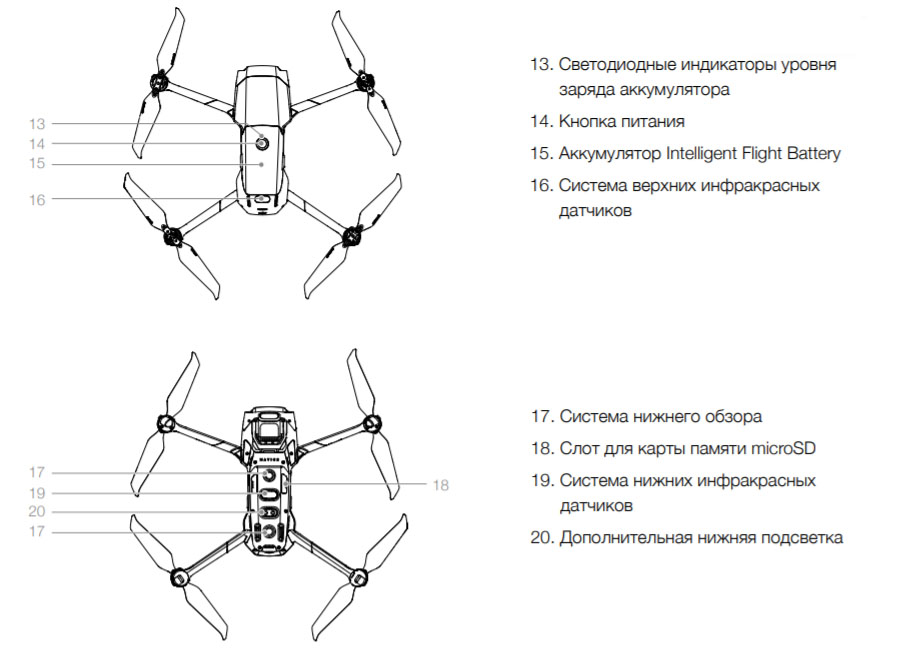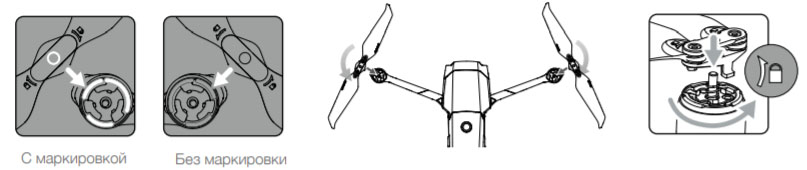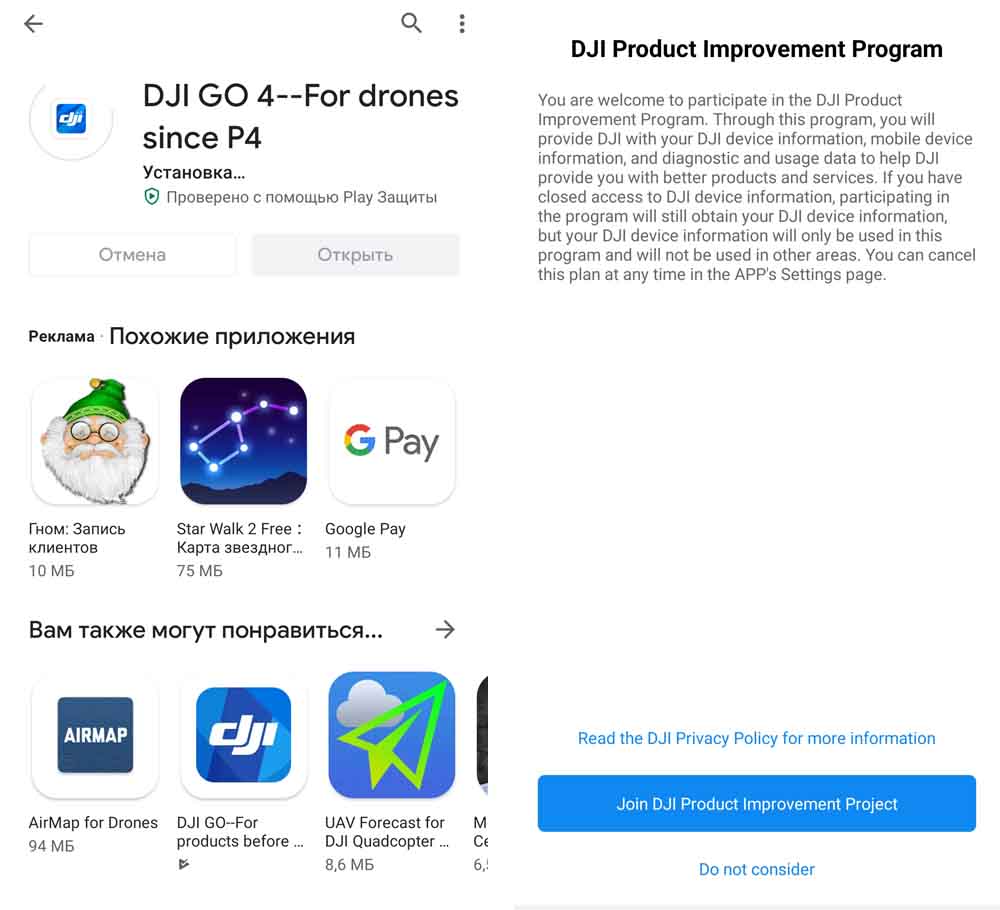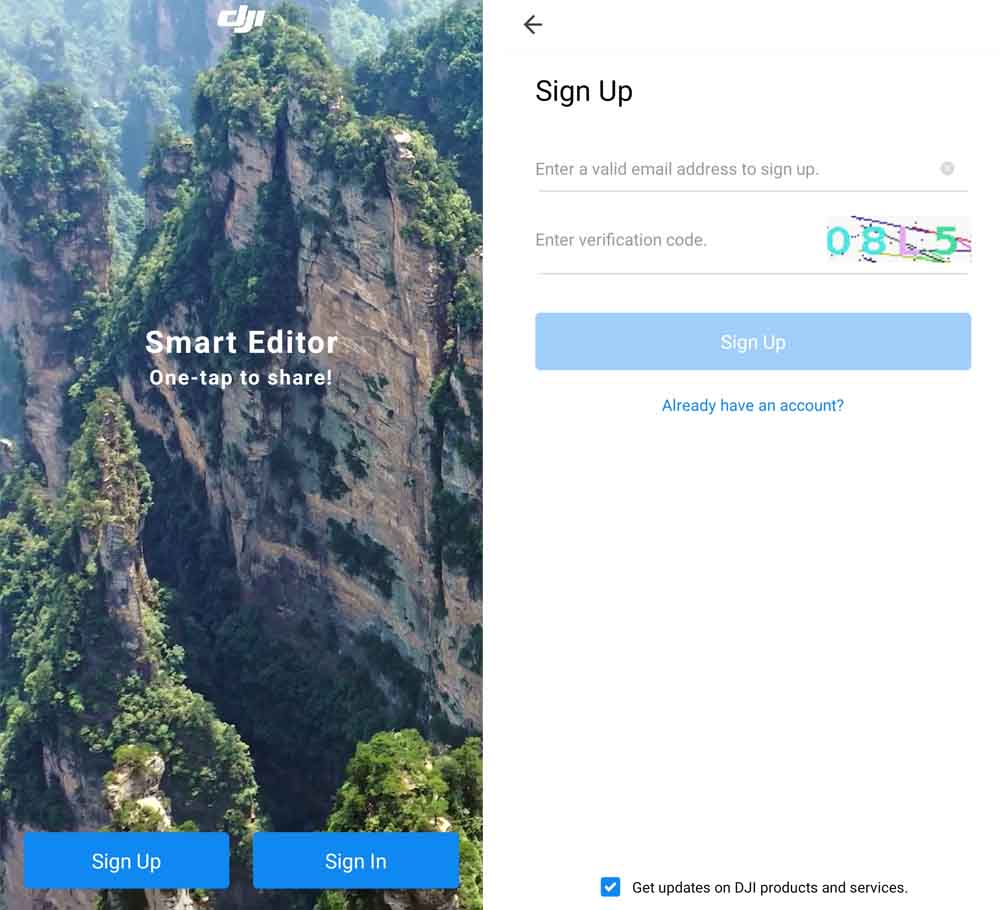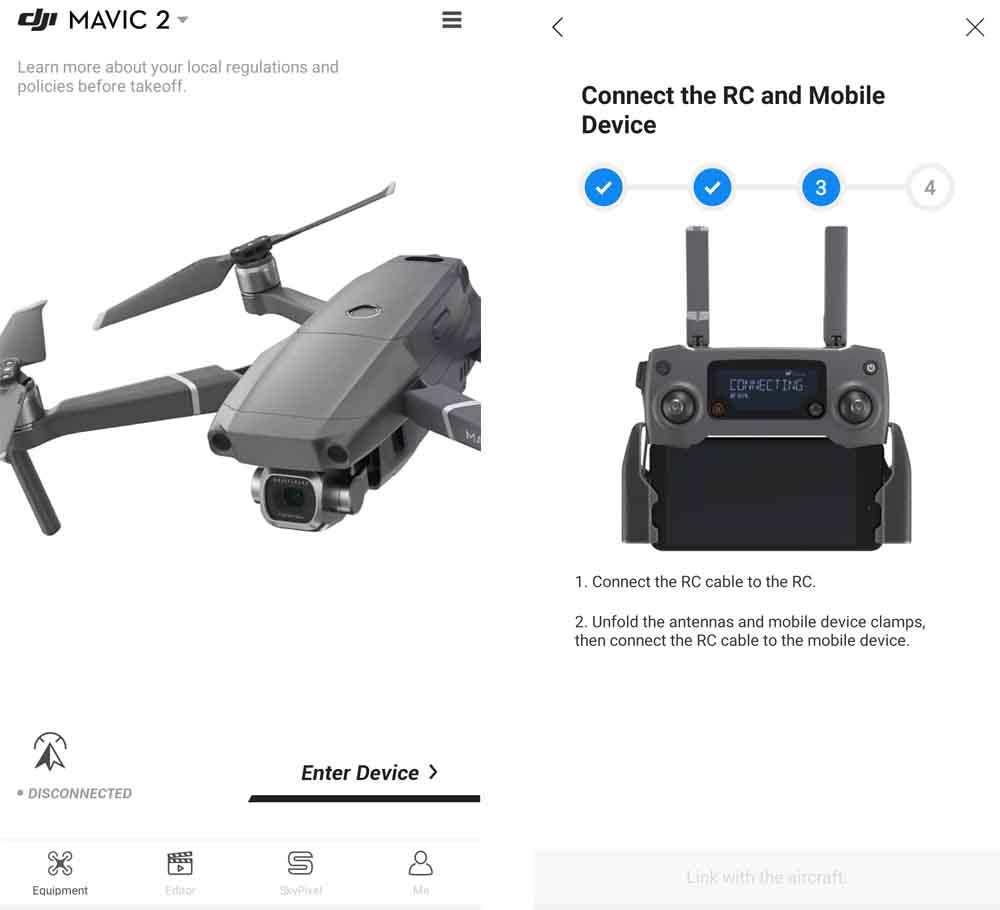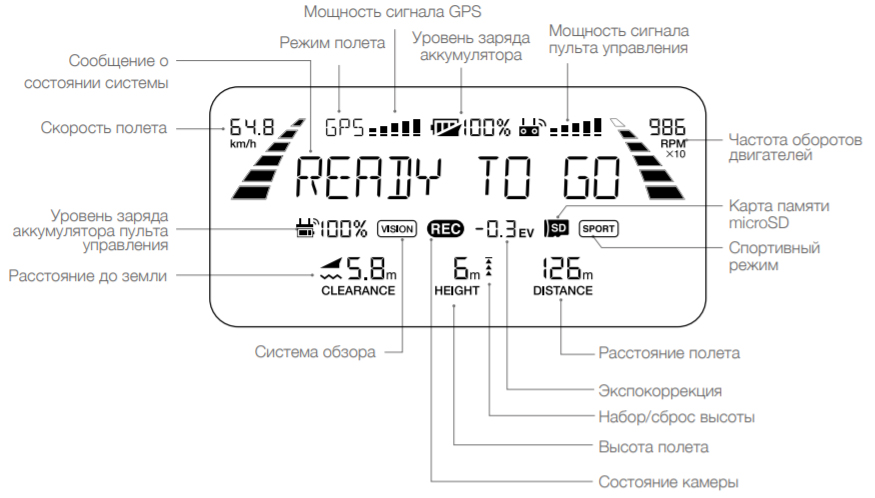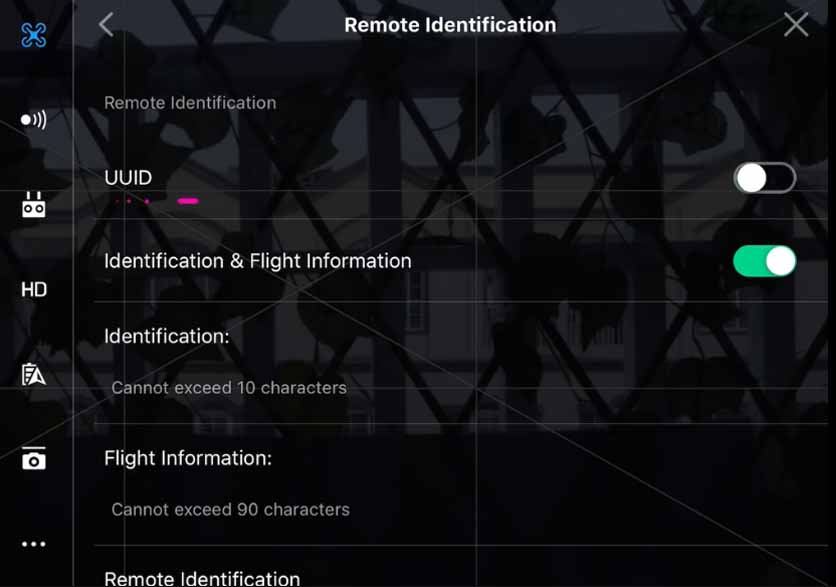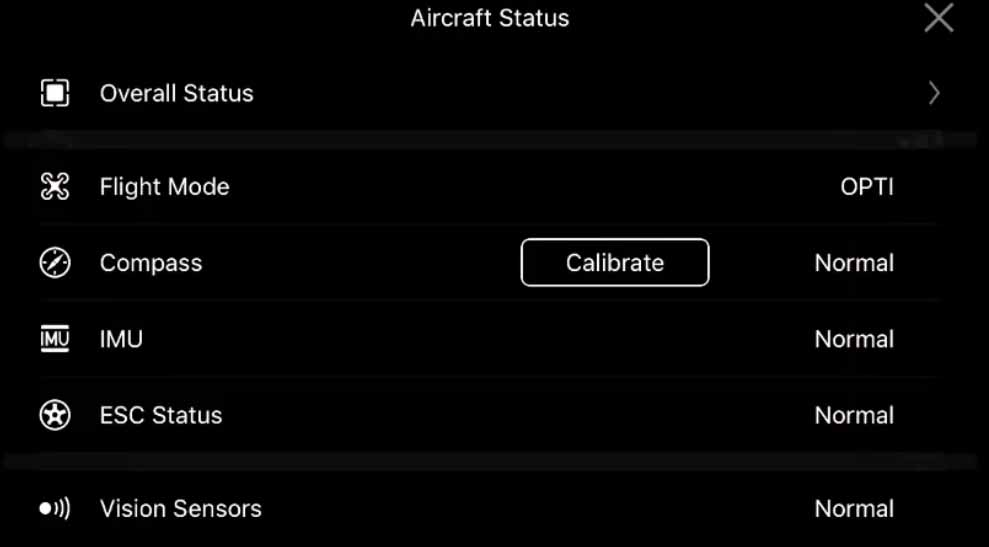Посмотреть инструкция для DJI Mavic 2 Pro бесплатно. Руководство относится к категории дроны, 52 человек(а) дали ему среднюю оценку 8.7. Руководство доступно на следующих языках: русский. У вас есть вопрос о DJI Mavic 2 Pro или вам нужна помощь? Задайте свой вопрос здесь
Не можете найти ответ на свой вопрос в руководстве? Вы можете найти ответ на свой вопрос ниже, в разделе часто задаваемых вопросов о DJI Mavic 2 Pro.
Какой вес DJI Mavic 2 Pro?
Могу ли я запускать дрон в ближайших аэропортах?
Может ли аккумулятор моего дрон взорваться?
Какая высота DJI Mavic 2 Pro?
Какая ширина DJI Mavic 2 Pro?
Какая толщина DJI Mavic 2 Pro?
Инструкция DJI Mavic 2 Pro доступно в русский?
Не нашли свой вопрос? Задайте свой вопрос здесь
Квадрокоптеры DJI Mavic Pro или DJI Mavic Pro 2 относится к числу сложных устройств, освоение которого потребует от вас времени и терпения. Эта инструкция поможет вам разобраться лишь с базовыми настройками и получить первый опыт полета дрона. Мы рассмотрим, как устроен квадрокоптер, как его собрать, зарядить, подключить и управлять им. В дальнейшем вам придется разобраться со всем обширным функционалом дрона и учиться использовать его в разных условиях полета.
Устройство квадрокоптера
Строение квадрокоптера мы рассмотрим на примере модели DJI Mavic Pro 2 (у модели DJI Mavic Pro строение то же, за исключением некоторых элементов). Квадрокоптер имеет четыре складных луча с моторами и с раскладывающимися пропеллерами. Ориентироваться в пространстве дрону помогают датчики, расположенные с разных сторон корпуса. Вместе они объединяются в системы переднего, заднего и других обзоров и позволяют дрону точно взаимодействовать с окружающим пространством.
Оборудование для съемки представлено видеокамерой и стабилизатором. За прием сигнала отвечают передающие антенны, которые параллельно с этим помогают агрегату при посадке. Питание дрон получает от аккумулятора, расположенного в специальном отсеке. Коптер имеет подсветку, индикаторы уровня заряда и состояния устройства, слот для карты памяти, порты и кнопки.
Сборка дрона
Перед первым полетом квадрокоптер нужно правильно подготовить, чтобы он не упал в первую минуту полета. После освобождения его от упаковки снимите с камеры чехол и фиксатор со стабилизатора. Но не убирайте их далеко, так как хранить и транспортировать устройства рекомендуется в них. Также не торопитесь снимать защитные пленки с подсказками нужных действий.
Распакуйте пропеллеры и найдите на двух из них белые колечки. Найдите на соответствующих основаниях квадрокоптера белые кольцеобразные метки и наденьте на них пропеллеры с белыми колечками. При установке пропеллера прижмите его к основанию и поверните в сторону блокировки до фиксации. После этого установите два других пропеллера на основания без меток. Теперь рассмотрите защитные пленки на лучах коптера. На них написан рекомендуемый порядок раскладывания лучей. Когда будете складывать дрон, делайте это в обратном порядке. Разложите лучи и расправьте лопасти пропеллеров. Включайте квадрокоптер только тогда, когда разложили все его лучи, иначе у него могут возникнуть проблемы с самодиагностикой.
После сборки дрон еще не готов к запуску, так как нужно полностью зарядить аккумуляторы пульта и его собственную батарею.
Зарядка батареи DJI Mavic Pro
Для зарядки батареи дрона выньте ее из батарейного отсека, зажав боковую кнопку на корпусе батареи и потянув ее вверх. Подсоедините к ее зарядным контактам разъем адаптера питания из комплекта и включите устройство в сеть. На верхней стороне аккумулятора замигают индикаторы, которые указывают на уровень его заряда. Когда батарея полностью зарядится, индикаторы погаснут. После этого отсоедините адаптер и выключите его из сети.
На батарее квадрокоптера есть кнопка питания, позволяющая включить аккумулятор и вместе с ним дрон. Если вы коротко нажмете на кнопку, увидите уровень оставшегося заряда (чем больше индикаторов горит, тем выше уровень заряда). Более точное значение смотрите на пульте управления (вверху заряд дрона, внизу — пульта) или в мобильном приложении смартфона. Повторное длительное нажатие кнопки питания включит аккумулятор, но обратите внимание, что заряжать его нужно при выключенном питании.
На квадрокоптере также есть огни уровня заряда. Если они медленно замигают красным, это предупредит вас о низком заряде батареи. Но если мигание станет быстрым, значит, заряд стал критически низким. В этом случае немедленно посадите дрон и поставьте его на зарядку.
Зарядка пульта DJI Mavic
Пульт вы также можете заряжать от адаптера питания. Для этого на пульте отсоедините штекер и вставьте в зарядный порт кабель с концом micro-USB. Второй конец кабеля подключите в подходящее гнездо адаптера питания. Во время зарядки на экране пульта появится надпись CHARGING, значок зарядки и уровень заряда в процентах. Когда зарядка завершится, отключите пульт от адаптера.
Подготовка пульта и телефона
Мобильное приложение для DJI Mavic
Вначале вам понадобится установить на ваш смартфон мобильное приложение DJI GO 4. Найдите его в магазине приложений по названию, скачайте и установите. Дайте разрешения на доступ к фото и местоположению устройства, дождитесь распаковки файлов, ознакомьтесь с правилами разработчиков и примите их, нажав кнопку «I Agree» и «Join».
На следующем шаге приложение предложит вам зарегистрироваться или войти в аккаунт. Нажмите Sing Up для регистрации или Sing In для входа, если регистрировались ранее. Введите свой почтовый ящик, проверочный код и придумайте пароль к аккаунту. После регистрации войдите в аккаунт.
Перед вами появится изображение квадрокоптера и сверху название его модели. Если она не совпадает с вашей, разверните вверху список моделей и выберите в ней нужную. Внизу есть надпись Disconnected, о том, что ваш дрон пока не подключен. Нажмите Enter Device и Соnnect to the aircraft и познакомьтесь с инструкцией на экране телефона о том, как подготовить пульт и дрон к подключению. Разложите лучи и пропеллеры дрона, подсоедините к нему батарею и включите его (дважды нажмите кнопку питания: первый раз коротко, второй раз с удержанием).
Подключение пульта Mavic
Подготовьте пульт управления, для чего разложите его антенны и крепления для мобильного телефона, а также прикрутите в гнезда съемные джойстики. Сбоку устройства есть кабель, при помощи которого вам нужно соединить пульт со смартфоном. Если он не подходит к вашему телефону, выберите из комплекта другой кабель, подсоедините его к пульту и уложите в пазы так же, как был уложен начальный кабель. Подсоедините кабель к телефону и закрепите телефон, надавив на боковые зажимы. Если ваш телефон не помещается в зажимы, подсоедините его к пульту при помощи USB-кабеля. Под одной из заглушек на корпусе дрона найдите переключатель с подписями Wi-Fi (работа напрямую с телефона через Wi-Fi) и RC (работа с пульта управления). Поставьте переключатель в положение RC и следуйте дальнейшим указаниям приложения DJI GO 4.
Управление дроном DJI Mavic
Для начала движения дрона нажмите и удерживайте на его корпусе кнопку питания до включения. То же самое сделайте на пульте управления. Запуск двигателей произойдет после того, как вы потяните оба рычага вниз по диагонали (оба внутрь или оба наружу) и одновременно отпустите после запуска.
Левый джойстик отвечает за движения квадрокоптера по вертикали и повороты. Так, для взлета дрона вам нужно плавно потянуть левый рычаг вверх и удерживать его, пока устройство не поднимется на нужную вам высоту. Для посадки плавно потяните и удерживайте рычаг вниз, пока коптер не приземлится. Нажав левый рычаг вправо или влево вы заставите дрон поворачиваться вокруг своей оси в соответствующую сторону.
Правый джойстик поможет вам двигать дрон по горизонтали. Потянув рычаг в соответствующую сторону, вы заставите коптер лететь вперед, назад, вправо или влево. Заметим, что с помощью мобильного приложения вы можете задать другие варианты работы джойстиков. Рисунок ниже поможет вам разобраться с информацией на пульте.
На пульте есть еще несколько кнопок, которые помогут вам быстро выполнить то ли иное действие. Так, справа от джойстиков находится кнопка питания, а слева — кнопка возврата дрона домой (для возврата удерживайте кнопку, пока дрон не полетит домой, для отмены возврата нажмите снова). На одном из торцов пульта есть кнопка с изображением фотоаппарата для быстрого создания снимков во время полета (нажатие не до конца приведет к автофокусировке), и кнопка с красной точкой для записи видео. Рядом с этими кнопками вы увидите и два колесика. Одно отвечает за наклон камеры, а второе выполняет разные функции в разных режимах. В частности, изменяет диафрагму в ручном режиме, экспокоррекцию в режиме Р или затвор в режиме S.
Также на лицевой стороне пульта снизу дисплея есть кнопка паузы, основное назначение которой заставить дрон зависнуть на месте. Но у нее есть и другие функции в разных режимах полета. В другом углу дисплея расположилась кнопка-рычажок 5D. Нажатие рычажка влево или вправо изменяет значение экспозиции (в модели Mavic Pro 2) или фокусировку (в Mavic Pro), вверх или вниз двигает стабилизатор, а если надавить саму кнопку вниз, тогда появится меню интеллектуального полета. На обратной стороне пульта расположились кнопки С1 и С2, которые вы можете настроить на желаемые функции через мобильное приложение DJI GO 4. По умолчанию на них настроены центральный фокус и воспроизведение. Сбоку есть кнопка с подписью Sport для переключения между режимами полетов.
Настройки DJI Mavic Pro и Pro 2
Калибровка компаса
Дрон может запросить калибровку компаса, если вы не пользовались им более месяца, запускаете его на расстоянии больше 50 км от прошлого места запуска или при появлении помех для работы компаса. Перед калибровкой уберите от дрона сотовые телефоны, отойдите от больших металлических, железобетонных и иных конструкций, которые могут создать магнитные помехи компасу.
Для запуска калибровки найдите в мобильном приложении соответствующий раздел (Compass / Calibrate и кнопку Ok). Держа дрон в его обычном положении, поверните устройство против часовой стрелки на 360 градусов, пока желтые индикаторы на его корпусе не сменятся зелеными. Теперь опустите коптер камерой вниз и снова поверните его на 360 градусов. При этом индикаторы быстро замерцают зеленым светом, извещая о завершении полной калибровки.
Настройки приложения
Для входа в раздел настроек в приложении DJI GO4 нажмите на три точки в верхнем углу. Далее нажимайте на значки слева, чтобы попасть в соответствующие разделы: квадрокоптер, сенсоры, пульт, передача сигнала, аккумулятор, камера и дополнительные настройки. Например, в разделе квадрокоптера вы можете задать точку возврата, настроить переключатель полетных режимов, режим новичка и другое.
На этом мы завершаем базовое знакомство с квадрокоптером DJI Mavic Pro и Pro 2. Попробуйте подключить дрон к пульту и смартфону и совершить пробный полет в свободном пространстве, двигая рычаги плавно. После первых удачных экспериментов можно переходить на освоение функционала дрона.
- Manuals
- Brands
- dji Manuals
- Drones
- MAVIC 2 PRO
- User manual
-
Contents
-
Table of Contents
-
Bookmarks
Quick Links
MAVIC 2 PRO/ZOOM
User Manual
v1.0
2018.08
Related Manuals for dji MAVIC 2 PRO
Summary of Contents for dji MAVIC 2 PRO
-
Page 1
MAVIC 2 PRO/ZOOM User Manual v1.0 2018.08… -
Page 2: Using This Manual
2 Pro/Zoom Quick Start Guide and refer to this Mavic 2 Pro/Zoom User Manual for more details. Video Tutorials Go to the address below or scan the QR code on the right to watch the Mavic 2 Pro/ Zoom tutorial videos, which demonstrate how to use the Mavic 2 Pro/Zoom safely: http://www.dji.com/mavic-2/info#video…
-
Page 3: Table Of Contents
Contents Using This Manual Legend Read Before the First Flight Video Tutorials Download the DJI GO 4 App Download DJI Assistant 2 Product Profile Introduction Preparing the Mavic 2 Pro/Zoom Preparing the Remote Controller Aircraft Diagram Activation Aircraft Flight Modes…
-
Page 4
Flight Flight Environment Requirements Flight Limits and GEO Zones Pre-Flight Checklist Auto Takeoff/Landing Starting/Stopping the Motors Test Flight Appendix Specifications Calibrating the Compass Firmware Updates Remote Controller LCD Screen Menu Information After-Sales Information © 2018 DJI All Rights Reserved. -
Page 5
Product Profile This section introduces Mavic 2 Pro/ Zoom and lists the components of the aircraft and remote controller. © 2018 DJI All Rights Reserved. -
Page 6: Product Profile
2.0, offering a maximum transmission range of 5 mi (8 km) and displaying video from the aircraft on to DJI GO 4 on your mobile device at up to 1080p. The remote controller works at both 2.4 GHz and 5.8 GHz, and it can select the best transmission channel automatically without any latency.
-
Page 7
Mavic 2 Pro/Zoom User Manual *Attach the gimbal cover when not in use. 1) Hold the gimbal in place and insert gimbal clamp between the aircraft and the gimbal. 2) Make sure the hooks on the Gimbal Protector are locked in the grooves of the aircraft, then lower the Gimbal Protector over the gimbal and secure with the buckle. -
Page 8: Preparing The Remote Controller
Mavic 2 Pro/Zoom User Manual Preparing the Remote Controller 1. Unfold the mobile device clamps and the antennas. 2. Remove the control sticks from their storage slots on the remote controller and screw them into place. 3. Choose an appropriate RC cable based on the type of mobile device. A cable with a Lightning connector is connected by default to the cable slider.
-
Page 9: Aircraft Diagram
Mavic 2 Pro/Zoom User Manual Aircraft Diagram 1. Forward Vision System 2. Propellers 3. Motors 4. Front LEDs 5. Antennas 6. Gimbal and Camera 7. Backward Vision System 8. Aircraft Status Indicator 9. Battery Buckles 10. Lateral Vision System 11. USB-C Port 12.
-
Page 10
The removable control sticks are easy to 10. Flight Mode Switch store. The default flight control is set to Mode Switch between S-mode, P-mode, and 2. Set the flight control mode in DJI GO 4. T-mode. 5. Flight Pause Button 11. Power Button… -
Page 11: Activation
Priority and Manual mode), or shutter (when in S-mode). Activation The Mavic 2 Pro/Zoom requires activation before first time use. Follow the onscreen guide to activate the Mavic 2 Pro/Zoom using DJI GO 4. © 2018 DJI All Rights Reserved.
-
Page 12
Aircraft This section introduces the flight controller, Forward, Backward and Downward Vision Systems, and the Intelligent Flight Battery. © 2018 DJI All Rights Reserved. -
Page 13: Aircraft
Intelligent Flight Battery. Refer to the aircraft diagram in the Product Profile section. Flight Modes The Mavic 2 Pro/Zoom has three flight modes, plus a fourth flight mode that the aircraft switches to in certain circumstances: P-mode (Positioning): P-mode works best when the GPS signal is strong. The aircraft utilizes GPS and the Vision Systems to locate itself, stabilize, and navigate between obstacles.
-
Page 14: Aircraft Leds And Status Indicator
Mavic 2 Pro/Zoom User Manual Aircraft LEDs and Status Indicator The Mavic 2 Pro/Zoom has Front LEDs and Aircraft Status Indicators as shown in the figure below. Front LEDs Aircraft Status Indicator Front LEDs Aircraft Status Indicator The Front LEDs show the orientation of the aircraft and glow solid red when the aircraft is turned on to indicate the front of the aircraft (they can be turned off in the DJI GO 4 app).
-
Page 15: Return To Home
Low Battery RTH is triggered when the Intelligent Flight Battery is depleted to the point that the safe return of the aircraft may be affected. Return home or land the aircraft immediately when prompted. DJI GO 4 will display a warning when a low battery level warning is triggered. The aircraft will automatically return to the Home Point if no action is taken after a ten-second countdown.
-
Page 16
This procedure cannot be canceled. If there is a danger of a collision, push the throttle up and try to navigate away. If the battery level is sufficient, the battery level indicator bar in DJI GO 4 displays the estimated remaining flight time based on the current battery level. -
Page 17
Mavic 2 Pro/Zoom User Manual RTH and Battery Level Warnings (when using updated firmware v01.00.00.00) Aircraft Status Warning Instructions DJI GO 4 App Actions Indicator Select an option. If no action Remaining battery Choose RTH or is taken, the aircraft will enter level supports RTH. -
Page 18
Obstacle Avoidance during RTH Provided that lighting conditions are sufficient for the Forward and Backward Vision Systems to operate, the Mavic 2 Pro/Zoom senses and actively attempts to avoid obstacles during RTH. The obstacle avoidance procedure is as follows: 1. The aircraft decelerates when an obstacle is sensed. -
Page 19
3. If Landing Protection is not operational, the DJI GO 4 app displays a landing prompt when the aircraft descends below 0.5 m. Pull down on the throttle for one second or use the auto landing slider in the app to land. -
Page 20: Vision Systems And Infrared Sensing Systems
Mavic 2 Pro/Zoom User Manual Vision Systems and Infrared Sensing Systems The Mavic 2 Pro/Zoom is equipped with Forward, Backward, Downward, and Lateral Vision Systems, and Upward and Downward Infrared Sensing Systems, providing omnidirectional obstacle sensing (if lighting conditions are adequate).
-
Page 21
Pan and tilt the aircraft When a vision system calibration is required, DJI GO 4 sends a notification. If a computer is not nearby, however, a quick calibration can be performed in the app. Tap the Aircraft Status bar and Vision Sensors to start quick calibration. -
Page 22
Be sure to maintain line of sight with the aircraft and pay attention to prompts in DJI GO 4. DJI takes no responsibility for any aircraft that is damaged or lost while using Lateral Vision Systems. -
Page 23: Intelligent Flight Modes
2.0, Point of Interest (POI 2.0), Waypoint (coming soon), TapFly, and Cinematic Mode. Select an Intelligent Flight Mode in DJI GO 4. Ensure the battery level is sufficient and the aircraft is working on P-mode when using the Intelligent Flight Modes.
-
Page 24
CourseLock With the Mavic 2 Pro/Zoom, Course Lock can be used in two ways. In the first way, the orientation of the aircraft is fixed, but a subject cannot be selected. In the second way, the orientation of the aircraft is fixed and the aircraft flies around a selected object. -
Page 25
QuickShot shooting modes include Dronie, Circle, Helix, Rocket, Boomerang, Asteroid, and Dolly Zoom (only available with Mavic 2 Zoom). The Mavic 2 Pro/Zoom records a video according to the selected shooting mode and then automatically generates a 10-second video. The video can then be viewed, edited, or shared to social media from Playback. -
Page 26
Exiting QuickShots Toggle the Flight Mode switch to S-mode or T-mode to exit QuickShots anytime during shooting (when Multiple Flight Modes is enabled in the DJI GO 4 app). Press the Flight Pause button on the remote controller or tap in DJI GO 4 or for the emergency brake. -
Page 27
ActiveTrack 2.0 allows you to select an object on your mobile device screen. The aircraft adjusts its flight to track the subject. No external tracking device is required. Mavic 2 Pro/Zoom can automatically identify up to 16 objects and uses different tracking strategies to track people, vehicles, and boats. -
Page 28
Use the roll stick on the direction of the subject and use the slider in DJI GO 4 to the remote control to fly in during flight. The remote fly in a circle around the subject. -
Page 29
2. Select a subject through GPS positioning: Manually fly the aircraft above the subject, and then press the C1 button or select in DJI GO 4 to confirm the subject. Fly the aircraft at least 5 m away from the Point of Interest. -
Page 30
The aircraft flies to the waypoints in order according to the settings. The flight orientation and speed can be controlled during flight. You can select the waypoints by flying the Mavic 2 Pro/Zoom to the waypoints and record them individually. The waypoints can also be selected and edited in the map before takeoff: 1. -
Page 31
Mavic 2 Pro/Zoom User Manual TapFly TapFly features three sub-modes; Forward, Backward, and Free. Providing that lighting conditions are suitable, the aircraft automatically avoids obstacles it senses. Forward: The aircraft flies towards the target with the Forward Vision System sensing obstacles. -
Page 32: Advanced Pilot Assistance Systems
APAS may not function properly when the aircraft is flying near its Flight Limits or in No-fly Zones. Pay attention to the Aircraft Status Bar in DJI GO 4 and ensure the aircraft is working in APAS mode normally. Flight Recorder Flight data including flight telemetry, aircraft status information, and other parameters are automatically saved to the aircraft’s internal data recorder.
-
Page 33: Attaching And Detaching The Propellers
Mavic 2 Pro/Zoom User Manual Attaching and Detaching the Propellers The Mavic 2 Pro/Zoom use low-noise propellers. There are two varieties of the propellers, which are designed to spin in different directions. White marks are used to indicate which propellers should be attached to which motors.
-
Page 34: Intelligent Flight Battery
7. Over-discharge Protection: Discharging stops automatically to prevent excess discharge. 8. Short Circuit Protection: The power supply is automatically cut if a short circuit is detected. 9. Battery Cell Damage Protection: DJI GO 4 displays a warning message when a damaged battery cell is detected.
-
Page 35
2. Batteries cannot be used in extremely low-temperature environments of < 14° F (-10° C). 3. When in low-temperature environments, end the flight as soon as DJI GO 4 displays the low battery level warning. -
Page 36
Mavic 2 Pro/Zoom User Manual Battery Level LEDs During Charging LED1 LED2 LED3 LED4 Battery Level LEDs During Charging Battery Level 0%~25% 25%~50% 50%~75% Fully Charged Battery Protection Battery Protection Mechanisms LED1 LED2 LED3 LED4 Blinking Pattern Battery Protection Item… -
Page 37: Gimbal And Camera
F2.8-F11. The camera supports auto focus, which can focus at 1 m to infinity. The filters on the camera can also be replaced. The Mavic 2 Pro camera shoots up to 4K30fps video and 20 MP photos, supports shooting modes such as Single shot, Burst shooting, Interval, Panorama, Slow motion, and Enhanced HDR.
-
Page 38
H.265 is supported. For the Mavic 2 Pro, Full FOV down samples from the 5.5K sensor to 4K resolution while HW crops in the center for finer image quality but less FOV. Full FOV view is 75° and HQ view is 55°. You can select between them according to your actual shooting demands. -
Page 39
Remote Controller This section describes the features of the remote controller and includes instructions for controlling the aircraft and the camera. © 2018 DJI All Rights Reserved. -
Page 40: Remote Controller
Built into the remote controller is DJI’s long-range transmission technology OcuSync 2.0, offering a maximum transmission range of 5 mi (8 km) and displaying video from the aircraft to DJI GO 4 on your mobile device at up to 1080p. Easily control the aircraft and camera using the onboard buttons. An onboard LCD screen gives real-time aircraft data information and the detachable control sticks make the remote controller easier to store.
-
Page 41
AC Power Adapter USB Adapter Controlling the Camera Use the Aperture/Shutter Adjustment Dial to adjust the aperture and shutter parameters (Mavic 2 Pro only). Use the Record button to start/stop recording. Use the Focus/Shutter button to auto focus and take photos. -
Page 42
Three preprogrammed modes (Mode 1, Mode 2, and Mode 3) are available and custom modes can be configured in DJI GO 4. The default mode is Mode 2. In each of the three pre-programmed modes, the Mavic 2 hovers in place at a constant orientation when both sticks are centered. -
Page 43
Mavic 2 Pro/Zoom User Manual Remote Aircraft Controller Remarks Indicates Nose Direction) (Mode 2) Moving the left stick up or down changes the aircraft’s altitude. Push the stick up to ascend and down to descend. The more the stick is pushed away from the center position, the faster the aircraft will change altitude. -
Page 44
C1 and C2 Button The functions of the C1 and C2 buttons are set in DJI GO 4. The default configuration for the C1 button is Center Focus and the default configuration for the C2 button is Playback. Remote Controller Alert Remote controller will sound an alert during RTH or when the battery level is low. -
Page 45
Mavic 2 Pro/Zoom User Manual strong weak Ensure that the aircraft is flying within the optimal transmission zone. To maintain optimal transmission performance, adjust the remote controller and antennas according to the figure above. LCD Screen The LCD Screen displays various system statuses including real-time flight telemetry and battery levels. -
Page 46: Dual Remote Controller Mode (Coming Soon)
Mavic 2 Pro/Zoom User Manual Dual Remote Controller Mode (Coming soon) The Mavic 2 Pro/Zoom supports Dual Remote Controller Mode, which allows two remote controllers to connect to the same aircraft. Both the Primary remote controller and the Secondary remote controller can control the orientation of the aircraft and the movement of the gimbal and camera operation.
-
Page 47: Linking The Remote Controller
Mavic 2 Pro/Zoom User Manual Linking the Remote Controller The remote controller is linked to your aircraft before delivery. Linking is only required when using a new remote controller for the first time. Follow these steps to link a new remote controller: 1.
-
Page 48
DJI GO 4 App This section introduces the main functions of the DJI GO 4 app. © 2018 DJI All Rights Reserved. -
Page 49: Dji Go 4 App
Equipment Device Menu If it is not already selected, select Mavic 2 Pro/Zoom from the device menu in the top left corner of the screen. Function Menu in the top right corner of the screen to open the Function menu. The menu has five options: Scan QR Code: Scan a QR code to connect to an aircraft.
-
Page 50
: This icon shows the strength of the remote controller signal. The icon will blink when an interference is recognized during flight. When there are no additional warnings in DJI GO 4, it means that the interference will not affect operation and overall flight experience. -
Page 51
Mavic 2 Pro/Zoom User Manual 11. Focus/Metering Button : Tap to switch between focus and metering mode. Tap to select object for focusing or metering. Auto Focus-Continuous will be triggered automatically according to the status of the aircraft and camera after enabling Auto Focus. -
Page 52: Editor
SkyPixel View and share the photos and videos in the SkyPixel page. If you already have a DJI account, you will be able to participate in forum discussions, and share your creation with the community. ©…
-
Page 53
The app is designed to assist your operation. Please use your sound discretion and DO NOT rely on the app to control your aircraft. Your use of the app is subject to DJI GO 4 Terms of Use and DJI Privacy Policy. Please read them carefully in the app. -
Page 54
Flight This section describes safe flight practices and flight restrictions. © 2018 DJI All Rights Reserved. -
Page 55: Flight
Flight Once pre-flight preparation is complete, it is recommended to use the flight simulator in DJI GO 4 to hone your flight skills and practice flying safely. Ensure that all flights are carried out in an open area. Refer to the Remote Controller and DJI GO 4 sections for information about using the remote controller and the app to control the aircraft.
-
Page 56
Fly the aircraft only within your line of sight. GEO Zones All GEO Zones are listed on the DJI official website at http://www.dji.com/flysafe. GEO Zones are divided into different categories and include locations such as airports, flying fields where manned aircraft operate at low altitudes, borders between countries, and sensitive locations such as power plants. -
Page 57: Pre-Flight Checklist
2. If conditions are safe to land, slide the slider to confirm. The aircraft will commence the auto landing procedure. Warnings will appear in DJI GO 4 if the aircraft detects that conditions are not suitable to land. Be sure to respond promptly.
-
Page 58: Starting/Stopping The Motors
1. Place the aircraft in an open, flat area with the Aircraft Status Indicator facing towards you. 2. Turn on the aircraft and the remote controller. 3. Launch DJI GO 4 and enter Camera View. 4. Wait until the Aircraft Status Indicator blinks green indicating that the Home Point has been recorded and it is now safe to fly.
-
Page 59
1. The pre-flight checklist is designed to help you fly safely and to ensure that you can shoot video during flight. Go through the full pre-flight checklist before each flight. 2. Select the desired gimbal operation mode in DJI GO 4. 3. Only shoot video when flying in P-mode or T-mode. -
Page 60
Appendix © 2018 DJI All Rights Reserved. -
Page 61: Appendix
Appendix Specifications Aircraft Takeoff Weight 907 g (Mavic 2 Pro); 905 g (Mavic 2 Zoom) Dimensions Folded: 214×91×84 mm (length×width×height) Unfolded: 322×242×84 mm (length×width×height) Diagonal Distance 354 mm Max Ascent Speed 5 m/s (S-mode), 4 m/s (P-mode) Max Descent Speed…
-
Page 62
Mavic 2 Pro/Zoom User Manual Sensing System Sensing System Omnidirectional Obstacle Sensing Forward: Horizontal: 40°, Vertical: 70°; Backward:Horizontal: 60°, Vertical: 77°; Downward: Front and Back: 100°, Left and Right: 83° Lateral: Horizontal: 80°, Vertical: 65° Obstacle Sensing Range Forward: Precision Measurement Range: 0.5 — 20 m Detectable Range: 20 — 40 m Effective Sensing Speed: ≤… -
Page 63
Mavic 2 Pro/Zoom User Manual Color Mode Dlog-M (10-bit), support HDR video D-Cinelike (HLG 10-bit) Max Video Bitrate 100 Mbps 100 Mbps Supported File System FAT32: ≤ 32 GB FAT32: ≤ 32 GB exFAT: > 32 GB exFAT: > 32 GB… -
Page 64: Calibrating The Compass
Choose an open area to carry out the following procedure. 1. Tap the System Status Bar in DJI GO 4, select “Calibrate”, and follow the on-screen instructions. 2. Hold the aircraft horizontally and rotate it 360 degrees. The Aircraft Status Indicator will turn solid green.
-
Page 65: Firmware Updates
Using DJI GO When you connect the aircraft or remote controller to DJI GO 4, you will be notified if a new firmware update is available. To start updating, connect your mobile device to the internet and follow the on- screen instructions.
-
Page 66: Remote Controller Lcd Screen Menu Information
Mavic 2 Pro/Zoom User Manual Ensure the aircraft is connected to the computer before powering on. The firmware update will take around 15 minutes. It is normal that the gimbal goes limp, aircraft status indicators blink, and the aircraft reboots. Please wait patiently until the update is complete.
-
Page 67
WHEEL ERR+RE-CTR WHEL Left Dial on the remote controller is not centered. Re-center it. STICK ERR Control stick error. Calibrate the control sticks in the DJI GO 4 app. MECH ERR Remote Controller Error. Calibrate the remote controller in the DJI GO 4 app. -
Page 68: After-Sales Information
Mavic 2 Pro/Zoom User Manual After-Sales Information Visit https://www.dji.com/support to learn more about after-sales service policies, repair services and support. © 2018 DJI All Rights Reserved.
-
Page 69
This content is subject to change. Download the latest version from http://www.dji.com/mavic-2 If you have any questions about this document, please contact DJI by sending a message to DocSupport@dji.com. MAVIC is a trademark of DJI. Copyright © 2018 DJI All Rights Reserved.
- Публикация
- Товары4
Инструкции: Первый полёт DJI Mavic 2 (инструкция на русском)
- Скачайте приложение DJI Go 4 для своего мобильного устройства в магазинах Apple Store или Google Play.
- Разложите зажимы пульта дистанционного управления и прикрутите рычаги управления.
- Раскройте антенны пульта управления.
- Кабель с левой стороны пульта управления служит для подключения телефона к пульту.
- После того как пульт подключен к телефону, а телефон находится в зажимах пульта, раскройте лучи дрона.
- Нажмите и удерживайте кнопку питания 2 секунды для включения дрона и пульта управления.
- Поместите летательный аппарат на землю.
- Запустите приложение DJI Go 4, нажав на ярлык Mavic 2 на рабочем столе.
- Панель статуса полета в верхней части экрана показывает состояние и работоспособность дрона и сенсоров.
- При статусе приложения “Ready to Go” потяните оба стика на себя и к центру для запуска моторов.
- Затем двигайте левый стик от себя для взлета.
- Также Вы можете нажать кнопку “Автовзлет” в левой части экрана для того, чтобы подняться в воздух.
- Для примера возьмем режим управления рычагами “mode” 2.
- Левый стик отвечает за высоту и направление дрона
- В то время как правый контролирует его движения вперед, назад, влево или вправо
- Нажмите иконку в верхнем правом углу приложения для входа в меню пульта управления и изменения режима управления рычагами.
- Если аппарат улетел слишком далеко, Вы можете проверить его позицию на карте в нижнем левом углу.
- Нажмите кнопку “Flight Pause” на пульте управления для экстренного торможения и зависания.
- В левой части меню “Intellegent Flight” встроено очень много интеллектуальных режимов полета, которые значительно упрощают любые действия в воздухе
- A.P.A.S. позволяет автоматически обходить препятствия и значительно увеличивает безопасность полета
- Нажмите “Return to home” — возврат домой или нажмите и удерживайте кнопку “Smart RTH” на пульте управления, чтобы вернуть аппарат назад к точке взлета.
- Функциональные кнопки в правой части приложения — это текущие параметры камеры
- Меню установок для настройки установок съемки, таких как экспозиция и также слайд-бар регулирующий угол подвеса и кнопка “Play”.
- Вы можете записать свой полет и снять великолепные моменты кнопками на пульте управления.
- Например, колесо подвеса контролирует наклон камеры.
- Кнопка спуска — нажмите ее, чтобы сделать фото.
- Кнопка записи — нажмите ее для старта или окончания записи видео.
- Для посадки дрона потяните левый рычаг на себя и удерживайте пока он не коснется земли.
- Также Вы можете нажать кнопку “Auto Landing” в приложении и позволить дрону выполнить посадку самостоятельно.
Товары
Все4
DJI Mavic 22
DJI Mavic 2 Enterprise1
Аксессуары DJI Mavic 21
Артикул: 3005
Добавить к сравнению
Артикул: 3001
Добавить к сравнению
Артикул: 3159
Добавить к сравнению
Артикул: 3003
Добавить к сравнению