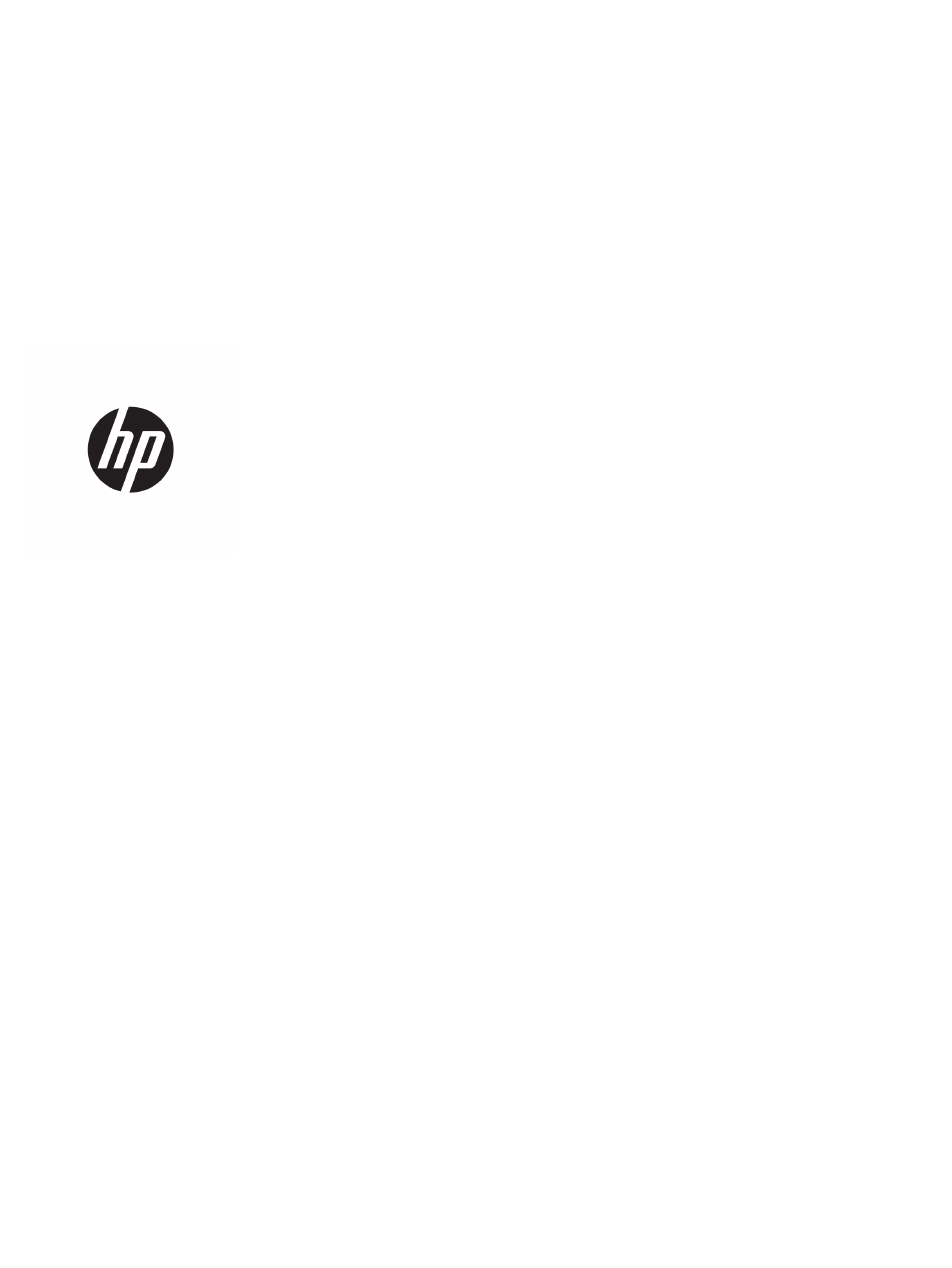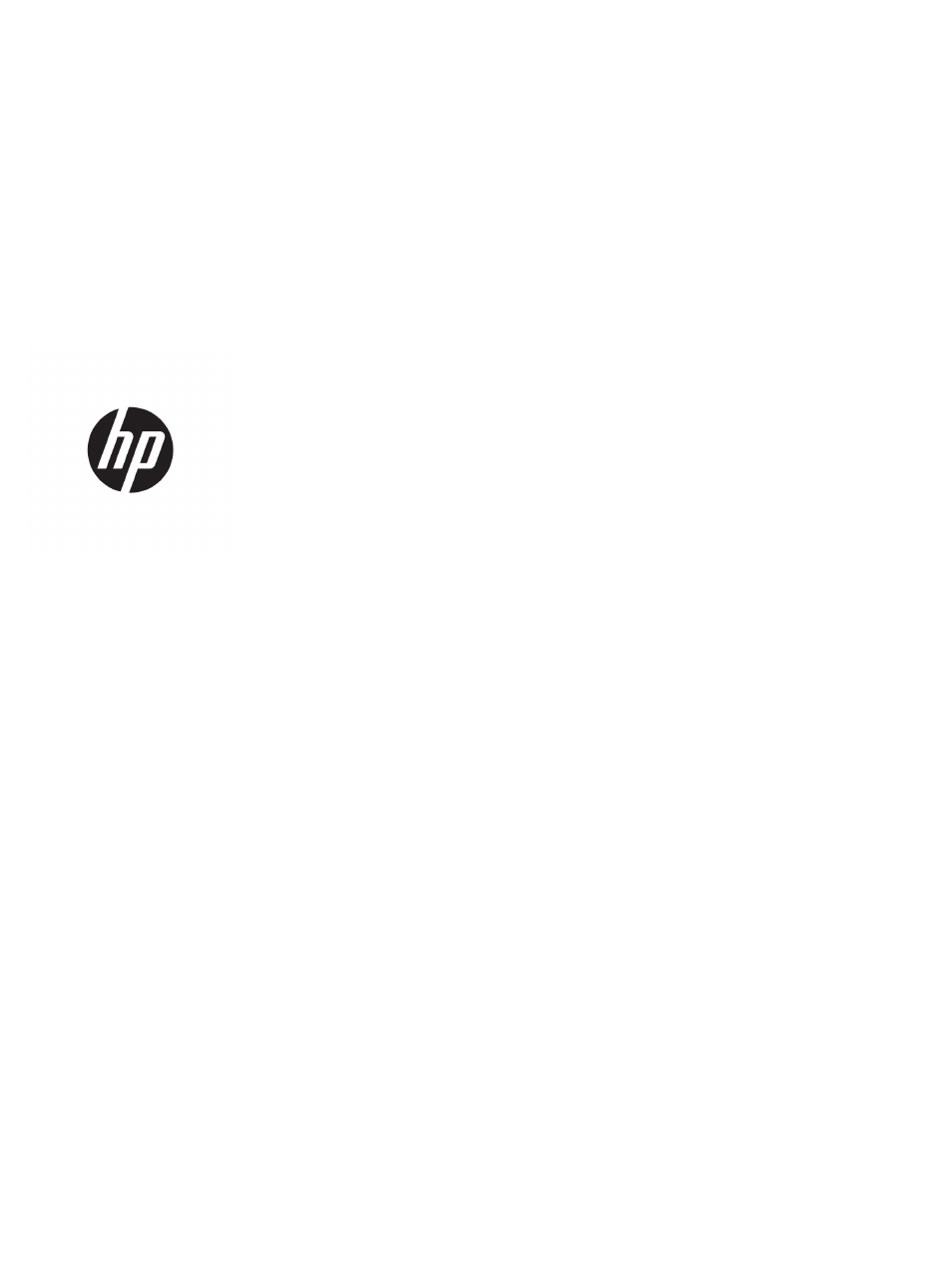HP DeskJet GT 5820 All-in-One series
-
Драйверы
4
-
Инструкции по эксплуатации
16
Языки:
HP DeskJet GT 5820 инструкция по эксплуатации
(141 страница)
- Языки:Русский
-
Тип:
PDF -
Размер:
2.58 MB
Просмотр
HP DeskJet GT 5820 инструкция по эксплуатации
(133 страницы)
- Языки:Английский
-
Тип:
PDF -
Размер:
2.42 MB
Просмотр
HP DeskJet GT 5820 инструкция по эксплуатации
(139 страниц)
- Языки:Греческий
-
Тип:
PDF -
Размер:
2.31 MB
Просмотр
HP DeskJet GT 5820 инструкция по эксплуатации
(130 страниц)
- Языки:Китайский
-
Тип:
PDF -
Размер:
2.66 MB
Просмотр
HP DeskJet GT 5820 инструкция по эксплуатации
(136 страниц)
- Языки:Испанский
-
Тип:
PDF -
Размер:
2.15 MB
Просмотр
HP DeskJet GT 5820 инструкция по эксплуатации
(134 страницы)
- Языки:Португальский
-
Тип:
PDF -
Размер:
2.15 MB
Просмотр
HP DeskJet GT 5820 инструкция по эксплуатации
(136 страниц)
- Языки:Индонезийский
-
Тип:
PDF -
Размер:
2.24 MB
Просмотр
HP DeskJet GT 5820 инструкция по эксплуатации
(138 страниц)
- Языки:Французский
-
Тип:
PDF -
Размер:
2.17 MB
Просмотр
HP DeskJet GT 5820 инструкция по эксплуатации
(137 страниц)
- Языки:Немецкий
-
Тип:
PDF -
Размер:
2.17 MB
Просмотр
HP DeskJet GT 5820 инструкция по эксплуатации
(137 страниц)
- Языки:Венгерский
-
Тип:
PDF -
Размер:
2.17 MB
Просмотр
HP DeskJet GT 5820 инструкция по эксплуатации
(133 страницы)
- Языки:Чешский
-
Тип:
PDF -
Размер:
2.15 MB
Просмотр
HP DeskJet GT 5820 инструкция по эксплуатации
(137 страниц)
- Языки:Итальянский
-
Тип:
PDF -
Размер:
2.16 MB
Просмотр
HP DeskJet GT 5820 инструкция по эксплуатации
(137 страниц)
- Языки:Нидерландский
-
Тип:
PDF -
Размер:
2.15 MB
Просмотр
HP DeskJet GT 5820 инструкция по эксплуатации
(128 страниц)
- Языки:Иврит
-
Тип:
PDF -
Размер:
2.68 MB
Просмотр
HP DeskJet GT 5820 инструкция по эксплуатации
(140 страниц)
- Языки:Украинский
-
Тип:
PDF -
Размер:
2.35 MB
Просмотр
HP DeskJet GT 5820 инструкция по эксплуатации
(132 страницы)
- Языки:Датский
-
Тип:
PDF -
Размер:
2.14 MB
Просмотр
На NoDevice можно скачать инструкцию по эксплуатации для HP DeskJet GT 5820. Руководство пользователя необходимо для ознакомления с правилами установки и эксплуатации HP DeskJet GT 5820. Инструкции по использованию помогут правильно настроить HP DeskJet GT 5820, исправить ошибки и выявить неполадки.
Инструкция и руководство для
HP DeskJet GT 5820  на русском
на русском
38 страниц подробных инструкций и пользовательских руководств по эксплуатации

hp DeskJet GT 5820 самостоятельное обслуживание и ремонт

Распаковка и настройка принтеров HP DeskJet GT 5810 и 5820

Краткий обзор HP DeskJet GT 5820

Hp deskjet gt 5810, 5820 printers printhead problem

HP GT5810 прокачка чернил в СНПЧ.

Заправка картриджей HP GT5810-5820, Inktank310-410

HP DeskJet GT 5820 со встроенной СНПЧ — обзор с Дариной

HP DESKJET GT 5820: ПЕЧАТАЕМ ЭКОНОМНО
© Copyright 2016 HP Development Company, L.P.
*M2Q28-90023*
*M2Q28-90023*
M2Q28-90023
Printed in [English]
Οι πληροφορίες που
περιέχονται στο παρόν
μπορεί να αλλάξουν
χωρίς προειδοποίηση.
www.hp.com/eu/m/DJGT5820
Σαρώστε για περισσότερες πληροφορίες!
Ενδέχεται να ισχύουν τυπικές χρεώσεις δεδομένων. Ενδέχεται να μην διατίθεται σε όλες τις γλώσσες.
Περισσότερες πληροφορίες
Ηλεκτρονική Βοήθεια:
Εγκαταστήστε την ηλεκτρονική Βοήθεια επιλέγοντάς τη στο συνιστώμενο λογισμικό κατά την
εγκατάσταση του λογισμικού. Μάθετε για τα χαρακτηριστικά του προϊόντος, την εκτύπωση, την αντιμετώπιση προβλημάτων
και την υποστήριξη. Στην ενότητα «Τεχνικές πληροφορίες» μπορείτε να βρείτε σημειώσεις και περιβαλλοντικές και
κανονιστικές πληροφορίες, όπως η Σημείωση κανονισμών για την Ευρωπαϊκή Ένωση και οι δηλώσεις συμμόρφωσης.
• Windows® 8.1: Κάντε κλικ στο κάτω βέλος στην κάτω αριστερή γωνία της οθόνης «Έναρξη», επιλέξτε το όνομα του
εκτυπωτή, επιλέξτε Βοήθεια και, στη συνέχεια, επιλέξτε Αναζήτηση στη Βοήθεια HP.
• Windows® 8: Κάντε δεξί κλικ σε μια κενή περιοχή της οθόνης «Έναρξη», επιλέξτε Όλες οι εφαρμογές στη γραμμή
εφαρμογών, κάντε κλικ στο εικονίδιο με το όνομα του εκτυπωτή και, στη συνέχεια, επιλέξτε Βοήθεια.
• Windows® 7, Windows Vista® και Windows® XP: Κάντε κλικ στο κουμπί Έναρξη, επιλέξτε Όλα τα προγράμματα,
επιλέξτε HP και έπειτα επιλέξτε το όνομα του εκτυπωτή.
• OS X, Yosemite: Επιλέξτε Help > Mac Help (Βοήθεια > Βοήθεια Mac). Στο Help Viewer (Πρόγραμμα προβολής βοήθειας),
εισαγάγετε το όνομα του εκτυπωτή στο πεδίο αναζήτησης και πατήστε το πλήκτρο Enter.
• OS X, Mavericks: Επιλέξτε Help > Help Center (Βοήθεια > Κέντρο βοήθειας). Στο παράθυρο Help Viewer (Πρόγραμμα
προβολής βοήθειας), επιλέξτε Help for all your apps (Βοήθεια για όλες τις εφαρμογές) και, στη συνέχεια, επιλέξτε Help
for your printer (Βοήθεια για τον εκτυπωτή).
Αρχείο Readme:
Περιέχει πληροφορίες για την υποστήριξη HP, τις απαιτήσεις λειτουργικού συστήματος και πρόσφατες
ενημερώσεις για τον εκτυπωτή.
• Windows: Τοποθετήστε το CD λογισμικού στον υπολογιστή και, στη συνέχεια, μεταβείτε στο αρχείο ReadMe.chm.
Κάντε διπλό κλικ στο αρχείο ReadMe.chm για να το ανοίξετε και επιλέξτε το αρχείο ReadMe στη γλώσσα σας.
• Mac: Ανοίξτε το φάκελο Documents (Έγγραφα) που βρίσκεται στο ανώτερο επίπεδο του προγράμματος εγκατάστασης
λογισμικού. Κάντε διπλό κλικ στο αρχείο ReadMe και επιλέξτε το αρχείο ReadMe στη γλώσσα σας.
Στο web:
Πρόσθετη βοήθεια και πληροφορίες: www.hp.com/go/support. Εγγραφή εκτυπωτή: www.register.hp.com.
Δήλωση συμμόρφωσης: www.hp.eu/certificates. Χρήση μελάνης: www.hp.com/go/inkusage.
Έναρξη χρήσης
1. Ακολουθήστε τις οδηγίες του φυλλαδίου Ξεκινήστε από εδώ για να εγκαταστήσετε τον εκτυπωτή σας.
2. Τοποθετήστε στον υπολογιστή σας το CD με το λογισμικό εκτυπωτή HP ή επισκεφτείτε τη διεύθυνση
123.hp.com/dj5820 για να εγκαταστήσετε την εφαρμογή για φορητές συσκευές ή το λογισμικό του εκτυπωτή HP και να
συνδέσετε τον εκτυπωτή στο δίκτυό σας.
Windows: Εάν ο υπολογιστής δεν είναι συνδεδεμένος στο Internet, τοποθετήστε το CD με το λογισμικό του εκτυπωτή στον
υπολογιστή σας. Εάν δεν ανοίξει το πρόγραμμα εγκατάστασης, μεταβείτε στο φάκελο Υπολογιστής, κάντε διπλό κλικ στο
εικονίδιο της μονάδας CD/DVD με το λογότυπο της ΗΡ και έπειτα κάντε διπλό κλικ στο αρχείο setup.exe.
Mac: Το λογισμικό του εκτυπωτή HP είναι διαθέσιμο μόνο στη διεύθυνση 123.hp.com/dj5820. Το CD με το λογισμικό
εκτυπωτή HP σας ανακατευθύνει στο web.
HP DeskJet
GT 5820 All-in-One series
Ελληνικά
EL
RU
KK
UK
TR
HE
2
Πίνακας ελέγχου
1
Οθόνη πίνακα ελέγχου: Δείχνει τον αριθμό των αντιγράφων, την κατάσταση προετοιμασίας των κεφαλών
εκτύπωσης, τα σφάλματα μέσου, την κατάσταση και την ισχύ σήματος της ασύρματης σύνδεσης, την
κατάσταση του Wi-Fi Direct και τα προβλήματα των κεφαλών εκτύπωσης. Για περισσότερες πληροφορίες
σχετικά με τα εικονίδια, ανατρέξτε στον πλήρη οδηγό χρήσης στη διεύθυνση www.hp.com/go/support ή στην
ηλεκτρονική Βοήθεια, εφόσον έχετε εγκαταστήσει το συνιστώμενο λογισμικό στον υπολογιστή σας.
2
Κουμπί Άκυρο: Διακόπτει την τρέχουσα λειτουργία.
3
Κουμπί Ασύρματη σύνδεση: Ενεργοποιεί ή απενεργοποιεί τις δυνατότητες ασύρματης σύνδεσης.
Φωτεινή ένδειξη Ασύρματη σύνδεση: Υποδεικνύει εάν ο εκτυπωτής είναι συνδεδεμένος σε ασύρματο
δίκτυο. Εάν η φωτεινή ένδειξη αναβοσβήνει, υποδεικνύει ότι η ασύρματη σύνδεση δεν έχει ρυθμιστεί ή ότι ο
εκτυπωτής προσπαθεί να συνδεθεί.
4
Κουμπί Wi-Fi Direct: Ενεργοποιεί ή απενεργοποιεί το Wi-Fi Direct.
Φωτεινή ένδειξη Wi-Fi Direct: Υποδεικνύει την κατάσταση λειτουργίας του Wi-Fi Direct. Εάν η φωτεινή ένδειξη
αναβοσβήνει, υποδεικνύει ότι ο εκτυπωτής συνδέεται με φορητή συσκευή μέσω της λειτουργίας διακόπτη WPS
(Wi-Fi Protected Setup) ή ότι υπάρχει κάποιο πρόβλημα με τη σύνδεση Wi-Fi Direct.
5
Κουμπί Έναρξη έγχρωμης αντιγραφής: Ξεκινά μια εργασία έγχρωμης αντιγραφής. Για να αυξήσετε τον αριθμό
των έγχρωμων αντιγράφων, πατήστε το κουμπί πολλές φορές. Ο αριθμός αντιγράφων θα εμφανιστεί στην
οθόνη του πίνακα ελέγχου. Η αντιγραφή θα ξεκινήσει σε δύο δευτερόλεπτα από τη στιγμή που θα πατήσετε το
κουμπί για τελευταία φορά.
Σημείωση: Μπορείτε να δημιουργήσετε μια αναφορά διαγνωστικού ελέγχου ποιότητας κρατώντας πατημένο
το κουμπί Έναρξη έγχρωμης αντιγραφής για 3 δευτερόλεπτα.
6
Κουμπί Λειτουργία: Ενεργοποιεί ή απενεργοποιεί τον εκτυπωτή.
7
Φωτεινή ένδειξη Ειδοποίηση κεφαλών εκτύπωσης: Υποδεικνύει ότι υπάρχουν προβλήματα με τις κεφαλές
εκτύπωσης.
8
Κουμπί Συνέχιση: Συνεχίζει μια εργασία που διακόπηκε (για παράδειγμα, μετά από τοποθέτηση χαρτιού ή
αποκατάσταση εμπλοκής χαρτιού).
Φωτεινή ένδειξη Συνέχιση: Δείχνει ότι ο εκτυπωτής είναι σε κατάσταση προειδοποίησης ή σφάλματος.
9
Κουμπί Πληροφορίες: Πατήστε το κουμπί αυτό για να εκτυπώσετε μια σελίδα πληροφοριών σχετικά με την
ασύρματη σύνδεση του εκτυπωτή στο δίκτυό σας ή την απευθείας σύνδεση με τον υπολογιστή σας και τις
φορητές συσκευές.
10
Κουμπί HP ePrint: Ενεργοποιεί ή απενεργοποιεί το HP ePrint.
Φωτεινή ένδειξη HP ePrint: Υποδεικνύει την κατάσταση λειτουργίας του HP ePrint. Εάν η φωτεινή ένδειξη
αναβοσβήνει, υποδεικνύει πρόβλημα με τη σύνδεση στις Υπηρεσίες Web.
11
Κουμπί Έναρξη ασπρόμαυρης αντιγραφής: Ξεκινά μια εργασία ασπρόμαυρης αντιγραφής. Για να αυξήσετε
τον αριθμό των ασπρόμαυρων αντιγράφων, πατήστε το κουμπί πολλές φορές. Ο αριθμός αντιγράφων θα
εμφανιστεί στην οθόνη του πίνακα ελέγχου. Η αντιγραφή θα ξεκινήσει σε δύο δευτερόλεπτα από τη στιγμή που
θα πατήσετε το κουμπί για τελευταία φορά.
Ελληνικά
3
Mac
Windows
Αδυναμία εκτύπωσης
Εάν δεν μπορείτε να εκτυπώσετε, δοκιμάστε τα παρακάτω:
1. Βεβαιωθείτε ότι τα βύσματα του καλωδίου τροφοδοσίας είναι καλά συνδεδεμένα και ότι ο εκτυπωτής είναι ενεργοποιημένος.
Το κουμπί Λειτουργία πρέπει να είναι αναμμένο.
2. Εάν ο υπολογιστής σας είναι συνδεδεμένος στον εκτυπωτή μέσω καλωδίου USB, βεβαιωθείτε ότι οι συνδέσεις USB είναι
σταθερές. Εάν ο υπολογιστής είναι συνδεδεμένος στον εκτυπωτή μέσω ασύρματης σύνδεσης, επιβεβαιώστε ότι η ασύρματη
σύνδεση λειτουργεί.
3. Επισκεφθείτε την τοποθεσία διαγνωστικών εργαλείων της HP στη διεύθυνση www.hp.com/go/tools για να λάβετε δωρεάν
βοηθητικά προγράμματα διαγνωστικού ελέγχου (εργαλεία) που μπορείτε να χρησιμοποιήσετε προκειμένου να επιλύσετε
συνηθισμένα προβλήματα του εκτυπωτή.
Εμπορικές ονομασίες
Οι ονομασίες Microsoft και Windows είναι σήματα κατατεθέντα ή εμπορικά σήματα της Microsoft Corporation στις ΗΠΑ ή/και σε
άλλες χώρες/περιοχές.
Οι ονομασίες Mac, OS X και AirPrint είναι εμπορικά σήματα της Apple Inc., κατατεθέντα στις ΗΠΑ και σε άλλες χώρες/περιοχές.
Βεβαιωθείτε ότι ο εκτυπωτής έχει οριστεί ως η
προεπιλεγμένη συσκευή εκτύπωσης:
• Windows 8.1 και Windows 8: Τοποθετήστε το δείκτη του
ποντικιού ή πατήστε στην πάνω δεξιά γωνία της οθόνης
για να ανοίξετε τα σύμβολα, κάντε κλικ στο εικονίδιο
Ρυθμίσεις, επιλέξτε Πίνακας Ελέγχου και, στη συνέχεια,
επιλέξτε Προβολή συσκευών και εκτυπωτών.
• Windows 7: Στο μενού Έναρξη των Windows, κάντε κλικ
στην επιλογή Συσκευές και εκτυπωτές.
• Windows Vista: Στη γραμμή εργασιών των Windows,
κάντε κλικ στο κουμπί Έναρξη και επιλέξτε Πίνακας
Ελέγχου και έπειτα Εκτυπωτής.
• Windows XP: Στη γραμμή εργασιών των Windows, κάντε
κλικ στο κουμπί Έναρξη και επιλέξτε Πίνακας Ελέγχου
και έπειτα Εκτυπωτές και φαξ.
Βεβαιωθείτε ότι υπάρχει ένα σημάδι επιλογής στον κύκλο
δίπλα στον εκτυπωτή σας. Εάν ο εκτυπωτής σας δεν έχει
οριστεί ως ο προεπιλεγμένος εκτυπωτής, κάντε δεξί κλικ στο
εικονίδιο του εκτυπωτή και επιλέξτε Ορισμός εκτυπωτή ως
προεπιλεγμένου από το μενού.
Εάν χρησιμοποιείτε καλώδιο USB και εξακολουθείτε να
μην μπορείτε να εκτυπώσετε ή εάν η εγκατάσταση του
λογισμικού δεν είναι επιτυχής:
1. Αφαιρέστε το CD από τη μονάδα CD/DVD και αποσυνδέστε
το καλώδιο USB από τον υπολογιστή.
2. Επανεκκινήστε τον υπολογιστή.
3. Τοποθετήστε το CD λογισμικού του εκτυπωτή στη μονάδα
CD/DVD και, στη συνέχεια, ακολουθήστε τις οδηγίες
που εμφανίζονται στην οθόνη για να εγκαταστήσετε το
λογισμικό του εκτυπωτή. Μην συνδέσετε το καλώδιο USB
μέχρι να σας ζητηθεί.
4. Μόλις ολοκληρωθεί η εγκατάσταση, επανεκκινήστε τον
υπολογιστή.
Εάν χρησιμοποιείτε ασύρματη σύνδεση και εξακολουθείτε
να μην μπορείτε να εκτυπώσετε:
Μεταβείτε στην ενότητα «Ασύρματη δικτύωση» στην επόμενη
σελίδα για περισσότερες πληροφορίες.
Ελέγξτε την ουρά εκτύπωσης:
1. Στο μενού System Preferences (Προτιμήσεις συστήματος),
κάντε κλικ στην επιλογή Printers & Scanners (Εκτυπωτές
& Σαρωτές) [Print & Scan (Εκτύπωση & σάρωση) στο OS X
v10.8 Mountain Lion].
2. Επιλέξτε Open Print Queue (Άνοιγμα ουράς εκτύπωσης).
3. Κάντε κλικ σε μια εργασία εκτύπωσης για να την επιλέξετε.
4. Χρησιμοποιήστε τα παρακάτω κουμπιά για να
διαχειριστείτε την εργασία εκτύπωσης:
• Εικονίδιο Cancel (Άκυρο): Ακυρώνει την επιλεγμένη
εργασία εκτύπωσης.
• Resume (Συνέχιση): Συνεχίζει μια εργασία εκτύπωσης
που είχε τεθεί σε αναμονή.
5. Εάν κάνατε αλλαγές, δοκιμάστε να εκτυπώσετε ξανά.
Πραγματοποιήστε επανεκκίνηση και επαναφορά:
1. Επανεκκινήστε τον υπολογιστή.
2. Πραγματοποιήστε επαναφορά του εκτυπωτή.
α. Απενεργοποιήστε τον εκτυπωτή και αποσυνδέστε το
καλώδιο τροφοδοσίας.
β. Περιμένετε για ένα λεπτό και μετά επανασυνδέστε το
καλώδιο τροφοδοσίας και ενεργοποιήστε τον εκτυπωτή.
Πραγματοποιήστε επαναφορά του συστήματος εκτύπωσης:
1. Στο μενού System Preferences (Προτιμήσεις συστήματος),
κάντε κλικ στην επιλογή Printers & Scanners (Εκτυπωτές
& Σαρωτές) [Print & Scan (Εκτύπωση & σάρωση) στο OS X
v10.8 Mountain Lion].
2. Κρατήστε πατημένο το πλήκτρο Control ενώ κάνετε κλικ
στη λίστα αριστερά και, στη συνέχεια, επιλέξτε Reset
printing system (Επαναφορά συστήματος εκτύπωσης).
3. Προσθέστε τον εκτυπωτή που θέλετε να χρησιμοποιήσετε.
Καταργήστε την εγκατάσταση του λογισμικού:
1. Εάν ο εκτυπωτής είναι συνδεδεμένος στον υπολογιστή
μέσω καλωδίου USB, αποσυνδέστε τον εκτυπωτή από τον
υπολογιστή.
2. Ανοίξτε το φάκελο Applications/Hewlett-Packard.
3. Κάντε διπλό κλικ στο HP Uninstaller (Πρόγραμμα
κατάργησης εγκατάστασης HP) και ακολουθήστε τις
οδηγίες στην οθόνη.
Ελληνικά
Ασύρματη δικτύωση, Ελληνικά, Χρειάζεστε βοήθεια με τη δικτύωση
Страница 4
- Изображение
- Текст
4
Ασύρματη δικτύωση
Εάν η σύνδεση του εκτυπωτή στο δίκτυο δεν ήταν επιτυχής
• Βεβαιωθείτε ότι η ασύρματη σύνδεση είναι ενεργοποιημένη στον εκτυπωτή.
Στον πίνακα ελέγχου του εκτυπωτή, εάν η φωτεινή ένδειξη Ασύρματη σύνδεση είναι σβηστή, πατήστε το κουμπί Ασύρματη
σύνδεση (
) για να ενεργοποιήσετε τις δυνατότητες ασύρματης σύνδεσης του εκτυπωτή.
• Βεβαιωθείτε ότι ο εκτυπωτής είναι συνδεδεμένος στο δίκτυο.
1. Στον πίνακα ελέγχου του εκτυπωτή, πατήστε ταυτόχρονα τα κουμπιά Ασύρματη σύνδεση (
) και Πληροφορίες (
)
για να εκτυπώσετε μια αναφορά ελέγχου ασύρματου δικτύου και μια σελίδα διαμόρφωσης δικτύου.
2. Ελέγξτε το επάνω μέρος της αναφοράς ελέγχου ασύρματου δικτύου για να δείτε αν υπήρξε κάποια αποτυχία κατά τον
έλεγχο.
– Ανατρέξτε στην ενότητα ΑΠΟΤΕΛΕΣΜΑΤΑ ΔΙΑΓΝΩΣΤΙΚΩΝ ΕΛΕΓΧΩΝ για να δείτε όλους τους ελέγχους που
πραγματοποιήθηκαν και να διαπιστώσετε εάν ο εκτυπωτής πέρασε επιτυχώς τους ελέγχους.
– Στην ενότητα ΤΡΕΧΟΥΣΑ ΔΙΑΜΟΡΦΩΣΗ, βρείτε το όνομα δικτύου (SSID) στο οποίο είναι συνδεδεμένος ο εκτυπωτής.
Βεβαιωθείτε ότι ο εκτυπωτής είναι συνδεδεμένος στο ίδιο δίκτυο με τον υπολογιστή.
3. Εάν η αναφορά δείχνει ότι ο εκτυπωτής δεν είναι συνδεδεμένος στο δίκτυο, πατήστε το κουμπί Πληροφορίες για (
)
τρία δευτερόλεπτα για να εκτυπώσετε τον οδηγό γρήγορης έναρξης ασύρματης σύνδεσης και ακολουθήστε τις σχετικές
οδηγίες για να συνδέσετε τον εκτυπωτή στο δίκτυο.
Σημείωση: Εάν ο υπολογιστής σας είναι συνδεδεμένος σε εικονικό ιδιωτικό δίκτυο (VPN), αποσυνδεθείτε προσωρινά από το
VPN προτού προχωρήσετε στην εγκατάσταση. Μετά την εγκατάσταση, θα πρέπει να αποσυνδεθείτε από το VPN για να έχετε
πρόσβαση στον εκτυπωτή μέσω του οικιακού δικτύου.
• Βεβαιωθείτε ότι η επικοινωνία με το δίκτυο δεν εμποδίζεται από κάποιο λογισμικό ασφάλειας.
Το λογισμικό ασφάλειας, όπως τα τείχη προστασίας, μπορεί να παρεμποδίσει την επικοινωνία μεταξύ του υπολογιστή και
του εκτυπωτή κατά την εγκατάσταση σε κάποιο δίκτυο. Εάν δεν είναι δυνατός ο εντοπισμός του εκτυπωτή, απενεργοποιήστε
προσωρινά το τείχος προστασίας και ελέγξτε αν το πρόβλημα επιλύεται με αυτόν τον τρόπο. Για περισσότερη βοήθεια και
συμβουλές σχετικά με το λογισμικό ασφάλειας, μεταβείτε στη διεύθυνση www.hp.com/go/wpc-firewall.
• Επανεκκινήστε τα εξαρτήματα του ασύρματου δικτύου.
Απενεργοποιήστε το δρομολογητή και τον εκτυπωτή και, στη συνέχεια, ενεργοποιήστε τους ξανά με την εξής σειρά:
πρώτα το δρομολογητή και έπειτα τον εκτυπωτή. Ορισμένες φορές, η απενεργοποίηση και η εκ νέου ενεργοποίηση των
συσκευών μπορεί να λύσει τα προβλήματα επικοινωνίας του δικτύου. Εάν εξακολουθεί να μην είναι δυνατή η σύνδεση,
απενεργοποιήστε το δρομολογητή, τον εκτυπωτή και τον υπολογιστή και έπειτα ενεργοποιήστε ξανά τις τρεις συσκευές με
την εξής σειρά: πρώτα το δρομολογητή, έπειτα τον εκτυπωτή και τέλος τον υπολογιστή.
Εάν εξακολουθείτε να αντιμετωπίζετε προβλήματα, επισκεφτείτε την τοποθεσία HP Wireless Printing Center
(www.hp.com/go/wirelessprinting). Αυτή η τοποθεσία περιέχει τις πιο ενημερωμένες και πλήρεις πληροφορίες για την
ασύρματη εκτύπωση, καθώς και πληροφορίες που θα σας βοηθήσουν να προετοιμάσετε το ασύρματο δίκτυό σας και, να
επιλύσετε προβλήματα σύνδεσης του εκτυπωτή στο ασύρματο δίκτυο, καθώς και προβλήματα με το λογισμικό ασφάλειας.
Σημείωση: Εάν χρησιμοποιείτε υπολογιστή με Windows, μπορείτε να χρησιμοποιήσετε το εργαλείο Print and Scan Doctor, το
οποίο θα σας βοηθήσει να επιλύσετε πολλά προβλήματα που ίσως αντιμετωπίζετε με τον εκτυπωτή. Για να λάβετε αυτό το
εργαλείο, επισκεφτείτε τη διεύθυνση www.hp.com/go/tools.
Εάν θέλετε να χρησιμοποιήσετε τον εκτυπωτή από κοινού με πολλούς υπολογιστές του
δικτύου
Καταρχήν, εγκαταστήστε τον εκτυπωτή στο οικιακό δίκτυο. Αφού ο εκτυπωτής συνδεθεί επιτυχώς στο οικιακό σας δίκτυο,
μπορείτε να τον χρησιμοποιήσετε από κοινού με άλλους υπολογιστές που είναι συνδεδεμένοι στο ίδιο δίκτυο. Πρέπει να
εγκαταστήσετε το λογισμικό του εκτυπωτή HP σε όλους τους υπολογιστές. Κατά την εγκατάσταση του λογισμικού, επιλέξτε
Ασύρματη σύνδεση στην οθόνη Επιλογές σύνδεσης και ακολουθήστε τις οδηγίες που εμφανίζονται στην οθόνη.
Χρειάζεστε βοήθεια με τη δικτύωση;
Επισκεφτείτε τη σελίδα www.hp.com/go/wirelessprinting για πληροφορίες σχετικά με την προετοιμασία του ασύρματου
δικτύου σας, την εγκατάσταση ή την επαναδιαμόρφωση του εκτυπωτή και την επίλυση προβλημάτων δικτύωσης.
Συμβουλή: Πατήστε το κουμπί Πληροφορίες (
) στον πίνακα ελέγχου για να εκτυπώσετε μια σελίδα πληροφοριών σχετικά με
την ασύρματη σύνδεση του εκτυπωτή στο δίκτυό σας ή την απευθείας σύνδεση με τον υπολογιστή και τις φορητές συσκευές σας.
Ελληνικά
Ασύρματη δικτύωση (συνέχεια), Ελληνικά, Εάν θέλετε να εκτυπώσετε από φορητή συσκευή
Страница 5
- Изображение
- Текст
5
Εάν θέλετε να χρησιμοποιήσετε ασύρματα τον εκτυπωτή χωρίς δρομολογητή
Χρησιμοποιήστε τη λειτουργία Wi-Fi Direct για να εκτυπώσετε ασύρματα, χωρίς δρομολογητή, από υπολογιστή, smartphone ή
άλλη συσκευή με δυνατότητα ασύρματης λειτουργίας. Για να χρησιμοποιήσετε τη λειτουργία Wi-Fi Direct από υπολογιστή, το
λογισμικό του εκτυπωτή θα πρέπει να είναι εγκατεστημένο στον υπολογιστή.
1. Εάν η φωτεινή ένδειξη Wi-Fi Direct στον εκτυπωτή είναι σβηστή, πατήστε το κουμπί Wi-Fi Direct (
) για να
ενεργοποιήσετε το Wi-Fi Direct. Η φωτεινή ένδειξη Wi-Fi Direct είναι αναμμένη όταν το Wi-Fi Direct είναι ενεργοποιημένο.
2. Πατήστε ταυτόχρονα το κουμπί Wi-Fi Direct (
) και το κουμπί Πληροφορίες (
) για να εκτυπώσετε τον οδηγό για το
Wi-Fi Direct.
3. Ακολουθήστε τις οδηγίες του οδηγού Wi-Fi Direct για να συνδέσετε τον υπολογιστή ή τη φορητή συσκευή με τον εκτυπωτή.
4. Εκτυπώστε κανονικά όπως θα εκτυπώνατε από υπολογιστή ή φορητή συσκευή.
Σημείωση: Η σύνδεση Wi-Fi Direct δεν παρέχει πρόσβαση στο Internet.
Για περισσότερες πληροφορίες σχετικά με το Wi-Fi Direct, επισκεφτείτε το HP Wireless Printing Center, στη διεύθυνση
www.hp.com/go/wirelessprinting.
Το προϊόν αυτό έχει σχεδιαστεί για χρήση σε ανοιχτό περιβάλλον (π.χ. σε σπίτια και όχι σε δημόσια σημεία με σύνδεση Internet)
στο οποίο μπορούν να έχουν πρόσβαση όλοι και να χρησιμοποιούν τον εκτυπωτή. Ως αποτέλεσμα, η ρύθμιση Wi-Fi Direct
βρίσκεται στη λειτουργία «Αυτόματα» από προεπιλογή, χωρίς κωδικό διαχειριστή. Κατά συνέπεια, όλοι όσοι βρίσκονται εντός της
εμβέλειας του ασύρματου δικτύου μπορούν να συνδεθούν και να έχουν πρόσβαση σε όλες τις λειτουργίες και τις ρυθμίσεις του
εκτυπωτή. Εάν απαιτούνται υψηλότερα επίπεδα ασφάλειας, η HP συνιστά την αλλαγή της μεθόδου σύνδεσης Wi-Fi Direct από
«Αυτόματα» σε «Μη αυτόματα» και την επιβολή κωδικού πρόσβασης.
Εάν θέλετε να αλλάξετε τη σύνδεση από USB σε ασύρματη
Βεβαιωθείτε ότι έχετε εγκαταστήσει επιτυχώς το λογισμικό του εκτυπωτή.
Windows
1. Κάντε διπλό κλικ στο εικονίδιο του εκτυπωτή στην επιφάνεια εργασίας ή κάντε ένα από τα παρακάτω για να ανοίξετε το
λογισμικό του εκτυπωτή:
• Windows 8.1: Κάντε κλικ στο κάτω βέλος στην κάτω αριστερή γωνία της οθόνης «Έναρξη» και, στη συνέχεια, επιλέξτε το
όνομα του εκτυπωτή.
• Windows 8: Κάντε δεξί κλικ σε μια κενή περιοχή της οθόνης «Έναρξη», επιλέξτε Όλες οι εφαρμογές στη γραμμή
εφαρμογών και, στη συνέχεια, επιλέξτε το όνομα του εκτυπωτή.
• Windows 7, Windows Vista και Windows XP: Στην επιφάνεια εργασίας του υπολογιστή, κάντε κλικ στο κουμπί Έναρξη,
επιλέξτε Όλα τα προγράμματα ή Προγράμματα, επιλέξτε HP, κάντε κλικ στο φάκελο του εκτυπωτή και επιλέξτε το
εικονίδιο με το όνομα του εκτυπωτή σας.
2. Στο λογισμικό του εκτυπωτή, επιλέξτε Βοηθητικά προγράμματα.
3. Επιλέξτε Εγκατάσταση & λογισμικό εκτυπωτή.
4. Επιλέξτε Μετατροπή σύνδεσης εκτυπωτή USB σε ασύρματη. Ακολουθήστε τις οδηγίες που εμφανίζονται στην οθόνη.
Mac
Χρησιμοποιήστε το HP Utility, το οποίο βρίσκεται στη διαδρομή Applications/Hewlett-Packard, για να αλλάξετε τη σύνδεση
λογισμικού σε ασύρματη γι’ αυτόν τον εκτυπωτή.
Ασύρματη δικτύωση (συνέχεια)
Εάν θέλετε να εκτυπώσετε από φορητή συσκευή
Αυτός ο εκτυπωτής υποστηρίζει την εκτύπωση από φορητή συσκευή. Μπορείτε να εκτυπώσετε ασύρματα από τη φορητή
συσκευή σας. Για να εκτυπώσετε από φορητή συσκευή, θα πρέπει να έχετε συνδέσει τον εκτυπωτή και τη φορητή συσκευή σας
στο ίδιο ασύρματο δίκτυο.
• Για φορητές συσκευές με ενσωματωμένη λειτουργία εκτύπωσης:
1. Επιλέξτε ένα στοιχείο από τη συσκευή σας.
2. Επιλέξτε το εικονίδιο Share (Κοινή χρήση) σε μια συσκευή Apple ή το εικονίδιο Menu (Μενού) σε μια συσκευή Android και,
στη συνέχεια, επιλέξτε Print (Εκτύπωση) από τη λίστα μενού.
3. Επιλέξτε τον εκτυπωτή σας, τροποποιήστε τις ρυθμίσεις εκτύπωσης εάν είναι απαραίτητο, και στη συνέχεια πατήστε Print
(Εκτύπωση).
• Για φορητές συσκευές που δεν έχουν ενσωματωμένη λειτουργία εκτύπωσης ή που δεν είστε σίγουροι αν την έχουν,
επισκεφτείτε τη διεύθυνση www.hp.com/go/mobileprinting για περισσότερες πληροφορίες.
Ελληνικά
Σημαντικές πληροφορίες για τη μελάνη, Ελληνικά, Διατήρηση κατάλληλων επιπέδων μελάνης
Страница 6
- Изображение
- Текст
6
Σημαντικές πληροφορίες για τη μελάνη
Ασφάλιση και απασφάλιση βαλβίδας μελάνης για έλεγχο της ροής της μελάνης
Ασφαλίστε και απασφαλίστε τη βαλβίδα μελάνης στην μπροστινή πλευρά του δοχείου μελάνης για να ελέγξετε τη ροή μελάνης
στον εκτυπωτή.
Απασφάλιση
Προτού εκτυπώσετε, βεβαιωθείτε ότι έχετε απασφαλίσει τη
βαλβίδα μελάνης. Γυρίστε τη βαλβίδα προς τα αριστερά, σε
κάθετη θέση για να την απασφαλίσετε.
Ασφάλιση
Για να αποφύγετε ενδεχόμενη διαρροή μελάνης, βεβαιωθείτε
ότι η βαλβίδα μελάνης είναι ασφαλισμένη πριν επιχειρήσετε να
μετακινήσετε ή να γείρετε τον εκτυπωτή. Γυρίστε τη βαλβίδα προς
τα δεξιά, σε οριζόντια θέση για να την ασφαλίσετε.
Για να είστε σίγουροι ότι ο εκτυπωτής σας λειτουργεί σωστά, βεβαιωθείτε ότι η βαλβίδα μελάνης είναι απασφαλισμένη όταν
εκτυπώνετε και ασφαλισμένη όταν μετακινείτε τον εκτυπωτή. Όταν εκτυπώνετε, θα πρέπει να διατηρείτε τα κατάλληλα επίπεδα
μελάνης στα δοχεία μελάνης.
Διατήρηση κατάλληλων επιπέδων μελάνης
Χρησιμοποιήστε τις γραμμές επιπέδου μελάνης που υπάρχουν στα δοχεία μελάνης για να προσδιορίσετε πότε πρέπει να
γεμίσετε τα δοχεία και πόση μελάνη πρέπει να προσθέσετε. Μην εκτυπώνετε ποτέ, όταν κάποιο από τα δοχεία μελάνης περιέχει
λιγότερο από το ελάχιστο όριο μελάνης. Η εκτύπωση με ελάχιστη μελάνη ή με υπερχειλισμένα δοχεία μελάνης μπορεί να
προκαλέσει βλάβη στον εκτυπωτή και να επηρεάσει την ποιότητα εκτύπωσης. Όταν γεμίζετε ένα δοχείο μελάνης, βεβαιωθείτε
ότι τοποθετείτε την κάθε μελάνη στο αντίστοιχο δοχείο. Ανατρέξτε στο φυλλάδιο Ξεκινήστε από εδώ για οδηγίες σχετικά με την
πλήρωση των δοχείων μελάνης.
Ελάχιστο επίπεδο μελάνης
Το επίπεδο μελάνης δεν πρέπει να πέσει ποτέ κάτω από το
ελάχιστο όριο. Εάν εκτυπώσετε ενώ η στάθμη μελάνης βρίσκεται
κάτω από τη γραμμή ελάχιστης ποσότητας μελάνης, μπορεί να
προκληθεί βλάβη στον εκτυπωτή.
Μέγιστο επίπεδο μελάνης
Μην ξεπεράσετε το μέγιστο όριο μελάνης. Εάν η μελάνη
υπερβαίνει τη γραμμή μέγιστης ποσότητας μελάνης, μπορεί να
προκληθεί διαρροή μελάνης. Κατά την αναπλήρωση, ενδέχεται
να περισσέψει μελάνη στο δοχείο μελάνης. Μπορείτε να
αποθηκεύσετε τη μελάνη που έχει περισσέψει, τοποθετώντας το
δοχείο μελάνης σε δροσερό, ξηρό μέρος για να αναπληρώσετε τα
δοχεία στο μέλλον.
Σημείωση: Οι εργασίες σέρβις ή επισκευής της συσκευής που απαιτούνται λόγω ακατάλληλης πλήρωσης των δοχείων μελάνης
ή/και χρήσης μελάνης άλλου κατασκευαστή δεν καλύπτονται από την εγγύηση.
Ελληνικά
Πληροφορίες για την ασφάλεια, Σφάλματα οθόνης πίνακα ελέγχου, Ελληνικά
Страница 7
- Изображение
- Текст
7
Πληροφορίες για την ασφάλεια
Χρησιμοποιήστε τη συσκευή μόνο με το καλώδιο τροφοδοσίας και το τροφοδοτικό (εάν περιλαμβάνεται) που παρέχονται από την HP.
Η μελάνη περιέχει νιτρικά άλατα. Δεν πρέπει να έρθει σε επαφή με το στόμα σας ή να την καταπιείτε. Κρατήστε τη μακριά από
παιδιά. Αποφύγετε την επαφή με τα μάτια. Μπορείτε να βρείτε τα φύλλα δεδομένων ασφαλείας και πληροφορίες σχετικά με την
ασφάλεια του προϊόντος και το περιβάλλον στη διεύθυνση www.hp.com/go/ecodata.
Στην οθόνη του πίνακα ελέγχου του εκτυπωτή υποδεικνύονται ορισμένα σφάλματα, όταν αναβοσβήνει το γράμμα «Ε» και ένας
αριθμός. Στον παρακάτω πίνακα αναφέρονται ορισμένα συνηθισμένα σφάλματα.
Σφάλματα οθόνης πίνακα ελέγχου
Σφάλμα οθόνης
Λύση
Εμπλοκή του φορέα των
κεφαλών εκτύπωσης
1. Ανοίξτε τη θύρα πρόσβασης στις κεφαλές εκτύπωσης στο μπροστινό μέρος του εκτυπωτή.
2. Βεβαιωθείτε ότι η ασφάλεια του φορέα εκτύπωσης έχει ασφαλίσει πλήρως και ότι ο
φορέας μπορεί να μετακινηθεί εύκολα.
ΣΗΜΑΝΤΙΚΟ! Βεβαιωθείτε ότι έχετε τραβήξει πλήρως την ασφάλεια του φορέα, χωρίς
να την ανοίξετε. Το άνοιγμα της ασφάλειας μπορεί να προκαλέσει βλάβη στις κεφαλές
εκτύπωσης.
3. Κλείστε τη θύρα πρόσβασης στις κεφαλές εκτύπωσης και, στη συνέχεια, κλείστε την
μπροστινή θύρα.
4. Πατήστε το κουμπί Συνέχιση για να συνεχίσετε την εκτύπωση.
Εμπλοκή χαρτιού
1. Πατήστε το κουμπί Συνέχιση για να αποκαταστήσετε την εμπλοκή χαρτιού.
2. Εάν δεν αποκατασταθεί η εμπλοκή, ανατρέξτε στον πλήρη οδηγό χρήσης στη
διεύθυνση www.hp.com/go/support ή στην ηλεκτρονική Βοήθεια, εφόσον έχετε
εγκαταστήσει το συνιστώμενο λογισμικό στον υπολογιστή σας.
Σημείωση: Βεβαιωθείτε ότι η ασφάλεια είναι δεξιά στη θέση ασφάλισης, προτού γείρετε
τον εκτυπωτή ή τον μετακινήσετε για να αποκαταστήσετε την εμπλοκή χαρτιού. Γυρίστε
την ασφάλεια αριστερά στη θέση απασφάλισης, προτού συνεχίσετε την εκτύπωση.
Απαιτείται συντήρηση του
συστήματος
Ανοίξτε εντελώς τη θύρα πρόσβασης στις κεφαλές εκτύπωσης και κλείστε την αμέσως. Η
διαδικασία αυτή βοηθάει στην αφαίρεση των συσσωρευμένων υπολειμμάτων μελάνης και
στη διασφάλιση της καλύτερης δυνατής ποιότητας εκτύπωσης σε όλη τη διάρκεια ζωής
του εκτυπωτή.
ΣΗΜΑΝΤΙΚΟ! Μην ανοίξετε την ασφάλεια του φορέα εκτύπωσης κατά τη διάρκεια της
διαδικασίας, διαφορετικά μπορεί να χρειαστεί να τοποθετήσετε νέες κεφαλές εκτύπωσης
για να λειτουργήσει ο εκτυπωτής.
Όταν το εικονίδιο σφάλματος
( ) και το εικονίδιο σφάλματος
χαρτιού ( ) αναβοσβήνουν μαζί,
ο εκτυπωτής δεν έχει χαρτί.
1. Τοποθετήστε χαρτί στο δίσκο εισόδου.
2. Πατήστε το κουμπί Συνέχιση για να συνεχίσετε την εκτύπωση.
Σημείωση: Για πληροφορίες σχετικά με την τοποθέτηση του χαρτιού, ανατρέξτε στον
πλήρη οδηγό χρήσης στη διεύθυνση www.hp.com/go/support ή στην ηλεκτρονική
Βοήθεια, εφόσον έχετε εγκαταστήσει το συνιστώμενο λογισμικό στον υπολογιστή σας.
Ή
Όταν το εικονίδιο σφάλματος
( ) και ένα από τα εικονίδια των
κεφαλών εκτύπωσης (
)
αναβοσβήνουν μαζί, σημαίνει
ότι οι κεφαλές εκτύπωσης έχουν
πρόβλημα.
Όταν αναβοσβήνει το αριστερό εικονίδιο κεφαλής εκτύπωσης, υποδεικνύει την ύπαρξη
σφάλματος που αφορά την κεφαλή εκτύπωσης τριών χρωμάτων και όταν αναβοσβήνει
το δεξί εικονίδιο, υποδεικνύει την ύπαρξη σφάλματος που αφορά την κεφαλή εκτύπωσης
μαύρου χρώματος.
Εάν εγκαθιστάτε τον εκτυπωτή για πρώτη φορά, βεβαιωθείτε ότι έχετε αφαιρέσει την
ταινία από τις κεφαλές εκτύπωσης, όπως υποδεικνύεται από το εικονίδιο των κεφαλών
εκτύπωσης που αναβοσβήνει.
Εάν χρησιμοποιείτε ήδη τον εκτυπωτή και διαπιστώσετε προβλήματα ποιότητας, θα
πρέπει να αντικαταστήσετε τις κεφαλές εκτύπωσης που υποδεικνύονται. Επικοινωνήστε
με την υποστήριξη της HP στη διεύθυνση www.hp.com/go/support για να σας
αντικαταστήσουν τις κεφαλές εκτύπωσης.
Για περισσότερες πληροφορίες σχετικά με σφάλματα της οθόνης του πίνακα ελέγχου, επισκεφτείτε τη διεύθυνση
www.hp.com/go/support για να δείτε ή να κατεβάσετε τον πλήρη οδηγό χρήσης. Εάν έχετε εγκαταστήσει το συνιστώμενο
λογισμικό στον υπολογιστή σας, μπορείτε επίσης να ανατρέξετε στην ηλεκτρονική Βοήθεια για πληροφορίες σχετικά με τα
σφάλματα που εμφανίζονται στην οθόνη του πίνακα ελέγχου.
Ελληνικά
Δήλωση περιορισμένης εγγύησης για εκτυπωτές hp, Ελληνικά
Страница 8
- Изображение
- Текст
8
Δήλωση περιορισμένης εγγύησης για εκτυπωτές HP
A. Εύροσ περιορισμένησ εγγύησησ
1. Η παρούσα Περιορισμένη εγγύηση HP ισχύει μόνο για τα προϊόντα επωνυμίασ HP που πωλούνται ή εκμισθώνονται α) από
την HP Inc. ή τισ θυγατρικέσ, τισ συνδεδεμένεσ εταιρείεσ, τουσ εξουσιοδοτημένουσ μεταπωλητέσ, τουσ εξουσιοδοτημένουσ
διανομείσ και τουσ διανομείσ χώρασ αυτήσ, β) με την παρούσα Περιορισμένη εγγύηση HP.
2. Η HP Inc. (HP) εγγυάται στον πελάτη-τελικό χρήστη ότι τα προϊόντα HP που καθορίζονται παραπάνω δεν θα παρουσιάσουν
ελαττώματα υλικών ή κατασκευήσ για την περίοδο που καθορίζεται παραπάνω και η οποία ξεκινάει από την ημερομηνία
αγοράσ από τον πελάτη.
3. Για προϊόντα λογισμικού, η περιορισμένη ευθύνη τησ HP ισχύει μόνο για αδυναμία εκτέλεσησ οδηγιών προγραμματισμού. Η
HP δεν εγγυάται ότι η λειτουργία οποιουδήποτε προϊόντοσ θα γίνεται χωρίσ διακοπέσ ή σφάλματα.
4. Η περιορισμένη εγγύηση τησ HP καλύπτει μόνο τα ελαττώματα εκείνα που προκύπτουν από την κανονική χρήση του
προϊόντοσ και δεν καλύπτει άλλα προβλήματα, συμπεριλαμβανομένων εκείνων που προκύπτουν από:
α. Ακατάλληλη συντήρηση ή τροποποίηση,
β. Λογισμικό, μέσα, εξαρτήματα ή αναλώσιμα που δεν παρέχονται ή δεν υποστηρίζονται από τη HP,
γ. Λειτουργία εκτόσ των προδιαγραφών του προϊόντοσ,
δ. Μη εξουσιοδοτημένη τροποποίηση ή ακατάλληλη χρήση.
5. Για τουσ εκτυπωτέσ τησ HP, η χρήση μελάνησ ή κεφαλών εκτύπωσησ άλλου κατασκευαστή, εκτόσ τησ ΗΡ, δεν επηρεάζει ούτε
την εγγύηση προσ τον πελάτη ούτε τισ συμβάσεισ υποστήριξησ του πελάτη με την HP. Ωστόσο, σε περίπτωση προβλήματοσ ή
βλάβησ του εκτυπωτή που οφείλεται στη χρήση μελάνησ ή κεφαλών εκτύπωσησ άλλου κατασκευαστή, εκτόσ τησ ΗΡ, ή
μελάνησ ή κεφαλών εκτύπωσησ που έχουν λήξει, η ΗΡ θα χρεώσει τον πελάτη με τισ τυπικέσ χρεώσεισ ώρασ και υλικών
προκειμένου να επισκευάσει τον εκτυπωτή για το συγκεκριμένο πρόβλημα ή βλάβη.
6. Σε περίπτωση που, κατά την περίοδο ισχύοσ τησ εγγύησησ, η HP λάβει ειδοποίηση για κάποιο ελάττωμα σε οποιοδήποτε
προϊόν καλύπτεται από την εγγύηση τησ HP, η HP έχει τη διακριτική ευχέρεια είτε να επισκευάσει είτε να αντικαταστήσει το
προϊόν.
7. Σε περίπτωση αδυναμίασ τησ HP να επισκευάσει ή να αντικαταστήσει, κατά περίπτωση, ένα ελαττωματικό προϊόν που
καλύπτεται από την εγγύηση τησ HP, εντόσ εύλογου χρονικού διαστήματοσ μετά την ειδοποίηση για τη βλάβη, η HP θα
αποζημιώσει τον πελάτη με ποσό ίσο με την τιμή αγοράσ του προϊόντοσ.
8. Η HP δεν φέρει καμία ευθύνη επισκευήσ, αντικατάστασησ ή αποζημίωσησ, μέχρισ ότου ο πελάτησ επιστρέψει το
ελαττωματικό προϊόν στη HP.
9. Τα προϊόντα αντικατάστασησ μπορεί να είναι καινούργια προϊόντα ή προϊόντα παρόμοιων λειτουργιών ισοδύναμα με
καινούργια.
10. Στα προϊόντα τησ HP ενδέχεται να χρησιμοποιούνται ανακατασκευασμένα ανταλλακτικά, εξαρτήματα ή υλικά, ισοδύναμα ωσ
προσ την απόδοση με καινούργια.
11. Η Δήλωση Περιορισμένησ Εγγύησησ τησ HP ισχύει σε κάθε χώρα ή περιοχή στην οποία η HP διαθέτει το προϊόν.
Τα συμβόλαια για πρόσθετεσ υπηρεσίεσ εγγύησησ, όπωσ είναι η επί τόπου επισκευή, μπορεί να είναι διαθέσιμα από
οποιαδήποτε εξουσιοδοτημένη υπηρεσία συντήρησησ τησ HP σε χώρεσ όπου το προϊόν διατίθεται από τη HP ή από
εξουσιοδοτημένο εισαγωγέα.
Β. Περιορισμοί τησ εγγύησησ
ΣΤΟ ΒΑΘΜΟ ΠΟΥ ΕΠΙΤΡΕΠΕΤΑΙ ΑΠΟ ΤΗΝ ΤΟΠΙΚΗ ΝΟΜΟΘΕΣΙΑ, Η HP ΚΑΙ ΟΙ ΠΡΟΜΗΘΕΥΤΕΣ ΤΩΝ ΠΡΟΪΟΝΤΩΝ ΤΗΣ ΔΕΝ
ΠΑΡΕΧΟΥΝ ΚΑΜΙΑ ΑΛΛΗ ΕΓΓΥΗΣΗ Ή ΟΡΟ ΟΠΟΙΟΥΔΗΠΟΤΕ ΕΙΔΟΥΣ, ΕΙΤΕ ΡΗΤΕΣ ΕΙΤΕ ΣΙΩΠΗΡΕΣ ΕΓΓΥΗΣΕΙΣ Ή ΟΡΟΥΣ ΠΕΡΙ
ΕΜΠΟΡΕΥΣΙΜΟΤΗΤΑΣ, ΙΚΑΝΟΠΟΙΗΤΙΚΗΣ ΠΟΙΟΤΗΤΑΣ ΚΑΙ ΚΑΤΑΛΛΗΛΟΤΗΤΑΣ ΓΙΑ ΣΥΓΚΕΚΡΙΜΕΝΟ ΣΚΟΠΟ.
Γ. Περιορισμοί τησ ευθύνησ
1. Στο βαθμό που επιτρέπεται από την τοπική νομοθεσία, οι αποζημιώσεισ που αναγράφονται σε αυτή τη δήλωση εγγύησησ
αποτελούν τισ μοναδικέσ και αποκλειστικέσ αποζημιώσεισ προσ τον πελάτη.
2. ΣΤΟ ΒΑΘΜΟ ΠΟΥ ΕΠΙΤΡΕΠΕΤΑΙ ΑΠΟ ΤΗΝ ΤΟΠΙΚΗ ΝΟΜΟΘΕΣΙΑ, ΜΕ ΕΞΑΙΡΕΣΗ ΤΙΣ ΥΠΟΧΡΕΩΣΕΙΣ ΠΟΥ ΟΡΙΖΟΝΤΑΙ ΡΗΤΑ ΣΤΗΝ
ΠΑΡΟΥΣΑ ΔΗΛΩΣΗ ΕΥΘΥΝΗΣ, ΣΕ ΚΑΜΙΑ ΠΕΡΙΠΤΩΣΗ Η HP Ή ΟΙ ΠΡΟΜΗΘΕΥΤΕΣ ΤΩΝ ΠΡΟΪΟΝΤΩΝ ΤΗΣ ΔΕΝ ΕΥΘΥΝΟΝΤΑΙ ΓΙΑ
ΑΜΕΣΕΣ, ΕΜΜΕΣΕΣ, ΕΙΔΙΚΕΣ, ΤΥΧΑΙΕΣ Ή ΠΑΡΕΠΟΜΕΝΕΣ ΖΗΜΙΕΣ, ΕΙΤΕ ΒΑΣΙΖΟΝΤΑΙ ΣΕ ΣΥΜΒΑΣΗ, ΑΔΙΚΟΠΡΑΞΙΑ Ή ΑΛΛΗ
ΝΟΜΙΚΗ ΒΑΣΗ ΕΙΤΕ ΕΧΟΥΝ ΕΙΔΟΠΟΙΗΘΕΙ ΓΙΑ ΤΗΝ ΠΙΘΑΝΟΤΗΤΑ ΤΕΤΟΙΩΝ ΖΗΜΙΩΝ.
Δ. Τοπική νομοθεσία
1. Η παρούσα δήλωση εγγύησησ παρέχει στον πελάτη συγκεκριμένα νομικά δικαιώματα. Ο πελάτησ ενδέχεται επίσησ να έχει
άλλα δικαιώματα τα οποία διαφέρουν από πολιτεία σε πολιτεία στισ Ηνωμένεσ Πολιτείεσ, από επαρχία σε επαρχία στον
Καναδά, και από χώρα σε χώρα στον υπόλοιπο κόσμο.
2. Στο βαθμό που η παρούσα δήλωση εγγύησησ αντίκειται στην τοπική νομοθεσία, η παρούσα δήλωση θα τροποποιηθεί ώστε
να συμμορφώνεται με την τοπική νομοθεσία. Σύμφωνα με την εκάστοτε τοπική νομοθεσία, ορισμένεσ δηλώσεισ αποποίησησ
ευθύνησ και περιορισμοί τησ παρούσασ δήλωσησ εγγύησησ ενδέχεται να μην ισχύουν για τον πελάτη.
Περιορισμένη εγγύηση HP
Η Περιορισμένη εγγύηση HP είναι μια εμπορική εγγύηση η οποία παρέχεται εθελοντικά από την HP. Η επωνυμία και η διεύθυνση
του νομικού προσώπου ΗΡ που παρέχει την Περιορισμένη εγγύηση ΗΡ στη χώρα σασ είναι η εξήσ:
Ελλάδα /Κύπρoσ: HP Printing and Personal Systems Hellas EPE, Tzavella 1-3, 15232 Chalandri , Attiki
Ελλάδα /Κύπροσ: HP Συστήματα Εκτύπωσησ και Προσωπικών Υπολογιστών Ελλάσ Εταιρεία Περιορισμένησ Ευθύνησ,
Tzavella 1-3, 15232 Chalandri , Attiki
Τα προνόμια τησ Περιορισμένησ εγγύησησ HP ισχύουν επιπλέον των νόμιμων δικαιωμάτων για διετή εγγύηση έναντι του Πωλητή
για τη μη συμμόρφωση των προϊόντων με τισ συνομολογημένεσ συμβατικά ιδιότητεσ, ωστόσο η άσκηση των δικαιωμάτων σασ
αυτών μπορεί να εξαρτάται από διάφορουσ παράγοντεσ. Τα νόμιμα δικαιώματα των καταναλωτών δεν περιορίζονται ούτε
επηρεάζονται καθ’ οιονδήποτε τρόπο από την Περιορισμένη εγγύηση HP. Για περισσότερεσ πληροφορίεσ, συμβουλευτείτε την
ακόλουθη τοποθεσία web: Νόμιμη εγγύηση καταναλωτή ή μπορείτε να επισκεφτείτε την τοποθεσία web των Ευρωπαϊκών
Κέντρων Καταναλωτή. Οι καταναλωτέσ έχουν το δικαίωμα να επιλέξουν αν θα αξιώσουν την υπηρεσία στα πλαίσια τησ
Περιορισμένησ εγγύησησ ΗΡ ή από τον πωλητή στα πλαίσια τησ νόμιμησ εγγύησησ δύο ετών.
Για περισσότερεσ πληροφορίεσ, ανατρέξτε στην παρακάτω τοποθεσία: Νομική εγγύηση καταναλωτή (www.hp.com/go/eu-legal) ή
επισκεφτείτσ την τοποθεσία των Ευρωπαϊκών Κέντρων Καταναλωτή
(http://ec.europa.eu/consumers/solving_consumer_disputes/non-judicial_redress/ecc-net).
Προϊόν HP
Διάρκεια περιορισμένησ εγγύησησ
Μέσο λογισμικού
3 μήνεσ
Εκτυπωτήσ
1 έτοσ ή 15.000 σελίδεσ, όποιο προηγηθεί.
Φιάλεσ μελάνησ
Μέχρι την εξάντληση τησ μελάνησ HP ή μέχρι την ημερομηνία λήξησ
τησ περιόδου ισχύοσ τησ εγγύησησ που αναγράφεται στη φιάλη
μελάνησ, όποιο από τα δύο συμβεί πρώτο. Η παρούσα εγγύηση δεν
καλύπτει προϊόντα μελάνησ HP τα οποία έχουν επαναπληρωθεί,
ανακατασκευαστεί, τροποποιηθεί, χρησιμοποιηθεί με λάθοσ τρόπο
ή αλλοιωθεί.
Κεφαλέσ εκτύπωσησ
1 έτοσ ή 15.000 σελίδεσ, όποιο προηγηθεί.
Βοηθητικόσ εξοπλισμόσ (εκτόσ κεφαλών εκτύπωσησ)
1 έτοσ, εκτόσ εάν αναφέρεται κάτι διαφορετικό
Ελληνικά
Русский, Hp deskjet, Gt 5820 all-in-one series
Дополнительная информация, Начало работы
- Изображение
- Текст
Содержащаяся в
настоящем документе
информация может
быть изменена без
уведомления.
www.hp.com/eu/m/DJGT5820
Распознайте QR-код, чтобы получить подробную информацию.
Могут применяться стандартные тарифы на передачу данных. Информация может быть доступна не на всех языках.
Дополнительная информация
Электронная справка.
Чтобы установить электронную справку, выберите ее в списке рекомендуемых программ во
время установки программного обеспечения. Электронная справка содержит информацию о функциях продукта,
печати, устранении неполадок и поддержке. В разделе «Техническая информация» содержатся уведомления,
сведения об охране окружающей среды и нормативная информация, в том числе о соответствии нормам и стандартам
Европейского союза.
• Windows® 8.1. Нажмите стрелку вниз в левом нижнем углу начального экрана и выберите название принтера.
Затем нажмите Справка и выберите Поиск в справке HP.
• Windows® 8. На начальном экране щелкните правой кнопкой мыши на пустом пространстве, на панели
приложений нажмите Все приложения, выберите значок с названием принтера и нажмите Справка.
• Windows® 7, Windows Vista® и Windows® XP. Щелкните Пуск, в меню Все программы нажмите HP, затем выберите
имя принтера.
• OS X, Yosemite. Выберите Справка > Справка Mac. В окне просмотра справки в строке поиска введите название
принтера и нажмите Enter.
• OS X, Mavericks. Выберите Справка > Справочный центр. В окне просмотра справки нажмите Справка ко всем
приложениям и выберите раздел справки для своего принтера.
Файл Readme.
Содержит сведения о поддержке HP, требования к операционной системе, а также информацию
о последних обновлениях принтера.
• Windows. Вставьте компакт-диск с программным обеспечением в привод компьютера и найдите файл
ReadMe.chm. Двойным щелчком откройте файл ReadMe.chm и выберите раздел ReadMe на нужном языке.
• Mac. Откройте папку Документы в корневой директории программы установки ПО. Двойным щелчком откройте
файл ReadMe и выберите раздел ReadMe на нужном языке.
Веб-сайты.
Дополнительная информация:
www.hp.com/go/support. Регистрация принтера: www.register.hp.com.
Декларация соответствия: www.hp.eu/certificates. Использование чернил: www.hp.com/go/inkusage.
Начало работы
1. Для настройки принтера следуйте инструкциям в буклете Начало работы.
2. Чтобы подключить принтер к сети, установить мобильное приложение или ПО, вставьте CD-диск с ПО принтера HP
в компьютер или перейдите на веб-страницу 123.hp.com/dj5820.
Windows. Если компьютер не подключен к Интернету, вставьте компакт-диск с ПО принтера в дисковод
компьютера. Если программа установки не запускается, откройте Мой компьютер, дважды щелкните значок
CD/DVD с логотипом HP, а затем запустите файл setup.exe.
Mac. ПО принтера HP доступно на веб-сайте 123.hp.com/dj5820. CD-диск с ПО принтера HP перенаправит вас на
этот веб-сайт.
HP DeskJet
GT 5820 All-in-One series
Русский
10
Панель управления
1
Дисплей на панели управления: отображает количество копий, состояние печатающей головки, ошибки
носителя, состояние беспроводного подключения и уровень сигнала, а также состояние службы Wi-Fi
Direct и сбои в работе печатающей головки. Подробная информация об обозначениях приведена
в полном руководстве пользователя, доступном на веб-странице www.hp.com/go/support, а также
в электронной справке (если на компьютер установлено рекомендованное ПО).
2
Кнопка Отмена останавливает текущую операцию.
3
Кнопка Беспроводная связь позволяет включать и отключать беспроводную связь.
Индикатор Беспроводная связь определяет, подключен ли принтер к беспроводной сети. Мигающий
индикатор означает, что беспроводная связь не настроена или что принтер находится в процессе
подключения.
4
Кнопка Wi-Fi Direct включает или выключает подключение Wi-Fi Direct.
Индикатор Wi-Fi Direct отображает состояние подключения Wi-Fi Direct. Мигающий индикатор означает,
что принтер подключается к мобильному устройству в режиме защищенной установки (WPS). Также он
может указывать на ошибку при подключении через Wi-Fi Direct.
5
Кнопка Запуск цветного копирования используется для запуска цветного копирования. Чтобы увеличить
количество цветных копий, нажмите эту кнопку несколько раз. Итоговое значение будет показано на
дисплее панели управления. Копирование начнется через две секунды после последнего нажатия.
Примечание. Чтобы создать диагностический отчет по качеству печати, нажмите и удерживайте кнопку
Запуск цветного копирования в течение трех секунд.
6
Кнопка Питание используется для включения и выключения принтера.
7
Индикатор сбоев печатающей головки используется для оповещения о проблемах в ее работе.
8
Кнопка Возобновление печати возобновляет прерванное задание (например, после загрузки бумаги или
устранения замятия).
Индикатор Возобновление печати оповещает о наличии проблемы в работе принтера или ошибки.
9
Кнопка Информация запускает печать инструкций по установке беспроводного подключения принтера
к сети или прямого подключения к компьютеру или мобильному устройству.
10
Кнопка HP ePrint: включение и выключение функции HP ePrint.
Индикатор HP ePrint отображает состояние функции HP ePrint. Мигающий индикатор указывает на
ошибку подключения к веб-службам.
11
Кнопка Запуск ч/б копирования используется для запуска черно-белого копирования. Чтобы увеличить
количество черно-белых копий, нажмите эту кнопку несколько раз. Итоговое значение будет показано на
дисплее панели управления. Копирование начнется через две секунды после последнего нажатия.
Русский
Комментарии
ManualsTime.ru
ManualTime.ru — Онлайн поиск инструкций и руководств
МФУ HP
- Текст
- Оригинал
HP DeskJet GT 5820 All-in-One series
Cодержание
Document Outline
- Справка HP DeskJet GT 5820 series
- Начало работы
- Компоненты принтера
- Знакомство с системой подачи чернил
- Функции панели управления
- Обзор кнопок и индикаторов
- Значки на дисплее панели управления
- Индикаторы панели управления и состояние значков на экране
- Индикатор кнопки Характеристики
- Индикатор и значки Беспроводное соединение
- Индикатор и значок Wi-Fi Direct .
- Индикатор HP ePrint
- Значки Печатающая головка и индикатор Предупреждение о печатающей головке
- Значки заполнения и выравнивания печатающих головок
- Значок Ошибка , значок Проблема с бумагой и индикатор Возобновить
- Значок Количество копий
- Значок обслуживания системы подачи чернил
- Загрузка бумаги
- Измените размер бумаги по умолчанию, который был определен принтером
- Загрузка оригинала на стекло сканера
- Основные сведения о бумаге
- Типы бумаги, рекомендуемые для печати
- Заказ бумаги и других расходных материалов HP
- Откройте программное обеспечение принтера HP (Windows)
- Спящий режим
- Тихий режим
- Автоотключение
- Печать
- Печать с компьютера
- Печать документов
- Печать фотографий
- Печать на конвертах
- Печать в режиме Максимум dpi
- Печать с мобильного устройства
- Печать с помощью AirPrint
- Советы по успешной печати
- Советы по печатающим головкам и чернилам
- Советы по загрузке бумаги
- Советы по настройке принтера
- Примечания.
- Печать с компьютера
- Использование веб-служб
- Что такое веб-службы?
- Настройка веб-служб
- Печать с помощью службы HP ePrint
- Использование веб-сайта HP Connected
- Удаление веб-служб
- Советы по использованию веб-служб
- Копирование и сканирование
- Копирование документов
- Сканирование с помощью HP программное обеспечение принтера
- Сканирование с компьютера
- Изменение параметров сканирования (Windows)
- Создание новой задачи сканирования (Windows)
- Сканирование с помощью функции WebScan (веб-сканирование)
- Советы по успешному копированию и сканированию
- Управление чернилами и печатающими головками
- Переключатель подачи чернил
- Уровень чернил
- Повторная заправка емкостей для чернил
- Заказ расходных материалов
- Печать с использованием только черных чернил
- Советы по работе с чернилами и печатающими головками
- Подключение принтера
- Настройте на принтере мобильную печать
- Подключение принтера к беспроводной сети через маршрутизатор
- Подключите принтер к беспроводной сети с помощью Wi-Fi Protected Setup (WPS).
- Подключите принтер к беспроводной сети, используя HP программное обеспечение принтера.
- Беспроводное подключение к принтеру без использования маршрутизатора
- Параметры беспроводной связи
- Подключите принтер к компьютеру с помощью USB-кабеля (подключение не по сети)
- Переход с USB-соединения на подключение по беспроводной сети
- Дополнительные средства управления принтером (для сетевых принтеров)
- Откройте встроенный веб-сервер
- Сведения о файлах «cookie»
- Советы по настройке и использованию сетевого принтера
- Решение проблемы
- Замятие и ошибки подачи бумаги
- Устранение замятия бумаги
- Прочтите общие инструкции по устранению замятия бумаги
- Устранение застревания каретки
- Прочтите общие инструкции по устранению застревания каретки
- Узнайте, как предотвратить замятие бумаги
- Устранение проблем, связанных с подачей бумаги
- Устранение замятия бумаги
- Проблемы с печатающими головками
- Определение исправности печатающей головки
- Исправление проблем с печатающей головкой
- Проблемы печати
- Исправление ошибок печати (невозможно распечатать)
- Прочтите общие инструкции по устранению ошибок невозможности печати
- Исправление проблем с качеством печати
- Прочтите общие инструкции по устранению ошибок с качеством печати
- Исправление ошибок печати (невозможно распечатать)
- Проблемы копирования
- Проблемы сканирования
- Проблемы с сетью и подключением
- Исправление беспроводного подключения
- Поиск настроек сети для беспроводного подключения
- Исправление подключения Wi-Fi Direct
- Изменение USB-подключения на беспроводное подключение
- Аппаратные проблемы принтера
- Коды ошибок на панели управления
- Служба поддержки HP
- Замятие и ошибки подачи бумаги
- Техническая информация
- Уведомления компании HP
- Технические характеристики
- Программа охраны окружающей среды
- Экология
- Постановление Комиссии Европейского Союза 1275/2008
- Бумага
- Пластмассовые компоненты
- Сертификаты безопасности материалов
- Программа переработки отходов
- Программа утилизации расходных материалов для струйных принтеров HP
- Энергопотребление
- Утилизация пользователем оборудования, отслужившего свой срок
- Химические вещества
- Декларация о маркировке при условии наличия регламентированных веществ (Тайвань)
- Таблица опасных веществ и элементов, а также их содержимого (Китай)
- Ограничение содержания вредных веществ (Индия)
- Ограничение содержания вредных веществ (Украина)
- Заявление об ограничении по опасным веществам (Турция)
- EPEAT
- Информация для пользователей SEPA Ecolabel в Китае
- Маркировка энергоэффективности принтера, факса и копировального устройства для Китая
- Соответствие нормам
- Идентификационный нормативный код модели
- Положение FCC
- Уведомление для пользователей в Корее
- Уведомление о соответствии нормам Европейского Союза
- Устройства с поддержкой беспроводной связи
- Декларация о соответствии
- Соответствие нормам беспроводной связи
- Воздействие высокочастотного излучения
- Уведомление для пользователей в Тайване
- Уведомление для пользователей в Корее
- Уведомление для пользователей в Бразилии
- Уведомление для пользователей в Корее
- Указатель
Посмотреть инструкция для HP Deskjet GT 5820 бесплатно. Руководство относится к категории без категории, 1 человек(а) дали ему среднюю оценку 9.3. Руководство доступно на следующих языках: английский. У вас есть вопрос о HP Deskjet GT 5820 или вам нужна помощь? Задайте свой вопрос здесь
Не можете найти ответ на свой вопрос в руководстве? Вы можете найти ответ на свой вопрос ниже, в разделе часто задаваемых вопросов о HP Deskjet GT 5820.
Инструкция HP Deskjet GT 5820 доступно в русский?
Не нашли свой вопрос? Задайте свой вопрос здесь