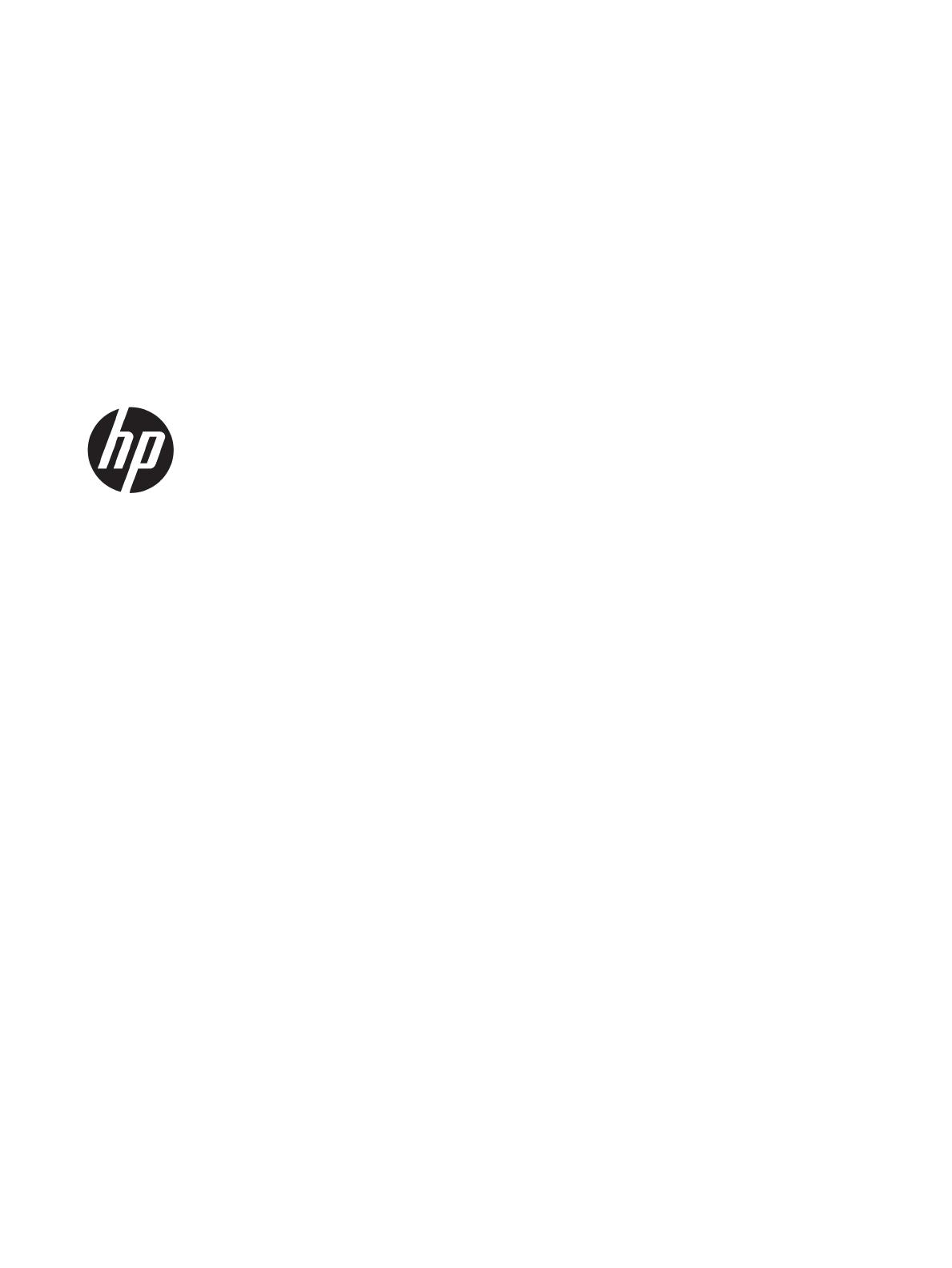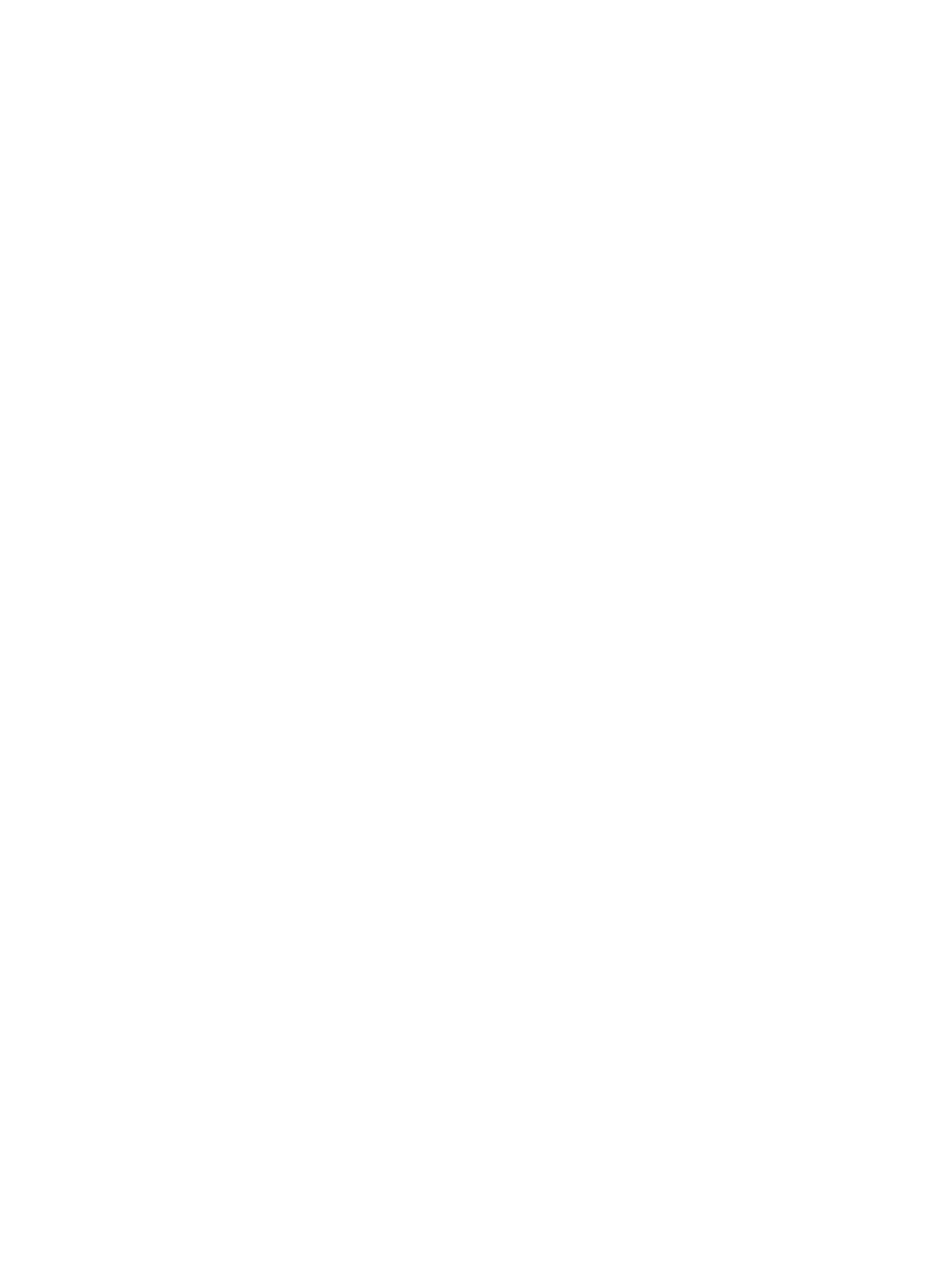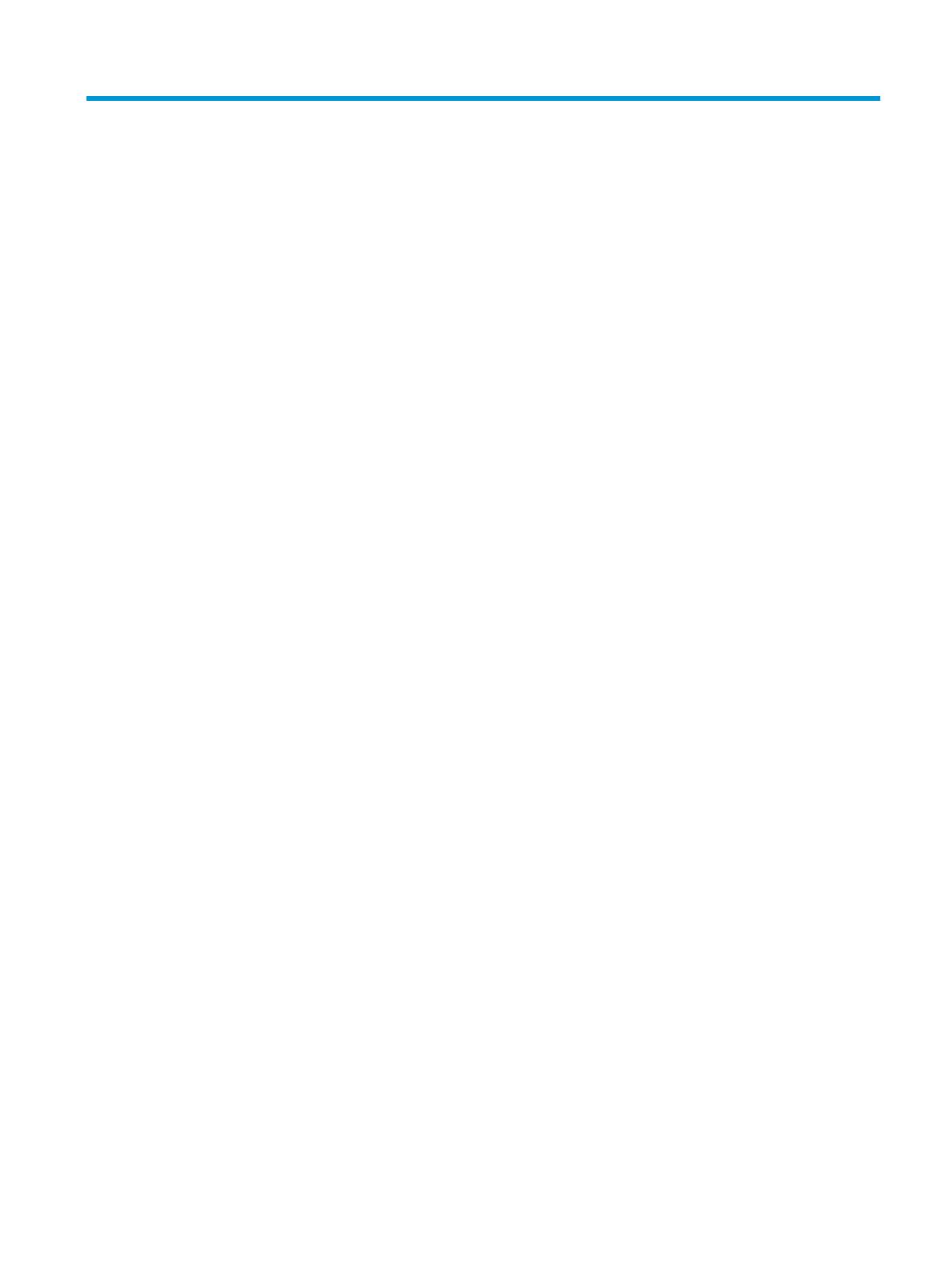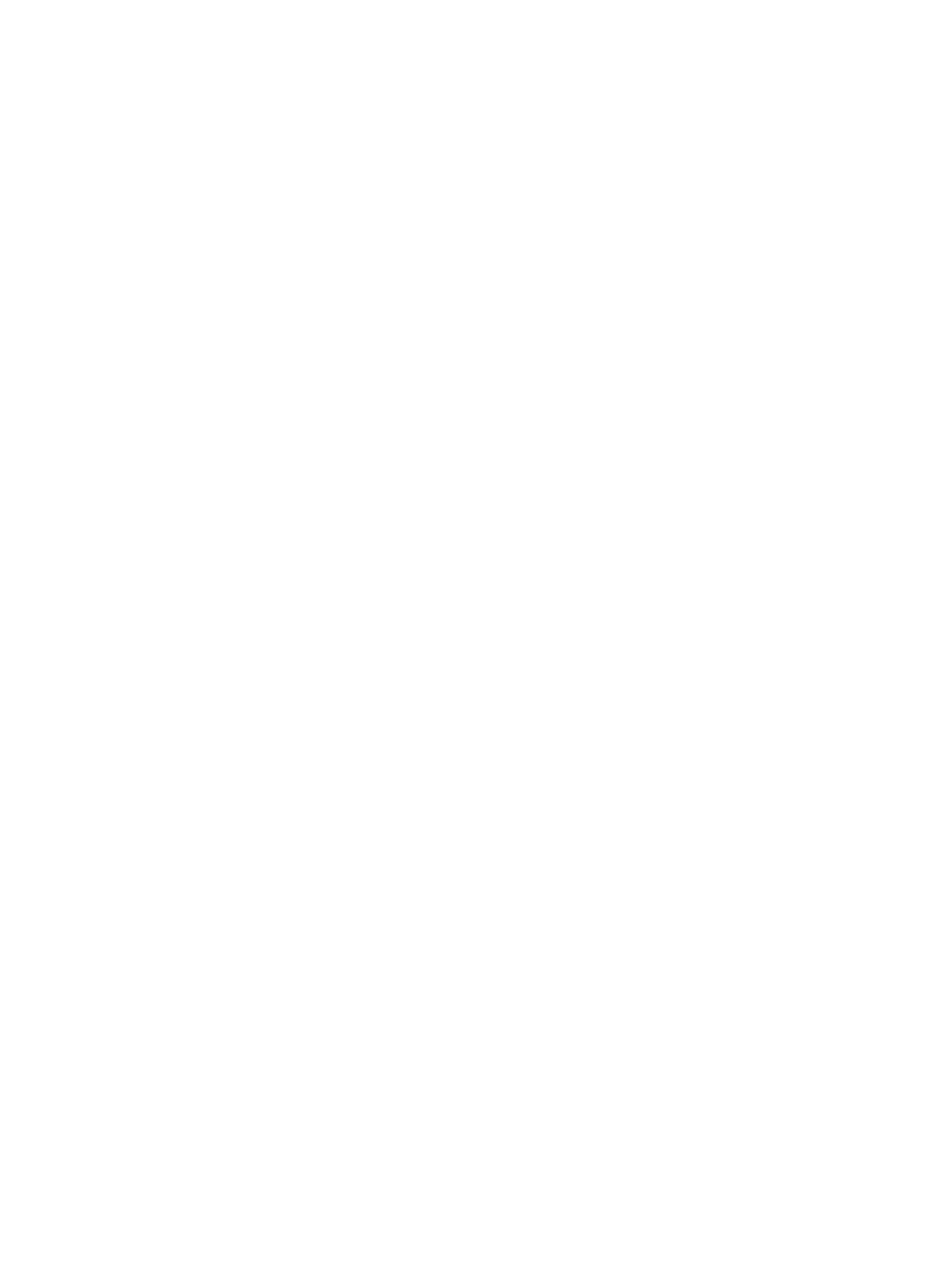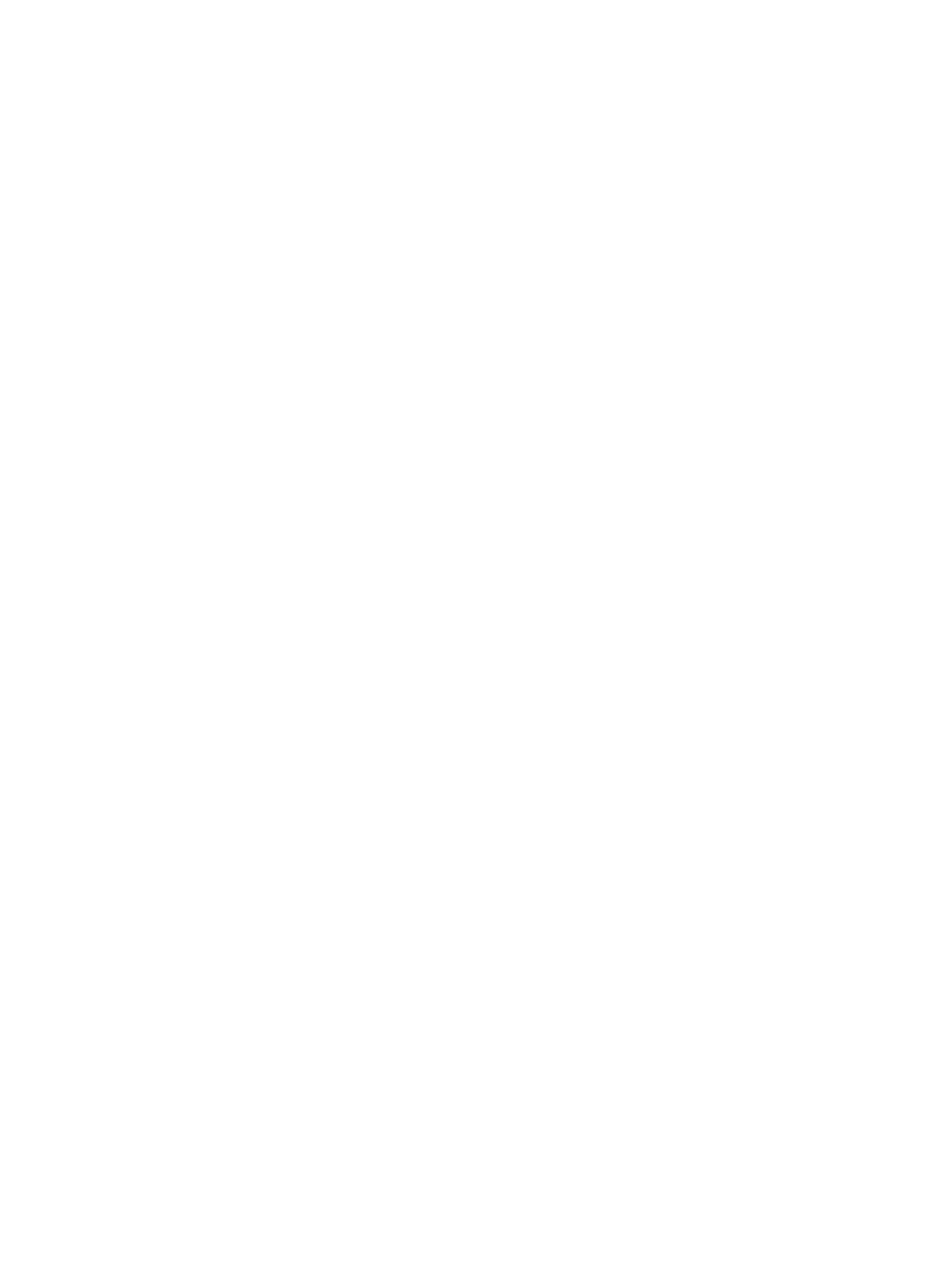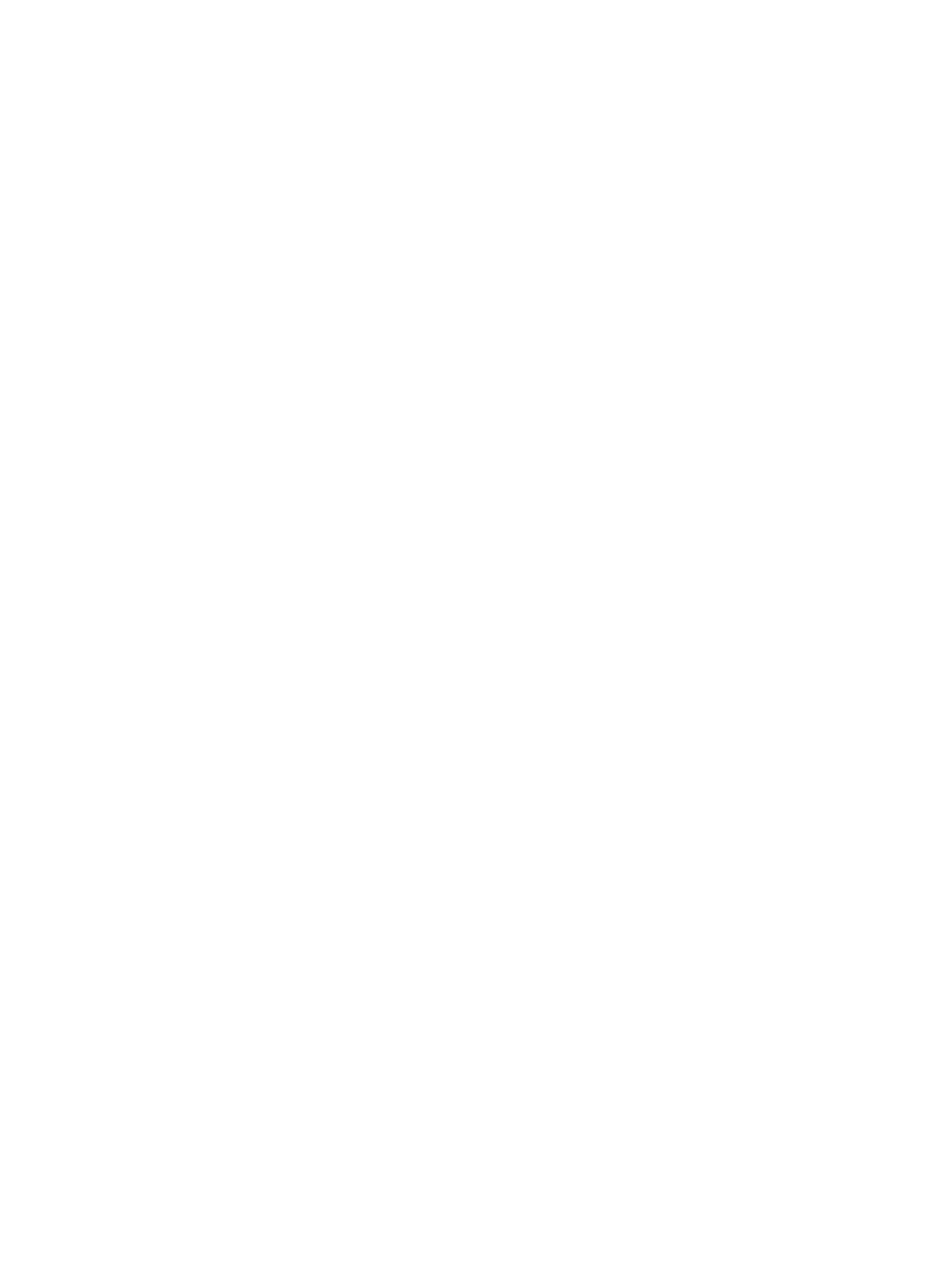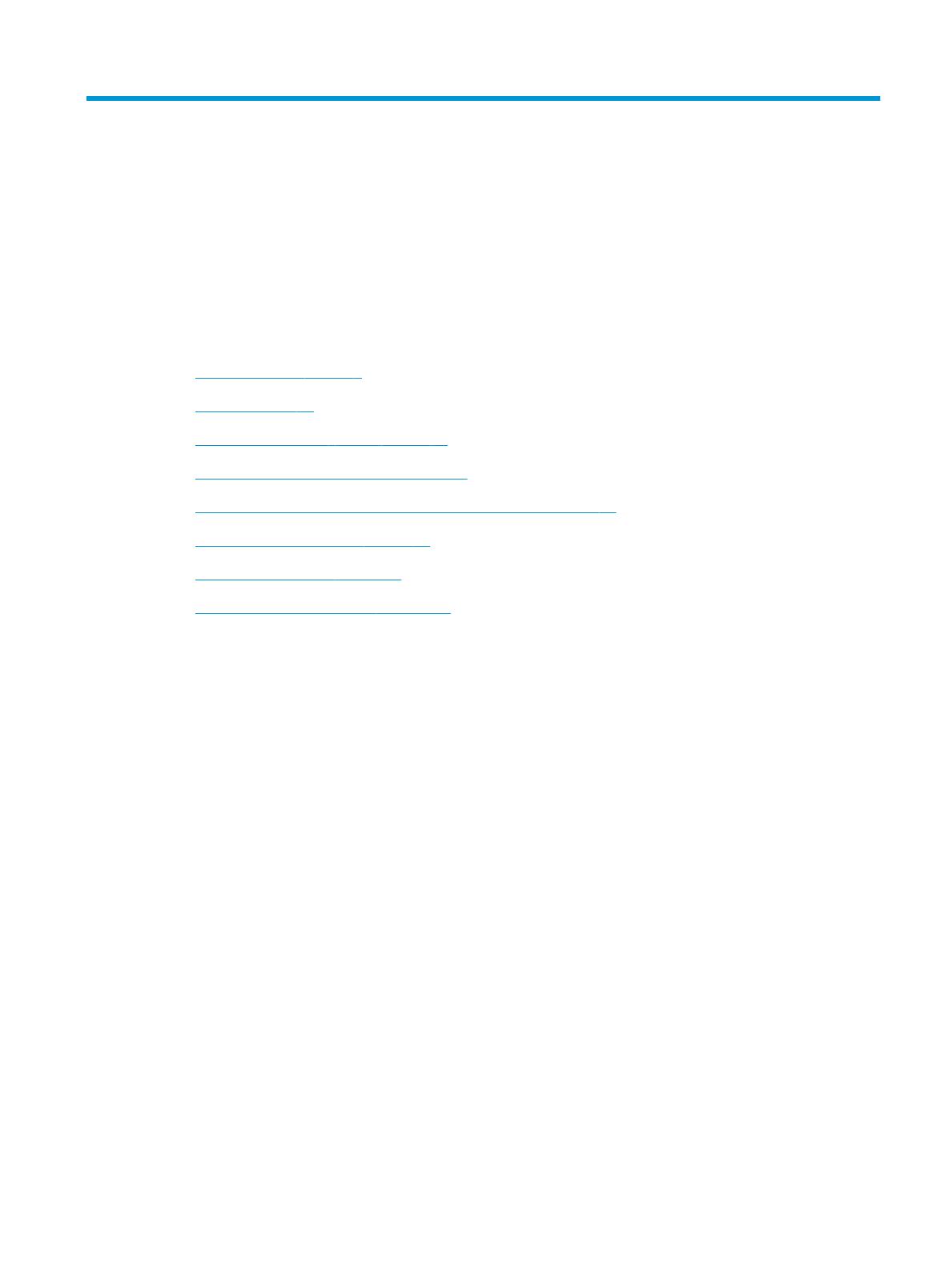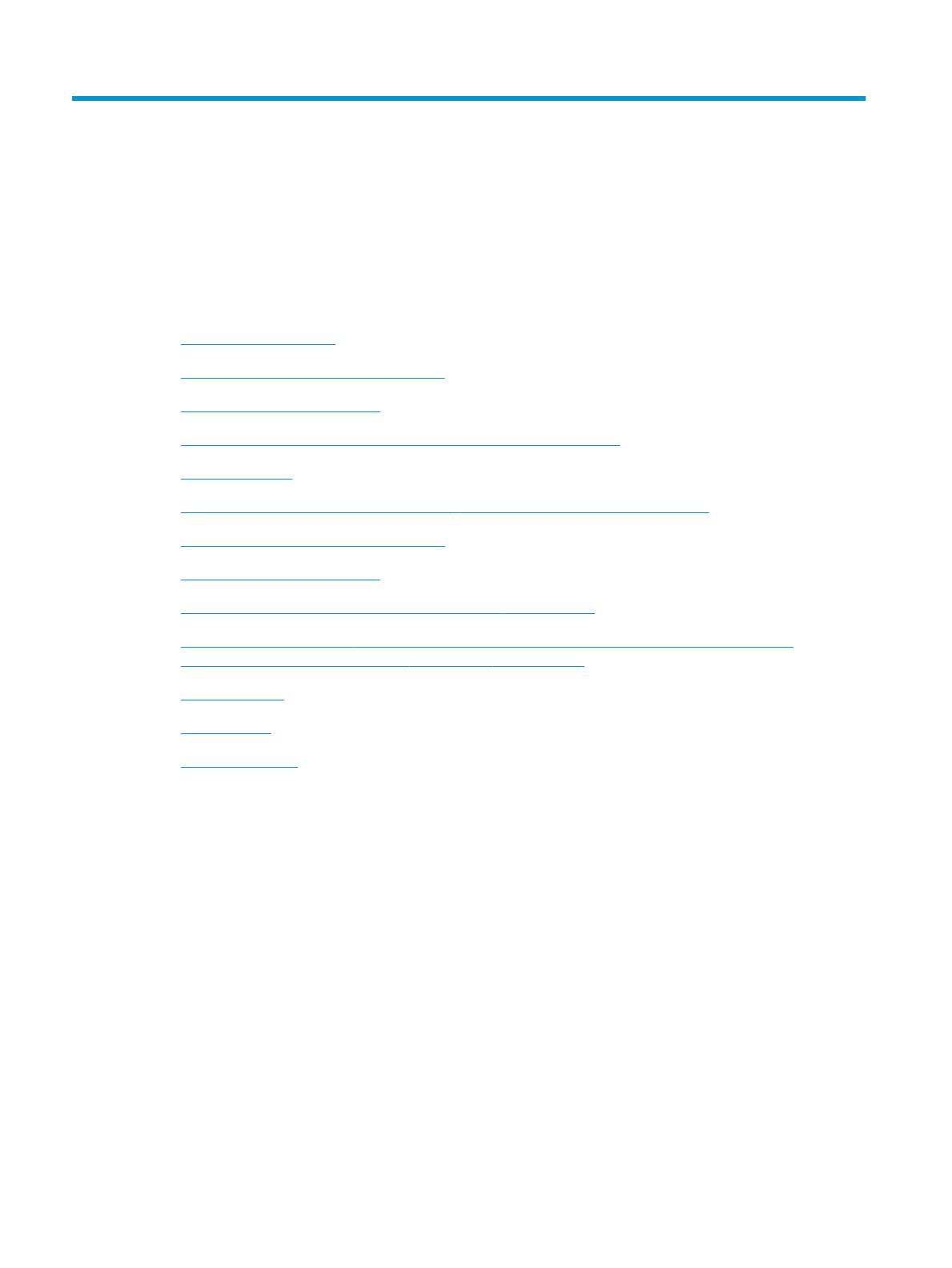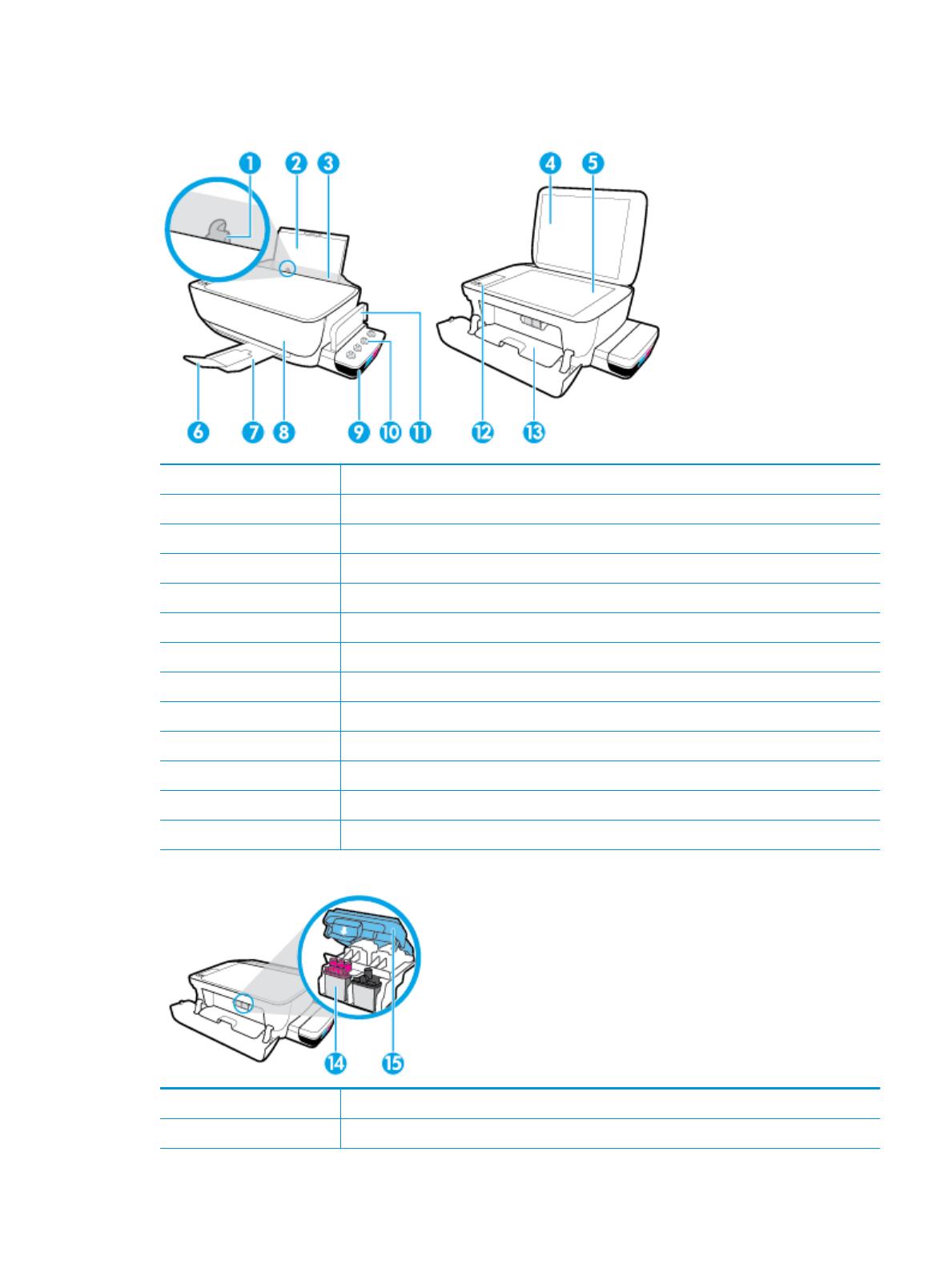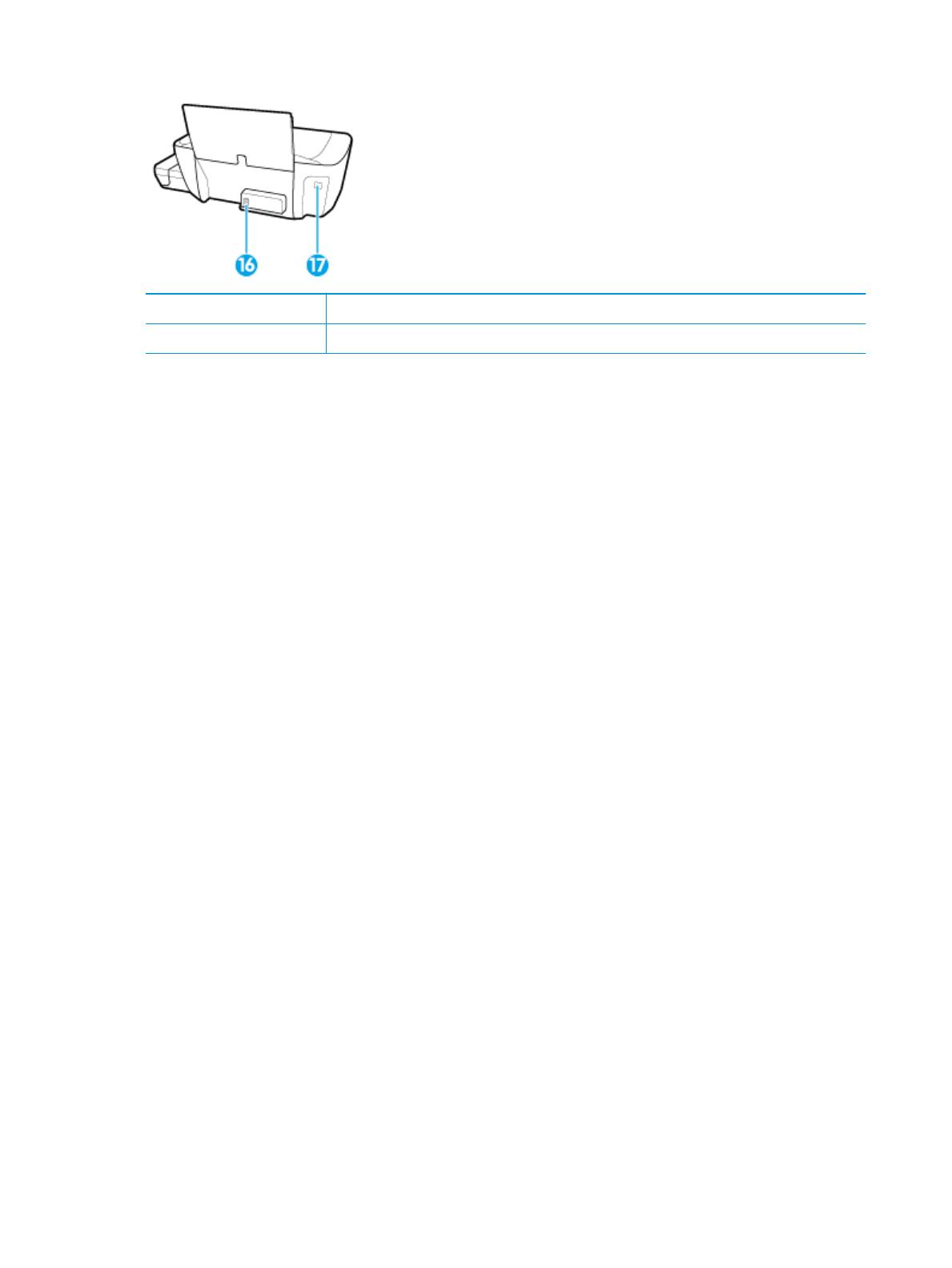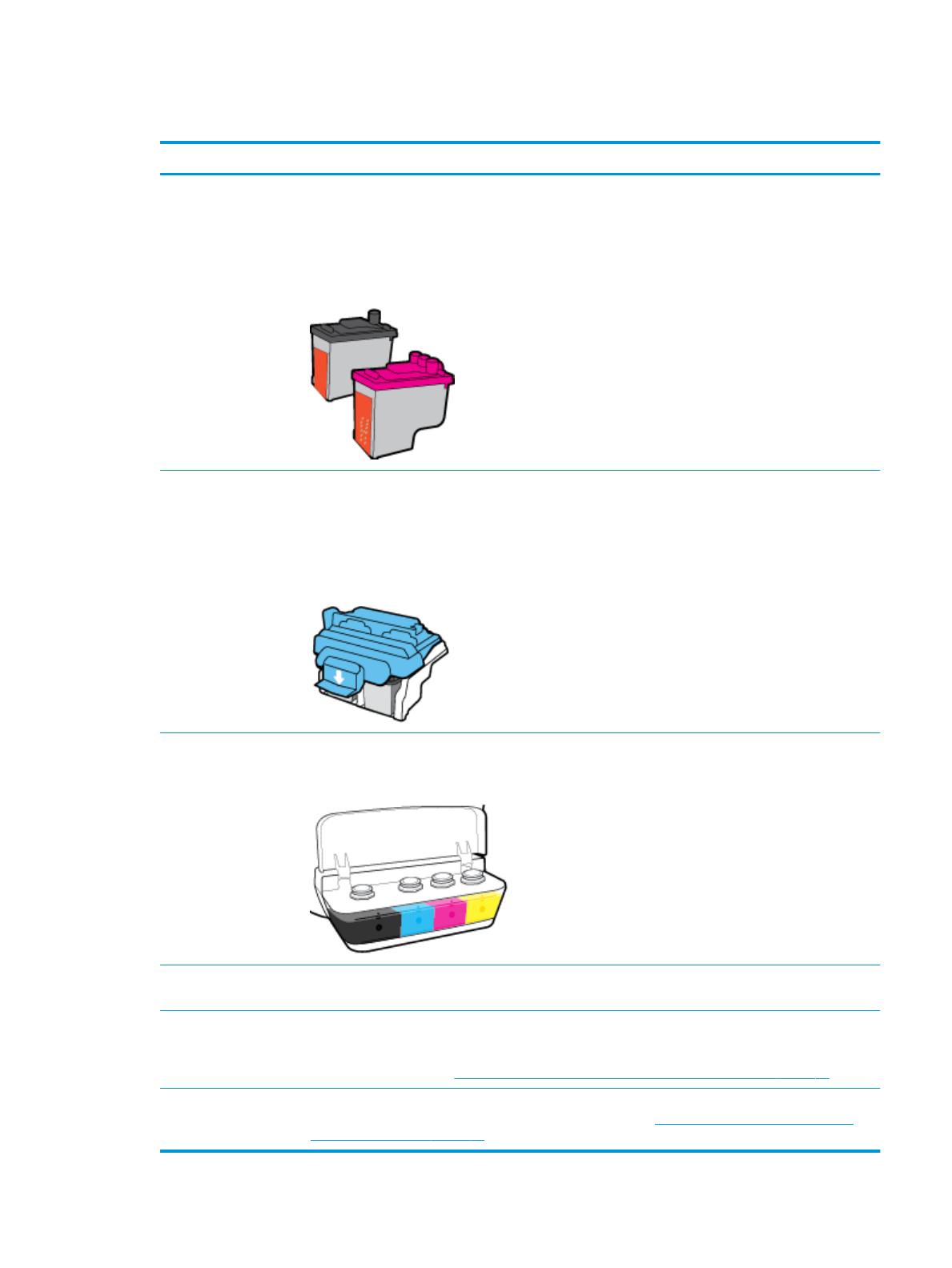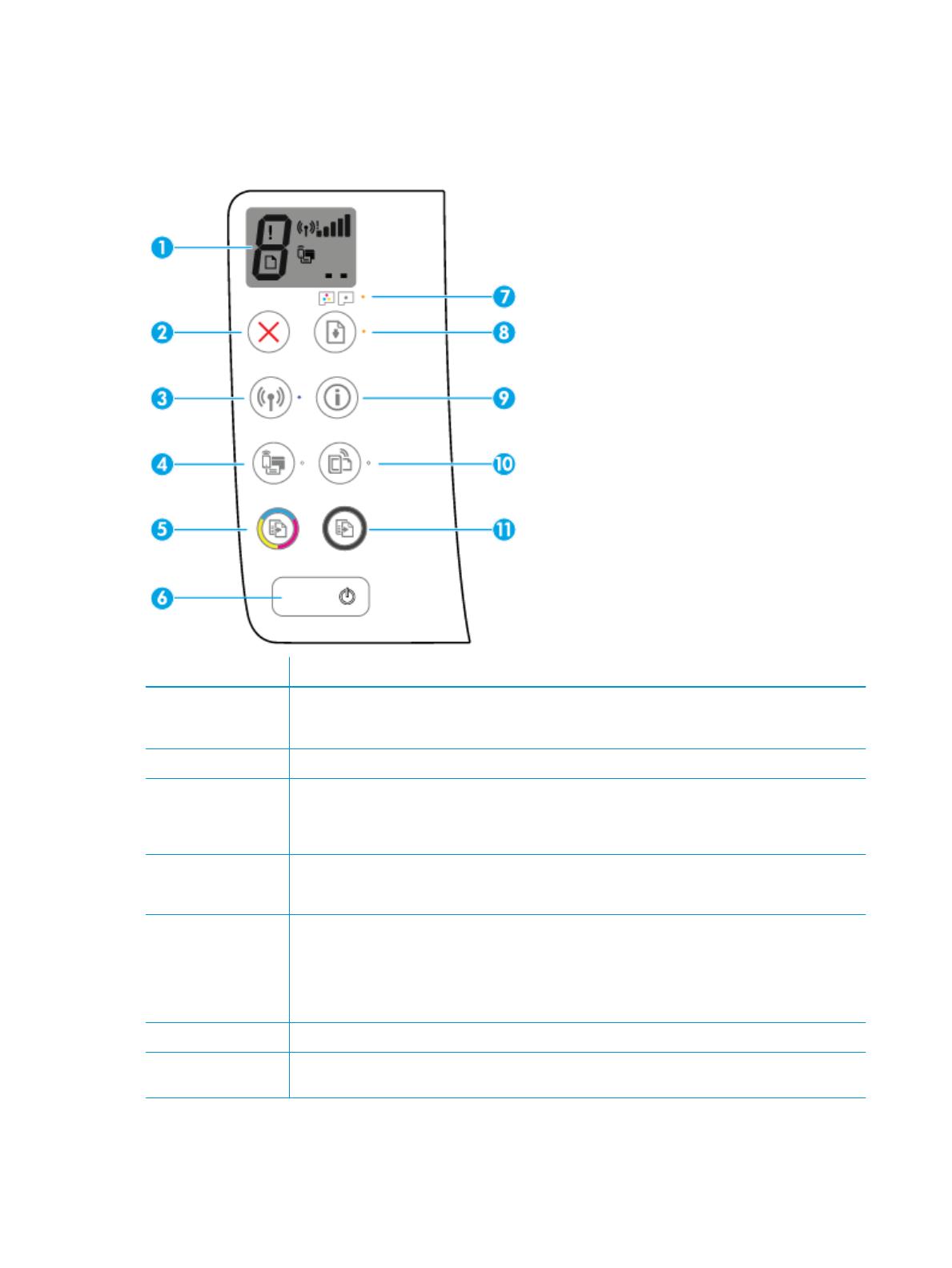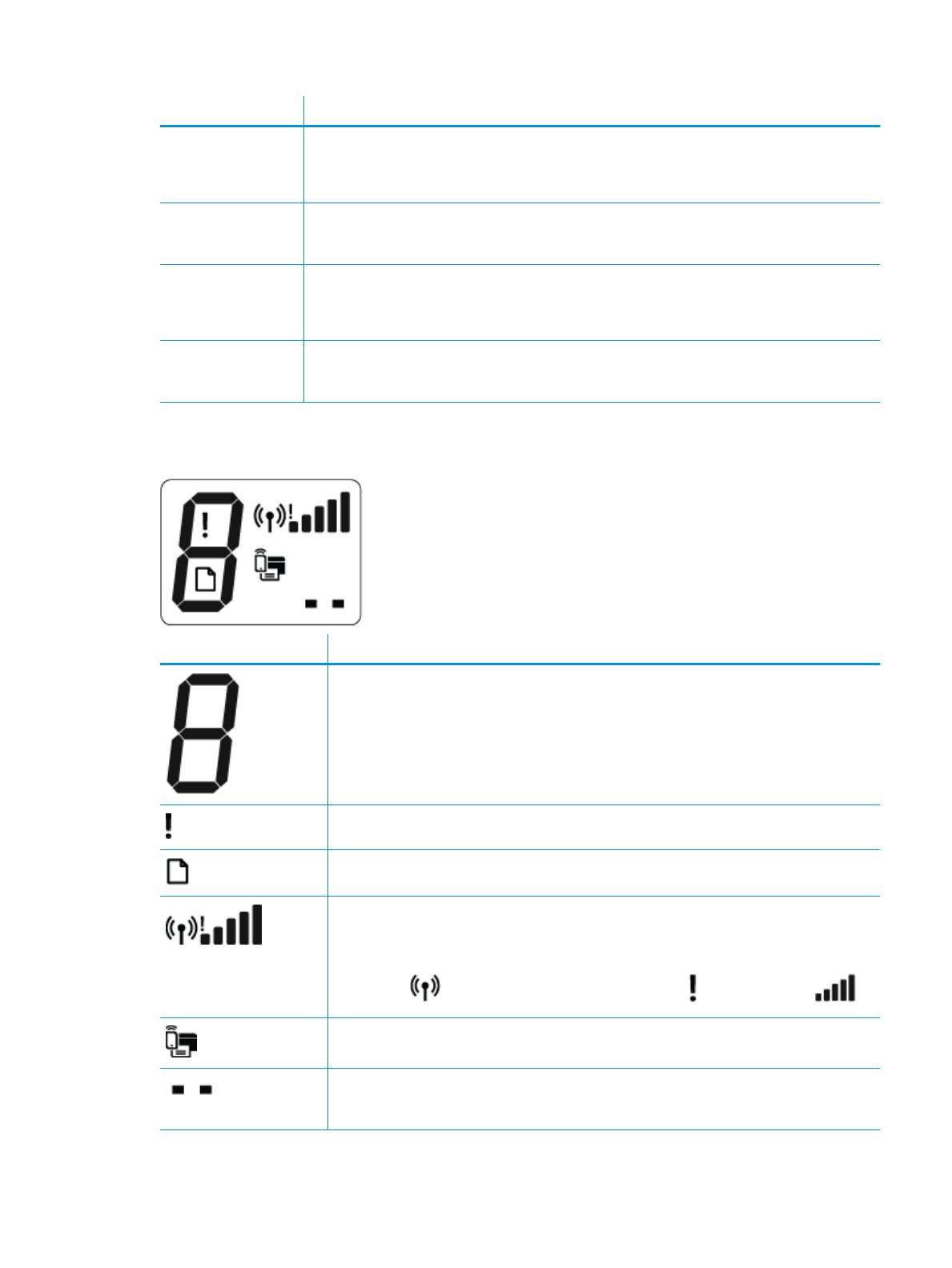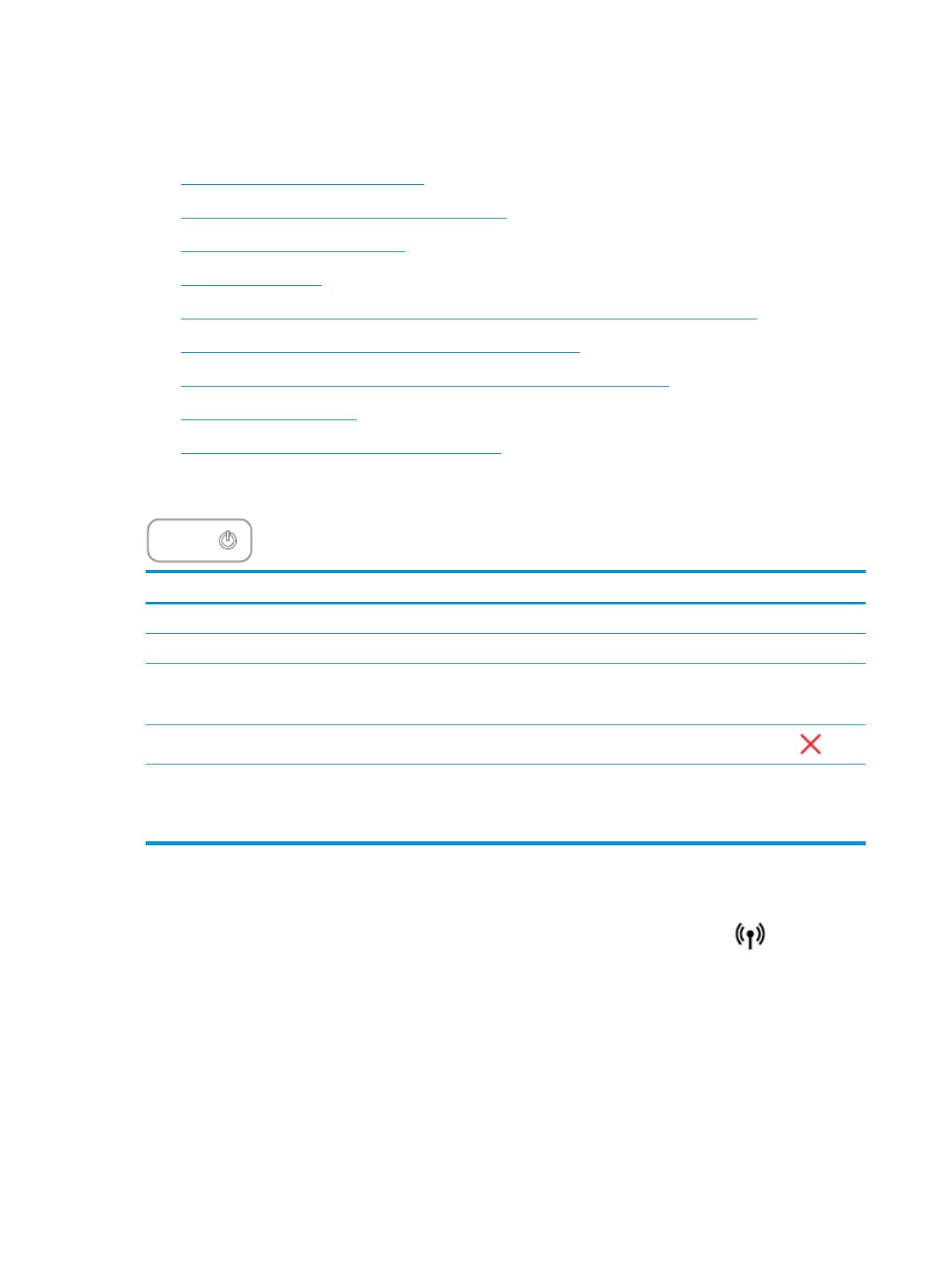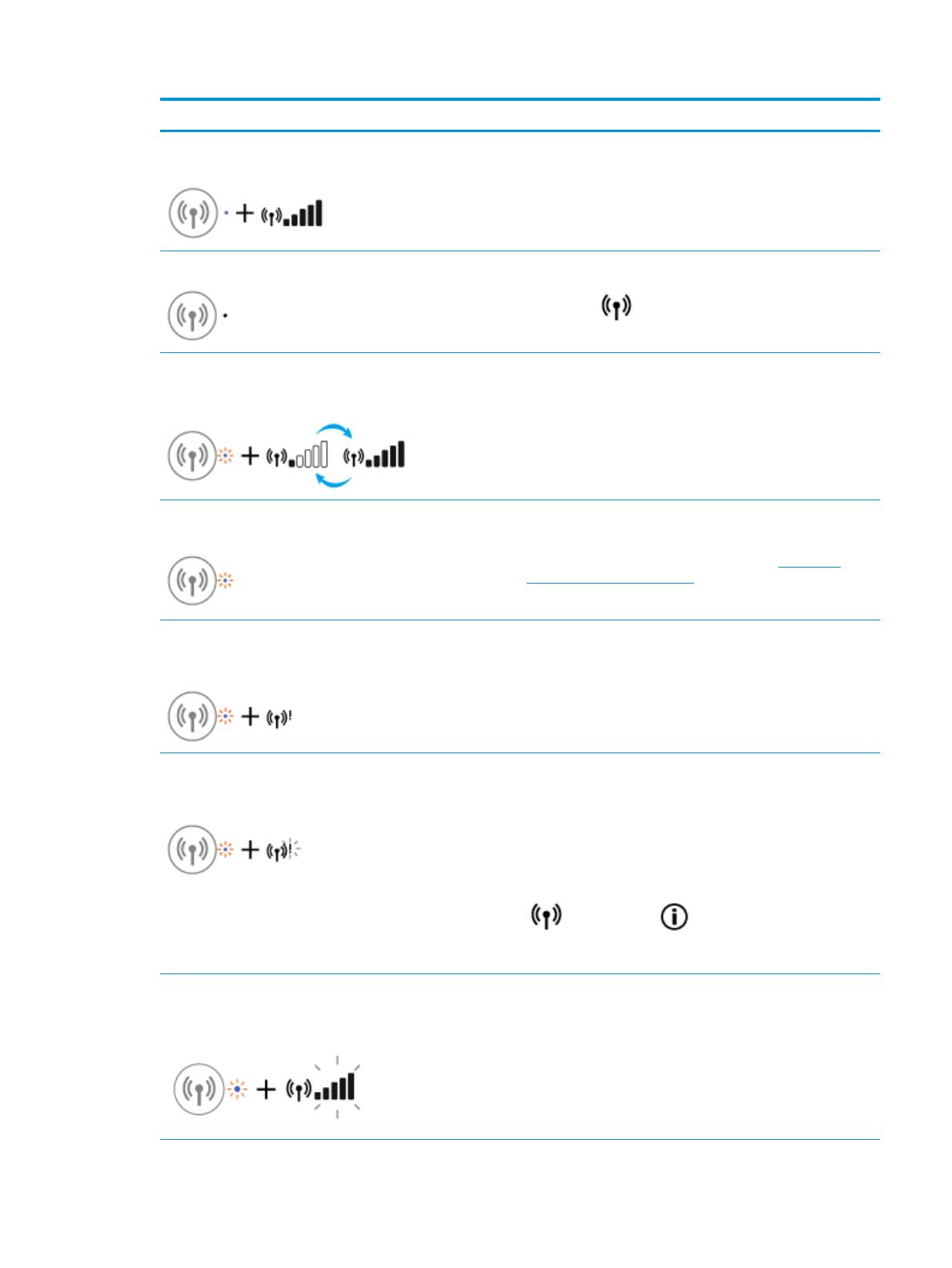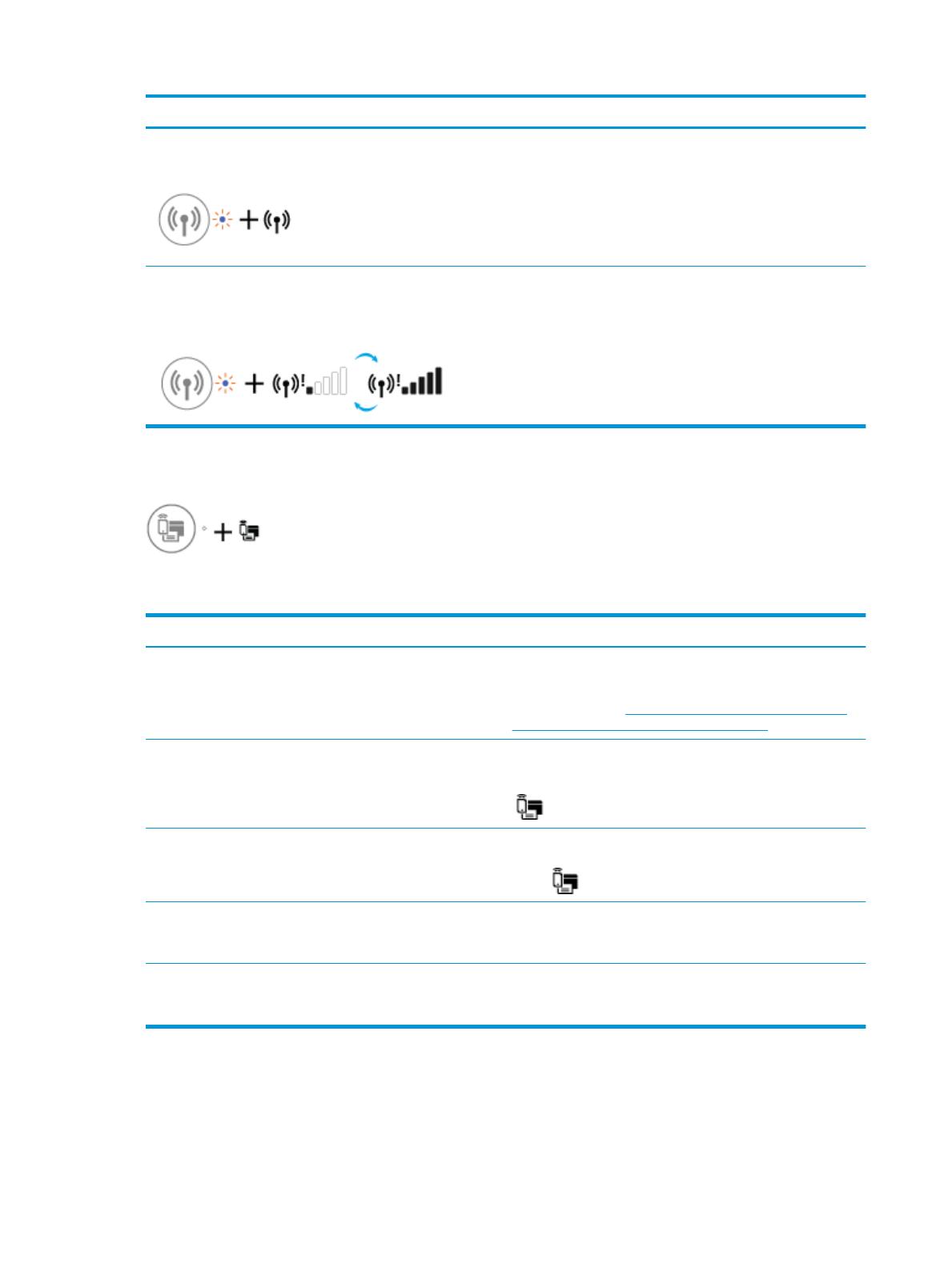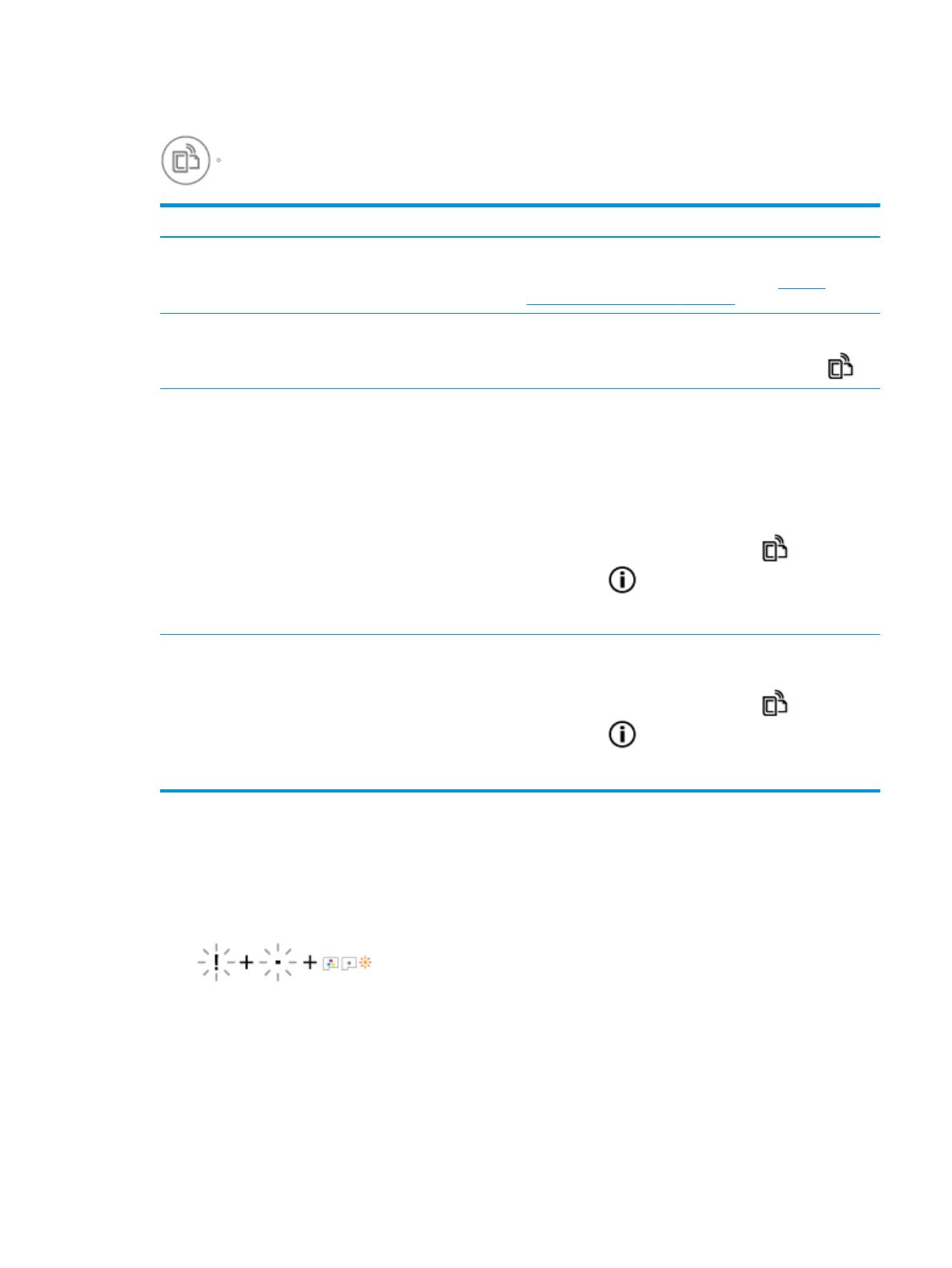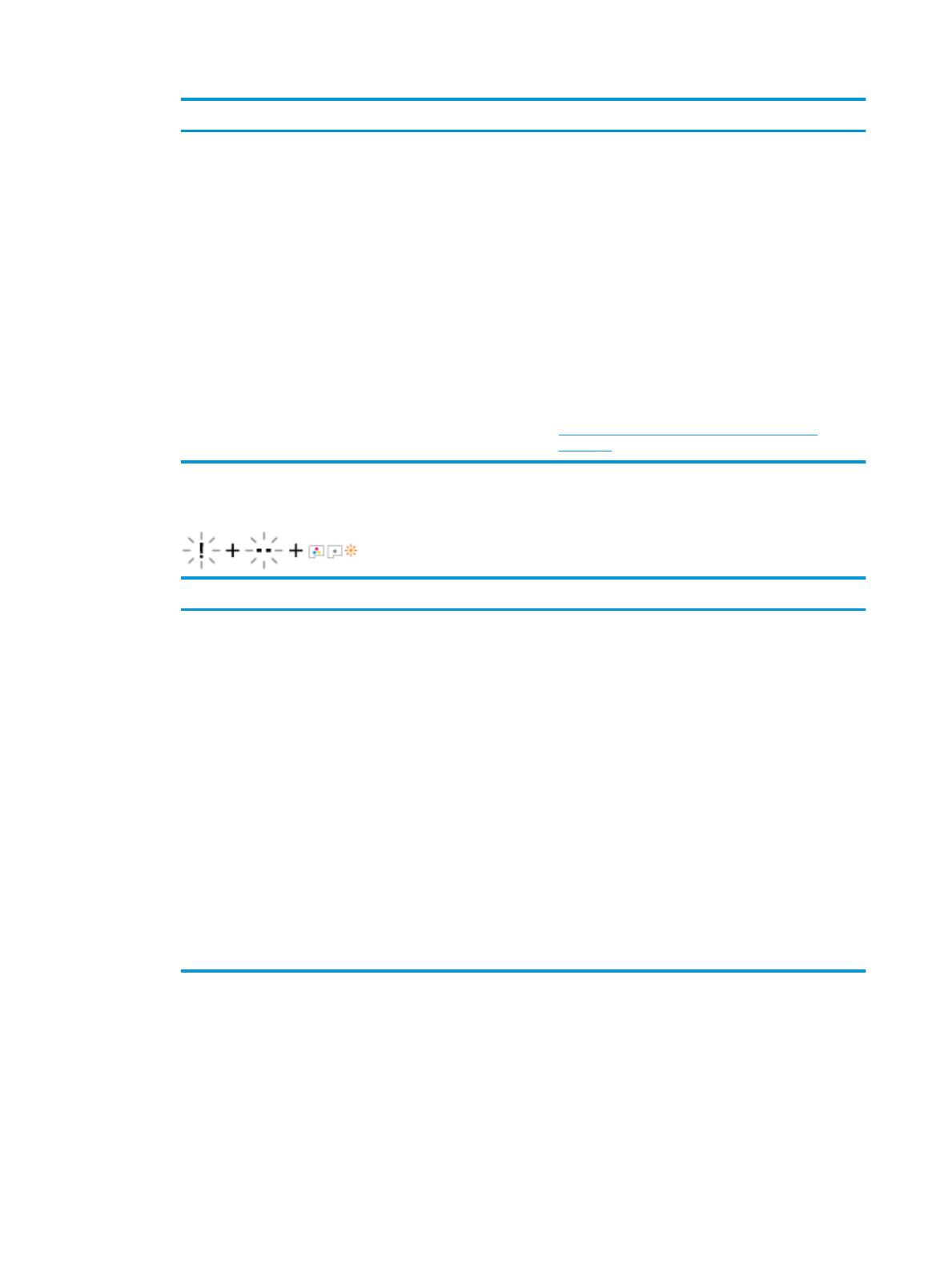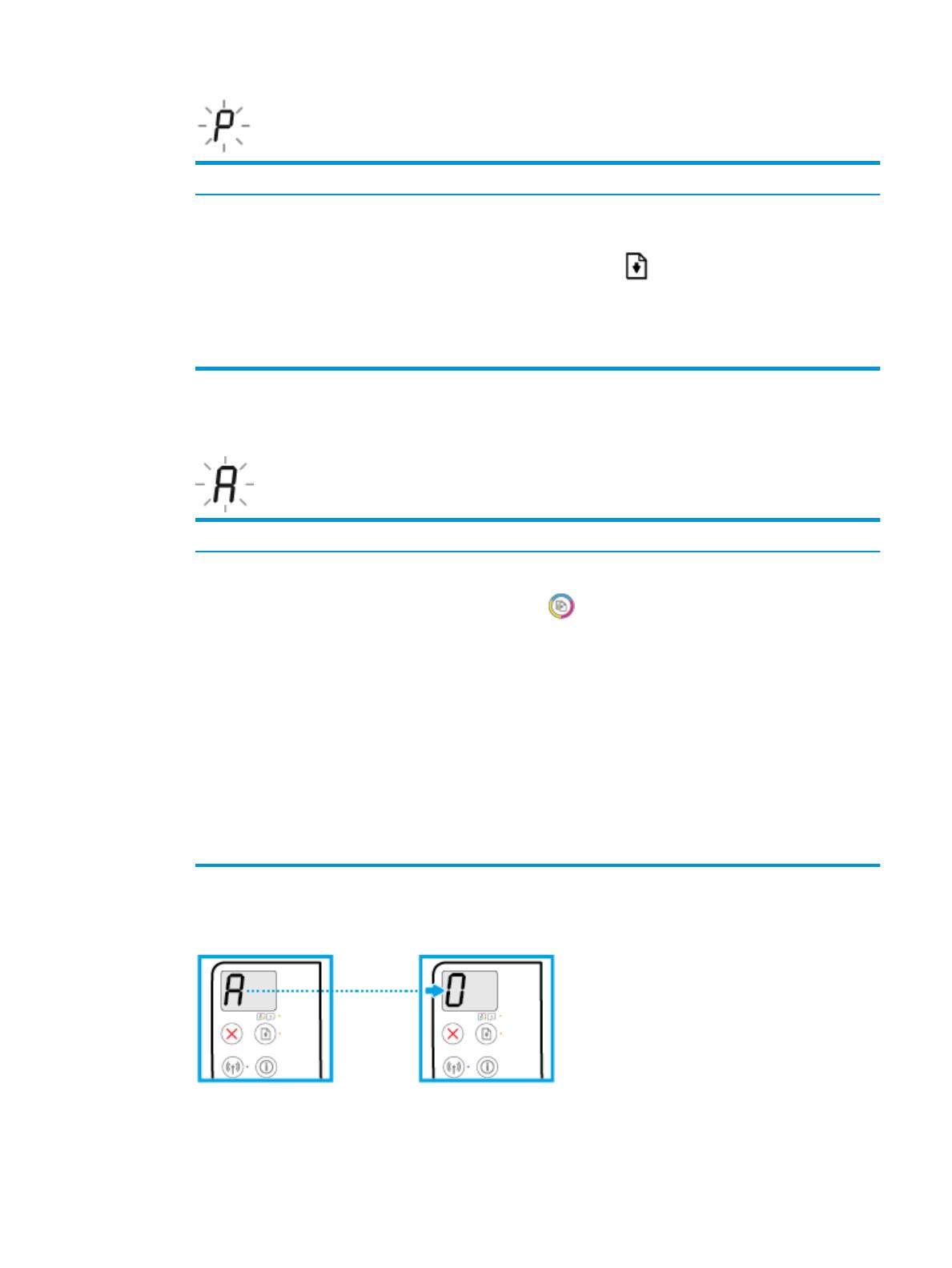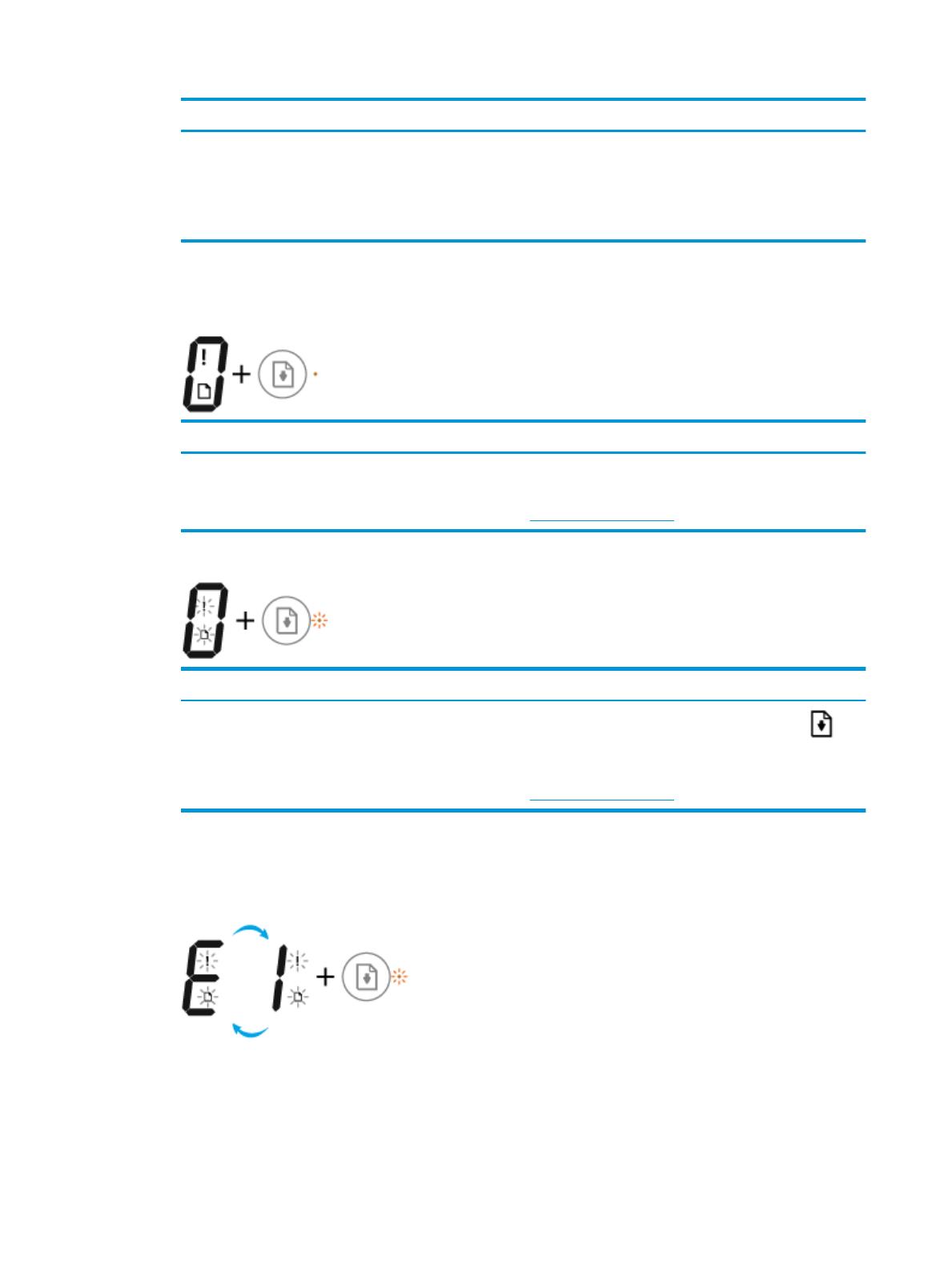-
Информация
Окончание поддержки: драйверы для принтеров в Windows 7, 8, 8.1, Server 2008, 2008R2.
HP больше не поддерживает эти драйверы принтеров с 1 ноября 2022 г. HP рекомендует обновить операционную систему до поддерживаемой версии. Подробнее
Информация
Важное обновление безопасности для встроенного программного обеспечения принтеров
Недавно компании HP стало известно об уязвимости, затрагивающей некоторые струйные и лазерные принтеры ( Inkjet и Laserjet). Для устранения данной уязвимости HP предлагает воспользоваться обновлениями, которые можно загрузить и установить со страницы ПО и драйверов HP, соответствующей вашей модели принтера. Для получения более подробной информации ознакомьтесь с бюллетенем безопасности.
-
Оставить отзыв
HP Ink Tank Wireless 410 series
Содержание
1 Справка HP Ink Tank Wireless 410 series …………………………………………………………………………………………… 1
2 Начало работы ………………………………………………………………………………………………………………………….. 2
Компоненты принтера ……………………………………………………………………………………………………………………….. 3
Знакомство с системой подачи чернил ……………………………………………………………………………………………….. 5
Функции панели управления ……………………………………………………………………………………………………………… 6
Индикаторы панели управления и состояние значков на экране ………………………………………………………… 8
Загрузка бумаги ……………………………………………………………………………………………………………………………….. 19
Измените размер бумаги по умолчанию, который был определен принтером …………………………………… 24
Загрузка оригинала на стекло сканера ……………………………………………………………………………………………… 25
Основные сведения о бумаге ……………………………………………………………………………………………………………. 26
Откройте программное обеспечение принтера HP (Windows) ……………………………………………………………. 29
С помощью приложения HP Smart можно выполнять печать, сканирование и устранение
неполадок принтера с устройств iOS, Android и Windows 10 ………………………………………………………………. 30
Спящий режим …………………………………………………………………………………………………………………………………. 31
Тихий режим ……………………………………………………………………………………………………………………………………. 32
Автоотключение ……………………………………………………………………………………………………………………………… 33
3 Печать ……………………………………………………………………………………………………………………………………. 34
Печать с помощью приложения HP Smart ………………………………………………………………………………………… 35
Печать с компьютера ………………………………………………………………………………………………………………………. 36
Печать с мобильных устройств ………………………………………………………………………………………………………… 42
Советы по успешной печати …………………………………………………………………………………………………………….. 44
4 Использование веб-служб ………………………………………………………………………………………………………….. 47
Что такое веб-службы? ……………………………………………………………………………………………………………………. 48
Настройка веб-служб ………………………………………………………………………………………………………………………. 49
Печать с помощью службы HP ePrint ……………………………………………………………………………………………….. 50
Использование веб-сайта HP Connected …………………………………………………………………………………………… 51
Удаление веб-служб ………………………………………………………………………………………………………………………… 52
RUWW iii
5 Копирование и сканирование ……………………………………………………………………………………………………… 53
Копирование документов ………………………………………………………………………………………………………………… 54
Сканирование с помощью приложения HP Smart ……………………………………………………………………………… 55
Сканирование с помощью HP программное обеспечение принтера …………………………………………………… 58
Сканирование с помощью функции WebScan (веб-сканирование) …………………………………………………….. 62
Советы по успешному копированию и сканированию ………………………………………………………………………. 63
6 Управление чернилами и печатающими головками ………………………………………………………………………… 64
Уровень чернил ……………………………………………………………………………………………………………………………….. 65
Повторная заправка емкостей для чернил ……………………………………………………………………………………….. 66
Заказ расходных материалов …………………………………………………………………………………………………………… 69
Печать с использованием только черных чернил …………………………………………………………………………….. 70
Советы по работе с чернилами и печатающими головками ………………………………………………………………. 71
Перемещение принтера …………………………………………………………………………………………………………………… 72
7 Подключение принтера …………………………………………………………………………………………………………….. 73
Подключение принтера к беспроводной сети через маршрутизатор ………………………………………………… 74
Беспроводное подключение к принтеру без использования маршрутизатора ………………………………….. 77
Подключение принтера с помощью приложения HP Smart ………………………………………………………………. 81
Параметры беспроводной связи ………………………………………………………………………………………………………. 82
Подключите принтер к компьютеру с помощью USB-кабеля (подключение не по сети) …………………… 83
Переход с USB-соединения на подключение по беспроводной сети …………………………………………………. 84
Дополнительные средства управления принтером (для сетевых принтеров) …………………………………… 86
Советы по настройке и использованию сетевого принтера ……………………………………………………………….. 88
8 Решение проблемы …………………………………………………………………………………………………………………… 89
Замятие и ошибки подачи бумаги …………………………………………………………………………………………………….. 90
Проблемы с печатающими головками ……………………………………………………………………………………………… 97
Проблемы печати ………………………………………………………………………………………………………………………….. 103
Проблемы копирования …………………………………………………………………………………………………………………. 112
Проблемы сканирования ……………………………………………………………………………………………………………….. 113
Проблемы с сетью и подключением ………………………………………………………………………………………………. 114
Вызов справки в приложении HP Smart ………………………………………………………………………………………….. 116
Аппаратные проблемы принтера ……………………………………………………………………………………………………. 117
Коды ошибок на панели управления ……………………………………………………………………………………………… 118
Служба поддержки HP …………………………………………………………………………………………………………………… 119
Приложение А Техническая информация ………………………………………………………………………………………. 121
Уведомления компании HP …………………………………………………………………………………………………………….. 122
Технические характеристики …………………………………………………………………………………………………………. 123
iv RUWW
Соответствие нормам …………………………………………………………………………………………………………………….. 125
Программа охраны окружающей среды …………………………………………………………………………………………. 132
Указатель …………………………………………………………………………………………………………………………………. 139
RUWW v
vi RUWW
1 Справка HP Ink Tank Wireless 410 series
Узнайте, как пользоваться принтером.
●
Начало работы на стр. 2
●
Печать на стр. 34
●
Использование веб-служб на стр. 47
●
Копирование и сканирование на стр. 53
●
Управление чернилами и печатающими головками на стр. 64
●
Подключение принтера на стр. 73
●
Решение проблемы на стр. 89
●
Техническая информация на стр. 121
RUWW 1
2 Начало работы
●
Компоненты принтера
●
Знакомство с системой подачи чернил
●
Функции панели управления
●
Индикаторы панели управления и состояние значков на экране
●
Загрузка бумаги
●
Измените размер бумаги по умолчанию, который был определен принтером
●
Загрузка оригинала на стекло сканера
●
Основные сведения о бумаге
●
Откройте программное обеспечение принтера HP (Windows)
●
С помощью приложения HP Smart можно выполнять печать, сканирование и устранение
неполадок принтера с устройств iOS, Android и Windows 10
●
Спящий режим
●
Тихий режим
●
Автоотключение
2 Глава 2 Начало работы RUWW
Компоненты принтера
1 Направляющая ширины бумаги
2 Входной лоток
3 Крышка входного лотка
4 Крышка сканера
5 Стекло сканера
6 Удлинитель выходного лотка (также называется удлинителем лотка)
7 Выходной лоток
8 Передняя крышка
9 Емкость для чернил
10 Колпачки емкостей для чернил
11 Крышка блока емкостей для чернил
12 Панель управления
13 Крышка доступа к печатающим головкам
14 Печатающие головки
15 Фиксатор печатающей головки
RUWW Компоненты принтера 3
16 Разъем питания
17 Порт USB
4 Глава 2 Начало работы RUWW
Знакомство с системой подачи чернил
Термин Определение
Печатающие головки Печатающие головки — это составные части печатающего механизма, которые наносят чернила на
бумагу. Печатающих головок две: печатающая головка черных чернил и трехцветная печатающая
головка.
ПРЕДУПРЕЖДЕНИЕ. Не открывайте фиксатор печатающих головок, когда они уже установлены и
наполнены чернилами. Делать это можно только в случае установки новых головок или
перемещения принтера за пределы дома или офиса.
Фиксатор печатающей
головки
Фиксатор печатающей головки, находящийся на каретке, закрепляет печатающую головку в
каретке. Убедитесь, что фиксатор печатающей головки правильно закрыт, чтобы избежать таких
проблем, как застревание каретки.
ПРЕДУПРЕЖДЕНИЕ. Не открывайте фиксатор печатающих головок, когда они уже установлены и
наполнены чернилами. Делать это можно только в случае установки новых головок или
перемещения принтера за пределы дома или офиса.
Емкости для чернил Емкости для чернил представляют собой внешние резервуары для чернил, расположенные в правой
части принтера. Всего имеется четыре емкости для чернил. Каждая емкость для чернил соотносится
с определенным цветом: черный, голубой, пурпурный и желтый.
Колпачки емкостей для
чернил
Колпачки емкостей для чернил представляют собой резиновые пробки, которыми закрывается
каждая емкость.
Заполнение Заполнение — это процесс наполнения трубок подачи чернил, соединяющих емкости для чернил и
печатающие головки. Этот процесс происходит, когда вы устанавливаете новые печатающие
головки и запускаете процедуру заполнения из панели управления. Дополнительную информацию о
заполнении см. в разделе Значки заполнения и выравнивания печатающих головок на стр. 12.
Выравнивание Выравнивание — это процесс выравнивания печатающих головок для улучшения качества печати.
Дополнительную информацию о выравнивании см. в разделе Значки заполнения и выравнивания
печатающих головок на стр. 12.
RUWW Знакомство с системой подачи чернил 5
Функции панели управления
Обзор кнопок и индикаторов
Функция Описание
1 Дисплей панели управления : показывает число копий, состояние заполнения печатающих головок,
ошибки с носителями, состояние беспроводного подключения и уровень сигнала, состояние Wi-Fi
Direct и проблемы с печатающими головками.
2 Кнопка Отмена : останавливает текущую операцию.
3 Кнопка Беспроводное соединение : используется для включения и отключения функции
беспроводной связи принтера.
Индикатор Беспроводное соединение : показывает, что принтер подключен к беспроводной сети.
4 Кнопка Wi-Fi Direct : используется для включения и выключения функции Wi-Fi Direct.
Индикатор Wi-Fi Direct : показывает, что функция Wi-Fi Direct включена.
5 Кнопка Цветная копия : используется для запуска цветного копирования. Для увеличения
количества цветных копий следует нажимать эту кнопку несколько раз. Копирование начнется через
две секунды после того, как кнопка будет нажата в последний раз.
ПРИМЕЧАНИЕ. Отчет диагностики качества печати можно создать, нажав кнопку Цветная копия и
удерживая ее в течение трех секунд.
6 Кнопка Характеристики : Используется для включения и выключения принтера.
7 Индикатор Предупреждение о печатающей головке : оповещает о наличии проблем с
печатающими головками.
6 Глава 2 Начало работы RUWW
Функция Описание
8 Кнопка Возобновить : Восстанавливает работу после прерывания (например, после загрузки бумаги
или устранения замятия).
Индикатор Возобновить : оповещает о наличии проблемы в работе принтера или ошибки.
9 Кнопка Информация : используется для печати страницы со сведениями о принтере. Нажмите эту
кнопку одновременно с кнопкой Беспроводное соединение , Wi-Fi Direct или HP ePrint, чтобы
распечатать страницы с подробной информацией об их функциях.
10 Кнопка HP ePrint : используется для включения и выключения функции HP ePrint.
Индикатор HP ePrint : показывает, что функция HP ePrint включена. Мигающий индикатор указывает
на наличие проблемы подключения к веб-службам.
11 Кнопка Черно-белая копия : Запуск черно-белого копирования. Для увеличения количества черно-
белых копий следует нажимать эту кнопку несколько раз. Копирование начнется через две секунды
после того, как кнопка будет нажата в последний раз.
Значки на дисплее панели управления
Значок Описание
Значок Количество копий : показывает число копий при копировании документов. Его значение
меняется на букву «P», если необходимо запустить процедуру заполнения, и попеременно
меняется с буквы «Е» на соответствующую цифру при наличии ошибки в работе принтера.
Значок Ошибка : указывает на ошибку.
Значок Проблема с бумагой : указывает на наличие ошибки, связанной с бумагой.
Значки состояния Беспроводное соединение : указывают на состояние беспроводного
соединения принтера.
Для отображение состояния беспроводной связи используются три значка: Беспроводное
соединение ( ), Проблема с беспроводным соединением ( ) и Уровень сигнала ( ).
Значок Wi-Fi Direct : указывает, что функция Wi-Fi Direct включена либо выполняется
подключение.
Значки Печатающая головка : мигающий левый значок печатающей головки указывает на
наличие ошибки с трехцветной печатающей головкой, а мигающий правый значок указывает на
наличие ошибки с черной печатающей головкой.
RUWW Функции панели управления 7
Индикаторы панели управления и состояние значков на
экране
●
Индикатор кнопки Характеристики
●
Индикатор и значки Беспроводное соединение
●
Индикатор и значок Wi-Fi Direct .
●
Индикатор HP ePrint
●
Значки Печатающая головка и индикатор Предупреждение о печатающей головке
●
Значки заполнения и выравнивания печатающих головок
●
Значок Ошибка , значок Проблема с бумагой и индикатор Возобновить
●
Значок Количество копий
●
Значок обслуживания системы подачи чернил
Индикатор кнопки Характеристики
Состояние Описание
Вкл. Принтер включен.
Не светится Питание принтера выключено.
Светится тусклым светом Принтер находится в спящем режиме. Принтер автоматически переходит в спящий режим
после 5 минут бездействия. После 2 часов отсутствия активности принтер автоматически
выключится, если он не подключен к беспроводной сети или компьютеру.
Мигает
Принтер обрабатывает задание. Чтобы отменить задание, нажмите кнопку Отмена ( ).
Быстро мигает Если крышка доступа к печатающим головкам открыта, закройте ее. Если крышка доступа к
печатающим головкам закрыта, а индикатор часто мигает, в работе принтера произошла
ошибка, которую можно устранить, следуя инструкциям на экране. Если на экране нет
сообщений, попробуйте напечатать документ, чтобы появилось сообщение.
Индикатор и значки Беспроводное соединение
Индикатор Беспроводное соединение рядом с кнопкой Беспроводное соединение ( ) и значки
состояния беспроводного подключения на экране панели управления указывают на состояние
беспроводного подключения.
Индикатор Беспроводное соединение и значки состояния Беспроводное соединение загорятся,
только когда завершится выравнивание во время первоначальной настройки.
8 Глава 2 Начало работы RUWW
Состояние Описание
Индикатор Беспроводное соединение , значок Беспроводное
соединение и значок Уровень сигнала горят.
Принтер подключен к беспроводной сети.
Индикатор Беспроводное соединение не горит. Беспроводная связь отключена. Чтобы включить
беспроводную связь, нажмите кнопку Беспроводное
соединение ( ).
Индикатор Беспроводное соединение мигает, значок
Беспроводное соединение горит, значок Уровень сигнала
отображается.
Принтер находится в режиме автоматического беспроводного
подключения (AWC).
Индикатор Беспроводное соединение мигает в течение трех
секунд и гаснет.
Беспроводная связь отключена.
Измените параметры беспроводного подключения.
Дополнительную информацию см. в разделе Параметры
беспроводной связи на стр. 82.
Индикатор Беспроводное соединение мигает, значки
Беспроводное соединение и Проблема с беспроводным
соединением горят.
Беспроводной сигнал отсутствует.
●
Убедитесь, что беспроводной маршрутизатор или точка
доступа включены.
●
Разместите принтер ближе к беспроводному
маршрутизатору.
Индикатор Беспроводное соединение мигает, значок
Беспроводное соединение горит, значок Проблема с
беспроводным соединением мигает.
Могло произойти одно из указанных ниже событий.
●
Принтеру не удалось подключиться к беспроводной
сети.
●
При использовании WPS возникает ошибка или
регистрируется наложение сеансов.
Одновременно нажмите кнопки Беспроводное соединение
( ) и Информация ( ), чтобы запустить проверку
состояния беспроводного подключения
, а затем ознакомьтесь
с полученным отчетом, чтобы устранить проблему.
Индикатор Беспроводное соединение мигает, значок
Беспроводное соединение горит и одновременно мигает
Уровень сигнала .
Включен режим WPS (Wi-Fi Protected Setup).
RUWW Индикаторы панели управления и состояние значков на экране 9
Состояние Описание
Индикатор Беспроводное соединение мигает и значок
Беспроводное соединение горит.
Беспроводная связь принтера включена, но не настроена.
Индикатор Беспроводное соединение мигает, значок
Беспроводное соединение светится, Уровень сигнала
поочередно отображает разные значения и светится
индикатор Проблема с беспроводным соединением .
Беспроводная связь принтера включена, была
предварительно настроена и принтер пытается
подключиться к сети.
Индикатор и значок Wi-Fi Direct .
Индикатор Wi-Fi Direct и значок состояния Wi-Fi Direct загорятся, только когда завершится
выравнивание во время первоначальной настройки.
Состояние Описание
Индикатор и значок Wi-Fi Direct горят. Функция Wi-Fi Direct включена и готова к использованию.
Информацию о том, как подключить принтер с помощью Wi-Fi
Direct, см. в разделе Беспроводное подключение к принтеру
без использования маршрутизатора на стр. 77.
Индикатор и значок Wi-Fi Direct не горят. Функция Wi-Fi Direct отключена.
Чтобы включить Wi-Fi Direct, нажмите кнопку Wi-Fi Direct
( ).
Индикатор Wi-Fi Direct мигает. Принтер устанавливает соединение с мобильным устройством
в режиме Wi-Fi Protected Setup (WPS). Нажмите кнопку Wi-Fi
Direct ( ), чтобы завершить процесс подключения.
Индикатор Wi-Fi Direct мигает в течение трех секунд, а затем
горит постоянно.
Установлено максимальное число подключений Wi-Fi Direct.
Другое устройство пытается подключиться к принтеру
посредством Wi-Fi Direct.
Индикатор Wi-Fi Direct мигает часто в течение трех секунд и
гаснет.
Функция Wi-Fi Direct отключена. За дополнительной
информацией обращайтесь к специалисту, выполнившему
настройку принтера.
10 Глава 2 Начало работы RUWW
Индикатор HP ePrint
Состояние Описание
Индикатор HP ePrint горит. Функция HP ePrint включена и готова к использованию.
Дополнительную информацию см. в разделе Печать с
помощью службы HP ePrint на стр. 50.
Индикатор HP ePrint не горит. Функция HP ePrint отключена.
Чтобы включить HP ePrint, нажмите кнопку HP ePrint ( ).
Индикатор HP ePrint мигает в течение трех секунд и гаснет. Могло произойти одно из указанных ниже событий.
●
Веб-службы не настроены.
●
Не установлено обязательное обновление программного
обеспечения принтера.
●
Функция HP ePrint отключена.
Одновременно нажмите кнопку HP ePrint ( ) и
Информация ( ), чтобы распечатать страницу
диагностики, а затем выполните приведенные в ней
инструкции.
Индикатор HP ePrint мигает постоянно. Функция HP ePrint включена, но принтер не подключен к
серверу веб-служб.
Одновременно нажмите кнопку HP ePrint ( ) и
Информация ( ), чтобы распечатать страницу
диагностики
, а затем выполните приведенные в ней
инструкции.
Значки Печатающая головка и индикатор Предупреждение о печатающей
головке
●
Значок Ошибка , один из значков Печатающая головка и индикатор Предупреждение о
печатающей головке мигают.
RUWW Индикаторы панели управления и состояние значков на экране 11
Причина Решение
Могло произойти одно из указанных ниже событий.
—
Отсутствует печатающая головка с
соответствующими чернилами.
—
Печатающая головка с соответствующими чернилами
установлена неправильно.
—
С печатающей головки с соответствующими
чернилами не снята оранжевая пластиковая лента
или пробка.
—
Если одна из печатающих головок отсутствует,
установите соответствующую печатающую головку.
—
Если в принтере установлены обе печатающие
головки, извлеките соответствующую печатающую
головку, убедитесь, что на ней нет пробки или
пластиковой ленты, а затем установите ее на место.
ПРЕДУПРЕЖДЕНИЕ. Эти инструкции
распространяются только на установку печатающих
головок в процессе первоначальной настройки
принтера. Не открывайте фиксатор печатающих
головок, если они уже наполнены чернилами. Делать
это можно только в случае установки новых головок
или перемещения принтера за пределы дома или
офиса.
Дополнительную информацию см. в разделе
Исправление проблем с печатающей головкой
на стр. 97.
●
Значок Ошибка , оба значка Печатающая головка и индикатор Предупреждение о печатающей
головке мигают.
Причина Решение
Могло произойти одно из указанных ниже событий.
—
Обе печатающие головки отсутствуют.
—
Обе печатающие головки установлены неправильно.
—
С обеих печатающих головок не снята оранжевая
пластиковая лента или пробка.
—
Обе печатающие головки несовместимы или
повреждены.
—
Если в принтере не установлены печатающие
головки, установите их.
—
Если в принтере установлены обе печатающие
головки, извлеките их, убедитесь, что на них нет
пробок или пластиковых лент, а затем установите
печатающие головки на место.
ПРЕДУПРЕЖДЕНИЕ. Эти инструкции
распространяются только на установку печатающих
головок в процессе первоначальной настройки
принтера. Не открывайте фиксатор печатающих
головок, если они уже наполнены чернилами. Делать
это можно только в случае установки новых головок
или перемещения принтера за пределы дома или
офиса.
—
Убедитесь, что используются печатающие головки
HP, подходящие для данного принтера.
—
Если проблема не будет устранена, обратитесь за
помощью в службу технической поддержки HP.
Значки заполнения и выравнивания печатающих головок
Печатающие головки готовы для заполнения
●
Значок Количество копий меняется на мигающую букву «P» во время первоначальной настройки
принтера. В то же время все другие значки на дисплее панели управления не горят.
12 Глава 2 Начало работы RUWW
Причина Решение
Во время первоначальной настройки принтер определяет,
что установлены новые печатающие головки и система
подачи чернил готова к заполнению.
Убедитесь, что все емкости для чернил наполнены выше
линии минимума, а фиксатор печатающей головки
надежно закрыт. Нажмите и удерживайте кнопку
Возобновить ( ) в течение трех секунд, чтобы
запустить процедуру заполнения чернил
.
ПРИМЕЧАНИЕ. Заполнение будет проходить в фоновом
режиме и не будет препятствовать печати, копированию и
сканированию.
Значок состояния выравнивания
●
Значок Количество копий показывает мигающую букву «А».
Причина Решение
Печатается страница выравнивания и устройство ожидает
сканирования.
Поместите страницу выравнивания на стекло сканера
лицевой стороной вниз и нажмите кнопку Цветная копия
( ) на панели управления, чтобы начать выравнивание.
ПРИМЕЧАНИЕ. Когда начнется сканирование, мигающая
буква «A» сменится на постоянно горящую «A». После
сканирования выравнивание будет завершено.
—
Если процедура выравнивания выполняется в рамках
процесса заполнения во время первоначальной
настройки принтера, после завершения
выравнивания горящая буква «A» сменится на цифру
«0».
—
Если процедура выравнивания выполняется после
первоначальной настройки принтера, дисплей
панели управления после выравнивания
возвращается в нормальное состояние.
Выполняется заполнение
●
Выполняется заполнение печатающей головки.
RUWW Индикаторы панели управления и состояние значков на экране 13
Причина Решение
Выполняется заполнение печатающей головки. Заполнение чернил может происходить в фоновом
режиме, когда принтер бездействует. Заполнение
завершено, когда на дисплее отображается «0».
Когда выполняется заполнение, вы можете печатать,
сканировать и копировать.
Значок Ошибка , значок Проблема с бумагой и индикатор Возобновить
●
Значок Ошибка , значок Проблема с бумагой и индикатор Возобновить горят.
Причина Решение
Во входном лотке отсутствует бумага. Загрузите бумагу во входной лоток.
Информацию о том, как загружать бумагу, см. в разделе
Загрузка бумаги на стр. 19.
●
Значок Ошибка , значок Проблема с бумагой и индикатор Возобновить мигают.
Причина Решение
Принтер получает задание на печать, однако во входном
лотке отсутствует бумага.
Загрузите бумагу и нажмите кнопку Возобновить ( )
для продолжения печати.
Информацию о том, как загружать бумагу, см. в разделе
Загрузка бумаги на стр. 19.
Значок Количество копий
●
Значение значка Количество копий попеременно меняется с буквы «Е» на цифру «1». В то же
время значок Ошибка , значок Проблема с бумагой и индикатор Возобновить мигают.
14 Глава 2 Начало работы RUWW
/
Похожие инструкции
МФУ струйное HP Ink Tank 415 удовлетворит абсолютно все потребности пользователя, которые могут возникнуть у него дома. Если нужна копия документа на бумаге или в электронном виде – достаточно разместить оригинал на стекле, закрыть крышку и нажать кнопку. Если хочется распечатать фотографии – установите в приемный лоток соответствующую бумагу и начинайте.
HP Ink Tank 415 не только многофункциональное, но и быстрое. Оно способно напечатать за минуту 19 черно-белых или 16 цветных страниц. Причем качество изображения выдержит любую критику. Для работы МФУ использует несколько видов бумаги, включая мелованную, что значительно расширяет возможности его применения. Подключение и обслуживание достаточно просты, поэтому доступны любому пользователю, специальных знаний и умений не потребуется.
Посмотреть инструкция для HP Ink Tank Wireless 415 бесплатно. Руководство относится к категории принтеры, 23 человек(а) дали ему среднюю оценку 8.9. Руководство доступно на следующих языках: английский. У вас есть вопрос о HP Ink Tank Wireless 415 или вам нужна помощь? Задайте свой вопрос здесь
Не можете найти ответ на свой вопрос в руководстве? Вы можете найти ответ на свой вопрос ниже, в разделе часто задаваемых вопросов о HP Ink Tank Wireless 415.
Какой вес HP Ink Tank Wireless 415?
Как удалить замятую бумагу из принтера?
Почему после установки оригинального картриджа принтер не работает?
Чем обусловлено плохое качество печати?
В чем разница между лазерным и струйным принтером?
Почему при печати на струйном принтере появляются черные полосы?
Что означает аббревиатура DPI?
Сколько картриджей можно поместить в HP Ink Tank Wireless 415?
Какая высота HP Ink Tank Wireless 415?
Какая ширина HP Ink Tank Wireless 415?
Какая толщина HP Ink Tank Wireless 415?
Инструкция HP Ink Tank Wireless 415 доступно в русский?
Не нашли свой вопрос? Задайте свой вопрос здесь
Для ознакомления с инструкцией необходимо нажать на ссылку «ЗАГРУЗИТЬ», чтобы скачать pdf файл. Если есть кнопка «ПРОСМОТР», то можно просто посмотреть документ онлайн.
Для удобства, Вы можете сохранить данную страницу с файлом руководства по эксплуатации в свой список «избранное» прямо на сайте (доступно для зарегистрированных пользователей).
Смотрите инструкцию для похожих моделей:
Вы можете задать вопрос посетителям сайта по модели HP Ink Tank Wireless 415 (Z4B53A). Если Вы являетесь её пользователем, то пожалуйста оставьте, по возможности развёрнутый отзыв: