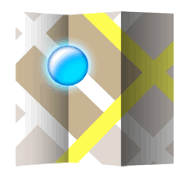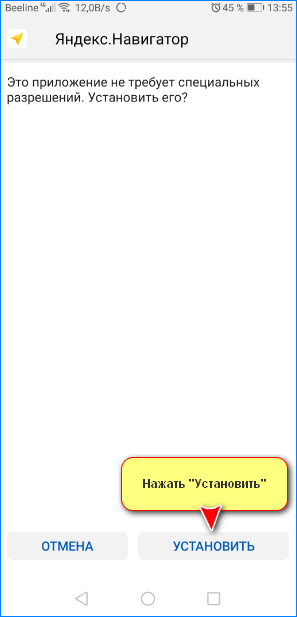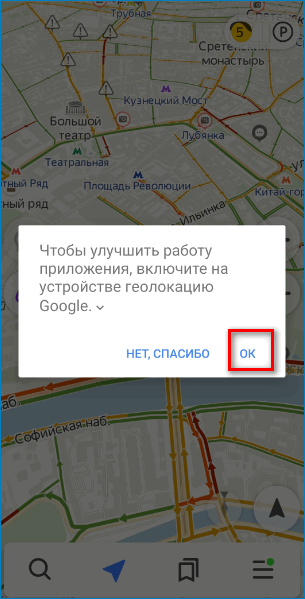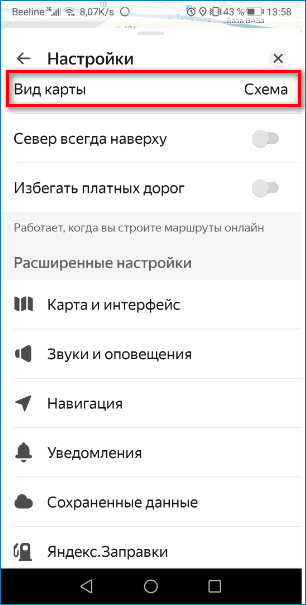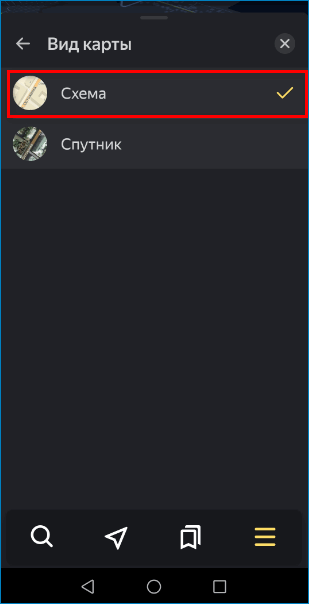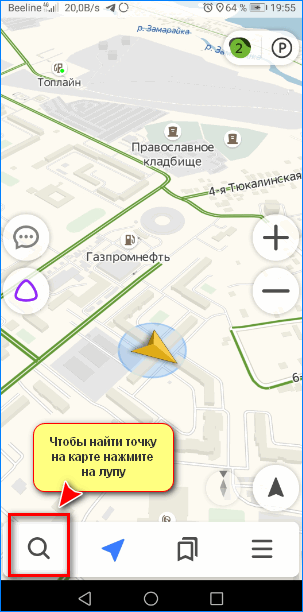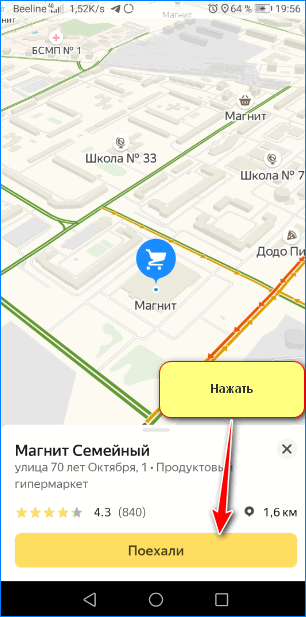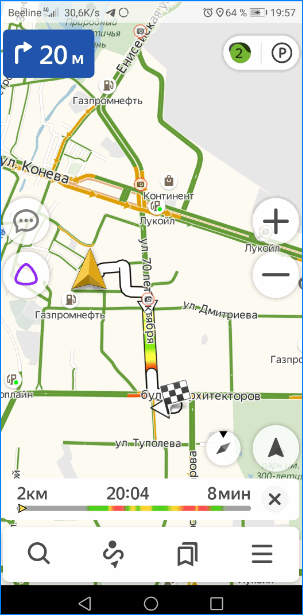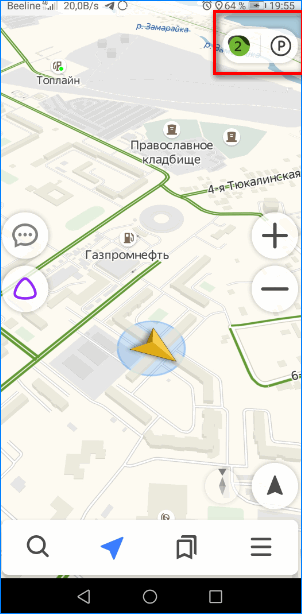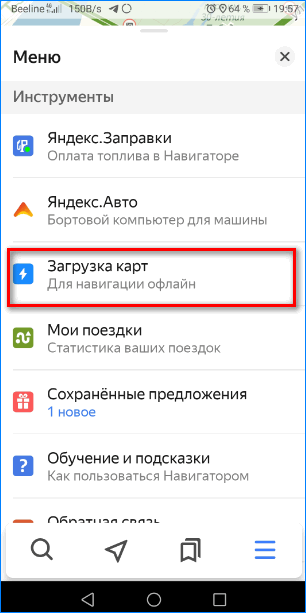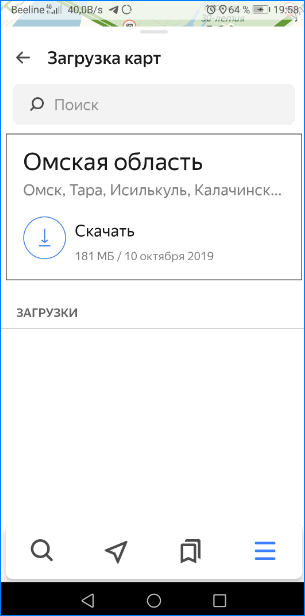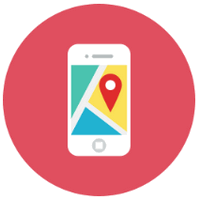Содержание
- Пользуемся Яндекс.Навигатором на Андроид
- Шаг 1: Установка приложения
- Шаг 2: Настройка
- Шаг 3: Использование навигатора
- Шаг 4: Работа в оффлайн режиме
- Шаг 5: Работа с инструментами
- Вопросы и ответы
Яндекс.Навигатор является одним из самых распространённых навигаторов для OS Android в России. Приложение может похвастаться богатым функционалом, интерфейсом полностью на русском языке и отсутствием навязчивой рекламы. Также бесспорным плюсом можно назвать и то, что оно абсолютно бесплатно. Далее в статье будет рассказано, как пользоваться Яндекс.Навигатором на вашем смартфоне.
Пользуемся Яндекс.Навигатором на Андроид
Ознакомившись с материалом ниже, вы узнаете, как настраивать навигатор, прокладывать маршруты в онлайн и оффлайн-режиме и использовать его дополнительные инструменты в непредвиденных ситуациях на дороге.
Шаг 1: Установка приложения
Чтобы скачать Яндекс.Навигатор на Android смартфон, перейдите по ссылке указанной ниже, нажмите на кнопку «Установить» и дождитесь окончания загрузки приложения на смартфон.
Скачать Яндекс.Навигатор
Шаг 2: Настройка
- Для того чтобы навигатором было удобно пользоваться, его нужно настроить под себя. Поэтому после установки зайдите в Яндекс.Навигатор, нажав на иконку приложения на рабочем столе своего смартфона.
- При первом запуске на экране всплывут два запроса разрешения на доступ приложения к геолокациям и микрофону. Для корректной работы Яндекс.Навигатора рекомендуется дать свое согласие — нажмите «Разрешить» в обоих случаях.
- Далее нажмите на кнопку «Меню» в правом нижнем углу экрана и перейдите в «Настройки». Сперва будет идти колонка настроек, связанных с картой. Рассмотрим только те из них, которые реально влияют на пользование навигатором.
- Зайдите во вкладку «Вид карты» и выберите между стандартной схемой улиц и дорог или спутником. Каждый видит карты по-своему, но схематическими картами пользоваться удобнее.
- Для пользования навигатором в режиме оффлайн зайдите в пункт меню «Загрузка карт» и нажмите на строку поиска. Далее выберите предложенные карты стран, областей, краев, городов и многочисленных провинций или воспользуйтесь поиском, написав название необходимой вам местности.
- Для того чтобы изменить значок своего местоположения, перейдите во вкладку «Курсор» и выберите один из трех вариантов.
- Еще одна важная колонка настроек – это «Звук».
- Для выбора голосового помощника перейдите во вкладку «Диктор» и выберете интересующую вас озвучку. На иностранных языках будут стандартные мужской и женский голоса, а на русском доступно шесть позиций.
- Для полного удобства остальные три пункта желательно оставить включёнными. Голосовая активация поможет вам, не отрываясь от дороги, прокладывать маршрут. Достаточно произнести адрес назначения после команды «Слушай, Яндекс».
После того как вы подтвердите разрешения, открывается карта, на которой появится значок в виде стрелки, указывающей ваше местоположение.
Чтобы выбрать интересующий вас язык, на котором навигатор будет указывать вам маршрут и другую информацию о дороге, перейдите в соответствующую вкладку и нажмите на один из предложенных языков. Затем, для возврата в настройки, нажмите на стрелочку в левом верхнем углу.
На этом основные настройки для удобства пользования навигатором заканчиваются. Внизу списка параметров будет еще несколько пунктов, но они не столь значительны, чтобы заострять на них внимание.
Шаг 3: Использование навигатора
- Для того чтобы построить маршрут, нажмите на «Поиск».
- В новом окне выберите место из предложенных категорий, истории ваших поездок или введите вручную требуемый адрес.
- После того как навигатор найдет необходимое вам место или адрес, над ним появится информационная табличка с расстояниями двух наиболее ближайших маршрутов до места назначения. Выберите подходящий и нажмите «Поехали».
Либо произнесите: «Слушай, Яндекс», и после появившегося внизу экрана небольшого окна с текстом «Говорите», произнесите адрес или место, куда вам нужно проехать.
Если у вас нет загруженных карт для работы в оффлайн режиме, то ни один из способов поиска вам не поможет без мобильного интернета или WiFi.
Далее экран перейдет в режим поездки, где сверху будут указаны расстояние до первого поворота, скорость движения и оставшееся время.
После этого вам остается ехать по указаниям диктора. Но не стоит забывать, что это техника, которая может иногда ошибаться. Внимательно следите за дорогой и дорожными знаками.
Яндекс.Навигатор также может показывать загруженность дорог, чтобы не попасть в пробку. Для активации данной функции в правом верхнем углу нажмите на значок светофора. После этого дороги города станут разноцветными, что указывает на их загруженность в данный момент. Дороги бывают зеленого, желтого, оранжевого и красного цветов – градация идет от свободной дороги до долгосрочной пробки.
Для удобства пользователя разработчики Яндекс.Навигатора добавили функцию указания комментариев к дорожным событиям, которые доступны любому водителю или неравнодушному к происшествиям пешеходу. Если вы захотите добавить событие нажмите на значок треугольника с плюсом внутри.
Вверху экрана тут же откроется список указателей, которые вы можете установить на карте с любым комментарием. Будь то авария, ремонт дороги, камеры или любое другое происшествие, выберите нужный знак, напишете комментарий, наведите указателем на нужное место и жмите «Установить».
Затем на карте в этом месте будет виден маленький указатель. Нажмите на него и вы увидите информацию от пользователя.
Недавно в Яндекс.Навигаторе появилась функция отображения парковок. Для ее активации нажмите в левом нижнем углу на кнопку в виде английской буквы «P».
Теперь на карте вы увидите все парковочные места, доступные в том населенном пункте, где вы находитесь. Они будут выделены синими полосами.
На этом шаге основная работа с навигатором заканчиваются. Далее будут рассмотрены дополнительные возможности.
Шаг 4: Работа в оффлайн режиме
Если у вас нет интернета под рукой, но есть работающий смартфон с GPS приемником, то Яндекс.Навигатор и в этом случае поможет добраться в нужную точку. Но только при условии, что на смартфон уже загружены карты вашей местности либо сохранен заранее построенный вами маршрут.
При имеющихся картах алгоритм построения маршрута будет аналогичным онлайн-режиму. А для того, чтобы сохранить требуемый маршрут заранее, нажмите на кнопку «Мои места».
Следующим действием укажите ваш домашний и рабочий адрес, а в строку «Избранное» добавьте те адреса, куда часто направляетесь.
Теперь для того чтобы использовать приложение в оффлайн режиме с предварительно загруженными картами, произнесите голосовую команду «Слушай, Яндекс» и укажите или выберите вручную то место, куда необходимо проложить маршрут.
Шаг 5: Работа с инструментами
В меню есть группа вкладок, называемых «Инструменты», и несколько из них могут быть вам полезны. Работают они только при активном интернет соединении на вашем Андроид смартфоне.
На этом наша инструкция по работе с приложением заканчивается. Есть много интересных и давно существующих решений подобного рода, но Яндекс.Навигатор смело держится среди них на хорошем счету у многих пользователей. Поэтому смело устанавливайте его на свое устройство и пользуйтесь в удовольствие.
Компания Яндекс производит самые разных цифровые продукты – от поисковой системы до сервисов онлайн-заказов еды. Яндекс Навигатор – один из таких продуктов. Вообще функция навигатора встроена в некоторые другие приложения Яндекса – Яндекс Еда, Яндекс Транспорт, Яндекс Карты и т.д. Однако функционал навигатора в этих приложениях немного урезан и/или адаптирован под задачи того или иного приложения. Например, в Яндекс Еде главная функция навигатора сводится к отслеживанию пути курьера с едой или прокладки маршрута до адреса клиента.
Содержание
- Как использовать Яндекс Навигатор для Android
- Этап 1: Установка и первичная настройка Яндекс Навигатора
- Этап 2: Использование Навигатора
- Этап 3: Изучение дополнительных инструментов
Ключевым отличием Навигатора от встроенных карт во многие приложения Яндекса является наличие дополнительных возможностей – поиск парковочных мест, предупреждение о камерах, дорожных событиях, более гибкие функции прокладки маршрутов и т.д.
Несмотря на то, что приложение очень удобно и проработано, у некоторых пользователей могут возникать вопросы по основному и вспомогательному функционалу.
Чтобы вам было удобно воспринимать информацию, мы разделили инструкцию на отдельные блоки.
Этап 1: Установка и первичная настройка Яндекс Навигатора
Обычно здесь не возникает каких-либо серьёзных сложностей, так как всё интуитивно понятно. Однако, если на этом этапе допустить какую-нибудь ошибку, то дальнейшее использование Яндекс Навигатора будет осложнено.
Читайте также:
Обзор приложения Яндекс Такси для Android
Обзор приложения B612 для Android
Приложение Uber-такси для Android
Обзор приложения 2ГИС для Android
Итак, перейдём непосредственно к процессу:
- Для начала запустите Play Market и найдите там приложение, воспользовавшись поисковой строкой.
- Из поисковой выдачи откройте первое же приложение. На странице с описанием воспользуйтесь кнопкой «Установить», чтобы инициировать установку приложения на ваш смартфон.
- Скачивание и установка пройдут в автоматическом режиме и не потребуют от вас каких-либо дополнительных действий и подтверждений. Когда процесс завершится, кнопка «Установить» превратится в кнопку «Открыть».
- При первом открытии Яндекс Навигатор запросит несколько системных разрешений, например, разрешение на передачу информации о местоположении устройства. Рекомендуется выдать все запрашиваемые разрешения, чтобы приложение в будущем работало корректно.
- После предоставления всех разрешений вы увидите карту, на которой будет отображён значок навигатора, то есть местоположение вашего устройства. Изначально карта представлена в виде схемы. Вы можете посмотреть другие варианты отображения карты. Для этого нажмите на кнопку «Меню» и выберите из общего списка «Настройки».
- В интерфейсе настроек приложения найдите блок «Карта». Там можно настроить некоторые варианты отображения, например, сделать 3D-вид, автоматическое масштабирование и т.д.
- Перейдя к разделу «Вид карты» вы сможете выбрать вид карты. Среди них доступно три варианта: схема, спутниковый снимок и гибрид – наложение схемы на спутниковый снимок.
На этом самые важные компоненты настроек приложения Яндекс Навигатор рассмотрены. Однако давайте ещё рассмотрим некоторые дополнительные настройки, которые часто бывают очень полезны пользователям:
- Яндекс Навигатор может работать и в оффлайн-режиме, то есть без доступа к интернету. Но чтобы он смог работать в этом режиме, вам придётся скачать карты городов. Стоит понимать, что оффлайн-режим будет работать только в тех городах/областях, чьи карты вы скачаете. Для загрузки карт перейдите в раздел «Поиск».
- В поисковую строку введите наименование искомого вами города/области. Выберите среди предложенных вариант подходящий.
- Нажмите на кнопку «Скачать» для загрузки карт в устройство. Стоит понимать, что скачиваемые карты увеличивают общее место приложения, занимаемое в памяти в устройства.
- Также давайте ещё настроим внешний вид курсора в приложении. Откройте «Настройки» и там выберите раздел «Курсор».
- Среди предложенных вариантов вы можете выбрать новый тип оформления курсора.
Дополнительно ещё можно рассмотреть раздел настроек со звуком и языком. По умолчанию там уже стоит русский язык, но вы можете настроить под себя, например, голос помощника:
- В «Настройках» откройте вкладку «Язык».
- Среди предложенных языков укажите тот, который вам удобнее всего использовать. В нашем случае по умолчанию оставим русский язык.
- Ещё давайте настроим пункты, о которых вас будет извещать голосовой помощник приложения. Пролистайте страницу «Настройки» в самый конец. Выставьте переключатели в нужное положение напротив представленных пунктов.
На этом настройки Яндекс Навигатора можно считать завершёнными. Если считаете нужным, то изучите оставшиеся пункты настроек самостоятельно.
Этап 2: Использование Навигатора
Теперь перейдём непосредственно к использованию основного функционала приложения Яндекс Навигатор:
- Чтобы построить маршрут, воспользуйтесь кнопкой «Поиск» в нижней части. Также маршрут можно задать голосовыми командами. Для этого используйте иконку микрофона или универсальную команду: «Слушай, Яндекс».
- В новом окошке вы можете выбрать категорию мест, которые планируете посетить или воспользоваться поиском по истории ваших поездок. Также можете просто ввести в верхнюю строку нужный адрес или ввести его с помощью голосовой команды «Слушай, Яндекс, как добраться до (адрес/название места)».
- После того, как приложение найдёт для вас указанное место, вам будет предложено два маршрута – один самый быстрый, другой самый удобный. Выберите среди них тот, которым предпочитаете воспользоваться в данной ситуации и жмите на «Поехали».
- Экран приложения «преобразуется» в режим поездки. Сверху будет показано расстояние до первого поворота, светофоров, рекомендуемая скорость на данном участке дороги, предположительное время поездки.
- Езжайте по указаниям диктора и/или ориентируясь по экрану самого навигатора. Однако не забывайте, что в построении маршрута иногда могут быть не учтены некоторые детали, поэтому следите за дорогой.
В Яндекс Навигаторе можно просто просматривать важную информацию или накладывать её на маршрут. По умолчанию часть этой информации скрывается, чтобы не создавать визуальную перегрузку карт. Вы можете включить отображение тех или иных элементов на дорогах:
- В первую очередь можно включить показ пробок и проблемных участков на дорогах. Для этого нажмите на иконку светофора, что расположена в верхней части. Помимо отображения загруженности дорог будут показаны перекрытые участки, места, где ведутся дорожные работы и/или произошла авария.
- Можно просто включить отображение специфических знаков с комментированием ситуации на участке дороги. Например, показ камер, мест, где ведутся дорожные работы, произошла авария и т.д. Дополнительно к этим значкам подключаются комментарии с описанием ситуации на участке. Для включения отображения этих значков нажмите на значок треугольника в левой части экрана.
- Также есть возможность просмотреть доступные парковки. На карте они выделяются синим цветом и соответствующим знаком. Ещё к ним бывают примечания, например, платная парковка или парковка только для инвалидов и т.д. Включаются данные отображения с помощью иконки в виде буквы «P».
Ещё давайте посмотрим, как сохранить ранее заданный маршрут:
- Нажмите на кнопку «Мои места» в нижней части экрана.
- Перед вами будет показано два шаблона маршрута по умолчанию – «Дом» и «Работа». Также вы можете добавить новый шаблон. В первых случаях для редактирования адресов используйте кнопки «Добавить», а во втором «Добавить адрес».
- Теперь просто укажите адреса у маршрута. Их можно надиктовать и голосом.
На этом основная инструкция по использованию приложения Яндекс Навигатор для Android завершена. Далее рассмотрим, как использовать некоторые дополнительные функции приложения.
Этап 3: Изучение дополнительных инструментов
Если вы откроете вкладку «Меню», то найдёте там группу дополнительных вкладок, расположенных в блоке «Инструменты». Многие из них могут вам пригодиться рано или поздно. Давайте рассмотрим несколько самых полезных из них:
- «Мои поездки». По умолчанию эта функция неактивна, то есть ваши старые поездки не сохраняются. Чтобы активировать её, просто нажмите на «Сохранять». После нескольких поездок здесь сохранятся используемые вами ранее маршруты. Это экономит время в том случае, если вам часто приходится ездить по одним и тем же маршрутам.
- «Штрафы ГИБДД». Прямо из Яндекс Навигатора можно проверить, нет ли у вас штрафов за нарушение правил дорожного движения. Просто заполните поля на странице с проверкой и воспользуйтесь соответствующей кнопкой. Если штрафы были найдены, вам предложат их оплатить любым удобным способом.
- «Помощь на дороге». К сожалению, никто не застрахован от проблем на дорогах. Иногда решить их своими силами не представляется возможным, поэтому приходится прибегать к помощи специализированных служб. Благо их можно быстро вызвать через раздел автопомощи в Яндекс Навигаторе.
Из дополнительного функционала стоит ещё чуть подробней рассмотреть возможность работы в оффлайн-режиме. Он может работать только при условии, что в память смартфона загружены карты и/или имеются ранее сохранённые маршруты.
При имеющихся картах процесс построения маршрута будет аналогичен такому же в онлайн-режиме работы Яндекс Навигатора. Однако будут некоторые функциональные ограничения, например, вы сможете видеть ситуацию на дорогах в режиме реального времени.
В статье мы рассмотрели основные компоненты работы в Яндекс Навигаторе. Благодаря своим особенностям приложение находится на хорошем счету у многих пользователей и занимает лидирующие позиции по рынку России и СНГ.
Вам бывает сложно проложить оптимальный автомобильный маршрут даже в своем городе? Приложение Яндекс.Навигатор сделает это за вас. Оно определит кратчайший путь за секунды и автоматически скорректирует маршрут при изменениях дорожных условий.
Содержание
- Обзор функций и интерфейса приложения
- Функции
- Интерфейс
- Инструкция по работе с навигатором
- Первый запуск
- Выбор карты
- Построение маршрута
- Движение по маршруту
- Использование дополнительных функций
Обзор функций и интерфейса приложения
Яндекс.Навигатор – бесплатное приложение, предназначенное для построения автомобильных маршрутов. В памяти программы сохранены карты всех стран мира, но упор сделан на СНГ.
Данные о текущих дорожных условиях появляются в приложении благодаря совместным усилиям искусственного интеллекта, сотрудников ООО «Яндекс» и пользователей. Любой человек может добавить информацию о ДТП, ремонтных работах, камерах контроля скорости и засадах ГИБДД.
Функции
Основные функции приложения:
- Построение оптимальных маршрутов. Если навигатор обнаружит несколько равнозначных вариантов, то укажет все, а итоговый выберете вы.
- Сопровождение водителя в пути. Благодаря голосовым оповещениям вы не пропустите нужный поворот и успеете снизить скорость перед камерой ГИБДД. Время оповещения подбирается так, чтобы вы спокойно завершили маневр. Озвучиванием приложения занимались Дмитрий Нагиев, Вера Брежнева, Федор Бондарчук и другие известные личности.
- Оценка дорожной обстановки. Даже если вы хорошо знаете маршрут, изучите информацию о пробках на нужных улицах перед выездом.
Чтобы облегчить поездку, Яндекс.Навигатор предлагает несколько дополнительных функций:
- Голосовое управление. Достаточно произнести: «Слушай, Алиса», – или нажать на кнопку в виде микрофона, чтобы Яндекс.Навигатор воспринимал голосовые команды.
- Автокорректировка маршрута. Если дорожная обстановка изменится по ходу езды, программа среагирует и найдет другой путь.
- В программу добавлена информация о парковках в крупных городах стран СНГ и ближнего зарубежья.
Интерфейс
Первое, что вы увидите при запуске Яндекс.Навигатора – карту местности с панелью инструментов внизу. На ней обозначено ваше текущее положение, загруженность улиц и информация о дорожных событиях.
Если не можете найти себя на карте, нажмите на кнопку внизу экрана – и система переведет вас в нужную область.
Яндекс.Навигатор отмечает загруженность улиц тремя цветами:
- зелёным – дорога свободна;
- желтым – движение частично затруднено;
- красным – пробки на маршруте.
Приложение также оценивает среднюю плотность движения на дорожном участке по шкале от 0 до 10, где 0 – свободно, а 10 – многочасовые пробки. Значение отображается в верхнем правом углу экрана на кнопке включения/выключения анализа загруженности дорог.
Дорожные происшествия отмечены значками в красной оправе. Например, на скриншоте ниже под №1 указана камера ГИБДД, №2 – ДТП, №3 – ремонтные работы, №4 – движение перекрыто. Если нажать на значок, система укажет дополнительную информацию, например, данные о количестве полос, перекрытых из-за ДТП.
Если вы запустили движение по маршруту, дополнительно в верхней части экрана появится информация о ближайшем маневре (1), значения текущей (2) и максимально допустимой скорости (3).
Инструкция по работе с навигатором
Чтобы установить приложение, зайдите на его страницу в Play Market.
Первый запуск
После включения приложения:
- Прочитайте Лицензионное соглашение программы и нажмите «Далее».
- Выберите «Далее» еще 2 раза и разрешите Яндекс.Навигатору доступ к данным о местоположении устройства, чтобы не вводить свой адрес каждый раз вручную.
- Отметьте пункт «Далее» в том же месте и разрешите приложению запись аудио, чтобы пользоваться голосовым управлением навигатора.
Выбор карты
Чтобы изменять внешний вид и функции Яндекс.Навигатора, зайдите в раздел «Настройки». Для этого:
- Нажмите на кнопку меню в нижнем правом углу экрана.
- Откройте раздел «Настройки».
- Нажмите «Вид карты».
- Для наиболее удобного ориентирования выберите один из 2 видов карт – спутник или схема.
Чтобы пользоваться картой без интернета:
- Откройте меню.
- Нажмите «Загрузка карт».
- Выберите необходимую карту из перечня или воспользуйтесь поиском.
- Для скачивания нажмите на кнопку в виде вертикальной стрелки в круге.
Карта скачается, даже если вы перейдете на другую страницу навигатора. Её вес – 110-170 МБ для средних по площади областей.
Построение маршрута
Для построения маршрута выберите начальную, конечную и промежуточные точки. При включенной функции геолокации на смартфоне ваше текущее местоположение автоматически устанавливается как пункт отправления.
Внести любую точку в маршрут можно 3 способами: с помощью поиска, карты или голосового управления.
С помощью поиска:
- Нажмите на кнопку в виде лупы.
- Введите адрес в текстовое поле.
- Выберите подходящий вариант в появившемся списке.
- Если выбираете пункт назначения, нажмите «Поехали».
- Если хотите указать промежуточный пункт, выберите «Заехать».
- Чтобы отметить пункт отправления, коснитесь синего значка и выберите «Отсюда».
С помощью карты:
- Найдите необходимое место на карте. Для изменения масштаба нажимайте на кнопки «+» и «-».
- Чтобы поставить точку в нужном месте, задержите на нем палец в течение 1 секунды.
- Выберите тип маршрутного пункта из списка:
- сюда – конечный пункт назначения;
- через – промежуточный пункт;
- отсюда – пункт отправления.
С помощью голосового управления:
- Нажмите на кнопку в виде микрофона или произнесите: «Слушай, Алиса».
- Произнесите команду. Например, «Маршрут до Ленина, 3А».
Установка промежуточных точек маршрута доступна только после определения местоположения старта и финиша.
После выбора всех точек:
- Выберите маршрут из предложенных приложением. Для этого нажимайте на вкладки со временем в пути. Они находятся в верхней части экрана. Выбранный вариант на карте обозначен красным, желтым и зеленым цветами, альтернативные пути – синим.
- Нажмите «Поехали».
Чтобы построить маршрут в обход платных дорог:
- Откройте раздел «Настройки», как мы описывали выше.
- Выберите пункт «Избегать платных дорог». При этом переключатель напротив надписи станет синим.
Даже после перезапуска приложение вспомнит незаконченный маршрут.
Движение по маршруту
Во время передвижения Яндекс.Навигатор заранее оповещает о поворотах. Информация отображается на экране и воспроизводится вслух.
В нижней части экрана система указывает расстояние до финиша (1) и примерное время в пути (2).
Использование дополнительных функций
Как найти ближайшую парковку:
- Нажмите на значок «P» в верхнем правом углу экрана.
- Теперь коснитесь кнопки, появившейся ниже предыдущей.
- Следуйте проложенному маршруту.
Как поменять голос оповещений:
- В разделе «Настройки» нажмите на кнопку «Голос».
- Выберите озвучку из списка «Загруженные».
- Если хотите скачать вариант из блока «Доступные для загрузки», нажмите на кнопку левее названия желаемой озвучки.
Как сохранять историю поездок:
- Откройте меню кнопкой в правом нижнем углу.
- Нажмите «Мои поездки».
- Выберите «Сохранять», чтобы система начала запоминать ваши маршруты.
Теперь в этом разделе будет доступна информация о построенных маршрутах.
Как добавить информацию о происшествии на дороге:
- Найдите нужное место на карте навигатора.
- Удерживайте палец на нем пару секунд.
- Нажмите «Установить».
- Выберите тип события из списка и нажмите на него. На скриншоте ниже: 1 – неопределенное событие, 2 – ДТП, 3 – дорожные работы, 4 – камера ГИБДД, 5 – внимание, 6 – проезд закрыт.
- Введите комментарий к дорожному событию в текстовое поле.
- Нажмите «Готово».
- Выберите «Установить».
Как проверить штрафы ГИБДД:
- В меню выберите пункт «Штрафы ГИБДД».
- Укажите номера СТС и водительского удостоверения.
- Нажмите «Проверить штрафы».
Яндекс.Навигатор установили более 50 миллионов раз. Это доказывает удобство и востребованность приложения. Чтобы уже сегодня начать им пользоваться, следуйте нашим инструкциям.
Как пользоваться Яндекс.Навигатором на Андроиде, чтобы не запутаться в маршрутах? Яндекс.Навигатор – бесплатное приложение, которое имеет богатый функционал, приятный интерфейс на русском языке. У ресурса есть возможность работать онлайн и в офлайн-режиме и использовать дополнительные инструменты в форс-мажоры.
Примечательно полное отсутствие рекламы и то, что для работы абсолютно не нужна инструкция по использованию. Все и так достаточно просто.
Содержание
- Основные инструменты и функции Яндекс.Навигатора
- Установка приложения на смартфон
- Базовая настройка приложения на Android
- Использование навигатора
- Вариант 1: пешеходный маршрут
- Вариант 2: в автомобиле
- Особенности работы в офлайн-режиме
- Системные требования к устройству
- Обновление приложения
Основные инструменты и функции Яндекс.Навигатора
Навигатор не только поможет доехать до пункта назначения, но и будет верным помощником в пути.
Обратите внимание! Из последних дополнений в навигаторе появилась функция отображения парковки, но она доступна лишь в семи крупных городах России: Москве, Санкт-Петербурге, Нижнем Новгороде, Новосибирске, Казани, Краснодаре и в Екатеринбурге.
В разделе «Мои поездки» сохраняются все совместные с навигатором путешествия и информация о них: время на дорогу, дата, маршрут и средняя скорость движения.
Установка приложения на смартфон
Скачать приложение Яндекс.Навигатор можно на Google Play. Не забывайте, что оно может плохо работать, если мало оперативной памяти на телефоне. Действовать надо так:
- Запускаем установку на телефоне.
- Ждем окончания инсталляции.
- Читаем все появившееся следом описание.
- Постоянно нажимаем «Далее».
- Разрешаем Яндексу доступ к данным местоположения для правильной работы и точного определения точки на карте.
- Включаем геолокацию на телефоне.
Важно. Если Яндекс.Навигатор не определяет местоположение на Android, проверьте, включены ли интернет и геолокация. Если все настройки включены, но все равно не удалось определить место положения, перезагрузите программу.
Чтобы подстроить навигатор под себя, зайдите в «Настройки», нажмите кнопку «Меню» справа внизу. Откроется панель настроек.
В самом начале идут настройки, связанные с внешним видом карты. У навигатора есть возможность выбора голоса, внешнего вида и отображения. Рассмотрим только те позиции, что действительно могут повлиять на пользование навигатором:
- Выберите «Вид карты».
- Установите галочку напротив «Схема». Так карта будет отображаться на экране более наглядно.
Важно! Если выбрать режим спутника, навигатор будет загружать изображения, сделанные со спутника, и программа начнет тормозить. Его можно выбрать в ознакомительном режиме. По умолчанию в настройках ночного режима стоит «Авто».
Это означает, что при смене времени суток навигатор будет переходить из дневного режима в ночной автоматически:
Можно оставить эту настройку как есть, а можно установить только дневной режим.
Использование навигатора
Чтобы добраться в точку назначения, нажмите в левом нижнем углу на лупу.
Откроется панель поиска. В текстовое окно введите точку назначения или же воспользуйтесь голосовым помощником. Если ввести только название организации без точного адреса, навигатор предложит несколько вариантов на выбор. Нажимаем на нужный.
Видим карту с выбранной точкой. Нажимаем «Поехали».
Навигатор нарисует оптимальный маршрут до заданного места, а также покажет примерное время на дорогу с учетом пробок. Иногда предлагается сразу несколько вариантов пути. Чаще всего это происходит, если на дорогах пробки.
Для продолжения движения нужно нажать «Поехали». По мере перемещения пользователя в пространстве желтая стрелочка будет указывать путь и направление.
Вариант 1: пешеходный маршрут
Выбрав нужную точку на карте, отключите в верхнем правом углу значок пробки.
Начните движение. Навигатор покажет наиболее удобный маршрут и будет постоянно подстраиваться под пользователя по мере движения, показывая путь.
Обратите внимание! Если Яндекс.Навигатор не определяет местоположение на Android, проверьте, включены ли интернет и геолокация.
Вариант 2: в автомобиле
В автомобильном режиме навигатора кнопка «Пробки» обязательно должна быть включена, так как ресурс по сети отслеживает состояние на дорогах и прокладывает наиболее удачный маршрут до точки назначения. Пробки, ДТП, непредвиденные ситуации — все это учитывается при расчете пути.
Особенности работы в офлайн-режиме
Если по какой-то причине на телефоне нет интернета, но работает GPS-приемник, навигатор будет работать в офлайн-режиме, практически как онлайн. Но при этом карты местности должны быть загружены заранее.
Если предстоит запланированная поездка в районе, где нет связи и не будет возможности воспользоваться интернетом, скачайте карты заранее:
- Зайдите в меню. Нажмите «Загрузка карт».
- Выберите нужную местность в поиске.
- Нажмите «Скачать».
- Дождитесь загрузки.
После скачивания карты навигатор сможет вести по данной местности без опоры на интернет. Не забудьте нажать кнопку «Мои места», чтобы Яндекс.Навигатор сохранил маршрут.
Системные требования к устройству
По системным требованиям почти все современные устройства поддерживают Яндекс.Навигатор, будь то смартфон или планшет. Единственное ограничение – версия Android не должна быть меньше 4.2+.
Обновление приложения
Если непонятно, почему не работает навигатор, возможно, ему требуется обновление. Чаще всего оно совершается автоматически. В некоторых случаях всплывает диалоговое окно с запросом. Чтобы обновить версию до последней, потребуется подключение к интернету.
Важно! Если Яндекс.Навигатор на Андроиде перестал работать по непонятной причине, удалите его и установите заново.
Яндекс.Навигатор – очень удобное приложение. Простое использование и понятный интерфейс сделали его применение массовым.
Яндекс Навигатор уже давно нельзя назвать простым сервисом для построения маршрутов. Он оброс широким функционалом. Сюда успели встроить и Яндекс Музыку, и сервис для онлайн-оплаты заправок, и поиск парковок (в том числе платных). Чего здесь только теперь нет.
С одной стороны, наличие стольких опций радует, с другой – усложняет процесс взаимодействия (особенно если вы новичок в этом деле). Сегодня расскажу, как пользоваться Яндекс Навигатором на Андроид. При этом не важно, какой марки у вас телефон – Самсунг, Huawei или Sony Ericsson. Научимся создавать маршруты, скачивать офлайн-карты для поездок без интернета, а также настраивать навигатор под свои предпочтения (вплоть до выбора голоса «штурмана»).
Содержание
- Установка
- Знакомство с интерфейсом: первый запуск, описание вкладок, настройка
- Доступ к местоположению и микрофону
- Кнопки на карте: отображение пробок и парковок
- Вкладка для поиска мест
- Яндекс Музыка
- Заправки
- Сохраненные места
- Авторизация в Яндексе
- Загрузка карты для офлайн-путешествий без интернета
- Настройка Яндекс Навигатора
- Карта и интерфейс
- Звуки и оповещения
- Навигация
- Push-уведомления
- Сохраненные данные
- Яндекс Заправки
- Яндекс Музыка
- Построить маршрут
- Дополнительные инструменты и сервисы
- Справочник с полезной информацией для тех, кто в дороге
- Как проверить, оформлен ли на вас штраф
- Сообщить разработчику о сбоях и ошибках на карте
Установка
Скачайте Яндекс Навигатор из официального магазина приложений Google Play Market. Для этого перейдите по ссылке и нажмите «Установить». Либо отыщите программу в магазине вручную – с помощью поисковой строки вверху.
Далее магазин запустит загрузку, а затем установка. Вам останется только немного подождать.
Когда кнопка «Открыть» станет зеленой и кликабельной, нажмите на нее, чтобы запустить навигатор. Либо откройте приложение с рабочего стола.
Единственное, убедитесь заранее, что на вашем телефоне достаточно памяти. При необходимости удалите ненужные программы, видео, фотографии и другие файлы из внутренней памяти смартфона. Вес установочного файла – 99 Мб. Как правило, для установки программ требуется больше места, поэтому учитывайте это при запуске скачивания. Если объема памяти не хватит, Play Market, возможно, предложит вам удалить некоторые приложения, либо вовсе выдаст ошибку установки.
Знакомство с интерфейсом: первый запуск, описание вкладок, настройка
Сначала я вкратце расскажу об основных вкладках приложения, а также о том, как тонко настроить навигатор под себя: как скачать карту, чтобы ехать без интернета; как выбрать голос помощника; как подключить банковскую карту для онлайн-оплаты топлива и многое другое.
Доступ к местоположению и микрофону
При первом запуске программа потребует от вас принять условия лицензионного соглашения. При желании поставьте галочку «Отправлять в Яндекс статистику использования и отчеты о сбоях» и нажмите «Дальше».
Самое главное, что вы должны предоставить навигатору, – доступ к своему местоположению. Кликните «Без проблем», а затем «Разрешить».
Если планируете пользоваться голосовым помощником Алисой, также дайте доступ к микрофону.
Кнопки на карте: отображение пробок и парковок
Далее загрузится карта навигатора. С помощью кнопки в виде светофора вы можете включать или отключать отображение пробок на дорогах (высокая загруженность будет отмечена желтым и красным цветами, зеленый будет означать свободное движение).
С помощью кнопок «+» и «-» можно приближать карту или, наоборот, уменьшать ее масштаб. Также это можно делать свайпами.
Кнопка с фиолетовой иконкой будет запускать Алису. Также это можно сделать фразой «Слушай, Алиса» или «Слушай, Яндекс».
С помощью иконки в виде сообщения вы можете оставить комментарий к какому-либо дорожному событию или происшествию: ДТП, ремонтные работы, камера контроля, разбитый асфальт, грунтовая дорога, ошибка на карте (нет проезда, поворот, шлагбаум).
Если Яндекс Навигатор не показал ваше текущее местоположение на карте, хотя вы дали доступ ранее, просто кликните по иконке с самолетиком в правом нижнем углу. Вашу геолокацию отобразят в виде желтой стрелки.
Если хотите увидеть ближайшую парковку, просто тапните по букве «P» справа вверху. Карта из 3D-режима переключиться на обычную схему и выделит голубым цветом места для машин. Платные парковки будут идти с пометкой «₽». Тапните по ближайшей парковке, чтобы увидеть график ее работы (если он есть).
Вкладка для поиска мест
Теперь расскажу немного о вкладках на нижней панели. В первом разделе «Поиск» вы можете отыскать любое здание, заведение, организацию – по названию или адресу. Также вы можете открыть любую категорию среди представленных и найти все вручную: в коллекции собраны популярные места города, где можно поесть, купить продукты и лекарства, снять деньги в банкомате, переночевать, помыть машину и т.д.
Чуть ниже, в блоке «История» будет отображаться список недавно посещенных мест.
Яндекс Музыка
С недавних пор прямо в навигаторе можно слушать музыку из фирменного сервиса Яндекса.
Во второй вкладке можно найти любую песню, исполнителя. Либо просто включить плейлист дня, если не хочется ничего особенного и конкретного. Также здесь есть подкасты на различные темы и аудиокниги – все для вашего развлечения в дороге.
К сожалению, доступ к музыке можно получить только после приобретения подписки «Яндекс Плюс». Также вы получите возможность управлять Яндекс Навигатором с бортового компьютера авто (весь маршрут будет на экране вашей машины). Стоит подписка 199 рублей в месяц.
Заправки
Чтобы включить отображение заправок, кликните по третьей вкладке с изображением колонки. На карте появятся зеленые точки.
Также вы можете открыть последнюю вкладку, а затем зайти в настройки «Яндекс Заправки».
Здесь будут ответы на популярные вопросы, доступные сети заправок, форма службы поддержки, фильтры по топливу, история ваших заправок.
В разделе «Скидки и бонусы» вы можете привязать свою карту лояльности и копить баллы с каждой заправки. Также здесь будут отображаться актуальные скидки, акции и промо.
Инструкция по оплате топлива находится в разделе «Как это работает». Когда вы приедете на АЗС, отмеченную на карте, навигатор автоматически откроет карточку и предложит оплатить заправку в приложении.
Вам останется только выбрать колонку и тип топлива, а также указать сумму или количество литров. Программа предупреждает, что оплачивать заказ нужно только после того, как подъедете к самой колонке, чтобы случайно не оплатить чужой бензин.
Сохраненные места
В четвертой вкладке с флажком отображаются все ранее сохраненные места: дом, работа, какие-то отдельные заведения и организации. Также вы можете составлять целые списки таких мест, чтобы каждый раз не искать их на карте и строить маршруты в пару кликов.
Во второй вкладке будут показаны все ваши недавние места (та же история, что и в разделе «Поиск»).
Авторизация в Яндексе
В навигаторе можно авторизоваться под своей учетной записью Яндекс. Это поможет синхронизировать настройки программы. Например, вы можете настроить приложение на своем устройстве, а затем войти в аккаунт Яндекс на телефоне супруга – и там будут включены те же параметры.
Просто кликните «Войти» в пятой вкладке навигатора. Если на телефоне был ранее сохранен вход в аккаунт, там уже будет ваше имя. Если это не та учетная запись, тапните по ней, выберите другой логин либо нажмите «Добавить аккаунт».
Далее введите данные для авторизации: логин, почта или телефон, а затем пароль.
Загрузка карты для офлайн-путешествий без интернета
Яндекс Навигатором можно пользоваться без интернета (но только основными функциями, например, нельзя будет совершать онлайн-оплаты на парковках и заправках, получать доступ музыке и т. д.).
Для этого нужно скачать карту своего города/региона либо той области, в которую вы собираетесь ехать. Функция будет особенно полезна на случай, если вы собираетесь отдыхать в лесу, на природе, где интернет далеко не всегда хорошо работает.
Откройте пятую вкладку и нажмите «Загрузка карт».
В меню должна автоматически отобразиться карта текущего региона или города. Просто тапните «Скачать», заранее убедившись, что на вашем телефоне хватит памяти. Если же никакой кнопки нет либо предлагают не тот регион, отыщите его вручную с помощью поисковой строки.
Настройка Яндекс Навигатора
Чтобы открыть настройки навигатора, зайдите в пятую вкладку на панели снизу и тапните по шестеренке слева вверху.
В начале страницы будет раздел с «Быстрыми настройками», то есть с самыми популярными, которые пользователи меняют чаще всего. Здесь вы можете выбрать:
- Звуковое сопровождение навигатора (включить или отключить все звуки, активировать только оповещения о камерах, дорожных событиях и изменениях маршрута).
- Лимит скорости, при котором навигатор будет предупреждать вас о превышении.
- Камеры (контроля полосы и скорости, на остановку, на разметку) и дорожные события, о которых вас будут предупреждать: ДТП, дорожные работы, опасный участок для обгона и т. д.
- Голос «штурмана»: Алиса, Вера Брежнева, Василий Уткин и другие известные люди.
- Курсор (отметка вашего местоположения на карте): желтая стрелка по умолчанию, автомобиль (есть иконки разных марок машин), русские сани, Дракула, НЛО и т.д.
- Вид карты: схема или спутник.
Если вы не нашли нужный параметр в быстрых настройках или если вам хочется настроить навигатор более тонко, прокрутите страницу вниз до расширенного списка. Сейчас я расскажу подробнее о каждом разделе параметров.
Карта и интерфейс
В этом блоке настроек вы можете зафиксировать подсказки о следующих маневрах в пути в левом верхнем углу экрана; включить или выключить отображение расстояния до камер, ночной режим, 3D-режим, автомасштаб; настроить карту так, чтобы север был всегда наверху.
Также здесь есть пункт для показа альтернативных маршрутов, виджет погоды (чтобы всегда видеть, сколько градусов сейчас в текущей местности), список языков интерфейса, перечень дорожных событий, о которых нужно сообщать. В разделе «Обновление карт» вы можете настроить загрузку апдейта только по Wi-Fi, чтобы не тратить мобильный трафик.
Звуки и оповещения
В разделе «Звуки и оповещения» укажите при необходимости язык «штурмана». Выберите действие для Яндекс Музыки в момент получения голосового уведомления: ставить ее на паузу, приглушать или ничего не менять. Также настройте с помощью бегунка громкость помощника и укажите, хотите ли вы получать сообщения о превышении скорости.
Чуть ниже вы можете при необходимости отключить Алису полностью либо только ее голосовую активацию, а также выбрать фразу для вызова помощника.
Навигация
В «Навигации» вы можете включить опцию «Избегать платных дорог». Тогда навигатор будет строить маршруты только по бесплатным дорогам.
Если вам приходится часто сворачивать приложение, включите работу навигатора в фоновом режиме. Вас будут предупреждать о маневрах, даже когда окно программы будет неактивно.
Для водителей грузовиков чуть ниже есть функция «Грузовая навигация». Приложение будет строить маршруты с учетом ограничений для вашего вида транспорта (перед этим укажите параметры вашего грузовика: масса, грузоподъемность, габариты, наличие прицепа, экологический класс и т. д.).
Push-уведомления
В этом разделе выберите, какие типы сообщений хотите получать от навигатора на панель уведомлений: появление новых голосов в настройках, ситуация на маршруте, промоакции, баллы пробок, статус ваших исправлений на карте и т. д.
Сохраненные данные
В «Сохраненных данных» вы можете при необходимости стереть ранее загруженные карты, удалить историю поиска и маршрутов, очистить кеш, а также указать папку, в которой нужно сохранять карты. Например, если вам не хватает места во внутренней памяти смартфона, вы можете выбрать каталог на съемной SD-карте, где свободного пространства обычно больше.
Яндекс Заправки
В настройках «Яндекс Заправок» можно настроить фильтр по типу топлива.
В разделе «Способ оплаты» можно подключить банковскую карту для онлайн-оплаты либо переводы через СБП («Система быстрых платежей»). Также есть пункт для чаевых сотруднику заправки.
Яндекс Музыка
Настроек Яндекс Музыки не так много. В соответствующем разделе вам нужно решить, что делать со звуками при оповещениях, показывать ли вкладку с Яндекс Музыкой на нижней панели и включать ли песни сразу после подключения навигатора к авто.
Построить маршрут
Итак, расскажу теперь, как проложить свой первый маршрут:
- Отыщите место на самой карте, если знаете, где конкретно оно находится. Либо зайдите в раздел «Поиск» (иконка в виде лупы). Введите запрос (адрес, название заведения/организации) – текстом или голосом, активировав Алису. Выберите нужный вам вариант в выпавшем списке.
- Навигатор отметит точку на карте и отобразит карточку здания: точный адрес, оценки других пользователей, режим работы, сколько ехать от вас и т.д. Тапните «Маршрут».
- Если вы ранее не скачали офлайн-карту региона, вам предложат это сделать сейчас. Согласитесь на загрузку либо кликните «Закрыть».
- Выберите маршрут и нажмите «Поехали».
- Теперь можете начинать движение, используя подсказки навигатора. Слева вверху будет отображаться расстояние до ближайшего поворота. Справа – ограничение скорости на текущем участке. Всю информацию навигатор будет также проговаривать голосом, который вы ранее выбрали в настройках.
- Также на карте вы увидите обозначения камер и светофоров.
Дополнительные инструменты и сервисы
В Яндекс Навигаторе есть дополнительные сервисы, которые сильно помогают автомобилистам: помощь в дороге (можно быстро вызвать эвакуатор, техпомощь, подвоз топлива и т. д.); проверка наличия штрафов, которые числятся за вами; связь с техподдержкой навигатора (на случай если что-то не работает либо если вы хотите исправить что-то на карте – просто оставьте заявку).
Справочник с полезной информацией для тех, кто в дороге
Откройте пятую вкладку на нижней панели, а потом раздел «Справочник» либо пролистайте страницу немного вниз. Здесь вы найдете информацию, полезную для всех автомобилистов, особенно начинающих:
- Что делать при ДТП: как себя вести и что оформлять.
- Как оспорить штраф.
- Что делать, если поцарапали чужую машину – как возместить ущерб.
- Как восстановить права – список документов и полезные советы.
- Что брать с собой в аптечке.
- Как оформить ОСАГО и сколько это будет стоить.
Если в дороге что-то произошло, и вам нужна помощь, откройте специальный сервис в Яндекс Навигаторе с одноименным названием.
Здесь можно заказать (через специальную форму заявки) эвакуатор, техпомощь, подвоз топлива, услугу «Трезвый водитель», экспертизу ремонта, грузовую техпомощь, юридическую помощь. Услуги будут предоставлены компанией АО «ВЭР».
Если вы запутались в интерфейсе навигатора, вы можете всегда заглянуть в раздел «Обучение и подсказки».
Здесь собраны ответы на частые вопросы пользователей: как найти парковку, как ездить без интернета, как использовать точки «Дом» и «Работа», как заехать куда-либо по пути, как пользоваться голосовым управлением.
Как проверить, оформлен ли на вас штраф
В пятой вкладке перейдите в раздел «Штрафы ГИБДД».
Введите номер водительского удостоверения и СТС. Кликните «Проверить». Либо нажмите «У меня бумажное постановление».
Также вы можете тапнуть по шестеренке справа вверху. Тогда откроются настройки с несколькими разделами:
- «Машины и водители». Здесь можно добавлять в приложение новых водителей и разные авто, чтобы быстро узнавать о штрафах (не нужно будет каждый раз вводить данные для проверки).
- «История платежей». В этом разделе будут отображены все штрафы, оплаченные ранее через Яндекс Навигатор.
- «Уведомления». Включите Push-уведомления и письма о поступлении новых штрафов на оплату.
Сообщить разработчику о сбоях и ошибках на карте
Если вы обнаружили какую-либо неточность на карте, запустите одноименный сервис в пятой вкладке.
В блоке «Исправления» нажмите «Редактировать карту» и отправьте запрос. Например, можно откорректировать информацию о какой-либо организации или отметить перекрытие на дороге.
Добавлять исправления и отправлять обращения в техподдержку можно в разделе «Обратная связь».
Если у вас возникла проблема при работе с программой, тапните «Сообщить об ошибке в Навигаторе» и выберите тему обращения: платежи (штрафы, парковки и другое), трудности с загрузкой офлайн-карт, определение местоположения, пробки, построение маршрута и т. д.
В этом же разделе можно добавить что-то на карту (адрес, вход в здание или подъезд, шлагбаум, парковку, организацию); отметить неровную дорогу или место, где запрещен проезд или поворот; сообщить о временном перекрытии; исправить голосовое предупреждение о маневре.
***
Яндекс Навигатором будет работать хоть с интернетом, хоть без него. В последнем случае нужно просто скачать заранее офлайн-карту. Перед построением первого маршрута правильно настройте приложение: выберите дорожные события, о которых сервис будет сообщать; закрепите кнопку со следующим маневром в левом верхнем углу экрана; включите отображение загруженности дорог; укажите любую понравившуюся иконку для курсора, чтобы поднять себе настроение (это может быть ваша марка авто, истребитель, кот, русские сани, НЛО, Дракула) – ехать так будет в разы веселее.