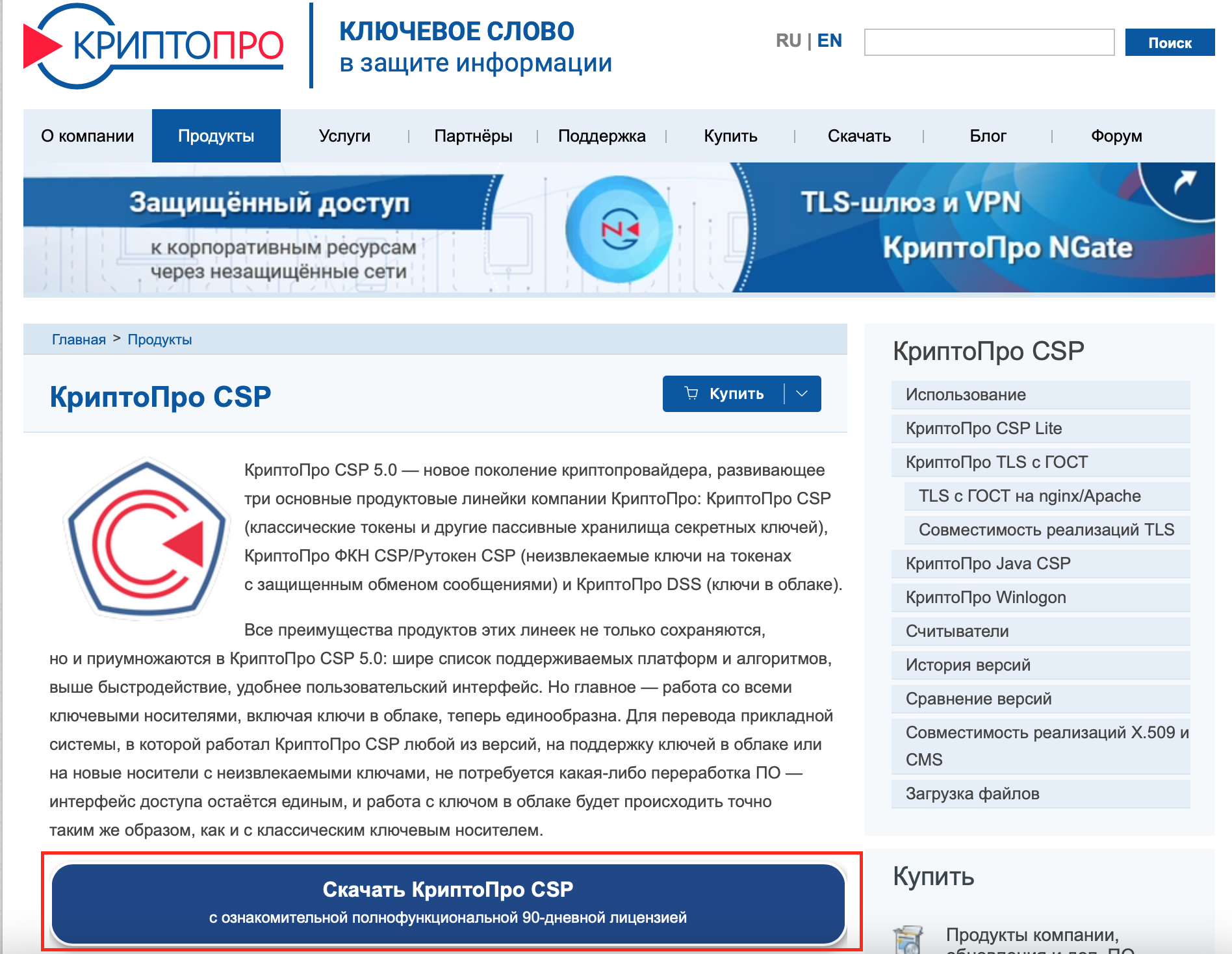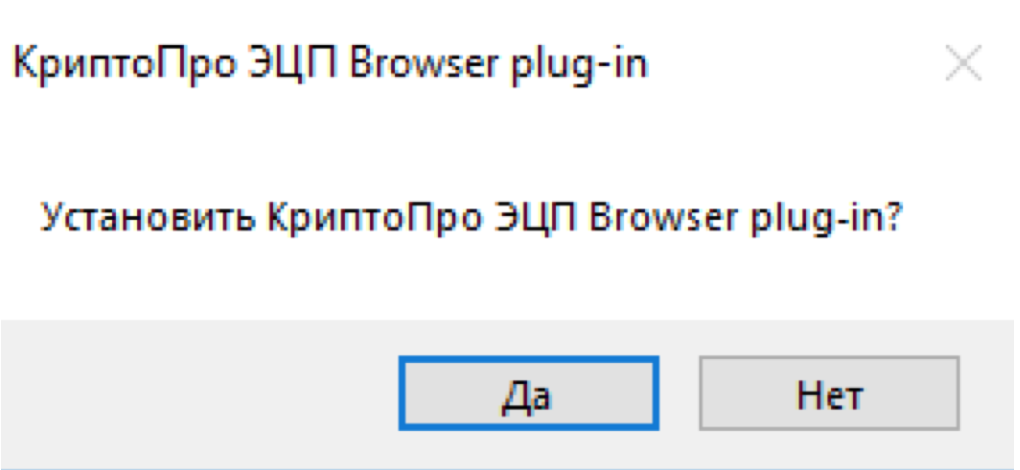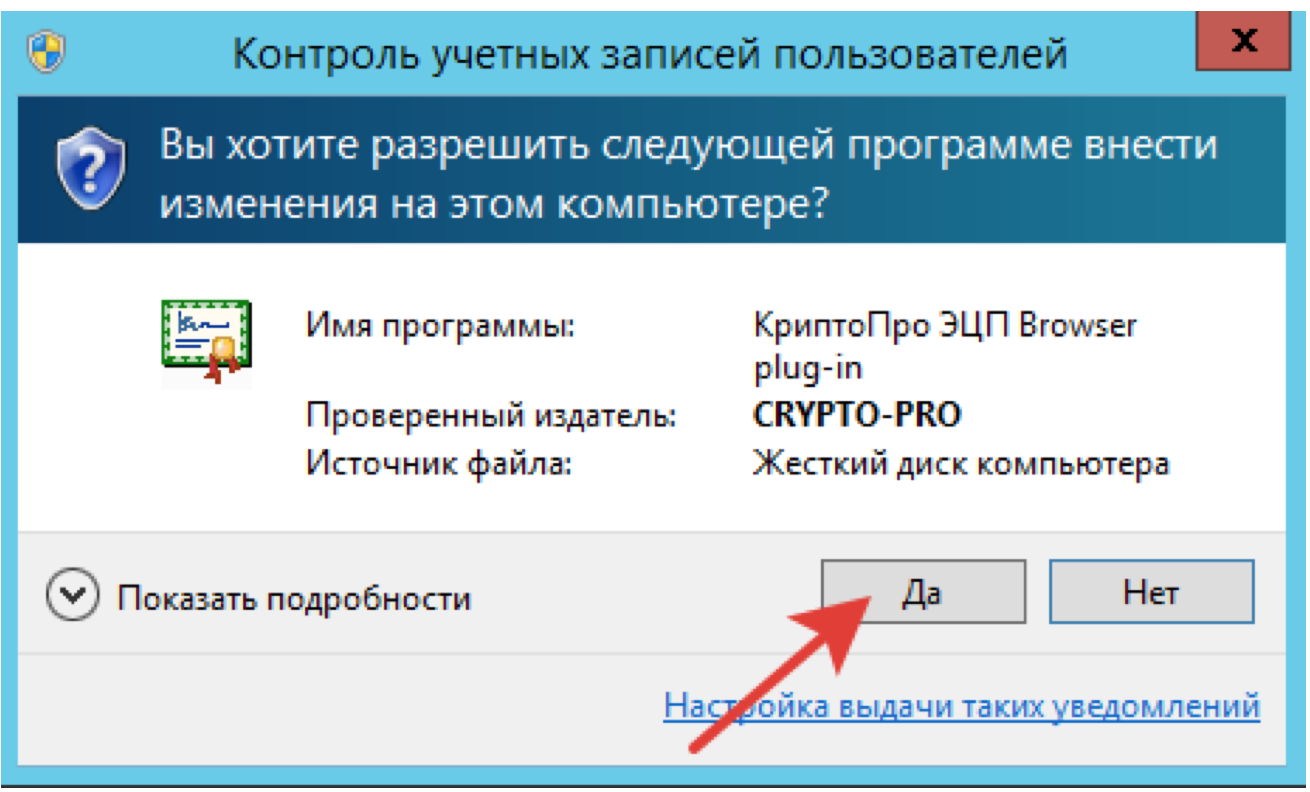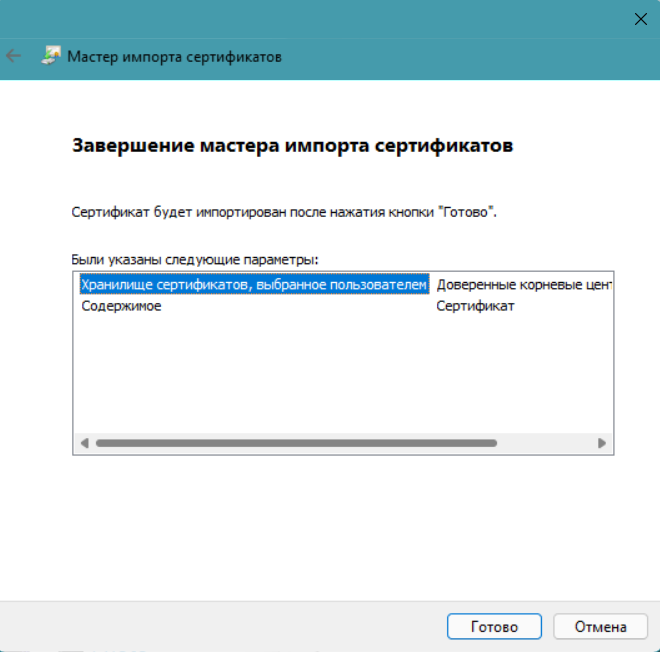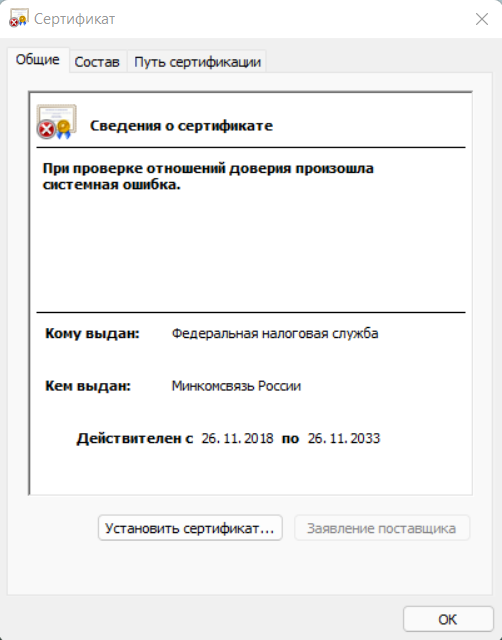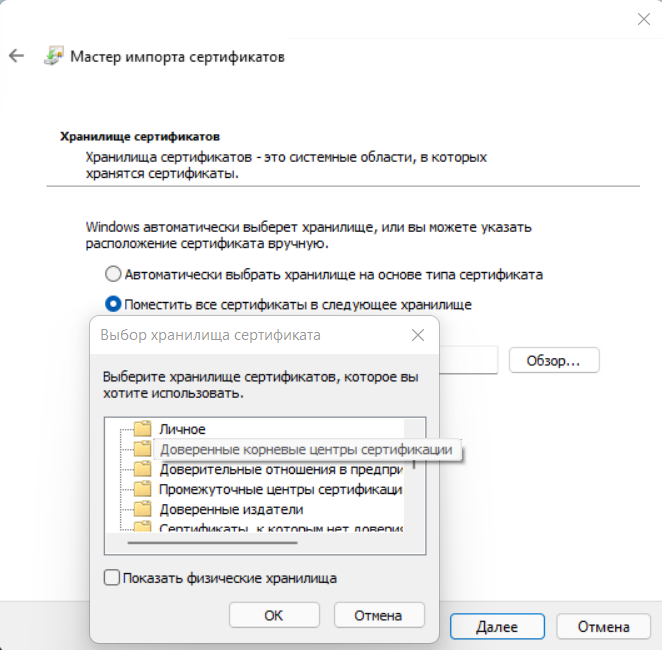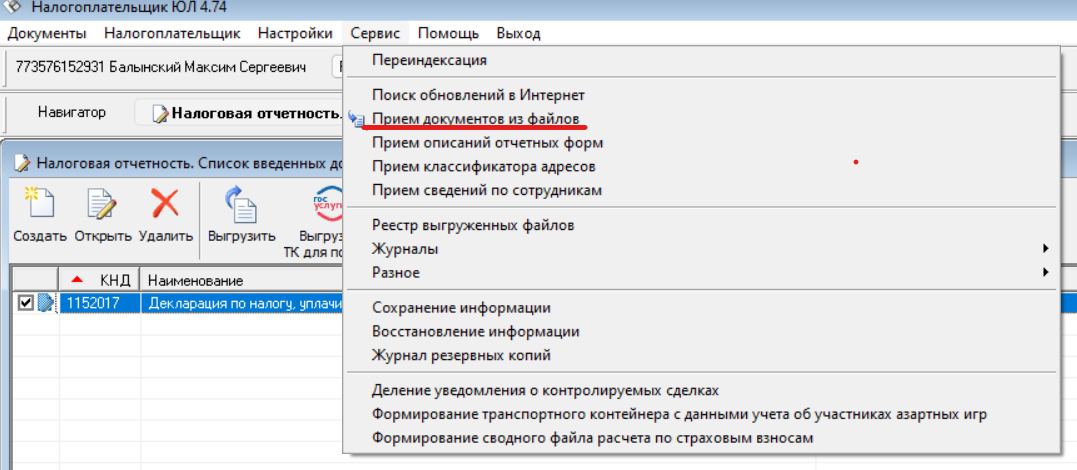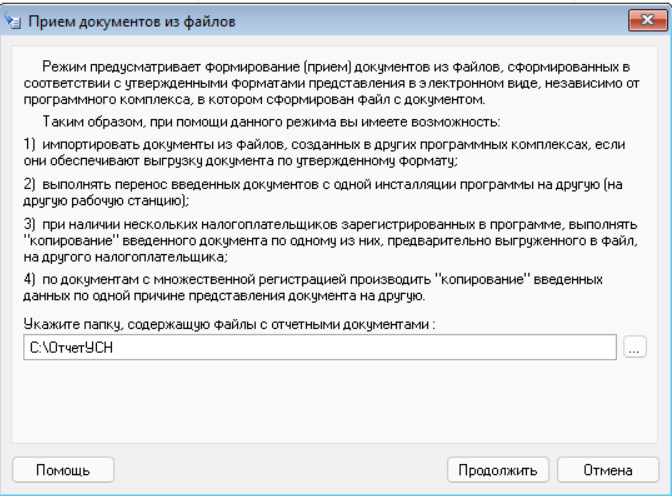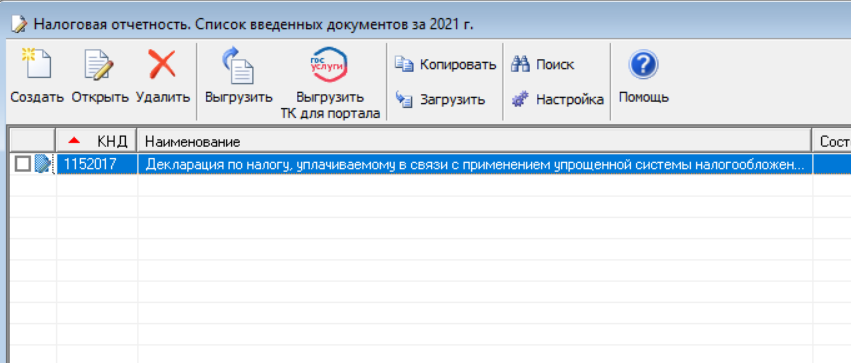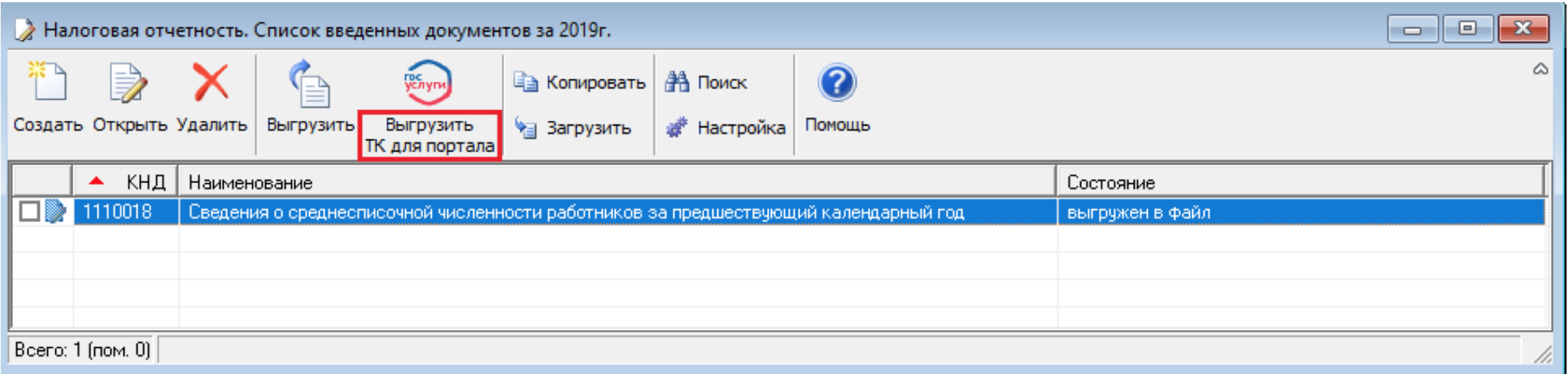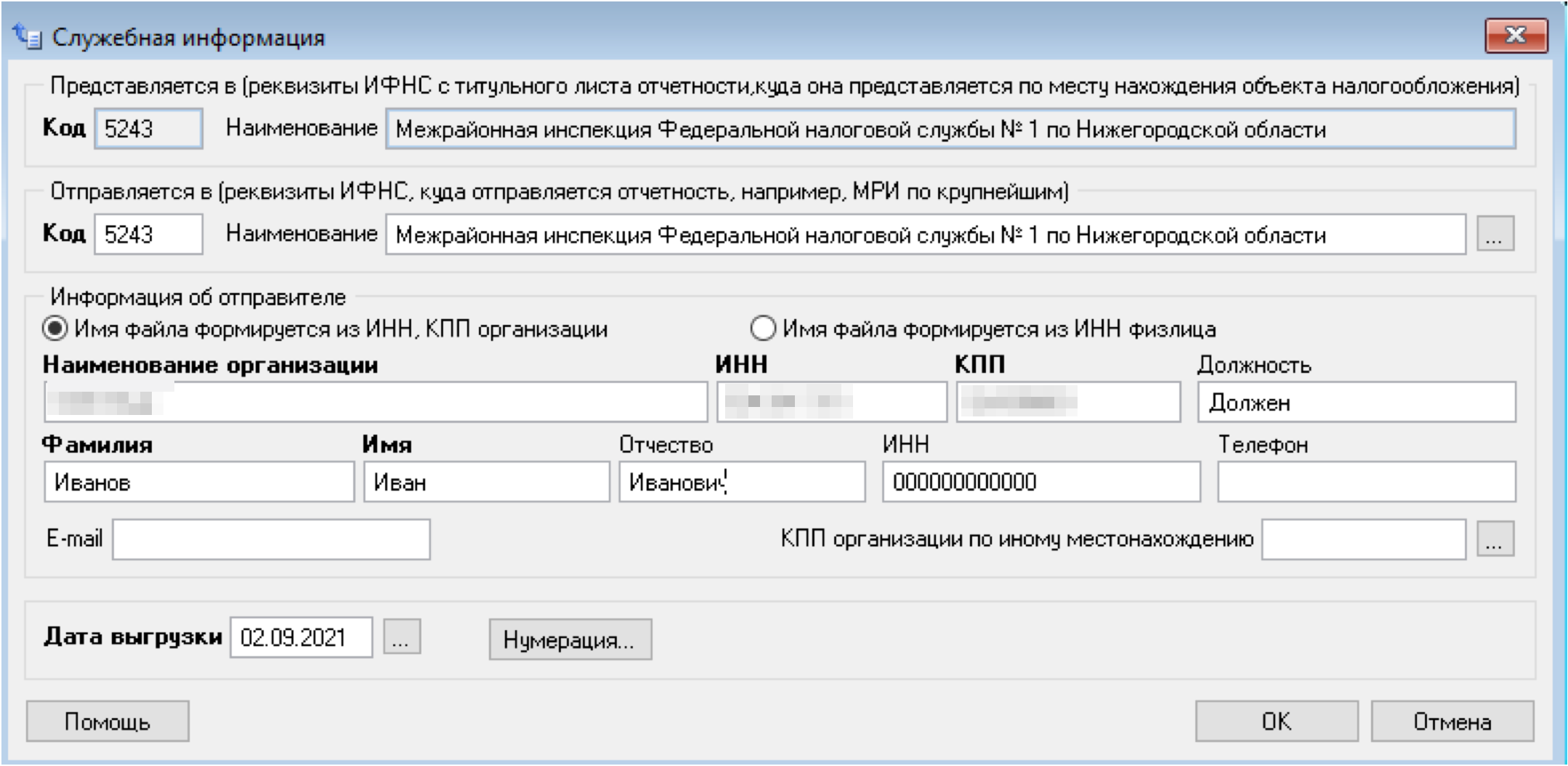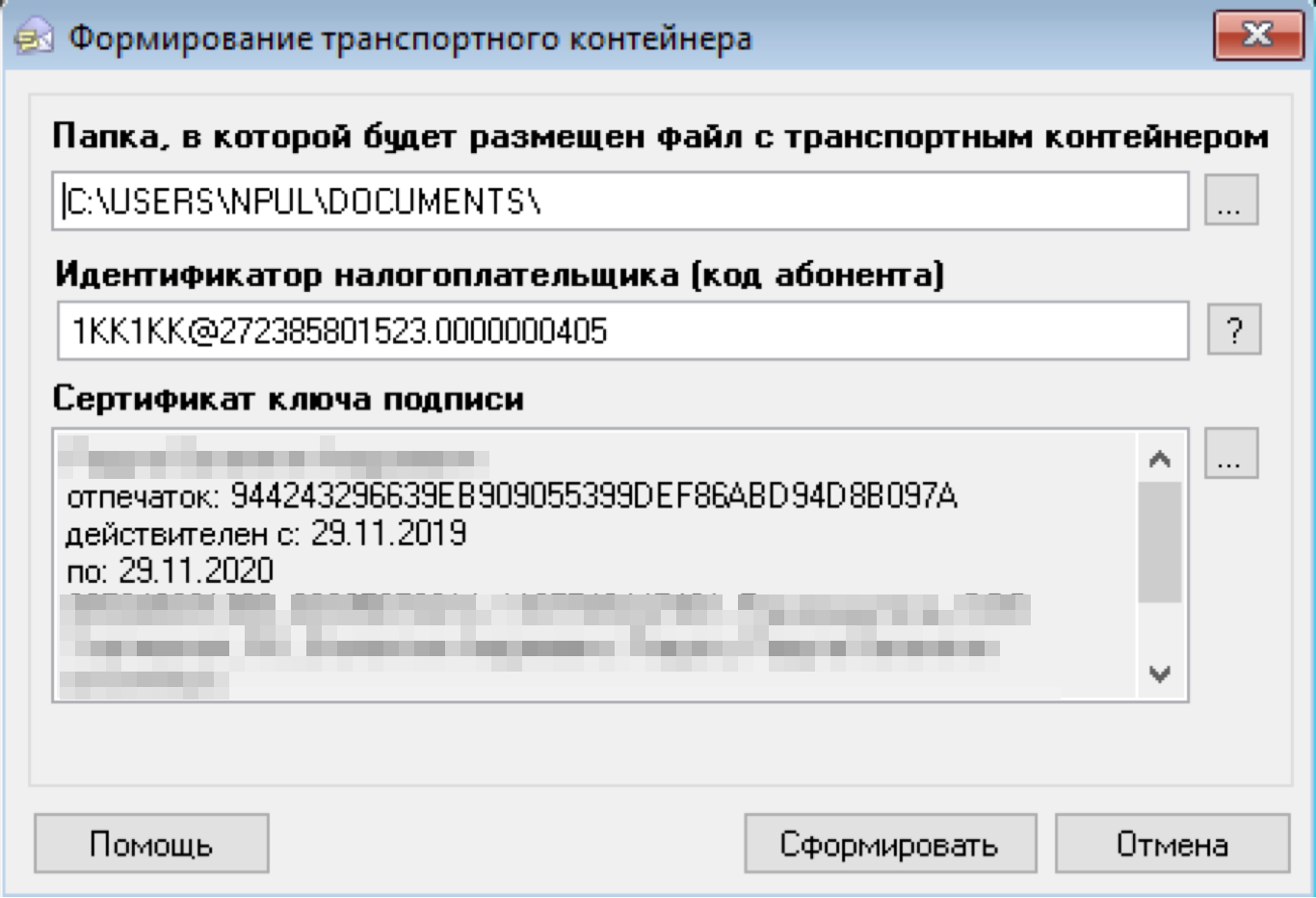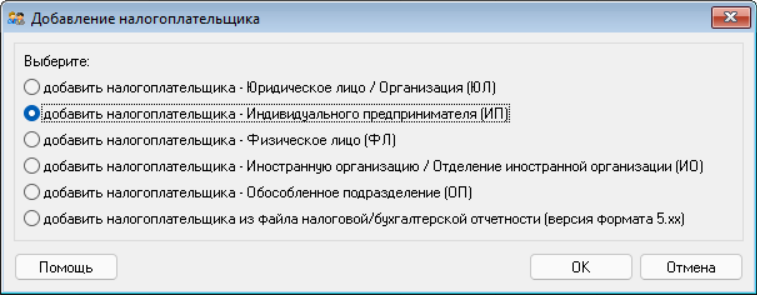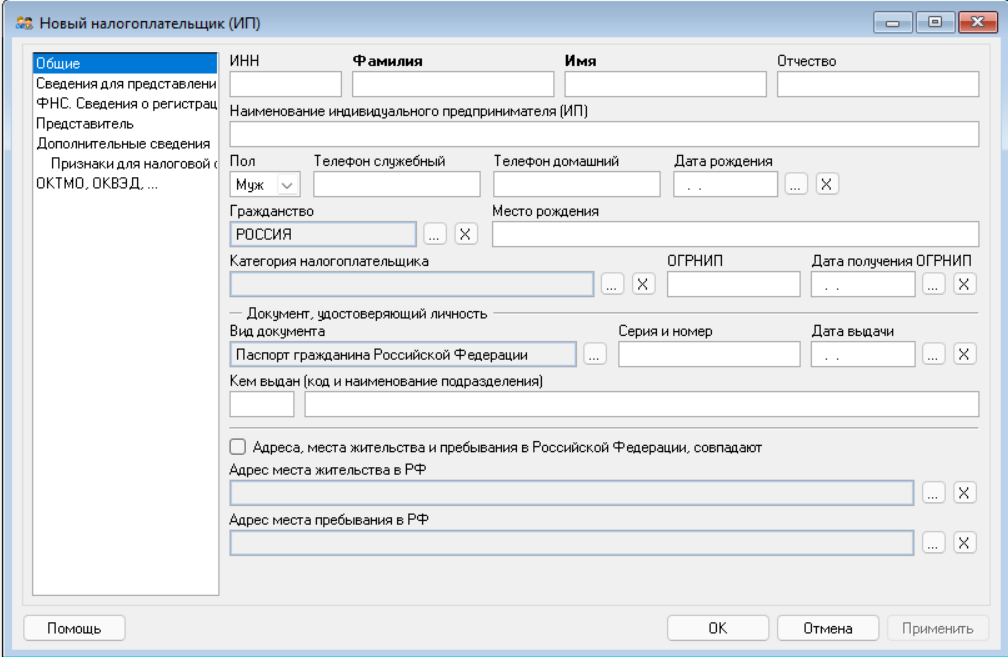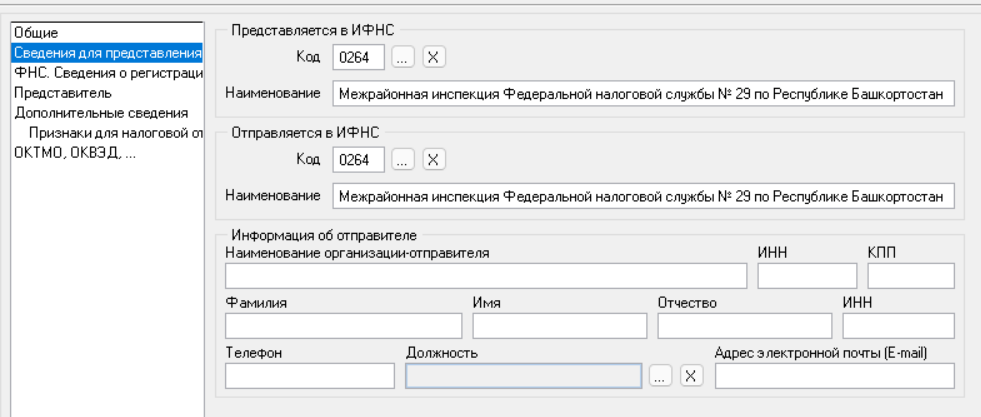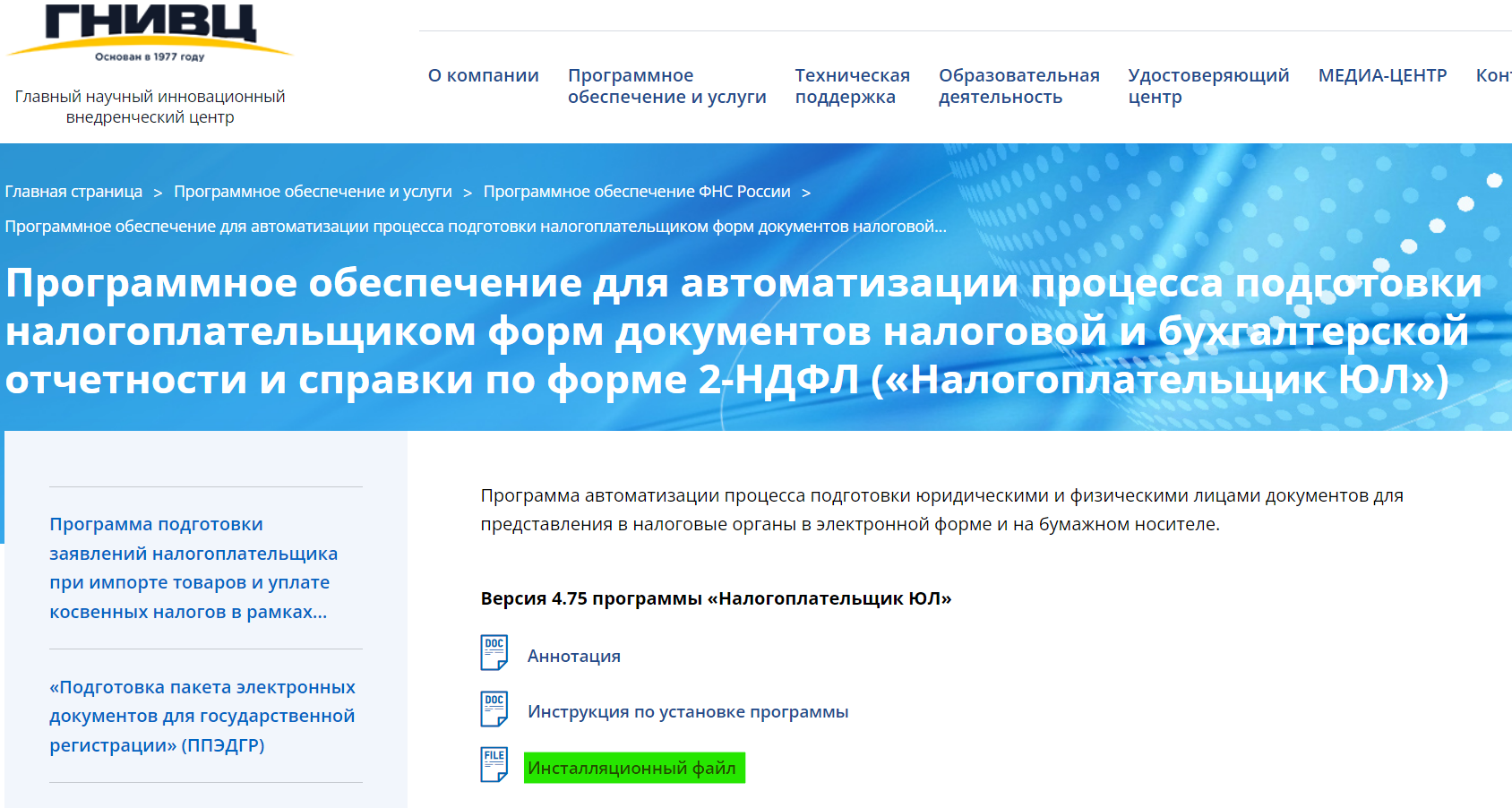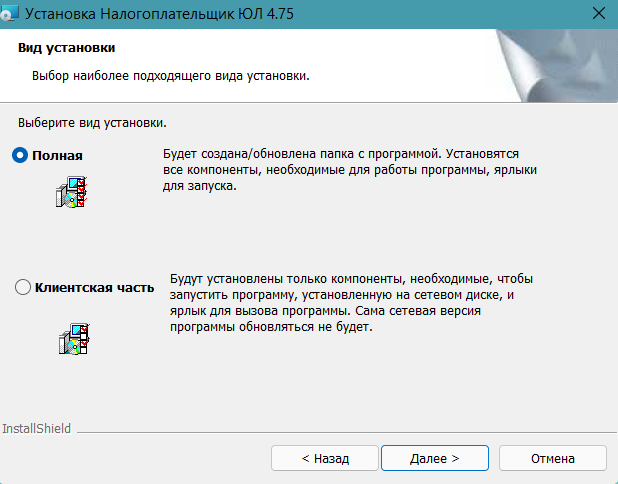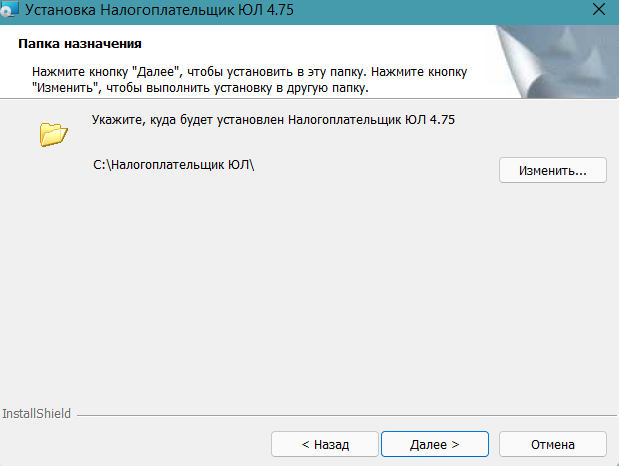Инструкция по использованию электронной подписи на сайте Федеральной налоговой службы
Оглавление
- Формирование транспортного контейнера в программе «Налогоплательщик ЮЛ»
- Получение идентификатора налогоплательщика
- Представление отчетности в ФНС
- Установка открытого ключа ФНС
- Установка корневого сертификата
- Установка списка отозванных сертификатов
Внимание! В соответствии с пунктом 3 статьи 80 и с пунктом 5 статьи 174 Налогового кодекса Российской Федерации налоговые декларации по налогу на добавленную стоимость через сервис ФНС не принимаются. Также, согласно пункту 10 статьи 431 Налогового кодекса Российской Федерации расчеты по страховым взносам через настоящий сервис не принимаются.
Установка Программы «Налогоплательщик ЮЛ»
На сайте ФНС https://www.nalog.ru/rn77/program/5961229/ скачать файл с последней версией программы и запустить установку двойным кликом мыши:
После распаковки и подготовки файлов к установке откроется окно установки программы, в котором необходимо нажать «Далее»:
Прочитать лицензионное соглашение и принять его условия, нажать «Далее»:
Выбрать «Полную» установку и нажать «Далее»:
Если необходимо, можно изменить папку установки программы, нажав «Изменить…».
Далее нажать «Далее»:
Для начала установки нажать «Установить»:
Для завершения установки программы нажать «Готово»:
После успешной установки на рабочем столе появится ярлык «Налогоплательщик ЮЛ». Также в системном меню WINDOWS Пуск – Программы появится подпункт «Налогоплательщик ЮЛ», содержащий ссылки на исполняемую программу и руководство пользователя.
При первом запуске программы после установки версии будет показано окно с описанием версии, далее выполнится конвертация программы, переиндексация, после чего появится запрос на прием отчетных форм. Затем произойдет прием описаний в выбранном варианте. После этого программа будет готова к работе. Работа в программе Налогоплательщик описана в файле «Руководство пользователя.doc» Пуск – Программы – Налогоплательщик ЮЛ – Руководство пользователя.
Формирование транспортного контейнера в программе «Налогоплательщик ЮЛ»
После формирования декларации или загрузки существующей, необходимо ее выгрузить для формирования транспортного контейнера. Для выгрузки документа нужно правым кликом мыши кликнуть на отчет. При этом если помечен документ или группа документов, то будут выгружены помеченные документы. Если нет помеченных документов, то будет выгружен документ, на котором установлен курсор.
В выпадающем меню выбрать «Передача по Интернет».
Откроется список отмеченных для выгрузки документов:
Нажать «ОК».
Откроется окно со служебной информацией:
В нем необходимо заполнить код ИФНС, в которую отправляется отчетность. И подтвердить введенные данные нажатием кнопки «ОК».
Если заполнены все необходимые поля, отчетность будет выгружена.
После нажатия кнопки «ОК» откроется окно формирования транспортного контейнера:
В нем необходимо указать папку, в которой будет размещен файл с транспортным контейнером, идентификатор налогоплательщика, сертификат ключа подписи, которым будет подписан передаваемый файл отчетности и нажать кнопку «Сформировать».
Для подписания отчетности будет запрошен пароль на контейнер:
После ввода пароля и нажатия кнопки «ОК» будет сформирован контейнер:
Получение идентификатора налогоплательщика
Для самостоятельной регистрации налогоплательщиков в системе сдачи налоговой отчетности и получения идентификатора необходимо пройти регистрацию в сервисе: https://service.nalog.ru/reg/Account/Registry:
Для регистрации необходимо ввести Логин, Пароль, Подтверждение пароля и E-mail:
После нажатия кнопки «Зарегистрировать» на электронную почту будет выслано письмо с ссылкой для подтверждения регистрации:
После подтверждения электронной почты и входа в личный кабинет появится сообщение о необходимости зарегистрировать сертификат и получить идентификатор:
После нажатия на кнопку «Зарегистрировать сертификат» откроется форма для загрузки сертификата:
После выбора файла сертификата откроется окно со сведениями об организации, в котором необходимо будет заполнить пустые поля (КПП и Код налогового органа):
Затем нажать кнопку «Передать на регистрацию». Страница обновится и отобразится статус заявки на регистрацию сертификата:
Когда сертификат пройдет регистрацию и будет присвоен идентификатор, на почту (указанную при регистрации) придет сообщение об успешной регистрации и о присвоении идентификатора.
После обновления страницы изменится статус регистрации сертификата
Для представления отчетности необходимо использовать «Сервис сдачи налоговой и бухгалтерской отчетности».
Представление отчетности в ФНС
Внимание! В соответствии с пунктом 3 статьи 80 и с пунктом 5 статьи 174 Налогового кодекса Российской Федерации налоговые декларации по налогу на добавленную стоимость через сервис ФНС не принимаются. Также, согласно пункту 10 статьи 431 Налогового кодекса Российской Федерации расчеты по страховым взносам через настоящий сервис не принимаются.
Для представления налоговой и бухгалтерской отчетности в электронном виде нужно зайти на страницу: http://nalog.ru/rn77/service/pred_elv/:
Далее необходимо установить Сертификат открытого ключа подписи МИ ФНС России по ЦОД, корневой сертификат ФНС России и список отозванных сертификатов.
Установка открытого ключа ФНС
Для установки сертификата открытого ключа подписи МИ ФНС России по ЦОД нужно его сохранить и запустить установку двойным кликом мыши.
На вкладке «Общие» нажать кнопку «Установить сертификат…»:
Откроется «Мастер импорта сертификатов»:
После нажатия кнопки «Далее» откроется окно выбора хранилища сертификатов.
Необходимо отметить «Автоматически выбрать хранилище на основе типа сертификата», нажать «Далее»:
Для завершения работы «Мастера импорта сертификатов» нажать кнопку «Готово»:
В окне сообщения об успешном импорте сертификата нажать кнопку «ОК»:
Сертификат открытого ключа подписи МИ ФНС России по ЦОД установлен.
Установка корневого сертификата
Для установки корневого сертификата ФНС необходимо перейти по ссылке: http://www.nalog.ru/rn77/about_fts/uc_fns/, скачать корневой сертификат УЦ ФНС России и двойным кликом мыши открыть его, для этого в окне открытия файла нажать кнопку «Открыть»:
На вкладке «Общие» нажать кнопку «Установить сертификат…»:
Откроется «Мастер импорта сертификатов»:
После нажатия кнопки «Далее» откроется окно выбора хранилища сертификатов:
Необходимо выбрать «Поместить все сертификаты в следующее хранилище», нажать кнопку «Обзор» и выбрать хранилище «Доверенные корневые центры сертификации» и нажать «ОК»:
После выбора хранилища сертификатов нажать «Далее»:
Для завершения работы «Мастера импорта сертификатов» нажать кнопку «Готово»:
В окне сообщения об успешном импорте сертификата нажать кнопку «ОК»:
Корневой сертификат установлен.
Установка списка отозванных сертификатов
Для установки списка отзыва нужно сохранить его на компьютер, кликнуть по нему правой кнопкой мыши и выбрать «Установить список отзыва (CRL)». В открывающихся окнах последовательно нажимать «Далее» – «Далее» – «Готово», не меняя настройки по умолчанию.
После установки сертификатов и списка отзыва нажать «Перейти в «Сервис сдачи налоговой и бухгалтерской отчетности».
Ознакомиться с технологией приема и обработки деклараций (расчетов) и перейти к проверке условий, нажав «Проверить выполнение условий»:
Убедиться, что все условия выполнены, и нажать «Выполнить проверки»:
На четвертом шаге проверки будет предложение выбрать цифровой сертификат.
После выбора необходимого сертификата нажать «ОК»:
После проверки сертификата ключа подписи нажать «Начать работу с сервисом»:
В открывшемся окне:
Нужно заполнить пустые поля (Код абонента, КПП) и нажать «Сохранить»:
После сохранения введенных данных перейти в раздел «Загрузка файла»:
Нажать «Обзор» и выбрать контейнер, подготовленный с помощью программы «Налогоплательщик ЮЛ».
После выбора файла нажать кнопку «Отправить».
После передачи файла произойдет автоматический переход на страницу проверки статуса обработки:
После завершения документооборота состояние изменится на «Завершено»:
Посмотреть отправленный файл и историю документооборота можно, перейдя по ссылке в графе «Состояние» – «Завершено (успешно)»:
В «Истории документооборота» можно посмотреть или скачать все регламентные документы.
В дальнейшем можно в любое время зайти в данный сервис (https://service.nalog.ru/nbo/) и просмотреть отправленные ранее декларации (расчеты).
4. Инструкция по формированию транспортного контейнера
в программе «Налогоплательщик ЮЛ» с целью представления НБО
через Интернет-сайт ФНС России
4.1. Запустить программу «Налогоплательщик ЮЛ» и войти в режим «Сервис — Реестр выгруженных файлов».
4.2. Из списка сформированных файлов выбрать файл для отправки через Интернет-сайт ФНС России.
4.3. На панели инструментов выбрать кнопку «Сформировать транспортный контейнер»
4.3.1. В появившемся окне настроек формирования транспортного контейнера ввести значения для следующих реквизитов:
Папка, в которой будет размещен файл с транспортным контейнером
Необходимо указать путь к папке, в которой после формирования будет расположен файл транспортного контейнера.
Сертификат ключа для подписи
Необходимо выбрать файл, содержащий квалифицированный сертификат (личный квалифицированный сертификат налогоплательщика), которым будет подписан передаваемый файл отчетности.
Идентификатор налогоплательщика
В этом поле необходимо указать идентификатор абонента, полученный в соответствии с пунктами 2.1.2 или 2.2.2 настоящего Порядка.
(в ред. Приказа ФНС России от 25.06.2014 N ММВ-7-6/333@)
(см. текст в предыдущей редакции)
4.3.2. После ввода настроек нажать на кнопку «Сформировать».
4.3.3. При успешном формировании выйдет сообщение, что по заданному пути создан файл транспортного контейнера. При ошибке формирования выйдет сообщение об ошибке.
Как отправить декларацию по ЭДО
Для использования сервиса необходимо иметь квалифицированную электронную подпись (КЭП).
Если у вас еще нет КЭП, то с 1 июля 2021 года ИП и руководители компаний могут получить ее бесплатно в налоговой.
Чтобы сдать декларацию через сайт налоговой нужно
Несмотря на то что за отправку декларации и саму подпись платить не нужно, для выпуска КЭП вам придется покупать специальный носитель (токен) и лицензированную программу по работе с КЭП (КриптоПро CSP). Лицензию нужно покупать на каждое устройство, где планируете подписывать документы.
1. Получить КЭП в налоговой.
2. Установить Крипто Про CSP и настроить компьютер для отправки декларации через сервис налоговой.
3. Зарегистрировать КЭП и получить идентификатор налогоплательщика на сайте налоговой.
4. Сформировать транспортный контейнер с декларацией для отправки в налоговую.
5. Отправить декларацию по УСН в налоговую.
Настройка компьютера для работы с КЭП
1. Чтобы подписывать и отправлять отчеты КЭП, нужно вставлять токен в компьютер с установленной программой КриптоПро CSP . Подписывать отчетность на другом устройстве, где нет этой программы, не получится.
Программу нужно установить на компьютер, с которого вы будете отправлять отчетность. Первые 90 дней вы можете пользоваться бесплатной демоверсией, а потом придется покупать лицензию.
Чтобы установить на компьютер КриптоПро CSP и начать пользоваться подписью:
— Подтвердите, что согласны с лицензионным соглашением, и нажмите кнопку СКАЧАТЬ для Windows.
— Для загрузки программы введите ФИО ИП и адрес электронной почты.
— Откройте папку, в которую сохранили программу, выберите установочный msi-файл КриптоПро CSP и запустите установку.
2. Скачайте плагин — КриптоПро ЭЦП Browser plug-in. Он нужен, чтобы создавать и проверять электронную подпись при отправке документов государственным органам через браузер.
— Запустите установочный файл cadesplugin.exe и подтвердите установку КриптоПро ЭЦП Browser plug-in.
— Если потребуется, разрешите КриптоПро ЭЦП Browser plug-in внести изменения путем нажатия кнопки Да.
— После окончания установки КриптоПро ЭЦП Browser plug-in нажмите ОК и перезагрузите компьютер.
3. Установите корневой сертификат УЦ, выдавшего ключ электронной подписи и корневой сертификат Минкомсвязи.
— Проверьте работу установленного плагина по ссылке. Если установка КриптоПро ЭЦП Browser plug-in прошла успешно, появится окно с надписью Плагин загружен, указанием его версии и используемой Вами версии КриптоПро CSP.
— Если установка плагина завершилась ошибкой, проверьте настройки вашего браузера по п. 7 следующей инструкции.
— При получении электронной подписи в налоговой, вам также будет выдан корневой сертификат УЦ. Откройте файл корневого сертификата УЦ и выберите кнопку Установить сертификат.
— Нажмите кнопку Далее и выберите хранилище доверенные корневые центры сертификации.
— Еще раз нажмите Далее. Появится информационное окно о завершении установки сертификата
— Скачайте корневой сертификат Минкомсвязи и установите его аналогично инструкции описанной выше.
Формирование транспортного контейнера
Для формирования транспортного контейнера:
Для отправки отчета через сервис ФНС необходимо подготовить файл транспортного контейнера, содержащий зашифрованную вашей электронной подписью налоговую декларацию.
5. Перейдите в меню Сервис и выберите пункт Прием документов из файлов.
6. Укажите папку с XML файлом отчета и нажмите Продолжить.
7. На следующем шаге вы увидите файл отчета из выбранной вами папки. Если файлов будет несколько , выберите нужный и нажмите Продолжить.
8. Проверьте корректность данных налогоплательщика (ФИО, ИНН, ОГРНИП и код ИФНС) и нажмите Продолжить.
9. На следующем шаге подтвердите загрузку отчета нажав Готово. Загруженный файл появится в списке введенных документов:
10. Выгрузите транспортный контейнер с декларацией, нажав кнопку Выгрузить ТК для портала в верхнем меню.
11. Проверьте данные отчета, и если все правильно – подтвердите, нажимая соответствующие кнопки в диалоговых окнах.
12. В последнем окне укажите путь для формирования контейнера и введите идентификатор абонента, полученный на шаге 3. Далее выберите файл, содержащий квалифицированный сертификат , которым будет подписан отчет и нажмите кнопку Сформировать.
13. При успешном формировании выйдет сообщение, что в указанной папке создан файл транспортного контейнера.
2. Добавьте нового налогоплательщика — Индивидуального предпринимателя (ИП).
3. Заполните раздел Общие (достаточно указать только ИНН, ФИО и ОГРНИП).
4. В разделе Сведения для представления в ИФНС заполните код вашей инспекции из справочника.
— Запустите файл NalogUL475.msi.
— Выберите вид установки — Полная и нажмите кнопку Далее.
— В следующем окне, если необходимо, измените путь к папке, куда будет установлена программа
— После нажатия на кнопку Далее и Установить в следующем окне, будет произведена установка программы.
— В конце установки должно выйти окно, с сообщением об успешной установке. В этом же окне можно поставьте галочку, чтобы сразу после установки запустилась программа Налогоплательщик ЮЛ.
Одна из самых важных функций программы ФНС России «Налогоплательщик ЮЛ» – формирование и проверка отчётности по налогам. Поэтому рассматриваем, как работать в «Налогоплательщик ЮЛ» с документами налоговой отчётности.
Основные манипуляции
Когда идёт речь о вводе и обработке документов налоговой отчётности в «Налогоплательщик ЮЛ», то имеется в виду их создание, открытие, удаление, выгрузка, а также формирование файла транспортного контейнера.
Для работы с документами налоговой отчетности необходимо выбрать пункт меню Документы→Налоговая отчетность. В появившемся окне будут представлены введенные документы по выбранному налогоплательщику за выбранный налоговый/отчетный период с указанием:
- КНД;
- наименования документа;
- его состояния.
Если за выбранный отчетный период не был введен ни один документ по выбранному налогоплательщику, то будет выведен пустой список.
Отчетный период, а также налогоплательщика, можно менять непосредственно с данного окна. При этом будет автоматически обновлен список введенных документов.
Состояние документа носит информационный характер и отражает последнее действие пользователя с введенным документом.
ПРИМЕР
Если в режиме ввода проконтролировать документ, и при этом не будут выявлены ошибки контроля, то он будет иметь состояние «проконтролирован». Успешно выгруженный документ будет иметь состояние «выгружен в файл».
Если документ имеет уточненные расчеты, состояние будет показываться для документа, имеющее наибольшее уточнение.
Для документов, которые могут быть представлены одним налогоплательщиком за один и тот же отчетный период более одного раза (критерии документа), состояние документа не показывается. Такие документы обозначены иконкой .
Список критериев документа с указанием их состояния будут показаны при редактировании такого документа.
В этом режиме вы можете:
- создать новый документ;
- открыть документ для редактирования;
- удалить документ;
- выгрузить документ в утвержденном формате;
- формировать файл транспортного контейнера для передачи отчетности через сайт ФНС России или Портал госуслуг;
- копировать документ в другой отчетный период;
- загрузить документ, выгруженный в соответствии с утвержденными форматами представления в электронном виде.
Для создания документа воспользуйтесь кнопкой
(клавишей [Insert]).
Для открытия документа воспользуйтесь кнопкой
(клавишей [Enter]).
Для удаления документа воспользуйтесь кнопкой
(клавишей [Delete]).
Также см. «Какие у «Налогоплательщик ЮЛ» есть настройки и как их настроить для удобной работы».
Особенности удаления
Если помечен документ или группа документов, то будут удалены помеченные документы. Если же нет помеченных документов, то будет удален документ, на котором установлен курсор (документ, который выделен).
Для удаления необходимо подтвердить ваше намерение. При этом если форма документа предусматривает ввод по критериям и документ введен по 2-м и более критериям, такой документ не удаляется, а выводится сообщение с указанием:
- причины и возможностью перехода в список критериев (при удалении одного документа);
- списка документов, которые были не удалены по этой причине (при удалении группы документов).
Как восстановить документ
При удалении документа предварительно он будет сохранен в журнале удаленных документов для последующего восстановления в случае необходимости.
Удаленный документ можно восстановить в режиме Сервис→Журналы→Журнал удаленных документов.
ИМЕЙТЕ В ВИДУ
Восстановить можно только последний удаленный документ. Если ранее данный документ уже был удален, то его нельзя будет восстановить.
Как выгрузить документ
Для выгрузки документа воспользуйтесь кнопкой . При этом если помечен документ или группа документов, то будут выгружены помеченные элементы.
Если нет помеченных документов, то будет выгружен документ, на котором установлен курсор (документ, который выделен).
Для формирования файла транспортного контейнера для передачи отчетности через сайт ФНС или Портал госуслуг воспользуйтесь кнопкой
.
Также см. «Как сделать 2-НДФЛ в программе «Налогоплательщике ЮЛ».
Как облегчить работу: копирование данных
Содержимое некоторых документов может повторяться (или с небольшими изменениями) с одного отчетного периода в другой. При этом данный документ может быть объемным.
Чтобы в следующем отчетном периоде не вводить вручную еще раз этот документ, есть возможность копирования данных из одного отчетного периода в другой. Для этого:
1. Установите отчетный период, в котором данный документ введен.
2. Нажмите на кнопку .
3. В появившемся окне выберите отчетный период, куда вы хотите скопировать данные с текущего отчетного периода.
Список отчетных периодов, доступных в появившемся окне, строится на основании справочника периодов представлений, который можно посмотреть в режиме Настройки→Отчетные формы.
Если документ невозможно корректно копировать в другой отчетный период из-за изменения описания отчетной формы, нужный отчетный период может отсутствовать в списке периодов, доступных для копирования.
Выбираемый отчетный период должен отличаться от текущего отчетного периода.
Непосредственно само копирование выполняют при нажатии кнопки <Выполнить>. При этом, если за выбранный для копирования отчетный период документ был уже введен, необходимо подтвердить такое намерение.
Если в отчетном периоде документ имеет критерии множественности, а в выбранном для копирования отчетном периоде нет, и при этом в отчетном периоде документ был введен по нескольким критериям, то будет выдан список введенных критериев документа для копирования.
Если же в отчетном периоде были введены уточненные расчеты, то будет скопирован только последний уточненный расчет. И он станет основным.
Когда в списке доступных отчетных периодов доступны отчетные периоды с разной периодичностью представления (например, месячные и квартальные), то можно изменить периодичность представления документа.
У вас есть введенный документ за март месяц. Для того чтобы сделать документ представленным за 1-й квартал, необходимо выбрать из списка соответствующий отчетный период. После подтверждения у документа будет изменена периодичность представления.
Если после копирования документа вы хотите сменить отчетный период на копируемый, установите галочку на соответствующую опцию.
Режим загрузки
Для загрузки документа, выгруженного в соответствии с утвержденными форматами представления в электронном виде, воспользуйтесь кнопкой .
В данном режиме предоставлены стандартные возможности работы со списком:
- сортировка по графам (необходимо щелкнуть мышкой в титуле сортируемой графы);
- изменение порядка расположения граф или их скрытия-показа (для этого воспользуйтесь кнопкой
.
Для поиска контекста в списке (можно в отдельной графе) воспользуйтесь кнопкой (комбинацией клавиш [Ctrl][F]).
Получение помощи по работе с данным окном – кнопка , клавиша [F1]. Количество документов в списке показано в левом нижнем углу окна.
Оглавление
- Подача документов на государственную регистрацию в электронном виде с использованием ЭЦП
- Подготовка документов для государственной регистрации
- Создание транспортного контейнера
- Прикрепляем и подписываем электронной подписью документы
- Отправляем транспортный контейнер в Налоговый орган
Подача документов на государственную регистрацию в электронном виде с использованием ЭЦП #
Процедуру подачи документов на государственную регистрацию или на внесение изменений в учредительные документы можно условно разделить на несколько этапов:
- Оформление электронной подписи на юридическое лицо или ИП. Она позволит подать подготовленные электронные документы в регистрирующий орган Налогового органа. Купить ЭЦП для подачи в налоговую вы можете на нашем сайте.
- После получения электронной подписи, необходимо подготовить рабочее место для работы с ней. Настроить компьютер для работы с ЭЦП вы можете по нашим инструкциям пройдя по ссылке.
- Скачать с сайта налоговой и установить бесплатную программу «Подготовка документов для государственной регистрации«. В программе реализована возможность заполнить нужные формы заявлений. Которые можно сохранить или распечатать, или подготовить Транспортный контейнер подписанный электронной подписью, для электронной подачи сведений в Налоговый орган. На который возложены функции регистрации ЮЛ и ИП.
Первые два пункта у нас уже рассмотрены на сайте, поэтому подробно рассмотрим 3 пункт.
Подготовка документов для государственной регистрации #
- Скачиваем и устанавливаем программу по ссылке указанной выше.
- Запускаем программу, переходим в настройки и там нажимаем обновить БД (Кладр) и обновить БД (СПРО1). Ждём когда программа обновится.

- После обновления программы, нажимаем на пункт меню Новый документ. Откроется выбор вида заявления. Где выбираем нужное нам заявление, в зависимости от типа вносимых изменений.

- После выбора вида заявления заполняем необходимые листы заявления. Первоначально заполняется страница Форма, где необходимо указать ИНН, ОГРН и Наименование вашей организации. После этого вы сможете заполнить остальные листы заявления.

- Когда заявление будет заполнено, необходимо будет его сохранить. Для этого в меню нажимаем кнопку Сохранить и выбираем место для сохранения на вашем компьютере.
Заявление будет сохранено на компьютере или USB носителе в формате, который требуется для подачи документов в электронном виде.
Примечание: Сохраненное заявление можно так же распечатать для подачи его в налоговый орган или МФЦ в печатном виде. В этом случаем подпись заявителя необходимо заверить у нотариуса.
Создание транспортного контейнера #
В программе нажимаем на значок «Письма»-Формирование транспортного контейнера.
- Здесь проверяем проверяем правильность указания Вида Заявления.
- В 2 пункте выбираем как вы хотите получить документы.
- В 3 пункте указываем код вашей налоговой.
- И в пункте 4 необходимо заполнить сведения о заявителе.
- Здесь необходимо загрузить документы.
Обратите внимание: если к подаваемому заявлению требуется прикрепить дополнительные документы (устав, решения, протокол и др.), то предварительно эти документы следует отсканировать.
К сканированным документам устанавливаются требования к формату и качеству.
- формат сканируемого изображения соответствует: BW (black-white, чёрно-белый);
- разрешение при сканирование должно быть: 300*300 dpi;
- глубина цвета: 1 бит;
- конечный формат файла: многостраничный TIF.
Документы, состоящие из несколько страниц, сканируются в один файл.
Прикрепляем и подписываем электронной подписью документы #
После того как от сканировали документы, которые необходимо прикрепить для формирования транспортного контейнера. Нужно выбрать ЭЦП, которой будет подписывать документы.
- Нажимаем Выбрать ЭЦП.
- В строке Сертификат Ключа подписи, нажимаем на выпадающий список и выбираем подпись.
- После выбора нажимаем Применить.
В первой строке выбираем сохраненное сформированное заявление и нажимаем Подписать. В строке подписи появится подпись вашей организации. Выполняем эту последовательность для каждого прикрепляемого документа.
После добавления и подписания всех необходимых документов нажимаем на кнопку Сформировать, в верхнем левом углу программы. Все подгруженные документы, включая файлы с содержимым ЭЦП заявителя добавляются в zip-архив (транспортный контейнер).
Отправляем транспортный контейнер в Налоговый орган #
Переходим на сайт налоговой nalog.ru. Заходим в личный кабинет юридического лица или индивидуального предпринимателя. Перед входом в кабинет необходимо будет пройти диагностику подключения. После её прохождения сможем зайти в личный кабинет. В личном кабинет выбираем в меню «Подача заявлений — Сведения о юридическом лице — Комплект документов на государственную регистрацию»
На следующей странице нажимаем «Обзор» и выбираем сохранённый файл — транспортный контейнер и нажимаем отправить.
После того как вы отправили документы в электронном виде, на электронный адрес заявителя, который был указан при отправке документов будет отправлено сообщение — подтверждение. В нём будет указан уникальный код, который подтверждает получение электронных документов.
В срок не превышающий 3 — 5 рабочих дней ( в зависимости от вида поданного заявления на регистрацию). На электронную почту заявителя указанную в транспортном контейнере придёт ответ от налогового органа, подписанный ЭЦП НО.
Правила и список документов для получения Электронной ПодписиИспользование ЭЦП на сайте мэра Москвы