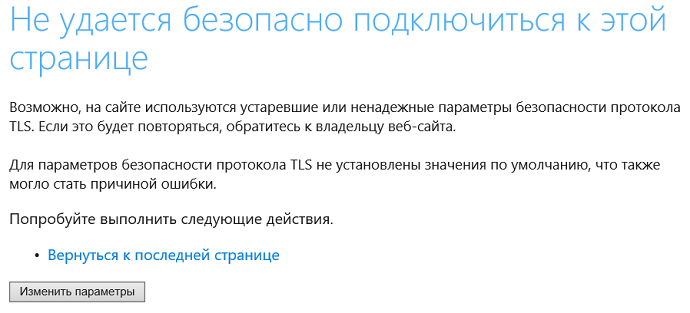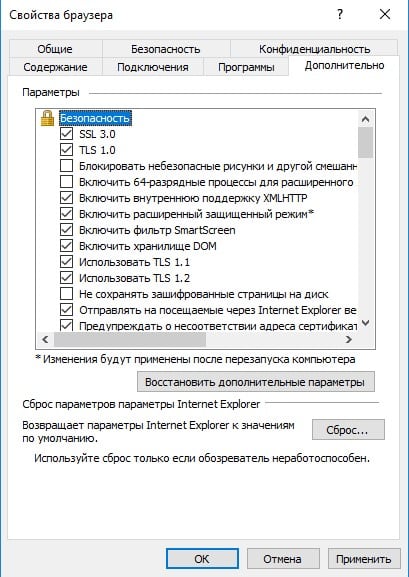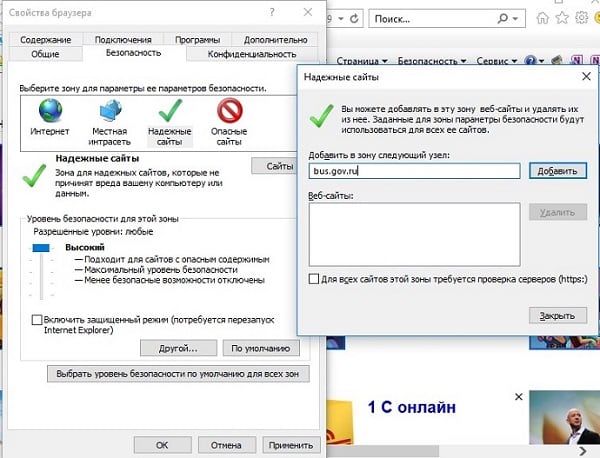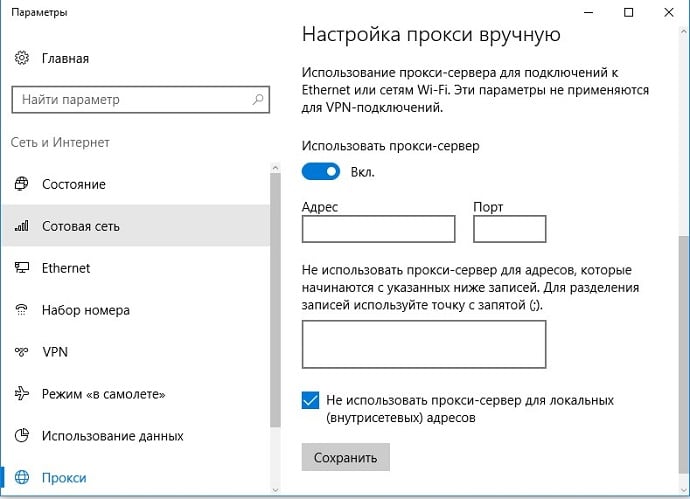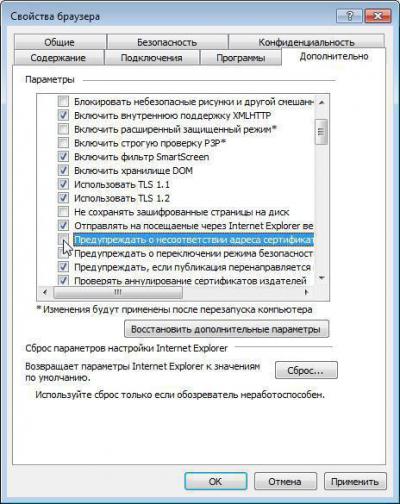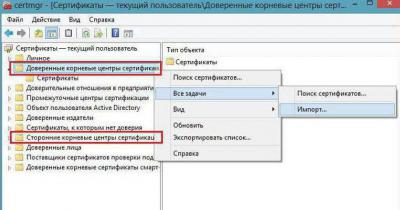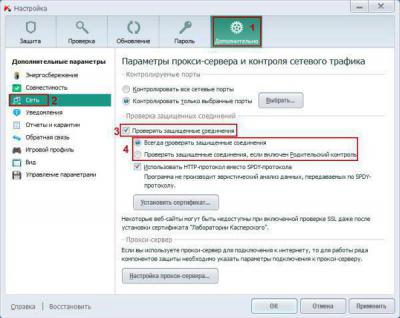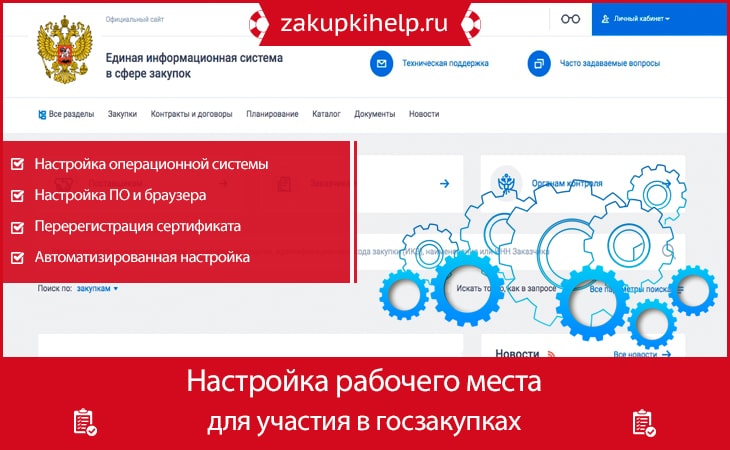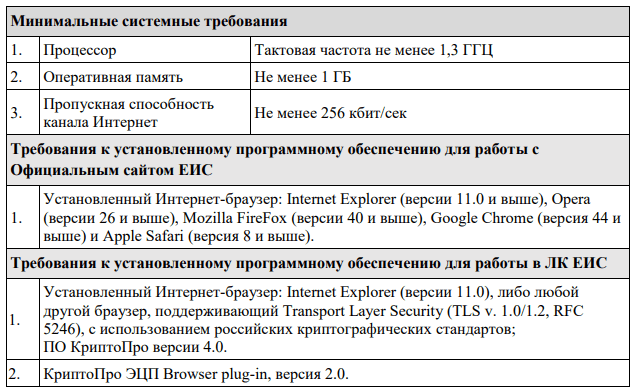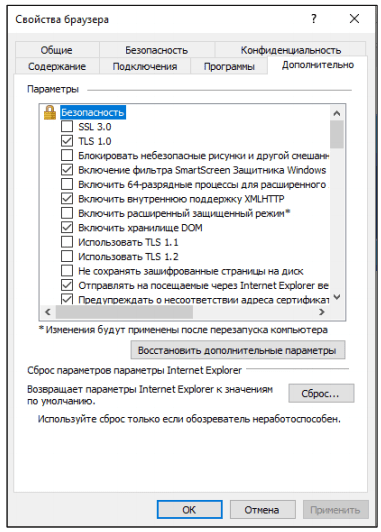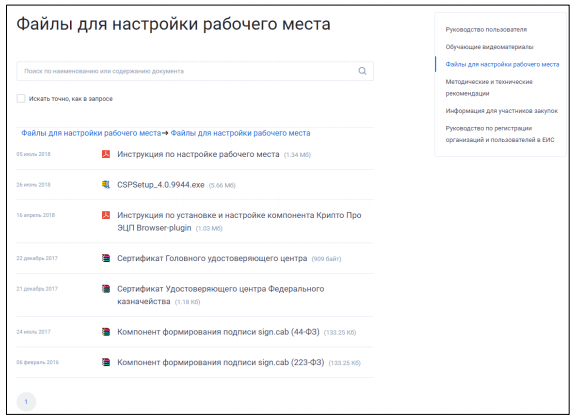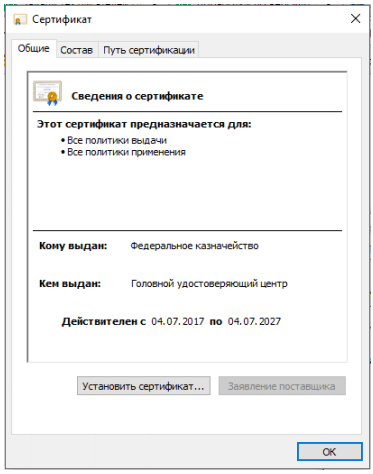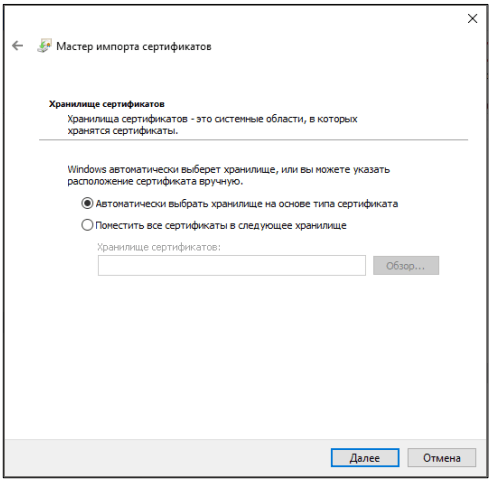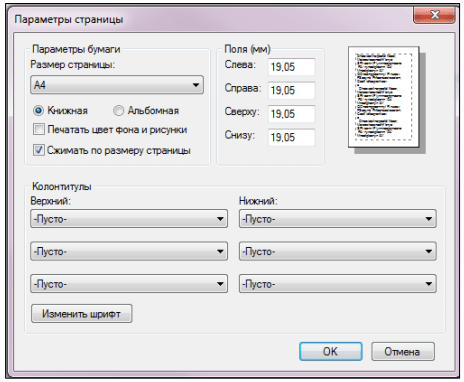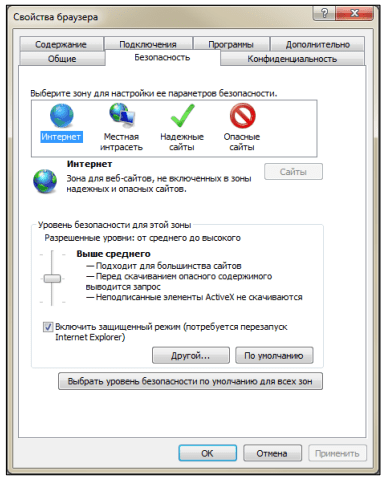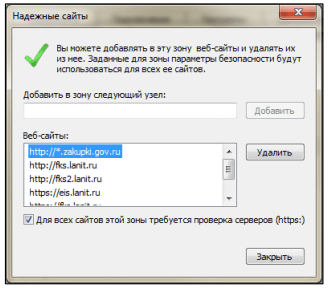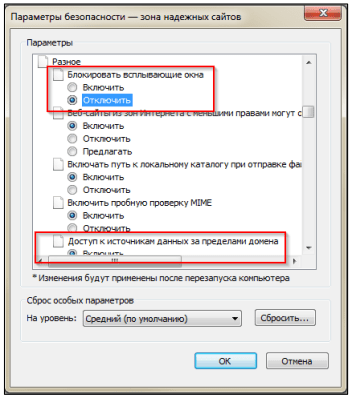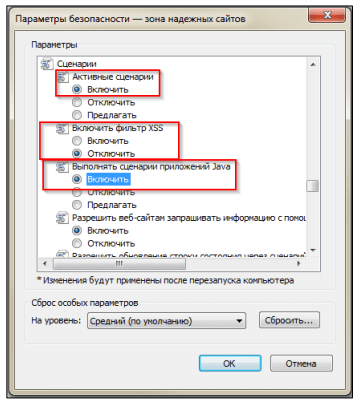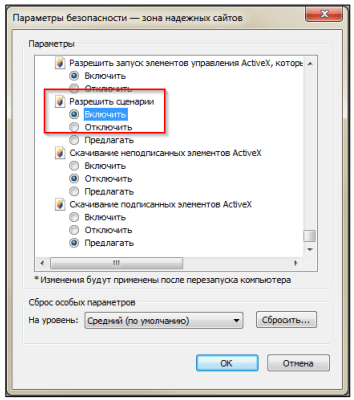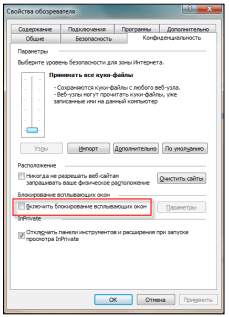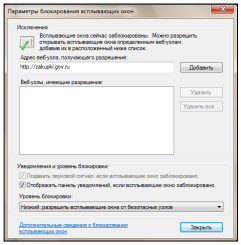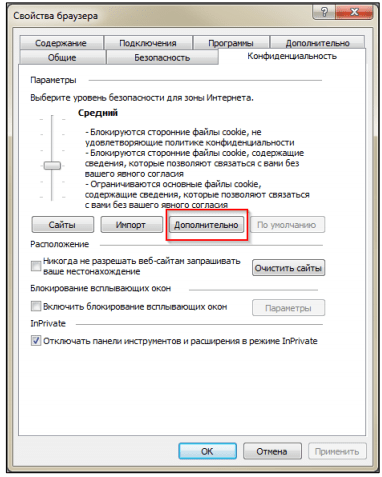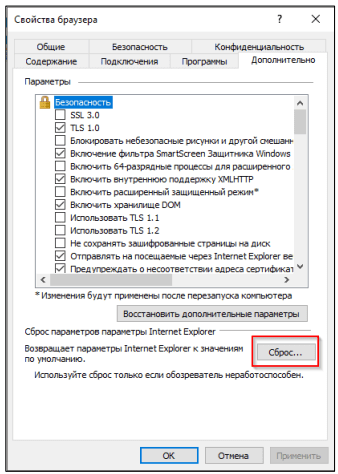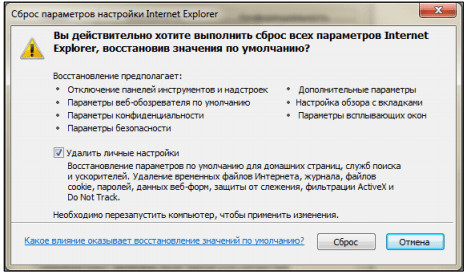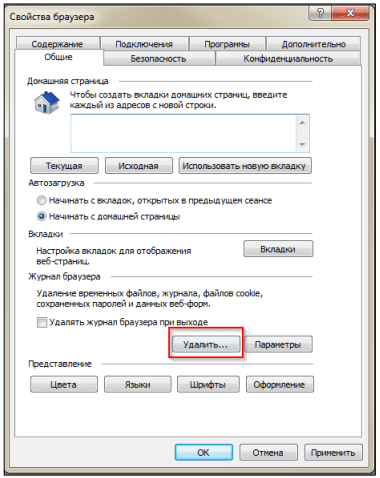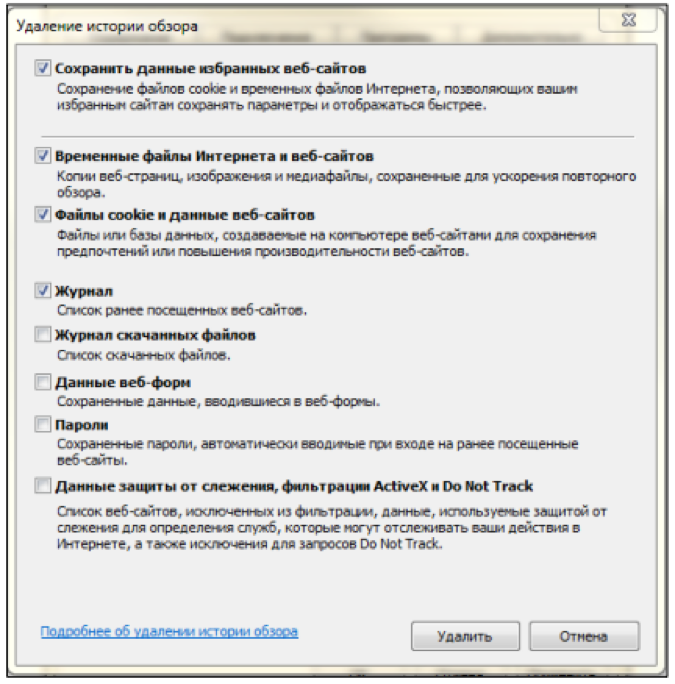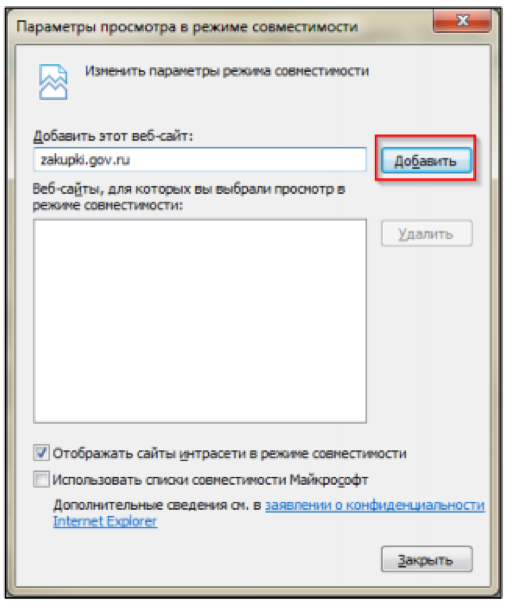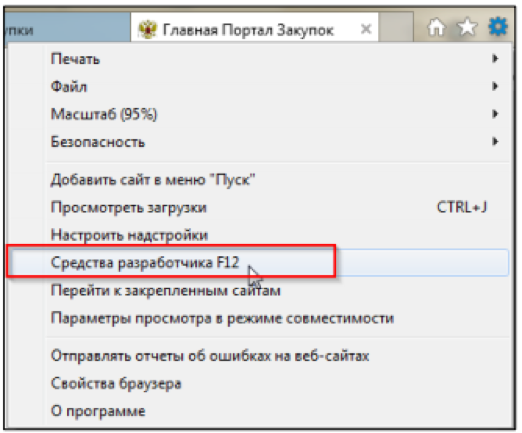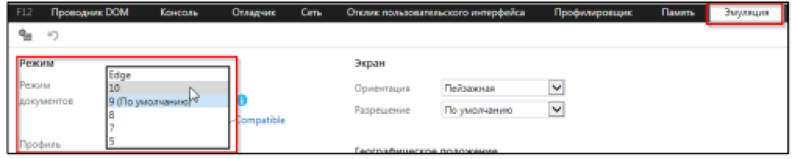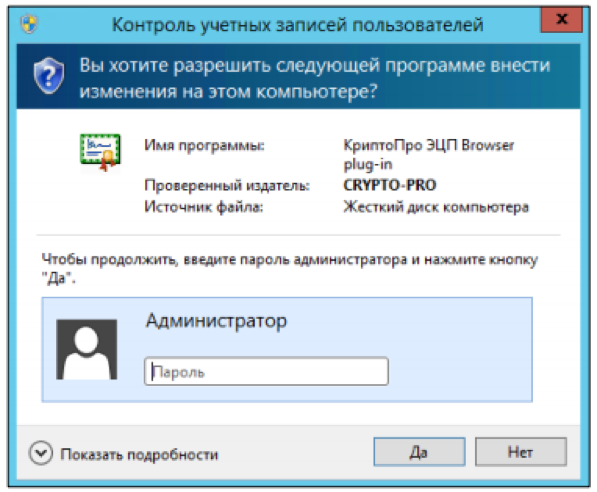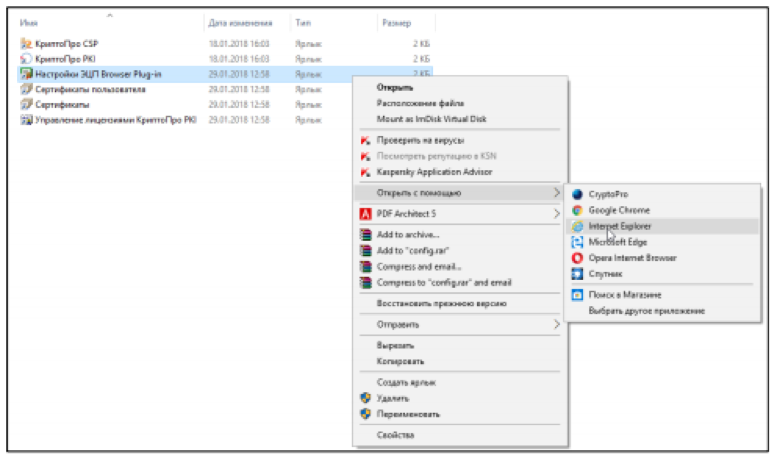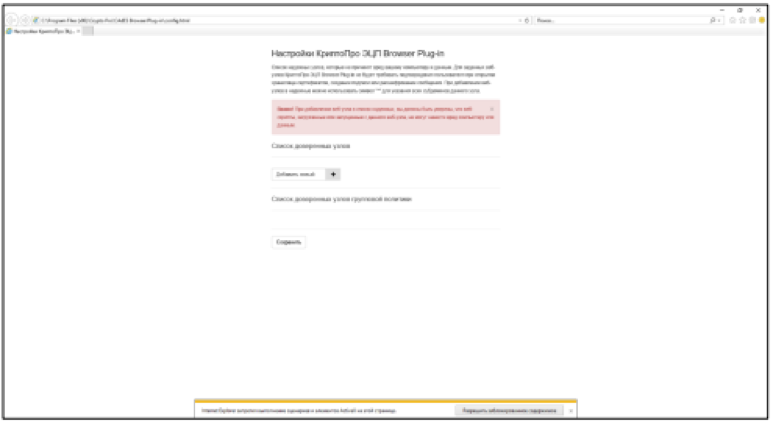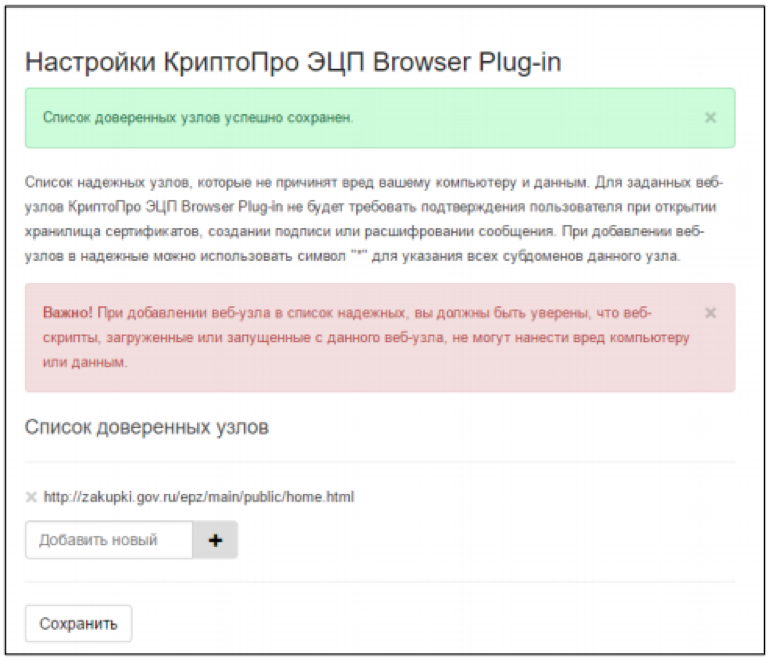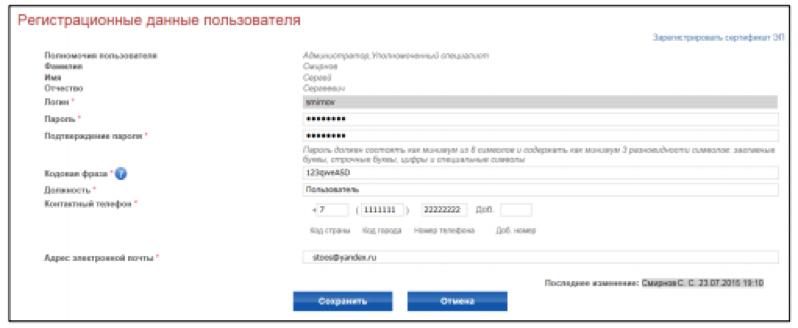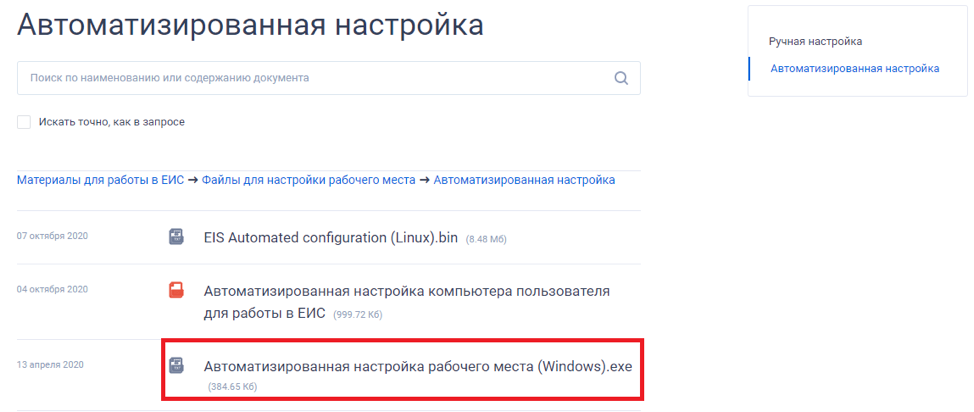Содержание
- Алгоритм работы по настройке АРМ для работы с сайтом www.bus.gov.ru.
- Настройка браузера для бус гов
- Проблема со входом в личный кабинет
- Автор
- Сообщение
- Алгоритм работы по настройке АРМ для работы с сайтом www.bus.gov.ru.
- Инструкция по настройке компьютера и браузера Спутник для работы на ЕАТ Березка
- Шаг 1. Устанавливаем сертификаты и КриптоПро CSP
- Шаг 2. Настраиваем браузер Спутник
- Шаг 3. Формируем список доверенных узлов
- Шаг 4. Настройка параметров браузера
- Шаг 5. Устанавливаем и настраиваем КриптоПро ЭЦП Browser plug-in
- настройка bus gov на windows 10
- Настройка bus gov на windows 10
- Установка КриптоПро CSP
- Установка КриптоПро ЭЦП Browser plug-in
- Установка корневых сертификатов
- Установка личного сертификата
- Настройка браузера Internet Explorer
- Вам также может понравиться
- Россельхозбанк. Ошибка перегенерации ключей 2146893792
- ФЗС Росказна перевыпуск сертификата — инструкция для чайников
- Перегенерация ключей Россельхозбанк РСХБ. Инструкция
- У этой записи 11 комментариев
- КОМПЬЮТЕР ДЛЯ НАЧИНАЮЩИХ
- КОМПЬЮТЕРНАЯ АЗБУКА! от ВЛАДА
- Как настроить рабочее место для работы на сайтах госзакупки и bus.gov.ru. Через Яндекс браузер.
- Добавить комментарий Отменить ответ
- Bus gov ru windows 10 настройка
- Установка КриптоПро CSP
- Установка КриптоПро ЭЦП Browser plug-in
- Установка корневых сертификатов
- Установка личного сертификата
- Настройка браузера Internet Explorer
Алгоритм работы по настройке АРМ для работы с сайтом www.bus.gov.ru.
1. Проанализировать компьютерное оборудование и программное обеспечение, с целью выявления наиболее удовлетворяющих требованиям указанным в таблице.
Минимальные системные требования
Процессор Тактовая частота не менее 1,33 ГГЦ Оперативная память Не менее 256 Мб Пропускная способность канала в Интернет Не менее 56 кбит/сек
Требования к установленному ПО
Для работы с открытой частью сайта : Internet Explorer (версии 7.0 и выше), Opera (версии 11.0 и выше), Mozilla FireFox (версии 5.0 и выше) Для работы с закрытой частью сайта — : Internet Explorer (версии 7.0 и выше);
— ПО CryptoPro CSP (версии 3.0 и выше);
— компонент формирования подписи.
2. Если необходима работа с закрытой частью сайта, на рабочем должна быть установлена операционная система семейства Windows. Стоит обратить внимание на тот факт, что органы федерального казначейства предоставляют в безвозмездное пользование криптопровайдер CryptoPro CSP 3.0. Данный криптопровайдер может быть установлен ТОЛЬКО на операционную систему Windows XP.
3. Все необходимые программные продукты, помимо программы для генерации ключей, корневые сертификаты можно загрузить по ссылке -> Дополнительные материалы к инструкции по настройке АРМ для работы с сайтом bus.gov.ru
4. Для настройки рабочего места необходимо:
Источник
Настройка браузера для бус гов
Проблема со входом в личный кабинет
Автор
Сообщение
IE 8, при входе в личный кабинет bus.gov.ru, выходит сообщение «Не возможно отобразить страницу», при том в этом же браузере zakupki.gov.ru работают идеально. Настройки рабочего стола выполнены по инструкции (несколько раз перепроверял), сертификаты установлены (на «закупках» и в СУФД работают). Антивирус Др.Веб 11, Windows 8.1.
Очень жду ответа, второй день не можем разместить сведения!
Убедитесь, что рабочее место пользователя настроено для работы с Закрытой частью в соответствии с разделом 3. ПОДГОТОВКА К РАБОТЕ документа «Руководство пользователя. Общее».
Руководства пользователей размещены и доступно для загрузки на Официальном сайте в разделе «Документы» — «Руководства пользователей»: https://bus.gov.ru/pub/documents?section=2031
В случае, если проблема с отображением сообщения «Невозможно отобразить страницу» стала возникать на ранее настроенном рабочем месте, проблема может вызвана установкой обновлений безопасности от октября 2015 года для ОС Windows через Windows Up.
Попробуйте выполнить следующие действия с правами администратора:
— выбрать в меню «Пуск» пункт «Выполнить».
— последовательно выполнить две команды:
regsvr32 /u cpcng
Альтернативно, можно попробовать переустановить КриптоПро CSP.
Другие возможные причины возникновения ошибки «Невозможно отобразить страницу» в Internet Explorer при доступе в закрытую часть Официального сайта:
1) Не включено использование протоколов шифрования SSLTLS.
Для включения протоколов необходимо в Свойствах обозревателя Internet Explorer («Cервис» — «Свойства Обозревателя»), на вкладке «Дополнительно» в среди параметров в разделе «Безопасность» отметить пункты «SSL 3.0» и «TLS 1.0».
2) Закрыт TCP-порт 443, необходимый для передачи https-трафика с SSLTLS-шифрованием, либо закрыт доступ к узлу Официального сайта в сети Интернет.
Проверить открыт ли TCP-порт 443 на рабочем месте можно, перейдя по ссылке: https://gmail.com/
Если появляется сообщение «Невозможно отобразить страницу», порт, вероятно, закрыт.
Если отобразится «Ошибка в сертификате безопасности этого веб-узла» или другое — порт открыт.
Если доступ в интернет осуществляется через прокси-сервер, например, на работу через прокси-сервер настроен браузер IE, необходимо добавить узел «bus.gov.ru» в исключения для прокси-сервера, либо отключить его использование (Сервис — Свойства обозревателя — Подключения — Настройка сети — Дополнительно). Если используются какие-либо средства фильтрации трафика, то следует проверить, открыт ли доступ к узлу bus.gov.ru.
Для проверки доступности узла bus.gov.ru через 443 порт можно воспользоваться утилитой командной строки telnet для операционных систем Windows. Для этого необходимо:
— выбрать в меню «Пуск» пункт «Выполнить»;
— в окне «Запуск программы» ввести команду «cmd» и нажать «ОК»;
— в командной строке Windows ввести «telnet bus.gov.ru 443» и нажать Enter.
Если подключение через этот порт с узлом установить не удалось, отобразится сообщение о сбое подключения («Не удалось открыть порт подключения к этому узлу»), в противном случае откроется telnet-подключение (окно командной строки очистится, отобразится курсор ввода).
Служба Тelnet в ОС Windows Vista, 7, 8 и 8.1 по-умолчанию отключена. Для включения службы необходимо в меню «Пуск» — «Панель управления» — «Программы и компоненты» — «Включение и отключение компонентов Windows» отметить пункт «Клиент Telnet».
Действия необходимые для открытия доступа зависят от способа организации интернет-подключения и в этом случае необходимо обратиться к системному администратору организации.
3) Не установлен корневой сертификат Удостоверяющего центра Федерального казначейства или стороннего аккредитованного удостоверяющего центра.
Корневой сертификаты УЦ Федерального казначейства доступен для загрузки в Открытой части Официального сайта в разделе «Документы» — «Настройка рабочего места пользователя и прочие документы»: https://bus.gov.ru/pub/documents?section=1707
Корневые сертификаты других УЦ должны быть доступны на сайте этого УЦ (сайте организации-владельца УЦ).
Установка корневых сертификатов производится следующим образом:
— Открыть сохраненный сертификат и нажать «Установить сертификат»;
— в появившемся окне мастера импорта сертификатов нажать кнопку «Далее»;
— в следующем окне необходимо выбрать пункт «Поместить сертификат в следующее хранилище» и нажать кнопку «Обзор» для выбора хранилища;
— выбрать хранилище «Доверенные корневые центры сертификации» и нажать кнопку «OK»;
— завершить установку сертификата, нажав кнопку «Готово».
4) Не установлено или некорректно установлено ПО СКЗИ КриптоПро CSP.
Выполнение односторонней аутентификации с помощью КриптоПро CSP можно проверить на ресурсах компании ООО «КРИПТО ПРО».
Для проверки односторонней аутентификации необходимо перейти по ссылке: https://cpca.cryptopro.ru/
Если отобразится сообщение «Internet Explorer не может отобразить эту страницу», установка ПО КриптоПро CSP, возможно, нарушена, либо его работу блокирует стороннее ПО:
— антивирусное программное обеспечение;
— вредоносное программное обеспечение, вирусы или последствия их работы;
— другие криптопровайдеры (ЛИССИ-CSP, VipNET CSP и подобные).
Если в результате перехода по ссылке https://cpca.cryptopro.ru/ отобразится страница IE c сообщением «Ошибка в сертификате безопасности этого веб-узла.» (необходимо нажать «Продолжить открытие этого веб-узла») или сразу страница УЦ ООО «КРИПТО-ПРО» («Добро пожаловать в Удостоверяющий центр ООО «КРИПТО-ПРО»»), то работа КриптоПро CSP выполняется корректно.
Установку КриптоПро CSP необходимо производить, используя последние сборки дистрибутива, необходимой версии КриптоПро CSP (для КриптоПро CSP 3.6 последней является КриптоПро CSP 3.6 Revision 4 R4), предварительно отключив ПО антивирусной и проактивной защиты (т.к. их использование может приводить к некорректной установке КриптоПро CSP).
5) Истек срок лицензии КриптоПро CSP.
Срок использования демонстрационной версии КриптоПро CSP ограничен 90 днями с момента установки.
В случае, если пробный период истек, при попытке выполнения действий, использующих криптопровайдер КриптоПро CSP отображается сообщение об истечении срока действия лицензии.
Также есть возможность ввести ключ лицензии для установленного ПО КриптоПро CSP через Панель управления: «Панель управления» — «КриптоПро CSP», вкладка «Общие».
Для версии 3.6 R4 на этой вкладке необходимо нажать кнопку «Ввод лицензии». В результате откроется диалоговое окно мастера установки КриптоПро «Сведения о пользователе» с полем для ввода ключа лицензии.
В более ранних ревизиях КриптоПро CSP на вкладке «Общие» может отображаться ссылка «КриптоПро PKI». При ее нажатии откроется MMC-оснастка «КриптоПро PKI». Для указания ключа лицензии в разделе «Управление лицензиями» необходимо вызвать контекстное меню для пункта «КриптоПро CSP» и выбрать команду «Все задачи» — «Ввести серийный номер».
6) Браузер Internet Explorer не принимает серверный сертификат узла bus.gov.ru.
Необходимо добавить узел bus.gov.ru в зону «Надежные узлы» («Cервис» — «Свойства Обозревателя», вкладка «Безопасность» — «Надежные узлы»), предварительно сняв флаг «Для всех узлов этой зоны требуется проверка серверов (https
В случае, если ранее указанные рекомендации не помогли, необходимо приложить файл используемого личного сертификата ЭП пользователя (для анализа корректности сведений в сертификате), скриншоты всех произведенных согласно инструкции настроек и действий к Запросу в Службу Технической поддержки, обязательно указав сведения об:
— используемой ОС Windows (версия и разрядность);
— используемом браузере Internet Explorer (версия и разрядность);
— используемом КриптоПро CSP (версия, билд, версия TLS-сервера);
— используемом антивирусном ПО, файэрволле (брандмауэре) и ПО проактивной защиты (наименования и версии).
Алгоритм работы по настройке АРМ для работы с сайтом www.bus.gov.ru.
1. Проанализировать компьютерное оборудование и программное обеспечение, с целью выявления наиболее удовлетворяющих требованиям указанным в таблице.
Минимальные системные требования
Требования к установленному ПО
2. Если необходима работа с закрытой частью сайта, на рабочем должна быть установлена операционная система семейства Windows. Стоит обратить внимание на тот факт, что органы федерального казначейства предоставляют в безвозмездное пользование криптопровайдер CryptoPro CSP 3.0. Данный криптопровайдер может быть установлен ТОЛЬКО на операционную систему Windows XP.
3. Все необходимые программные продукты, помимо программы для генерации ключей, корневые сертификаты можно загрузить по ссылке -> Дополнительные материалы к инструкции по настройке АРМ для работы с сайтом bus.gov.ru
4. Для настройки рабочего места необходимо:
Инструкция по настройке компьютера и браузера Спутник для работы на ЕАТ Березка
Настройка рабочего места для агрегатора торговли Березка — это подготовка самого компьютера и браузера Спутник, работать в котором рекомендует ЕАТ, чтобы не возникало ошибок.
Шаг 1. Устанавливаем сертификаты и КриптоПро CSP
Работа в государственных информационных системах, в том числе и в Едином агрегаторе торговли, невозможна без ключа электронной подписи (ЭП) и сертификата. Отдельный дистрибутив получать нет необходимости, все установочные операции ведутся онлайн. Вот как загрузить сертификат на Березке:
1. Скачиваем на официальном сайте Федерального казначейства два сертификата — сертификат удостоверяющего центра ФК и сертификат Головного удостоверяющего центра.
2. Устанавливаем сертификаты на пользовательский компьютер: находим файлы с расширением .cer и в его сведениях выбираем действие «Установить сертификат».
3. В программе импорта выбираем тип хранилища. Система определяет автоматический выбор, но нам это не подходит. Выбираем пункт «Поместить все сертификаты в следующее хранилище». Выбираем хранилище через кнопку «Обзор».
Все готово. Сертификат установлен.
Следующая задача — установить или обновить КриптоПро CSP. Программное обеспечение КриптоПро CSP — это инструмент криптографической защиты информации пользователя. Программу в обязательном порядке устанавливают все, кто осуществляет государственные закупки.
Территориальные отделения ФК предоставляют бесплатные версии КриптоПро CSP и их дистрибутивы государственным и муниципальным заказчикам. Пользователю надлежит установить КриптоПро CSP версии 4.0 (4.0.9842) и выше. Подробная инструкция для скачивания и установки есть на официальном сайте разработчика.
Теперь переходим к настройке рабочего места и браузера Спутник.
Шаг 2. Настраиваем браузер Спутник
Разработчики рекомендуют работать с Единым агрегатором торговли в браузере Спутник. Дальнейшая инструкция отражает правила настройки этого ресурса для ЕАТ Березка. Если вы работаете с другим браузером, выполняйте все действия по аналогии — команды браузеров отличаются несущественно. Вот как настроить браузер Спутник для госзакупок:
- Добавить адрес ЕАТ в список доверенных узлов.
- Установить актуальную версию программного обеспечения КриптоПро CSP.
- Установить КриптоПро ЭЦП Browser plug-in.
- Настроить считыватели КриптоПро CSP.
- Установить сертификаты КриптоПро CSP.
Теперь опишем подробнее каждое действие пользователя.
Шаг 3. Формируем список доверенных узлов
Для бесперебойной работы ЕАТ его официальный сайт надлежит включить в список доверенных узлов Спутника. Вот как в Спутнике добавить сайт в зону надежных узлов:
1. Заходим в блок «Сеть» и выбираем действие «Изменить настройки прокси-сервера».
2. В окне свойств переходим в раздел «Безопасность».
3. Находим зону «Надежные сайты» и выбираем блок «Сайты». В открывшемся окне вводим и добавляем адрес официального сайта Единого агрегатора торговли — https://oreat.ru/.
Шаг 4. Настройка параметров браузера
В той же вкладке «Безопасность» необходимо установить и другие настройки для корректной работы Спутника. Показываем на картинках, какие параметры вам надлежит включить, а какие — отключить.
Теперь настраиваем всплывающие окна. В свойствах браузера Спутник переходим на вкладку «Конфиденциальность». Включаем блокировку всплывающих окон.
Есть и другой вариант — добавить адрес ЕАТ в список исключений в настройках всплывающих окон.
Включаем переопределение автоматической обработки cookie-файлов. Это делается в свойствах — через вкладку «Конфиденциальность» и кнопку «Дополнительно».
Теперь устанавливаем настройки браузера Спутник по умолчанию. Делаем это так:
В завершении настройки удаляем временные интернет-файлы, истории обзора и cookie-файлы. Переходим на вкладку «Общие» и выбираем действие «Удалить».
Шаг 5. Устанавливаем и настраиваем КриптоПро ЭЦП Browser plug-in
Этот компонент необходим для формирования и проверки электронной подписи для пользователей ЕАТ. Перейдите по ссылке и скачайте дистрибутив.
Запустите установочный плагин от имени администратора.
Продолжите процесс и начните устанавливать плагин.
Как только плагин установится, проверьте, подключен ли ЕАТ к списку надежных узлов.
Если все установлено корректно, то в окне выбранного браузера откроется страница настроек плагина КриптоПро. Для Спутника во всплывающем окне разрешите выполнение сценариев и элементов ActiveX — выберите «Разрешите заблокированное содержимое».
Проверьте список доверенных узлов и сохраните настройки.
| Процессор | Тактовая частота не менее 1,33 ГГЦ |
| Оперативная память | Не менее 256 Мб |
| Пропускная способность канала в Интернет | Не менее 56 кбит/сек |
| Для работы с открытой частью сайта | : Internet Explorer (версии 7.0 и выше), Opera (версии 11.0 и выше), Mozilla FireFox (версии 5.0 и выше) |
| Для работы с закрытой частью сайта | — : Internet Explorer (версии 7.0 и выше);
— ПО CryptoPro CSP (версии 3.0 и выше); — компонент формирования подписи. |
настройка bus gov на windows 10
Настройка bus gov на windows 10
Информация обновлена: 12.06.2019
Установка КриптоПро CSP
Установка КриптоПро ЭЦП Browser plug-in
С 1 июля 2018 года подписание документов на сайте ЕИС zakupki.gov.ru происходит с помощью плагина «КриптоПро ЭЦП Browser plug-in». Плагин «.cab» не используется.
Установка корневых сертификатов
1. Корневой сертификат Головного удостоверяющего центра (ГУЦ, он же Минкомсвязь). Инструкция по установке корневого сертификата ГУЦ.
2. Корневой сертификат Удостоверяющего центра Федерального казначейства (УЦ ФК) или коммерческого удостоверяющего центра (Контур, Такском, Тензор и т.д.), в зависимости от того каким УЦ выпущен ваш сертификат электронной подписи. Инструкция по установке корневого сертификата УЦ ФК.
Установка личного сертификата
C 1 июля 2018 года на портале закупок можно использовать только усиленную квалифицированную электронную подпись. Получить квалифицированный (усиленный квалифицированный) сертификат можно в аккредитованных удостоверяющих центрах. Инструкция по установке личного сертификата в КриптоПро.
Настройка браузера Internet Explorer
В поле «Добавить в зону следующий узел» пишем «https://*.zakupki.gov.ru» и нажимаем «Добавить».
2. Настраиваем параметры безопасности: идем в свойства браузера — вкладка «Безопасность» — иконка «Надежные сайты» — кнопка «Другой».
Блок «Разное» — «Блокировать всплывающие окна» — выбираем «Отключить».
Блок «Разное» — «Доступ к источникам данных за пределами домена» — выбираем «Включить».
Блок «Сценарии» — «Активные сценарии» — выбираем «Включить».
Блок «Сценарии» — «Включить фильтр XSS» — выбираем «Отключить».
Блок «Сценарии» — «Выполнять сценарии приложений Java» — выбираем «Включить».
В блоке «Элементы ActiveX и модули подключения» все значения «Включить»
3. Настраиваем всплывающий окна: идем в свойства браузера — вкладка «Privacy» — снять флажок выключателя «Блокировать всплывающие окна».
4. Переопределяем автоматическую обработку куки-файлов: идем в свойства браузера — вкладка «Конфиденциальность» — кнопка «Дополнительно» — в новом окне установить флажок в поле «Переопределить автоматическую обработку файлов cookie» — нажать «ОК».
5. Установка параметров IE по умолчанию: идем в свойства браузера — вкладка «Дополнительно» — нажать на кнопку «Сброс».
Если используете КриптоПро 4.0.9842, то рекомендуется отключить:
TLS 1.1 и TLS 1.2 для Windows 7,
TLS 1.2 для Windows 8.1,
TLS 1.2 для Windows 10.
Вам также может понравиться
Россельхозбанк. Ошибка перегенерации ключей 2146893792
ФЗС Росказна перевыпуск сертификата — инструкция для чайников
Перегенерация ключей Россельхозбанк РСХБ. Инструкция
У этой записи 11 комментариев
Добрый день! Сделал все как в инструкции, не могу зайти в личный кабинет «Не удается открыть эту страницу»
Нет инструкции по настройке браузера
У меня проходит авторизация через ЭЦП, переадресовывает обратно на закупки после ввода пин-кода ЭЦП, выбираю заригистрироваться как физ лицо или ип и выдает ошибку — Произошла неизвестная сетевая ошибка. Пожалуйста, проверьте сетевое соединение и корректность работы криптоПРО.
Обновите КриптоПро до версии 4.0.9963. Дистрибутив можно взять тут https://elektronnayapodpis./kriptopro-4-0-skachat-besplatno/
КриптоПро ЭЦП Browser Plug-in установлен?
Добрый день! Проходим регистрацию организации на портале. Добавляем юр лицо, выбираем подпись и выдает не удается отобразить страницу •Убедитесь, что веб-адрес https://eruz.zakupki.gov.ru правильный. Сделал специально пошагово заново как в инструкции. КриптоПро версии 4.0.9963, КриптоПро ЭЦП Browser Plug-in установлен, сайты добавлены в надежные узлы «https://*.zakupki.gov.ru» «https://*.gosuslugi.ru». Служба поддержки постоянно одно и то же пишет и говорит ,что с настройкой рабочего места связано. Стоит антивирус касперского — защита приостановлена во время работы на портале. С чем это может быть еще связано. 3 месяца не можем решить проблему, сначала переписывались с техподдержкой, теперь в интернете ищем. Кто поможет? Конкурсы проходят, заказчики воют.
Здравствуйте! Попробуйте добавить в надежные узлы «https://*.esia.gosuslugi.ru». Так же обязательно надо установить корневые сертификаты ГУЦ ГОСТ 2012 (подробнее https://elektronnayapodpis./kornevoj-sertifikat-golovnogo-udostoverjajushhego-centra-guc-minkomszjazi-skachat-2019/ ) и УФ ФК ГОСТ 2012 (подробнее https://elektronnayapodpis./kornevoj-sertifikat-uc-federalnogo-kaznachejstva/ ). Еще рекомендуют проходить регистрацию в браузере IE 11 версии. Каким УЦ и по какому ГОСТу выпущен сертификат руководителя? Сертификат руководителя установлен через КриптоПро? Посмотрите сертификат сайта (нажмите на замочек в строке браузера) — кто издатель этого сертификата?
Здравствуйте! Настроил рабочее место для работы на ЕИС, дошел до страницы с заполнением данных. Но кнопки «подписать и отправить» не было, поэтому начал регистрацию заново. Но теперь после входа с помощью ЭП, и после того, как выбираю организацию, пишет «не удается открыть страницу».
Здравствуйте. Не мог настроить доступ к странице: «Не удается открыть эту страницу». Перепробовал все. Лишь после того как в Крипто Про глянул версию ЭЦП что она от 2012 года (256) и в свойствах Крипто про. Раздел Алгоритмы выбрал Тип CSP: Gost R34.10-2012 (256) после этого я смог пройти на страницу ЕИС.
Спасибо тебе добрый человек.
3 дня просто танев с бубном. А оказалось надо сменить алгоритм.
Да. Перезагурзка обязательна!
Мы не можем пройти регистрацию на сайте Закупки гов.
У нас установлен Vipnet CSP 4.4
при регистрации заходим портал Госуслуги с помощью ЭЦП, а после появления визитки предприятия нажимаем, программа предлагает подписать с квал усиленной подписью и возвращает на главную страничку
как исправить ошибку
Для Сообщений от:Вадима 2 ОКТ 2019 и Алексея 28 ЯНВ 2020
По поводу изменения Алгоритмов в КриптоПРО
В разделе КриптоПРО — Алгоритмы, лучше ничего не менять.
Нужно просто обновить КриптоПРО до версии не ниже 4.0.9944.
Если требуется только обновить КриптоПро 4.0, например, с версии 4.0.9842 до 4.0.9944,
то старую версию удалять не нужно, запустить CSPSetup.exe и нажать ДА (т.е. обновить)
. ОБЯЗАТЕЛЬНО ПЕРЕЗАГРУЗИТСЯ после обновления.
Вадим — У вас скорее всего стояла версия КриптоПРО 4.0.9842
Начиная с КриптоПРО 4.0.9944 эти настройки закрыты для изменения.
У тех поменял настройки в КриптоПРО — Алгоритмы, и после этого сделал новый сертификат
могут появится проблемы при входе в Электронный бюджет — сайт https://lk2012.budget.gov.ru/udu-webcenter
и при подписании в Облачном портале 1С — сайт https://buh2012.budget.gov.ru/buh2012/
там где используется Континент TLS 2.0
Описание и решение —
Не заходит на lk2012.budget.gov.ru, Постоянно идет выбор сертификата и ввод пароля или Ошибка «Internet Explorer не может отобразить эту веб-страницу»
Если посмотреть Контейнер закрытого ключа созданный с такими настройками
КриптоПро CSP — Сервис — [ Протестировать ]
выбрать соответствующий контейнер закрытого ключа
Для ГОСТ 2012, у Пользователя не заходит в ЭБ
ГОСТ Р 34.10-2012 DH 256 бит
ГОСТ Р 34.10-2012 256 бит, параметры ТК-26 А
ГОСТ Р 34.11-2012 256 бит
ГОСТ 28147-89, параметры шифрования ТК26 Z
Для ГОСТ 2012, у других пользователей заходит в ЭБ
ГОСТ Р 34.10-2012 DH 256 бит
ГОСТ Р 34.10-2001, параметры обмена по умолчанию
ГОСТ Р 34.11-2012 256 бит
ГОСТ 28147-89, параметры шифрования ТК26 Z
Правильная строка в алгоритмах, по разному отображается для одного и того же контейнера закрытого ключа
В КриптоПРО 4.0.9944 вторая строка будет выглядеть:
ГОСТ Р 34.10-2001, параметры обмена по умолчанию
А в КриптоПРО 4.0.9963 вторая строка выглядит как:
ГОСТ Р 34.10 256 бит, параметры обмена по умолчанию
КОМПЬЮТЕР ДЛЯ НАЧИНАЮЩИХ
КОМПЬЮТЕРНАЯ АЗБУКА! от ВЛАДА
Как настроить рабочее место для работы на сайтах госзакупки и bus.gov.ru. Через Яндекс браузер.
Как настроить рабочее место для работы на сайтах госзакупки и bus.gov.ru. Через Яндекс браузер?
Необходимо пройти по следующим ссылкам и скачать себе на компьютер:
Расширение для Яндекс браузера — https://chrome.google.com/webstore/detail/cryptopro-extension-for-c/iifchhfnnmpdbibifmljnfjhpififfog
Плагин системы электронного правительства — https://ds-plugin.gosuslugi.ru/plugin/upload/Index.spr
Установка расширения — https://chrome.google.com/webstore/detail/ifcplugin-extension/pbefkdcndngodfeigfdgiodgnmbgcfha
Ранее настроить рабочее место для сайтов госзакупок и bus.gov.ru можно было было только в браузере Internet Explorer, но сегодня это можно сделать и в других браузерах, например Яндекс браузере. Посмотрите данное видео и выполните необходимые настройки рабочего места для работы с сайтами госзакупки и bus.gov.ru
Добавить комментарий Отменить ответ
Для отправки комментария вам необходимо авторизоваться.
Bus gov ru windows 10 настройка
Программное обеспечение для работы на портале bus.gov.ru
1. CryptoProCSP3.6 — Программа регистрации личного сертификата (подписи) в компьютере
2. dotnetfx.exe — Устанавливается для успешной установки «Ланит» (без нее не устанавливается)
3. .cab — «Ланит» формирование подписи (без нее не подписываются документы на портале)
4. root__2011_new.zip — корневые сертификаты портала (устанавливать в «Доверенные корневые центры»)
5. IE8-WindowsXP-x86-RUS.exe — InternetExplorer v8 (устанавливать на ХР sp2, sp3 где IE ниже 8 версии)
1. Сервис — Свойства обозревателя — Безопасность — Надежные узлы — Узлы — Добавить в список надежных узлов сайт https://bus.gov.ru , https://bus.gov.ru
2. Сервис — Свойства обозревателя — Безопасность — Другой — «Доступ к источникам данных за пределами домена» установить значение «Включить»
3. Сервис — Свойства обозревателя — Безопасность — Другой — «Включить фильтр XSS» установить значение «Отключить» (только в IE 8.0)
4. Сервис — Свойства обозревателя — Безопасность — Другой — «Выполнять сценарии приложений Java» установить значение «Включить»
5. Сервис — Свойства обозревателя — Безопасность — Другой — «Блокировать всплывающие окна» установить значение «Отключить»
6. Сервис — Свойства обозревателя — Безопасность — Другой — «Элементы ActiveX и модули подключения» установить значение «Включить»
7. Сервис — Свойства обозревателя — Безопасность — Другой — «Разрешить сценарии» установить значение «Включить»
8. Сервис — Свойства обозревателя — Конфиденциальность — Дополнительно — «Переопределить автоматическую обработку файлов» — Основные и Посторонние куки файлы «Принимать»
9. Сервис — Свойства обозревателя — Конфиденциальность — «Включать блокирование всплывающих окон» установить значение «Отключить» (снять галочку)
10. Сервис — Свойства обозревателя — Дополнительно — Включить SSL 3.0 и TLS 1.0
11. Сервис — Свойства обозревателя — Общее — История просмотра — Удалить — Отмечаем временные файлы интернета и куки файлы
Информация обновлена: 12.06.2019
Установка КриптоПро CSP
Установка КриптоПро ЭЦП Browser plug-in
С 1 июля 2018 года подписание документов на сайте ЕИС zakupki.gov.ru происходит с помощью плагина «КриптоПро ЭЦП Browser plug-in». Плагин «.cab» не используется.
Установка корневых сертификатов
1. Корневой сертификат Головного удостоверяющего центра (ГУЦ, он же Минкомсвязь). Инструкция по установке корневого сертификата ГУЦ.
2. Корневой сертификат Удостоверяющего центра Федерального казначейства (УЦ ФК) или коммерческого удостоверяющего центра (Контур, Такском, Тензор и т.д.), в зависимости от того каким УЦ выпущен ваш сертификат электронной подписи. Инструкция по установке корневого сертификата УЦ ФК.
Установка личного сертификата
C 1 июля 2018 года на портале закупок можно использовать только усиленную квалифицированную электронную подпись. Получить квалифицированный (усиленный квалифицированный) сертификат можно в аккредитованных удостоверяющих центрах. Инструкция по установке личного сертификата в КриптоПро.
Настройка браузера Internet Explorer
В поле «Добавить в зону следующий узел» пишем «https://*.zakupki.gov.ru» и нажимаем «Добавить».
2. Настраиваем параметры безопасности: идем в свойства браузера — вкладка «Безопасность» — иконка «Надежные сайты» — кнопка «Другой».
Блок «Разное» — «Блокировать всплывающие окна» — выбираем «Отключить».
Блок «Разное» — «Доступ к источникам данных за пределами домена» — выбираем «Включить».
Блок «Сценарии» — «Активные сценарии» — выбираем «Включить».
Блок «Сценарии» — «Включить фильтр XSS» — выбираем «Отключить».
Блок «Сценарии» — «Выполнять сценарии приложений Java» — выбираем «Включить».
В блоке «Элементы ActiveX и модули подключения» все значения «Включить»
3. Настраиваем всплывающий окна: идем в свойства браузера — вкладка «Privacy» — снять флажок выключателя «Блокировать всплывающие окна».
4. Переопределяем автоматическую обработку куки-файлов: идем в свойства браузера — вкладка «Конфиденциальность» — кнопка «Дополнительно» — в новом окне установить флажок в поле «Переопределить автоматическую обработку файлов cookie» — нажать «ОК».
5. Установка параметров IE по умолчанию: идем в свойства браузера — вкладка «Дополнительно» — нажать на кнопку «Сброс».
Если используете КриптоПро 4.0.9842, то рекомендуется отключить:
TLS 1.1 и TLS 1.2 для Windows 7,
TLS 1.2 для Windows 8.1,
TLS 1.2 для Windows 10.
Подробное описание установки и настройки необходимых для работы с Электронным бюджетом компонентов находится в данном руководстве.
Краткое описание необходимых действий:
- Желательно установить КриптоПро версии 4.0.9944 или выше (выдается в удостоверяющем центре вместе с лицензией). Если ранее была установлена более старая версия, то можно устанавливать поверх неё.
- Установить Jinn-Client версии 1.0.3050.0 (выдается в удостоверяющем центре вместе с лицензией). Если ранее была установлена более старая версия, то можно устанавливать поверх неё. Лицензионный ключ можно использовать от прежней версии.
- Установить и настроить Континент TLS версии 2.0 (выдается в удостоверяющем центре). Если ранее была установлена более старая версия, то её необходимо удалить.
- Выполнить конвертацию контейнеров закрытых ключей электронных подписей, предназначенных для входа в Электронный бюджет, из формата PKCS#12 в формат PKCS#15 (инструкция по конвертации). На одной флешке может быть только один действующий контейнер формата PKCS#15, поэтому для каждой подписи понадобится своя флешка.
- Установить КриптоПро ЭЦП Browser plug-in.
- Установить сертификат головного УЦ в хранилище доверенных корневых сертификатов и сертификат УЦ ФК в хранилище промежуточных корневых сертификатов (рекомендация по установке).
- Установить личный сертификат в хранилище сертификатов «Личные» (рекомендуется использовать КриптоПро и установить сертификат с пометкой «поместить в контейнер»).
Источник
Содержание
- Установка КриптоПро CSP
- Установка КриптоПро ЭЦП Browser plug-in
- Установка корневых сертификатов
- Установка личного сертификата
- Настройка браузера Internet Explorer
Программное обеспечение для работы на портале bus.gov.ru
1. CryptoProCSP3.6 — Программа регистрации личного сертификата (подписи) в компьютере
2. dotnetfx.exe — Устанавливается для успешной установки «Ланит» (без нее не устанавливается)
3. sign.cab — «Ланит» формирование подписи (без нее не подписываются документы на портале)
4. root__2011_new.zip — корневые сертификаты портала (устанавливать в «Доверенные корневые центры»)
5. IE8-WindowsXP-x86-RUS.exe — InternetExplorer v8 (устанавливать на ХР sp2, sp3 где IE ниже 8 версии)
Настройки InternetExplorer
1. Сервис — Свойства обозревателя — Безопасность — Надежные узлы — Узлы — Добавить в список надежных узлов сайт http://bus.gov.ru , https://bus.gov.ru
2. Сервис — Свойства обозревателя — Безопасность — Другой — «Доступ к источникам данных за пределами домена» установить значение «Включить»
3. Сервис — Свойства обозревателя — Безопасность — Другой — «Включить фильтр XSS» установить значение «Отключить» (только в IE 8.0)
4. Сервис — Свойства обозревателя — Безопасность — Другой — «Выполнять сценарии приложений Java» установить значение «Включить»
5. Сервис — Свойства обозревателя — Безопасность — Другой — «Блокировать всплывающие окна» установить значение «Отключить»
6. Сервис — Свойства обозревателя — Безопасность — Другой — «Элементы ActiveX и модули подключения» установить значение «Включить»
7. Сервис — Свойства обозревателя — Безопасность — Другой — «Разрешить сценарии» установить значение «Включить»
8. Сервис — Свойства обозревателя — Конфиденциальность — Дополнительно — «Переопределить автоматическую обработку файлов» — Основные и Посторонние куки файлы «Принимать»
9. Сервис — Свойства обозревателя — Конфиденциальность — «Включать блокирование всплывающих окон» установить значение «Отключить» (снять галочку)
10. Сервис — Свойства обозревателя — Дополнительно — Включить SSL 3.0 и TLS 1.0
11. Сервис — Свойства обозревателя — Общее — История просмотра — Удалить — Отмечаем временные файлы интернета и куки файлы
Информация обновлена: 12.06.2019
Установка КриптоПро CSP
Установка КриптоПро ЭЦП Browser plug-in
С 1 июля 2018 года подписание документов на сайте ЕИС zakupki.gov.ru происходит с помощью плагина «КриптоПро ЭЦП Browser plug-in». Плагин «sign.cab» не используется.
Установка корневых сертификатов
1. Корневой сертификат Головного удостоверяющего центра (ГУЦ, он же Минкомсвязь). Инструкция по установке корневого сертификата ГУЦ.
2. Корневой сертификат Удостоверяющего центра Федерального казначейства (УЦ ФК) или коммерческого удостоверяющего центра (Контур, Такском, Тензор и т.д.), в зависимости от того каким УЦ выпущен ваш сертификат электронной подписи. Инструкция по установке корневого сертификата УЦ ФК.
Установка личного сертификата
C 1 июля 2018 года на портале закупок можно использовать только усиленную квалифицированную электронную подпись. Получить квалифицированный (усиленный квалифицированный) сертификат можно в аккредитованных удостоверяющих центрах. Инструкция по установке личного сертификата в КриптоПро.
Настройка браузера Internet Explorer
В поле «Добавить в зону следующий узел» пишем «https://*.zakupki.gov.ru» и нажимаем «Добавить».
2. Настраиваем параметры безопасности: идем в свойства браузера — вкладка «Безопасность» — иконка «Надежные сайты» — кнопка «Другой».
Блок «Разное» — «Блокировать всплывающие окна» — выбираем «Отключить».
Блок «Разное» — «Доступ к источникам данных за пределами домена» – выбираем «Включить».
Блок «Сценарии» — «Активные сценарии» — выбираем «Включить».
Блок «Сценарии» — «Включить фильтр XSS» — выбираем «Отключить».
Блок «Сценарии» — «Выполнять сценарии приложений Java» — выбираем «Включить».
В блоке «Элементы ActiveX и модули подключения» все значения «Включить»
И нажимаем кнопку «ОК».
3. Настраиваем всплывающий окна: идем в свойства браузера — вкладка «Privacy» — снять флажок выключателя «Блокировать всплывающие окна».
4. Переопределяем автоматическую обработку куки-файлов: идем в свойства браузера — вкладка «Конфиденциальность» — кнопка «Дополнительно» — в новом окне установить флажок в поле «Переопределить автоматическую обработку файлов cookie» — нажать «ОК».
5. Установка параметров IE по умолчанию: идем в свойства браузера — вкладка «Дополнительно» — нажать на кнопку «Сброс».
Если используете КриптоПро 4.0.9842, то рекомендуется отключить:
TLS 1.1 и TLS 1.2 для Windows 7,
TLS 1.2 для Windows 8.1,
TLS 1.2 для Windows 10.
Подробное описание установки и настройки необходимых для работы с Электронным бюджетом компонентов находится в данном руководстве.
Краткое описание необходимых действий:
- Желательно установить КриптоПро версии 4.0.9944 или выше (выдается в удостоверяющем центре вместе с лицензией). Если ранее была установлена более старая версия, то можно устанавливать поверх неё.
- Установить Jinn-Client версии 1.0.3050.0 (выдается в удостоверяющем центре вместе с лицензией). Если ранее была установлена более старая версия, то можно устанавливать поверх неё. Лицензионный ключ можно использовать от прежней версии.
- Установить и настроить Континент TLS версии 2.0 (выдается в удостоверяющем центре). Если ранее была установлена более старая версия, то её необходимо удалить.
- Выполнить конвертацию контейнеров закрытых ключей электронных подписей, предназначенных для входа в Электронный бюджет, из формата PKCS#12 в формат PKCS#15 (инструкция по конвертации). На одной флешке может быть только один действующий контейнер формата PKCS#15, поэтому для каждой подписи понадобится своя флешка.
- Установить КриптоПро ЭЦП Browser plug-in.
- Установить сертификат головного УЦ в хранилище доверенных корневых сертификатов и сертификат УЦ ФК в хранилище промежуточных корневых сертификатов (рекомендация по установке).
- Установить личный сертификат в хранилище сертификатов «Личные» (рекомендуется использовать КриптоПро и установить сертификат с пометкой «поместить в контейнер»).
alexgush пишет: Недавно на сайте ГМУ (bus.gov.ru) авторизация стала проходить через подсистему обеспечения информационной безопасности Федерального казначейства РФ.
ПОИБ СОБИ ФК — так сокращенно называется эта прослойка.
После этого надо было подтвердить свою почту по пришедшей ссылке. Это было сделано.
Замечательно, если действительно так.
После этого … сообщение об ошибке «Пользователь заблокирован. Для открытия доступа необходимо обратиться к администратору организации». Заблокирована учетка руководителя. Он же администратор.
Какое совпадение — я тут бьюсь с одной проблемой, в ходе решения которой была 1 в 1 эта же беда с единственным пользователем в лице руководителя.
Глупые вопросы задам:
1. Входите в л/к ГМУ под сертом скорей всего? (по логину/паролю вроде давно туда никто не ходит)
2. В серте НЕТ ролей ГМУ?
Предположу, что нет — тогда автоматом перекидывает на регистрацию учетки пользователя в ПОИБ СОБИ ФК, или вход через неё, если пользователь уже зареган. Если в серте есть роли «ГМУ» — вход по старому без ПОИБ до сего дня (проверено).
3.
Даёт войти по серту в л/к ПОИБ СОБИ?
(sobi.cert.roskazna.ru/)
Если не пробовали — обязательно попробуйте. Если на почту, указанную в серте, прийдет ссылка подтверждения эл. почты — обязательно подтвердить (на случай всякий — не помешает лишний раз).
После этого в л/к ПОИБ СОБИ увидите примерно такую картину:
Далее откройте вкладку «Полномочия» — там скорей всего будут только для ПОИБ:
Для добавления доступа к ГМУ
в левом нижнем углу нажать кнопку
«ИЗМЕНИТЬ» (указано стрелкой на скрине — сори за качество) — выйдет перечень ИС — в нем
выбрать ГМУ
(ползунок вниз) — «Продолжить»:
На следующем экране выбора полномочий достаточной одной
таблэтки
галки в поле, указанном стрелкой — остальные сами встанут автоматом:
После нажатия «Продолжить» запустится проверка целостности Jinn-Client — после этого «Подписать» им, или КриптоПро (плагином), выбрав из списка, нажав как указано ниже:
Далее всё интуитивно понятно и остается проверить статус «Исполнен» у созданной
заявки на изменение полномочий профиля учетной записи
(ИППР):
Вот только после всего этого заходить в л/к ГМУ через ПОИБ СОБИ — проблем не должно больше быть.
Убедитесь, что рабочее место пользователя настроено для работы с Закрытой частью в соответствии с разделом 3. ПОДГОТОВКА К РАБОТЕ документа «Руководство пользователя. Общее».
Руководства пользователей размещены и доступно для загрузки на Официальном сайте в разделе «Документы» – «Руководства пользователей»: http://bus.gov.ru/pub/documents?section=2031
В случае, если проблема с отображением сообщения «Невозможно отобразить страницу» стала возникать на ранее настроенном рабочем месте, проблема может вызвана установкой обновлений безопасности от октября 2015 года для ОС Windows через Windows Update.
Попробуйте выполнить следующие действия с правами администратора:
— выбрать в меню «Пуск» пункт «Выполнить».
— последовательно выполнить две команды:
regsvr32 /u cpcng
regsvr32 cpcng
Альтернативно, можно попробовать переустановить КриптоПро CSP.
Другие возможные причины возникновения ошибки «Невозможно отобразить страницу» в Internet Explorer при доступе в закрытую часть Официального сайта:
1) Не включено использование протоколов шифрования SSLTLS.
Для включения протоколов необходимо в Свойствах обозревателя Internet Explorer («Cервис» — «Свойства Обозревателя»), на вкладке «Дополнительно» в среди параметров в разделе «Безопасность» отметить пункты «SSL 3.0» и «TLS 1.0».
2) Закрыт TCP-порт 443, необходимый для передачи https-трафика с SSLTLS-шифрованием, либо закрыт доступ к узлу Официального сайта в сети Интернет.
Проверить открыт ли TCP-порт 443 на рабочем месте можно, перейдя по ссылке: https://gmail.com/
Если появляется сообщение «Невозможно отобразить страницу», порт, вероятно, закрыт.
Если отобразится «Ошибка в сертификате безопасности этого веб-узла» или другое — порт открыт.
Если доступ в интернет осуществляется через прокси-сервер, например, на работу через прокси-сервер настроен браузер IE, необходимо добавить узел «bus.gov.ru» в исключения для прокси-сервера, либо отключить его использование (Сервис — Свойства обозревателя — Подключения — Настройка сети — Дополнительно). Если используются какие-либо средства фильтрации трафика, то следует проверить, открыт ли доступ к узлу bus.gov.ru.
Для проверки доступности узла bus.gov.ru через 443 порт можно воспользоваться утилитой командной строки telnet для операционных систем Windows. Для этого необходимо:
— выбрать в меню «Пуск» пункт «Выполнить»;
— в окне «Запуск программы» ввести команду «cmd» и нажать «ОК»;
— в командной строке Windows ввести «telnet bus.gov.ru 443» и нажать Enter.
Если подключение через этот порт с узлом установить не удалось, отобразится сообщение о сбое подключения («Не удалось открыть порт подключения к этому узлу»), в противном случае откроется telnet-подключение (окно командной строки очистится, отобразится курсор ввода).
Служба Тelnet в ОС Windows Vista, 7, 8 и 8.1 по-умолчанию отключена. Для включения службы необходимо в меню «Пуск» — «Панель управления» — «Программы и компоненты» — «Включение и отключение компонентов Windows» отметить пункт «Клиент Telnet».
Действия необходимые для открытия доступа зависят от способа организации интернет-подключения и в этом случае необходимо обратиться к системному администратору организации.
3) Не установлен корневой сертификат Удостоверяющего центра Федерального казначейства или стороннего аккредитованного удостоверяющего центра.
Корневой сертификаты УЦ Федерального казначейства доступен для загрузки в Открытой части Официального сайта в разделе «Документы» — «Настройка рабочего места пользователя и прочие документы»: http://bus.gov.ru/pub/documents?section=1707
Корневые сертификаты других УЦ должны быть доступны на сайте этого УЦ (сайте организации-владельца УЦ).
Установка корневых сертификатов производится следующим образом:
— Открыть сохраненный сертификат и нажать «Установить сертификат»;
— в появившемся окне мастера импорта сертификатов нажать кнопку «Далее»;
— в следующем окне необходимо выбрать пункт «Поместить сертификат в следующее хранилище» и нажать кнопку «Обзор» для выбора хранилища;
— выбрать хранилище «Доверенные корневые центры сертификации» и нажать кнопку «OK»;
— завершить установку сертификата, нажав кнопку «Готово».
4) Не установлено или некорректно установлено ПО СКЗИ КриптоПро CSP.
Выполнение односторонней аутентификации с помощью КриптоПро CSP можно проверить на ресурсах компании ООО «КРИПТО ПРО».
Для проверки односторонней аутентификации необходимо перейти по ссылке: https://cpca.cryptopro.ru/
Если отобразится сообщение «Internet Explorer не может отобразить эту страницу», установка ПО КриптоПро CSP, возможно, нарушена, либо его работу блокирует стороннее ПО:
— антивирусное программное обеспечение;
— вредоносное программное обеспечение, вирусы или последствия их работы;
— другие криптопровайдеры (ЛИССИ-CSP, VipNET CSP и подобные).
Если в результате перехода по ссылке https://cpca.cryptopro.ru/ отобразится страница IE c сообщением «Ошибка в сертификате безопасности этого веб-узла.» (необходимо нажать «Продолжить открытие этого веб-узла») или сразу страница УЦ ООО «КРИПТО-ПРО» («Добро пожаловать в Удостоверяющий центр ООО «КРИПТО-ПРО»»), то работа КриптоПро CSP выполняется корректно.
Установку КриптоПро CSP необходимо производить, используя последние сборки дистрибутива, необходимой версии КриптоПро CSP (для КриптоПро CSP 3.6 последней является КриптоПро CSP 3.6 Revision 4 R4), предварительно отключив ПО антивирусной и проактивной защиты (т.к. их использование может приводить к некорректной установке КриптоПро CSP).
5) Истек срок лицензии КриптоПро CSP.
Срок использования демонстрационной версии КриптоПро CSP ограничен 90 днями с момента установки.
В случае, если пробный период истек, при попытке выполнения действий, использующих криптопровайдер КриптоПро CSP отображается сообщение об истечении срока действия лицензии.
Также есть возможность ввести ключ лицензии для установленного ПО КриптоПро CSP через Панель управления: «Панель управления» — «КриптоПро CSP», вкладка «Общие».
Для версии 3.6 R4 на этой вкладке необходимо нажать кнопку «Ввод лицензии». В результате откроется диалоговое окно мастера установки КриптоПро «Сведения о пользователе» с полем для ввода ключа лицензии.
В более ранних ревизиях КриптоПро CSP на вкладке «Общие» может отображаться ссылка «КриптоПро PKI». При ее нажатии откроется MMC-оснастка «КриптоПро PKI». Для указания ключа лицензии в разделе «Управление лицензиями» необходимо вызвать контекстное меню для пункта «КриптоПро CSP» и выбрать команду «Все задачи» — «Ввести серийный номер».
6) Браузер Internet Explorer не принимает серверный сертификат узла bus.gov.ru.
Необходимо добавить узел bus.gov.ru в зону «Надежные узлы» («Cервис» — «Свойства Обозревателя», вкладка «Безопасность» — «Надежные узлы»), предварительно сняв флаг «Для всех узлов этой зоны требуется проверка серверов (https
В случае, если ранее указанные рекомендации не помогли, необходимо приложить файл используемого личного сертификата ЭП пользователя (для анализа корректности сведений в сертификате), скриншоты всех произведенных согласно инструкции настроек и действий к Запросу в Службу Технической поддержки, обязательно указав сведения об:
— используемой ОС Windows (версия и разрядность);
— используемом браузере Internet Explorer (версия и разрядность);
— используемом КриптоПро CSP (версия, билд, версия TLS-сервера);
— используемом антивирусном ПО, файэрволле (брандмауэре) и ПО проактивной защиты (наименования и версии).
Источник
Пользователь заблокирован на сайте ГМУ
- Сообщений: 11
- Спасибо получено: 0
Вложения:
Пожалуйста Войти или Регистрация, чтобы присоединиться к беседе.
- Gvinpin
—>
- Не в сети
- Сообщений: 1863
- Репутация: 19
- Спасибо получено: 229
alexgush пишет: Недавно на сайте ГМУ (bus.gov.ru) авторизация стала проходить через подсистему обеспечения информационной безопасности Федерального казначейства РФ. После этого надо было подтвердить свою почту по пришедшей ссылке. Это было сделано.
Пожалуйста Войти или Регистрация, чтобы присоединиться к беседе.
- Alex_04
—>
- Не в сети
- ТОФК
- Сообщений: 1927
- Репутация: 45
- Спасибо получено: 296
alexgush пишет: Недавно на сайте ГМУ (bus.gov.ru) авторизация стала проходить через подсистему обеспечения информационной безопасности Федерального казначейства РФ.
После этого надо было подтвердить свою почту по пришедшей ссылке. Это было сделано.
После этого . сообщение об ошибке «Пользователь заблокирован. Для открытия доступа необходимо обратиться к администратору организации». Заблокирована учетка руководителя. Он же администратор.
Источник
Алгоритм работы по настройке АРМ для работы с сайтом www.bus.gov.ru.
1. Проанализировать компьютерное оборудование и программное обеспечение, с целью выявления наиболее удовлетворяющих требованиям указанным в таблице.
Минимальные системные требования
На чтение 9 мин Просмотров 2.4к.
Содержание
- Не удается безопасно подключиться к этой странице, так как сайт заблокирован Роскомнадзором
- Невозможность отображения https
- Не включено использование протоколов TLS и/ или SSL
- Решение проблемы с прокси-сервером
- Нет доступа к TCP-порту 443
- Проблема с корневыми сертификатами
- Сбои в работе КриптоПро CSP
- Вам также может понравиться
- ФЗС Росказна — Формирование справки о статусе Сертификата
- Отключение блокировки ГОСТ Р 34.10-2001 в КриптоПро CSP
- ФСС | Ошибка сервера ORA-20001: Доступ к ЭЛН с № ***, СНИЛС ***, статусом 010 — ограничен
- У этой записи 30 комментариев
- Денис
- Admin
Посещая сайты, мы обычно ищем полезный либо интересный контент. Но иногда при открытии некоторых ресурсов, которые до этого корректно работали, видим сообщение о том, что в данный момент не удается безопасно подключиться к этой странице. Решение возникшей проблемы, а также причины её появления в ряде ситуаций рассмотрим в сегодняшней статье.
Не удается безопасно подключиться к этой странице, так как сайт заблокирован Роскомнадзором
Активная деятельность Роскомнадзора в последнее время затронула не только Телеграм, но и другие “ни в чем не повинные” ресурсы. Так, пользователи сообщают, что при посещении в течение дня одного и того же сайта он то открывается, то появляется сообщение “ Не удается безопасно подключиться к этой странице ”. Проблема может обнаруживаться при заходе только на один ресурс, остальные при этом работают нормально. Найдена и причина такого поведения – часть IP-адресов , предоставленных определенному сайту, оказалась заблокирована Роскомнадзором. В результате, если пользователь попадает на подобный заблокированный IP, страница не открывается. Если же IP-адрес не входит в число подозрительных, то ресурс спокойно предоставляет доступ к своим данным.
Что можно сделать, чтобы все-таки попасть на нужный сайт? Инженеры техподдержки интернет-ресурсов советуют применить все возможные методы, которые не запрещены законодательством, чтобы обойти блокировку.
Роскомнадзор «не дремлет»
Невозможность отображения https
Одной из причин того, что не удается безопасно подключиться к этой странице, может быть невозможность обработки данных , передаваемых по протоколу https . С такими проблемами пользователь сталкивается, когда пытается войти в личный кабинет на государственных порталах (например, zakupki.gov.ru или bus.gov.ru ). Страница не открывается и появляется сообщение о том, что необходимо включить криптографические протоколы TLS и/ или SSL . Что делать в подобной ситуации? Если ранее все работало нормально, то, возможно, причина в автоматической установке обновлений для Windows 10 . Данная ОС в последнее время получила широкое распространение среди пользователей и Microsoft большинство обновлений выпускает именно под эту операционку.
Нажимаем ПКМ на кнопку “ Пуск ” и выбираем “ Выполнить ”. Сначала вводим команду regsvr32 /u cpcng –> ОК, затем regsvr32 cpcng –> ОК . Если проблема продолжает присутствовать, пробуем другие способы ее решения.
Не включено использование протоколов TLS и/ или SSL
В браузере I nternet Explorer 11 протоколы TLS и/ или SSL включаются в дополнительных свойствах обозревателя в блоке “ Безопасность ”. Чтобы туда попасть, нужно в IE нажать “ Сервис ” –> “ Свойства браузера ”.
Вносим изменения в настройки браузера
Проставляем галочки в нужных окошках и кликаем “ Применить ” –> “ ОК ”.
Также можно добавить сайт в перечень надежных. Для этого заходим в свойства IE11 (“ Сервис ” –> “ Свойства браузера ” –> “ Безопасность ” –> “ Надежные сайты ” –> “ Сайты ”) и вводим, к примеру bus.gov.ru в зону надежных веб-сайтов, перед этим сняв флажок в окошке “Для всех сайтов этой зоны требуется проверка серверов (https)”.
Настраиваем параметры безопасности в свойствах браузера
Решение проблемы с прокси-сервером
Если для сетевого подключения используется прокси-сервер, то для того, чтобы не отображалось сообщение “Не удается безопасно подключиться к этой странице”, нужно корректно настроить его работу. Открываем браузер Microsoft Edge , в правом верхнем углу нажимаем на 3 точки и открываем “ Параметры ” –> “ Просмотреть доп. параметры ” –> “ Открыть параметры прокси-сервера ”. Откроется вот такое окно.
Открываем параметры прокси-сервера
Можно совсем отключить прокси, переведя курсор в положение “ Откл .”, либо поместить нужные адреса в раздел исключений .
Нет доступа к TCP-порту 443
Отсутствие доступа к TCP-порту 443 также может быть причиной появления ошибки “Не удается безопасно подключиться к этой странице”.
В этом случае нужно сделать следующее.
- Нажать ПКМ на “ Пуск ” и выбрать “ Выполнить ”.
- Ввести cmd и подтвердить OK .
- В окне набрать telnet bus.gov.ru 443 –> Enter .
Если не получилось подключиться к узлу через данный порт, отобразится информация о сбое. В случае корректной работы системы все ранее введенные данные очищаются и здесь уже необходимо обратиться к сисадмину для получения информации о корректных данных для настройки TCP-порта 443.
Проблема с корневыми сертификатами
Бывает так, что после какого-нибудь сбоя или обновления необходимо переустановить корневые сертификаты. Для этого скачиваем сертификат с сайта удостоверяющего центра, ранее выдавшего его.
Затем делаем следующее:
- Открываем сертификат, который сохранили на компьютере, и устанавливаем его.
- В пункте “ Поместить сертификат в следующее хранилище ” через “Обзор” выбираем “ Доверенные корневые центры сертификации ”.
- Подтверждаем OK и заканчиваем установку, нажав “ Готово ”.
Сбои в работе КриптоПро CSP
Источников сбоя может быть несколько. Рассмотрим наиболее встречаемые.
| Проблема: | Решение: |
|---|---|
| Программу КриптоПро CSP блокирует антивирус, другой криптопровайдер или вредоносный код | Если что-то подобное замечено, переустанавливаем софт при отключенных антивирусе и брандмауэре |
| Истек период пробного использования | Вводим лицензионный ключ |
Обязательно пробуем каждый из предложенных способов, пока проблема не решится, и ошибка “Не удается безопасно подключиться к этой странице” не перестанет нас преследовать.
Для устранения ошибки необходимо (после выполнения каждого пункта следует повторять попытки входа в систему):
1. Проверить, есть ли доступ в Интернет. Если Интернет-соединение отсутствует, то следует обратиться к системному администратору или провайдеру.
2. Проверить адрес, который используется для входа в систему (см. DNS и IP-адреса серверов «Контур.Экстерн» и сервисов системы).
3. Произвести проверку и выполнить все рекомендуемые действия с помощью сервиса диагностики. Если на сервисе диагностики Internet Explorer не может отобразить эту веб-страницу, то необходимо перейти к п.4 текущей инструкции.
4. Проверить стойкость шифрования.
Для этого открыть в окне Internet Explorer меню « Справка » > « О программе » . Пункт « Стойкость шифра » должен иметь значение отличное от нуля. Если стойкость шифра равна нулю, то необходимо переустановить КриптоПро (см. Как переустановить программу КриптоПро?).
5. Проверить, открыт ли 443 порт (протокол https) – защищенный канал, по которому осуществляется связь с сервером системы. Это можно сделать двумя способами:
- Перейти по ссылке https://mail.google.com. Если появляется сообщение «Невозможно отобразить страницу», значит, порт закрыт.
- Выбрать меню « Пуск » > « Выполнить » , в строке набрать telnet 443 (необходимо указать адрес сервера, на котором зарегистрирован пользователь, см. Адреса серверов системы «Контур.Экстерн»). Если открылось окно консоли (пустое черное окошко), значит, порт открыт. В противном случае появится сообщение об ошибке или запрете доступа.
Тelnet в Windows Vista / 7 / 8 / 8.1 / 10 по умолчанию отключен. Чтобы его включить, нужно зайти в « Пуск » > « Панель управления » > « Программы и компоненты » > « Включение и отключение компонентов Windows » . В открывшемся окне поставить галку в строке Клиент Telnet.
- Если после открытия порта, ошибка остается, необходимо переустановить КриптоПро (см. Как переустановить программму КриптоПро?).
- Если порт закрыт, необходимо обратиться к системному администратору;
6. Отключить антивирусное программное обеспечение и попробовать войти в систему.
7. Если выход в интернет осуществляется через прокси-сервер, то следует проверить, открыт ли на прокси доступ к DNS и IP-адресам серверов «Контур.Экстерн». Для этого необходимо обратиться к системному администратору.
Если ни один пункт инструкции не помог, то cледует обратиться в техническую поддержку по адресу help@kontur.ru. В письме необходимо указать:
1. Номер диагностики.
Для этого необходимо зайти на портал диагностики по адресу https://help.kontur.ru , нажать кнопку « Начать диагностику » . Как только процесс проверки закончится, на экране отобразиться номер диагностики. Присвоенный номер обращения указать в письме.
2. Файлы с результатами проверки связи и трассировки.
Информация обновлена: 15.08.2019
Перечислим основные решения:
- Проверяем установлены следующие программы: криптопро 4 (если установлена, то обновляем до 4.0.9969), криптопро эцп баузер плагин 2, не закончился ли демо-период криптопро?
- В каком браузере заходите на ФЗС? Используйте IE 9 версии и выше. Edge не работает.
- Устанавливаем корневой сертификат головного удостоверяющего центра. Подробнее тут.
- Устанавливаем корневой сертификат удостоверяющего центра казначейства. Подробнее тут.
- Устанавливаем личный сертификат в КриптоПро. Подробнее тут.
- В свойствах браузера Internet Explorer — вкладка «Безопасность» — иконка «Надежные сайты» — кнопка «Сайты» — необходимо добавить 2 адреса: https://fzs.roskazna.ru и https://lk-fzs.roskazna.ru
- Возможно мешает антивирусник. Отключаем его. Не совсем, а временно.
- Если главная страница открывается, а зайти в личный кабинет с помощью подписи, которая вот-вот закончится не получается, то проверяем срок действия закрытого ключа. Дело в том, что некоторые версии криптопро 4 ограничивают использование электронной подписи сроком действия закрытого ключа. На самом деле пока действует сертификат Криптопро можно победить.
1 вариант. Переводим время на компьютере назад. На сколько надо перевести время назад узнаем в Криптопро — вкладка «Сервис» — кнопка «Протестировать» — выбираем ваш контейнер — в открывшемся окне ищем строчку «Срок действия закрытого ключа». Допустим вы получили дату 6 мая, на компьютере устанавливайте 5 мая и пробуйте войти в ФЗС. После генерации не забываем вернуть настоящее время. Перевод времени помогает побороть только ФЗС. Для других порталов используйте 2-ой вариант.
2 вариант. Экспорт сертификата и закрытого ключа в PXF и установка из PFX — подробнее тут. - Иногда Windows 10 не удается победить и лучше сделать запрос на другой ОС, желательно Windows 7.
- И наконец самое последнее — если все перепробовали, а ФЗС не удается победить, то Регламент УЦ Казначейства позволяет подать запрос с помощью АРМ генерации ключей (версия 1.0.0.46 поддерживает ГОСТ 2012). Ниже приведена выдержка из Регламента, подтверждающая что вы имеете право воспользоваться АРМ генерации ключей.
4.2 Формирование Заявления на сертификат, создание КЭП, Запроса на сертификат осуществляется получателем сертификата, владельцем сертификата одним из следующих способов:
…
4.2.2 На АРМ Заявителя с использованием Средства создания запроса (АРМ генерации ключей) в случае отсутствия технической возможности использования ИС УЦ ( fzs.roskazna.ru).
Вам также может понравиться
ФЗС Росказна — Формирование справки о статусе Сертификата
Отключение блокировки ГОСТ Р 34.10-2001 в КриптоПро CSP
ФСС | Ошибка сервера ORA-20001: Доступ к ЭЛН с № ***, СНИЛС ***, статусом 010 — ограничен
У этой записи 30 комментариев
Денис
При установке последней сборки КриптоПРО 4.0.9963.0 на Windows 10 с сайта КриптоПРО получается ошибка о неверных настройках TLS. Проблема решилась установкой старой сборки 4.0.9842.0, так что проблема не в Windows, а в кривых руках разработчиков КриптоПРО.
Admin
Так же можно обновить то 4.0.9969. Проверяли — работает.
Bus gov ошибка сертификата
ANTON OSIPOV 1990
Зарегистрирован: 21/02/2017 14:23:52
Сообщений: 4196
Оффлайн
Пожалуйста, убедитесь в том, что настройки рабочего места для работы с сайтом были выполнены корректно.
Инструкцию по настройке рабочего места можно скачать по ссылке:
http://www.zakupki.gov.ru/epz/main/public/download/downloadDocument.html?id=18674
На корректность входа в личный кабинет может влиять наличие несколько криптографических приложений установленных на ПК, в этом случае данное ПО будет конфликтовать. (Например: одновременно установлены Крипто-ПРО CSP и Vipnet CSP).
Рекомендуем приостановить работу антивирусного ПО на время входа в личный кабинет, либо добавить в исключения из проверки следующие узлы: http://zakupki.gov.ru и https://zakupki.gov.ru. В случае если антивирусное ПО предусматривает фильтрацию https-соединений, то данную функцию необходимо отключить.
В случае если у Вас 64-разрядная операционная система, рекомендуем запустить 32-разрядную версию Internet Explorer (C:Program Files (x86)Internet Exploreriexplore.exe).
В доверенные корневые центры сертификации необходимо добавить сертификат:
— Корневой сертификат Уполномоченного удостоверяющего центра федерального казначейства (2013 г.)
http://www.zakupki.gov.ru/epz/main/public/download/downloadDocument.html?id=10784
Инструкция по установке сертификата:
1. На главной странице открытой части перейти в раздел «Документы — Обучающие материалы — Файлы для настройки рабочего места»;
2. Открыть нужный сертификат и нажать кнопку «Установить сертификат»;
3. На появившемся окне мастера импорта сертификатов нажать кнопку «Далее»;
4. В следующем окне необходимо выбрать пункт «Поместить все сертификаты в следующее хранилище» и нажать кнопку «Обзор» для выбора хранилища;
5. Выбрать хранилище «Доверенные корневые центры сертификации» и нажать кнопку «OK»;
6. Завершить установку сертификата, нажав кнопку «Готово»;
В браузере IE произведите следующие настройки:
Сервис — Свойства обозревателя — Безопасность — Другой — Разрешить установку NETframework — »Включить»
Сервис — Свойства обозревателя — Безопасность — Другой — «Включить фильтр XSS» установить значение «Отключить».
Сервис — Свойства обозревателя — Безопасность — Другой — «Выполнять сценарии приложений Java» установить значение «Включить»
Сервис — Свойства обозревателя — Безопасность — Другой — «Блокировать всплывающие окна» установить значение «Отключить»
Сервис — Свойства обозревателя — Безопасность — Другой — «Элементы ActiveX и модули подключения» установить значение «Включить»
8.Сервис — Свойства обозревателя — Безопасность — Другой — «Разрешить сценарии» установить значение «Включить»
Сервис — Свойства обозревателя — Конфиденциальность — Дополнительно — «Переопределить автоматическую обработку файлов» — Основные и Сторонние куки файлы «Принимать»
Сервис — Свойства обозревателя — Конфиденциальность — «Включать блокирование всплывающих окон» установить значение «Отключить» (снять галочку)
Сервис — Свойства обозревателя — Дополнительно — Включить SSL 3.0 и TLS 1.0
Сервис — Свойства обозревателя — Общие — История просмотра — Удалить — Отмечаем временные файлы интернета и куки файлы — «Удалить» и перезапускаем браузер.
После обновления операционной системы Windows от 15 октября 2015 года у части пользователей могут возникать проблемы при попытке входа в «Личный кабинет» Официального сайта. Для корректного входа в «Личный кабинет» Официального сайта пользователям необходимо переустановить пакет программных средств «Крипто-ПРО».
Рекомендуем Вам установить версию Крипто-ПРО до 3.6.7777 или выше. (Для Windows 7)
Рекомендуем Вам установить версию Крипто-ПРО до 3.9 или выше. (Для Windows
Рекомендуем Вам установить версию Крипто-ПРО до 3.9 R2 или выше. (Для Windows 10)
После переустановки программных средств «Крипто-ПРО» необходимо выполнить следующее:
1. Настройка считывателей:
— Запустите программу /Program Files/Crypto Pro/CSP/cpconfig.cpl;
— Перейдите на вкладку «Оборудование» и нажмите на кнопку «Настроить считыватели»;
— Вставить физический Flash-накопитель в USB-порт;
— Нажмите на кнопку «Добавить»;
— В открывшемся окне нажмите на кнопку «Далее»;
— В блоке «Производители» выберите пункт «Компания Крипто-Про», в блоке «Доступные считыватели» выберите пункт Дисковод G (где G – буква вашего Flash-накопителя);
— Нажмите на кнопку «Далее».Укажите имя считывателя и нажмите на кнопку «Далее»;
— Нажмите кнопку «Готово».
2. Проверка настроек TLS:
— Перейти на вкладку «Настройки TLS», в данном окне должны стоять галочки на следующих окошках: «Не использовать устаревшие cipher suite-ы», «Поддерживать RFC 5746 (Renegotiation Indication)», все остальные галочки должны быть сняты;
— После чего необходимо нажать применить и ОК;
— Перезагрузите компьютер.
Bus gov ошибка сертификата
Светлана_89 » 12 июл 2019, 17:42
Так я и сижу через провод. Работало все нормально. А теперь говорит включить.
Re: Ситуация: ошибки при входе в ЕИС
Вредная » 12 июл 2019, 21:55
Светлана, участники закупок осуществляют вход или авторизуются в Личных кабинетах ЕИС или одной из ЭТП через сайт Госуслуги (Единая система идентификации и аутентификации — кратко ЕСИА) в браузере Internet Explorer или Google Chrome или Спутник или т.п.
Поэтому плагин электронного правительства с сайта ЕСИА https://ds-plugin.gosuslugi.ru/plugin/upload/Index.spr Вам по любому понадобится. Возможно этот плагин у вас на рабочем месте уже установлен, просто Вы про него забыли
Re: Ситуация: ошибки при входе в ЕИС
ITimur » 11 авг 2019, 12:58
Светлана_89 писал(а): Добрый вечер!
Ситуация такая: При входе через Internet Explorer 11 в ЕИС в личный кабинет участника закупки выдает ошибку:
Не удается отобразить эту страницу
Включите TLS 1.0, TLS 1.1 и TLS 1.2 в дополнительных параметрах и повторите попытку подключения к https://eruz.zakupki.gov.ru . Если ошибка повторяется, возможно, этот сайт использует неподдерживаемый протокол или комплект шифров, например RC4 (ссылка на статью со сведениями), который не считается безопасным. Обратитесь к администратору сайта.
Изменить параметры
Месяц назад все работало, и нормально заходил в ЛК. В тех.поддержке все как обычно, отсылают в инструкции и пишите нам. Я все проверила, галки на TLS всех стоят, не работает все равно. Даже снимала галки и пофигу не работает.
Подскажите пожалуйста, кто-нибудь сталкивался с этой проблемой и как быть!?
Здравствуйте!
Мне помог совет с темы форума КриптоПро CSP 4.0 » Win10 1809 и сайт госзакупок :
Попробуйте установить службу хранения ключей:
Программы и компоненты
КриптоПро CSP
Изменить
Изменить
Служба хранения ключей
и включить в панели КриптоПро CSP использование службы хранения ключей:
запустить панель КриптоПро CSP с правами администратора
Безопасность
Использовать службу хранения ключей
Применить
перезагрузить компьютер
На Windows 10 после этого все заработало!
Как раз весь день сегодня интернет перерыл, на 7-ке и так работало.ю а на 10-ке помогло включение в КриптоПро CSP использования службы хранения ключей.
А была проблема с заходом на zakupki.gov.ru именно на Windows 10 c новым сертификатом.
После выбора сертификата стопорилось: «Не удается безопасно подключиться к этой странице Возможно, на сайте используются устаревшие или ненадежные параметры безопасности протокола TLS . «.
Теперь все работает и в IE, и в Спутнике!
Ошибка сертификата
Юля Солоп » 22 авг 2019, 11:53
пустое окно.jpg [ 38.01 KiB | Просмотров: 17699 ]
Re: Ошибка сертификата
kir_dfg » 25 авг 2019, 14:15
Проблемы с входом в ЛК участника закупок
BlooDy » 05 сен 2019, 13:56
Проблема в следующем, при входе в ЛК участника закупок после выбора сертификата, ввода пин-кода и выбора организации открывается пустая страница, скрин прилагаю. Советы проверьте настройки IE уже были, все проверили 10 раз, все по их мануалу настроено. Так же проверены корректность работы ЭЦП и работоспособность плагина и остальное. Антивирус был удален. Vipnet не установлен. Все доступные обновления на систему установлены.
Все остальные площадки работают без нареканий, текущая площадка тоже работала около 1,5 месяцев назад(не пользовались все это время)
Конфигурация:
Microsoft Windows 10 Home Single Language x64 (10.0.17134.984 (Win10 RS4 [1803] April 2018 Update))
IE 11.950.17134.0
КриптоПро CSP 4.0.9963
КриптоПро ЭЦП browser plug-in 2.0.13738
Плагин пользователя систем электронного правительства x64 3.0.7.0
P.S. Плюнул настроил на другой машине, та же самая картина. К сожалению нет машины с W7, проверял так же на W10.
Re: Проблемы с входом в ЛК участника закупок
VegasST » 06 сен 2019, 07:23
Регистрация в ЛК участника закупок для главы КФХ
mozz » 09 сен 2019, 14:34
Re: Регистрация в ЛК участника закупок для главы КФХ
APXAPOBETC » 10 сен 2019, 16:34
Re: Проблемы с входом в ЛК участника закупок
BlooDy » 11 сен 2019, 07:44
BlooDy писал(а): Здравствуйте!
Проблема в следующем, при входе в ЛК участника закупок после выбора сертификата, ввода пин-кода и выбора организации открывается пустая страница, скрин прилагаю. Советы проверьте настройки IE уже были, все проверили 10 раз, все по их мануалу настроено. Так же проверены корректность работы ЭЦП и работоспособность плагина и остальное. Антивирус был удален. Vipnet не установлен. Все доступные обновления на систему установлены.
Все остальные площадки работают без нареканий, текущая площадка тоже работала около 1,5 месяцев назад(не пользовались все это время)
Конфигурация:
Microsoft Windows 10 Home Single Language x64 (10.0.17134.984 (Win10 RS4 [1803] April 2018 Update))
IE 11.950.17134.0
КриптоПро CSP 4.0.9963
КриптоПро ЭЦП browser plug-in 2.0.13738
Плагин пользователя систем электронного правительства x64 3.0.7.0
P.S. Плюнул настроил на другой машине, та же самая картина. К сожалению нет машины с W7, проверял так же на W10.
Пишу чисто поржать, сегодня приверно в 5:30-5:45 по мск, все заработало. Я немного ох***л от такого счастья, что же думаю за ночь такого случилось. Решил проверить, сохранил настройки, скинул все настройки IE11 в дефолт, даже удалил закупки.гов.ру из доверенных, и о чудо, работает. Без настроек IE СОВСЕМ!
P.S. Е**ло мне голову начальство целую неделю этим, я е**л голову себе, а оказалось просто у рукожопов что-то не работало(не было обновлено и т.д.), и ладно бы сказать типа потерпите ребята о проблеме знаем — занимаемся. Делал 4 заявки в саппорт, ничего кроме «еще раз проверьте/скиньте настройки IE» не услышал. Мало того они эти заявки даже не читают, отписывают боты видимо пользователям. Писал в заявке «антивирус удален», в ответе — отключите антивирус Это просто пи***ц
Проблема со входом в личный кабинет
Автор
Сообщение
Добрый день!
IE 8, при входе в личный кабинет bus.gov.ru, выходит сообщение «Не возможно отобразить страницу», при том в этом же браузере zakupki.gov.ru работают идеально. Настройки рабочего стола выполнены по инструкции (несколько раз перепроверял), сертификаты установлены (на «закупках» и в СУФД работают). Антивирус Др.Веб 11, Windows 8.1.
Очень жду ответа, второй день не можем разместить сведения!
Убедитесь, что рабочее место пользователя настроено для работы с Закрытой частью в соответствии с разделом 3. ПОДГОТОВКА К РАБОТЕ документа «Руководство пользователя. Общее».
Руководства пользователей размещены и доступно для загрузки на Официальном сайте в разделе «Документы» – «Руководства пользователей»: http://bus.gov.ru/pub/documents?section=2031
В случае, если проблема с отображением сообщения «Невозможно отобразить страницу» стала возникать на ранее настроенном рабочем месте, проблема может вызвана установкой обновлений безопасности от октября 2015 года для ОС Windows через Windows Update.
Попробуйте выполнить следующие действия с правами администратора:
— выбрать в меню «Пуск» пункт «Выполнить».
— последовательно выполнить две команды:
regsvr32 /u cpcng
regsvr32 cpcng
Альтернативно, можно попробовать переустановить КриптоПро CSP.
Другие возможные причины возникновения ошибки «Невозможно отобразить страницу» в Internet Explorer при доступе в закрытую часть Официального сайта:
1) Не включено использование протоколов шифрования SSLTLS.
Для включения протоколов необходимо в Свойствах обозревателя Internet Explorer («Cервис» — «Свойства Обозревателя»), на вкладке «Дополнительно» в среди параметров в разделе «Безопасность» отметить пункты «SSL 3.0» и «TLS 1.0».
2) Закрыт TCP-порт 443, необходимый для передачи https-трафика с SSLTLS-шифрованием, либо закрыт доступ к узлу Официального сайта в сети Интернет.
Проверить открыт ли TCP-порт 443 на рабочем месте можно, перейдя по ссылке: https://gmail.com/
Если появляется сообщение «Невозможно отобразить страницу», порт, вероятно, закрыт.
Если отобразится «Ошибка в сертификате безопасности этого веб-узла» или другое — порт открыт.
Если доступ в интернет осуществляется через прокси-сервер, например, на работу через прокси-сервер настроен браузер IE, необходимо добавить узел «bus.gov.ru» в исключения для прокси-сервера, либо отключить его использование (Сервис — Свойства обозревателя — Подключения — Настройка сети — Дополнительно). Если используются какие-либо средства фильтрации трафика, то следует проверить, открыт ли доступ к узлу bus.gov.ru.
Для проверки доступности узла bus.gov.ru через 443 порт можно воспользоваться утилитой командной строки telnet для операционных систем Windows. Для этого необходимо:
— выбрать в меню «Пуск» пункт «Выполнить»;
— в окне «Запуск программы» ввести команду «cmd» и нажать «ОК»;
— в командной строке Windows ввести «telnet bus.gov.ru 443» и нажать Enter.
Если подключение через этот порт с узлом установить не удалось, отобразится сообщение о сбое подключения («Не удалось открыть порт подключения к этому узлу»), в противном случае откроется telnet-подключение (окно командной строки очистится, отобразится курсор ввода).
Служба Тelnet в ОС Windows Vista, 7, 8 и 8.1 по-умолчанию отключена. Для включения службы необходимо в меню «Пуск» — «Панель управления» — «Программы и компоненты» — «Включение и отключение компонентов Windows» отметить пункт «Клиент Telnet».
Действия необходимые для открытия доступа зависят от способа организации интернет-подключения и в этом случае необходимо обратиться к системному администратору организации.
3) Не установлен корневой сертификат Удостоверяющего центра Федерального казначейства или стороннего аккредитованного удостоверяющего центра.
Корневой сертификаты УЦ Федерального казначейства доступен для загрузки в Открытой части Официального сайта в разделе «Документы» — «Настройка рабочего места пользователя и прочие документы»: http://bus.gov.ru/pub/documents?section=1707
Корневые сертификаты других УЦ должны быть доступны на сайте этого УЦ (сайте организации-владельца УЦ).
Установка корневых сертификатов производится следующим образом:
— Открыть сохраненный сертификат и нажать «Установить сертификат»;
— в появившемся окне мастера импорта сертификатов нажать кнопку «Далее»;
— в следующем окне необходимо выбрать пункт «Поместить сертификат в следующее хранилище» и нажать кнопку «Обзор» для выбора хранилища;
— выбрать хранилище «Доверенные корневые центры сертификации» и нажать кнопку «OK»;
— завершить установку сертификата, нажав кнопку «Готово».
4) Не установлено или некорректно установлено ПО СКЗИ КриптоПро CSP.
Выполнение односторонней аутентификации с помощью КриптоПро CSP можно проверить на ресурсах компании ООО «КРИПТО ПРО».
Для проверки односторонней аутентификации необходимо перейти по ссылке: https://cpca.cryptopro.ru/
Если отобразится сообщение «Internet Explorer не может отобразить эту страницу», установка ПО КриптоПро CSP, возможно, нарушена, либо его работу блокирует стороннее ПО:
— антивирусное программное обеспечение;
— вредоносное программное обеспечение, вирусы или последствия их работы;
— другие криптопровайдеры (ЛИССИ-CSP, VipNET CSP и подобные).
Если в результате перехода по ссылке https://cpca.cryptopro.ru/ отобразится страница IE c сообщением «Ошибка в сертификате безопасности этого веб-узла.» (необходимо нажать «Продолжить открытие этого веб-узла») или сразу страница УЦ ООО «КРИПТО-ПРО» («Добро пожаловать в Удостоверяющий центр ООО «КРИПТО-ПРО»»), то работа КриптоПро CSP выполняется корректно.
Установку КриптоПро CSP необходимо производить, используя последние сборки дистрибутива, необходимой версии КриптоПро CSP (для КриптоПро CSP 3.6 последней является КриптоПро CSP 3.6 Revision 4 R4), предварительно отключив ПО антивирусной и проактивной защиты (т.к. их использование может приводить к некорректной установке КриптоПро CSP).
5) Истек срок лицензии КриптоПро CSP.
Срок использования демонстрационной версии КриптоПро CSP ограничен 90 днями с момента установки.
В случае, если пробный период истек, при попытке выполнения действий, использующих криптопровайдер КриптоПро CSP отображается сообщение об истечении срока действия лицензии.
Также есть возможность ввести ключ лицензии для установленного ПО КриптоПро CSP через Панель управления: «Панель управления» — «КриптоПро CSP», вкладка «Общие».
Для версии 3.6 R4 на этой вкладке необходимо нажать кнопку «Ввод лицензии». В результате откроется диалоговое окно мастера установки КриптоПро «Сведения о пользователе» с полем для ввода ключа лицензии.
В более ранних ревизиях КриптоПро CSP на вкладке «Общие» может отображаться ссылка «КриптоПро PKI». При ее нажатии откроется MMC-оснастка «КриптоПро PKI». Для указания ключа лицензии в разделе «Управление лицензиями» необходимо вызвать контекстное меню для пункта «КриптоПро CSP» и выбрать команду «Все задачи» — «Ввести серийный номер».
6) Браузер Internet Explorer не принимает серверный сертификат узла bus.gov.ru.
Необходимо добавить узел bus.gov.ru в зону «Надежные узлы» («Cервис» — «Свойства Обозревателя», вкладка «Безопасность» — «Надежные узлы»), предварительно сняв флаг «Для всех узлов этой зоны требуется проверка серверов (https«.
В случае, если ранее указанные рекомендации не помогли, необходимо приложить файл используемого личного сертификата ЭП пользователя (для анализа корректности сведений в сертификате), скриншоты всех произведенных согласно инструкции настроек и действий к Запросу в Службу Технической поддержки, обязательно указав сведения об:
— используемой ОС Windows (версия и разрядность);
— используемом браузере Internet Explorer (версия и разрядность);
— используемом КриптоПро CSP (версия, билд, версия TLS-сервера);
— используемом антивирусном ПО, файэрволле (брандмауэре) и ПО проактивной защиты (наименования и версии).
Не удается завершить регистрацию
Автор
Сообщение
Получили новую подпись, заходим в личный кабинет, заполняем «Регистрационные данные организации», сохраняем. После этого бесконечно висит подождите пожалуйста, но письму с ссылкой для завершения регистрации приходит. При переходе по ссылке ошибка:» Не удается открыть эту страницу Подробнее Слишком много перенаправлений. Код ошибки: NET_E_REDIRECT_FAILED». Выполняли все рекомендации из письма ответа от техподдержки, результат не изменился.
Со старой подписью нормально заходит в личный кабинет.
Нами был получен новый сертификат на руководителя. При попытке зайти под ним открывается окно Регистрационной карточки, мы его заполняем и нажимаем сохранить. После этого создается пользователь,на почту приходит ссылка, если зайти по получаем: Невозможно отобразить страницу.Убедитесь, что веб-адрес https://private.bus.gov.ru правильный. В это время на сайте присутствует надпись: Подождите пожалуйста. Примерно через 10 минут открывается окно с ошибкой (org.springframework.web.util.NestedServletException: Request processing failed; nested exception is java.lang.NullPointerException и тд.) Таким образом сделано уже 4 пользователя.
К сожалению пользователь привязанный к сертификату с уникальным логином в виде 81e99df4-6313-482a-a4e0-b8b4bfac5929 как на сайте zakupki.gov.ru (где все работает с этим сертификатом) так и не создался.
Сертификат по ГОСТ 2012
Нами тоже был получен новый сертификат на руководителя. При попытке зайти под ним открывается окно Регистрационной карточки, мы его заполняем и нажимаем сохранить. После этого создается пользователь,на почту приходит ссылка, если зайти то также получаем: Невозможно отобразить страницу.
Что делать?
Аналогичная проблема. Может кто-то нашел решение?
Добрый день! Уже 5 февраля, неужели нет решения?
Такая же проблема как и у balab2000, ГОСТ 2012, явно проблема в том, что не может сохраниться логин и телефоны пользователя, т.е. не на нашей стороне, а на стороне сайта, а техподдержка ограничивается отписками.
5 февраля
После долгих попыток войти через ссылку на регистрацию смогли зайти
в ЛК. Увидел реестр пользователей. Наконец то случилось чудо. НО НЕТ. при выходе и попытке зайти через сайт опять регистрационные карточки. Хотя пользователь в реестре записан как зарегистрированный.
Вот что написала служба поддержки!
Я так понимаю просто отписка.
Работа над Вашим Обращением SD1001964190 была завершена. Просим Вас проверить полноту и качество выполненных по Обращению работ!
Решение Убедитесь, что рабочее место пользователя настроено для работы с Закрытой частью в соответствии с разделом 3. ПОДГОТОВКА К РАБОТЕ документа «Руководство пользователя. Общее».
Руководства пользователей размещены и доступно для загрузки на Официальном сайте в разделе «Документы» – «Руководства пользователей»: http://bus.gov.ru/pub/documents?section=2031
В случае, если проблема с отображением сообщения «Невозможно отобразить страницу» стала возникать на ранее настроенном рабочем месте, проблема может вызвана установкой обновлений безопасности от октября 2015 года для ОС Windows через Windows Update.
Попробуйте выполнить следующие действия с правами администратора:
— выбрать в меню «Пуск» пункт «Выполнить».
— последовательно выполнить две команды:
regsvr32 /u cpcng
regsvr32 cpcng
Альтернативно, можно попробовать переустановить КриптоПро CSP.
Другие возможные причины возникновения ошибки «Невозможно отобразить страницу» в Internet Explorer при доступе в закрытую часть Официального сайта:
1) Не включено использование протоколов шифрования SSLTLS.
Для включения протоколов необходимо в Свойствах обозревателя Internet Explorer («Cервис» — «Свойства Обозревателя»), на вкладке «Дополнительно» в среди параметров в разделе «Безопасность» отметить пункты «SSL 3.0» и «TLS 1.0».
2) Закрыт TCP-порт 443, необходимый для передачи https-трафика с SSLTLS-шифрованием, либо закрыт доступ к узлу Официального сайта в сети Интернет.
Проверить открыт ли TCP-порт 443 на рабочем месте можно, перейдя по ссылке: https://gmail.com/
Если появляется сообщение «Невозможно отобразить страницу», порт, вероятно, закрыт.
Если отобразится «Ошибка в сертификате безопасности этого веб-узла» или другое — порт открыт.
Если доступ в интернет осуществляется через прокси-сервер, например, на работу через прокси-сервер настроен браузер IE, необходимо добавить узел «bus.gov.ru» в исключения для прокси-сервера, либо отключить его использование (Сервис — Свойства обозревателя — Подключения — Настройка сети — Дополнительно). Если используются какие-либо средства фильтрации трафика, то следует проверить, открыт ли доступ к узлу bus.gov.ru.
Для проверки доступности узла bus.gov.ru через 443 порт можно воспользоваться утилитой командной строки telnet для операционных систем Windows. Для этого необходимо:
— выбрать в меню «Пуск» пункт «Выполнить»;
— в окне «Запуск программы» ввести команду «cmd» и нажать «ОК»;
— в командной строке Windows ввести «telnet bus.gov.ru 443» и нажать Enter.
Если подключение через этот порт с узлом установить не удалось, отобразится сообщение о сбое подключения («Не удалось открыть порт подключения к этому узлу»), в противном случае откроется telnet-подключение (окно командной строки очистится, отобразится курсор ввода).
Служба Тelnet в ОС Windows Vista, 7, 8 и 8.1 по-умолчанию отключена. Для включения службы необходимо в меню «Пуск» — «Панель управления» — «Программы и компоненты» — «Включение и отключение компонентов Windows» отметить пункт «Клиент Telnet».
Действия необходимые для открытия доступа зависят от способа организации интернет-подключения и в этом случае необходимо обратиться к системному администратору организации.
3) Не установлен корневой сертификат Удостоверяющего центра Федерального казначейства или стороннего аккредитованного удостоверяющего центра.
Корневой сертификаты УЦ Федерального казначейства доступен для загрузки в Открытой части Официального сайта в разделе «Документы» — «Настройка рабочего места пользователя и прочие документы»: http://bus.gov.ru/pub/documents?section=1707
Корневые сертификаты других УЦ должны быть доступны на сайте этого УЦ (сайте организации-владельца УЦ).
Установка корневых сертификатов производится следующим образом:
— Открыть сохраненный сертификат и нажать «Установить сертификат»;
— в появившемся окне мастера импорта сертификатов нажать кнопку «Далее»;
— в следующем окне необходимо выбрать пункт «Поместить сертификат в следующее хранилище» и нажать кнопку «Обзор» для выбора хранилища;
— выбрать хранилище «Доверенные корневые центры сертификации» и нажать кнопку «OK»;
— завершить установку сертификата, нажав кнопку «Готово».
4) Не установлено или некорректно установлено ПО СКЗИ КриптоПро CSP.
Выполнение односторонней аутентификации с помощью КриптоПро CSP можно проверить на ресурсах компании ООО «КРИПТО ПРО».
Для проверки односторонней аутентификации необходимо перейти по ссылке: https://cpca.cryptopro.ru/
Если отобразится сообщение «Internet Explorer не может отобразить эту страницу», установка ПО КриптоПро CSP, возможно, нарушена, либо его работу блокирует стороннее ПО:
— антивирусное программное обеспечение;
— вредоносное программное обеспечение, вирусы или последствия их работы;
— другие криптопровайдеры (ЛИССИ-CSP, VipNET CSP и подобные).
Если в результате перехода по ссылке https://cpca.cryptopro.ru/ отобразится страница IE c сообщением «Ошибка в сертификате безопасности этого веб-узла.» (необходимо нажать «Продолжить открытие этого веб-узла») или сразу страница УЦ ООО «КРИПТО-ПРО» («Добро пожаловать в Удостоверяющий центр ООО «КРИПТО-ПРО»»), то работа КриптоПро CSP выполняется корректно.
Установку КриптоПро CSP необходимо производить, используя последние сборки дистрибутива, необходимой версии КриптоПро CSP (для КриптоПро CSP 3.6 последней является КриптоПро CSP 3.6 Revision 4 R4), предварительно отключив ПО антивирусной и проактивной защиты (т.к. их использование может приводить к некорректной установке КриптоПро CSP).
5) Истек срок лицензии КриптоПро CSP.
Срок использования демонстрационной версии КриптоПро CSP ограничен 90 днями с момента установки.
В случае, если пробный период истек, при попытке выполнения действий, использующих криптопровайдер КриптоПро CSP отображается сообщение об истечении срока действия лицензии.
Также есть возможность ввести ключ лицензии для установленного ПО КриптоПро CSP через Панель управления: «Панель управления» — «КриптоПро CSP», вкладка «Общие».
Для версии 3.6 R4 на этой вкладке необходимо нажать кнопку «Ввод лицензии». В результате откроется диалоговое окно мастера установки КриптоПро «Сведения о пользователе» с полем для ввода ключа лицензии.
В более ранних ревизиях КриптоПро CSP на вкладке «Общие» может отображаться ссылка «КриптоПро PKI». При ее нажатии откроется MMC-оснастка «КриптоПро PKI». Для указания ключа лицензии в разделе «Управление лицензиями» необходимо вызвать контекстное меню для пункта «КриптоПро CSP» и выбрать команду «Все задачи» — «Ввести серийный номер».
6) Браузер Internet Explorer не принимает серверный сертификат узла bus.gov.ru.
Необходимо добавить узел bus.gov.ru в зону «Надежные узлы» («Cервис» — «Свойства Обозревателя», вкладка «Безопасность» — «Надежные узлы»), предварительно сняв флаг «Для всех узлов этой зоны требуется проверка серверов (https«.
В случае, если ранее указанные рекомендации не помогли, необходимо приложить файл используемого личного сертификата ЭП пользователя (для анализа корректности сведений в сертификате), скриншоты всех произведенных согласно инструкции настроек и действий к Запросу в Службу Технической поддержки, обязательно указав сведения об:
— используемой ОС Windows (версия и разрядность);
— используемом браузере Internet Explorer (версия и разрядность);
— используемом КриптоПро CSP (версия, билд, версия TLS-сервера);
— используемом антивирусном ПО, файэрволле (брандмауэре) и ПО проактивной защиты (наименования и версии).
Как убрать ошибку сертификата безопасности веб-узла, учитывая ОС?
» Ошибка сертификата » появляется в виде уведомления браузера с целью повышения защиты пользовательских данных . Устанавливая соединение с сайтами , браузер проверяет действительность сертификата . И если проверка невозможна , соединение прекращается , отображается сообщение о недостаточной защите .
Итак , если при соединении с защищённым вэбсайтом браузер сообщает об ошибке сертификата безопасности веб-узла, как убрать предупреждение для многократно проверенного сервера ?
Причины предупреждения
1 . Сертификат веб — узла не является доверенным , если предоставлена неполная цепочка промежуточных сертификатов , может возникать данное уведомление об ошибке . Вероятно , имеется попытка извлечь информацию пользователя .
2 . Сертификат безопасности был произведен для веб — узла с другим адресом .
3 . Неточное время на компьютере клиента — более позднее , чем предусмотрено сроком действия сертификата » ССЛ» сервера . Стандартная рекомендация — прекратить работу с веб — узлом , закрыв страницу . Или же , как вариант , возможно обнуление таймера : вручную или переустановкой батарейки платы .
4 . Если ошибка повторяется при соединении со многими сайтами , возможно наличие системных или сетевых неполадок . Виновником внедрения недостоверных сертификатов может оказаться антивирус , или же вредоносное ПО , подменяющее настоящие сертификаты .
5 . Ресурс действительно небезопасен . Если вы желаете проигнорировать » тревогу «, нужно внести сайт в исключения . Но до того , как убрать ошибку сертификата безопасности веб-узла таким способом , не мешает дополнительно проверить причину возникновения проблемы .
Если ошибка проявляется изредка , необходимо скачать сертификат безопасности из официального источника , установить его и перезагрузить компьютер .
Windows VISTA
Как убрать ошибку сертификата безопасности веб-узла для Windows VISTA:
1 . Внесите сертификат в доверенные ( не рекомендуется ). Затем следует подтвердить дальнейшее открытие окна , и в появившемся » Ошибка сертификата . » вызвать окно недостоверного сертификата , обозначенное » щитом «.
2 . Выбрать » Просмотр сертификата «, затем » Общие «, где возможно отследить время действия сертификата вэб — узла .
3 . В мастере установки выберите » Установить сертификат » и «Вперёд» .
4 . Отметьте галочкой » Автоматически выбранное хранилище сертификата . «, подтверждая нажатием «Вперёд» .
5 . Выполните подтверждение операции , нажав » ДА» и «Финиш» в окне запроса . Избранный сертификат установлен .
6 . Произведенные изменения подтвердите нажатием » ОК» .
7 . Выберите строку » Поместить все сертификаты в следующее хранилище «, выполните подтверждение нажатием » Обзор «.
8 . В окне под названием » Выбор хранилища сертификатов «, отметьте » Доверенные корневые центры сертификации «, подтверждая нажатием » ОК» .
9 . Завершите процедуру : » Далее «, » Готово «, подтвердите установку , нажимая » ОК» , и презапустите браузер .
Windows ХР
Как убрать ошибку сертификата безопасности веб-узла для Windows ХР :
1 . В » хранилище сертификатов » выберите хранилище согласно типу сертификата » автоматически «.
2 . При нажатии » Далее » импортируется и установится сертификат .
3 . Щёлкните » Готово «.
4 . Если предварительно появляется «Предупреждение безопасности , нажмите » ДА» в качестве подтверждения установки .
5 . Поступит уведомление об установке . Щёлкните » ОК» . Процедура завершена .
Антивирусные продукты
Как исправить ошибку сертификата безопасности веб-узла посредством настроек антивирусного обеспечения ?
В антивирусе присутствует опция сканирования шифрованных соединений , и с переустановкой антивируса сертификаты в хранилище доверенных браузера будут установлены повторно .
В настройках программы Аваст:
- перейдите по цепочке » Настройки » — » Активная защита «, затем » Настроить » ( возле щитка );
- уберите галочку с настроек , выберите включение http- сканирования , подтвердите (» ОК» ).
Как убрать ошибку сертификата безопасности веб-узла посредством прграммы «Касперский»:
- щёлкните в настройках программы : » Настройки » — » Дополнительные » — » Сеть «;
- в » сканировании защищённых соединений » выберите : » Не сканировать зашифрованные соединения «;
- в качестве альтернативного действия можно отметить » Дополнительные настройки » и выбрать » Установить сертификат «;
- затем подтвердите изменения и перезапустите компьютер .
Если повторяется » ошибка сертификата «, вероятно , он скомпрометирован , и не стоит добавлять в исключения сертификат популярного веб — сайта.
Вредоносные программы
Используйте ПО последней версии , включая плагины , так как установка вредоносного ПО возможна из — за уязвимости устаревших программ .
Устанавливая программы в мастерах ПО принимайте их с официального сайта , снимайте флажки с установки непроверенных программ .
Не пользуйтесь лживыми всплывающими окнами , появляющихся с целью внедрения опасных программ . Изучите детали блокирования всплывающих окон для их исключения .
Контролируйте работу антивируса в реальном времени .
Официальный сайт единой информационной системы в сфере закупок в информационно-телекоммуникационной сети Интернет (далее – Официальный сайт ЕИС) предназначен для обеспечения свободного и безвозмездного доступа к полной и достоверной информации о контрактной системе в сфере закупок и закупках товаров, работ, услуг, отдельными видами юридических лиц, а также для формирования, обработки и хранения такой информации. Порядок размещения информации на Официальном сайте ЕИС и ее содержание регламентируется Федеральным законом от 05.04.2013 № 44-ФЗ «О контрактной системе в сфере закупок товаров, работ, услуг для обеспечения государственных и муниципальных нужд» и Федеральным законом от 18.07.2011 № 223-ФЗ «О закупках товаров, работ, услуг отдельными видами юридических лиц», а также соответствующими подзаконными актами.
На чтение 9 мин Просмотров 3.5к. Опубликовано 11.03.2021 Обновлено 15.04.2023
Подготовка к участию в государственных закупках требует серьезных действий от потенциального участника. Например, зарегистрировать ИП или юрлицо, получить электронную подпись и т.д. А также правильно настроить свое рабочее место, чтобы все звенья цепи (сайт ЕИС, интернет-браузер, электронная подпись) работали слаженно и без технических сбоев.
Расскажем, как настроить рабочее место в ручном и автоматическом режиме корректно и без ошибок. Это подробная инструкция для участников закупок со скриншотами и примерами.
Содержание
- Настройка операционной системы Windows
- Настройка ПО для пользователей, работающих с электронной подписью в ЕИС
- Перерегистрация сертификата
- Автоматизированная настройка
- Заключение
Настройка операционной системы Windows
На сайте Единой информационной системы в помощь участникам закупок даются две схемы по настройке рабочего места: автоматическая и ручная. Для того чтобы найти эти файлы, зайдите на официальный Портал http://zakupki.gov.ru и пройдите следующие разделы: «Документы» — «Материалы для работы в ЕИС» — «Файлы для настройки рабочего места». Или просто кликните по этой ссылке.
Перед началом настройки ознакомьтесь со следующими документами:
- «Инструкция по настройке рабочего места»;
- «Инструкция по установке и настройке компонента КриптоПро ЭЦП Browser-plugin».
Компьютер и ПО пользователя должны соответствовать следующим системным требованиям, которые мы собрали в таблице ниже:
Опытные участники в курсе, что для работы в ЕИС не нужно устанавливать на компьютер какое-то специальное приложение. Все действия осуществляются в интернет-браузере. В браузере нужно активировать протокол шифрования TLS 1.0. Для этого войдите в меню браузера и выберите раздел «Инструменты», затем — «Свойства обозревателя», а в появившемся окне откройте раздел «Дополнительно». Установите «галку» в квадрате напротив пункта «TLS 1.0»:
Далее понадобится подтвердить подлинность электронных цифровых подписей и загрузить сертификаты, полученные в удостоверяющем центре. В разделе «Дополнительно» выберите закладку «Документы» и найдите «Файлы для настройки рабочего места». Перед вами появится окно со списком сертификатов:
Установите требуемые сертификаты, выбрав:
- Сертификат Удостоверяющего центра Федерального казначейства;
- Сертификат Головного удостоверяющего центра.
Если сертификат, полученный в УЦ, представлен в виде PKCS #7, то понадобится загрузка этого сертификата в формате *.p7b. Для этого 2 раза кликните на сертификат УЦ.
Чтобы загрузить файл, нажмите клавишу «Установить сертификат» в блоке «Общие» (в сведениях):
После этого нажмите кнопку «Далее», появится окно, в котором система будет предлагать действие «Автоматически выбрать хранилище на основе типа сертификата». Но вам нужно будет переместить отметку на строку «Поместить все сертификаты в следующее хранилище»:
В предложенном разделе укажите вариант «Доверенные корневые центры сертификации». Чтобы завершить установку кликните клавишу «Далее» и «Готово».
Для правильного формирования печатных файлов нужно выбрать значение «Пусто» для всех групп этого раздела:
Настройка ПО для пользователей, работающих с электронной подписью в ЕИС
Организациям, которые подписывают документы в личном кабинете ЕИС электронной подписью, для начала нужно произвести все действия, которые мы описали выше, а затем перейти к дополнительным настройкам:
- укажите адрес Официального сайта ЕИС в списке доверенных узлов и настройках браузера;
- загрузите ПО КриптоПро CSP или VipNet CSP;
- закачайте компонент «КриптоПро ЭЦП Browser plug-in»;
- настройте считыватели в КриптоПро CSP/VipNet CSP;
- добавьте сертификат в КриптоПро CSP/VipNet CSP.
Чтобы добавить адрес Единой системы в список доверенных узлов в браузере, откройте в меню браузера раздел «Инструменты», зайдите в «Свойства браузера» и в появившемся поле зайдите на вкладку «Безопасность». Такое окно появится на вашем мониторе:
В разделе «Надежные сайты» выберите «Сайты», в строке для указания зон скопируйте адрес сайта ЕИС. После успешных действий нажмите кнопку «Закрыть».
Следующим этапом будет настройка безопасности. После завершения предыдущих действий вернитесь в блок «Надежные сайты» и зайдите во вкладку «Другой». В появившемся поле нужно активировать следующие действия для системы:
- «Включить» для операции «Доступ к источникам данных за пределами домена»;
- «Отключить» для действия «Блокировать всплывающие окна».
А затем по аналогии установите следующие разрешения для другой группы действий, как это показано на рисунке:
Напротив всех компонентов ряда «Элементы ActiveX и модули подключения» активируйте значение «Включить»:
Завершите действие, нажав кнопку «ОК».
Переходим к настройке всплывающих окон. Чтобы система функционировала без сбоев, необходимо произвести некоторые действия для браузера Internet Explorer. В окне свойств браузера Internet Explorer откройте раздел «Конфиденциальность», а затем в поле «Блокирование всплывающих окон» уберите установленное разрешение:
Можно выбрать и другой способ: вставить адрес ЕИС в список исключений в настройках блокировки всплывающих окон. При этом действии не нужно убирать значение «Включить» для блокировки. Просто зайдите в «Параметры», скопируйте ссылку ЕИС в «Надежные узлы» и кликните «Добавить»:
И нажмите клавишу «Закрыть».
На следующем шаге, переопределении автоматической обработки cookie-файлов, откройте раздел «Конфиденциальность» и перейдите в раздел «Дополнительно»:
Включите «галку» напротив строки «Переопределить автоматическую обработку файлов cookie» и подтвердите свое действие нажатием на клавишу «ОК»:
Переходим к установке параметров обозревателя по умолчанию. Для этого откройте блок «Дополнительно» и кликните на «Сброс»:
Если планируется использование версии КриптоПро CSP 4.0.9842, то лучше не применять:
− TLS 1.1 и TLS 1.2 для Windows 7,
− TLS 1.2 для Windows 8.1;
− TLS 1.2 для версии ОС Windows 10.
Сбросить личные параметры нужно путем установления соответствующей отметки напротив строки «Удалить личные настройки» и нажать клавишу «Сброс»:
Далее нужно будет удалить временные файлы интернета, истории обзора и куки-файлов. Чтобы произвести это действие, войдите в раздел «Общие» и кликните «Удалить»:
Установите «галки», как это показано на рисунке, и нажмите «Удалить»:
Рассмотрим, как добавить параметр «zakupki.gov.ru» для просмотра в формате совместимости.
Для того чтобы исключить сбои при совместимости ЕИС и Internet Explorer, нужно вставить адрес на официальный Портал закупок в список просмотра в режиме совместимости.
Узел «zakupki.gov.ru» добавляется в названный перечень путем входа в блок «Параметры режима представления совместимости» для браузера Internet Explorer версии 8 и 9 или «Параметры просмотра в режиме совместимости» (IE с обновлением не ниже 10-й версии).
На экране появится окно, в котором вам нужно будет кликнуть на клавишу «Добавить».
Для работы с электронной подписью и для реализации электронного обмена документами потребуется установить плагин КриптоПро CSP. Такой электронный документооборот имеет ту же юридическую силу, что и обмен бумажными документами, подписанными сторонами собственноручно и заверенными печатью. Разработчики советуют использовать версию КриптоПро CSP не ниже 4.0.9842.
О том, как установить и настроить данный плагин, говорится на официальном сайте разработчика.
Далее потребуется установка и настройка ПО VipNet CSP. Это криптопровайдер, обеспечивающий безопасность информации и электронной подписи. Инструкция по его загрузке и настройке дается на официальном сайте производителя.
Проверяем совместимость версии Internet Explorer 11 с 10-й версией. Для правильного функционирования всей цепи нужно использовать режим совместимости с версией Internet Explorer 10. В меню браузера кликните по строке «Средства разработчика F12»:
В разделе «Эмуляция» выберите «Режим просмотра документов» и нажмите вариант «10»:
Переходим к установке и настройке дополнения «КриптоПро ЭЦП Browser plug-in». Это дополнение нужно для формирования и обработки действия при электронном подписывании форм. Для установки плагина загрузите на свой компьютер файл по этой ссылке.
Воспользовавшись правом админа, запустите файл «CadesPlugIn.exe». Для этого кликните правой кнопкой мыши на иконку пакета «CadesPlugIn.exe» и в появившемся меню нажмите на строку «Запуск от имени администратора».
На экране появится окно, куда нужно внести необходимую информацию и подтвердить совершаемое действие.
Далее система попросит подтвердить установку нажатием кнопки «Да» или отменить действие кнопкой «Нет».
В случае успешной загрузки плагина система уведомит вас об этом, останется только нажать «Ок».
Чтобы браузер работал корректно в связке с плагином «КриптоПро», необходимо:
— скопировать адрес ЕИС в список надежных узлов;
— протестировать, как все работает.
Для проверки наличия адреса ЕИС в надежных узлах плагина (если его там не окажется, то нужно будет добавить), нужно открыть «Настройки КриптоПро ЭЦП Browser plug-in» посредством нужного браузера.
Для этого кликните правой кнопкой мыши на «Настройки КриптоПро ЭЦП Browser plug-in» и нажмите на строку «Открыть с помощью», затем укажите название интересующего браузера:
После всех этих действий на экране вашего компьютера появится такое окно:
В представленном окне подтвердите выполнение сценариев и элементов ActiveX, кликнув по строке «Разрешите заблокированное содержимое».
В разделе настройки «КриптоПРО» вставьте ссылку на ЕИС и нажмите на «Плюс» справа от этого значения. Затем нажмите «Сохранить»:
Перерегистрация сертификата
Рассмотрим алгоритм действий, которому нужно следовать, если срок действия сертификата истек. Для этого заново авторизуйтесь в личном кабинете. В разделе «Пользователь» войдите во вкладку «Редактировать»:
Появится поле, как показано на рисунке ниже, вам нужно активировать действие «Зарегистрировать сертификат ЭП»:
На экране появится окно «Регистрационные данные пользователя», эта страница содержит путь к файлу. Нажмите кнопку «Обзор».
Затем установите файловое разрешение *.crl для нового сертификата, кликните «Загрузить». Вбейте пароль и подтвердите его, а затем нажмите «Сохранить». Чтобы проверить правильность своих действий, выйдите из личного кабинета и заново авторизуйтесь под сертификатом.
Автоматизированная настройка
На официальном портале Единой информационной системы разработчики предлагают автоматизированную настройку компьютера для участия в госзакупках. Для этого нужно перейти по ссылке и активировать автоматический процесс настройки:
Заключение
Для того чтобы можно было участвовать в госзакупках, нужно правильно настроить свое рабочее место, поэтому мы и дали такую подробную инструкцию, чтобы максимально исключить возможные трудности и некорректную работу системы. Но если все-таки вопросы будут появляться, то их можно задавать в техническую поддержку сайта ЕИС.
Помните, что для обычного просмотра госзакупок на сайте ЕИС, не требуется регистрация или наличие электронной подписи. Искать закупки в этом случае можно в любом интернет-браузере, например, «Яндекс». Но если вы серьезно намерены участвовать в торгах, то пользуйтесь только браузером Internet Explorer 10-й версии и выше, чтобы избежать сбоев при совместимости