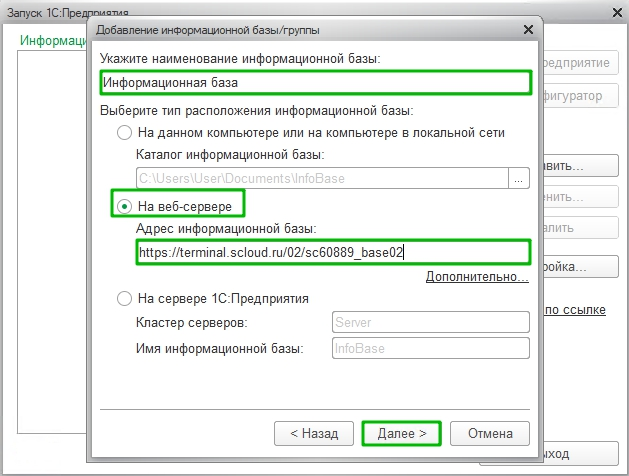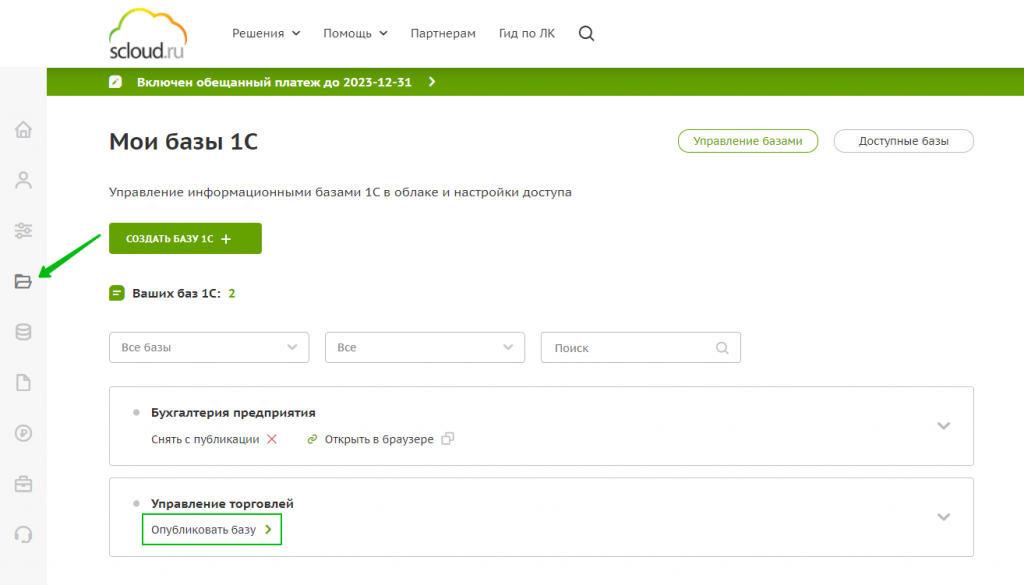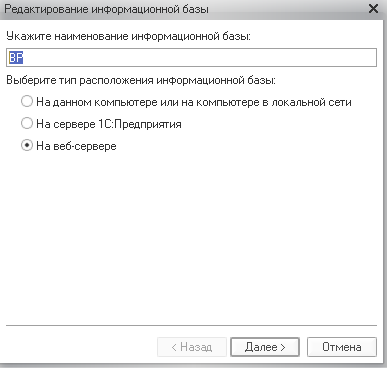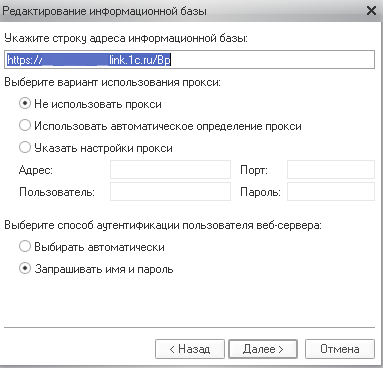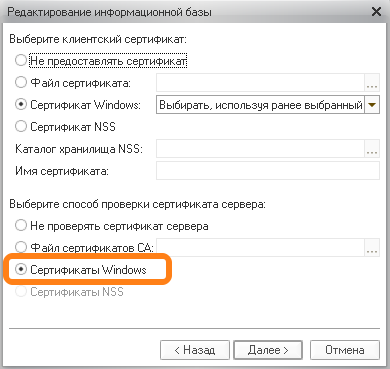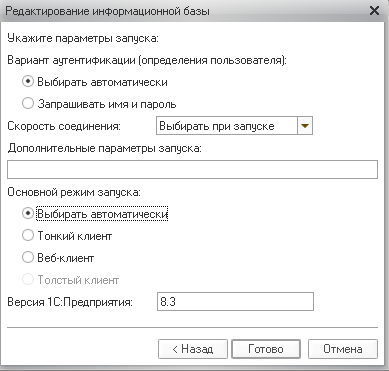Пользователи сервиса могут работать с приложениями не только в веб-браузере, но и в тонком клиенте «1С:Предприятия».
В этой статье будет рассказано о том, как установить и использовать тонкий клиент на компьютере, работающем под управлением операционной системы Windows.
Содержание
1. Определение нужной версии тонкого клиента
Вначале необходимо определить, какая версия тонкого клиента вам нужна.
- Запустите приложение сервиса в любом браузере.
-
Нажмите кнопку
(Сервис и настройки) в правом верхнем углу окна приложения:
- Выберите в выведенном меню пункт О программе.
-
В верхней строке окна О программе будет указано, под какой версией платформы «1С:Предприятие 8» работает приложение. Вам необходим тонкий клиент той же версии.
2. Скачивание тонкого клиента
Скачайте нужную версию тонкого клиента. Вот ссылки на скачивание программ установки тонкого клиента для используемых в сервисе 1cfresh.com версий платформы «1С:Предприятие 8» и различных версий Windows:
Если интернет-браузер не спросил, куда поместить скачанный файл, то файл будет сохранен в папке, назначенной в настройках браузера по умолчанию. Как правило, эта папка называется Загрузки или Downloads.
3. Установка тонкого клиента
Установите тонкий клиент с помощью скачанного файла установки:
- Запустите скачанный exe-файл тонкого клиента.
-
Если будет выведено окно 1С:Предприятие. Доступ к веб-серверу, введите в него свои логин и пароль в сервисе и нажмите кнопку OK.
- Тонкий клиент будет установлен и затем будет запущен автоматически.
4. Настройка тонкого клиента
Для удобства работы с тонким клиентом «1С:Предприятия 8» рекомендуется включить режим отображения списка информационных баз в виде дерева (это достаточно сделать один раз):
- Запустить тонкий клиент.
- Нажать в окне Запуск 1С:Предприятия кнопку Настройка…
- Установить флажок Отображать в виде дерева.
- Нажать кнопку OK.
После этого в списке информационных баз тонкого клиента будет расположена группа 1cfresh.com с пунктами:
- вызова доступных вам приложений сервиса 1cfresh.com;
- Личный кабинет (1cfresh.com) — вход в ваш личный кабинет в сервисе;
- Завершить сеансы (1cfresh.com) — сброс сведений о вашем подключении к сервису. При следующем входе с помощью тонкого клиента в любое приложение сервиса или в личный кабинет сервиса у вас будут запрошены логин и пароль (подробнее см. по ссылке.
5. Запуск приложений с помощью тонкого клиента
Чтобы запустить приложение с помощью тонкого клиента:
-
Щелкните ярлык тонкого клиента на рабочем столе Windows:
-
В окне Запуск 1С:Предприятия откройте группу 1cfresh.com, выделите в ней нужное приложение и нажмите кнопку 1С:Предприятие.
-
Если будет выведено окно 1С:Предприятие. Доступ к веб-серверу, введите в него ваши логин и пароль в сервисе и нажмите кнопку OK.
- Приложение будет запущено и вы сможете с ним работать.
6. Автоматическое обновление тонкого клиента
В сервисе 1cfresh.com обеспечиватся возможность автоматического обновления тонкого клиента для пользователей, работающих в операционной системе Windows версий 7, 10, 11.
Если версия тонкого клиента, с помощью которой такой пользователь обращается к приложению сервиса, отличается от версии «1C:Предприятия», под управлением которой работает информационная база приложения, то пользователю выводится диалоговое окно с предложением обновить версию тонкого клиента:
Если пользователь нажмет кнопку Обновить и запустить, то будет автоматически скачан и установлен дистрибутив нужной версии тонкого клиента.
Желаем приятной и успешной работы в сервисе!
См. также:
- Как установить тонкий клиент на Ваш компьютер
- Как добавить базы в тонкий клиент
- Подключение к тонкому клиенту в приложении Scloud.ru
- Какие дополнительные параметры можно настроить по тонкому клиенту
- Как сделать так, чтобы пароль от облака или базы не запрашивался?
-
ссылку на скачивание дистрибутива программы можно получить через приложение Scloud.ru
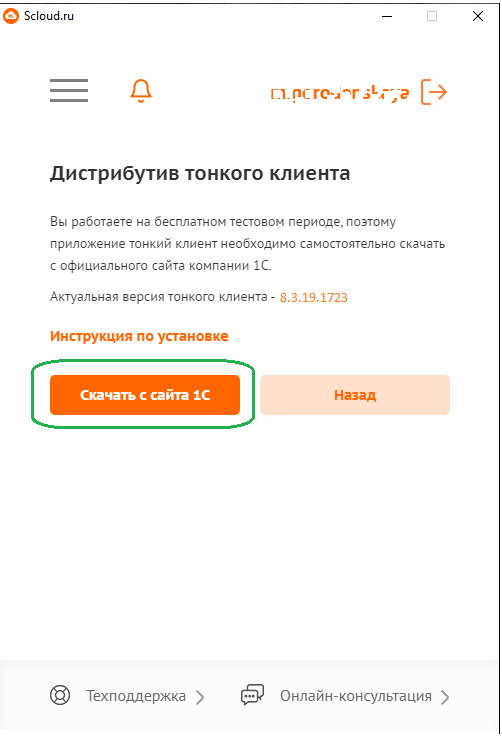
- в Личном кабинете в разделе Домашняя выбрав необходимую ОС
-
так же скачать дистрибутив программы для Windows™ (используемая платформа 8.3.19.1770) можно перейдя напрямую на сайт
-
распаковать архив и запустить установочный файл.
В появившемся окне программы установки нажмите кнопку «Далее».
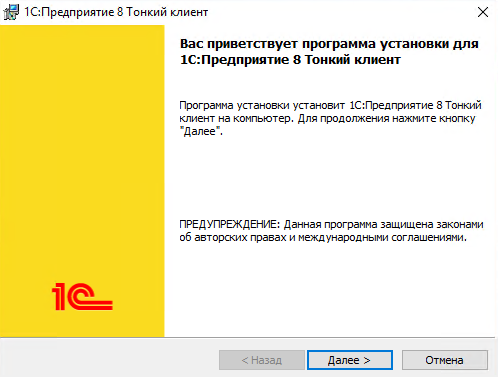
На следующей странице выберите необходимые для установки языки.
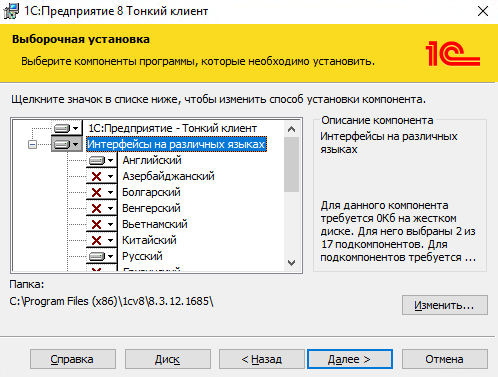
Затем выберите язык интерфейса (по умолчанию будет установлен язык, выбранный в операционной системе) и нажмите «Далее».
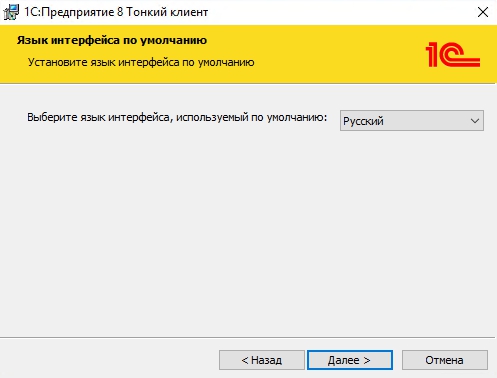
Нажмите «Установить» для запуска процесса установки.
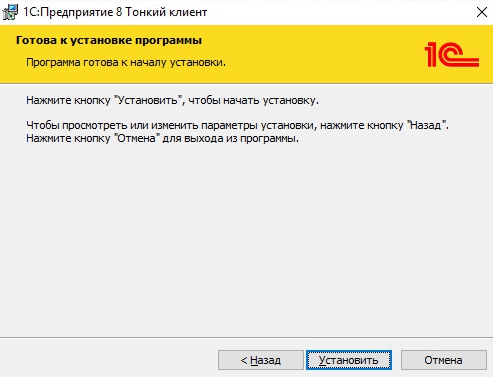
После завершения установки, нажмите «Готово».
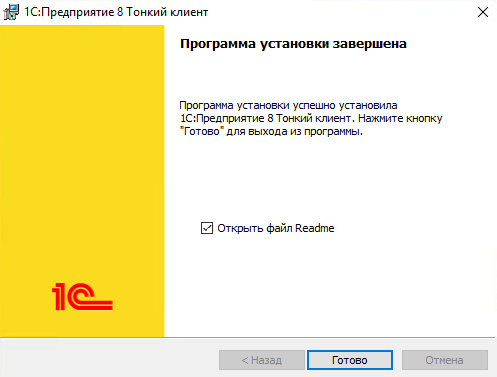
Примечание: платформа запуска 1С: Предприятие в облаке централизовано обновляется с некоторой периодичностью. Версии тонкого клиента и платформы, установленной на сервере, должны совпадать, следовательно, тонкий клиент требуется обновлять. Эта операция может проходить автоматически, для этого необходимо установить галку «Запуск от имени администратора» в свойствах ярлыка.
Перед запуском 1C Тонкий клиент требуется настроить запуск от имени администратора.
Для этого нажмите на ярлыке запуска правой кнопкой мыши и выберите «Свойства»
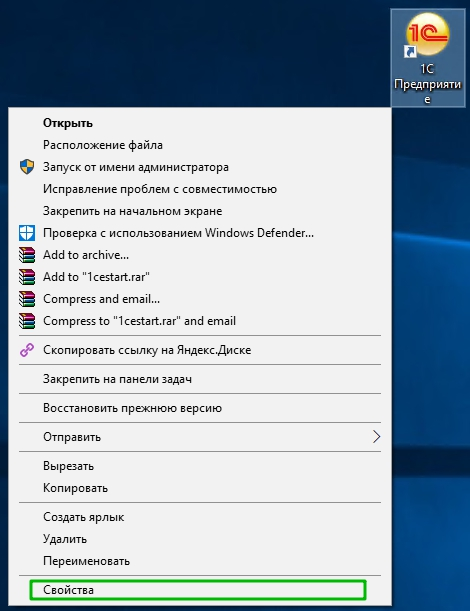
В открывшемся окне, во вкладке «Ярлык» нажмите кнопку «Дополнительно»
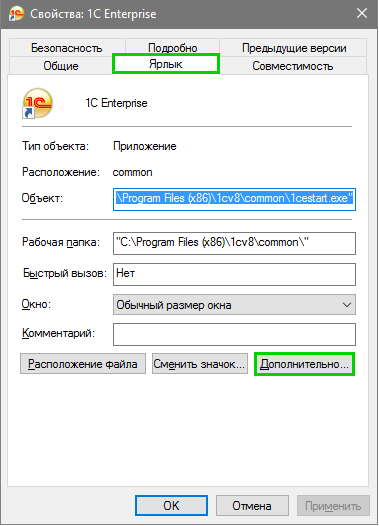
В следующем окне нужно установить галку «Запуск от имени администратора» и «ОК» и сохранить изменения.
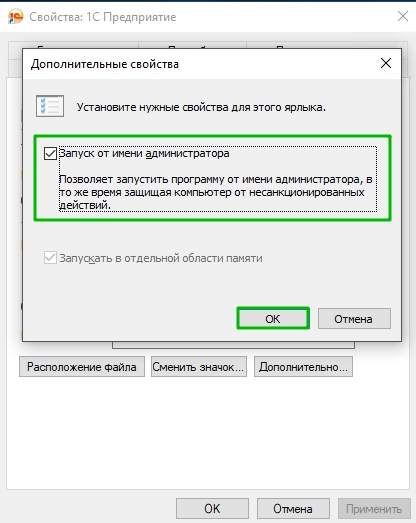
Для начала работы запускаете программу 1С Предприятие ярлык отображается на Вашем рабочем столе.
2. Как добавить базы в тонкий клиент
При первом запуске Тонкого клиента появится запрос на добавление информационной базы, следует ответить «Да»
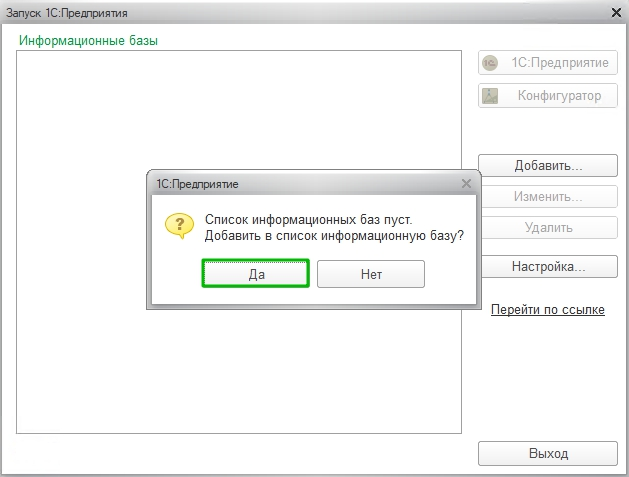
В следующем окне следует выбрать «Добавление в список существующей информационной базы» и «Далее».
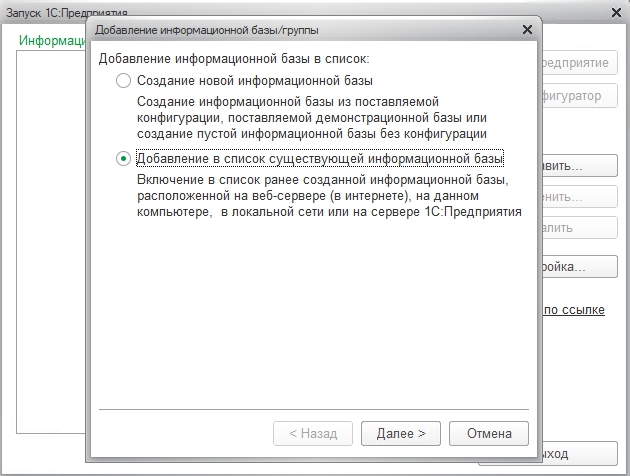
На следующем этапе необходимо:
- указать имя базы данных (данное имя будет отображаться в перечне баз данных при запуске 1С),
- выбрать вариант подключения к информационной базе «На Веб-сервере»,
- вставить в данное поле ссылку на базу:
Для этого заходим в личный кабинет scloud.ru раздел «Мои базы 1С». Находим нужную базу и нажимаем «Опубликовать базу», соглашаемся с публикацией базы.
Ссылку на базу можно получить, скопировав ее по кнопке «Копировать» в меню базы.
- после того как добавили ссылку нажать «Далее».
И в последнем окне нажать кнопку «Готово».
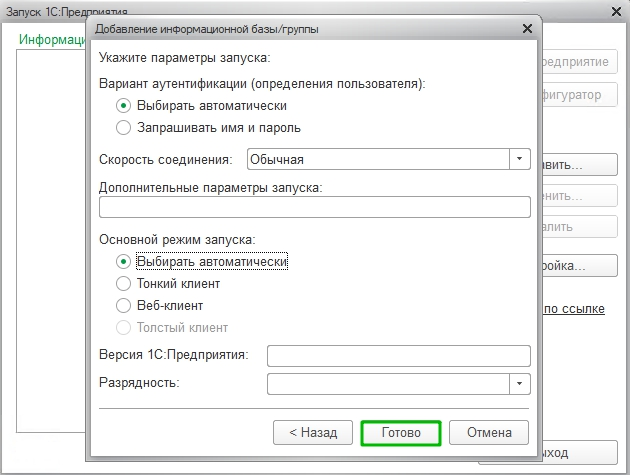
После этого, появиться окно с перечнем информационных баз. Для входа в информационную базу необходимо выбрать нужную базу и нажать «1С:Предприятие»
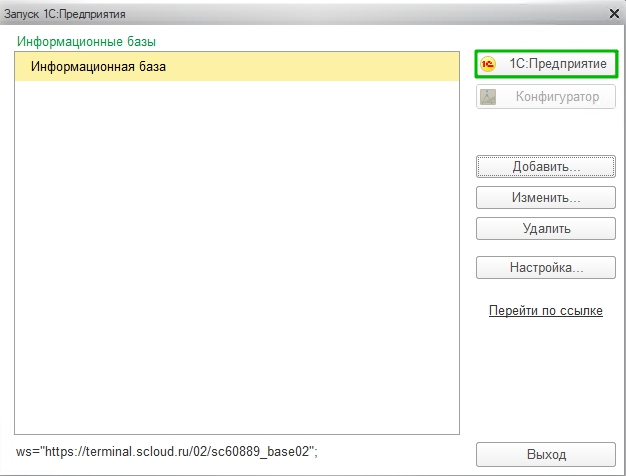
В окне «Доступ к веб-серверу» необходимо указать учетные данные, полученные при регистрации.
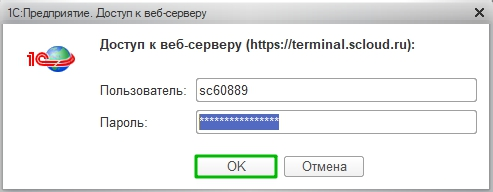
Если на следующем шаге появится запрос учетных данных для входа в 1С, Необходимо в поле «Пользователь» выбрать нужного Вам пользователя 1С: Предприятие, ввести его пароль (при наличии) и нажать и нажать «ОK».
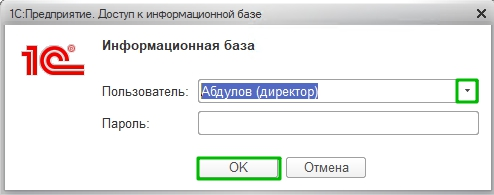
После установки приложения и добавления базы, Вы можете подключатся к программе через ярлык 1С на рабочем столе или через приложение Scloud.ru
3. Подключение к тонкому клиенту в приложении Scloud.ru
Способ подключения к тонкому клиенту при запуске ярлыка Scloud.ru , после запуска будет доступен вид подключения Тонкий клиент
Для входа необходимо нажать Подключиться.
Откроется окно для ввода логина и пароля от облака (Личного кабинета)
Если у Вас одна база тогда после ввода логина и пароля откроется окно для входа в базу.
Если баз несколько откроется 1С Предприятие со списком действующих баз для выбора необходимой.
Если вы хотите подключаться к базам без постоянного указания логина и пароля от облака, нажмите кнопку «Автоматическое подключение». Выберете базы, для которых нужно сохранить эту настройку, и нажмите «Сохранить»
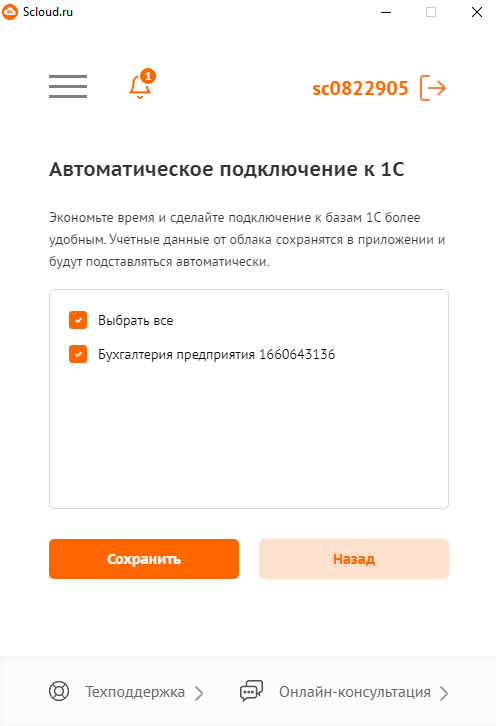
Базу добавить возможно по инструкции на нашем сайте, если на аккаунте подключена опция RDP после добавления её необходимо опубликовать, если опция RDP не подключена для Вашего удобства база опубликуется автоматически.
После того как Вы создали базу, нужно перезапустить приложение для синхронизации его с Личным кабинетом или обновить список доступных баз в приложении Scloud.ru раздел Веб-доступ.
4. Какие дополнительные параметры можно настроить в тонком клиенте
Как сделать так, чтобы пароль от облака или базы не запрашивался?
Для этого следует выбрать интересующую Вас базу из списка, нажать «Изменить». В открывшемся окне параметров нажать «Далее».
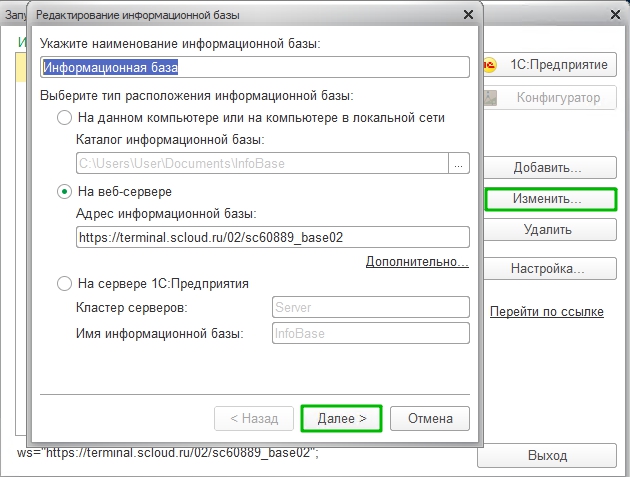
Вам нужна строка «Дополнительные параметры запуска», где через пробел можно указывать следующие параметры:
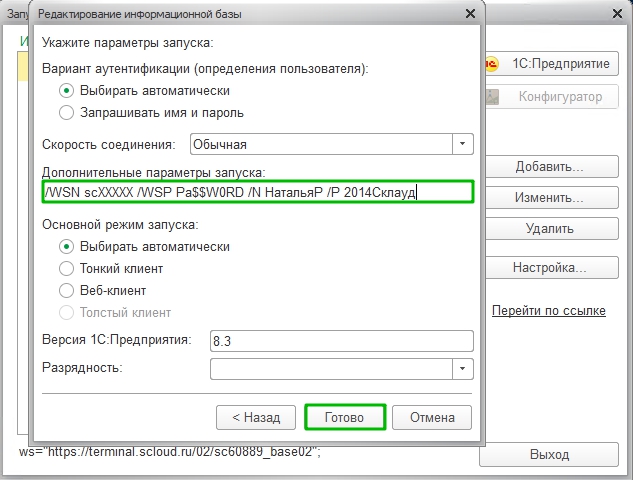
- /WSN — имя пользователя веб-сервиса (в данном случае логин аккаунта Сервисклауд)
- /WSP — пароль пользователя веб-сервиса
- /N — имя пользователя базы. Если имя состоит из двух слов и более — объединить все слова в кавычки. Например, «Иванов Иван»
- /P — пароль пользователя базы
К примеру, строчка «/WSN scXXXXX /WSP Pa$$W0RD /N НатальяР /P 2014Склауд»
- «/WSN scXXXXX /WSP Pa$$W0RD» позволяет не вводить пароль для доступа к базе по веб-ссылке (облаку), где scXXXXX- Ваш логин, Pa$$W0RD – Ваш пароль.
- «/N НатальяР /P 2014Склауд» позволяет не водить учетные данные пользователя базы, где НатальяР – имя пользователя базы 1С, 2014Склауд – пароль выбранного пользователя от базы 1С. Параметры можно комбинировать по вашему усмотрению.
Настройка завершена.
Для начала, скачайте само приложение Тонкий клиент по ссылке:1С:Предприятие. Тонкий клиент, платформа 8.3. Обратите внимание! Получить доступ через тонкий клиент можно только для баз, которые поддерживают работу в режиме управляемых форм на платформе 1С 8.2 и 8.3.
Примеры конфигураций, поддерживающих работу в режиме управляемых форм:
Бухгалтерия предприятия, редакция 3.0 и выше
Зарплата и управление персоналом, редакция 3.0 и выше
Управление торговлей 11.1 и выше
Управление небольшой фирмой, редакция 1.4 и выше
Версию платформы вашей базы можно посмотреть в Личном кабинете во вкладке Информационные базы, выбрав необходимую базу:

Этап 1. Публикация базы.
Для подключения к базе в режиме тонкого клиента нужно выполнить публикацию базы
После того, как база была опубликована, достаточно будет скопировать ссылку доступа в буфер обмена (клик правой кнопкой мыши на ссылке — Копировать адрес ссылки) и вставить ее при добавлении базы в приложение Тонкий клиент.

Этап 2. Установка и настройка приложения 1С:Предприятие 8. Тонкий клиент.
После скачивания приложения Тонкий клиент по ссылке, произведите его установку:
По окончанию установки на Рабочем столе появится ярлык “1C Предприятие” для запуска приложения.
При первом запуске появится окно для добавления базы в список для запуска, в дальнейшем базы можно добавлять через кнопку “Добавить”
При добавлении базы используется ссылка, взятая с Личного кабинета по описанию в Этап 1.
В списке появилась база, готовая к запуску.
При запуске базы, в окне Доступ к веб-серверу необходимо будет указать Ваш логин и пароль от сервиса 42 Облака (как в Личный кабинет).
Затем появится окно Доступ к информационной базе — необходимо выбрать Вашего пользователя в базе 1С.Примечание: по умолчанию в базах создан пользователь Администратор, без пароля.
При первом запуске базы вам будет задан вопрос: «Запуск системы выполнен без использования аппаратной лицензии (ключа защиты). … Отключить использование аппаратной лицензии (ключа защиты)?» (т.к. нет непосредственного доступа с Вашего локального ПК к аппаратному ключу защиты — ключ находиться на сервере 42 Облака). Нажмите Да для ускорения запуска базы.
Дополнительно в Тонком клиенте, в настройках выбранной базы можно прописать ключи с сохранением авторизационных данных:
/WSN adlogin и /WSP pass — для сохранения логина и пароля от сервиса 42Облака, где
login — ваш облачный логин, pass — ваш облачный пароль
/N Пользователь и /P Пароль — для сохранения пользователя и пароля от самой базы
Данные ключи можно использовать как все, так и по отдельности, пример:
После этого база 1С будет запущена, и Вы сможете работать с ней в режиме тонкого клиента.
Комфортной Вам работы!
Установите корневой сертификат сервиса “1С:Линк” в хранилище сертификатов Windows согласно инструкции.
Введите название информационной базы, выберите пункт “Веб-сервер” и нажмите кнопку “Далее”
Введите адрес вашей информационной базы: https://<ваш-сайт>.link.1c.ru/xxx,где xxx — ваш путь веб приложения.
Затем нажмите кнопку “Далее”
В качестве способа проверки сертификата сервера выберите пункт “Сертификаты Windows”
Нажмите кнопку “Готово”
Настройка автоматической авторизации на веб-сервере
Для настройки автоматической авторизации на веб-сервере следует выполнить следующие действия в Тонком клиенте 1С:
- Выберите в Тонком клиенте 1С нужную ИБ и нажмите кнопку “Изменить”
- Нажмите на ссылку “Дополнительно” (расположена под полем с адресом информационной базы)
- В разделе Выберите способ аутентификации пользователя веб-сервера” выберите пункт “Выбирать автоматически” и нажмите “Далее”
- В окне настроек сертификата нажмите “Далее”
- В разделе “Дополнительные параметры запуска” укажите строку:
/wsn login /wsp password
где login — логин пользователя веб сервера, а password — его пароль. - Нажмите кнопку “Готово” и проверьте подключение к информационной базе.
Подробнее о настройках Тонкого клиента в информационной системе 1С:ИТС.
results matching ««
No results matching ««
Облачные решения набирают все большую популярность, вместе с ней растет и количество вопросов по настройке от новых пользователей. В статье расскажем о настройке «1С» тонкий клиент в «1С:Фреш» на реальном примере.
Когда возникает необходимость работать с тонким клиентом
Вы читаете этот текст, вероятно, потому что хотите увеличить скорость работы базы в «1С:Фреш». Скорость работы базы в «1С:Фреш» зависит от одного фактора – медленного интернет-соединения, либо сбоев в работе Интернета на нашем устройстве.
Почему тонкий клиент справляется с задачами лучше браузера?
Во-первых, в браузере, в отличии от тонкого клиента, требуется установка большого количества расширений для корректной работы сервиса. Это занимает лишнее время, отвлекает от работы и повышает нагрузку.
Во-вторых, по опыту общения с нашими клиентами мы отмечаем, что у многих наблюдаются различные ошибки при работе в базе через браузер. Особенно часто бывают проблемы при работе с сервисами «1С:Отчетность» и «1С:ЭДО». Тогда как через тонкий клиент все работает корректно. В связи с этим мы рекомендуем пользоваться базами «1С» через тонкий клиент, а браузер использовать лишь в случаях, когда нет доступа к постоянному рабочему компьютеру.
Нужна помощь в настройке тонкого клиента в «1С:Фреш»?
Обратитесь к нашим специалистам, поможем провести установку и необходимые настройки. Оставьте заявку, и специалист ответит в ближайшее время.
Оставить заявку
Как настроить тонкий клиент в «1С:Фреш»
Чтобы использовать тонкий клиент, его необходимо установить, добавить в список свои базы и провести настройки. Это занимает немного времени, однако существенно оптимизирует работу и снижает риски утери файлов. Перейдем к настройке.
Тонкий клиент – это специальная платформа «1С» для работы с облачными сервисами. Сперва вам нужно узнать, какая версия платформы является актуальной для «1С:Фреш». Чтобы получить эти данные, откройте одну из ваших баз «1С», затем откройте справку о программе как показано на картинке.
В открывшемся окне вы сможете увидеть нужную версию: после названия «1С:Предприятие» вы увидите номер релиза платформы, который указан в скобках. Еще может понадобиться номер релиза конфигурации, его вы можете увидеть после слова «Конфигурация».
Обратите внимание: важно выбрать правильную версию, которая указана в самом сервисе «1С:Фреш». Поскольку, если установить неподходящую версию тонкого клиента ничего не будет работать. Сервис потребует установить актуальную версию. Если вы скачаете устаревшую версию, на экране появится диалоговое окно с предложением обновиться до подходящей.
Платформа скачивается на официальном сайте «1С:Фреш». Для этого перейдите по ссылке. Вам будут доступны версии для различных операционных систем, в их числе: Windows, MacOS и Linux. Мы рассмотрим порядок установки и настройки тонкого клиента для Windows.
Вам необходимо выбрать нужную версию из списка, после чего начнется загрузка. Откройте скачанный файл и проведите стандартную процедуру установки. Далее есть два варианта действий:
- если ранее «1С» не была установлена, на вашем компьютере появится значок «1С:Предприятие»;
- если программа уже была на компьютере, значок останется, но появится возможность запустить тонкий клиент «1С:Фреш».
При первом запуске программа попросит подтвердить логин и пароль, который вы используете для входа в сервис «1С:Фреш». При дальнейшем использовании программа заполнит данные для входа и вам не придется вводить их каждый раз.
После ввода логина и пароля в список запуска автоматически добавятся все информационные базы, которые доступны вам в сервисе «1С:Фреш»
Как обновлять платформу «1С:Фреш» с использованием тонкого клиента
Обновление платформы происходит автоматически. Когда новая версия потребуется, программа вас предупредит и запросит разрешение на загрузку. После того, как вы дадите согласия, обновление произойдет автоматически.
Как автоматически добавить базы данных в «1С:Фреш»
Если ранее уже была установлена «1С» и вы работали с локальными базами, вы можете добавить базы из «1С:Фреш» в уже существующий список информационных баз.
Для начала запустите тонкий клиент, это можно сделать с ярлыка на рабочем столе.
Затем перейдите в раздел «Настройки» в открывшемся окне.
После программа откроет диалоговое окно, в нем необходимо нажать кнопку со значком «+». Данная кнопка находится в окне под надписью: «Адреса интернет-сервисов и списки общих информационных баз» как показано на картинке.
Затем появится следующее диалоговое окно, введите в специальное поле следующую строчку – «https://1cfresh.com/a/wcib/hs/», далее нажмите «Ок».
Адрес, который мы предложили вам ввести в предыдущем пункте, необходим чтобы настроить OpenID-аутентификации. Как только вы войдете в свою учетную запись, вы подтвердите завершения операции и базы окажутся в вашем списке в «1С:Фреш».
Если по какой-то причине вам нужно добавить базы выборочно, или же нужна всего одна база для работы в «1С:Фреш», вы также можете это настроить. Необходимо вернуться в раздел «Настройки», проделать путь, дойдя до диалогового окна, которое показано на картинке, затем убрать ссылку, которую вы ранее вставили. Для этого нажмите на кнопку с изображением красного крестика.
Если же вам нужны все базы, не проделывайте данное действие. После проделанных настроек тонкий клиент «1С:Фреш» полностью готов к работе.
Заинтересованы в переходе на облачные сервисы «1С»?
Пройдите бесплатную консультацию от наших специалистов, мы поможем подобрать актуальное решение и ответим на все интересующие вопросы.
Получить консультацию