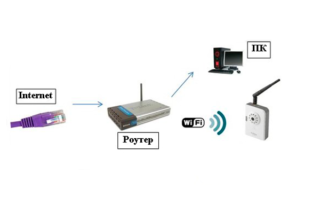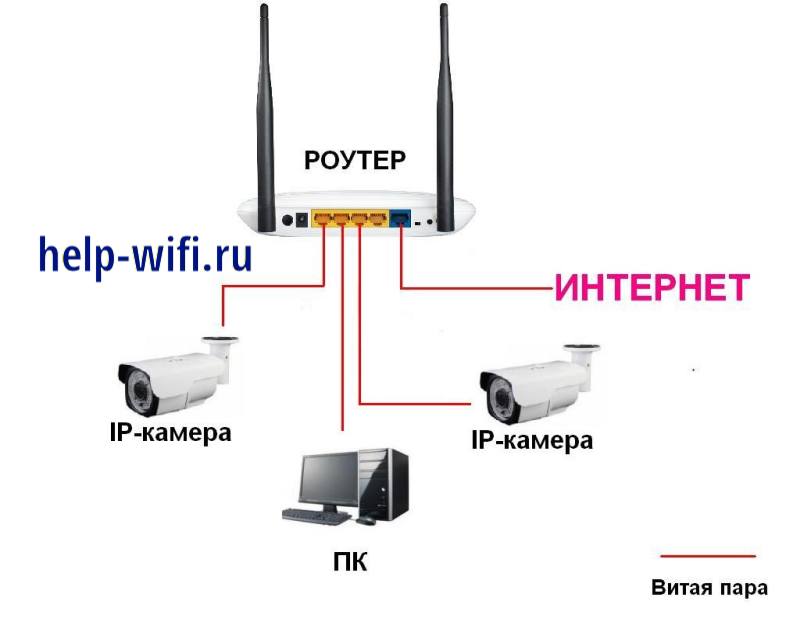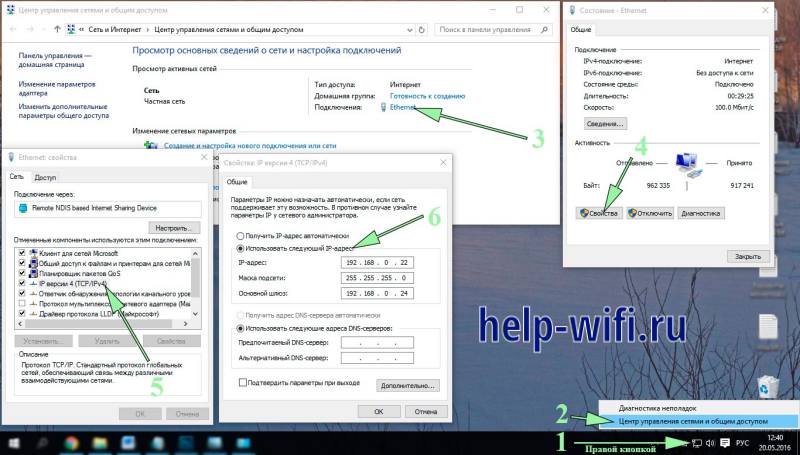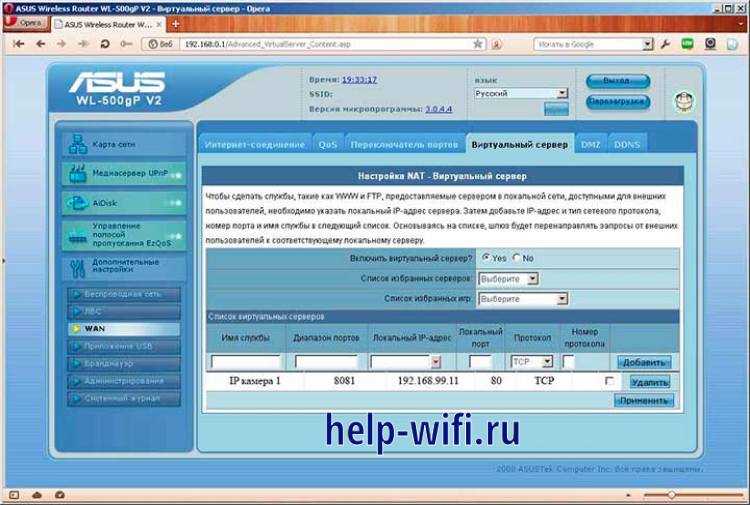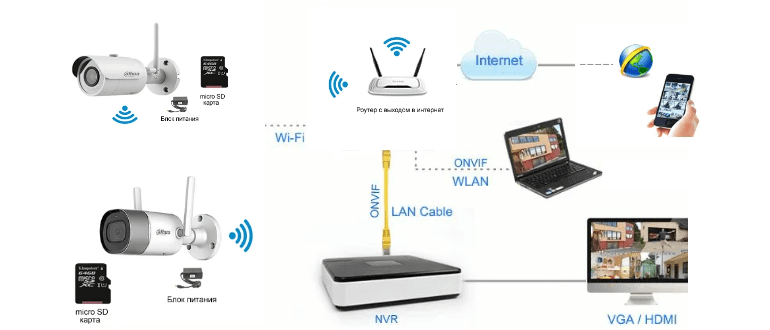22.09.2021
Пошаговая инструкция подключения камер наблюдения к Wi-Fi роутеру
Шаг 1. Определите силу Wi-Fi сигнала
Первым и чрезвычайно важным шагом при рассмотрении системы беспроводных камер слежения является понимание ограничений беспроводного оборудования. Вы можете приобрести дорогое оборудование и при этом иметь слабый сигнал из-за помех или толстых стен. Эти проблемы могут привести к ненадежной системе безопасности. Важно проверить прочность соединения в каждом месте, где вы собираетесь установить беспроводную камеру. Рекомендуется не идти на компромиссы, когда дело доходит до беспроводной связи, потому что это может быть хлопотно для устранения неполадок.
Шаг 2. Включите и настройте беспроводную камеру.
Обратите внимание, поддерживают ли ваши Wi Fi камеры питание PoE или нет. Если нет, то им потребуется источник питания, и по умолчанию проводной IP-адрес таких камер и других IP-камер и сетевых видеорегистраторов составляет 192.168.1.108, если не указано иное. Возможно, вам придется изменить конфигурацию вашей сети, чтобы просмотреть веб-службу камеры.
Подключите камеру к сети с помощью кабеля Ethernet и подключите адаптер 12В постоянного тока. Подождите около минуты, чтобы камера включилась.
Шаг 3: Доступ к веб-интерфейсу IP-камеры
С помощью браузера перейдите на IP-адрес камеры. Обязательно загрузите и установите плагин, затем войдите в систему, используя имя пользователя и пароль. Затем перейдите к [Настройка> Сеть> TCP / IP]. Обратите внимание, что вы не можете подключить камеру к Wi-Fi с помощью веб-интерфейса NVR, вы должны быть внутри камеры. Вы можете убедиться, что находитесь в правильном веб-интерфейсе, проверив изображение в левом верхнем углу, убедившись, что на нем написано IP-камера, а не веб-служба.
Шаг 4: Настройка адреса Wi Fi
Выберите раскрывающийся список, в котором говорится WIRE (ПО УМОЛЧАНИЮ) и выберите беспроводной. Нажмите кнопку рядом с раскрывающимся окном с надписью ПО УМОЛЧАНИЮ . Затем выберите переключатель с пометкой STATIC . Теперь вы можете изменить адрес камеры. Убедитесь, что адрес не совпадает с другим устройством в вашей сети. Адрес Wi-Fi не может совпадать с адресом проводной сети. Убедитесь, что он настроен на что-то, отличное от вашего проводного адреса. Когда вы закончите, нажмите сохранить. Устройство должно обновиться.
Шаг 5. Подключение к беспроводному маршрутизатору.
Перейдите к [Setup> Network> Wi-Fi] и установите флажок ENABLE . Нажмите на SEARCH SSID, чтобы найти доступные сети. (Если ваша сеть не передает SSID, нажмите ADD SSID и укажите SSID). Дважды щелкните имя вашей сети и введите свои учетные данные. Подключение устройства к сети может занять несколько минут в зависимости от ряда факторов.
Чтобы проверить правильность подключения камеры, отсоедините кабель питания и сетевой кабель от камеры. Подождите 10 секунд и снова подключите питание. Дайте камере около 2 минут для загрузки и подключения к беспроводной сети, которую вы только что настроили. Затем попробуйте подключиться к камере с помощью веб-браузера, используя настроенный вами беспроводной IP-адрес.
Если вы можете увидеть страницу входа для камеры, то вы готовы установить камеру.
Шаги по устранению неполадок с подключением Wi-Fi
-
Устройство Wi Fi требует автоматического подключения к беспроводной сети. Имейте это в виду и будьте терпеливы. Также рассмотрите следующие шаги по устранению неполадок, если ваша беспроводная камера не подключается.
-
Выключите камеру на 10 секунд, отключив питание, затем снова подключите ее (подождите до 5 минут, пока она подключится);
-
Попробуйте подключить сетевой кабель к устройству, затем отключите его;
-
Убедитесь в правильности настроек Wi Fi. Убедитесь, что ключ Wi Fi и IP-адрес верны;
-
Повторно подключите камеру к проводной сети и ПО УМОЛЧАНИЮ настроек через веб-интерфейс камеры;
-
Убедитесь, что нет IP-конфликта с другим устройством по этому адресу;
-
Попробуйте использовать другой пароль Wi-Fi на беспроводном маршрутизаторе или точке доступа, который содержит только буквенно-цифровые символы и не содержит специальных символов;
-
Измените тип шифрования для вашего Wi Fi-маршрутизатора или точки доступа. Не все роутеры созданы одинаково. Некоторым неполноценным устройствам трудно обрабатывать WPA и WPA2. Возможно, вам придется снизить шифрование до WEP или купить новый маршрутизатор.
Если у Вас возникли проблемы с самостоятельным подключением видеонаблюдения, Вы всегда сможете обратиться к нам в компанию для получения консультации или заказать установку Wi Fi видеонаблюдения под ключ.
Возврат к списку
Как настроить вай-фай камеру видеонаблюдения?
Камеры видеонаблюдения всё чаще устанавливаются как на предприятиях или в офисах, так и в простых домах или квартирах. Но далеко не всегда есть возможность установить полноценную систему видеонаблюдения со множеством проводных камер. В таких ситуациях на помощь придут беспроводные решения, работающие по протоколу вай-фай.
Практически все Wi-Fi камеры (за очень редким исключением) имеют два способа подключения к регистратору или компьютеру: беспроводной и классический проводной. Беспроводное соединение осуществляется с помощью Wi-Fi, проводное — по кабелю Ethernet (в простонародье «витая пара»).
Настройка проводного подключения напрямую зависит от того, к какому именно устройству будет подключаться видеокамера (к регистратору или компьютеру). Соединение с регистратором производится следующим образом:
- Соединить видеокамеру с регистратором с помощью Ethernet провода.
- Открыть настройки видеорегистратора и подключиться к видеокамере, введя её IP-адрес (можно узнать в инструкции к камере или на корпусе).
- Приступить к записи видео.

- Соединить видеокамеру к порту роутера или сетевой карты компьютера.
- Открыть браузер и зайти в веб-интерфейс устройства по соответствующему ip-адресу (есть в инструкции).
- Ввести стандартные логин и пароль (также можно найти в инструкции к девайсу).
- Для наибольшей безопасности категорически рекомендуется сменить стандартные логин и пароль. Помимо этого можно поменять и ip-адрес.
- Приступить к записи видео. Для наибольшего удобства рекомендуется скачать на компьютер программу для записи изображения с видеокамер видеонаблюдения.
Настройка по вай-фай
Настройка беспроводного соединения может несколько отличаться от проводного, но часть пунктов очень схожи. Беспроводное подключение к видеорегистратору с поддержкой вай-фай можно настроить следующим образом:
- Соединить видеокамеру с источником питания и включить её.
- Открыть настройки регистратора и перейти в параметры подключений вай-фай.
- Найти нужное устройство (можно воспользоваться автоматическим поиском беспроводных девайсов, а можно ввести id устройства вручную).
Внимание! В зависимости от конкретной модели регистратора или камеры некоторые пункты могут сильно различаться.
Подключение к ПК по сети wi-fi:
- Включить видеокамеру.
- Соединить её с компьютером с помощью роутера или вай-фай адаптера. При использовании адаптера предстоит воспользоваться настройками беспроводных соединений в Windows (в некоторых случаях потребуется создать виртуальную точку доступа). При использовании роутера зайти в его веб-интерфейс (по ip-адресу) и выполнить подключение видеокамеры через него.
- Открыть любой браузер и перейти по ip-адресу видеокамеры.
- Ввести логин и пароль от неё (они будут стандартными). Далее стандартные данные аутентификации (логин и пароль) рекомендуется поменять.
- Включить непосредственную запись.
Соединение с регистратором, не поддерживающим Wi-Fi.
Далеко не все модели видеорегистраторов имеют встроенный модуль Wi-Fi. Это ограничение можно обойти двумя способами: воспользоваваться роутером или купить вай-фай адаптер USB.
Для коммутации видеорегистратора с роутером необходимо воспользоваться кабелем ethernet (витая пара) и свободным портом на самом роутере, после чего он получит ip-адрес и другие необходимые данные в автоматическом режиме.
С USB-адаптерами всё несколько труднее. Во-первых, видеорегистратор должен поддерживать подключение дополнительных устройств по USB, в противном случае от покупки внешнего адаптера не будет никакого толку.
Во-вторых, даже если видеорегистратор имеет USB порт и возможность подключения устройств к нему, адаптер должен поддерживаться устройством. Далеко не все регистраторы совместимы с большинством популярных вай-фай роутеров. Поэтому перед покупкой рекомендуется посоветоваться со специалистами.
После коммутанции видеорегистратора к роутеру или использования внешнего вай-фай адаптера можно приступать к настройке камеры.
Преимущества и недостатки Wi-Fi камер

Достоинства у них следующие:
- Отсутствие необходимости в прокладывании проводов, что поможет установить беспроводное видеонаблюдение в тех местах, до куда физически трудно или вовсе невозможно протянуть кабель.
- Небольшие размеры. Подавляющее большинство вай-фай камер поставляется в компактном корпусе (к уличным устройствам это не относится).
- Отсутствие привязки к одному и тому же месту. Установленную камеру всегда можно установить в любое необходимое место, ведь провода в данном случае ничем не ограничивают.
- Возможность проводного подключения посредством Ethernet, это поможет в случае отсутствии Wi-Fi на видеорегистраторе или роутере подключенного к ПК.
- Отсутствие вероятности отключения съёмки из-за обрыва провода, поскольку кабель попросту не используется.
Недостатки:
- Цена. Видеокамеры стоят дороже проводных, в некоторых случаях разница в стоимости может быть очень ощутимой.
- Повышенная сложность в настройке. Помимо самой камеры необходимо правильно настроить соединение по wi-fi.
- Ужасная работа на дальних расстояниях или в условии сильных радиопомех.
Заключение
Вай-фай камеры видеонаблюдения и являются очень удобными устройствами, они далеко не всегда могут быть применены. У них могут быть проблемы при работе на больших расстояниях, а также банальная несовместимость со старыми девайсами, не поддерживающими современные беспроводные протоколы. Хоть подавляющее большинство проблем можно решить покупкой дополнительного оборудования или периферии, в некоторых случаях лучше обойтись стандартными проводными решениями. Это будет проще, дешевле и надёжнее.
Как вам?
Другие статьи:
- Тепловизионные камеры видеонаблюдения
- Асфальтобетон — технологии приготовления и преимущества применения
- Применение тефлона для сферы пищевого производства
- IP-сервер для аналоговых камер
На чтение 7 мин Просмотров 14.3к. Опубликовано 05.06.2020 Обновлено 14.05.2020
Цифровые камеры вытесняют аналоговые, так как обеспечивают более высокое качество. Такие устройства более функциональны и удобны в обращении. Подключение Wi-Fi камеры видеонаблюдения позволяет обойтись без проводов и передавать данные на любой носитель.
Содержание
- Принцип работы Wi-Fi камер видеонаблюдения
- Виды камер
- Как подключить Wi-Fi камеру
- Через провод
- Через Wi-Fi
- Через маршрутизатор
- Через телефон
- Выбор места
- Настройка Wi-Fi камеры
- Программы для настройки
- Популярные модели беспроводных Wi-Fi камер видеонаблюдения
Принцип работы Wi-Fi камер видеонаблюдения
Главное отличие устройства – возможность работать с протоколом WPS. Камера фиксирует видеосигнал и передает его на роутер или на компьютер, если последний оснащен Wi-Fi-модулем. Передача беспроводная. Запись хранится на носителе, либо передается в облако.
Такая модель оснащается множеством полезных опций. Обычно они поддерживают технологию PTZ. Объектив можно поворачивать по вертикальной и горизонтальной осям удаленно. Управление через веб-интерфейс или специальное приложение.
Еще одно новшество – система обратной связи. Модели оборудуются внешними динамиками и передают звук в обратном направлении.
Виды камер
Существует множество разновидностей беспроводных изделий. Классифицируют их по способу монтажа, назначению, опциям.

- Уличные – предназначены для наружного видеонаблюдения. Подключение вай фай камеры производится обычным способом, однако сама камера заметно отличается. Корпус ее изготовлен из более прочных материалов, прибор массивный и тяжелый. Степень защиты от влаги и пыли высокая. Для работы в очень тяжелых погодных условиях выпускают специальные модели, устойчивые к сильному холоду или жаре.
- Внутренние – устанавливается только внутри здания, так как их уровень защиты от грязи и влаги невысок. Камера легче, монтируется на любую поверхность, включая гипсокартонную перегородку, мебель. Стоимость ниже. Функционал внутренних моделей не уступает изделиям для наружного пользования.
По функциональности камеры разделяют на следующие категории:
- двухдиапазонные – могут передавать сигнал на 2 либо 4 Ггц;
- параболические – обеспечивают устойчивый сигнал;
- всенаправленные;
- направленные – сигнал передается по узкому каналу;
- секторные – позволяют разделить обзорное пространство на секторы и следить за объектами только в определенной зоне.
Модели могут оснащаться датчиком движения, внешним микрофоном, картой памяти, динамиками.
Как подключить Wi-Fi камеру
Способ подключения зависит от места установки и контролирующего устройства. Любую из моделей можно подсоединить с помощью кабелей, если такой вариант оказывается удобнее.
Установка Wi-Fi-устройства обеспечивает 2 основных преимущества: возможность следить за происходящим онлайн и управлять дистанционно.
Через провод

- Камеру и видеорегистратор соединяют кабелем через разъем Rj45. Провод применяют только определенный.
- Открывают интерфейс через браузер и находят раздел Wi-Fi.
- Связывают видеокамеру и маршрутизатор. При настройке выбирают протокол шифрования – обычно WPA2 и ставят галочку в окошке автоматического подсоединения.
После настройки управлять устройством можно с планшета или телефона.
Через Wi-Fi
Подключение Wi-Fi-камеры занимает еще меньше времени.
- Компьютер и устройство связывают. В настройках ставят галочку в окошке беспроводная связь и задают пароль.
- Нужно синхронизировать работу приборов. Для этого в браузере переходят в веб-интерфейс видеорегистратора и указывают необходимые параметры передачи сигнала.
- Используя канал заходят в устройство.
Такой вариант встречается чаще всего.
Через маршрутизатор
Таким способом можно подключить только некоторые модели. Здесь компьютер или планшет как регистрирующее устройство соединяют с роутером посредством патч-корда. Видеокамеры тоже связывают с роутером. Канал связи настраивают в интерфейсе.
Через телефон
Чтобы подключить простую вай фай камеру через телефон, нужно изучить инструкцию. Подсоединение экзотическое, но работает. Запись сохраняется на флэш-карте, а на телефон или планшет устанавливают приложение.
- Кабель от интернет-провайдера подключают прямо к следящему устройству.
- Получают статический IP-адрес. Иначе настройки придется обновлять каждый день.
- Через браузер на смартфоне настраивают подключение. Указывают IP-адрес гаджета в строке.
При правильном подсоединении на телефоне появляется изображение камеры.
Выбор места
Сигнал Wi-Fi свободно распространяется в радиусе 500 м. Однако даже обычная перегородка снижает качество. Капитальная стена превращается в серьезную проблему. Также на работу влияют любые устройства, излучающие сильное электромагнитное излучение:
- лампы дневного света;
- любое промышленное оборудование;
- СВЧ-печи;
- трансформаторы и электродвигатели.
Чтобы решить затруднение, устанавливают несколько точек доступа.
Настройка Wi-Fi камеры

- Нажав на значок соединения в центре подключения, проверяют, совпадают ли подсети следящего устройства и компьютера. В «Свойствах» нажимают на «Сведения» и сравнивают показатели – первые 3 цифры должны совпадать.
- Если цифры разные, нужно указать ПК подсеть. Для этого в графе «Протокол интернета» нажимают на «Свойства». Затем на «Дополнительные» и на «Добавить», а в открывшейся строке указывают нужную подсеть. Затем щелкают «Маску подсети» чтобы последняя автоматически заполнилась. Везде нажимают «ОК» и повторяют операцию сравнением.
- Камеру Wi-Fi включают в сеть, соединяют с маршрутизатором или компьютером кабелем и в открывшемся браузере указывают адрес устройства. Обычно требуется логин и пароль, после входа в систему рекомендуется их сменить.
- В настройки гаджета вводят показатели своей Wi-Fi-сети, а затем отсоединяют кабель. В дальнейшем он не нужен, камера связывается с роутером через сеть.
После синхронизации в любом устройстве, которое улавливает сигнал, появляется веб-панель, с которой можно просмотреть изображение. Однако если приборов несколько, придется дополнительно в панели админа отметить графу «Динамический IP». То же самое повторяют с другими камерами. Операцию выполняют при еще подключенном кабеле.
Если владелец хочет контролировать ситуацию из любого места, настройку расширяют.
- В «Администрировании» вместо динамического IP отмечают фиксированный и вводят адрес роутера. Для видеоустройства выбирают собственный IP-адрес: последние 2 цифры не должны совпадать с показателями маршрутизатора. Маска стандартная – «255.255.255.0». Если камер несколько, для каждой указывают свой адрес по порядку.
- Вместо HTTP Port указывают HTTP Port Number, если это возможно. Затем вводят число, наподобие 8181 и для каждой новой камеры указывают следующее – 8182, 8183. Если это не сделать, портом по умолчанию выступает 80.
Последний этап – настройка маршрутизатора.
- В панели управления прибора указывают пароль и логин роутера. Они указываются на дне корпуса.
- В меню находят раздел, отвечающий за подключение к портам – в разных моделях он находится на разных местах. Здесь в традиции указывают все подключенные камеры: порт, адрес, выбранное наименование.
- Если IP динамический, нужно зайти в сеть и получить статический. Если он уже есть, сразу переходят на сайт сервиса и регистрируют компьютер. Обязательно указывают перенаправление 80 порта и прописывают данные своей записи в настройках.
Теперь обратиться к камере и увидеть изображение можно с любого устройства и из любой точки мира.
Программы для настройки
Чтобы управлять видеонаблюдением с телефона или планшета, нужно ПО. Вариантов несколько:
- приложение может находиться на диске в комплекте с камерой;
- программу можно скачать на сайте производителя;
- можно установить универсальные приложения: Xeoma, iSpy, WebcamXP.
Программы отличаются количеством настроек и объемом.
Популярные модели беспроводных Wi-Fi камер видеонаблюдения
Устройства подбирают по назначению. В каждой категории есть свои фавориты.
- Actіvecam AC-D7101IR1 – отличная настольная модель для домашнего наблюдения. Плюсы: хорошее разрешение, ИК-подсветка, есть двухсторонняя аудио-связь. Запись передается на регистратор и дублируется в собственной памяти.
- EZVІZ С2mini – скрытая мини-камера с углом обзора в 115 градусов. Предназначена для внутренней установки. Оборудуется ИК-подсветкой. Данные прибор передает в облако.
- D-Lіnk DCS-6010L – панорамная модель, устанавливается на потолке. Оснащается датчиком движения, может приближать изображение. Есть обратная связь.
- Proline IP-HW2033WKF – прибор для наружного пользования. Даже в полной темноте она «видит» до 30 м. Корпус защищен от влаги и пыли. Работает как с беспроводным сигналом, так и по проводному соединению. Запись возможна на собственную карту памяти.
Wi-Fi-камеры – удобное решение. При организации системы не нужны многочисленные провода. Управлять видеонаблюдением можно из любой точки мира.
На чтение 13 мин Просмотров 3.8к.
Максим aka WisH
Высшее образование по специальности «Информационные системы». Опыт работы системным администратором — 5 лет.
Задать вопрос
Чтобы всегда знать, что происходит дома или на вашем участке, стоит организовать видеонаблюдение через интернет. Тогда вы сможете подключиться к IP-видеокамере и посмотреть, что происходит в месте её установки.
Такое часто применяется в частных домах, когда хозяева работают целыми днями или надолго уезжают. В квартирах тоже устанавливают наблюдение, но реже. Видеонаблюдение требует наличия специального оборудования, которое стоит недешево, так что ради развлечения его покупают редко.
Содержание
- Что нужно для беспроводного видеонаблюдения для дома
- Схемы подключения
- Через Wi-Fi
- Проводом к единственной камере
- С применением облачных технологий
- Порядок организации видеонаблюдения
- Подключение IP-камеры к Wi-Fi роутеру
- Настройки для работы
- Запись и сохранение видео
- Лучшие представители Wi-Fi IP-видеокамер
Что нужно для беспроводного видеонаблюдения для дома
Чтобы установить видео фиксацию в квартире, нужно купить и смонтировать необходимое оборудование. В первую очередь, к нему относится IP-камера с беспроводным модулем передачи данных.
Подключение по проводу возможно, оно надежнее, но разводка кабелей по помещению займет много времени и потребует сверления стен.
К оборудованию относится вайфай роутер, к которому подключаются видеорегистраторы. Доступ в интернет должен быть постоянным, если хотите иметь возможность просматривать запись в любое время. Если работать собираетесь не через облако, то потребуется белый фиксированный IP-адрес, чтобы обеспечить подключение из интернета к своему компьютеру.
Потребуется еще несколько мелочей: дополнительный жесткий диск для хранения записей, каналы связи или беспроводные модули для камер, могут потребоваться и для компьютера. Дополнительное программное обеспечение, которое обеспечивает взаимодействие камер и мест хранения информации, а также позволяет просматривать записи в онлайн режиме.
Схемы подключения
Если вам нужно подключить одну или несколько камер, которые не будут вести запись, то дополнительного оборудования не потребуется. При постоянном ведении записи видео с несколько камер потребуется докупать видеорегистратор, который будет записывать данные, а уже его подключать к интернету. Иногда его можно заменить какими-то облачными сервисами или программным обеспечением. Для наблюдения через интернет потребуется правильно подключить оборудование.
Если нужно вести и сохранять запись с нескольких камер с сохранением возможности онлайн подключения, потребуется докупать регистратор или подключаться к облаку.
Через Wi-Fi
Wi-Fi технологии достаточно распространены, так что такой тип подключения не потребует закупки дополнительного оборудования. Главное, чтобы сама камера имела вайфай модуль, а роутер был достаточно новым, чтобы уметь подключаться к такому оборудованию. Смонтируйте и установите камеру, подключите питание и переходите к настройкам.
Сначала потребуется зайти в настройки оборудования, чтобы подключить его к беспроводной сети. Проще всего это сделать при помощи кнопки WPS, если такой способ не подходит, то действуйте через настройки привычным образом. Подключите камеру, выделите ей на роутере IP-адрес, выдайте все требуемые разрешения.
Кроме вайфая есть и другие беспроводные варианты. Например, есть устройства, которые подключаются по радиоканалу. Для них требуется докупать дополнительное оборудование, которое выполняет и функцию записи. Уже этот регистратор подключаются к интернету и с него просматривают записи.
При простом подключении камер через вайфай модуль напрямую к роутеру, у вас будет возможность смотреть, что происходит в текущий момент. Никаких записей, без дополнительных программ и настроек вестись не будет. Подключаетесь к своему домашнему айпи, находите нужное оборудование и смотрите, что происходит в текущий момент.
Проводом к единственной камере
Если на устройстве есть Ethernet разъем, то к нему стоит подключаться через провод. Это надежный и простой способ.
Втыкаете один конец в камеру, а второй в свой роутер. Выдаете на маршрутизаторе адрес для нового девайса и разрешения для работы, а потом напрямую подключаетесь к камере.
При таком способе соединения, кроме очевидных плюсов, к которым относятся простота и надежность, имеются и минусы. При больших расстояниях, придется тянуть провод через всю квартиру или дом, иногда с выходом на участок. Это означает, что потребуется штробить и сверлить стены, такое мало кому понравится.
Основные камеры устанавливаются снаружи дома или квартиры, а не в домашнем пространстве. Если у вас такой случай, то проводное подключение не подойдет. При его использовании потребуется сверлить несущие стены, а это запрещено. Попробуйте использовать другое устройство. Проводом подключайтесь, если сигнал с роутера не пробивает стены.
С применением облачных технологий
Подключаться напрямую к камерам и смотреть текущий момент бывает неудобно. Поэтому хорошей идеей будет подключить девайсы к облачной системе, чтобы она вела запись и предоставляла доступ. В таком случае, вы сможете поставить записывающие устройства в любых местах.
При использовании камер с GSM-модулем, которые могут самостоятельно подключаться к интернету, можно поставить их куда угодно. Потребуется закупить для них сим-карты с подходящими тарифами, а потом подключить их напрямую к облачному сервису. Сами сервисы выбирайте исходя из потребностей и цены.
В России доступно несколько сервисов. Из недорогих стоит отметить «Линию», у них за одну камеру стоимость 90 рублей в месяц. Также есть сервис TRASSIR Cloud, здесь подключается бесплатно до трех камер, но у них нет функции записи. Вам придется доплатить, если хотите иметь архив записей. Это не все сервисы, так что сможете подобрать себе что-то подходящее.
Порядок организации видеонаблюдения
Сначала вам нужно выбрать тот способ, который будете использовать для подключения всего оборудования. Потом стоит решить, сколько будет подключенных камер. У каждого вида оборудования есть свои ограничения по количеству подключаемых девайсов, это стоит учитывать.
При подключении оборудования учитывайте предельное количество портов или подключаемых устройств.
Если вы выбрали вариант с подключением большого количества камер в регистратор, то стоит подобрать совместимые модели. Посмотрите на характеристики камер и регистратора, он должен поддерживать связь по тем же протоколам, что и записывающие устройства.
Не забывайте об ограничении на количество подключаемых устройств. Сам регистратор все равно придется подключать к роутеру, если хотите, чтобы оставалась возможность просмотра из интернета.
Подключение IP-камеры к Wi-Fi роутеру
Способов подключения есть несколько, ваш вариант зависит от закупленного оборудования и требования камер.
Для подключения существуют следующие варианты:
- Подключение камеры напрямую в роутер по кабелю;
- Подключение камер в видеорегистратор и его подключение к маршрутизатору;
- Беспроводное подключение по вайфай;
- Подключение через компьютер с помощью USB или других способов.
Имеет смысл рассматривать несколько вариантов. К ним относится проводное подключение и подключение через вайфай. В обоих случаях схема сети выглядит примерно как на рисунке. Дальнейшие шаги отличаются у разных производителей маршрутизаторов и камер, так что приведем общий вид алгоритма подключения.
При проводном подключении роутер самостоятельно выдаст адрес для камеры. Вам нужно только отследить его, чтобы суметь подключится к ней для дальнейшей работы. При вайфай подключении лучше использовать WPS на камере. Должна быть кнопка, при нажатии на которую активируется этот режим. После этого нажимаете кнопку WPS на роутере, и камера подключается к беспроводной сети.
Если у вас не получилось соединиться таким способом, то сначала подключите камеру к компьютеру. Для этого используйте юсб провод или подключение через Ethernet. Воткните один конец кабеля в компьютер, а другой в камеру. Теперь посмотрите на коробку с устройством, там должна быть информация о подключении. Обычно пишут IP-адрес, который нужно ввести в верхней строке браузера.
Здесь стоит быть внимательными, потому что если компьютер и камера находятся в разных подсетях, то они не соединится. Например, у компьютера адрес 192.168.2.1, а у камеры 192.168.1.1. Последняя цифра в адресе роли не играет, а вот первые три должны быть одинаковыми. Если они не совпадают, то измените настройки на компьютере.
Щелкните правой кнопкой мыши по значку компьютера в правом нижнем углу. Выберите «Центр управления сетями и общим доступом», дальше в открывшемся окне щелкните по Ethernet, потом выберите «Свойства». Откроется еще окно, там нажмите на «IP версии 4» и здесь меняйте адреса. Поставьте как у камеры, только прибавьте к последнему числу единичку. Теперь введите адрес видео устройства в строке браузера.
Здесь может потребоваться ввод логина и пароля, посмотрите данные в инструкции. Иногда они устанавливаются при первом входе, все зависит от модели устройства. Когда попадете внутрь веб-интерфейса, вам потребуется задать статический адрес, чтобы осуществлять подключение. Поставьте здесь адрес из той же сети, что у вашего маршрутизатора. Например, у него адрес 192.168.1.1, а камере задайте 192.168.1.3. Смотрите, чтобы он не был дан какому-то из других устройств.
В строке основной шлюз или «Default gateway» впишите адрес роутера. Так вы подключите свое видеоустройство к сети. Это потребуется, если будете подключать к облаку или еще как-то передавать данные с устройства сразу в сеть. Если подключение будет осуществляться через вайфай, то введите данные для входа, адрес тоже лучше задать статический, чтобы потом избежать проблем с подключением.
Настройки для работы
Теперь сделаем еще несколько настроек на роутере. При работе с видеорегистратором этого не потребуется, но при одиночном подключении камер пробросить порты придется. Сначала подключите все камеры к роутеру через провода или вайфай, потом зайдите в веб-интерфейс самого роутера.
Нужные настройки находятся в разделах Port Forwarding», «Routing», «WAN», во вкладке «Virtual Server» или «Виртуальный сервер». Если есть сомнения, то лучше посмотрите инструкцию по проброске портов для своего маршрутизатора.
Там задаем следующие параметры:
- Имя службы — пишите так, чтобы понять, что именно подключено «Камера кухня» или что-то подобное. Иногда требуется писать латиницей.
- Диапазон портов — порт, который мы назначили в настройках первой камеры (8081);
- Локальный IP-адрес (адрес IP-камеры) — например, у нас он 192.168.1.3;
- Локальный порт — 8081, или 80, если в камере отсутствуют настройки порта;
- Протокол: TCP – с этим протоколом работает IP-камера;
- Номер протокола: оставляем поле пустым, или пишем любую цифру, например, 1.
Как говорили раньше, на маршрутизатор нужно получить статический IP-адрес или подключить DynDNS. Без этого подключение из интернета будет затруднено, потому что придется выяснять текущий внешний адрес вашего маршрутизатора.
Подключите DynDNS или статический IP для роутера, чтобы обращаться к камерам из интернета.
Теперь используйте какой-то другое оборудование, например, раздайте вайфай с телефона или подключитесь с помощью мобильного интернета. Главное, чтобы это была другая сеть, а не ваша домашняя. В ней откройте браузер и введите http://ваш_уникальный_домен.ddns.ru:8081, либо http://ваш_статический _IP_адрес:8081. Вместо последней цифры используйте установленный для камеры порт.
Если все настроено правильно, то вы попадете в настройки камеры. Здесь сможете посмотреть видео или что-то изменить. Примерно таким же образом будете подключать их к облачному хранилищу, там при подключении камер укажете эти же адреса и порты. Сами настройки видео выставьте такие, как вам удобно. Главное, чтобы он не забивали полностью канал обмена с интернетом.
Запись и сохранение видео
Хранить видео хочется, чтобы позже просмотреть интересующие моменты. Организовать запись можно на обычном компьютере, главное, чтобы была специальная программа и вместительный жесткий диск. Лучше использовать какой-то старый компьютер персонально под видео сервер, чтобы не загружать круглосуточной работой основной компьютер или ноутбук.
Этот способ менее удобен, чем использование облака. Настраивать придется самостоятельно, для просмотра записей через сеть придется «выставлять» сервер в интернет, а записи станут доступны не сразу. Зато этот способ дешевле, потому что не требует дополнительных покупок, кроме жесткого диска.
Для записи можно найти программу, не требующую оплаты. Есть несколько интересных вариантов:
- XProtect Go позволяет подключить бесплатно 8 камер. Одна серверная лицензия и пять клиентских идут бесплатно. С помощью этой программы сможете организовать постоянную запись, но особых возможностей от неё не ждите.
- Abelcam позволяет настраивать реакцию на движение в кадре, запись и пересылку по почте, запись в определенные моменты. В бесплатной версии можно записывать полчаса в день. Если зарегистрируйтесь на их сайте, то возможна запись 6 часов в день. Этого может хватить, если записывать только реакцию на движение.
- Xeoma позволяет реагировать на движение. Можно даже настроить распознавание лиц, эмоций, автомобильных номеров. Все это идет в дополнительных модулях, так что нужное придется докупить. До трех модулей можно подключить бесплатно, так что можете обойтись простыми функциями.
Лучшие представители Wi-Fi IP-видеокамер
Есть несколько представителей, которых можно выделить, как хороших представителей в своем классе. Приведем несколько примеров:
- IMOU Ranger 2. Это внутренняя камера для установки на поверхности. Обзор по горизонтали в 360 градусов, достигает благодаря вращению. По вертикали объектив перемещается от -5° до 80°. Это позволяет наблюдать все, что происходит в округе. Вращение активирует человек или камера замечает движение и фокусируется на нем.
Цена около 6500 рублей. - Ezviz C2C. Внутренняя камера, у которой несколько похуже с качеством записи. При этом её можно крепить на стену, обладает широкоугольным объективом, который позволяет записывать все. Может двигаться в небольших пределах. Обладает встроенным микрофоном и динамиком, можно вставлять карты для автоматической записи. Есть детектор движения, может переключаться в ночной режим.
Цена 2500 рублей. - Ezviz C6CN. Старший брат прошлого варианта. Запись по движению, может разворачиваться на 360° по горизонтали, наклоняться на 15° и откидываться на 105°. Ночная съемка, датчик движения, разрешение 1920×1080. Улучшенный вариант прошлой камеры и всего за 3000 рублей.
- Купольная видеокамера HiWatch DS-I252W(C). Уличный вариант. Разрешение записи 1080р, имеется механический фильтр с ИК-подсветкой до 30 м. Угол поворота корпуса регулируется как по горизонтали (0-355°), так и по вертикали (0-75°). Преимущество устройства – наличие антенны, которая увеличивает дальность приема Wi-Fi сигнала до 150 м. Диапазон температур – от -30 до +45°С.
- IMOU Bullet Lite. Снимает с разрешением 1920×1080. Работа диодов в ночном режиме до 30 метров. Максимальная влагозащита IP67, регулируемое фокусное расстояние. Реакция на движение и возможность вращения камеры. Есть вайфай антенна, которая позволяет поддерживать стабильную связь на расстоянии около 100 метров.
Стоимость около 7 тысяч.
В общем, подключить камеру несложно. Если есть какой-то старый компьютер, который можете приспособить под видео сервер, то больше ничего покупать не придется. Поставите программу для автоматической записи и все. Если такой вариант не подходит, то подключите камеры к облачным сервисам и сможете смотреть их в онлайн режиме, как и записи. Без облака записи можно просматривать только с видео сервера, если он их делает.
Внимательно выбирайте модель камеры. Внешние обычно дороже, но у них мощные антенные для поддержания связи, а также защита от пыли и влаги. Не стоит забывать и о возможности работы в ночном режиме. Если вам важны ночные записи, то подберите что-то с хорошим качеством и диодами.
Вы приобрели скрытую беспроводную Wi-Fib видеокамеру для дома? У вас есть видеорегистратор или компьютер? Готовы потратить время и терпеливо разобраться с настройками? Тогда эта поэтапная инструкция по установке камеры для вас!
Ключевые моменты
- При создании системы вам не нужно использовать кабель для подключения видеокамеры к сети, что очень удобно в практическом применении в видеонаблюдении. Однако вам нужно подключить видеорегистратор, компьютер или роутер к сети интернет. Для этого может понадобиться кабельное соединение.
- Определите место установки скрытой видеокамеры, обеспечьте подвод питающего напряжения для камеры. Установленная видеокамера и провода питания должны быть скрыты.
- Выберете место, где будет размещаться роутер. Его, как распространенное устройство, не нужно маскировать. Местоположение роутера должно обеспечивать устойчивую связь с видеокамерой. Поэтому протестируйте наличие связи.
Подключение к беспроводной Wi-Fi сети
Существуют два способа подключения IP-камеры к беспроводной Wi-Fi сети:
Способ 1: при помощи WPS подключения.
Способ наиболее простой и быстрый. Все IP-камеры оснащены Wi-Fi модулем с технологией подключения WPS (на задней панели камеры (со стороны разъемов) расположена кнопка “WPS”). Для подключения по WPS пользователю не надо ничего настраивать самостоятельно, камера все сделает автоматически. Вам только нужно нажать кнопки WPS на IP-камере и маршрутизаторе (роутере).
Для использования функции безопасного упрощенного подключения Wi-Fi роутер должен поддерживать функцию WPS. Как правило, на роутере с поддержкой технологии WPS присутствует соответствующая кнопка.
Для подключения камеры к Wi-Fi сети по WPS выполните следующие действия:
- Подключите IP-камеру к источнику питания 5В из комплекта поставки, расположив ее неподалеку от роутера.
- Дождитесь, когда камера полностью загрузится.
- Нажмите на роутере кнопку “WPS” на 2-3 секунды. Если имеется индикатор WPS, то он начнет мигать.
- Нажмите на IP-камере кнопку “WPS” на 2-3 секунды. Если имеется индикатор WPS, то он начнет мигать.
- После установки связи индикатор на роутере и камере перестанет мигать.
Если все пункты выполнены правильно и, камера подключена к вашей Wi-Fi сети, выполнять действия, описанные в следующем разделе, не требуется.
Способ 2: подключиться к Wi-Fi сети вручную, используя веб интерфейс камеры.
Второй способ требует больше времени для настройки. Для подключения необходимо узнать параметры вашей беспроводной Wi-Fi сети, подключить камеру с помощью кабеля к проводной сети, получить доступ к веб интерфейсу камеры, и выбрав необходимую беспроводную сеть, подключиться к ней.
Для настройки Wi-Fi соединения необходимо чтобы IP-камера работала в вашей беспроводной Wi-Fi сети совместно с вашими компьютерами, ноутбуками и другим оборудованием.
Определить настройки беспроводного Wi-Fi подключения для вашей сети можно следующими способами:
- Зайти через веб-интерфейс в меню настроек вашего маршрутизатора (роутера) и определить настройки беспроводного подключения маршрутизатора (роутера) (см. руководство по эксплуатации вашего маршрутизатора).
- Определить настройки беспроводной Wi-Fi сети при помощи другого оборудования, подключенного к ней (например, ноутбука).
Внимание: описание установки и настройки подключения IP-камеры к беспроводной сети Wi-Fi выполнено на примере Windows 7 Максимальная. Название пунктов меню и некоторых функций может отличаться от вашей версии Windows , однако алгоритм приведенных действий является универсальным.
Рассмотрим процесс определения настроек беспроводной Wi-Fi сети на примере подключенного к ней ноутбука
- Для определения текущих настроек беспроводной Wi-Fi сети ноутбука, отключите от него кабель Ethernet и подключитесь к беспроводной Wi-Fi сети.
- После подключения к Wi-Fi сети нажмите Пуск – Панель управления.
- В открывшемся диалоговом окне выберете пункт [Просмотр состояния сети и задач] в разделе [Сеть и Интернет].
- В открывшемся окне нажмите [Беспроводное сетевое соединение]. При наличии нескольких сетевых подключений выберите беспроводное подключение, к которому планируется подключить IP-камеру.
- Если у вас нет такого пункта меню, убедитесь, что ваш ноутбук подключен к Wi-Fi сети: отключите сетевой кабель от ноутбука, включите адаптер Wi-Fi, после чего данный пункт меню должен появиться.
- В открывшемся окне указано имя вашей беспроводной сети [SSID]. Запомните либо запишите название сети, оно понадобится при подключении камеры к Wi-Fi сети. Нажмите кнопку [Сведения].
- В открывшемся окне можно увидеть информацию о текущем беспроводном сетевом подключении.
- Запишите отмеченные данные: [Адрес IPv4], [Шлюз по умолчанию], [DHCP-сервер IPv4], [DNS-сервер IPv4], они могут понадобиться в дальнейшем, для настройки параметров беспроводного подключения вручную.
- Теперь приступаем к настройке параметров беспроводной сети IP-камеры.
Настройка параметров беспроводной Wi-Fi сети IP-камеры:
- Подключите камеру к вашей проводной сети или напрямую к компьютеру для первоначальной настройки. Для этого подключите один конец кабеля патч-корд в сетевой разъём камеры, а второй конец — в LAN порт маршрутизатора (роутера) или компьютера. Получите доступ к камере, используя это проводное соединение описанным выше способом.
- Internet Explorer должен быть установлен как браузер по умолчанию.
- После того как вы нашли интересующее вас устройство в «Сетевом окружении» и нажали на нем два раза левой кнопкой мыши откроется окно, в котором необходимо ввести имя пользователя и пароль.
- Имя пользователя и пароль нужно узнать у производителя оборудования. Их указывают в сопроводительной документации к камере.
- После успешной авторизации вы сможете увидеть через веб-браузер изображение с вашей IP-камеры.
- Дальнейшие действия будут зависть от программного обеспечения поставщика вашей IP-камеры. Здесь могут понадобиться данные записанные ранее: IP-адрес, Маска подсети, Основной шлюз, DNS-сервер.
- Не забывайте сохранять внесённые изменения.
- Настройка беспроводного Wi-Fi соединения для IP-камеры завершена. Можете просматривать видеоизображение со скрытой камеры через сеть интернет на компьютере, ноутбуке, смартфоне в любом месте, где есть интернет.
Контролировать, что происходит в доме или на участке, пока там никого нет, помогут камеры. Пользователь может самостоятельно собрать систему видеонаблюдения.
Содержание
- 1 Что потребуется для подключения видеокамеры системы видеонаблюдения
- 2 Проектирование системы
- 3 Выбор технологии: аналоговая, IP или Wi-Fi
- 3.1 Аналоговая
- 3.1.1 Что понадобится для сборки аналоговой схемы
- 3.2 IP-система
- 3.2.1 Основные элементы ip-схемы
- 3.3 Wi-Fi видеокамера
- 3.3.1 Что необходимо для подключения
- 3.1 Аналоговая
- 4 Этапы монтажа проводной системы
- 4.1 Укладка кабеля
- 4.2 Как правильно установить камеру видеонаблюдения
- 4.3 Установка и подключение видеорегистратора
- 4.4 Настройка оборудования
- 5 Беспроводное подключение к системе видеонаблюдения
Что потребуется для подключения видеокамеры системы видеонаблюдения
Количество камер и иного оборудования зависит от целей. Начать создание системы видеонаблюдение лучше с плана. Модели камер, тип регистратора зависят от выбранной технологии и условий работы. Точно пригодятся: объемный жесткий диск, источники питания и кабели типа “витая пара”.
Если требуется защитить имущество от посторонних, то следует направить объективы на окна, двери, сейфы, места хранения драгоценностей или технику. Иногда требуется фиксировать что делают люди. Например, чтобы не переживать об оставшихся с няней детях или животных, можно разместить в гостиной и остальных комнатах несколько камер наблюдения.
Камеры могут находиться внутри помещения или на улице. Требования к работе приборов несколько отличаются. Уличные камеры должны выдерживать перепады температур и не боятся осадков. Пользователь может вести наблюдение за объектом в ночное время, если используются ИК-сенсоры.
Проектирование системы
До покупки камер и прочего оборудования требуется составить план. Следует определить, какие зоны будут находиться под наблюдением камеры. Расположение сенсоров может зависеть от целей создания системы, с этим же связано количество и тип камер. Не всегда нужно наблюдать за всем участком или комнатой. Слепые зоны допустимы.
Важно продумать размещение проводки, учесть расположение регистратора и других элементов. Для подключения видеокамер может пригодиться блок питания. Большинство подобных приборов работает в сети с постоянным током и напряжением 12 В. Требуется рассчитать сколько блоков понадобится, чтобы обеспечить питанием все устройства.
Возможности системы зависят от выбранной технологии. Если требуется просто следить за небольшим участком несколькими камерами, то подойдет любой вариант. Но когда появляется потребность масштабировать систему, аналоговые камеры проигрывают IP.
Аналоговая
Технология, при которой сигнал без обработки поступает на регистратор. Способ передачи сигнала на характеристики объективов не влияет, но часто в подобных системах применяется бюджетное оборудование, которое не обеспечивает высокую детализацию.
Что понадобится для сборки аналоговой схемы
При создании системы видеонаблюдения не обойтись без:
- Камер, кронштейнов и источников питания. Оборудование различается технологиями, наличием дополнительных датчиков и качеством записи. Для камеры требуются крепления и источники питания подходящие по характеристикам.
- Видеорегистратора. Устройство будет собирать информацию с разных камер и переносить в хранилище в подходящем расширении.
- Объемного накопителя. Жесткий диск не менее 1 Тб, чтобы запись могла храниться в течении какого-то времени.
- Различных кабелей. Соединять все элементы можно только проводами. Питания для камер и регистратора также подается по отдельным линиям.
IP-система
Развитие сетевых стандартов повлияло на сферу видеонаблюдения. Камера не просто считывает и отправляет сигнал, но является полноценным устройством в сети, которое легко идентифицируется по IP-адресу.
Основные элементы ip-схемы
Для системы наблюдения понадобится:
- IP-камеры. Характеристики устройств позволяют использовать технологии для улучшения качества. Бывают модели со слотом для карты памяти. Следует подобрать по соотношению цены и набора опций подходящий вариант.
- Питание. Камеры могут работать от отдельных источников на 12 В или подключатся по PoE. Последнее удобней, поскольку позволяет передавать сигнал по тому же кабелю, что и питание проще.
- Накопитель. Пользователь может выбрать куда будет вестись запись. Хранилище можно расположить там же, где находится система, или настроить облачное.
- Кабели и коннекторы. Для подключения видеокамеры потребуются витая пара и штекеры RJ-45.
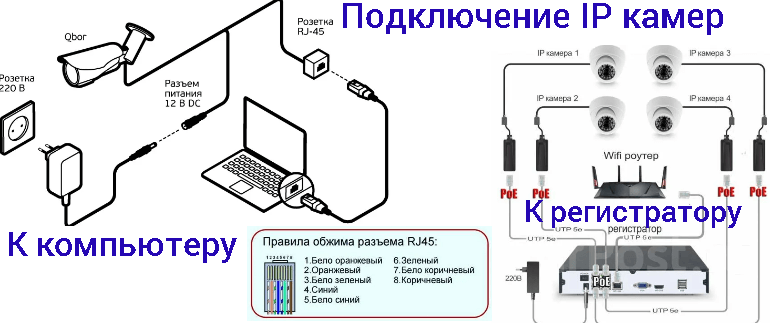
Wi-Fi видеокамера
Wi-Fi камера является разновидностью IP-камер. Особенность подключения к серверу или хранилищу состоит в том, что не требуется соединять все проводами. Сигнал передается на частоте 2.4 ГГц.
Что необходимо для подключения
Самый простой вариант для начинающих – это умная камера, которая может записывать данные на карту памяти и поддерживает управление со смартфона. Такой вариант не подойдет для создания серьезной системы наблюдения – сложно координировать несколько устройств. Но даже одна камера поможет следить за домашними животными или детьми, работая в качестве видеоняни.
Камеры профессионального уровня требуют для монтажа примерно то же, что используется для IP-камер. Отличие состоит в том, что соединять регистратор и устройство проводами не нужно. Встроенный Wi-Fi модуль будет передавать данные “по воздуху”. Но придется обеспечить питание и стабильную связь.
Этапы монтажа проводной системы
После того как схема готова, оборудование закуплено, можно приступать к установке системы видеонаблюдения. Выбор типа камер связан с возможностями монтажа. Следует учесть, куда нельзя протянуть кабель, где требуется дополнительная защита или режим ночной съемки.
Укладка кабеля
Кабель соединяет камеру с накопителем или регистратором. Также требуется подавать питание устройству. По расположению проводов выделяют:
- Скрытую укладку. Такой тип требует подготовки стен или создания канавок в грунте. Проводка помещается внутрь гофрированных труб. Преимуществом является защита от механических повреждений кабеля людьми или животными. Однако проделать подобное внутри помещений можно только на этапе ремонта.
- Открытая. Кабель можно зафиксировать вдоль стен или закрепить на специальных опорах. Требуется защитить проводник от осадков, если он расположен на улице.
Следует проверить расположение силовых кабелей. Участков, где они приближаются к проводке, используемой для подключения видеокамер, ближе 0.4 м, следует избегать. Созданные силовым кабелем помехи могут отразиться на сигнале, что повлияет на работу системы видеонаблюдения. Если избежать подобных участков нельзя, то при укладке кабеля следует дополнительно заключить кабель специальный кабель-канал или металлический рукав.
Следует учесть, что длина кабеля не должна превышать 100 м для IP и 400 м для аналоговых систем. В противном случае сигнал может затухать. Тогда потребуются усилители или репитеры, чтобы регистратор мог фиксировать данные.
Как правильно установить камеру видеонаблюдения
Камеру закрепляют на стене, потолке или опоре. В ее обзор должна входить наиболее интересная часть участка или комнаты. Для фиксации используют надежные крепежные элементы. Вибрации от ветра смажут картинку, что плохо для распознавания объектов в кадре. Для уличных камер не следует использовать много металлических деталей, чтобы снизить риск удара молнией мимо настоящего громоотвода.
Установка и подключение видеорегистратора
Регистратор размещают в помещении. Следует обеспечить подходящие условия для постоянной работы. Прибор не должен перегреваться, подвергаться воздействию влаги и прочих негативных факторов. Следует разметить кабели, используемые для подключения видеокамер, чтобы не перепутать разъемы.
Настройка оборудования
Особенности настройки зависят от того, какое оборудование используется и требуется ли удаленный доступ к системе. Начать следует с установки корректной даты для всех устройств. Далее следует отформатировать накопитель. Для камер проверяют правильно ли подобрана позиция и установлен угол. На этом этапе можно корректировать расположение элементов.
Если требуется подключить облачное хранилище или обеспечить доступ по сети, то потребуются дополнительные настройки и оборудование. Онлайн-сервисы для управления системой помогут разобраться с этим. Например, ivideon позволяет получить доступ к записи из мобильного приложения из любой точки мира.
Получать информацию и контролировать работу можно из удобной программы. Для компьютеров разработано множество проектов. Можно найти подходящую программу для разных моделей камер. Следует обратить внимание на ПО, созданное фирмами, которые занимаются созданием камер и подобного оборудования. Примерами программ для систем видеонаблюдения являются: WebcamXP, iSpy, Trassir, Xeoma и так далее.
Беспроводное подключение к системе видеонаблюдения
Прежде чем камера сможет передавать данные по сети Wi-Fi, ее следует настроить. Для этого требуется подключить видеокамеру к роутеру или подобному устройству при помощи кабеля, после чего зайти в настройки используя веб-интерфейс.
Узнать IP-адрес нового устройства можно используя страницу роутера. В браузере следует задать URL “192.168.1.1”, после чего ввести логин и пароль от админ-панели. Следует найти раздел с информацией о состоянии локальной сети, там будет присутствовать таблица всех подключенных устройств. Далее следует ввести в адресную строку IP нового устройства и приступить к его настройке. Следует разрешить подключение к сети и задать параметры, ввести SSID, пароль.
Иногда стандартные настойки для беспроводного доступа к устройству установлены производителем. К камере можно подключится используя данные с упаковки. Для безопасной работы стандартный пароль следует сменить на более сложный. Иначе к настройкам камеры смогут подключиться посторонние.
Внимание! Камера работает только с приложением своего производителя!
Не нужно пытаться подключить камеру к другому приложению!
Для подключения камеры необходимо скачать приложение указанное на коробке и в описании на мобильное устройство через «AppStore» или «Google Play» (предпочтительно) или отсканировав QR-код на коробке. Необходима регистрация!
С помощью идущего в комплекте адаптера питания подключите камеру к сети. ВАЖНО! Дождитесь сообщения камеры «wait to be configured».
При первом запуске программы появится меню: Выбираете пункт «Войти», затем «Зарегистрировать» и, следуя пошаговой инструкции, создайте свой аккаунт. Для получения кода активации аккаунта нужно будет указать e-mail. Далее появится основное меню программы, где будет располагаться список камер.
Для добавления камеры в программу нужно расположить мобильное устройство рядом с камерой и нажать «+» в правом верхнем углу экрана и нажать «развернуть» Затем выбрать пункт «добавить по WiFi». Далее, в соответствии с сообщением на экране нажать «Следующий шаг» Далее подтвердить выбранную WiFi сеть, в которой планируется эксплуатация камеры. Выберите нужную WiFi сеть и введите пароль доступа к данной сети.
Откроется радар с цифровым обозначением. В случае успешной конфигурации камеры появится предложение задать пароль. Далее — назначаете сложный пароль к камере, название камеры (при необходимости). После этого камера появится в списке.
Для того, чтобы в той же сети добавить ту же камеру на другое мобильное устройство, устанавливаете программу, выбирайте на нѐм пункт «Добавить камеру в LAN» (с красной меткой): Чтобы добавить камеру на мобильное устройство НЕ находящееся в одной сети с камерой, необходимо в списке устройств камеру, кликнуть на «Добавить по ID» и вставить ссылку, заранее скопированную в буфер в поле ID (ссылку отправляет владелец камеры — администратор) и нажать «Добавить камеру» ВАЖНО! При необходимости подключится к другой сети Wi-Fi, нужно нажать и удерживать кнопку «Reset» до тех пор, пока не услышите «wait to be configured» и далее повторить настройку в соответствии с инструкцией.
Пример подключения камеры в приложении V380 pro
Приложение просит зарегистрировать аккаунт, однако, если вы не планируете использовать облачное хранилище, возможна работа и без учетной записи. После входа нажимаем «+» для добавления камеры.
Выбираем: «Подключение к точке доступа»
Прописываем доступ к вашей WiFi сети (имя сети и пароль)
Нажимаем «Подключить точку доступа» и ищем в списке сеть с MV + серийный номер камеры
На этом примере: MV51284527
После выбора сети MV получаем уведомление о подключении
Здесь камера говорит, что производится подключение, просто ждём
Выбираем имя подключения или пишем своё
При первом нажатии на окно изображения с камеры вас попросят установить пароль на неё
Нажимаем на открывшееся окно и получаем картинку с камеры. Далее переходим к настройкам в меню
Пример подключения камеры в приложении Hisee SE
Выбираем: «Интеллектуальная видеокамера»
Выбираем: «Отсканируйте код, чтобы добавить»
Ставим галочку «Устройство включено» и нажимаем «Следующий шаг»
Необходимо выбрать вашу Wi-Fi сеть и прописать пароль доступа к ней.
(!) Важно! Должна быть выбрана сеть в диапазоне 4G. В сетях 5G камера не работает
Получаете на экране смартфона QR-код с настройками доступа в вашу сеть
Необходимо считать код объективом камеры с расстояния 15-20 см. Сообщение «Connecting to the server» говорит о том, что код считан успешно и происходит подключение камеры. Нужно немного подождать
Подключение завершено. Нужно ввести имя подключения и нажать «Начать просмотр»
Нажав на изображение с камеры, попадаем в консоль управления. PTZ управление производится нажатием на синий круг внизу. Открывается панель как на фото.
Пример подключения камеры в приложении YI IoT
Для добавления камеры нажимаем +
Выбираем: «Соединение Wi-Fi», слышим из камеры двухтональный сигнал «динь-дон»
Ставим галочку «Я слышал последовательность» и нажимаем «Следующий шаг»
Необходимо выбрать вашу Wi-Fi сеть и прописать пароль доступа к ней.
(!) Важно! Должна быть выбрана сеть в диапазоне 4G. В сетях 5G камера не работает
Получаете на экране смартфона QR-код с настройками доступа в вашу сеть
Необходимо считать код объективом камеры с расстояния 15-20 см. Сообщение «Connecting to the server» говорит о том, что код считан успешно и происходит подключение камеры. После этого нажимаем «Следующий»
Подключение завершено. Нужно ввести имя подключения и нажать «Закончить». Далее, если не планируете использовать платное облачное хранилище нажмите «Приступить к использованию камеры»
Нажав на изображение с камеры, попадаем в консоль управления. PTZ управление производится нажатием на круг-манипулятор внизу. Открывается панель как на фото.
Беспроводные Wi-Fi видеокамеры используются дома и на рабочем месте для организации наблюдения за рабочим процессом, а также за детьми или пожилыми людьми, которых находятся дома одни. Благодаря оперативной передаче данных с камеры на смартфон можно контролировать ситуацию, где бы вы ни были. Из этой статьи вы узнаете, как подключить камеру видеонаблюдения через WI-FI. Вам потребуется видеорегистратор или компьютер, а также немного терпения, чтобы разобраться с настройками.
Нюансы подключения камер через WI-FI
- Чтобы подключить видеокамеру к сети, кабель не понадобится. Это очень удобно. При этом вам придется подключить к Интернету с помощью кабельного соединения видеорегистратор, компьютер или роутер.
- Учитывая, что камера должна быть скрытой, нужно заранее продумать место ее установки и обеспечить необходимый подвод питающего напряжения.
- Выбирая место для роутера, нужно обеспечить надежную связь с видеокамерой. Прятать роутер не нужно.
Способы подключения
Существует две схемы подключения Вай-Фай камеры видеонаблюдения — с помощью WPS подключения, а также вручную с помощью web-интерфейса камеры.
- Подключение при помощи WPS. Это самый простой способ. Каждая современная видеокамера имеет модуль Wi-Fi, оснащенный технологией WPS. Убедиться в этом можно, осмотрев заднюю панель камеры — там вы найдете соответствующую кнопку. Для того чтобы подключиться с помощью этой технологии, настраивать ничего не нужно, видеокамера выполнит все, что нужно, в автоматическом режиме.
Далее нужно выполнить следующие действия:
- подключить камеру к источнику питания 5В, который входит в комплект, и расположить камеру в непосредственной близости от роутера. После этого камера должна загрузиться,
- нажать на роутере кнопку WPS. Соответствующий индикатор должен начать мигать,
- нажать на видеокамере кнопку WPS. Соответствующий индикатор так же должен начать мигать,
- когда связь между устройствами будет установлена, индикатор перестанет мигать.
- Подключение вручную с помощью web-интерфейса камеры. Подключение Wi-Fi камеры видеонаблюдения этим способом займет больше времени. Вам потребуются параметры беспроводной Wi-Fi сети. Видеокамеру нужно подсоединить к сети кабелем и подключиться к беспроводной сети, выбрав ее с помощью интерфейса камеры. Для настройки Wi-Fi соединения нужно, чтобы камера работала в беспроводной сети вместе с компьютером и другим оборудованием.
Узнать настройки Wi-Fi подключения можно:
- зайдя в настройки роутера с помощью веб-интерфейса. Для определения настроек понадобится инструкция по эксплуатации оборудования,
- с помощью ноутбука или компьютера, подключенного к этой же сети.
Как выполнить настройку параметров сети WI-FI видеокамеры?
- Для первоначальной настройки нужно подключить камеру к проводной сети или ноутбуку/компьютеру. Сделать это можно, подключив кабель в разъем камеры и в LAN-порт роутера или ноутбука. Так вы получите доступ к камере.
- Отыщите нужное устройство в «Сетевом окружении», нажмите на него и введите имя пользователя и пароль (указаны в инструкции по эксплуатации камеры) в открывшемся окне.
- Авторизовавшись, вы получите доступ к изображению с IP-камеры.
- В зависимости от ПО камеры могут понадобиться параметры, которые вы узнали ранее.
- Все внесенные данные нужно сохранить.
На этом настройка завершена. Теперь вы сможете смотреть видео с камеры в любом месте, где есть доступ к Интернету.
Если подключение Вай-Фай камеры видеонаблюдения вызывает у вас затруднения, вы можете воспользоваться услугой монтаж видеонаблюдения от специалистов «ТатПрофИнжиниринг». Также компания выполняет установку систем безопасности, выполняет электромонтажные работы. Получите профессиональную консультацию по телефону: +7 843 203-92-43!
Примеры наших работ
Отель «Alabuga City Hotel» 4*
Были проведены работы по установке:
- системы автоматической пожарной сигнализации,
- системы оповещения людей о пожаре,
- системы контроля и управления доступом,
- системы видеонаблюдения, СКС, телефония
Подробнее
Казанский завод стальных дверей
Монтаж системы автоматической пожарной сигнализации с последующим обслуживанием систем.
Подробнее
Завод Электроприбор
Работы по установке:
- системы автоматической пожарной сигнализации;
- системы контроля и управления доступом;
- системы видеонаблюдения c последующим обслуживанием системы.
Подробнее
Гостиница ИБИС
Обслуживание:
- системы автоматической пожарной сигнализации;
- системы дымоудаления, системы водяного пожаротушения;
- системы оповещения людей о пожаре;
- системы контроля и управления доступом.
Подробнее
Иннополис
Обслуживание жилых домов:
- системы биометрического контроля доступом;
- автоматической пожарной сигнализации;
- домофония;
- дымоудаление;
- оповещения людей о пожаре.
Подробнее
Гостиница КолГали (Болгар)
Проведены работы:
- установка системы биометрического контроля доступом;
- установка видеонаблюдения;
- дальнейшее обслуживание систем.
Подробнее
Бизнес центр на Пушкина
Установка системы видеонаблюдения
Подробнее
Казанская кадетская школа
- Установка системы автоматической пожарной сигнализации и оповещения людей о пожаре;
- дальнейшее обслуживание систем.
Подробнее
Хостел и бизнес центр на ул. Островского
- Установка системы автоматической пожарной сигнализации и оповещения людей о пожаре;
- дальнейшее обслуживание.
Подробнее
ТСЖ Дворцовая набережная
Обслуживание системы:
- автоматической пожарной сигнализации;
- оповещения людей о пожаре;
- водяного пожаротушения;
- дымоудаления;
- видеонаблюдения;
- домофонии.
Подробнее
Жилой дом Ренессанс на Ул. Касаткина
Обслуживание систем:
- автоматической пожарной сигнализации;
- оповещения людей о пожаре;
- водяного пожаротушения;
- дымоудаления;
- видеонаблюдения;
- домофонии.
Подробнее
Жилой дом Готика на Ул. Касаткина
Обслуживание систем:
- автоматической пожарной сигнализации;
- оповещения людей о пожаре;
- водяного пожаротушения;
- дымоудаления;
- видеонаблюдения;
- домофонии.
Подробнее
TNL Proffesional
Установка систем:
- автоматического порошкового пожаротушения;
- автоматической пожарной сигнализации;
- оповещения людей о пожаре.
Подробнее
ЗАО НПК Катрен Казань
Монтаж системы видеонаблюдения.
Подробнее
Магазин МотоМир
Монтаж системы автоматической охранно-пожарной сигнализации.
Подробнее
Транснациональная фармацевтическая компания
Монтаж систем видеонаблюдения и СКУД.
Подробнее
КГЭУ
Монтаж системы контроля и управления доступом во всех учебных корпусах и общежитиях.
Подробнее
Оставьте заявку на бесплатный
выезд нашего специалиста
Заполните простую форму и наш специалист
свяжется с вами в ближайшее время.
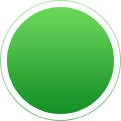
Компания «ТАТПРОФ» собирает метаданные пользователя (cookie, данные об IP-адресе и местоположении) для функционирования сайта. Если Вы продолжите пользоваться нашими услугами, мы будем считать, что Вы даете СОГЛАСИЕ на обработку ваших данных
Закрыть