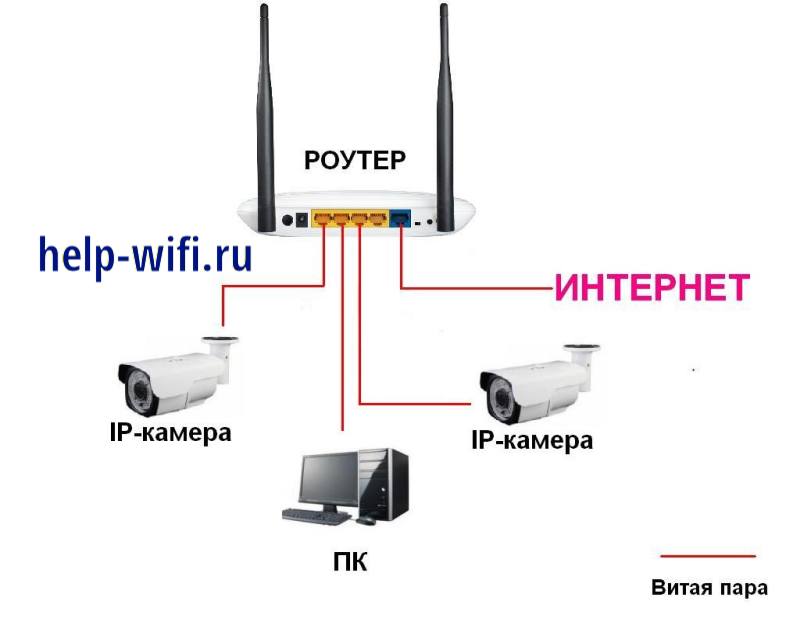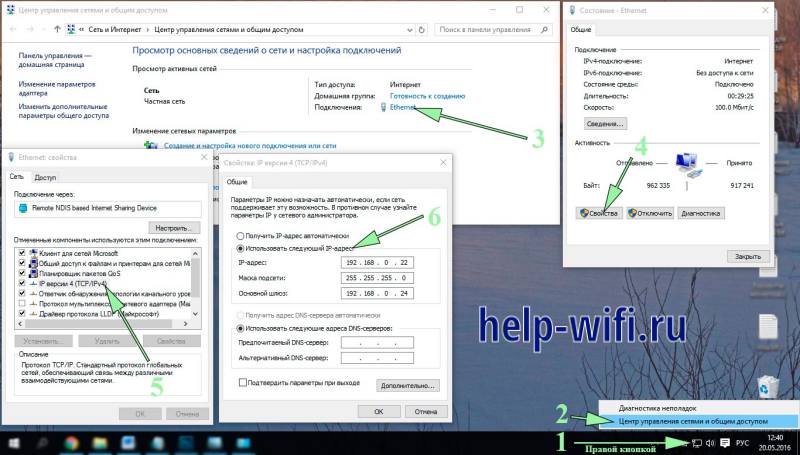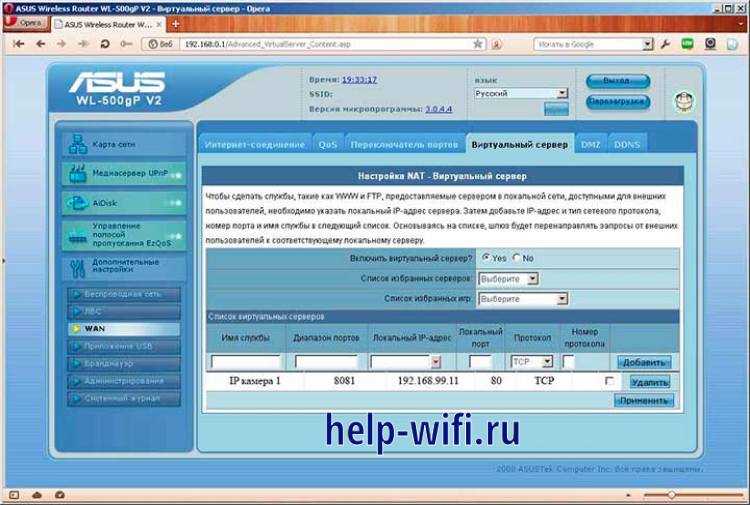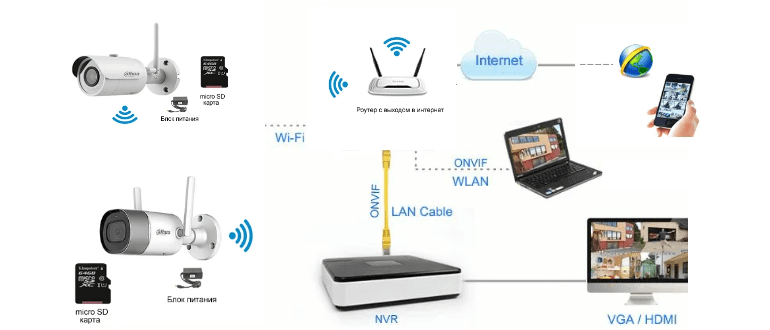При организации системы безопасности квартиры, загородного дома или офиса не всегда удобно использовать проводные соединения. Иногда требуется настроить IP-камеру через Wi-Fi, что позволит получать изображение с нее онлайн сразу на экран устройства для просмотра. Осуществить соединение IP-камеры с роутером по Wi-Fi довольно просто. Для настройки IP-камеры по сети Wi-Fi требуется персональный компьютер, подключенный в локальную сеть, и минимальные знания о том, что такое IP-адрес сетевого устройства. Он может быть статическим или динамическим. Если адрес камеры динамический и на роутере включена служба DHCP, дополнительные манипуляции с подключением не потребуются, камера подключится автоматически, получив IP-адрес в локальной сети.
Пошаговый алгоритм подключения IP-камеры вручную к сети со статическим IP-адресом выглядит следующим образом:
- Определение силы Wi-Fi сигнала. Первым и важным шагом при рассмотрении системы беспроводной камеры видеонаблюдения является понимание ограничений беспроводного оборудования. Важно проверить прочность соединения в том месте, где вы собираетесь установить IP-камеру.
- Далее необходимо включить камеру в сеть электропитания и узнать ее первоначальный IP-адрес. Обычно его можно найти на наклейке, на коробке или в инструкции. Соединить камеру с компьютером, находящемуся в локальной сети, с помощью витой пары или через Wi-Fi-адаптер. При использовании адаптера предстоит воспользоваться настройками беспроводных соединений в Windows. Камера должна появится в списке сетевых устройств.
- Далее следует открыть браузер Internet Explorer и в адресной строке ввести IP-адрес видеокамеры. Браузер его найдет и запросит ввести логин и пароль для входа в меню камеры. Обычно эти данные для входа указываются в инструкции пользователя. В дальнейшем стандартные логин и пароль рекомендуется изменить на свои. В настройках необходимо прописать ее IP-адрес, а также маску подсети и шлюз, соответствующие всем устройствам в данной локальной сети. Значение прописываемого IP-адреса не может совпадать с адресами других устройств в сети и должно соответствовать основному шлюзу за исключением последних цифр. Далее следует сохранить настройки и отсоединить кабель, соединяющий камеру и компьютер. При использовании роутера нужно зайти в его веб-интерфейс и выполнить подключение видеокамеры непосредственно через него. Обычно все сделанные настройки начинают действовать автоматически, но для корректной работы рекомендуется перезагрузить роутер.
- Если все настройки выполнены правильно, то можно будет наблюдать изображение от камеры на любом компьютере в локальной сети. Для этого на компьютере в адресной строке браузера нужно набрать назначенный IP-адрес видеокамеры. Появится окно ввода логина и пароля для просмотра трансляции с камеры.
Как видим, подключить IP-камеру через сеть Wi-fi несложно и требуется не более получаса времени. Но при организации видеосистемы безопасности редко используется только одна IP-камера. В таком случае каждой из них потребуется прописывать собственный адрес.
Популярность беспроводных систем видеонаблюдения связана со свойствами Wi-Fi сигнала. Поскольку видеопоток, передаваемый по Wi-Fi, является сигналом данных, то даже при его прохождении через незначительные препятствия будет наблюдаться четкая картинка без помех. В случае, когда сигнал ослаблен препятствием или ослаблен из-за дистанции, видео будет проигрываться прерывисто, а трансляция в реальном времени станет невозможна. Более подробно о помехи для сигнала Wi-Fi можно прочитать в нашей статье.
В интернет-магазине CARCAM.RU представлен широкий ассортимент IP-камер, видеорегистраторов и готовых комплектов для монтажа беспроводных систем видеонаблюдения как снаружи, так и внутри помещений.
Вы можете приобрести всё необходимое оборудование по выгодным ценам от производителя и оформить доставку в любой город России.
22.09.2021
Пошаговая инструкция подключения камер наблюдения к Wi-Fi роутеру
Шаг 1. Определите силу Wi-Fi сигнала
Первым и чрезвычайно важным шагом при рассмотрении системы беспроводных камер слежения является понимание ограничений беспроводного оборудования. Вы можете приобрести дорогое оборудование и при этом иметь слабый сигнал из-за помех или толстых стен. Эти проблемы могут привести к ненадежной системе безопасности. Важно проверить прочность соединения в каждом месте, где вы собираетесь установить беспроводную камеру. Рекомендуется не идти на компромиссы, когда дело доходит до беспроводной связи, потому что это может быть хлопотно для устранения неполадок.
Шаг 2. Включите и настройте беспроводную камеру.
Обратите внимание, поддерживают ли ваши Wi Fi камеры питание PoE или нет. Если нет, то им потребуется источник питания, и по умолчанию проводной IP-адрес таких камер и других IP-камер и сетевых видеорегистраторов составляет 192.168.1.108, если не указано иное. Возможно, вам придется изменить конфигурацию вашей сети, чтобы просмотреть веб-службу камеры.
Подключите камеру к сети с помощью кабеля Ethernet и подключите адаптер 12В постоянного тока. Подождите около минуты, чтобы камера включилась.
Шаг 3: Доступ к веб-интерфейсу IP-камеры
С помощью браузера перейдите на IP-адрес камеры. Обязательно загрузите и установите плагин, затем войдите в систему, используя имя пользователя и пароль. Затем перейдите к [Настройка> Сеть> TCP / IP]. Обратите внимание, что вы не можете подключить камеру к Wi-Fi с помощью веб-интерфейса NVR, вы должны быть внутри камеры. Вы можете убедиться, что находитесь в правильном веб-интерфейсе, проверив изображение в левом верхнем углу, убедившись, что на нем написано IP-камера, а не веб-служба.
Шаг 4: Настройка адреса Wi Fi
Выберите раскрывающийся список, в котором говорится WIRE (ПО УМОЛЧАНИЮ) и выберите беспроводной. Нажмите кнопку рядом с раскрывающимся окном с надписью ПО УМОЛЧАНИЮ . Затем выберите переключатель с пометкой STATIC . Теперь вы можете изменить адрес камеры. Убедитесь, что адрес не совпадает с другим устройством в вашей сети. Адрес Wi-Fi не может совпадать с адресом проводной сети. Убедитесь, что он настроен на что-то, отличное от вашего проводного адреса. Когда вы закончите, нажмите сохранить. Устройство должно обновиться.
Шаг 5. Подключение к беспроводному маршрутизатору.
Перейдите к [Setup> Network> Wi-Fi] и установите флажок ENABLE . Нажмите на SEARCH SSID, чтобы найти доступные сети. (Если ваша сеть не передает SSID, нажмите ADD SSID и укажите SSID). Дважды щелкните имя вашей сети и введите свои учетные данные. Подключение устройства к сети может занять несколько минут в зависимости от ряда факторов.
Чтобы проверить правильность подключения камеры, отсоедините кабель питания и сетевой кабель от камеры. Подождите 10 секунд и снова подключите питание. Дайте камере около 2 минут для загрузки и подключения к беспроводной сети, которую вы только что настроили. Затем попробуйте подключиться к камере с помощью веб-браузера, используя настроенный вами беспроводной IP-адрес.
Если вы можете увидеть страницу входа для камеры, то вы готовы установить камеру.
Шаги по устранению неполадок с подключением Wi-Fi
-
Устройство Wi Fi требует автоматического подключения к беспроводной сети. Имейте это в виду и будьте терпеливы. Также рассмотрите следующие шаги по устранению неполадок, если ваша беспроводная камера не подключается.
-
Выключите камеру на 10 секунд, отключив питание, затем снова подключите ее (подождите до 5 минут, пока она подключится);
-
Попробуйте подключить сетевой кабель к устройству, затем отключите его;
-
Убедитесь в правильности настроек Wi Fi. Убедитесь, что ключ Wi Fi и IP-адрес верны;
-
Повторно подключите камеру к проводной сети и ПО УМОЛЧАНИЮ настроек через веб-интерфейс камеры;
-
Убедитесь, что нет IP-конфликта с другим устройством по этому адресу;
-
Попробуйте использовать другой пароль Wi-Fi на беспроводном маршрутизаторе или точке доступа, который содержит только буквенно-цифровые символы и не содержит специальных символов;
-
Измените тип шифрования для вашего Wi Fi-маршрутизатора или точки доступа. Не все роутеры созданы одинаково. Некоторым неполноценным устройствам трудно обрабатывать WPA и WPA2. Возможно, вам придется снизить шифрование до WEP или купить новый маршрутизатор.
Если у Вас возникли проблемы с самостоятельным подключением видеонаблюдения, Вы всегда сможете обратиться к нам в компанию для получения консультации или заказать установку Wi Fi видеонаблюдения под ключ.
Возврат к списку
IP камеры имеют свой интерфейс и умеют передавать картинку по интернету на мобильное устройство или ПК пользователя, которому разрешен доступ. Камеры бывают проводными и беспроводными, вторые отличаются только тем, что оборудованы Wi-Fi модулем.
Обычные устройства предлагают пользователю простую запись видео с последующим сохранением и/или выводом на экран. Но современные технологии сделали камеры умными. Например, модели камер компании Nobelic можно настроить так, что они будут записывать видео только когда будет зарегистрировано движение или звук, а также настроить запись по расписанию. Купить их можно здесь.
Как подключить IP камеру к роутеру по LAN
IP-камера подключается к роутеру по проводу. Сетевой интерфейс (разъем) называется RJ-45, для подключения нужен UTP кабель. Если вы используете камеры в маленьком помещении, то можно воспользоваться патч-кордом (витая пара с вилками на каждом конце). Его можно купить на нашем сайте, длина — от 0,5, до 20 м.
Любой камере требуется питание, поэтому подключите блок питания в разъем на корпусе. Сеть уже есть, далее нам потребуется компьютер или видеорегистратор с доступом к интернету.
IP-камера — устройство самостоятельное, оно не требует какой-то особенной настройки, достаточно только прописать адреса сети через компьютер. Но нужно на роутере задать ей статичный IP-адрес в локальной сети, чтобы не было проблем с ее поиском в дальнейшем.
Как настроить IP-камеру через роутер
Современные камеры не требуют от вас каких-либо технических познаний. Достаточно нескольких шагов: подключить камеру к интернету, назначить ей адрес в сети, научить роутер давать доступ к ней по определенной ссылке.
Настройка адреса IP-камеры
После того, как вы подключили камеру к компьютеру, перейдите в «Центр управления сетями и общим доступом», а потом — в «Изменение параметров адаптера». Если подключение камеры к Ethernet было успешным, там появится ярлык «Подключение по локальной сети». Кликните правой кнопкой мыши по нему, и переходите в «Свойства» – «Протокол Интернета (TCP/IPv4)» — «Свойства».
Откроется меню настройки IPv4-адресов подключения. Настройка такая:
- IP-адрес – вводим 192.168.Х.Y, где Х – подсеть. Она должна быть одна у компьютера и роутера, а также у других устройств в сети. Y – это последняя переменная, которая присвоена вашему компьютеру, она чаще всего не статична и присваивается роутером при каждом подключении. Проще говоря, введите свой локальный IP.
- Маска подсети – всегда 255.255.255.0, эту маску почти всегда используют в локальной сети.
- Основной шлюз – адрес камеры, который указан на упаковке. Например, производитель Dahua использует стандартный адрес всех своих камер 192.168.1.108.
Теперь через любой браузер введите адрес камеры, например, если у вас камера Dahua это будет 192.168.1.108. Далее откроется окно ввода логина и пароля, по умолчанию это чаще всего «admin» (без кавычек). Эту информацию указывают производители.
Можно отключить камеру от компьютера и подключить ее к роутеру. Не забудьте сменить пароль к камере, иначе злоумышленники смогут получить доступ к ней. Эту операцию стоит также сделать с роутером, чтобы посторонние не смогли получить доступ к его настройкам.
Подключение нескольких камер к роутеру
Несколько камер одного производителя имеют одинаковый IP адрес, его нужно сменить. Перейдя в веб-интерфейс устройства, нужно назначить каждой отдельный адрес в локальной сети.
Для этого найдите настройки TCP/IP. Нужно поставить галочку в поле «Фиксированный IP». Для каждой камеры задайте уникальное значение IP-адреса. Адрес камер должен повторять первые 3 значения адреса роутера, меняется только четвертая цифра в диапазоне 1-255. Например, роутер имеет адрес 192.168.1.3, тогда камеры могут быть с адресами 192.168.1.4, 192.168.1.5, 192.168.1.6 и т.д.
После настроек адресов каждому устройству, их нужно отключать от компьютера и подсоединить к роутеру.
Привязка MAC-адреса камеры к статичному IP-адресу
Настройка IP камеры через роутер выполняется в несколько шагов. Зайдите на веб-интерфейс управления роутером. В инструкции должен быть написан адрес, он меняется в зависимости от производителя и модели. Чаще всего используется 192.168.1.1 или 192.168.0.1. Введите эти числа в адресную строку браузера, откроется окно ввода логина и пароля. Их можно узнать из инструкции или у администратора вашей сети. По умолчанию используется слово «admin» (без кавычек), введите его в оба поля.
В настройках нужен пункт DHCP и подпункт «Резервирование адресов». В вашей модели роутера названия могут отличаться, но суть одна и та же. Создаем новое правило и вводим параметры, их всего два – MAC-адрес и IP-адрес.
MAC–адрес — это уникальный идентификатор каждой камеры. Он указан в инструкции или на коробке.
Сохраняем и получаем камеру со статичным IP в локальной сети. Можно использовать любой удобный адрес, главное, чтобы он был уникальным.
Настройка доступа к IP-камере из интернета
Когда подключение IP-камеры через роутер завершено, нужно обеспечить доступ к ней из всемирной сети. Это нужно, чтобы видеопоток не ограничивался вашей локальной сетью, а мог отправляться на любой компьютер в мире, будь то сервер хранения, охранная организация или ваш личный смартфон.
Для этого вам нужен статичный внешний IP и открытые порты. Камеры используют порт 80, в локальной сети он открыт и проблем с ним нет, но его также использует роутер. То есть если вы попытаетесь подключиться к своему IP адресу через 80 порт, то попадете на веб-интерфейс роутера. Поэтому порт нужно сменить.
Статичный IP-адрес
Чтобы получить доступ к устройствам, которые подключены к роутеру через интернет, вам нужен внешний «белый» статичный IP. Динамичный адрес меняется при каждом переподключении, поэтому вы просто не будете знать, какой именно адрес сейчас выдал вам сервер, если не находитесь за ПК в локальной сети. То есть при отключении электроэнергии всего на пару секунд, при обрыве линии, перезагрузке сервера или роутера адрес камеры будет меняться. А чтобы его узнать, нужно иметь доступ к компьютеру в этой локальной сети.
Услугу статичного адреса можно заказать у провайдера или воспользоваться одним из сервисов, которые предоставляют услуги DNS, например DynDNS.
Назначение порта для камеры
В веб-интерфейсе роутера найдите настройки виртуального сервера (NAT), этот пункт может находиться на вкладке «WAN».
Добавляем виртуальный сервер, прописываем IP-адрес камеры и указываем любой свободный порт. Если камер несколько, для каждой нужен свой сервер и порт.
Например, если вы указали для камеры порт 8021, а ваш внешний IP 95.21.78.90, то вы сможете подключиться к ней через любой браузер с любого устройства, которое имеет соединение с интернетом по адресу http:// 95.21.78.90:8121.
Как подключить IP камеру через Wi-Fi роутер
Все эти инструкции работают для камер с Wi-Fi модулем и без него. Вам нужно подключить камеру к компьютеру через Ethernet, а в настройках прописать лишь две вещи – SSID (название сети) и пароль к ней. После этого нужно сохранить данные и отключить устройство. Подключение к беспроводной сети будет произведено автоматически.
Все остальные шаги ничем не отличаются от настроек проводных камер.
Заключение
Когда подключение IP камеры к роутеру завершено, можно воспользоваться программами для удобной сортировки и хранения видеофайлов. Компания Ivideon предлагает комплекс услуг по обработке и хранению информации с камер.
Очень удобно использовать облачное хранение ваших записей на нашем сервере, это гораздо надежнее классического локального хранения данных. Наше ПО может распознавать лица людей на видео, определять их пол и возраст, производить подсчет посетителей и многое другое.
Сервис легко интегрируется с множеством различных систем: «умный дом», кассовые модули, системы управления доступом, финансовые системы, логистические платформы, охранно-пожарные комплексы и т.д.
Облачное видеонаблюдение Ivideon значительно упрощает процесс подключения камеры. Для регистрации в системе камеры со встроенной прошивкой Ivideon достаточно показать объективу камеры специальный код из мобильного приложения. А для подключения к сети не требуется никаких специальных настроек, достаточно следовать инструкции из мобильного приложения Ivideon.
На чтение 13 мин Просмотров 3.8к.
Максим aka WisH
Высшее образование по специальности «Информационные системы». Опыт работы системным администратором — 5 лет.
Задать вопрос
Чтобы всегда знать, что происходит дома или на вашем участке, стоит организовать видеонаблюдение через интернет. Тогда вы сможете подключиться к IP-видеокамере и посмотреть, что происходит в месте её установки.
Такое часто применяется в частных домах, когда хозяева работают целыми днями или надолго уезжают. В квартирах тоже устанавливают наблюдение, но реже. Видеонаблюдение требует наличия специального оборудования, которое стоит недешево, так что ради развлечения его покупают редко.
Содержание
- Что нужно для беспроводного видеонаблюдения для дома
- Схемы подключения
- Через Wi-Fi
- Проводом к единственной камере
- С применением облачных технологий
- Порядок организации видеонаблюдения
- Подключение IP-камеры к Wi-Fi роутеру
- Настройки для работы
- Запись и сохранение видео
- Лучшие представители Wi-Fi IP-видеокамер
Что нужно для беспроводного видеонаблюдения для дома
Чтобы установить видео фиксацию в квартире, нужно купить и смонтировать необходимое оборудование. В первую очередь, к нему относится IP-камера с беспроводным модулем передачи данных.
Подключение по проводу возможно, оно надежнее, но разводка кабелей по помещению займет много времени и потребует сверления стен.
К оборудованию относится вайфай роутер, к которому подключаются видеорегистраторы. Доступ в интернет должен быть постоянным, если хотите иметь возможность просматривать запись в любое время. Если работать собираетесь не через облако, то потребуется белый фиксированный IP-адрес, чтобы обеспечить подключение из интернета к своему компьютеру.
Потребуется еще несколько мелочей: дополнительный жесткий диск для хранения записей, каналы связи или беспроводные модули для камер, могут потребоваться и для компьютера. Дополнительное программное обеспечение, которое обеспечивает взаимодействие камер и мест хранения информации, а также позволяет просматривать записи в онлайн режиме.
Схемы подключения
Если вам нужно подключить одну или несколько камер, которые не будут вести запись, то дополнительного оборудования не потребуется. При постоянном ведении записи видео с несколько камер потребуется докупать видеорегистратор, который будет записывать данные, а уже его подключать к интернету. Иногда его можно заменить какими-то облачными сервисами или программным обеспечением. Для наблюдения через интернет потребуется правильно подключить оборудование.
Если нужно вести и сохранять запись с нескольких камер с сохранением возможности онлайн подключения, потребуется докупать регистратор или подключаться к облаку.
Через Wi-Fi
Wi-Fi технологии достаточно распространены, так что такой тип подключения не потребует закупки дополнительного оборудования. Главное, чтобы сама камера имела вайфай модуль, а роутер был достаточно новым, чтобы уметь подключаться к такому оборудованию. Смонтируйте и установите камеру, подключите питание и переходите к настройкам.
Сначала потребуется зайти в настройки оборудования, чтобы подключить его к беспроводной сети. Проще всего это сделать при помощи кнопки WPS, если такой способ не подходит, то действуйте через настройки привычным образом. Подключите камеру, выделите ей на роутере IP-адрес, выдайте все требуемые разрешения.
Кроме вайфая есть и другие беспроводные варианты. Например, есть устройства, которые подключаются по радиоканалу. Для них требуется докупать дополнительное оборудование, которое выполняет и функцию записи. Уже этот регистратор подключаются к интернету и с него просматривают записи.
При простом подключении камер через вайфай модуль напрямую к роутеру, у вас будет возможность смотреть, что происходит в текущий момент. Никаких записей, без дополнительных программ и настроек вестись не будет. Подключаетесь к своему домашнему айпи, находите нужное оборудование и смотрите, что происходит в текущий момент.
Проводом к единственной камере
Если на устройстве есть Ethernet разъем, то к нему стоит подключаться через провод. Это надежный и простой способ.
Втыкаете один конец в камеру, а второй в свой роутер. Выдаете на маршрутизаторе адрес для нового девайса и разрешения для работы, а потом напрямую подключаетесь к камере.
При таком способе соединения, кроме очевидных плюсов, к которым относятся простота и надежность, имеются и минусы. При больших расстояниях, придется тянуть провод через всю квартиру или дом, иногда с выходом на участок. Это означает, что потребуется штробить и сверлить стены, такое мало кому понравится.
Основные камеры устанавливаются снаружи дома или квартиры, а не в домашнем пространстве. Если у вас такой случай, то проводное подключение не подойдет. При его использовании потребуется сверлить несущие стены, а это запрещено. Попробуйте использовать другое устройство. Проводом подключайтесь, если сигнал с роутера не пробивает стены.
С применением облачных технологий
Подключаться напрямую к камерам и смотреть текущий момент бывает неудобно. Поэтому хорошей идеей будет подключить девайсы к облачной системе, чтобы она вела запись и предоставляла доступ. В таком случае, вы сможете поставить записывающие устройства в любых местах.
При использовании камер с GSM-модулем, которые могут самостоятельно подключаться к интернету, можно поставить их куда угодно. Потребуется закупить для них сим-карты с подходящими тарифами, а потом подключить их напрямую к облачному сервису. Сами сервисы выбирайте исходя из потребностей и цены.
В России доступно несколько сервисов. Из недорогих стоит отметить «Линию», у них за одну камеру стоимость 90 рублей в месяц. Также есть сервис TRASSIR Cloud, здесь подключается бесплатно до трех камер, но у них нет функции записи. Вам придется доплатить, если хотите иметь архив записей. Это не все сервисы, так что сможете подобрать себе что-то подходящее.
Порядок организации видеонаблюдения
Сначала вам нужно выбрать тот способ, который будете использовать для подключения всего оборудования. Потом стоит решить, сколько будет подключенных камер. У каждого вида оборудования есть свои ограничения по количеству подключаемых девайсов, это стоит учитывать.
При подключении оборудования учитывайте предельное количество портов или подключаемых устройств.
Если вы выбрали вариант с подключением большого количества камер в регистратор, то стоит подобрать совместимые модели. Посмотрите на характеристики камер и регистратора, он должен поддерживать связь по тем же протоколам, что и записывающие устройства.
Не забывайте об ограничении на количество подключаемых устройств. Сам регистратор все равно придется подключать к роутеру, если хотите, чтобы оставалась возможность просмотра из интернета.
Подключение IP-камеры к Wi-Fi роутеру
Способов подключения есть несколько, ваш вариант зависит от закупленного оборудования и требования камер.
Для подключения существуют следующие варианты:
- Подключение камеры напрямую в роутер по кабелю;
- Подключение камер в видеорегистратор и его подключение к маршрутизатору;
- Беспроводное подключение по вайфай;
- Подключение через компьютер с помощью USB или других способов.
Имеет смысл рассматривать несколько вариантов. К ним относится проводное подключение и подключение через вайфай. В обоих случаях схема сети выглядит примерно как на рисунке. Дальнейшие шаги отличаются у разных производителей маршрутизаторов и камер, так что приведем общий вид алгоритма подключения.
При проводном подключении роутер самостоятельно выдаст адрес для камеры. Вам нужно только отследить его, чтобы суметь подключится к ней для дальнейшей работы. При вайфай подключении лучше использовать WPS на камере. Должна быть кнопка, при нажатии на которую активируется этот режим. После этого нажимаете кнопку WPS на роутере, и камера подключается к беспроводной сети.
Если у вас не получилось соединиться таким способом, то сначала подключите камеру к компьютеру. Для этого используйте юсб провод или подключение через Ethernet. Воткните один конец кабеля в компьютер, а другой в камеру. Теперь посмотрите на коробку с устройством, там должна быть информация о подключении. Обычно пишут IP-адрес, который нужно ввести в верхней строке браузера.
Здесь стоит быть внимательными, потому что если компьютер и камера находятся в разных подсетях, то они не соединится. Например, у компьютера адрес 192.168.2.1, а у камеры 192.168.1.1. Последняя цифра в адресе роли не играет, а вот первые три должны быть одинаковыми. Если они не совпадают, то измените настройки на компьютере.
Щелкните правой кнопкой мыши по значку компьютера в правом нижнем углу. Выберите «Центр управления сетями и общим доступом», дальше в открывшемся окне щелкните по Ethernet, потом выберите «Свойства». Откроется еще окно, там нажмите на «IP версии 4» и здесь меняйте адреса. Поставьте как у камеры, только прибавьте к последнему числу единичку. Теперь введите адрес видео устройства в строке браузера.
Здесь может потребоваться ввод логина и пароля, посмотрите данные в инструкции. Иногда они устанавливаются при первом входе, все зависит от модели устройства. Когда попадете внутрь веб-интерфейса, вам потребуется задать статический адрес, чтобы осуществлять подключение. Поставьте здесь адрес из той же сети, что у вашего маршрутизатора. Например, у него адрес 192.168.1.1, а камере задайте 192.168.1.3. Смотрите, чтобы он не был дан какому-то из других устройств.
В строке основной шлюз или «Default gateway» впишите адрес роутера. Так вы подключите свое видеоустройство к сети. Это потребуется, если будете подключать к облаку или еще как-то передавать данные с устройства сразу в сеть. Если подключение будет осуществляться через вайфай, то введите данные для входа, адрес тоже лучше задать статический, чтобы потом избежать проблем с подключением.
Настройки для работы
Теперь сделаем еще несколько настроек на роутере. При работе с видеорегистратором этого не потребуется, но при одиночном подключении камер пробросить порты придется. Сначала подключите все камеры к роутеру через провода или вайфай, потом зайдите в веб-интерфейс самого роутера.
Нужные настройки находятся в разделах Port Forwarding», «Routing», «WAN», во вкладке «Virtual Server» или «Виртуальный сервер». Если есть сомнения, то лучше посмотрите инструкцию по проброске портов для своего маршрутизатора.
Там задаем следующие параметры:
- Имя службы — пишите так, чтобы понять, что именно подключено «Камера кухня» или что-то подобное. Иногда требуется писать латиницей.
- Диапазон портов — порт, который мы назначили в настройках первой камеры (8081);
- Локальный IP-адрес (адрес IP-камеры) — например, у нас он 192.168.1.3;
- Локальный порт — 8081, или 80, если в камере отсутствуют настройки порта;
- Протокол: TCP – с этим протоколом работает IP-камера;
- Номер протокола: оставляем поле пустым, или пишем любую цифру, например, 1.
Как говорили раньше, на маршрутизатор нужно получить статический IP-адрес или подключить DynDNS. Без этого подключение из интернета будет затруднено, потому что придется выяснять текущий внешний адрес вашего маршрутизатора.
Подключите DynDNS или статический IP для роутера, чтобы обращаться к камерам из интернета.
Теперь используйте какой-то другое оборудование, например, раздайте вайфай с телефона или подключитесь с помощью мобильного интернета. Главное, чтобы это была другая сеть, а не ваша домашняя. В ней откройте браузер и введите http://ваш_уникальный_домен.ddns.ru:8081, либо http://ваш_статический _IP_адрес:8081. Вместо последней цифры используйте установленный для камеры порт.
Если все настроено правильно, то вы попадете в настройки камеры. Здесь сможете посмотреть видео или что-то изменить. Примерно таким же образом будете подключать их к облачному хранилищу, там при подключении камер укажете эти же адреса и порты. Сами настройки видео выставьте такие, как вам удобно. Главное, чтобы он не забивали полностью канал обмена с интернетом.
Запись и сохранение видео
Хранить видео хочется, чтобы позже просмотреть интересующие моменты. Организовать запись можно на обычном компьютере, главное, чтобы была специальная программа и вместительный жесткий диск. Лучше использовать какой-то старый компьютер персонально под видео сервер, чтобы не загружать круглосуточной работой основной компьютер или ноутбук.
Этот способ менее удобен, чем использование облака. Настраивать придется самостоятельно, для просмотра записей через сеть придется «выставлять» сервер в интернет, а записи станут доступны не сразу. Зато этот способ дешевле, потому что не требует дополнительных покупок, кроме жесткого диска.
Для записи можно найти программу, не требующую оплаты. Есть несколько интересных вариантов:
- XProtect Go позволяет подключить бесплатно 8 камер. Одна серверная лицензия и пять клиентских идут бесплатно. С помощью этой программы сможете организовать постоянную запись, но особых возможностей от неё не ждите.
- Abelcam позволяет настраивать реакцию на движение в кадре, запись и пересылку по почте, запись в определенные моменты. В бесплатной версии можно записывать полчаса в день. Если зарегистрируйтесь на их сайте, то возможна запись 6 часов в день. Этого может хватить, если записывать только реакцию на движение.
- Xeoma позволяет реагировать на движение. Можно даже настроить распознавание лиц, эмоций, автомобильных номеров. Все это идет в дополнительных модулях, так что нужное придется докупить. До трех модулей можно подключить бесплатно, так что можете обойтись простыми функциями.
Лучшие представители Wi-Fi IP-видеокамер
Есть несколько представителей, которых можно выделить, как хороших представителей в своем классе. Приведем несколько примеров:
- IMOU Ranger 2. Это внутренняя камера для установки на поверхности. Обзор по горизонтали в 360 градусов, достигает благодаря вращению. По вертикали объектив перемещается от -5° до 80°. Это позволяет наблюдать все, что происходит в округе. Вращение активирует человек или камера замечает движение и фокусируется на нем.
Цена около 6500 рублей. - Ezviz C2C. Внутренняя камера, у которой несколько похуже с качеством записи. При этом её можно крепить на стену, обладает широкоугольным объективом, который позволяет записывать все. Может двигаться в небольших пределах. Обладает встроенным микрофоном и динамиком, можно вставлять карты для автоматической записи. Есть детектор движения, может переключаться в ночной режим.
Цена 2500 рублей. - Ezviz C6CN. Старший брат прошлого варианта. Запись по движению, может разворачиваться на 360° по горизонтали, наклоняться на 15° и откидываться на 105°. Ночная съемка, датчик движения, разрешение 1920×1080. Улучшенный вариант прошлой камеры и всего за 3000 рублей.
- Купольная видеокамера HiWatch DS-I252W(C). Уличный вариант. Разрешение записи 1080р, имеется механический фильтр с ИК-подсветкой до 30 м. Угол поворота корпуса регулируется как по горизонтали (0-355°), так и по вертикали (0-75°). Преимущество устройства – наличие антенны, которая увеличивает дальность приема Wi-Fi сигнала до 150 м. Диапазон температур – от -30 до +45°С.
- IMOU Bullet Lite. Снимает с разрешением 1920×1080. Работа диодов в ночном режиме до 30 метров. Максимальная влагозащита IP67, регулируемое фокусное расстояние. Реакция на движение и возможность вращения камеры. Есть вайфай антенна, которая позволяет поддерживать стабильную связь на расстоянии около 100 метров.
Стоимость около 7 тысяч.
В общем, подключить камеру несложно. Если есть какой-то старый компьютер, который можете приспособить под видео сервер, то больше ничего покупать не придется. Поставите программу для автоматической записи и все. Если такой вариант не подходит, то подключите камеры к облачным сервисам и сможете смотреть их в онлайн режиме, как и записи. Без облака записи можно просматривать только с видео сервера, если он их делает.
Внимательно выбирайте модель камеры. Внешние обычно дороже, но у них мощные антенные для поддержания связи, а также защита от пыли и влаги. Не стоит забывать и о возможности работы в ночном режиме. Если вам важны ночные записи, то подберите что-то с хорошим качеством и диодами.
Настройка Wi-Fi на камерах с поддержкой данной функции.
14 января 2015, 10:17
13 просмотров
Настройка Wi-Fi на камерах с поддержкой данной функции.
Обращаем Ваше внимание, что не все IP камеры имеют на борту wifi модуль и соответственно могут работать по Wi-Fi.
Примечание:
Присутствие в названии камеры литеры «W» по классификатору говорит о наличии данного модуля.
Рекомендуем использовать ПО CMS для настройки работы камеры по Wi-Fi, скачать клиент и руководство пользователя можно в данной теме:
http://polyvision.ru/questions/?P…24&TID=356
После подключения к камере по протоколу Polyvision/H264DVR необходимо зайти в конфигурацию камеры, далее «Службы».
В службах выбираем Wi-Fi.
Двойным нажатием ЛКМ (левая кнопка мыши), открываем настройки Wi-Fi. Жмём «Поиск», найдены будут Wi-Fi точки для подключения.
Ставим галочку «Доступен» для включения работы по Wi-Fi. Выбираем точку для подключения, ставим галочку DHCP, чтоб роутер автоматически раздал сетевые настройки камере, (если присутствует данная функция в роутере, если нет – вручную прописываем), после раздачи IP адреса функцию DHCP можно отключить, во избежание смены IP адреса в дальнейшем. В поле «Пароль» вводим пароль роутера. Жмём «ОК», если пароль указан верно, то Ваши настройки сохранятся. И если заново открыть Wi-Fi службу, у Вас будет окно отображающее доступность для работы, выбранную точку доступа к Wi-Fi, пароль в виде звёздочек и сетевые настройки камеры.
Примечание: имеются прошивки (ранние), в которых в настройки «Сеть», требуется указать во вкладке «Сет. Карта» «Беспроводная сеть». В последующих прошивках данная функция включается автоматически, после осуществления Wi-Fi настроек, выбора сетевой карты нет и осуществлять его не надо.
Wi-Fi настроен. Остаётся добавить камеру по IP адресу, который указан в Wi-Fi службе.
Вы должны авторизоваться, чтобы оставлять комментарии.
Авторизация
Как настроить вай-фай камеру видеонаблюдения?
Камеры видеонаблюдения всё чаще устанавливаются как на предприятиях или в офисах, так и в простых домах или квартирах. Но далеко не всегда есть возможность установить полноценную систему видеонаблюдения со множеством проводных камер. В таких ситуациях на помощь придут беспроводные решения, работающие по протоколу вай-фай.
Практически все Wi-Fi камеры (за очень редким исключением) имеют два способа подключения к регистратору или компьютеру: беспроводной и классический проводной. Беспроводное соединение осуществляется с помощью Wi-Fi, проводное — по кабелю Ethernet (в простонародье «витая пара»).
Настройка проводного подключения напрямую зависит от того, к какому именно устройству будет подключаться видеокамера (к регистратору или компьютеру). Соединение с регистратором производится следующим образом:
- Соединить видеокамеру с регистратором с помощью Ethernet провода.
- Открыть настройки видеорегистратора и подключиться к видеокамере, введя её IP-адрес (можно узнать в инструкции к камере или на корпусе).
- Приступить к записи видео.

- Соединить видеокамеру к порту роутера или сетевой карты компьютера.
- Открыть браузер и зайти в веб-интерфейс устройства по соответствующему ip-адресу (есть в инструкции).
- Ввести стандартные логин и пароль (также можно найти в инструкции к девайсу).
- Для наибольшей безопасности категорически рекомендуется сменить стандартные логин и пароль. Помимо этого можно поменять и ip-адрес.
- Приступить к записи видео. Для наибольшего удобства рекомендуется скачать на компьютер программу для записи изображения с видеокамер видеонаблюдения.
Настройка по вай-фай
Настройка беспроводного соединения может несколько отличаться от проводного, но часть пунктов очень схожи. Беспроводное подключение к видеорегистратору с поддержкой вай-фай можно настроить следующим образом:
- Соединить видеокамеру с источником питания и включить её.
- Открыть настройки регистратора и перейти в параметры подключений вай-фай.
- Найти нужное устройство (можно воспользоваться автоматическим поиском беспроводных девайсов, а можно ввести id устройства вручную).
Внимание! В зависимости от конкретной модели регистратора или камеры некоторые пункты могут сильно различаться.
Подключение к ПК по сети wi-fi:
- Включить видеокамеру.
- Соединить её с компьютером с помощью роутера или вай-фай адаптера. При использовании адаптера предстоит воспользоваться настройками беспроводных соединений в Windows (в некоторых случаях потребуется создать виртуальную точку доступа). При использовании роутера зайти в его веб-интерфейс (по ip-адресу) и выполнить подключение видеокамеры через него.
- Открыть любой браузер и перейти по ip-адресу видеокамеры.
- Ввести логин и пароль от неё (они будут стандартными). Далее стандартные данные аутентификации (логин и пароль) рекомендуется поменять.
- Включить непосредственную запись.
Соединение с регистратором, не поддерживающим Wi-Fi.
Далеко не все модели видеорегистраторов имеют встроенный модуль Wi-Fi. Это ограничение можно обойти двумя способами: воспользоваваться роутером или купить вай-фай адаптер USB.
Для коммутации видеорегистратора с роутером необходимо воспользоваться кабелем ethernet (витая пара) и свободным портом на самом роутере, после чего он получит ip-адрес и другие необходимые данные в автоматическом режиме.
С USB-адаптерами всё несколько труднее. Во-первых, видеорегистратор должен поддерживать подключение дополнительных устройств по USB, в противном случае от покупки внешнего адаптера не будет никакого толку.
Во-вторых, даже если видеорегистратор имеет USB порт и возможность подключения устройств к нему, адаптер должен поддерживаться устройством. Далеко не все регистраторы совместимы с большинством популярных вай-фай роутеров. Поэтому перед покупкой рекомендуется посоветоваться со специалистами.
После коммутанции видеорегистратора к роутеру или использования внешнего вай-фай адаптера можно приступать к настройке камеры.
Преимущества и недостатки Wi-Fi камер

Достоинства у них следующие:
- Отсутствие необходимости в прокладывании проводов, что поможет установить беспроводное видеонаблюдение в тех местах, до куда физически трудно или вовсе невозможно протянуть кабель.
- Небольшие размеры. Подавляющее большинство вай-фай камер поставляется в компактном корпусе (к уличным устройствам это не относится).
- Отсутствие привязки к одному и тому же месту. Установленную камеру всегда можно установить в любое необходимое место, ведь провода в данном случае ничем не ограничивают.
- Возможность проводного подключения посредством Ethernet, это поможет в случае отсутствии Wi-Fi на видеорегистраторе или роутере подключенного к ПК.
- Отсутствие вероятности отключения съёмки из-за обрыва провода, поскольку кабель попросту не используется.
Недостатки:
- Цена. Видеокамеры стоят дороже проводных, в некоторых случаях разница в стоимости может быть очень ощутимой.
- Повышенная сложность в настройке. Помимо самой камеры необходимо правильно настроить соединение по wi-fi.
- Ужасная работа на дальних расстояниях или в условии сильных радиопомех.
Заключение
Вай-фай камеры видеонаблюдения и являются очень удобными устройствами, они далеко не всегда могут быть применены. У них могут быть проблемы при работе на больших расстояниях, а также банальная несовместимость со старыми девайсами, не поддерживающими современные беспроводные протоколы. Хоть подавляющее большинство проблем можно решить покупкой дополнительного оборудования или периферии, в некоторых случаях лучше обойтись стандартными проводными решениями. Это будет проще, дешевле и надёжнее.
Как вам?
Другие статьи:
- Poe сплиттер для ip камер
- Как не запутаться в выборе между керамогранитом и керамической плиткой
- https://ip-nablyudenie.ru/ip-kamera
- Как установить видеорегистратор на автомобиль без прикуривателя
Контролировать, что происходит в доме или на участке, пока там никого нет, помогут камеры. Пользователь может самостоятельно собрать систему видеонаблюдения.
Содержание
- 1 Что потребуется для подключения видеокамеры системы видеонаблюдения
- 2 Проектирование системы
- 3 Выбор технологии: аналоговая, IP или Wi-Fi
- 3.1 Аналоговая
- 3.1.1 Что понадобится для сборки аналоговой схемы
- 3.2 IP-система
- 3.2.1 Основные элементы ip-схемы
- 3.3 Wi-Fi видеокамера
- 3.3.1 Что необходимо для подключения
- 3.1 Аналоговая
- 4 Этапы монтажа проводной системы
- 4.1 Укладка кабеля
- 4.2 Как правильно установить камеру видеонаблюдения
- 4.3 Установка и подключение видеорегистратора
- 4.4 Настройка оборудования
- 5 Беспроводное подключение к системе видеонаблюдения
Что потребуется для подключения видеокамеры системы видеонаблюдения
Количество камер и иного оборудования зависит от целей. Начать создание системы видеонаблюдение лучше с плана. Модели камер, тип регистратора зависят от выбранной технологии и условий работы. Точно пригодятся: объемный жесткий диск, источники питания и кабели типа “витая пара”.
Если требуется защитить имущество от посторонних, то следует направить объективы на окна, двери, сейфы, места хранения драгоценностей или технику. Иногда требуется фиксировать что делают люди. Например, чтобы не переживать об оставшихся с няней детях или животных, можно разместить в гостиной и остальных комнатах несколько камер наблюдения.
Камеры могут находиться внутри помещения или на улице. Требования к работе приборов несколько отличаются. Уличные камеры должны выдерживать перепады температур и не боятся осадков. Пользователь может вести наблюдение за объектом в ночное время, если используются ИК-сенсоры.
Проектирование системы
До покупки камер и прочего оборудования требуется составить план. Следует определить, какие зоны будут находиться под наблюдением камеры. Расположение сенсоров может зависеть от целей создания системы, с этим же связано количество и тип камер. Не всегда нужно наблюдать за всем участком или комнатой. Слепые зоны допустимы.
Важно продумать размещение проводки, учесть расположение регистратора и других элементов. Для подключения видеокамер может пригодиться блок питания. Большинство подобных приборов работает в сети с постоянным током и напряжением 12 В. Требуется рассчитать сколько блоков понадобится, чтобы обеспечить питанием все устройства.
Возможности системы зависят от выбранной технологии. Если требуется просто следить за небольшим участком несколькими камерами, то подойдет любой вариант. Но когда появляется потребность масштабировать систему, аналоговые камеры проигрывают IP.
Аналоговая
Технология, при которой сигнал без обработки поступает на регистратор. Способ передачи сигнала на характеристики объективов не влияет, но часто в подобных системах применяется бюджетное оборудование, которое не обеспечивает высокую детализацию.
Что понадобится для сборки аналоговой схемы
При создании системы видеонаблюдения не обойтись без:
- Камер, кронштейнов и источников питания. Оборудование различается технологиями, наличием дополнительных датчиков и качеством записи. Для камеры требуются крепления и источники питания подходящие по характеристикам.
- Видеорегистратора. Устройство будет собирать информацию с разных камер и переносить в хранилище в подходящем расширении.
- Объемного накопителя. Жесткий диск не менее 1 Тб, чтобы запись могла храниться в течении какого-то времени.
- Различных кабелей. Соединять все элементы можно только проводами. Питания для камер и регистратора также подается по отдельным линиям.
IP-система
Развитие сетевых стандартов повлияло на сферу видеонаблюдения. Камера не просто считывает и отправляет сигнал, но является полноценным устройством в сети, которое легко идентифицируется по IP-адресу.
Основные элементы ip-схемы
Для системы наблюдения понадобится:
- IP-камеры. Характеристики устройств позволяют использовать технологии для улучшения качества. Бывают модели со слотом для карты памяти. Следует подобрать по соотношению цены и набора опций подходящий вариант.
- Питание. Камеры могут работать от отдельных источников на 12 В или подключатся по PoE. Последнее удобней, поскольку позволяет передавать сигнал по тому же кабелю, что и питание проще.
- Накопитель. Пользователь может выбрать куда будет вестись запись. Хранилище можно расположить там же, где находится система, или настроить облачное.
- Кабели и коннекторы. Для подключения видеокамеры потребуются витая пара и штекеры RJ-45.
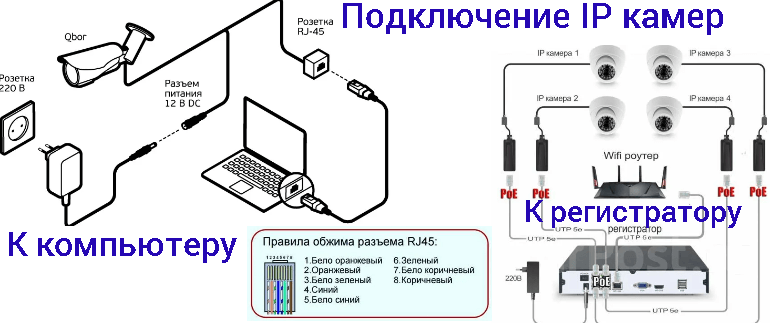
Wi-Fi видеокамера
Wi-Fi камера является разновидностью IP-камер. Особенность подключения к серверу или хранилищу состоит в том, что не требуется соединять все проводами. Сигнал передается на частоте 2.4 ГГц.
Что необходимо для подключения
Самый простой вариант для начинающих – это умная камера, которая может записывать данные на карту памяти и поддерживает управление со смартфона. Такой вариант не подойдет для создания серьезной системы наблюдения – сложно координировать несколько устройств. Но даже одна камера поможет следить за домашними животными или детьми, работая в качестве видеоняни.
Камеры профессионального уровня требуют для монтажа примерно то же, что используется для IP-камер. Отличие состоит в том, что соединять регистратор и устройство проводами не нужно. Встроенный Wi-Fi модуль будет передавать данные “по воздуху”. Но придется обеспечить питание и стабильную связь.
Этапы монтажа проводной системы
После того как схема готова, оборудование закуплено, можно приступать к установке системы видеонаблюдения. Выбор типа камер связан с возможностями монтажа. Следует учесть, куда нельзя протянуть кабель, где требуется дополнительная защита или режим ночной съемки.
Укладка кабеля
Кабель соединяет камеру с накопителем или регистратором. Также требуется подавать питание устройству. По расположению проводов выделяют:
- Скрытую укладку. Такой тип требует подготовки стен или создания канавок в грунте. Проводка помещается внутрь гофрированных труб. Преимуществом является защита от механических повреждений кабеля людьми или животными. Однако проделать подобное внутри помещений можно только на этапе ремонта.
- Открытая. Кабель можно зафиксировать вдоль стен или закрепить на специальных опорах. Требуется защитить проводник от осадков, если он расположен на улице.
Следует проверить расположение силовых кабелей. Участков, где они приближаются к проводке, используемой для подключения видеокамер, ближе 0.4 м, следует избегать. Созданные силовым кабелем помехи могут отразиться на сигнале, что повлияет на работу системы видеонаблюдения. Если избежать подобных участков нельзя, то при укладке кабеля следует дополнительно заключить кабель специальный кабель-канал или металлический рукав.
Следует учесть, что длина кабеля не должна превышать 100 м для IP и 400 м для аналоговых систем. В противном случае сигнал может затухать. Тогда потребуются усилители или репитеры, чтобы регистратор мог фиксировать данные.
Как правильно установить камеру видеонаблюдения
Камеру закрепляют на стене, потолке или опоре. В ее обзор должна входить наиболее интересная часть участка или комнаты. Для фиксации используют надежные крепежные элементы. Вибрации от ветра смажут картинку, что плохо для распознавания объектов в кадре. Для уличных камер не следует использовать много металлических деталей, чтобы снизить риск удара молнией мимо настоящего громоотвода.
Установка и подключение видеорегистратора
Регистратор размещают в помещении. Следует обеспечить подходящие условия для постоянной работы. Прибор не должен перегреваться, подвергаться воздействию влаги и прочих негативных факторов. Следует разметить кабели, используемые для подключения видеокамер, чтобы не перепутать разъемы.
Настройка оборудования
Особенности настройки зависят от того, какое оборудование используется и требуется ли удаленный доступ к системе. Начать следует с установки корректной даты для всех устройств. Далее следует отформатировать накопитель. Для камер проверяют правильно ли подобрана позиция и установлен угол. На этом этапе можно корректировать расположение элементов.
Если требуется подключить облачное хранилище или обеспечить доступ по сети, то потребуются дополнительные настройки и оборудование. Онлайн-сервисы для управления системой помогут разобраться с этим. Например, ivideon позволяет получить доступ к записи из мобильного приложения из любой точки мира.
Получать информацию и контролировать работу можно из удобной программы. Для компьютеров разработано множество проектов. Можно найти подходящую программу для разных моделей камер. Следует обратить внимание на ПО, созданное фирмами, которые занимаются созданием камер и подобного оборудования. Примерами программ для систем видеонаблюдения являются: WebcamXP, iSpy, Trassir, Xeoma и так далее.
Беспроводное подключение к системе видеонаблюдения
Прежде чем камера сможет передавать данные по сети Wi-Fi, ее следует настроить. Для этого требуется подключить видеокамеру к роутеру или подобному устройству при помощи кабеля, после чего зайти в настройки используя веб-интерфейс.
Узнать IP-адрес нового устройства можно используя страницу роутера. В браузере следует задать URL “192.168.1.1”, после чего ввести логин и пароль от админ-панели. Следует найти раздел с информацией о состоянии локальной сети, там будет присутствовать таблица всех подключенных устройств. Далее следует ввести в адресную строку IP нового устройства и приступить к его настройке. Следует разрешить подключение к сети и задать параметры, ввести SSID, пароль.
Иногда стандартные настойки для беспроводного доступа к устройству установлены производителем. К камере можно подключится используя данные с упаковки. Для безопасной работы стандартный пароль следует сменить на более сложный. Иначе к настройкам камеры смогут подключиться посторонние.