Содержание
- Особенности управления Airpods Pro, основные функции наушников, жесты
- Подключение
- Как использовать управление Airpods Pro
- Переключение треков
- Изменение громкости
- Переключение режимов шумоподавления
- Проверка прилегания к ушам
- Настройка быстрых действий
- Изменение настроек при помощи Siri
- Отключение автообнаружения уха
- Быстрая проверка уровня заряда
- Поиск пропавшего наушника
- Автоответ на входящие вызовы
- Включение режима прослушки
- AirPods PRO управление беспроводными наушниками
- Подключение
- Жесты управления
- Активация Siri вместо режима шумоподавления
- Настройка режимов AirPods Pro
- Настройка беспроводных наушников — полезные советы
- Настройка сенсора и жестов
- Настройка эквалайзера
- Настройка монофонического звучание
- Смена кодека
- Настройка имени устройства
- Настройка звукового фона или шумоподавления
- Настройка уведомлений
Особенности управления Airpods Pro, основные функции наушников, жесты
У беспроводных наушников Airpods Pro управление более гибкое ёмкое в сравнении с «яблочными» аудиоаксессуарами 1 и 2 поколения. Потенциальным пользователям интересно узнать что и как функционирует в Pro-версии.
Подключение
В рассматриваемой модификации Airpods реализована функция быстрого сопряжения. Гаджет синхронизируется со всеми «яблочными» устройствами, привязанными к текущему аккаунту iCloud. Создание пары происходит в 3 шага:
- Разместите кейс с вкладышами рядом с мобильником.
- Откройте футляр. При этом необязательно вынимать из него наушники.
- На Iphone появится окно с анимацией. Тапните по кнопке Connect («Подключить»).
Если быстрый коннект не срабатывает (такой казус не исключён), создать пару с Айфоном можно стандартным способом. Он же применяется при сопряжении с другими девайсами «яблочного» бренда.
- Нужно зайти в настройки устройства на вкладку bluetooth, чтобы включить сеть (если не активна).
- На кейсе с вкладышами зажмите кнопку (расположена на тыльной стороне). Индикатор при этом должен загореться белым цветом.
- В перечне доступных к сопряжению блютуз — устройств появится мнемоника AirPods Pro. Выполните подключение.
Для последующих подключений достаточно поднести аксессуар к телефону, и разблокировать экран. Выключать вкладыши после использования не требуется, достаточно поместить их в зарядный футляр и закрыть крышку.
Как использовать управление Airpods Pro
Вкупе с чипом H1 основой системы управления продвинутым гаджетом являются встроенные датчики давления. Сенсорные области расположены на ножках вкладышей. Пользоваться аксессуаром согласно отзывам владельцев очень удобно.
Нажатиями различной интенсивности, иначе называемые жестами, можно управлять звуковоспроизведением, выполнять другие команды:
- ставить на паузу и возобновлять проигрывание;
- отвечать на входящие вызовы;
- пропускать отдельные композиции, «перематывая» треки вперёд и назад;
- переключаться с активного шумоподавления на прозрачный режим звуковоспроизведения.
Гаджет распознаёт голосовые команды посредством голосового помощника. Активация ассистента позволяет при помощи команд голосом проигрывать желаемые композиции, определённые плейлисты или альбомы. Голосовой командой можно сделать исходящий звонок, найти ту или иную информацию.
Отдельные функции «ушек» может исполнять при помощи пункта управления на сопряжённом Айфоне.
Переключение треков
Разработчиками аудиоаксессуара заложено два варианта как переключать устройство на воспроизведение желаемой песни: тактильные и голосовые команды.
Чтобы выбрать нужный трек посредством чувствительной области вкладыша, предусмотрены следующие жесты:
- Одиночное касание датчика запускает проигрывание или ставит его на паузу. В одно касание инициируется приём входящего звонка.
- Двойной тап по сенсору перемотает на следующую запись.
- Тройное нажатие возвратит на предыдущую запись.
На заметку. Удобно, что тактильные команды одинаково воспринимаются левым и правым наушником.
Чтобы воспользоваться голосовым помощником, обратитесь к нему: «Привет, Сири» и дайте задание найти и включить нужную вами музыку. Также голосовыми командами можно выполнять переключение записей вперёд и назад.
Важное замечание. На Айфоне должна быть включена опция «Привет, Сири». Для проверки перейдите в «Настройки»→«Сири и поиск» и активируйте при необходимости соответствующий пункт.
Изменение громкости
Регулировать громкость звучания «ушек» можно при помощи голосового ассистента или сопряжённого Apple-девайса, с которого транслируется звук.
В первом варианте нужно обратиться к голосовому ассистенту, и дать команду увеличить или снизить силу звучания командами: «громче», «тише».
Во втором варианте увеличением/уменьшением интенсивности звучания «ушек» можно манипулировать при помощи:
- специальной кнопки на корпусе Айфона/Айпада (отмечена «+» и «-» на концах);
- колёсика Digital Crown на корпусе Apple Watch;
- панели управления проигрыванием, открытой на экране девайса.
Переключение режимов шумоподавления
Производитель наделил поддержкой трёх режимов Airpods Pro в отношении внешних шумов:
- Функция «Шумоподавление».
- «Прозрачный режим».
- Выключены специальные опции.
В режиме активной шумоизоляции посредством направленных наружу микрофонов подсы подчищают сторонние шумы. Опция интересна во время спокойного отдыха дома за прослушиванием любимых композиций. «Прозрачный режим» позволяет отчётливо слышать всё, что вокруг происходит, не снимая наушников. Опция уместна при использовании гарнитуры во время прогулок на улице, поездке в общественном транспорте, в офисе.
Переключение между режимами звуковоспроизведением — обычным и с применением специальных опций возможно двумя способами:
- Тактильная команда в виде нажима с удержанием по сенсорной области вкладыша.
- С экрана сопряжённого девайса, открыв панель управления проигрыванием или через раздел «Управление шумом» в настройках bluetooth.
Проверка прилегания к ушам
Функция проверки прилегания к ушам — ещё одна интересная фишка рассматриваемой модели. Для лучшего звучания, производитель предусмотрел для вкладышей сменные амбушюры. В комплекте идут 3 пары разных размеров.
Чтобы убедиться, что насадки выбраны анатомически правильно, нужно открыть настройки bluetooth. Здесь следует перейти в информационное окно для подключённых «ушек» (открывается круглой кнопкой с буквой i напротив мнемоники Airpods Pro). В открывшемся перечне доступных опций воспользуйтесь функций «Проверить прилегание к ушам».
Опция доступна на платформах ОС iOS (или iPadOS) 13.2 и выше. Проверка инициируется кнопкой воспроизведения. При помощи проверки пользователь может подобрать амбушюры для левого и правого уха, и они могут быть одного или разного диаметра.
Настройка быстрых действий
Стандартные действия при выполнении тактильных команд, заданные производителем могут быть при желании пользователем изменены. Возможности назначить отдельно действия для жестов долгого нажатия по левому или правому наушнику предусмотрена на версиях iOS 13.2 и новее. В качестве назначаемых действия доступны:
- активация голосового ассистента;
- переключение между режимами шумоподавления.
Настройка выполняется через меню блютуз-настроек и пункт «Нажмите и удерживайте AirPods».
Изменение настроек при помощи Siri
Назначив за долгим тапом по наушнику (левому или правому) обращение к Siri, пользователь сможет изменять режим настройки использования «ушек» голосом. Дав команду «Привет, Сири, включи режим прозрачность»— перейти настройку слышимости окружающих звуков. Аналогично, при помощи ассистента перенастроиться на режим шумоподавления или отключить спецфункции.
Отключение автообнаружения уха
По умолчанию в управлении Air подсами включена функция «Автообнаружение уха». Результат её действия состоит в том, что воспроизведение автоматически ставится на паузу или возобновляется при извлечении наушника из уха/возвращении назад соответственно. Опция удобна, но не всегда.
Используете возможность отключить автообнаружение, чтобы поставить один вкладыш на зарядку и продолжить прослушивание через другой. Выполняется манипуляция через окно блютуз-настроек, где нужно перевести тумблер в положение выключено напротив строки «Автообнаружение уха».
Быстрая проверка уровня заряда
Запас аккумуляторов у любой модели наушников Apple можно отслеживать при помощи сопряжённого Айфона, используя виджет «Элементы питания». Приблизительно оценить уровень заряда Pro версии «ушек» можно быстрее. Когда бокс подзаряжается, достаточно слегка стукнуть по нему чтобы загорелся индикатор. Свечение диода оранжевым цветом — это показатель восполнения запаса ниже 80%. Если диод светит зелёным, то уровень заряда приближен к 100%.
Поиск пропавшего наушника
Для рассматриваемой модели наушников разработчики Apple предложили приложение Локатор, встроенное в iOS 13 и выше. Софт помогает найти затерянный в домашнем беспорядке вкладыш. Достаточно запустить Локатор, перейти на вкладку «Устройства», выбрать AirPods Pro и послать на них звуковой сигнал. Потеря отзовётся, если находится вне футляра в радиусе 10 метров, где действует связь по блютуз.
Автоответ на входящие вызовы
Чтобы ответить на звонок, не доставая мобильник и не касаясь «ушек» в AirPods Pro предусмотрена поддержка автоматического приёма вызовов. Для этого нужно на Айфоне перейти по пунктам «Настройки» →«Универсальный доступ»→«Касание»→«Источник звука» и установить значение «Гарнитура Bluetooth». Затем нужно в разделе Автоответ задать промежуток времени, через который поступающие телефонные звонки будут приниматься автоматически.
Включение режима прослушки
На Айфоне с iOS 12 и выше есть поддержка прослушивания звука на расстоянии. Целевое назначение функции для слабослышащих, чтобы лучше понимать, о чём говорят на уроке, лекции, совещании. Работает опция по следующей технологии:
- пользователь настраивает на мобильнике режим «Слух»;
- размещает аппарат в месте откуда нужно прослушивать речь;
- через вкладыши в ушах слушает. что транслирует устройство.
Дальность работы режима удалённой прослушки не более 15–20 метров.
Настраивается и используется опция по следующему алгоритму:
- Перейдите по пунктам меню «Настройки» →«Пункт управления» →«Настроить элементы управления».
- Найдите в перечне опцию «Слух» и нажмите на значок «+» напротив неё. Манипуляция добавит в «Панель управления» кнопку включения удалённой прослушки.
- Откройте «Панель управления» касанием иконки в виде уха включите опцию.
Источник
AirPods PRO управление беспроводными наушниками
Подключение
Поднесите кейс с наушниками к телефону и откройте. На экране появится анимация — нажмите Подключить (Connect).
Жесты управления
Датчики давления, которыми могут похвастаться новые AirPods Pro, позволяют пользователю отвечать на входящие звонки, ставить на паузу и пропускать музыкальные композиции получили новые функции. Разберем количество нажатий, необходимых для упрощения управления гаджетом.
- Одно нажатие отвечает за пуск, паузу, ответ на звонок.
- Два нажатия позволяют переключить на следующий трек.
- Три нажатия возвращают к предыдущему треку.
- Долгое нажатие необходимо для переключения между режимами «Прозрачный» или «Шумоподавление».

Жесты одинаково работают на обоих наушниках, что удобно.
Кроме того, вы можете использовать функцию Siri. Просто скажите «Привет, Siri» и назовите необходимую композицию, проложить маршрут или позвонить кому-то.
Для управления наушниками вы можете использовать слайдер громкости в Пункте управления. Переключайтесь между режимами с его помощью. Если вы счастливый обладатель умных часов от Apple, нажмите значок AirPlay на них при прослушивании музыки и откройте настройки AirPods.
Активация Siri вместо режима шумоподавления
- Откройте Настройки на устройстве Apple при условии использования IOS 13.2.
- Выберите Bluetooth.
- Кликните значок «i» рядом с AirPods Pro
- Под заголовком Нажатие и удерживание AirPods выберите Левый или Правый.
- Выберите Siri для активации персонального помощника с помощью зажатия наушников.
Настройка режимов AirPods Pro
Кроме известной функции,которая позволяет выбрать название для наушников теперь вы можете использовать опцию, которая позволяет настроить их реакцию на нажатия.
- Выберите Настройки на устройстве с системой IOS от 13.2.
- Выберите Bluetooth.
- Кликните значок «i» рядом AirPods.
- Выберите Левый или Правый
- Выберите Управление шумом.
- Определите режимы, между которыми вы будете переключать AipPods:
- Шумоподавление: Позволяет блокировать посторонние звуки, поступающие извне.
- Прозрачный режим: Рекомендуется включать при использовании наушников на улице, позволяет слышать посторонние звуки, при включенной музыке.
- Выкл: Функция выключает оба режима.
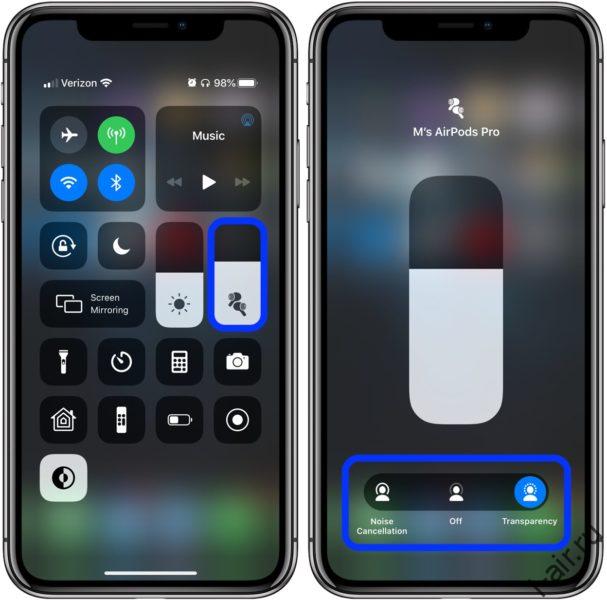
Мы рассмотрели новые функции наушников, активируемые нажатием. Для того, чтобы не путаться, настройте активацию помощника Siri зажатием левого наушника, а за переключение режимов будет отвечать правый.
Помимо вышеперечисленных функций новый продукт Apple может похвастаться не только отличным звучанием, но и защитой от воды и пота. Стоимость — 20 990 рублей, в комплекте вы найдете вкладыши, которые подойдут под любое ухо, помочь с выбором подходящего вам поможет тест в настройках Bluetooth. Более подробную информацию можно найти в технических характеристиках.
Источник
Настройка беспроводных наушников — полезные советы
Полезные советы и инструкции по настройке беспроводных наушников на смартфоне.
Чтобы использование беспроводных наушников было удобным и приносило удовольствие, их необходимо настроить вручную через сопряженный смартфон. Даем простые советы, которые помогут правильно настроить беспроводные наушники.
Настройка сенсора и жестов
На многие моделях наушников (например, AirPods) доступна смена жестов, которые означают перемотку, паузу и переключение песни. Каждый жест характеризуется определенным количеством нажатий на сенсорную зону наушников. В некоторых случаях для каждого наушника можно настроить свои уникальные жесты, которые будут удобны пользователю.
Смена жестов может настраиваться одним из двух вариантов:
- В официальном приложении, которое отвечает за изменение настроек беспроводных наушников.
- В настройках Bluetooth. Чтобы их открыть, необходимо нажать на название нужной гарнитуры.
Настройка эквалайзера
Эквалайзер создан для того, чтобы человек мог использовать персональные настройки звучания, подходящие под определенный жанр, тип аудио или наушники. Настройка эквалайзера может быть доступна в специальном приложении для Bluetooth-гарнитуры от производителя. Если его нет, в Google Play доступны десятки независимых приложений, с помощью которых можно настроить желаемое звучание.
Настройка монофонического звучание
В случае, если нужен только один наушник, можно включить режим «Моно». После этого аудио, рассчитанное на два наушника, будет полностью передаваться на один. Включить монофоническое звучание можно в приложении для беспроводных наушников или в разделе настроек Специальные возможности.
Смена кодека
Кодек — одна из самых важных настроек, напрямую влияющая на качество звука в Bluetooth-гарнитуре. Неудачно подобранный кодек значительно ухудшает звучание, а также увеличивает продолжительность задержки между звуком и происходящим на экране, что мешает играть и смотреть видео. Правильный кодек сведет задержку к минимуму, а звук станет приятным и качественным.
Чтобы изменить кодек для беспроводных наушников, необходимо перейти в режим разработчика — зайти в раздел «Настройки», выбрать пункт «О телефоне» и 5-7 раз нажать по строке «Номер сборки». Когда появится надпись о переходе в режим разработчика, нужно следовать простой инструкции:
- Найти раздел Для разработчиков.
- Выбрать пункт «Аудиокодек для передачи через Bluetooth».
- Изменить кодек на необходимый (вот список всех кодеков с описание).
Настройка имени устройства
Для удобства можно изменить имя своих беспроводных наушников. Чтобы это сделать, необходимо зайти в раздел «Bluetooth», нажать один раз или зажать строку с нужными наушниками, а затем сменить имя. Эта опция также может быть доступна в официальном приложении для настройки гарнитуры.
Настройка звукового фона или шумоподавления
Многие беспроводные наушники поддерживают функцию звукового фона и шумоподавления. Звуковой фон позволяет слышать происходящее вокруг, даже если в наушниках воспроизводится аудио. Шумоподавление, наоборот, пытается заглушить посторонние звуки, которые могут помешать пользователю. Обе функции могут включаться либо в специальном приложении, либо в настройках Bluetooth, либо на самих наушниках (иногда для этого выделена отдельная тумблер или кнопка).
Настройка уведомлений
Чтобы во время прослушивания пользователь не отвлекался на просмотр уведомлений, некоторые производители предусмотрели возможность зачитывания уведомлений вслух встроенным в телефон помощником. Эта функция может быть включена или отключена в настройках беспроводных соединений или в приложении для наушников.
Также рекомендуем прочитать материал о характеристиках беспроводных наушников. Это важно знать перед покупкой.
Источник
Как пользоваться беспроводными наушниками: включать, настраивать и заряжать
Беспроводные наушники уже прочно вошли в моду. И это не удивительно, они компактные, долго держат заряд и подключаются почти к любому устройству, будь то плеер или телевизор. Рассказываем, как пользоваться беспроводными наушниками, чтобы процесс наслаждения музыкой был максимально прост и доступен.

Shutterstock
Приводим простую инструкцию по использованию этого гаджета.
Беспроводные наушники подключаются к мобильным устройствам через Bluetooth. Хранятся они в специальном чехле-зарядке. Сегодня мы расскажем, как настраивать беспроводные наушники разных брендов.
РЕКЛАМА – ПРОДОЛЖЕНИЕ НИЖЕ
Как работают беспроводные наушники?
На сегодняшний день беспроводные наушники — это выбор большинства пользователей. Такая гарнитура считается наиболее удобным способом прослушивания музыки, передачи голоса или просмотра видео со звуком. В первую очередь, за счет отсутствия лишних проводов и кнопок. Принцип работы подобных наушников заключается в получении сигнала «по воздуху». Технологически это работает следующим образом:
- передача через Bluetooth;
- передача по NFC;
- более устаревшие способы (передача через ИК-порт или радиосоединение).
Как включить беспроводные наушники
Чтобы включить наушники, зажми кнопку включения на несколько секунд. В некоторых моделях имеется всего одна кнопка, которая отвечает за все аспекты управления устройством. О том, как подключить беспроводные наушники к телефону, ты можешь в подробностях узнать из отдельной статьи.
РЕКЛАМА – ПРОДОЛЖЕНИЕ НИЖЕ
На беспроводных наушниках обычно имеется лишь одна кнопка, отвечающая за все аспекты управления
Как правильно настроить наушники
Беспроводные наушники можно подключать к любому виду мобильных устройств: смартфону, планшету, ноутбуку, персональному компьютеру. Каждый из них предполагает свой алгоритм подключения. Рассмотрим их особенности.
- Чтобы соединить наушники со смартфоном или планшетом, включи Bluetooth в настройках мобильного устройства, выполни поиск оборудования и выбери в списке свою модель наушников. В следующий раз наушники подсоединятся автоматически.
- Большинство современных ноутбуков имеет функцию Bluetooth – в этом случае алгоритм подключения наушников будет таким же, как в первом пункте.
- Для персонального компьютера следует купить модуль Bluetooth, подключить его в разъём USB и произвести настройку драйверов. Как правило, это происходит автоматически. После того, как Bluetooth устройство будет подключено. Нужно зайти в настройки, открыть вкладку «Устройства Bluetooth», произвести поиск нового оборудования и из выпавшего списка выбрать модель своих наушников.
РЕКЛАМА – ПРОДОЛЖЕНИЕ НИЖЕ
РЕКЛАМА – ПРОДОЛЖЕНИЕ НИЖЕ
Как настроить беспроводные наушники для использования с iPhone
Обычный алгоритм объединения в пару беспроводных наушников и iPhone выглядит так:
- Положи наушники рядом со смартфоном и разблокируй его.
- Нажми кнопку питания на кейсе или наушниках и удерживай, пока индикатор не изменит цвет.
- На экране смартфона должен появиться запрос на подключение.
- Далее следуй инструкциям смартфона.
Как настроить беспроводные наушники для использования с Android
При сопряжении гаджета с устройством, работающим на системе Андроид, выполни следующие шаги:
- Загрузи на смартфон специальное приложение, позволяющее подключить данную модель наушников.
- Нажми кнопку питания и удерживай несколько секунд (по инструкции).
- Когда индикатор начнёт мигать, наушники переключатся в режим соединения.
- В списке устройств на Android выбери наушники и нажми на значок «Подключить».
РЕКЛАМА – ПРОДОЛЖЕНИЕ НИЖЕ
Как настроить беспроводные наушники для использования с ноутбуком или другим устройством по Bluetooth
Беспроводные наушники можно синхронизировать не только со смартфоном, но и с другими устройствами
Если требуется создать пару с ноутбуком, персональным компьютером или другими устройствами, выполняется следующее:
- Нажми кнопку питания на наушниках и удерживайте её до изменения состояния индикатора.
- Открой меню настроек на твоем устройстве.
- Найди в настройках вкладку Bluetooth.
- Выбери в списке обнаруженных устройств свои наушники.
РЕКЛАМА – ПРОДОЛЖЕНИЕ НИЖЕ
РЕКЛАМА – ПРОДОЛЖЕНИЕ НИЖЕ
Возможные проблемы при подключении беспроводных наушников и их решение
Хотя подключение беспроводных наушников это довольно простая процедура, тем не менее могут возникать сложности при настройке и синхронизации устройств.
Нет подключения
Даже если пользователь сделал все по инструкции, гаджет может не появиться в разделе «доступные устройства» на телефоне. В таком случае нужно выполнить следующие действия:
- удостовериться в том, что наушники заряжены;
- заново включить Bluetooth;
- перезагрузить смартфон и гарнитуру
- проверить подключенные устройства и отключить ненужные;
- проверить, не подключились ли наушники к другому смартфону или компьютеру.
Не находит устройство
Причин тому, что телефон «не видит» гарнитуру, может быть несколько:
РЕКЛАМА – ПРОДОЛЖЕНИЕ НИЖЕ
- возможно устройства находятся слишком далеко друг от друга;
- смартфон или наушники почти или полностью разряжены.
- Чтобы установить соединение, нужно зарядить гаджет с наушниками, поднести гарнитуру к нему поближе и на всякий случай перезагрузить оба устройства.
Работает только один наушник
Такая проблема часто возникает, если наушники вынимали из бокса не одновременно и, как правило, решается следующими простыми действиями:
- переподключить девайс (убрать в зарядное устройство и снова одновременно достать);
- если проблема не решилась, попробовать работу гарнитуры на других устройствах. Не исключено, что дело кроется в поломке одного из наушников.
Пропал звук
Отсутствие звука может быть вызвано:
РЕКЛАМА – ПРОДОЛЖЕНИЕ НИЖЕ
- установкой новых программ на телефоне;
- разрядкой устройств;
- техническим сбоем.
Стоит убедиться, что выбран вариант получения аудиосигнала именно через наушники, удалить новые программы, которые возможно стали причиной проблем с передачей звука, и перезагрузить оба устройства. Если это не поможет, обратиться в службу поддержки пользователей или отправить гаджет на диагностику.
Как пользоваться беспроводными наушниками
После того, как ты подключила наушники к смартфону или ноутбуку, можно наслаждаться всеми прелестями их функционала, а таковых немало! Какие «плюшки» вы можете ожидать от беспроводных наушников?
Прежде всего, конечно, отсутствие путающихся проводов. Но это далеко не всё.
С помощью беспроводных наушников ты можешь управлять плейлистом без помощи смартфона. В руководстве пользователя сказано, как можно переключать трек, увеличивать или уменьшать громкость, а также переводить в наушники входящий звонок.
Ещё одно преимущество заключается в том, что у наушников предусмотрена функция автоподключения. Это значит, что подключать их к телефону нужно лишь один раз – при первом использовании (или после перезагрузки смартфона), а затем устройства будут соединяться друг с другом без участия пользователя. Главное – убедиться, что активирован Bluetooth.
Беспроводные наушники приостанавливают воспроизведение, когда хотя бы один из них извлекается из уха. Вернув наушник на место, ты сможешь слушать трек с того места, где он остановился.
В некоторых моделях есть функция шумоподавления, которая позволяет наслаждаться звуком даже в шумном метро. Также отличная «фича» – режим Multipoint, который позволяет подключаться сразу к двум устройствам.
Дополнительные функции активируются согласно инструкции. Обычно этот механизм предполагает определённые комбинация нажатия кнопки включения.
РЕКЛАМА – ПРОДОЛЖЕНИЕ НИЖЕ
РЕКЛАМА – ПРОДОЛЖЕНИЕ НИЖЕ
Какие правила безопасности важно соблюдать?
Эксплуатация беспроводных наушников дается намного легче, чем в случае с проводными, но и тут стоит придерживаться нескольких правил:
- если наушники используются в общественных местах и на улице — стоит выбирать модели с неполным шумоподавлением, чтобы слышать, что происходит вокруг. В случае с применением вакуумных устройств, которые обеспечивают высокую звукоизоляцию, рекомендуется прослушивать аудио на неполной громкости;
- наушники, как и смартфон, желательно регулярно обрабатывать антисептиком;
- во время прослушивания под дождем и снегопадом девайс стоит прятать под головным убором для того, чтобы избежать попадания влаги;
- как правило, при низких температурах воздуха батарея гарнитуры садится быстрее, поэтому зимой перед выходом на улицу стоит позаботиться о полном заряде;
- чтобы беспроводное устройство не выпало из ушей в самый неподходящий момент, рекомендуется правильно подбирать по размеру индивидуальные силиконовые накладки.
РЕКЛАМА – ПРОДОЛЖЕНИЕ НИЖЕ
Как заряжать беспроводные наушники
Если наушники работают от батареек, севшие элементы питания нужно просто заменить. Но большинство моделей требуют зарядки аккумулятора. Есть три основных способа, как заражать беспроводные наушники.
- Зарядка осуществляется через кабель. Чаще всего беспроводные наушники заряжаются с помощью кабеля с разъёмом мини-USB, USB Type-C, E-type и так далее, которые поставляются в комплекте.
- Наушники заряжаются через кейс. Сам процесс зарядки происходит аналогично первому способу, только заряжаешь ты не сами наушники напрямую, а чехол от них. Когда индикатор на корпусе чехла погаснет или изменит цвет, это означает, что гаджет полностью заряжен. О видах сигналов, которые подаёт световой индикатор, вы можете прочесть в руководстве по эксплуатации устройства. Технология заряда от специального футляра с аккумулятором используется в наушниках AirPods от компании Apple и их аналогах.
- С помощью беспроводного зарядного устройства. Процесс зарядки тоже может быть беспроводным! Сегодня в продаже можно найти зарядные устройства, которые не нужно подключать к сети. Такие аксессуары помогают заряжать не только наушники, но у другие гаджеты.
РЕКЛАМА – ПРОДОЛЖЕНИЕ НИЖЕ
РЕКЛАМА – ПРОДОЛЖЕНИЕ НИЖЕ
Главное в использовании беспроводных наушников — вовремя заряжать их
Как правильно заряжать беспроводные наушники: инструкция
- Если зарядка осуществляется через кабель, один его конец вставляем в специальный разъём на девайсе, другой – в зарядное устройство.
- Смотрим в руководстве пользователя, сколько нужно заряжать данную модель наушников. Оставляем гаджет заряжаться на необходимый период времени.
- По истечении указанного периода проверяем световой индикатор. Если он свидетельствует о полном заряде аккумулятора, отключаем наушники и пользуемся.
- Старайтесь всегда заряжать наушники до 100%.
- Не рекомендуется использовать наушники до того момента, когда они отключаются из-за полного «опустошения» батареи. Начните заряжать их чуть раньше.
- Нельзя трогать гаджет во время зарядки.
РЕКЛАМА – ПРОДОЛЖЕНИЕ НИЖЕ
Сколько заряжать наушники?
Период полного заряда беспроводных наушников может варьироваться от одного до четырёх часов, в зависимости от модели. Поэтому за такой информацией лучше обратиться к инструкции. Некоторые производители предусматривают для своего продукта режим быстрой зарядки, при котором после 10-15 минут соединения с блоком питания наушники могут проработать 2-3 часа беспрерывно. Для определения уровня заряда сверяйтесь со световым индикатором. Если ты используешь AirPods, степень заряда кейса и наушников можно посмотреть также на экране сопряжённого смартфона.
РЕКЛАМА – ПРОДОЛЖЕНИЕ НИЖЕ
Как заряжать беспроводные наушники JBL
Наушники от этого производителя могут заряжать как напрямую от зарядного устройства, так и от футляра. Для выбора оптимального способа зарядки изучи инструкцию. Одна из самых популярных моделей – JBL Tune 120 – снабжена световым индикатором на кейсе, состоящим из четырёх разноцветных светодиодов. Они загораются все разом, когда уровень заряда достигает 100%.
РЕКЛАМА – ПРОДОЛЖЕНИЕ НИЖЕ
Как заряжать беспроводные наушники Xiaomi
Очень популярный способ зарядки, который используется для беспроводных наушников — это зарядка с помощью футляра с аккумулятором
Любимая покупателями модель наушников Redmi Airdots от Xiaomi заряжается от футляра. Сперва убедитесь, что кейс заряжен, затем проверьте, нет ли внутри него защитных наклеек, которые могут препятствовать соприкосновению контактов. Если есть, удалите их. Вставьте наушники до конца в специальные углубления и оставьте заряжаться согласно инструкции.
РЕКЛАМА – ПРОДОЛЖЕНИЕ НИЖЕ
Как заряжать беспроводные наушники Apple AirPods
AirPods поставляются в комплекте с зарядным футляром, поэтому схема зарядки вполне стандартная: подключай футляр к сети с помощью кабеля и жди необходимое время. Чехол может заряжаться как с помещёнными в него наушниками, так и без них.
Как отключить беспроводные наушники
Для отключения наушников достаточно поместить их в футляр и закрыть крышку.
Если ты обнаружила какие-либо неполадки в работе наушников, часто требуется подключить их заново. Для этого открой список Bluetooth-устройств на вашем смартфоне или другом девайсе, выбери в нём наушники и нажмите «Забыть это устройство». Строчка с названием наушников исчезнет. После этого вновь соедини устройства в пару согласно инструкции.
РЕКЛАМА – ПРОДОЛЖЕНИЕ НИЖЕ
Чтобы произвести принудительное отключение Bluetooth-наушников, нужно в течение 10 секунд зажать одновременно кнопку питания и уменьшения громкости. Индикатор начнёт мигать. Это означает, что настройки наушников сброшены.
Полезное видео по настройке беспроводных наушников AirPods
На чтение 7 мин Просмотров 109к. Опубликовано 19.10.2021
У беспроводных наушников Airpods Pro управление более гибкое ёмкое в сравнении с «яблочными» аудиоаксессуарами 1 и 2 поколения. Потенциальным пользователям интересно узнать что и как функционирует в Pro-версии.
Подключение
В рассматриваемой модификации Airpods реализована функция быстрого сопряжения. Гаджет синхронизируется со всеми «яблочными» устройствами, привязанными к текущему аккаунту iCloud. Создание пары происходит в 3 шага:
- Разместите кейс с вкладышами рядом с мобильником.
- Откройте футляр. При этом необязательно вынимать из него наушники.
- На Iphone появится окно с анимацией. Тапните по кнопке Connect («Подключить»).
Если быстрый коннект не срабатывает (такой казус не исключён), создать пару с Айфоном можно стандартным способом. Он же применяется при сопряжении с другими девайсами «яблочного» бренда.
- Нужно зайти в настройки устройства на вкладку bluetooth, чтобы включить сеть (если не активна).
- На кейсе с вкладышами зажмите кнопку (расположена на тыльной стороне). Индикатор при этом должен загореться белым цветом.
- В перечне доступных к сопряжению блютуз — устройств появится мнемоника AirPods Pro. Выполните подключение.
Для последующих подключений достаточно поднести аксессуар к телефону, и разблокировать экран. Выключать вкладыши после использования не требуется, достаточно поместить их в зарядный футляр и закрыть крышку.
Как использовать управление Airpods Pro
Вкупе с чипом H1 основой системы управления продвинутым гаджетом являются встроенные датчики давления. Сенсорные области расположены на ножках вкладышей. Пользоваться аксессуаром согласно отзывам владельцев очень удобно.
Нажатиями различной интенсивности, иначе называемые жестами, можно управлять звуковоспроизведением, выполнять другие команды:
- ставить на паузу и возобновлять проигрывание;
- отвечать на входящие вызовы;
- пропускать отдельные композиции, «перематывая» треки вперёд и назад;
- переключаться с активного шумоподавления на прозрачный режим звуковоспроизведения.
Гаджет распознаёт голосовые команды посредством голосового помощника. Активация ассистента позволяет при помощи команд голосом проигрывать желаемые композиции, определённые плейлисты или альбомы. Голосовой командой можно сделать исходящий звонок, найти ту или иную информацию.
Отдельные функции «ушек» может исполнять при помощи пункта управления на сопряжённом Айфоне.
Переключение треков
Разработчиками аудиоаксессуара заложено два варианта как переключать устройство на воспроизведение желаемой песни: тактильные и голосовые команды.
Чтобы выбрать нужный трек посредством чувствительной области вкладыша, предусмотрены следующие жесты:
- Одиночное касание датчика запускает проигрывание или ставит его на паузу. В одно касание инициируется приём входящего звонка.
- Двойной тап по сенсору перемотает на следующую запись.
- Тройное нажатие возвратит на предыдущую запись.
На заметку. Удобно, что тактильные команды одинаково воспринимаются левым и правым наушником.
Чтобы воспользоваться голосовым помощником, обратитесь к нему: «Привет, Сири» и дайте задание найти и включить нужную вами музыку. Также голосовыми командами можно выполнять переключение записей вперёд и назад.
Важное замечание. На Айфоне должна быть включена опция «Привет, Сири». Для проверки перейдите в «Настройки»→«Сири и поиск» и активируйте при необходимости соответствующий пункт.
Изменение громкости
Регулировать громкость звучания «ушек» можно при помощи голосового ассистента или сопряжённого Apple-девайса, с которого транслируется звук.
В первом варианте нужно обратиться к голосовому ассистенту, и дать команду увеличить или снизить силу звучания командами: «громче», «тише».
Во втором варианте увеличением/уменьшением интенсивности звучания «ушек» можно манипулировать при помощи:
- специальной кнопки на корпусе Айфона/Айпада (отмечена «+» и «-» на концах);
- колёсика Digital Crown на корпусе Apple Watch;
- панели управления проигрыванием, открытой на экране девайса.
Переключение режимов шумоподавления
Производитель наделил поддержкой трёх режимов Airpods Pro в отношении внешних шумов:
- Функция «Шумоподавление».
- «Прозрачный режим».
- Выключены специальные опции.
В режиме активной шумоизоляции посредством направленных наружу микрофонов подсы подчищают сторонние шумы. Опция интересна во время спокойного отдыха дома за прослушиванием любимых композиций. «Прозрачный режим» позволяет отчётливо слышать всё, что вокруг происходит, не снимая наушников. Опция уместна при использовании гарнитуры во время прогулок на улице, поездке в общественном транспорте, в офисе.
Переключение между режимами звуковоспроизведением — обычным и с применением специальных опций возможно двумя способами:
- Тактильная команда в виде нажима с удержанием по сенсорной области вкладыша.
- С экрана сопряжённого девайса, открыв панель управления проигрыванием или через раздел «Управление шумом» в настройках bluetooth.
Проверка прилегания к ушам
Функция проверки прилегания к ушам — ещё одна интересная фишка рассматриваемой модели. Для лучшего звучания, производитель предусмотрел для вкладышей сменные амбушюры. В комплекте идут 3 пары разных размеров.
Чтобы убедиться, что насадки выбраны анатомически правильно, нужно открыть настройки bluetooth. Здесь следует перейти в информационное окно для подключённых «ушек» (открывается круглой кнопкой с буквой i напротив мнемоники Airpods Pro). В открывшемся перечне доступных опций воспользуйтесь функций «Проверить прилегание к ушам».
Опция доступна на платформах ОС iOS (или iPadOS) 13.2 и выше. Проверка инициируется кнопкой воспроизведения. При помощи проверки пользователь может подобрать амбушюры для левого и правого уха, и они могут быть одного или разного диаметра.
Настройка быстрых действий
Стандартные действия при выполнении тактильных команд, заданные производителем могут быть при желании пользователем изменены. Возможности назначить отдельно действия для жестов долгого нажатия по левому или правому наушнику предусмотрена на версиях iOS 13.2 и новее. В качестве назначаемых действия доступны:
- активация голосового ассистента;
- переключение между режимами шумоподавления.
Настройка выполняется через меню блютуз-настроек и пункт «Нажмите и удерживайте AirPods».
Изменение настроек при помощи Siri
Назначив за долгим тапом по наушнику (левому или правому) обращение к Siri, пользователь сможет изменять режим настройки использования «ушек» голосом. Дав команду «Привет, Сири, включи режим прозрачность»— перейти настройку слышимости окружающих звуков. Аналогично, при помощи ассистента перенастроиться на режим шумоподавления или отключить спецфункции.
Отключение автообнаружения уха
По умолчанию в управлении Air подсами включена функция «Автообнаружение уха». Результат её действия состоит в том, что воспроизведение автоматически ставится на паузу или возобновляется при извлечении наушника из уха/возвращении назад соответственно. Опция удобна, но не всегда.
Используете возможность отключить автообнаружение, чтобы поставить один вкладыш на зарядку и продолжить прослушивание через другой. Выполняется манипуляция через окно блютуз-настроек, где нужно перевести тумблер в положение выключено напротив строки «Автообнаружение уха».
Быстрая проверка уровня заряда
Запас аккумуляторов у любой модели наушников Apple можно отслеживать при помощи сопряжённого Айфона, используя виджет «Элементы питания». Приблизительно оценить уровень заряда Pro версии «ушек» можно быстрее. Когда бокс подзаряжается, достаточно слегка стукнуть по нему чтобы загорелся индикатор. Свечение диода оранжевым цветом — это показатель восполнения запаса ниже 80%. Если диод светит зелёным, то уровень заряда приближен к 100%.
Поиск пропавшего наушника
Для рассматриваемой модели наушников разработчики Apple предложили приложение Локатор, встроенное в iOS 13 и выше. Софт помогает найти затерянный в домашнем беспорядке вкладыш. Достаточно запустить Локатор, перейти на вкладку «Устройства», выбрать AirPods Pro и послать на них звуковой сигнал. Потеря отзовётся, если находится вне футляра в радиусе 10 метров, где действует связь по блютуз.
Автоответ на входящие вызовы
Чтобы ответить на звонок, не доставая мобильник и не касаясь «ушек» в AirPods Pro предусмотрена поддержка автоматического приёма вызовов. Для этого нужно на Айфоне перейти по пунктам «Настройки» →«Универсальный доступ»→«Касание»→«Источник звука» и установить значение «Гарнитура Bluetooth». Затем нужно в разделе Автоответ задать промежуток времени, через который поступающие телефонные звонки будут приниматься автоматически.
Включение режима прослушки
На Айфоне с iOS 12 и выше есть поддержка прослушивания звука на расстоянии. Целевое назначение функции для слабослышащих, чтобы лучше понимать, о чём говорят на уроке, лекции, совещании. Работает опция по следующей технологии:
- пользователь настраивает на мобильнике режим «Слух»;
- размещает аппарат в месте откуда нужно прослушивать речь;
- через вкладыши в ушах слушает. что транслирует устройство.
Дальность работы режима удалённой прослушки не более 15–20 метров.
Настраивается и используется опция по следующему алгоритму:
- Перейдите по пунктам меню «Настройки» →«Пункт управления» →«Настроить элементы управления».
- Найдите в перечне опцию «Слух» и нажмите на значок «+» напротив неё. Манипуляция добавит в «Панель управления» кнопку включения удалённой прослушки.
- Откройте «Панель управления» касанием иконки в виде уха включите опцию.
Беспроводные TWS наушники: как включить, подключить, пользоваться, заряжать?
В комментариях к другим подобным статьям я вижу очень много разных вопросов связанных с использованием беспроводных TWS наушников. Больше всего разных непонятных моментов возникает именно с китайскими наушниками. Дело в том, что с такими наушниками очень редко идет инструкция на русском или украинском языке. В лучшем случае на английском, а в худшем на китайском, или ее вообще нет. А работают эти наушник не всегда стабильно, да и не всегда понятно, как они вообще работают и как ими пользоваться. В том плане, что практически у всех по-разному организовано управление, подключение, синхронизация и т. д.
Формат таких наушников нельзя назвать простым (ниже я подробно расскажу как они работают). Даже популярные производители-гиганты делают такие наушники с некоторыми проблемами (в виде рассинхронизации, обрывов соединения), а наши друзья из Китая штампуют их по несколько долларов за штуку и особо не переживают за качество и удобство использования.
Я решил написать небольшую инструкцию на русском языке по использованию беспроводных TWS наушников. В основном речь пойдет о наушниках из Китая. Это у нас популярные модели TWS i7, i7s, i8, i9, TWS i9s (5.0), i10, i11, i12, i18, F9. Что касается наушников от более известных производителей типа JBL, Xiaomi, Haylou, QCY и т. д., то по ним вопросов меньше. Ну и там есть инструкции, поддержка, да и по качеству они лучше, с этим трудно поспорить.
В этой статья я отвечу на несколько популярных вопросов:
- Как работают TWS наушники.
- Как включить или выключить TWS наушники.
- Как подключить TWS наушники к телефону, ноутбуку, или другому устройству. Отдельно рассмотрим как подключить оба наушника.
- Как пользоваться TWS наушниками, как носить их, как управлять музыкой и вызовами.
- Как заряжать TWS наушники от кейса. Как заряжать сам кейс. Как понять, что наушники заряжаются и как узнать уровень заряда кейса и самих наушников.
Как работают?
TWS расшифровывается как True Wireless Stereo (настоящее беспроводное стерео). Два наушника полностью беспроводные, соединяются с устройством и между собой по Bluetooth. TWS наушники состоят их зарядного кейса и двух отдельных наушников, правого и левого. В кейс встроенный аккумулятор, который заряжается. А наушник в свою очередь заряжаются от кейса. Кейс используется в качестве зарядки и чехла для хранения и переноса наушников.
Работают эти наушник очень просто. После включения правого и левого наушника (автоматически, после изъятия из кейса, или вручную) происходит синхронизация наушников. Они соединяются друг с другом по Bluetooth. После чего их (как пару, в режиме стерео) можно подключить к источнику звука (телефону, ноутбуку) используя Bluetooth соединение. При необходимости можно включить только один наушник и подключить его к устройству.
Как включить или выключить TWS наушники?
Как правило все наушники автоматически включаются после того, как мы достаем их из зарядного кейса (когда разрывается контакт между наушником и кейсом). И выключаются, когда мы кладем их в кейс и начинается процесс зарядки.
Так же включить и выключить наушники можно вручную. Как это сделать: нужно на 4-5 секунд зажать кнопку на одном из наушников. Практически всегда звучит команда Power Off (повер офф), или что-то на китайском и оба наушника выключаются. Для включения наушников так же нужно зажать кнопку на 4-5 секунд. Прозвучит команда Power On (повер он) и наушники заработает. Включать нужно каждый наушник отдельно.
На фото выше показаны I7s и i30 (копия AirPods). На i12 i11 i10 i9s это выглядит так же. Кнопка может быть как сенсорная, так и аппаратная. Здесь особой разницы нет. Зажали на 5 секунд – наушник включился. Зажали еще на 5 секунд – наушник выключился.
Как подключить оба TWS наушника?
Процесс подключения практически всех беспроводных TWS наушников выглядит так:
- Достать наушники из кейса. Если они не включились автоматически – включить их вручную.
- Подождать несколько секунд, чтобы наушники синхронизировались. Обычно это происходит очень быстро. В результате, как правили, индикатор мигает (чаще всего красно-синим цветом) только на одном наушнике. Так же на некоторых моделях звучит команда Connected (конектед).
- Зайти в настройки Блютуз на телефоне или ноутбуке, включить его, из списка доступных устройств выбрать наушники.
- Через пару секунд наушники подключаться к устройству и ими можно пользоваться.
К телефону
- Достаньте наушники из кейса и включите их, если они не включились автоматически. Если вы уже подключали наушники к каким-то устройствам, и после включения они автоматически подключились, а вы хотите подключить их к другому устройству, то их сначала нужно отключить (удалить на устройстве, к которому они подключились). Практически всегда (в зависимости от модели), когда наушники синхронизированы между собой и готовы к подключению, на одном наушнике мигает индикатор (красным-синим, или просто синим цветом).
- На телефоне зайдите в настройки, в раздел Bluetooth. Если он выключен – включите.
- В списке доступных устройств должны отображаться наши наушники. Как правило название соответствует модели (i8, i9, i10, i11, i12 и т. д.). У меня i7s TWS. Нажимаем на них и они подключаться к телефону. На примере iPhone:
На Android все точно так же (на примере i12):
В дальнейшем наушники будут автоматически подключаться к этому устройству после их включения (извлечения из кейса).
Если у вас iPhone и наушники последних моделей из Китая, то возможно наушники поддерживаю быстрое подключение. Когда после включения наушников на Айфоне сразу появляется анимация с предложением подключить наушники (как в случае с подключением оригинальных AirPods). При чем сначала они называются как AirPods, а затем как I7s TWS.
Если телефон не видит наушники, то ознакомьтесь с этой инструкцией: почему телефон не видит беспроводные наушники по Bluetooth.
Если не удается подключить оба наушника одновременно, а подключается только левый либо правый наушник – смотрите эту статью: Наушники TWS i7, i8, i9, i10, i11, i12 – не работает один наушник, не подключается. Синхронизация правого и левого китайского наушника между собой.
К компьютеру
Более подробно этот процесс показан в отдельной статье: как подключить Bluetooth наушники к компьютеру или ноутбуку на Windows 10.
С подключением наушников мы разобрались. Устанавливать подключение нужно только один раз, в дальнейшем они будут подключаться автоматически, пока вы их не удалите на устройстве (например, перед подключением к другому устройству). После этого процесс сопряжения придется выполнить заново.
На всякий случай оставлю еще ссылку на инструкцию по подключению наушников к другому устройству (при смене устройства).
Как пользоваться?
Пользоваться TWS Bluetooth наушниками очень просто. Подключили их к своему телефону или компьютеру, вставили в уши и готово. Если хотите отключить наушники, просто выключите их вручную (инструкция есть выше в статье), или спрячьте их в кейс, они сами выключаться (иногда бывает проблема, что они автоматически не выключаются, подробнее об этом здесь).
Еще очень часто спрашивают, как носить эти наушник? Честно говоря, даже не знаю как ответить на этот вопрос 🙂 Просто вставляем в уши и носим. Кейс прячем в сумку или в карман. Можно дома оставить, если вы не надолго уходите.
Как управлять музыкой или звонками?
Практически на всех подобных наушниках есть функциональные кнопки. Они могут быть как сенсорные, так и аппаратные (обычные).
Они используются для управления работой наушников (включение/выключение, синхронизация, сброс настроек) и для управления воспроизведением музыки и видео, а так же для управления вызовами при подключении к телефону.
На разных моделях беспроводных наушников эти кнопки могут работать по-разному. Но чаще всего они выполняют следующие задачи:
- При воспроизведении музыки или видео одно короткое нажатие по кнопке на любом наушнике ставит воспроизведение на паузу. Еще одно короткое нажатие активирует воспроизведение.
- Два коротких нажатия – следующий трек. Или два коротких нажатия по правому наушнике – следующий трек. По левому наушнику – предыдущий трек. На некоторых моделях предыдущий трек можно включить сделав три нажатия по кнопке. На моих I7s, например, тройное нажатие по правому наушнику уменьшает громкость, а по левому – увеличивает. А следующий/предыдущий трек активируется нажатием и удержанием кнопки 2-3 секунды.
- Для вызова голосового ассистента (Siri, Google, Cortana) обычно нужно сделать три коротки нажатия по кнопке на правом или левом наушнике.
- Управление вызовами: во время поступления вызова его можно принять одним коротким нажатием по одному из наушников. Если вы хотите отклонить вызов – подержите кнопку нажатой около 3 секунд. Чтобы завершить вызов, нужно один раз нажать на кнопку.
Как заряжать TWS наушники – подробная инструкция
Почему-то очень много вопросов связанных именно с зарядкой. Не очень понимаю почему, так как там нет ничего сложно. Конечно, если все работает и ничего не сломалось. Если вы все делаете правильно, но наушники не заряжаются, то я рекомендую не тратить время и сразу ознакомиться со статьей, в которой я рассказал о всех возможных проблемах: не заряжается правый или левый наушник, кейс от наушников.
Зарядка кейса
В случае с TWS наушниками мы заряжаем кейс. А наушники заряжаются от кейса. Для зарядки кейса нужно просто подключить его к источнику питания. Для этого используйте кабель, который идет в комплекте (можно взять какой-то другой), и адаптер питания от телефона, планшета, можно просто подключить в USB-порт компьютера, повербанка и наушник будут заряжаться. Как правило в наушниках разъем Micro USB, Lightning, или USB Type-C.
О том, что идет зарядка, можно понять по индикатору на кейсе. На I7s, например, он мигает красным цветом. При полной зарядке перестает мигать. Все зависит от модели. На некоторых индикатор сначала горит оранжевым цветом, а после полной зарядки зеленым. Реакция по индикатору (если он есть) должна быть после подключения питания.
Если у вас проблемы с зарядкой кейса, то смотрите статью по ссылке выше. Но как показывает практика, если кейс перестал заряжаться и смена источника питания и кабеля не помогает, то это аппаратная поломка.
Зарядка наушников
Практически на всех моделях наушники заряжаются всегда, когда находятся в кейсе. Есть несколько моделей, на кейсе которых есть кнопка питания, с помощью которой можно включить или отключить зарядку наушников. Выглядит это вот так:
Но, повторюсь, такая кнопка есть лишь на некоторых моделях (i7, i7 mini, TWS i12). Во всех других случаях мы просто кладем наушник в кейс и они начинают заряжаться. При условии, что кейс у нас заряжен. На кейсе может быть кнопка, но она может выполнять другие функции. Например, активировать отображение уровня заряда кейса и/или наушников. Выполнять управление наушниками (сброс, синхронизация).
О том, что наушники начали заряжаться обычно можно понять по изменившемуся состоянию индикатора на кейсе, внутри кейса, наушниках. Он либо начинает мигать, либо меняет цвет. Так, например, когда наушники заряжаются, индикатор на кейсе может гореть синим цветом, или зеленым. А когда заряжены – индикатор гаснет. А наушники в процессе зарядки могут подсвечиваться красным цветом.
По индикаторам всегда можно понять, когда TWS наушники заряжаются или заряжены.
Сколько нужно заряжать наушники?
До полной зарядки, или сколько вам удобно. Здесь какого-то конкретного времени нет. Это зависит от самих наушников, насколько они были разряжены, какой износ батареи и т. д. То же самое касается кейса. В характеристиках на сайте или в инструкции производитель обычно указывает примерное время до полной зарядки наушников и кейса. А так же время работы наушников от одного заряда и сколько раз можно зарядить наушники от кейса. Тут все индивидуально, нужно смотреть по каждой модели отдельно.
Как проверить уровень заряда наушников и кейса?
Не на всех TWS наушниках есть подробная индикация заряда самих наушников и кейса. На некоторых моделях уровень заряда каждого наушника отображается на отдельном экране, или с помощью индикаторов.
Посмотреть уровень заряда наушников можно на самом устройстве, к которому они подключены. На Айфоне эта информация отображается в специальном виджете. На Android в статус баре или в настройках Блютуз возле самих наушников.
На компьютере уровень заряда батареи можно посмотреть в параметрах Bluetooth.
На этом все. Надеюсь, моя универсальная инструкция для TWS наушников вам пригодилась. Если у вас остались какие-то вопросы, вы не смогли решить проблему, или найти необходимую информацию – пишите в комментариях. Так же буду раз видеть ваши дополнения к этой статье и решения из личного опыта.
Похожие статьи
Как подключить наушники TWS i7, i8, i9, i10, i11, i12, F9 к телефону, iPhone, ноутбуку или компьютеру?
Bluetooth наушники (колонка) не определяются как «Аудио» и отображаются как «Другие устройства» в Windows 11, 10
Как включить режим сопряжения Bluetooth на наушниках?
Bluetooth колонка не подключается к ноутбуку, телефону, компьютеру
В представленном списке руководства для конкретной модели Наушников — Soundtronix PRO-5. Вы можете скачать инструкции к себе на компьютер или просмотреть онлайн на страницах сайта бесплатно или распечатать.
В случае если инструкция на русском не полная или нужна дополнительная информация по этому устройству, если вам нужны
дополнительные файлы: драйвера, дополнительное руководство пользователя (производители зачастую для каждого
продукта делают несколько различных документов технической помощи и руководств), свежая версия прошивки, то
вы можете задать вопрос администраторам или всем пользователям сайта, все постараются оперативно отреагировать
на ваш запрос и как можно быстрее помочь. Ваше устройство имеет характеристики:Вид: наушники с микрофоном, вставные («затычки»), Подключение: с проводом, Тип наушников: динамические, закрытые, Диапазон воспроизводимых частот: 20 — 20000 Гц, Импеданс: 18 Ом, Чувствительность: 108 дБ, полные характеристики смотрите в следующей вкладке.
Для многих товаров, для работы с Soundtronix PRO-5 могут понадобиться различные дополнительные файлы: драйвера, патчи, обновления, программы установки. Вы можете скачать онлайн эти файлы для конкретнй модели Soundtronix PRO-5 или добавить свои для бесплатного скачивания другим посетителями.
Если вы не нашли файлов и документов для этой модели то можете посмотреть интсрукции для похожих товаров и моделей, так как они зачастую отличаются небольшим изменениями и взаимодополняемы.
Обязательно напишите несколько слов о преобретенном вами товаре, чтобы каждый мог ознакомиться с вашим отзывом или вопросом. Проявляйте активность что как можно бльше людей смогли узнать мнение настоящих людей которые уже пользовались Soundtronix PRO-5.
Основные и самые важные характеристики модели собраны из надежных источников и по характеристикам можно найти похожие модели.
| Основные параметры | |
| Вид | наушники с микрофоном, вставные («затычки») |
| Подключение | с проводом |
| Тип наушников | динамические, закрытые |
| Диапазон воспроизводимых частот | 20 — 20000 Гц |
| Импеданс | 18 Ом |
| Чувствительность | 108 дБ |
| Конструкция | |
| Диаметр мембраны | 11 мм |
| Тип крепления | без крепления |
| Подключение | |
| Разъем наушников | mini jack 3.5 mm |
| Форма разъема наушников | L-образный |
| Позолоченные разъемы | есть |
| Длина кабеля | 1.2 м |
| Дополнительно | |
| Особенности | провода из бескислородной меди, сменные амбушюры |
Здесь представлен список самых частых и распространенных поломок и неисправностей у Наушников. Если у вас такая поломка то вам повезло, это типовая неисправность для Soundtronix PRO-5 и вы можете задать вопрос о том как ее устранить и вам быстро ответят или же прочитайте в вопросах и ответах ниже.
| Название поломки | Описание поломки | Действие |
|---|---|---|
| Нет Звука | ||
| Не Работает Штекер | ||
| Окислились Провода | ||
| Перетерлись Провода | ||
| Станция Не Заряжает Наушники | Наушники Вставил В Станцию И Заряд Не Идет. Все Перепробовал Заряда Нет. | |
| Порвал Провод. | Так Получилось,Что Провод Порезан.соединяю Обратно,Но Звук Не Появляется. | |
| Не Включаются И Не Видит Телефон | ||
| Долго Заряжаются | Разряжаются За 45 Секунд | |
| Схема | Стя 2-3 Секунрывыключается Передающая Часть Спу | |
| Не Работает Левая Сторона | Как Разобрать Пластмассовый Крепёж? | |
| Регулятор Громкости В Rp-Ht376 | Пропадает Звук При Регулировке |
В нашей базе сейчас зарегестрированно 18 353 сервиса в 513 города России, Беларусии, Казахстана и Украины.

АМФИТОН
⭐
⭐
⭐
⭐
⭐
Адресс:
ул. Маршала Рыбалко, д. 12, корп. 1
Телефон:
74955184079
Сайт:
n/a
Время работы
Время работы не указано

НЕТГРАД СЕРВИС
⭐
⭐
⭐
⭐
⭐
Адресс:
Коминтерна ул., д. 7К2
Телефон:
74952151669
Сайт:
n/a
Время работы
Будни: с 1000 до 2000
Суббота: с 1000 до 1800
Воскресенье: выходной

MAC4ALL
⭐
⭐
⭐
⭐
⭐
Адресс:
Малый Сухаревский переулок, дом 9, офис 24
Телефон:
74956442934
Сайт:
n/a
Время работы
Время работы не указано

ПРИНТЕРЫ-КОМПЬЮТЕРЫ
⭐
⭐
⭐
⭐
⭐
Адресс:
2-й Автозаводский проезд, д. 3а
Телефон:
74957809503
Сайт:
n/a
Время работы
Время работы не указано

LENOVO
⭐
⭐
⭐
⭐
⭐
Адресс:
ул. 2-я Владимирская, 35
Телефон:
74999630237
Сайт:
n/a
Время работы
Время работы не указано













 На Android все точно так же
На Android все точно так же  В дальнейшем наушники будут автоматически подключаться к этому устройству после их включения
В дальнейшем наушники будут автоматически подключаться к этому устройству после их включения 






