Данная статья содержит все необходимое для успешной прошивки планшета Asus memo pad ME302KL на Android 9.
Недавно забрал у жены планшет. Попытки его использования причиняли крайние неудобства из-за того, что часть программ нельзя было установить, а часть программ нормально не работала.
На борту был установлен Android 4.2.2. Соответственно, такое поведение планшета было не удивительно. Принял решение перепрошить. Сайт 4PDA содержал все необходимое, но информация там была приведена как-то разрознено. Поэтому я решил выложить у себя на странице информацию о перепрошивке. Чтобы можно было скачать все одним файлом, и легко пройти по краткому четкому пошаговому плану.
Прошивка планшета ME302KL производится на Android 9 Pixel Experience. Отзывы о данной прошивке хорошие, она стабильна и за пару дней я только заметил, что бывает изображение в некоторых частях интерфейса становится словно заштриховано немного прозрачностью. В остальном никаких нареканий. Версия прошивки от 24.11.2019. На этой прошивке планшет точно будет актуален еще года три минимум.
Несколько замечаний. Вы все делаете на свой страх и риск. Планшет должен быть хорошо заряжен (от 80%), установка должна производиться под Windows 10 (под другими ОС не пробовал, говорить за них ничего не могу), все важные данные с устройства должны быть сохранены, т.к. хранилище будет полностью очищено.
Пошаговая инструкция:
1. Подготовка.
1.1. Скачиваем архив c облака.
1.2. Распаковываем архив в любую пустую папку.
1.3. Из папки TWRPTWRP_3.1.0.1-N_ME302KL_SevenMaxs переносим папку TWRP в корень системного диска (обычно это C:)
1.4. Удалить с планшета аккаунт Google.
2. Разблокировка загрузчика.
2.1. Подключаем планшет к ПК. Планшет должен определиться как медиа-носитель.
2.2. Открываем корень хранилища планшета.
2.3. Берем из распакованной папки файл ME302KL_UnLock.apk и переносим его в корень хранилища планшета.
2.4. На планшете открываем файловый менеджер и производим установку apk. Вероятно, что понадобится в настройках включить возможность установки программ не из play market.
2.5. Проверяем наличие интернета у устройства (нужно для связи с серверами ASUS).
2.6. Запускаем установленное приложение. Соглашаемся со всеми условиями и в конце нажимаем “Press to unlock your device”. По итогу планшет перезагрузится с очисткой всех данных.
3. Установка TWRP (кастомное рекавери).
3.1. Проверяем, что планшет подключен к ПК, переносим в корень файлы:
TWRPME302KL_TWRP-3.2.3.0-P_by_SevenMaxs.zip
PixelExperience_duma-9.0-20191124-0829-UNOFFICIAL-FINAL.zip
3.2. Включаем отладку по USB. (Настройки – О Планшетном ПК, на номер сборки нажать около 10 раз для разблокировки пункта настроек Для разработчиков, если не появился пункт – перезагрузить устройство). Потом в настройках в появившемся пункте Для разработчиков включить Отладку по USB.
3.3. На ПК открываем папку TWRP которую мы скопировали в пункте 1.3..
3.4. Просто запускаем на компьютере под своим пользователем (не Запуск под Администратором) Flash-TWRP_ME302KL.bat (Рекомендуется до окончания прошивки не закрывать окно). Планшет перезагрузится и отобразится меню в левом нижнем углу.
3.5. Чтобы не лазить по меню вручную запускаем разово TWRP через Run-TWRP_ME302KL.bat . Должно отобразиться окно TWRP.
4. Работа в TWRP
4.1. Очистка – Выборочная очистка
– Dalvik/ART Cache
– System
– Data
– Cache
Свайпом применяем очистку. По окончании возвращаемся назад в основное меню.
4.2. Выбираем Установка. Выбираем файл обновленной версии TWRP ME302KL_TWRP-3.2.3.0-P_by_SevenMaxs.zip . Подтверждаем установку свайпом.
4.3. Выбираем Установка. Выбираем файл прошивки PixelExperience_duma-9.0-20191124-0829-UNOFFICIAL-FINAL.zip . Подтверждаем установку свайпом.
После перезагрузки планшета загрузится мастер настройки Android.
Дополнительная информация которая может оказаться полезной:
– чтобы попасть в загрузчик нужно выключить планшет и включить его зажав кнопку питания и качельку громкости вниз.
PS: После некоторого времени использования перешел на Lineage OS 15 с Android 8 на борту. Описание тут.
Содержание
- Как прошить планшет asus me302kl через компьютер
- Как прошить планшет asus me302kl через компьютер
- Инструкция по прошивке планшета Asus ME302KL на Android 9
- Пошаговая инструкция:
- Как прошить планшет asus me302kl через компьютер
- Как прошить планшет asus me302kl через компьютер
Как прошить планшет asus me302kl через компьютер
В: Как включить пункт «Для разработчиков»?
О: Заходим в настройки устройства, выбираем самый нижний пункт «О планшетном ПК». Здесь в конце списка есть пункт «Номер сборки». Тапнуть на этот пункт семь раз. После четвёртого тапа, вы увидите системное уведомление о количестве оставшихся тапов для открытия режима разработчика. После седьмого тапа радостное сообщение оповестит о том, что вы теперь разработчик. Пункт меню «Для разработчиков» будет находится в настройках устройства над пунктом «О планшетном ПК».
В: Что делать если в меню Recovery показывает «Ошибка» с восклицательным знаком и нет меню?
О: Чтобы появилось стандартное меню нужно еще раз после появления сообщения «Ошибка» нажать и удерживать кнопку Power, после чего нажать и отпустить кнопку Volume UP, далее кнопку Power можно отпустить. После этого на фоне все той же картинки появляется меню Recovery со стандартными пунктами.
В: В чем отличие между прошивками для регионов WW,TW, US, JP?
О: Отличий практически нет. Это прошивки для разных регионов: WW для Европы, TW для Азии и US для США, JP для Японии. Отличие заключается в том, что приложения ориентированы на конкретный регион и на каждой из них присутствует какое-нибудь региональное приложение, практически бесполезное для других регионов.
В: В чем разница между пользовательской, официальной, инженерной и сервисной прошивками?
О: Пользовательская прошивка и есть официальная. А инженерной часто называют сервисную. В понятии сервис центров существуют пользовательская и сервисная прошивки. Сервисная напичкана всяким софтом для работнииков СЦ и не пригодна для ежедневного пользования.
Для CyanogenMod 13
Данные ядра нужны ТОЛЬКО для cm-13.0-20160820-SNAPSHOT-ZNH5YAO0J1 для устранения бутлупов и самопроизвольных перезагрузок.
Boot_CM-13.0_duma_13.09.2016
ME302KL_Boot_kernel_MM_20160908_TEST_A-B
Для всех прошивок на AOSP 7.1.X
Glitch Kernel
Ядро с фиксом половины экрана для прошивок на LineageOS 14.1
ElementalX_R1_IS
Источник
Как прошить планшет asus me302kl через компьютер
В: Как включить пункт «Для разработчиков»?
О: Заходим в настройки устройства, выбираем самый нижний пункт «О планшетном ПК». Здесь в конце списка есть пункт «Номер сборки». Тапнуть на этот пункт семь раз. После четвёртого тапа, вы увидите системное уведомление о количестве оставшихся тапов для открытия режима разработчика. После седьмого тапа радостное сообщение оповестит о том, что вы теперь разработчик. Пункт меню «Для разработчиков» будет находится в настройках устройства над пунктом «О планшетном ПК».
В: Что делать если в меню Recovery показывает «Ошибка» с восклицательным знаком и нет меню?
О: Чтобы появилось стандартное меню нужно еще раз после появления сообщения «Ошибка» нажать и удерживать кнопку Power, после чего нажать и отпустить кнопку Volume UP, далее кнопку Power можно отпустить. После этого на фоне все той же картинки появляется меню Recovery со стандартными пунктами.
В: В чем отличие между прошивками для регионов WW,TW, US, JP?
О: Отличий практически нет. Это прошивки для разных регионов: WW для Европы, TW для Азии и US для США, JP для Японии. Отличие заключается в том, что приложения ориентированы на конкретный регион и на каждой из них присутствует какое-нибудь региональное приложение, практически бесполезное для других регионов.
В: В чем разница между пользовательской, официальной, инженерной и сервисной прошивками?
О: Пользовательская прошивка и есть официальная. А инженерной часто называют сервисную. В понятии сервис центров существуют пользовательская и сервисная прошивки. Сервисная напичкана всяким софтом для работнииков СЦ и не пригодна для ежедневного пользования.
Для CyanogenMod 13
Данные ядра нужны ТОЛЬКО для cm-13.0-20160820-SNAPSHOT-ZNH5YAO0J1 для устранения бутлупов и самопроизвольных перезагрузок.
Boot_CM-13.0_duma_13.09.2016
ME302KL_Boot_kernel_MM_20160908_TEST_A-B
Для всех прошивок на AOSP 7.1.X
Glitch Kernel
Ядро с фиксом половины экрана для прошивок на LineageOS 14.1
ElementalX_R1_IS
Источник
Инструкция по прошивке планшета Asus ME302KL на Android 9
Данная статья содержит все необходимое для успешной прошивки планшета Asus memo pad ME302KL на Android 9.
Недавно забрал у жены планшет. Попытки его использования причиняли крайние неудобства из-за того, что часть программ нельзя было установить, а часть программ нормально не работала.
На борту был установлен Android 4.2.2. Соответственно, такое поведение планшета было не удивительно. Принял решение перепрошить. Сайт 4PDA содержал все необходимое, но информация там была приведена как-то разрознено. Поэтому я решил выложить у себя на странице информацию о перепрошивке. Чтобы можно было скачать все одним файлом, и легко пройти по краткому четкому пошаговому плану.
Прошивка планшета ME302KL производится на Android 9 Pixel Experience. Отзывы о данной прошивке хорошие, она стабильна и за пару дней я только заметил, что бывает изображение в некоторых частях интерфейса становится словно заштриховано немного прозрачностью. В остальном никаких нареканий. Версия прошивки от 24.11.2019. На этой прошивке планшет точно будет актуален еще года три минимум.
Несколько замечаний. Вы все делаете на свой страх и риск. Планшет должен быть хорошо заряжен (от 80%), установка должна производиться под Windows 10 (под другими ОС не пробовал, говорить за них ничего не могу), все важные данные с устройства должны быть сохранены, т.к. хранилище будет полностью очищено.
Пошаговая инструкция:
1. Подготовка.
1.1. Скачиваем архив c облака.
1.2. Распаковываем архив в любую пустую папку.
1.3. Из папки TWRPTWRP_3.1.0.1-N_ME302KL_SevenMaxs переносим папку TWRP в корень системного диска (обычно это C:)
1.4. Удалить с планшета аккаунт Google.
2. Разблокировка загрузчика.
2.1. Подключаем планшет к ПК. Планшет должен определиться как медиа-носитель.
2.2. Открываем корень хранилища планшета.
2.3. Берем из распакованной папки файл ME302KL_UnLock.apk и переносим его в корень хранилища планшета.
2.4. На планшете открываем файловый менеджер и производим установку apk. Вероятно, что понадобится в настройках включить возможность установки программ не из play market.
2.5. Проверяем наличие интернета у устройства (нужно для связи с серверами ASUS).
2.6. Запускаем установленное приложение. Соглашаемся со всеми условиями и в конце нажимаем «Press to unlock your device». По итогу планшет перезагрузится с очисткой всех данных.
После перезагрузки планшета загрузится мастер настройки Android.
Дополнительная информация которая может оказаться полезной:
— чтобы попасть в загрузчик нужно выключить планшет и включить его зажав кнопку питания и качельку громкости вниз.
Источник
Как прошить планшет asus me302kl через компьютер
Прошивка Asus MeMO Pad FHD 10 (ME302C) (Только WW регион)

Описание | Обсуждение » | Аксессуары (ME301T) | Модификации софта и украшательства | Брак » | Прошивка »
Последняя и заключительная версия Android для WW и US: 4.3 (Номер сборки 5.0.21)
Все Прошивки | Инструкции | Драйверы | Root | ПО для прошивки на:
. Внимание. По непонятным причинам, скачивание файлов непосредственно планшетом происходит криво и они не открываются, скачивайте их через комп.
ВСЕ ИНСТРУКЦИИ ТОЛЬКО ДЛЯ WW РЕГИОНА
ОБНОВЛЕНИЕ ИНСТРУКЦИЙ ДО АКТУАЛЬНЫХ ТОЛЬКО В ОБЛАКЕ
Появлялся ли у Вас «Белый шум» на прошивке 4.3?
Уменьшилось ли у Вас время автономной работы на прошивке 4.3?
Появилась ли «дерганность» при прокрутке в браузере, на прошивке 4.3?
Появились ли ребуты, при просмотре видео, на прошивке 4.3?Да, использую МХ player?
Появились ли перезагрузки планшета на прошивке 4.3?
Качество звука на прошивке 4.3?
Какая у вас версия прошивки WW?
В: Будет ли обновление прошивки до Android 4.4 (KitKat) или Android 5 или выше?
О: НЕТ. По заявлению представителей «Устройство не удовлетворяет минимальным требованиям» (Не извлечь выгоду).
В: Возможно ли подключить USB 3G модем к нашему планшету через OTG кабель?
О: Возможно. Инструкция по подключению лежит в Облаке @Mail.ru.
В: После обновления Skype он перестал работать не запускается глючит
О: Хвала Microsoft. ставьте старую версию отсюда: LNK или из Облака (. Toolsapk)
В: При попытке обновиться появляется сообщение «Не удается подключится к интернету или сервера заняты», что делать?
О: Это нормально, видимо у Asus не всё гладко работает, пробуйте в ручную проверить обновления через час, день, сутки. Рано или поздно обновления появятся.
В: Как прошить планшет оригинальной прошивкой с сайта ASUSa?
О: Инструкция по прошивке лежит в Облаке @Mail.ru.
В: При прошивке/обновлении появляется ошибка (дроид ложится на бок), где искать проблему?
О: Посмотреть на чём система запнулась при прошивке, можно в логах: корень встроенной памяти планшета, папка cache (cache. )
В: После прошивки/обновления или просто так, в DROIDBOOT отображается SERIAL_NUM: 1111111111111111, это нормально?
О: Да это нормально, начиная с прошивки 4.3 так и должно быть.
В: Как получить Root права на данном планшете?
О: Все известные на данные момент способы описаны в инструкциях в Облаке @Mail.ru.
В: Возможно ли к планшету подключить через OTG кабель внешний жёсткий диск (USB HDD)
О: Возможно (преимущественно с USB 3.0), но не все диски работают. Пробуйте при покупке.
В: Какие устройства можно подключить через OTG кабель
О: Флешки, Жёсткие диски (USB 3.0; 2.0 работают не все), Клавиатуру, Мышь, Картридер, Фотик (если он определяется как USB диск), USB 3G Модем.
В: Максимальный объём карты памяти, который поддерживает устройство?
О: По заявлению производителей, максимальный поддерживаемый объём карты памяти = 64Гб.
В: Какая файловая система лучше для карты памяти (microSD)?
О: По большей части планшету без разницы, но лучше иметь exFat либо NTFS, т.к. они поддерживают файлы размером более 4Гб. (Стороннее ПО для форматирования)
В: Как поменять местами внутреннюю и внешнюю память?
О: На нашем устройстве этого сделать нельзя. Доп: Пост | klame
В: Как реализовать перенос данных или приложений на флешку?
О: На нашем устройстве приложения установить на флешку не получится, а вот данные можно, при условии что это поддерживается самим приложением. Доп: LNK
В: Работает ли FlashPlayer на нашем планшете?
О: Да работает, но очень криво. Инструкция по установке лежит в Облаке @Mail.ru.
В: Какие браузеры поддерживают flash без установки adobe FlashPlayer?
О: Puffin Web Browser | Пост PushokZver
В: Сильно ли отличается по производительности модель Asus ME302C от Asus ME302KL (с LTE)?
О: Версия ME302KL производительнее ME302C примерно в 1,42 раза (42%).
В: Сколько планшет работает от одной зарядки батареи?
О: Взято из обзоров с сайта mobile-review.com
* В режиме чтения (яркость 30%, «режим в самолете» включен) планшет разрядился за 12 часов.
* В режиме видео заряда устройства хватило на 6 часов 20 минут (максимальная яркость, «режим в самолете» включен).
* В режиме повседневного использования (яркость 40-50%, суммарная активность экрана около часа в день), примерно 5-6 дней без подзарядки.
* В режиме ожидания его заряд практически не «утекает». У планшета, помимо всего прочего, есть отдельный настраиваемый режим энергосбережения.
* Случайный опыт пользователя: LNK
В: Как выключить зависшее устройство?
О: Нажимаем и держим кнопку «Power» пока не выключится.
В: Как работа Wi-Fi, сильный или слабый?
О: Wi-Fi работает хорошо, приёмник достаточно мощный, антенна одна. Максимальная скорость передачи не более 3-5 Мбайт/с.
В: Возможно ли на данном планшет установить альтернативную операционную систему?
О: Не совсем полноценно, но возможно, linux. С помощью Linux Deploy.
В: Как можно с Youtube смотреть видео в fullHD а не HD и CC?
О: Установить альтернативный клиент Youtube, OG YouTube ( Для работы требуется root ), или Viral Pro.
В: Для чего нужен «Режим полёта»?
О: Функция «режим в самолете» всего-лишь дает команду на отключение всех радио-устройств смартфона/планшета разом. Активированный «режим в самолете» НЕ помешает вам отдельно включить Wi-Fi/Bluetooth. Так же «режим в самолете» не позволит вам отдельно включить GSM-модуль. Деактивация «режима в самолете» автоматически включает радио-модули, которые были включены до его активации, в том числе и GSM-модуль. | Пост AndreW82
В: Теряется ли гарантия при получении root-прав?
О: Да теряется, но при восстановлении стандартной (стоковой) прошивке этого можно избежать.
В: Запускается ли на этом планшете игра GTA San Andreas?
О: Пока нет, но готовится к выходу, по заявлению производителе, LNK
В: Как сделать Backup прошивки?
О: Пока только этим способом LNK
В: Какое для нашего аппарата нужно разрешение для фоновой картинки?
О: LNK
В: Сломал, уронил, раздавил, треснуло стекло/тач, где купить/заменить?
О: LNK0 | LNK1 | LNK2 | LNK3 | LNK4 | LNK5
В: Как отследить, что пожирает батарею, когда планшет спит?
О: Установите SystemPanel, в настройках включите режим тестирования и спокойно спать. На следующий день выключаем тест и смотрим его историю, вычисляем пожирателя. Так же рекомендую выключить все возможные синхронизации.
В: Возможно ли подключать планшет к компьютеру так, чтобы он был виден как USB флешка, а не MTP устройство?
О: Нет, это не возможно, только в качестве MTP устройства. (Описание MTP и сравнение с USB-накопителями)
В: Глючит/не работает кнопка или надо сильно на неё жать, в чём причина?
О: Описание проблемы тут, решении проблемы тут
В: Какие приложения можно безболезненно заморозить/отключить/удалить?
О: Удалять нельзя, иначе не получится обновиться по воздуху (через Wi-Fi), а вот заморозить/отключить можно следующие: LNK
Источник
Как прошить планшет asus me302kl через компьютер
В: Как включить пункт «Для разработчиков»?
О: Заходим в настройки устройства, выбираем самый нижний пункт «О планшетном ПК». Здесь в конце списка есть пункт «Номер сборки». Тапнуть на этот пункт семь раз. После четвёртого тапа, вы увидите системное уведомление о количестве оставшихся тапов для открытия режима разработчика. После седьмого тапа радостное сообщение оповестит о том, что вы теперь разработчик. Пункт меню «Для разработчиков» будет находится в настройках устройства над пунктом «О планшетном ПК».
В: Что делать если в меню Recovery показывает «Ошибка» с восклицательным знаком и нет меню?
О: Чтобы появилось стандартное меню нужно еще раз после появления сообщения «Ошибка» нажать и удерживать кнопку Power, после чего нажать и отпустить кнопку Volume UP, далее кнопку Power можно отпустить. После этого на фоне все той же картинки появляется меню Recovery со стандартными пунктами.
В: В чем отличие между прошивками для регионов WW,TW, US, JP?
О: Отличий практически нет. Это прошивки для разных регионов: WW для Европы, TW для Азии и US для США, JP для Японии. Отличие заключается в том, что приложения ориентированы на конкретный регион и на каждой из них присутствует какое-нибудь региональное приложение, практически бесполезное для других регионов.
В: В чем разница между пользовательской, официальной, инженерной и сервисной прошивками?
О: Пользовательская прошивка и есть официальная. А инженерной часто называют сервисную. В понятии сервис центров существуют пользовательская и сервисная прошивки. Сервисная напичкана всяким софтом для работнииков СЦ и не пригодна для ежедневного пользования.
Для CyanogenMod 13
Данные ядра нужны ТОЛЬКО для cm-13.0-20160820-SNAPSHOT-ZNH5YAO0J1 для устранения бутлупов и самопроизвольных перезагрузок.
Boot_CM-13.0_duma_13.09.2016
ME302KL_Boot_kernel_MM_20160908_TEST_A-B
Для всех прошивок на AOSP 7.1.X
Glitch Kernel
Ядро с фиксом половины экрана для прошивок на LineageOS 14.1
ElementalX_R1_IS
Источник
Adblock
detector
Прошивка — это установка операционной системы на мобильное устройство. Прошивка планшета Asus не особо отличается от установки ОС на аппараты других брендов, но всё же, некоторые различия есть.
Именно этому процессу посвящена статья по прошивке планшета. Также перед этим рассказано, в каких ситуациях требуется установка операционной системы, и где найти подходящий вариант.
В каком случае нужно прошить планшет
Прошивка планшетного компьютера Asus — это полное обновление программной составляющей устройства. Удаляется абсолютно всё, что было раньше, и устанавливается новое.
Есть некоторые случаи, когда без переустановки ОС не обойтись:
- заражение серьезными вредоносными программами, которые не удаляются даже после сброса параметров к заводским;
- неправильно установленная операционная система;
- неподдерживаемая или кастомная операционная система, которая вызвала сбои;
- серьезная ошибка, вызванная программой, поставленной через apk файл;
- очень медленная работа, причина которой неизвестна.
Далеко не всегда операционную систему ставят из-за возникновения каких-то неполадок. Можно установить операционную систему, чтобы избавиться от предустановленных фирменных приложений, получить доступ к новым функциям ОС, улучшить интерфейс и прочее.
Важно! Некоторые пользователи прошивают аппарат для того, чтобы поставить версию операционной системы, которая официально не поддерживается. Я не советую так делать, потому что девайс можно испортить.
Где скачать прошивку
Основной этап подготовки к установке новой операционной системы — поиск и загрузка подходящей операционной системы.
Здесь есть 2 важных этапа:
- Скачать именно ту систему, которая официально поддерживается мобильным устройством. При этом загрузить не кастомную, а стандартную комплектацию от разработчика. В случае с операционной системой Андроид — это корпорация Гугл.
- Выбрать систему для Вашей модели Асус. Например, это может быть Transformer TF101. На сайтах с прошивками они подразделяются именно по моделям и комплектациям. Например, с модулем 4G/3G или с клавиатурой.
Я рекомендую скачать операционную систему с сайта Android-HIT. Варианты для Асуса находятся на этой странице (отсортированы по моделям).
Существует несколько способов прошивки Android планшета. Самый эффективный и популярный метод установки операционной системы — через персональный компьютер или ноутбук.
К сожалению, для Asus не существует официального программного обеспечения от самого производителя, поэтому понадобится сторонняя программа.
Выбор программного обеспечения для возврата прошивки или установки новой, обширный. Я пользуюсь программой Fastboot уже несколько лет, поэтому нижеописанная инструкция относится именно для использования этого ПО.
Подготовка
В первую очередь необходимо подготовиться к прошивке. Это важный процесс, который должен пройти правильно. Неправильная установка ОС может обернуться серьезным сбоем, из-за чего мобильное устройство станет “кирпичом”, который невозможно восстановить.
Процесс подготовки:
- Иметь карту памяти, которая вставляется в планшетник.
- Иметь картридер для подсоединения карты памяти к компьютеру.
- Полностью зарядить аппарат.
- Проверить состояние USB провода. Он должен быть без повреждений.
- Найти и скачать прошивку, которая подходит для модели Вашего планшетного компьютера Асус.
- Загрузить программное обеспечение для прошивки гаджета.
- Установить на компьютер последнюю версию драйвера для USB подключения планшетника Asus.
Важно! Всё описанное относится к компьютеру, который работает под управлением операционной системы Windows седьмой или десятой версии.
Программа
Программное обеспечение для установки операционной системы — Fastboot. Скачать последнюю версию программы можно в этом топике форума 4PDA.
Нужно разархивировать Фастбут в локальный диск С на компьютере, создав там одноименную папку. При этом разархивировать ПО требуется именно в основную директорию, чтобы путь к Фастбуту был такой: С:Fastboot.
Инструкция по прошивке по шагам
Пошаговая инструкция по прошивке:
- Вставить карту памяти в компьютер, используя картридер.
- Отформатировать карту памяти.
- Скопировать на свободную карту памяти все файлы прошивки.
- Переименовать архив “ifwi.zip” в “ZZZ_sdupdate.zip”. При этом “ZZZ” — модель вашего аппарата. Например, “K017_sdupdate.zip” (когда модель K017).
- Выключить гаджет.
- Вставить в него карту памяти с прошивкой.
- В папку с Фастбутом на компьютере скопировать файлы формата .img среди файлов прошивки. А именно это файлы “boot.img, fastboot.img, splashscreen.img”.
- Нажать и удерживать кнопку включения с клавишей повышения громкости. Это активация режима для установки операционной системы.
- Отобразится логотип бренда. Подсоединить мобильное устройство к компьютеру через USB-кабель.
- Открыть папку Фастбут на компьютере. Она находится в директории диска С.
- Удерживать клавишу Shift на клавиатуре, и кликнуть правой кнопкой мышки по свободному пространству в папке.
- В перечне опций выбрать “Открыть окно команд”.
- Появится черная командная строка. Ввести команду “fastboot.exe erase ADF” и нажать Enter.
- По принципу, описанному выше, ввести еще несколько команд: fastboot erase cache, fastboot erase userdata, fastboot erase system, fastboot flash boot boot.img, fastboot flash fastboot fastboot.img, fastboot flash splashscreen splashscreen.img. После каждой нужно нажимать на Энтер и вводить следующую.
- Отсоединить девайс от компьютера.
- На планшетном компьютере отобразится текстовое меню. Надо выбрать пункт Recovery. Переключение между пунктами осуществляется регулятором громкости. Подтверждение выбора производится нажатием на кнопку включения.
- Подтвердить действие.
Готово. Прошивка планшета Asus завершена. Устройство перезагрузится и включится с новой ОС.
Инструкция по прошивке планшета Asus ME302KL на Android 9
Данная статья содержит все необходимое для успешной прошивки планшета Asus memo pad ME302KL на Android 9.
Недавно забрал у жены планшет. Попытки его использования причиняли крайние неудобства из-за того, что часть программ нельзя было установить, а часть программ нормально не работала.
На борту был установлен Android 4.2.2. Соответственно, такое поведение планшета было не удивительно. Принял решение перепрошить. Сайт 4PDA содержал все необходимое, но информация там была приведена как-то разрознено. Поэтому я решил выложить у себя на странице информацию о перепрошивке. Чтобы можно было скачать все одним файлом, и легко пройти по краткому четкому пошаговому плану.
Прошивка планшета ME302KL производится на Android 9 Pixel Experience. Отзывы о данной прошивке хорошие, она стабильна и за пару дней я только заметил, что бывает изображение в некоторых частях интерфейса становится словно заштриховано немного прозрачностью. В остальном никаких нареканий. Версия прошивки от 24.11.2019. На этой прошивке планшет точно будет актуален еще года три минимум.
Несколько замечаний. Вы все делаете на свой страх и риск. Планшет должен быть хорошо заряжен (от 80%), установка должна производиться под Windows 10 (под другими ОС не пробовал, говорить за них ничего не могу), все важные данные с устройства должны быть сохранены, т.к. хранилище будет полностью очищено.
Пошаговая инструкция:
1. Подготовка.
1.1. Скачиваем архив c облака.
1.2. Распаковываем архив в любую пустую папку.
1.3. Из папки TWRPTWRP_3.1.0.1-N_ME302KL_SevenMaxs переносим папку TWRP в корень системного диска (обычно это C:)
1.4. Удалить с планшета аккаунт Google.
2. Разблокировка загрузчика.
2.1. Подключаем планшет к ПК. Планшет должен определиться как медиа-носитель.
2.2. Открываем корень хранилища планшета.
2.3. Берем из распакованной папки файл ME302KL_UnLock.apk и переносим его в корень хранилища планшета.
2.4. На планшете открываем файловый менеджер и производим установку apk. Вероятно, что понадобится в настройках включить возможность установки программ не из play market.
2.5. Проверяем наличие интернета у устройства (нужно для связи с серверами ASUS).
2.6. Запускаем установленное приложение. Соглашаемся со всеми условиями и в конце нажимаем «Press to unlock your device». По итогу планшет перезагрузится с очисткой всех данных.
3. Установка TWRP (кастомное рекавери).
3.1. Проверяем, что планшет подключен к ПК, переносим в корень файлы:
TWRPME302KL_TWRP-3.2.3.0-P_by_SevenMaxs.zip
PixelExperience_duma-9.0-20191124-0829-UNOFFICIAL-FINAL.zip
3.2. Включаем отладку по USB. (Настройки — О Планшетном ПК, на номер сборки нажать около 10 раз для разблокировки пункта настроек Для разработчиков, если не появился пункт — перезагрузить устройство). Потом в настройках в появившемся пункте Для разработчиков включить Отладку по USB.
3.3. На ПК открываем папку TWRP которую мы скопировали в пункте 1.3..
3.4. Просто запускаем на компьютере под своим пользователем (не Запуск под Администратором) Flash-TWRP_ME302KL.bat (Рекомендуется до окончания прошивки не закрывать окно). Планшет перезагрузится и отобразится меню в левом нижнем углу.
3.5. Чтобы не лазить по меню вручную запускаем разово TWRP через Run-TWRP_ME302KL.bat . Должно отобразиться окно TWRP.
4. Работа в TWRP
4.1. Очистка — Выборочная очистка
— Dalvik/ART Cache
— System
— Data
— Cache
Свайпом применяем очистку. По окончании возвращаемся назад в основное меню.
4.2. Выбираем Установка. Выбираем файл обновленной версии TWRP ME302KL_TWRP-3.2.3.0-P_by_SevenMaxs.zip . Подтверждаем установку свайпом.
4.3. Выбираем Установка. Выбираем файл прошивки PixelExperience_duma-9.0-20191124-0829-UNOFFICIAL-FINAL.zip . Подтверждаем установку свайпом.
После перезагрузки планшета загрузится мастер настройки Android.
Дополнительная информация которая может оказаться полезной:
— чтобы попасть в загрузчик нужно выключить планшет и включить его зажав кнопку питания и качельку громкости вниз.
PS: После некоторого времени использования перешел на Lineage OS 15 с Android 8 на борту. Описание тут.
Источник
Прошивка для asus me302kl android 9
В: Как включить пункт «Для разработчиков»?
О: Заходим в настройки устройства, выбираем самый нижний пункт «О планшетном ПК». Здесь в конце списка есть пункт «Номер сборки». Тапнуть на этот пункт семь раз. После четвёртого тапа, вы увидите системное уведомление о количестве оставшихся тапов для открытия режима разработчика. После седьмого тапа радостное сообщение оповестит о том, что вы теперь разработчик. Пункт меню «Для разработчиков» будет находится в настройках устройства над пунктом «О планшетном ПК».
В: Что делать если в меню Recovery показывает «Ошибка» с восклицательным знаком и нет меню?
О: Чтобы появилось стандартное меню нужно еще раз после появления сообщения «Ошибка» нажать и удерживать кнопку Power, после чего нажать и отпустить кнопку Volume UP, далее кнопку Power можно отпустить. После этого на фоне все той же картинки появляется меню Recovery со стандартными пунктами.
В: В чем отличие между прошивками для регионов WW,TW, US, JP?
О: Отличий практически нет. Это прошивки для разных регионов: WW для Европы, TW для Азии и US для США, JP для Японии. Отличие заключается в том, что приложения ориентированы на конкретный регион и на каждой из них присутствует какое-нибудь региональное приложение, практически бесполезное для других регионов.
В: В чем разница между пользовательской, официальной, инженерной и сервисной прошивками?
О: Пользовательская прошивка и есть официальная. А инженерной часто называют сервисную. В понятии сервис центров существуют пользовательская и сервисная прошивки. Сервисная напичкана всяким софтом для работнииков СЦ и не пригодна для ежедневного пользования.
Внимание! Для того, чтобы залить на планшет стоковую прошивку, TWRP 3.0.2.X не подходит, используйте 2.Х.Х.Х
TWRP 3.0.2.0 — 3.1.1.0 для Marshmallow (6.0) и выше[/b]
TWRP 2.7.1.1 — 2.8.0.1
Для CyanogenMod 13
Данные ядра нужны ТОЛЬКО для cm-13.0-20160820-SNAPSHOT-ZNH5YAO0J1 для устранения бутлупов и самопроизвольных перезагрузок.
Boot_CM-13.0_duma_13.09.2016
ME302KL_Boot_kernel_MM_20160908_TEST_A-B
Для всех прошивок на AOSP 7.1.X
Glitch Kernel
Ядро с фиксом половины экрана для прошивок на LineageOS 14.1
ElementalX_R1_IS
Источник
Прошивка для asus me302kl android 9
В: Как включить пункт «Для разработчиков»?
О: Заходим в настройки устройства, выбираем самый нижний пункт «О планшетном ПК». Здесь в конце списка есть пункт «Номер сборки». Тапнуть на этот пункт семь раз. После четвёртого тапа, вы увидите системное уведомление о количестве оставшихся тапов для открытия режима разработчика. После седьмого тапа радостное сообщение оповестит о том, что вы теперь разработчик. Пункт меню «Для разработчиков» будет находится в настройках устройства над пунктом «О планшетном ПК».
В: Что делать если в меню Recovery показывает «Ошибка» с восклицательным знаком и нет меню?
О: Чтобы появилось стандартное меню нужно еще раз после появления сообщения «Ошибка» нажать и удерживать кнопку Power, после чего нажать и отпустить кнопку Volume UP, далее кнопку Power можно отпустить. После этого на фоне все той же картинки появляется меню Recovery со стандартными пунктами.
В: В чем отличие между прошивками для регионов WW,TW, US, JP?
О: Отличий практически нет. Это прошивки для разных регионов: WW для Европы, TW для Азии и US для США, JP для Японии. Отличие заключается в том, что приложения ориентированы на конкретный регион и на каждой из них присутствует какое-нибудь региональное приложение, практически бесполезное для других регионов.
В: В чем разница между пользовательской, официальной, инженерной и сервисной прошивками?
О: Пользовательская прошивка и есть официальная. А инженерной часто называют сервисную. В понятии сервис центров существуют пользовательская и сервисная прошивки. Сервисная напичкана всяким софтом для работнииков СЦ и не пригодна для ежедневного пользования.
Внимание! Для того, чтобы залить на планшет стоковую прошивку, TWRP 3.0.2.X не подходит, используйте 2.Х.Х.Х
TWRP 3.0.2.0 — 3.1.1.0 для Marshmallow (6.0) и выше[/b]
TWRP 2.7.1.1 — 2.8.0.1
Для CyanogenMod 13
Данные ядра нужны ТОЛЬКО для cm-13.0-20160820-SNAPSHOT-ZNH5YAO0J1 для устранения бутлупов и самопроизвольных перезагрузок.
Boot_CM-13.0_duma_13.09.2016
ME302KL_Boot_kernel_MM_20160908_TEST_A-B
Для всех прошивок на AOSP 7.1.X
Glitch Kernel
Ядро с фиксом половины экрана для прошивок на LineageOS 14.1
ElementalX_R1_IS
Источник
Прошивка для asus me302kl android 9
В: Как включить пункт «Для разработчиков»?
О: Заходим в настройки устройства, выбираем самый нижний пункт «О планшетном ПК». Здесь в конце списка есть пункт «Номер сборки». Тапнуть на этот пункт семь раз. После четвёртого тапа, вы увидите системное уведомление о количестве оставшихся тапов для открытия режима разработчика. После седьмого тапа радостное сообщение оповестит о том, что вы теперь разработчик. Пункт меню «Для разработчиков» будет находится в настройках устройства над пунктом «О планшетном ПК».
В: Что делать если в меню Recovery показывает «Ошибка» с восклицательным знаком и нет меню?
О: Чтобы появилось стандартное меню нужно еще раз после появления сообщения «Ошибка» нажать и удерживать кнопку Power, после чего нажать и отпустить кнопку Volume UP, далее кнопку Power можно отпустить. После этого на фоне все той же картинки появляется меню Recovery со стандартными пунктами.
В: В чем отличие между прошивками для регионов WW,TW, US, JP?
О: Отличий практически нет. Это прошивки для разных регионов: WW для Европы, TW для Азии и US для США, JP для Японии. Отличие заключается в том, что приложения ориентированы на конкретный регион и на каждой из них присутствует какое-нибудь региональное приложение, практически бесполезное для других регионов.
В: В чем разница между пользовательской, официальной, инженерной и сервисной прошивками?
О: Пользовательская прошивка и есть официальная. А инженерной часто называют сервисную. В понятии сервис центров существуют пользовательская и сервисная прошивки. Сервисная напичкана всяким софтом для работнииков СЦ и не пригодна для ежедневного пользования.
Внимание! Для того, чтобы залить на планшет стоковую прошивку, TWRP 3.0.2.X не подходит, используйте 2.Х.Х.Х
TWRP 3.0.2.0 — 3.1.1.0 для Marshmallow (6.0) и выше[/b]
TWRP 2.7.1.1 — 2.8.0.1
Для CyanogenMod 13
Данные ядра нужны ТОЛЬКО для cm-13.0-20160820-SNAPSHOT-ZNH5YAO0J1 для устранения бутлупов и самопроизвольных перезагрузок.
Boot_CM-13.0_duma_13.09.2016
ME302KL_Boot_kernel_MM_20160908_TEST_A-B
Для всех прошивок на AOSP 7.1.X
Glitch Kernel
Ядро с фиксом половины экрана для прошивок на LineageOS 14.1
ElementalX_R1_IS
Источник
Прошивка для asus me302kl android 9
В: Как включить пункт «Для разработчиков»?
О: Заходим в настройки устройства, выбираем самый нижний пункт «О планшетном ПК». Здесь в конце списка есть пункт «Номер сборки». Тапнуть на этот пункт семь раз. После четвёртого тапа, вы увидите системное уведомление о количестве оставшихся тапов для открытия режима разработчика. После седьмого тапа радостное сообщение оповестит о том, что вы теперь разработчик. Пункт меню «Для разработчиков» будет находится в настройках устройства над пунктом «О планшетном ПК».
В: Что делать если в меню Recovery показывает «Ошибка» с восклицательным знаком и нет меню?
О: Чтобы появилось стандартное меню нужно еще раз после появления сообщения «Ошибка» нажать и удерживать кнопку Power, после чего нажать и отпустить кнопку Volume UP, далее кнопку Power можно отпустить. После этого на фоне все той же картинки появляется меню Recovery со стандартными пунктами.
В: В чем отличие между прошивками для регионов WW,TW, US, JP?
О: Отличий практически нет. Это прошивки для разных регионов: WW для Европы, TW для Азии и US для США, JP для Японии. Отличие заключается в том, что приложения ориентированы на конкретный регион и на каждой из них присутствует какое-нибудь региональное приложение, практически бесполезное для других регионов.
В: В чем разница между пользовательской, официальной, инженерной и сервисной прошивками?
О: Пользовательская прошивка и есть официальная. А инженерной часто называют сервисную. В понятии сервис центров существуют пользовательская и сервисная прошивки. Сервисная напичкана всяким софтом для работнииков СЦ и не пригодна для ежедневного пользования.
Внимание! Для того, чтобы залить на планшет стоковую прошивку, TWRP 3.0.2.X не подходит, используйте 2.Х.Х.Х
TWRP 3.0.2.0 — 3.1.1.0 для Marshmallow (6.0) и выше[/b]
TWRP 2.7.1.1 — 2.8.0.1
Для CyanogenMod 13
Данные ядра нужны ТОЛЬКО для cm-13.0-20160820-SNAPSHOT-ZNH5YAO0J1 для устранения бутлупов и самопроизвольных перезагрузок.
Boot_CM-13.0_duma_13.09.2016
ME302KL_Boot_kernel_MM_20160908_TEST_A-B
Для всех прошивок на AOSP 7.1.X
Glitch Kernel
Ядро с фиксом половины экрана для прошивок на LineageOS 14.1
ElementalX_R1_IS
Источник
Содержание
- 1 BIOS и BIOS/UEFI
- 2 В каких случаях требуется модификация BIOS
- 3 Что необходимо сделать перед обновлением
- 4 Скачивание BIOS с сайта ASUS
- 5 Подготовка USB-Flash накопителя
- 6 Прошивка BIOS с помощью ASUS EZ Flash
- 7 Прошивка BIOS с помощью ASUS Easy Flash
- 8 Как обновить прошивку роутера Asus (черный интерфейс).
- 9 В автоматическом режиме новая прошивка не найдена.
Прошивка официальную WW прошивки через обновление (работает на китайских WW)
Скачиваете прошивку для ASUS Zenfone Max ZC550KL, которая соответствует региону установленной версии (указан в поле “Номер сборки” : WW -> WW, CN -> CN. (Если не правильно выберете регион, перестанут приходить обновления). Данным методом прошивки Вы не можете изменить регион прошивки, например с CN на WW.
Скачанную прошивку переместить на карту памяти microSD (если скопировать в внутреннюю память не получится – в штатном рекавери нет пункта)
в настройках рекавери выбрать обновить систему с карты памяти
после прошивки делаем вайпы после чего телефон перезагрузится с установленной новой официальной прошивкой.
Прошивка ASUS Zenfone Max ZC550KL через AFT (Asus Flash Tool) с заменой CN на WW
Данный способ прошивки подходит для тех у кого китайская версия девайса (CH) и есть желание получить международную версию ZC550 (WW)
Перед прошивкой скачиваете все необходимые файлы себе на ПК.
Скачиваете и устанавливаете драйвера adb и для связи смартфона с ПК
Скачиваете и затем запускаете от имени администратора программу AFT (Asus Flash Tool)
Выбираете модель( пока нашей модели ZC550KL в списке нет,выбираем ZD551KL)
Wipe data:выбираем Yes
выбираете файл прошивки (по пути к файлу не должно быть русских букв)
Выключаем телефон и вводите девайс в режим загрузчика (bootloader/recovery) нажатием кнопок Громкость+ и Включение
подключаете к пк телефон при помощи стандартного USB кабеля. В программе AFT появится аппарат (как правило, серийный номер)
кликаем на серийник и жмем кнопку Start. Если спросит “are u sure wipe data” нажимаем YES.
после удачной прошивки отсоединяем телефон от ПК, Нажмите на клавишу Питание долгое время, чтобы его перезапустить- первая загрузка смартфона проходит немного дольше чем обычно.
Установка кастомного TWRP Recovery (Без Root)
Для установки кастомного рекавери TWRP Recovery на смартфон ASUS Zenfone Max ZC550KL без надобности получат Root, вам понадобятся: Установленные драйверы adb, Minimal ADB и Fastboot и само TWRP Recovery
minimal_adb_fastboot_v1.3.1_setupRecovery Asus ZC550KL
Устанавливаем драйвера и Minimal ADB and Fastboot на компьютер (при установке ставим галку на “создать иконку на рабочем столе”
Открыть Minimal ADB and Fastboot кликнув на иконку на рабочем столе
в окне терминала пишем команду fastboot devices и жмём Enter
в окне терминала пишем команду fastboot flash recovery ,пробел ,затаскиваем мышкой файл recovery.img ,который будете устанавливать ,на окно терминала (по пути к файлу не должно быть русских букв) или вручную прописываем путь к файлу и название и жмём Enter
на надпись “FAILED (remote:cant flash unsigned image)” не обращаем внимания
finished. Пишем команду exit Отключаем телефон от компьютера,выключаем и сразу включаем в режиме рекавери. Если сразу не зайдёте в рекавери а включите телефон, рекавери восстановиться стоковый.
Получение Root на ASUS Zenfone Max ZC550KL
Установка ROOT из TWRP
- Устанавливаем кастомное рекавери TWRP Recovery
- Скачиваем и копируем на sd карту память UPDATE-SuperSU-v2.46.zip или PRO-SuperSU-v2.66.ziр
- Заходим в TWRP рекавери, выбираем Install, выбираем нужный файл .zip и прошиваем, затем перезагружаем телефон
Все у вас телефон с Root правами суперпользователя.
Компания ASUS, известный производитель комплектующих для компьютеров, старается выпускать стабильные, обладающие всеми необходимыми функциями, версии BIOS для своих материнских плат.
Однако, время от времени в материнские платы добавляются новые функции или в них обнаруживаются ошибки. В этой ситуации обновление BIOS может позволить пользователю установить дополнительное оборудование или повысить стабильность работы ПК.

BIOS и BIOS/UEFI
BIOS – это программа, хранящаяся в специальной микросхеме ПК. BIOS инициализирует центральный процессор, видеокарту и другие устройства при включении компьютера, передавая управление загрузчику операционной системы.
Сегодня существует два типа BIOS – «обычный» (старый) BIOS и BIOS/UEFI. Подавляющее большинство современных материнских плат несет на своем «борту» BIOS/UEFI – усовершенствованную систему обмена данными между компонентами ПК, расширяющую его функциональность и ускоряющую запуск.
Обычный BIOS

BIOS/UEFI

Справка! Современные ПК, имеющие чип UEFI, чаще требуют обновления BIOS, исправляющего его недоработки и защищающего от воздействия вирусов из-за большей открытости этого интерфейса.
Процесс модификации BIOS/UEFI на платах ASUS обычно одинаков для всех плат этого производителя, однако каждая плата может иметь свой, немного отличающийся интерфейс.
В каких случаях требуется модификация BIOS

Еще недавно обновление BIOS было довольно сложным и небезопасным мероприятием. Процесс обновления иногда прерывался, в результате чего пользователь получал неработоспособный ПК.
Вернуть плату в работу после неудачной перепрошивки можно было лишь посредством программатора BIOS в сервисной мастерской.
Сегодня поставщики плат значительно упростили этот процесс, введя дополнительные проверки и сведя риск ошибок модификации BIOS к минимуму.
Тем не менее из-за возможных рисков заниматься модификацией BIOS имеет смысл, только если это действительно необходимо для повышения стабильности работы системы, решения вопросов несовместимости компонентов ПК или открытия новых возможностей платы.
Модификация BIOS без определенной цели не улучшит функционирование ПК и не ускорит его работу.

Справка! Информацию об изменениях в новых редакциях BIOS для определенной модели платы можно выяснить на сайте ее производителя.
Что необходимо сделать перед обновлением
Меры безопасности при модификации BIOS/UEFI:
- Важно обезопасить ПК от отключения питания в процессе обновления BIOS, т.к. это может спровоцировать выход ее из строя. Крайне нежелательно проводить обновление при ремонте на местной линии электропередач или во время грозы.
- При обновлении BIOS желательно подключить ПК к источнику бесперебойного питания (ИБП) для избежания скачков или пропадания напряжения. При обновлении BIOS ноутбука следует полностью зарядить его батарею, а сам ноутбук подключить к источнику питания 220В.
Подключаем ПК к источнику бесперебойного питания (ИБП) для избежания скачков напряжения
- При перепрошивке BIOS все его настройки будут удалены, поэтому перед ее проведением рекомендуется записать выполненные пользователем дополнительные изменения в BIOS.
- USB-Flash накопитель с файлом BIOS необходимо подсоединять к портам USB, расположенным непосредственно на материнской плате ПК, а не (например) к портам на его передней панели. Это увеличит вероятность нормального чтения и записи прошивки.
USB-Flash накопитель с файлом BIOS необходимо подсоединять к портам USB, расположенным на материнской плате ПК
- Желательно использовать USB-накопитель объемом не более 2 Гб, т.к. BIOS часто «не видит» «флешки» большего объема. Накопитель должен быть отформатирован в формат файловой системы FAT32, а его метка тома очищена, т.к. некоторые версии BIOS не читают ее.
- Скачивание модифицированной версии BIOS нужно проводить только на сайте изготовителя платы и только в категории конкретной ее модели. Это позволит избежать ошибок установки BIOS и загрузки зараженного вирусами файла.
Скачивание BIOS с сайта ASUS
Перед скачиванием BIOS необходимо выяснить его текущую версию на ПК, чтобы загрузить более новое обновление (имеющее большую цифру, чем у текущей версии).
Шаг 1. Нажать «Win+R».

Шаг 2. Напечатать команду «msinfo32» и нажать Enter.

Шаг 3. Просмотреть версию BIOS на плате ПК (в примере это версия 2003).

Шаг 4. Перейти по адресу: https://www.asus.com/ru/support/, ввести в поисковой строке название своей модели материнской платы и выбрать щелчком мыши в списке ее название.

Шаг 5. Нажать «Драйверы и утилиты» и выбрать версию ОС.
Нажимаем «Драйверы и утилиты»Выбираем версию ОС
Шаг 6. Выбрать категорию «BIOS» и щелкнуть на его новой доступной версии (в данном случае это версия 2104). Нажать «Глобальный» для скачивания.
Нажимаем «Глобальный» для скачивания
Примечание! Найти загруженный на ПК файл можно, щелкнув «Настройка» и выбрав «Загрузки» в браузере.
Находим загруженный на ПК файл, щелкнув «Настройка» и выбрав «Загрузки» в браузере
Шаг 7. Распаковать загруженный файл из архива, дважды щелкнув на нем мышью, и перетянув его из окна архива в любую подходящую папку.
Распаковываем загруженный файл из архива
Подготовка USB-Flash накопителя
Шаг 1. Вставить накопитель USB в USB-порт материнской платы.
Вставляем накопитель USB в USB-порт материнской платы
Важно! При форматировании USB-накопителя все данные на нем будут удалены. Если на накопителе имеются важные данные, необходимо заранее скопировать их на другой носитель.
Шаг 2. Щелчком мыши открыть папку «Компьютер» на основном экране ПК.
Открываем «Мой компьютер»
Шаг 3. Нажать на USB-диске правой кнопкой мыши и выбрать левой «Форматировать».
Нажимаем на USB-диске правой кнопкой мыши и выбираем «Форматировать»
Шаг 4. В пункте «Файловая система» выбрать «FAT32», стереть название диска в «Метка тома» и щелкнуть «Начать».
Нажимаем «Начать»
Шаг 5. Скопировать распакованный файл BIOS на накопитель USB.
Копируем распакованный файл BIOS на накопитель USB
Справка! Можно создать запасную копию обновляемого BIOS для возможности его восстановления, если модификация BIOS будет выполнена с ошибкой.
Для этого требуется отформатировать сразу два накопителя USB, повторив шаги этого раздела для каждого из них.
Прошивка BIOS с помощью ASUS EZ Flash
Шаг 1. Вставить один (или два, если требуется копия BIOS) накопитель USB в USB-порт.
Вставляем накопитель USB в USB-порт материнской платы
Шаг 2. Перезапустить ПК и нажимать Del, Esc, F2 (или F1+Fn) на клавиатуре для попадания в BIOS.
Справка! Клавишу для входа в BIOS можно посмотреть в меню загрузки ПК или в его инструкции по эксплуатации.
Шаг 3. В ASUS BIOS Utility нажать F7, чтобы войти в расширенный режим.
В ASUS BIOS Utility нажимаем F7, чтобы войти в расширенный режим
Примечание! В верхней части экрана BIOS также можно посмотреть его версию.
Шаг 4. Перейти к пункту «Сервис».
Переходим к пункту «Сервис»
Шаг 5. Открыть утилиту прошивки ASUS EZ Flash 2 (или Flash 3).
Открываем утилиту прошивки ASUS EZ Flash 2
Шаг 6. Щелкнуть слева в окне утилиты на пустом USB-накопителе. Нажать клавишу F2 для создания на диске резервной копии BIOS (этот шаг можно пропустить).
Нажимаем клавишу F2 для создания на диске резервной копии BIOS
Шаг 7. Щелкнуть слева в окне на USB-накопителе с файлом BIOS. Справа в окне «Информация о папке» находится информация о файле с прошивкой.
Щелкаем слева в окне на USB-накопителе с файлом BIOS
Шаг 8. Щелкнуть на файле прошивки.
Щелкаем на файле прошивки
Шаг 9. На вопрос о чтении файла ответить «OK».
На вопрос о чтении файла отвечаем «OK»
Шаг 10. Через 10-20 секунд утилита предложит применить обновление BIOS. Нажать «OK».
Нажимаем «OK»
Начнется процесс обновления BIOS, обычно занимающий около 2-х минут.
Важно! Нельзя прерывать обновление BIOS, пока процесс не завершится!
Процесс обновления BIOS
Шаг 11. Нажать «OK» после завершения процесса обновления.
Нажимаем «OK» после завершения процесса обновления
Справка! Если модификация BIOS по каким-либо причинам завершилось неудачно, вставить в USB-порт USB-накопитель с запасной копией BIOS и выполнить Шаги 2-11 (кроме Шага 6) для его восстановления.
Прошивка BIOS с помощью ASUS Easy Flash
Шаг 1. Перезагрузить ПК и нажимать Del, Esc, F2 (или F1+Fn) на клавиатуре для входа в BIOS.
Перезагружаем ПК и нажимаем Del, Esc, F2 (или F1+Fn) на клавиатуре для входа в BIOS
Шаг 2. Перейти стрелками клавиатуры в пункт «Advanced», выбрать пункт «Start Easy Flash» и нажать Enter на клавиатуре.
Переходим в пункт «Advanced», выбираем пункт «Start Easy Flash» и нажимаем Enter
Шаг 3. Выбрать в левом окне стрелками USB-диск и нажать Enter.
Выбираем USB-диск и нажимаем Enter
Шаг 4. Перейти стрелкой в правое окно, выбрать файл обновления BIOS и нажать Enter.
Выбираем файл обновления BIOS и нажимаем Enter
Шаг 5. Выбрать стрелками Yes (Да) и нажать Enter.
Выбираем Yes и нажимаем Enter
Начнется процесс модификации BIOS.
Процесс модификации BIOS
После модификации BIOS/UEFI перезагрузить ПК и снова зайти в меню BIOS, чтобы убедиться, что обновление применено, а также провести необходимые настройки.
Процедура обновления BIOS на этом завершена.
Видео — Прошивка BIOS материнской платы ASUS
В этой публикации мы с вами рассмотрим как прошить роутер Asus на примере бюджетной, но современной модели RT-N14U. Нужно сказать, что по описанному ниже принципу, вы можете прошить и другие модели Wi-Fi маршрутизаторов от этой компании, которые работают под управлением адаптированной версии Asuswrt с черным интерфейсом. Изначально эта прошивка предназначалась для флагманских моделей типа RT-N66U, но в последствии перекочевала в новые бюджетные линейки. Интерфейс у данной прошивки получился привлекательным, дружелюбным и весьма удобным, но относительно медленным и от этого не отзывчивым.
Но в целом прошивка Asuswrt очень приличная. В каких случаях нужно прошивать Wi-Fi маршрутизатор? Как правило Wi-Fi роутер прошивают при нестабильной работе. Например, время от времени на сетевом устройстве обрывается беспроводная сеть Wi-Fi или он периодически зависает. Довольно часто обновляют микропрограмму из-за выхода нового релиза в котором расширили программную функциональность или устранили недочеты обнаруженные в предыдущих версиях.
Вообще, вы должны четко понимать зачем вы хотите обновить прошивку и заранее подготовиться к процессу. Помните, что не правильно подобранная прошивка или внезапное отключение от электросети во время процесса обновления, может вывести сетевое устройство из строя.
Модель Asus RT-N14U, которая у меня сейчас находиться под рукой, по ряду причин нуждается в обновлении прошивки. Во-первых, для сетевого устройства существует новая версия прошивки, а во-вторых, у роутера периодически наблюдается обрыв беспроводной сети Wi-Fi с планшетом. Я уже упоминал, что по описанному ниже принципу, вы можете обновить микропрограмму и на других моделях сетевых устройств с прошивкой Asuswrt.
- Беспроводной маршрутизатор: RT-AC56U, RT-AC52U, RT-N10 D1, RT-N12 D1, RT-N18U, RT-N66U, RT-AC66U, RT-N65U, RT-N10U B, RT-N56U, RT-N12HP.
- XDSL модем-маршрутизатор: DSL-N55U, DSL-N66U, DSL-N16U, DSL-N14U.
Все перечисленные модели изначально работают именно на микропрограмме Asuswrt. Итак, давайте приступим непосредственно к самому процессу.
Первым делом, нужно подключить Wi-Fi роутер к компьютеру и войти в панель управления сетевого устройства. Для этого возьмите из комплекта опрессованный кабель LAN (патч-корд) и вставьте любой его конец в один из LAN портов (1, 2, 3, 4) маршрутизатора, а другой воткните в сетевую карту компьютера. В процессе подключения LAN кабеля к цифровым устройствам, вы должны услышать характерный щелчок, который свидетельствует о правильном сопряжении коннектора и порта. Если есть возможность, то обеспечьте маршрутизатор бесперебойным питанием.
Откройте окно браузера и в адресной строке введите значение 192.168.1.1 и нажмите «Enter». В открывшейся форме введите имя пользователя и пароль (по умолчанию admin). Всё, доступ в интерфейс маршрутизатора получен.
Рекомендую перед обновлением микропрограммы перестраховаться и сохранить текущие настройки своего сетевого устройства. При необходимости вы их всегда сможете загрузить, а не настраивать маршрутизатор заново. Зайдите на вкладку «Администрирование» — «Управление настройками» и напротив «Сохранения настроек» нажмите кнопку «Сохранить». Здесь же, если это будет нужно вы их сможете восстановить.
В самом верху панели управления указана текущая версия микропрограммы.
В моем случае Asus RT-N14U имеет версию прошивки 3.0.0.4.372_1391. Кликните по версии и вы попадете на страницу «Обновление микропрограммы» Она находиться на вкладке «Администрирование». Тут нажмите на кнопку «Проверить».
Если свежая версия прошивки будет найдена, то сетевое устройство оповестит вас всплывающим окном с таким сообщением: «Доступна новая версия прошивки. Вы хотите ее обновить?». После того как вы нажмете на кнопку «Ok», маршрутизатор автоматически начнет скачивать и обновлять прошивку.
Процесс обновления микропрограммы будет длиться около 3 минут. После чего прошивка маршрутизатора будет обновлена.
Кстати, если у вас была выключена функция брандмауэра, то после обновления прошивки она может активироваться. Все у вас на сетевом устройстве, теперь свежая версия прошивки.
В автоматическом режиме новая прошивка не найдена.
Бывает так, что после поиска свежей версии микропрограммы в интерфейсе маршрутизатора появляется сообщение, что у роутера используется последняя версия прошивки. На самом деле, это не всегда соответствует действительности. Я вам даже больше скажу. Роутер RT-N14U на котором я только что обновил прошивку в интерфейсе автоматически на сайте компании ASUS для этого сетевого устройства имеется гораздо новее прошивка.
Еще мне доводилось наблюдать картину, как роутер Asus RT-N56U так же не мог найти, через интерфейс новую прошивку. Как вы уже догадались, на официальном сайте она была. Вот так, друзья. Поэтому рекомендую посетить официальный сайт Asus и убедиться в наличии или отсутствии новой прошивки.
Пройдите по предложенной мною выше ссылке и на сайте введите в поиск модель своего сетевого устройства. Например, RT-N14U или RT-N56U. После процедуры поиска, на странице отобразиться Ваша модель сетевого устройства. Войдите в на страницу с обзором и перейдите в раздел «Поддержка». Здесь нужно зайти на вкладку «Драйвера и утилиты» и в выпадающем списке выбрать свою версию операционной системы. У меня на компьютере установлена ОС Windows 7 64bit и из списка я выбираю именно её.
Кликните по ссылке «Программное обеспечение» и вы увидите список микропрограмм в порядке убывания. Сравните версию прошивки на сайте с текущей версией в интерфейсе. В моем случае на сайте 3.0.0.4.374.4561, а в панели управления 3.0.0.4.374.1667. Как видите на официальном интернет-ресурсе микропрограмма новее.
Если у Вас тоже версия новее, то скачайте ее и извлеките файл с прошивкой с расширением .trx из архива. Теперь вернитесь в административную панель маршрутизатора на вкладку «Обновление микропрограммы». В строке «Файл новой микропрограммы» нужно выбрать распакованный ранее файл и нажать кнопку «Отправить».
Подождите пока завершиться обновление. Вот и все, Wi-Fi роутер имеет более свежую версию прошивки. Можете кликнуть по желтому восклицательному знаку, чтобы посмотреть рекомендации по настройке. На этом буду заканчивать. Желаю чтобы процесс обновления прошивки на маршрутизаторе Asus завершился удачно.
Если вы нашли ошибку, пожалуйста, выделите фрагмент текста и нажмите Ctrl+Enter.
InVideo: профессиональный онлайн-сервис создания видео для социальных сетей, презентаций, рекламы и другого видеоконтента.
Принцип работы и устройство USB-флешки
Kак узнать MBR или GPT разметка на устройстве хранения данных
Как проверить скорость флешки на запись и чтение
Какой класс карты памяти лучше выбрать — обзор SD форматов
Защита Windows с помощью программы Shadow Defender
Используемые источники:
- https://ainotech.com/proshivka-asus-zenfone-max-zc550kl/
- https://pc-consultant.ru/rabota-na-komp-yutere/kak-obnovit-bios-na-materinskoj-plate-asus/
- https://hobbyits.com/kak-proshit-router-asus-s-mikroprogrammoj-asuswrt/


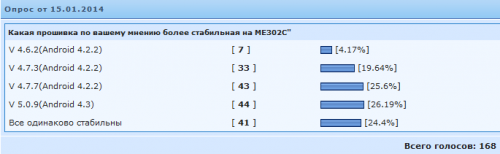
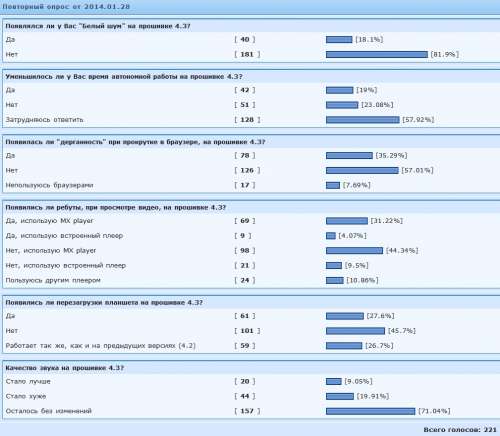
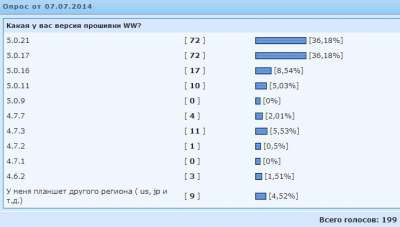














 Подключаем ПК к источнику бесперебойного питания (ИБП) для избежания скачков напряжения
Подключаем ПК к источнику бесперебойного питания (ИБП) для избежания скачков напряжения USB-Flash накопитель с файлом BIOS необходимо подсоединять к портам USB, расположенным на материнской плате ПК
USB-Flash накопитель с файлом BIOS необходимо подсоединять к портам USB, расположенным на материнской плате ПК