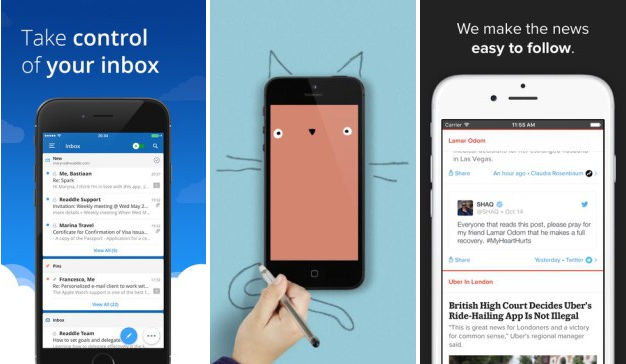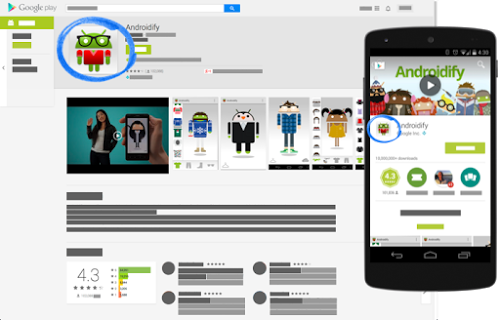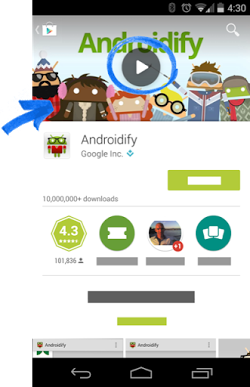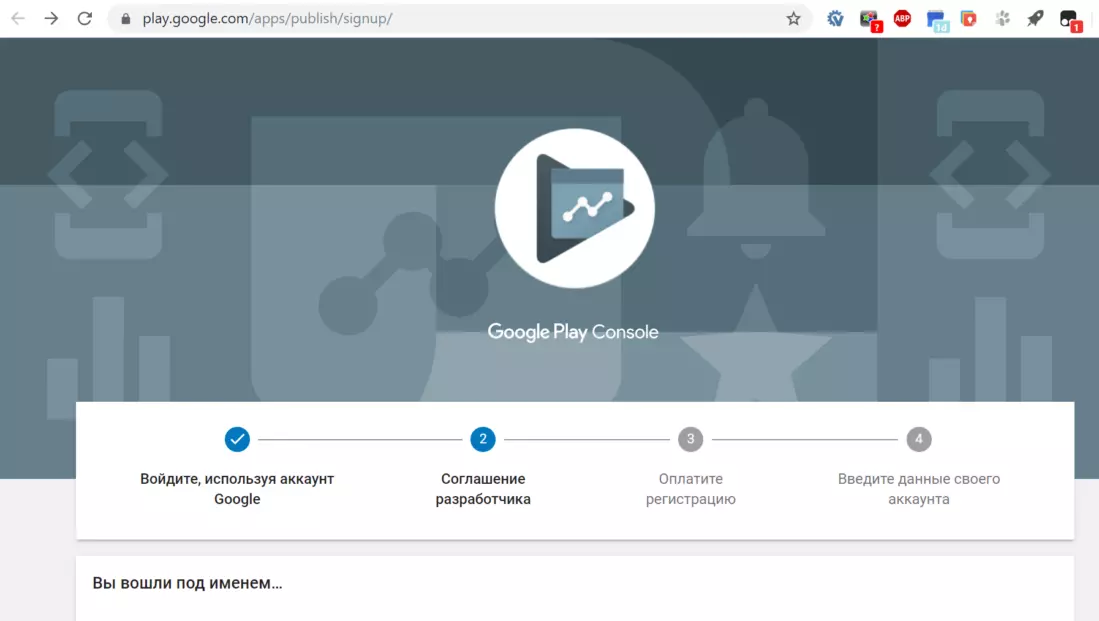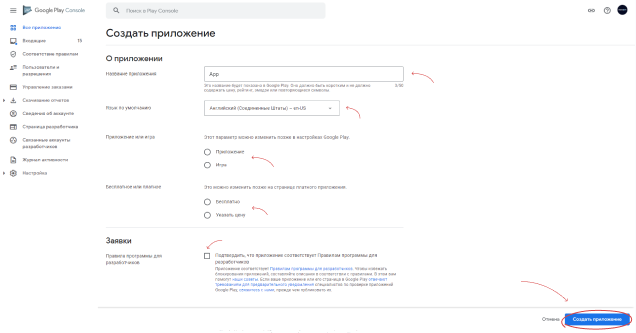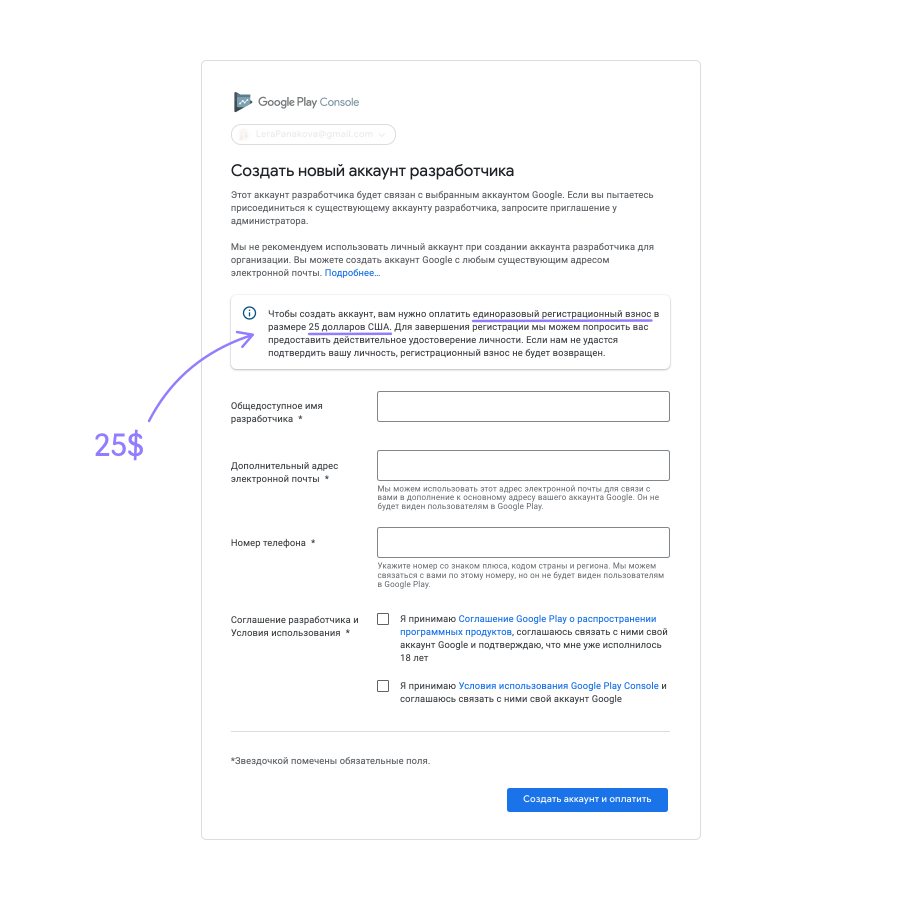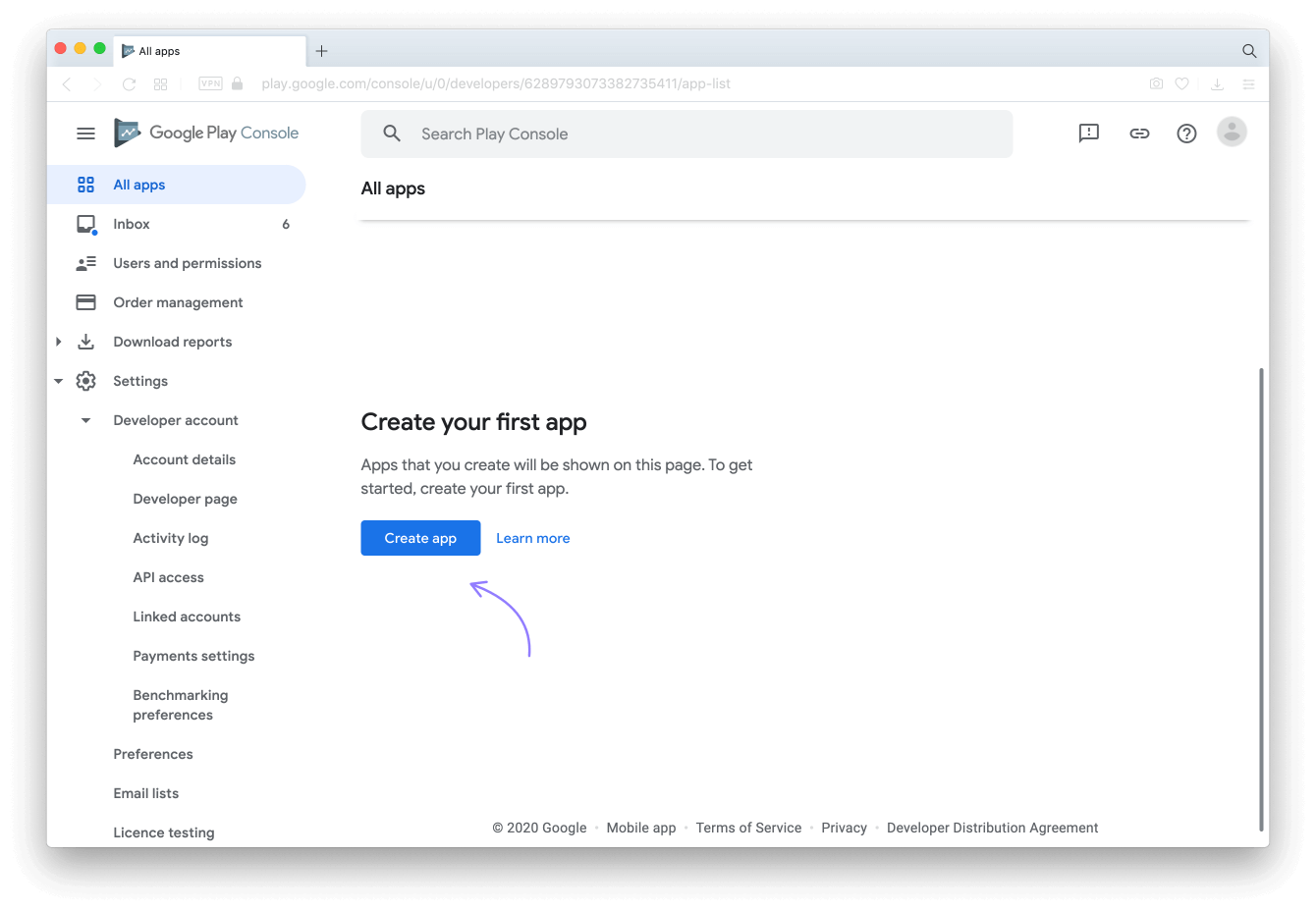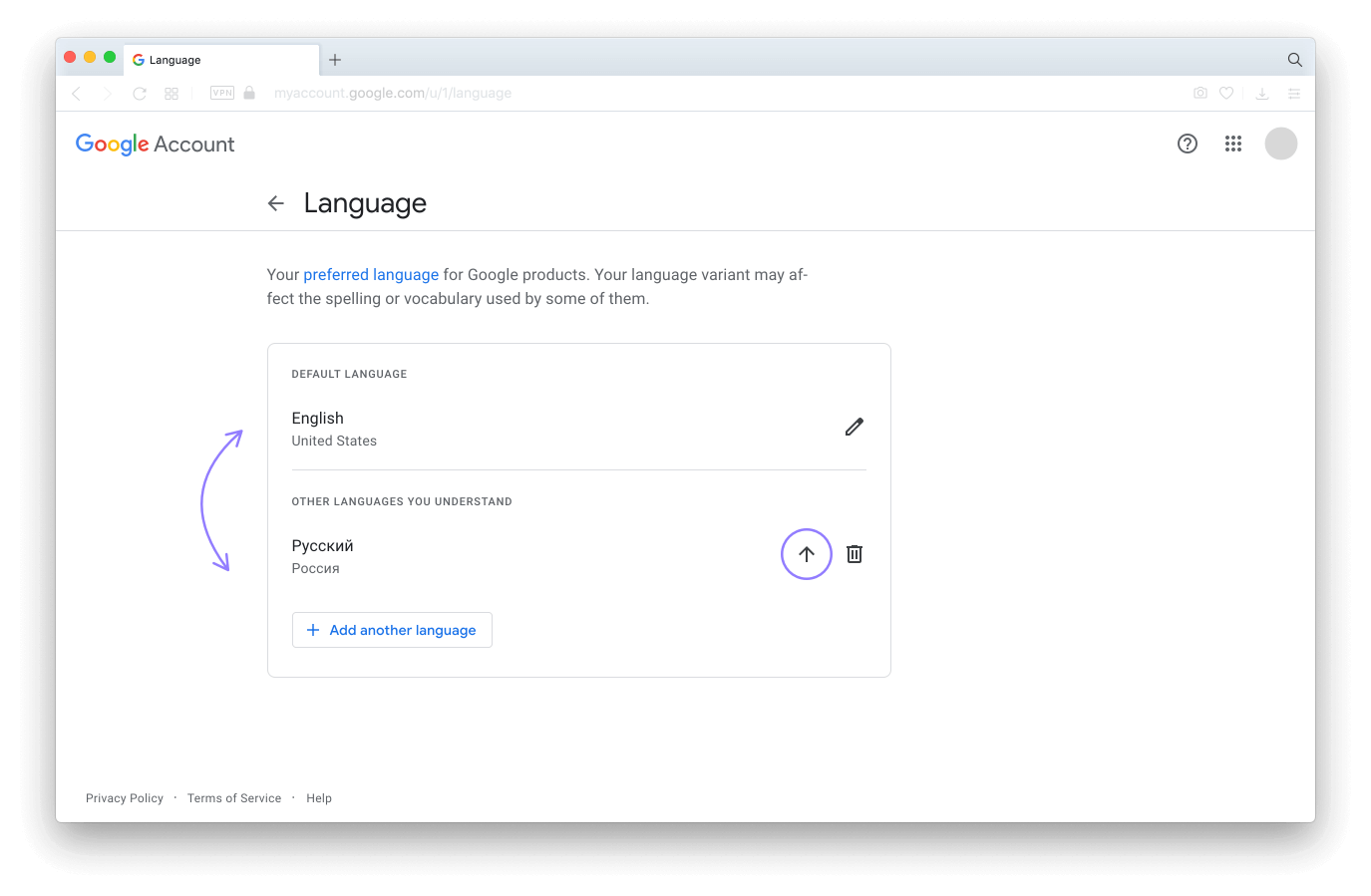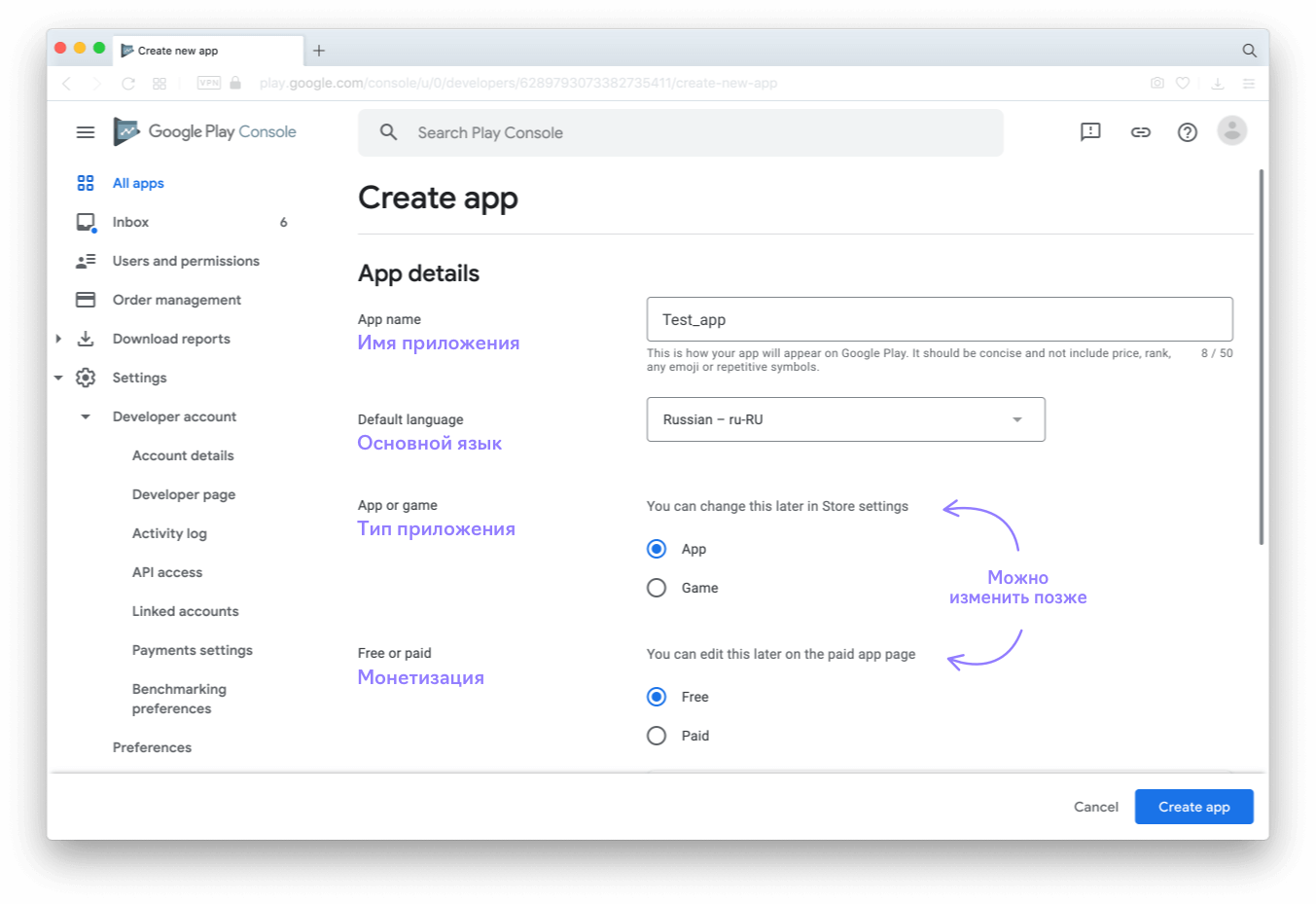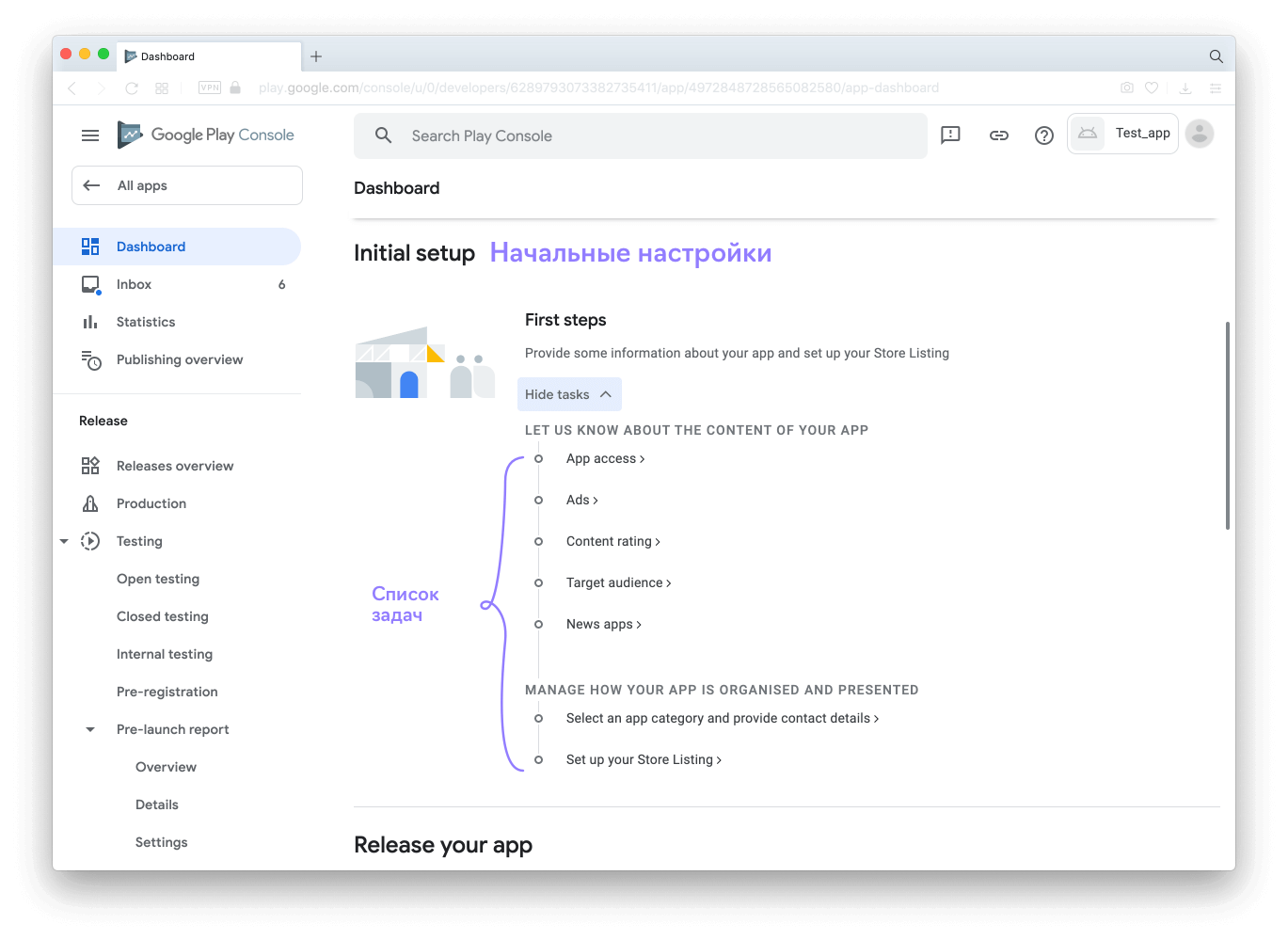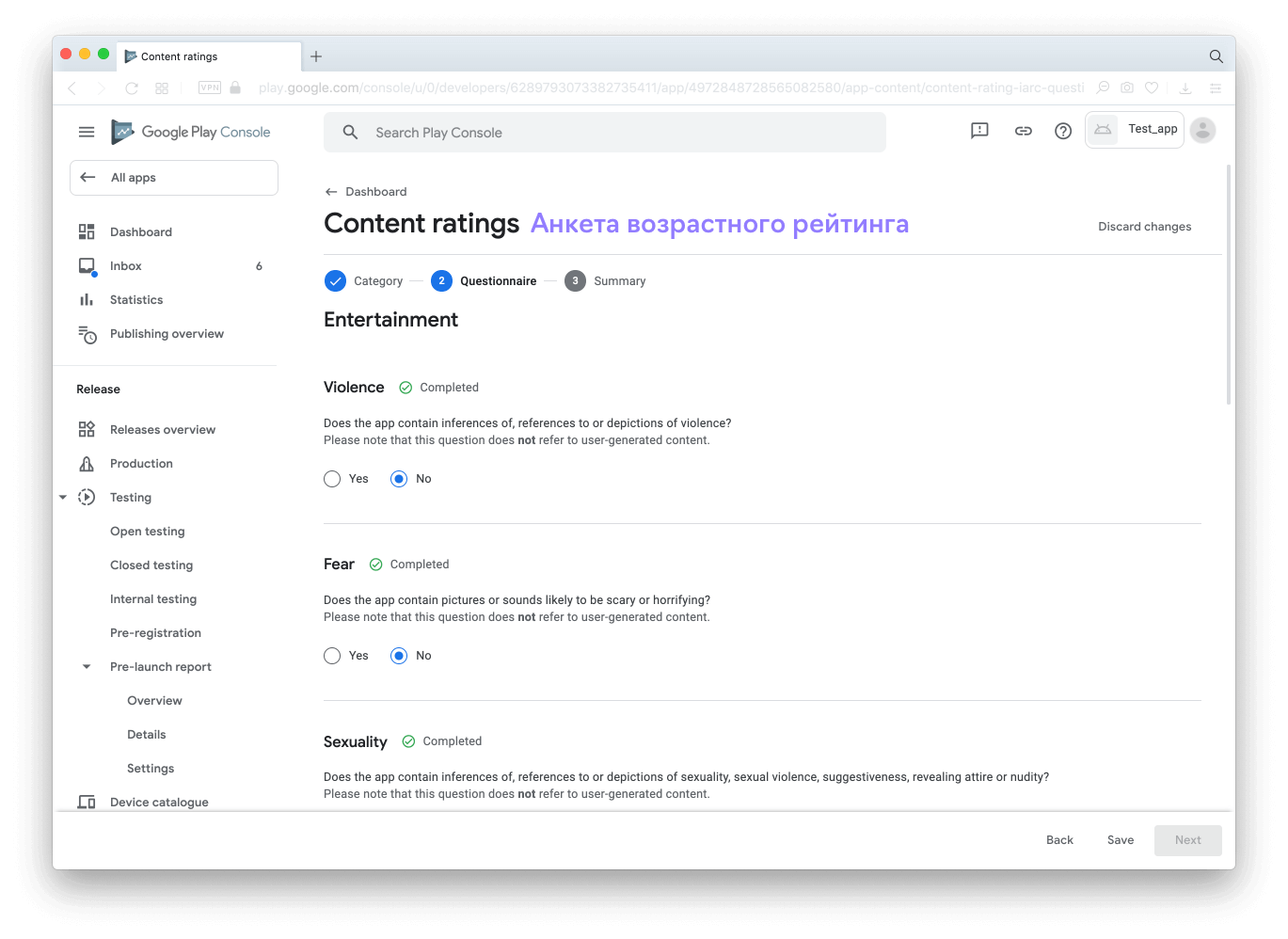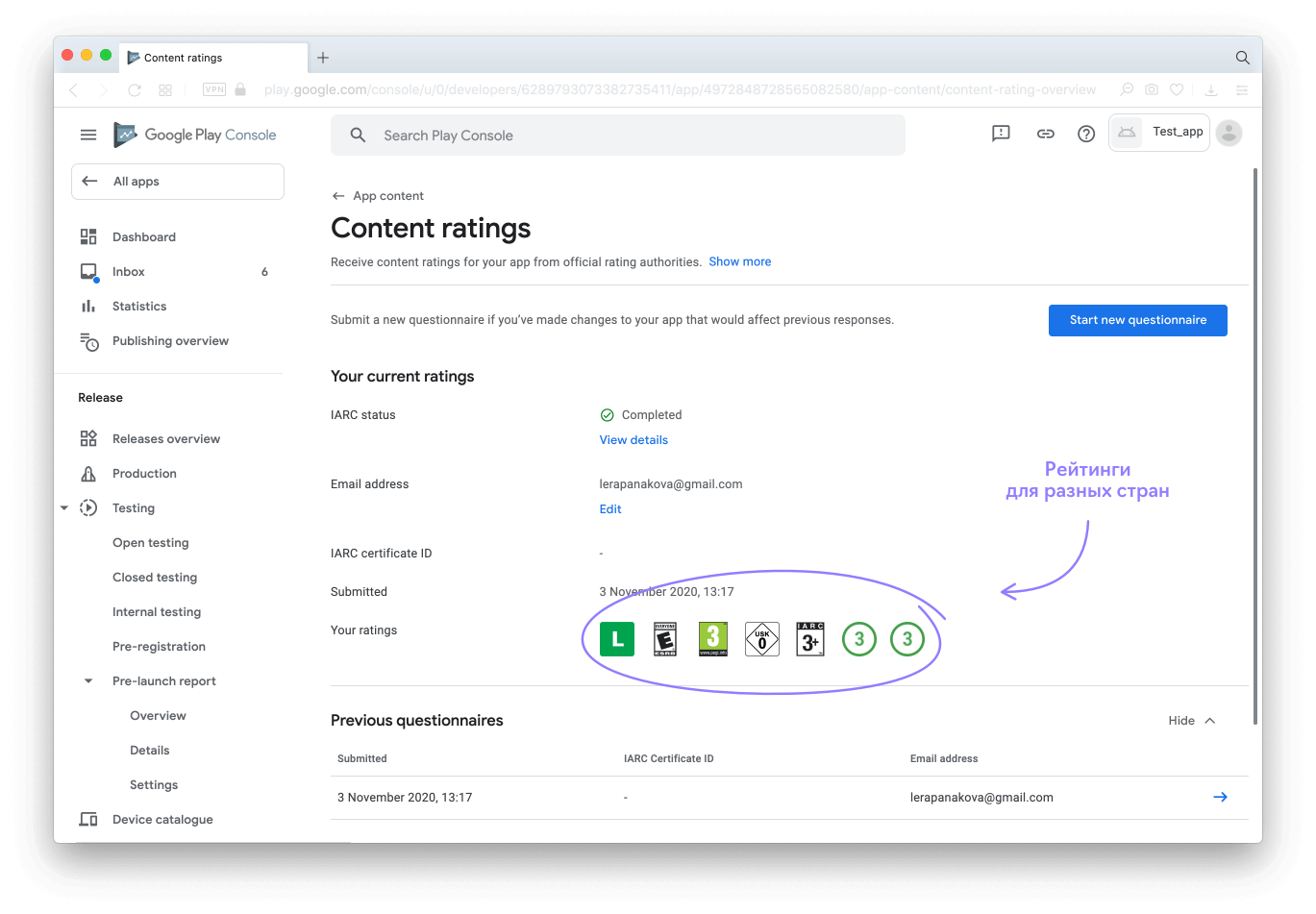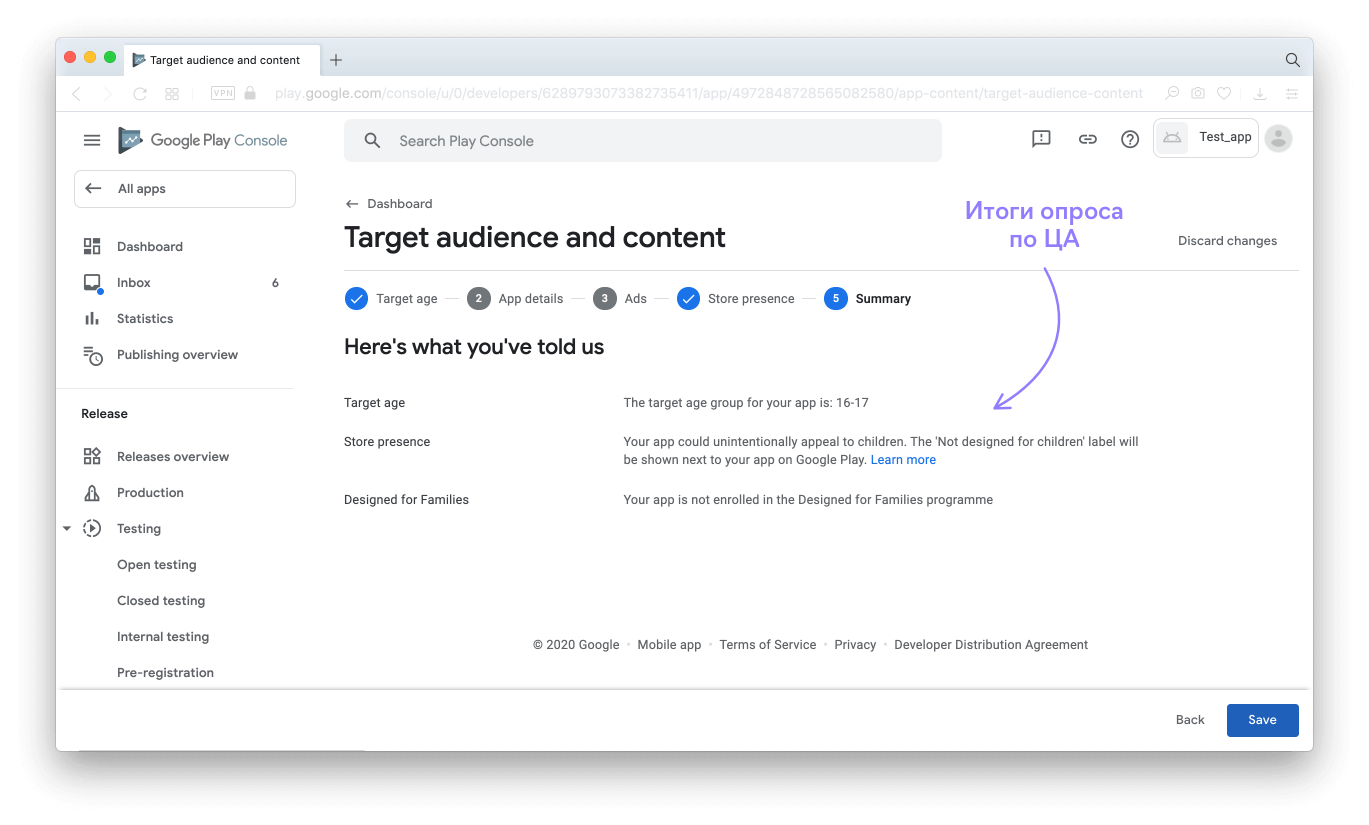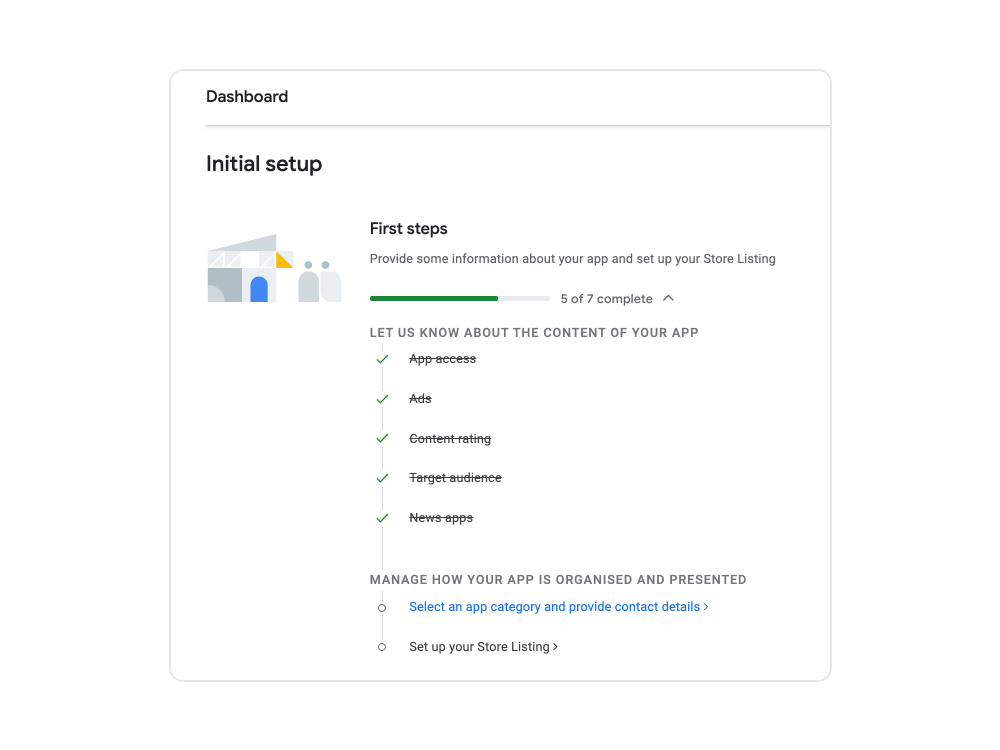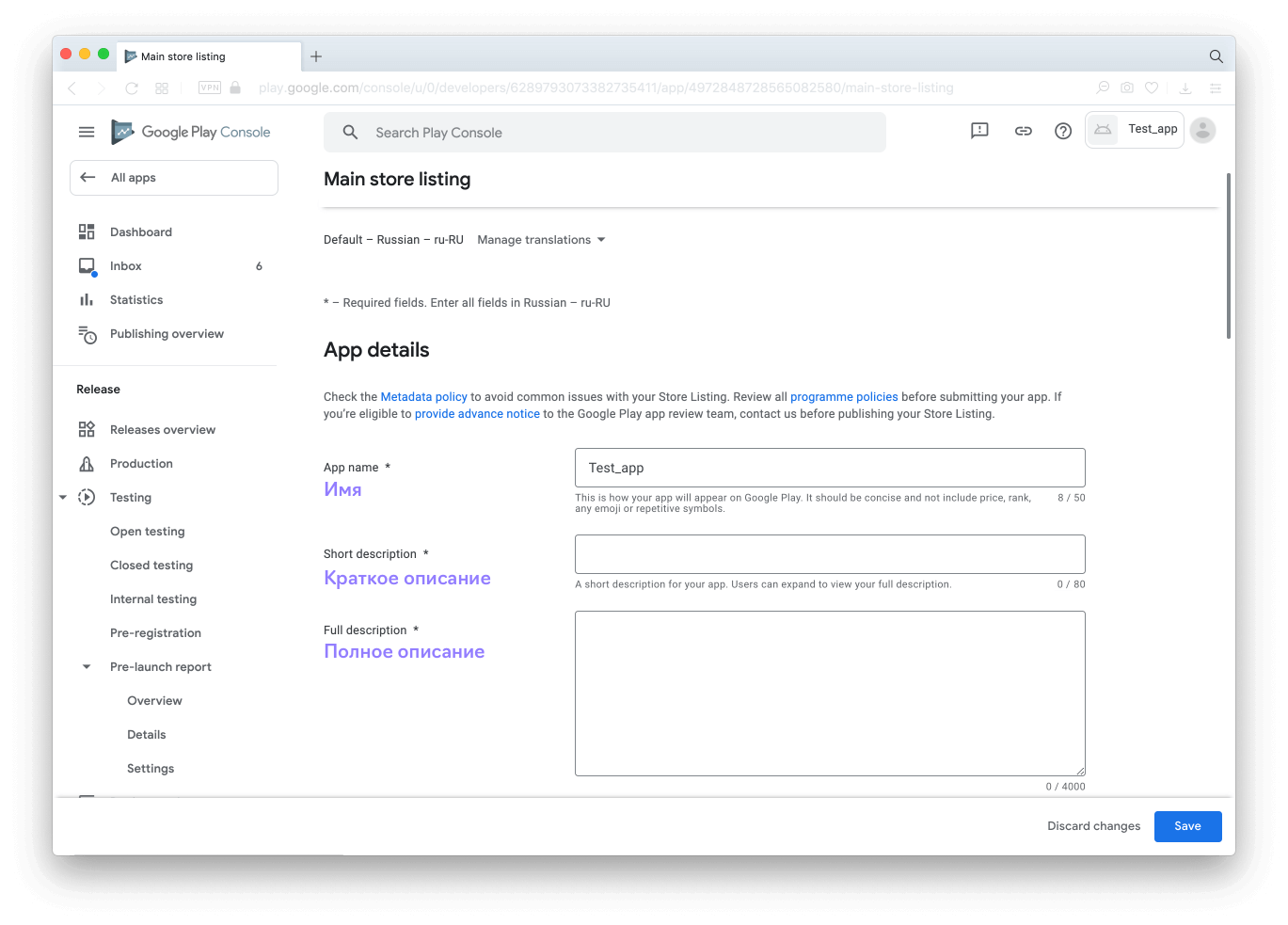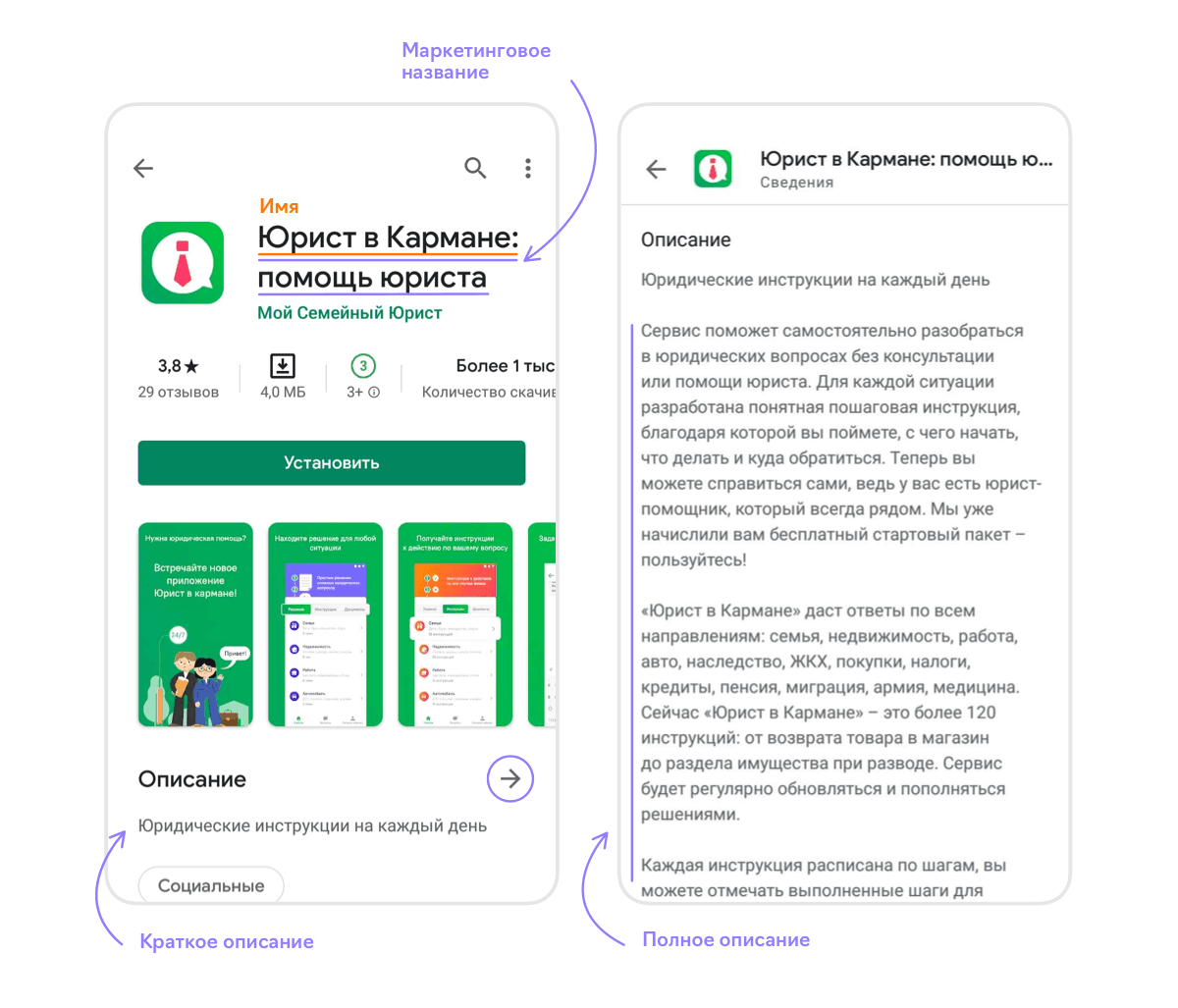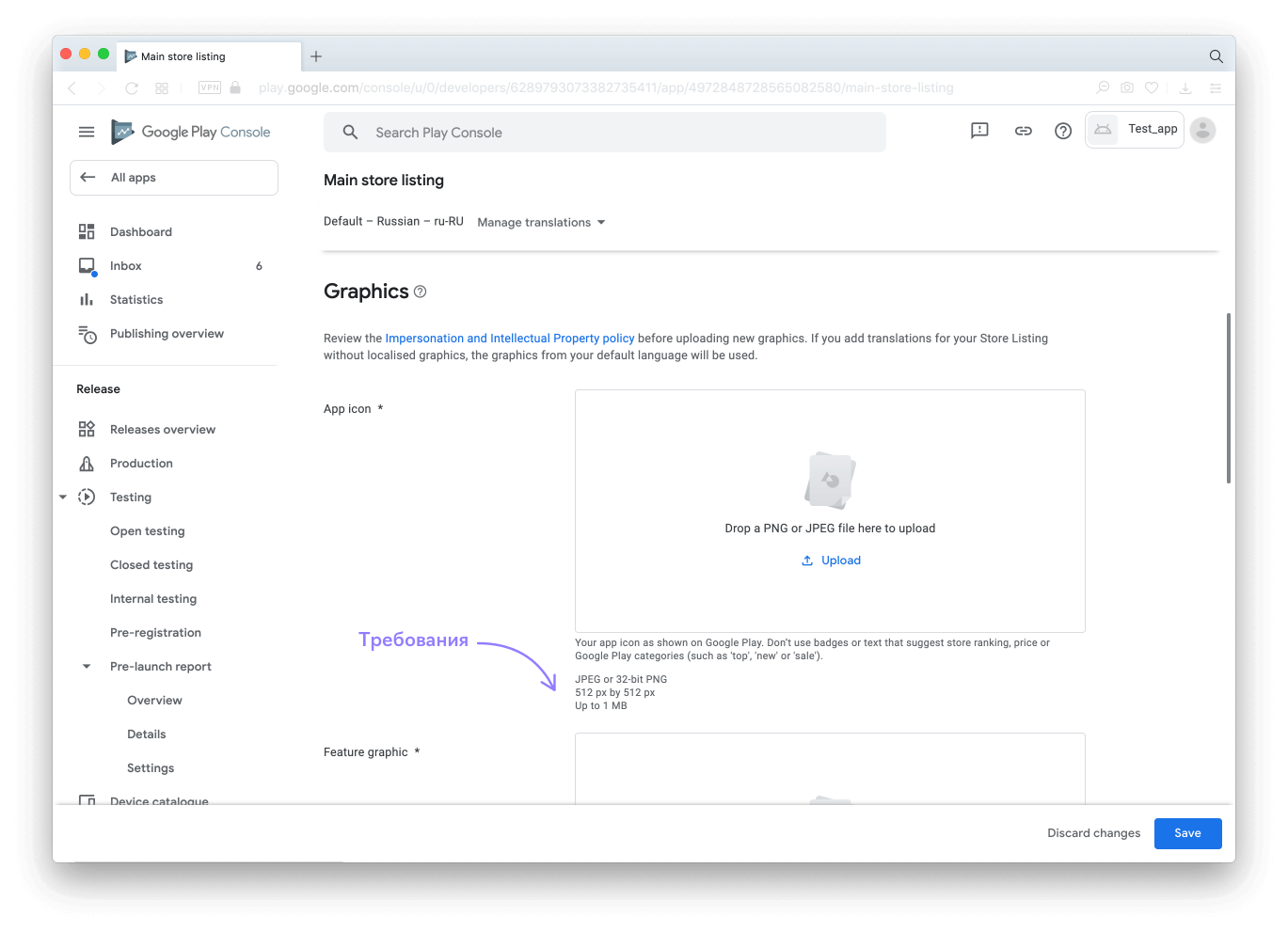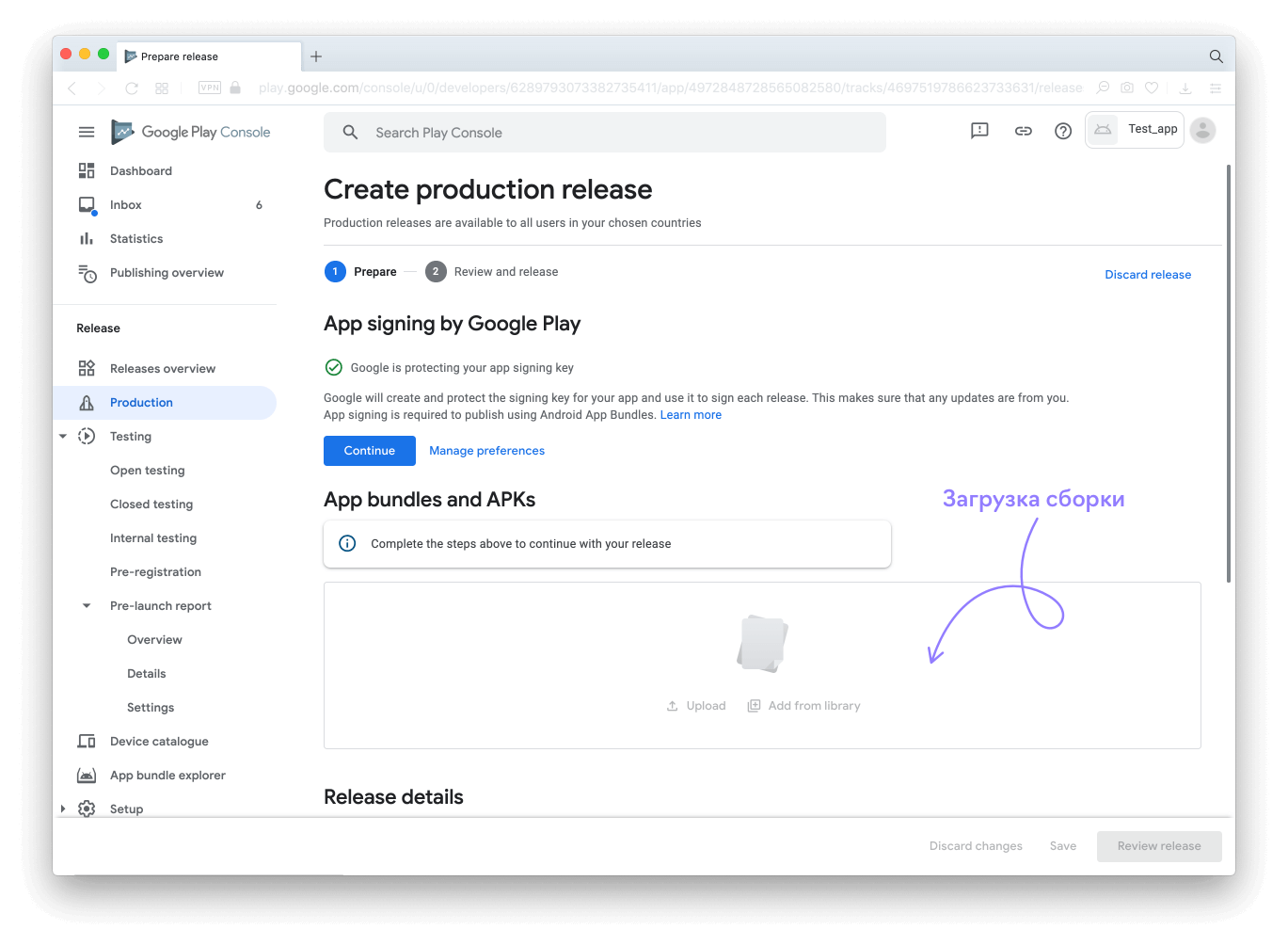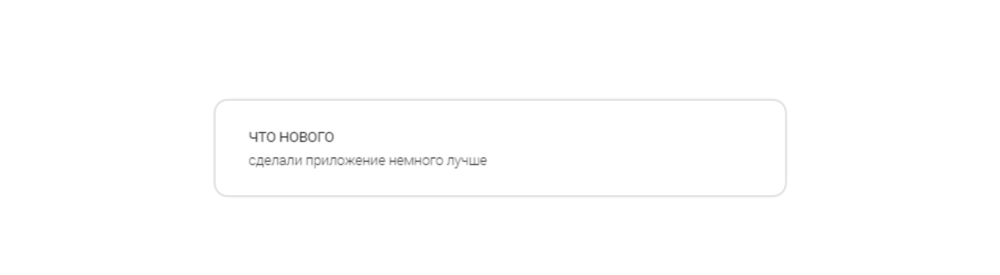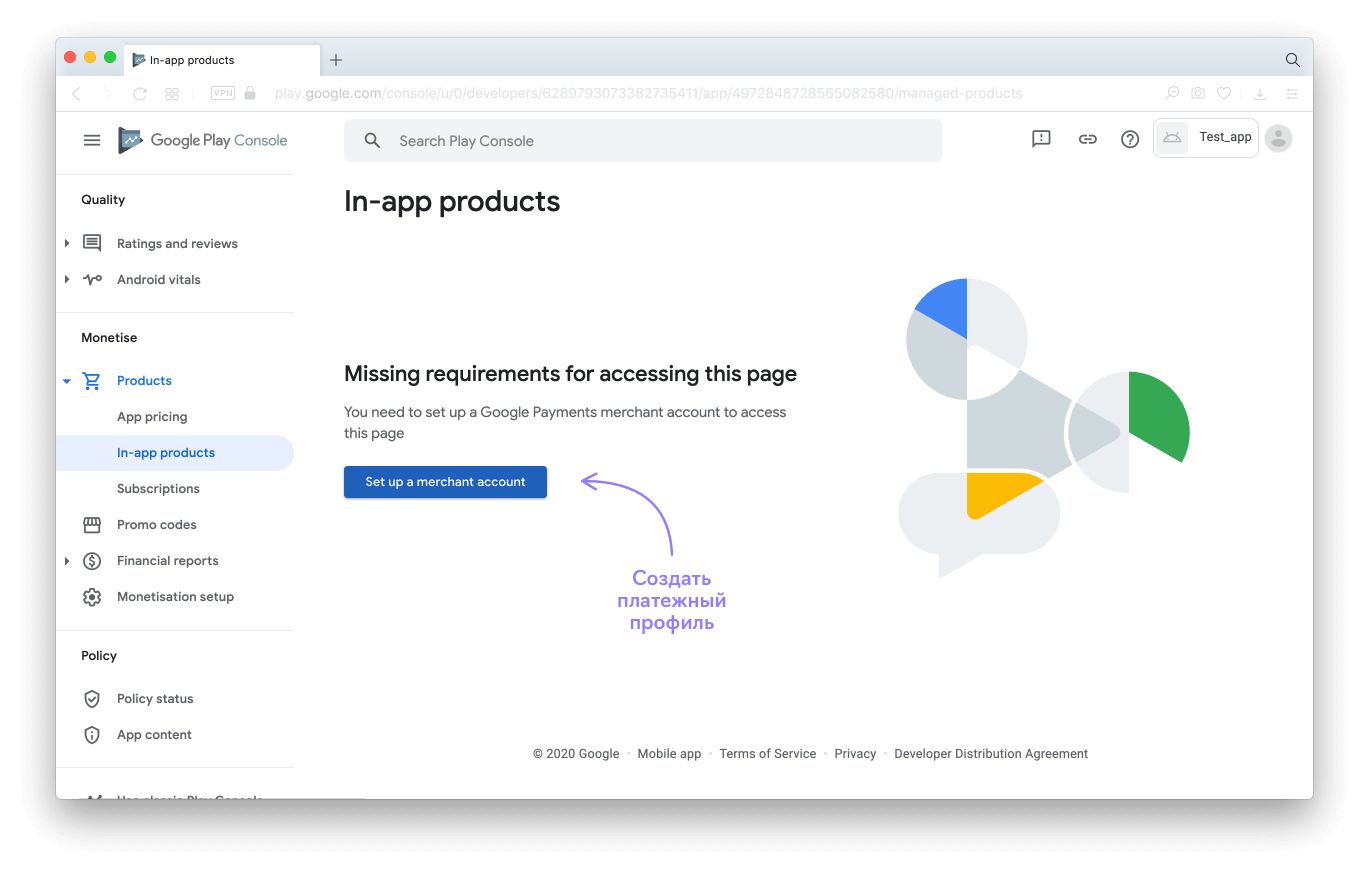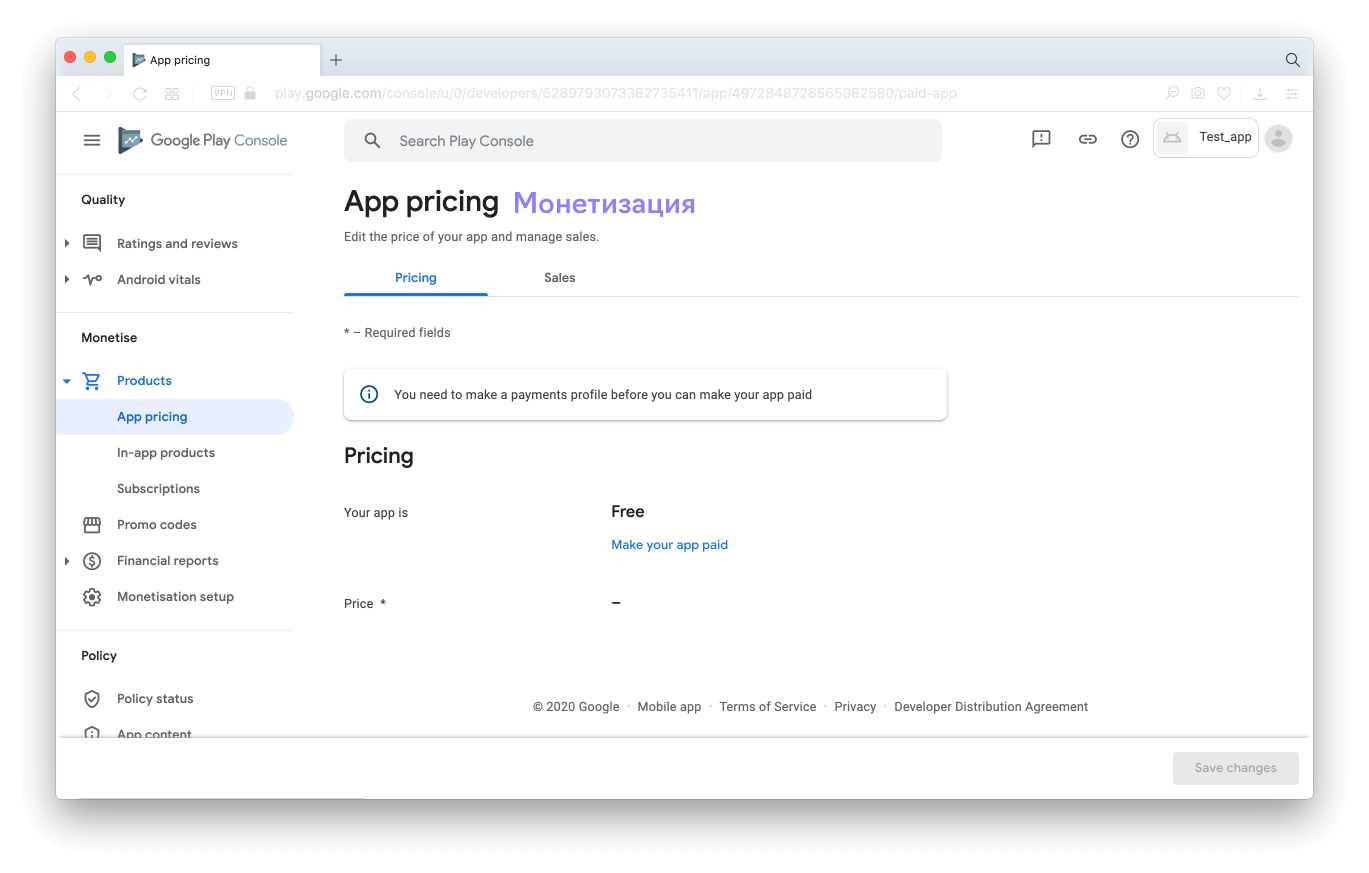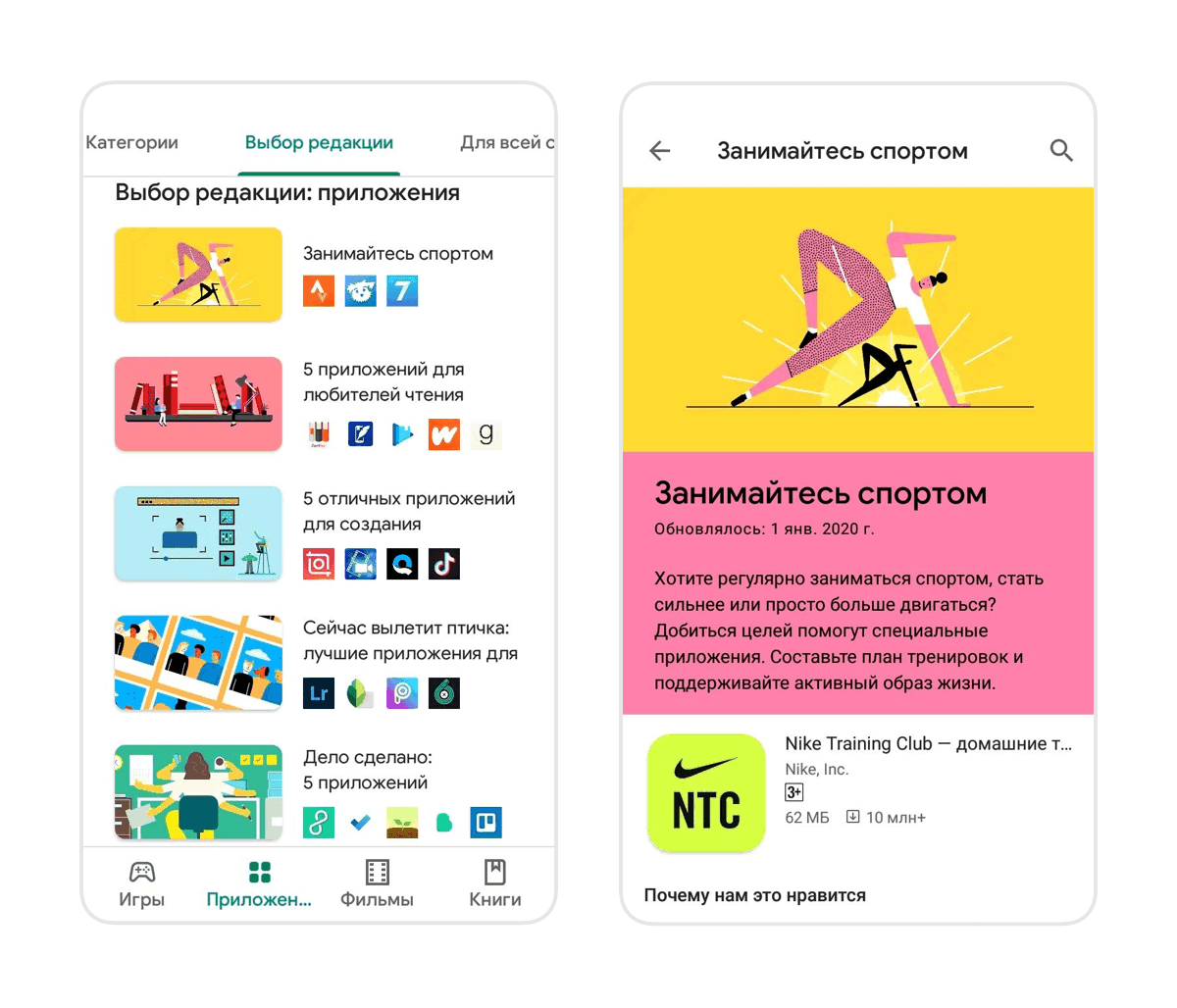Вслед за инструкцией по публикации приложения в App Store выкладываем внутренний свод правил Лайв Тайпинг по публикации приложений в Google Play, составленный отделом менеджеров при активном участии тимлида отдела Android-разработки Александра Мирко. Вне зависимости от того, насколько ты крутой и опытный проджект-менеджер, всегда есть шанс забыть что-нибудь. Эта инструкция призвана облегчить вам жизнь.
Итак, что нужно сделать PM`y в ходе публикации:
- Создать аккаунт в Google Play Developer Console для заказчика, если у заказчика такового нет, или предложить произвести публикацию с нашего аккаунта.
- Оформить privacy policy.
- Подготовить маркетинговые материалы (иконка, скриншоты, APK, баннер, текст, проморолик).
- Обеспечить сборку наличием сертификата цифровой подписи.
- Настроить оплату за пользование приложения.
- Отправить сборку в Google Play.
Все подробности — под катом.
UPD от 25.04.2017: добавлены разделы про альфа- и бета-тестирование и поэтапное внедрение, дополнены разделы «Обеспечение сборки наличием цифровой подписи» и «Технические требования к apk-файлу», сделано замечание про ASO и внесены косметические правки.
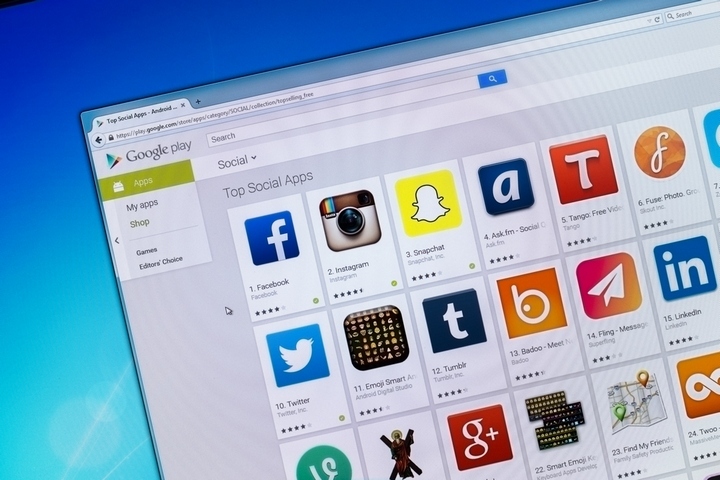
Создание аккаунта
Для того, чтобы опубликовать приложение в Google Play, нужен аккаунт разработчика. Это особый тип аккаунта, который позволяет выкладывать приложение в Google Play. Создать его можно с помощью стандартного аккаунта Google. Необходимая часть процесса — внесение разовой оплаты за соглашение разработчика в размере 25$.
→ По ссылке можно завести аккаунт разработчика.
После оплаты нужно будет заполнить данные для аккаунта разработчика и завершить регистрацию.
Пользовательское соглашение
Основные положения из Соглашения Google Play о распространении программных продуктов о которых вы должны знать:
- вы полностью отвечаете за ваш продукт и поставляемый в нём контент;
- вы обязуетесь отвечать на вопросы пользователей в течении трёх рабочих дней и на «срочные вопросы согласно определению Google» в течении 24 часов;
- обязуетесь сохранять конфиденциальность и безопасность пользовательских данных;
- вы не пытаетесь обманывать, причинять какой-либо вред или вводить в заблуждение пользователя и компанию Google;
- вы не распространяете запрещённый контент. Все Продукты, распространяемые через Google Play, должны соответствовать Правилам программы для разработчиков;
- вы разрешаете Google возвращать покупателю полную стоимость Продукта или транзакции внутри приложения от вашего имени, если покупатель запрашивает возврат средств в любой момент после покупки. Удаление продукта не освобождает вас от ответственности перед какого-либо рода выплатами;
- в целом, Google снимает с себя любую ответственность, связанную с вашим продуктом
Подготовка маркетинговых материалов
К маркетинговым материалам существуют следующие требования:
- требования стора. Эти требования монументальны и редко подвержены изменениям, к ним есть четкие описания;
- требования, которые возникают из задач проекта: что более актуально для ЦА этого приложения, какой маркетинг у проекта и т.д. Иногда важно, как это видит клиент: некоторые клиенты готовы использовать простые скриншоты и несложные тексты, другие заказчики постоянно меняют своЁ мнение о скриншотах/текстах, и с этим нужно работать.
Для срочных релизов или проверки MVP допускается минимум для PM`a — сделать маркетинговые материалы, соответствующие требованиям магазина. В других проектах необходимо сделать так, чтобы маркетинговые материалы были максимальным вкладом в успех проекта.
Текст
Начинать подготовку маркетинговых материалов стоит с текстов.
Требования стора к тексту
Требования у Google Play к ним следующие:
- название приложения: не более 30 символов;
- короткое описание: не более 80 символов;
- короткое описание: не более 80 символов;
- полное описание не более 4000 символов.
Основное отличие краткого описания от полного в том, что полное доступно на декстопе, а короткое создаётся для мобильных устройств.
Посмотреть полные требования Google Play к тексту и его особенностях можно здесь (Как указать данные для Google Play → О продукте).
В целом, оформление приложения в сторах (App Store Optimization, или ASO) — целое искусство, на которое выделяется отдельный самообразованный человек, и в двух словах об этом не рассказать. На эту тему уже есть хорошие материалы, как например, такой.
Согласование текста с клиентом
Текст, как и любой другой маркетинговый материал, нужно согласовывать с клиентом. Происходит это так: перед встречей PM делает различные варианты материалов и в ходе встречи обсуждает с клиентом.
Эта статья на Appractor поможет написать хороший текст для Google Play (также подходит для App Store).
Скриншоты
Количество скриншотов
Максимум скриншотов, доступных для загрузки к одному приложению — восемь штук. Минимум — два. Сколько скриншотов загружать — вопрос открытый. С одной стороны, нам нужно наглядно и с выгодной стороны показать функциональные особенности приложения для пользователя. С другой стороны, нужно сформировать у пользователя стремление загрузить приложение и посмотреть, что же там есть ещё, чего не было на скриншотах. Поэтому, прежде чем делать максимальное количество скриншотов, нужно подумать об их необходимости.
Для создания скриншотов прямиком с устройства существует приложение Clean Status Bar. Оно очистит статус бар от мусора: сделает батарею полной, выставит 12:00 на часах и по желанию отобразит иконки 3G и WiFi. Установить приложение можно по ссылке.
Требования стора к скриншотам
Требования гайдлайнов:
- формат JPEG или 24-битный PNG (без альфа-канала);
- не менее 320 пикселей;
- не более 3840 пикселей;
- соотношение сторон не должно превышать 2:1.
Требования Google Play к скриншотам доступны по ссылке.
Советы по выбору скриншотов
Основная цель скриншотов — дать пользователю сходу понять, о чём ваше приложение. Поэтому первый скриншот должен быть максимально информативным и наиболее привлекательным. Остальные скриншоты показывают различные функциональные особенности приложения.
Если у вашего приложения есть версия под планшеты, то нужно заливать отдельные скриншоты для семи- и десятидюймовых экранов (тем самым вы докажете, что ваше приложение оптимизировано под планшеты). Хорошее решение — делать исходник скриншота максимально большим (например, десять дюймов) и при надобности делать более мелкие копии скриншотов для маленьких девайсов.
Хорошая статья с множеством информации, но изображения недоступны.
Пример качественных скриншотов
Иконка
Иконка — небольшое изображение, идентифицирующее наше приложение среди остальных. Если у клиента есть какой-нибудь логотип, то его зачастую делают иконкой. Возможно, перед нами поставят цель — разработать иконку и логотип. В любом случае подход к иконке такой же, как и к любому другому маркетинговому материалу: сначала делаем варианты, потом идём с этими вариантами к заказчику и обсуждаем.
Требования стора к иконке
Требования гайдлайнов:
- 32-битный PNG (с альфа-каналом) мы делаем всегда без альфа-канала;
- размеры: 512 х 512 пикселей;
- максимальный размер файла: 1024 КБ
В описании необходим значок высокого разрешения с тем же изображением, что и на значке приложения в Android. При его создании следуйте этим рекомендациям.
Отображение иконки в магазине
Проморолик
Это важная часть маркетинговой компании, т.к позволяет наиболее выгодно презентовать приложение для пользователя. Добавление ролика само по себе опционально, но если мы заботимся о клиенте и пользователях и у нас есть время и бюджет, то это лучше сделать.
Требования стора к проморолику
Требования Google Play:
- указывайте URL отдельного видео на YouTube, а не плейлиста или канала;
- не используйте видео с возрастным ограничением в качестве проморолика;
- используйте полную ссылку на видео YouTube вместо сокращенной:
На сайте play.google.com видеоролики всегда расположены в начале описания. В приложении Play Market кнопка воспроизведения проморолика будет накладываться на картинку для раздела «Рекомендуемые» в верхней части экрана.
Советы по созданию видео
Видео должны быть короткими (от 30 секунд до 2 минут) и демонстрировать самые привлекательные функции приложения. На устройстве с Android 4.4 или более поздней версии можно записать видео с устройства с помощью команды оболочки ADB screenrecord.
Баннер
На картинке для раздела «Рекомендуемые» можно продемонстрировать потенциальным пользователям графические возможности приложения. Это изображение необходимо, чтобы показывать приложение на разных страницах Google Play.
Требования стора к баннеру
Требования Google Play к баннерам:
- JPEG или 24-битный PNG (без альфа-канала);
- 1024х500 пикселей.
Картинка для раздела «Рекомендуемые» располагается над сведениями о приложении в Play Market. Если загружен проморолик, поверх неё будет расположена кнопка
Пример расположения баннера в Google Play
Советы
- не размещайте важную информацию по краям, особенно в нижней трети рамки.
- логотип лучше размещать по центру, выровняв по горизонтали и вертикали.
- для текста используйте крупный шрифт.
- помните, что картинка может быть показана отдельно, без значка приложения.
Возрастные ограничения
Требования стора
Система возрастных ограничений для игр и приложений учитывает особенности законодательства и культуры отдельных стран. Это позволяет разработчикам более точно определять ограничения для контента и распространять приложения среди той аудитории, для которой они предназначены.
Чтобы установить возрастное ограничение, войдите в Google Play Developer Console и заполните специальную анкету для каждого из своих приложений. Программы, которым не присвоен рейтинг, могут быть заблокированы для отдельных пользователей или стран.
Вы обязаны заполнять анкеты для установления возрастных ограничений и соблюдать рекомендации по оценке контента. Приложения, которым не присвоено ограничение, могут быть удалены из Google Play.
Внимание! В анкете давайте правдивые и максимально точные ответы, иначе приложение может быть удалено или заблокировано.
Заполнение анкеты
- Войдите в Google Play Developer Console.
- Выберите приложение.
- В меню слева нажмите Возрастные ограничения.
- Прочитайте информацию об анкете и введите свой адрес электронной почты. По этому адресу представители IARC смогут связаться с вами.
- Нажмите Продолжить.
- Выберите категорию.
- Заполните анкету. Если вы указали ответы на все вопросы в разделе и хотите изменить один из них, нажмите Изменить. Чтобы закончить заполнение анкеты позже, нажмите Сохранить проект. Для каждого приложения доступен только один черновик.
- Нажмите Определить возрастное ограничение.
- Выберите Установить возрастное ограничение на странице с общей информацией об ограничениях.
После этого вы можете просмотреть возрастные ограничения и анкеты на странице Возрастные ограничения. Если вы хотите повторно заполнить анкету для приложения, нажмите Новый опрос на странице Возрастные ограничения.
Технические требования к apk-файлу
- Размер apk-файла не должен превышать более 100 Мб (и 50 Мб для Android 2.2 и ниже, или для Play Market 5.2 и ниже, но давайте уже про них забудем).
Бывает, что ваше приложение работает на статическом контенте (не делайте так) или является игрой и его размер больше 100 Мб. Такое приложение можно разбиться на части: основная —
до 100 Мб и несколько дополнительных APK Expansion Files до 2 Гб каждый; - apk-файл не должен быть debuggable;
- apk-файл должен быть подписан файлом цифровой подписи (см. Обеспечение сборки наличием цифровой подписи).
Обеспечение сборки наличием цифровой подписи
Цифровая подпись необходима для того, чтобы Google Play мог идентифицировать разработчика, и в дальнейшем только этот разработчик мог обновлять/изменять приложение. К тому же, на цифровую подпись завязаны множество сервисов, таких как Facebook SDK, Vk SDK и большинство Google сервисов.
Цифровая подпись помещается в хранилище ключей (файл с расширением .keystore или .jks ). К хранилищу обязаны прилагаться:
- store password — пароль к хранилищу ключей;
- key alias — название ключа в хранилище;
- key password — пароль к ключу.
Мы считаем этот раздел важным. Из своего опыта мы вынесли грустный урок, что заказчики, особенно те, кто заказывает приложения у аутсорсеров или фрилансеров, по незнанию уделяют мало внимания такой важной вещи, как цифровая подпись приложения. Поэтому менеджер должен взять на себя обязательства и убедиться, что приложение подписано и ключ вместе с сопровождающими его паролями не был забыт, не был утерян или не попал не в те руки после публикации.
Внимание! Хранилище ключей должно находиться в надежном месте. Если вы потеряете доступ к хранилищу или пароли к нему, то назад пути нет. И даже Google ничем не поможет. Вам придётся опубликовать приложение с новым названием пакета и новым ключом. Кроме того, потребуется обновить описание исходного приложения и закрыть к нему общий доступ. Потеря файла или паролей обернётся для вашего приложения полной трагедией: пользователям придётся удалять текущую версию и скачивать из Google Play новую, а вы потеряете статистику, скачивания, аудиторию и многое другое, ради чего вы столько трудились. В общем, малоприятное событие. (см. п. «Подпись для приложения»)
Хорошей практикой считается подписывать группу своих приложений одной и той же цифровой подписью. Во-первых вы не запутаетесь в них, а во-вторых вы получаете ряд приятных бонусов. Например можно организовать безопасное общение между своими приложениями через Intent, кастомный <user-permission> и его свойство android:protectionLevel=«signature». Но это уже должен знать разработчик.
Настройка оплаты за пользование приложением
Иногда заказчик планирует продавать контент в приложении, либо делать само приложение платным. Начать следует с того, что в своем аккаунте разработчика после загрузки приложения вы можете выбрать тип приложения: платное или бесплатное.
Смена типа приложения
Вы можете сделать платное приложение бесплатным без повторной выкладке приложения в стор. Но для того, чтобы сделать бесплатное приложение платным, вам нужно будет выкладывать приложение в стор с новым названием пакета и указанием цены.
Привязка к Merchant Center
Чтобы указать цену на приложение, вам потребуется привязать свой аккаунт разработчика к Google Payments Merchant Center. Это необходимо для того, чтобы указать налоговые ставки.
Важно: привязку аккаунта к Merchant Center можно произвести только один раз, обратите на это внимание. Если допущена ошибка при привязке Google Payments Merchant Center, то придётся отдавать 25$ за создание нового аккаунта разработчика.
→ Шаги по созданию аккаунта описаны здесь.
После того, как вы произвели привязку, необходимо указать налог с продаж для региона. На сегодняшний день у нас нет опыта в подобных операциях, поэтому желательно будет проконсультироваться с кем-нибудь, кто его имеет. Как указать налог с продаж для региона, указано по ссылке.
Особенности работы с налогами в некоторых странах
В случае, если клиент российский, все проще и сложнее одновременно, т.к для клиентов из Аргентины, России, Тайваня, Индии налоговые вычеты осуществляются самостоятельно. Таким образом, мы должны зарегистрироваться как индивидуальный предприниматель и платить налоги с продажи приложения самостоятельно. Исходя из этого, мы включаем в цену приложения ВСЕ налоги, которые впоследствии будем выплачивать сами. Google не будет производить НИКАКИХ отчислений с продажи.
Отчисления Google не производит, но осуществляет операционный сбор в виде 30% с чистой цены. Чистая цена — цена за вычетом всех налоговых сборов.
Пример
Предположим, что цена приложения равна 100 японским иенам, а НДС составляет 20%.
Разработчик перечисляет в соответствующие органы НДС в размере 17 японских иен.
Формула: Цена приложения — (цена приложения * 1/(1 + налоговая ставка))
100 яп. иен — (100 яп. иен * 1/1,2) = 17 яп. иен
Доход разработчика после уплаты операционного сбора в размере 30% и НДС: 58 японских иен.
Формула: цена без НДС * 70%
83 яп. иены * 0,7 = 58 яп. иен
Больше информации о налоговых сборах и правилах Google Play доступны по ссылке.
После того, как вы зарегистрировали аккаунт и указали информацию о налоговых сборах, можно указать цену на приложение, удостоверившись, что цена попадает в диапазон цен, установленный для вашей страны. Все диапазоны есть здесь.
Цена приложения и валюты
Цена на приложение устанавливается в местной валюте. Для того, чтобы посмотреть цену на приложение, необходимо:
- На странице Цены и распространение укажите нужные страны или установите флажок «Выбрать все».
- Посмотреть цену для каждой страны в соответствующем столбце:
— цены для разных стран рассчитываются по текущему обменному курсу с учетом местной специфики ценообразования.
— если местная валюта не поддерживается, для страны действует цена в вашей валюте по умолчанию.
Как владелец приложения мы вправе выставлять цены для каждой страны в соответствии с нашими прихотями. Для этого нужно:
- рядом с нужной страной нажмите Изменить;
- введите цену;
- нажмите Применить.
Обновление цен
Важно: если клиент планирует зарабатывать на приложении как основном источнике дохода, стоит сказать ему о необходимости обновлять цены на приложение в соответствие с курсом валют. Для этого необходимо выставить флажки рядом с нужными странами и нажать Обновить курсы валют на экране «Цены и ценообразование».
Настройка альфа- и бета-тестирования
Альфа- и бета-тестирование позволяет опробовать ваше приложение на узком круге пользователей. Существует открытое и закрытое тестирование. В обоих случаях тестовая группа пользователей не сможет оставлять публичные отзывы в Google Play — только личные, которые не являются общедоступными. В любом случае полезно предложить им дополнительный общий канал для обратной связи. Стоит отметить, что неважно, публикуете вы приложение впервые, обновляете существующее или меняете его описание, изменения будут доступны в Google Play не мгновенно, а только через пару часов.
Подробнее можно посмотреть тут.
Поэтапное внедрение обновлений
Обновления приложений можно внедрять поэтапно, начав с небольшой части пользователей, которая указывается в процентах, и постепенно увеличивая их количество. Поэтапное внедрение доступно только для обновлений приложения, а не для его первоначальной версии. Выбор пользователей происходит абсолютно случайным образом и вы никак не можете указать какие-либо параметры выбора. Также вы не можете откатить версию приложения у пользователей, которые уже установили обновление.
Несмотря на ограничения, поэтапное внедрение — очень мощный и полезный инструмент. Предположим, случился ужасный сценарий: на этапе разработки и регрессионного тестирования вы пропустили какую-либо блокирующую проблему. С поэтапным внедрением проблему при публикации обновления обнаружат не все ваши пользователи, а лишь их часть. Конечно, моментально исправить или откатить версию не получится, однако остальные ваши пользователи с проблемой не столкнутся, а у вас появляется возможность пофиксить неисправность и выкатить обновления для той же группы пользователей.
Крайне рекомендуем не пренебрегать и пользоваться данной возможностью. Для внедрения можно воспользоваться шагами в 10, 25, 50, 75 и 100% и растягивать в соответствии с длиной спринта.
Подробнее можно посмотреть тут.
Публикация приложения
Если вы готовы опубликовать версию, сделайте следующее:
- Откройте Google Play Developer Console.
- Выберите приложение.
- В меню слева откройте раздел Управление версиями.
- Рядом с названием нужной версии нажмите Продолжить.
- Просмотрите проект выпуска и при необходимости внесите изменения.
- Выберите Посмотреть. На открывшейся странице можно убедиться, что ничего не мешает выпустить версию приложения для пользователей.
- Просмотрите все предупреждения и сообщения об ошибках.
- Для запущенных продуктов укажите процент внедрения версии. Если вы выпускаете рабочую версию впервые, эта настройка будет недоступна.
- Выберите Подтверждение внедрения версии. Если вы выпускаете приложение впервые, оно будет опубликовано для всех пользователей Google Play в выбранных вами странах.
Более подробно читайте о публикации здесь.
Полезные ссылки
- Центр правил разработчиков
- Соглашение Google Play о распространении программных продуктов
- Возрастные ограничения для игр и приложений
- Загрузка приложений
- Графические обьекты, скриншоты и видео
- Публикация приложения
- Поэтапное внедрение версии
- Пример создания описания приложения
- Как провести альфа- и бета-тестирование
В комментариях мы будем рады узнать о том, в каком порядке публикуете приложения в своих студиях вы. Пользуйтесь инструкцией, дополняйте и уточняйте её содержание.
В магазине Google Play опубликовано 3 482 452 приложений. У большинства пользователей стоит более 10 приложений, и люди продолжают активно скачивать и устанавливать.
Политика в отношении модерации новых приложений у Google Play лояльнее, чем у App Store, и сам процесс загрузки приложения несколько проще с технической точки зрения. Загрузив ваш продукт в стор и пройдя модерацию, вы сможете получать прибыль от монетизации при успешном продвижении, в том числе заниматься арбитражем трафика.
Больше кейсов и советов по продвижению приложений вы найдете в нашем телеграм-канале, а здесь мы делимся советами, как заработать на собственных аппах.
Создание аккаунта разработчика
Аккаунт разработчика дает возможность и доступ опубликовать приложение в Google Play. Его можно зарегистрировать с помощью обычного аккаунта Google (почты). Если нужно опубликовать приложение от имени компании, аккаунт регистрируется от имени компании.
Стоимость открытия такого аккаунта — $25. Эту сумму вы платите единоразово, каждый год ее продлевать не нужно. Количество публикуемых приложений не влияет на размер этой суммы. Вы вносите оплату с помощью банковской карты и заполняете данные для аккаунта.
Имя разработчика будут видеть все пользователи Play Market. Передав свои данные, вы должны пройти процедуру подтверждения личности. Понадобится выслать адрес и скан паспорта. Изображение и все буквы должны быть четкими, иначе заявку отклонят. Количество попыток подтверждения личности ограниченно, поэтому вложенные $25 могут пропасть. Подтверждение и обработка данных могут занимать от 1 до 5 дней.
Также в процессе регистрации аккаунта вам нужно будет принять пользовательское соглашение. Его основные положения касаются распространения программных продуктов, которые должен знать каждый разработчик:
- вы полностью отвечаете за свое приложение и контент в нем;
- вы обязаны отвечать на вопросы пользователей в течение 3 рабочих дней, а на те вопросы, которые Google отметил как срочные — в течение 24 часов;
- вы обязаны сохранять конфиденциальность пользовательских данных, обеспечивать их безопасность;
- запрещено обманывать, причинять вред, вводить в заблуждение компанию Google и пользователей;
- вы разрешаете возврат денег покупателю приложения, если он запросил возврат в средств, в том числе даже если вы к тому моменту удалили ваше приложение.
Цифровая подпись для сборки
С помощью цифровой подписи магазин сможет идентифицировать разработчика. Это дает возможность впоследствии обновлять или изменять свои опубликованные приложения. На цифровую подпись могут быть завязаны другие Google сервисы, Vk SDK, Facebook SDK. Кроме того, цифровая подпись защищает ваше приложение от кражи или ситуации, когда кто-то решил выпустить продукт с таким же названием, как у вас.
Полное название пакета — это имя приложения, вы подписываете его своими данными. Цифровая подпись находится в хранилище ключей — это файл с расширением keystore или .jks. К хранилищу должны прилагаться:
- пароль к хранилищу — store password;
- пароль к ключу — key password;
- название ключа — key alias.
Хранилище ключей должно находиться в надежном месте. Стоит очень внимательно относиться к паролям, терять их нельзя — восстановить невозможно, и доступ к хранилищу будет потерян навсегда. Придется перезагружать приложение заново, а это будет означать, что вашим пользователям тоже придется удалять версию с потерянным паролем и грузить новую. Вы потеряете лояльность пользователей, статистику и скачивания.
Процесс публикации приложения в Google Play
Чтобы опубликовать приложение, вам нужен подготовленный APK-файл. Это файл сборки с расширением .apk, который загружается в стор. После того как приложение станет уже готовым продуктом, на смену APK придет формат файла App Bundle, с расширением .aab.
В аккаунте разработчика во вкладке All apps выберите функцию «Опубликовать приложение Android в Google Play» (Create app). Вы увидите окно добавления приложения. Вам нужно заполнить данные:
- язык интерфейса;
- название;
- тип — приложение или игра;
- способ распространения — платно или бесплатно;
- краткое описание.
Дополнительно понадобится подтвердить соответствие правилам программы для разработчиков Google и принять экспортное законодательство США. Затем вы перенаправляетесь на пошаговую настройку в Dashboard. Там следует указать:
- настройку доступа — требуется ли отдельным пользователям специальный доступ, и если требуется, нужно добавить инструкции основания для этого доступа;
- встроенную рекламу — если в приложении есть реклама;
- возрастной рейтинг;
- целевую аудиторию;
- категорию и контактные данные — здесь нужно добавить теги, которые описывают назначение, функции приложения.
Затем вы загружаете маркетинговые материалы в разделе Развитие, перейдя во вкладку Страница приложения и далее — в Основная страница приложения в Google Play.
После загрузки маркетинговых материалов нужно разместить в Google Play Developer Console apk-файл с помощью кнопки «Загрузить APK» и провести тестирование. Для индексации приложения поисковому роботу стора требуется несколько дней, чтобы распознать ваш продукт и направить в общий список.
Определение возрастного рейтинга и целевой аудитории
Возрастной рейтинг учитывает законодательство отдельных стран. Разработчики должны определять ограничения для контента и распространять свои продукты среди аудитории, для которой они предназначены. Приложения без рейтинга будут заблокированы для некоторых стран или пользователей.
Анкета на присвоение возрастного рейтинга заполняется в Google Play Developer Console. Когда вы заполняете анкету, пишите максимально точные данные. Если Google найдет некорректную информацию, когда проект уже будет опубликован, его удалят или заблокируют. Данные в анкете можно менять и исправлять, если первый раз вы заполнили неправильно или хотели бы что-то добавить.
Также по правилам Google нужно описать целевую аудиторию. Google желает уберечь разные группы пользователей от неприемлемого для них контента. Для определения аудитории также необходимо пройти опрос, аналогичный опросу по присвоению возрастного рейтинга.
Требования к маркетинговым материалам
При загрузке маркетинговых материалов важно соблюдать в первую очередь требования Google Play. Эти правила прописаны в гайдах и редко подвергаются изменениям.
Если вы разрабатываете приложение для заказчика, у него могут быть свои требования к проекту. Также требования диктует рынок, потребности и интересы целевой аудитории и желание получить прибыль, продвигать приложение максимально эффективно.
Когда необходим срочный релиз или нужно быстро пройти проверку MVP, достаточно сделать маркетинговые материалы, соответствующие требованиям стора. Но в любом случае необходимо ориентироваться на конечного клиента-пользователя, чтобы ваш проект был успешен.
Арбитраж трафика на крипту [2022] — ОПРОС ЭКСПЕРТОВ
Текст приложения в Google Play
Некоторые пользователи просматривают имеющиеся приложения на декстопе, прежде чем скачать — поэтому для них нужно подготовить полное описание. Короткое описание создается для владельцев мобильных гаджетов. Требования к количеству знаков в тексте следующие:
| Текст | Символов не более |
| Название | 50 |
| Короткое описание | 80 |
| Полное описание | 4 000 |
Текст должен быть лаконичным. Из-за ограничения символов всю необходимую информацию, привлекающую аудиторию необходимо уместить в самом начале. Название не должно содержать цену, категорию, эмодзи. Сделайте название уникальным, понятным, впишите в него популярные ключевые запросы, которые будут помогать продвижению.
Описание тоже должно содержать ключевые слова, но избегайте переспама — из-за повторения ключей приложение могут пессимизировать в выдаче. Анализируйте ключевые слова с помощью сервисов appfollow, asodesk. Напишите в первых предложениях основную идею, характеристики, преимущества и списком — основные функции. Структурируйте абзацы, делайте описание легким для прочтения и восприятия.
Если у вашего продукта предполагается аудитория из других стран, настройте локализацию — описание, переведенное на нужные языки. Локализации увеличивают количество загрузок.
Скриншоты для Android приложения
Вы можете разместить 4-8 скриншотов на странице для каждого поддерживаемого типа устройств (телефон, планшет, телевизор). Согласно гайдлайнам Google, к скриншотам предъявляются такие требования:
| Скриншот | Требование |
| Формат | JPEG, 24-битный PNG без альфа-канала |
| Размер | Не <320 px, не >3840 px |
| Соотношение сторон | 2к1 |
| Объем | До 8 Мб |
Скриншоты нужны для того, чтобы пользователь увидел ваше приложение, его интерфейс, стиль наглядно, смог представить себе, как оно будет смотреться на экране его телефона. Первый скриншот должен быть привлекательным, информативным, другие скриншоты должны показывать функционал и опции вашего продукта.
Какая иконка подойдет для приложения в Google Play
Иконка — это значок-изображение, с помощью которого ваше приложение можно узнать. В качестве иконки можно использовать логотип. Избегайте мелких деталей, тонких линий на иконке — их не будет видно на маленьких экранах гаджетов. Требования Google Play к иконке:
| Иконка | Требование |
| Формат | 32-битный PNG |
| Размер, px | 512х512 |
| Максимальный размер файла | 1024 Кб |
Видеоролик для приложения в Google Play
Видео помогает выгодно презентовать приложение. Промо ролик можно не добавлять, но если вы рассчитываете привлечь дополнительную аудиторию и выделиться на фоне конкурентов, лучше добавить. Видео должно быть по времени от 30 секунд до 2 минут, показывать главные и наиболее полезные функции приложения.
Для видео необходимо указать URL на отдельный ролик на YouTube, а не на канал или плейлист. Не используйте видео, у которого есть возрастные ограничения. Уберите монетизацию перед добавлением ссылки и дополнительные ненужные элементы, например таймкод.
Баннер для Android приложения
Баннер — это изображение для раздела «Рекомендуемые». На нем можно продемонстрировать графические возможности приложения. Баннер необходим, чтобы показать ваш продукт на разных страницах стора.
Баннер должен представлять собой файл формата JPEG или 24-битный PNG без альфа-канала, и размером 1 024х500 пикселей. Изображение располагается над информацией о приложении в сторе. Несколько рекомендаций по баннеру:
- не размещайте важную информацию по краям, в нижней трети — она обрезается и ее не увидят;
- размещайте логотип по центру, выравнивайте по вертикали и горизонтали;
- используйте крупный шрифт для текста: пользователь будет читать его с маленького экрана смартфона;
- изображение может быть показано отдельно, без значка приложения;
- избегайте светлых тонов — белый, темно-серый — иначе картинка сольется с фоном Play Market.
Уже создавали свое приложение?
5 голосов
Да — 20%
Нет — 80%
Как настроить платное приложение
Если вы планируете загрузить на Google Play платное приложение, его платный тип нужно указать в аккаунте разработчика. Платное приложение впоследствии можно сделать бесплатным. Для этого нужно выложить его в Google Play с новым названием пакета.
Чтобы указать стоимость приложения, привяжите аккаунт разработчика к Google Payments Merchant Center и заполните платежный профиль. Там вы указываете официальное название компании, юридический и фактический адрес, сайт компании, данные банковского счета, категорию продукта, контакты продавца и вашей службы поддержки, а также налоговые ставки — с продаж для региона.
Для некоторых стран, где налоговые вычеты происходят самостоятельно, нужно зарегистрироваться как ИП и платить налоги. Эти налоги нужно включить в цену приложения, чтобы не продавать его себе в убыток. Помимо оплаты налогов, вы платите Google за операционный сбор 30% с чистой цены (стоимости за вычетом всех налоговых сборов).
Цена на приложение должна попадать в диапазон цен, установленный для вашей страны. Цена устанавливается в местной валюте, поэтому их необходимо периодически обновлять в соответствии с курсом.
Настройка подписок для приложений в Google Play
Подписка — это покупка определенной услуги в приложении, за которую пользователь платит в течение определенного периода. Для платных подписок необходимо указать цену в местной валюте и изменить ее статус на активный. Подписки должны соответствовать требованиям:
| Подписки | Требования |
| Название, символов | До 55 |
| Описание, символов | До 80 |
| Преимущества | До 4 |
Прописывайте условия платной подписки максимально четко. Не допускайте таких нарушений, как:
- подписки, для которых не указано, что они продлеваются автоматически со списанием денег с пользователя;
- годовые подписки, где указана только их месячная стоимость, а годовая умалчивается;
- подписки с неполной локализацией условий и стоимости;
- неточное название — например, когда для подписки с автоматическим списанием денег вы подписали формулировку «Бесплатная пробная версия».
Настройка In-App покупок для Android приложения
In-App покупки пользователи совершают как правило единоразово. Это могут быть виртуальные предметы, разделы и опции в приложении. Каждому товару присваивается свой идентификатор. Он позволяет отличить ваш продукт от продукта другого разработчика-продавца.
Название каждого товара должно быть до 55 символов, описание — до 80. Цены вы также указываете в местной валюте.
Обработка персональных данных
Если в приложении есть форма сбора данных, это считается обработкой персональных данных. Примеры формы сбора данных:
- форма обратной связи;
- подписка на рассылку;
- регистрация;
- заведение личного кабинета клиента-пользователя.
Вы обязаны получить согласие на обработку персональных данных, разместить ссылку на политику конфиденциальности, чтобы пользователь прочитал ее и дал свое согласие. Документ можно создать с помощью конструктора, разместить на отдельной странице сайта и поставить в форме сбора данных ссылку на эту страницу.
Альфа- и бета-тестирование
Тестирование позволяет проверить работу вашего приложения. Оно может быть открытым и закрытым. Тестовая группа при проведении обоих видов тестирования не может оставлять публичные комментарии в Google Play. Они могут писать свои отзывы вам, чтобы вы могли с ними работать. Изучите эти отзывы, они помогут устранить проблемы до того, как с ними столкнуться пользователи.
Приложение можно перевести из раздела Альфа-тестирование в Бета-тестирование или Рабочую версию. Во время тестирования ваше приложение будет доступно только тест-группе, обычные пользователи его не видят. После тестирования можно публиковать рабочую версию продукта для всех пользователей.
Как загрузить сборку в Google Play Console
Для каждой сборки должен быть предусмотрен свой сертификат цифровой подписи. После сборки приложения в среде разработки — Android Studio, Unity и других — вы получаете файл формата APK — Android PacKage. Если вы работаете со сторонним разработчиком, проверьте, чтобы файл был подписан цифровой подписью, ключ вместе с паролями не утерян.
Сборку нужно выложить в Google Play Console в разделе Рабочая версия. Для этого:
- задайте номер версии (релиза) в разделе «Выпуск», во вкладке «Рабочая версия» — «Создать новый выпуск»;
- введите название выпуска и примечания;
- загрузите файл APK в Google Play Console;
- укажите, какие изменения вы внесли в новую версию, если это обновление — такой текст пользователи увидят в Google Play в разделе «Что нового».
Каким должен быть apk-файл
Размер этого файла должен быть до 100 Мб. Если приложение работает на статическом контенте или это игра с размером более 100 Мб, его нужно разбить на части. Основная часть — до 100 Мб, и дополнительные APK Expansion Files до 2 Гб каждый. Apk-файл не должен быть debuggable. Его нужно подписать файлом цифровой подписи.
Также обязательно использовать наборы Android App Bundle для новых приложений в Play Market. Этот формат позволяет пользователю скачивать ту версию приложения, которая содержит нужный ему язык, картинку нужного разрешения и другие подходящие для его устройства файлы. Итоговое приложение получается меньше по размеру, в отличие от APK-файла, который может содержать в себе варианты всех языков и картинок для всех возможных устройств, части из которых будет пользователю не нужна.
Как происходит обновление приложения
Есть возможность обновлять приложение поэтапно. В настройках укажите процент пользователей, которым будет доступна новая версия. Постепенно вы можете увеличивать их количество. При этом выбор пользователей будет происходить рандомно — просто берется процент от общего числа людей, у которых уже установлено ваше приложение.
Поэтапное внедрение доступно только для обновлений; для изначальной версии приложения оно не доступно. Поэтапность удобна тем, что если на этапе тестирования вы упустили проблему, ее обнаружат не все пользователи сразу.
Модерация приложения в Google Play после отправки сборки
Модерация (ревью) проходит в течение 7-10 дней. Приложение должно соответствовать всем правилам Google. Проверьте, чтобы:
- метаданные были занесены правильно, не содержали ненужной информации;
- все графические материалы — уникальные, ваши авторские;
- контактные данные указаны актуальные, сотрудники Google смогут по ним с вами связаться;
- вы корректно и правдиво ответили на вопросы анкеты по присвоению возрастного рейтинга;
- реклама в приложении не содержит запрещенного законом или «взрослого» контента.
За что Android приложение могут отклонить
К особенно серьезным ошибкам относятся:
- несоответствие политике и правилам Google Play;
- несоответствие приложения описанию;
- запрещенный контент, например адалт;
- навязчивая агрессивная реклама, которая препятствует просмотру контента и не дает возможности ее убрать;
- приложение пытается несанкционировано получить доступ к данным пользователей;
- нарушение интеллектуальных, авторских прав.
Если произошел реджект, устраните выявленные нарушения и отправьте приложение на повторную проверку.
Как продвигать загруженное в Google Play приложение
После успешной публикации работа над приложением только начинается. Нужно на регулярной основе отслеживать статистику, анализировать отзывы пользователей, своевременно вносить корректировки и предлагать обновления. Приложение можно продвигать различными способами, вот некоторые из них:
- Фичеринг. Это попадание в подборки приложений, которые создает редакция Google Play.
- Социальные сети. Для раскрутки приложения можно использовать возможности и таргетированную рекламу в Instagram*, LinkedIn, Facebook, VK.
- Пресс-релизы. Вы пишете пресс-релизы, статьи, гостевые посты на различных порталах, медиа, журналах с обзорами приложений — так к вам может прийти «теплая» целевая аудитория.
- ASO. Это оптимизация приложения, с помощью которого пользователи смогут быстрее находить ваш продукт в Google Play. Оптимизацию можно проводить с помощью ключевых слов, добавления высококачественных изображений, видео, работы с мотивированным трафиком, настройкой рекламных кампаний.
Как продвигать Android приложение для арбитража
Преимущества использования приложений в арбитраже: пользователи более лояльно относятся к приложениям и рекламе в них, активно скачивают и постоянно видят их иконки у себя на смартфоне с уведомлениями. В то время как на десктопе пользователь может единоразово зайти на ваш сайт, прочитать и забыть, закрыв вкладку.
Если вы загрузили в Google Play приложение с белым или серым (WebView) оффером, можно подключить ежедневную подогревающую настройку push-уведомлений, чтобы быть с пользователем на связи постоянно, напоминать о себе. Графика должна быть качественной, по теме оффера, подчеркивать выгоды от приобретения.
Для масштабирования серых офферов лучше лить 2 000-3 000 установок в день. Если количество установок будет больше, приложение выйдет в топ в своей категории и привлечет ненужное внимание модераторов. При появлении негативных отзывов их нужно перекрывать позитивными с помощью специальных сервисов. Позитивные отзывы должны выглядеть как комментарии живых людей, быть убедительными. Чем ниже рейтинг, тем дороже придется переплачивать за инсталлы.
Для прогрева приложения лучше лить первые 5 дней по 200-500 установок в сутки, не писать отзывы. Затем можно каждые 5-7 дней масштабировать, прибавляя по 100-200 установок ежедневно. Это касается именно работы с серыми офферами, например, гемблингом.
Загружали на Google Play приложение для арбитража?
1 голос
Да — 0%
Нет — 100%
Вывод
Загрузка приложения в Google Play проходит в несколько этапов. Понадобиться завести аккаунт разработчика и оплатить взнос $25, создать цифровую подпись и сертификат, загрузить данные о приложении, маркетинговые материалы и сам apk-файл, провести тестирование, отправить на модерацию — ревью.
При успешном прохождении модерации ваше приложения увидят все пользователи Google Play: для этого важно подобрать релевантные ключевые слова и заниматься планомерным продвижением, отслеживанием статистики по скачиваниям и конверсиям. Чтобы приложение не заблокировали быстро, соблюдайте правила Google. Если продвигаете серые офферы в вашем приложении, действуйте осторожно и поступательно, не накручивайте слишком много инсталлов за раз.
*запрещенная в РФ организация
Как подготовить и внедрить выпуск
In February 2023, we made changes to your publishing workflow to make it easier to understand which changes you’re sending for review. You can also better control when you send certain changes for review.
Visit the Android Developers Blog to learn more.
Выпуски позволяют управлять наборами Android App Bundle (или APK-файлами – для приложений, созданных до августа 2021 года), а также внедрять различные версии приложения.
Шаг 1. Создайте выпуск
Под выпуском подразумевается совокупность версий приложения, которые вы готовите для запуска продукта или публикации обновления. Вы можете создать выпуск для трех типов тестирования или сразу внедрить рабочую версию.
- Открытое тестирование. Версии доступны тестировщикам в Google Play. Присоединиться к тестированию можно на странице приложения.
- Закрытое тестирование. Версии доступны ограниченному количеству тестировщиков, которых вы выбираете самостоятельно. Они могут протестировать предварительную версию приложения и оставить свои отзывы.
- Внутреннее тестирование. Версии доступны тестировщикам, которых вы выбираете самостоятельно (до 100 человек).
- Рабочая версия. Она доступна всем пользователям Google Play из выбранных вами стран.
Важно! Чтобы создать новый выпуск, необходимо иметь разрешение на выпуск версий для тестирования приложения.
Чтобы создать выпуск:
- Откройте Play Console и выберите тип тестирования или рабочую версию:
- Открытое тестирование (Тестирование > Открытое тестирование)
- Закрытое тестирование (Тестирование > Закрытое тестирование)
- Примечание. Чтобы создать выпуск версии для уже существующего закрытого тестирования, выберите Управлять версией. Чтобы создать новую версию, нажмите Создать версию.
- Внутреннее тестирование (Тестирование > Внутреннее тестирование)
- Рабочая версия
- В правой верхней части страницы нажмите Создать новый выпуск.
- Примечание. Если кнопка Создать новый выпуск отключена, возможно, у вас есть невыполненные задачи по настройке. Они могут быть представлены на странице Панель управления.
Если вам нужно изменить существующий выпуск, перейдите на его страницу (см. шаг 1 выше) и нажмите Изменить выпуск.
Совет. Подробную информацию вы можете найти в статье о том, как провести открытое, закрытое или внутреннее тестирование.
Шаг 2. Подготовьте выпуск приложения
- Следуйте инструкциям на экране:
- Если это первый выпуск приложения, настройте функцию подписания приложений в Google Play.
- Добавьте наборы App Bundle.
- Примечание. Для обновлений тех приложений, которые были созданы до августа 2021 года, можно добавлять наборы App Bundle или APK-файлы.
- Необязательно. Если вы впервые создаете выпуск, то можете изменить ключ подписи приложения. В разделе «Целостность приложения» нажмите Изменить ключ подписи приложения. Если вы собираетесь изменить ключ, учтите следующее:
- Чтобы участники внутреннего и закрытого тестирования, на устройствах которых уже есть ваше приложение, могли и дальше получать обновления, им потребуется удалить и снова установить его.
- Вы не сможете использовать загруженные ранее версии приложения. Вам понадобится загрузить их повторно.
- Укажите название выпуска.
- Введите примечания к выпуску.
- Чтобы узнать больше о каком-либо поле в интерфейсе на этапе подготовки, нажмите на название соответствующего раздела ниже.
- Чтобы сохранить изменения в выпуске, выберите Сохранить как проект.
- Завершив подготовку, нажмите Далее.
Примечание. После публикации версии для открытого тестирования изменить ключ подписи приложения будет нельзя.
Подготовка
Чтобы получить подробную информацию, выберите раздел ниже.
Целостность приложения
Наборы App Bundle
В этом разделе вы можете добавить наборы App Bundle из своей библиотеки или загрузить новые. Нажав на значок в виде трех точек, можно:
- загрузить файл сопоставления ReTrace (в формате TXT);
- загрузить нативные отладочные символы (в ZIP-файле);
- загрузить файл дополнений (OBB);
- удалить набор App Bundle.
Примечание. В выпусках тех приложений, которые были созданы до августа 2021 года, можно использовать наборы App Bundle или APK-файлы.
Чтобы узнать больше о том, почему необходимо загружать файлы сопоставления ReTrace и нативные отладочные символы, прочитайте эту статью.
Включено
В этом разделе перечислены наборы App Bundle из предыдущего выпуска, которые останутся в текущем.
Чтобы убрать набор App Bundle из текущего выпуска, нажмите Удалить. Вы сможете найти этот набор на странице App Bundle Explorer (то же самое касается APK-файлов).
Не включены
В этом разделе перечислены наборы App Bundle из предыдущего выпуска, которые не войдут в текущий.
Чтобы добавить набор App Bundle в текущий выпуск, нажмите Включить.
Запрос доступа к разрешениям для приложения (необязательно)
Название выпуска
Название выпуска используется только в Play Console и недоступно пользователям.
Это поле будет заполнено автоматически при добавлении первого набора App Bundle или APK-файла в выпуск.
Чтобы вам было проще находить нужные версии, давайте им понятные названия. Например, это может быть версия сборки (3.2.5-RC2) или кодовое название (Banana).
Что нового в этом выпуске
Обзор
Расскажите пользователям о последних изменениях в вашем приложении. Обратите внимание, что примечания к выпуску нельзя использовать в рекламных целях или для призыва пользователей к действиям.
Добавление примечаний к выпуску и управление переводами
Добавьте описание выпуска между тегами соответствующего языка. Такие теги отображаются в текстовом поле для каждого языка вашего приложения.
Прежде чем изменить список поддерживаемых языков, необходимо добавить переводы. После этого обновленный набор языков появится в текстовом поле на странице Подготовка версии.
Обратите внимание на то, что теги языков должны быть выделены в отдельные строки. Пример:
<en-US>
Примечания к выпуску могут занимать несколько строк.
</en-US>
Подсказка. Примечания к выпуску могут содержать до 500 символов Unicode для каждого языка.
Копирование из предыдущего выпуска
Чтобы скопировать примечания к выпуску из предыдущей версии, выберите Скопировать из предыдущего выпуска. На следующем шаге выберите версию – соответствующие примечания и переводы будут скопированы в текстовое поле для дальнейшего редактирования. Они заменят ранее введенные примечания к выпуску.
Шаг 3. Проверьте файлы и внедрите выпуск
Внимание! Перед внедрением выпуска убедитесь, что вы настроили страницу приложения в Google Play, подготовили приложение к проверке на странице Контент приложения и установили нужную цену.
Важно! При подготовке выпуска вы можете его Сохранить или Опубликовать. Выбор варианта зависит от того, нужно ли проверять изменения, внесенные в приложение. Если вы решите опубликовать выпуск, он сразу же появится в Google Play. При сохранении изменений они будут перенесены в раздел «Изменения, готовые к отправке на проверку» на странице Обзор публикации. После этого вы сможете самостоятельно выбрать время, когда изменения будут отправлены на проверку. Подробнее о публикации изменений…
Когда вы будете готовы внедрить выпуск, сделайте следующее:
- Откройте Play Console и перейдите на страницу Обзор выпусков.
- Рядом с нужной версией нажмите на стрелку вправо, чтобы открыть страницу Сведения о выпуске.
- Совет. Если вы не можете найти выпуск, используйте строку поиска.
- В разделе «Обзор версии приложения» выберите Открыть панель управления версией.
- Откройте вкладку Выпуски и нажмите Изменить.
- Просмотрите проект и при необходимости внесите дополнительные изменения, после чего выберите Далее. Откроется раздел Посмотреть и подтвердить. Убедитесь, что ничего не мешает внедрить выпуск приложения для пользователей.
- Если вверху страницы вы видите заголовок «Сводные данные об ошибках», нажмите Развернуть, чтобы посмотреть подробные сведения и устранить проблемы.
- Примечание. В некоторых случаях вам также могут быть предоставлены рекомендации или список обязательных действий для устранения проблем. Вы не сможете опубликовать приложение, пока ошибки не будут исправлены. Если вы видите только предупреждения или незначительные ошибки, они не помешают вам опубликовать приложение. Тем не менее мы рекомендуем устранить их перед публикацией.
- При обновлении существующего приложения выберите процент внедрения.
- Если вы внедряете первый выпуск приложения, этот параметр будет недоступен.
- Подробная информация о том, как настроить таргетинг по странам для поэтапного внедрения, приведена в этой статье.
- Выберите Опубликовать выпуск.
- Если вы впервые внедряете рабочую версию приложения, она будет опубликована для всех пользователей Google Play в выбранных вами странах. Для этого необходимо нажать Опубликовать рабочую версию.
Шаг 4. Проверьте сведения о версии
После создания выпуска в таблице раздела «Последние выпуски» на странице Обзор выпусков вам будет доступна следующая информация о последнем выпуске для каждой версии:
- Название выпуска. Используется только в Play Console (например, кодовое название или номер сборки).
- Версия. Версия, для которой был внедрен выпуск.
- Статус выпуска. Текущий статус выпуска.
- Последнее обновление. Дата и время последнего внедрения выпуска.
- Страны/регионы. Количество стран и регионов, для которых доступно последнее внедрение выпуска. Выпустив рабочую версию приложения или версию для открытого или закрытого тестирования, для каждой из них можно выбрать страны, в которых вы планируете их распространять. Подробнее о том, как управлять доступностью приложения в разных странах и регионах…
Нажмите на стрелку вправо, чтобы открыть страницу Сведения о выпуске. Там вы сможете ознакомиться со следующей информацией:
- Обзор версии приложения. Показатели, связанные с количеством установок и обновлений, проблемы производительности, средняя оценка по сравнению с предыдущими выпусками.
- Наборы App Bundle и APK-файлы. Список новых, сохраненных и отключенных наборов App Bundle и APK-файлов, связанных с выпуском.
- Примечания к выпуску. Список примечаний к предыдущим выпускам.
- История внедрения. Сведения о том, когда доступ к выпуску приложения останавливали и возобновляли, а также о том, когда приложение становилось доступным для более широкой аудитории.
Как отслеживать выпуски и управлять ими на странице «Обзор выпусков»
На странице Обзор выпусков (в разделе «Выпуск» в меню слева) собраны сведения обо всех внедренных выпусках. На ней вы сможете управлять доступностью разных версий своего приложения, просматривать страны и регионы, в которых оно доступно, а также получать более точную информацию об отдельных выпусках.
Статьи по теме
- Узнайте, как распространять версии приложений в определенных странах для рабочей версии и версий для открытого и закрытого тестирования.
- Подробнее о том, как провести открытое, закрытое или внутреннее тестирование…
- Подробнее о поэтапном внедрении обновлений…
Эта информация оказалась полезной?
Как можно улучшить эту статью?
Чаще всего публикацией мобильного приложения от лица клиента и с последующей передачей доступов занимается компания-разработчик. Эта инструкция, а также авторская анкета помогут заказчику опубликовать приложение своими силами.
Play Market — первый и самый популярный магазин приложений для Android. Обладает сравнительно простой процедурой регистрации аккаунта разработчика с небольшим обязательным разовым взносом. Отсутствует ограничение на количество публикуемых приложений без дополнительной платы.
Позволяет публиковать как бесплатные, так и монетизируемые приложения любого типа: от игр до серьёзных бизнес-продуктов.
Play Market не накладывает ограничения на приложения в отличие от некоторых других площадок, а процесс проверки занимает минимум времени.
Регистрация учётной записи разработчика
Регистрация Google account

Для начала необходимо завести Google Account для создания учётной записи разработчика. Рекомендуется сделать отдельный аккаунт, а не использовать существующие.
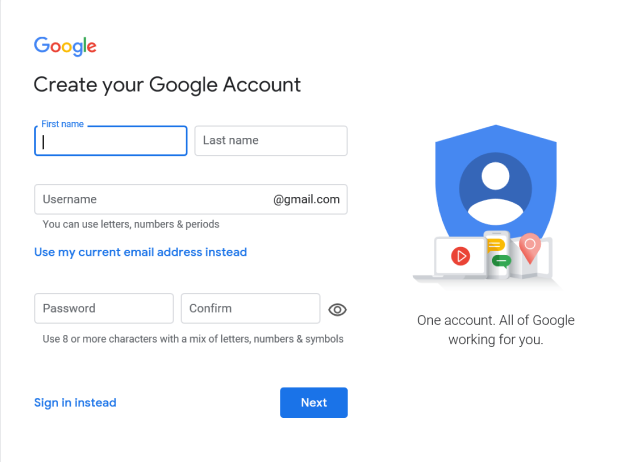
Создание учётной записи разработчика
Регистрация учётной записи разработчика происходит на существующий Google Account. Заполнить форму можно по ссылке.
Соглашение разработчика
Затем нужно принять пользовательское соглашение. Перед принятием рекомендуется ознакомиться с текстом.
Основные положения из Соглашения Play Market о распространении программных продуктов:
-
Google снимает с себя любую ответственность, связанную с опубликованным приложением;
-
пользователь, опубликовавший приложение, полностью отвечает за опубликованный продукт и его контент;
-
пользователь, опубликовавший приложение, не имеет права распространять запрещённый контент. Публикуемые приложения соответствуют Правилам программы для разработчиков;
-
пользователь, опубликовавший приложение, обязан сохранять конфиденциальность и безопасность пользовательских данных;
-
пользователь, опубликовавший приложение, не имеет права предпринимать попыток обманывать, причинять какой-либо вред или вводить в заблуждение пользователя приложения и компанию Google;
-
пользователь, опубликовавший приложение, обязан отвечать на вопросы других пользователей в течение 3-х рабочих дней и на «срочные вопросы, согласно определению Google» — в течение 24-х часов;
-
пользователь, опубликовавший приложение, предоставляет компании Google возвращать покупателю полную стоимость продукта или транзакции внутри приложения, если покупатель запрашивает возврат средств в любой момент после покупки. Удаление продукта не освобождает от ответственности перед какого-либо рода выплатами.
Оплата регистрационного сбора
Регистрация учётной записи разработчика — платная услуга. Единовременный регистрационный сбор составляет 25 долларов США. Количество публикуемых приложений не влияет на размер регистрационного сбора.
Оплатить взнос можно только с банковской карты. Оплата производится один раз, повторных оплат не потребуется.
Переводить деньги заранее в доллары не обязательно, конвертация произойдёт автоматически по текущему курсу.
Заполнение данных учётной записи
Для начала рекомендуется заполнить обязательные поля, позже можно будет вернуться к редактированию данных.
К заполнению поля «имя разработчика» стоит отнестись ответственно, так как именно это имя будет видно всем пользователям Play Market.
При регистрации также необходимо обратить внимание на время обработки данных. Подтверждение может занять до 48 часов.
После подтверждения станет доступна опция Play Console, через которую осуществляется публикация приложений.
Для завершения регистрации необходимо пройти процедуру подтверждения личности. Для этого потребуется зайти в свой аккаунт и нажать на кнопку «Подтвердить личность».

Google попросит адрес и фотографию/скан документа, подтверждающего личность (паспорт, водительское удостоверение, загранпаспорт). В форме подтверждения личности уже будут внесены страна проживания, имя и фамилия пользователя. Эти данные подтягиваются из аккаунта Google и должны соответствовать данным в загружаемом документе. При несовпадении данных заявка будет отклонена.
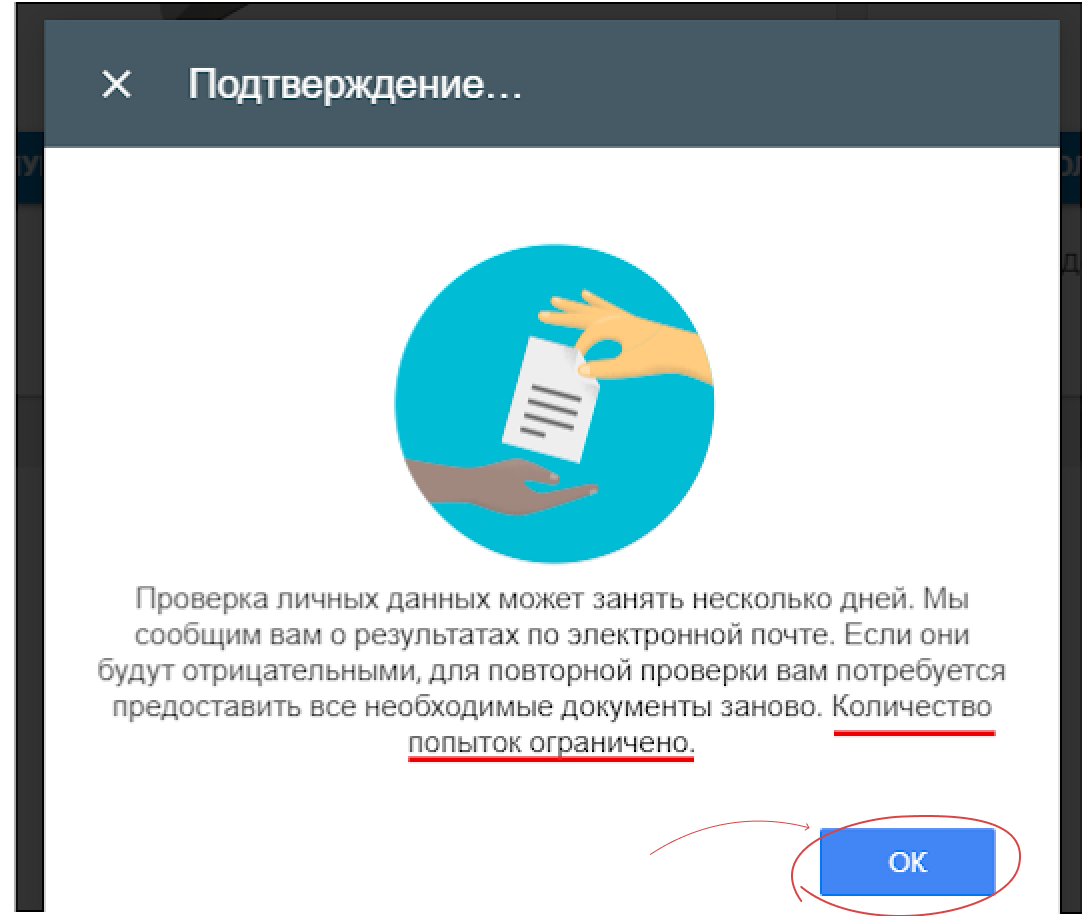
Загружаемое изображение должно быть чётким, фотография и все данные должны быть хорошо видны и читаемы. В противном случае заявку на регистрацию могут отклонить, а внесённые на счёт 25 $ пропадут.
Количество попыток подтверждения личности ограничено.
Процесс проверки личности занимает от 1 до 5 рабочих дней. До тех пор, пока личность не будет подтверждена, в поле будет отображаться статус «Проверка идентификатора»:

Если процедура подтверждения личности прошла успешно, в аккаунте разработчика отобразится сообщение «Личность подтверждена». На этом регистрация учётной записи разработчика в Play Market завершается.

Создание аккаунта продавца
Данный раздел актуален только для приложений с платной загрузкой и возможностью совершения покупок внутри приложения.
Для создания аккаунта продавца необходимо войти в Play Console, нажать кнопку «Настройка», выбрать в меню «Платёжный профиль», выбрать опцию «Создать платёжный профиль» и заполнить анкету, введя все необходимые сведения:
-
официальное название компании, под которым она будет доступна в платёжном профиле;
-
юридический адрес в том виде, в котором он представлен в официальных документах;
-
фактический адрес компании;
-
страна, в которой зарегистрирован банковский счёт;
-
данные законного представителя компании;
-
сайт компании;
-
категория продукта;
-
адрес электронной почты службы поддержки.
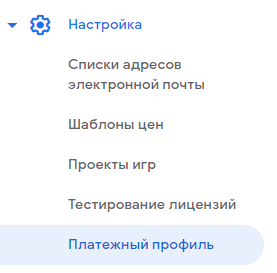
Созданный аккаунт продавца будет автоматически связан с учётной записью разработчика.
Аккаунт продавца позволит:
-
управлять продажами приложений;
-
выводить ежемесячные выплаты;
-
анализировать отчёты о продажах.
В Play Market прикрепление аккаунта разработчика к аккаунту продавца делается один раз и навсегда. То есть отменить или изменить данную связь не получится. Если по какой-то причине требуется создать другую связь, придётся зарегистрировать ещё один аккаунт разработчика, оплатить взнос в 25 долларов, перенести на новый аккаунт ваши приложения и прикрепить новый аккаунт к профайлу продавца.
Важно помнить! Если опубликованное приложение заявлено бесплатным, его невозможно будет сделать платным. Для монетизации приложения потребуется новая публикация под другим названием.
Публикация приложения

Для публикации приложения необходимо:
-
подготовить представление приложения в магазине (подробнее ниже);
-
перейти на вкладку «Все приложения»;
-
нажать «Создать приложение»;
-
ввести название приложения — оно будет отображаться в Play Market после публикации. Может быть изменено позже. Ограничение по вводу — 50 символов, остаток от ввода отображается в правой части под полем;
-
выбрать язык приложения из выпадающего списка по умолчанию;
-
выбрать тип продукта (приложение или игра). Может быть изменено позже;
-
указать тип монетизации (платное или бесплатное). Может быть изменено позже;
-
подтвердить соответствие правилам программы для разработчиков;
-
принять экспортное законодательство США;
-
нажать на кнопку «Создать приложение» в нижней части экрана.
Подготовка представления приложения
Представление приложения содержит данные для пользователей. Информацию лучше подготовить заранее. Данный шаг может быть сохранён в виде черновика с последующим возвратом.
Для перехода в раздел необходимо нажать «Страница приложения» в разделе «Развитие» и выбрать «Основная страница приложения в Play Market»:
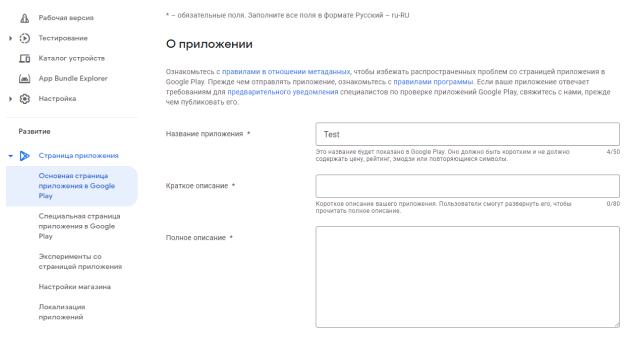
Редактирование названия
Кроме имени продукта, название может включать несколько ключевых слов, по которым пользователи могут искать ваше приложение. Данное поле часто используют для продвижения в Play Market: название является самым важным для поиска. Ограничение ввода до 50 символов. Остаток от ввода отображается в правой части экрана под полем.
Удачное название:
-
уникально;
-
содержит высокочастотные ключевые запросы;
-
релевантно по отношению к предполагаемым запросам пользователей;
-
легко для понимания.
Краткое описание
В Play Market выделяют короткое и полное описания продукта. На мобильных устройствах пользователь сначала видит краткое описание, а после перехода по стрелке сможет прочесть полное. В десктопе доступна только полная версия описания.
В Google существует список требований к текстам. Ограничение ввода до 80 символов. Остаток от ввода отображается в правой части экрана под полем.
Подробное описание
Тексты в Google индексируются, однако повторение одинаковых ключевых слов может быть воспринято системой как спам, что негативно повлияет на позиции приложения в поиске. В первую очередь текст пишется для человека, поэтому он должен быть кратким, запоминающимся и информативным.
Для анализа ключевых слов продукта можно воспользоваться следующими сервисами: appfollow.io, www.appannie.com, asodesk.com — они помогают определить популярные запросы, провести трекинг по ключевым запросам и количеству конкурентов.
Рекомендуемая структура описания приложения:
-
1–3 предложения — основная идея;
-
2–3 предложения — характеристики;
-
1–2 предложения — преимущества;
-
список — основные функции.
Релевантное описание продукта помогает в последующем занимать высокие строчки в ранжировании. Ограничение ввода до 4000 символов. Остаток от ввода отображается в правой части экрана под полем.
Графические ресурсы
Под графическими ресурсами понимаются обязательные и необязательные графические элементы приложения, демонстрирующие его функции.
Иконка должна отражать суть приложения. Если у приложения есть логотип — можно поставить его.
Требования к иконке:
-
32-битный файл PNG с альфа-каналом для прозрачности;
-
максимальный размер — 1024 КБ;
-
максимальное разрешение — 512×512 пикселей.
Иконка должна быть простым изображением без мелких деталей и тонких линий, и не содержать название приложения. Чем проще и «легче», тем лучше.
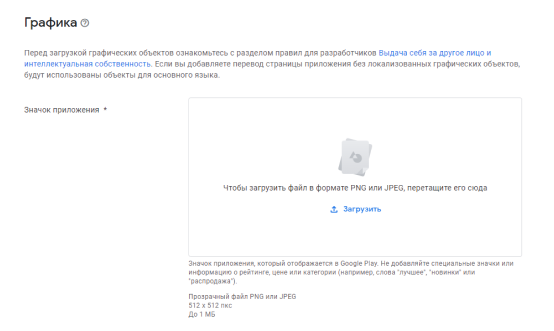
Картинка для описания будет использоваться для продвижения в Play Market. При кадрировании требуется располагать текст и ключевые элементы видеоряда по центру.
Требования к картинке:
-
JPEG-файл или 24-битный PNG-файл без альфа-канала;
-
размер — 1024×500 пикселей.
Рекомендации:
-
Использовать картинки, которые передают суть приложения, подчёркивают основные преимущества, важный контекст или элементы сюжета.
-
Не использовать изображения бренда, похожие на значок приложения. Рекомендуется добавить элементы товарного знака, которые выступают продолжением этого значка.
-
Избегать излишней детализации и мелких деталей.
-
Избегать светлых цветов (чистый белый и тёмно-серый), чтобы картинка не сливалась с фоном Play Market.
-
Ключевые элементы должны располагаться вне зоны, которая может быть обрезана. Основной фокус — по центру, фоновые элементы — по краям.
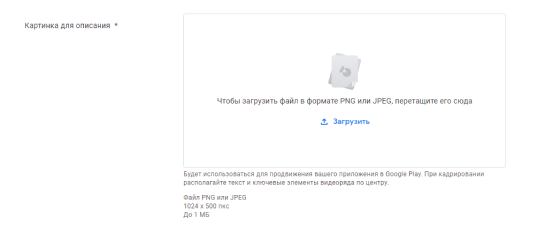
Ссылка на видео ведёт на YouTube-ролик, в котором демонстрируется приложение. Длительность видео должна составлять от 30 секунд до 2 минут. В нём должны быть показаны наиболее интересные функции продукта. При добавлении ссылки на видео необходимо следовать следующим правилам:
-
указывать URL самого видео, а не плейлиста или канала;
-
не добавлять дополнительные параметры (например, таймкод);
-
использовать полную ссылку. Правильно: https://www.youtube.com/watch?v=yourvideoid. Неправильно: https://youtu.be/yourvideoid;
-
локализовать видео для пользователей из разных стран.

Скриншоты экрана
Скриншоты экрана обязательны для каждого приложения. Одно приложение должно содержать от 4 до 8 скриншотов. Скриншоты отображаются на странице со сведениями о приложении и должны отражать основной функционал, суть и механику. Подробнее: требования к скриншотам экрана.
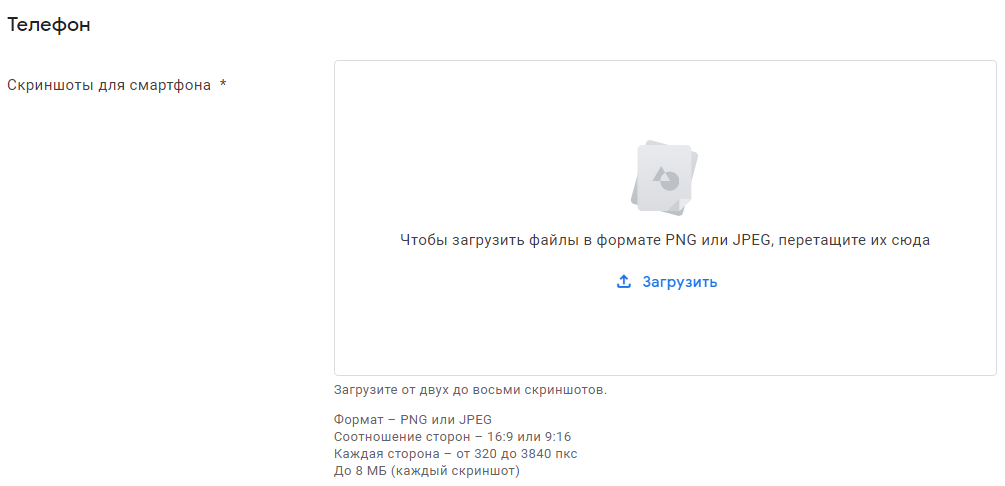
Категоризация
Заполнение данного раздела обязательно. Он помогает выбрать соответствующий тип и категорию приложения. Существуют различные категории для каждого типа приложений, доступных в магазине Play Market.
Для перехода в раздел необходимо выбрать «Страница приложения» и нажать «Настройка магазина».
Данный шаг может быть оставлен «на потом». Для более точной оценки контента рекомендуется для начала загрузить APK-файл приложения (подробнее ниже).
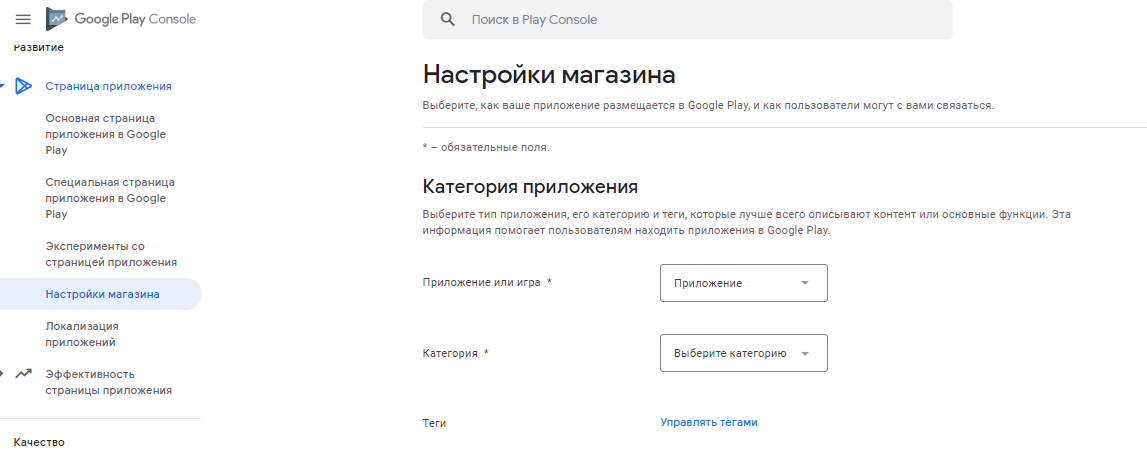
Контактная информация
Для добавления доступны: электронная почта, веб-сайт и номер телефона. Заполнение всех полей не обязательно, достаточно указать почту.
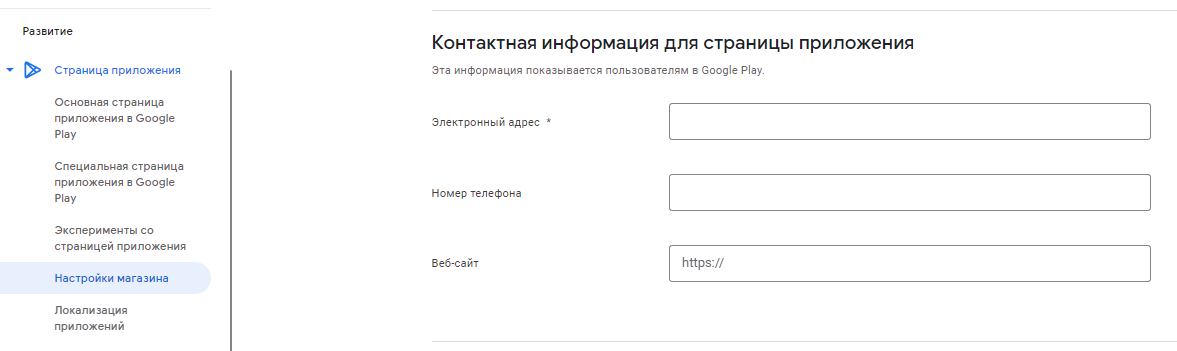
Политика конфиденциальности
Актуально для приложений, запрашивающих доступ к конфиденциальным пользовательским данным или разрешениям. Для публикации подобного приложения необходимо добавить URL-ссылку на политику конфиденциальности в списке магазинов и в приложении. Убедитесь, что ссылка активна и соответствует публикуемому приложению.
После заполнения всех полей необходимо нажать «Сохранить черновик». Всегда есть возможность пропустить некоторые шаги и вернуться к ним позже.
Загрузка АPK-файла
APK (Android PacKage) — формат архивных исполняемых файлов-приложений для Android и ряда других операционных систем. Каждое Android-приложение скомпилировано и упаковано в один файл, который включает весь код приложения (.DEX файлы), ресурсы, активы (assets), файл манифеста AndroidManifest.xml и нативные библиотеки (jniLibs). Файл приложения может иметь любое имя, но расширение должно быть .APK, например, myAppFile.apk.
Перед загрузкой файла необходимо создать релиз (номер релиза приложения), созданного на этапе 4 (смотри пункт «Публикация приложения»).
Как создать релиз:
-
перейдите в раздел «Выпуск»;
-
выберите «Рабочая версия»;
-
нажмите «Создать новый выпуск»;
-
введите название выпуска (обязательное поле);
-
заполните примечания к выпуску (можно пропустить);
-
добавьте APK-файл, следуя инструкциям;
-
нажмите кнопку «Проверка выпуска».
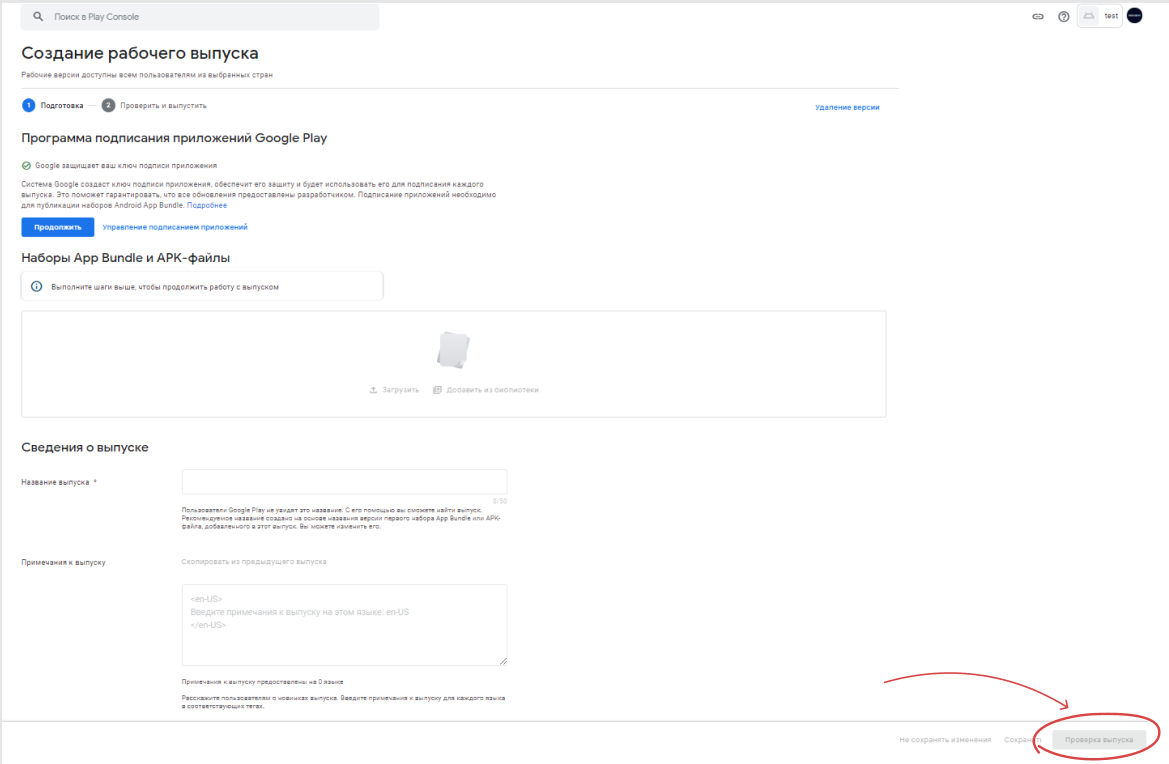
Необходимо тщательно выбирать названия пакетов, так как изменение, удаление или повторное использование невозможно.
У APK-файла может быть один из трёх статусов:
-
«черновик» — файлы APK, ещё не включённые в релиз обновлений;
-
«активно» — файлы APK, доступные пользователям в данный момент;
-
«перемещено в архив» — ранее активные файлы APK, которые больше не доступны пользователям.
Ошибки при публикации APK-файла
Существует 2 типа ошибок:
-
ошибки с красным круглым восклицательным знаком — обязательно устранить;
-
ошибки с оранжевым треугольником — желательно устранить.
Для просмотра подробной информации об ошибке необходимо нажать на стрелочку.
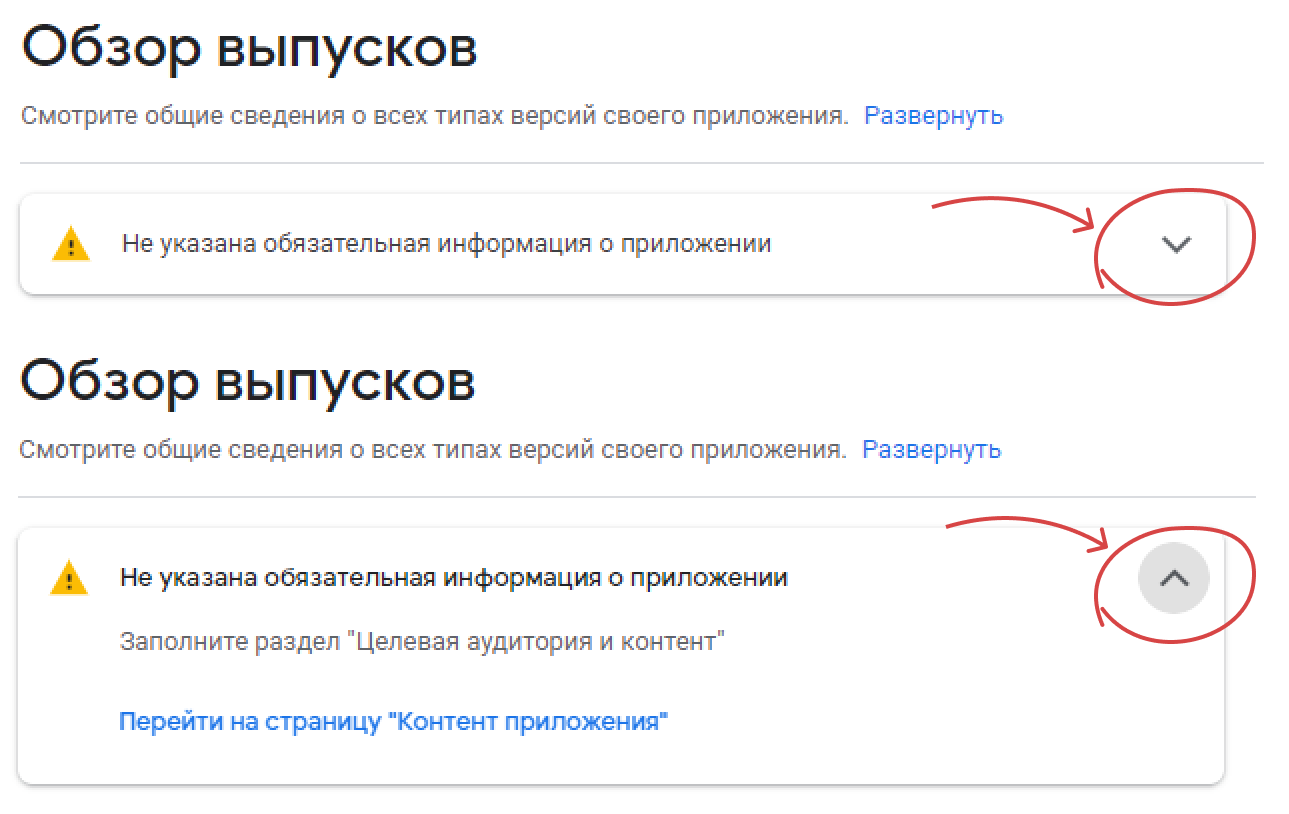
С августа 2021 года использование наборов Android App Bundle для новых приложений в Play Market станет обязательным. Кроме того, все новые приложения размером более 150 МБ должны применять технологии Play Asset Delivery или Play Feature Delivery. Подробную информацию о технологиях можно найти в официальных требованиях к Android App Bundle и целевому уровню API в 2021 году.
Наличие оранжевых предупреждений не влияет на кликабельность кнопки «Опубликовать рабочую версию». Если данная кнопка не кликабельна, значит существуют незаполненные обязательные поля. Google не сообщает о незаполненных полях в настройках приложения — проверяйте вручную.
Рейтинг контента
Соответствующий рейтинг контента поможет найти нужную аудиторию, что в конечном итоге повысит уровень вовлечённости.
Приложение без назначений рейтинга указывается как «Без рейтинга». Такие продукты могут быть удалены из Play Market. Для верного определения рейтинга приложения необходимо заполнить анкеты для оценки контента.
Как получить доступ к анкете:
-
выберите в Console публикуемое приложение;
-
перейдите к пункту «Наличие магазина»;
-
выберите в левостороннем меню опцию «Рейтинг контента».
Необходимо вводить только точную и достоверную информацию. Искажение содержания приложения может привести к приостановке работы или удалению приложения из Play Market.
Установка стоимости приложения
Перед заполнением данного раздела требуется определить стратегию монетизации: платное или бесплатное у вас приложение. Для публикации платного приложения необходимо создать профиль продавца (об этом мы говорили выше).
Изменение статуса приложения с платного на бесплатное доступно всегда, но изменение с бесплатного на платное невозможно! Придётся делать всё заново.
Доступен выбор стран для распространения приложения и разрешение распространения на определённые устройства и программы Android.
Выпуск релиза для публикации
Последний шаг включает проверку и развёртывание релиза.Перед просмотром и выпуском необходимо убедиться, что рядом со следующими разделами имеется зелёная галочка:
-
список магазинов;
-
рейтинг контента;
-
ценообразование;
-
распространение приложения.
Убедившись, что все вышеперечисленные данные заполнены, необходимо:
-
выбрать приложение;
-
в разделе «Выпуски» выбрать «Обзор выпусков». На данном экране отображается наличие проблем или предупреждений, которые могли быть пропущены;
-
для просмотра подробной информации о выпуске необходимо нажать кнопку «Сведения о выпуске» в правой части поля данных выпуска.
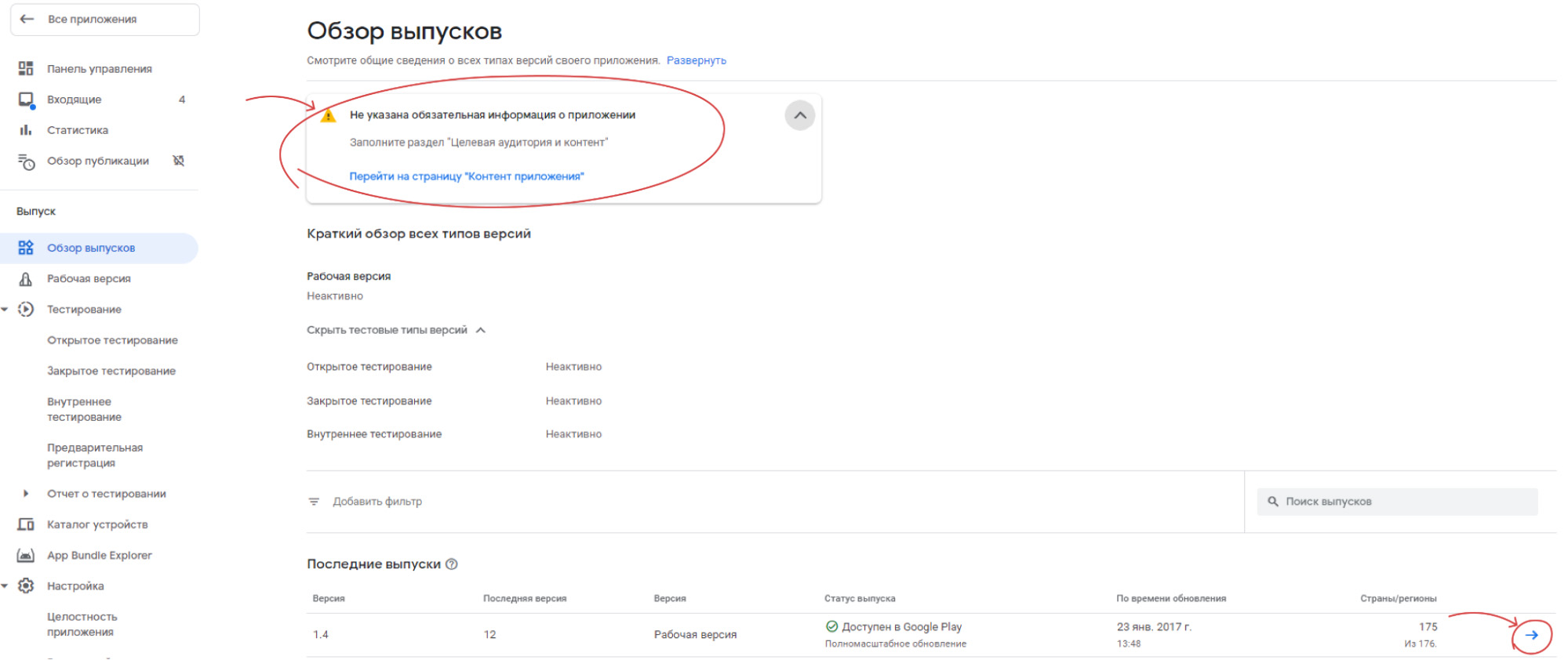
Модерация мобильного приложения
В среднем модерация приложения длится около 7 рабочих дней. В особо сложных случаях модерация может занять 10 и более рабочих дней. Однако из-за временных изменений в графике работы сотрудников компании Google, связанных с пандемией, проверка приложения может занять даже больше времени.
Чтобы посмотреть актуальный статус публикации, необходимо выбрать приложение в Play Console, найти его заголовок и название пакета. Статус будет указан под ними. Существует три типа статусов:
-
статус приложения — показывает, доступно ли приложение в Play Market. А если доступно, то кому: только тестировщикам, всем пользователям Play Market и так далее;
-
статус обновления — показывает, доступны ли последние изменения (одно или несколько), внесённые в приложение;
-
статус объекта — показывает, доступен ли определённый компонент обновления (тот или иной релиз, сведения о возрастных ограничениях или эксперимент со страницей приложения).
Надеемся, что эта инструкция поможет заказчикам самостоятельно выпустить первые приложения в Google Play Market. Во второй части статьи поговорим о публикации в App Store.
Google обновили консоль для публикации приложений в Google Play. Мы не стали ждать, пока
кто-то сделает это за нас, и обновили нашу прежнюю инструкцию.
Новый гайд по публикации Android-приложений актуален на конец 2021 года. Здесь вы найдёте пошаговый сценарий по релизу приложений в Google Play, скриншоты для каждого шага с комментариями и полезные советы.
Разработчики и менеджеры «Лайв Тайпинга» составили инструкцию так, чтобы вы смогли добавить приложение в Google Play сами, но с нашей помощью — как если бы мы сидели рядом с вами и поясняли каждый шаг. Так
что не сомневайтесь — у вас всё получится!
Если вам нужно разработать мобильное приложение с нуля и выложить в App Store, вы можете стать клиентом нашей компании — оформите заявку на бесплатную
консультацию и узнайте стоимость и сроки разработки вашего приложения!
Что в статье
- Определения не совсем понятных слов
- Кто за что отвечает во время релиза
- Как загрузить приложение в Google Play: очень кратко
- Инструкция: как опубликовать приложение в Google Play самостоятельно
- Сколько времени занимает публикация приложения в Google Play
- Как опубликовать приложение в Google Play с нашей помощью
- Полезные ссылки
Определения не совсем понятных слов
Мы составили для вас тематический словарь со всеми сложными терминами и понятиями из нашей инструкции. Ознакомьтесь с ним перед чтением, чтобы воспринимать текст было проще:
- Стор — виртуальный магазин, в котором можно скачать приложения (Google Play, App Store).
- Сборка (или билд) — продукт разработки, файл готового приложения.
- APK-файл — формат файла сборки, загружаемый в Google Play с расширением .apk.
- App Bundle — формат файла готового приложения с расширением .aab, который приходит на смену формату APK.
- Электронная подпись приложения — технология, которая позволяет подтвердить, что приложение было создано конкретным разработчиком.
- Сертификат — документ, позволяющий проверить подлинность электронной подписи.
- Ключ — публичный ключ, используемый для подписи приложения.
- Релиз — публикация приложения в сторе.
- Ревью — проверка приложения.
- Реджект — возвращение билда на доработку, отклонение сборки.
- Фичеринг — попадание приложение в подборки стора.
Кто за что отвечает во время релиза
- Менеджер проекта — курирует процесс, заполняет страницу приложения, при необходимости ведёт переговоры с Google.
- Android-разработчик — занимается всем, что связано со сборками и цифровой подписью.
- Дизайнер — готовит скриншоты и другие графические материалы для страницы приложения в сторе.
- Клиент, или владелец приложения — регистрирует аккаунт, утверждает маркетинговые материалы.
- Создать аккаунт в Google Play Console
- Указать информацию о приложении
- Загрузить маркетинговые материалы
- Загрузить файл приложения
- Оформить privacy policy
- Настроить продаваемый контент
- Отправить сборку в Google Play
Если вы готовы опубликовать своё мобильное приложение сейчас, то скорее переходите к инструкции. Но если у вас его ещё нет, то напишите нам
— мы умеем выращивать мобильные приложения из идей при помощи любви, знаний и умелых рук.
Инструкция: как опубликовать приложение в Google Play самостоятельно
1. Создаём аккаунт разработчика в Google Play Console
Кто этим занимается: менеджер или клиент.
В инструкции по публикации приложений в App Store мы рассказывали, что для релиза приложения от юридического лица вам нужно получить
для своей компании уникальный D-
U-N-S number. С ним имя разработчика вашего приложения будет выглядеть как
ООО «Ваша Компания». В Google Play Console нет необходимости проверять подлинность юридического лица: если вы хотите опубликовать приложение от имени компании, вы просто регистрируете аккаунт от имени компании. Таким
образом, на создание аккаунта разработчика в Google у вас уйдёт не больше одного дня.
Что делать
1.1. Создаём аккаунт Google на имя вашей компании.
1.2. Открываем Google Play Console, регистрируем аккаунт разработчика, принимаем условия.
1.3. Оплачиваем аккаунт при помощи банковской карты — $25.
1.4. Заполняем данные о разработчике и завершаем регистрацию.
Менеджер проекта должен предупредить клиента о платной регистрации заранее, чтобы отношения между клиентом и студией не испортились: узнавать о дополнительных тратах постфактум неприятно.
Что может пойти не так на этапе регистрации
Если по
каким-то причинам оплата в Google Play не проходит, а дедлайны горят, вы можете опубликовать приложение с аккаунта студии мобильной разработки — с вероятностью 99,9% он у неё есть. Уже после
релиза менеджеры переведут приложение на ваш аккаунт, чтобы все права и маркетинговое имя оставались за вами.
Пользовательское соглашение
Мы не можем опубликовать приложение, не согласившись с требованиями Google. Вот основные вещи, за которые владелец приложения берёт ответственность на себя:
- Вы полностью отвечаете за ваш продукт и поставляемый в нём контент.
- Вы обязуетесь отвечать на вопросы пользователей в течение трёх рабочих дней и на «срочные вопросы, согласно определению Google» в течение 24 часов.
- Обязуетесь сохранять конфиденциальность и безопасность пользовательских данных.
- Вы не пытаетесь обманывать, причинять
какой-либо вред или вводить в заблуждение пользователя и компанию Google. - Вы не распространяете запрещённый контент. Все Продукты, распространяемые через Google Play, должны соответствовать Правилам программы для разработчиков.
- Вы разрешаете Google возвращать покупателю полную стоимость Продукта или транзакции внутри приложения от вашего имени, если покупатель запрашивает возврат средств в любой момент после покупки. Удаление продукта не освобождает вас
от ответственности перед
какими-либо выплатами.
Чтобы некоторые пункты не стали для вас сюрпризом, ознакомьтесь с действующим пользовательским соглашением Google Play.
2. Указываем информацию о приложении
Кто этим занимается: менеджер или клиент.
После регистрации в Google Play Console мы попадаем на вкладку All apps (Все приложения), нажимаем кнопку Create app (Создать приложение) и начинаем заполнять информацию о приложении.
Чтобы поменять язык консоли на русский, откройте страницу своего
гугл-аккаунта. Зайдите в раздел Data & Personalisation в меню слева. В поисковой строке наберите language, нажмите Enter. На открывшейся странице нажмите на стрелочку в поле «Русский» и обновите Google Play Console.
Сначала консоль просит указать имя, язык, тип (приложение/игра) и способ распространения (платно/бесплатно) приложения, а потом перенаправляет нас на пошаговую настройку в разделе Dashboard (Панель управления).
Если ваше приложение платное, то перед тем, как продолжить заполнение анкеты, вам предстоит настроить платёжный профиль.
Обновлённая консоль предлагает нам список задач, которые нужно выполнить для завершения настройки. Каждая задача — гиперссылка: нажимаем на любую из них и попадаем на нужную вкладку.
чек-листа
2.1. Предоставляем сведения о контенте
- Настройка доступа (App access) — указываем, требуется ли отдельным пользователям специальный доступ к нашему приложению (например, жителям Австралии). Если требуется, мы должны добавить инструкции, на основании
которых этот доступ будет им предоставлен.
- Встроенная реклама (Ads) — если ваше приложение содержит рекламу, то в сторе рядом с его иконкой появится соответствующий значок.
- Возрастной рейтинг (Content rating) приложение получит после того, как мы ответим на вопросы о его содержании. Google проверяет ответ на соответствие действительности, поэтому будет лучше, если вы заполните анкету
честно.
- Целевая аудитория (Target audience) — по правилам Google, мы обязаны описать целевую аудиторию приложения.
Это сделано, чтобы уберечь разные группы пользователей от потенциально неприемлемого контента.
Решённые задачи автоматически вычёркиваются из списка.
2.2. Указываем данные для распространения приложения
- Категория и контактные данные (Select an app category and provide contact details) — на этой странице мы выбираем тип приложения, тематическую категорию и добавляем теги, которые лучше всего описывают
содержание или основные функции приложения, а также заполняем данные для связи с разработчиком.Отмечаем ключевые слова, которые лучше всего описывают приложение
- Настройка страницы приложения (Set up your Store Listing) — загрузка маркетинговых материалов — это последний шаг первичной настройки страницы приложения в Google Play. Подробнее об этом —
в следующей главе.
3. Загружаем маркетинговые материалы
Кто этим занимается: менеджер проекта, дизайнер, разработчик и/или клиент.
Подготовка
Перед релизом дизайнер и менеджер проекта готовят маркетинговые материалы для карточки приложения в Google Play. Они должны соответствовать задачам проекта и требованиям Google.
Для срочных релизов и проверки MVP можно сделать маркетинговые материалы, соответствующие только требованиям стора.
В остальных случаях подготовка маркетинговых материалов — креативный процесс. Мы создаём уникальные изображения и тексты,
которые демонстрируют, какую пользу приложение приносит людям, и привлекают новых пользователей.
3.1. Текст
Главное правило текста — лаконичность. У нас не так много места, чтобы описать все плюсы приложения, поэтому важно сосредоточиться на том, что может привлекать его целевую аудиторию.
- Маркетинговое название приложения не должно содержать информацию о цене, категории и эмодзи, длина — до 50 символов.
- Краткое описание пользователи видят в карточке приложения в Google Play до того, как нажать «далее» — 80 символов.
- Полное описание характеризует возможности и преимущества приложения, оно должно быть конкретным и умещаться в 4000 символов. Писать сильные тексты нам помогает гайд Елены Абросимовой.
Если приложение распространяется для нескольких стран, то для кажой желательно предоставить локализации — описание, переведённое на разные языки. Сделать это стоит по двум причинам: 1) локализации — это забота о пользователе;
2) локализации увеличивают загрузки.
3.2. Графика
Задача графических материалов — произвести впечатление на аудиторию и рассказать о функциях приложения с помощью картинки. С одной стороны, изображения должны быть информативными, а с другой — удерживать внимание пользователя, который всё время отвлекается на
что-то.
Какие изображения нужны для публикации приложения в Google Play:
- Значок с высоким разрешением — иконка вашего приложения для страницы Google Play. Это отдельный элемент, который может отличаться от собственной иконки приложения (той, которую пользователь видит на смартфоне)
в незначительных деталях. Но внося изменения, следите за тем, чтобы иконка не утрачивала идентичность с брендом.
Требования: формат JPEG или 32-битный PNG (непрозрачный, без альфа-канала), разрешение — 512×512 пикселей, объём до 1 МБ.
- Картинка для описания — обложка приложения, которую Google Play будет использовать в разных местах стора. Не размещайте текст и ключевые элементы по краям картинки: 15% от каждого края может отсечься
при масштабировании.
Требования: формат JPEG или 24-битный PNG (непрозрачный, без альфа-канала), разрешение — 1024×500 пикселей, объём до 1 МБ.
- Скриншоты отражают внешний вид и функции приложения. На странице можно разместить от
2-х до
8-ми скриншотов для каждого поддерживаемого типа устройств (телефон,
7-ми и
10-дюймовые планшеты, Android TV и Wear OS by Google).
Требования: формат JPEG или 24-битный PNG (непрозрачный, без альфа-канала), разрешение от 320 до 3840 пикселей, соотношение сторон 16: 9 (для пейзажных снимков экрана), объём до 8 МБ.
Как много скриншотов загружать — вопрос открытый. С одной стороны, нам нужно наглядно показать функциональные особенности приложения. С другой — сформировать у пользователя стремление загрузить приложение и посмотреть,
что же там есть ещё, чего не было на скриншотах. Как создать привлекательные скриншоты – читайте в статье Cossa.
- Баннер для телевизора — если приложение запускается на Android TV, ему требуется картинка, которая будет использована для отображения приложения на экране телевизора.
Требования: формат JPEG-файл или 24-битный PNG-файл (без альфа-канала), разрешение — 1280×720 пикселей.
- Видео — если у приложения есть проморолик, мы добавляем на него ссылку с YouTube. Это необязательный элемент, но Google рекомендует использовать его, потому что видео даёт пользователю более полную
информацию о приложении. Обратите внимание, что перед добавлением ссылки с ролика нужно снять монетизацию.
Сделать страницу приложения заметнее для пользователей помогут рекомендации Google Play.
Загрузка
Маркетинговая информация о приложении загружается в разделе Развитие (Grown) > Страница приложения (Store Presence) > Основная страница приложения в Google Play (Main store listing). Попасть
на неё можно как через навигационную панель слева, так и через уже знакомый нам список задач.
4. Загружаем сборку в Google Play Console
Кто этим занимается: разработчик и менеджер проектов или клиент.
Каждая сборка приложения должна быть защищена сертификатом цифровой подписи. Эта подпись нужна Google Play, чтобы идентифицировать разработчика — в дальнейшем только обладатель этого сертификата сможет обновлять и изменять приложение.
После компиляции (сборки) приложения в среде разработки (к примеру, Android Studio, Unity или Unreal) на руках у разработчиков остаётся файл формата APK или App Bundle. App Bundle — это современный формат
Android-приложений. Со второй половины 2021 публикация в нём станет обязательной.
«App Bundle даёт пользователю возможность установить приложение меньшего размера. У Android пять базовых разрешений экрана. Это значит, что во время разработки мы складываем в пять папок один и тот же набор картинок, которые
нарезаны под разные размеры. Также мы поступаем и с ресурсами для разных языков. Когда пользователь скачивает приложение в формате App Bundle, Play Market сам определяет разрешение его экрана, язык и другие параметры и скачивает
только необходимые ресурсы, в то время как файл APK скачивается полностью».
– Екатерина Якимова, Android-разработчик «Лайв Тайпинга»
Разработчики подписывают файл приложения и передают его менеджеру проекта.
Менеджер должен убедиться, что приложение подписано и ключ вместе с сопровождающими его паролями не забыт, не утерян или не попал в чужие руки. Потеря файла или паролей обернётся для приложения трагедией: пользователям придётся
удалять текущую версию и скачивать из Google Play новую, а мы потеряем статистику, скачивания, аудиторию и многое другое, ради чего столько времени трудились. Не надо так.
После этого мы своими руками выкладываем сборку в Google Play Console в разделе Рабочая версия (Production).
Для завершения этого этапа нам потребуется:
- Задать номер версии — зачастую он автоматически подтягивается из сборки, но при необходимости его можно поменять.
- Указать, какие изменения мы внесли в новую версию (для обновлений) — этот текст будет доступен в сторе в разделе «Что нового».
В описании обновлений избегайте общих фраз. Пользователь приходит за обновлениями, чтобы получить исправленную версию, в которой нет ошибок, мешающих работать с приложением. Описание должно сообщить человеку, что изменилось.
5. Оформляем политику конфиденциальности
Кто этим занимается: менеджер или клиент.
Чтобы рассказать пользователям, как будут обрабатываться их данные, мы добавляем ссылку на политику конфиденциальности (privacy policy). Сделать это можно в меню слева в разделе Правила (Policy) > Контент приложения (App Content).
Если у клиента нет готовой политики конфиденциальности, он может воспользоваться документом студии разработки на время, пока будет готовить свой. Составить документ можно с помощью англо- и русскоязычных конструкторов. Ещё можно «подглядеть» политику конфиденциальности у похожего проекта, но советовать этого мы, конечно, не будем.
6. Настраиваем продаваемый контент
Кто этим занимается: менеджер проекта или клиент.
Прежде чем настраивать продаваемый контент, нам нужно зарегистрировать аккаунт продавца, или платёжный профиль. Для этого мы возвращаемся
к разделу Все приложения (All Apps) переходим в Настройки (Setting) выбираем пункт Аккаунт разработчика (Developer Account) и открываем вкладку Настройки оплаты (Payments Settings).
Или просто нажимаем синюю кнопку «Создать платёжный профиль» (Set up a merchant account), когда консоль предлагает сделать это.
Play Console перенаправляет нас в платёжный центр, чтобы мы настроили свой платёжный профиль. Мы указываем юридическое название компании клиента, контактные данные лица, с которым Google может связаться при необходимости, и местонахождение
компании.
Мы можем связать Play Console с аккаунтом продавца только один раз. Если мы захотим отменить связь или внести изменения, то придётся зарегистрировать новую учетную запись разработчика, оплатить ещё один регистрационный сбор и перенести все существующие приложения.
После регистрации аккаунта мы настраиваем покупки в разделе Монетизация (Monetise) на вкладке Товары (Products).
6.1. Подписки (Subscriptions)
Подписка — это покупка
какого-то товара или услуги в приложении, за которую пользователь платит каждый оговоренный период. Например, подписка на прослушивание музыки в
приложении-плеере.
Если в приложении есть платные подписки, мы должны настроить сведения о товаре:
- Название — что, до 55 символов.
- Описание — что делает, до 80 символов.
- Преимущества — функции, которые подписка открывает для пользователя, можно указать до четырёх преимуществ.
- Цена — указание цены за подписку в местной валюте.
Чтобы сделать подписку доступной для продажи, нужно изменить её статус в разделе Статус (Status) на «Активно».
Все условия подписки должны быть прописаны чётко и явно. Google заблокирует приложение, если в вашей подписке есть следующие нарушения:
- Ежемесячные подписки, в условиях которых не указано, что они будут продляться автоматически каждый месяц со списанием средств со счёта.
- Годовые подписки, где ярко выделена только их месячная стоимость, например написано: «Подписаться за $5», а ниже кнопки «Подписка на месяц», «Подписка на год». В этом случае не очень понятно, сколько пользователь
отдаст за месяц, а сколько за год. - Неполная локализация условий и стоимости подписки.
- Предложения, в которых неясно указано, что пользователь может получить доступ к контенту без подписки.
- Неточное указание наименования товара: для подписки с автоматическим списанием средств дана формулировка «Бесплатная пробная версия».
Убедитесь, что подписки оформлены верно и честно. Подробнее о правилах можно прочитать здесь.
В разделе «Монетизация» также можно изменить способ распространения приложения. Для этого мы открываем вкладку «Цена приложения» (App Pricing) и нажимаем кнопку «Сделать приложение платным».
6.2. Контент для продажи (
In-app products)
Контент для продажи — это покупки в приложении, которые пользователи оплачивают один раз, например виртуальные
товары (предметы в играх) или разделы приложения.
У каждого товара должен быть свой уникальный идентификатор, который позволит отличить ваш продукт от продукта другого продавца. Откройте вкладку контент для
продажи и добавьте следующие данные к каждому товару:
- Название — что, до 55 символов.
- Описание — что делает, до 80 символов.
- Цена — указание цены в местной валюте.
Чтобы узнать больше о том, как управлять продаваемым контентом в приложении, прочитайте все правила и рекомендации Google.
После этого можно отправлять сборку на релиз.
Не бойтесь что-то пропустить. Если вы о чём-то забудете, Google Play Console обязательно подскажет, какую информацию на странице вы ещё не заполнили, перед тем, как пустить ваше приложение на проверку.
7. Отправляем сборку в Google Play
Ревью может длиться до трёх дней. Но в период пандемии приложения проверяют дольше: в первую очередь ревью проходят медицинские приложения, связанные с ковидом. Поэтому сейчас и в обозримом будущем на проверку приложения
в Google Play стоит закладывать от трёх до пяти дней.
Перед публикацией вам необходимо убедиться, что приложение соответствует правилам Google. Чтобы избежать нарушений, вы можете:
- Проверить, правильно ли занесены метаданные — полное и краткое описание не должно содержать ненужных деталей и отзывов пользователей.
- Использовать только те изображения, на которые у вас авторские права, — скриншоты и видео для продвижения должны быть уникальным продуктом.
- Обновить контактные данные, чтобы представители Google могли связаться с вами.
- Если вы не уверены в том, что корректно ответили на вопросы анкеты возрастных ограничений, вернись к опросу и пройдите его заново.
- Если в приложении есть реклама, убедитесь, что она не содержит контента для взрослых, пропаганды насилия и психотропных веществ.
Почему сборку могут отклонить
Google Play лояльнее, чем App Store. Здесь никто не скажет, что приложение «не даёт людям достаточный пользовательский экспириенс» — даже если в нём будет всего одна кнопка, его опубликуют.
Но это совсем не значит, что можно расслабиться и забыть о правилах. Google Play отклонит сборку, если найдёт в ней серьёзные ошибки:
- Несоответствие приложение правилам Google Play — приложение нарушает соглашение о распространении программных
продуктов. - Несоответствие приложения его описанию — в информации на странице приложения есть ложные данные или данные, которые некорректно описывают работу приложения.
- Неприемлемый контент — пропаганда насилия порнография, употребление психотропных веществ, угрозы, издевательства, дискриминация, продажа оружия и контент, связанный с терроризмом.
- Размещаемая реклама — приложение вынуждает пользователя нажимать на рекламный баннер, который блокирует основной экран; рекламное объявление имитирует системное уведомление или не может быть прервано по желанию
пользователя. - Неадекватная работа с sensitive data — приложение пытается получить безосновательный доступ к конфиденциальным пользовательским данным (например, к sms или к управлению функциями телефона).
- Нарушение прав на интеллектуальную собственность — если Google посчитает, что ваше приложение использует чужие
товарные знаки, нарушает авторские права и копирует
чей-то контент, то компания может отказать вам в публикации приложения.
«Перед релизом
приложения-магазина SEPHORA нам потребовалось предоставить Google Play документы, что мы можем использовать этот товарный знак, так как в сторе уже были приложения французское и американское приложения SEPHORA. В Google
опасались, что мы просто скопировали приложения, поэтому им потребовались доказательства, что это не так».
– Екатерина Якимова, Android-разработчик «Лайв Тайпинга»
Это основные причины, по которым сборку могут отклонить. Если вы столкнулись с реджектом, не расстраивайтесь и помните, что любое нарушение можно устранить.
Одновременный релиз в Apple и Google Play
Если мы готовим одновременный релиз приложений для платформ iOS и Android, то мы начинаем публикацию с App Store. Пока Apple проверяет клиентский аккаунт, у нас есть время подготовить страницу приложения в Google Play.
И уже после получения доступа к Apple Developer мы переходим к настройке приложения в App Store Connect.
Если вам необходимо, чтобы пользователи iOS и Android получили свои приложения одновременно, можно сделать следующее:
- настроить страницы приложения в сторах;
- выбрать «Релиз ко кнопке» в App Store Connect;
- отправить
iOS-приложение на ревью; - дождаться уведомления от App Store о том, что приложение прошло ревью;
- отправить на релиз
Android-приложение. - дождаться, пока
Android-приложение пройдёт ревью и попадёт в стор; - нажать кнопку для релиза
iOS-приложения.
Благодаря этому алгоритму приложения в Apple Store и Google Play выйдут с минимальной разницей во времени, почти одномоментно.
Фичеринг приложений в Google Play
Количество пользователей, которым покажется ваше приложение, зависит не только от того, насколько грамотно вы оптимизировали его страницу, но и от того,
попал ли ваш проект в подборки Google Play. Попадание в подборки называется фичерингом. Благодаря ему приложения получают бесплатную рекламу и миллионы скачиваний. Чтобы попасть в подборки, приложение должно соответствовать гайдланам Google, быть полезным для пользователя, давать уникальный опыт или предоставлять
новый, интересный контент.
Сколько времени занимает публикация приложения в Google Play
Публикация приложения в Google Play без учёта реджектов занимает от нескольких дней до недели: день уходит на создание аккаунта, день на заполнение страницы приложения и от трёх до пяти дней на проверку.
Как опубликовать приложение в Google Play с нашей помощью
Мы в «Лайв Тайпинге» создаём приложения с нуля и поддерживаем уже готовые проекты, которые по какой-то причине остались без разработчиков. Когда клиенты приходят к нам на поддержку, мы проводим мини-аудит продукта, находим в приложении ошибки и помогаем
с релизом. После релиза занимаемся техническими доработками, обновляем приложение и поддерживаем его в хорошем состоянии.
Получить поддержку можете и вы. Позвоните нам +7-495-204-35-03, если помощь нужна прямо сейчас. Мы разберёмся
в том, что требуется проекту, предложим свои решения, заключим договор поддержки и начнём работу.
Если вам с нами понравится, мы продумаем план развития вашего продукта для следующих итераций: по необходимости обновим дизайн, улучшим навигацию, добавим новые функции. И будем помогать приложению расти и развиваться, чтобы оно приносило пользу вашей
аудитории. Чтобы ни случилось, помните: мы всегда сможем вас поддержать!
Полезные ссылки:
- Контрольный список перед публикацией для самопроверки
- Больше о монетизации в приложении
- Подробнее о возрастных ограничениях
- Пишем описание для мобильного приложения в сторе
- Создаём продающие скриншоты для стора
- «Как загружать приложения» — руководство от Google Play на русском
- Справка Play Console для разработчиков
- Сколько стоит разработать приложение