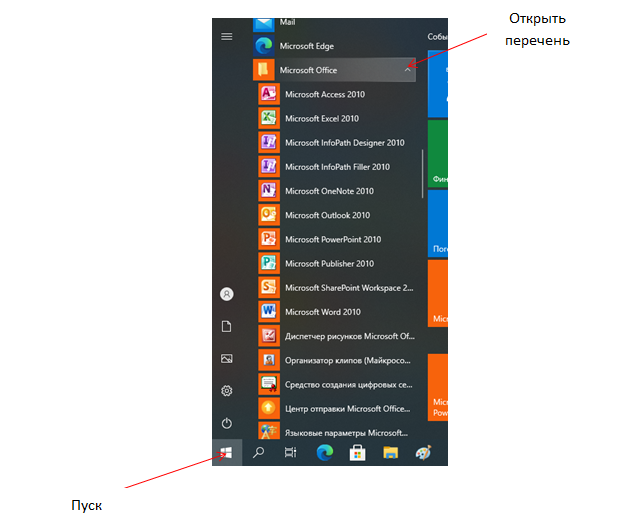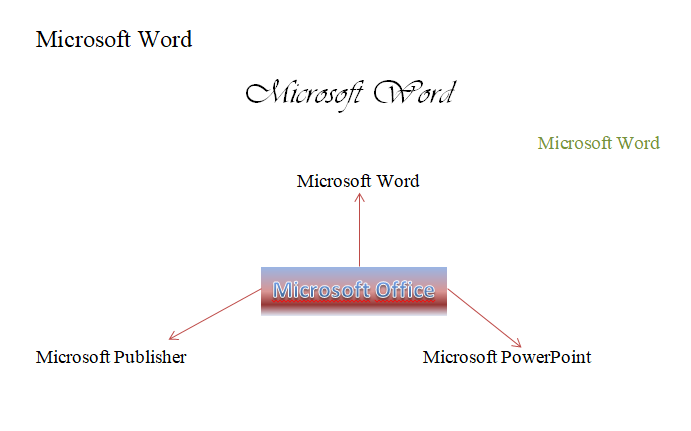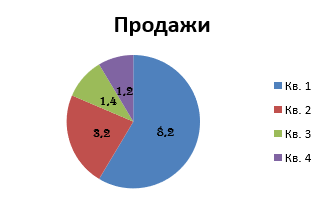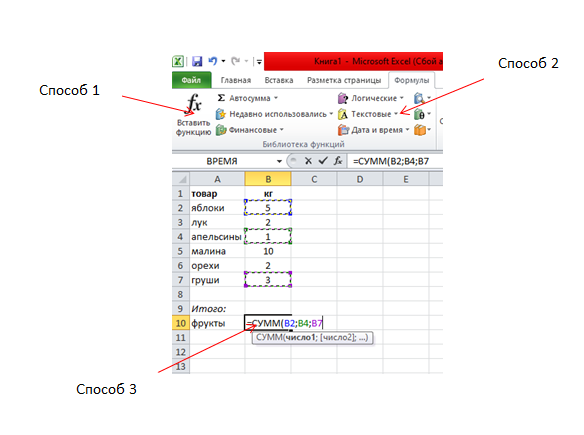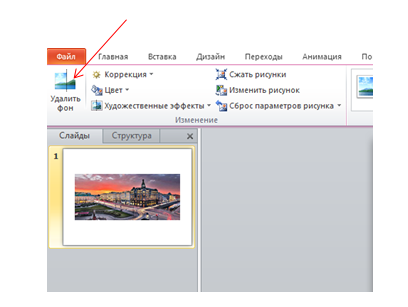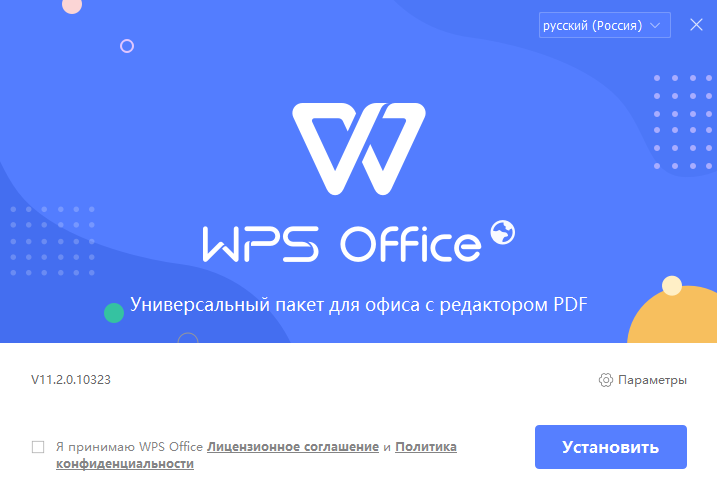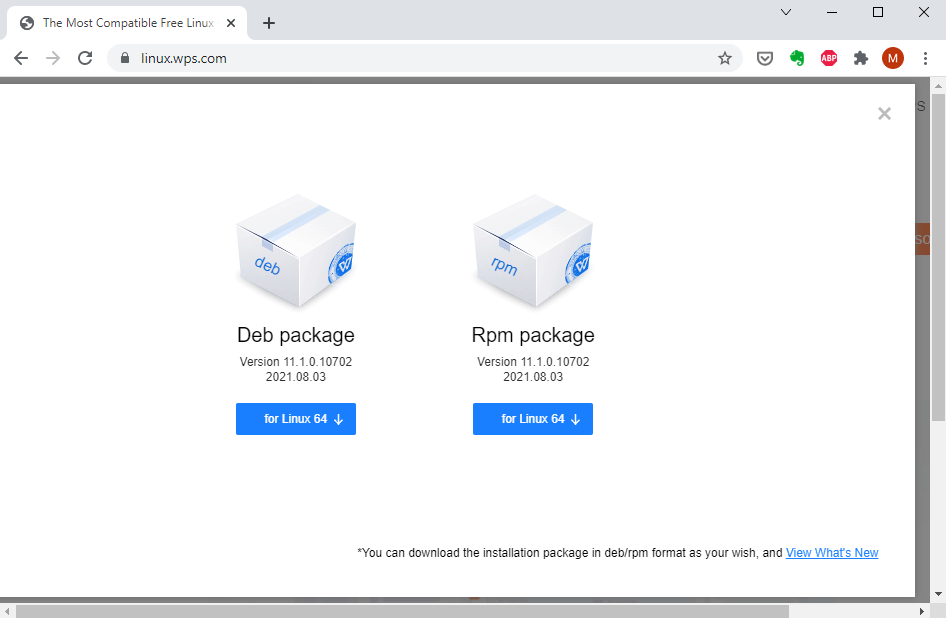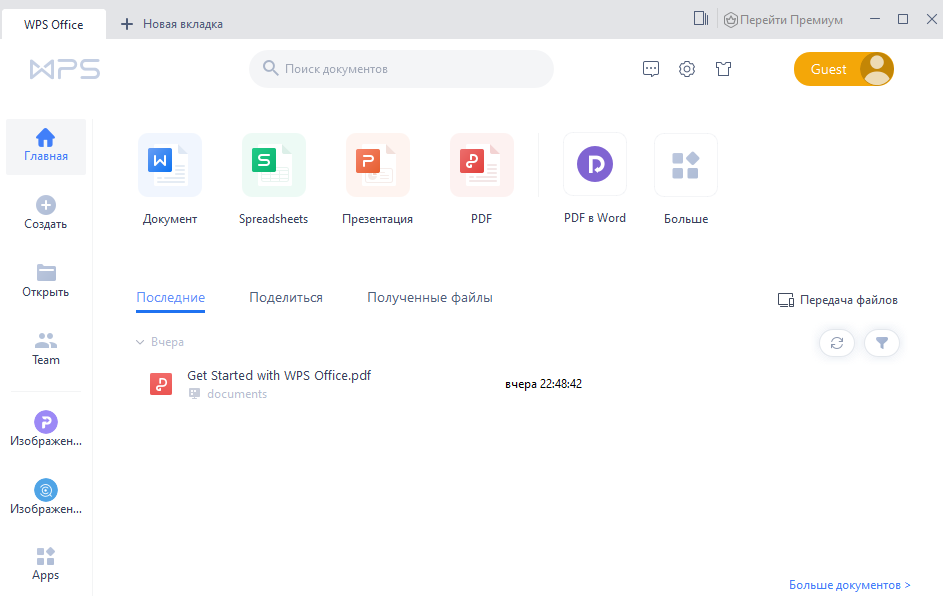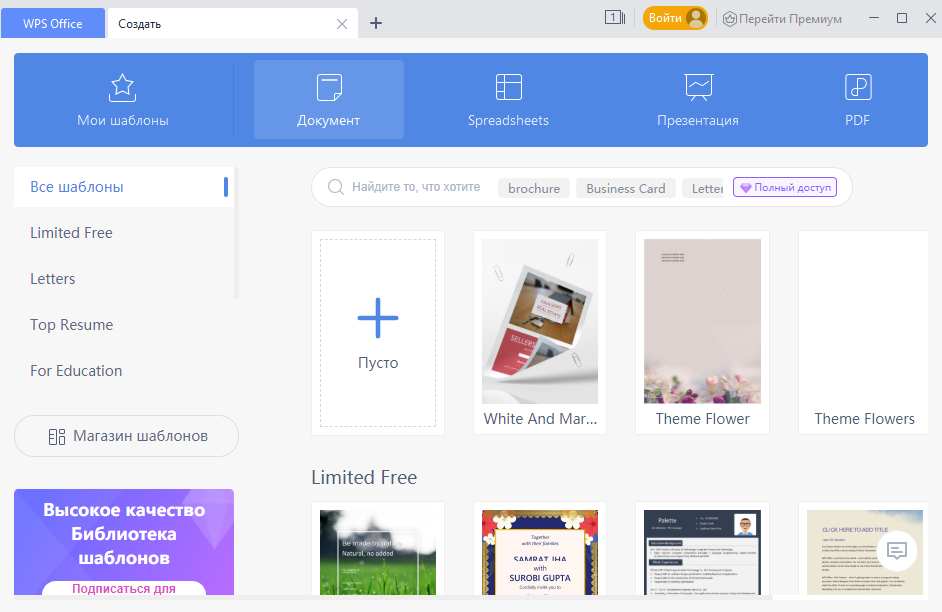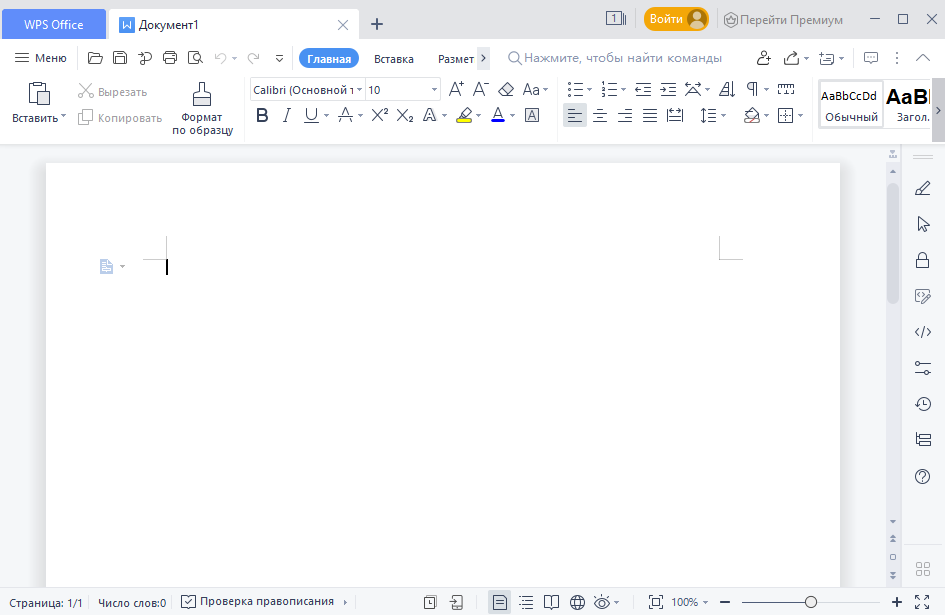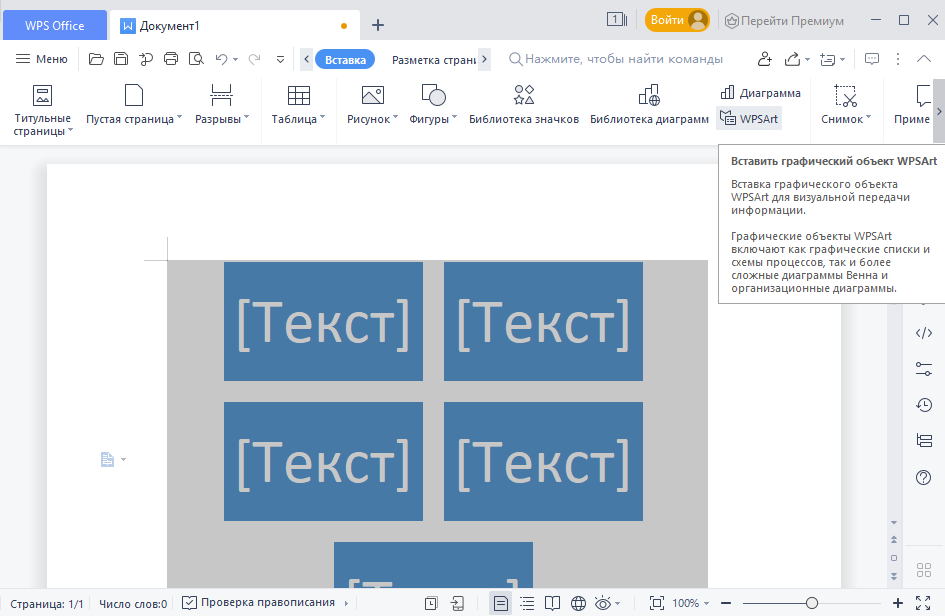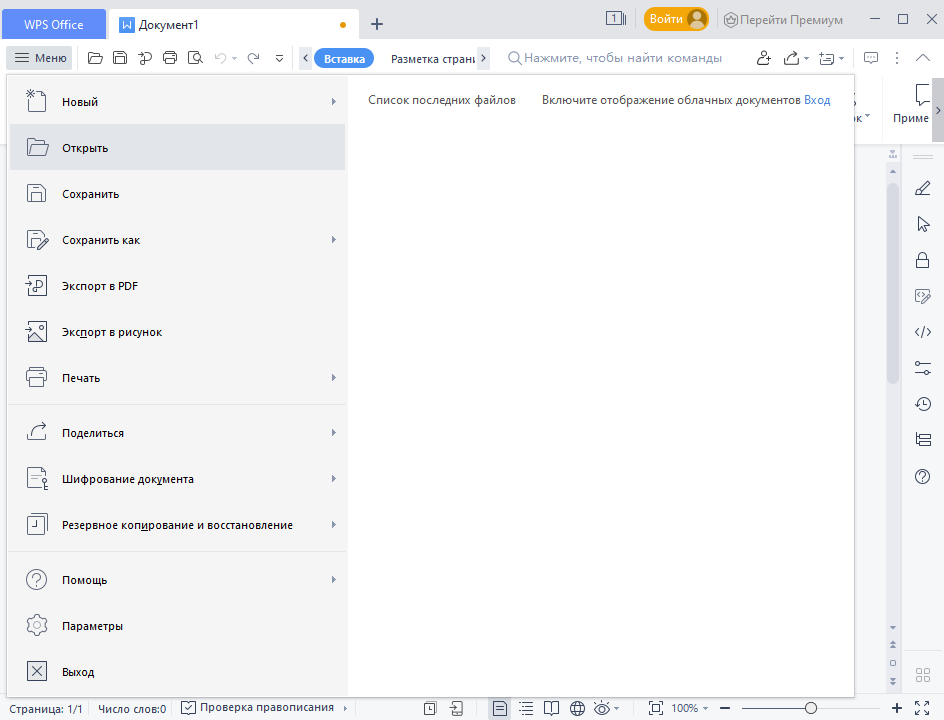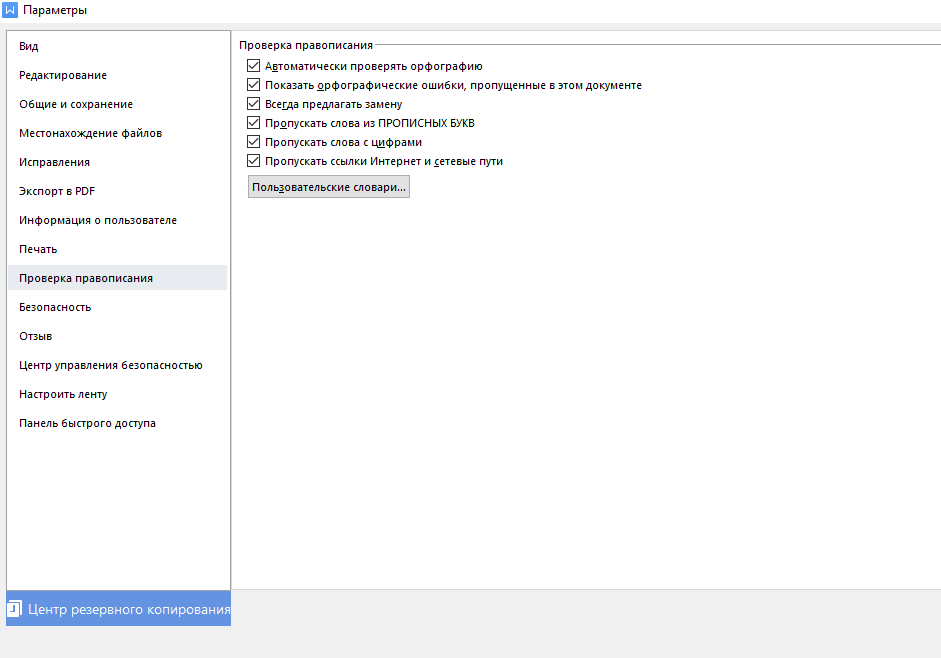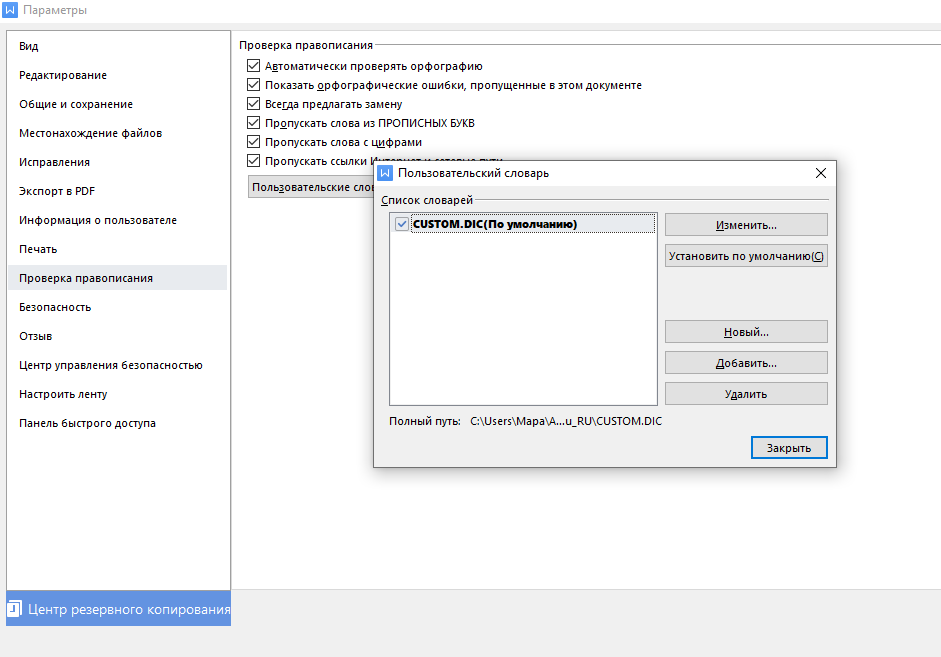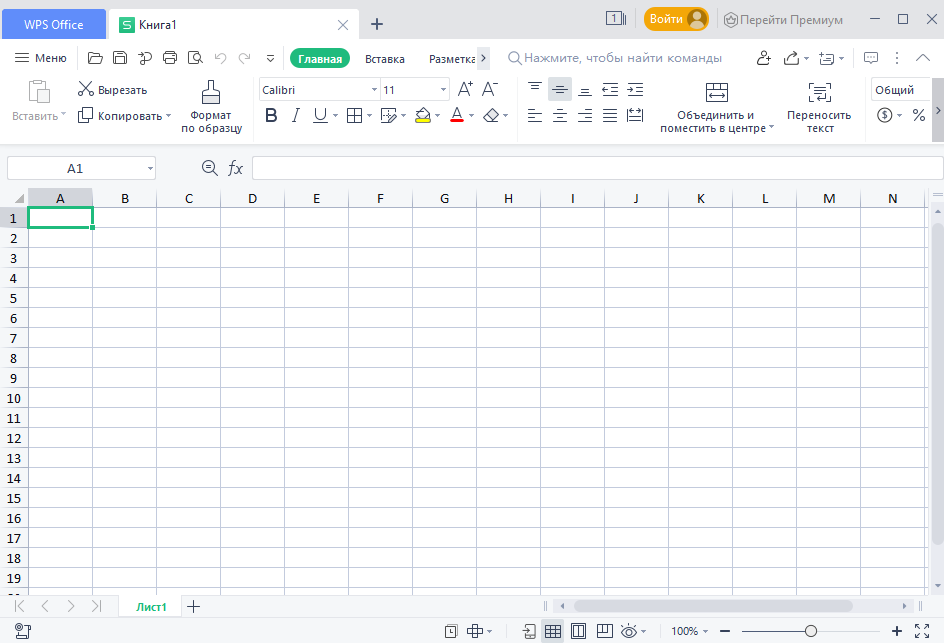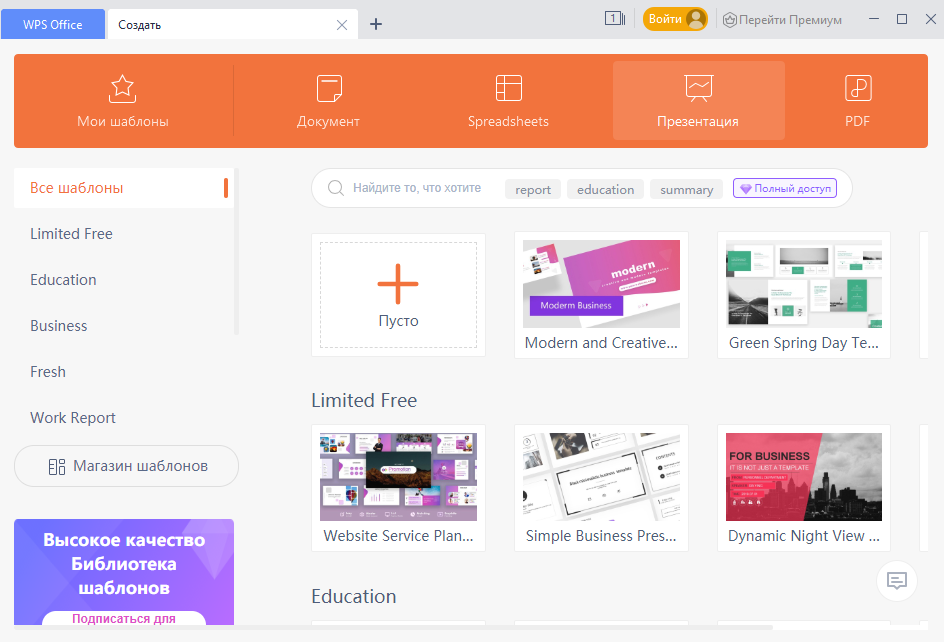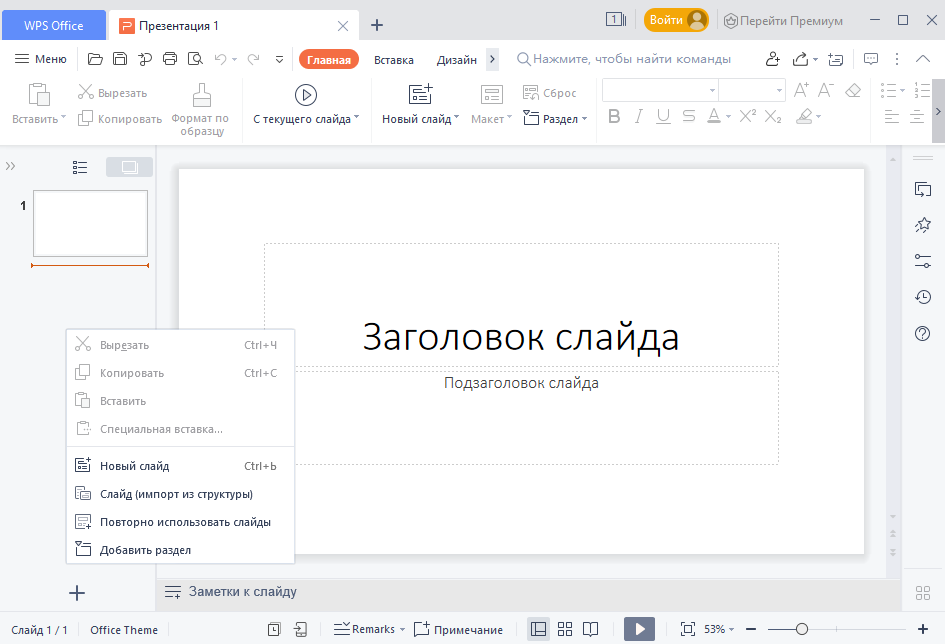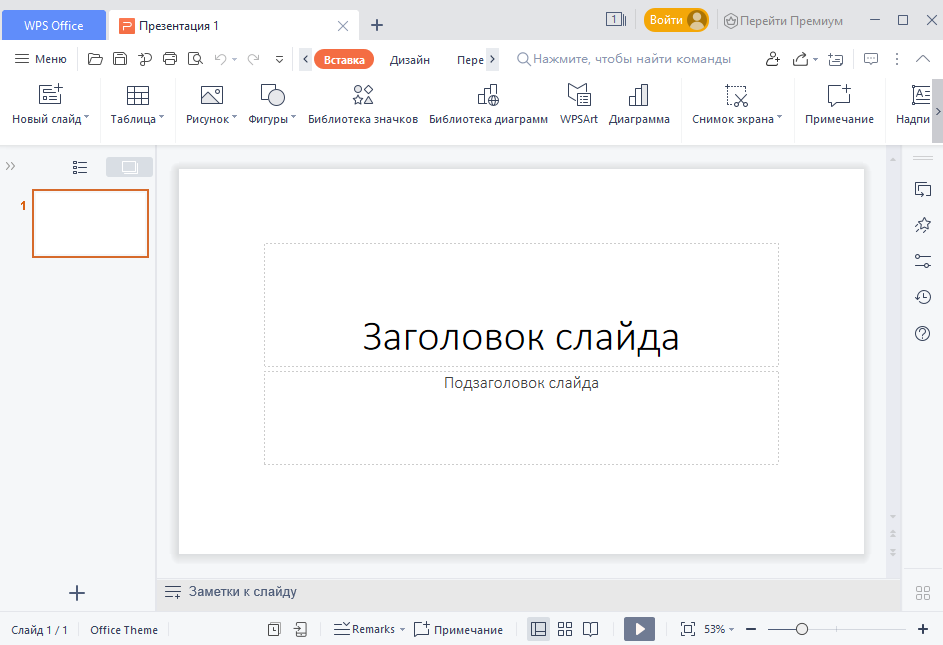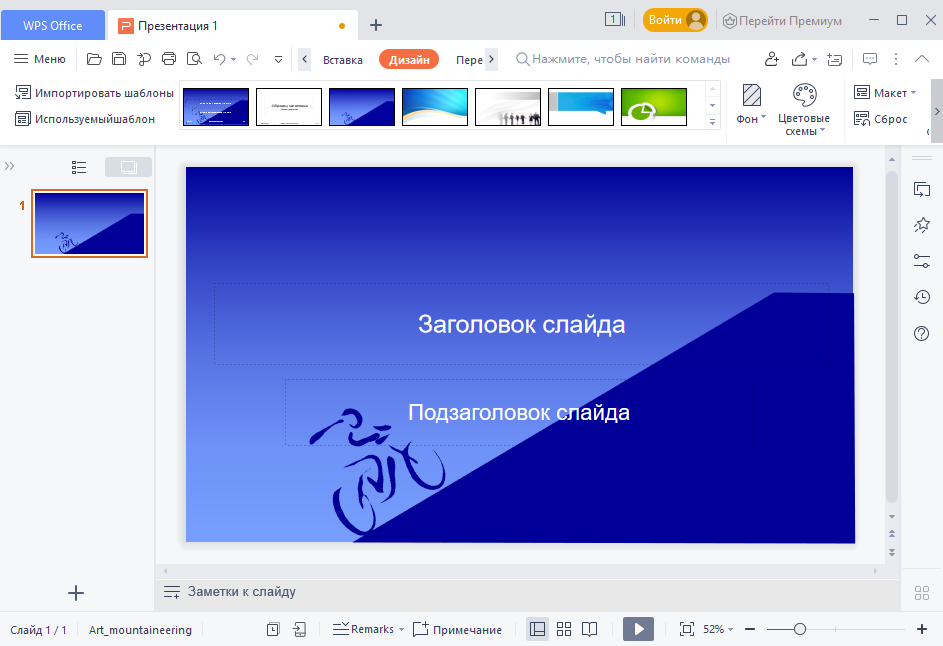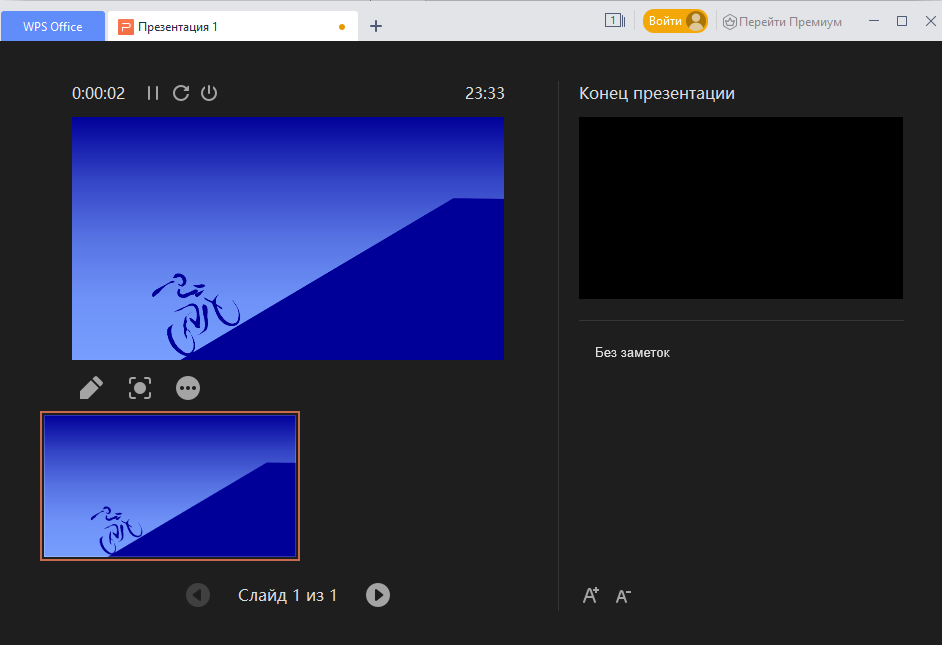Подготовьте все для быстрого начала эффективной работы с помощью основных сведений.
Отдельные приложения
Скачиваемые руководства
Примечание: Если у вас возникнут проблемы с открытием PDF-файла, возможно, потребуется установить бесплатное приложение Adobe Acrobat Reader DC.
Дополнительные ресурсы
Нужна дополнительная помощь?
Нужны дополнительные параметры?
Изучите преимущества подписки, просмотрите учебные курсы, узнайте, как защитить свое устройство и т. д.
В сообществах можно задавать вопросы и отвечать на них, отправлять отзывы и консультироваться с экспертами разных профилей.
Найдите решения распространенных проблем или получите помощь от агента поддержки.
Microsoft Office – это набор универсальных программ, которые стали незаменимыми в каждой профессии. В пакет входят более 10 приложений и к самым распространенным относятся Word, PowerPoint и Excel. С помощью этого пакета данные оформляются в виде текста, таблиц, презентаций, всевозможных диаграмм и рисунков. Это ценнейший ресурс, который на самом деле облегчает хранение информации и помогает донести как можно понятнее и красочнее. Каждый в силах научиться быстро и легко работать в Microsoft Office.
Запуск Microsoft Office
В левом нижнем углу расположена кнопка «Пуск». При нажатии выберите пункт «Программы». Если версия относительно новая, сразу выводится «Microsoft Office». Далее раскрывается перечень приложений, и уже выбирается конкретный пункт.
Выберите нужный, щелкните, откроется новый файл, и приступайте к работе. За счет единого интерфейса приложений вам будет легко адаптироваться к каждому из них.
Microsoft Word
Выбрав этот текстовый редактор, открывается меню с несколькими разделами. Наличие «WordArt» разрешает добавлять словам декоративности, т.е. делает их выпуклыми, с эффектом 3D, свечения или отражения. Выбрать можно шрифт и цвет, начертание и выравнивание, расстояние между строками, добавить рамку для всей страницы, выбрать заливку фигуры.
Причем это делается двумя способами: использовать меню или выделить текст, щелкнуть по нему правой кнопкой мыши и выбрать нужное действие. Однако это не единственное возможное редактирование текста. Переделать его можно в желаемый вид или же вставить фигуры и рисунки для разнообразия и креативности. Например, выбираем «Вставка» → «Диаграмма». Автоматически открывается таблица в Excel, где вводятся данные.
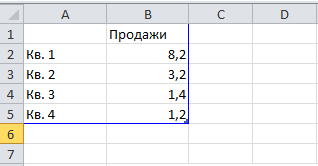
И тут выбирается цвет каждого сегмента, стиль, дизайн – все на ваше усмотрение и фантазию. Кроме того, супер удобно, что, изменив числа или слова в таблице, они сразу переносятся в диаграмму.
Благодаря встроенным функциям Word проверяет и орфографию. Текст подчеркивается красным или зеленным в зависимости от ошибки. Это особенно полезно для учеников и студентов или же для собственной проверки.
Microsoft Excel
В приложении также редактируется текст, но главная цель использования – создание баз данных, их хранение и подсчеты.
Самая простая и часто используемая формула – сумма. Сначала создается таблица, а затем высчитывается значение. На картинке видно 3 способа как ввести формулу.
Для того, что определить сумму фруктов выполняются следующие действия:
Шаг 1. Щелкнуть дважды в ячейке, где будет написан результат. Пересечение строк и столбцов – В10.
Шаг 2. Вводим «=сумм» и выделяем числа напротив фруктов, которые плюсуются, при этом зажав на клавиатуре «Ctrl», и нажимаем «Enter». В ячейке появится правильный ответ.
Это только один пример подсчета. Возможно вести электронный журнал, где годовая оценка одного или нескольких учеников по одному предмету будет подсчитываться автоматически при помощи «СрЗнач» — среднее значение. Также создаются сложные таблицы с несколькими подпунктами. На самом деле в Excel такой диапазон возможных действий, что каждый день вы будете постоянно находить новое.
Microsoft PowerPoint
Программа используется не только в учебных заведениях, но и в крупных маркетинговых и бизнес компаниях. С ее помощью создаются яркие, притягательные и оригинальные презентации.
При открытии на экране появится один слайд. Для добавления новых используйте «фишку». Нажмите на первый слайд и затем на «Enter» столько раз, сколько вам нужно.
Кроме того, что перечислялось выше, в этом приложении появляется обширный диапазон дизайна, анимации, устанавливаются переходы и время смены картинок. Оформляя слайд-шоу, текст печатается вручную или вставляется при помощи мыши или клавиатуры. Добавляются фото или рисунки, перетаскивая их с рабочего стола или же опять с помощью правой кнопки мыши.
В новых версиях помогает исключительно полезная функция, когда на картинке понравился конкретный объект, а вот фон – никак нет.
Сделайте следующее:
1. Нажмите «Вставка» → «Рисунок». Из открывающегося окошка выберите нужный файл и нажмите «Вставить».
2. Станет доступно «Удалить фон». Щелкнув, начинается редактирование – выделяется объект или область, которая вырезается, и «Сохранить изменения».
Помимо отмеченного потенциала, программа PowerPoint представляет собой незаменимого помощника в создании мини-клипов, т.к. презентация может даже сопровождаться музыкой. Для этого из раздела «Вставка» выберите «Звук».
Завершение работы в Microsoft Office
После редактирования и оформления текст сохраняется. Нажмите «Файл» → «Сохранить как». Откроется новое окно, где выбирается «Рабочий стол» или конкретная папка, вводится имя файла и щелкается «Сохранить».
Если документ уже сохранен, но требует редактирования, используйте способ проще. Зажмите кнопки «Ctrl+S» и изменения сразу же сохранятся. Это сто процентный мгновенный метод, который защищает от непредвиденных ситуаций. Из-за всевозможных проблем компьютер отключается, и файл будет окончательно утерян. А если периодически в процессе работы использовать сочетание этих клавиш, результат будет спасен.
Благодаря понятному внешнему виду набора пакета, можно легко найти нужную функцию и быстро освоить программы. Большие и замысловатые тексты возможно представлять увлекательно с помощью MS Office.
Как работать в Word для чайников
Автор:
Обновлено: 29.04.2018
Microsoft Word — это текстовой редактор, который может быть частью пакета Microsoft Office или программой, установленной на вашем компьютере отдельно. Программа может использоваться для записи писем и различных типов документов, которые могут включать в себя графику и изображения. В этом руководстве объясняется, как открыть Microsoft Word, запустить, создать и сохранить новый документ с использованием операционной системы Windows 7.
Не стоит бояться, что что-то может не получиться или пойти не так. Эта программа создавалась для пользователей, и она продумана до мелочей, чтобы вам было максимально удобно использовать ее. И конечно же в каждом деле главное тренировка, не бойтесь делать ошибок. Если вы случайно нажали не туда, в левом верхнем углу всегда есть изогнутая стрелка, которая позволяет отменить последнее действие. Сделать это можно также используя сочетание клавиш Ctrl и Z.
Как работать в Word для чайников
Последний совет перед началом подробных инструкций по использованию текстового редактора от Windows — не забывайте сохранять файл. Это особенно важно при работе с объемными текстами или серьезной документацией. Бывает всякое: могут отключить электричество, ноутбук может разрядиться и выключиться, да и от поломок никто не застрахован. Терять важные файлы и потом тратить часы на их восстановление — не самое приятное занятие. Все, что вам нужно — время от времени нажимать на дискету в левом верхнем углу.
Содержание
- Как создать документ
- Навигация по программе
- Как выбрать (выделить) текст
- Меняем размер и шрифт
- Выравнивание текста
- Как выделить текст жирным шрифтом, курсивом или подчеркиванием
- Копируем и вставляем
- Как создать нумерованный или маркированный список
- Вставляем таблицу
- Видео — Word для начинающих
Как создать документ
Программу можно найти в меню «Пуск» в разделе «Microsoft Office». Следуйте этим пошаговым инструкциям, чтобы запустить документ в Microsoft Word.
- Шаг 1. На рабочем столе или в меню «Пуск» откройте Microsoft Word.
Открываем Microsoft Word
- Шаг 2. Microsoft Word откроется и предложит вам выбрать шаблон документа или пустой документ.
Выбираем шаблон
- Шаг 3. Если вы не хотите использовать какой-либо из отображаемых шаблонов, щелкните пустой документ.
Щелкаем пустой документ
- Шаг 4. Новый пустой документ откроется для вас, чтобы начать вводить текст.
Навигация по программе
- Шаг 1. Мигающий курсор (указатель мыши) в документе сообщает вам, где вы печатаете. Где бы ни находился мигающий курсор, буквы, которые вы вводите, будут вставлены в эту точку. Когда вы начинаете пустой документ, мигающий курсор будет в начале вашего документа, это значит, что он готов для начала ввода.
Мигающий курсор
- Шаг 2. По мере ввода курсор также перемещается с каждой буквой. Это показывает вам, где находится фокус для ввода.
Где находится фокус для ввода
- Шаг 3. Переместите указатель мышью туда, где вы хотите изменить или добавить текст. Щелкните мышью. Мигающий курсор будет перемещен в то место, где вы нажали, для редактирования или вставки текста.
- Шаг 4. Перемещаться по документу можно с помощью стрелок. Нажатие этих клавиш со стрелками перемещает мигающий курсор вверх, вниз по строкам текста, и направо/налево по одному символу.
Перемещаться по документу можно с помощью стрелок
Как выбрать (выделить) текст
Выбор или выделение текста позволяет вам изменять выделенный фрагмент с точки зрения стиля, шрифта и/или цвета и даже заменять слова, если это необходимо. Следуйте этим пошаговым инструкциям, чтобы выбрать текст в документе.
Шаг 1. Для выбора текста используется мышь. При перемещении указатель будет меняться.
Шаг 2. Переместите указатель на начало необходимого фрагмента. Нажмите и удерживайте левую кнопку мыши. Выполняя это, переместите указатель туда, где необходимо остановить выбор. При перемещении мыши текст будет выделяться. Когда вы закончите свой выбор, отпустите левую кнопку мыши.
Выделение текста с помощью мыши
Выбранный текст теперь может быть отформатирован или изменен.
Скопировать текст можно с помощью клавиш Ctrl+C. Удалить текст — Backspace.
Backspace
Меняем размер и шрифт
Следующие действия могут помочь сделать ваш текст более интересным и привлекательным. Текст может быть изменен по-разному.
- Шаг 1. Для начала фрагмент текста нужно выделить, вы уже умеете это делать.
- Шаг 2. Чтобы поменять вид шрифта, щелкните на стрелку рядом со стилем шрифта в панели инструментов.
Меняем вид шрифта
- Шаг 3. Выберите стиль шрифта из раскрывающегося списка.
Выбираем стиль шрифта
- Шаг 4. Рядом с полем стиля шрифта находится поле, содержащее число и стрелку. Оно изменяет размер шрифта. Нажмите на стрелку. Выберите размер так же как и стиль из раскрывающегося списка опций. Итак, выбрав шрифт Bad Scrit и размер — 16, мы получим следующее.
Пример шрифта Bad Scrit и размера -16
Выравнивание текста
Иногда создаваемый документ может требовать разное расположение абзацев. По умолчанию текст выравнивается по левому краю. Однако текст может выравниваться и по правому краю и по центру.
Выравнивание текста по левому краю
На заметку! Выделить весь текст Ctrl + A.
- Шаг 1. Чтобы изменить макет вашего текста, выделите текст, любым удобным для вас способом.
- Шаг 2. Чтобы выровнять его по центру, щелкните значок «Выровнять по центру» на ленте форматирования в верхней части документа.
Выравнивание текста по центру
- Шаг 3. Чтобы выровнять выделенный текст по правому краю, щелкните следующий значок в этом ряду.
- Шаг 4. Чтобы «обосновать» текст так, чтобы он был выровнен как справа, так и слева, щелкните значок «Выравнивание по ширине».
Изменить выбранный текст можно, используя комбинацию сочетаний клавиш, что иногда бывает проще:
- По центру — выделите текст, нажмите клавишу Ctrl + E.
- По правому краю — Ctrl + R.
- По ширине — Ctrl + J.
- По левому краю — Ctrl + L.
Горячие клавиши word
Как выделить текст жирным шрифтом, курсивом или подчеркиванием
Возможность изменить стиль шрифта может сделать ваш документ более интересным. Различные стили текста, такие как полужирный или курсив, могут выделять его. Подчеркивание может быть полезно для заголовков.
- Шаг 1. Как обычно, выделите необходимый вам фрагмент текста.
- Шаг 2. Чтобы изменить выделенный шрифт на полужирный, нажмите «Ж» на панели форматирования.
Чтобы изменить выделенный шрифт на полужирный, нажмите «Ж»
- Шаг 3. Чтобы изменить выделенный шрифт на курсив, нажмите «К» в ленте форматирования.
- Шаг 4. Чтобы изменить выделенный текст так, чтобы он был подчеркнут, нажмите «Ч» на ленте форматирования.
Чтобы текст был подчеркнут, нажмите Ч
- Шаг 5. Также можно изменить выделенный текст, используя сочетания клавиш:
- полужирный — Ctrl + B;
- курсив — Ctrl + I;
- подчеркивание — Ctrl + U.
Копируем и вставляем
Говорить о важности этих двух функций не приходится. Они значительно экономят наше время, позволяют вставлять текст из сторонних источников, не перепечатывая его, как это было во времена печатных машинок.
- Шаг 1. Выделите нужный вам фрагмент.
- Шаг 2. Щелкните по значку копирования в левой части ленты форматирования. Текст тут же скопируется в буфер обмена вашего компьютера.
Кнопка копирования
- Шаг 3. Переместите курсор и нажмите «Вставить».
Сделать это можно и с помощью горячих клавиш. Все как и в прошлый раз: нажмите одновременно Ctrl и С, чтобы скопировать текст, и Ctrl и V, чтобы вставить.
Как создать нумерованный или маркированный список
Использование нумерованных или маркированных списков может помочь выделить элементы или показать важные шаги, иерархию или последовательность чего-либо.
- Шаг 1. Чтобы создать нумерованный список, щелкните значок нумерации.
Создаем нумерованный список
- Шаг 2. В тексте появится первый пункт.
Первый пункт
- Шаг 3. Начните вводить свой текст. По окончании ввода нажмите на кнопку «Ввод» на вашей клавиатуре. Появится второй пункт. И так далее.
Второй пункт
Чтобы остановить добавление новых элементов и вернуться к стандартному тексту, щелкните значок нумерации еще раз в верхней части документа.
Маркированный список создается по такому же принципу, единственное отличие заключается в 1 шаге. Вместо кнопки «Нумерация» нажмите на кнопку «Маркеры», она расположена правее.
Есть еще один способ создания списка. Сначала пользователем вводятся все пункты списка, каждый обязательно с новой строки. Когда все пункты набраны выделите их все и нажмите либо на нумерацию, либо на маркеры, в зависимости от того какой именно список вам нужен.
Создание нумерованного списка с помощью выделения
У вас получится тот же результат. Это разные способы и здесь нет правильного или неправильного, главное, что цель достигнута. Используйте удобный вам способ.
Пример нумерованного списка
Вставляем таблицу
Таблицы помогают структурировать информацию, подавать ее в более презентабельном виде. Без этого навыка не обойтись.
- Шаг 1. В верхней панели инструментов перейдите на вкладку «Вставка».
- Шаг 2. Нажмите на значок таблицы. Перед вами откроется окно, в котором нужно выбрать количество ячеек. Сделать это можно и вписав цифры вручную. Для этого на появившейся панели нажмите на область «Нарисовать таблицу».
Вставляем таблицу
Вам останется лишь заполнить поля. Если вам вдруг понадобятся дополнительные строки или колонки, вам не придется переделывать ее целиком. Щелкните левой кнопкой мыши в области таблицы. В появившемся меню нажмите «Вставить» и выберите подходящий вариант.
Добавление необходимых столбцов в таблицу
Эти основные знания должны сформировать у вас основные принципы работы с текстом. Выделим основные:
- Текст вводится туда, где находится мигающий курсор и никуда больше.
- Чтобы изменить символ, слово, строку, абзац или весь текст, его в первую очередь нужно выделить. Необходимо, чтобы компьютер понимал над чем именно он должен производить действия.
- Выделив текст с ним можно делать все что угодно. Вы можете потренироваться, выделить фрагмент и поочередно нажимать на кнопки, которые расположены на вкладке «Главная». Вы заметите, какие функции могут использоваться совместно, а какие являются взаимоисключающими.
- Не забывайте сохранять изменения, так вы обезопасите себя.
- Используйте те способы решения стоящей перед вами задачи, которые удобны именно вам.
Видео — Word для начинающих
Рекомендуем похожие статьи
Пакет офисных программ WPS Office (ранее назывался Kingsoft Office) в первую очередь может быть интересен пользователям Linux, но существуют версии и для других ОС: Windows, macOS и даже Android. Некоторые функции доступны по платной подписке, но основные инструменты не требуют покупки. Универсальный пакет предусматривает текстовый редактор, инструменты для работы с таблицами и презентациями.
Давайте разберемся, как пользоваться WPS Office, и рассмотрим его основные возможности.
Установка WPS Office
Установка WPS Office на Windows не займет много времени: достаточно скачать установочный файл в формате EXE с официального сайта разработчиков, затем запустить его и следовать инструкции пошагового мастера.
Для пользователей Linux инсталляция офисного набора программ также не вызовет трудностей при базовом знании терминала. В качестве дополнения рекомендуется отдельно загрузить шрифты и словари, которые есть на сайте разработчиков.
Для ОС Android пакет можно скачать через магазин приложений Play Market, достаточно ввести его название в поисковой строке. Пользователи macOS могут найти приложение в App Store.
Комьюнити теперь в Телеграм
Подпишитесь и будьте в курсе последних IT-новостей
Подписаться
Главное окно
Главное окно WPS Office открывает доступ ко всему инструментарию программы. В верхней панели реализована удобная система вкладок, благодаря которой можно быстро переключаться между документами. Слева находятся разделы, позволяющие создать или открыть файл, а также использовать возможности WPS Team для совместной работы с командой и дополнительные приложения.
В главном окне располагаются основные инструменты для работы с документами различных типов:
- WPS Writer – приложения для создания и редактирования файлов в формате DOC;
- Spreadsheets – инструмент для работы с таблицами, заметками, графиками;
- Presentation – программа, позволяющая создавать презентации с использованием эффектов;
- PDF – различные средства для работы с файлами в формате PDF.
Офисный пакет поддерживает работу с тремя десятками форматов, включая DOCS, XLSX, TXT, PPT. Кроме того, предусмотрена опция преобразования файла в PDF. Все перечисленные программы работают в едином поле и отрываются отдельными вкладками в меню.
Работа с текстом
Пакет WPS Office позволяет работать с текстовыми документами, предоставляя полный функционал, аналогичный известному редактору от Microsoft. При нажатии на иконку WPS Writer в главном окне откроется дополнительная вкладка с готовыми шаблонами текстовых документов. Чтобы создать новый документ, щелкните по пустому файлу, отмеченному знаком «+».
Чтобы отформатировать текст, нужно выделить фрагмент и воспользоваться инструментами на вкладке «Главная». Также здесь доступны настройки стиля и размера шрифта, установка заголовков, добавление нумерованных и маркированных списков. Для настройки отступов и выравнивания нажмите на кнопку «Параметры», затем выберите пункт «Абзац».
На вкладке «Вставка» доступны функции для добавления различных элементов в документ: таблиц, рисунков, диаграмм, графических объектов WPSArt. Также через нее можно работать с колонтитулами и нумерацией страниц. Чтобы создать оглавление документа, потребуется перейти на вкладку «Ссылки». Здесь же предусмотрены опции для создания сносок и подписей.
Проверка текста на орфографию
Проверка правописания работает в версиях для всех ОС. Версия для Linux также предусматривает проверку орфографии, но по умолчанию только на английском языке, поэтому дополнительно необходимо добавить русский словарь. Скачать его можно на официальном сайте разработчиков, затем поместить файлы dicts в папку на локальном диске. В большинстве случаев это /home/имя_пользователя/.wps/office/dicts.
После это следуйте простой инструкции:
- Перезапустите приложение и через вкладку «Меню» перейдите в параметры.
- В открывшемся окне в панели слева выберите пункт «Проверка правописания».
- В окне справа щелкните по кнопке «Пользовательские словари».
- Выберите русский язык и подтвердите изменения в окне параметров.
В WPS Office для Windows проверка орфографии по умолчанию идет на русском языке, поэтому дополнительно скачивать словари не придется. Чтобы изменить язык правописания на любой другой, потребуется изменить пользовательский словарь.
Создание таблиц в Spreadsheets
Приложение Spreadsheets позволяет работать с таблицами и диаграммами, причем функционал не сильно отличается от известного MS Excel. При выборе инструмента в главном окне также открывается список готовых шаблонов. Интерфейс разбит на ячейки и панели. Сверху располагается панель вкладок с основными инструментами редактора.
Spreadsheets работает с формулами, суммами, выравниваниями и другими простыми операциями. Через вкладку «Главная» возможно настроить форматирование, границы и стиль ячеек, а также установить параметры шрифта.
Для удобства использования формул на панели расположена соответствующая вкладка, через которую можно быстро отыскать математические, финансовые, логические и другие функции.
Редактор презентаций
Один из лучших бесплатных офисных пакетов предусматривает встроенные средства для создания и редактирования презентаций в формате PPT или PPTX. Доступны шаблоны документов, которые отсортированы по тематике. Для поиска готовых проектов реализована поисковая строка.
WPS Office в разделе «Презентации» предлагает удобный интерфейс со вкладками, рабочей областью и статус-баром. Разберем основные функции редактора:
- Чтобы добавить новый слайд, необходимо щелкнуть правой кнопкой мыши по свободной области в панели слева, затем в меню выбрать соответствующий пункт. Также функция доступна на вкладке «Главная».
- Для добавления различных объектов нужно перейти на вкладку «Вставка», где есть функции вставки таблиц, рисунков, фигур, диаграмм и другим элементов. Доступна и возможность перетаскивания мультимедийных объектов в окно.
- Настроить анимационные эффекты, переходы между слайдами и общий стиль презентации можно через вкладки «Дизайн», «Переходы» и «Анимация».
- Чтобы просмотреть созданную презентацию, нужно щелкнуть по значку воспроизведения ниже. На вкладке «Показ слайдов» доступна более подробная настройка параметров показа.
Внизу интерфейса предусмотрен ползунок для масштабирования окна, режим чтения, сортировщик слайдов, функция добавления примечаний и отображения заметок. При необходимости пользователь может создать автоматическую резервную копию, чтобы не потерять данные.
Отличия бесплатной и премиум-версии WPS
Главный минус бесплатной версии – реклама. Остальные инструменты работают не хуже, чем в именитом Microsoft Office.
Преимущества премиум-версии:
- отсутствие рекламы,
- до 9 синхронизированных устройств,
- бесплатное облако на 20 Гб,
- расширенная библиотека шрифтов и шаблонов,
- одновременная поддержка нескольких языков,
- совместная работа над документами.
Премиум-версия работает по подписке, ее стоимость составляет $29.99 в год.
Выводы
У WPS Office нет существенных недостатков. Хочется отметить удобный интерфейс и многофункциональность – не надо качать несколько программ и работать в них отдельно, как это реализовано в Microsoft Office. Для пользователей операционной системы Linux существуют и другие бесплатные альтернативы, а в случае с Windows достойным аналогом будет только офисный пакет от Microsoft, который хорошо справляется со своими задачи, но, увы, не распространяется бесплатно.
Системные требования:
Операционная система Windows 95/98/2000
Процессор Pentium-II 300
Оперативная память 32 MB
«Зашивающимся» на работе — посвящается.
Кому из Вас не знакома подобная ситуация: при работе срочно понадобились сметные данные по проекту, над которым Вы работали год назад. Ваши действия — искать. Каких усилий и времени Вам это стоило бы еще лет десять назад, я даже вспоминать не хочу. В папках бы просто зарылись. А сейчас? Одно удовольствие, потому что у Вас есть компьютер. Он и был изобретен, чтобы одним махом можно было избавиться от калькулятора, печатной машинки и целой библиотеки папок с входящей, исходящей, переходящей и прочей нужной каждой конторе документации, без которой «ну, ни туда, ни сюда» — все просто, как без рук. Бумажную работу упростили максимально. Компьютер сам печатает таблицы, сам обрабатывает результаты и иллюстрирует их, сам проверяет грамотность напечатанного текста и указывает на ошибки. Ваше же дело, в то время, когда компьютер интенсивно трудится, не мешать ему, и постараться не перепутать цифры и слова, которые Вы должны впечатать в определенные окна программ. А, главное, конечно же, знать, когда и какую кнопочку, Вы должны нажать на клавиатуре компьютера или на что щелкнуть мышью, чтобы программы, инсталлированные в Вашем компьютере, работали на Вас. А чтобы Ваш компьютер безошибочно осуществлял все те действия, о которых я упоминала ранее, а также многие другие, и были разработаны умные офисные программы. А поскольку, без компьютера не обходится сейчас ни одна уважающая себя организация, то дело освоения всевозможных офисных программ — не сегодня назревшая необходимость.
Чтобы сделать этот процесс для Вас максимально доступным и сжатым по времени, компания «Медиа-Хаус» выпустила на рынок компакт-диск «Как работать с офисными программами»,
…позволяющий Вам научиться работать с программами в кратчайшие сроки, что называется, «не откладывая в долгий ящик». На диске представлены программы, которые наиболее часто требуются в повседневной работе.
Основной упор здесь делается на ознакомление и освоение работы с программами компании «Microsoft». Но даются для освоения и дополнительные утилиты других компаний — программы либо выполняющие те же функции, либо дополняющие и расширяющие существующие возможности Вашего компьютера. Это поисковые программы, программы-переводчики, программы ускоренного «скачивания» файлов из Интернета, архивирования данных и т.п.
Прежде чем Вы приступите к непосредственному освоению офисных программ, несколько слов об управления самой обучающей программой. Программа запускается прямо с диска без инсталляции. И сразу после запуска, на титуле, выдает Вам меню программы. Из главного меню программы Вы можете попасть в любую выбранную тему, в полное оглавление альбома, на сайт дополнительных материалов, на сайт компании «Медиа Хаус» и, естественно, на выход из программы. Возвращение в меню из любого раздела программы осуществляется нажатием на Esc.
Набор представленных здесь программ скомпонован в виде альбома с пронумерованными страницами, которые Вы перелистываете по мере ознакомления с его содержимым. На нижнем крае каждой страницы в левом и правом ее углах, кроме текущего номера страницы, на больших голубых кнопках изображены красные стрелки, указывающие направления перелистывания страниц, осуществляемые при щелчке мышкой на эти кнопки: вперед и назад. При длительном непрерывном нажатии левой кнопки мыши на любую из этих кнопок, программа перейдет в режим ускоренного перелистывания страниц.
Перелистывать страницы программы можно и клавишами направлений с клавиатуры компьютера.
Над правой кнопкой перелистывания страниц расположена маленькая голубая кнопка с горизонтальными штрихами — кнопка оглавления, с ее помощью Вы вызываете оглавление всего альбома. Если щелкнуть левой кнопкой мыши на крестик перед любым разделом оглавления,
…то перед Вами развернется список тем, входящих в этот раздел. Двойной щелчок мыши на выбранной теме переместит Вас на нужную страницу. Либо просто нажмите на кнопку «Перейти» под оглавлением, после того как выделили тему щелчком.
Голубая кнопка, расположенная над кнопкой перелистывания страниц назад, это кнопка закладок и переходов.
Она позволяет Вам поставить закладку в тексте и осуществить быстрый переход на нужную страницу. Если у Вас возникла необходимость запомнить не одну страницу, а значительно больше, то в программе есть возможность сделать с помощью закладок свое оглавление. Теперь Вы из любого места альбома можете без перелистывания перейти к нужной странице. В это оглавление, по мере надобности, Вы можете добавлять новые закладки, или убирать уже ненужные.
Если, часть предложенной в качестве иллюстрации картинки, выделена красной рамкой, значит, щелкнув на нее, Вы можете получить доступ к дополнительным материалам. Обычно, о наличии такой возможности, упоминается в тексте страницы.
И, как это общепринято, окно помощи по работе с этой программой вызывается нажатием клавиши F1.
Теперь перейдем непосредственно к тому, чему Вас здесь научат.
Если у Вас небольшой опыт общения с компьютером — не беда. Изучаемый материал изложен очень доходчиво, доступным языком — любая домохозяйка разберется, что уж говорить о человеке, видевшем компьютер, а тем более знающем, как его включить.
В этой программе рассмотрены основные приемы работы с программами в операционной системе. Вас научат, как запустить программу, вызвать ее из меню, вывести иконку программы на рабочий стол и каким образом можно изменить настройки компьютера. А после небольшого познавательного экскурса о размещении и хранении информации, Вы непосредственно приблизитесь к тому, для чего эта программа и задумывалась. При ознакомлении Вас с содержимым этой программы-альбома, я буду придерживаться оглавления альбома, чтобы в дальнейшем Вы быстро могли найти информацию по заинтересовавшей Вас программе.
Пакет Microsoft Office XP
Для работы с файлами существуют специальные программы — файловые менеджеры. Самая известная программа в системе Windows — «Explorer» — «Проводник». Эта программа обеспечивает интерфейс при работе с файлами и директориями (папками, каталогами).
С ее помощью Вы научитесь разбираться в информации, записанной на разных дисках компьютера. Вы сами сможете систематизировать материал, создавать новые папки, копировать материалы, удалять с диска ненужную Вам информацию, добавлять новую, переносить информацию с одного диска на другой и многое другое. Вас научат пользоваться буферами обмена для переноса информации и текстов из программы в программу.
Почти все программы операционной системы Windows имеют одинаковые функции управления. Поэтому, освоив одну программу, Вам легко будет применять ваши знания в других программах системы.
Менеджеры оценят помощь, предлагаемую в изучении почтового клиента с функциями органайзера — MS Outlook. Эта программа позволяет получать, просматривать и отсылать электронную почту, следить за текущими делами и прогнозировать дела будущие, вносить и удалять записи в разделы программы. Она напомнит о звонках, которые необходимо сделать в определенное время, о письмах, которые Вы должны разослать — в общем, чем-то восполнит отсутствие у Вас личной секретарши.
Многие из Вас пользуются еще одной программой из пакета программ Microsoft: текстовым редактором MS Word. Но, к сожалению, используют в этой программе только малую толику ее возможностей, а она может не только проверять на наличие ошибок набитый Вами текст. Введенный текст можно отформатировать при помощи программы, придав ему вид «удобоваримого» (читаемого), приличного документа. Иногда для этого бывает достаточно изменить шрифт, размер и произвести выравнивание текста. Вы научитесь не только доводить документ «до ума» на экране компьютера, но и узнаете, как распечатать его на принтере. Вы самостоятельно сможете составлять бланки договоров и прайс-листы, рисовать таблицы, составлять и иллюстрировать каталоги. А также, Вы научитесь принимать меры безопасности для деловой переписки — пароли на открытие документов для защиты от сильно любознательных, и ставить защиту от макро-вирусов.
Еще одна программа, входящая в комплект программ Microsoft Office XP — табличный процессор — MS Excel. В этой программе удобно работать с прайс-листами, заполнять накладные и товарные чеки. Она также может построить цветную диаграмму любого типа, по вашему выбору, на основе имеющихся данных.
Для получения более качественных и наглядно оформленных документов, Вас научат вставлять документы, составленные в MS Excel, в текстовые документы MS Word.
А используя возможности программы «Power Point», Вы сможете в кратчайшие сроки подготовить качественный ролик для презентации товара и услуг или же для доклада на экране компьютера (или подключенного к нему проектора).
Еще одна программа, предлагаемая Вашему вниманию — это система управления базами данных (СУБД) — MS Access. Эта программа существенно облегчит утомительный труд по хранению, систематизации и обработке разного рода информации. Программа является системой, поддерживающей все возможности по внесению, редактированию и обработке данных. Эта программа способна провести выборку и анализ тех данных, которые Вам необходимы.
Работа в Интернете
Для владельцев компьютеров, желающих расширить свои познавательные горизонты, сейчас есть прекрасные возможности и условия — Интернет. И, поэтому Вам, наверняка, будет интересна программа-браузер «Internet Explorer», помогающая не заблудиться на просторах мировой Сети. Вы узнаете, как, по ключевым словам, или, используя каталоги ресурсов, найти в Интернете любую интересующую Вас информацию.
Вас ознакомят, каким образом Вы можете «скачать» на свой компьютер с сайтов Интернета документы, фотографии, новости и т.п. А также узнаете обо всех остальных возможностях, которые Вам дает Интернет.
Дополнительные утилиты
В жизни встречаются ситуации, когда у Вас на руках есть материал на бумаге, а нужен он Вам в компьютере. Можно, конечно, сидеть и набивать. Хорошо, если это одна-две странички машинописного текста, а если это — десятки страниц? Выход есть, если у Вас есть сканер. Существуют программы, облегчающие ввод печатного текста со сканера. Здесь пойдет речь о двух из них. Это входящая в пакет программ MS Office XP — MS Office Document Scanning и пятая версия программы Fine Reader, как наиболее корректная и оптимизированная по возможностям. Лучше иметь в наличии обе эти программы. Так как текст, отправляемый в «Word» после первой, упомянутой здесь, программы требует серьезной доработки.
Те, кто пользуются электронной почтой, и хоть однажды занимался отправкой информации, знают, что дело это не быстрое, особенно, если приходится отправлять сразу много материала, да и не всегда информация доходит до адресата с первого захода (возможно наличие ограничений на объём присоединяемых файлов). Предлагаемая здесь Вашему вниманию программа-архиватор WinZip позволяет ужать объем передаваемого файла, что, конечно же, сэкономит время пересылки информации и повысит вероятность её получения адресатом.
Если Вам приходится много времени проводить за компьютером, набивая тексты, а методом слепой печати овладеть нет времени, то, наверняка, особенно если в документах встречаются иностранные названия, Вам приходится часто перепечатывать целые абзацы из-за того, что Вы забыли переключить раскладку клавиатуры с одного языка на другой. Ошибка довольно распространенная. А на перепечатку тратятся время, силы и нервы. Чтобы избегать таких, да и прочих, «ляпов», существует ряд написанных энтузиастами программ, среди которых — Punto Switcher. Она переключит раскладку клавиатуры и скорректирует «краказяблы» самостоятельно.
Мы говорили уже о программе MS Outlook. Но, если вы пользуетесь только простым текстовым редактором Word Pad, или, если у Вас, что чаще бывает, «нет столько золотого запасу», чтобы приобрести лицензионный пакет Office XP, то в Интернете Вы можете найти бесплатные программы-органайзеры, по своим возможностям несильно уступающие вышеуказанной продукции Microsoft. Здесь Вас знакомят с одной из таких программ — Org Panel, включающей в себя пакет из нескольких программ: записная книжка, дневник, блокнот для записей, стандартный графический редактор Point, программа хранения паролей и программа-преобразователь часто встречающихся величин.
Для просмотра большого количества графического материала существуют специальные программы-вьюеры, обладающие, как правило, функциями конвертирования графических форматов и генерации слайд-шоу. Здесь Вашему вниманию предлагают одну из лучших программ в этой категории — ACDSee . Эта программа обрабатывает графические файлы, осуществляет получение и сохранение изображений со сканера и цифровой фотокамеры. Она представляет возможность конвертировать изображения в наиболее популярные графические форматы.
Рассмотренную ранее программу Explorer, входящую в пакет программ Microsoft, нельзя считать самой удобной программой для работы с файлами. Есть аналогичные программы, выполняющие больше количество функций. Одна из них — двухоконный Total Commander, в первых версиях известный как Windows Commander, а ещё раньше — Norton Commander. Он имеет встроенный вьюер и текстовый редактор, может определить размеры каталогов и числа файлов, содержащихся в подкаталогах, и имеет множество других полезных функций.
Трудновато сейчас в деловой переписке с иностранными партнёрами или, блуждая по иноязычным сайтам в Интернете, обойтись и без программ автоматического перевода. Здесь Вам предложат ознакомиться с программой, способную трижды облегчить Вашу участь. Это программа Promt, обеспечивающая автоматический перевод с трех языков: английского, немецкого и французского. В интегрированный пакет Promt входит и программа, позволяющая автоматически переводить Интернет-страницы с иноязычной информацией. Называется эта программа WebView. Думаю, она многим придется ко двору.
А программа Multilex, представляющая собой электронный словарь, существенно сэкономит Ваше время по отысканию специальных терминов и словосочетаний, если Вам все же приходится заниматься самому переводом.
Те, кому уже доводилось скачивать информацию из Интернет, знают, что этот процесс вполне можно совмещать еще с каким-нибудь делом — времени на все хватит. Чтобы оптимизировать процесс закачивания файлов, были созданы специальные программы — Download-менеджеры. Здесь Вас ознакомят с программой Download Master. Встраиваемая при инсталляции в браузер Internet Explorer, эта программа может скачивать в несколько потоков одновременно несколько файлов, и расставляет приоритеты очередности закачки.
Для записи информации на CD-ROM существует много программ. Программа, представленная здесь, одна из наиболее часто используемых сейчас, благодаря своей простоте в работе. Это — Easy CD Creator.
Если Вы — счастливый обладатель пишущего дисковода, то инструмент такого рода Вам обычно весьма необходим.
Многие из программ (полные или пробные версии), о которых шла речь в этой статье, Вы можете скачать с сайтов разработчиков, так как в Интернет-приложении к этому альбому Вам даются их адреса.
Думаю, не надо говорить о полезности и своевременности выхода этого диска. Все описанные программы, так или иначе, необходимы для повседневной работы. Авторы сделали Ваше ознакомление с программами максимально комфортным. Думаю, Вы оцените это в процессе обучения. Понятно, что рассказать обо всех тонкостях и возможностях всех перечисленных программ просто невозможно, для более полного ознакомления обращайтесь к рекомендованной в конце каждого раздела литературе…
Обучение Word
Как работать в Ворде: создавать и редактировать документы, вставлять картинки, фото и таблицы. Бесплатное обучение программе Word для начинающих.
О программе Word
Что это за приложение, как открыть на компьютере. Основы работы.
Печать текста
Базовый урок. Как создать новый документ и набрать текст.
Сохранение
Основы сохранения файлов. Как записать документ на компьютер.
Изменение шрифта
Учимся менять внешний вид букв и их размер. Какие бывают шрифты, как с ними правильно работать.
Выравнивание
Как сместить текст: по левому краю, по центру, по правому краю и по ширине.
Начертание
Учимся изменять стиль написания: делать слова и предложениями более насыщенными (полужирными) или под наклоном (курсивными).
Клавиши клавиатуры
Значение кнопок на клавиатуре. Как набрать большую букву, поставить запятую, точку и другие знаки препинания.
Создание таблиц
Как добавить таблицу. Рассмотрим популярные виды таблиц и способы их создания.
Удаление страниц
Как убрать страницу из документа. Учимся удалять пустые листы и страницы с текстом.
Оглавление
Как сделать оглавление. Пошаговая инструкция по созданию содержания.
Нумерация
Добавление номеров на страницы. Учимся делать автоматическую нумерацию и настраивать ее.
Удаление нумерации
Несколько способов удаления нумерации: у всего документа, титульного листа, первой и второй страницы.
Создание презентаций
Учимся создавать презентации на компьютере. Основы работы в программе Microsoft PowerPoint.
Какие еще есть уроки:
- Уроки Microsoft Excel
- Обучение работе в Windows
- Как пользоваться интернетом
- Как пользоваться электронной почтой
- Социальные сети
Краткое руководство по работе с Rus Office
После установки программы, файлы открываемые офисным пакетом будут ассоциированы с приложениями пакета. Это означает, что по двойному клику по файлу будет открываться документ в соответствующем приложении.
Мы планировали дополнить существующий функционал офисного пакета Rus Office некоторыми нужными функциями:
Печать документов Word / Excel в PDF
Функция будет доступна в бесплатной версии
Лучшее решение по облегчению документооборота, экономии бумаги и спасению зеленой планеты — это печать в PDF с последующей отправкой на email получателю;
Отправка документа по номеру телефона, электронной почте или факсу
Для версий Professional / Enterprise
Не обязательно иметь факс или даже адрес электронной почты чтобы отправить Ваш документ получателю. Для получения уведомлений о доставке вашего отправления, будет достаточно указать любой ваш контакт.
Часто используемые шаблоны для Word и Excel
Бесплатно для всех пользователей
Мы собрали для Вас коллекцию шаблонов для Ваших документов — теперь вам не придется часами подгонять строчки и отступы, подбирать шрифты и их размеры — офисный пакет сделает это за Вас. Достаточно выбрать готовый шаблон из каталога шаблонов, где все документы сгруппированы по категориям.
Будем рады вашим комментариям по предложенным функциям, а также по работе Офисного пакета направлять через форму на странице поддержки.