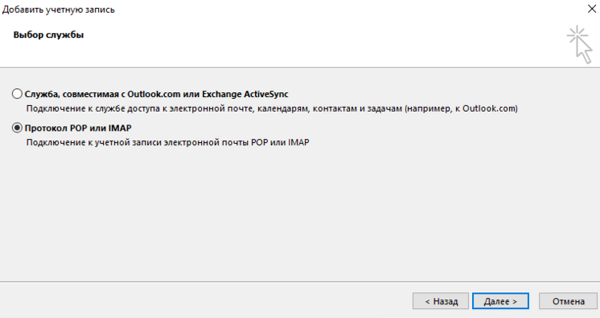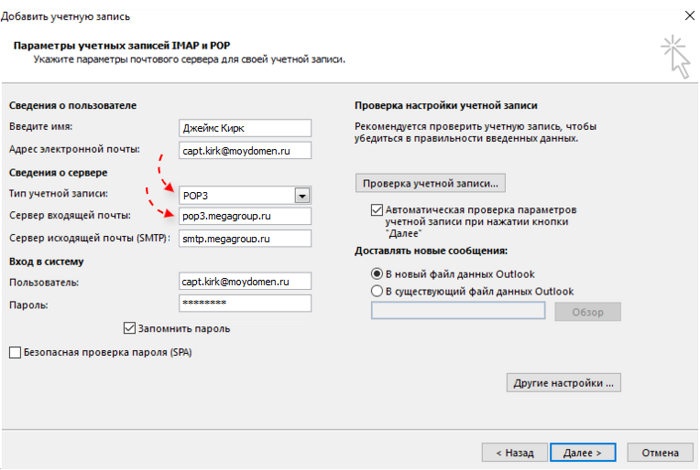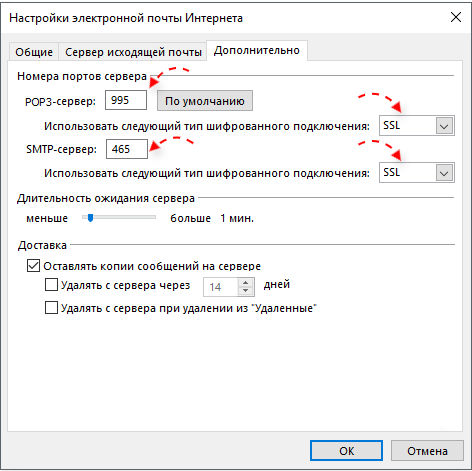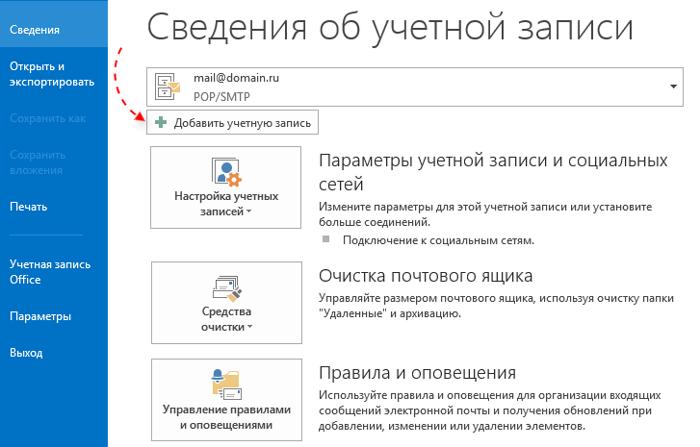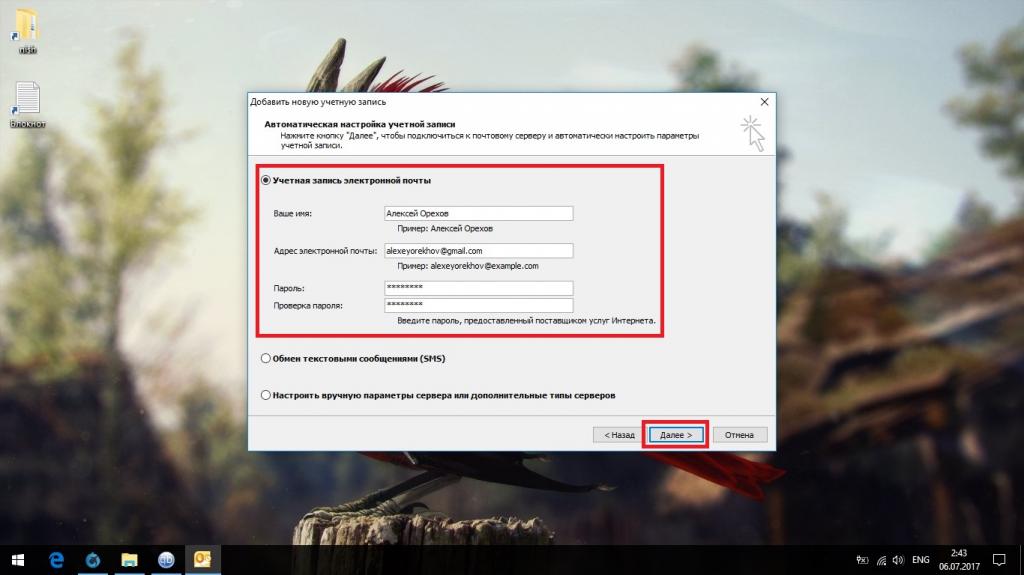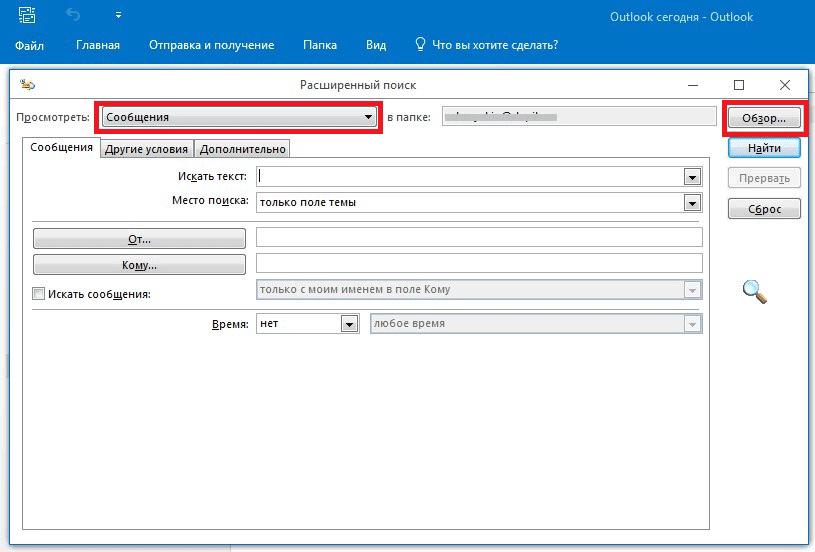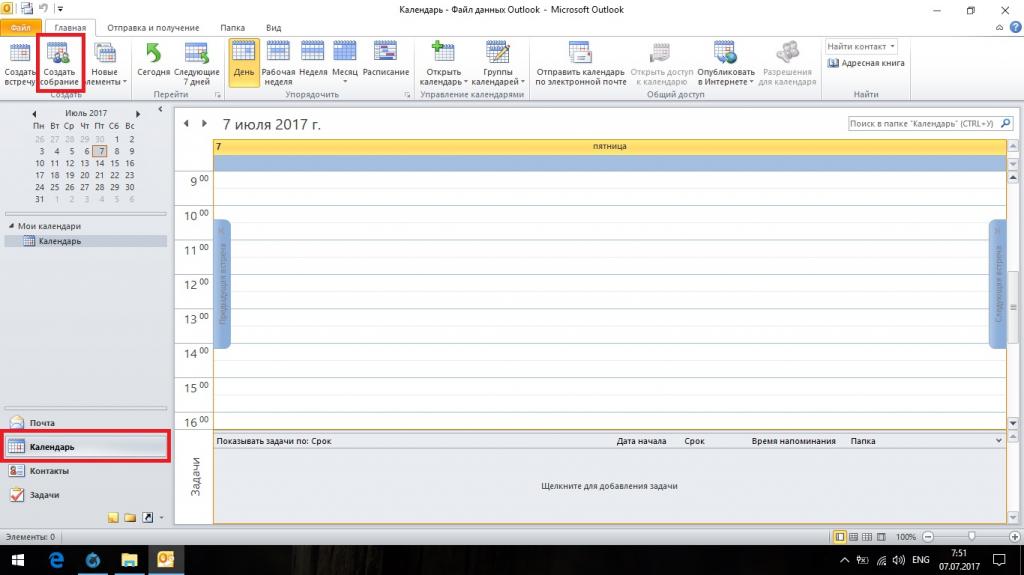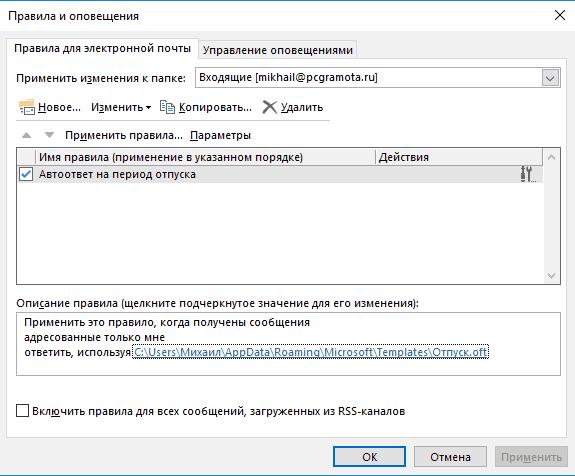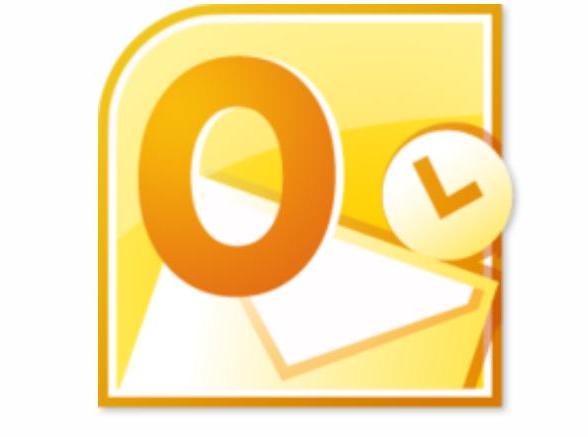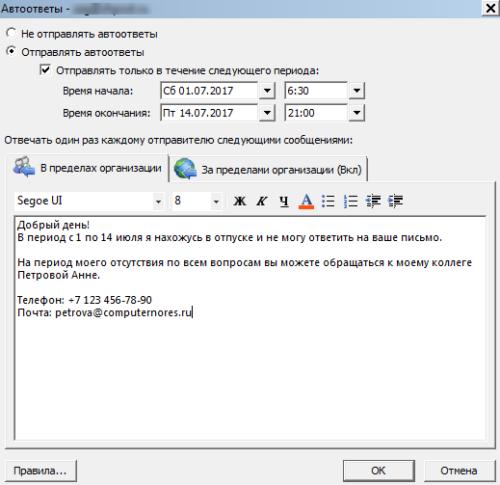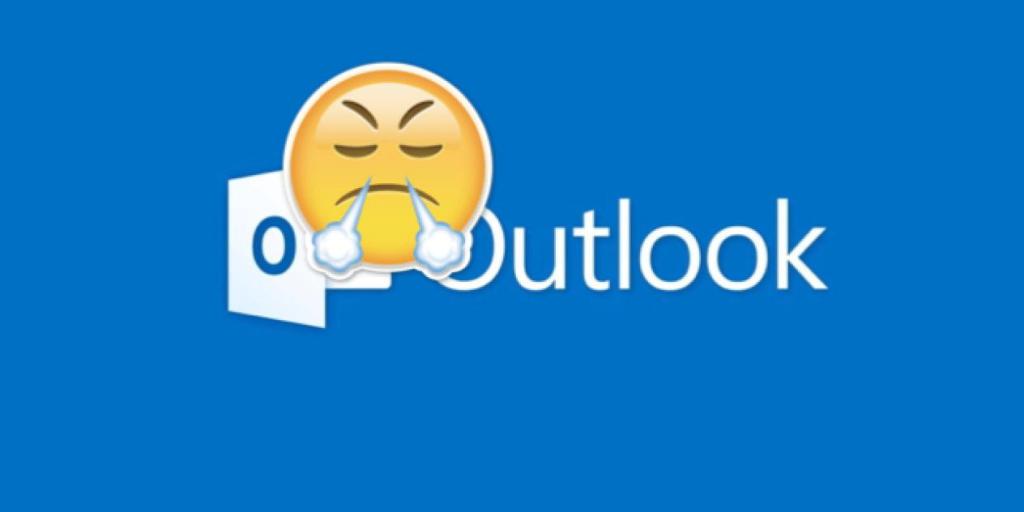Автор: Your Mentor. Дата публикации: 14 февраля 2021.
В этом курсе мы с вами научимся работать с Microsoft Outlook 2016. Outlook – это универсальное приложение-органайзер, которое дает вам доступ к почте, календарю, контактам, задачам и заметкам. Я покажу вам, как добавить учетную запись Office 365, а также учетную запись iMAP или POP.
Затем я расскажу вам, как создавать новые сообщения и настраивать папку «Входящие» в соответствии с вашей работой. Я покажу вам, как работать со своими контактами, чтобы упростить адресацию почты. Вы научитесь работать с календарем, просматривая и создавая встречи, а также узнаете, как распечатать ваш календарь.
Наконец, я покажу вам, как работать с задачами и заметками, чтобы вы могли максимально эффективно использовать Outlook. Так что доставайте свою тетрадь, заваривайте чай и начинайте смотреть данный курс, который сделает вашу работу более продуктивной.
Ваш офис может использовать Outlook в качестве своего почтового клиента по умолчанию, который подключается к Microsoft Exchange Server, или вы можете использовать Outlook для личного или малого бизнеса с подпиской на Office 365 или любой автономной учетной записью электронной почты POP или IMAP.
Урок 1. Вход в учетную запись. Синхронизация почты
Если вы корпоративный работник, то, скорее всего, ваш IT-отдел уже создал ваш рабочий аккаунт в Outlook, и если вы собираетесь использовать данное приложение по работе, то можете переходить к следующему видео. Возможно, вы хотите использовать Outlook в личных целях, тогда вам необходимо его настроить.
Урок 2. Знакомство с функциями и интерфейсом Outlook.
На прошлом уроке мы рассмотрели, как добавить свою учетную запись в Outlook 2016 и я надеюсь, что у вас получилось синхронизировать приложение с вашей личной электронной почтой. В этом уроке мы рассмотрим интерфейс Outlook и его функции.
Урок 3. Вид просмотра писем. Как сохранить вложения из Outlook
Outlook – это отличное приложение по работе с электронной почтой. В этом уроке мы с вами научимся работать с входящими электронными письмами, и я покажу вам несколько режимов просмотра вашей электронной почты.
Урок 4. Поиск и фильтрация писем. Нежелательные сообщения.
Мы продолжаем разбираться с входящими сообщениями и в этом уроке рассмотрим функцию поиска нужных нам писем и поработаем с нежелательными сообщениями.
Урок 5. Организация входящих писем. Форматирование, категории и как создать папку в outlook
Все мы любим организовывать себя по-своему. Кто-то хочет, чтобы входящие письма отличались друг от друга цветом, кто-то сортирует письма по папкам. В этом уроке я покажу вам и тот и другой метод.
Урок 6. Быстрые действия в Outlook. Автоматизация отправки писем
На прошлом уроке мы рассмотрели некоторые действия по организации писем в вашем почтовом ящике Outlook. В этом видео мы научимся выполнять быстрые действия, отвечая на входящие письма.
Урок 7. Как создать правило в Outlook
В отличие от быстрых действий, которые запускаются вами вручную, правила представляют собой набор фильтров, которые автоматически распространяются на вашу входящую электронную почту, на основе указанного вами набора правил.
Урок 8. Написание и отправка сообщений. Как ответить на письмо в Outlook
До сих пор мы говорили только о чтении и организации электронной почты. А теперь пора написать письмо.
Урок 9. Добавить фон в сообщение, голосование в Outlook. Как сделать подпись в Outlook
При написании электронных писем вы можете выделить свое сообщение не только подписью, о которой я буду говорить чуть далее, но и самим форматом вашего письма. Хотя в деловой переписке я рекомендую использовать стандартный формат, я все же покажу вам другие функции Outlook, которые могут пригодиться вам в повседневной работе.
Урок 10. Оповещение «нет на работе», теги и переадресация почты в Outlook
Когда вы уезжаете в отпуск, вы, вероятно, хотели бы дать всем знать, что вас нет на рабочем месте, и чтобы ваши партнеры или клиенты могли связаться с вашим коллегой или помощником. В Outlook есть полезная функция настройки оповещений об отсутствии вас на рабочем месте.
Урок 11. Как добавить контакт. Группа контактов в Outlook
На прошлых уроках мы с вами рассмотрели работу с почтовыми сообщениями. Теперь пришло время научиться работать с вашими контактами в Outlook.
Урок 12. Создание папки контактов в Outlook
На прошлом уроке мы рассмотрели способы создания контактов и групп в Outlook. В этом уроке мы разберем способы работы с вашим списком контактов.
Урок 13. Обзор и настройка календаря в Outlook
В предыдущих уроках мы с вами разобрали, как работать с электронной почтой и контактами в Outlook. Теперь нас ждет третий важный блок программы Outlook – это календарь. Ведь календарь в рабочей среде – это незаменимая вещь.
Урок 14. Как создать встречу и собрание в Outlook
На прошлом уроке мы получили общее представление о календаре Outlook. Давайте попробуем создать нашу первую встречу и собрание.
Урок 15. Управление приглашениями на собрание
На прошлом занятии мы создали пару встреч и собрание в нашем календаре. В этом уроке я хочу показать вам, как вы можете управлять вашим приглашением на собрание, а также как принимать и отклонять получаемые запросы на встречи.
Урок 16. Печать календаря. Как поделиться календарем в Outlook
Возможно, вы большой начальник и у вас есть свой помощник. Может, вы просто уезжаете в отпуск и вам необходимо, чтобы вас подменили на различных встречах и собраниях. Чтобы вам было проще поделиться своим календарем, вы можете поделиться им через электронную почту.
Урок 17. Создание задач и заметок в Outlook. Синхронизация с OneNote
В этом последнем уроке мы поговорим с вами об управлении вашими задачами и заметками. А также рассмотрим возможность копирования ваших записей из Outlook в OneNote.

Интерфейс Outlook выглядит следующим образом:

Интерфейс Outlook 2016 включает в себя следующие элементы:
Заголовок
Заголовок показывает, где именно сейчас находится пользователь, а также текущей адрес электронной почты.

Лента
Лента – поле, на котором располагаются элементы управления.

Скрытие и отображение Ленты
Для того, чтобы освободить место на экране для документа, ленту можно свернуть одним из следующих способов:
1. Двойной щелчок по названию открытой вкладки.
2. Щелчок правой кнопкой мыши по любому свободному месту на ленте откроет дополнительное меню, в котором необходимо выбрать команду “Свернуть ленту”.

3. Нажать на кнопку “Свернуть ленту”, расположенную в правом нижнем углу ленты:

4. Нажать на клавиатуре сочетание клавиш Ctrl + F1.
5. Нажать на кнопку “Параметры отображения ленты”, расположенную в правом верхнем углу документа:

И выбрать один из следующих вариантов:
- “Автоматически скрывать ленту” – меню полностью будет скрыто. При необходимости воспользоваться лентой нужно кликнуть в верхней части экрана.
- “Показывать вкладки” – лента будет скрыта, но останутся вкладки, при нажатии на которые будет появляться лента.
- “Показывать вкладки и команды” – данная команда включена по умолчанию. Нажатие на нее вернет внешний вид ленты к исходному значению.
Для того, чтобы снова отобразить ленту, необходимо воспользоваться теми же способами.
Панель быстрого доступа
Панель быстрого доступа позволяет настроить быстрый доступ к часто используемым командам и функциям.

Нажатие кнопки панели быстрого доступа приведет к открытию контекстного меню, в котором вы сможете поставить галочки у наиболее часто используемых опций.
Кнопка Другие команды откроет окно, в котором можно будет выбрать из всех доступных команд.
Необходимо выбрать в лево части окна команду и нажать кнопку Добавить.
Выбранные вами команды будут доступны в левом верхнем углу каждого документа, независимо от того, какая вкладка открыта.
Вкладки
Вкладки – основные разделы Outlook.
Основные вкладки:
Файл — содержит команды, необходимые для работы с отдельными элементами (сохранение, печать и др.), а также параметры настройки программы Outlook.
Главная — наиболее часто используемые команды.
Отправка и получение — различные параметры отправки и получения писем.
Папка — работа с папками в Outlook.
Вид — позволяет настраивать внешний вид отображаемого документа.
Разработчик — работа с макросами и формами. По умолчания данная вкладка скрыта. Для ее отображения необходимо перейти: Файл – Параметры – Настроить ленту – Рецензирование (поставить галочку).

Группы включают в себя разные команды, сгруппированные для удобного доступа.

Строка состояния
Строка состояния отображает различную текущую информацию (например, статус отправки/получения почты) и обеспечивает доступ к некоторым функциям Outlook.

Настройка строки состояния осуществляется нажатием по ней правой кнопкой мыши, которое откроет дополнительное диалоговое окно:

Сведения о квотах – на строке состояния будет отображаться информация о оставшемся свободном месте в почтовом ящике.
Фильтр – если вы отфильтруете сообщения в папке, отобразится надпись “Применен фильтр”.
Элементы в представлении – показывает, сколько писем (или иных элементов) находится в текущей папке.
Непрочитанные элементы в представлении – количество непрочитанных писем.
Ярлыки режимов просмотра – позволяют переключаться между обычным представлением и режимом чтения (все лишние компоненты скрываются, оставляя больше пространства для содержимого письма).

Ползунок масштаба – позволяет увеличивать или уменьшат размер текста. Можно использовать кнопки “+” и “-“, а также просто передвигать ползунок вправо и влево.

Масштаб – позволяет более детально настроить представление.

При нажатии на кнопку откроется диалоговое окно, в котором доступны следующие настройки:
- Установка масштаба (как заданные варианты, так и произвольный);
- Размещение окна на экране (по ширине страницы, по ширине текста, целая страница, несколько страниц).

Область папок
Область папок – зона, в которой отображаются списки папок почтового ящика.
В Outlook 2016 вы можете изменить ширину области папок. Для этого необходимо навести курсор на разделитель, расположенный в правой части области папок и потянуть вправо или влево.
Область папок можно полностью скрыть:

Для последующего восстановления области папок необходимо:
- Нажать на стрелку, чтобы развернуть скрытую панель:

- Закрепить появившуюся панель:

Область навигации
В Область навигации осуществляется переключение между различными функциональными направлениями работы Outlook.
Настройка панели навигации осуществляется нажатием на кнопку с тремя точками:
В появившемся меню необходимо выбрать Параметры навигации.

Максимальное число отображаемых объектов – количество кнопок на панели навигации (может быть от 1 до 8). По умолчанию в зоне видимости находятся 4 элемента: Почта, Календарь, Контакты, Задачи. Вы можете изменить этот параметр.
Для изменения последовательности кнопок на панели навигации необходимо изменить их последовательность в разделе “Показывать в таком порядке”.
В случае выбора пункта “Компактная навигация” текстовые кнопки на панели навигации будут заменены иконками:
Если свернуть область папок, панель навигации будут отображаться вертикально:

Область писем
Область писем – зона, в которой отображается список писем в выбранной папке (см. картинку ниже).
Область чтения
Область чтения – зона, в которой отображается содержимое выбранного письма (см. картинку ниже).
Список дел
Список дел – зона, в которой отображается список задач.

Расписание ближайших групп:
Загружаю…
Шаг 1
Если Microsoft Outlook запускается в первый раз, в окне приветствия нажмите «Далее» (как перейти к добавлению учетной записи, если Outlook ранее уже запускался, описано в конце инструкции).
Шаг 2
В следующем окне выберите «Да» и нажмите «Далее».
Шаг 3
Теперь отметьте радиокнопку «Ручная настройка или дополнительные типы серверов» и снова нажмите «Далее».
Шаг 4
На следующем шаге выберите «Протокол POP или IMAP» и перейдите к следующему окну.
Шаг 5
В окне параметров учетных записей укажите:
- Введите имя — имя пользователя.
- Адрес электронной почты — полностью название электронной почты.
- Тип учетной записи — POP3 или IMAP.
Если выбрали POP3, то далее укажите следующие настройки:
- Сервер входящей почты — pop3.megagroup.ru.
- Сервер исходящей почты — smtp.megagroup.ru.
- Пользователь — от же адрес электронной почты (E-Mail), что и выше. Обязательно целиком.
- Пароль — пароль к почтовому ящику.
Если выбрали IMAP, то далее укажите следующее настройки:
- Сервер входящей почты — imap.megagroup.ru.
- Сервер исходящей почты — smtp.megagroup.ru.
- Пользователь — тот же адрес электронной почты (E-Mail), что и выше. Обязательно целиком.
- Пароль — пароль к почтовому ящику.
Обратите внимание!
- Регистр символов очень важен! Поэтому название сервера, адрес сервера и адрес электронной почты, нужно вводить маленькими буквами. Особенно важно соблюдать регистр при вводе пароля. Если в пароле (например: a8sH3mH0f) имеются большие буквы, то написание маленькими буквами недопустимо (например: a8sh3mh0f)!
Шаг 6
Далее нажмите на кнопку «Другие настройки».
В открывшемся окне перейдите на вкладку «Сервер исходящей почты».
На данной вкладке отметьте галочку «SMTP-серверу требуется проверка подлинности» и выберите «Аналогично серверу для входящей почты».
Шаг 7
Все в том же окне других настроек перейдите на вкладку «Дополнительно» и укажите номера портов серверов входящей и исходящей почты при использовании защищенного соединения SSL.
Если настраивали по протоколу POP3:
- POP3 — 995
- SMTP — 465
После нажмите «Ок» и вернувшись к окну параметров учетных записей нажмите «Далее».
Если настраивали по протоколу IMAP:
- IMAP — 993
- SMTP — 465
После нажмите «Ок» и вернувшись к окну параметров учетных записей нажмите «Далее».
Шаг 8
Жмём «Готово». Настройка закончена.
Обратите внимание!
Если Outlook уже запускался ранее, Вы можете добавить учетную запись следующим образом:
- Перейдите к вкладке «Файл».
- Нажмите на «Добавить учетную запись».
- Затем настройте учетную запись в соответствии с текущей инструкцией, начиная с шага 3.

Данный почтовый клиент является довольно функциональным и удобным в работе. В данной статье будет рассмотрена версия 2016 года, но все инструкции подходят и для более ранних версий начиная с 2007 года.
В статье мы рассмотри:
- Запуск и первичная настройка программы.
- Интерфейс.
- Основные инструменты и возможности Outlook
- Дополнительные возможности
Содержание
- Запуск и первичная настройка программы
- Настройки почты в Outlook
- Интерфейс
- Основные инструменты и возможности Outlook
- Создание и отправка писем
- Удаление и восстановление писем
- Ошибка при удалении письма
- Обновление почты
- Дополнительные возможности
- Создание папок
- Создание задач
- Создание совещания
- Заключение
Запуск и первичная настройка программы
При первом запуске вам будет предложено подключить ваш существующий почтовый ящик или создать новый. Это легко будет сделать, так как в этом вам поможет мастер первичной настройки, который имеет интуитивно понятный интерфейс.
Первое что вы увидите при запуске- это окно, в котором вам будет предложено запустить программу предварительно подключив почту или же произвести запуск без подключения почтовых ящиков. В нашем случае мы будем подключать почтовый ящик, поэтому выбираем пункт «ДА» и нажимаем «Далее».
После того как вы выбрали пункт с настройкой почты вы увидите окно подключения. Тут вам необходимо правильно ввести адрес электронной почты, которым вы пользуетесь и пароль от ящика. В поле «Ваше имя» можно ввести любое имя, в дальнейшем оно будет использоваться для подписи письма. В этом окне вы можете подключить аккаунт абсолютно любой почтовой службы, например, Google или Yandex. Для подключения почтового ящика вы должны предварительно пройти регистрацию на сайте вашей почтовой службы, например, для Gmail зарегистрировать Google аккаунт.
В некоторых версиях Outlook вам будет доступна ссылка на регистрацию аккаунта почтового ящика от Outlook.
Тут же доступен раздел «Ручная настройка или дополнительные типы серверов». Выбрав этот пункт, вы сможете вручную ввести типы (POP3 или IMAP) и указать адреса серверов входящей и исходящей почты, а также настроить порты для доступа к ним. Этот пункт стоит выбрать при настройке корпоративной почты или почты зарегистрированной на отдельных серверах с разным типом шифрования.
При регистрации почтового ящика могут возникнуть проблемы с подключением Outlook к зашифрованным сервером, такое может произойти если сервер не использует зашифрованные подключения, в таком случае программа автоматически переключится на использование открытого подключения. При появлении такого уведомления еще раз нажимаем «Далее», для того что бы программа переключила на другой тип подключения к серверу.
Советуем использовать почтовые службы, которые предоставляют защищенное подключение к почтовому серверу. Использовав такой тип подключения, вы сможете быть уверенными, что ваше письмо никто не перехватит по пути на сервер.

После завершения настроек вы сразу же можете приступать к работе с почтой, перед вами откроется интерфейс программы, в котором вы сразу увидите все ваши входящие письма. Для более тонкой настройки читайте
Сейчас мы рассмотрим инструкцию, в которой будет описан способ подключения дополнительного ящика через настройки программы.
Для входа в меню настроек почты вам необходимо открыть меню «Файл», которое находится в верхнем левом углу окна программы.
После открытия меню «Файл» необходимо перейти в раздел «Сведения». Открыв данное меню необходимо нажать левой кнопкой мыши по разделу «Настройки учетных записей» и в выпавшем меню повторно выбрать такой же раздел.
После того, как вы выбрали пункт «Настройки учетных записей» перед вами откроется окно, в котором для создания дополнительного ящика нужно перейти во вкладку «Электронная почта», после чего выбрать кнопку «Создать».
Если необходимо изменить настройки ранее зарегистрированной почты, для этого выберите нужный ящик из списка и нажмите «Изменить».
После нажатия на кнопку «Создать» откроется окно регистрации, дальнейшие шаги будут точно такими же как было описано выше.
Кнопка «По умолчанию» поможет определить основной ящик. Отметив нужный ящик этой кнопкой, вы выставите данную почту как стандартную для написания и отправления писем.
Для того, чтобы удалить зарегистрированный в программе почтовый ящик вам необходимо выделить нужный и нажать кнопку «Удалить». После такого действия почтовый ящик удалится из клиента Outlook, но не из серверов вашей почтовой службы, поэтому в дальнейшем вы еще раз сможете подключить его еще раз.
При удалении почтового ящика из списка электронных почт Outlook, остается файл ящика, в котором сохранены все письма, поэтому для полного удаления всей информации с компьютера, необходимо перейти во вкладку «Файлы данных» и удалить оттуда нужный файл.
Интерфейс
Интерфейс почтового клиента Outlook довольно просто и интуитивно понятный, он также схож с интерфейсами базарных версий почтовых клиентов. Сейчас мы опишем основные составляющие интерфейса и его возможности.
Начнем с панели с левой стороны окна. В нижней её части расположены 4 иконки, которые откроют вам «Почту», «Календарь», «Контакты» и «Заметки». Основным разделом является почта, при выборе следующего раздела будет открываться его интерфейс.
Выше расположены списки основных разделов с разделенными папками для удобства работы с почтой. Первый список — «Избранное», в нем можно просмотреть общую папку писем для всех подключенных почтовых ящиков. При необходимости этот список можно свернуть.
Под списком «Избранное» находится список папок «Файла данных Outlook». Изначально все содержащиеся в нём папки должны быть пусты. Туда будут дублироваться сообщения со всех подключённых ящиков, но только свежие: те сообщения, что были в ящике до его регистрации системе в Outlook, в этот список не попадут. Если вы хотите перенести старые сообщения в этот список, это можно будет сделать вручную.
Ниже будут находится разделы с папками входящих и исходящих писем всех других подключенных электронных ящиков. Все отправленные и принятые сообщения будут хранится в файлах данных программы Outlook.
При выделении одной из папок из левой панели, справа от нее будет отображаться все содержимое этой папки, а именно перечень сообщений. Размеры таких панелей моно изменять, для этого достаточно будет навести курсор на границу и зажав левую кнопку мыши передвинуть его на нужное расстояние.
При выделении письма из центрально панели вы сможете отобразить его содержимое на панели справа. Тут вы увидите полную подробную информацию, а также тело электронного сообщения.
Для того, чтобы вы могли читать все входящие письма со всех почтовых ящиков сразу вам, стоит поместить все папки с входящими сообщениями в список «Избранное». Так вам не придется просматривать отдельно каждую папку входящих писем для каждого ящика, все письма будут приходить в одну папку. Для этого вам необходимо нажать правой кнопкой мыши по нужной папке и в выпавшем меню выбрать пункт «Показывать в избранном».
Если вам необходимо продублировать все старые сообщения, находящиеся в разных папках разных почтовых ящиков для того, чтобы читать все эти сообщения одним большим списком. Для этого нужно выбрать папку, из которой нужно продублировать сообщения, после этого выделить любое сообщение или нажать сочетание клавиш Ctrl+A, чтобы выделить все письма. После выделения нужных писем нажимаем правой кнопкой мыши на любое из выбранных и в выпавшем меню нажимаем на пункт «Переместить», далее «Копировать в папку…». После этих действий откроется окно, в котором вам нужно выбрать соответствующую типу сообщений папку и нажать ОК.
Основные инструменты и возможности Outlook
В этом разделе мы подробно разберем основные функции почтового клиента Outlook, для которых он был разработан.
Создание и отправка писем
Для того, чтобы отправить письмо, необходимо нажать кнопку «Создать сообщение», которая находится в верхнем левом углу окна во вкладке «Главная». Не забывайте, что письма будут оправляться от имени того почтового ящика, который в параметрах учетных записей выбран по умолчанию.
В открывшемся окне для создания письма все довольно просто, заполняете поля и пишите нужное письмо. Для вложения файлов вы можете либо перетащить х в это окно, либо воспользоваться кнопкой «Вложить файл»
Удаление и восстановление писем
Для всех папок почтовых ящиков письма удаляются одинаково. Чтобы удалить письмо нажмите по нему правой кнопкой мыши и в выпавшем меню выберите пункт «Удаление», или можете выделить нужное письмо и нажать кнопку Delete.
Все такие письма не сразу будут удаляться, сперва они будут помещены в папку «Удаленные» и затем по истечению времени сами будут безвозвратно удалены. Это сделано для того, чтобы вы случайным образом не потеряли важную информацию.
Чтобы восстановить удаленное ранее письмо сделайте следующее: нажмите на папку «Удаленные» и письмо, которое нужно восстановить, нажмите на него правой кнопкой мыши и в выпавшем меню выберите «Переместить» и «Другая папка…». После этого откроется окно с перечнем папок, выберите нужную и нажмите «ОК». После этого ищите ваше восстановленное письмо в выбранной папке.
Ошибка при удалении письма
В том случае если во время удаления возникает ошибка вам следует проделать некоторые действия. Для начала нужно почистить папку «Удаленные», нажмите на неё правой кнопкой мыши и выберите «Очистить удаленные». При очистке этой папки появится окно с двумя вариантами удаления, вам необходимо по очереди выполнить каждый вариант.
Если после проделанных действий ошибка не исчезла и письмо по-прежнему не удается удалить, тогда нажмите правой кнопкой мыши на проблемное сообщение и выберите «Переместить», затем «Другая папка…». В открывшемся окне с перечнем папок выберите любую из списка и нажмите «ОК». После этого перезапустите программу и снова попытайтесь удалить это сообщение, которое расположено уже в новой папке.
Обновление почты
Для того, чтобы обновить почтовый ящик и получить либо отправить письма откройте вкладку «Отправка и получение», тут нажмите на кнопку «Отправить и получить почту – все папки». После этого программа подключится к серверам для получения входящих писем и отправки исходящих. В том случае если вам необходимо обновить только один почтовый ящик, для этого выделите нужный ящик и в той же вкладке нажмите кнопку «Обновить папку».
Дополнительные возможности
Почтовый клиент Outlook дает максимальные возможности для удобства работы с большим количеством почтовых ящиков. Одной из нужных функций является создание собственной иерархии папок для почтового ящика, вы можете добавить свои папки и отправлять в них письма для удобной сортировки. Такая функция присутствует далеко не во всех похожих программах.
Создание папок
Для создания папки нажмите правой кнопкой мыши на почтовый ящик, в котором необходимо создать дополнительную папку, после чего в выпавшем списке выберите пункт «Создать папку…», после этого в иерархии появится ваша папка, далее вам необходимо будет ввести для неё имя. Для изменения порядка папок вам достаточно будет зажать левой кнопкой мыши нужную папку и перетащить на нужное место.
Создание задач
Также очень полезной является функция создания задач. Вы сможете создать задачу в списке задач, задать сроки выполнения, важность и напоминание. После этого вы сможете постоянно быть в курсе важных задач и выполнять их в сроки.
Для создания задачи откройте вкладку задачи, для этого нажмите на иконку этой функции расположенную в левом нижнем углу. После этого откроется окно, для создания задачи нажмите на пустую область правой кнопкой мыши и в выпавшем меню нажмите «Создать задачу».
При создании задачи откроется окно, в котором можно будет задать параметры, сроки выполнения и т.д. После создания, данная задача будет отображаться как в списке задач, так и в календаре.
Создание совещания
Используя эту функцию, вы сможете запланировать собрание сотрудников уведомив их об этом по почте. В том случаи если все, кто получат это уведомление пользуются почтовым клиентом Outlook, смогут автоматически отметить в своем календаре дату собрания.
Для создания совещания нужно перейти в раздел «Календарь», который находится в нижнем левом углу и в верхнем меню выбрать пункт «Создать собрание», после этого откроется окно, в котором вы можете создать список участников собрания, задать временное ограничение и дату совещания. После формирования встречи нажмите кнопку «Отправить», и все, кто были в списке адресатов получат ваше письмо с информацией о собрании
Заключение
В статье были описаны только самые основные функции почтового клиента Outlook. Данная программа имеет довольно большое количество функций и инструментов, и может стать хорошей альтернативой веб-версиям почтовых клиентов.
Стоит отметить очень удобный и интуитивно понятный интерфейс, что очень важно при работе с большим количеством почтовых ящиков.
Outlook — это программа для работы с вашей почтой, представляет огромное количество функций для работы с ней. Также в ней можно работать со всеми имеющимися ящиками.
Так как данная программа является одной из стандартных на компьютере с системой Windows, многие запускают ее и используют исключительно как программу для отправки и прочтения писем.
Важно! Если в вашей системе не было данной программы, необходимо установить Microsoft Office. Однако на деле Outlook на Windows представляет собой нечто большее. Это отличный инструмент для работы с почтовыми ящиками.
Создание учетной записи
Как пользоваться Outlook? Сначала создайте учетную запись. Инструкция по созданию:
- Открыть программу Outlook и перейти на вкладку «Сервис».
- Выбрать «Учетные записи».
- В открывшемся окошке выбрать «Создать учетную запись».
- Далее появится форма для заполнения данных об учетной записи (имя, фамилия, дата рождения, электронный адрес и прочая необходимая для ведения учетной записи информация).
- После заполнения формы нажать «Далее», где будет предложено ввести никнейм и пароль. Нажать «Далее».
- После завершения ввода всех необходимых данных, нужно нажать на «Дополнительные параметры».
- Выбрать «Сервис исходящей почты».
- Здесь необходимо поставить галочки на уровне двух записей: «SMTP-серверу требуется проверка подлинности» и «Аналогично серверу для входящей почты».
- Перейти на вкладку «Дополнительно» того же окошка.
- Здесь необходимо ввести номера портов, которые вам предоставляли ваши провайдеры.
- Поставить галочку на «Оставлять копии сообщений на сервере» и нажать и ОК.
Учетная запись в Outlook готова, теперь можете с нее писать своим друзьям и коллегам. Вы можете использовать несколько учетных записей одновременно. Просто выйдите из текущей и зайдите в новую. Готово. Теперь вас видят ваши друзья и могут вам писать и приглашать вас на свои запланированные встречи.
Учетную запись можно так же удалить из Outlook.
Удаление
Инструкция по удалению учетной записи:
- Открыть программу Outlook.
- Пройти в раздел «Сервис» и выбрать «Настройки» (будут показаны все подключенные к данному Outlook почты).
- Нажать на учетную запись, которую необходимо удалить.
- В верхнем правом углу над рабочей областью списка учетных записей находится кнопка удалить в виде красного крестика. Нажать ее.
- Готово. Учетная запись удалена.
Удалить учетную запись можно, просто выбрав нужную и нажав на кнопку Delete.
Настройка программы
Как пользоваться Outlook? Как и любая другая программа, первый запуск начинается с индивидуальной настройки.
Инструкция по настройке Outlook:
- Необходимо настроить учетные записи почтовых ящиков в Outlook (перейти на вкладку «Файл», в раздел «Настройки учетных записей»).
- При необходимости автоматизировать поток входящих/исходящих сообщений (перейти на вкладку «Файл», в раздел «Управление правилами и оповещениями»).
- Настроить личную подпись для каждого отправленного письма (оформить автоматическую подпись каждого отправленного вами письма).
Все настройки можно осуществить в разделе «Параметры».
Как пользоваться?
Многим интересно, как пользоваться Outlook? Окно программы разделено на несколько частей: рабочая область, функциональная лента, список сообщений (входящие/исходящие).
Чтобы посмотреть исходящее или (входящее) в Outlook сообщение необходимо просто нажать на него.
Что можно сделать с сообщениями в Outlook:
- удалить;
- отправить в архив;
- ответить на него или продолжить диалог с собеседником;
- переслать другому собеседнику;
- сохранить в отдельный документ (можно сохранить всю переписку);
- распечатать (можно распечатать всю переписку);
- выделять сообщения из разных переписок.
Функции почтового клиента Outlook:
- поиск нужного сообщения из истории диалогов;
- автоматическое дополнение предполагаемого ввода заголовка сообщений;
- отправка и прием сообщений.
Отправка сообщения
Как пользоваться Outlook и как отправлять сообщения? Для того чтобы создать и отправить сообщение необходимо проделать следующие шаги:
- Открыть программу Outlook.
- Перейти в раздел «Файл».
- Выбрать «Создать сообщение» или «Создать беседу», если необходимо отправить сообщение больше чем одному человеку.
- Ввести или выбрать адресата.
- Напечатать необходимое сообщение. Outlook предоставляет возможность редактировать (изменять стилистику текста) сообщение, а так же добавлять в него различные мультимедийные файлы (в окне ввода сообщения выбрать «Вставить»).
- После того как сообщение было напечатано и отредактировано, нажать на «Отправить».
Планировщик
Данную программу можно использовать как планировщик. В ней присутствует специальный календарь в котором можно отмечать свои встречи или дела на тот или иной день. Как только наступит этот день, Outlook выдаст соответствующее сообщение (уведомление), что на этот день у вас что-то назначено.
Как открыть календарь и занести туда встречу в Outlook? Календарь для занесения встречи или дела находится на главной вкладке программы, в левом верхнем углу. Необходимо нажать на «Создать встречу», кнопка которой выглядит как изображение пустого календаря. После этого необходимо ввести название дела или встречи и ее время дня или ночи.
Теперь нужно выбрать дату, пролистывая календарь и нажимая на нужный день. Программа Outlook предусматривает возможность приглашать участников встречи при ее создании.
Для этого необходимо выбрать вкладку отправить приглашение предполагаемым участникам (друзьям, коллегам или сотрудникам компании) о том, что в этот день пройдет встреча. Отметить у себя в календаре и разослать данную запись всем указанным людям.
В итоге Outlook становится не просто почтовым ящиком, но и удобным средством для планирования дел, встреч и уведомления о них нужных вам людей.
Что такое автоответ?
В почтовом сервисе Outlook можно настроить функцию автоответа. Это весьма полезная функция для тех людей, кто не так уж часто пользуется данной программой. Чтобы включить автоответ в Outlook, необходимо активировать функцию «Заместитель».
Как активировать функцию «Заместитель»
Порядок действий активации «Заместителя» отличается в зависимости от версии почтового сервиса.
Для версий Outlook 2010-2016:
- Открыть автоматический режим подготовки макета (открывается при создании сообщения в основном разделе).
- Напечатать текст сообщения-автоответчика.
- Выбрать во вкладке «Файл» функцию «Сохранить как».
- Ввести любое названия сохраняемого файла и указать расширение типа .oft.
- Сохранить данный документ на компьютере.
- Вернуться в раздел «Файл» и выбрать «Управление оповещениями и правилами».
- В появившемся окне выбрать «Новое правило».
- В открывшемся разделе «Начать с пустого правила» выбрать «Применения правила к полученным мной сообщениям». Нажать «Далее».
- Появится «Первый шаг». Необходимо выбрать «Ответить, используя выбранный шаблон».
- На втором шаге выбрать «Указанный шаблон».
- Нажать на кнопку «Обзор» и найти в файловой система компьютера созданный до этого шаблон с форматом .oft.
- На завершающей стадии выбрать название для шаблона и поставить отметку «Включить правило». Нажать «Готово».
Данная инструкция по созданию автоответа пригодна только для версий Outlook с наличием аккаунта Exchange.
Автоответ в программе Outlook (2010-2016)
Инструкция по созданию автоответа в Outlook (2010-2016) без аккаунта Exchange:
- Открыть программу Outlook (2010-2016).
- Перейти на вкладку «Файл».
- Открыть раздел «Сведения».
- Найти кнопку «Автоответы» и нажать на нее.
- Поставить галочку на параметре автоответчика «Отправлять автоматический ответ, когда нет в сети».
- При желании выбрать время работы автоответчика.
- Выбрать круг общения, на который будет распространяться автоответ (внутри организации, друзья и т.п.). Можно выбрать несколько кругов общения одновременно.
После всего проделанного у вас будет установлен автоответчик на вашем почтовом ящике программы Outlook. Остается только написать текст для автоответчика.
Ошибки в Outlook
Данная программа может иногда выводить различного рода ошибки. У каждой из них есть свой системный номер.
Примеры ошибок и их расшифровка:
- Ошибка 0x800CCC00 LOAD SICILY FAILED. Данная ошибка обозначает, что вы не можете авторизоваться. Проблема решается перезапуском программы или полной ее переустановкой.
- Ошибка 0x800CCC01 INALID CERTIFICATE CONTENT. Означает отсутствие сертификата авторизации учетной записи. Для исправления необходимо получить данный сертификат.
- Ошибка 0x800CCC0B SERER OR MAILDROP IS BUSY. Этот номер ошибки говорит о том, что вы слишком часто обращались к серверу. Необходимо подождать порядка 5 минут для следующего обращения к серверу.
- Ошибка 0x800CCC0C NOT INIT. Применяемый сервер не был найден. Проверить наличие сервера или его исправность.
- Ошибка 0x800CCC0F CONNECTION DROPPED. Данная ошибка говорит о проблемах с соединением интернета. Необходимо проверить соединение.
- Ошибка 0x800CCC10 INALID ADDRESS. Этот код ошибки выводится программой при неправильном указании электронной почты. Необходимо проверить правильность введенных данных.