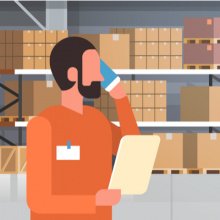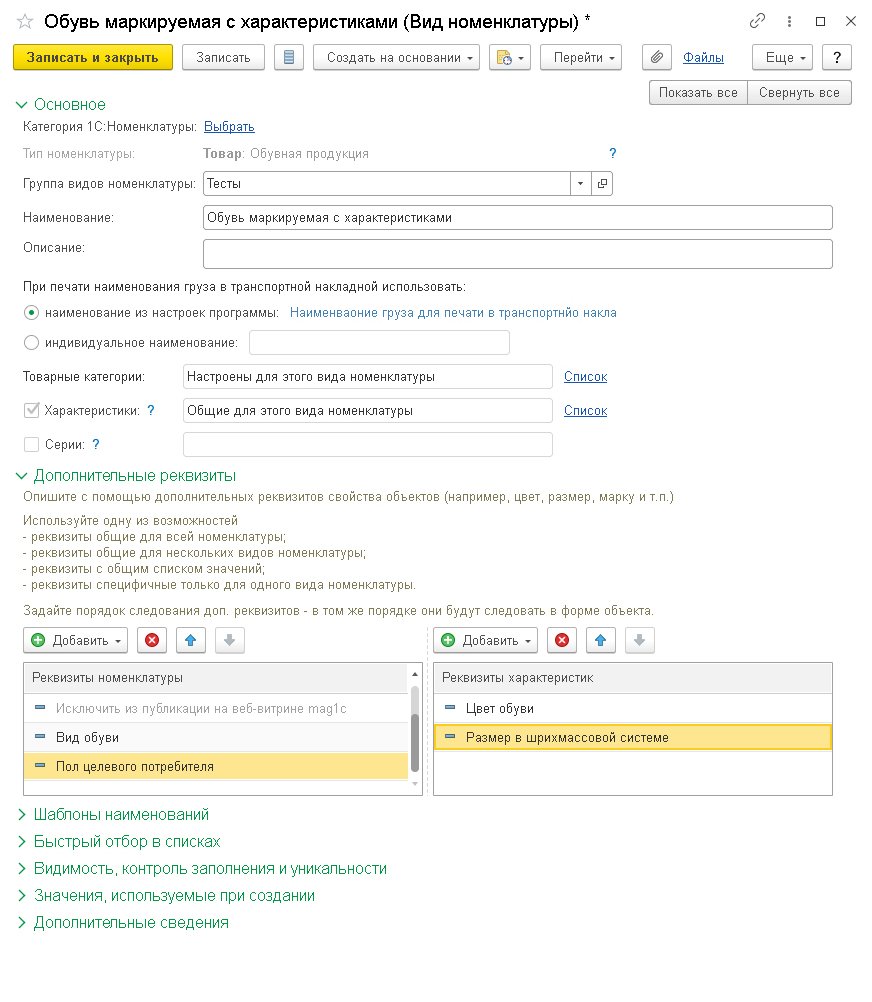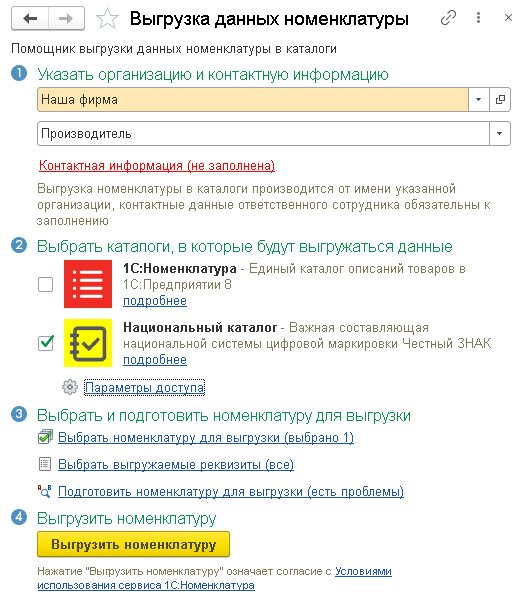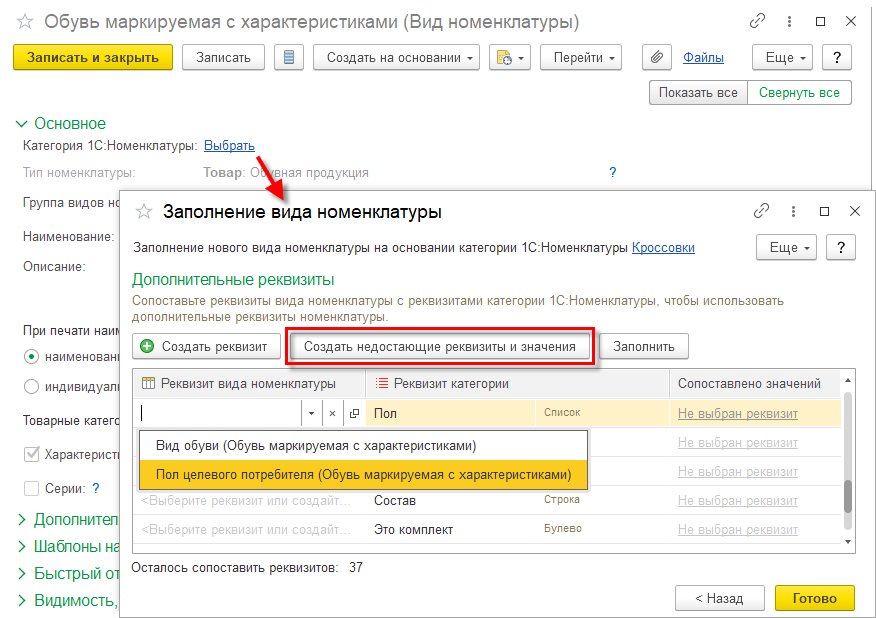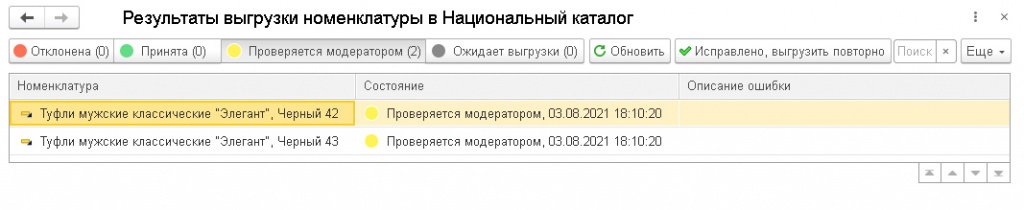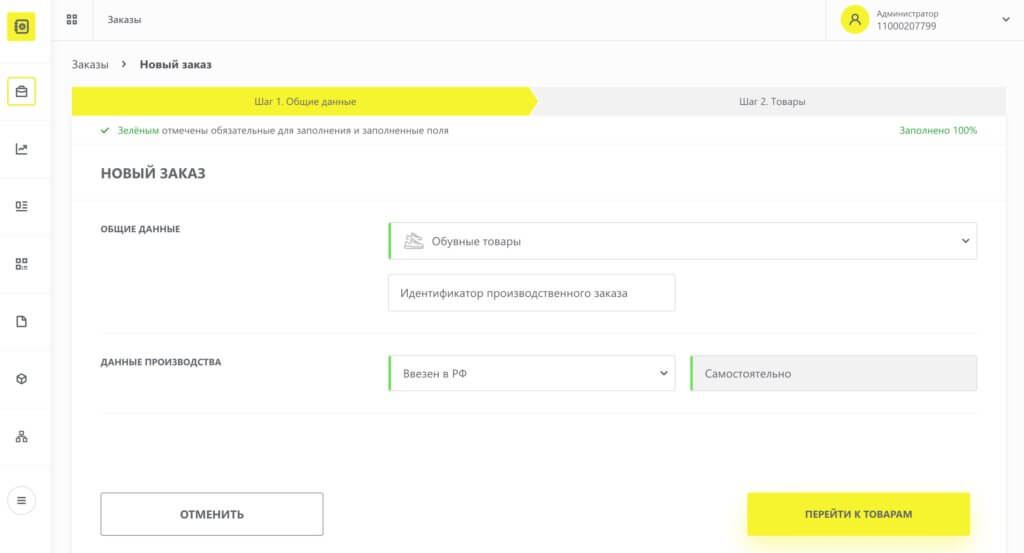Оглавление
ВВЕДЕНИЕ
Подсистема национального каталога маркированных товаров (далее – КМТ) является подсистемой Государственной информационной системы мониторинга товаров (далее – ГИС МТ) и централизованной системой хранения электронных данных о товарах.
Данный документ является частью документации каталога маркированных товаров и предназначен для участников оборота товаров на территории Российской Федерации, являющихся производителями и импортёрами.
Информация, приведенная в настоящем документе, описывает порядок действий по созданию и изменению карточек товаров, а также по работе с ассортиментом (реестром) карточек товаров.
ОПРЕДЕЛЕНИЯ, ОБОЗНАЧЕНИЯ И СОКРАЩЕНИЯ
Обозначения и сокращения

Определения
Классификатор КМТ – систематизированный перечень групп товаров, настроенный в КМТ и обеспечивающий классификацию товаров в соответствии с установленными признаками их различия или сходства.
Атрибутивный состав – набор описательных характеристик/атрибутов товара, настроенный в КМТ для каждой категории классификатора КМТ. Атрибуты отличатся типом и способом внесения информации.
Карточка товара – структурированный набор данных о товаре в электронном виде, подготовленный и настроенный в КМТ.
Цифровой паспорт – карточка товара, синхронизированная с государственными информационными системами федеральных органов исполнительной власти (ФОИВ) (где применимо) и подписанная УКЭП владельца данных о товаре.
Владелец данных о товаре – юридические лица или индивидуальные предприниматели, обладающие полным спектром прав на продукцию: выпускающие её под своей торговой маркой самостоятельно, либо с привлечением услуг маркировщиков, упаковщиков, проектировщиков и изготовителей, или осуществляющие ввоз товара на территорию Российской Федерации.
ГИС МТ – Государственная информационная система мониторинга товаров, подлежащих обязательной маркировке средствами идентификации (в соответствии с 381- ФЗ РФ);
УОТ (участник оборота товаров) – участники оборота товаров, резиденты РФ, зарегистрированные в КМТ и имеющие право регистрировать номенклатурные позиции товаров, выпускаемых ими или импортируемых на территорию РФ.
УОмТ (участник оборота товаров, подлежащих маркировке) – участники оборота товаров, подлежащих маркировке, резиденты РФ, зарегистрированные в КМТ и имеющие право регистрировать номенклатурные позиции товаров, выпускаемых ими или импортируемых на территорию РФ.
Личный кабинет КМТ – индивидуальное пространство, выделенное в КМТ для зарегистрированного участника, и предназначенное для ведения, хранения и обработки информации о товарах.
Идентификация товара – способ распознавания товара по уникальной совокупности его характеристик и (или) атрибутов.
GS1 – независимая некоммерческая организация, специализирующаяся на разработке и внедрении глобальных стандартов идентификации, маркировки в торговых процессах для различных целей, включая организацию прослеживаемости товаров.
ГС1 РУС – Ассоциация автоматической идентификации ГС1 РУС, российская национальная организация GS1, обладает на территории РФ эксклюзивным правом регистрации участников системы GS1 и присвоения им регистрационных номеров/префиксов.
GCP (англ. Global Company Prefix) – международный номер предприятия (префикс), присвоенный предприятию в системе GS1, состоящий из префикса ГС1 РУС и номера предприятия внутри ГС1 РУС.
GTIN (англ. Global Trade Item Number) – идентификатор, присваиваемый разновидности товара (продукции) национальной организацией GS1 в соответствии с правилами, установленными системой стандартов GS1, наносимый в виде штрихового кода на каждую единицу товара (продукции) в целях ее однозначной идентификации в мировом экономическом пространстве.
GTIN имеет следующий формат:

Регистрационный номер предприятия, присваиваемый национальной организацией GS1, может быть длиной от 2 до 6 цифр, при этом пропорционально меняется размер поля выделенного под индивидуальный идентификационный номер товара. Наиболее распространённой практикой является использование длины регистрационного номера предприятия в 6 символов, сокращение его длины делается для предприятий с большой и активно изменяемой номенклатурой товаров.
Потребительская упаковка – упаковка, попадающая с продукцией непосредственно к потребителю и являющаяся неотъемлемой частью товара, не предназначенная для самостоятельного транспортирования и имеющая ограниченную массу, вместимость и размеры. Такую упаковку невозможно поделить без потери потребительских свойств продукта (бутылка, пачка и проч.).
Групповая потребительская упаковка – определяется как совокупность нескольких потребительских единиц, продаваемых в одной упаковке. Наиболее типичный вид потребительской упаковки – мультипак, который имеет собственный штрих-код, позволяя продавать мультипак целиком. К разновидностям мультипаков относят также: твинпак (в одной единице продажи две потребительские единицы), зиппак (то же, что и твинпак, но потребительские единицы можно разделить по линии отрыва и купить раздельно) и др.
Транспортная упаковка – вид упаковки, предназначенный для перевозки и хранения единиц продажи. Обычно это короб, либо термоусадочная пленка.
Разрешительный(е) документ(ы) – официальные сертификационные документы, которые требуются предпринимателям для осуществления какой-либо деятельности, связанной с производством продукции, ее реализацией, импортом и экспортом, транспортировкой товаров через государственную границу, а также предоставлением различного рода услуг.
API (Application Programming Interface) – программный интерфейс приложения, набор готовых классов, процедур, функций, структур и констант, предоставляемых приложением (библиотекой, сервисом) или операционной системой для использования во внешних программных продуктах.
1 РАБОТА С КАРТОЧКОЙ ТОВАРА
В момент регистрации УОТ в КМТ происходит проверка организации на наличие членства в Ассоциации ГС1 РУС.
Наличие членства дает Участнику возможность создания карточек товаров в КМТ.
Участник должен быть зарегистрирован в Ассоциации ГС1 РУС.
В Профиле Участника КМТ в разделе «Членство в ГС1 РУС» отображается:
-
Информация, подтверждающая членство;
-
Заявление на вступление в Ассоциацию из ЛК КМТ.
Участник, имеющий активное членство в ГС1 РУС, увидит в своем Профиле ЛК КМТ карточки товаров, если ранее они были заведены в системе GS1(Генерация новых GTIN из диапазона компании производится только в системе ГС1 РУС).
Если компания не является членом ГС1 РУС, регистрацию возможно осуществить через меню «Профиль» в ЛК КМТ (Генерация новых GTIN из диапазона компании производится только в ЛК КМТ).
Создание карточек товаров формирует реестр товаров в личном кабинете пользователя.
Существует несколько способов создания товаров в ЛК КМТ:
-
Путем проверкиобогащения карточек, подтянутых автоматически из ГС1 РУС;
-
Путём создания и заполнения данных вручную в ЛК КМТ;
-
С помощью импорта Excel-файла в соответствующем формате. На данный момент функционал доступен только через обращение в техническую поддержку КМТ;
-
Посредством подключения к API КМТ (подробнее в инструкции по работе с карточками товаров через API КМТ)
1.1 Загрузка карточек из ГС1 РУС
В течение нескольких часов после регистрации Участника в ЛК КМТ в созданную учетную запись будут добавлены товары из системы ГС1 РУС (все зарегистрированные GTINs с 01.01.2010). После завершения загрузки данных на вашу электронную почту придет письмо, уведомляющее о завершении процедуры загрузки. После этого вы сможете начать работу с карточками.
Все загруженные в реестр карточки находятся в статусе «Требует обработки». Вы можете приступать к анализу и редактированию информации в карточках.
1.2 Создание карточки товара вручную

Перед вами откроется окно для внесения основных данных, обязательных для создания черновика и готовности к эмиссии кодов маркировки:

Если вы описываете GTIN, ранее созданный в ГС1 РУС, информация о нем будет автоматически загружена из ГС1 РУС после ввода GTIN.
Если товар не описан в ГС1 РУС и на момент регистрации в КМТ вы состояли в ассоциации ГС1 РУС, то, чтобы описать товар, необходимо пройти в ваш личный кабинет ГС1 РУС, описать товар, а затем повторно создать карточку товара в ЛК КМТ или подождать и данные о новом товаре будут загружены к вам в ЛК КМТ в течение 2 часов автоматически.
Если вы оформили заявку на членство в ГС1 РУС в профиле КМТ, вам будет доступна функция генерации GTIN.
После заполнения всех полей необходимо нажать кнопку «Продолжить», в результате чего откроется полная форма карточки товара, содержащая набор атрибутов для выбранной категории:

Обязательные для заполнения поля помечены красным.
Структурно карточка разделена на основные блоки и группы атрибутов.
Блоки:
-
Потребительская упаковка — содержит группы атрибутов, описывающие единицу товара;
-
Информация об упаковках – содержит атрибуты, описывающие весогабаритные характеристики упаковок (потребительскую, групповую, транспортную, паллету);
-
Фотоконтент — блок для загрузки фотографий товара.
Вес вносится только при описании товара. Если у товара нет фиксированного веса, то при описании указывается вес диапазоном (1-1000 кг). Вес в марку не вносится, при сканировании такой марки мы увидим что товар с переменным весом.
Группы атрибутов объединяют атрибуты исходя из смыслового содержания того или иного атрибута:

Некоторые атрибуты имеют пояснительные комментарии. При наведении на элемент

Для выбора значения атрибута из выпадающего списка необходимо нажать на 
Для удаления выбранного значения используйте элемент
В некоторых случаях выпадающие списки используются для типизации вводимых значений. Например, ширина изделия может быть определена в сантиметрах, миллиметрах или метрах. Для выбора нужной меры сначала выберите значение атрибута слева, а затем введите значение в поле справа:

Мультиплицируемые атрибуты открывают возможность заполнения одного атрибута несколько раз (вы можете вводить в этот атрибут значения и определять количественные показатели введенного значения). С помощью кнопки «Добавить» атрибут мультиплицируется. Кнопка «Удалить» удаляет добавленный атрибут:

Мультиплицироваться могут не только отдельные атрибуты, но и группы атрибутов. Это происходит, например, в случае добавления нового уровня упаковки – групповой потребительской, транспортной упаковки или паллеты:

При добавлении нового уровня упаковки, также, как и для потребительской упаковки, требуется ввести, либо сгенерировать новый GTIN (О возможности генерации GTIN смотрите информацию в п.1.1 ). Помимо этого, требуется указать GTIN вложения (то есть GTIN предыдущего уровня упаковки), а также количество указанных вложений:

Загрузка фотоконтента осуществляется путём выбора ракурса и уровня упаковки, к которому относится изображение:

В поле «Ракурс» возможны следующие значения:
-
Вид спереди – фотография по умолчанию;
-
Вид слева – фотография товара слева;
-
Вид справа – фотография товара справа;
-
Вид сзади – фотография товара сзади;
-
Вид сверху – фотография товара сверху;
-
Вид снизу – фотография товара снизу;
-
Маркетинговое фото – коммерческая фотография товара;
-
Фото текста – фотография текстовых блоков (этикетки) на товаре;
-
Фото для планограмм – crop-фотография для планограмм (обрезанная по контуру товара);
-
Иной вид – фотография товара с не предопределенного ракурса;
-
Фото упаковки – техническая фотография измерений ВГХ.
В поле «Упаковка» выбирается один из внесенных ранее уровней упаковок – потребительская, групповая потребительская или транспортная упаковка.
После нажатия кнопки «Загрузить файл» выберите изображение, хранимое на компьютере. Допустимый формат файла для загрузки: *.jpg
Для загрузки следующего изображения нажмите кнопку «Добавить». Для удаления загруженного изображения используйте кнопку «Удалить»:

1.3 Типы действий с карточками
Вы можете осуществлять работу с карточками как из реестра товаров, так и изнутри карточки.
В зависимости от того, какое количество записей вам требуется обработать в данный момент, действия с карточками делятся на единичные и массовые. Иными словами, действия могут быть применены как к индивидуальной записи, так и к массовому количеству записей.
Для просмотра возможных действий над одной карточкой необходимо кликнуть значок

В зависимости от статуса карточки возможные действия динамически меняются.
Так, для карточки в статусе «Черновик» доступны следующие варианты действий:

В режим просмотра карточки можно перейти путём нажатия на наименование товара в столбце «Наименование»:

Для осуществления массовых действий с карточками необходимо отметить требуемые записи путём установки чек-бокса в первом столбце.
Массовые действия применимы только к карточкам, находящимся в одинаковом статусе. Если выбраны карточки с различными статусами, меню «Действие» недоступно:

После выбора карточек в одинаковом статусе становится доступным выпадающее меню действий над выбранными товарами:

1.4 Перечень возможных статусов карточки
-
«Требует обработки» — карточки, полученные из GS1.
-
«Черновик» — карточки, созданные в ЛК КМТ (исходный статус).
-
«На модерации» — карточка, отправленная на модерацию.
-
«Требует изменений» — карточка приобретает указанный статус в случае получения комментария от сотрудника службы модерации КМТ.
-
«Ожидает подписания» — карточка, подтвержденная сотрудником службы модерации КМТ.
-
«Опубликована» — карточка, подписанная УКЭП
Внимание!
! В случае отсутствия фотографии товара карточка не выводится на сайт КМТ.
! В случае содержания хотя бы одной фотографии карточка доступна для просмотра на сайте КМТ;
1.4.1 Перечень возможных действий
Основные действия, ведущие к смене статуса карточки:
-
Просмотр – ведет к режиму просмотра полной карточки товара;
-
Удалить – ведет к полному удалению карточки из реестра товаров;
-
Открыть черновик – приводит к созданию черновика карточки для внесения изменений. Опубликованная версия остается актуальной до момента повторной публикации карточки (с внесенными изменениями);
-
На модерацию/Отправить на модерацию – ведет к отправке карточки на модерацию, если в карточке заполнены все обязательные поля. Если один из обязательных атрибутов не был заполнен, либо заполнен некорректно (например,
внесено произвольное значение вместо выбора из справочника с фиксированными значениями), то экран карточки прокрутится до поля, которое требует корректировки;
-
Подписать и опубликовать – требует применения УКЭП.
-
В архив – применяется, когда товар снят с производства. Карточки в этом статусе не видны среди активных карточек в реестре. Архивные карточки можно найти, отфильтровав столбец «Статус» по значению «В архиве»:

Второстепенные действия, доступные изнутри карточки:
-
Редактировать – позволяет вносить изменения в карточку товара;
-
Сохранить – приводит к сохранению внесенных данных (без влияния на смену статуса карточки). Закрыв карточку, вы сможете найти ее в реестре товаров.
-
Закрыть – после вызова действия карточка закрывается без сохранения внесенных данных (сохранятся лишь данные, внесенные в модальном окне при создании карточки: GTIN, код ТНВЭД, Полное наименование товара, Торговая
-
марка);
-
Печать – позволяет распечатать карточку товара. Действие доступно для карточки в любом статусе, кроме статусов «Требует обработки» и «В архиве»;
-
Открыть на сайте – приводит к переходу на сайт КМТ на страницу подписанного и опубликованного товара.
Возможные действия в зависимости от статуса

Для удобства вашей работы внутри полной карточки с правой стороны расположены «плавающие» кнопки, которые позволяют вызвать необходимое действие в любой удобный момент:

1.5 Внесение изменений в карточку товара
Внесение изменений в карточку товара требуется, если:
-
вы получили комментарии от модератора КМТ, который отклонил карточку в связи с ошибочно заполненными атрибутами;
-
опубликованная карточка требует обновления информации по определенному набору атрибутов.
Карточка товара, не прошедшая модерацию, в реестре товаров видна со статусом «Требует изменений». В этом случае необходимо в меню действий выбрать «Редактировать»:

Атрибуты, по которым модератор оставил комментарии, отмечены знаком

Внести изменения вы можете только в те атрибуты, по которым получили комментарии модератора, остальные атрибуты изменению не подлежат. После внесения изменений следует отправить карточку на модерацию повторно.
Если модератор утвердил внесённые данные, карточка приобретает статус «Ожидает подписания».
Для внесения изменений в опубликованную карточку необходимо создать к текущей опубликованной версии черновик:

Сразу после вызова действия «Открыть черновик» создается новая версия карточки, которая открывается в статусе «Черновик». Таким образом карточка становится записью с двумя статусами – одна – «Опубликована», вторая имеет статус «Черновик» и доступна для внесения изменений.
В новой версии для редактирования доступны только необязательные поля.
После внесения изменений карточка должна пройти полный жизненный цикл смены статусов, чтобы изменения были подписаны и опубликованы взамен предыдущим подписанным и опубликованным данным.
1.6 Версионность карточек
У карточки, имеющей два статуса, в столбце «Статус» будет отображен элемент 

Данный элемент позволяет переключать отображаемый вариант карточки в реестре товаров.
Создать черновик для внесения изменений можно только в случае, если карточка находится в статусе «Опубликована».
Опубликованная версия карточки заменяет предыдущую опубликованную версию, а в реестре товаров в столбце «Статус» появляется индикатор 

При нажатии на индикатор версионности появляется окно со списком ранее опубликованных версий и датой, когда текущая версия заменила предыдущую. Активная опубликованная версия в списке изменений не отображается.
Нажатие на ссылку «Изменения» покажет вам перечень изменённых или добавленных атрибутов и значений. Изменённые значения атрибутов отражаются в зачеркнутом виде:

Для просмотра печатной формы версии карточки необходимо нажать кнопку «Просмотр», после чего откроется версия состояния карточки до внесения изменений.
2 РАБОТА С РЕЕСТРОМ ТОВАРОВ
В ЛК КМТ навигация по разделам осуществляется при помощи левой панели, которая может иметь компактную (по умолчанию) и расширенную формы:

Рекомендуется работать с компактной формой, чтобы обеспечить удобную работу с реестром товаров. Для этого следует нажать кнопку 


Для перехода на страницу с реестром товаров необходимо нажать кнопку 

2.1 Настройки отображения элементов
Настройка отображения товаров в реестре настраивается следующим образом:
-
Для ограничения количества выводимых записей на одной странице следует выбрать нужное значение в поле «Показывать по»
;
-
Для ограничения выводимых столбцов используется меню
;

В появившемся окне отобразится перечень всех доступных столбцов. Видимые столбцы в реестре помечены признаком 

Изменение признака позволяет регулировать видимость заданных параметров в реестре.
Помимо этого, имеется возможность настроить порядок отображения столбцов – для этого необходимо нажать и удерживать элемент 

перемещая строку вверх/вниз.
Для сохранения настроек нажмите кнопку «Cохранить».
Для возвращения к виду «По умолчанию» нажмите «Отменить». Если вы сохранили настройки, для возвращения вида «По умолчанию» необходимо «Отменить» настройки и «Сохранить» их отмену.
2.2 Работа с функциями фильтрации сортировки
Сортировка записей осуществляется при нажатии на значок 
Для фильтрации записей применяется значок 
необходимо выбрать/указать значения;
В зависимости от столбца критерии фильтров различаются по типам.
В столбце «Дата» отображается дата создания товара. Фильтрация может осуществляться как по конкретной дате, так и по заданному диапазону:

Для столбца «GTIN» доступен множественный выбор значений GTIN потребительских упаковок – возможен ручной ввод или вставка скопированного перечня GTIN из Excel, при этом не допускается наличие пустых строк.
Также следует учитывать, что, если карточка создавалась с GTIN с ведущим нулём («0» + «GTIN-13»), то и указывать в поиске такой GTIN следует с ведущим нулём.

В столбце «Наименование» поиск осуществляется путем ввода значения (не менее трех символов) и клика на кнопку «Применить»:

Столбец «Категория» отражает список категорий ваших товаров. Доступен выбор только одной категории:

В столбце «Упаковки» отражаются GTIN уровней упаковок, привязанных к потребительской упаковке. Фильтр значений осуществляется путем выбора уровня упаковки:

Работа фильтра в столбце «Торговая марка» аналогична категории — путем выбора значения из списка. Список значений для выбора одного из них можно сократить, если ввести несколько первых символов названия:

Фильтр по столбцу «Статус» выводит карточки товаров только в выбранном статусе. Возможен выбор только одного значения:

Функция «Сбросить фильтры» появляется, если фильтр применен по двум и более столбцам или значения по заданным фильтрам не найдены:

2.3 Поиск товаров и выгрузка данных
Для поиска конкретной карточки товара можно воспользоваться панелью «Поиск» в верхней части окна:

Панель доступна из любого меню или подменю ЛК КМТ.
Поиск осуществляется по наименованию товара (от трёх введенных символов), либо по GTIN (вводится полностью). По щелчку на найденный товар осуществляется переход в карточку товара.
Выгрузка (экспорт) данных из реестра товаров может быть получен с помощью двух видов выгрузок: краткой и полной формы отчета.

Краткий отчет представляет собой версию, содержащую атрибуты, позволяющие идентифицировать товар независимо от категории, к которой он относится. Это даст вам возможность получить основные сведения о ваших товарах различных категорий в одном файле.
Полный отчет содержит данные из краткого отчета, а также атрибуты, которые относятся к конкретной категории. Полный отчет невозможно сформировать, пока в фильтре реестра товаров не будет выбрана конкретная категория. Также отличием полного отчета от краткого является структура данных, выводимая в плоском (горизонтальном) виде.
Наполнение как краткого отчета, так и полного зависит от фильтров, установленных в столбцах реестра товаров.
Выгрузка отчетов доступна только по карточкам товаров в статусе «Опубликована», поэтому перед выгрузкой рекомендуется либо выбрать значение «Опубликована» в столбце «Статус», либо сбросить фильтр по данному столбцу.
3 УВЕДОМЛЕНИЯ
Происходящие изменения с карточками товаров, системные сообщения и информация об окончании срока действия УКЭП отображаются в меню уведомлений («колокольчик»), расположенном в верхней панели ЛК:

При наличии новых уведомлений «колокольчик» имеет желтый значок в нижней правой части. При нажатии на него открывается выпадающий список, содержащий последние четыре уведомления. Непрочитанные уведомления имеют жёлтую полоску слева:

Для просмотра полного списка уведомлений необходимо кликнуть на «Посмотреть все уведомления». В открывшемся окне отобразятся все уведомления за последний календарный месяц:

Чтобы не прокручивать все уведомления, можно воспользоваться кнопкой «Отметить, как прочитанные». Если уведомления не были прочитаны в течение суток, вам на электронную почту поступит уведомительное письмо.
4 АНАЛИТИКА
Для получения информации о количестве созданных карточек товаров, а также о количестве карточек, находящихся в том или ином статусе, необходимо перейти в меню «Аналитика» в левой навигационной панели:

На открывшейся странице расположена кольцевая диаграмма, при наведении на сегменты которой отображается количество карточек товаров в том или ином статусе:

Отображение интересующих статусов можно настраивать, отмечая нужные в выпадающем списке «Статусы»:

Верхний серый блок справа (общее количество товаров в каталоге) является ссылкой, при нажатии на которую будет осуществлен переход в реестр товаров.
Подсчет и вывод карточек в кольцевую диаграмму осуществляется по карточкам с единичным статусом. Карточки с двойным статусом учитываются как опубликованные, поскольку только опубликованные карточки могут иметь два статуса. Количество таких карточек отображается в нижнем сером блоке справа.
Национальный каталог – это важная составляющая национальной системы цифровой маркировки Честный ЗНАК, которая защищает потребителей от контрафакта, контрабанды и фальсификата. Каталог представляет собой базу информации обо всех товарах на российском рынке.
У каждого наименования продукции, зарегистрированного в Национальном Каталоге, есть свой унифицированный профайл, в котором хранится описание всех важных потребительских характеристик товара, а также разрешительная и сопроводительная документация.
Производители, импортеры и другие участники оборота могут бесплатно регистрировать в каталоге новые товарные позиции. Для того чтобы товар бы зарегистрирован необходимо зайти в личный кабинет Национального Каталога, создать карточку товара и правильно заполнить все важнейшие характеристики. Более подробно о работе в Национальном Каталоге вы можете прочитать в статье «НК — Национальный каталог. Зачем описывать товары, как создать карточку товара и что с ней делать?».
Способы создания карточки товара
На данный момент существует 6 способов создания карточек товаров в Национальном Каталоге. Выбирать тот или иной способ стоит в зависимости от особенностей применения конкретного способа:
Способ №1. Создание карточки единоличного товара вручную — нужно нажать кнопку «Добавить товар» — «Единица товара», внести основные данные, подтвердить.
Способ №2. Создание карточки комплекта/набора вручную — доступно для товарных групп «Духи и туалетная вода», «Белье постельное, столовое, туалетное и кухонное», «Фотокамеры, фотовспышки и лампы-вспышки». Для создания карточки комплекта необходимо нажать на кнопку «Добавить товар» — «Комплект» в левой навигационной панели, внести данные и подтвердить.
Способ №3. Создание технической карточки товара вручную — предназначена для описания остатков и перемаркировки товаров. Для создания технической карточки товара необходимо нажать на кнопку «Добавить товар» — «Техническая карточка» в левой навигационной панели внести данные и подтвердить.
Способ №4. Загрузка карточек товаров из ГС1 РУС — для активных членов этой организации при переходе в личный кабинет будет отображён пустой реестр товаров с активной кнопкой загрузки, по нажатию на которую в созданную учётную запись будут добавлены товары из системы ГС1 РУС (все коды товаров с указанным кодом ТН ВЭД ЕАЭС по активным товарным группам в личном кабинете). По факту загрузки на электронную почту придет уведомление о завершении процесса. После этого можно начинать работу с карточками товаров.
Способ №5. Создание карточки импортного товара вручную — в этом случае может возникнуть ситуация, когда поля для ввода информации автоматически заполнятся данными. Это связано с тем, что данная карточка товара с указанным кодом уже была создана другим импортером. Пользователь может ввести собственное наименование товара и перейти в полную карточку, нажав кнопку «Подтвердить».
Способ №6. Создание карточек товаров с помощью импорта Exel-файла — доступно при подтвержденном E-mail на вкладке «Профиль» и наличии активного членства в ГС1 РУС. Для массового создания используется меню «Импорт». В открывшемся окне массовой загрузки необходимо выбрать один из доступных кодов группы ТН ВЭД ЕАЭС из выпадающего списка (либо начать ввод первых символов кода/названия группы) и нажать на кнопку выгрузки шаблона. Сформированный шаблон в формате Excel будет загружен на компьютер. После скачивания можно приступать к его заполнению. Загрузка заполненного файла осуществляется также через меню «Импорт» — «Загрузить в систему». Шаблон будет загружен и все карточки товаров, которые были описаны в Excel-файле, будут отображены в реестре товаров в статусе «Черновик».
После создания карточки товара вы можете перейти к непосредственному описанию характеристик товара. При введении значений атрибутов рекомендуем соблюдать методику ведения атрибутов и/или отраслевых стандартов Товарной группы. Вы можете ознакомиться с данными инструкциями в материале «Рекомендации по ведению данных о товарах в Национальный каталог маркированных товаров» и Базе Знаний Национального Каталога.
Предлагаем очередной материал о работе с маркировкой товаров в программах 1С. В статье эксперты 1С рассказывают, как с помощью сервиса 1С:Номенклатура описать товар в Национальном каталоге для дальнейшей маркировки и автоматизировать передачу сведений о номенклатуре в систему маркировки ИС МП «Честный знак» непосредственно из программы на примере «1C:Управления торговлей 8» (ред. 11.5), «1С:Комплексной автоматизации 8» (ред. 2.5), «1С:ERP Управления предприятием 2» (ред. 2.5). О поддержке обязательной маркировки в учетных решениях «1С:Предприятие 8» можно узнать в разделе «Маркировка» в
«Мониторинге законодательства»
.
Общие принципы описания товаров в Национальном каталоге
Национальный каталог (также используется название КМТ — Каталог маркируемых товаров) — это важная составляющая национальной системы цифровой маркировки и прослеживаемости ИС МП «Честный знак. В нем описываются все маркируемые товары с указанием потребительских свойств, физических и технических характеристик товара. Описание производится однократно, но при некорректном выполнении может повлиять на весь процесс дальнейшей маркировки.
Некоторые значения свойств выбираются из списков стандартизированных значений, другие можно задать произвольно. Например, для обуви это может быть цвет, размер по штрихмассовой системе, материал, из которого сделаны отдельные части обуви; для шин — диаметр, высота и ширина профиля, скоростные характеристики и т. д. Идентификатором товара, подлежащего маркировке, является код GTIN (англ. Global Trade Item Number) — международный код маркировки товарной позиции, присваиваемый в соответствии со стандартом GS1. Для получения кода GTIN предприятие должно быть членом международной ассоциации GS1. В России представителем GS1 является «Ассоциация автоматической идентификации ЮНИСКАН/ГС1 РУС (UNISCAN/GS1Rus)». При вступлении в ассоциацию предприятию присваивается номер, который будет идентифицировать предприятие в составе кода GTIN. Наряду с номером предприятия в коде GTIN также закодирована конкретная товарная позиция этого предприятия.
Описание товаров в программе 1С производится в справочнике номенклатуры. При этом для описания отдельных потребительских свойств могут использоваться стандартные и дополнительные реквизиты. Использование дополнительных реквизитов определяется функциональной опцией НСИ и администрирование — Настройка НСИ и разделов — Администрирование — Общие настройки — Дополнительные реквизиты и сведения. Перечень дополнительных реквизитов задается в карточке вида номенклатуры в группе Дополнительные реквизиты применительно к описанию позиций номенклатуры, а также характеристики и серии, если ведется учет по характеристиками и сериям (рис. 1). Дополнительные реквизиты позволяют точно и однозначно описывать произвольные потребительские свойства, физические и технические характеристики в числовом виде, датой, логическим значением (да/нет) или задавать фиксированный набор произвольных значений. Также можно использовать произвольное текстовое значение, однако в этом случае возможны неточности и неоднозначности описания.
Рис. 1
Если в программе описаны маркируемые товары с указанием необходимых потребительских свойств, то это описание можно автоматически выгрузить в Национальный каталог, используя сервис 1С:Номенклатура, встроенный в программу 1С.
Помимо функции выгрузки данных в Национальный каталог 1С:Номенклатура позволяет также загружать карточки номенклатуры из сервиса в информационную базу 1С или сопоставлять существующие карточки с карточками сервиса — это может быть полезно, например, при обмене посредством электронного документооборота (ЭДО). Однако функционал выгрузки может использоваться отдельно от остальных функций 1С:Номенклатуры.
Настройка выгрузки в Национальный каталог через сервис 1С:Номенклатура
Интеграция с сервисом 1С:Номенклатура доступна при включении функциональной опции НСИ и администрирование — 1С:Номенклатура — Сервис 1С:Номенклатура.
Открыть форму Выгрузка данных номенклатуры можно по ссылке НСИ и администрирование — Администрирование — 1С:Номенклатура — Выгрузить номенклатуру или НСИ и администрирование — Сервис — Выгрузить номенклатуру (рис. 2).
Рис. 2
В форме необходимо выбрать организацию, которая будет владельцем кодов GTIN и сможет использовать их для эмиссии кодов маркировки, и указать контактные данные сотрудника, ответственного за регистрацию карточек в Национальном каталоге. Потом следует выбрать каталоги к выгрузке, в частности установить флаг Национальный каталог и указать по ссылке Параметры доступа идентификатор организации-отправителя. Получить его можно в службе поддержки Национального каталога (support@national-catalog.ru). Для получения кодов GTIN необходимо также в параметрах доступа установить флаг Получить штрихкоды при регистрации товаров. Для получения кодов GTIN необходимо членство в ассоциации ЮНИСКАН/ГС1 РУС (UNISCAN/GS1Rus), а соответствующие идентификаторы должны быть прописаны в профиле в личном кабинете в Национальном каталоге. В форме настроек можно включить Тестовый режим. В нем можно создать описание товаров для тестового контура Национального каталога и последующей работы в тестовом контуре ИС МП для целей тестирования и обучения.
Выбрать номенклатуру можно по гиперссылке Выбрать номенклатуру для выгрузки. В форме выбора можно явно выбрать отдельные карточки номенклатуры или заполнить список по отбору, например, включить в выгрузку виды номенклатуры, соответствующие маркируемой продукции. Если настроен отбор, то можно включить автоматическое оповещение о добавлении в справочник новых позиций, соответствующих этому отбору. Оповещение будет формироваться посредством функционала Текущие дела в блоке НСИ и администрирование — Выгрузка номенклатуры. Всего доступно три вида Текущих дел по выгрузке: помимо уже упомянутой выгрузки новой номенклатуры по отбору это подготовка номенклатуры к выгрузке и обработка выявленных при модерации в Национальном каталоге ошибок (см. рис. 3).
Рис. 3
По умолчанию выгружаются все стандартные и дополнительные реквизиты. При необходимости можно ограничить состав выгружаемых реквизитов номенклатуры по ссылке Выбрать выгружаемые реквизиты.
Часть реквизитов в Национальном каталоге обязательна для заполнения. Им должны быть сопоставлены соответствующие Реквизиты номенклатуры (например, «Вид обуви», «Пол целевого потребителя») или Реквизиты характеристики («Цвет обуви», «Размер»), заданные в программе для данного вида номенклатуры (см. рис. 1). Сделать это можно по кнопке Подготовить номенклатуру к выгрузке. По кнопке Заполнить автоматически в форме Подготовка номенклатуры к выгрузке (рис. 4) выполняется поиск одинаковых наименований реквизитов и их значений в информационной базе и в сервисе 1С:Номенклатура, для таких реквизитов сопоставление выполняется автоматически. Реквизиты, для которых соответствие не было найдено автоматически, нужно сопоставить вручную.
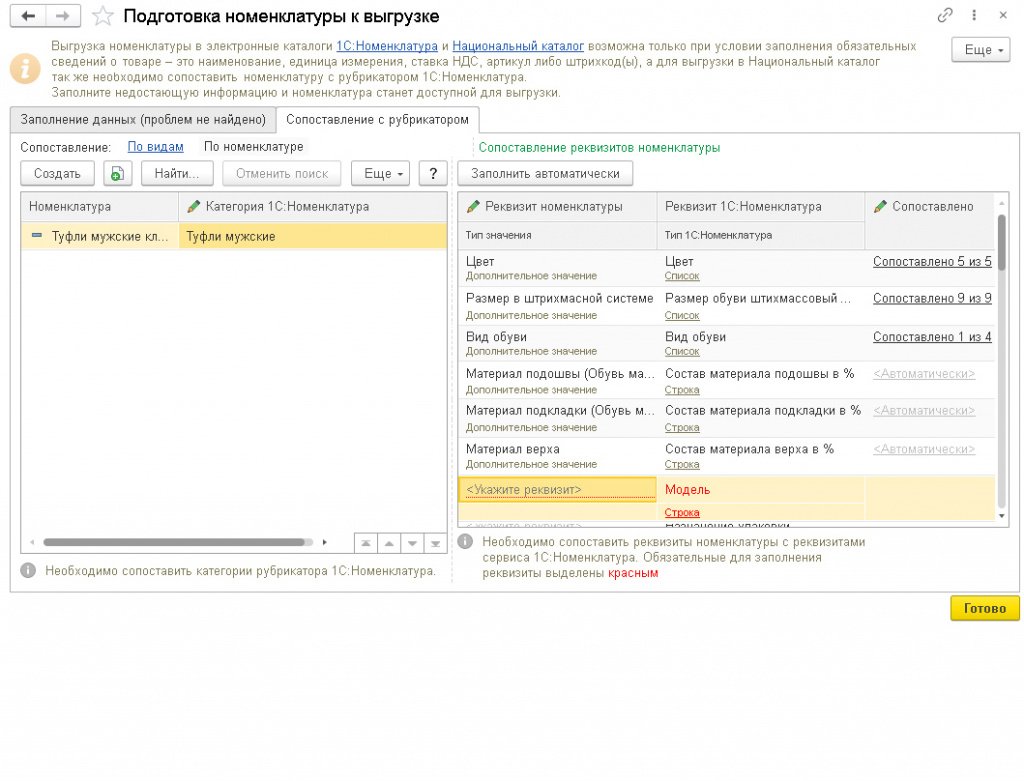
Рис. 4
Если в информационной базе отсутствуют дополнительные реквизиты, отмеченные красным, то есть реквизиты, обязательные для Национального каталога, то их нужно предварительно добавить для вида номенклатуры (см. рис. 1), а затем вернуться в форму Подготовка номенклатуры к выгрузке и настроить соответствие.
Для облегчения процесса создания и сопоставления дополнительных реквизитов можно воспользоваться функционалом загрузки данных из сервиса 1С:Номенклатура. Сделать это можно следующим образом: в карточке вида номенклатуры (см. рис. 1) выбрать категорию сервиса и затем в форме Заполнение вида номенклатуры нажать кнопку Создать недостающие реквизиты автоматически (см. рис. 5).
Рис. 5
В этом случае все реквизиты выбранной категории 1С:Номенклатуры будут загружены в информационную базу вместе со связями с сервисом, то есть этапы создания и сопоставления дополнительных реквизитов будут выполнены полностью автоматически. Если вид номенклатуры уже имеет дополнительные реквизиты, то их можно сопоставить в этой же форме, а все остальные загрузить из сервиса.
Результаты выгрузки в Национальный каталог через сервис 1С:Номенклатура
Подготовленная к выгрузке номенклатура передается в Национальный каталог по кнопке Выгрузить номенклатуру. После завершения выгрузки в форме отображается ссылка Ознакомиться с результатами выгрузки — Национальный каталог. По этой ссылке открывается форма Результаты выгрузки номенклатуры в Национальный каталог (рис. 6). На стороне Национального каталога выполняется проверка данных номенклатуры, которая включает два этапа: сначала автоматически проверяется наличие обязательных атрибутов, а затем выполняется ручная проверка значений атрибутов (модерация). Если не пройдена автоматическая проверка, то есть не заполнены обязательные атрибуты, то карточка в Национальном каталоге не создается. Если автоматическая проверка пройдена, то в Национальном каталоге создается карточка в статусе «Черновик». Эта карточка будет видна в личном кабинете. В этот момент карточке присваивается код GTIN.
Рис. 6
В информационную базу 1С код GTIN будет загружен при следующем запросе к сервису загрузки 1С:Номенклатуры. Выполнить информационный обмен можно интерактивно из формы Результаты выгрузки. Также информационный обмен может выполняться регламентным заданием, если оно настроено.
Заказ на эмиссию кодов маркировки доступен уже с этого момента — не обязательно дожидаться завершения ручной модерации. Для ввода товара в оборот необходимо завершение модерации.
Состояние модерации и выявленные ошибки отображаются в форме Результаты выгрузки номенклатуры в Национальный каталог. После успешного завершения модерации позиция будет добавлена в Национальный каталог.
* * *
Описание номенклатуры для целей Национального каталога — задача, которая для каждой номенклатуры возникает лишь однократно, но любые ошибки в ходе ее выполнения будут критичными для всего процесса маркировки. Трудоемкость процесса описания новых позиций и вероятность возникновения ошибок при этом можно свести к минимуму, используя интеграцию с Национальным каталогом в рамках сервиса 1С:Номенклатура, который мы рассмотрели в этой статье.
Использование сервиса требует выстраивания структуры номенклатурного справочника и правил его ведения. Решение этой задачи может потребовать профессиональной помощи. Такую помощь готовы оказать в том числе партнеры фирмы «1С». Выбрать партнера с компетенциями по маркировке можно на сайте фирмы «1С».
В силу объективных причин, которые мы рассматривали в статье о начале маркировки товаров «Маркировка: как начать внедрение», на начальном этапе могут возникать вопросы. Чтобы избежать трудностей, рекомендуем ознакомиться с этим и другими полезными материалами 1С по маркировке.
В 1С:ИТС доступны справочники о маркировке:
-
одежды;
-
табачной продукции;
-
обуви;
-
парфюмерии;
-
фототоваров;
-
шин и др.
На сайте БУХ.1С есть рубрика «Обязательная маркировка товаров».
В 1С:Лектории регулярно проводятся лекции по вопросам маркировки различных товаров, поддержке в 1С с участием представителей Центра развития перспективных технологий (ЦРПТ, оператора системы маркировки) и экспертов 1С. В частности, 20.05.2021 состоялась онлайн-лекция «Маркировка молока и молочной продукции в программах «1С:Предприятие»» с участием представителя ЦРПТ и эксперта 1С:
-
Я. Панферов. Маркировка готовой молочной продукции;
-
Я. Панферов. Ответы на вопросы;
-
В. Харитонов. Работа с маркировкой молочной продукции в программах «1С:Предприятие»;
-
В. Харитонов. Ответы на вопросы.
Партнеры 1С по всей стране по единой специальной цене оказывают комплекс услуг по запуску в продажу маркированного товара.
Перейти к содержанию
Как получить коды маркировки в системе «Честный знак»
На чтение 2 мин Просмотров 2.6к. Обновлено 28.07.2021
Содержание статьи
- 1. Добавление товара в «Национальный каталог товаров»
- 2. Заказ маркировки в разделе «Станция управления заказами»
- 3. Пополните баланс, чтобы получить коды маркировки
- 4. Скачайте pdf-файл для печати маркировки
1. Добавление товара в «Национальный каталог товаров»
Для того, чтобы получить коды маркировки в системе «Честный знак» необходимо добавить товар в «Национальный каталог товаров».
Статья «Как добавить товар в национальный каталог товаров»
2. Заказ маркировки в разделе «Станция управления заказами»
Коды маркировки формируются через раздел «Станция управления заказами«.
Туда можно зайти через меню на главной странице «Системы маркировки товаров»
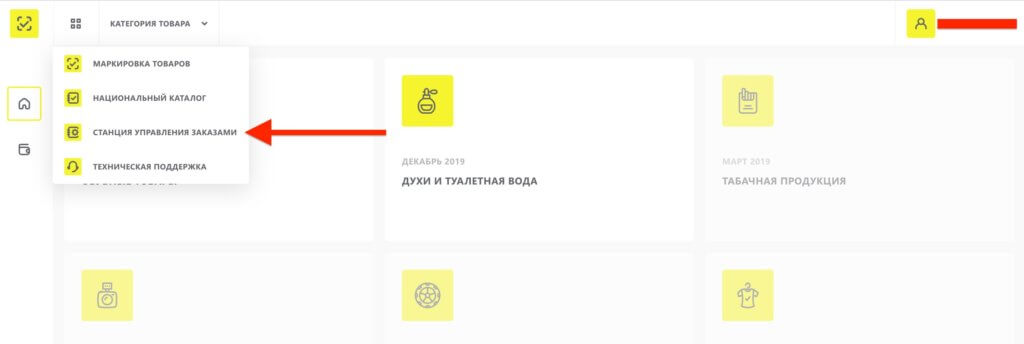
В разделе «Станция управления заказами» переходите во вкладку «Заказы» и нажимайте кнопку «Создать».
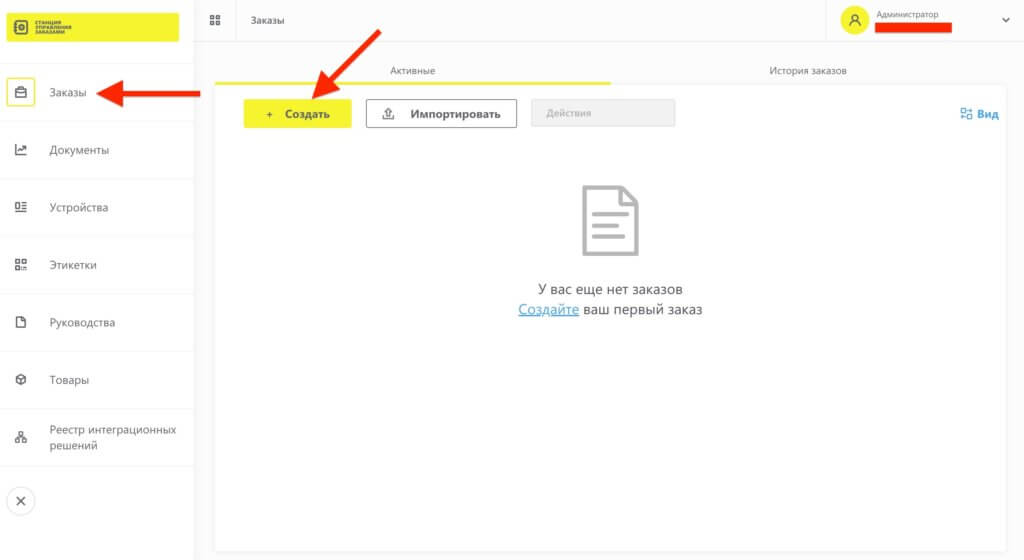
Далее заполняем все поля и нажимаем кнопку «Перейти к товарам».
В данном разделе нужно зполнить информацию о товаре для которого нужно получить маркировку:
- Выбираем товар для которого нужна маркировка.
- Вставляем код товара из «Национального каталога товаров».
- Указываем количество маркировок.
- Код маркировки рекомендуется формировать автоматически, если вы не используете свои собственные коды.
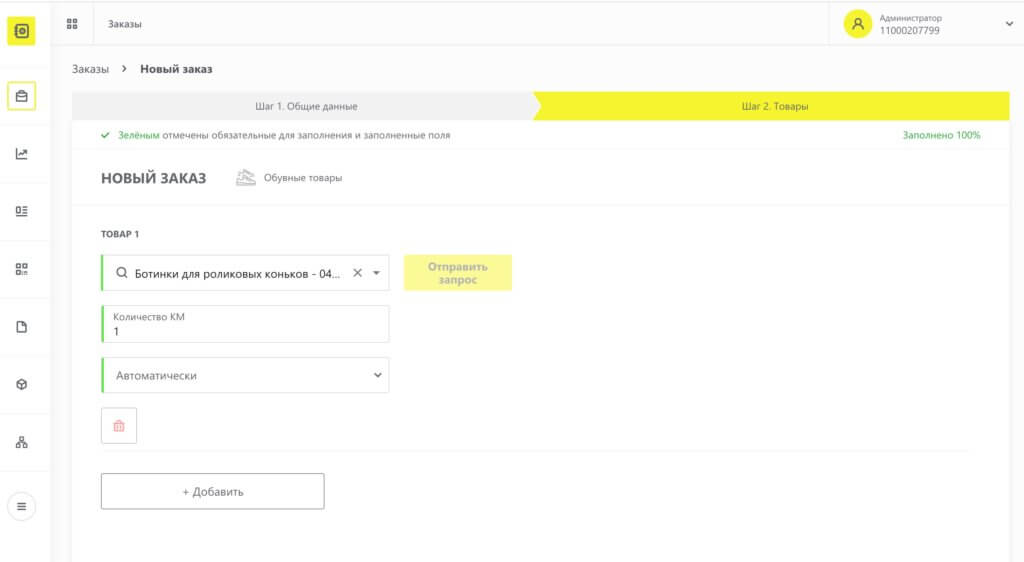
Далее вы увидете список товаров для которых сгенерируется маркировка.
Каждый заказ необходимо подписать кликнув на иконку подписания в столбце «Действия».
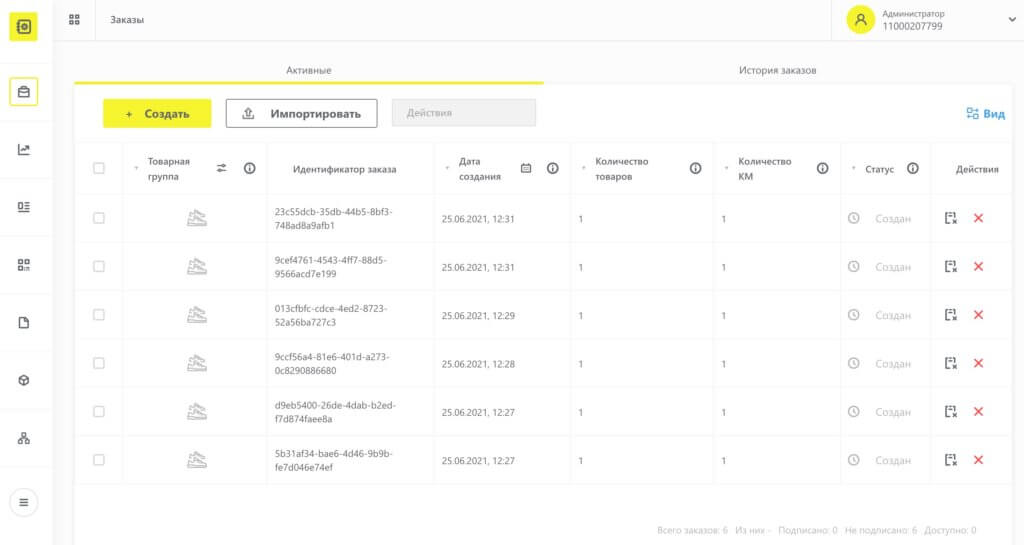
3. Пополните баланс, чтобы получить коды маркировки
Для формирования этикеток необходимо, чтобы баланс счета был положительным.
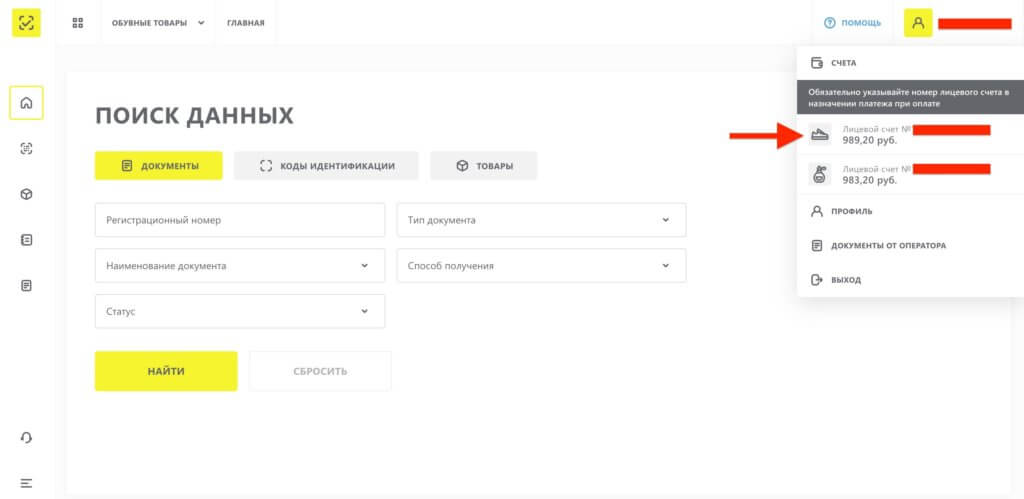
4. Скачайте pdf-файл для печати маркировки
После того как все товары приобретут статус «Доступен» можно перейти к печати маркировки.
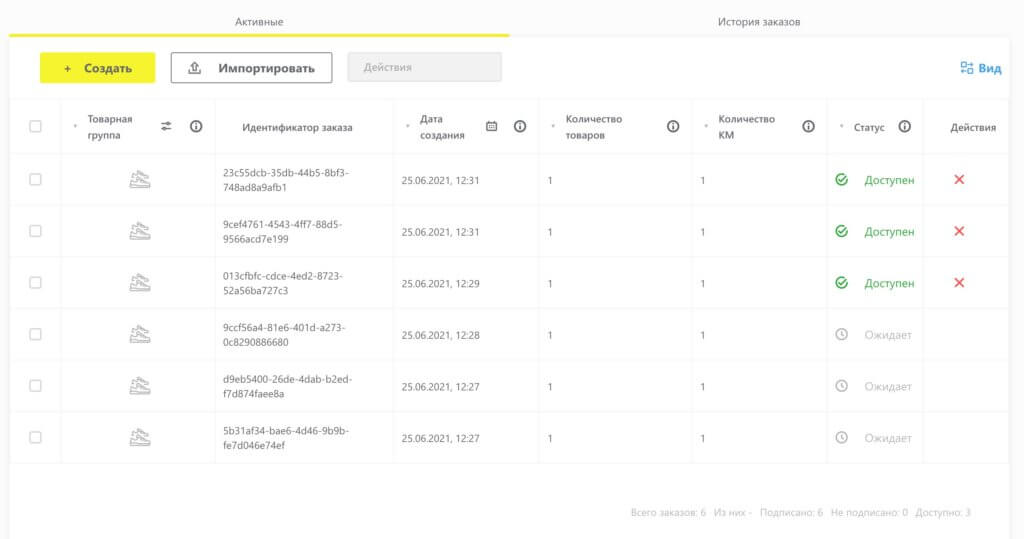
Для печати маркировки переходите в карточку заказа и нажимайте «Перейти к печати».
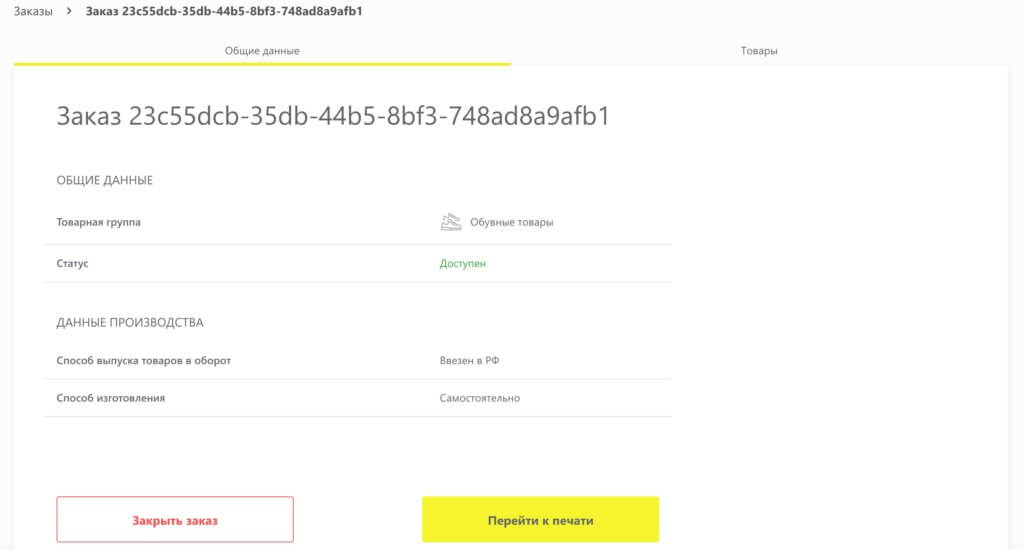
Далее выберите формат маркировки и начнется скачивание файла в формате «.pdf».
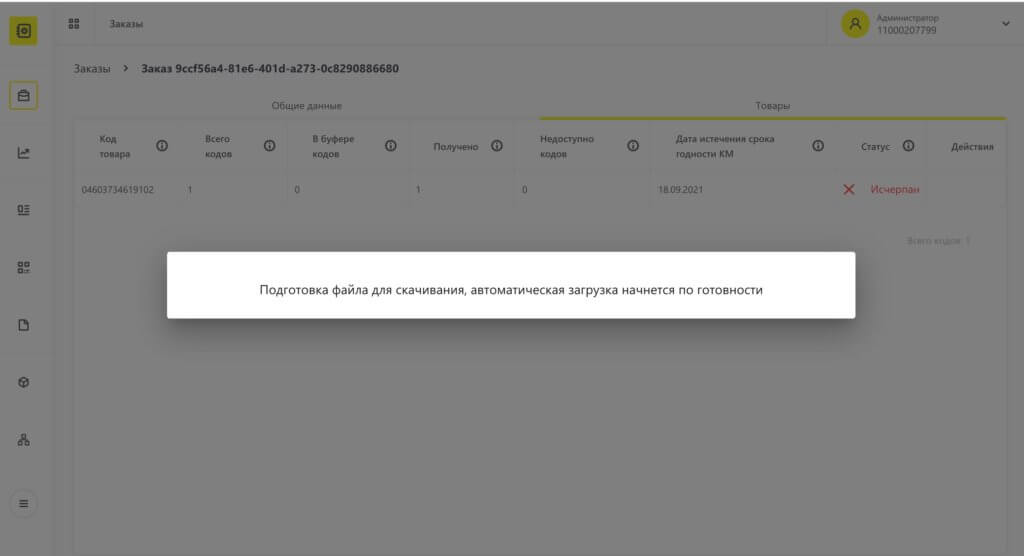
Маркировка товара готова для печати.
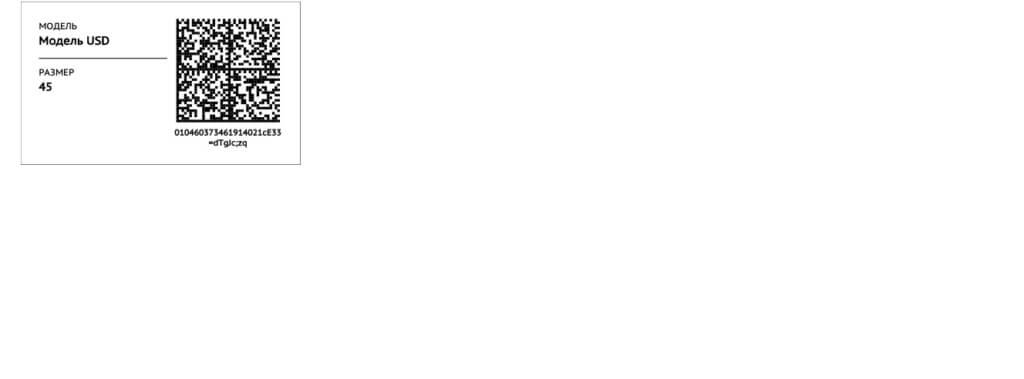

 ;
; ;
;