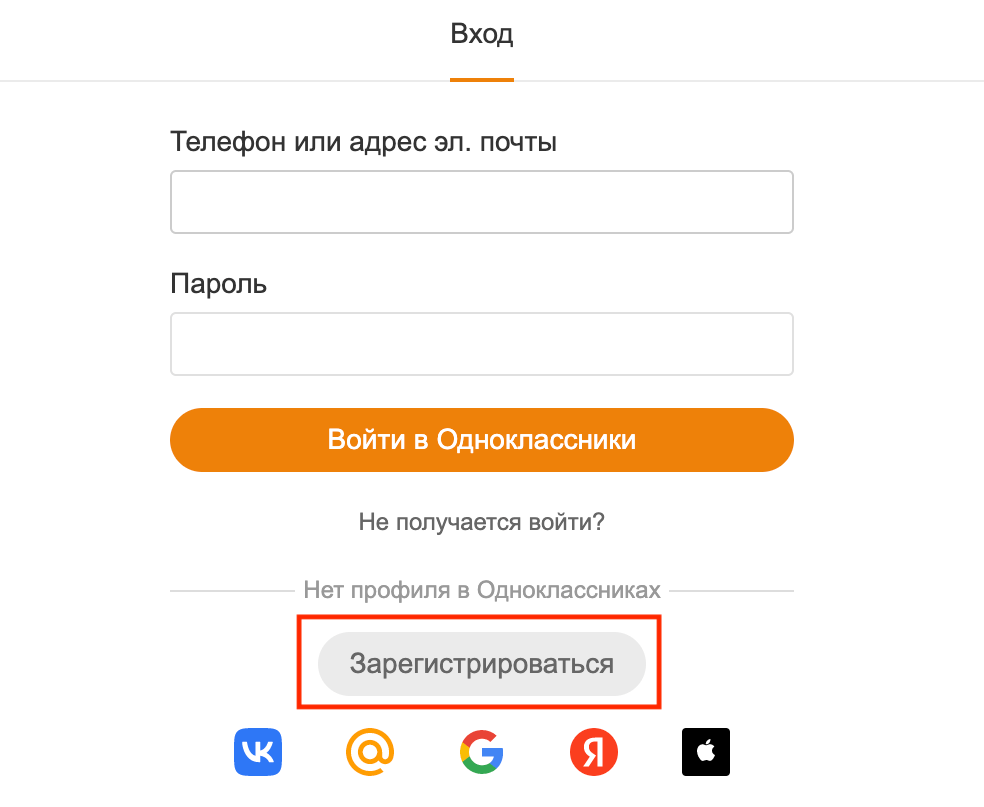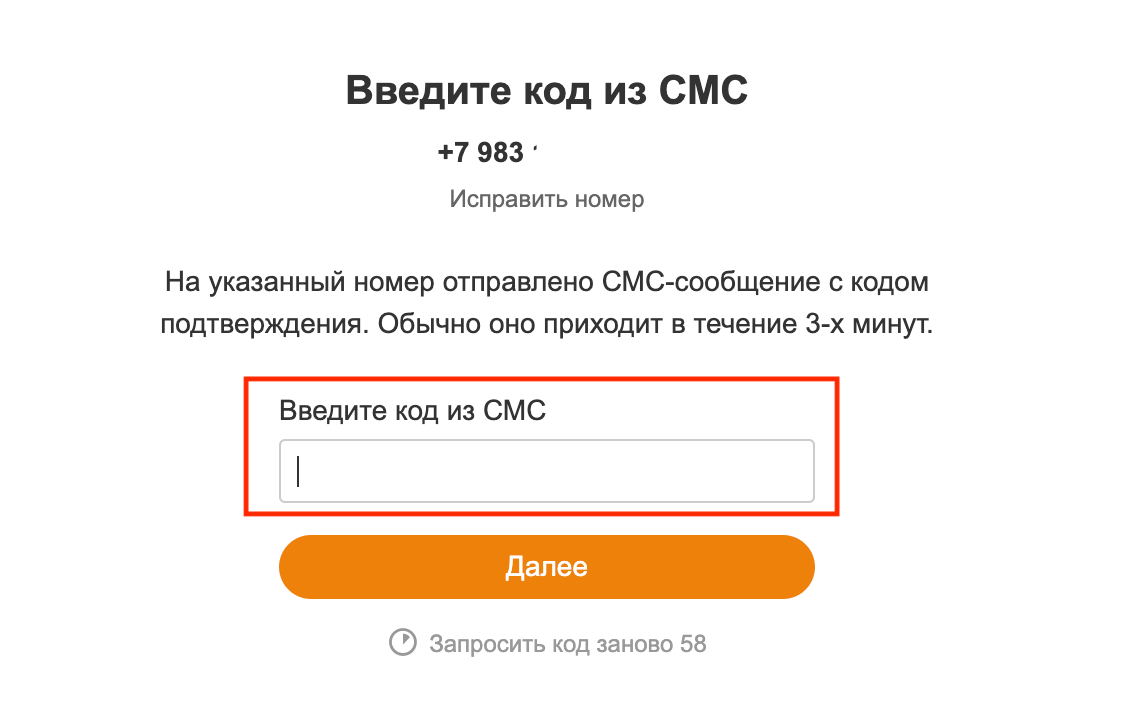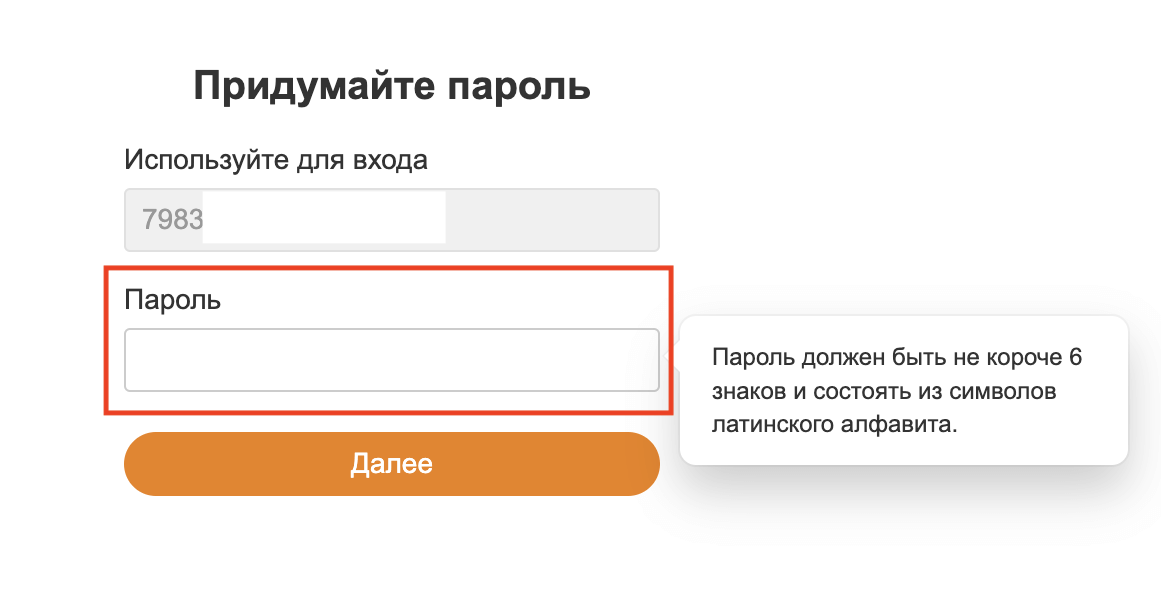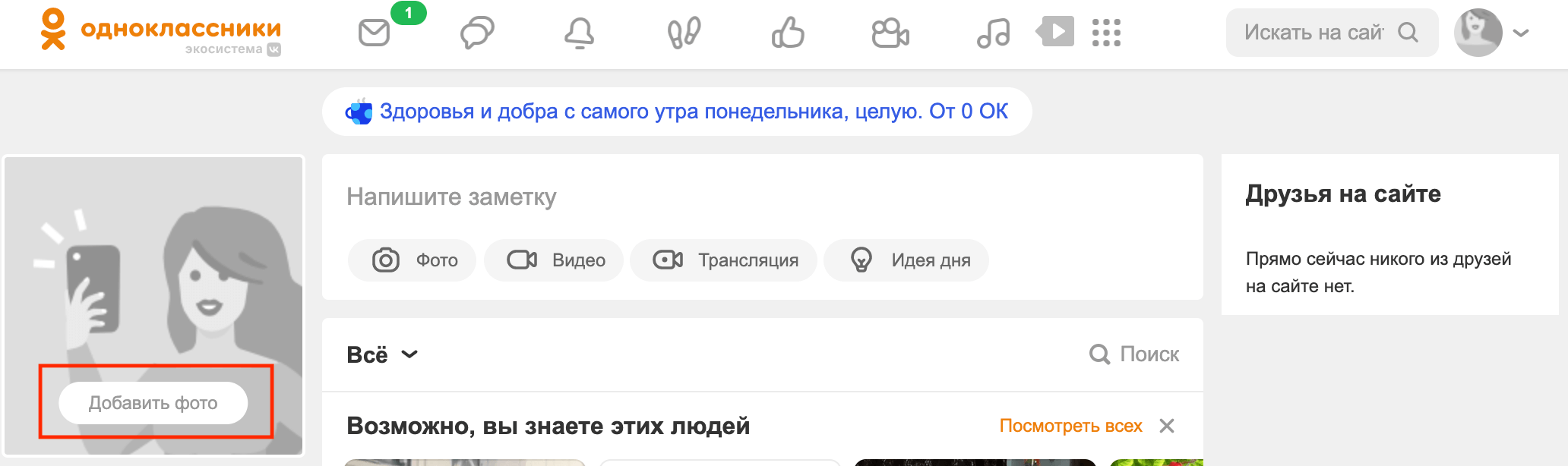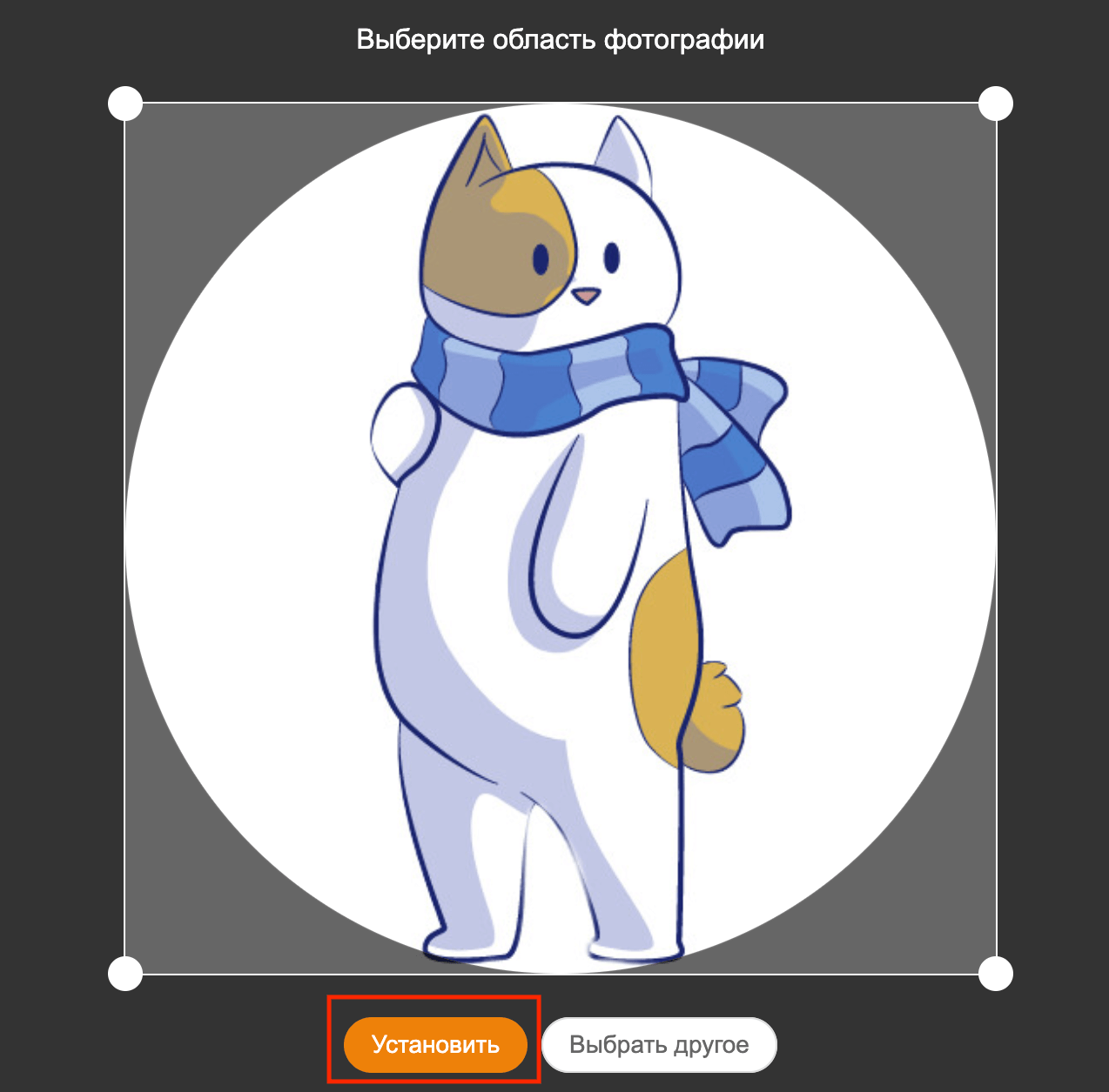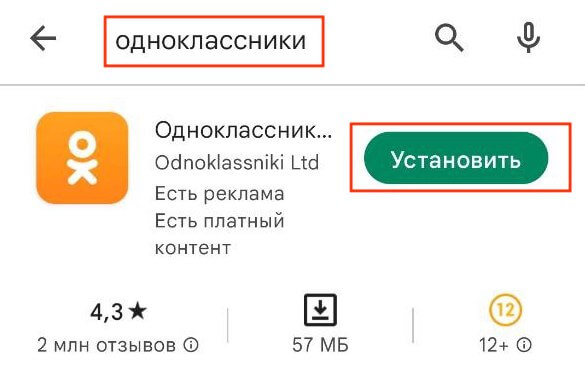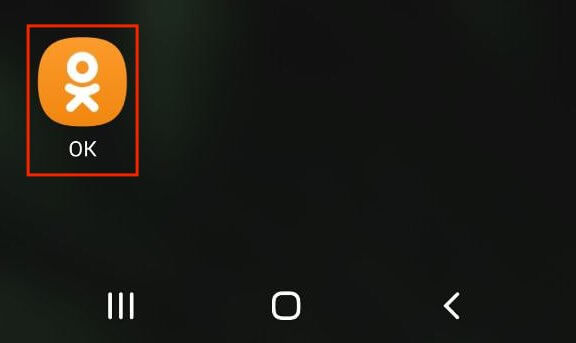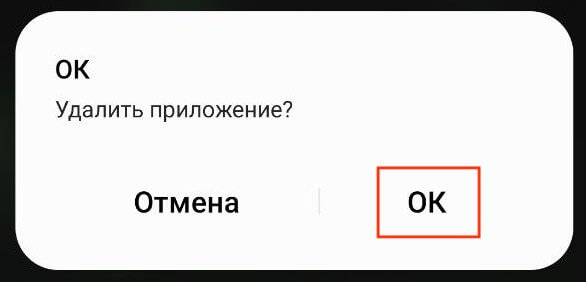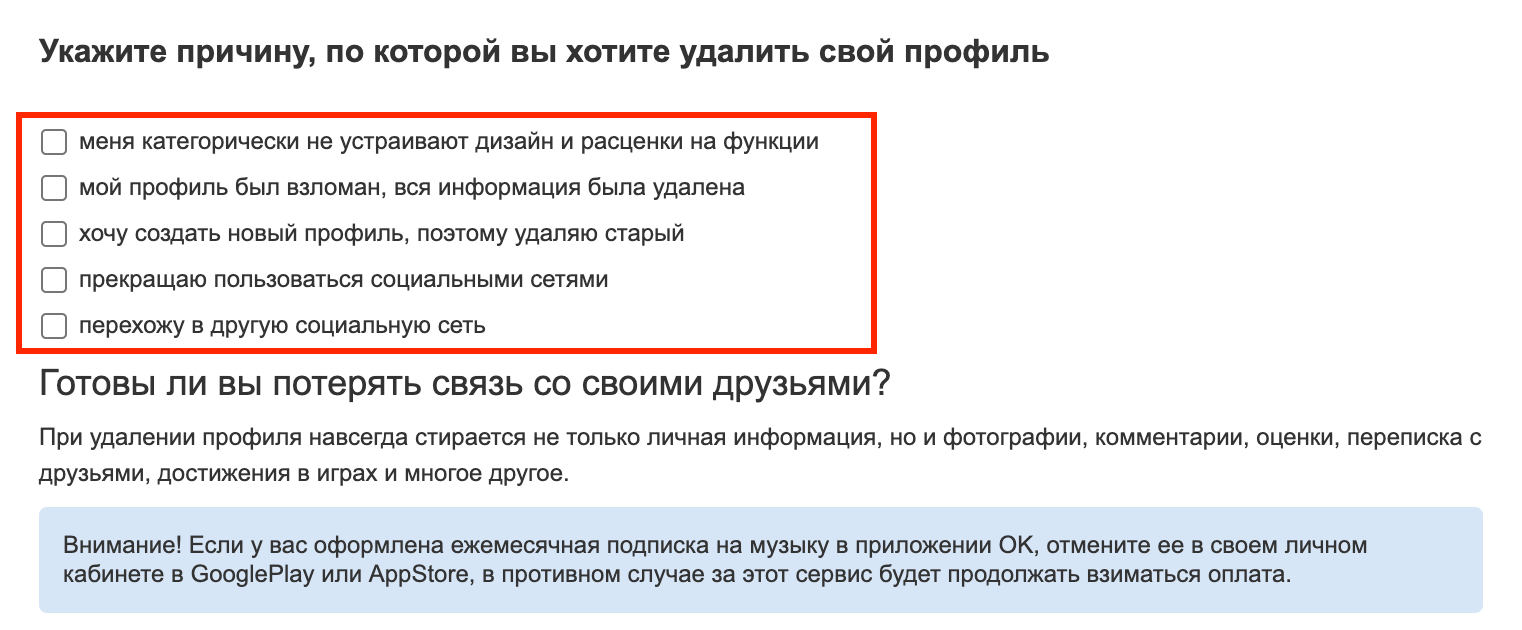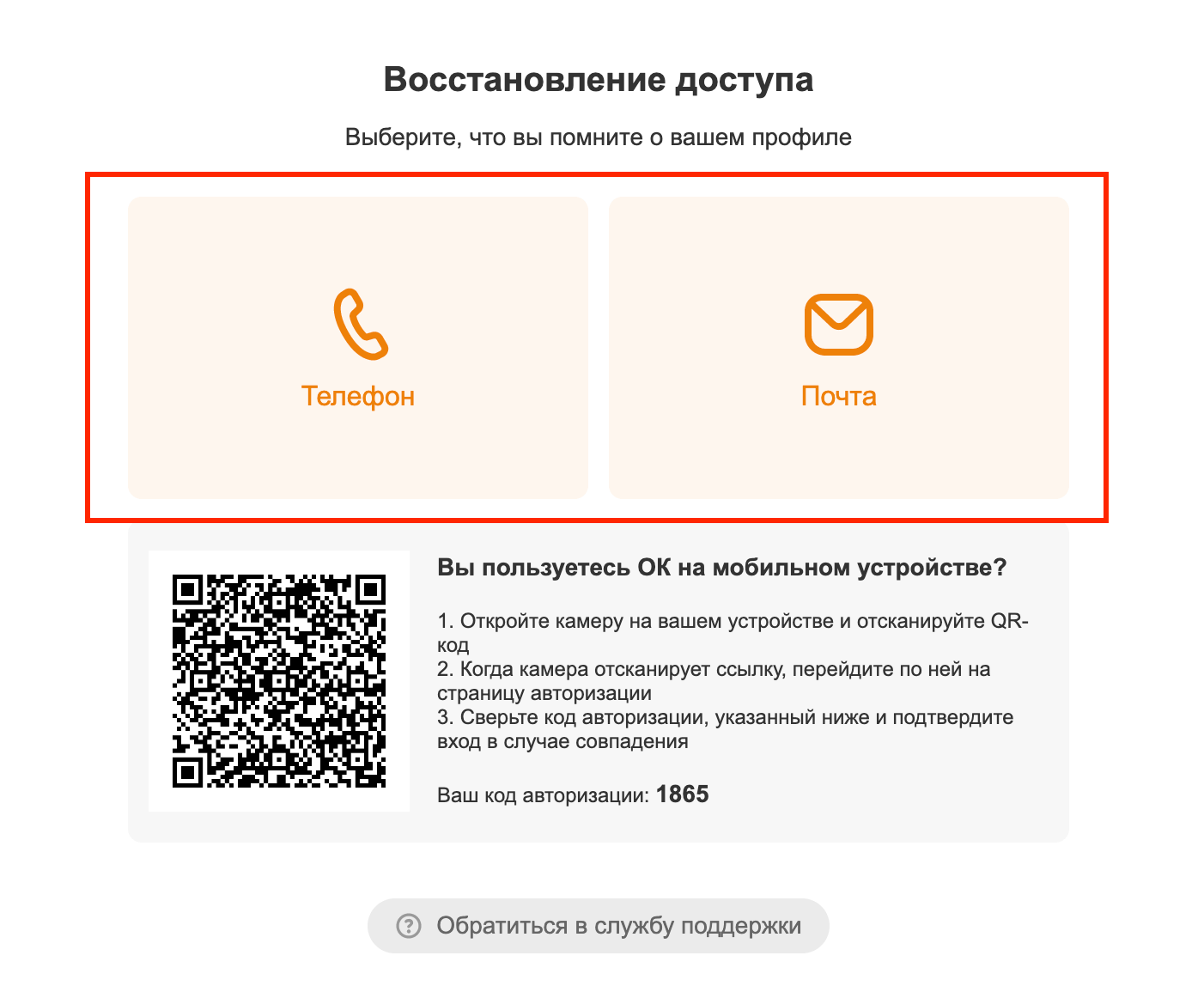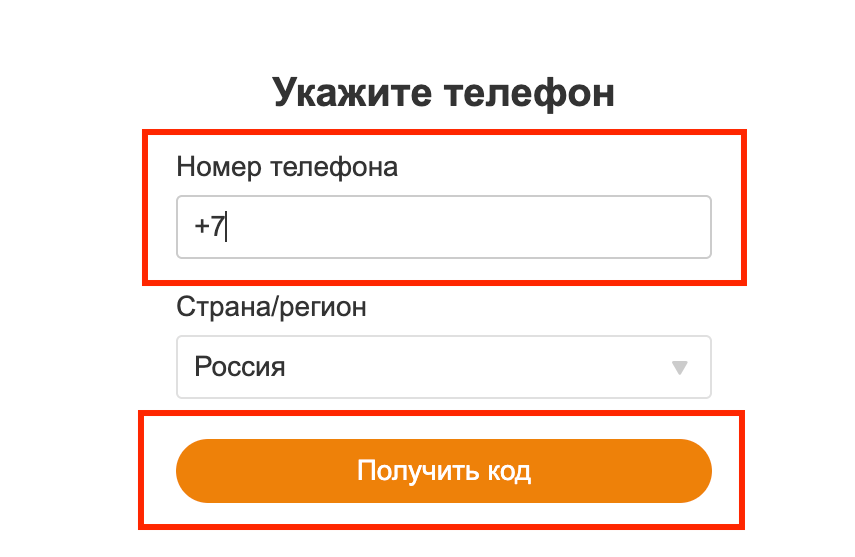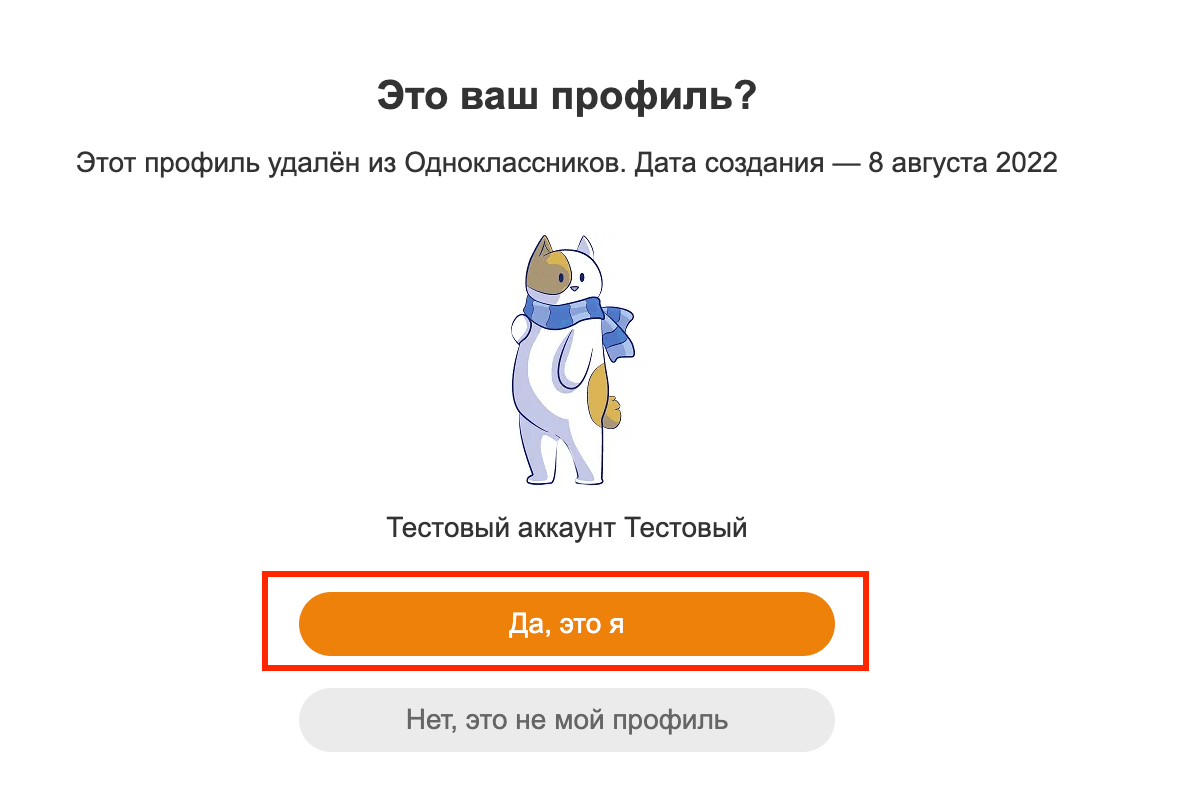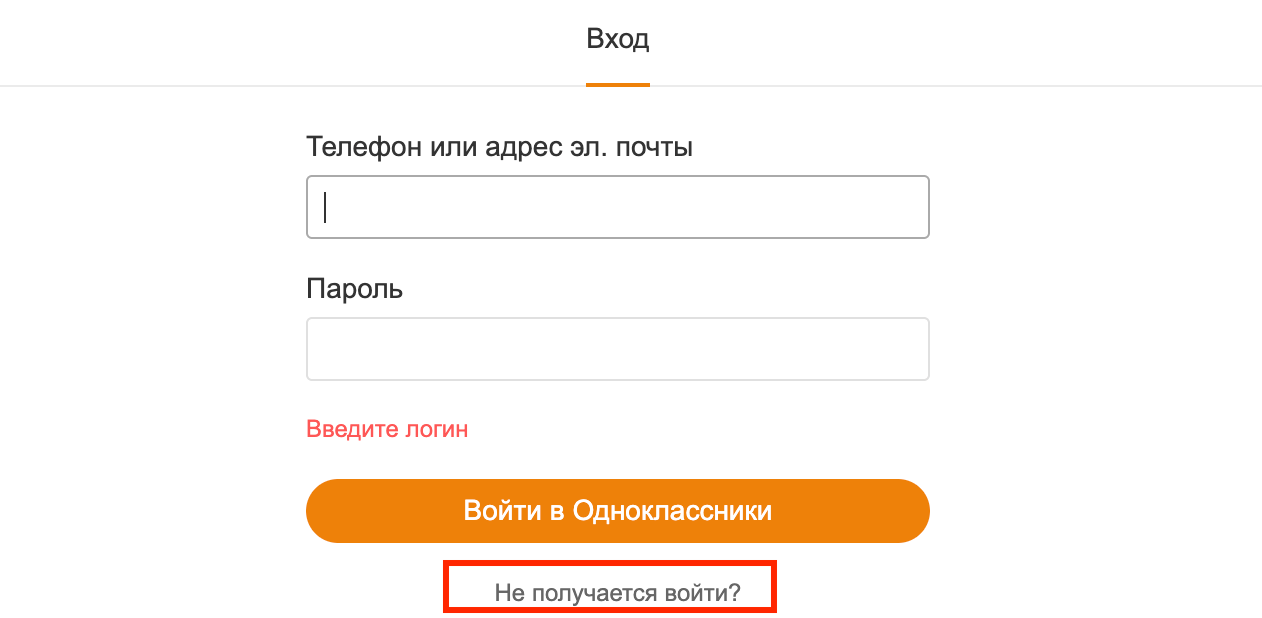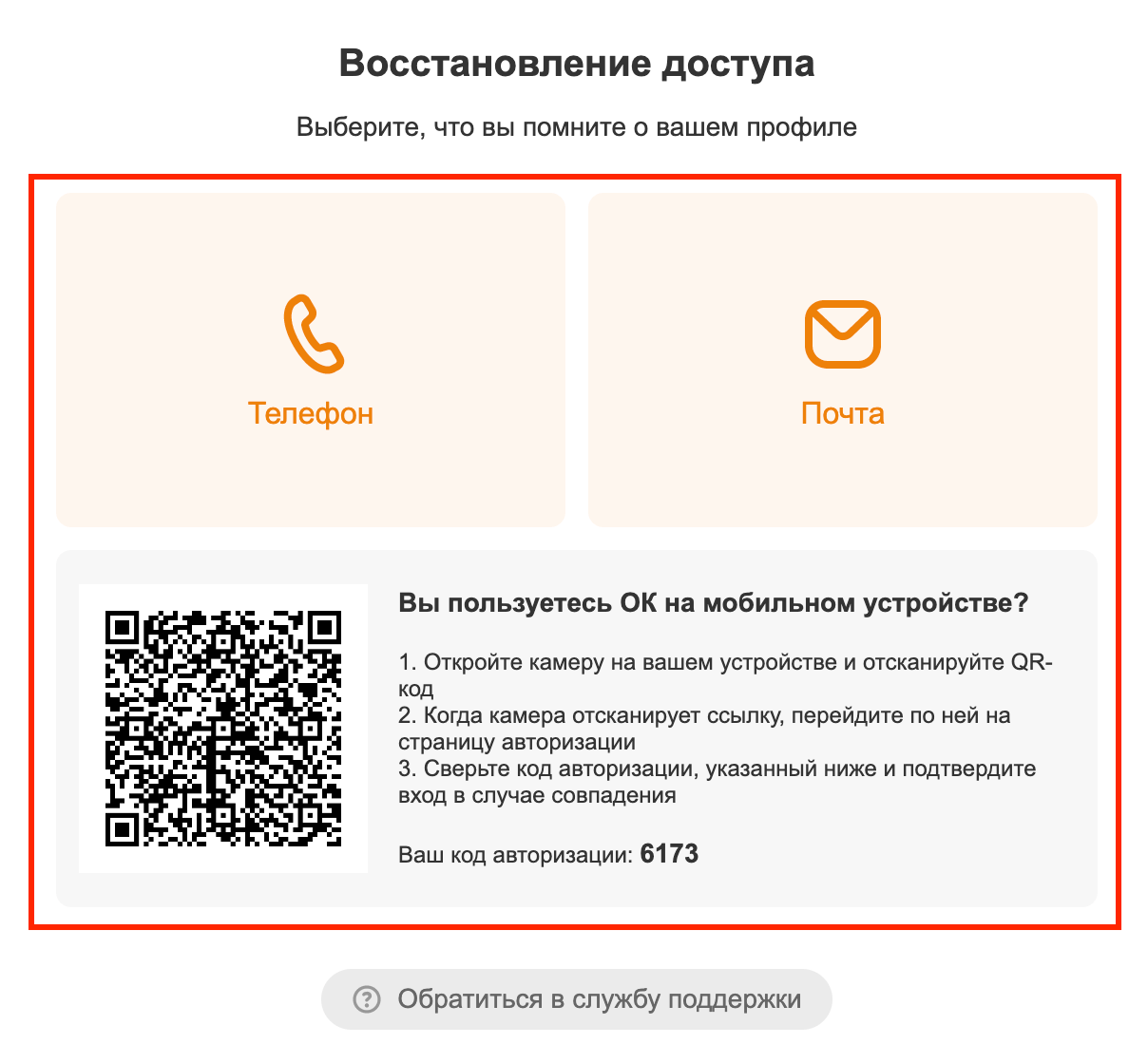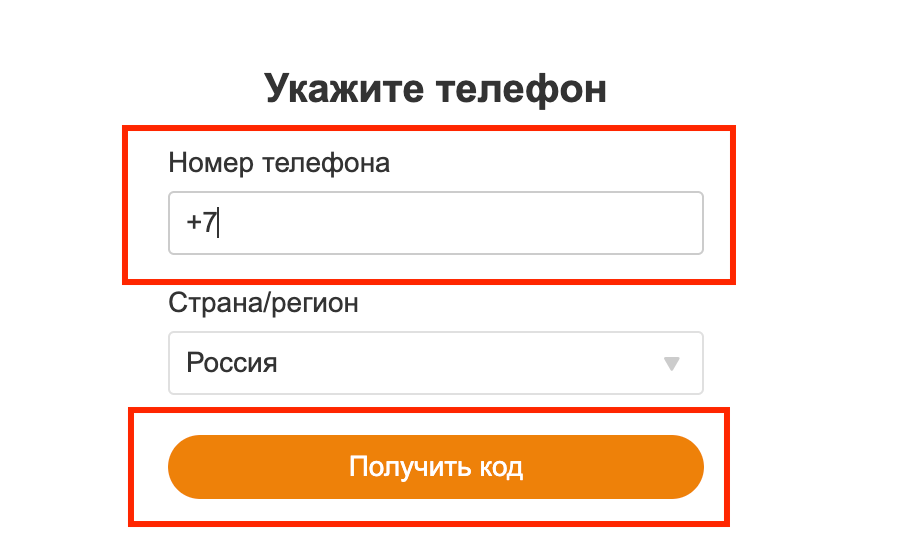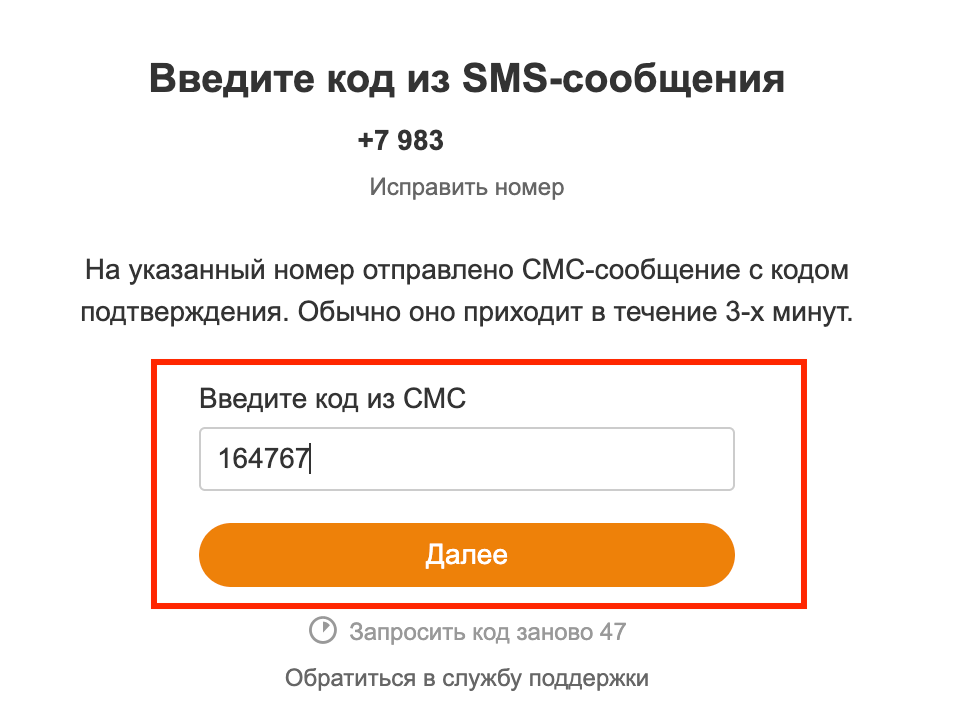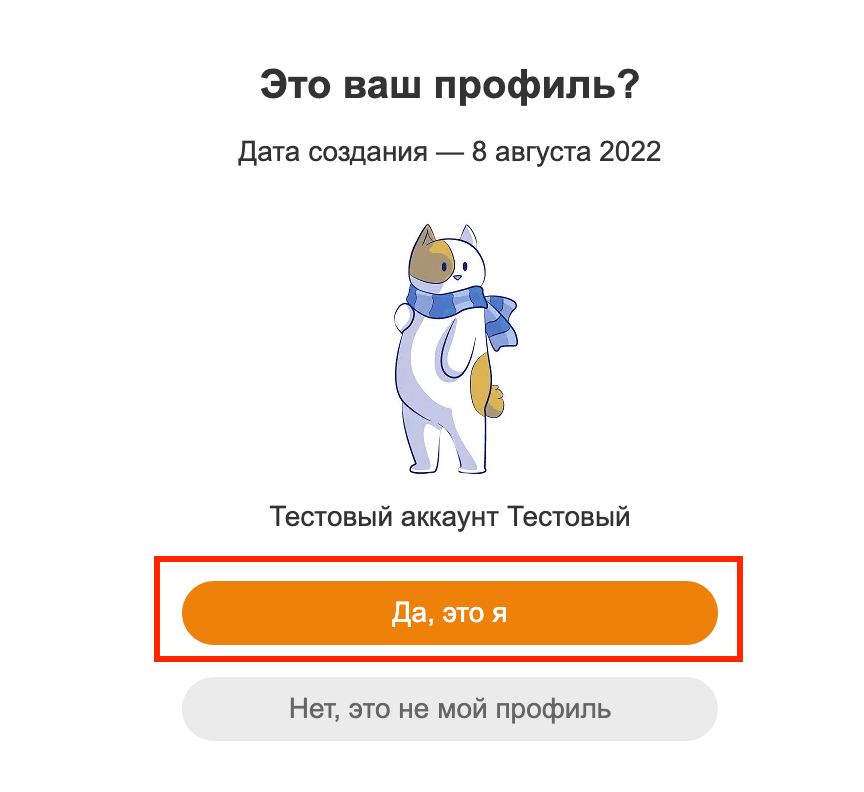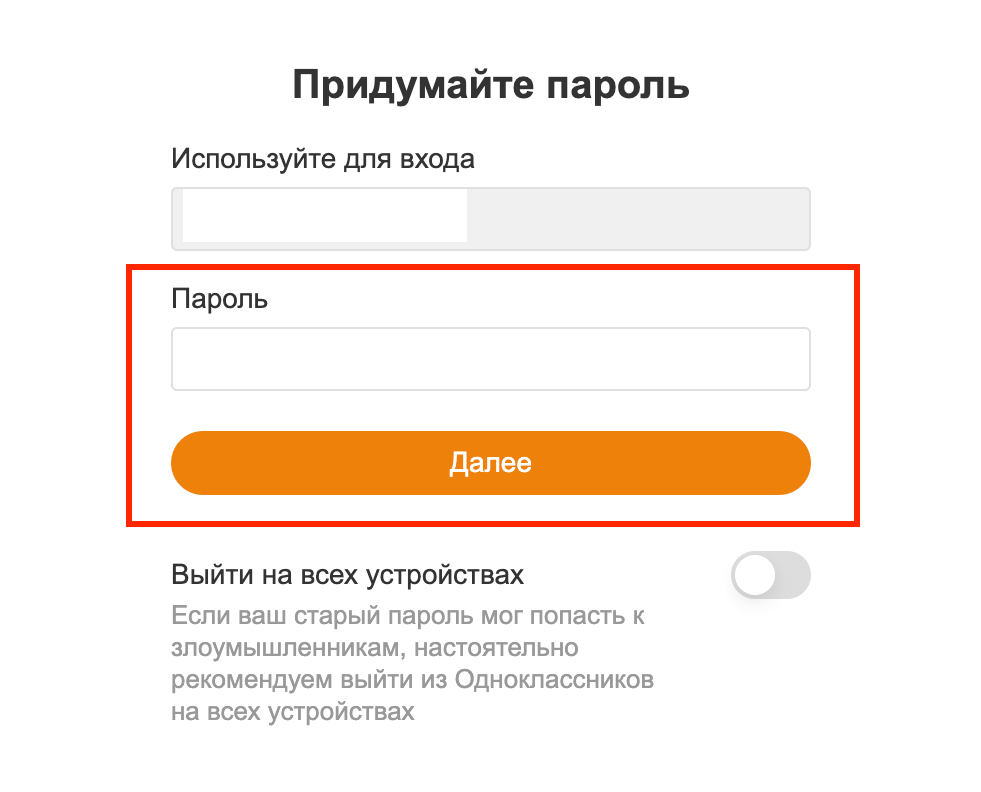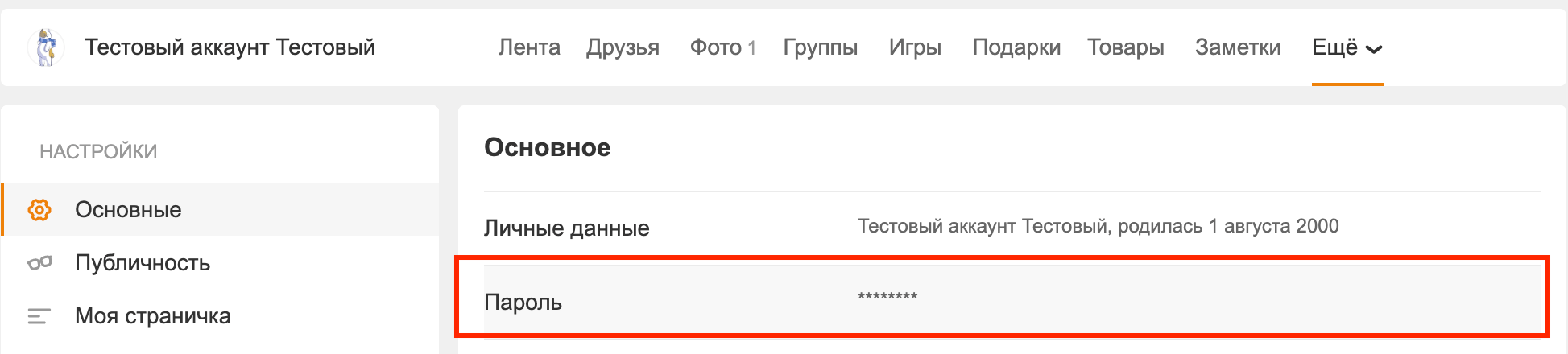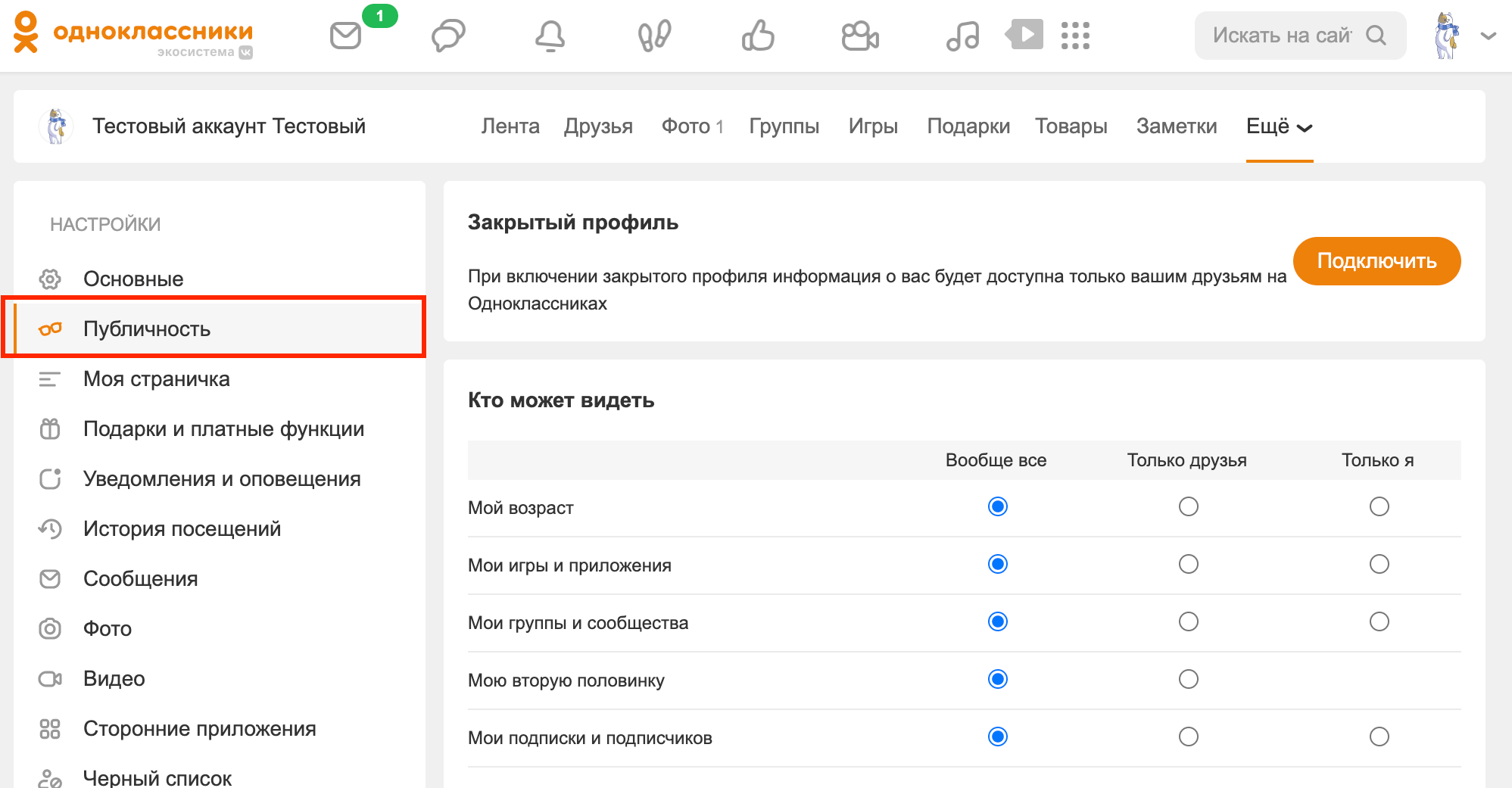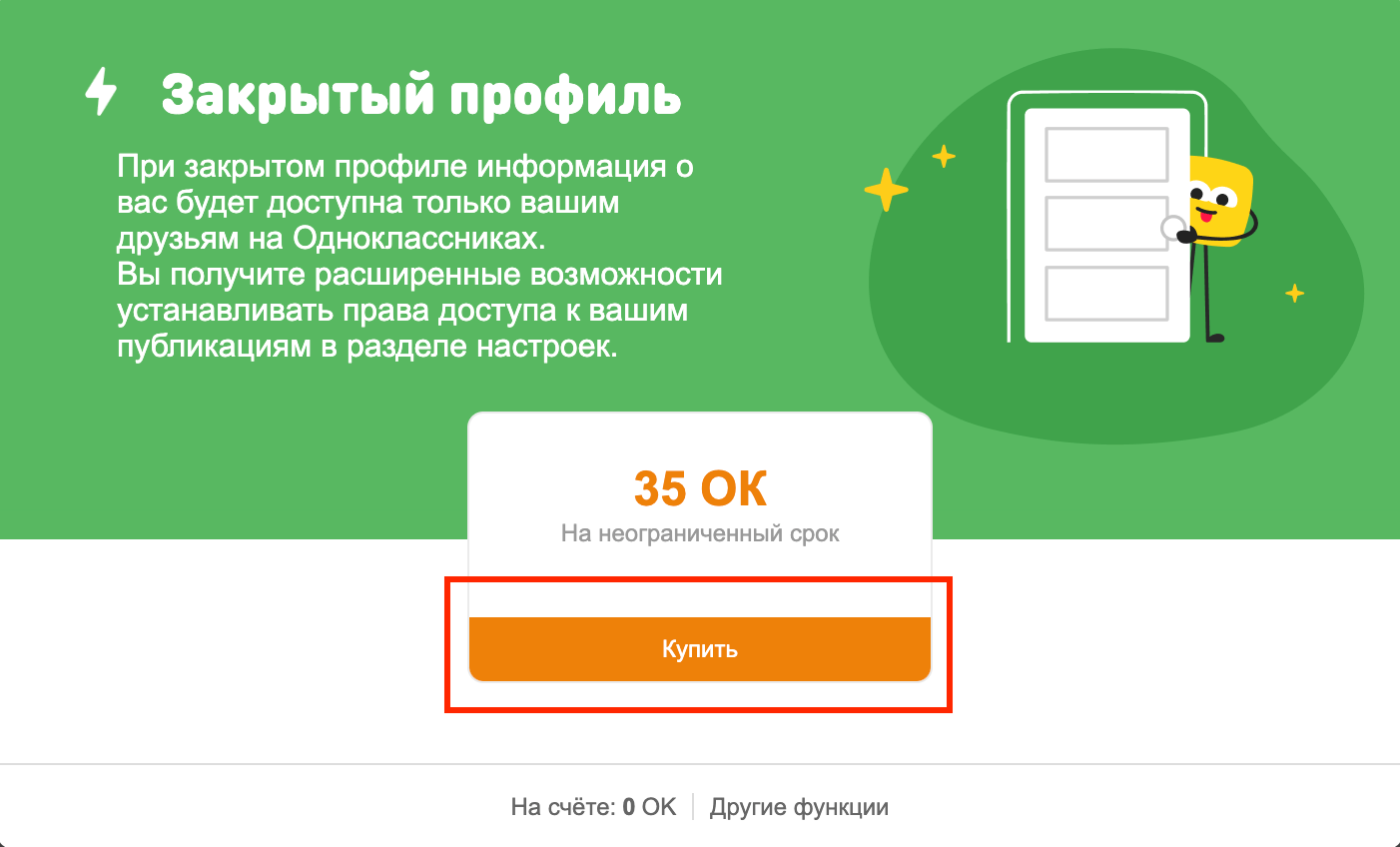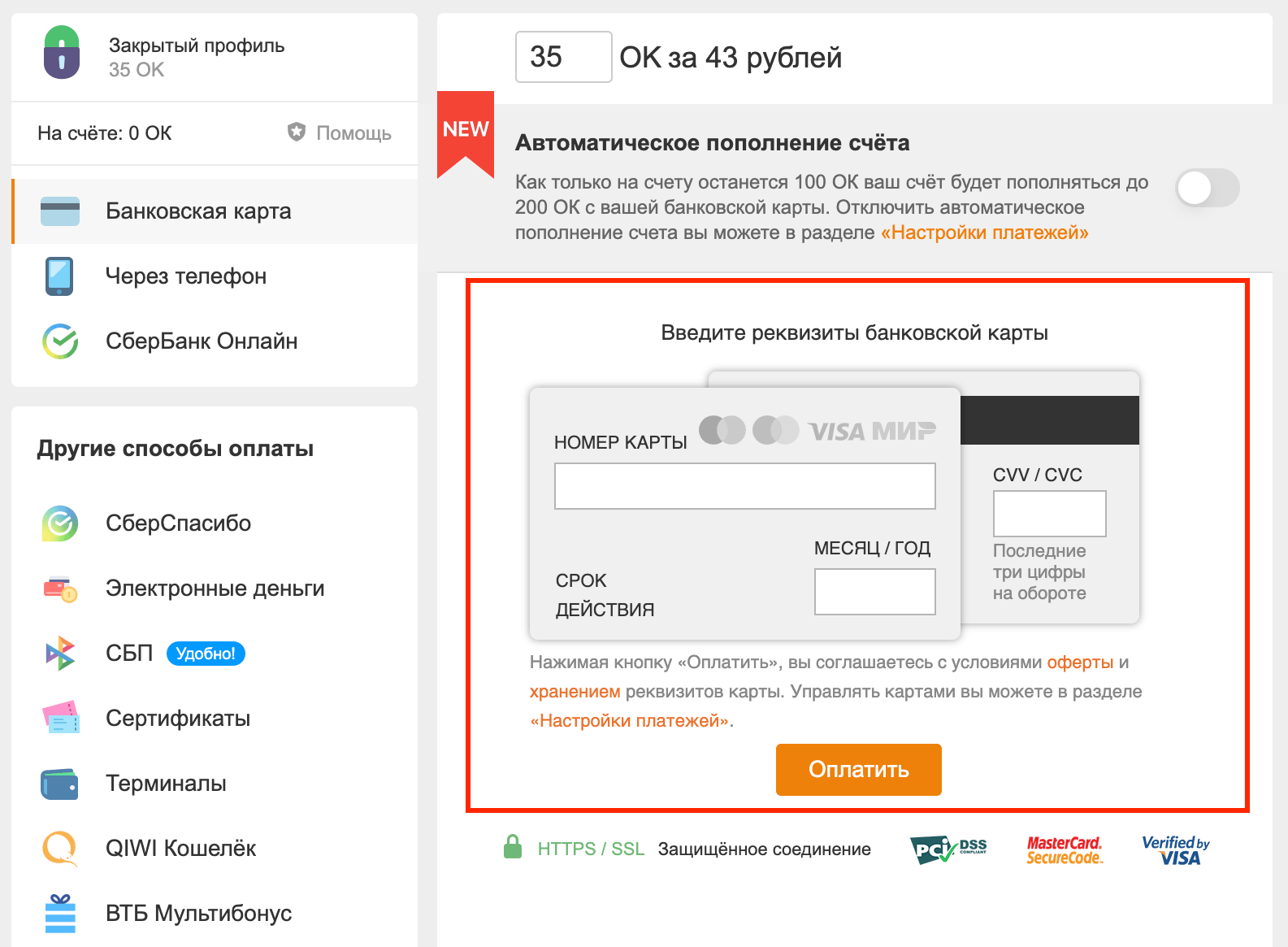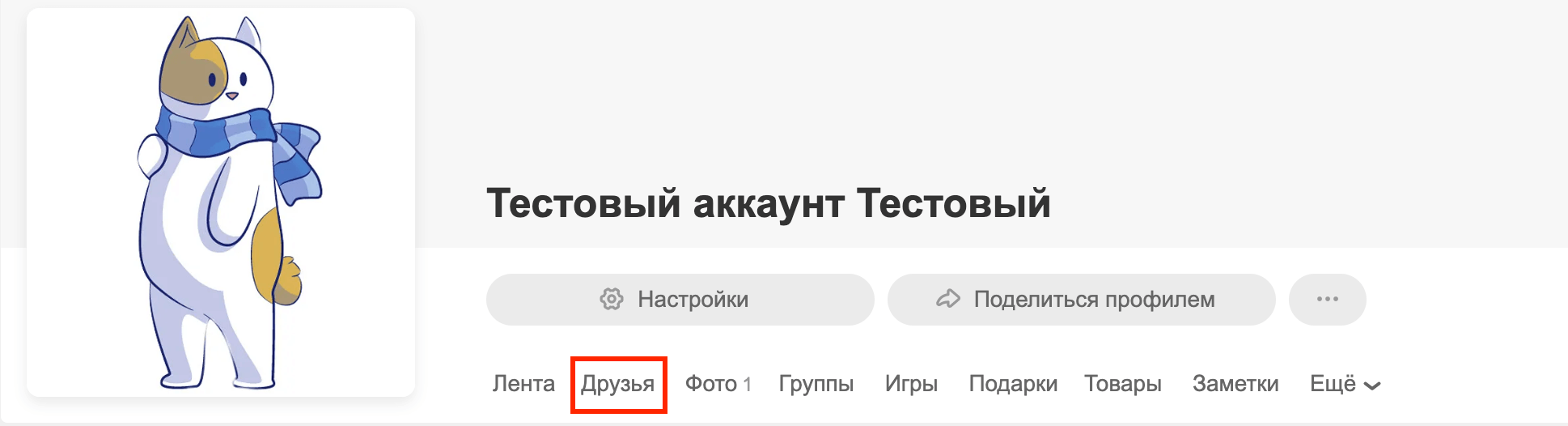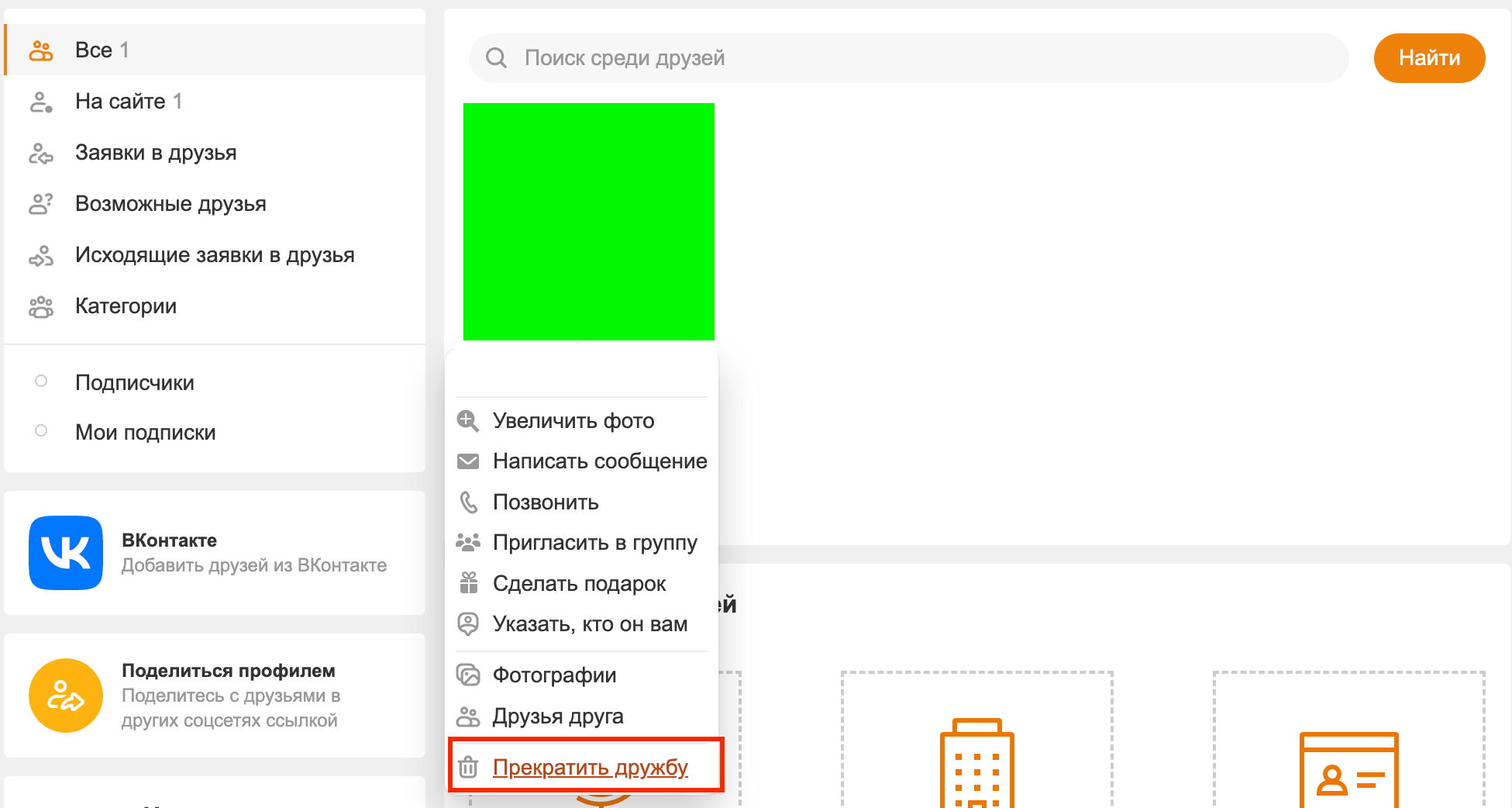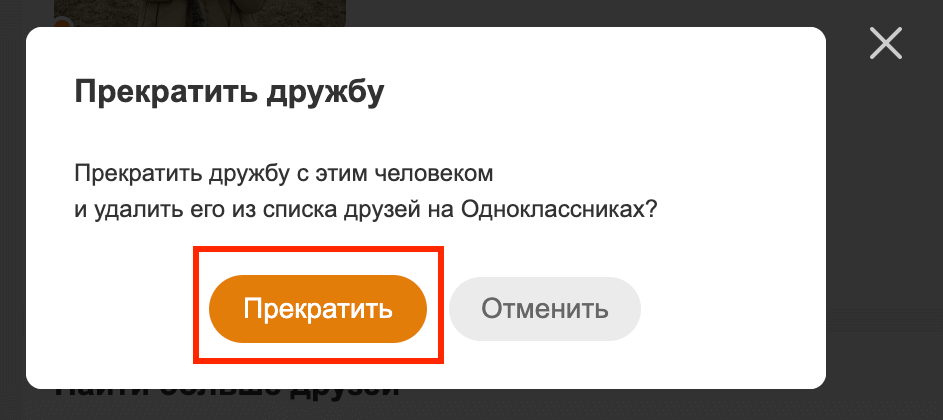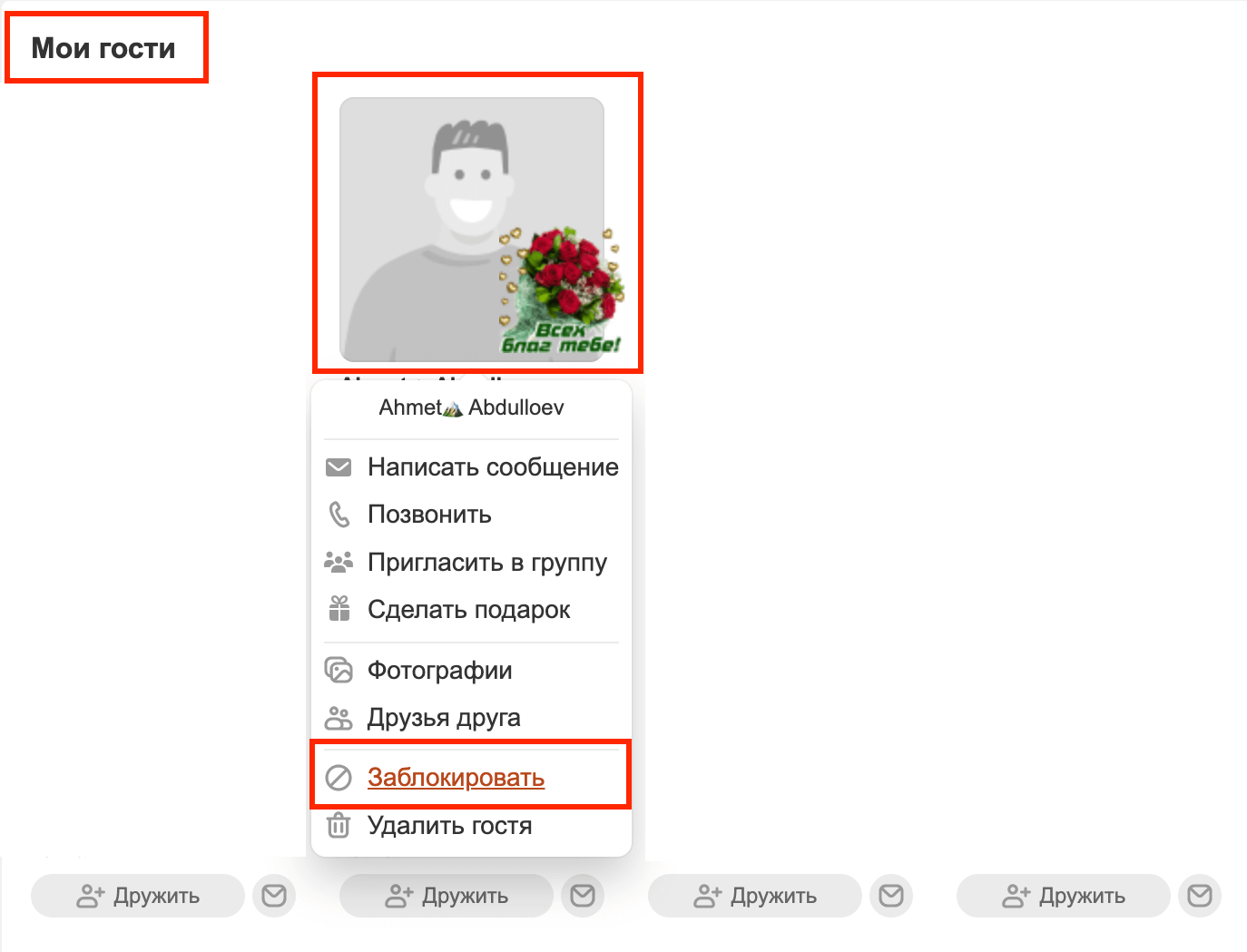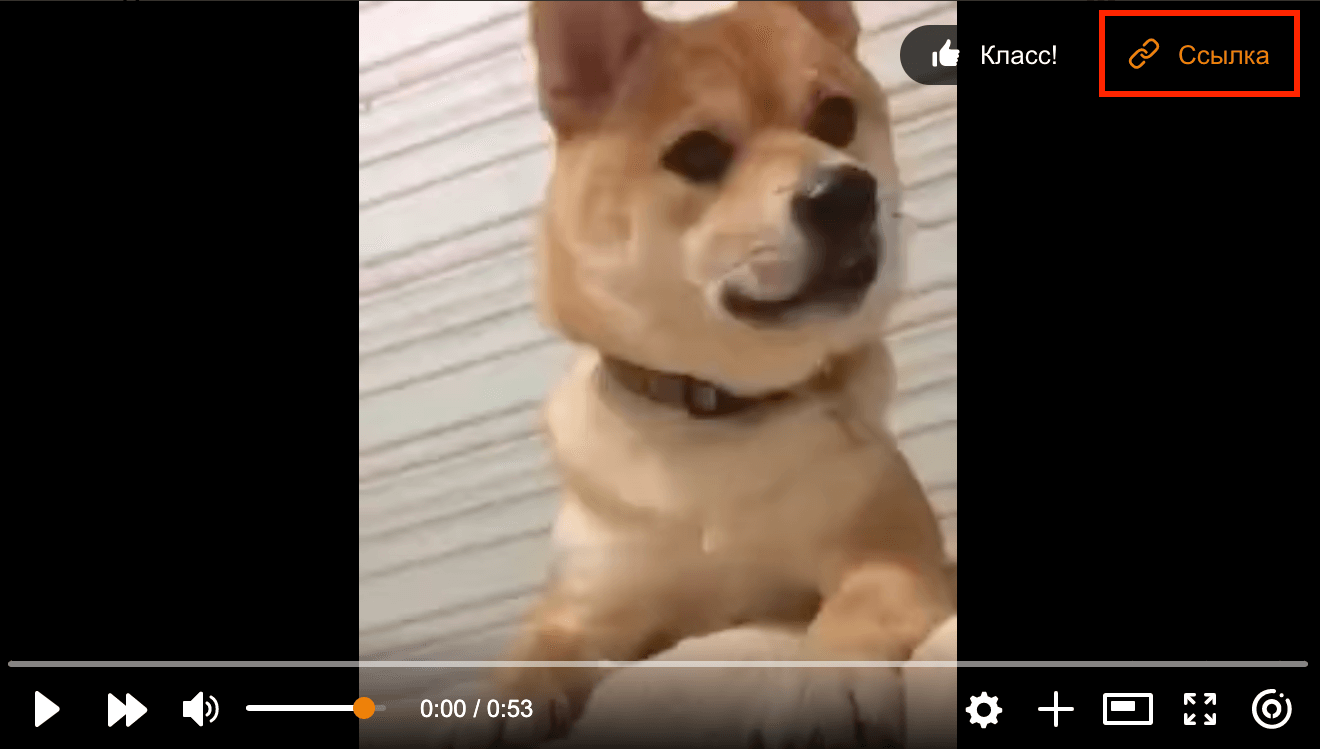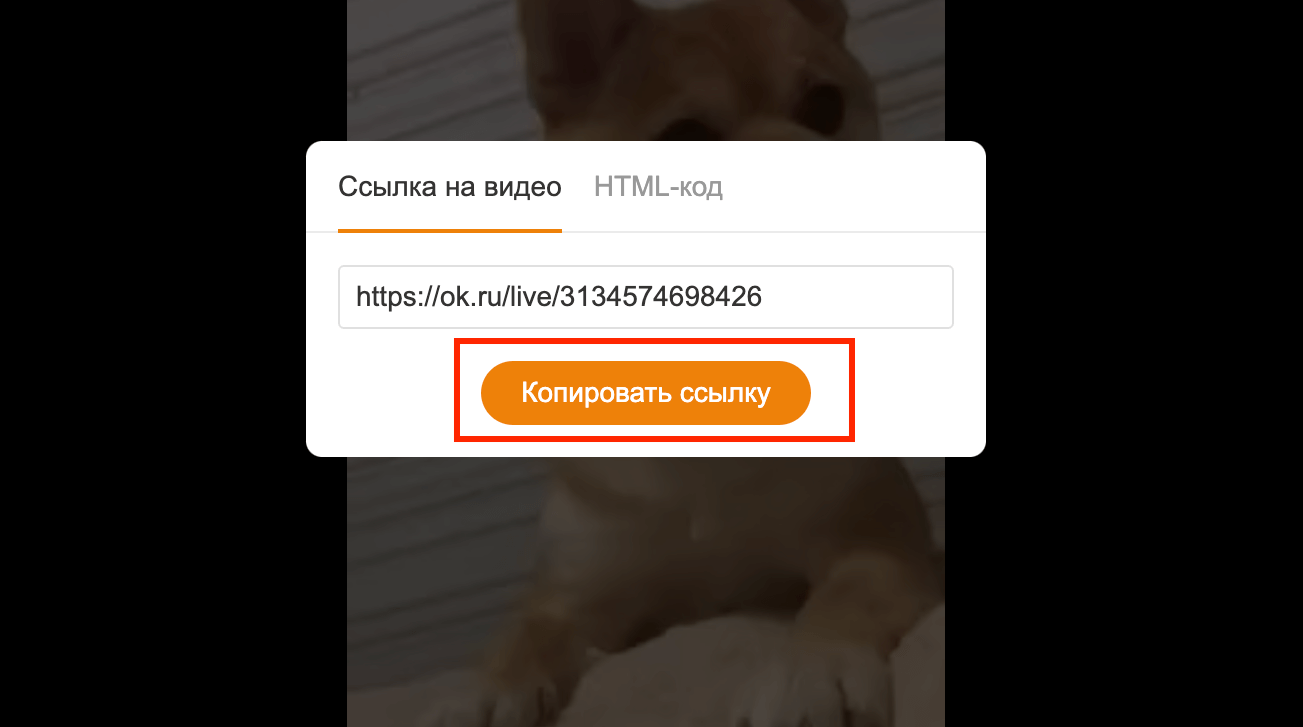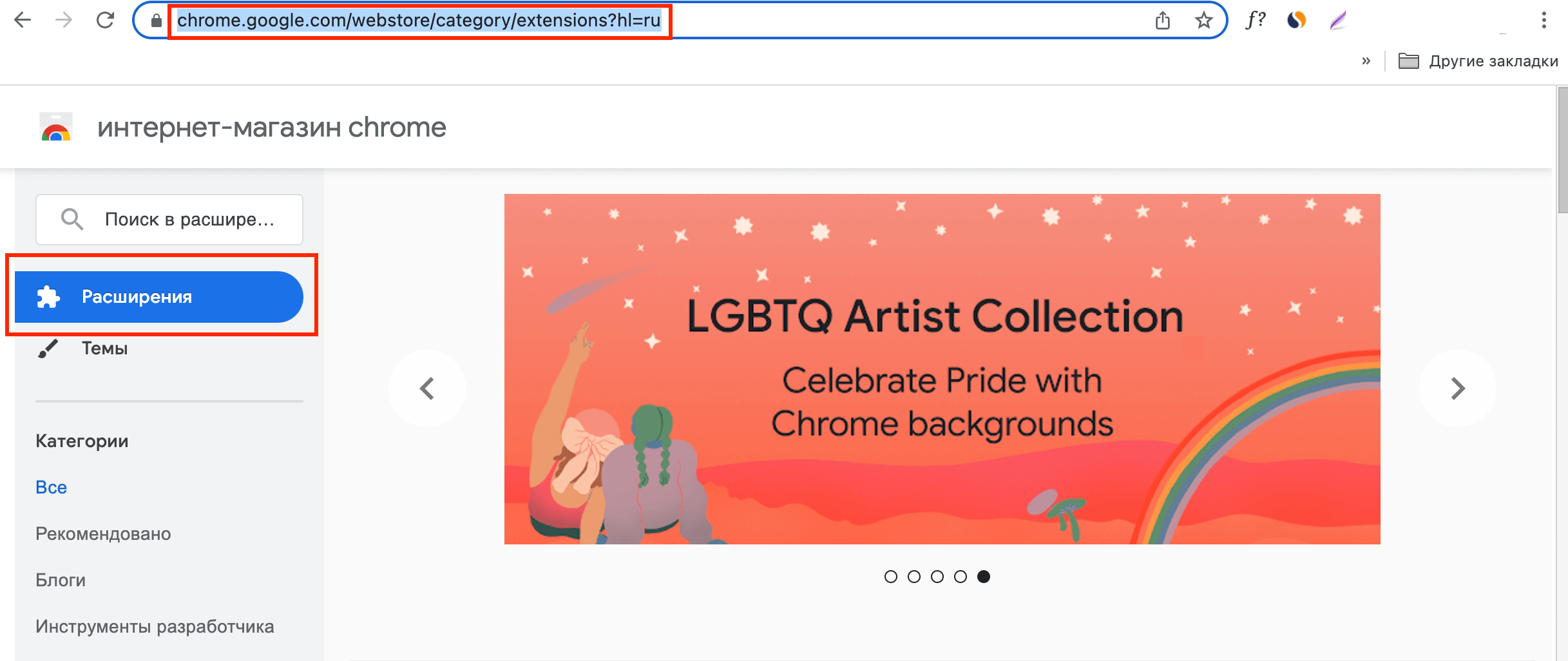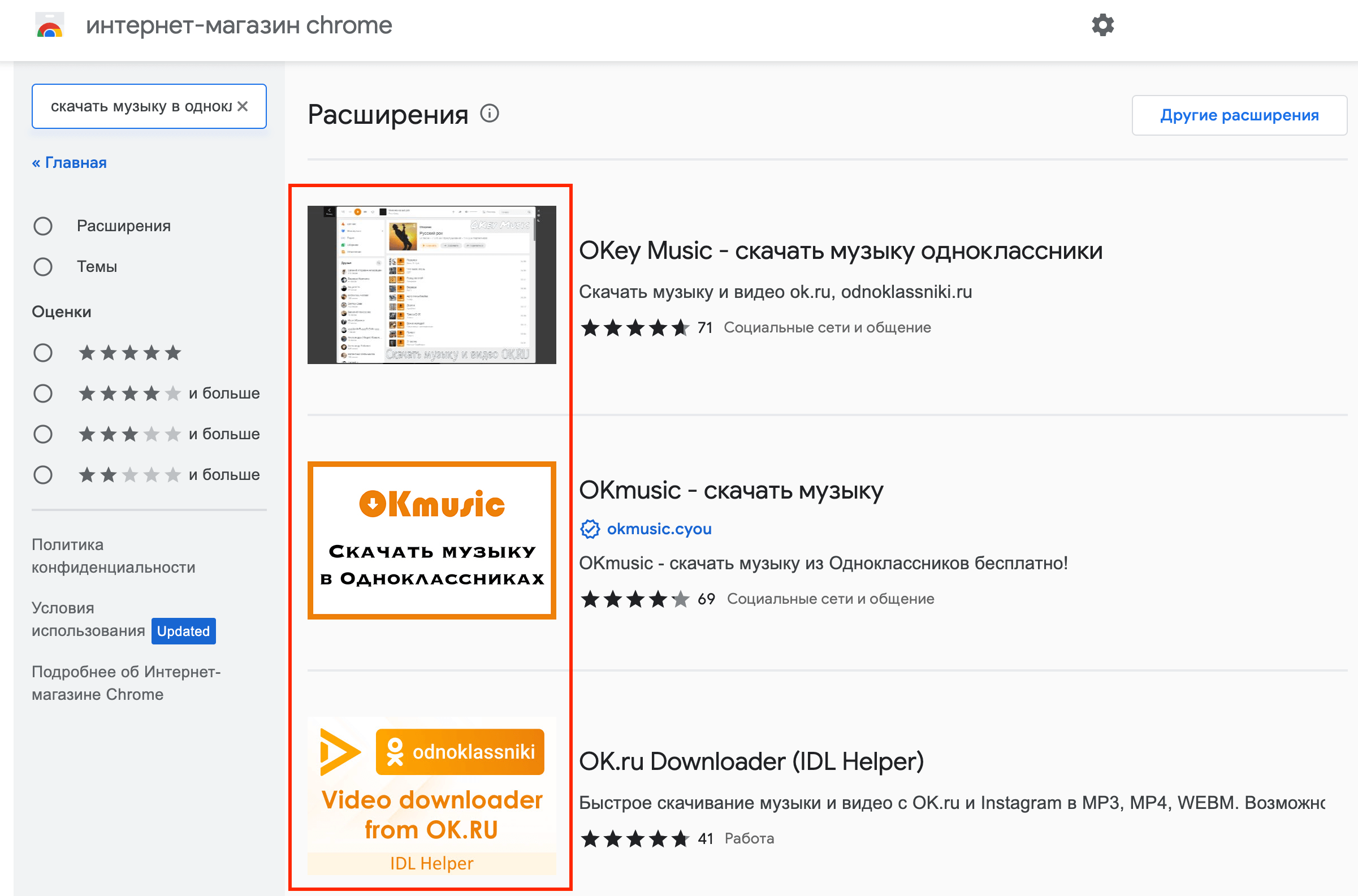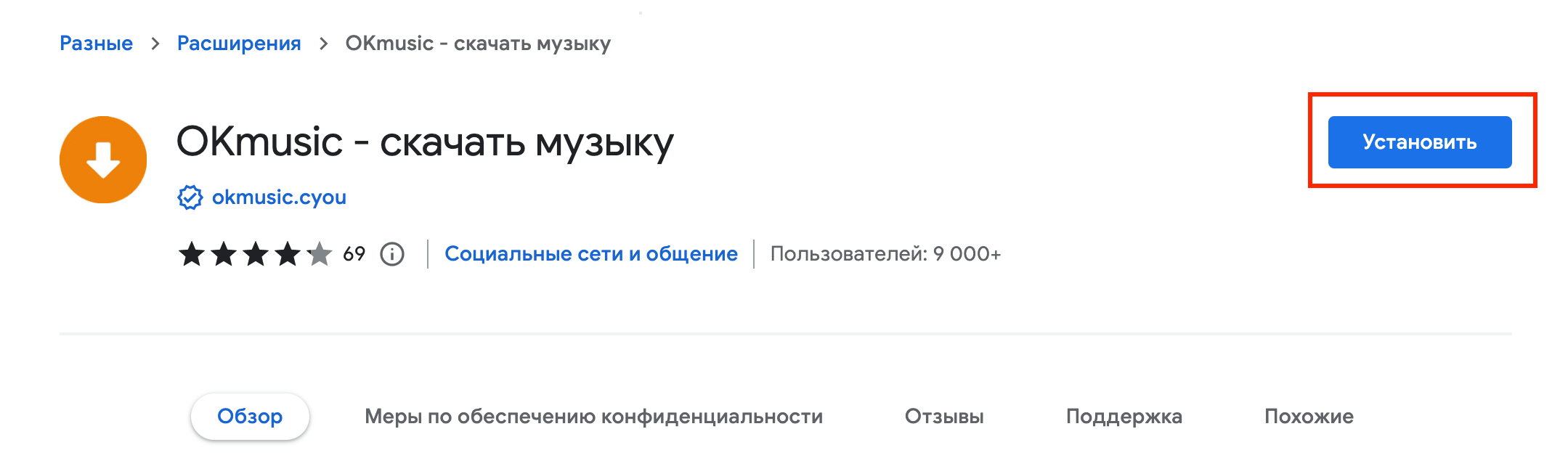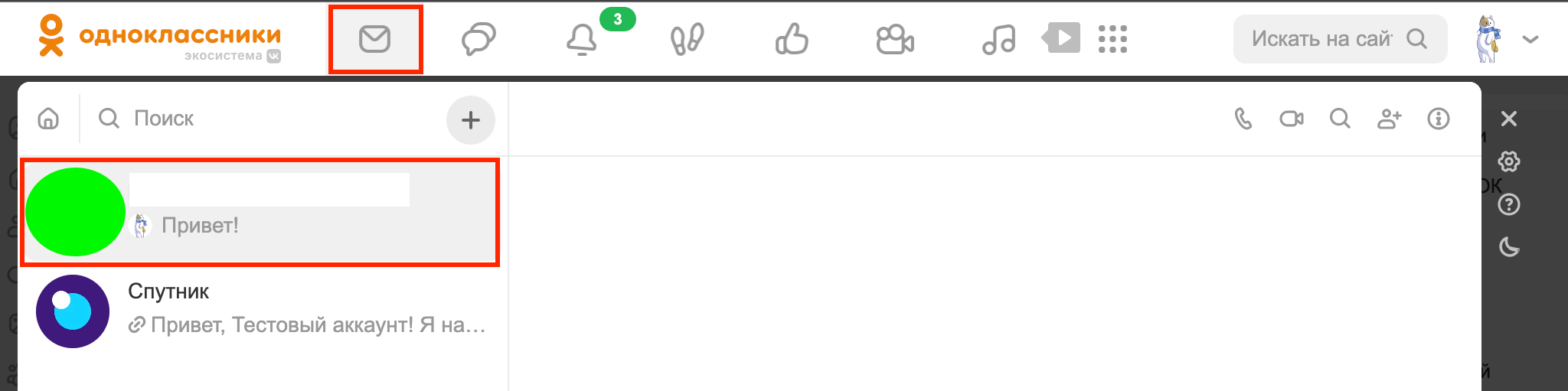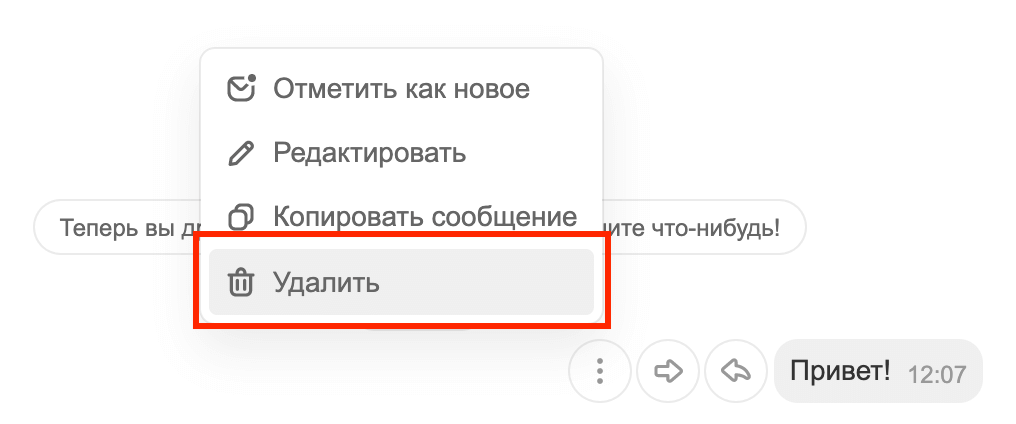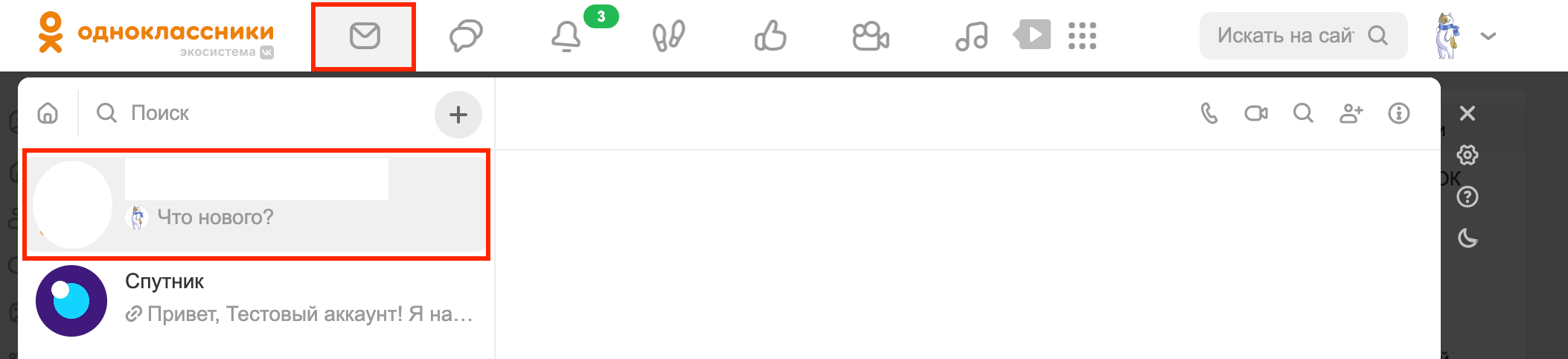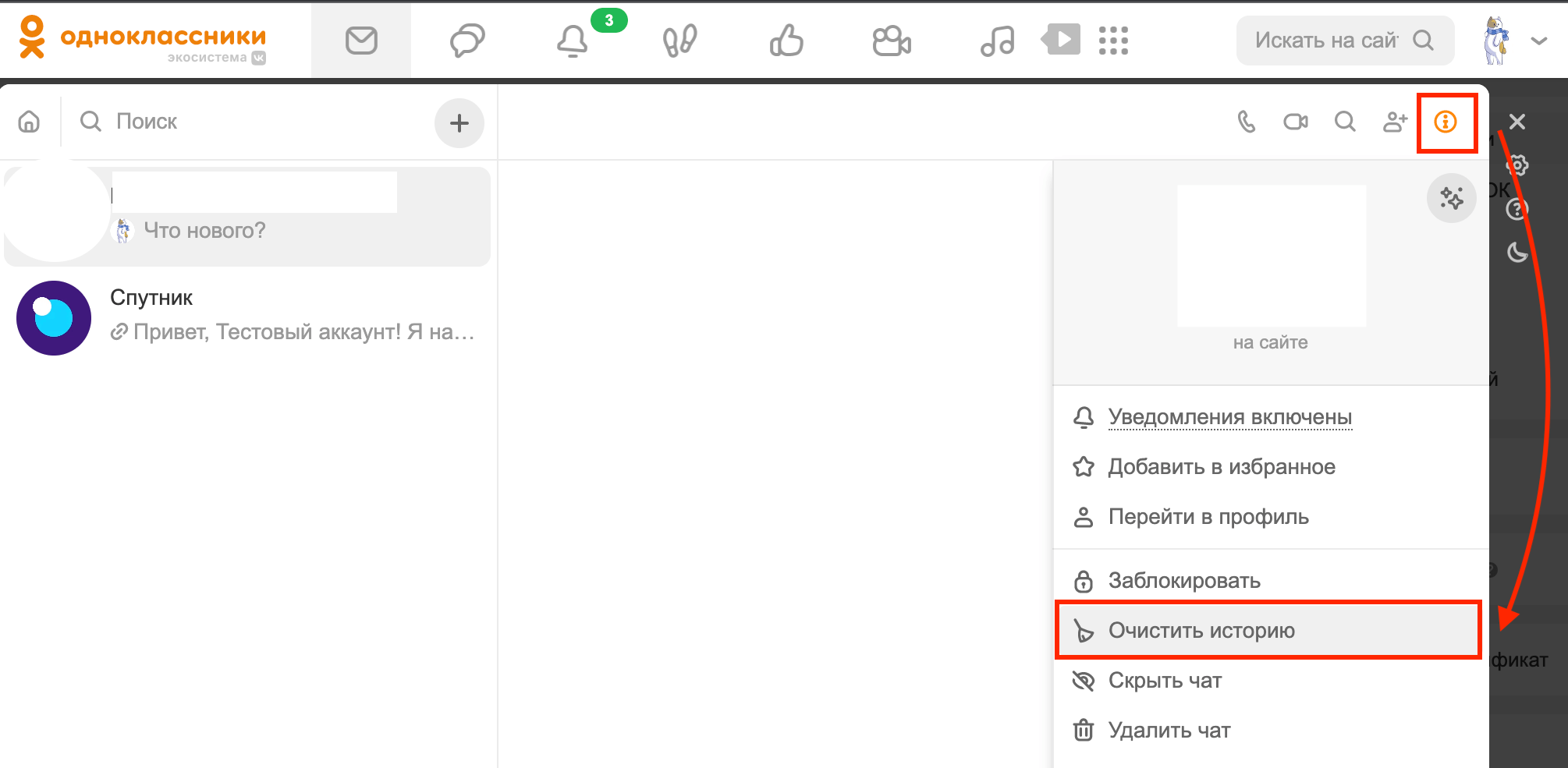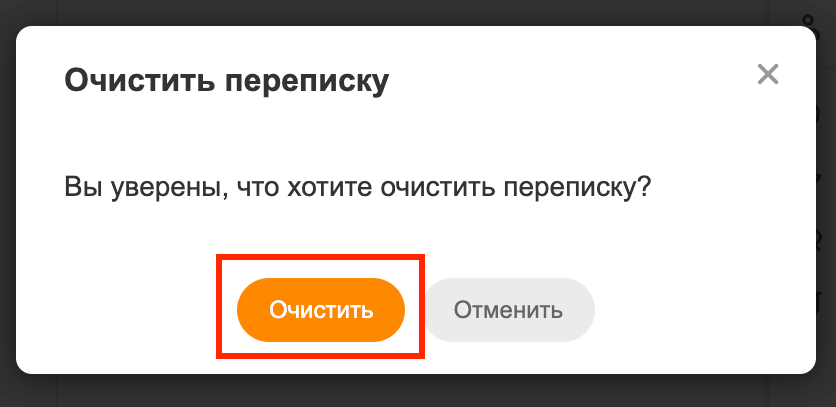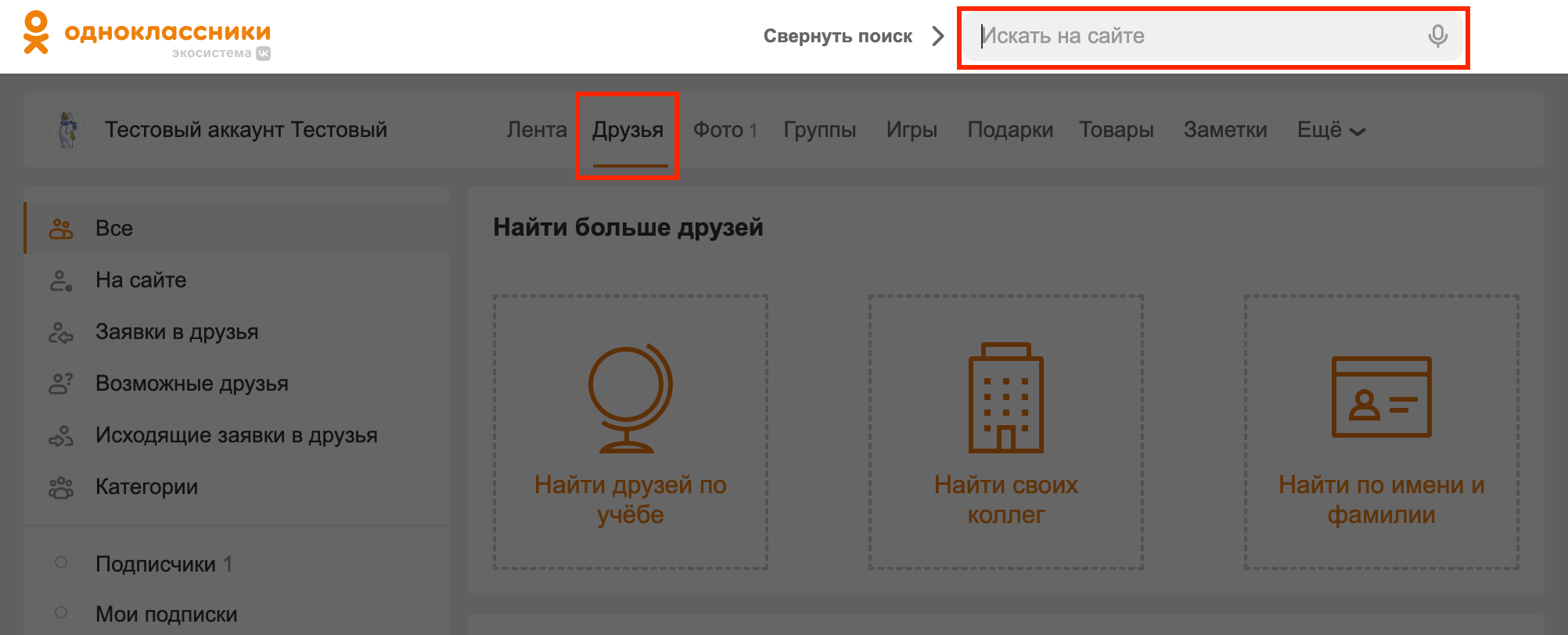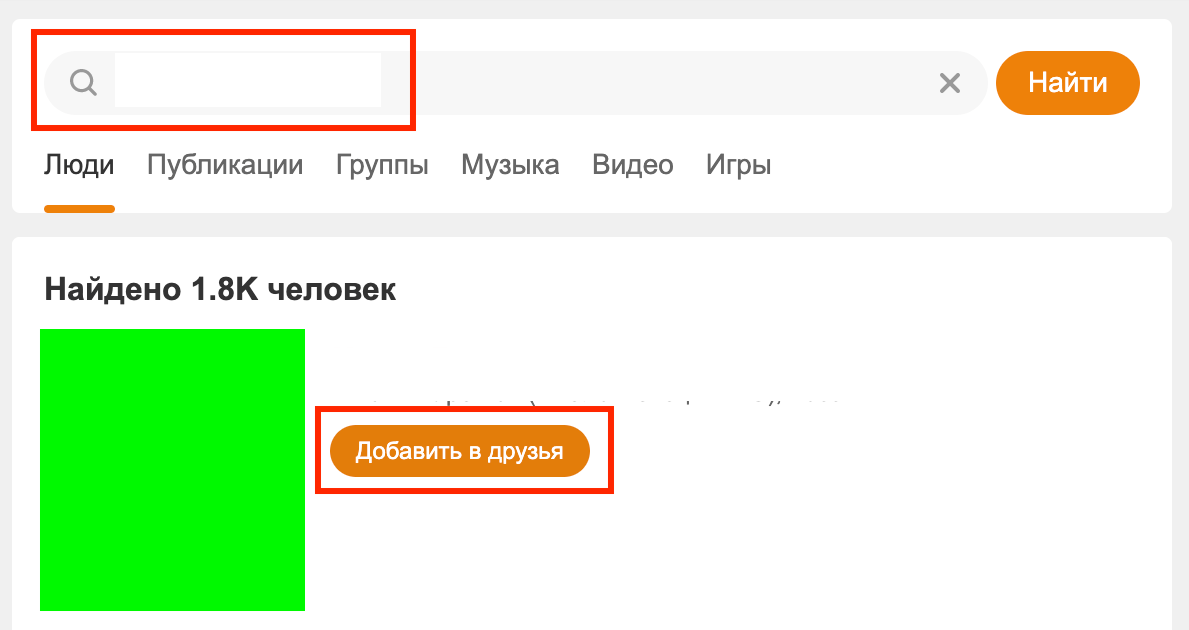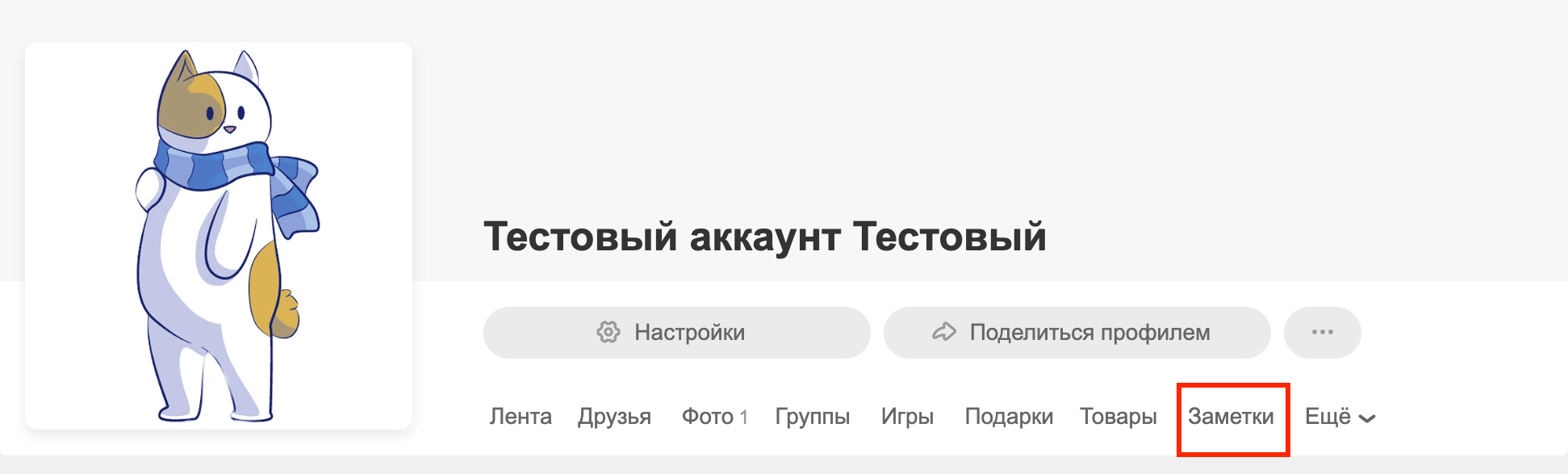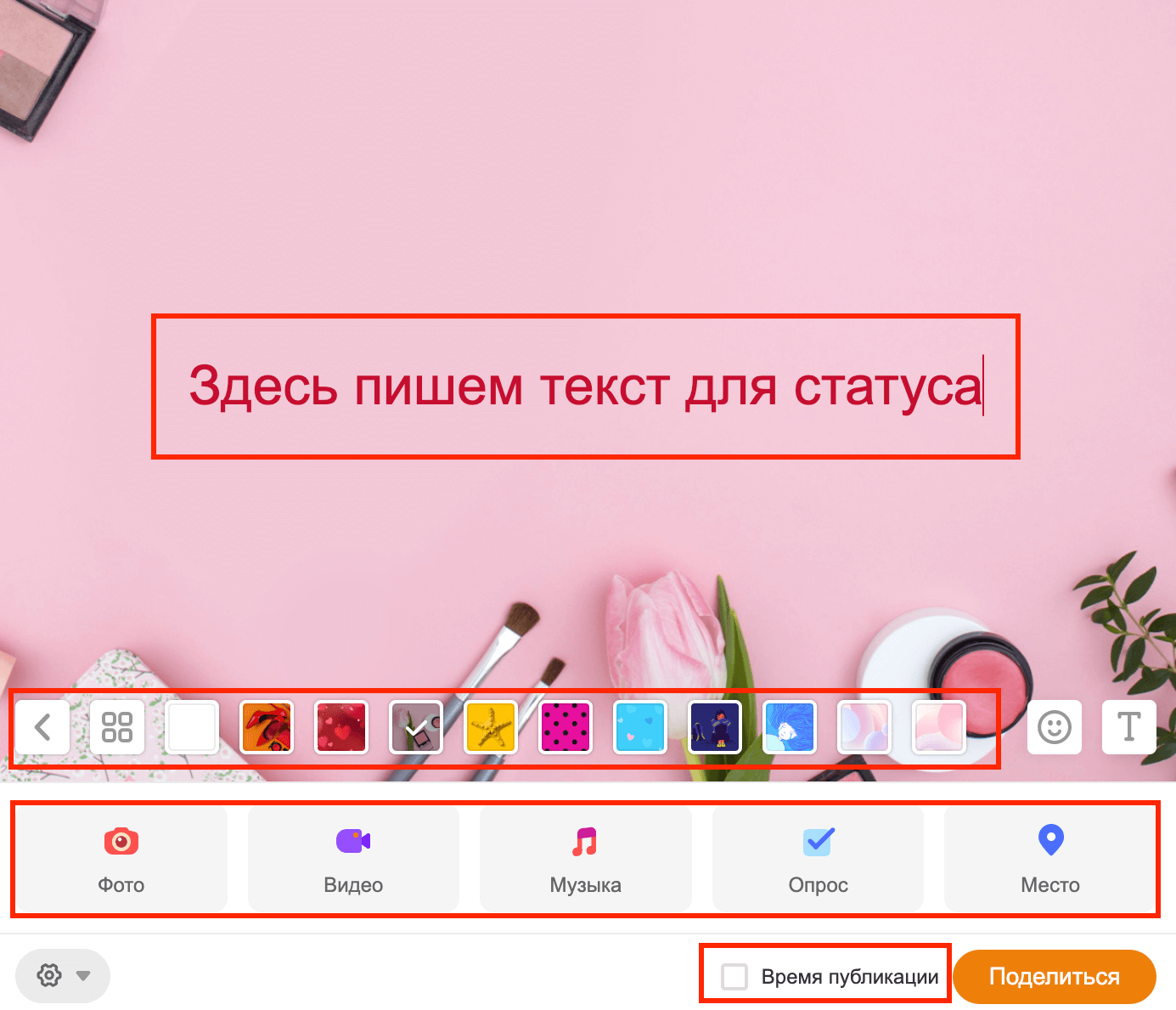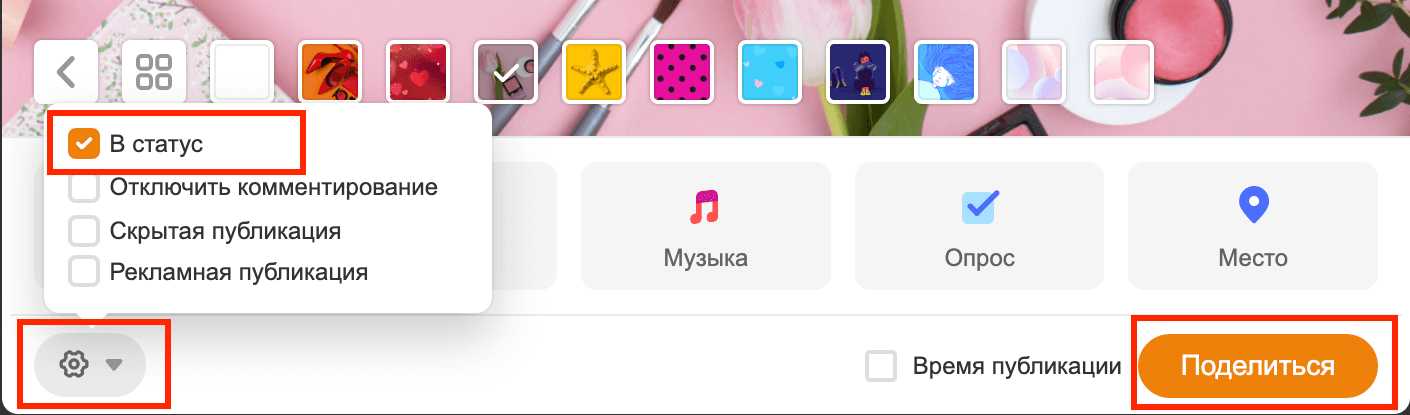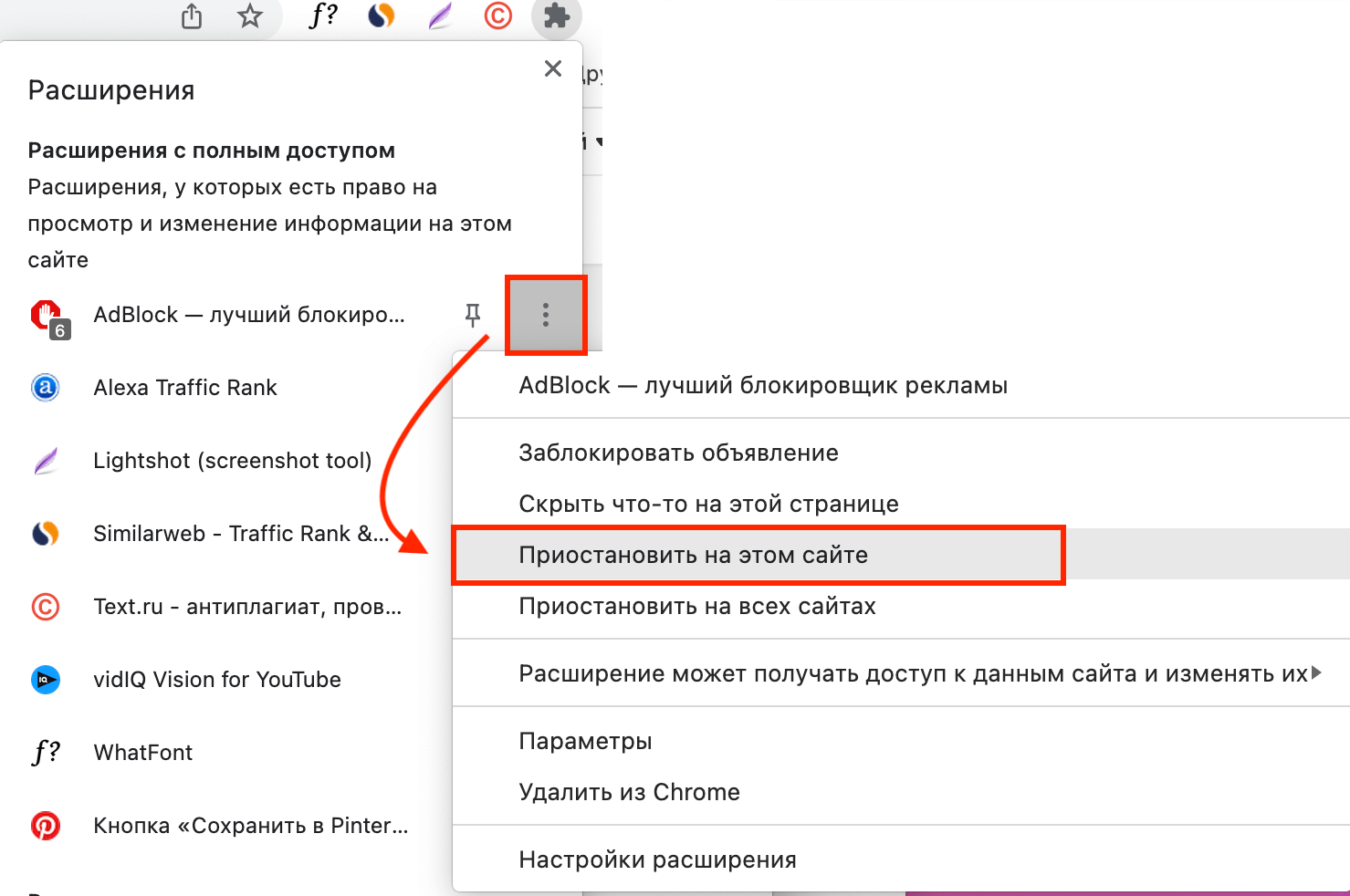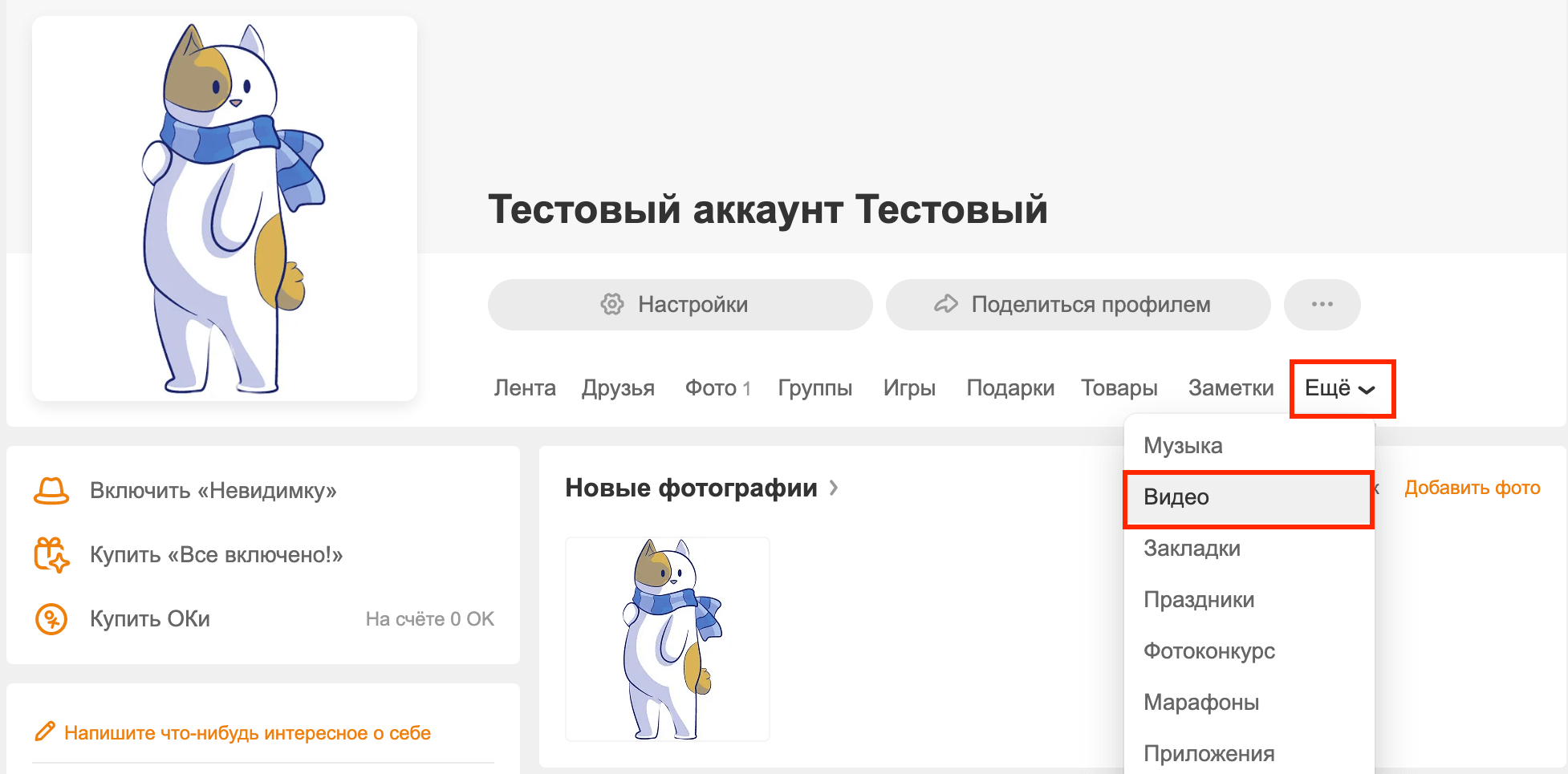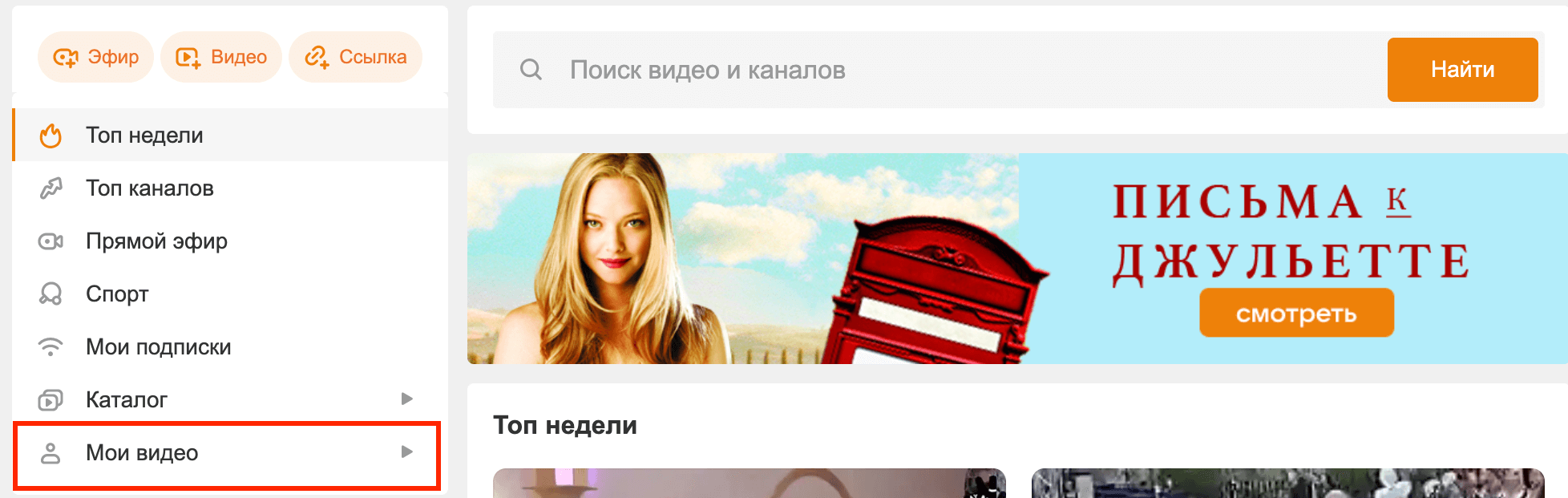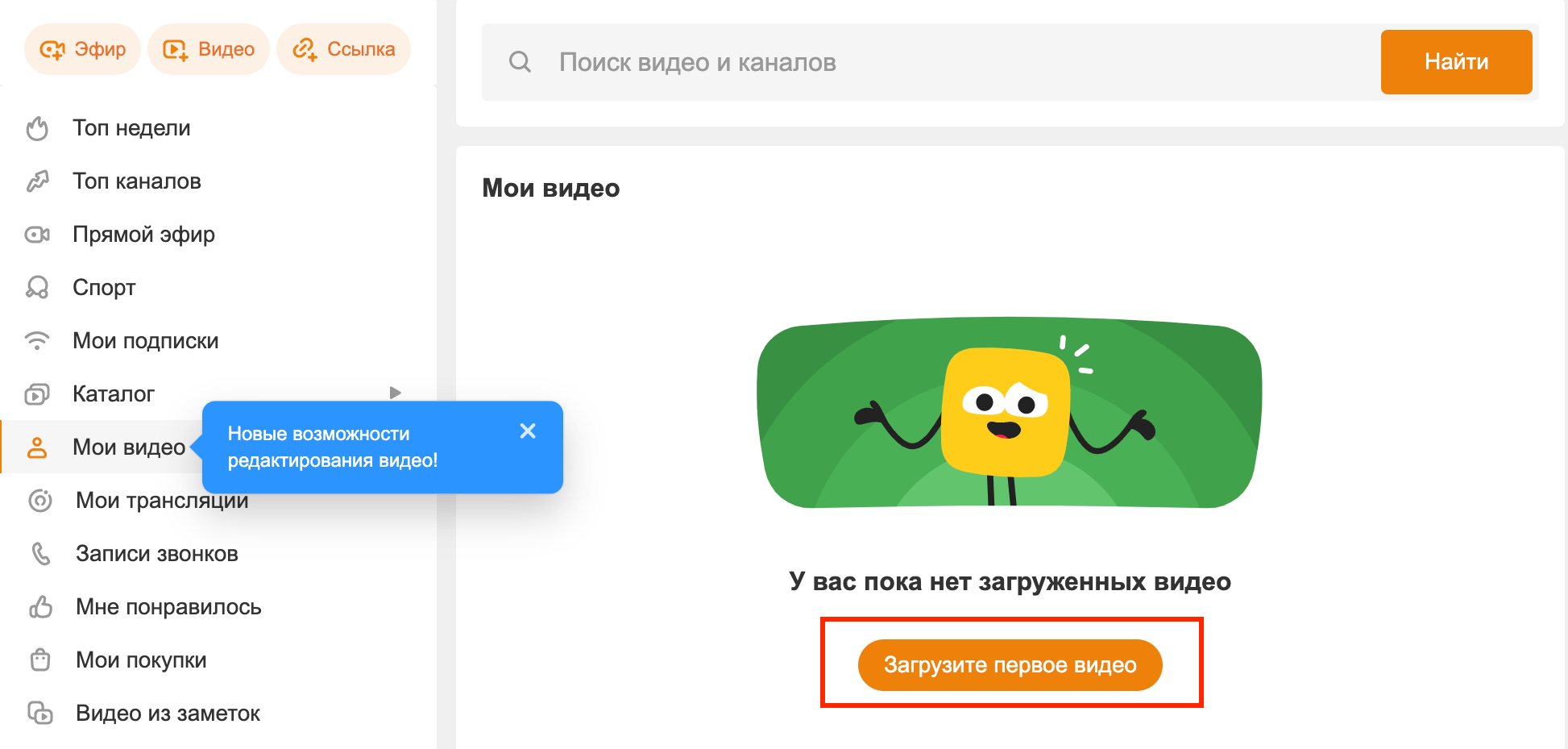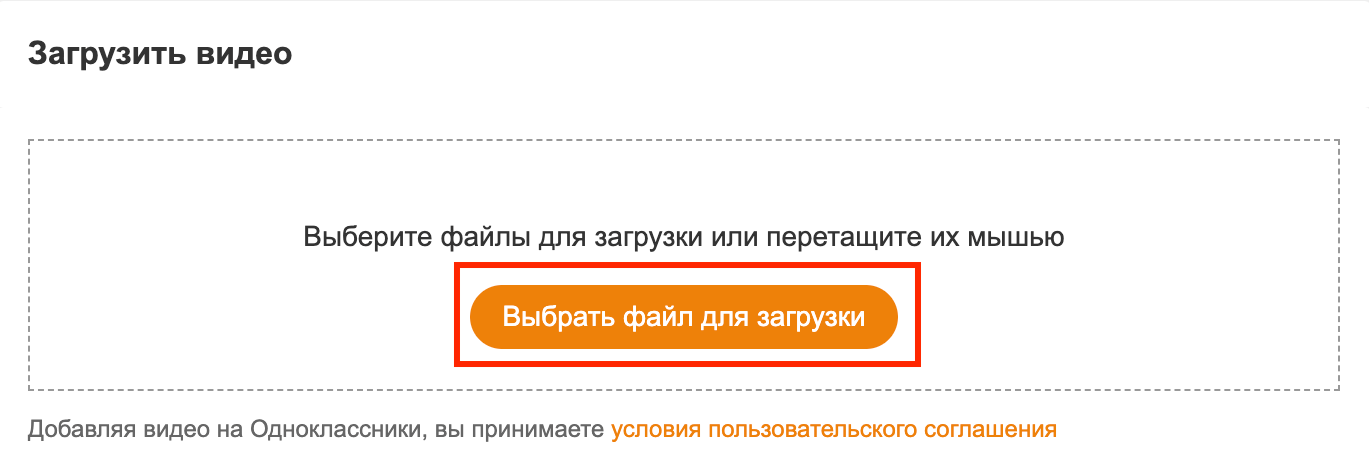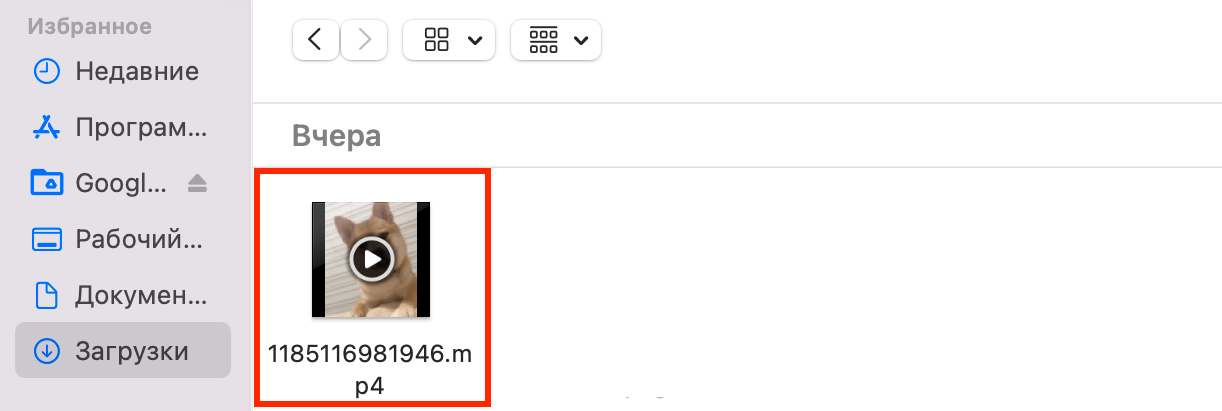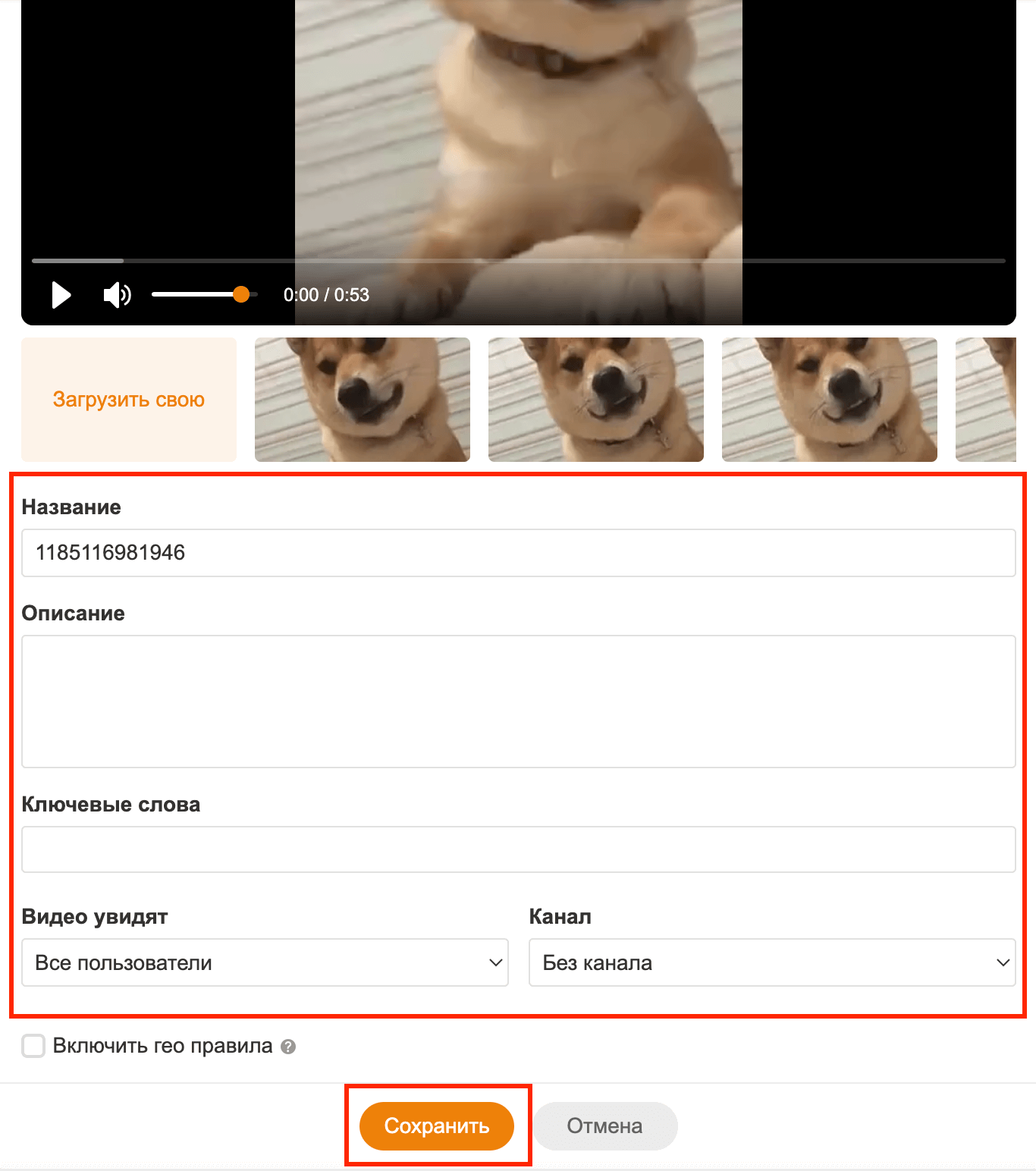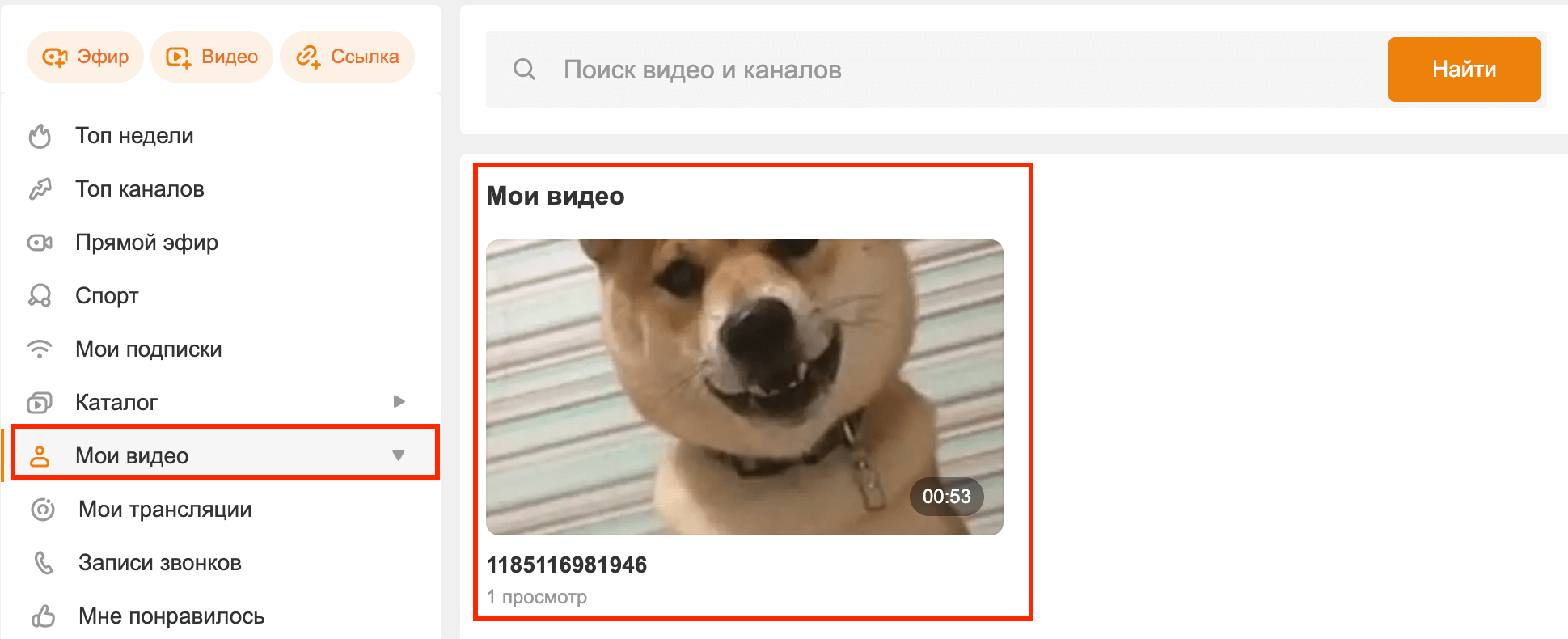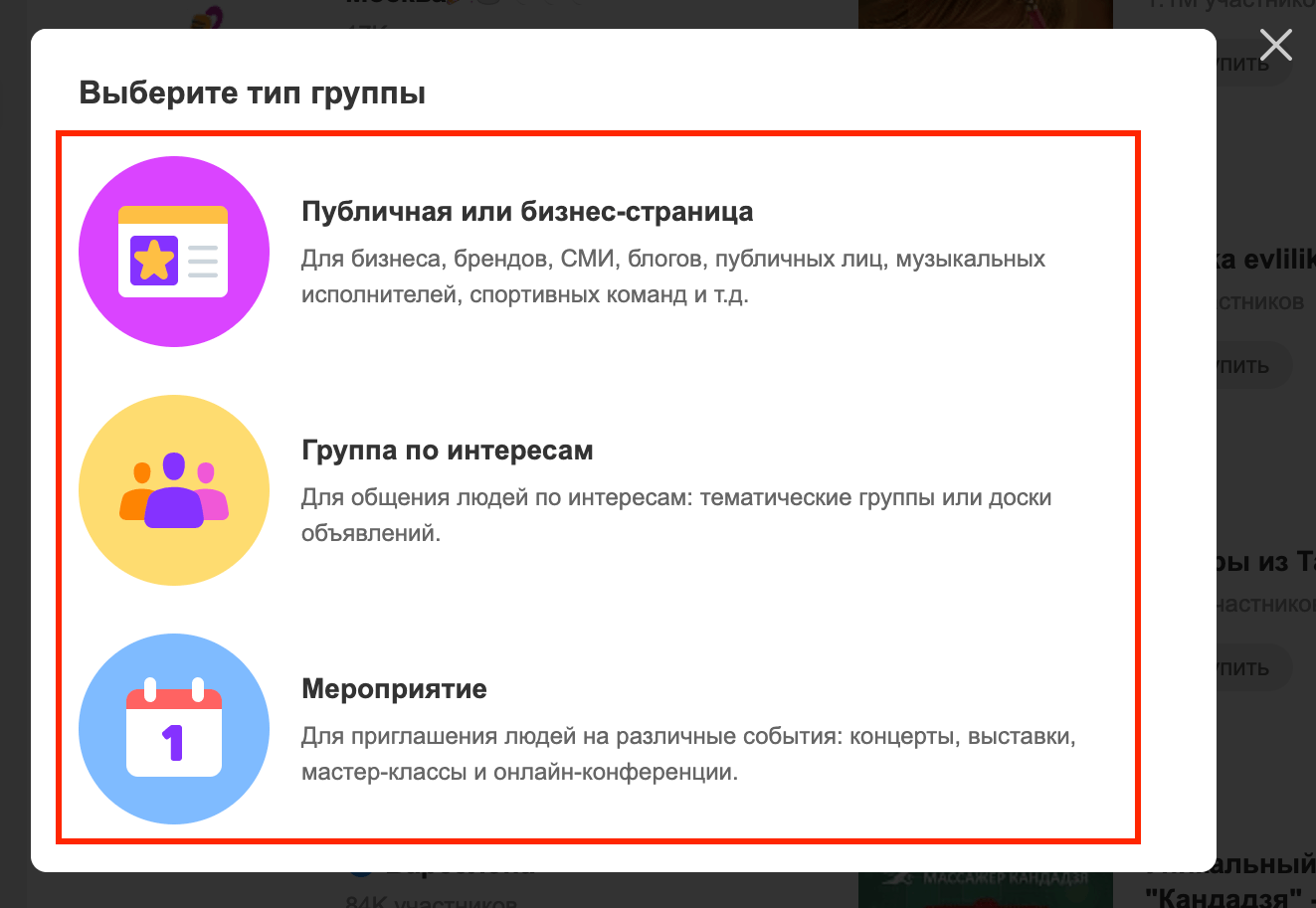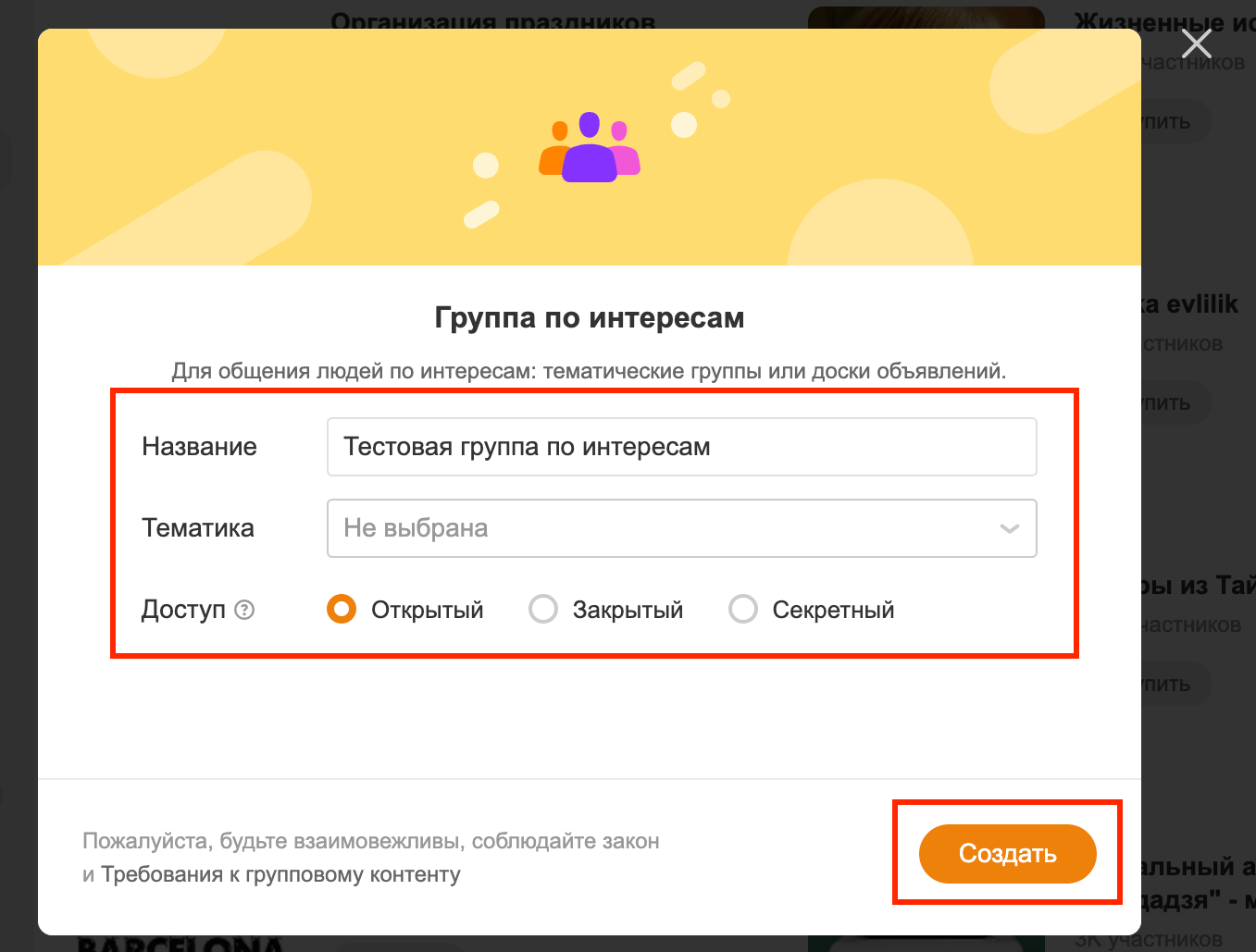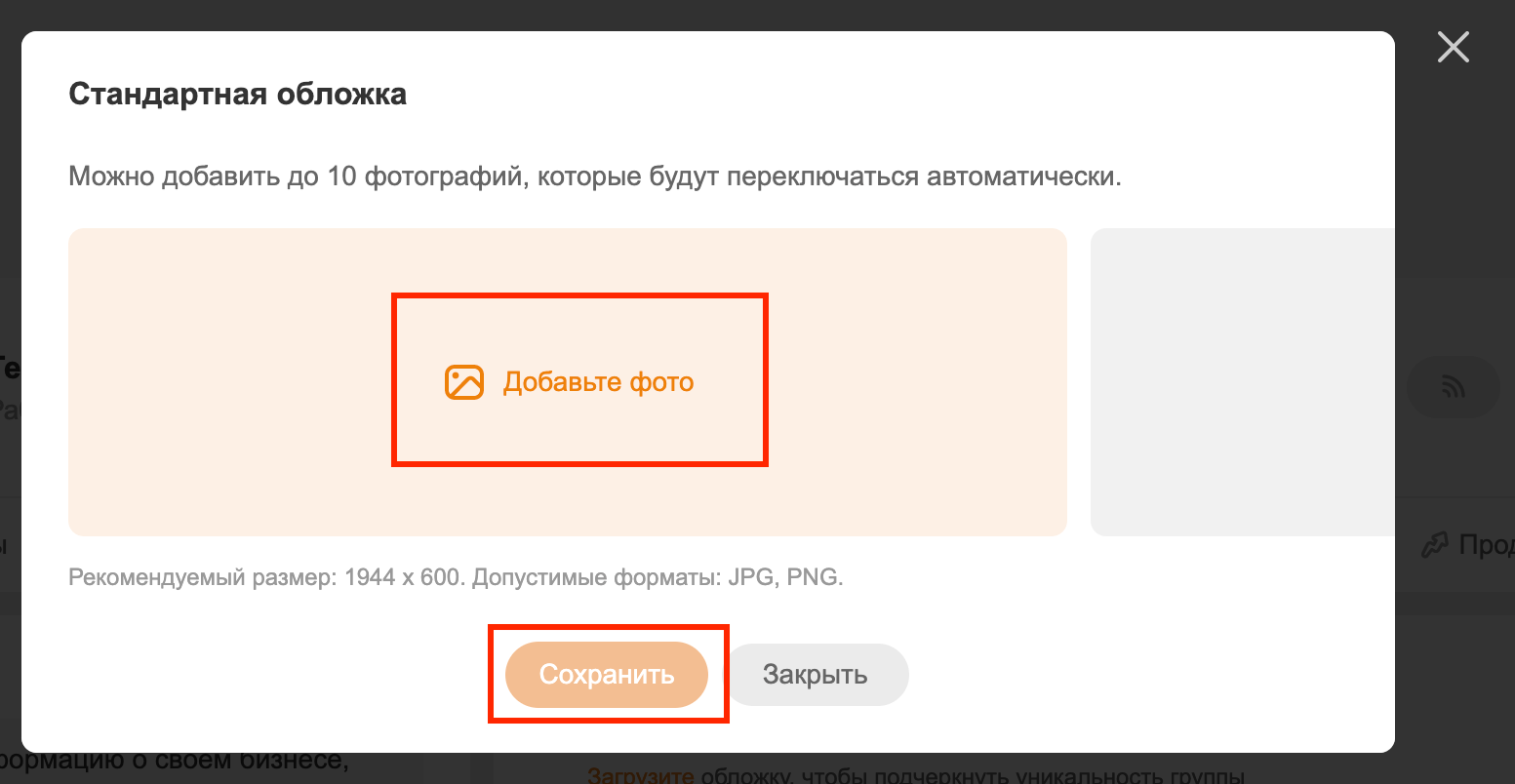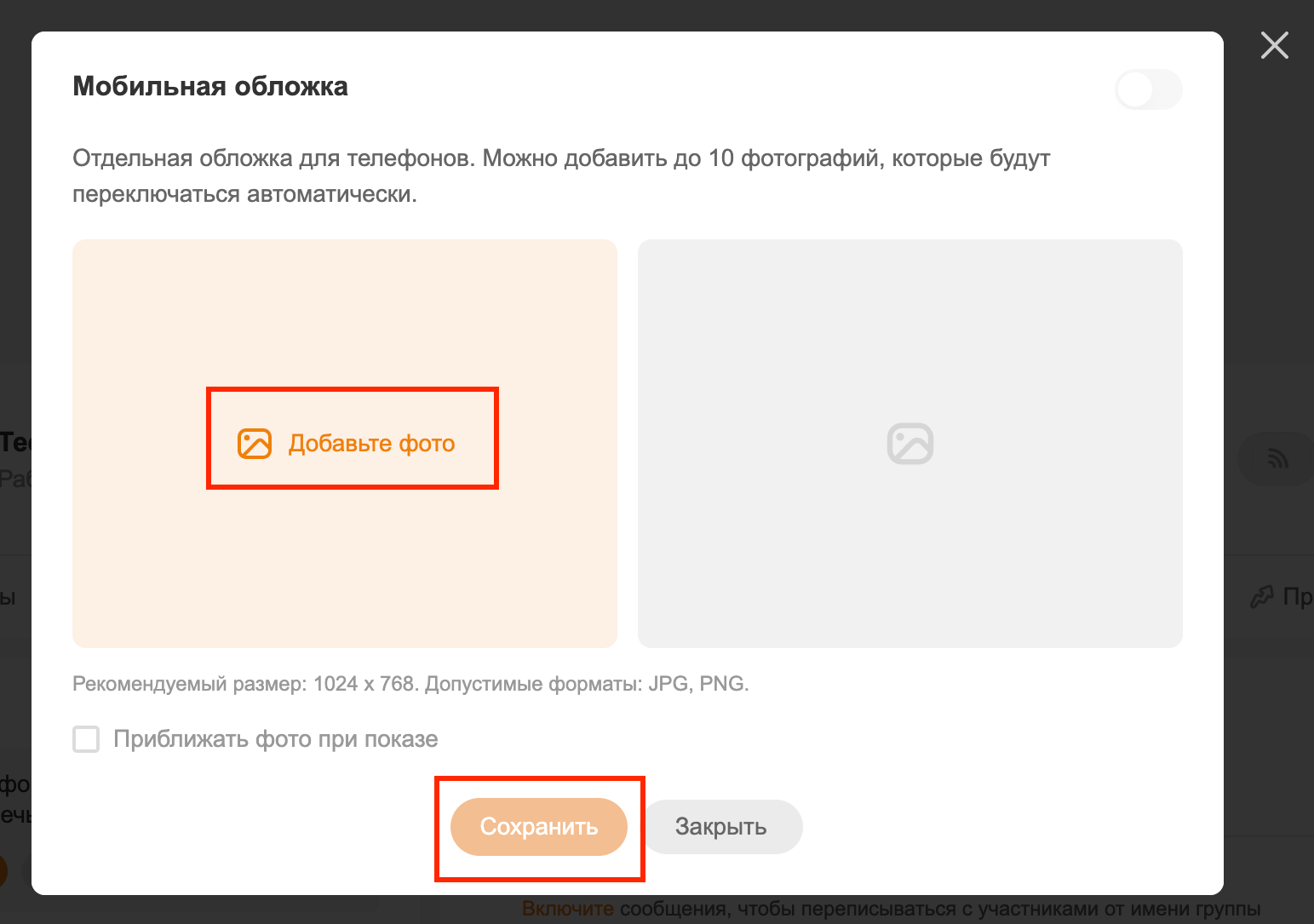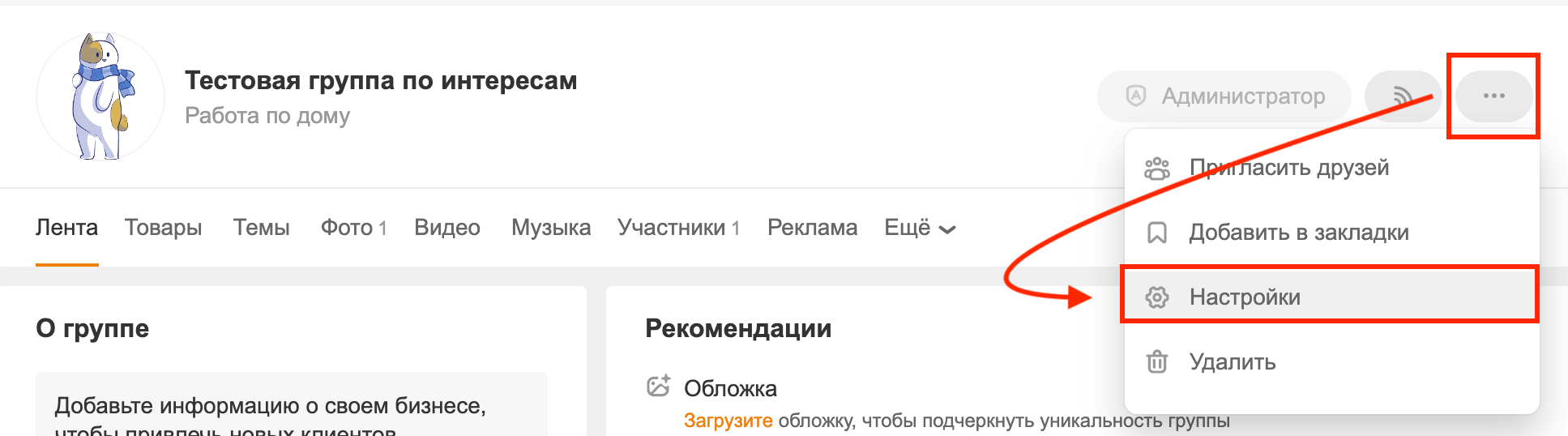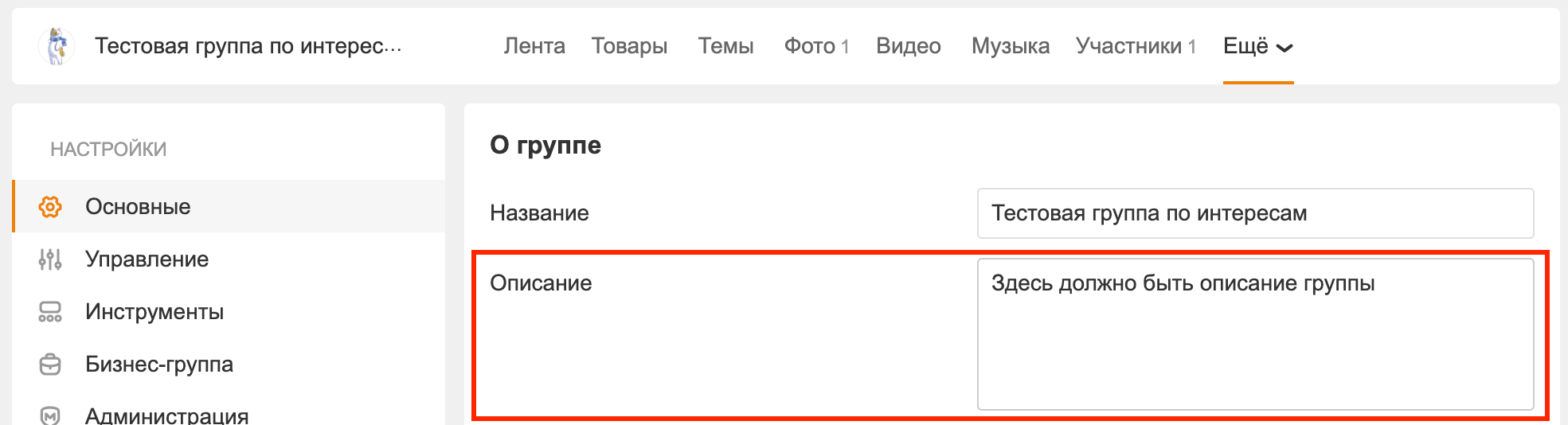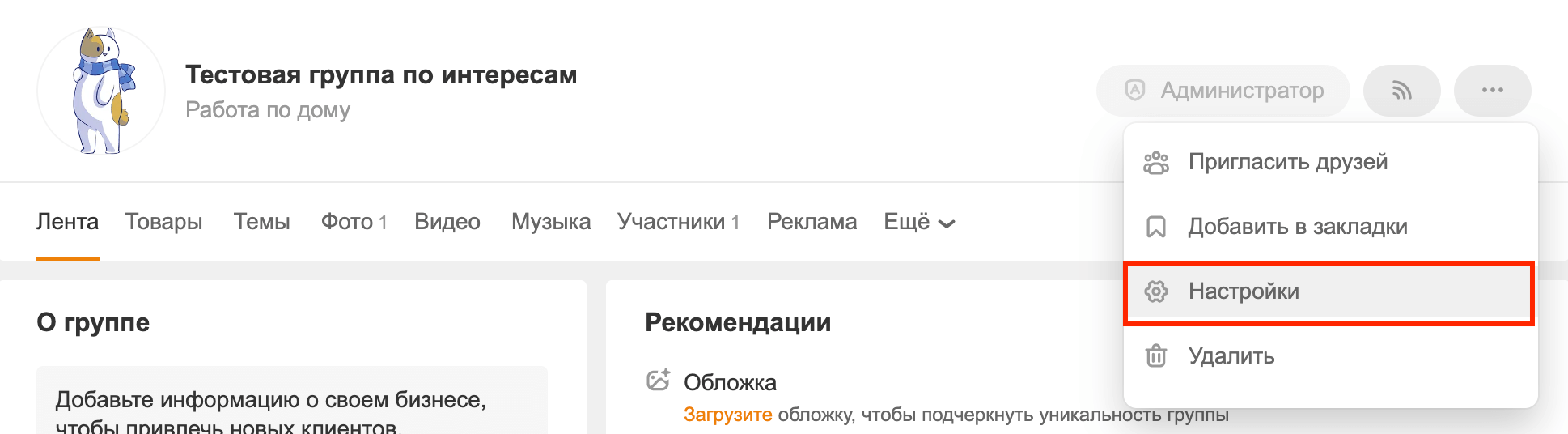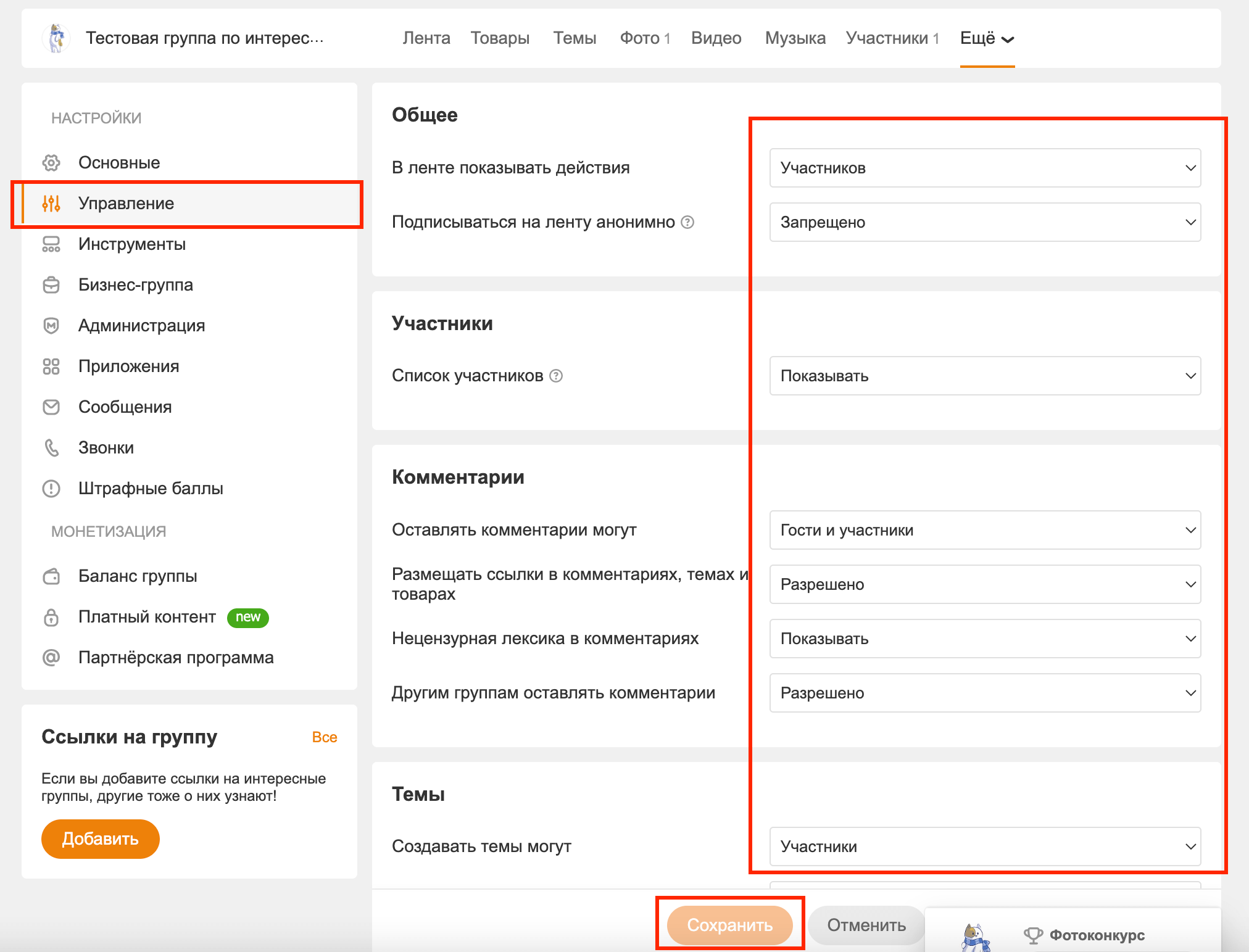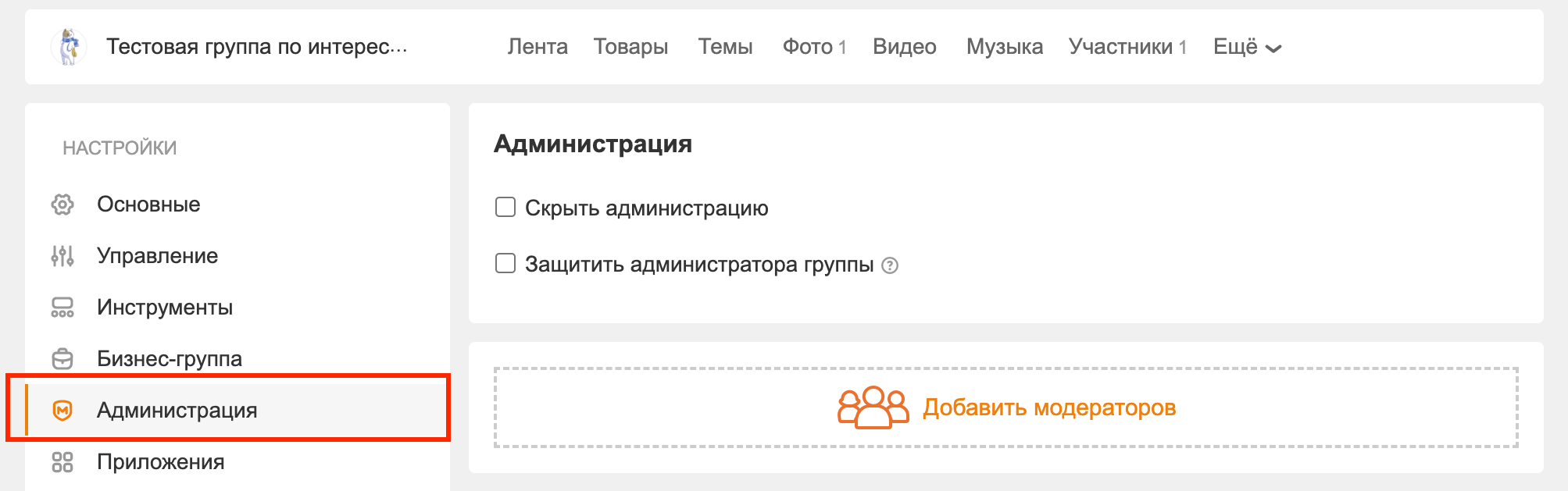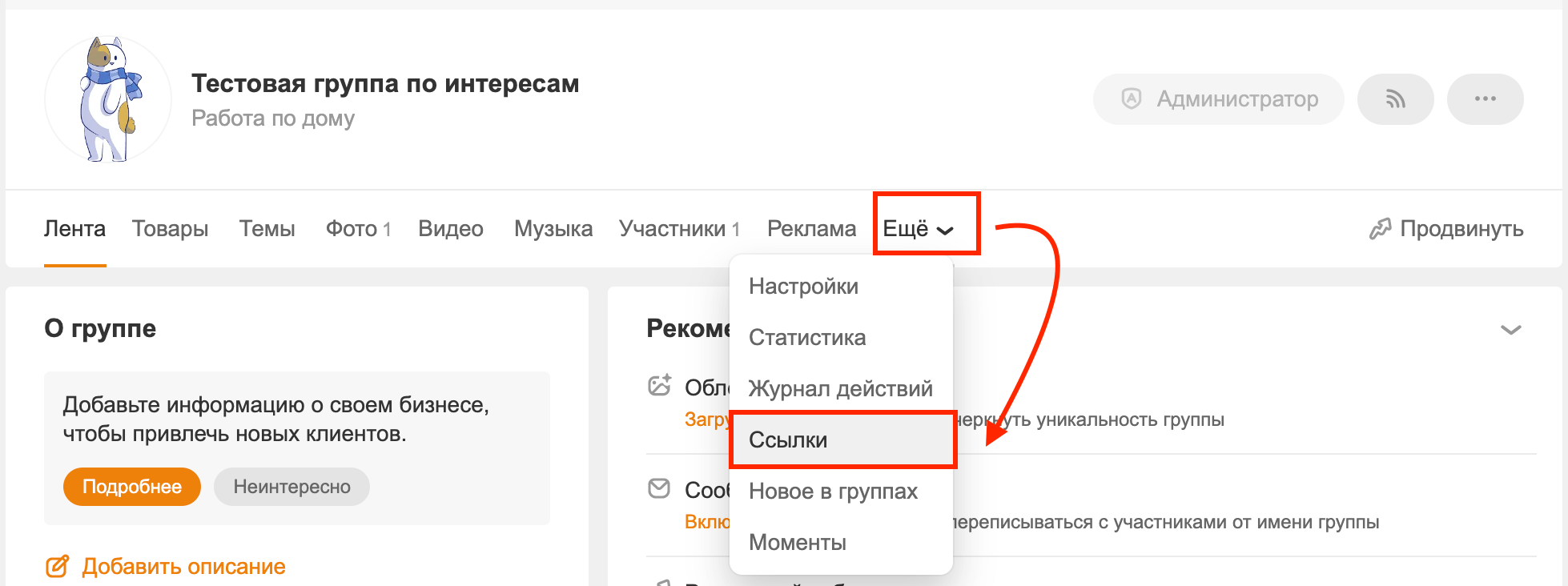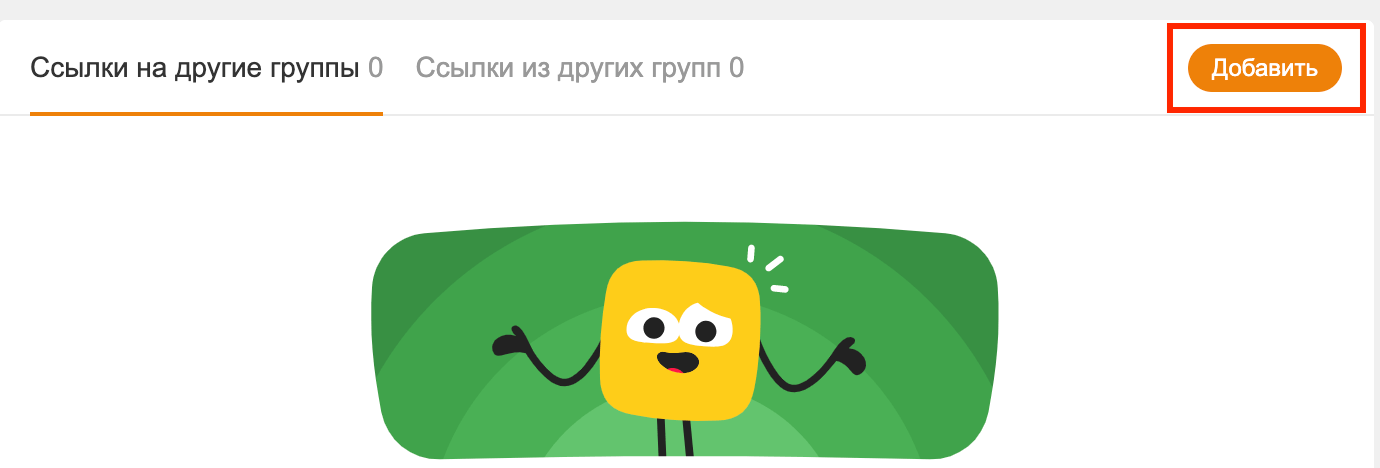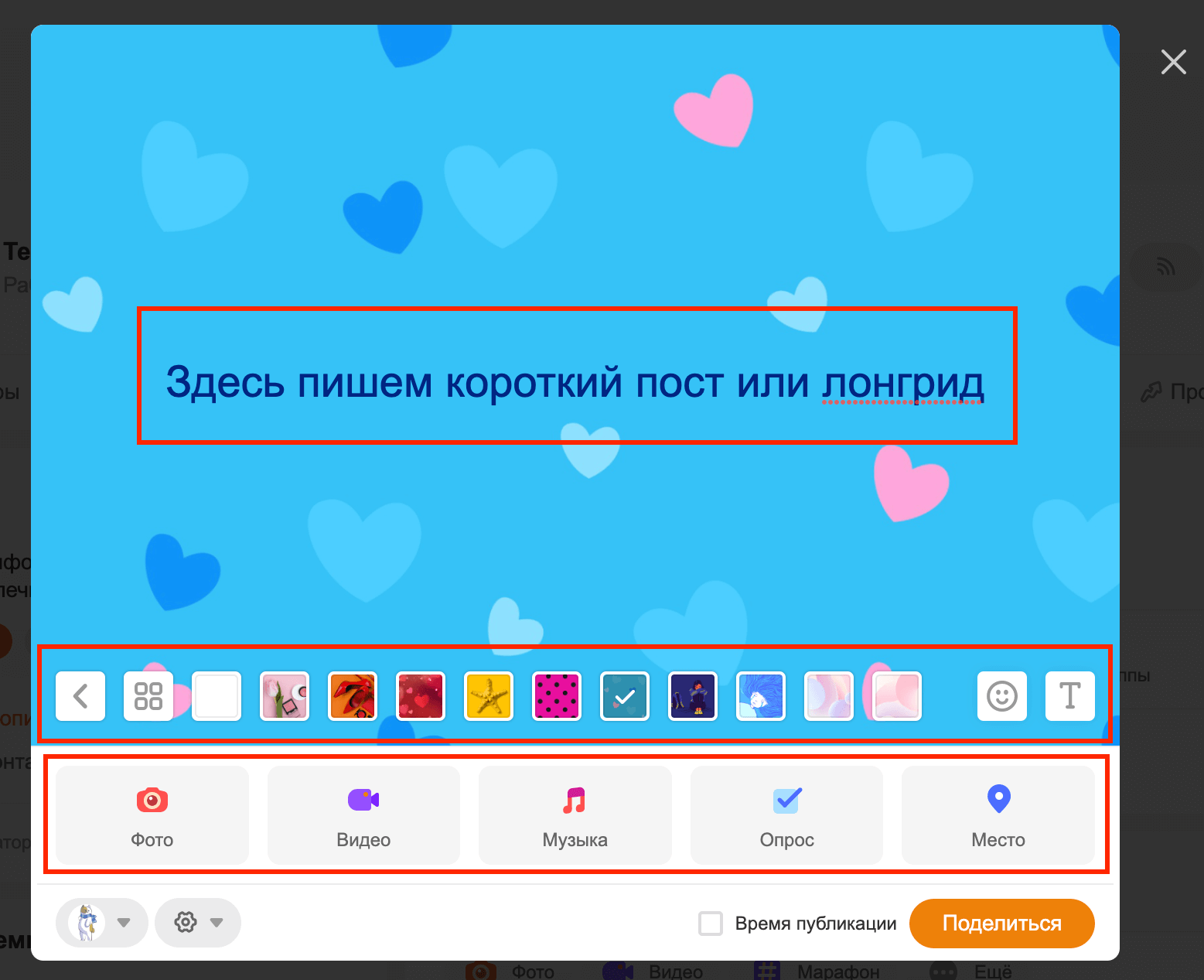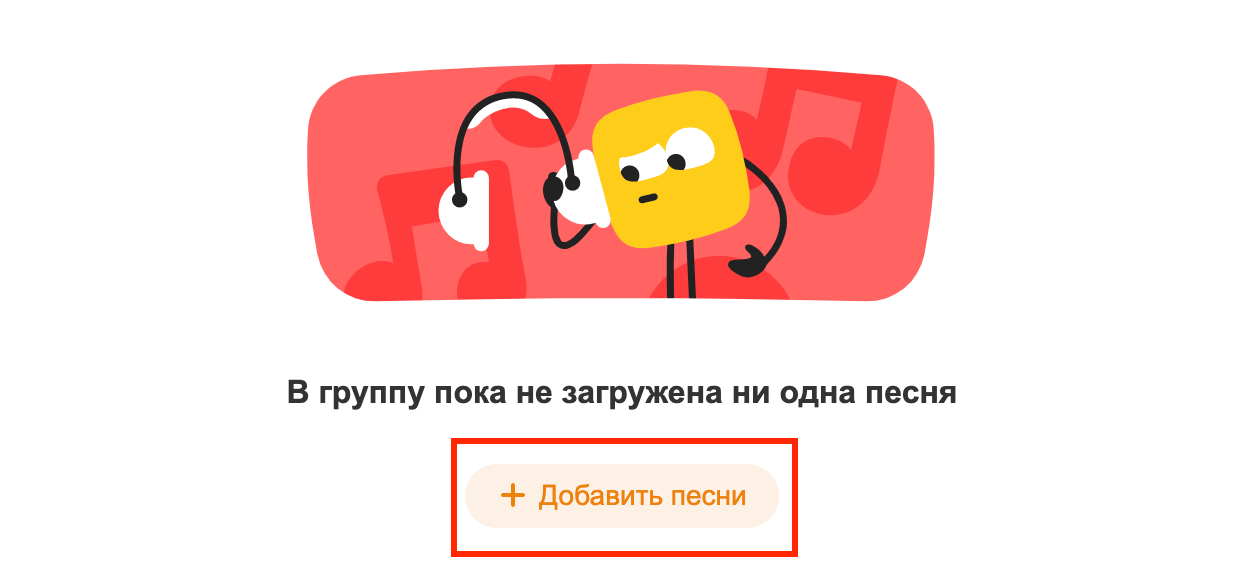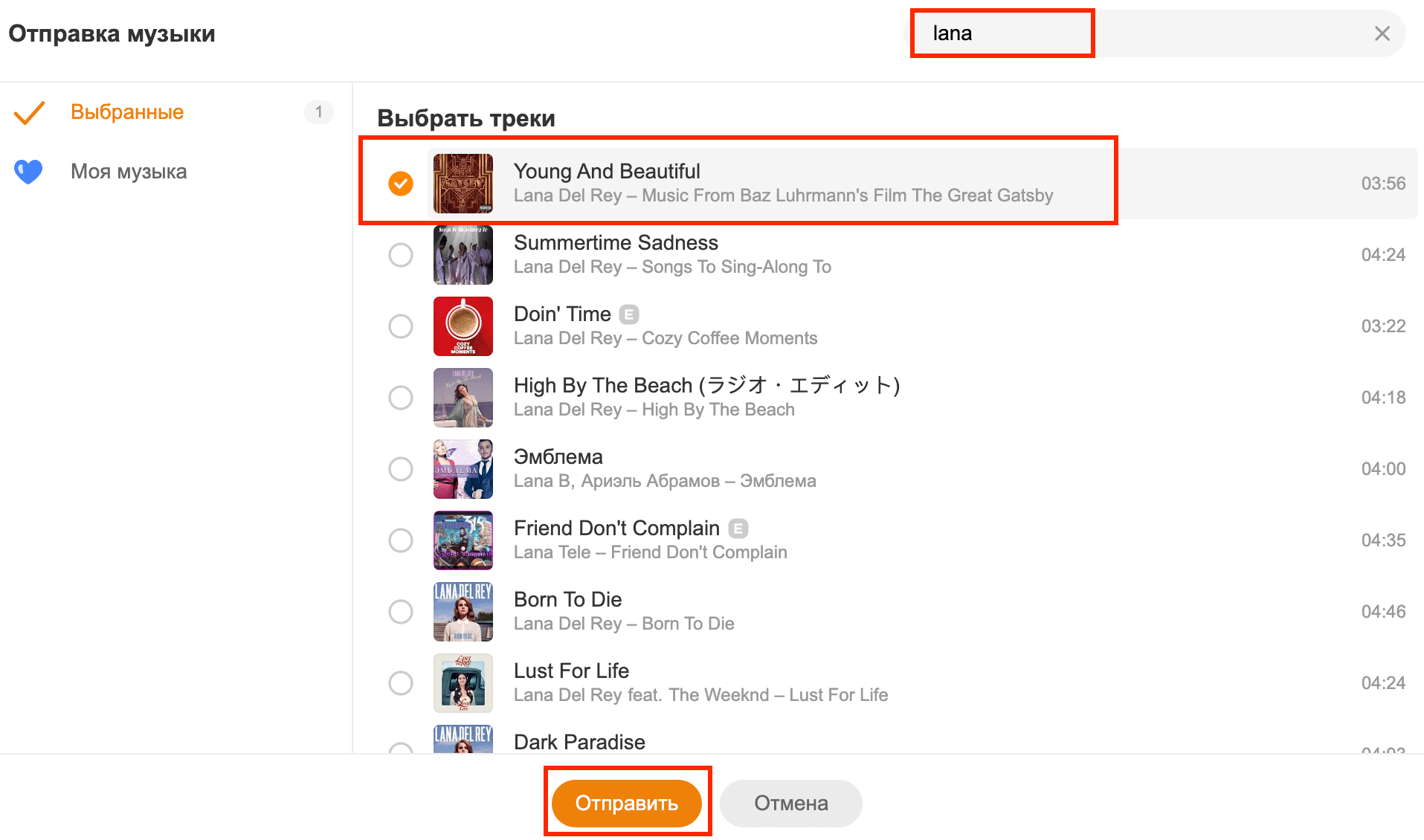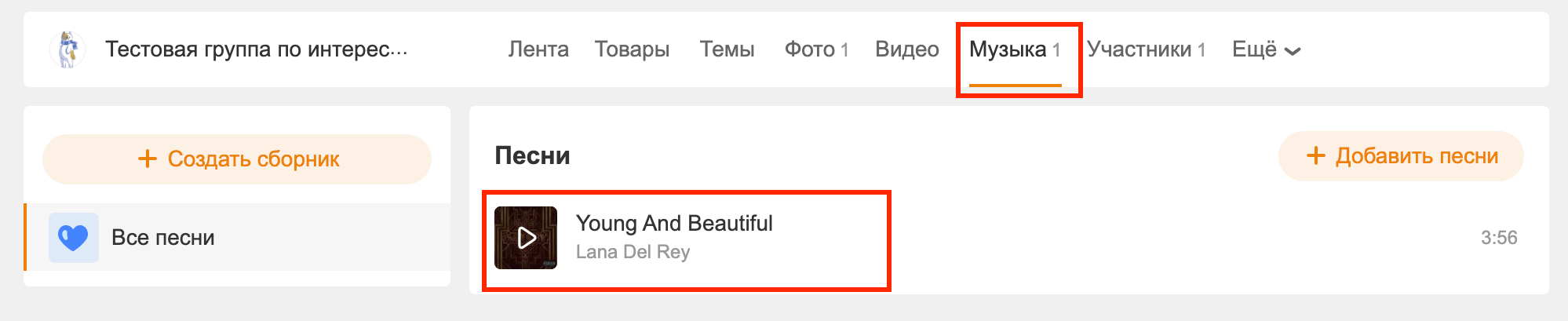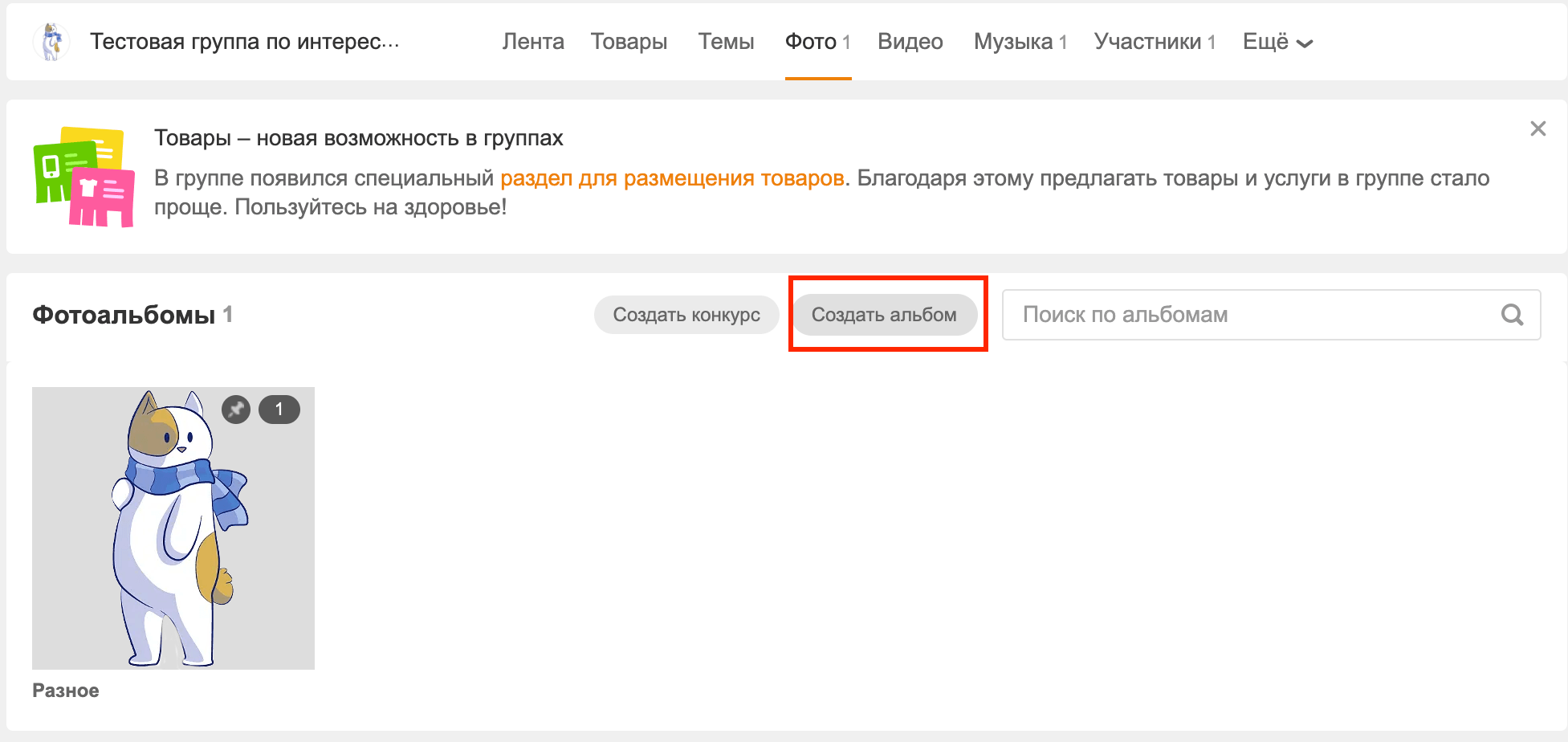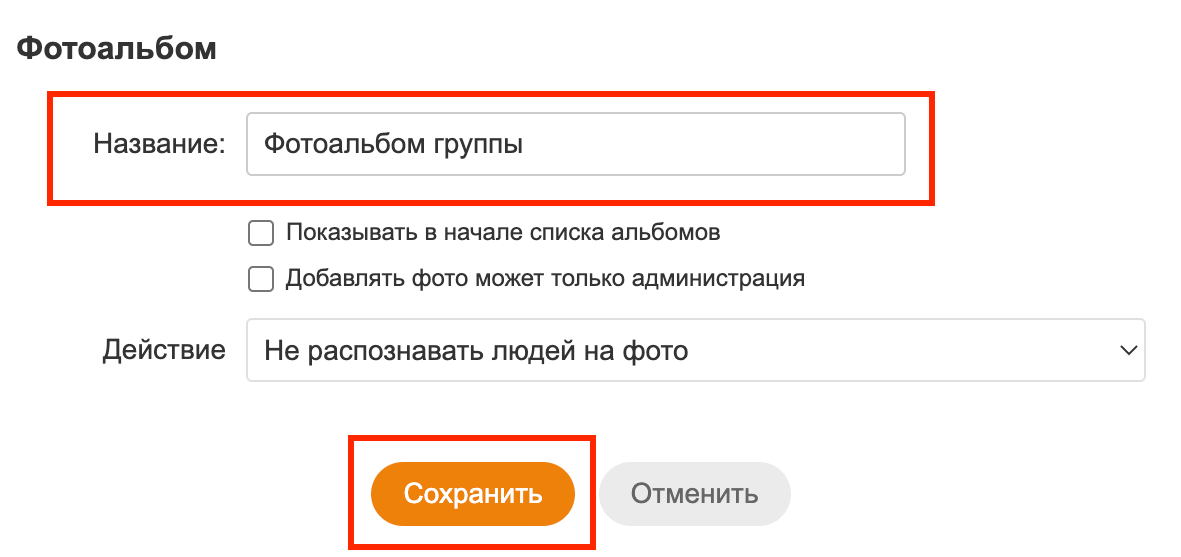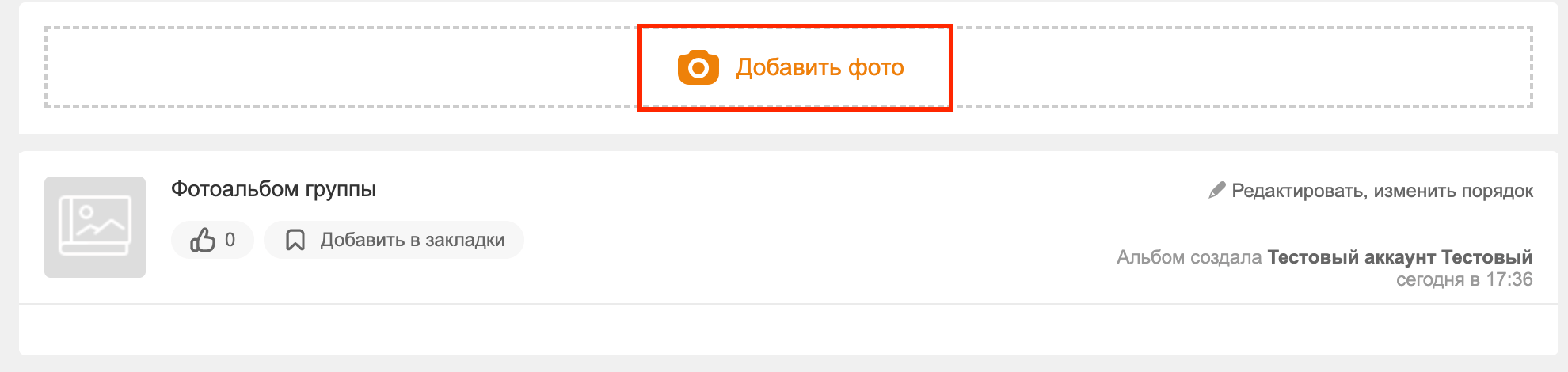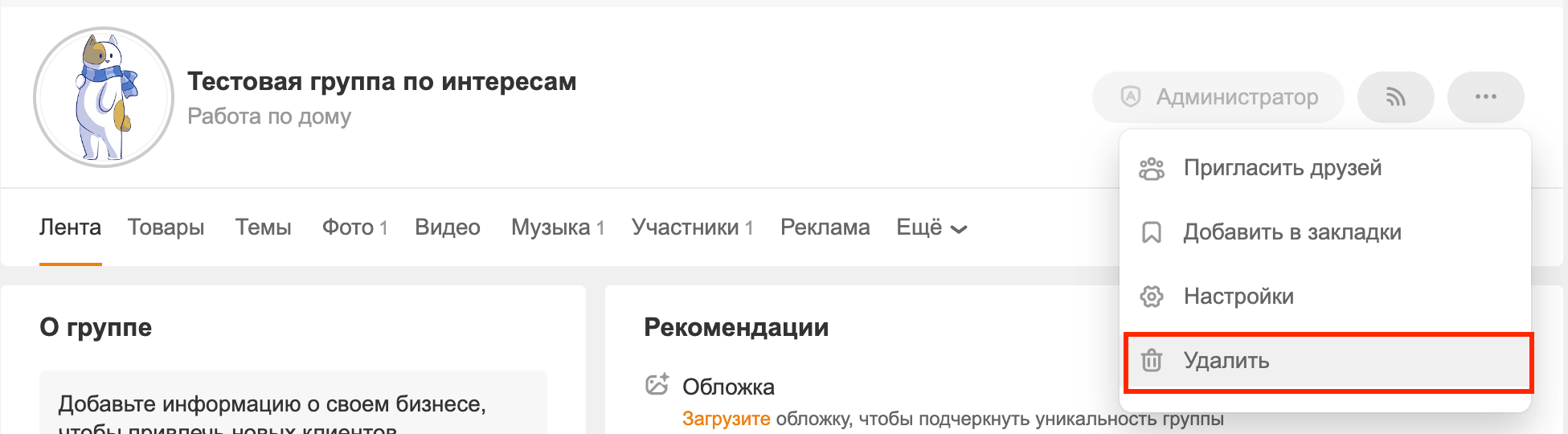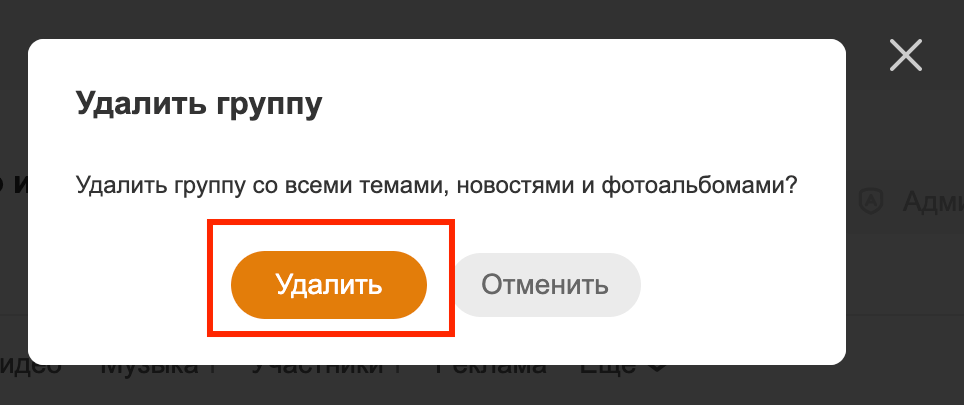Социальная сеть Одноклассники: руководство пользователя
Средний возраст Одноклассников – 30-45 лет.
5 458
Одноклассники занимают седьмое место в рейтинге российских популярных сайтов. По оценке социальной сети ежемесячно площадку посещают 43 млн пользователей. основная аудитория площадки – люди от 30 до 45 лет с высшим образованием и доходами выше среднего.
Юзеры используют соцсеть для общения с друзьями, развлечений, поиска товаров и услуг, покупок. Бизнес в ОК тоже может найти свою целевую аудиторию. Только в 2021 году на площадке продали более 39 млн товаров.
В этой статье расскажем, как зарегистрироваться в Одноклассниках, восстановить пароль, закрыть профиль, скачать музыку или видео, купить ОКи, создать и настроить группу.
Как зарегистрироваться в Одноклассниках
Для того чтобы зарегистрироваться в Одноклассниках, заходим на главную страницу соцсети и нажимаем «Зарегистрироваться».
Указываем номер телефона, страну регистрации и нажимаем «Далее».
Вводим код из СМС и нажимаем «Далее».
Придумываем пароль и нажимаем «Далее».
Заполняем поля: имя, фамилия, дата рождения и пол. Нажимаем «Далее».
На странице добавляем фото аккаунта, чтобы вас смогли легко найти. Нажимаем «Добавить фото».
Из галереи выбираем изображение и нажимаем «Установить».
Теперь на личной странице отображается ваш аватар.
Видео о том, как зарегистрироваться в Одноклассниках:
Как скачать приложение
Чтобы скачать приложение Одноклассники, заходим в Play Market или App Store, набираем в строке поиска «одноклассники» и нажимаем «Установить».
После установки приложение появится на главном экране телефона.
Видео о том, как скачать приложение:
Как удалить приложение
Чтобы удалить приложение, зажимаем иконку приложения и выбираем «Удалить».
Подтверждаем удаление кнопкой «ОК».
Теперь приложение удалено с устройства.
Как удалить страницу
Чтобы удалить профиль в ОК, заходим на свою страницу и переходим по ссылке.
Здесь выбираем «Отказаться от услуг».
Указываем причину удаления страницы.
Вводим пароль от страницы и нажимаем «Удалить».
Обратите внимание, при удалении профиля стирается вся информация со страницы. Восстановить удаленный профиль можно в течение 183 дней со дня удаления. Удалить профиль в ОК можно только с компьютера.
Видео о том, как удалить страницу:
Как восстановить страницу
Чтобы восстановить профиль в ОК, заходим на главную страницу и нажимаем «Не получается войти».
Выбираем телефон или почту, которую указывали при регистрации.
Указываем номер телефона или почту и нажимаем «Получить код».
Вводим код из СМС и нажимаем «Далее».
Подтверждаем свой аккаунт с помощью кнопки «Да, это я».
Придумываем пароль и нажимаем «Далее».
Профиль восстановлен.
Видео о том, как восстановить страницу:
Как восстановить пароль
Чтобы восстановить пароль, заходим на страницу ОК и выбираем «Не получается войти».
Выбираем способ восстановления по номеру телефона, почте или QR-коду.
Указываем номер телефона и нажимаем «Получить код».
Вводим код из СМС и нажимаем «Далее».
Подтверждаем, что профиль принадлежит нам.
Придумываем новый пароль и нажимаем «Далее».
Видео о том, как восстановить пароль:
Как поменять пароль
Для того чтобы изменить пароль страницы, нажимаем на аватар и выбираем «Изменить настройки».
Переходим в раздел «Пароль».
Указываем текущий пароль, новый пароль и нажимаем «Сохранить».
Видео о том, как поменять пароль:
Настройки страницы
Давайте разберем основные настройки приватности страницы – как закрыть профиль, удалить друзей, удалить удаленные аккаунты и заблокировать человека.
Как закрыть профиль
Если вы не хотите, чтобы личную информацию о вас видели посторонние, ограничьте доступ к странице с помощью функции закрытия профиля.
Чтобы закрыть профиль, переходим в «Настройки».
Переходим в раздел «Публичность».
Выставляем настройки с помощью галочек и нажимаем «Сохранить».
В случае, если вам нужно полностью закрыть профиль от посторонних, нажимаем кнопку «Подключить».
Эта услуга платная и стоит 35 ОК. Нажимаем «Купить».
Вводим данные банковской карты и нажимаем «Оплатить».
После оплаты профиль будет навсегда закрыт от посторонних. Эта услуга оплачивается один раз.
Видео о том, как закрыть профиль:
Как удалить друзей
Чтобы удалить человека из друзей в ОК, переходим в раздел «Друзья».
Наводим курсор на аватар друга и выбираем «Прекратить дружбу».
Подтверждаем удаление кнопкой «Прекратить».
Таким способом вы анонимно удалите друга из списка друзей.
Видео о том, как удалить друзей:
Как заблокировать человека
Заблокированный аккаунт в ОК не сможет просматривать ваши фото, оставлять комментарии и писать вам сообщения. Чтобы занести человека в черный список в ОК, переходим в раздел «Гости».
Наводим курсор мыши на фото пользователя и выбираем «Заблокировать».
Подтверждаем блокировку кнопкой «Заблокировать».
Видео о том, как заблокировать человека:
Возможности Одноклассников
Давайте разберем основные возможности соцсети Одноклассники.
Как скачать видео
Скачать видео в ОК можно через специальные браузерные расширения или сторонние сайты, но есть и более легкий способ.
Открываем видеоролик и нажимаем «Ссылка».
Копируем ссылку с помощью кнопки «Копировать ссылку».
Открываем новое окно в браузере и вставляем скопированную ссылку.
В адресе перед ок ставим латинскую букву m с точкой «m.».
Нажимаем Enter и в открывшемся окне через клик правой кнопкой мыши выбираем «Открыть в новой вкладке». Начнется загрузка видео на компьютер.
Видео о том, как скачать видео:
Как скачать музыку
Скачивать музыку в Одноклассниках можно при помощи специальных браузерных расширений. Для этого заходим в интернет-магазин chrome в раздел «Расширения».
В строке поиска набираем «скачать музыку в одноклассниках».
Выбираем расширение из списка.
Переходим в выбранное расширение и нажимаем «Установить» – «Установить расширение».
Переходим в раздел музыка в ОК и нажимаем на значок «стрелка», который появился рядом с треками.
Трек отобразится в папке загрузки на вашем компьютере.
Видео о том, как скачать музыку:
Как купить ОКи
ОКи – это своеобразная валюта соцсети Одноклассники, которой можно рассчитываться за подарки и дополнительные функции.
Для того чтобы купить ОКи, переходим в раздел «Платежи и подписки» через выпадающее меню «Еще».
В левом меню выбираем «Купить ОКи».
Выбираем количество ОКов, способ оплаты, заполняем данные банковской карты и нажимаем «Оплатить».
Обратите внимание, что ОКи можно купить за бонусы СберСпасибо, если накопили и не знаете куда потратить, можете приобрести на них виртуальную валюту Одноклассников.
Видео о том, как купить ОКи:
Как удалить сообщение
Чтобы удалить сообщение в ОК, переходим в раздел «Сообщения» и выбираем нужный чат.
Находим сообщение, которое хотим удалить, и нажимаем на три точки рядом с ним.
Во всплывающем меню выбираем «Удалить».
Подтверждаем удаление и ставим галочку «Удалить у всех», если хотим, чтобы сообщение удалилось и у собеседника.
Сообщение удалено у всех участников переписки.
Для того чтобы удалить всю переписку с пользователем, переходим в раздел «Сообщения» и находим нужный диалог.
Находим значок «i» в правом верхнем углу и выбираем «Очистить историю».
Подтверждаем удаление переписки кнопкой «Очистить».
Все сообщения в этом диалоге будут удалены.
Видео о том, как удалить сообщение:
Как посмотреть закрытый профиль
Закрытый профиль в Одноклассниках можно посмотреть после добавления к пользователю в друзья. Для этого переходим во вкладку «Друзья» и в поиске набираем имя и фамилию пользователя.
Нажимаем кнопку «Добавить в друзья».
После одобрения заявки пользователем вы сможете зайти на его страницу и посмотреть открытую информацию.
В настоящее время разработчики оперативно закрывают все прорехи в уязвимости сайта и ранее работавшие методы просмотра закрытых профилей в ОК, такие как создание фейковых страниц или закрытие своего профиля, уже не работают.
Видео о том, как посмотреть закрытый профиль:
Как поставить статус
Статус в Одноклассниках отображается вверху страницы и оповещение о его смене автоматически приходит друзьям через новостную ленту.
Чтобы добавить статус, переходим на свою страницу в раздел «Заметки».
В поле «Напишите заметку» пишем текст. Здесь можно выбрать фон, добавить музыку, видео, фото или опрос. Также есть возможность указать время публикации.
После оформления статуса нажимаем на значок «Настройки», ставим галочку «В статус» и нажимаем «Поделиться».
Статус отобразится на вашей странице и будет отмечен меткой «Статус».
Видео о том, как поставить статус:
Как отключить блокировщик рекламы
Блокировщик рекламы блокирует рекламу в Одноклассниках и по этой причине не позволяет отправлять бесплатные подарки друзьям. В 2021 году в ОК внесли обновление, которое стало показывать рекламу всем желающим отправить бесплатный подарок. У тех пользователей, кто установил браузерные блокировщики рекламы, возможность отправки подарков пропала совсем. Давайте рассмотрим, как отключить блокировщик, чтобы все работало как раньше.
У разных браузеров разные блокировщики рекламы. Например, для браузера Google – это могут быть расширения AdBlock, AdBlock Plus или AdGuard. Устанавливаются и удаляются расширения в интернет-магазине chrome.
На примере блокировщика AdBlock разберем, как отключить блокировку на сайте Одноклассников.
Заходим на свою страницу в ОК и в верхнем правом углу находим значок расширений в виде пазла.
Нажимаем на значок и напротив блокировщика AdBlock кликаем на три точки.
Во всплывающем меню выбираем «Приостановить на этом сайте».
Значок блокировщика сменит цвет с красного на зеленый.
Теперь нужно перезагрузить страницу Одноклассников и попытаться отправить подарок снова. Вам предложат посмотреть рекламу, после чего подарок отправится к получателю.
Видео о том, как отключить блокировщик рекламы:
Как добавить видео
Чтобы добавить на свою страницу в Одноклассники видео, переходим в раздел «Видео».
Переходим в раздел «Мои видео».
Нажимаем кнопку «Загрузить первое видео».
Нажимаем «Выбрать файл для загрузки».
Выбираем файл с компьютера в формате видео.
Нажимаем «Перейти к редактированию».
Здесь указываем название ролика, добавляем описание, ключевые слова и нажимаем «Сохранить».
Ролик появится в разделе «Мои видео».
Видео о том, как добавить видео:
Как создать группу
Группы в Одноклассниках используют для продвижения бренда, а также для создания определенного круга пользователей по интересам.
Для того чтобы создать группу, заходим на страницу своего профиля в раздел «Группы».
Нажимаем «Создать группу».
Определяем тип группы – публичная, по интересам или мероприятие. Например, выберем тип группы «Группа по интересам».
Придумываем название группы, определяем тематику, тип доступа и нажимаем «Создать».
Рекомендации по заполнению:
- Название группы должно отражать ее содержание, быть лаконичным, цепляющим и интересным. Например, если вы завели книжный блог, добавьте в название группы слово «книги» или «чтение».
- Тематика должна соответствовать контенту группы. Например, для книжного блога подойдет тематика «Литература».
- Внимательно выбирайте тип доступа к группе. Если хотите набрать подписчиков, оставьте группу открытой, к ней может присоединиться любой желающий. В закрытую группу можно попасть только после одобрения администратора, а в секретную только по приглашению.
Видео о том, как создать группу:
Настройки группы
Группа создана, и теперь нужно выставить все базовые настройки для ее нормального функционирования.
Аватар
Для аватара группы заранее создаем изображение. Чтобы установить аватар, нажимаем на кружок на главной странице группы и выбираем «Выбрать главное фото».
Из галереи устройства выбираем необходимое изображение.
Рекомендации:
- размер изображения – 190×190 px в формате PNG / JPG;
- выбирайте для аватара яркое и привлекающее внимание изображение;
- лучше чтобы изображение совпадало с тематикой группы.
Обложка
В Одноклассниках можно установить два вида обложки для приложения и десктопной версии. Чтобы установить десктопную версию обложки, заходим в профиль и выбираем «Добавить обложку», затем переходим в «Настройки обложки».
Добавляем до 10 фото из галереи устройства и сохраняем изменения.
Для добавления мобильной обложки переходим в раздел «Добавить обложку» и выбираем «Мобильная обложка».
Добавляем из галереи до 10 изображений и сохраняем изменения.
Рекомендации:
- для мобильной обложки размер изображения – 1024×768 px;
- для десктопной версии размер изображения – 1944×600 px;
- лучше чтобы обложка сочеталась по цвету с аватаром;
- обложка должна совпадать с тематикой группы.
Описание
Для добавления описания группы переходим в раздел «Настройки».
Добавляем описание в поле «Описание» и сохраняем изменения.
Описание должно отражать суть вашей группы и содержать информацию о пользе вашего контента.
Ключевые слова
Ключевые слова помогут сгруппировать информацию на вашей странице по смысловым тегам.
Чтобы добавить ключевые слова, переходим в «Настройки».
В поле «Ключевые слова» вносим будущие разделы группы. Например: новости, обучение, интересное, полезное. Нажимаем «Сохранить».
Теперь при оформлении публикаций нужно не забывать проставлять подходящие теги. Подразделы группы будут отображаться в разделе «Популярные темы».
Управление
Настраиваем группу в разделе «Управление». Здесь можно установить разрешить или запретить участникам оставлять комментарии, создавать темы, добавлять видео и фото.
В разделе «Настройки» переходим во вкладку «Управление», выбираем необходимые параметры и сохраняем изменения.
Сообщения
В разделе «Сообщения» выставляем настройки пользователей, которые смогут отправлять сообщения в группу. Для этого в настройках переходим в раздел «Сообщения». Выставляем настройки и сохраняем изменения. Здесь также можно установить приветственное сообщение.
Ссылки
Чтобы добавить ссылки на страницу своей группы, переходим в раздел «Еще» – «Ссылки».
Нажимаем «Добавить» и выбираем группы, ссылки на которые хотим добавить на свою страницу.
Видео о том, как настроить группу:
Наполнение
В группе в Одноклассниках можно публиковать темы, добавлять фотоальбомы, видео, музыку, моменты и конкурсы.
Темы
Темы – это текстовый контент, который может быть как в формате коротких заметок, так и длинных лонгридов.
Чтобы добавить тему на странице группы, нажимаем «Создать новую тему».
Пишем текст, добавляем фон, музыку, фото или видео.
Для отложенного постинга выбираем «Время публикации» и задаем точную дату и время для публикации.
Для изменения текста выделяем его и выбираем стиль в верхнем всплывающем меню, либо через кнопку «Т». Текст можно выделить жирным, курсивом, подчеркнутым. Также здесь можно формировать списки, добавлять ссылки и выделять цитаты.
После оформления текста нажимаем «Сохранить».
Видео
Чтобы добавить в группу видео, переходим на вкладку «Видео».
Нажимаем «Загрузить видео».
Выбираем файл для загрузки из галереи и сохраняем.
Музыка
Чтобы добавить музыку, переходим во вкладку «Музыка».
Выбираем «Добавить песни».
Через поисковую строку ищем треки, отмечаем нужные и нажимаем «Отправить».
Трек отобразится в разделе «Музыка».
Фото
Чтобы создать фотоальбом, заходим в раздел «Фото».
Чтобы создать фотоальбом в группе, переходим в раздел «Фото» – «Создать альбом».
Указываем название, выставляем настройки и сохраняем изменения.
Добавляем фото из галереи устройства с помощью кнопки «Добавить фото» и сохраняем изменения.
Моменты
Моменты – это аналог историй из соцсети ВКонтакте. Они доступны к просмотру 24 часа и имеют формат вертикальных фото или видео.
Чтобы добавить момент, заходим на страницу группы и наводим курсор на аватар. Далее нажимаем «Добавить момент».
Из галереи выбираем фото или видео. После добавления момента вокруг аватара появится зеленая обводка. При нажатии на аватар откроется просмотр добавленного видео или фото.
Как удалить группу
Чтобы удалить группу в Одноклассниках, заходим на страницу группы и нажимаем три горизонтальные точки.
Подтверждаем удаление группы кнопкой «Удалить».
Группа будет удалена со всем содержимым. Удаленную группу в Одноклассниках восстановить не получится, поэтому перед удалением подумайте, точно ли стоит это делать.
Видео о том, как удалить группу:
Выводы
В этой статье мы разобрали популярную социальную сеть Одноклассники и ее основные возможности.
Важные моменты, которые стоит запомнить:
- Зарегистрироваться в соцсети можно через телефон или электронную почту.
- Восстановить или изменить пароль получится через привязанный к аккаунту номер телефона или почту.
- Восстановить удаленный профиль в ОК можно только в течение 183 дней со дня удаления.
- Удалить профиль в ОК получится только с компьютера.
- Услуга полного закрытия профиля в ОК платная, бесплатно можно закрыть только некоторые параметры.
- Скачивать видео и музыку в ОК можно через расширения для браузера.
- Посмотреть закрытый профиль в ОК не получится без добавления в друзья.
- Статус отображается на странице над темами профиля и оформляется в разделе темы.
- Чтобы отключить блокировщика рекламы, нужно запретить расширению работу на сайте ОК.
- В ОК можно создавать бизнес-сообщества и группы по интересам.
- Правильная настройка группы поможет быстрее набрать подписчиков.
- В группе ОК можно оформлять темы, добавлять видео и музыку, создавать фотоальбомы и моменты.
- Удалить группу в Одноклассниках легко, а восстановить невозможно. Подумайте, прежде чем удалять группу насовсем.
( 2 оценки, среднее 5 из 5 )
Оцените статью
ЕЖЕНЕДЕЛЬНАЯ РАССЫЛКА
Получайте самые интересные статьи по почте и подписывайтесь на наши социальные сети
ПОДПИСАТЬСЯ
Здесь Вы узнаете о том, как пользоваться Одноклассниками для начинающих пользователей — все секреты и лайфхаки использования на телефоне, андроиде и компьютере.
Как пользоваться страницей в Одноклассниках | Руководство
Добрый день, дорогие читатели! В этом разделе Вы найдёте статьи о том, как пользоваться страницей в Одноклассниках так, чтобы распробовать весь функционал этой соцсети. Многие пользователи ошибочно полагают, что ОК не дают столько возможностей своим пользователям, как ВК и другие популярные социальные сети. Моя задача — развеять этот миф и рассказать Вам о преимуществах этого ресурса. В первую очередь в Одноклассниках крайне платёжеспособная аудитория, что делает эту соцсеть привлекательной для продвижения бизнеса.
Раскрутить свой бренд или личную страничку в ОК по максимально сниженной цене за Вас может ДокторСММ, которому доверяют уже миллионы довольных клиентов!
Разработчики сайта очень оперативно отреагировали на спад популярности соцсети. В один миг вернулась бесплатная регистрация в придачу с массой новых функций и возможностей:
-
Отправка сообщений. Теперь можно увидеть прочитал собеседник Ваше послание или ещё нет. Это очень удобно, ведь не всегда понятно, почему Вам не отвечают. А теперь Вы сможете отследить статус сообщений;
-
Приватность страниц. Если Вы хотите скрыть свой профиль от посторонних глаз, можно сделать страничку закрытой. Раньше эта функция также была платной, а сейчас к ней имеет доступ любой желающий;
-
Рекомендации. Сайт проводит анализ Вашей активности и предлагает Вам познакомиться с людьми, с которым может быть интересно;
-
Теперь здесь можно бесперебойно прослушивать музыку, смотреть видеозаписи и играть в бесплатные игры. Просто откройте соцсеть в фоновом режиме и наслаждайтесь песнями любимых исполнителей;
-
Функция «Невидимка» осталась также платной, но зато она даёт свободу для перемещения по страничкам для тех, кто хочет остаться незамеченным.
-
Помимо всего прочего в Одноклассниках чаще, чем в остальных социалках, пользователи обмениваются виртуальными подарками, особенно в праздничные дни.
Как пользоваться сайтом одноклассники интересуются в основном пользователи, не имеющие огромного опыта в работе с социальными сетями. Однако здесь приветствуются такие же правила, как и везде:
-
Сначала регистрируемся. Будет достаточно Вашего номера мобильного телефона, на который придет СМС оповещение о регистрации. В нём будет указан код, который нужно будет ввести на странице с активацией. Пару минут — и Вы в Одноклассниках;
-
Расширенный поиск пользователей позволит быстро найти своих давних друзей, родственников и знакомых. Вы можете выбирать город, возраст, пол человека, которого ищете и тем самым облегчить задачу;
-
Добавляйтесь в группы и общайтесь там с единомышленниками. Главное не вступать в перепалки, не опускаться до оскорблений и не спамить в обсуждениях. В Одноклассниках созданы тысячи сообществ по самым разным тематикам, а если Вы не нашли что-то по душе, то всегда можете создать свою собственную группу;
-
Как и в других социальных сетях, здесь Вы сможете делиться фотографиями, писать заметки и комментировать чужие посты.
Надеюсь раздел, как пользоваться Одноклассниками откроет для Вас новые возможности, и Вы сможете полностью погрузиться в мир социальной сети.
Как пользоваться приложением Одноклассники | особенности
Не смотря на то, что большинство обитателей интернет пространств обладают огромным опытом в использовании любых социальных сетей, у некоторых из них все равно остаются вопросы, как пользоваться приложением Одноклассники в мобильной версии и на компьютере.
Не каждый человек использует все функции этой соцсети на 100%. А ведь на самом деле в ней представлены такие возможности, какие Вы не встретите на других порталах. Давайте я постараюсь рассказать, какие фирменные особенности имеют Одноклассники:
-
Возрастной ценз. Почему-то принято считать, что основная аудитория Одноклассников — это активные пенсионеры и люди среднего возраста. Эдакий клуб «Кому за 30» на платформе соцсети. Но это совершенно ошибочное мнение. Публика ОК состоит преимущественно из людей, возраст которых равен 25-30 годам, иначе говоря — платёжеспособная;
-
Здесь Вы сможете найти группы по самым разнообразным направлениям: автомобили, спорт, живопись, кино, политика, мода, кулинария и многие другие;
-
Если Вам не безразличен формат страницы или группы, то в Одноклассниках Вы сможете создать и группу, и паблик, личную и коммерческую страницу;
-
Вы можете создавать собственные группы и приглашать своих друзей в них вступить. Это чаще осуществляется посредством отправления ссылки в личные сообщения. Конечно, при этом нужно не забыть отправить приветственное сообщение с просьбой пополнить ряды сообщества;
-
Если Вы раскручиваете какой-то бренд через группы в Одноклассниках, то можете попробовать получить статус «Официальная группа». Для этого необходимо будет пройти процедуру верификации и выполнить ряд других условий;
-
В самом сайте имеются каталоги сообществ. Это упрощает поиск интересных групп для пользователей, так как здесь они распределены по категориям. А также ускоряет процесс продвижения Ваших сообществ;
-
Универсальная кнопка «Класс», которая позволяет Вам не только продемонстрировать свою симпатию к публикации, но и поделиться ею со своими друзьями. Одно нажатие = два действия;
-
В Одноклассниках можно проводить конкурсы и в качестве призов дарить пользователям Оки. Это внутренняя валюта сайта, на которую совершаются практически все приобретения в соцсети (покупки в играх, подарки).
Это основные нюансы, которые нужно знать тем, кто интересуется, как пользоваться сетью Одноклассники. При более подробном изучении соцсети Вам будут открываться новые секреты.
Как пользоваться закладками в Одноклассниках пошагово
Еще один топовый вопрос пользователей — как пользоваться закладками в Одноклассниках. Случается, что Вы находите интересный рецепт какого-то блюда, или заметку, и Вам хочется сохранить этот пост. В этом случае Вам помогут закладки.
Как добавить любой пост в закладки:
-
Для начала войдите в социальную сеть под своим логином и паролем. Тогда Вы точно сохраните нужную публикацию к себе в аккаунт;
-
Полистайте ленту новостей и найдите то, что зацепит взор;
-
Откройте заметку и увидите в правом верхнем углу скрытое меню. Кликните по стрелочке и увидите открывшуюся функцию «Закладки» в виде флажка;
-
Теперь вернитесь к главному меню Вашей страницы, где видны гости, события, друзья и так далее. Щёлкните по вкладке «Ещё» и увидите дополнительные пункты. Закладки будут как раз в этом разделе;
-
Интересное наблюдение: все сохраненные посты автоматически распределяются по категориям. Что повышает удобство соцсети.
Таким образом Вы сможете очень быстро сохранять нужную информацию в свой профиль. Надеюсь, что теперь Вы и другим сможете рассказать, как пользоваться закладками в Одноклассниках.
В этой статье я расскажу, что такое ОД в интернете, а также покажу, как пользоваться социальной сетью Одноклассники.
ОД — это сокращенное название социальной сети Одноклассники. Также используется и другое короткое название ОК.
Что же это такое ОД? Это огромная социальная сеть, бесплатный развлекательный сервис для поиска друзей и родственников, общения и знакомств. Здесь ищут одноклассников, однокурсников, армейских приятелей, коллег по работе. А также переписываются, обмениваются фотками, совершают видеозвонки.
Кроме поиска людей, в ОД есть и другие бесплатные сервисы: игры, видео, музыка, приколы, картинки, группы по интересам.
Самые популярные социальные сети на русском языке — это ОД и ВК (Вконтакте). Самая известная международная соцсеть — Фейсбук.
Чтобы пользоваться социальной сетью Одноклассники, в ней нужно зарегистрироваться. Это бесплатно и занимает несколько минут. Подробнее о регистрации нового пользователя я расскажу дальше в статье.
Сразу после регистрации пользователю присваивается личная страница. Туда добавляется информация о местах учебы: школа, колледж, университет. По этим данным можно найти людей, которые учились в том же месте и в то же время.
Как зайти на свою страницу
Вход в ОД на компьютере (ноутбуке) выполняется через программу для Интернета. Это может быть Google Chrome, Yandex, Opera, Mozilla Firefox, Internet Explorer или Safari.
В верхней строке программы, в новой вкладке, печатаем английскими буквами адрес ok.ru
Затем нажимаем клавишу Enter на клавиатуре. Сразу после этого откроется либо главная ОД, либо личный профиль.
На заметку: многие люди заходят в соцсеть не через официальный адрес ok.ru, а из поисковика Яндекс или Гугл. Это неправильно, потому что таким образом можно случайно попасть на мошеннический ресурс.
Если открывается главная, то чтобы зайти на личную страницу, нужно набрать логин и пароль в верхнем правом квадрате и нажать на кнопку «Войти».
Логин и пароль — это данные, которые были назначены при регистрации. Логин обычно совпадает с номером сотового телефона, на который была открыта анкета. А пароль — это набор английских букв и цифр. Его при регистрации пользователь назначал себе сам.
Если эти данные введены верно, загрузится личный кабинет в Одноклассниках. Это и есть вход в социальную сеть — теперь сервисом ОД можно пользоваться полноценно.
Если зайти в анкету не получается. Тогда система выдаст ошибку, что логин и/или пароль указан неправильно. Самое простое решение: восстановить пароль. Для этого нажать на надпись «Забыли пароль?» и следовать инструкции.
Войти в личный кабинет можно не только по логину и паролю, но и через электронную почту, аккаунт Google, Apple, Майл (mail.ru) или соцсеть Вконтакте, Facebook. Но это возможно только в том случае, если вы на эту систему регистрировали анкету.
★ То есть если страница была зарегистрирована через Гугл, то и входить в нее нужно через Гугл. А если она была открыта через логин/пароль, то войти в нее можно только по логину и паролю.
Что делать при проблемах со входом. Проблемы бывают разные: кто-то не может попасть на свою страницу, у других же вместо нее выходит анкета другого человека. А у третьих сервис и вовсе не открывается. У каждой из этих проблем свои причины и способы решения. Чтобы в них разобраться, пожалуйста, ознакомьтесь с инструкцией.
Бесплатные способы продвижения
Проведение конкурсов
- Отклик от целевой аудитории
- Возможно бесплатное продвижение конкурса
- Высокая вероятность участия не ЦА, а призоловов
Приглашение в личные сообщения
- Контакт с целевой аудиторией
- Вероятность быть заблокированным от модераторов площадки за «спам»
Приглашение друзей в группу
- Контакт с целевой аудиторией
- Ограничения в приглашениях в группу (нельзя приглашать более 40 друзей)
Как зарегистрировать новый профиль
Регистрироваться нужно только в том случае, если вас в Одноклассниках еще нет. То есть у вас нет и никогда не было своей анкеты в системе.
Если у вас уже есть аккаунт, но вы просто не можете в него попасть, заново регистрироваться не нужно. Иначе вы потеряете все загруженные фотографии, переписки, достижения в играх и другие данные. Лучше попробуйте восстановить старую анкету через службу поддержки.
1. Для регистрации нового профиля открываем адрес ok.ru и в окошке с правой стороны нажимаем на слово «Регистрация».
2. Печатаем номер своего мобильного телефона с кодом оператора и нажимаем «Далее».
3. На указанный телефон приходит смс сообщение с кодом для авторизации. Этот код печатаем в окошке.
Если код набран правильно, система назначает логин. Это такой уникальный номер для входа. Он совпадает с номером телефона.
4. Назначаем пароль. Он должен состоять из английских букв и цифр. В количестве не менее шести знаков.
И логин и пароль желательно записать в надежное место. Это ваши данные для входа и они могут пригодиться в будущем — если вдруг возникнут проблемы с доступом.
Сразу после назначения пароля открывается новая страница, где через секунду-другую выскакивает окошко. Там нужно указать имя, фамилию, дату рождения и пол.
Заполняем и нажимаем «Сохранить». Вот и всё — теперь у вас есть личная страничка в этой социальной сети ОД. Выглядит она примерно так:
Как пользоваться Одноклассниками
Сейчас я покажу, как заполнить анкету — добавить места учебы, загрузить фотки, найти друзей и родственников. Но для начала коротко о том, что находится в ОД.
Краткий обзор полной версии
Главное меню — это полоса с разделами в верхней части сервиса.
В главном меню компьютерной версии сайта добавлены наиболее важные разделы:
- Сообщения — здесь сохраняются все личные переписки.
- Обсуждения — сюда попадают публичные переписки. Например, если вы на странице друга что-то прокомментировали, то ваше сообщение и ответы на него будут храниться здесь.
- Оповещения — сюда попадают уведомления. Например, если кто-то прислал вам подарок или пригласил в группу.
- Друзья — список людей, которых вы добавили в друзья.
- Гости — список людей, которые заходили на вашу страницу.
- События — здесь показываются лайки и репосты ваших записей, то есть положительные оценки ваших фотографий и заметок.
- Музыка — через эту кнопку можно послушать музыку.
- Видео — здесь публикуются популярные видео ролики.
- Поиск — специальная часть, через которую можно найти человека в Одноклассниках по имени и фамилии.
Когда на вашей странице происходит что-то новое, например, приходит сообщение или поступает заявка в друзья, кнопки помечаются зеленым кружком.
Через меню можно всегда вернуться на свою страницу. Для этого достаточно щелкнуть по надписи «Одноклассники».
Дополнительное меню — небольшая белая полоска над главным меню.
В левой части такого меню находятся разделы сервиса mail.ru. Главная страница Mail.ru, почта, Мой мир, Знакомства и другие проекты Мэйла.
В правой части находится смена языка (по умолчанию «Русский») и помощь по сайту.
Заполнение профиля
Профиль или личная страница — это ваше место в ОД, личный кабинет. Здесь указывают информацию о себе, загружают фотографии. В профиле хранятся все переписки, игры, подарки и всё-всё остальное, что есть на сайте.
Заполнение профиля — дело важное и ответственное. Ведь по той информации, которую вы введете, люди и будут вас искать в ОД. Сейчас я покажу, как правильно настроить свой профиль.
1. Щелкните по своему имени и фамилии.
2. Нажмите на «Редактировать личные данные».
3. Еще раз нажмите на «Редактировать личные данные».
Покажется окошко, где указана основная информация. Проверьте, всё ли введено верно, и поправьте, если что-то не так.
Если у вас раньше была другая фамилия, введите ее в скобках.
4. Щелкните по «Добавить место учебы».
Появится окошко для указания мест учебы и работы. Через это окошко добавьте ту информацию, по которой хотите искать знакомых или быть ими найденным.
Например, я учился в двух школах в разных городах. В одной учился недолго и ни с кем из нее общаться не хочу. Значит, просто не указываю эту школу в окошке.
Обратите внимание, при выборе места учебы появляются дополнительные поля. В них нужно добавить годы обучения и год выпуска. Это важная часть, старайтесь не ошибиться.
Нажмите «Присоединиться» и окошко поменяется — система сообщит, что все прошло удачно.
Таким же образом добавьте остальные места, где учились, служили или работали.
Точно такое же окошко появляется, если нажать на «Добавить место работы» и «Добавить воинскую часть». Оно ничем не отличается — просто разные вкладки открыты.
Бывает, что место учебы встречается в списке несколько раз. Можете по очереди добавить каждое из них — тогда выше вероятность найти знакомых.
После добавления всех мест учебы, работы и службы нажмите на свое имя-фамилию в левой части анкеты.
Таким образом, вы выйдете из режима редактирования профиля и вернетесь на личную страницу.
На заметку: очень желательно добавить свои настоящие фотографии. Без них многие люди просто не будут с вами общаться — подумают, что вы мошенник.
Добавление фотографий
Для добавления фотографий щелкните по блоку «Добавить фото» в своем профиле с левой стороны.
Напомню, чтобы перейти в профиль, нажмите на надпись «Одноклассники» вверху слева.
Загрузится окошко для выбора фотографии. В нем щелкните по тому месту в компьютере, где находится фото.
Например, у меня фотография находится на Локальном диске D. Значит, в окошке щелкаю по надписи «Компьютер» слева и в центре щелкаю два раза по Локальный диск D.
Далее здесь же открываю папку с фотками — щелкаю по ней два раза мышкой.
И кликаю два раза левой кнопкой мыши по фотке, которую хочу добавить.
После загрузки снимок добавляется в профиль.
Обычно эта фотография сразу же становится заглавной на странице. Чтобы ее поменять, наведите внутрь курсор и откройте пункт «Сменить фото».
Для управления всеми закачанными фотографиями есть специальная часть — «Фото».
Через нее можно обновлять фотки: загружать, удалять, создавать фотоальбомы.
Поиск людей
Поиск по месту учебы, работы или службы. Если вы хотите найти людей, с которыми учились, работали или служили вместе, то проще это сделать через свой профиль.
1. Щелкните по своему имени/фамилии.
2. В верхней части будут показаны школы, вузы и другие места, которые вы добавили при заполнении профиля. Выберите нужное.
3. Загрузятся анкеты людей, у которых указаны те же данные. Осталось найти знакомых и добавить их в друзья.
Поиск по имени и фамилии. В ОД можно искать по разным критериям: имя/фамилия, возраст, город/страна, школа, вуз и прочие. А это значит, через сервис можно найти любого человека, а не только тех, с кем вы вместе учились.
1. На своей странице, под заглавной фотографией, щелкните по надписи «Найти друзей».
2. Откроется форма для поиска людей на сайте ОК. Вверху напечатайте имя и фамилию, а справа выберите известные данные о человеке.
На заметку: найти человека по фамилии проще, если вы знаете, сколько ему лет.
Добавление в друзья
В социальных сетях есть такая функция как «Друзья». Через нее анкеты связываются, и люди могут следить за жизнью друг друга.
Добавив человека в друзья, вы будете в курсе того, что происходит на его странице. Увидите новые фотки, заметки, оценки. Всё это будет отражаться в вашей ленте — в общем списке новостей (журнале).
Для добавления в друзья нужно просто нажать кнопку «Добавить в друзья» под заглавной фотографией человека.
Пользователю отправится заявка на дружбу. Выглядит она примерно так:
Если человек подтверждает заявку, то вы добавляетесь к нему в «Друзья». И он также добавляется к вам — это происходит автоматически.
Посмотреть добавленных друзей можно в специальной части анкеты:
Через этот список можно отправить человеку сообщение или позвонить. Для этого просто наведите курсор на его фотку.
Кстати, здесь же можно указать, кто вам этот человек: друг, родственник или коллега.
Переписка
Написать сообщение можно практически любому пользователю сайта. Нельзя написать только тем, кто специально ограничил эту функцию.
Для начала переписки нажмите на кнопку «Написать сообщение» под главной фотографией в анкете нужного человека.
Откроется окошко, в самом низу которого будет полоса для ввода текста. Вот туда нужно напечатать сообщение, а для его отправки нажать оранжевую кнопку со стрелкой.
Сообщение опубликуется внутри окошка и получателю придет уведомление. Но это не означает, что он сразу же прочитает сообщение и ответит на него. Ведь человек может быть в данный момент не в интернете или ему просто неудобно прямо сейчас переписываться.
Поэтому после отправления сообщения окошко можно закрывать. Как только человек ответит, вы об этом сразу узнаете. На верхней оранжевой полосе, рядом с кнопкой «Сообщения», появится специальная отметка. Кроме того, сайт оповестит вас и другими знаками.
Все ваши переписки можно будет открыть в любой момент через кнопку «Сообщения». Там же их можно и продолжить.
Куда должны вести ссылки в постах
| Целевая страница | Задача |
| На главную страницу компании | Рассказать аудитории о ценностях и миссии компании |
| На страницу с каталогом | Получить заявки, заказы, продажи |
| На блог компании | Стать экспертом для своей аудитории |
Мобильная версия
Сайт ОК доступен не только через компьютер, но и через телефон. Для этого у него есть отдельная мобильная версия по адресу m.ok.ru
Зайти в нее очень просто: откройте программу, в который вы обычно просматриваете сайты, вверху напечатайте адрес m.ok.ru и перейдите на сайт.
Далее введите свои данные для входа в социальную сеть ОД — логин и пароль. Если напечатаете их правильно, откроется ваш аккаунт. Выглядит он не так, как на компьютере.
Но это та самая страница, просто она упрощена, чтобы было удобнее пользоваться на маленьком экране.
Приложение для телефона
Также у соцсети ОД есть бесплатное приложение для смартфона. Эта отдельная программа, которая встраивается в телефон. После ее установки на экране появляется специальный значок, по которому сразу же открывается социальная сеть.
Не всем это приложение нравится. Там нет многих функций, да и подвисает оно частенько. Зато благодаря ему вы будете почти постоянно онлайн. А это значит, что сможете быстро получить новое сообщение и ответить на него.
Ссылки на официальное приложение Одноклассников:
для Android
для Iphone
Платные способы продвижения
Реклама в популярных сообществах
- Большой охват
- Точка касания целевой аудитории
- Высокая стоимость
- Риск наличия некачественной аудитории
Таргетированная реклама
- Широкие настройки таргетинга
- Высокая стоимость
- Негативное отношение аудитории к рекламным баннерам
Продвижение постов
- Пост не воспринимается как реклама
- Высокая вероятность перехода на сайт
- Подходит скорее для малого бизнеса ввиду высокой стоимости
Pre-roll
- Запоминаемость бренда
- Гарантированные просмотры (пользователь не может пропустить ролик первые 5 секунд)
- Высокая вероятность перехода на сайт
- Высокая стоимость
- Вероятность негативного отношения к рекламе со стороны аудитории
Брендирование
- Широкий охват
- Высокая стоимость (например, разработка игры, подарки)
Как удалить аккаунт
Личную страницу можно удалить с сайта ОК навсегда. Делается это следующим образом:
- Открываем Лицензионное соглашение (регламент).
- Опускаемся в самый низ и щелкаем по ссылке «Отказаться от услуг».
- Указываем причину, по которой решили удалить страницу.
- Печатаем свой пароль и нажимаем «Удалить».
После этого появится главная сайта ОК. Это означает, что ваш профиль уже удалился. Но окончательно он исчезнет из системы только через 90 дней. Подробнее об этом можно почитать здесь.
Когда — то я был очень активным пользователем сети одноклассники. Не давно я был в гостях у своего одноклассника. За ужином мы вспоминали своих одноклассниках.
У нас был одноклассник Славик, мы его не видели после четвертого класса. Так как я понимал очень хорошо в компьютерах я решил найти Славика в социальной сети. Буквально через несколько минут я нашел его и мы с ним связались. Как очень просто и доступно…
А если бы не было одноклассников — вряд-ли бы я смог найти его. Тем более он уехал с нашего города.
В этой рубрике я написал полезные материалы — как пользоваться одноклассниками для начинающих. Здесь вы сможете освоить все основные навыки по использованию социальной сети ok.ru. Научитесь искать своих друзей, узнаете как скачать музыку с одноклассников, как поменять пароль и многие другие полезные уроки.
- Вход на страницу
- Регистрация
- Лента
- Добавление фотографии
- Манипуляции с фотографиями
- Добавление места учебы
- Поиск друзей
- Настройка профиля
- Своя лента, удаление событий
- Создание группы
- Восстановление страницы
- Восстановление страницы без привязки к номеру телефона
- Удаление страницы
Первоначально, что желательно знать, как вернуться на главную страницу сайта, если «заблудились» в одноклассниках. Делается это довольно просто, независимо, где Вы находитесь, щелкаем по логотипу одноклассников в верхней левой части и оказываемся на своей странице.
Полезная реклама: многие российские банки уже ввели комиссию на валютные счета, чтобы сохранить накопления и оплачивать зарубежные сервисы, рекомендуем открыть банковскую карту в Белоруссии, Казахстане или Киргизии. Это можно сделать без посещения страны через надежного посредника.
Поиск людей или групп осуществляется с помощью поисковой строки в правом верхнем углу, можно вводить имена, фамилии, город (через пробел), возраст (только цифра, например 22). После ввода данных, можно выбрать результат из появившихся, если нужного человека нет, нажимаем на иконку «лупа» или нажимаем клавишу «Enter». Появятся все результаты.
Чтобы кому-нибудь написать сообщение, достаточно найти этого человека, кликнуть по его аватарке или имени и фамилии.
После этого, попадаем на страницу нужного человека и кликаем по пункту «написать сообщение» под главной фотографией.
Основные функции сайта Одноклассники находятся в верхней части страницы и под главной фотографией.
Чтобы выйти из своего профиля, нажимаем кнопку «выход» в верхнем правом углу.
После чего подтверждаем свой выход, кликнув по кнопке «выход» или нажав клавишу «Enter».
Добавление фото