ЕФС-1 — сокращенное название нового отчета в объединенный фонд. Расшифровывается как «единая форма сведений». Единая — потому, что содержит в себе аналоги нескольких отчетов, которые сдавали за 2022 год и ранее.
Какие отчеты будет содержать ЕФС-1
В ЕФС-1 объединили отчеты:
- 4-ФСС.
- СЗВ-ТД.
- СЗВ-СТАЖ.
- ДСВ-3.
! Аналога СЗВ-М в новой форме ЕФС-1 нет. Аналог формы СЗВ-М с отчетности за январь 2023 нужно сдавать в налоговую. Это новый ежемесячный налоговый отчет «Персонифицированные сведения о физических лицах». ФНС будет передавать полученные о работниках данные в СФР (п. 7 ст. 431 НК РФ в ред. с 01.01.2023).
Когда вступает в силу
Форма ЕФС-1 действует с 1 января 2023 года. Поэтому за периоды до 2023 года отчитывайтесь и подавайте корректировки по прежним формам, а начиная с 2023 — по новой форме ЕФС-1. Например, если вы приняли сотрудника 30 декабря 2022, сдайте по нему СЗВ-ТД не позднее 9 января 2023 по старой форме. А если прием состоялся 9 января 2023, подайте отчет уже по новой форме (ст. 15 Закона от 14.07.2022 № 237-ФЗ).
Нормативная база
Единая форма утверждена постановлением Правления ПФ РФ от 31.10.2022 № 245п. Документ опубликован 20 декабря 2022 года.
Кто и как должен сдавать ЕФС-1
Кто сдает отчет ЕФС-1
ЕФС-1 сдают организации и ИП, у которых есть:
- Сотрудники по трудовым договорам.
и/или
- Исполнители по гражданско-правовым договорам (ГПД) на выполнение работ (оказание услуг), передачу прав на произведения; авторского заказа (п. 2 ст. 11 Закона № 27-ФЗ от 01.04.1996 в ред. с 01.01.2023).
Куда подавать отчет ЕФС-1
Сдавайте отчет в СФР по месту регистрации компании или ИП. В большинстве случаев адреса СФР совпадут с адресами ПФР. Список адресов единого фонда уже появился на сайте ПФР.
! ЕФС-1 нужно подать отдельно за обособленное подразделение (ОП) по месту его регистрации, только если обособка самостоятельно начисляет и выплачивает зарплату сотрудникам и имеет свой расчетный счет. Если у вас обычное обособленное подразделение без своего расчетного счета, отдельно отчитываться по такому ОП не нужно: все сведения за сотрудников подразделения отражайте в общем отчете по компании.
В каком виде должен быть отчет ЕФС-1
Обязательно сдавать ЕФС-1 в электронном виде, если у вас более 10 работников (включая исполнителей по ГПД) в текущем отчетном периоде.
Если работников 10 или меньше, отчет можно сдать как электронно, так и на бумаге: лично, через представителя или отправить почтой (ст. 8 Закона № 27-ФЗ от 01.04.1996 в ред. с 01.01.2023).
Намного удобнее и надежнее сдавать отчетность электронно.
Состав отчета ЕФС-1
Новый отчет состоит из двух разделов:
- Первый содержит сведения персонифицированного учета.
- Второй содержит сведения о расчетах по взносам на страхование от несчастных случаев и профзаболеваний.
Каждый раздел включает в себя подразделы, которые, по сути, заменяют одну из действовавших в 2022 году форм: СЗВ-ТД, СЗВ-СТАЖ, ДСВ-3 и 4-ФСС. Какие сведения отражаются в каждом подразделе ЕФС-1, когда их нужно заполнять и как эти разделы соотносятся со старыми формами — смотрите в таблице.
В обязательном порядке нужно сдавать аналог формы 4-ФСС. Это раздел 2, подразделы 2.1 и 2.3. Остальные листы ЕФС-1 заполняются и сдаются только при наличии соответствующих сведений.
Какие разделы содержит ЕФС-1
В какие сроки сдавать отчет ЕФС-1
Особенность нового отчета в том, что его можно сдавать не целиком, а по разделам и даже подразделам. Каждый подраздел заменяет действовавшую в 2022 форму: СЗВ-ТД, СЗВ-СТАЖ, 4-ФСС, ДСВ-3. Поэтому отчетный период и срок сдачи у каждого подраздела свой. Когда сдавать форму ЕФС-1, расписали в следующей таблице.
! Редакция Закона № 27-ФЗ с 2023 года не содержит положения о приостановлении/возобновлении трудового договора. Скорее всего, в ближайшее время законодатели исправят это. По действующему в 2022 году порядку СЗВ-ТД нужно представить не позднее следующего рабочего дня после этих мероприятий. Как действовать в 2023 году, пока уточните в вашем отделении СФР.
Сроки сдачи ЕФС-1 по разделам и подразделам
Как и в какие сроки отчитываться за 2022 год
За все периоды до 2023 года, в том числе за декабрь 2022, 4 квартал 2022 и весь 2022 год, отчитывайтесь по тем формам и в те сроки, которые действовали в этот период. Это правило действует и для корректировок. Например, если в 2023 году заметили ошибку в отчете 4-ФСС за полугодие 2022, то подавайте уточненный отчет по форме, которая действовала за тот период.
Формально за 2022 год нужно отчитываться уже в новый объединенный фонд. Но фактически не все новые офисы еще могут быть готовы принимать отчеты — в этом случае будете отчитываться по старому адресу.
Сроки сдачи отчетности в фонд в 2023 году за 2022 год
Особенности заполнения ЕФС-1 по сравнению со старыми формами
Отличия новой формы от старых.
Титульный лист
- Нет указания на отчетный период, так как у каждого раздела он свой
- Коды статистики обязательны для заполнения только госучреждениями при представлении подраздела 1.3 раздела 1.
- В течение 2023 года, пока новый фонд налаживает свою работу, нужно указывать регистрационный номер страхователя в ПФР.
Раздел 1
Кроме обычных для СЗВ-ТД сведений о сотруднике (СНИЛС, ИНН, ФИО, дату рождения), нужно указать новые (п. 3.1.6 и 3.1.7 Приложения 2 к постановлению Правления ПФР об утверждении ЕФС-1):
- Код категории застрахованного лица, который зависит от его статуса в РФ. Коды приведены в Порядке заполнения подраздела. Так, для граждан Российской Федерации предусмотрен код «ГРФ».
- Код гражданства работника из Общероссийского классификатора стран мира (ОКСМ).
Подраздел 1.1 подраздела 1 (СЗВ-ТД)
- С 2023 года этот подраздел нужно подавать не только на работников по трудовым договорам, но и на исполнителей по договорам ГПХ, с выплат которым начисляются страховые взносы. Это договоры на выполнение работ (услуг), авторского заказа, передачу прав на произведения. По остальным ГПД, например на аренду имущества у физлица, подавать сведения не нужно. (По договорам ГПХ, заключенным до 01.01.2023 и переходящим на 2023 год, первый раз нужно будет отчитаться только при их прекращении.)
- При увольнении сотрудника нужно указывать также код причины увольнения (п. 3.2.8 Приложения 2 к постановлению Правления ПФР об утверждении ЕФС-1).
Подраздел 1.2 (СЗВ-СТАЖ)
В отличие от СЗВ-СТАЖ этот подраздел нужно заполнять не на всех работников, а только на тех, у кого есть особенности в исчислении пенсионного стажа. Например, на сотрудников, которые:
- Находились в отпуске по уходу за ребенком от 1,5 до 3 лет.
- Брали отпуск за свой счет.
- Отстранялись от работы или простаивали.
- Выполняли работу с правом на повышенную или досрочную пенсию (п. 1.6 Приложения 2 к постановлению Правления ПФР об утверждении ЕФС-1).
Подраздел 1.3 (СИоЗП)
Этот подраздел сдают только госучреждения, причем не все, а только с определенными видами деятельности. Перечень таких видов деятельности устанавливает Минтруд. По сравнению с действующей в 2022 году Формой сбора информации о зарплате работников госучреждений для большинства сведений установлены кодовые обозначения.
Раздел 2 (4-ФСС)
Этот раздел практически не отличается от старой 4-ФСС. Изменения такие:
- Вместо численности физлиц, в пользу которых производятся выплаты, нужно указывать численность работающих застрахованных лиц по обязательному страхованию от несчастных случаев и профзаболеваний.
- В расчет сумм взносов (подраздел 2.1) вернулась графа «На начало отчетного периода».
- Убрали сведения о численности пострадавших в связи со страховыми случаями (табл. 3 старой формы 4-ФСС).
Какие штрафы за ошибки в новой форме
За ошибки при заполнении и нарушение сроков сдачи разных разделов ЕФС-1 накажут по-разному. Размеры санкций можно посмотреть в нашей таблице.
Если сдали отчет на бумаге, а должны сдавать в электронном виде, штраф составит 1000 рублей (п. 2 ст. 8 и ст. 17 Закона от 01.04.1996 № 27-ФЗ).
С 2023 года есть возможность избежать штрафов за ошибки в сведениях персучета (раздел 1, подразделы 1.1, 1.2, 2 и 3 формы ЕФС-1), если сдадите уточненные сведения:
- В течение 5 рабочих дней после того, как получили уведомление от СФР об устранении ошибок и несоответствий.
- До того, как ошибку обнаружит СФР.
Кроме того, появится стимул быстрее оплачивать штрафы по требованию фонда. Если уплатите штраф в течение 10 календарных дней с даты получения требования, можно уплатить только половину суммы штрафа (ч. 16 ст. 17 Закона № 27-ФЗ от 01.04.1996 в ред. с 01.01.2023).
Как отправить ЕФС-1 в Траст клиенте
Для отправки ЕФС-1 необходимо запустить Траст клиент и в разделе «ПФР» выбрать «ЭДОК» в нем выбрать «Реестр документов ЭДО ПФР»
откроется окно с выбором параметров нажимаем там нажимаем «ОК» после откроется Реестр документов ЭДОК ПФР нажимаем «Новый документ» и выбираем «Прикрепить документ для отправки в ЭДОК» далее как обычно выбираем документ и после того как надпись на кнопке отправить получить становиться красной надписи нажимаем ее и проводим сеанс связи.
Если будет необходимость отправить:
- СЗВ — ТД
- СЗВ — СТАЖ
- СЗВ — ИСХ
- СЗВ — КОРР
то отправлять их нужно точно так же
Как ПОДГОТОВИТЬ ЕФС-1 в СТЭК — ЭЛЕКТРОННОЙ ОТЧЕТНОСТИ
Для отправки ЕФС-1 необходимо запустить «СТЭК — Электронную отчетность» обязательно проверить чтобы в нижнем правом углу появилось окошко
Если в этом окошке будет написано «Доступна новая версия» ОБЯЗАТЕЛЬНО нужно провести обновление программы для этого нажмите на зеленую стрелку внизу. После обновления программа перезапустится и можно продолжать работу в ней.
Для подготовки отчета ЕФС 1 заходим в раздел «ПФР«
нажимаем на кнопку «Создать»
В появившемся окне проверяем чтобы стояла та организация и с тем рег. номером ПФР за которую необходимо подготовить отчет. Затем проверяем чтобы не было галочки «Показывать отчеты в соответствии со схемой налогоплательщика». После этого выбираем из выпадающего списка ЕФС — 1. Заполняем отчетный год и нажимаем создать отчет.
Заполнение разделов происходит через кнопку «Добавить/Удалить разделы»
Дальнейшая работа с программой а также выгрузка отчета осуществляется как обычно.
Изучить как работать в программе можно нажав в правом верхнем углу программы раздел «Помощь» и далее «Справка»
В окне справки подробно расписано все что связано с программой «СТЭК — Электронная отчетность». Выбирайте слева в навигационном меню интересующий Вас раздел и читайте.
Cookie-файлы
Настройка cookie-файлов
Детальная информация о целях обработки данных и поставщиках, которые мы используем на наших сайтах
Аналитические Cookie-файлы
Отключить все
Мы используем файлы Cookie для улучшения работы, персонализации и повышения удобства пользования нашим сайтом. Продолжая посещать сайт, вы соглашаетесь на использование нами файлов Cookie.
Подробнее о нашей политике в отношении Cookie.
Подробнее
Понятно
Для облегчения процесса подготовки отчетности в ПФР существует несколько программ, разработанных для использования, как территориальными подразделениями ведомства, так и работодателями. Одним из таких программных обеспечений является Spu_orb. Сервис помогает избежать допущения ошибок в отчетных документах, предназначенных для сдачи в ПФ РФ.
Spu_orb – это программа, предназначенная для подготовки и проверки документов, которые компания передает в территориальное подразделение Пенсионного фонда в качестве отчетности. Она помогает найти ошибки в отчетности и исправить их еще на этапе подготовки учетной информации для отправки в ведомство.
Чтобы начать пользоваться программой, необходимо ввести первичную информацию о предприятии. Далее при помощи приложения можно быстро сформировать отчетные документы, исключая допущения в них ошибок.
Отчетность создается в электронном формате, но при необходимости ее можно выгрузить и распечатать.
Важно! Spu_orb – это сервис, интегрированный с другими приложениями, поэтому при помощи программы можно импортировать сведения из ПФ РФ, и передавать информацию из других программ.
Скачать бесплатно последнюю версию Спу_орб 2023
Прежде чем принять решение о скачивании программы Spu_orb, необходимо понять, подходит ли используемое в ходе работы устройство для ее установки. Приложением можно пользоваться только в том случае, если компьютер отвечает следующим системным требованиям:
- наличие боле 256 мегабайт оперативной памяти, находящейся в свободном доступе;
- 1000 и более мегагерц – тактовая частота процессора;
- монитор разрешением не меньше, чем 600 на 800;
- наличие видеокарты хорошей вместимости и свободной памяти на ней более 32 мегабайт;
- присутствие около 500 МБ памяти на жестком диске;
- установленная операционная система Виндовс версии 2000, XP, Vista и 7.
Скачать приложение можно на официальном сайте ПФ РФ (по ссылке). Главным достоинством программы является то, что за ее установку нет необходимости вносить плату. Также предусмотрено дальнейшее ее бесплатное применение.
Все дело в том, что разработка сервиса велась за счет бюджетных средств. Авторами программы стали представители ПФ РФ по Оренбургской области.
Установить Spu_orb
Наличие приложения Spu_orb позволит пользователю упростить ведение индивидуального учета и процесс составления отчетности. Несомненным преимуществом использования сервиса является то, что перед отправкой отчетности в территориально подразделение фонда, все документы тщательно проверяются специальным встроенным модулем на наличие ошибок.
В случае их обнаружения бухгалтер в экстренном порядке вносит коррективы и вновь отправляет отчетность на проверку. Если все сведения в порядке, можно выгрузить документацию и передать ее в ПФ РФ.
Пошаговая инструкция по установке Spu_orb
Прежде чем приступать к установке приложения Spu_orb, необходимо скачать системный файл. Надо отметить, что за его загрузку не взимается плата. Сайты, которые требуют внести средства – это мошенники, зарабатывающие на доверчивости граждан.
После скачивания системного файла программы Spu_orb, можно приступать к ее установке на устройство пользователя. Для этого рекомендуется следовать общепринятому порядку действий.
- Распаковываем загруженный файл. Как правило, после скачивания программы у пользователя на компьютере появляется архив. Найти приложение для установки можно лишь путем разархивирования файла.
- В разархивированной папке находим установочный файл. Отличительной его особенностью является то, что ярлык похож на синюю папочку с торчащим из нее листком бумаги. Также определить установку можно по типу расширения. В данном случае нужно искать файл типа «exe».
- Открыв установочный файл на экране появится приветствие мастера загрузки. Просто нажимаем на «Далее».
- Принимаем лицензионное соглашение, а на следующем этапе выбираем регион нахождения компании.
- Прописываем путь для установки файла. Можно оставить все так, как есть. Программа автоматически выберет место хранения программы. В таком случае просто нажимаем на кнопку «Установить».
После того, как начался процесс установки, нужно немного подождать, а по его завершению – кликнуть по кнопке «Готово».
Надо отметить, что на этапе установки важно выбрать версию программы, предназначенную для пользователей по всей России.
Важно! При первой загрузке приложение откроется автоматически. Программа попросит пользователя ввести пароль. Рекомендуется не игнорировать данный пункт, так как числовое значение поможет защитить персональные данные компании и ее сотрудников.
Как работать в программе Spu_orb
После загрузки программы Spu_orb, можно приступать к работе в ней. В первую очередь необходимо ввести первичные данные о компании. Это делают сразу после установки приложения.
На этапе подготовки отчетности необходимо внести соответствующие сведения. Их набор напрямую зависит от вида формируемого документа.
После создания отчета, его рекомендуется проверить на предмет ошибок. Зачастую они появляются просто по причине невнимательности работника.
Если документация не имеет ошибок, можно ее выгрузить и распечатать.
Ввод первичных данных
После того, как приложение установлено на устройство пользователя, рекомендуется сразу перейти к введению первичной информации. Операция производится на первой странице программы. В верхней строке нужно найти настройки, вызвать выплывающее окно и выбрать пункт «Реквизиты компании».
Перед пользователем откроется окно, где он должен внести сведения о предприятии, такие как:
- организационная форма компании;
- номер, присвоенный при регистрации фирмы в территориальном подразделении ПФ РФ;
- основные данные о компании;
- регистрационные номера в ведомствах;
- ОКАТО, ОКПО, ОКОПФ, ОКФС.
Далее нужно заполнить вкладку, посвященную должностным лицам. Там указывается наименование сотрудника, ответственного за формирование и сдачу отчетности.
На следующей вкладке важно прописать адрес регистрации и нахождения предприятия. После заполнения всех полей, необходимо кликнуть по кнопке «Сохранить», а затем выйти из настроек.
Внесение информации для отчетности по форме СЗВ-6 и РСВ 2
Дальнейшее использование программы связано с формированием отчетности, ее проверкой и выгрузкой. Для того чтобы создать отчетность по формам СЗВ-6 и РСВ 2, необходимо совершить определенные действия.
| № п.п. | СЗВ-6 | РСВ 2 |
| 1 | В верхней строке переходим по пункту «Ввод сведений». Выплывет окно, где нужно выбрать индивидуальные данные и форму СЗВ-6. | В верхней строке меню находим пункт «Ввод сведений». Выплывет окно, где нужно выбрать строку, соответствующую расчету страховых взносов, а далее кликнуть по полю с надписью «РСВ-2». |
| 2 | Откроется новая страница. На ней необходимо кликнуть по слову «Добавить». | Откроется новое окно, где следует кликнуть по строке «Форматирование РСВ-2». |
| 3 | Появиться окно, где нужно отразить процесс интеграции первичной информации с новым отчетом. | На следующем этапе выбираем отчетный период, тип документа и нажимаем на кнопку «Сформировать». |
| 4 | На следующем этапе достаточно выбрать отчетный период и указать основной (льготный) стаж. | Далее нужно перейти на первую вкладку и рассчитать размер страховых взносов. |
| 5 | Завершить формирование отчета необходимо сохранением данных, путем нажатия на одноименную кнопку. | После введения основной информации не забудьте сохранить данные. |
Надо отметить, что программа настолько проста в использовании, что для ее применения нет необходимости обладать особыми навыками. С ней справится любой пользователь, который хотя бы не много знаком с устройством компьютера.
Выгрузка сведений
Для выгрузки сведений СЗВ-6 необходимо произвести следующие действия:
- поочередно открыть пункты «выгрузка», «выгрузка персональных сведений», «выгрузка СЗВ-6»;
- выбрать отчетный период и все типы данных;
- подтвердить формирование пачек;
- записать пачки в файле и сохранить их на съемный носитель;
- распечатать документы.
Чтоб выгрузить РСВ-2, необходимо произвести аналогичные действий, только с отчетом о расчете страховых взносов.
Как правильно обновить Spu_orb
Прежде чем приступить к обновлению программы Spu_orb важно заранее сохранить внесенные в нее сведения. Для этого необходимо совершить следующие действия:
- Открыть приложение. На главной странице найти пункт меню «Сервис». Кликнуть по нему.
- Появится всплывающее окно, где необходимо выбрать «Архивация и восстановление». Открытие формы осуществляется путем одинарного нажатия на левую кнопку мыши.
- Появится окно, где важно выбрать каталог для архивации сведений и назвать файл.
- Справа расположена кнопка «Архивировать». Ее нажимают после заполнения всех необходимых строк.
- После завершения операции необходимо выйти.
Заархивировав данные, можно приступать к обновлению программы. Для этого скачивают свежую версию приложения, открывают архив, распаковывают его и устанавливают Spu_orb заново.
При запуске файла, появится стандартный мастер установки. На первой странице просто нажимают на «Далее». Следующее окно посвящено подтверждению лицензионного соглашения. Для этого важно проставить галочку в соответствующем окне.
Также необходимо выбрать регион регистрации предприятия, прописать путь для установки программы, а в завершении кликнуть по кнопке «Готово».
Изменения программы Spu_orb от 2023 года
В новую версию приложения Spu_orb от 2023 года внесены некоторые изменения. Теперь при вводе данных на этапе формирования РСВ-1 можно рассортировать информацию и отправить е на печать.
Выгрузка РСВ-1 теперь реализуется в виде временных таблиц. Также внесены некоторые коррективы в бумажный вариант документа.
Главным изменением программы считается внедрение модуля КЛАДР, что позволило использовать приложение всеми российскими предприятиями и территориальными подразделениями пенсионных фондов.
Главная »
Новости »
Инструкция по использованию общедоступного сервиса передачи отчетности по форме СЗВ-ТД через раздел «Электронные услуги и сервисы ПФР» на сайте ПФР и работе с ней в компоненте «Фронт офис» подсистемы «Внешнее взаимодействие» АИС ПФР-2
Скачать (DOC, Неизвестный)
Что является основанием для заполнения отчета
1. Кадровые документы Прием, Кадровый перевод, Увольнение.
В каждом кадровом документе у вас есть флаг Запись электронной трудовой книжки (1). Именно наличие этого флага определяет, попадет ли данный кадровый документ в заполнение очередного отчета СЗВ-ТД или нет. Этот флаг не относится к выбранному сотрудником способу ведения трудовой книжки. Рядом с этим флагом есть кнопка Зарегистрировать (2). Ей вы можете воспользоваться, чтобы сразу же создать отчет СЗВ-ТД на основании данного документа.
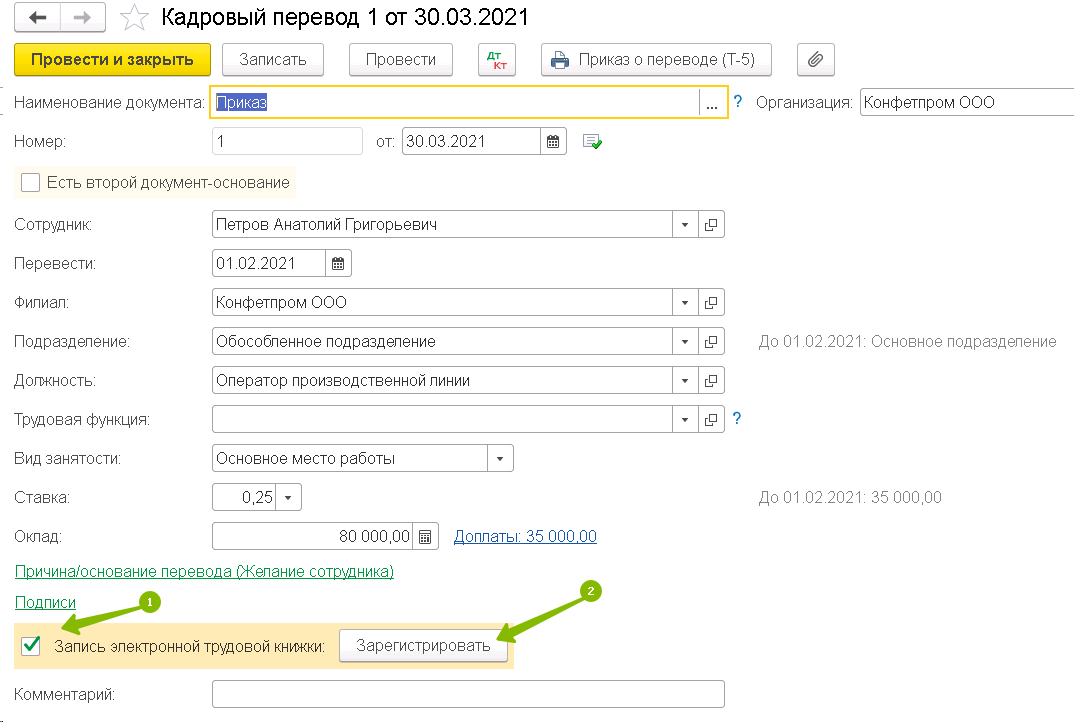
После того как отчет на основании кадрового документа создан, в кадровом документе появляется ссылка на него (1), а также предупреждение в шапке документа о том, что данные сведения уже были переданы в ПФР и кнопка для необходимости изменить отосланные в ПФР сведения (2).
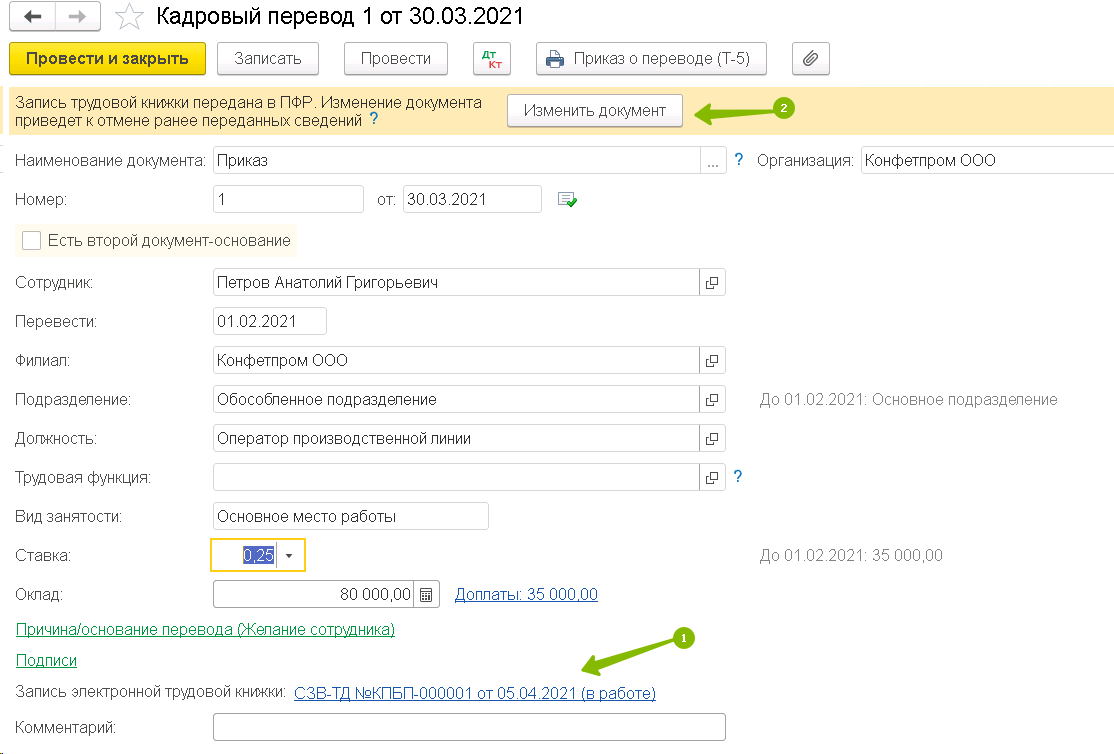
В кадровых документах (Прием на работу, Увольнение, Кадровой перевод) предусмотрено поле Наименование документа. По умолчанию оно заполнено наименованием Приказ и будет выводиться в форму СЗВ-ТД в графу 7 «Наименование документа». В поле можно указать другой документ из списка Наименования документов. При необходимости список можно расширить.
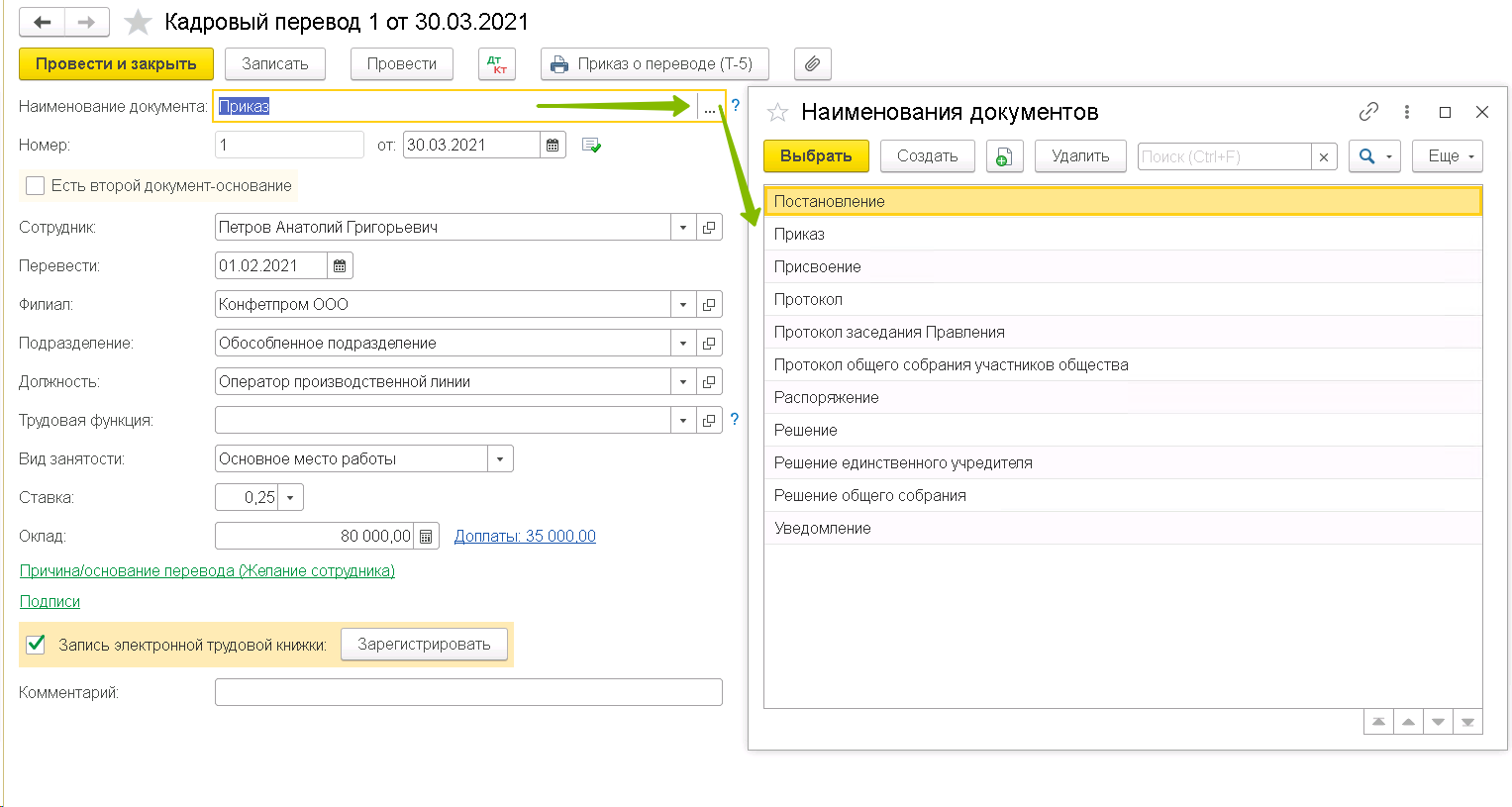
2. Документы Регистрация трудовой деятельности
(БП 3.0: Зарплата и кадры– Электронные трудовые книжки)
(ЗУП 3.1: Кадры– Электронные трудовые книжки)
В документе есть кнопка Данные до 2020 г. с помощью которой можно вносить информацию о кадровых мероприятиях до 2020 г., поэтому созданное таким образом мероприятие также попадет в отчет СЗВ-ТД. Также, этот способ годится для внесения мероприятий, которые отсутствуют в виде кадровых документов в 1С:Бухгалтерия.
Так, внесем по сотруднику Могов данные о приеме на работу в 2016 г. Создадим сначала документ Регистрация трудовой деятельности, затем отчет СЗВ-ТД на его основании.
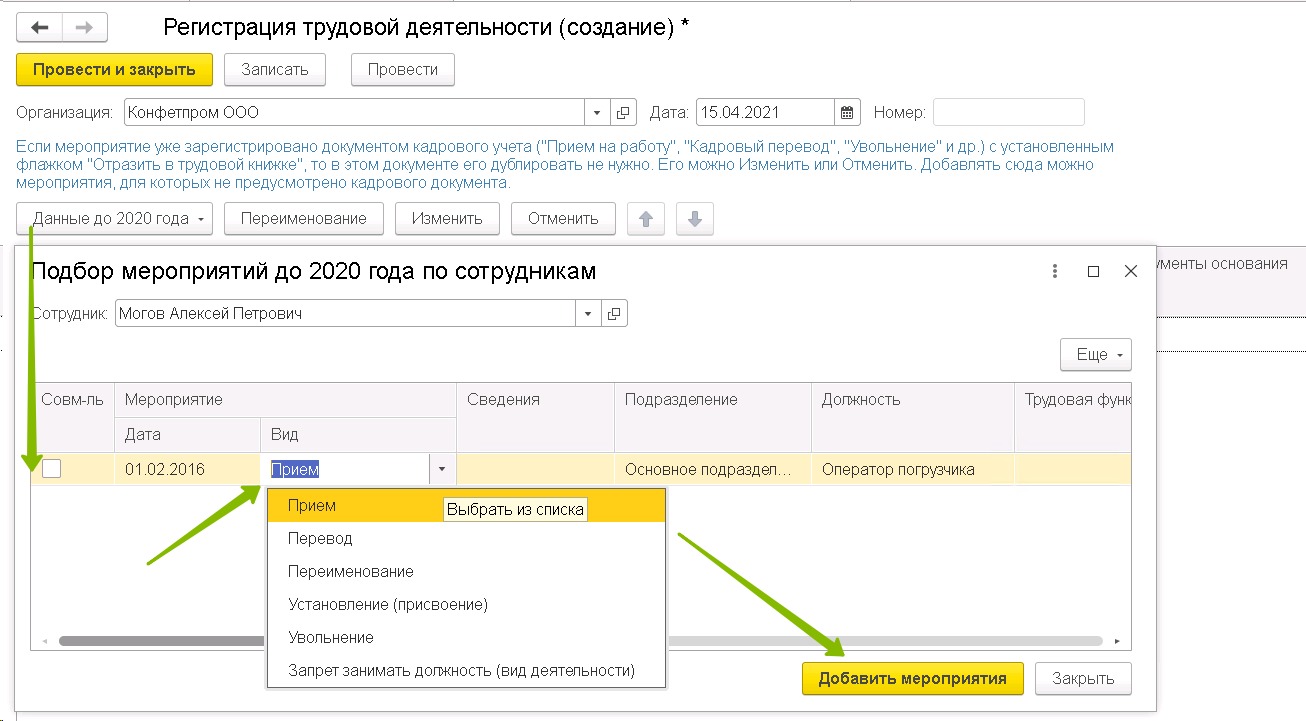
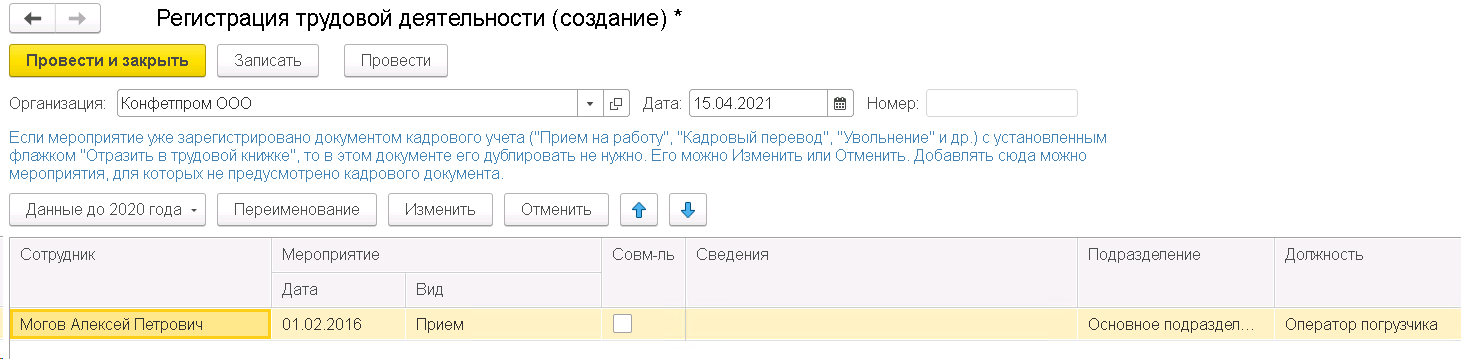
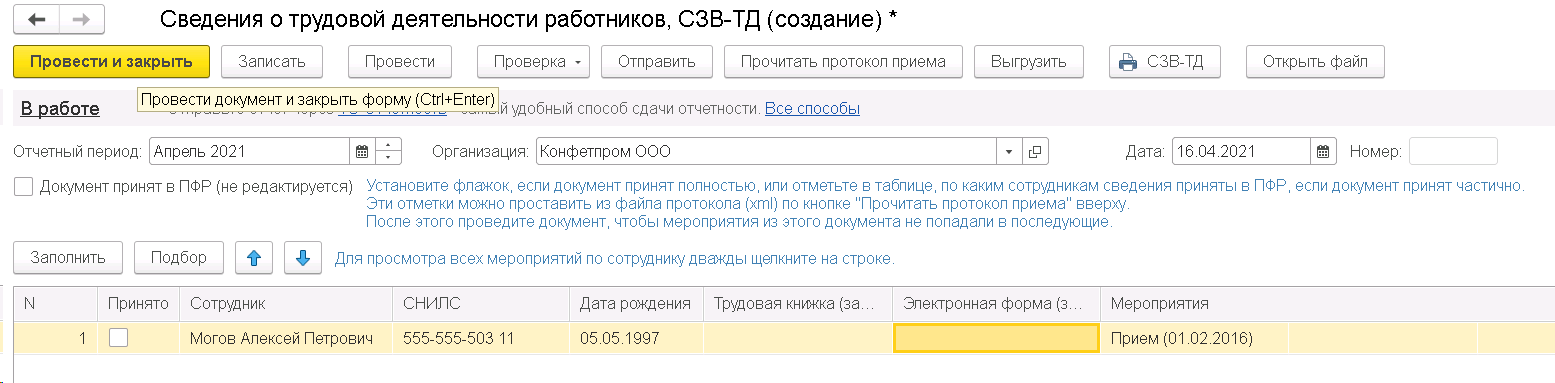
3. Документы «Заявления о предоставлении сведений о трудовой деятельности» и «Отзыв заявлений о предоставлении сведений о трудовой деятельности»
(БП 3.0: Зарплата и кадры– Электронные трудовые книжки)
(ЗУП 3.1: Кадры– Электронные трудовые книжки)
Документы предназначены для занесения информации о способе выбора сотрудником электронной трудовой книжки (в бумажном виде или в электронном), а также информации об отмене уже сделанного выбора.
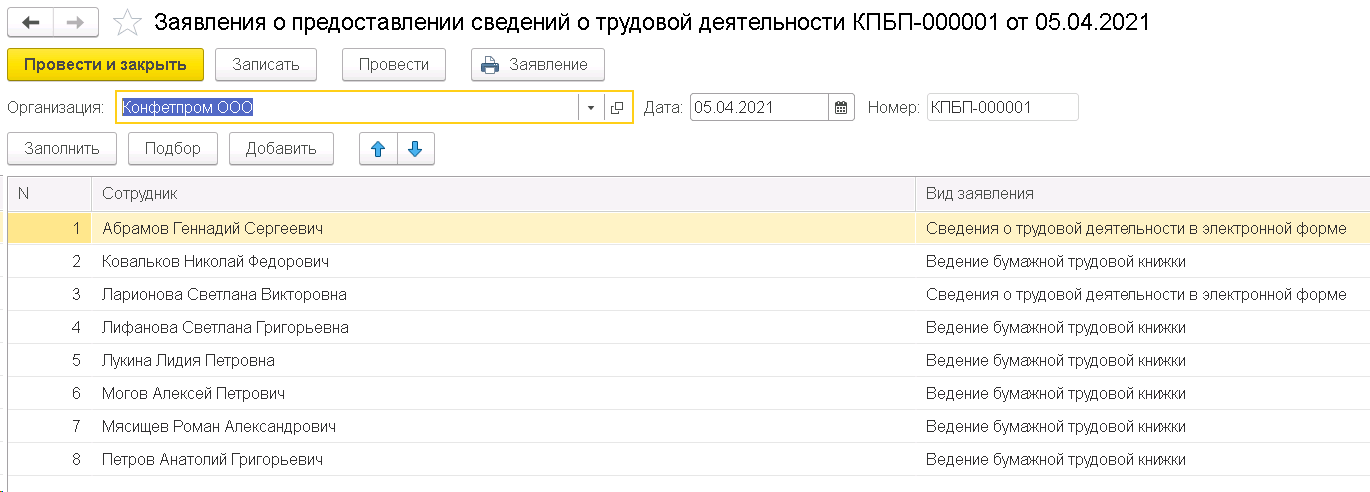

Порядок работы с СЗВ-ТД
С 01.07.2021 г. реализованы определенные нововведения касающиеся заполнения отчета СЗВ-ТД:
1. Изменения в СЗВ-ТД
-
Исключено заполнение сведений об отчетном периоде
-
Заполнение графы «Код выполняемой функции» в соответствии с «ОК 010-2014 (МСКЗ-08). Общероссийский классификатор занятий» (принят и введен в действие приказом Федерального агентства по техническому регулированию и метрологии от 12 декабря 2014 г. № 2020-ст)
-
В форме документа, если дата документа больше или равна 01.07.21, появляется ссылка для возможности указания прежнего работодателя,
-
Если в настройках организации или подразделения указаны территориальные условия РКС или МКС, то в документе заполняется реквизит «Тер.условия»
-
В графе «Код выполняемой функции» указывается кодовое обозначение занятия, соответствующее занимаемой должности (профессии), виду трудовой деятельности, осуществляемой на рабочем месте при исполнении трудовых функций (работ, обязанностей), состоящее из пяти цифровых знаков в формате «ХХХХ.Х», где:
-
первые четыре знака — код наименования группы занятий в Общероссийском классификаторе занятий
-
пятый знак — контрольное число.
Заполнение происходит на основании данных, указанных в кадровых документах
2. Изменения в программе
-
В карточке должности коды ОКЗ и ОКПДТР теперь непосредственно не указываются. Для заполнения статистических отчетов теперь используются коды, указанные для трудовой функции, выбранной в должности.
-
При обновлении на релизы 3.1.14.433/3.1.17.94 (февраль 2021) коды в существующих трудовых функциях заполнились данными из должностей, в которых эта трудовая функция выбрана.
-
Если одна и та же трудовая функция выбрана в должностях с разными кодами, коды в ней при обновлении не заполнились совсем в связи со сложившейся неопределенностью.
-
Если вы ранее заполняли в должностях коды с целью заполнения статистических отчетов, но трудовые функции не указывали, то после обновления необходимо (для заполнения этих отчетов в дальнейшем) в должностях указать трудовую функции с такими же кодами.
-
Если в справочнике должностей трудовые функции заполнены, то для их заполнения в позициях штатного расписания можно воспользоваться дополнительной обработкой, доступной на странице релизов (Заполнение трудовых функций в позициях штатного расписания (для СЗВ-ТД)).
3. Трудовая функция
В справочник Трудовые функции можно попасть разными путями:
-
Напрямую, Настройка — Трудовые функции
-
При заполнении справочника Кадры — Должности (если не ведется Штатное расписание)
-
При заполнении позиции Штатного расписания на вкладке Дополнительно
-
Напрямую из кадрового документа
Если в расшифровке мероприятия СЗВ-ТД, подаваемого с начала июля 2021, у вас трудовая функция не указана, вам необходимо будет: зайти в документ, регистрирующий данное мероприятие (в примере – Кадровый перевод), провалиться в поле Трудовая функция, создать нужную запись трудовой функции с кодом, полученным из ОКЗ, провести документ, после чего вернуться к СЗВ-ТД и перезаполнить его. В идеале — указать предварительно трудовую функцию в позиции Штатного расписания. Тогда она выберется автоматически при формировании кадрового документа.
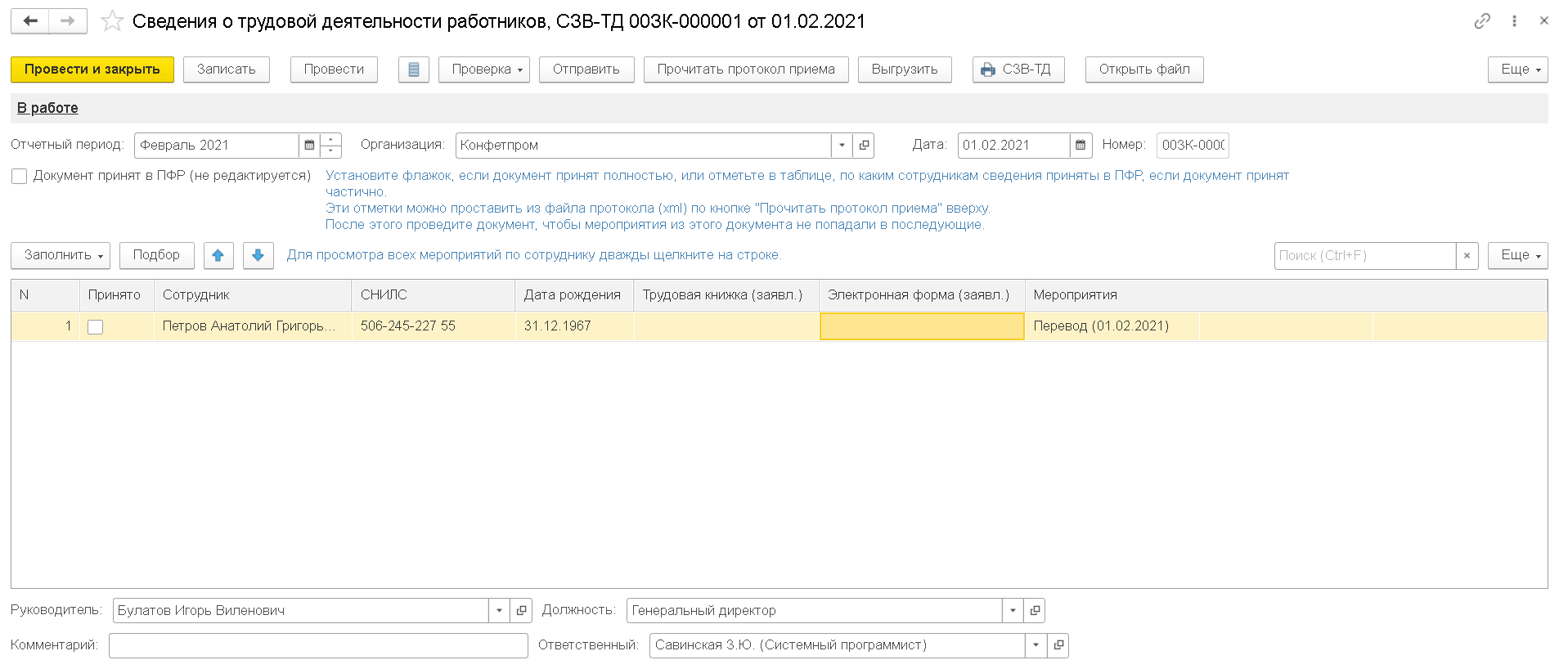
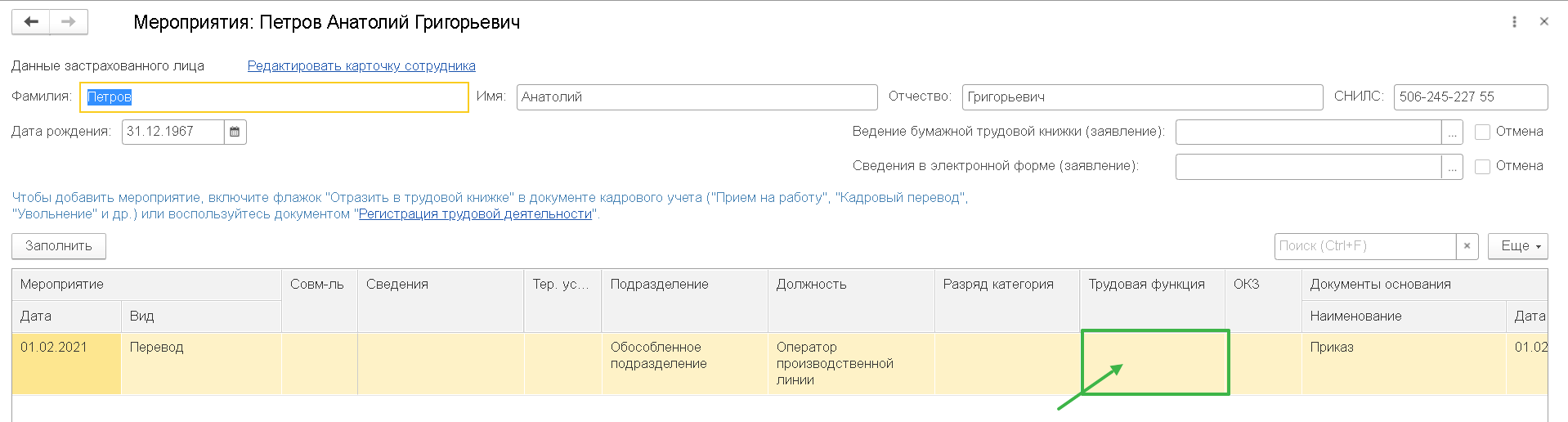
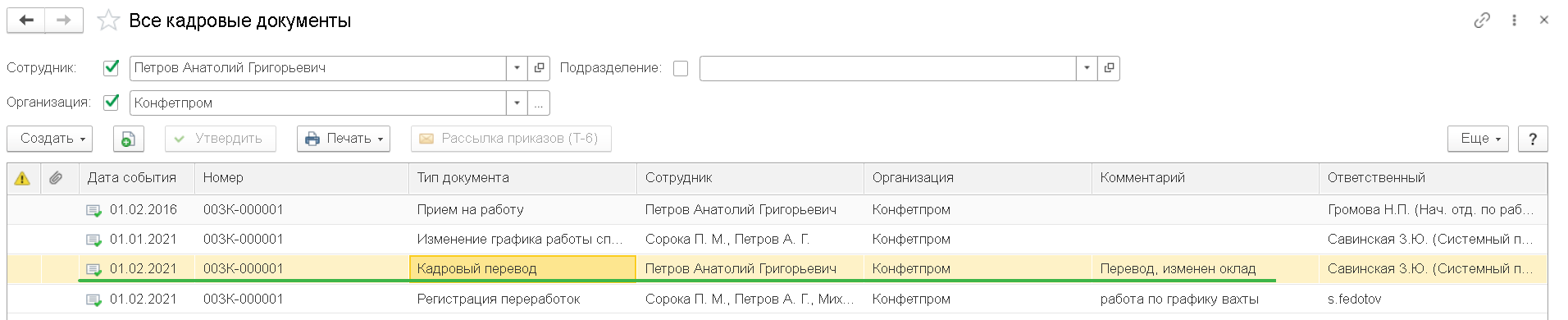
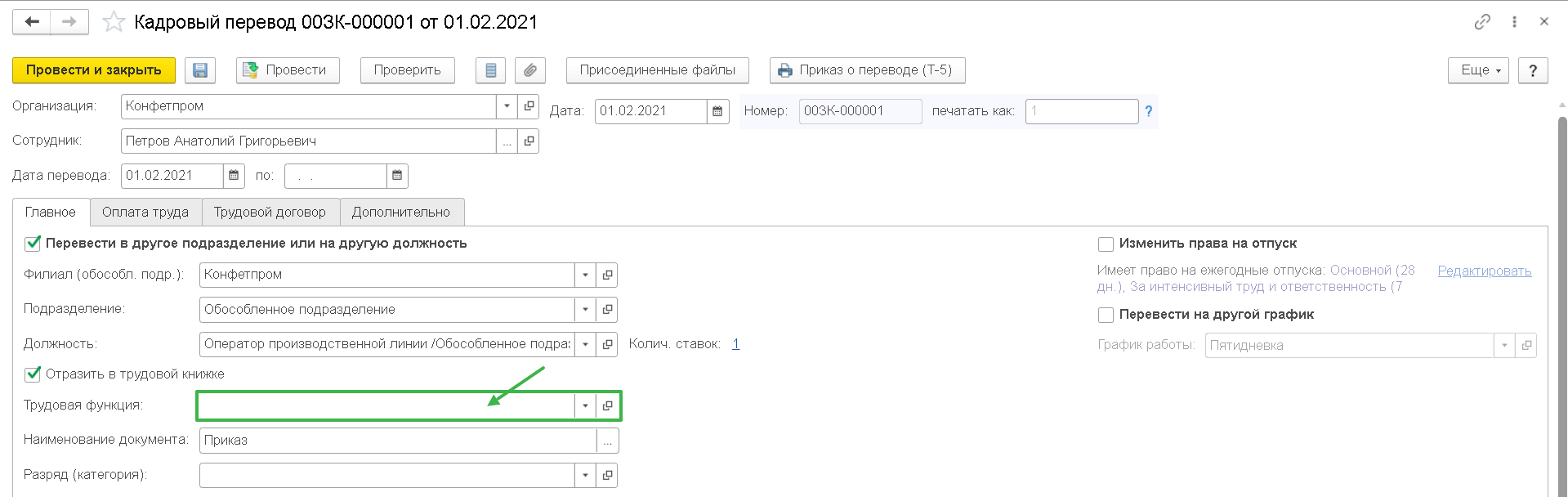
Проваливаемся в поле Код по ОКПДТР (F4 или нажимаем на выпадающий список и Показать все)
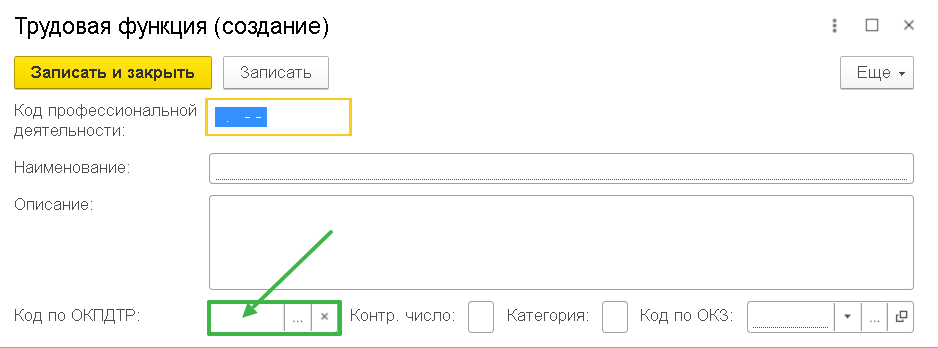
Поиском по ключевым словам находим позицию, наиболее всего соответствующую нашей должности/профессии. Выбор позиции жестко не регламентирован, поэтому никаких однозначных рекомендаций мы дать не можем, руководствуйтесь здравым смыслом. Равно как и уверенно можно сказать, что никаких наказаний за «некорректность» выбранного кода не последует.
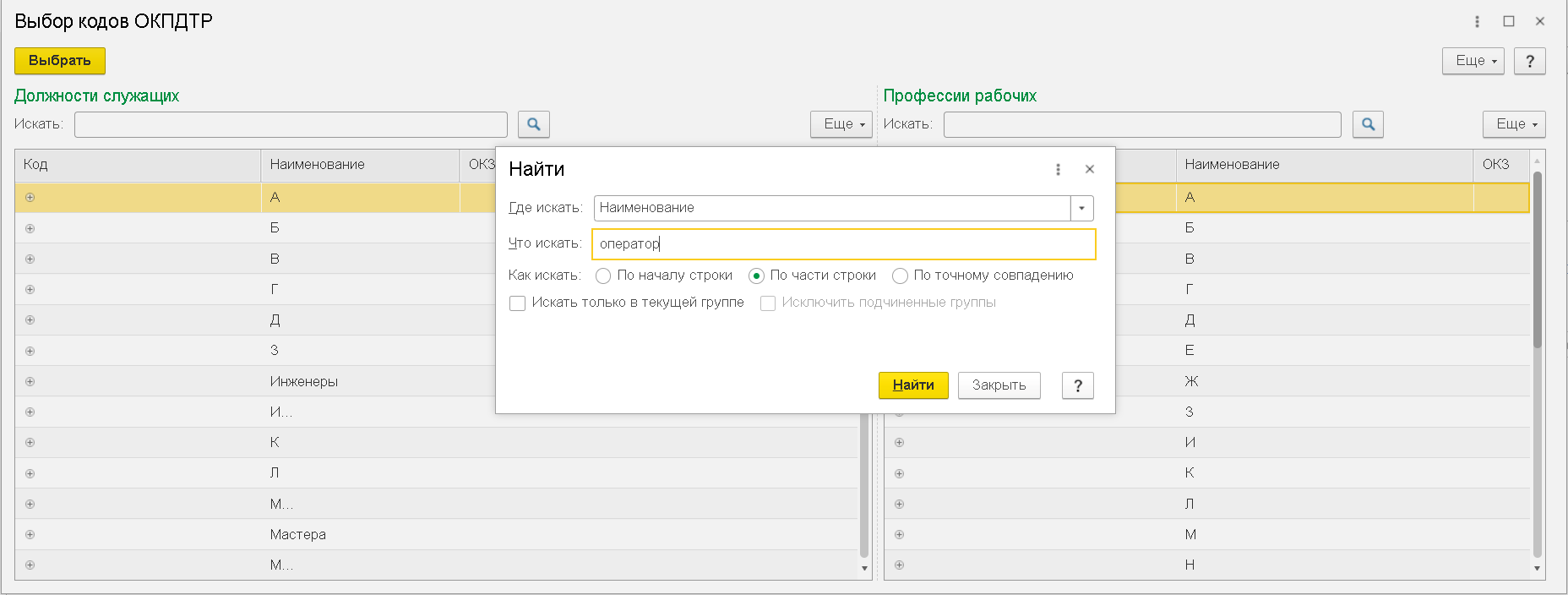
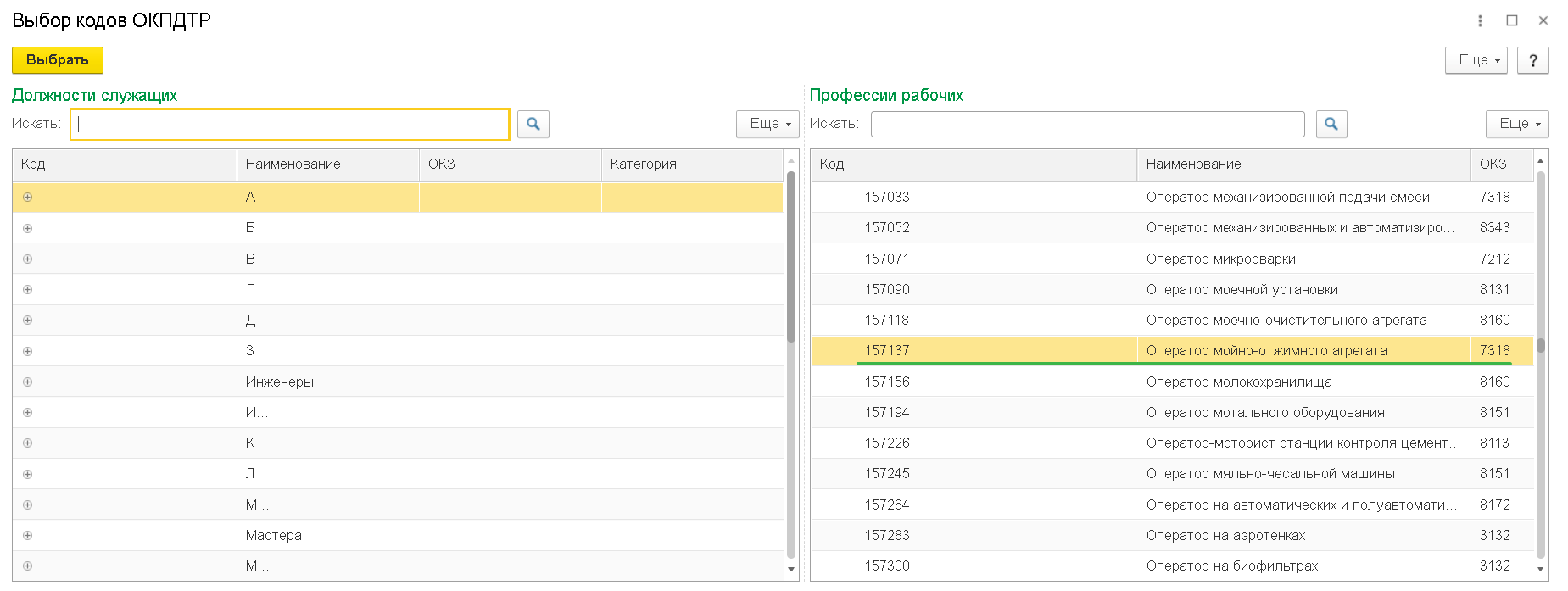
Поля кодов по ОКПДТР и ОКЗ заполнились. Верхний код можно не указывать. Вносим наименование трудовой функции.
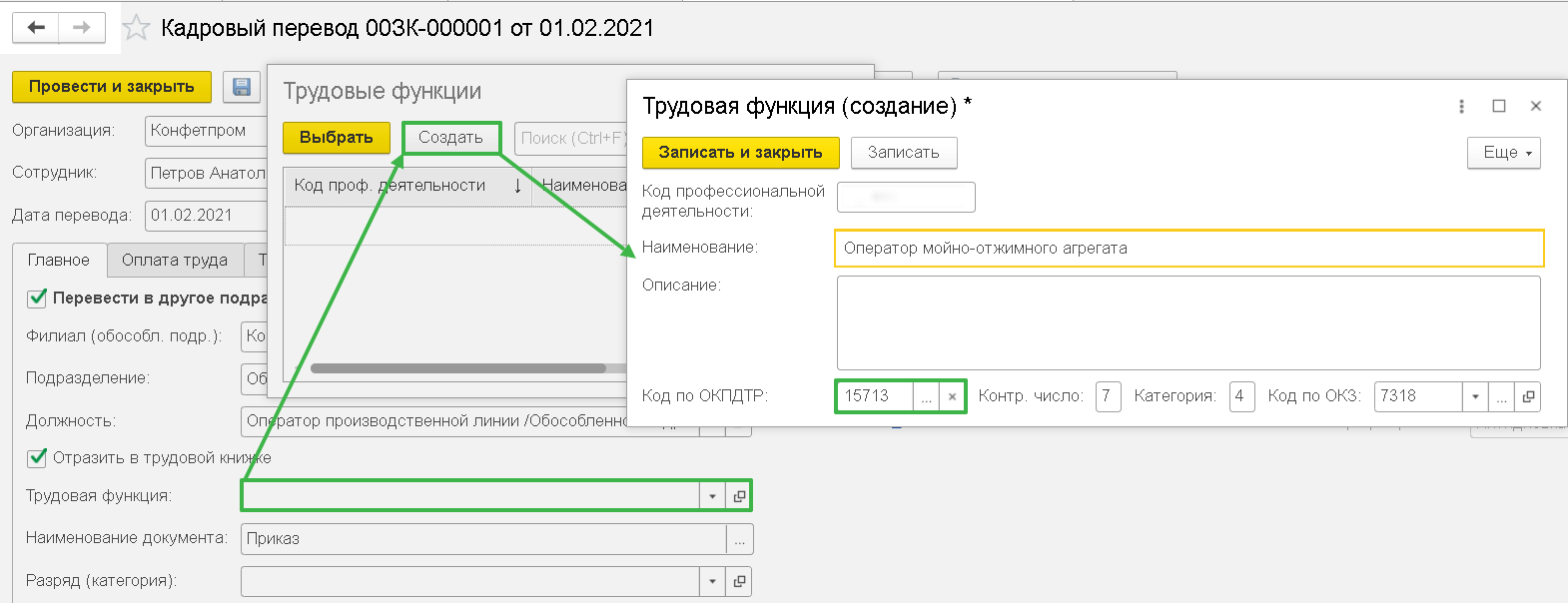
Сохраняем изменения и выбираем в кадровом документе данную трудовую функцию.
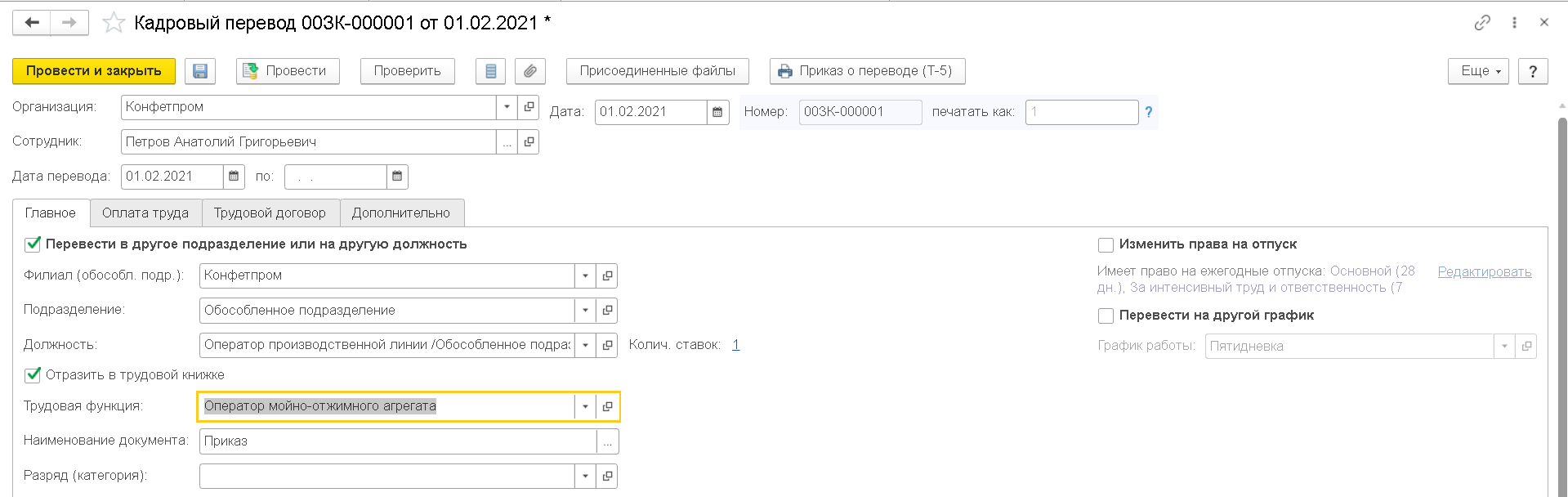
Перезаполняем СЗВ-ТД
Изменение реквизитов уже переданного в ПФР кадрового мероприятия
Если что-нибудь изменить в кадровом документе (например, сведения о мероприятии, которые были переданы в ПФР, или просто отменить проведение), прежняя запись регистрируется как отмененная. После повторного проведения измененного или снятого с проведения документа сформируется новое мероприятие.
1. При изменении в форме СЗВ-ТД будет сформировано две строки — первая строка с ранее переданными сведениями (серого цвета – признак отмены), вторая строка — с новыми измененными данными о мероприятии
2. При снятии документа с проведения формируется одна строка с ранее переданными сведениями о мероприятии (серого цвета – признак отмены)
Если в кадровом документе меняются сведения, которые не передаются в фонд (например, суммы постоянных начислений), то при проведении документа новое мероприятие в последующем формироваться не будет.
1. Внесение изменений через «Изменить документ»
Внести корректировку в принятые сведения можно двумя способами:
Сразу в кадровом документе, с помощью которого было зарегистрировано кадровое мероприятие по кнопке Изменить документ
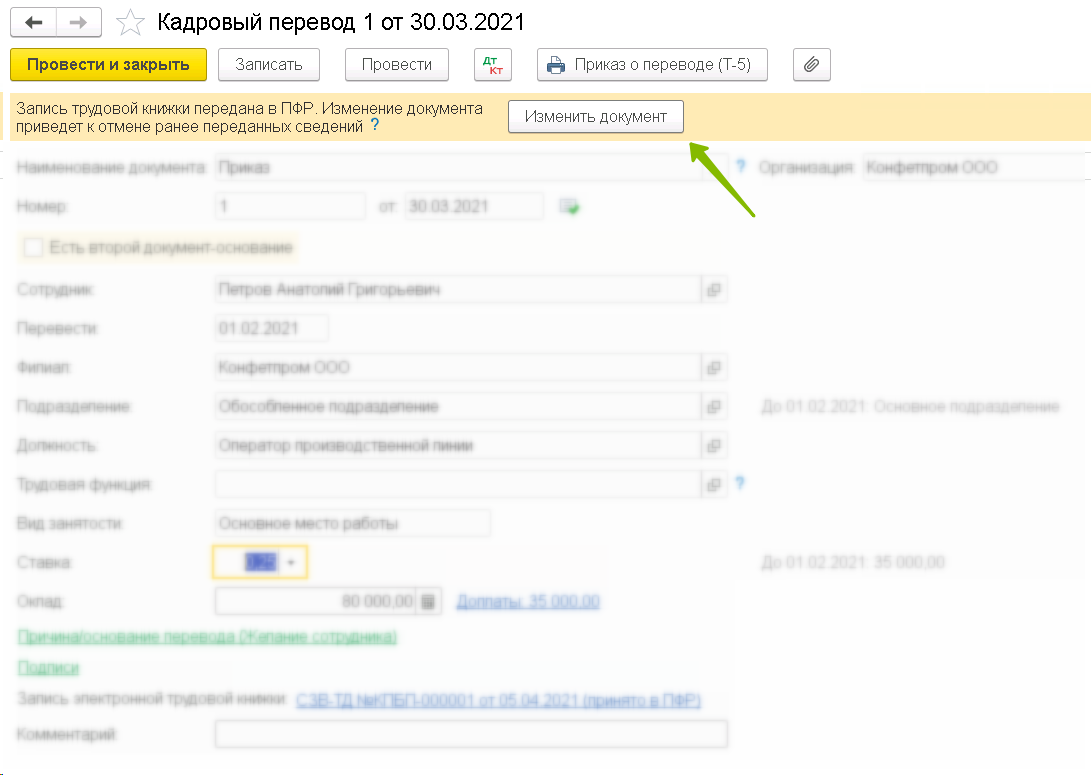
После нажатия кнопки в документ вносятся необходимые изменения (в примере меняется дата приема с 30.03.2021 на 01.04.2021, затем документ проводится.
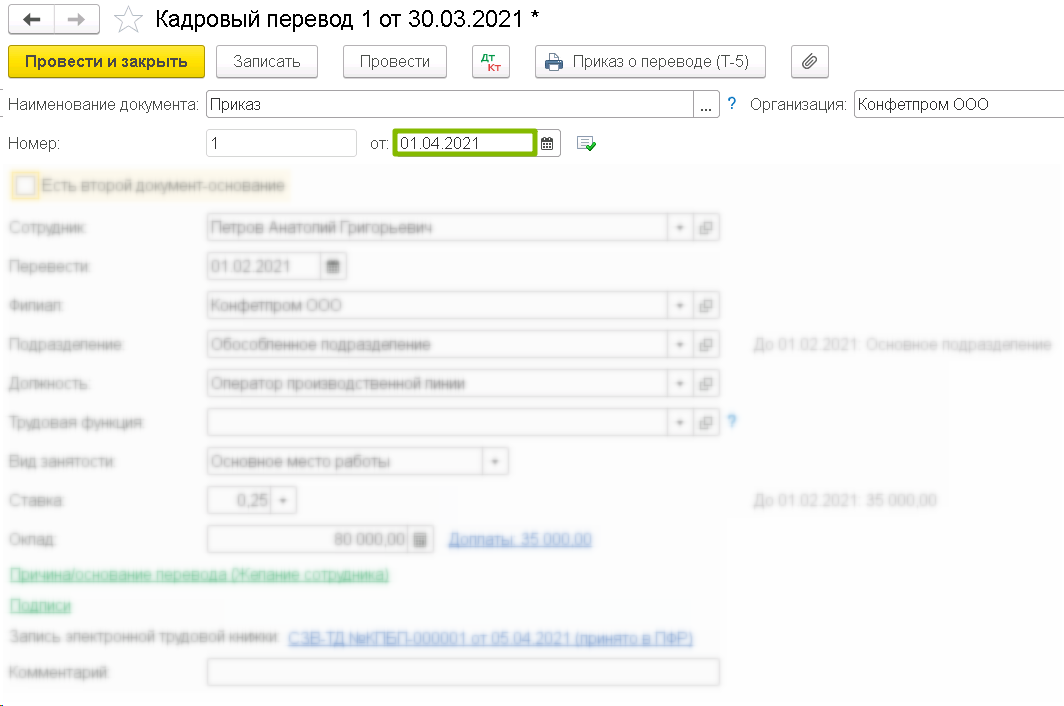
Теперь формируем отчет СЗВ-ТД. В нем появилось два мероприятия
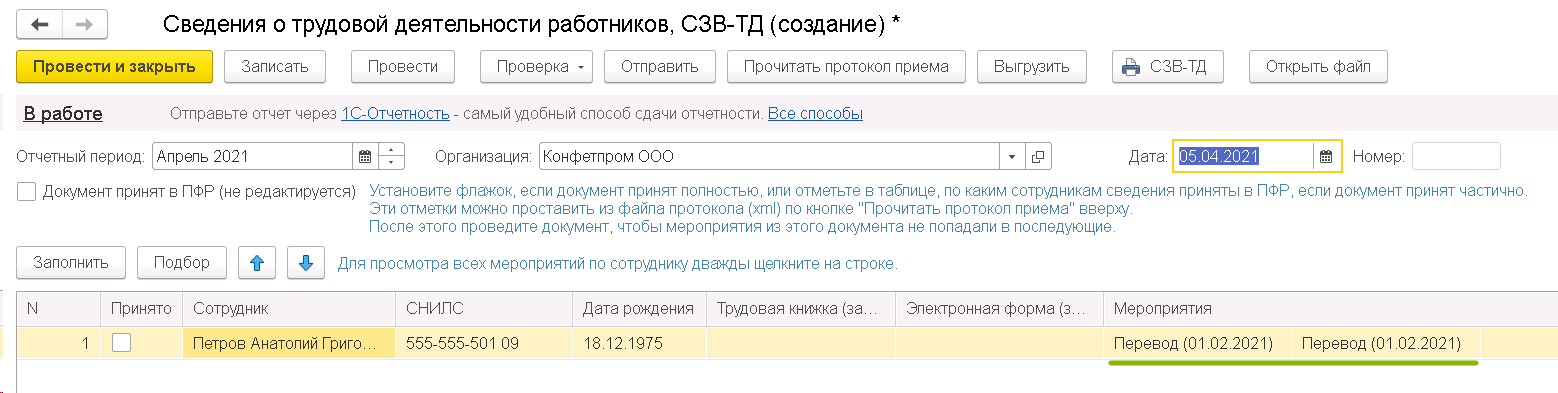
В расшифровке данной строчки видим, что одно событие серое – это отменяемое событие, а второе – наше изменение в документе.
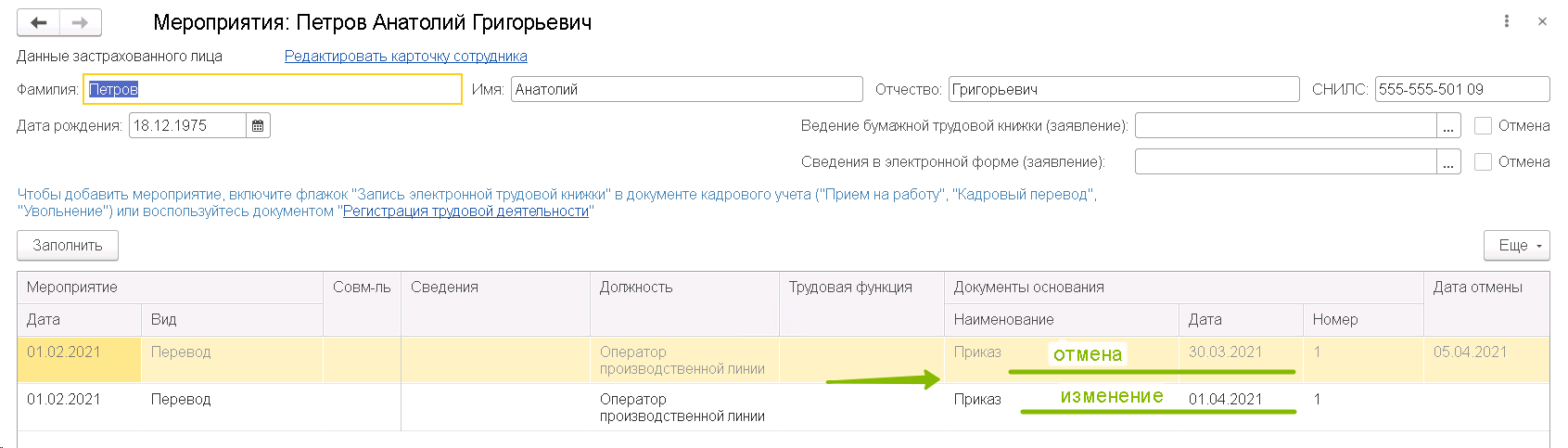
2. Ввести документ «Регистрация трудовой деятельности» с кнопкой «Изменить»
Актуально для случаев, когда кадровое мероприятие было также зарегистрировано документом Регистрация трудовой деятельности (например, для мероприятия в программе не было предусмотрено кадрового документа, либо кадровый документ регистрировался как данные до 2020 г.), то в случае корректировки данного мероприятия также надо воспользоваться документом Регистрация трудовой деятельности (кнопка Еще — Изменить документ или кнопка Изменить).
Для примера возьмем уже рассмотренное мероприятие по сотруднику Могов (прием на работу в 2016 г.) и внесем изменения в его номер документом Регистрация трудовой деятельности, а затем отразим изменения для передачи в ПФР в отчете СЗВ-ТД.
Двойным кликом выбираем нужного сотрудника и изменяемое мероприятие. В документе Регистрация трудовой деятельности сформируется две строки, одна с признаком отмены, вторая – изменяющая. Во второй строке находим поле с номером приказа и вручную вносим в него требуемые правки.
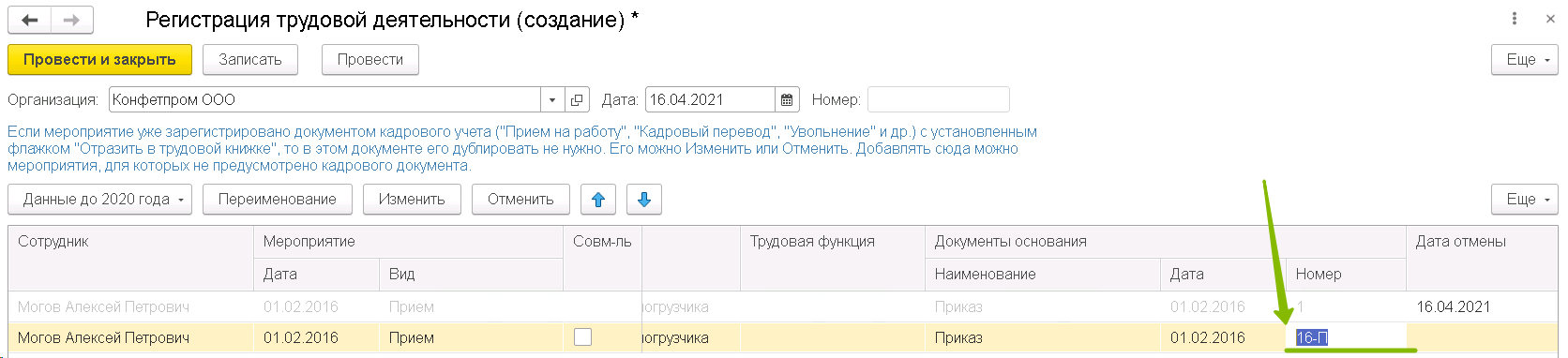
Формируем СЗВ-ТД.
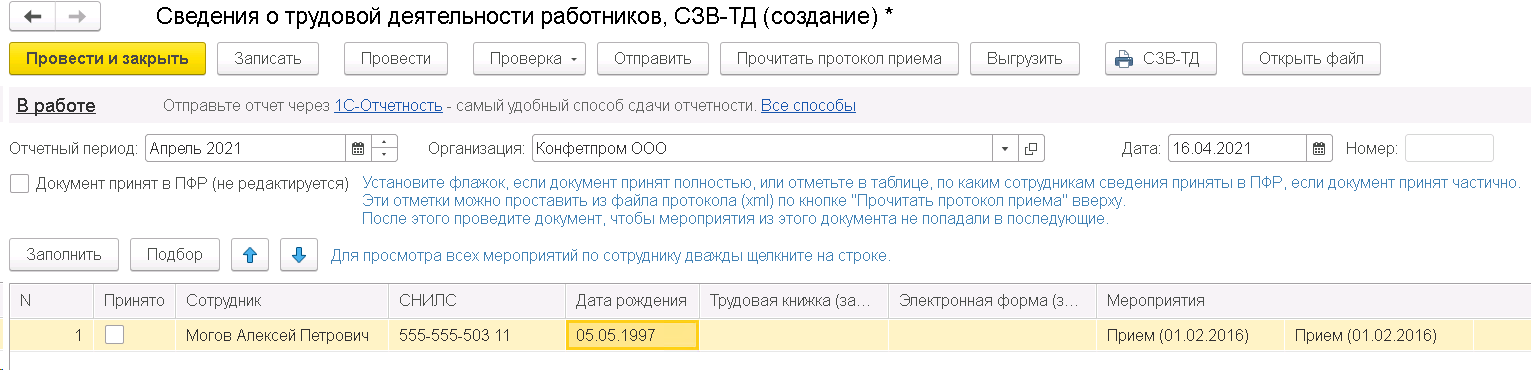
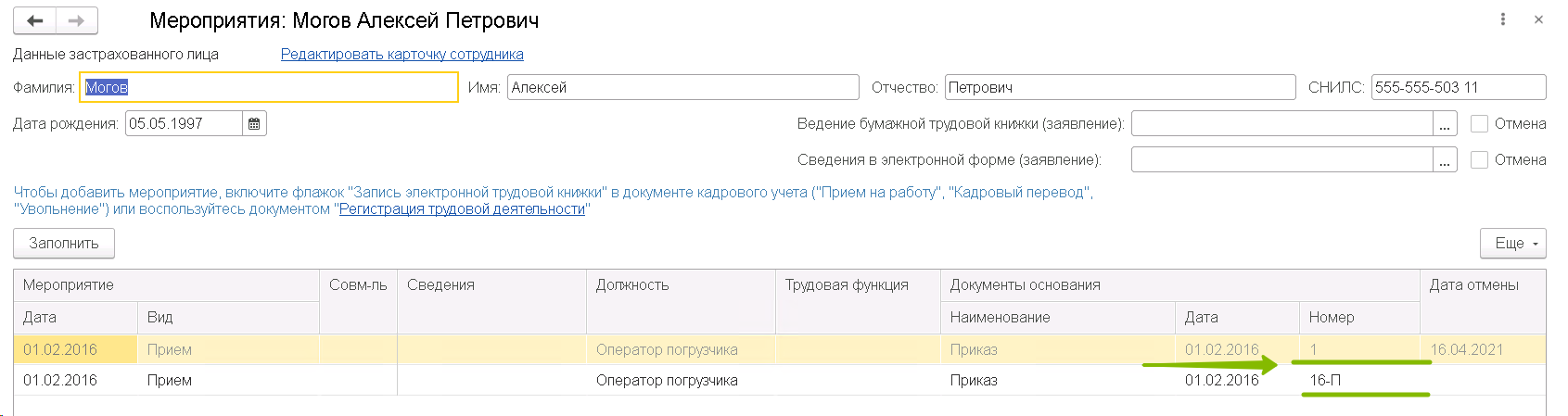
Отмена кадрового мероприятия
Есть два способа:
1. Распровести кадровый документ, с помощью которого кадровое мероприятие было зарегистрировано
Например, нам необходимо отменить последний кадровый перевод сотрудника Петров в обособленное подразделение и отослать сведения об этом в ПФР.
Отменяем проведение кадрового перевода и формируем отчет СЗВ-ТД.

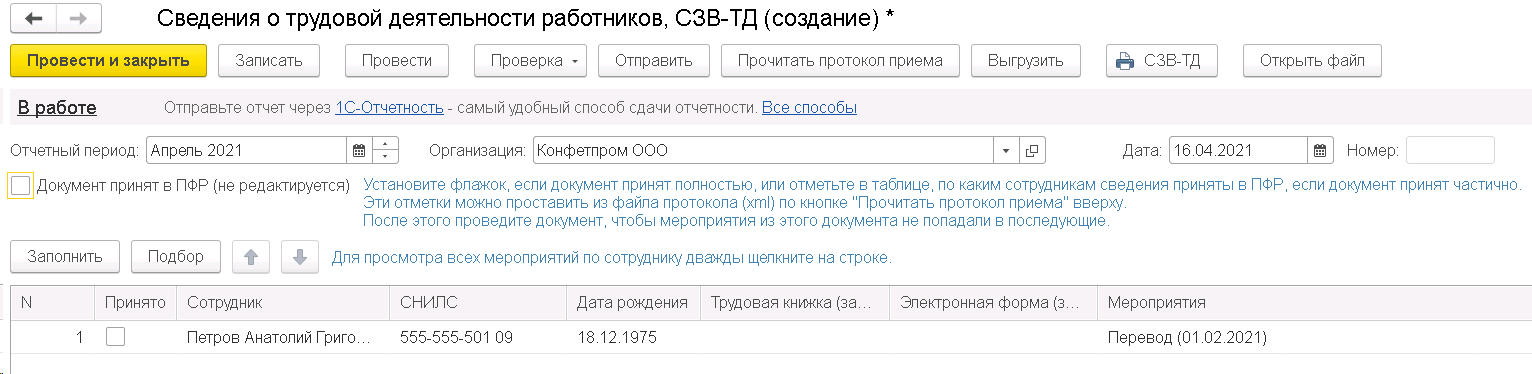
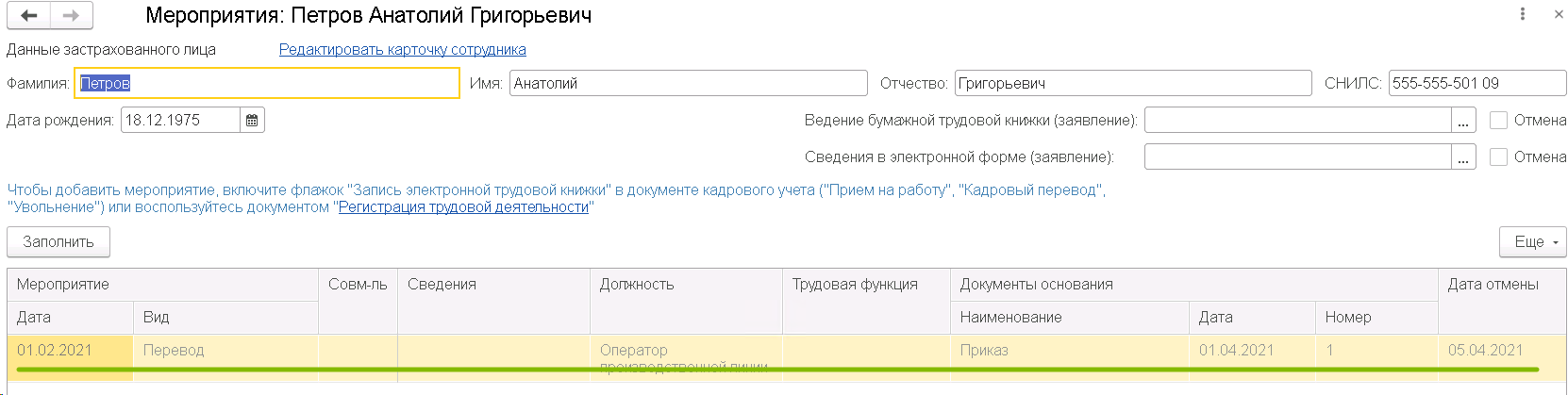
Как видим, в расшифровке мероприятий по Петрову наш кадровый перевод выделен серым – это признак отмены мероприятия.
2. Ввести документ «Регистрация трудовой деятельности» с кнопкой «Отменить»
По сотруднику Петров с помощью документа Регистрация трудовой деятельности ошибочно было подано мероприятие Кадровый перевод (до 2020 г.) и требуется его отмена для ПФР.
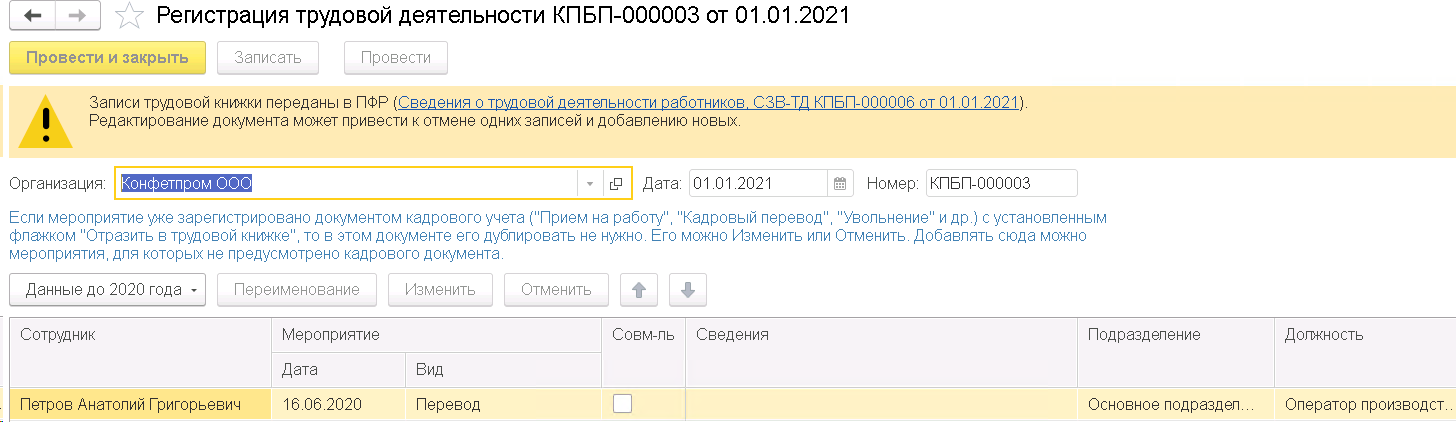
Создаем такой же документ Регистрация трудовой деятельности и в нем нажимаем Отменить, выбираем сотрудника и событие, которое требуется отменить.
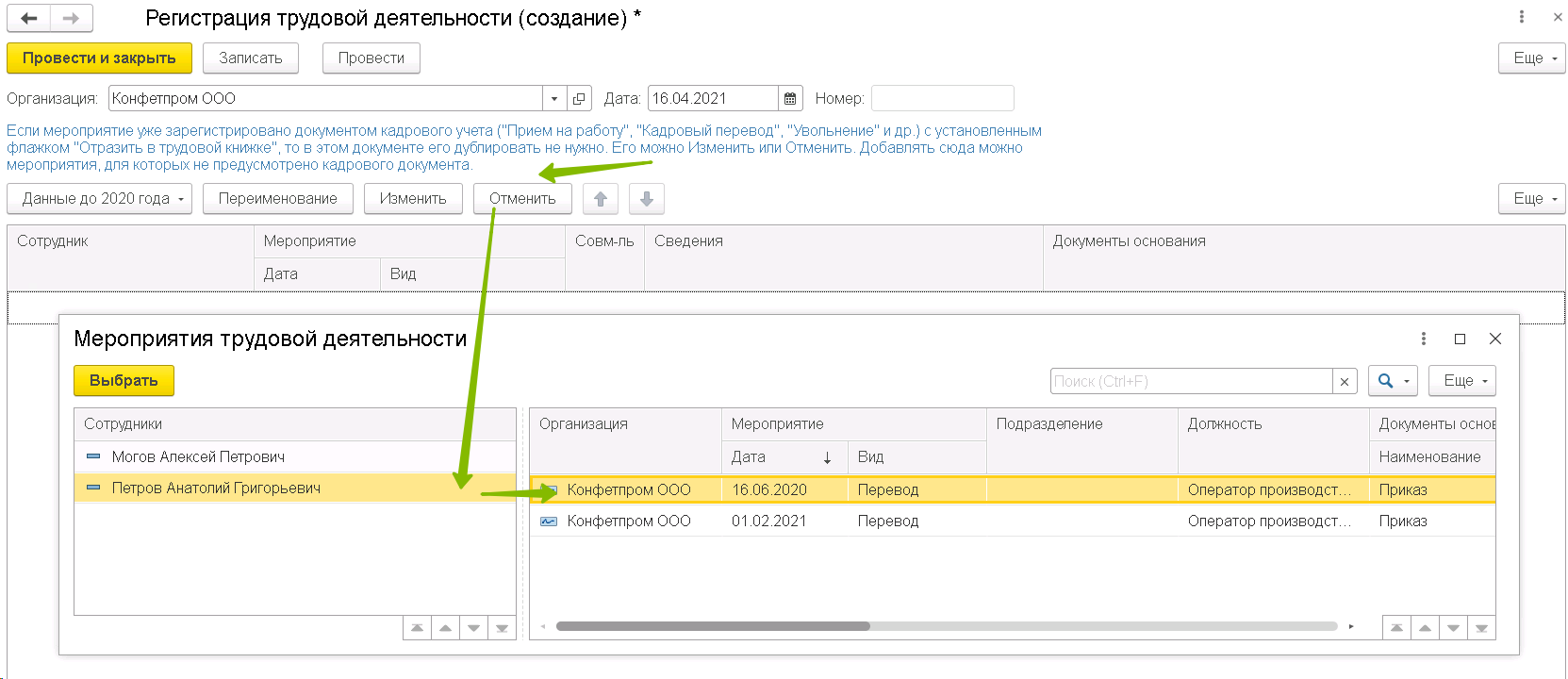
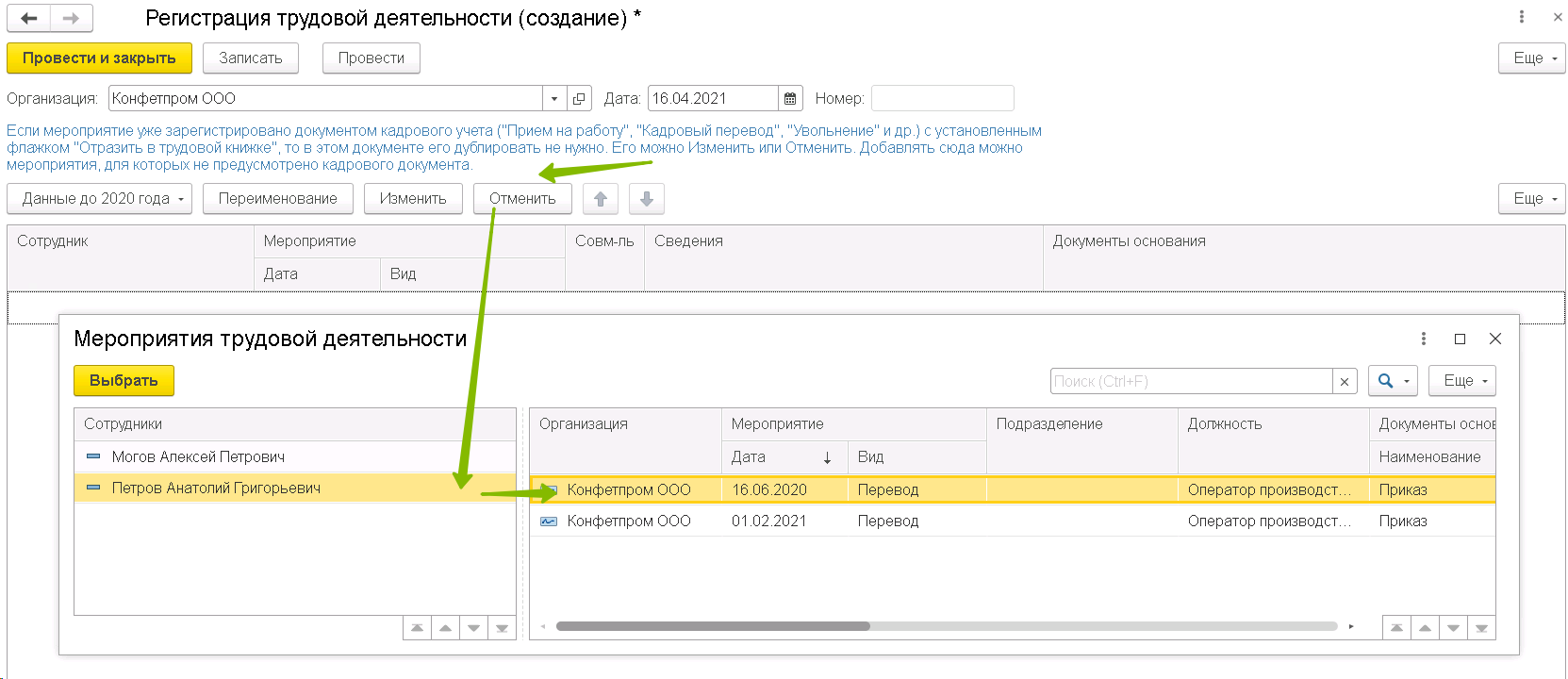
Формируем отчет СЗВ-ТД. В расшифровке видим наш кадровый перевод с признаком отмены.
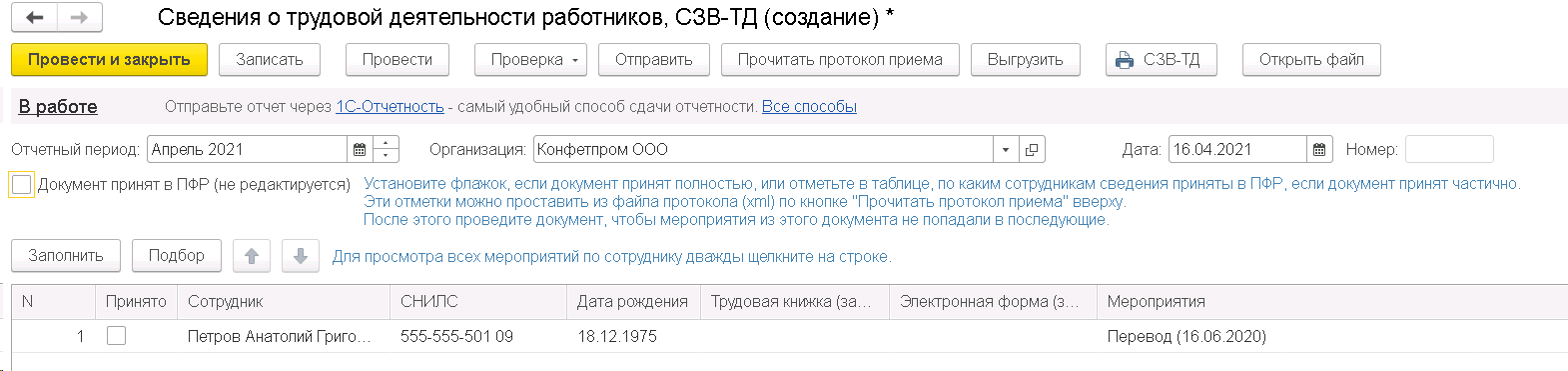
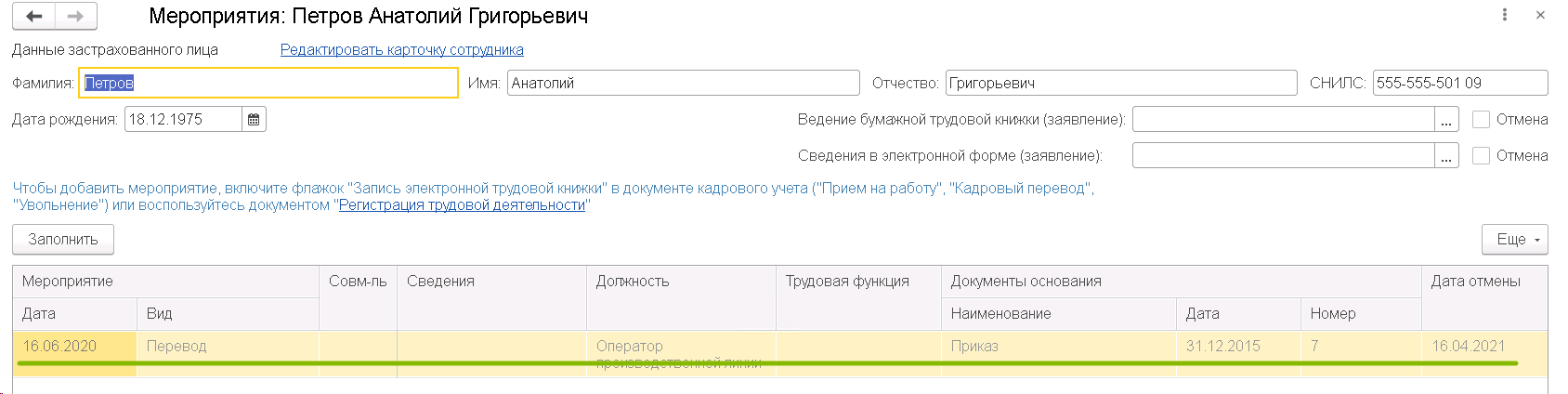
Исправление ошибок
Для поиска и исправления любых ошибок в СЗВ-ТД подготовьте себе два окна сразу: Зарплата и кадры – Кадровые документы и Зарплата и кадры – Электронные трудовые книжки с отбором по проблемному сотруднику. Это облегчит вам картину поиска и сразу покажет, какие кадровые документы по сотруднику есть в программе и какие отчеты и вспомогательные документы по нему создавались для ПФР.
1. В СЗВ-ТД по сотруднику подтягиваются мероприятия из уже сданных отчетов
Например, мы заполняем отчет СЗВ-ТД, куда подтягиваем информация о выборе способа ведения трудовых книжек по сотрудникам и видим, что туда же вкралось мероприятие Увольнение по Петрову, которое мы уже сдавали.
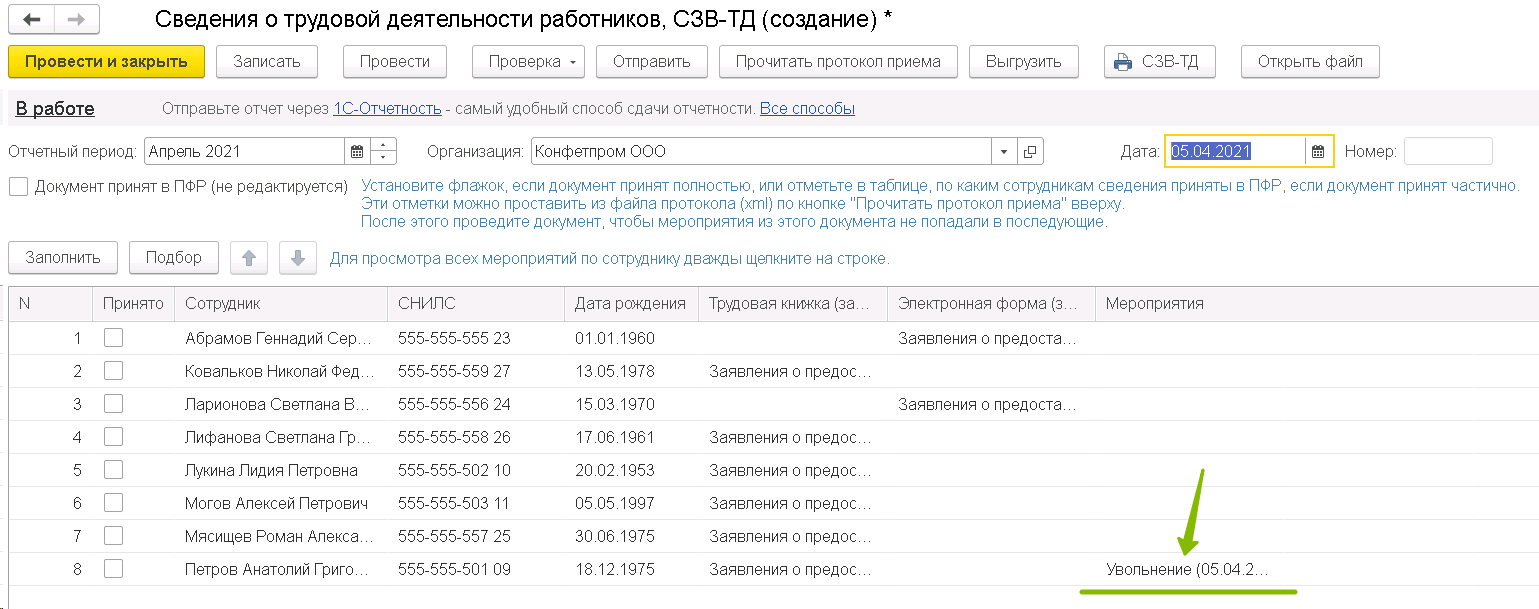
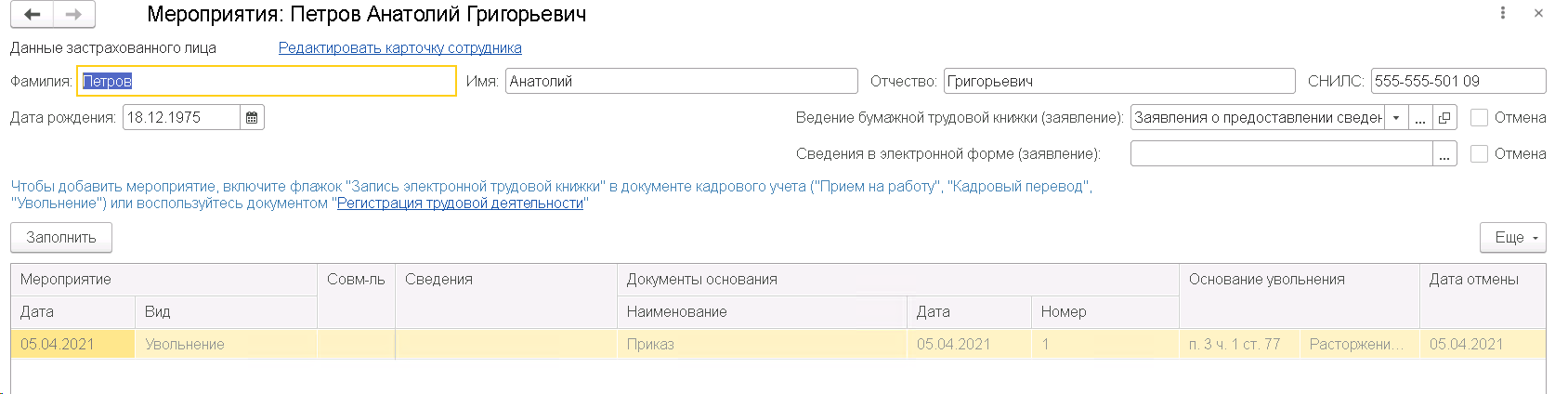
В расшифровке мы видим, что событие серое, т.е. имеет признак отмены. Для того, чтобы понять основания для этого откроем кадровые документы с отбором по Петрову.
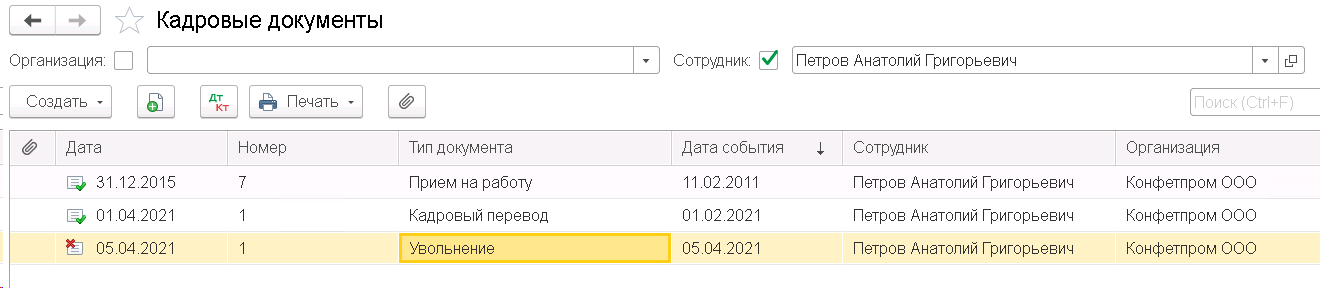
Видим, что документ Увольнение был кем-то помечен на удаление. Система отметила это и сразу предлагает вам отменить поданные ранее в ПФР сведения об увольнении. Если пометка на удаление ошибочна, ее необходимо снять, а документ вновь провести. После этого сведения об отмене из документа пропадают.
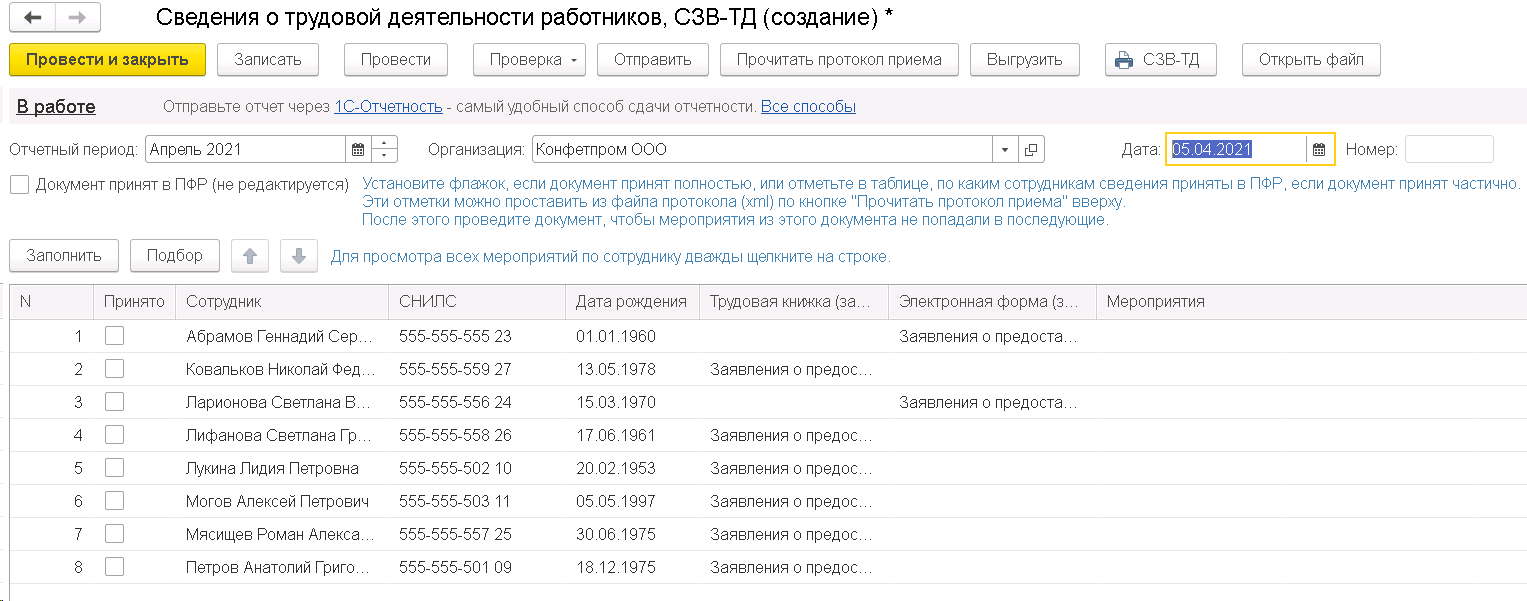
А если увольнение действительно было проведено ошибочно, то отчет вы отправите в первозданном виде, где уже есть отмена мероприятия Увольнение.
2. В СЗВ-ТД по сотруднику появляются двойные записи об уже сданных мероприятиях
-
Если одной из таких мероприятий в расшифровке серое, это значит, что кадровый документ вносились какие-то изменения.
-
Если две строчки (или больше по одному и тому же мероприятию) черного цвета – значит, что документов-оснований у события несколько и надо просто отследить, какие из них лишние.
Быстрее и прощевсего отследить, каким документами вызвана необходимость изменений в отчете СЗВ-ТД по регистру сведений Мероприятия трудовой деятельности, открыв его через Все функции. (Чтобы активировать саму строчку в меню, зайдите в Меню – Настройки – Параметры – и активируйте самый нижний флаг.
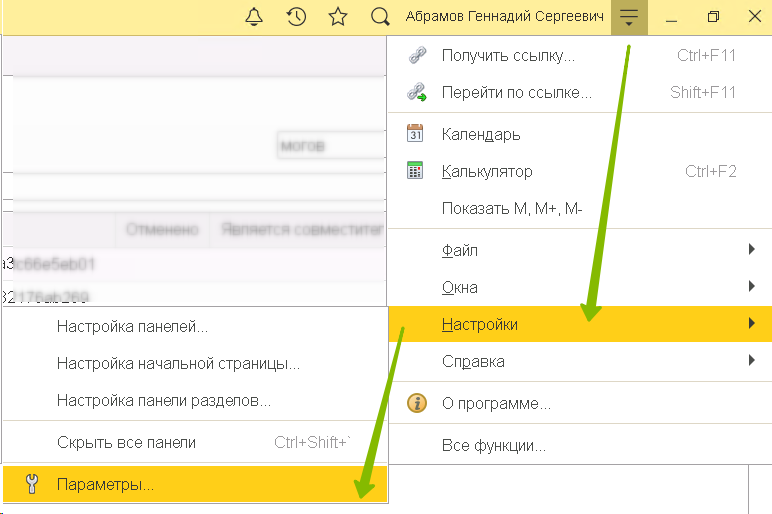
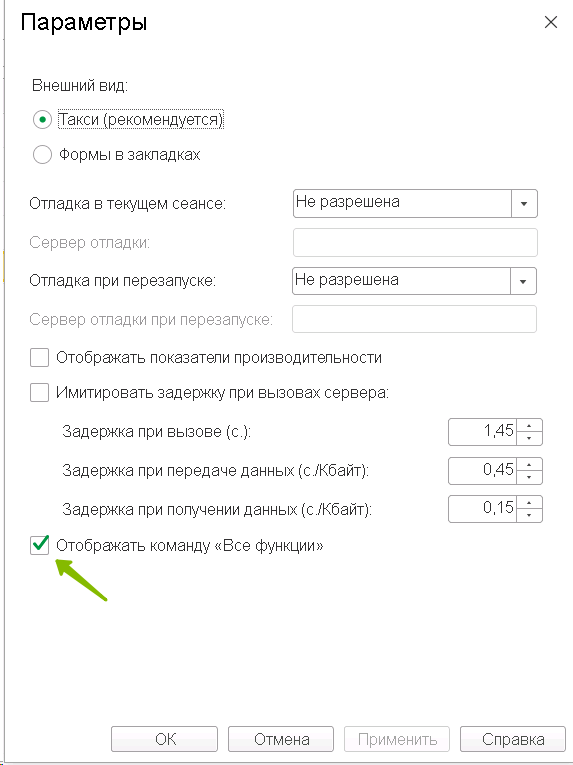
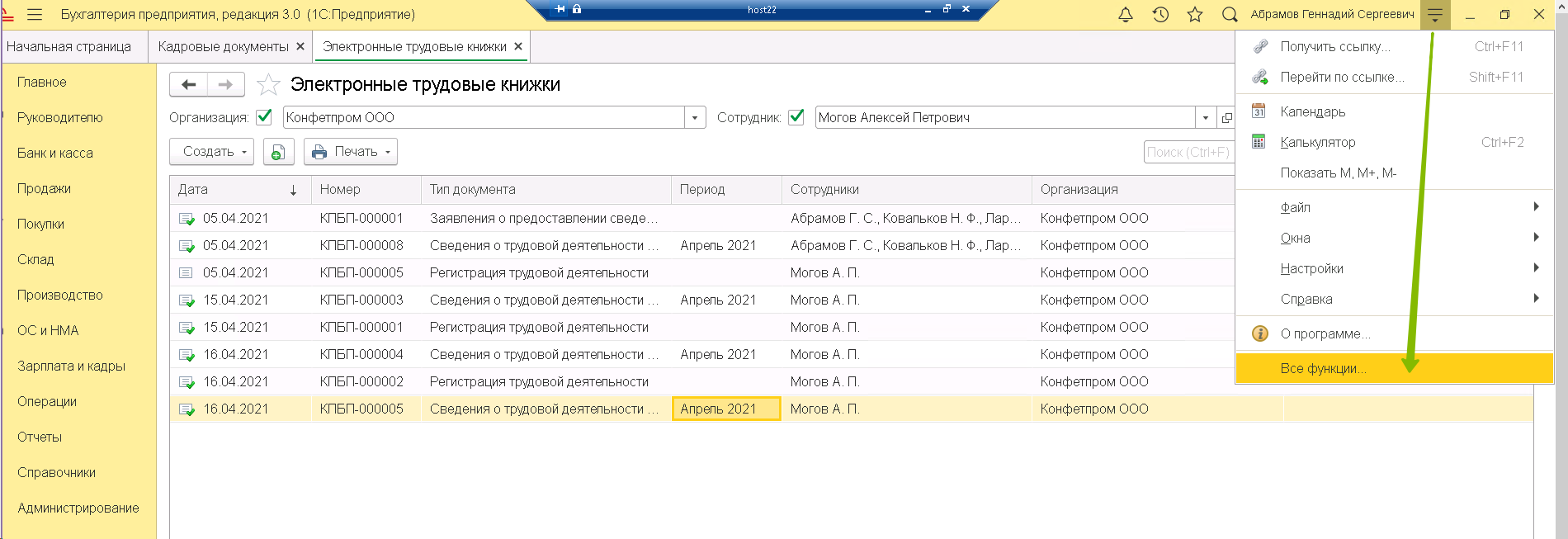
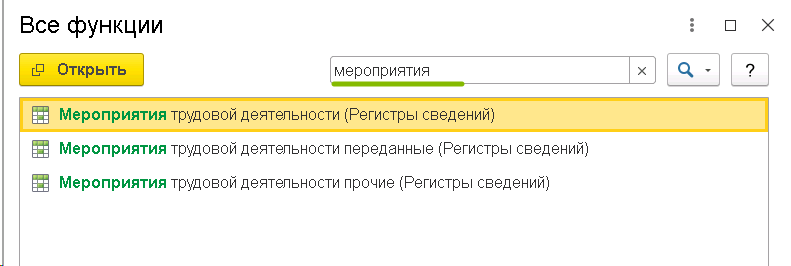
В данном регистре введите отбор по фамилии сотрудника, и вы сразу увидите список документов, которые являются основаниями для формирования СЗВ-ТД по тем или иным основаниям. Сразу отсортируйте список по самой первой колонке – документу-регистратору. В данном примере мы видим, что основаниями для отправки информации по документу Прием в системе являются четыре документа: собственно документ приема и два документа Регистрация трудовой деятельности. Первый из них также несет информацию о кадровом мероприятии Прием (Данные до 2020 г.), а второй является изменяющим – в нем мы изменяли информацию о номере приказа. И это видно, так как в одной записи есть маркер отмены.
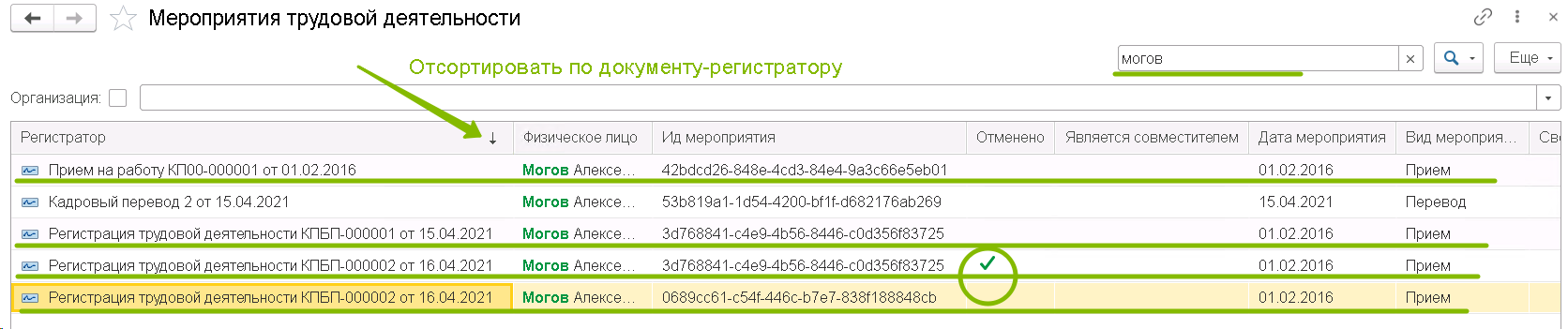
На данный момент программа уже способна самостоятельно отсеивать мероприятия, дублирующиеся разными документами-основаниями, как в данном примере, и не отобразит вам по одному мероприятию две черных строчки в расшифровке (и согласно документу Регистрация трудовой деятельности и согласно собственно кадровому документу с флагом Запись электронной трудовой книжки). Но если такое все же происходит, пользуясь данным регистром вы достаточно быстро сможете определить, какой документ вносит лишнюю информацию в отчет СЗВ-ТД и отменить его проведение/пометить на удаление.
