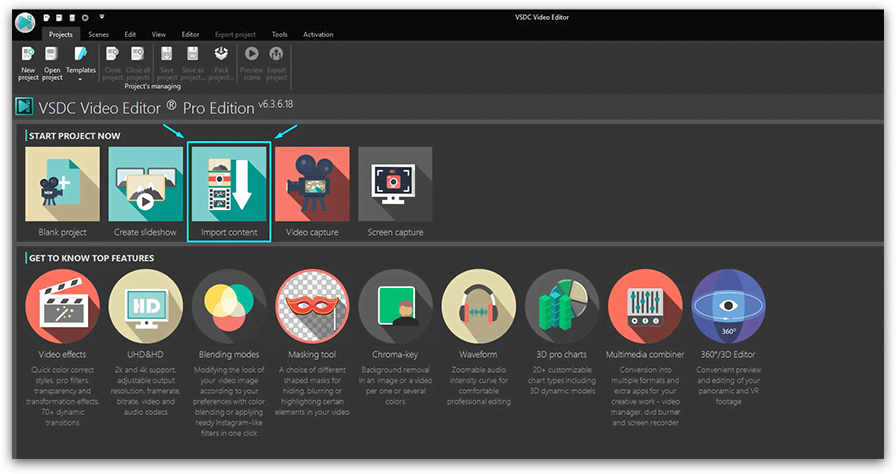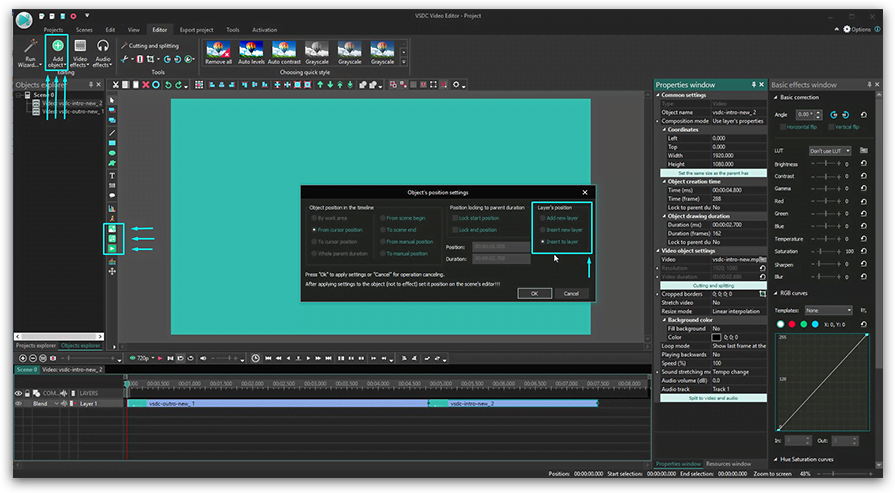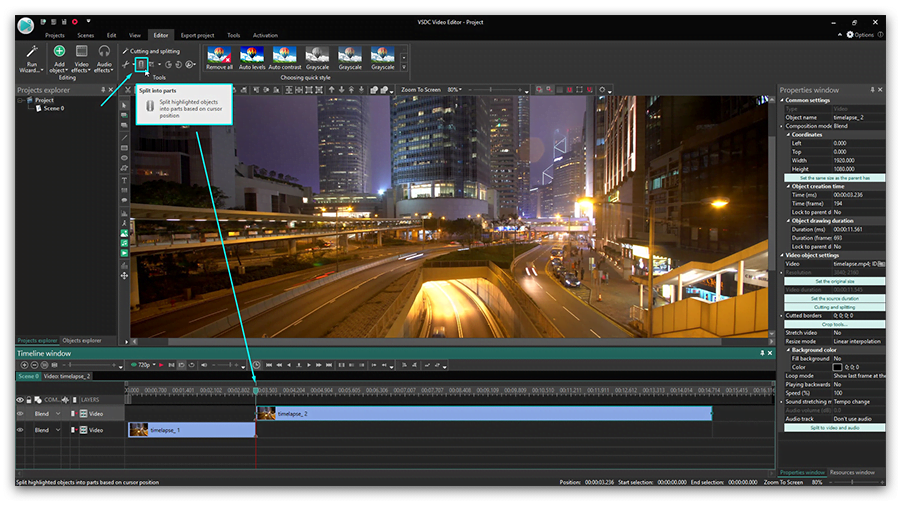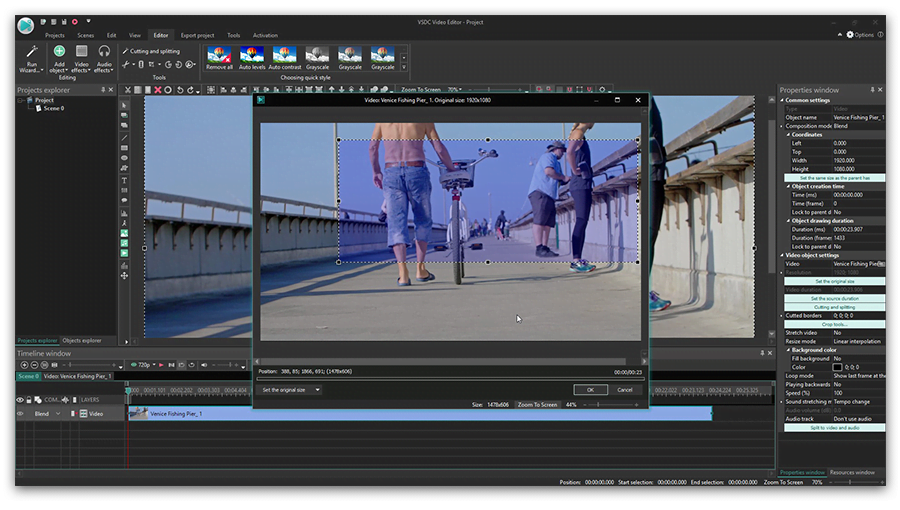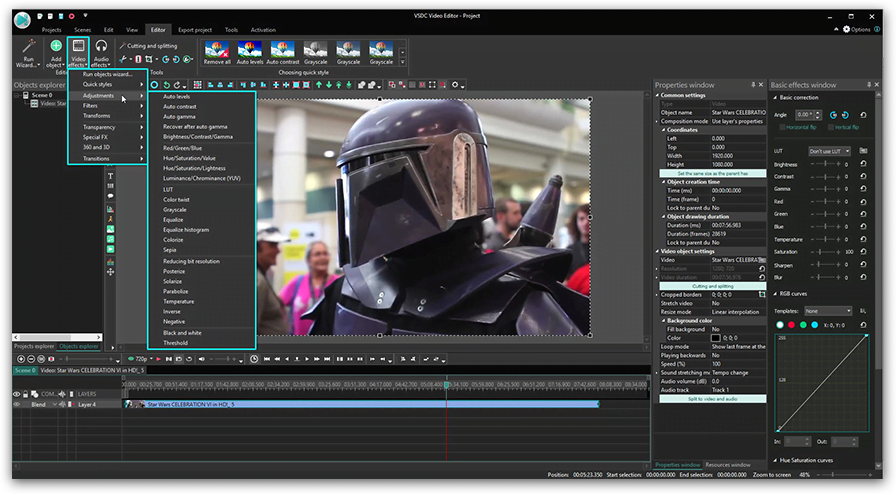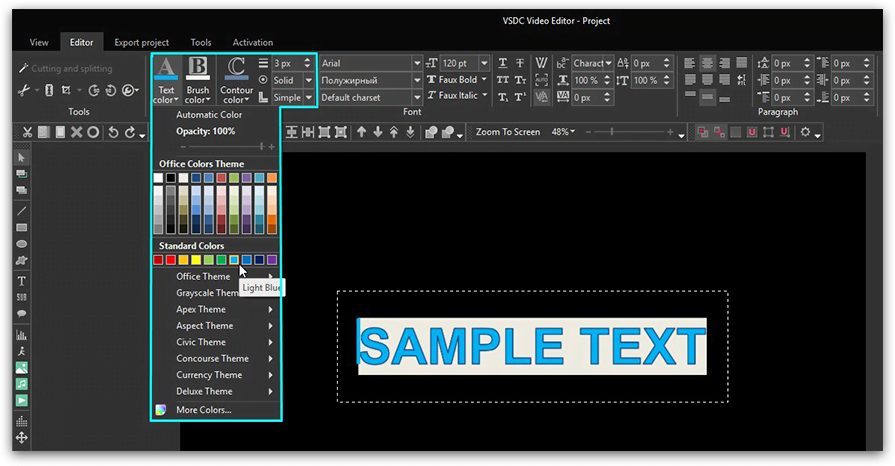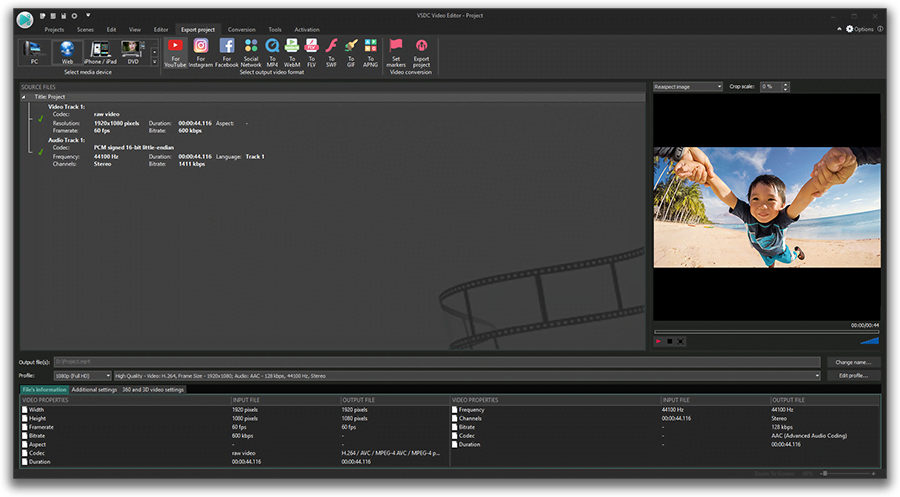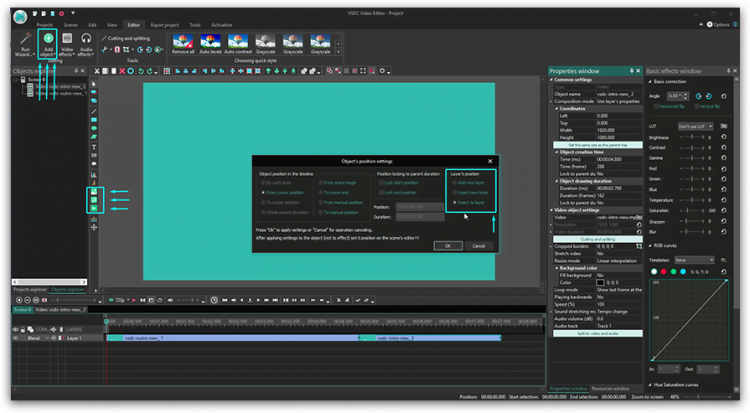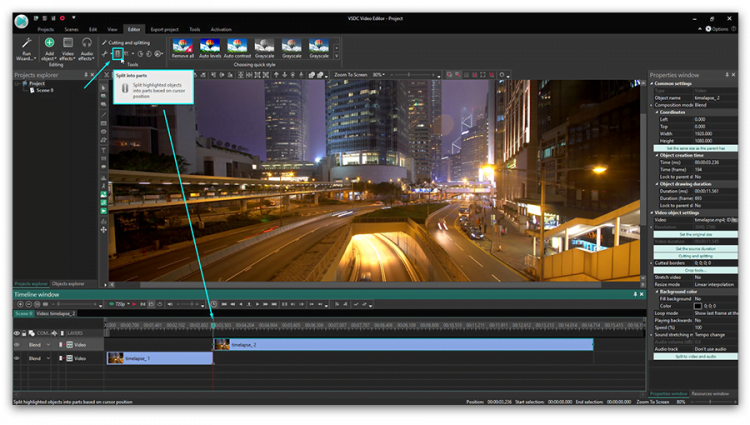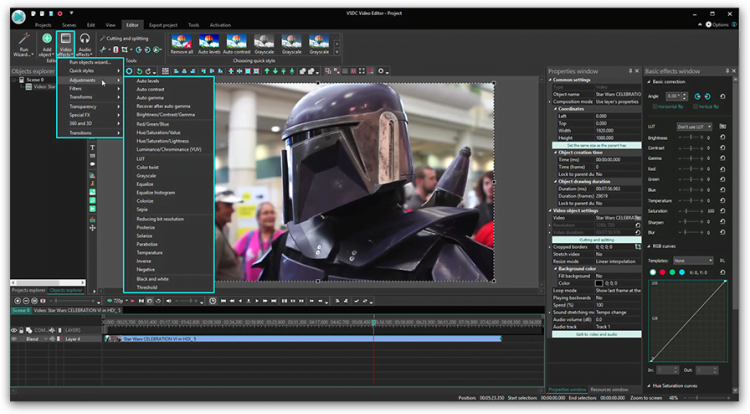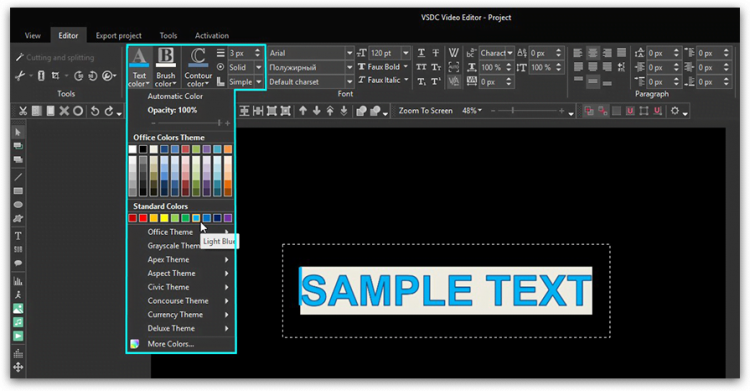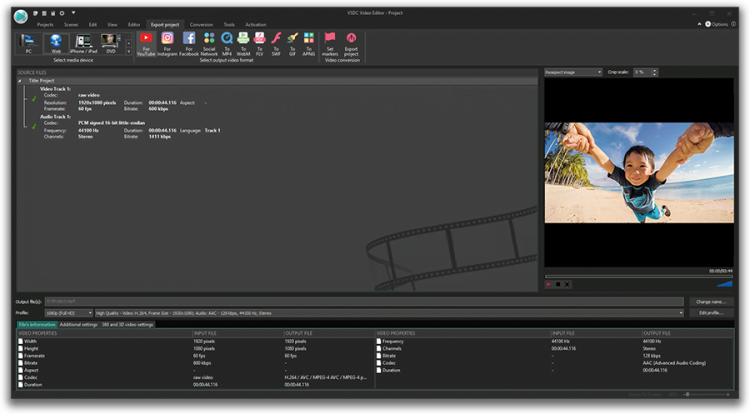Базовые инструменты
Если вы никогда прежде не работали в VSDC и не знакомы с особенностями нелинейного монтажа, начните с этого раздела.
Эффекты перехода
Узнайте, как работать с продвинутыми эффектами перехода в VSDC
Работа с аудио
Узнайте, как работать со звуком и применять аудиоэффекты в VSDC
Текстовые эффекты
Освойте инструменты для работы с текстом доступные в VSDC
Идеи для вашего вдохновения
Нужны идеи для следующего проекта? Мы собрали для вас несколько вариантов
Цветокоррекция
Освойте инструменты цветокоррекции и научитесь создавать впечатляющие видео
Работа со скоростью
Научитесь менять скорость всего видео или отдельного фрагмента
Спецэффекты
Создайте эффект голливудского кино у себя дома
Быстрые советы
Здесь собраны различные приёмы монтажа, которые можно применить за пару кликов
Моушн трекинг и анимация
В этом разделе всё о том, как применить движение к объектам на видео
Video Editor documentation
Как пользоваться VSDC Free Video Editor: инструкция по базовым операциям
Добро пожаловать в сообщество пользователей VSDC!
Если вы никогда прежде не работали с нелинейными видеоредакторами, будьте готовы к абсолютно новому уровню монтажа и практически безграничным возможностям. Однако прежде чем переходить к сложным приёмам и профессиональным эффектам, стоит начать с освоения базового набора инструментов.
В этой статье мы подробно расскажем о том, как работать в видеоредакторе VSDC, начиная с самых основных функций: разбивка видео на фрагменты, обрезка, наложение текста, импорт и экспорт файлов.
К слову, мы постоянно добавляем новые функциональные возможности и выпускаем новые версии программы несколько раз год. Поэтому прежде чем начинать работу, убедитесь в том, что вы установили последнюю версию VSDC с нашего официального сайта. То есть, отсюда.
Как импортировать видео в VSDC
Импортировать файлы в VSDC можно несколькими способами. Во-первых, как только вы запустите программу, на стартовом экране вы увидите кнопку «Импортировать контент» (см. иллюстрацию выше). Этот способ удобен тем, что программа автоматически определяет параметры файла и подстраивает параметры всего проекта в соответствии с ними. После того, как вы выберете файл с вашего ПК через Проводник, появится всплывающее окно, в котором вы можете ввести имя проекта, сменить разрешение, частоту кадров и другие параметры. Когда все данные будут введены корректно, нажмите «Принять».
Вы также можете добавлять файлы в проект по мере необходимости непосредственно из рабочего окна. Для этого используйте кнопки «Вставить объект», расположенные в верхней части меню и по левой стороне (см. изображение ниже). Если вы импортируете файлы таким образом, обратите внимание на всплывающее окно с настройками позиции объекта и слоя. С помощью меню «Позиция слоя» вы определяете, будет новый файл добавлен на текущий слой или на соседний.
Опция «Добавить слой» разместит файл на новом слое поверх остальных. Опция «Вставить слой» разместит файл на новом слое непосредственно под выбранным. Опция «Вставить в слой» добавит файл в текущий слой последовательно.
Ну и конечно же, вы можете воспользоваться горячими сочетаниями клавиш:
- Shift + I – для импорта изображения
- Shift + A – для импорта аудиофайла
- Shift +V – для импорта видеофайла
Таким образом, каждый раз, когда вы импортируете новый файл с компьютера в VSDC, он автоматически размещается на шкале времени. Вы можете размещать файлы как на одном слое (линейно), так и на нескольких (нелинейно). Остались вопросы по работе со шкалой времени в VSDC? Посмотрите эту видеоинструкцию.
Как разделить файл на фрагменты, повернуть и обрезать видео по краям в VSDC
Все базовые операции с видео – обрезка, поворот, разбивка – совершаются с помощью кнопок в меню быстрого доступа «Удаление и разбивка», расположенном в верхней части интерфейса (иллюстрация ниже).
Самый первый инструмент – ножницы – позволяет быстро обрезать лишнее и удобен, когда нужно одним щелчком сократить начало или конец видео. Просто разместите курсор на том моменте, с которого (или до которого) необходимо произвести обрезку и выберите «Удалить от начала объекта» или «Удалить до конца объекта» в выпадающем меню справа от иконки ножниц.
Если вам необходимо разбить видео на части, используйте следующую иконку — изображение бритвы. Этот инструмент работает аналогичным образом: вам необходимо разместить курсор на соответствующем моменте на шкале времени нажать на кнопку «Разбить на части». Имейте в виду: для того, чтобы удалить один из фрагментов, сперва нужно кликнуть на пустом месте на шкале времени, чтобы снять выделение со всего файла (иначе вы удалите файл целиком), а затем уже выбрать нужный фрагмент и нажать Delete. Подробная инструкция по разбивке видео на части в VSDC опубликована здесь.
Следующая по порядку иконка позволяет обрезать видео по краям. Эта функция пригодится, если, скажем, в кадр попало много лишнего пространства, и фокус объекта съёмки пропал. Просто выберите нужный файл на шкале времени и нажмите на кнопку обрезки. Появится всплывающее окно, в котором вы сможете выбрать область, которая должна остаться в кадре. Более подробно этот инструмент описан в инструкции по обрезке видео по краям.
Наконец, меню инструментов включает две кнопки для поворота видео на 90 градусов. Здесь всё достаточно интуитивно: просто выберите файл, который необходимо развернуть, и щёлкните по иконке с соответствующим направлением. Если вам необходимо сделать поворот на нестандартный угол, мы написали для вас более подробную инструкцию.
Как применять эффекты и добавлять переходы в VSDC
В VSDC вы сможете создавать разного типа эффекты, многие из которых применяются в один клик и не требуют опыта монтажа. Меню эффектов расположено в верхней части интерфейса программы, во вкладке «Видеоэффекты». Здесь вы найдёте цветные фильтры в стиле Instagram, настройки тона, контрастности и яркости, эффекты трансформации, переходы и прозрачность.
Чтобы применить эффект к видео, щёлкните по фрагменту и выберите нужный эффект в меню. На шкале времени появится новая вкладка, включающая все эффекты, применённые к выбранному фрагменту. Здесь вы сможете настроить продолжительность эффекта, момент его появления и исчезновения. Другие параметры эффектов можно откорректировать в Окне свойств, расположенном справа.
Аналогичное правило действует для переходов. Разместите курсор там, где должен начинаться переход, выберите переход из выпадающего меню и настройте продолжительность вручную.
Как убрать звук на видео в VSDC
Если вам нужно полностью удалить аудиодорожку из видеофайла, сделайте следующее:
- Щёлкните по видеофрагменту правой кнопкой мыши
- В открывшемся меню выберите «Свойства»
- Перейдите в Окно свойств, открывшееся справа
- Прокрутите меню вниз и найдите раздел «Аудио дорожка»
- Из выпадающего меню выберите «Не воспроизводить звук»
Вы также можете нажать кнопку «Разбить объект на видео и аудио» (расположенный там же в Окне свойств) и как только аудиодорожка появится на шкале времени в качестве отдельного файла, нажмите “Delete”.
Как добавить текст поверх видео или изображения в VSDC
В VSDC есть встроенный редактор текста, с которым вы можете создавать стильные заголовки и различные эффекты с использованием букв. Чтобы наложить текст поверх видео в VSDC, перейдите в меню, расположенное по левой стороне, и выберите иконку в форме буквы “T”. Выберите «Текст» и разместите курсор на рабочей области там, где вы хотите расположить текст. После того, как вы закончите печатать, воспользуйтесь редактором (верхнее меню), чтобы отрегулировать размер, цвет, шрифт и прочие параметры – так же, как вы бы делали это в обычном текстовом редакторе.
Перемещать текстовый объект вы можете с помощью мыши методом перетаскивания, а другие параметры – включая момент появления, продолжительность и исчезание – настраиваются в Окне свойств. Подробную инструкцию о том, как работать с текстом в VSDC, мы опубликовали здесь.
Как экспортировать и сохранить видео в VSDC
Прежде чем экспортировать видео в VSDC, убедитесь, что всё выглядит так, как вы задумывали. Для этого используйте красную кнопку предпросмотра над шкалой времени слева. Если видео подвисает во время проигрывания, снизьте качество картинки (выпадающее меню справа от кнопки предпросмотра). Подвисание говорит о том, что компьютеру не хватает ресурсов для обработки такого объёма информации в режиме реального времени. Тем не менее, это никак не влияет на результат экспорта и качество сохранённого видео.
Как только всё будет готово, перейдите во вкладку «Экспорт проекта» и выберите нужный формат. Для вашего удобства, в VSDC есть множество профилей экспорта, преднастроенных для различных задач. Например, если вы планируете загружать видео на YouTube, выберите «Интернет» — «Для YouTube», и программа автоматически применит наилучшие настройки к вашему проекту. Как правило, файл сохраняется в папке “C:UsersOwnerVideos”. Однако вы можете изменить как местоположение, так и имя файла, щёлкнув по кнопке «Изменить имя», расположенной справа под окном предпросмотра.
После всего, нажмите на красную круглую кнопку «Экспортировать проект» и подождите, пока закончится процесс конвертации. Если в процессе экспорта вы увидите баннер с предложением использовать версию Pro, вы можете как приобрести годовую подписку, так и продолжить работать в бесплатной версии, нажав на кнопку «Продолжить» в правом нижнем углу.
Хотите знать больше о возможностях VSDC?
Тогда ознакомьтесь с нашими инструкциями, подпишитесь на YouTube канал и присоединяйтесь к нашей страничке на Facebook, чтобы быть в курсе последних новостей, а также советов по работе с программой.
Далеко не каждый начинающий видеоблогер может позволить себе раскошелиться на лицензионное ПО. Месячная подписка на лидеров сегмента в лице Sony Vegas и Adobe Premiere обойдётся примерно в 3000 рублей. Поэтому многие смотрят в сторону многофункциональных, но при этом бесплатных видеоредакторов. Один из таких VSDC.
О программе
Это бесплатный видеоредактор с полупрофессиональным набором инструментов. Одно из примечательных качеств программы – нелинейность. То есть на временной шкале присутствует несколько дорожек, что открывает гораздо больше возможностей для редактирования. Сцены, включающие в себя файлы с видео и звуком, могут проигрываться одновременно.
Нелинейные видеоредакторы позволяют использовать маски в видео, удалять фон и работать с двойной экспозицией. Яркий пример нелинейного монтажа – картинка в картинке и сплит-скрин.
Местный набор эффектов и фильтров позволяет превратить банальный видеоряд в оригинальный клип, не уступающий по качеству профессиональным проектам. Ещё одно важное преимущество VSDC перед конкурирующими аналогами – «всеядность».
Программа поддерживает большинство известных форматов. Благодаря обилию кодеков экспорт и импорт происходит без артефактов и потери качества. Соответственно можно работать с практически любым медиаконтентом, который был свёрстан в других редакторах.
Интерфейс программы нельзя назвать сложным или запутанным. Те, кто ранее имел дело с профессиональным ПО, вроде тех же Sony Vegas или Adobe Premiere быстро адаптируются к интерфейсу VSDC. К тому же редактор получил полную и грамотную локализацию на русском.
Системные требования
Этот момент также является весомым плюсом программы. Редактор запускается и стабильно работает даже на старых ноутбуках 10-летней давности без оглядки на версию операционной системы. Конечно, рендер в этом случае отнимет очень много времени, но вылетов и каких-то критичных ошибок из-за устаревшей начинки не будет.
Системные требования VSDC:
- ОС Windows от XP до v.10;
- процессор 1,5 ГГц;
- монитор с развёрсткой в 1024 х 768 рх;
- 256 RAM;
- 50 Мб HDD;
- видеоускоритель с поддержкой DirectX 9.0с.
Оптимальный вариант для комфортной работы:
- 4-ядерный процессор;
- 8 Гб ОЗУ;
- дискретная видеокарта уровня RX550/GTX750;
- SSD-накопитель.
Для большего удобства не помешает монитор с развёрсткой в 1980 рх и диагональю от 21 дюйма. В этом случае можно спокойно расположить несколько вспомогательных окон с инструментами по рабочей зоне.
Как установить
Продукт можно скачать с официального сайта разработчика. Есть версия для систем прошлого поколения – 32-битных и новых – 64-битных. Это обязательно нужно учитывать при выборе дистрибутива. Иначе программа попросту не запустится или будет работать с ошибками.
Установка видеоредактора VSDC:
- Переходим на сайт разработчика в раздел скачивания: videosoftdev.com/ru/free-video-editor/download.
- Выбираем версию Windows – х32 или х64.
- Запускаем исполняемый файл video_editor_x64/32.exe.
- Выбираем язык установочного пакета.
- Принимаем условия лицензионного соглашения.
- При необходимости меняем путь установки (в названии папок не должно быть кириллицы).
Для установки и активации Pro-версии продукта потребуются права администратора с интернет-подключением.
Работа в редакторе
После запуска программы с иконки на рабочем столе появится приветственное окно. Пользователь может создать новый проект, начать редактировать уже имеющийся, либо экспортировать файл из каких-то других решений. Также мастер-помощник предложит перейти с Free на Pro-версию. Разберём базовый функционал программы.
Импорт видео
На стартовом экране можно увидеть несколько иконок, где по клику открывается тот или иной инструмент. Нажимаем на «Импортировать контент», после чего появляется диалоговое окно с выбором источника: жёсткие диски, съёмные накопители.
Как уже говорилось выше редактор работает с большинством известных форматов, начиная от avi и закачивая m2v. Выбираем из нужной папки файл и жмём «Открыть». Система предложит изменить настройки проекта в соответствии с открываемым файлом. Соглашаемся, либо настраиваем показатели вручную: название, разрешение, частоту кадра, прозрачность и т.д.
По завершению импорта откроется зона монтажа, окружённая окнами с базовыми инструментами. Теперь проект можно редактировать с учётом поставленных задач.
Разделение файла на фрагменты, поворот, обрезка по краям
В верхней части меню находится раздел «Удаление и разбивка». Кликаем по нему и переходим в новую рабочую область. Для удаления фрагмента потребуется выбрать его на таймлайне и нажать на кнопку «Удалить область». Для более тонкой редактуры имеет смысл воспользоваться маркерами.
Помимо удаления каждый выделенный фрагмент может быть экспортирован в отдельный файл. Соответствующие кнопки имеются в верхней части меню текущей рабочей зоны.
Для поворота исходного материала следует нажать на круговую стрелку в разделе «Удаление и разбивка»: по часовой, либо против часовой. Здесь же находится инструмент «Обрезка», он позволяет обрезать видео. По клику открывается рабочая зона с очерченными краями. Перетаскивая ползунки можно задать границы обрезки.
Как применять эффекты и добавлять переходы
В верхней части меню основной рабочей зоны есть отдельный раздел «Редактирование». Для удобства он разбит на несколько категорий: классические эффекты, видео, аудио и текст. В каждом из них есть свой уникальный набор фильтров и масок к наложению.
При выборе того или иного эффекта появляется диалоговое окно, где необходимо определиться с позиционированием объекта и длительностью анимации. Здесь же можно добавлять слои и вставлять их друг в друга.
Что касается эффектов перехода, то все доступные варианты находятся в одноимённом подпункте в категории «Видео эффекты». В бесплатной версии к использованию доступны 11 переходов, среди которых:
- горящая бумага;
- диффузия;
- разбитое стекло;
- мозаика;
- шахматы.
Здесь также необходимо позиционировать анимацию в диалоговом окне, после чего применить изменения.
Можно ли убрать звук в видео и как это сделать
Если появляется необходимость убрать звук полностью, то следует перейти в раздел «Аудио эффекты». Выбираем пункт «Амплитуда» и подпункт «Тишина». Определяемся с позицией: заглушить весь ролик, либо какие-то отдельные кадры.
Если же требуется убрать фоновые и другие шумы, то для этого есть специальный фильтр «Гейт». Находится он также в разделе «Аудио эффекты» в подпункте «Фильтры». По нажатию всплывает диалоговое окно, где задаются временные интервалы фильтра. При необходимости его можно настроить: выбираем пункт из меню, вызываем контекстное меню правой клавишей мыши и кликаем по «Настроить».
Наложение текста на картинку
Для вставки текста в сцену потребуется перейти в раздел «Редактирование» -> «Добавить объект» -> «Текст». Выбираем область в кадре, где будут размещены символы. После чего в верхней части меню появится панель управления текстом.
Здесь можно выбрать шрифт, его размер, выравнивание, порядок отображения, цвет и прочее. Также на символы можно наложить эффекты. Переходим в раздел «Текстовые эффекты» и выбираем один из трёх предложенных.
Для справки! В левой части интерфейса находится история изменений. Пользователь может вернуться к любому шагу и скорректировать его при необходимости.
Экспорт и сохранение в Video Converter
По завершению работы над проектом его можно сохранить. Кликаем по пункту «Экспорт и сохранение» в верхней части основного меню. Откроется рабочая зона, где можно настроить параметры файла и выбрать один из предложенных форматов.
Помимо персонального компьютера готовый проект можно адаптировать под платформу iOS, Android, игровые приставки PS и XBOX, а также записать на DVD или опубликовать в Сети. В нижней части интерфейса следует определиться с кодеками и качеством ролика. Всё это влияет на итоговый размер файла. Здесь же указывается путь сохранения.
Полезное видео
Описание интерфейса и наглядно об установке в видео:
Заключение
Конвертер VSDC – это одно из немногих бесплатных решений, заслуживающих право называться лучшим. Он прост, понятен и не требует от пользователя каких-то специфических навыков. И при этом обладает всеми необходимыми инструментами для ведения своего канала на YouTube.
VSDC получил массу хвалебных отзывов от именитых ресурсов, в том числе всецелое одобрение участников сообщества Reddit. Да, у редактора есть ряд совсем некритичных недостатков, но учитывая условия распространения, на них можно закрыть глаза. Для новичков VSDC станет отличным стартом в карьере видеоблогера.
VSDC можно по праву назвать одним из лучших любительских видеоредакторов для монтажа домашних роликов. Эта замечательная программа собрала в себе массу положительных качеств. Она компактна, функциональна, бесплатна и шустро работает даже на очень слабых машинах. Все вроде бы ничего, но в бочке меда оказалась ложка дегтя. И этой ложкой стал уникальный интерфейс редактора. Дело в том, что разработчики так увлеклись дизайном своего творения, желая сделать его максимально неповторимым, что позабыли о многих стандартах, создав весьма своеобразный (местами) интерфейс. Но разве можно корить людей за желание выделить свой продукт? Возможно легче будет понять, как он устроен, чтобы после получать удовольствие от работы с видео.
Чтобы ваше знакомство с редактором VSDC было максимально быстрым и комфортным, рекомендуем посмотреть краткий видеокурс, который расставит все точки над И.
{banner_lesson}
Мини-курс по VSDC Free Video Editor
Данный сборник видеоуроков быстро введет начинающих режиссеров в курс дела и научит умело управляться с инструментарием редактора. За 5 уроков, общей продолжительностью 21 минуту, вы узнаете все тонкости создания проектов, работы со спрайтами и изображениями, научитесь разбивать видео на части и сохранять готовые ролики. Смотрим и просвещаемся! =)
Скачать все уроки по VSDC Free Video Editor
одним архивом
Яндекс.Диск / MEGA
Программное средство обработки видео — VSDC Free Video Editor, представляет достаточно удобную и эффективную систему работы с видеоконтентом. Это один из тех инструментариев, благодаря которому потенциальный пользователь получает возможности формирования оригинальных видео файлов. Например, создание привлекательных видеороликов, предварительно снятых через смартфон. Рассмотрим — как работать с видео-редактором VSDC Free Video Editor с целью полноценного освоения этой явно полезной программы.
СОДЕРЖИМОЕ ПУБЛИКАЦИИ :
- 1 Инструкция на пользование VSDC Free Video Editor
- 1.1 Импорт видео-файла для обработки
- 1.2 Единый видеоролик составлением отдельных файлов
- 1.3 Как резать, делить, выбирать кадры, поворачивать?
- 1.4 Как применять эффекты и переходы видео-редактора VSDC?
- 1.5 Как отключить звуковое сопровождение редактором VSDC?
- 1.6 Как добавить текст к видео-файлу?
- 1.7 Как экспортировать видео редактором VSDC?
Производители утилиты (скачать у производителя — здесь) характеризуют продукт в качестве программного обеспечения для редактирования видео на профессиональном уровне. Достигается профи-уровень, благодаря технике нелинейного редактирования видео, применяемой в структуре ПО. Кроме того, достаточной степени мощный набор функций:
- цветовой коррекции,
- маскировки,
- анимации,
открывают обширные возможности редактирования на профессиональном уровне.
Между тем, чтобы работать с видео-редактором VSDC Free Video Editor продуктивно, требуется ознакомиться с основами программы. Особенно важен этот момент для тех, кто никогда прежде не работал с нелинейным видео-редактором. Своего рода инструкция ниже поможет овладеть основами. А всё остальное придёт само собой по мере освоения основ.
Импорт видео-файла для обработки
Продукт обеспечивает несколько способов импортировать файлы под редактирование. Самый простой и, по сути, автоматизированный, – это способ «Импортировать контент». Функция представлена начальным экраном уже при первом запуске программы. Этот вариант считается оптимальным для начинающих, учитывая, что в этом случае видео-редактором VSDC Free Video Editor автоматически определяются все необходимые параметры.
ВИДЕОЗАХВАТ
По мере активации опции, следует выбрать нужный файл на ПК стандартным образом через открывающееся окно. После выбора появится всплывающее окно под возможное изменение:
- разрешения,
- частоты кадров,
- ширина,
- высота,
- других параметров видео.
Этими параметрами пользователь может настроить не только требуемый формат, но также установить авторские права, после чего останется подтвердить кликом на кнопке «Принять».
АДАПТЕР HDMI
Благодаря опции «Импорт контента», пользовательский файл загружается в область редактора и становится доступен для обработки. Процесс обработки можно рассматривать в разных вариациях, в зависимости от пожеланий, но обычно одним из основных вариантов является составление файлов. То есть, когда из нескольких отдельных сюжетов пользователю требуется создать единый видеоролик.
Единый видеоролик составлением отдельных файлов
Для случая с VSDC эта функция выполняется просто. Причём добавлять сюжеты (файлы) в проект допустимо в режиме реального времени, непосредственно работая над контентом. Для этого из меню «Редактор», расположенного по верхней части программного интерфейса, применяется кнопка «Добавить объект».
Следует отметить: при добавлении нового сюжета (файла) с помощью этого способа, появляется всплывающее окно, где потребуется подтверждение настроек положения объекта и положения слоя. Последний вариант (слои) позволяет выбрать, — следует ли добавить файл как новый слой или разместить на текущем слое.
ELGATO CAM
Если пользователем программы выбирается опция «Добавить новый слой», соответственно, новый слой добавляется в листинг слоёв. Применение опции «Вставить новый слой» приводит к добавлению слоя под выбранным слоем. В рамках этой же функции допустимо использовать горячие клавиши на добавление:
- изображений (Shift + I),
- звуковых файлов (Shift + A),
- видео файлов (Shift + V).
Каждый раз, когда выбирается файл на компьютере пользователя, этот объект автоматически помещается на шкалу времени. Следует помнить: файлы могут находиться на одном слое (линейная последовательность) или на разных слоях (нелинейная последовательность).
Как резать, делить, выбирать кадры, поворачивать?
Достаточно просто – благодаря интерфейсной опции «Редактора» под названием «Инструменты» (не путать с такой же опцией главного меню). Первый значок инструментального раздела — ножницы. Удобный режущий инструмент, позволяющий обрезать начало или конец видео. Достаточно поместить курсор туда, где нужен разрез, открыть меню резки (маленький треугольник рядом с пиктограммой ножниц) и выбрать функцию «Обрезать начало» или «Обрезать конец».
SDI+HDMI
Примерно таким же методом выполняется разделение видео на части («Разбить на части»), но при этом используется пиктограмма «Лезвие бритвы». Следует помнить – если требуется удалить фрагмент, для начала требуется кликнуть в любой точке временной шкалы, убирая тем самым выделение всего файла. Только затем выбирается фрагмент, от которого нужно избавиться.
Обрезка видео также проста. Если записаны излишки относительно объекта сцены, достаточно активировать файл и применить пиктограмму обрезки в меню «Обрезать края». Появится новое рабочее окно, где можно выбрать область, которую необходимо оставить в составе сцены. Больше подробностей можно получить в полном руководстве на видео-редактор VSDC по обрезке границ видео.
Наконец, меню быстрого доступа к «Редактору» содержит две пиктограммы поворота отснятого материала на 90 градусов по часовой стрелке или против часовой стрелки. Эта функция интуитивно понятна: активировать файл, который нужно повернуть, выбрать требуемое направление. Допускается выполнение поворота на нестандартный угол, но этот момент — тема расширенной инструкции.
Как применять эффекты и переходы видео-редактора VSDC?
Изучение инструкции как работать с видео-редактором VSDC Free Video Editor, позволит научиться создавать десятки привлекательных видеоэффектов. Некоторые делаются одним кликом мыши и не требуют опыта редактирования. Опции эффектов расположены на вкладке «Выбор стиля отображения», содержат:
- базовые настройки цвета,
- переходы,
- трансформационные эффекты,
- эффекты прозрачности.
Чтобы применить эффект, достаточно выбрать видео-файл, перейдите на вкладку «Выбор стиля отображения», выберите нужный эффект. На шкале времени появляется новая вкладка, содержащая все эффекты, примененные к выбранному объекту. Там редактируется продолжительность эффекта, положение по времени перетаскиванием мышью. Остальные параметры настраиваются в окне на свойства справа.
Аналогичное правило применяется к переходам. Установка курсора в точку начала перехода, выбор перехода в раскрывающемся меню «Выбор стиля отображения» и настройка продолжительности вручную.
Как отключить звуковое сопровождение редактором VSDC?
Полное отключение звукового сопровождения видео выполняется следующим образом:
- Клик видео-файла правой кнопкой мыши.
- Меню — выбор «Свойства».
- Переход в окно свойств справа.
- Прокрутка вниз до «Звуковая дорожка».
- Выбрать «Не использовать аудио».
Кроме того, допустимо применение опции «Разделить на видео и аудио» (в окне «Свойства»). После того, как аудиодорожка разделена на временной шкале, удалить дорожку.
Как добавить текст к видео-файлу?
Программа имеет полнофункциональный встроенный текстовый редактор. Этот модуль позволяет создавать красивые заголовки и текстовые эффекты. Чтобы добавить текстовый объект, требуется переход в левую часть рабочего окна проекта + активация пиктограммы «T». Из опций выбрать «Текст» и поместить курсор на сцену, определяя тем самым местоположение заголовка.
Далее можно ввести нужный текст, настроить размер, стиль, цвет посредством верхнего меню, как в любом текстовом редакторе. Опять же допустимо использование движения перетаскивания и окно «Свойства» для изменения продолжительности и прочих параметров текстового объекта.
Как экспортировать видео редактором VSDC?
Перед экспортом видео желательно проверить. Для этого есть опция предварительного просмотра «Просмотр сцены» — красная кнопка в левой верхней части главного программного окна.
Для экспорта применяется пункт главного меню «Экспорт проекта» с последующим выбором подходящего формата. Для удобства пользователей доступны несколько предварительно настроенных профилей экспорта. Настройки зависят от назначения видео. Например, под загрузку на сервер «YouTube», можно выбрать опцию «Для YouTube».
По умолчанию конвертированный файл записывается в папке «C:UsersИмя пользователя Videos», но этот путь доступно менять. Процесс стартует после активации красной кнопки «Начать конвертацию» и занимает некоторое время. О завершении процесса программа сообщит всплывающим окном.
При помощи информации: VideoSoftDev