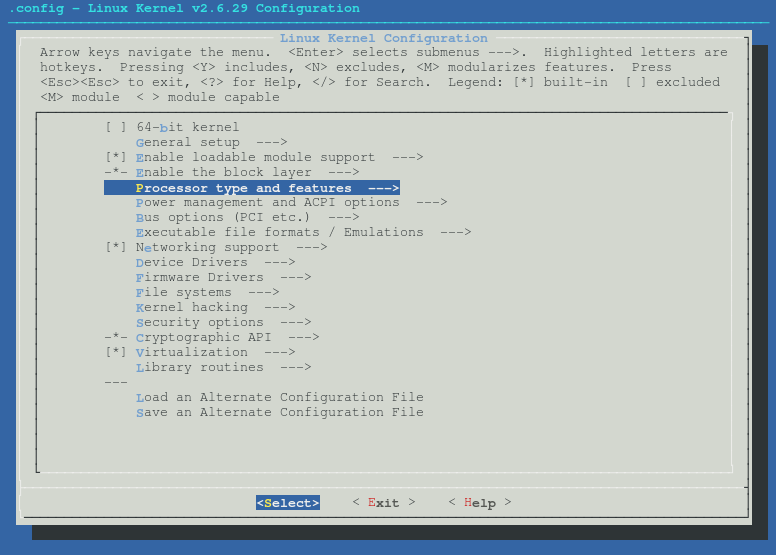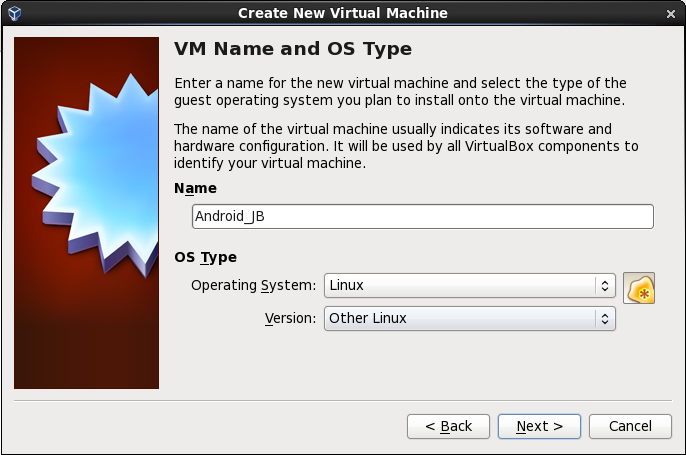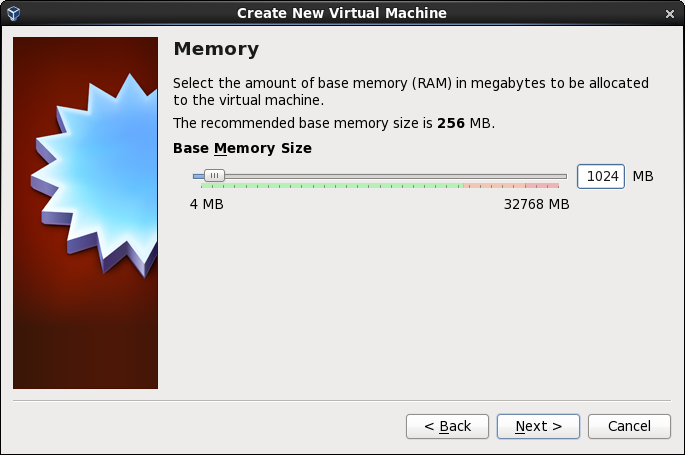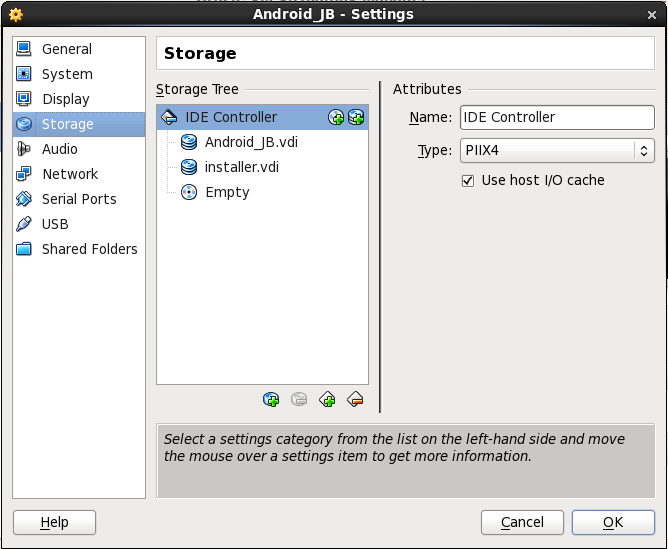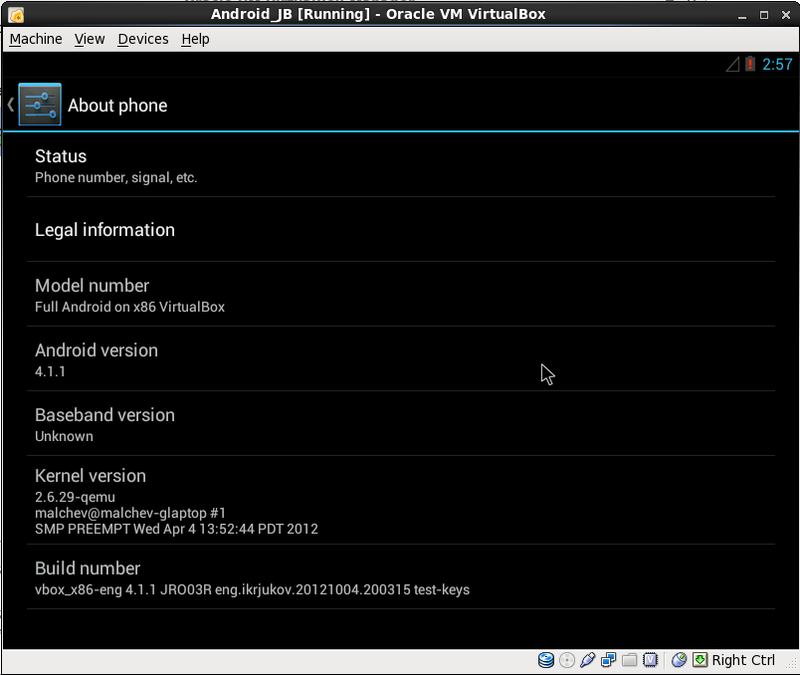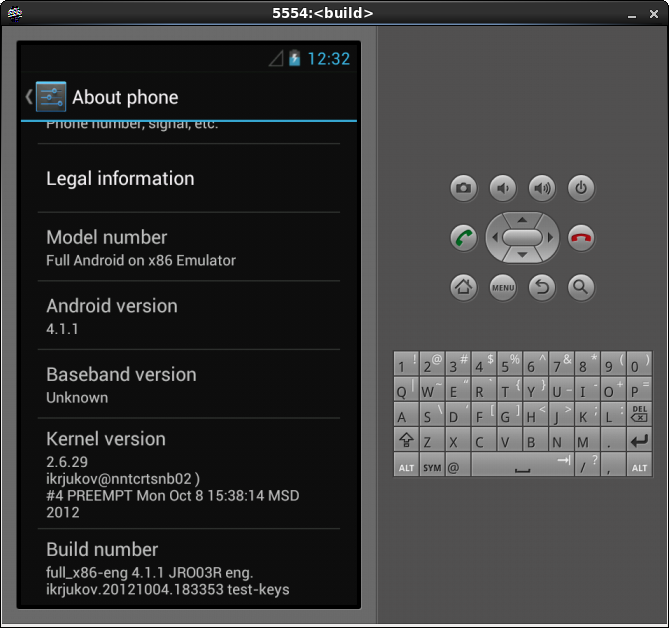Введение
Глава 1: Начало начал
- Параграф 1: Выбор подходящей системы
- Параграф 2: Установка и настройка системы
- Параграф 3: Качаем исходники прошивки
- Параграф 4: Исходники устройства
- Параграф 5: Инициализация и сборка
- Параграф 6: В завершение
Глава 2: Git, с чем его едят и зачем он
- Введение
- Параграф 1: Создание аккаунта на Github и настройка git под свой аккаунт
- Параграф 2: Команды git’а
Глава 3: Изучение исходников устройства
- Введение
- Параграф 1: Что есть что и для чего (vendor, device tree, kernel)
- Параграф 2: Что такое дерево и сколько их должно быть
- Параграф 3: Что такое vendor и почему он имеет чужие библиотеки
- Параграф 4: Что такое ядро
- Параграф 5: Адаптация исходников устройства
Глава 4: Обновление исходников самостоятельно
- Введение
- Параграф 1: Дампы, vendor, proprietary-files.txt и обновление библиотек
- Параграф 2: Sed, patchself, grep
- Параграф 3: Дерево, HAL’ы, CAF
- Параграф 4: Sepolicy
- Параграф 5: Обновление и сборка ядра
Глава 5: Дополнительный материал, который не вошел в основную часть
- Параграф 1: Ошибки сборки (SELinux, нехватка пакетов, ресурсов и тд)
- Параграф 2: Базовые команды линукса
- Параграф 3: Gerrit
- Параграф 4: Изменение прошивки: как это делать и желания пользователей
- Параграф 5: Список хороших утилит
- Параграф 6: IDA: блобы, HEX, страдания
Я хочу что-то добавить/исправить, как мне это правильно сделать?
Если вы контрибьютер данного репозитория, сделайте отдельную ветку с названием, которое подходит для ваших изменений, внесите изменения в нее и сделайте мерж реквест. Если же вы не контрибьютер, для вас процедура такая же, только мерж реквест вы делаете из своего форка или другим способом.
This page details the process of building custom
kernels for Android devices. These
instructions guide you through the process of selecting the right
sources, building the kernel, and embedding the results into a system image
built from the Android Open Source Project (AOSP).
You can acquire more recent kernel sources by using
Repo; build them without further
configuration by running build/build.sh from the root of your
source checkout.
Downloading sources and build tools
For recent kernels, use repo
to download the sources, toolchain, and build scripts.
Some kernels (for example, the Pixel 3 kernels) require sources from multiple git
repositories, while others (for example, the common kernels) require only a single
source. Using the repo approach ensures a correct source
directory setup.
Download the sources for the appropriate branch:
mkdir android-kernel && cd android-kernel
repo init -u https://android.googlesource.com/kernel/manifest -b BRANCH
repo sync
The following table lists the BRANCH names for kernels available
through this method.
| Device | Binary path in AOSP tree | Repo branches |
|---|---|---|
| Pixel 7 (panther) Pixel 7 Pro (cheetah) |
device/google/pantah-kernel | android-gs-pantah-5.10-android13-qpr2 |
| Pixel 6a (bluejay) | device/google/bluejay-kernel | android-gs-bluejay-5.10-android13-qpr2 |
| Pixel 6 (oriole) Pixel 6 Pro (raven) |
device/google/raviole-kernel | android-gs-raviole-5.10-android13-qpr2 |
| Pixel 5a (barbet) Pixel 5 (redfin) Pixel 4a (5G) (bramble) |
device/google/redbull-kernel | android-msm-redbull-4.19-android13-qpr2 |
| Pixel 4a (sunfish) | device/google/sunfish-kernel | android-msm-sunfish-4.14-android13-qpr2 |
| Pixel 4 (flame) Pixel 4 XL (coral) |
device/google/coral-kernel | android-msm-coral-4.14-android13 |
| Pixel 3a (sargo) Pixel 3a XL (bonito) |
device/google/bonito-kernel | android-msm-bonito-4.9-android12L |
| Pixel 3 (blueline) Pixel 3 XL (crosshatch) |
device/google/crosshatch-kernel | android-msm-crosshatch-4.9-android12 |
| Pixel 2 (walleye) Pixel 2 XL (taimen) |
device/google/wahoo-kernel | android-msm-wahoo-4.4-android10-qpr3 |
| Pixel (sailfish) Pixel XL (marlin) |
device/google/marlin-kernel | android-msm-marlin-3.18-pie-qpr2 |
| Hikey960 | device/linaro/hikey-kernel | hikey-linaro-android-4.14 hikey-linaro-android-4.19 common-android12-5.4 common-android13-5.10 |
| Beagle x15 | device/ti/beagle_x15-kernel | omap-beagle-x15-android-4.14 omap-beagle-x15-android-4.19 |
| Android Common Kernel | N/A | common-android-4.4 common-android-4.9 common-android-4.14 common-android-4.19 common-android-4.19-stable common-android11-5.4 common-android12-5.4 common-android12-5.10 common-android13-5.10 common-android13-5.15 common-android14-5.15 common-android14-6.1 common-android-mainline |
Building the kernel
Then build the kernel with this:
build/build.sh
The kernel binary, modules, and corresponding image are located in the
out/BRANCH/dist directory.
Building with Bazel (Kleaf)
Android 13 introduced building kernels with
Bazel, replacing build/build.sh.
To build the GKI kernel for the aarch64 architecture, check out
an Android Common Kernel branch no earlier than Android 13 and
then run the following command:
tools/bazel build //common:kernel_aarch64_dist
To create a distribution, run:
tools/bazel run //common:kernel_aarch64_dist -- --dist_dir=$DIST_DIR
Thereafter the kernel binary, modules, and corresponding images are located in the
$DIST_DIR directory. If --dist_dir is unspecified, see output
of the command for the location of the artifacts. For details, refer to the
documentation on AOSP.
Building the Vendor Modules for the Virtual Device
Android 11 introduced
GKI,
which separates the kernel into a Google-maintained kernel image and vendor maintained-modules,
which are built separately.
This example shows a kernel image configuration:
BUILD_CONFIG=common/build.config.gki.x86_64 build/build.sh
This example shows a module configuration (Cuttlefish and Emulator):
BUILD_CONFIG=common-modules/virtual-device/build.config.cuttlefish.x86_64 build/build.sh
In Android 12 Cuttlefish and Goldfish converge, so they share
the same kernel: virtual_device. To build that kernel’s modules, use this build
configuration:
BUILD_CONFIG=common-modules/virtual-device/build.config.virtual_device.x86_64 build/build.sh
Android 13 introduced building kernels with
Bazel (Kleaf), replacing build.sh.
To build the virtual_device‘s modules, run:
tools/bazel build //common-modules/virtual-device:virtual_device_x86_64_dist
To create a distribution, run:
tools/bazel run //common-modules/virtual-device:virtual_device_x86_64_dist -- --dist_dir=$DIST_DIR
For more details on building Android kernels with Bazel, see.
Kleaf — Building Android Kernels with Bazel.
For details on Kleaf support for individual architectures, see
Kleaf support for devices and kernels.
Kleaf support for devices and kernels
The following table lists Kleaf support for individual device kernels. For unlisted devices,
please contact the device manufacturer.
| Device | Repo branches | Kleaf support | build/build.sh support |
|---|---|---|---|
| Android Common Kernel db845c Virtual Device (x86_64, arm64) Virtual Device (i686, arm) Rockpi4 |
common-android-4.4 common-android-4.9 common-android-4.14 common-android-4.19 common-android-4.19-stable common-android11-5.4 common-android12-5.4 common-android12-5.10 |
❌ | ✅ |
| Android Common Kernel | common-android13-5.10 common-android13-5.15 |
✅ | ✅ (official)1 |
| Android Common Kernel | common-android14-5.15 common-android14-6.1 common-android-mainline |
✅ | ❌ |
| db845c | common-android13-5.10 | ❌ | ✅ |
| db845c | common-android13-5.15 | ✅ | ✅ (official)1 |
| db845c | common-android14-5.15 common-android14-6.1 common-android-mainline |
✅ | ❌ |
| Virtual Device (x86_64, arm64) | common-android13-5.10 common-android13-5.15 |
✅ (official)1 | ⚠️ (unmaintained)2 |
| Virtual Device (x86_64, arm64) | common-android14-5.15 common-android14-6.1 common-android-mainline |
✅ | ❌ |
| Virtual Device (i686, arm) | common-android13-5.10 common-android13-5.15 |
❌ | ✅ |
| Virtual Device (i686, arm) | common-android14-5.15 common-android14-6.1 common-android-mainline |
✅ | ❌ |
| Rockpi4 | common-android13-5.10 common-android13-5.15 |
❌ | ✅ |
| Rockpi4 | common-android14-5.15 common-android14-6.1 common-android-mainline |
✅ | ❌ |
| Hikey960 | hikey-linaro-android-4.14 hikey-linaro-android-4.19 common-android12-5.4 common-android13-5.10 |
❌ | ✅ |
| fips140 module | common-android12-5.10 common-android13-5.10 common-android13-5.15 |
❌ | ✅ |
| fips140 module | common-android14-5.15 | ✅ | ❌ |
|
1«Official» means that this is the official way to build the kernel, 2«Unmaintained» means that building kernel with this method should |
Running the kernel
There are multiple ways to run a custom-built kernel. The following are
known ways suitable for various development scenarios.
Embedding into the Android image build
Copy Image.lz4-dtb to the respective kernel binary location
within the AOSP tree and rebuild the boot image.
Alternatively, define the TARGET_PREBUILT_KERNEL
variable while using make bootimage (or any other
make command line that builds a boot image). This variable is
supported by all devices as it’s set up via
device/common/populate-new-device.sh. For example:
export TARGET_PREBUILT_KERNEL=DIST_DIR/Image.lz4-dtb
Flashing and booting kernels with fastboot
Most recent devices have a bootloader extension to streamline the process of
generating and booting a boot image.
To boot the kernel without flashing:
adb reboot bootloaderfastboot boot Image.lz4-dtb
Using this method, the kernel isn’t actually flashed, and won’t persist
across a reboot.
Customizing the kernel build
To customize the kernel builds for Kleaf builds, see
Kleaf documentation.
For build/build.sh, the build process and outcome can be influenced
by environment variables.
Most of them are optional and each kernel branch should come with a proper
default configuration. The most frequently used ones are listed here. For a
complete (and up-to-date) list, refer to build/build.sh.
| Environment variable | Description | Example |
|---|---|---|
BUILD_CONFIG |
Build config file from where you initialize the build environment. The location must be defined relative to the Repo root directory. Defaults to build.config.Mandatory for common kernels. |
BUILD_CONFIG=common/build.config.gki.aarch64 |
CC |
Override compiler to be used. Falls back to the default compiler defined by build.config. |
CC=clang |
DIST_DIR |
Base output directory for the kernel distribution. | DIST_DIR=/path/to/my/dist |
OUT_DIR |
Base output directory for the kernel build. | OUT_DIR=/path/to/my/out |
SKIP_DEFCONFIG |
Skip make defconfig |
SKIP_DEFCONFIG=1 |
SKIP_MRPROPER |
Skip make mrproper |
SKIP_MRPROPER=1 |
Custom kernel config for local builds
If you need to switch a kernel configuration option regularly, for example,
when working on a feature, or if you need an option to be set for development
purposes, you can achieve that flexibility by maintaining a local
modification or copy of the build config.
Set the variable POST_DEFCONFIG_CMDS to a statement that is
evaluated right after the usual make defconfig step is
done. As the build.config files are sourced into the build
environment, functions defined in build.config can be called
as part of the post-defconfig commands.
A common example is disabling link time optimization (LTO) for crosshatch
kernels during development. While LTO is beneficial for released kernels,
the overhead at build time can be significant. The following snippet added
to the local build.config disables LTO persistently when
using build/build.sh.
POST_DEFCONFIG_CMDS="check_defconfig && update_debug_config"
function update_debug_config() {
${KERNEL_DIR}/scripts/config --file ${OUT_DIR}/.config
-d LTO
-d LTO_CLANG
-d CFI
-d CFI_PERMISSIVE
-d CFI_CLANG
(cd ${OUT_DIR} &&
make O=${OUT_DIR} $archsubarch CC=${CC} CROSS_COMPILE=${CROSS_COMPILE} olddefconfig)
}
Identifying kernel versions
You can identify the correct version to build from two sources: the AOSP tree
and the system image.
Kernel version from AOSP tree
The AOSP tree contains prebuilt kernel versions. The git
log reveals the correct version as part of the commit message:
cd $AOSP/device/VENDOR/NAMEgit log --max-count=1
If the kernel version isn’t listed in the git log, obtain it from the system
image, as described below.
Kernel version from system image
To determine the kernel version used in a system image, run the following
command against the kernel file:
file kernel
For Image.lz4-dtb files, run:
grep -a 'Linux version' Image.lz4-dtb
Building a Boot Image
It’s possible to build a boot image using the kernel build environment.
Building a Boot Image for Devices with init_boot
For devices with
the init_boot partition,
the boot image is built along with the kernel. The initramfs image is not embedded
in the boot image.
For example, with Kleaf, you may build the GKI boot image with:
tools/bazel run //common:kernel_aarch64_dist -- --dist_dir=$DIST_DIR
With build/build.sh, you may build the GKI boot image with:
BUILD_CONFIG=common/build.config.gki.aarch64 build/build.sh
The GKI boot image is located in $DIST_DIR.
Building a Boot Image for Devices without init_boot
For devices without
the init_boot partition,
you need a ramdisk binary, which you can obtain by
downloading a GKI boot image
and unpacking it. Any GKI boot image from the associated Android release will work.
tools/mkbootimg/unpack_bootimg.py --boot_img=boot-5.4-gz.img
mv $KERNEL_ROOT/out/ramdisk gki-ramdisk.lz4
The target folder is the top-level directory of the kernel tree (the current
working directory).
If you’re developing with AOSP master, you can instead download the
ramdisk-recovery.img build artifact from an aosp_arm64 build on
ci.android.com and use that as your ramdisk binary.
When you have a ramdisk binary and have copied it to gki-ramdisk.lz4 in the root
directory of the kernel build, you can generate a boot image by executing:
BUILD_BOOT_IMG=1 SKIP_VENDOR_BOOT=1 KERNEL_BINARY=Image GKI_RAMDISK_PREBUILT_BINARY=gki-ramdisk.lz4 BUILD_CONFIG=common/build.config.gki.aarch64 build/build.sh
If you’re working with x86-based architecture, replace Image
with bzImage, and aarch64 with
x86_64:
BUILD_BOOT_IMG=1 SKIP_VENDOR_BOOT=1 KERNEL_BINARY=bzImage GKI_RAMDISK_PREBUILT_BINARY=gki-ramdisk.lz4 BUILD_CONFIG=common/build.config.gki.x86_64 build/build.sh
That file is located in the artifact directory
$KERNEL_ROOT/out/$KERNEL_VERSION/dist.
The boot image is located at out/<kernel branch>/dist/boot.img.
Время на прочтение
7 мин
Количество просмотров 60K

Возможность запуска Android x86 внутри виртуальной машины VirtualBox позволяет энтузиастам и создателям прошивок покопаться в настройках системы, настроить и пересобрать ядро и при этом не «кирпичизировать» настоящее устройство. VirtualBox предоставляет возможность использования привычных для Linux-разработчика средств отладки ОС. Для рядовых разработчиков Android-приложений отлично подходит эмулятор, использующий технологию Intel Hardware Accelerated Execution Manager. (подробнее можно прочесть здесь)
В статье приведен ряд практических советов по сборке образа Android x86 для запуска под виртуальной машиной VirtualBox и сборке эмулятора. Исходный код Android взят из официального репозитория проекта AOSP (Android Open Source Project), в качестве ядра использована адаптированная версия ядра Linux 2.6 от Intel.
Установка окружения для сборки
Для сборки Android потребуется 64 битная версия Linux. Еще один важный момент: обратите внимание на версию GCC, которая установлена на системе. Google поддерживает версию GCC 4.4 и выше. Так же на системе должна быть установлена реализация Java от Oracle.
Установка дополнительных зависимостей для Ubuntu 12.04:
sudo -i
apt-get update
sudo apt-get install git-core gnupg flex bison gperf build-essential
zip curl libc6-dev libncurses5-dev:i386 x11proto-core-dev
libx11-dev:i386 libreadline6-dev:i386 libgl1-mesa-glx:i386
libgl1-mesa-dev g++-multilib mingw32 openjdk-6-jdk tofrodos
python-markdown libxml2-utils xsltproc zlib1g-dev:i386
Установите символьную ссылку для устранения конфликта имен:
sudo ln -s /usr/lib/i386-linux-gnu/mesa/libGL.so.1 /usr/lib/i386-linux-gnu/libGL.so
Загрузка дерева исходных кодов
Установка Repo
Repo — утилита управления репозиториями, упрощающая работу с Git для Android. Более подробную информацию можно прочесть здесь (http://source.android.com/source/version-control.html)
Для установки, инициализации и настройки Repo выполните следующие шаги:
• Убедитесь, что у вас есть директория bin в вашем домашнем каталоге и она прописана в PATH:
mkdir ~/bin
PATH=~/bin:$PATH
• Загрузите Repo скрипт и выставите права на выполнение:
curl https://dl-ssl.google.com/dl/googlesource/git-repo/repo > ~/bin/repo
chmod a+x ~/bin/repo
Инициализация Repo клиента
После установки Repo, настройте доступ к репозиториям исходных кодов Android:
• Создайте пустую директорию для исходных файлов и перейдите в нее. Например, это может выглядеть так:
mkdir aosp
cd aosp
• Запустите скрипт repo init, чтобы обновить версию самого Repo.
repo init -u https://android.googlesource.com/platform/manifest
Эта команда подключит ветку master из дерева исходных кодов Android. Вы можете указать любую другую, используя ключ -b:
repo init -u https://android.googlesource.com/platform/manifest -b android-4.1.1_r6
Для просмотра всех доступных веток введите команду:
git --git-dir .repo/manifests/.git/ branch -a
Нас интересуют наиболее последние версии Android от Google:
- Jelly Bean: remotes/origin/android-4.1.1_r6
- Ice Cream Sandwich: remotes/origin/android-4.0.4_r2.1
Можно выбрать любую на ваш вкус, дальнейшие шаги не будут отличаться. Для демонстрации процесса сборки под VirtualBox возьмем версию Jelly Bean (JB).
В случае успешной инициализации вы увидите сообщение о том, что Repo инициализирован в вашей директории и в ней появится папка .repo
Загрузка файлов
Чтобы загрузить исходные файлы из репозитория в вашу рабочую директорию выполните команду:
repo sync -j 16
Начальная синхронизация может занять больше часа времени.
Сборка ядра
Android разработан прежде всего для устройств, управляемых жестами и он не поддерживает мышь по умолчанию. Поэтому, в качестве примера, пересоберем ядро из исходников с включенной поддержкой мыши.
Создадим директорию для хранения исходников ядра:
mkdir ~/android_kernel
cd ~/android_kernel
Воспользуемся заранее подготовленной версией ядра от Intel:
wget http://software.intel.com/sites/landingpage/android/Intel_x86_sysimg_2.3.7_Source_Files.zip
unzip Intel_x86_sysimg_2.3.7_Source_Files.zip
tar -xvf kernel_sdk_x86.tar.gz
Перейдем в директорию ядра:
cd kernel
Теперь у нас есть исходники ядра. Нужно модифицировать конфигурационный файл и пересобрать. Чтобы сократить время на полную настройку ядра, воспользуемся конфигурационным файлом, который подготовили для на разработчики. Важный момент — не забывайте указать архитектуру для которой происходит сборка ядра, в нашем случае это x86.
cp arch/x86/configs/vbox_defconfig .config
make ARCH=x86 menuconfig
Через несколько секунд загрузится графическое меню настройки ядра. Стрелками «вверх», «вниз» вы можете передвигаться по пунктам меню, «Enter» чтобы зайти в подменю. Все точно так же как с обычным ядром Linux.
Чтобы включить поддержку мыши:
• Зайдите в «Device Drivers»
• Выберите «Input device Support»
• Отметьте «Mice»
Вы можете зайти в подменю «Mice» и посмотреть дополнительные настройки драйверов.
Затем выйдите из меню конфигурации ядра. Это можно сделать с помощью нескольких нажатий на «Esc». Не забудьте сохранить настройки, когда меню конфигурации предложит это сделать.
Сделав необходимые настройки ядра, соберем его. Это не займет много времени, особенно если вы используете многоядерную машину — можете указать опцию команды make: -j N, где N — число ядер (например, для написания статьи использовалась make -j 32).
make ARCH=x86 –j 32
При успешной компиляции вы увидите сообщение:
Kernel: arch/x86/boot/bzImage is ready
Путь до нового ядра указан в последней строке.
Подмена ядра
Путь к ядру, которое будет использовано в сборке для VirtualBox можно определить следующим образом:
grep "LOCAL_KERNEL :=" ~/aosp/build/target/board/vbox_x86/device.mk
Должно вывестись примерно следующее:
LOCAL_KERNEL := prebuilt/android-x86/kernel/kernel-vbox
Скопируем bzImage по найденному пути:
cp ~/kernel/arch/x86/boot/bzImage ~/aosp/prebuilt/android-x86/kernel/kernel-vbox
Построение Android
Установим окружение для сборки:
cd ~/aosp
. ./build/envsetup.sh
Теперь все готово к тому, чтобы начать компиляцию исходников Android. Первым шагом необходимо указать цель для сборки:
lunch vbox_x86-eng
После выполнения команды вы увидите информацию о предстоящей сборке:
============================================
PLATFORM_VERSION_CODENAME=REL
PLATFORM_VERSION=4.1.1
TARGET_PRODUCT=vbox_x86
TARGET_BUILD_VARIANT=eng
TARGET_BUILD_TYPE=release
TARGET_BUILD_APPS=
TARGET_ARCH=x86
TARGET_ARCH_VARIANT=x86
HOST_ARCH=x86
HOST_OS=linux
HOST_OS_EXTRA=Linux-2.6.32-131.0.15.el6.x86_64-x86_64-with-redhat-6.1-Santiago
HOST_BUILD_TYPE=release
BUILD_ID=JRO03R
OUT_DIR=out
============================================
Затем необходимо запустить сборку исходников командой make. Хорошим тоном считается сохранять лог сборки, это можно сделать с помощью утилиты tee.
make –j 16 | tee vbox_build.log
Процесс сборки может занять значительное время, конкретные цифры зависят от мощности центрального процессора и объема оперативной памяти машины. На системе, которая использовалась для подготовки статьи это заняло около часа. Рекомендуемое число потоков для сборки можно определить из расчета 2GB оперативной памяти на поток.
При успешной компиляции, последняя строка вывода будет содержать путь и размер образа:
Install system fs image: out/target/product/vbox_x86/system.img
out/target/product/vbox_x86/system.img+ total size is 268435456
Далее необходимо собрать загрузочный образ для VirtualBox:
make installer_vdi
Если сборка прошла успешно, в консоли должна появиться запись:
Done with VirtualBox bootable installer image -[ out/target/product/vbox_x86/installer.vdi ]-
Настройка VirtualBox
Теперь приступим к настройке VirtualBox. Необходимо создать новую виртуальную машину, назовем ее “Android_ICS”, выберем Linux в качестве операционной системы, а версию выставим Other, как наиболее подходящую для Android.
Следующий шаг – выделение оперативной памяти. Рекомендуется 512 мегабайт и больше. В нашем случае это будет гигабайт.
Далее настраивается размер жесткого диска. Главное, чтобы после завершения настройки все жесткие диски VirtualBox были подключены к контроллеру IDE.
Установим загрузочный образ Android в качестве второго раздела нашей виртуальной машины.
При первом запуске виртуальной машины нам необходимо запустить установку Android. Во время старта нажмите F12, чтобы зайти в меню настроек BIOS. Выберете 2 “Primary Slave”, именно там и содержится установочный образ Android.
В случае успешной установки вы увидите «Done processing installer config». Иногда при первой установке могут возникнуть ошибки, просто запустите ее еще раз. Затем перезагрузите виртуальную машину в свой только что установленный Android!
Эмулятор Jelly Bean
Сборка эмулятора мало чем отличается от сборки версии для VirtualBox. Если у вас уже есть исходные коды, то приступайте к сборке с шага инициализации окружения. Для чистоты эксперимента, будет процесс постройки эмулятора будет изложен с самого начала. Поэтому создадим отдельную директорию для Jelly Bean Emulator и повторим уже знакомые шаги.
mkdir ~/jb
cd ~/jb
Инициализация репозитория
repo init -u https://android.googlesource.com/platform/manifest -b android-4.1.1_r6
Загрузка исходных кодов
repo sync -j 16
Инициализация окружения
. ./build/envsetup.sh
Выбор сборки эмулятора
lunch full_x86-eng
В случае успеха вы увидите:
============================================
PLATFORM_VERSION_CODENAME=REL
PLATFORM_VERSION=4.1.1
TARGET_PRODUCT=full_x86
TARGET_BUILD_VARIANT=eng
TARGET_BUILD_TYPE=release
TARGET_BUILD_APPS=
TARGET_ARCH=x86
TARGET_ARCH_VARIANT=x86-atom
HOST_ARCH=x86
HOST_OS=linux
HOST_OS_EXTRA=Linux-2.6.32-131.0.15.el6.x86_64-x86_64-with-redhat-6.1-Santiago
HOST_BUILD_TYPE=release
BUILD_ID=JRO03L
OUT_DIR=out
============================================
Запускаем сборку:
make –j 16 | tee emulator_build.log
Пока идет процесс компиляции, скопируем конфигурационный файл и соберем ядро для эмулятора.
cd kernel
cp arch/x86/configs/goldfish_defconfig .config
make ARCH=x86 -j16
Теперь сборка эмулятора завершена.
Самый простой способ запустить его:
emulator
Например, можно запустить с только что собранным ядром, с разрешением 480×800, объемом оперативной памяти 512 мегабайт и включенным аппаратным ускорением графики.
emulator -kernel ~/kernel/arch/x86/boot/bzImage -skin WVGA800 -memory 512 -gpu on
Более подробно о возможностях и настройках эмулятора можно прочитать здесь
Заключение
В данной статье рассмотрен способ установки Android x86 версии Jelly Bean для VirtualBox, сборка кастомизированного ядра и эмулятора. Существует множество разных трюков и подходов к постройке и настройке различных версий Android, которые остались за пределами данной статьи. Здесь был изложен базовый материал для того, чтобы начать свой путь в мир OS Android.
Давно мечтали собрать сами своими руками прошивку Android из исходного кода, но ни как получалось из за отсутствия внятного материала? Android +1 подготовил вам подробную интересную статью!
Предисловие
И так перед тем как начать повествовать статью, немного слов для кого она написана: вы уже знаете что такое Linux и установить Ubuntu, Mint, Fedora, OpenSuSe, по крайней мере устанавливали хотя бы один раз из этих ОС, уже знаете что такое командная строка или терминал, команда cd, ls, sh знакома и не вводит в ступор. Отлично, тогда продолжаем изучать статью. Статья Только для устройств Nexus!
Задача научить подготовить систему для компилирования вашей первой Android прошивки, а не научить устанавливать Linux, изучить команды итп.
Необходимое для создания Android прошивки из исходного код
- Компьютер или мощный ноутбук
- LTS версия ОС UBUNTU 64-разрядная (12.04 или 14.04)
- Количество свободного места в разделе /home не менее 100 GB
[stextbox id=»warning»]Не открывайте, не закрывайте, не перемещайте, делайте все как написано в инструкции — последовательно, шаг за шагом, перезагружайте компьютер когда это указано.[/stextbox]
Подготовка
1. Перейдите в параметры системы UBUNTU
2. Раздел «Программы и обновления»
3. Вкладка «Программное обеспечение UBUNTU» установить Загрузить с: Основной сервер
4. Вкладка «Другое ПО», установить галочки на Партнеры Canonical и Партнеры Canonical (исходный код)
5. Нажать внизу кнопку Закрыть и после Обновить
6. Запустить программу «Обновление приложений» и обновить систему и перезагрузить компьютер
7. Запустите терминал (горячими кнопками CTRL+ALT+T)
8. Установите JAVA (объектно-ориентированный язык программирования)
Для Ubuntu 16.04:
sudo apt-get install openjdk-8-jdk
Для Ubuntu 14.04:
Загрузить версию JDK и установить с помощью команд:
sudo dpkg -i {downloaded.deb file}
sudo apt-get -f install
9. Если ранее была установлена другая среда Java, то выполнить также данные дополнительные команды:
sudo update-alternatives --config java
sudo update-alternatives --config javac
10. Установите (на ваше усмотрение, опционально) пакет (до версии Ubuntu 14.10, далее установлен по умолчанию)
sudo apt-get install nautilus-open-terminal
11. Перезагрузите компьютер
12. Запустите терминал
13. Установите набор пакетов необходим для создания прошивки
Для Ubuntu 14.04 и новее:
sudo apt-get install git-core gnupg flex bison gperf build-essential
zip curl zlib1g-dev gcc-multilib g++-multilib libc6-dev-i386
lib32ncurses5-dev x11proto-core-dev libx11-dev lib32z-dev ccache
libgl1-mesa-dev libxml2-utils xsltproc unzipДля Ubuntu 12.04:
sudo apt-get install git gnupg flex bison gperf build-essential zip curl libc6-dev libncurses5-dev:i386 x11proto-core-dev libx11-dev:i386 libreadline6-dev:i386 libgl1-mesa-glx:i386 libgl1-mesa-dev g++-multilib mingw32 tofrodos python-markdown libxml2-utils xsltproc zlib1g-dev:i386sudo ln -s /usr/lib/i386-linux-gnu/mesa/libGL.so.1 /usr/lib/i386-linux-gnu/libGL.so
14. Перезагрузите компьютер
15. Запустите терминал
16. Установите пакет еще один пакет
sudo apt-get install phablet-tools
17. Вводим команду для «первого знакомства» с репозиториями Google
mkdir ~/bin && curl https://commondatastorage.googleapis.com/git-repo-downloads/repo > ~/bin/repo && chmod a+x ~/bin/repo
18. Ввод команду для внесения папки bin в переменную
sudo gedit .bashrc
после чего откроется текстовый редактор с открытым документом .bashrc, прокручиваем его в самый конец и дописываем с новой строки
export PATH=~/bin:$PATH
Сохраняем документ и закрываем
19. Идентифицируем будущую сборку, тоесть чтобы в собранной прошивки были указаны данные кто ее собрал
git config --global user.email "ваш@эмайл"
git config --global user.name "ваш_никнейм"
20. Создаем проект в которым в дальнейшем загрузится исходный код Android и драйвера
mkdir ~/AOSP
cd ~/AOSP
21. Скачиваем драйвера для своего Nexus в зависимости от вашей версии Android или скачиваем последние доступные версии (нестабильные)
22. Извлекаем из архива файл extracted-xxxxxxx.sh в папку AOSP
23. В терминале пишем
sudo sh extracted-xxxxxxx.sh
где xxxxxx это каждый изъятый файл, то есть вам необходимо по очереди запустить каждый файл sh, после введите команду
make clobber
и удалите файлы sh
24. Теперь о загрузке исходного кода, вам необходимо указать какой вы хотите собрать Android, то есть версию:
repo init -u https://android.googlesource.com/platform/manifest -b android-5.0.2_r1
Вместо android-5.0.2_r1 указывать необходимую версию Android
Загружаем исходный код на компьютер:
repo sync
Данная процедура будет длится долго (не менее 3 часов) и будет загружено около 30 GB
Сборка проекта
25. После того как скачается весь исходный код Android начнем сборку прошивки Android, введите команду:
source build/envsetup.sh
lunch
Перед вами появится окно со списком устройств возможных для создания AOSP прошивки, выбираем цифру и нажимаем ENTER
26. Запускаем сборку Android прошивки
make -j2 otapackage
Вместо j2 стоит указать количество ядер процессора и потоков, если процессор 2 ядреный и включена технология hyper threading (если она доступна), то у вас будет 4 потока (j4), если процессор 4 ядерный и выключена технология hyper threading, то также 4 потока (j4), а если включена то 8 (j8).
В зависимости от мощности и количества ядер участвующих в процессе сборки прошивки зависит и время сборки прошивки, от 20 минут до 24 суток.
Установка
27. После сборки вы обнаружите пакет в папке AOSP/out/target/product/кодовое_имя_nexus/ архив ZIP
28. Переместите данный архив ZIP на устройство NEXUS
29. Установите меню Recovery
30. Перейдите в меню Recovery
31. Установите архив ZIP и после сделайте обязательно wipe
Вот и все! Ничего сложного нет! Статья подошла к концу, подписывайтесь социальные группы и оставайтесь вместе с сайтом Android +1!
Нередко мобильные устройства поставляются с неоптимизированными прошивками от производителя, которые после непродолжительного использования начинают работать медленно и нестабильно. Многие сталкивающиеся с таким поведением прошивок люди ищут стандартные решения в сети, при этом некоторые из них собирают собственные прошивки для своих устройств.
Сборка из исходников
Один из самых правильных способов является использование исходного кода, публикуемого командами разработчиков Google или Cyanogenmod. Но одновременно этот способ самый сложный, ведь для того, чтобы собрать прошивку Android из исходников, оптимизировать её и заставить работать на конкретном устройстве, нужно обладать довольно глубокими навыками программирования, разбираться во всех тонкостях работы мобильной операционной системы и железа устройства. Эти знания не приобретаются за день, поэтому в этой статье мы не будем подробно описывать этот способ.
Загрузка исходных кодов
В зависимости от модели вашего устройства, оно может либо официально поддерживаться разработчиками прошивки, либо не поддерживаться ими, но при этом никто не запретит вам собрать неофициальную версию прошивки собственноручно.
Если ваше устройство не поддерживается разработчиками прошивки, ситуация значительно усложнится, ведь вам придется накладывать патчи для достижения совместимости прошивки с ним.
Исходные коды прошивки займут около 20-30 Гб на вашем жестком диске, поэтому в первую очередь следует убедиться в наличии достаточного свободного дискового пространства для их размещения! (Да, отнеситесь к этому серьезно!)
Исходные коды представлены в форме файлов с кодом в основном на языках C и C++, на основе которых впоследствии будут сформированы бинарные файлы, составляющие прошивку. Вам придется загрузить огромное количество таких файлов, причем после их компиляции вы получите файл прошивки объемом в 1 Гб, пригодный для записи на флеш-накопитель вашего устройства. Компиляция может занять очень много времени, но в случае ее успешного завершения вы, в любом случае, получите пригодную к использованию собственную Android-прошивку.
Если вы усвоили всю приведенную выше информацию, можете приступать к загрузке исходных кодов прошивки!
Сначала откройте ваш терминал и используйте команду cd для перехода в предназначенную для сборки прошивки директорию (я буду считать, что в вашем случае эта директория носит имя «android»).
Команда для инициализации репозитория:
repo init -u git://github.com/CyanogenMod/android.git -b cm-14.0
(Параметр -b позволяет выбрать ветвь, доступную в указанном репозитории; в данном случае выбрана ветвь cm-14.0).
Команда для загрузки исходных кодов:
repo sync -j#
(Вместо символа # должно использоваться числовое значение, соответствующее количеству одновременно активных потоков загрузки, которое следует выбирать в зависимости от качества сетевого соединения).
Теперь нужно набраться терпения и заняться каким-либо другим делом, ведь загрузка может занять очень много времени.
В данном случае я собирал прошивку CyanogenMod, но вы можете использовать репозиторий вашей любимой Android-прошивки.
Ссылки на репозитории наиболее известных Android-прошивок (на ресурсе GitHub):
- CyanogenMod
- VanirAOSP
- LiquidSmooth
- SlimRom
- LineageOS
Данные прошивки отличаются:
- Дизайном
- Возможностями
- Производительностью
- Временем работы устройства от батареи
- Ошибками (да, не стоит забывать о том, что это проекты от энтузиастов)
Изменение уже готового файла
Если вы не слишком разбираетесь во всех тонкостях работы ОС, но хотите что-то изменить в своей прошивке, лучшим решением будет подправить уже готовое решение. Можно изменить как родную, встроенную прошивку, так и уже изменённую кем-то другим. Кастомизированных прошивок в интернете очень много, и вы вряд ли будете испытывать недостаток в их количестве. Итак, представляем пошаговую инструкцию по сборке собственной прошивки на основе уже существующего продукта.
Удаляем и добавляем приложения
Все предустановленные программы можно найти в двух папках:
Друг от друга они отличаются привилегиями доступа. Если программы из app имеют такие же полномочия, как сторонние программы (например, установленные из Play Store), то приложения из priv-app могут использовать привилегированные API (права privileged). Подробнее об этом можно узнать из нашей статьи.
Для предустановки приложения в прошивку просто кинь ее APK-файл в /system/app/ . Можно, конечно, создать отдельную папку, но в нашем случае в этом нет смысла, потому что папка служит для хранения библиотек и odex-файлов, которых у нас попросту нет. Для удаления просто удали папку с ним.
Можно пойти дальше и поменять стоковые приложения на аналоги. К примеру, для замены календаря удаляем папку Calendar и копируем в /system/app наш любимый com.rpagyc.simplecalendar.apk . А можно и не копировать. Тогда прошивка будет без календаря.
Главное, помни: стоковые программы могут быть связаны между собой. Поэтому удаление одной проги вполне может привести к полной неработоспособности другой (к примеру, CalendarProvider и Calendar: удалив первый, ты сделаешь неработоспособным не только стоковый, но и любой другой календарь). К счастью, в чистых AOSP-прошивках взаимосвязей не так много.
Редактирование с помощью компьютера
Необходимое программное обеспечение
Нам понадобится компьютер, устройство, файл прошивки и специальная программа под названием Android Kitchen (известная также как кухня). Файл прошивки можно найти на специализированных форумах, наиболее известные — англоязычный XDA Developers и русскоязычный 4PDA. В разделе вашей модели устройства можно найти ссылки на самые популярные и проверенные прошивки как официальные стоковые, так и неофициальные пользовательские.
Далее нужно установить кухню на свой компьютер. Лучше всего работать под Linux, но необходимые библиотеки можно поставить и в Windows. В этом случае можно выйти из ситуации установив Cygwin. Загрузите архив и следуйте пошаговой инструкции, помещённой в архиве. Перед этим потребуется установить также Java Platform (JDK) с официального сайта (https://www.oracle.com/java/technologies/javase-downloads.html для Windows) или же в Центре приложений Ubuntu найти и скачать OpenJDK Java 6 Runtime либо похожее (для Linux). Второй вариант использования — установить Linux на виртуальную машину и управлять процессом через неё.
Модификация прошивки
Прошивки чаще всего распространяются в виде файла с расширением .img, реже — как ZIP-архив. В обоих случаях вам понадобится переместить файл с прошивкой в папку установленной кухни, чтобы она смогла импортировать её и начать с ней работу. Кухня должна быть установлена по пути c:/cygwin/home/user/ (при установке через Cygwin) или Файловая система/home/user/ (при работе через Linux).
- Запустите кухню через Cygwin или Linux-терминал с помощью команды cd kitchen, затем ./menu.
- Распакуйте архив в кухню, как уже писалось выше.
- После того как появится меню программы, перейдите в раздел 0. Advanced Options.
- После этого будет представлен список команд для модификации прошивки. Выберите именно ту, которая нужна вам. Можно добавить Busy Box, Root, Apps2SD, заменить стоковые приложения, различные анимации, освободить память устройства и многое другое.
- После окончания манипуляций запустите в главном команду 99. Build ROM from working folder (Построить прошивку с рабочей папки) и заберите ZIP-архив с OUTPUT_ZIP.
Прошивка устройства
Прошить устройство можно как через компьютер, так и без него. В первом случае нужно скачать программу для прошивки, обычно это Flash Tool или Odin, драйверы для вашей модели устройства и подготовить уже подправленный архив.
При прошивке через Recovery понадобится скопировать файл в корень карты памяти, загрузить устройство в режиме Recovery, отформатировать устройство и кэш, а затем установить прошивку из архива. После перезагрузки у вас будет изменённая лично вами прошивка.
Требования
- Дистрибутив Linux
- Как минимум 200 ГБ свободного пространства на жестком диске или твердотельном накопителе
- Мощный компьютер с как минимум 4 ГБ оперативной памяти и производительным четырехядерным центральным процессором
- Качественное соединение с сетью Интернет на скорости как минимум 600 КБ/с
Если у вас есть все необходимое, можно начинать работу.
Все приведенные в данной статье команды должны исполняться с помощью приложения Терминал и, разумеется, я не буду повторять это после каждой команды.
Редактирование на устройстве
Самый простой способ из всех возможных. Не нужно никаких дополнительных приборов и манипуляций. Вам понадобится лишь устройство с рут-правами, приложение для создания резервных копий (лучше всего Nandroid backup) и файловый менеджер с функцией изменения системного раздела.
Изменение собственной прошивки
- Если на устройстве ещё не получен root, получите его. Как это сделать, можно прочесть на специализированных форумах в разделе, посвящённом именно вашему аппарату. Дело в том, что универсальные способы поддерживаются малым количеством устройств и большинство из них имеют индивидуальную процедуру.
- Установите Nandroid backup ) и сделайте с его помощью резервную копию системы своего девайса. Сохраните её в надёжном месте, например, в облачном хранилище. Для чего создавать копию? Вдруг что-то пойдёт не так или вы нечаянно удалите что-то нужное — будет возможность вернуть всё как было.
- Установите файловый менеджер, работающий с системным разделом, чтобы удалить ненужный софт и добавить свои приложения. Золотым стандартом является Titanium Backup.
- Выберите приложения, которые вы хотите удалить, и удалите их через файловый менеджер.
- Установите приложения, которыми вы хотите заменить удалённые, и через Titanium Backup сделайте их системными.
- Перезагрузите устройство и наслаждайтесь своими успехами.
Изменение сторонней прошивки в ZIP-архиве
- Скачайте интересующий вас файл прошивки в формате .zip.
- Установите файловый менеджер, умеющий работать с архивами, например, ES Проводник или Total Commander, и распакуйте содержимое архива.
- Удалите лишние или добавьте недостающие приложения, после чего запакуйте архив обратно и переместите в корень флеш-карты.
- С помощью Nandroid backup ) создайте резервную копию системы и скопируйте её на облачный диск.
- Прошейте устройство из режима Recovery.
CCACHE
Это полезная утилита, которая используется для кэширования бинарных файлов и позволяет сократить время компиляции (примерно на 50%).
Для ее инициализации следует выполнить следующую команду:
ccache -M 50G
Разумеется, вместо приведенного значения вы должны указать количество свободных гигабайт на своем жестком диске.
Для ознакомления с статистикой кэширования следует использовать следующую команду:
ccache -s
Для удаления файлов кэша — следующую команду:
ccache -C
Настройка рабочего окружения почти закончена — осталось открыть файл bash.rc:
sudo nano ~/.bashrc
Теперь следует перейти к последней строке этого файла и вставить в него следующие строки:
export USE_CCACHE=1 export PATH=~/bin:$PATH
Наконец, следует закрыть текстовый редактор и выполнить следующую команду для применения изменений:
source ~/.bashrc
Пришло время перезагрузить систему.
Меняем системные настройки (build.prop)
В образе system есть интересный файлик build.prop , содержащий множество полезной информации о железе устройства и настройках, устанавливаемых по умолчанию, для различных стоковых приложений. Справедливости ради замечу, что это не всегда так. Например, в Gigaset ME и ME Pro build.prop разделен на две части. В одной части содержатся настройки для Gigaset ME, а для ME Pro некоторые строки продублированы, но ключи (название смартфона и так далее) в них другие. Это было сделано, чтобы обеспечить более-менее корректную работоспособность одной и той же прошивки на разных аппаратах.
Установка альтернативных прошивок
Придется прошивать свой смартфон лично, что потребует приложить больше усилий. Перед тем, как самому перепрошить Android, нужно установить Recоvery. Стоит продемонстрировать, как производится установка данного ПО (на примере Samsung).
Получение Roоt-прав
- Чтобы получить Roоt-права, загрузить и установить приложение Framaroot
. - Зайти в приложение и выбрать SuperSu
из показанного списка. - Выбрать любого из персонажей.
- Подождать оповещения о получении Root-доступа.
- Перезагрузить девайс.
Похожий принцип действуют и на других мобильных устройствах, основное отличие состоит в ПО, которое предоставляет Root-права.