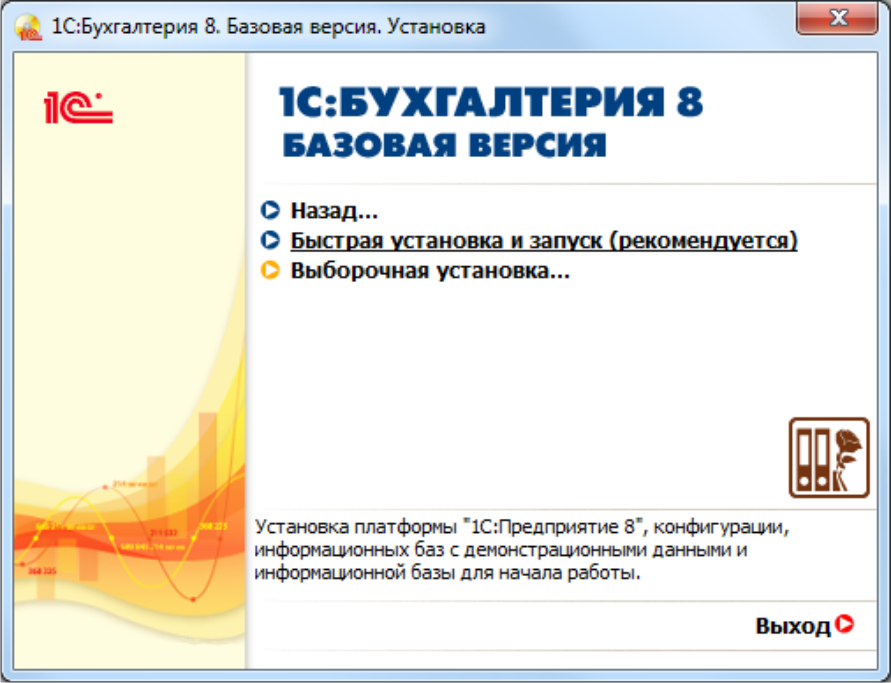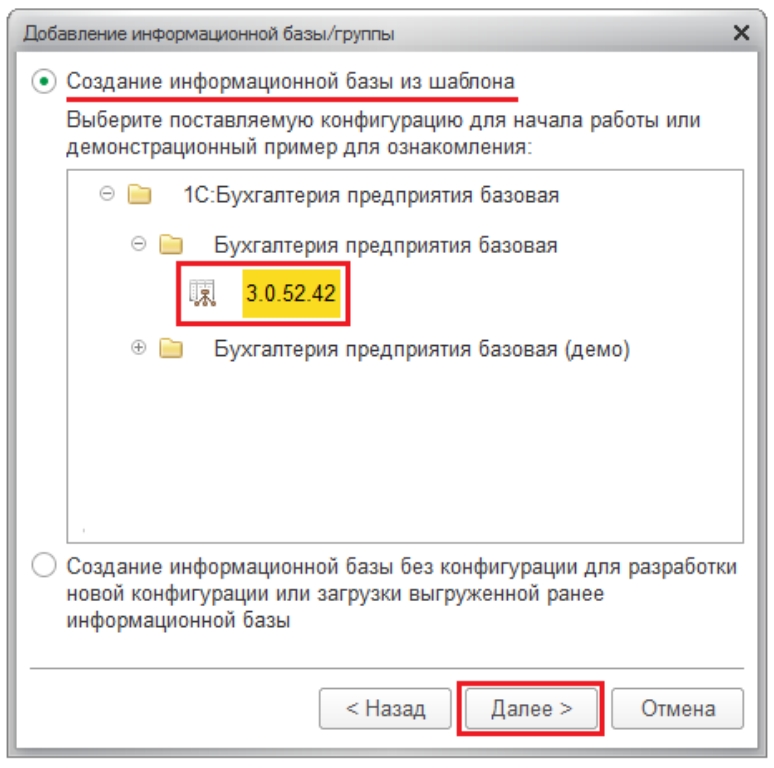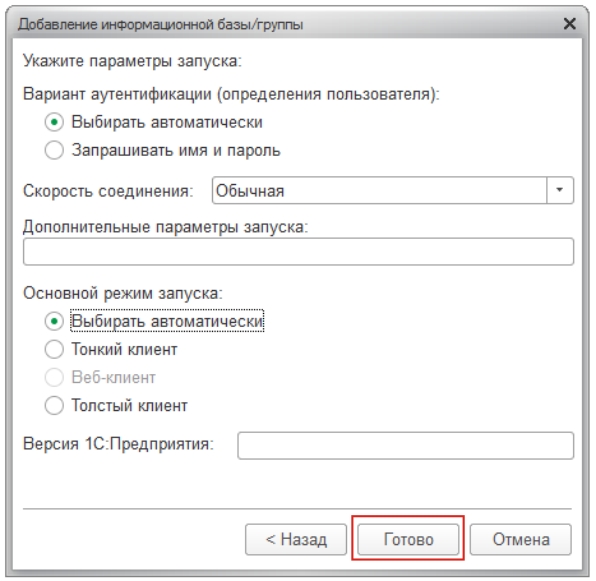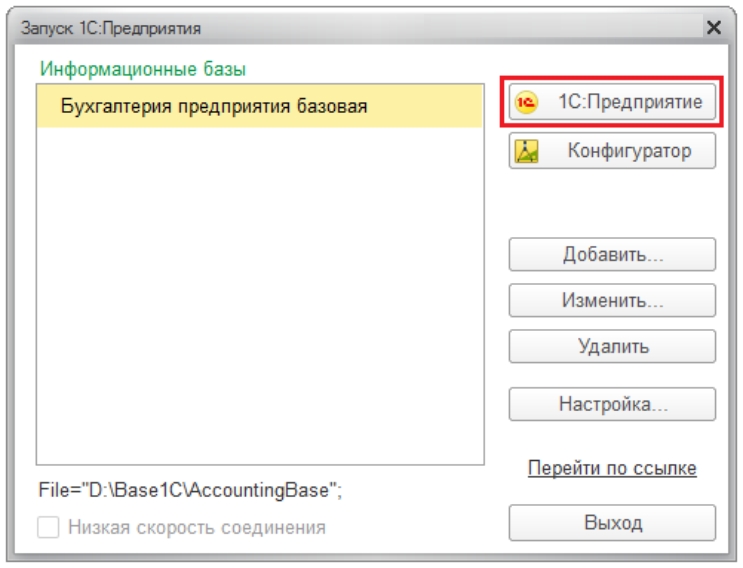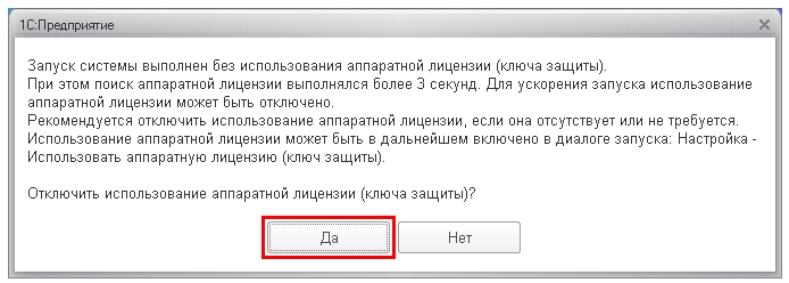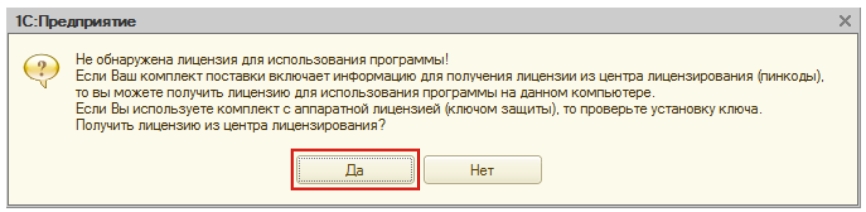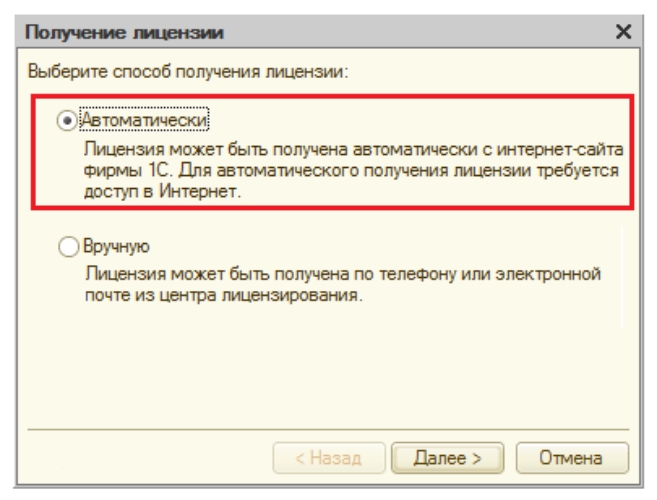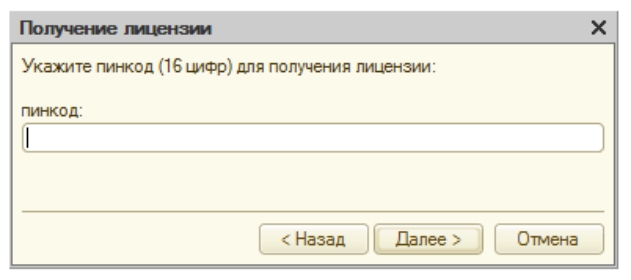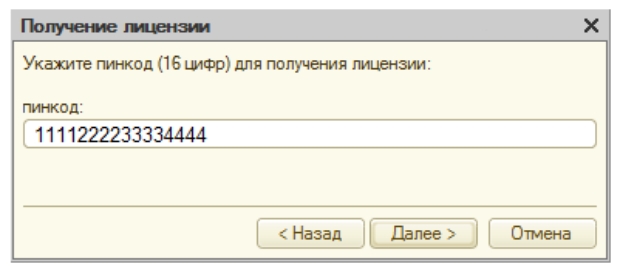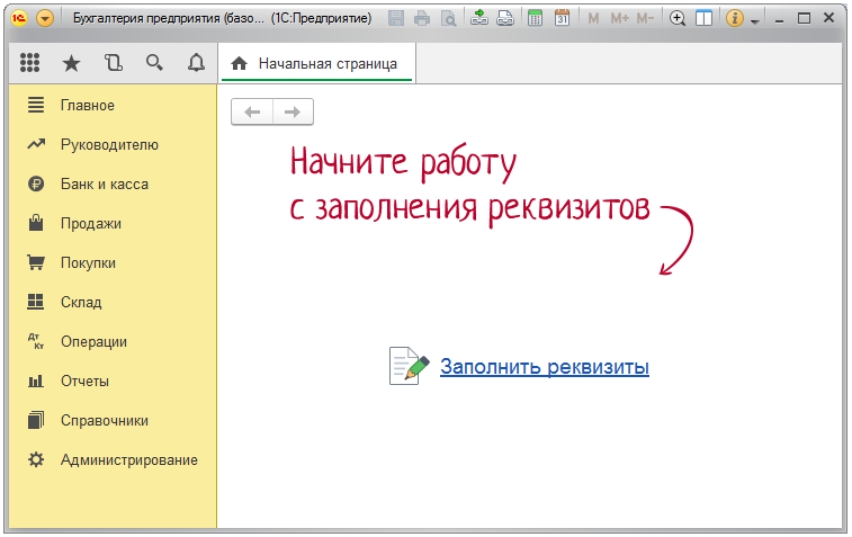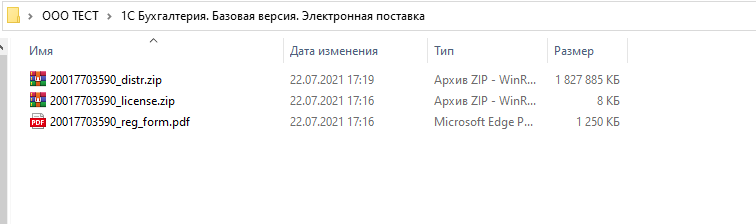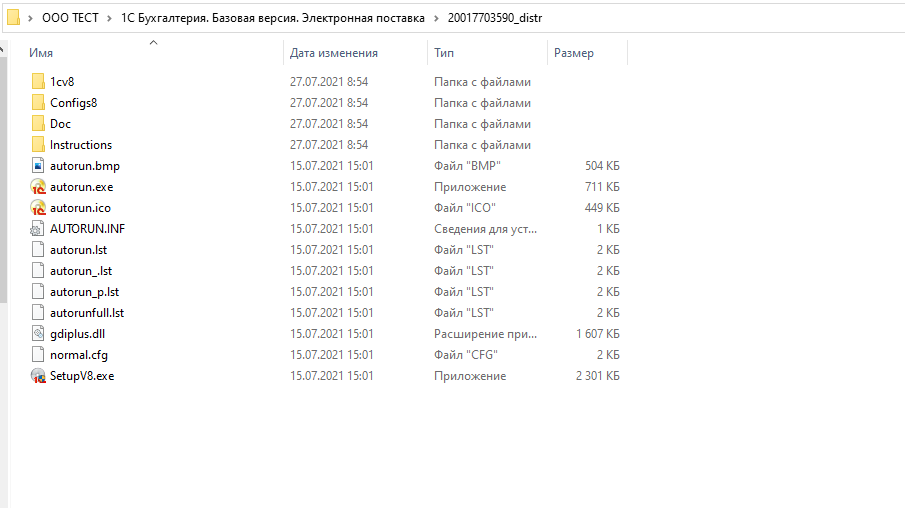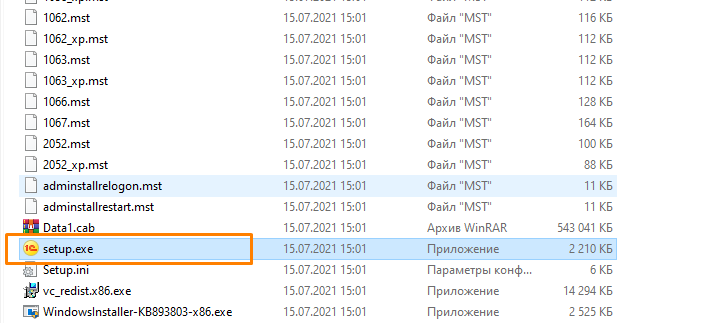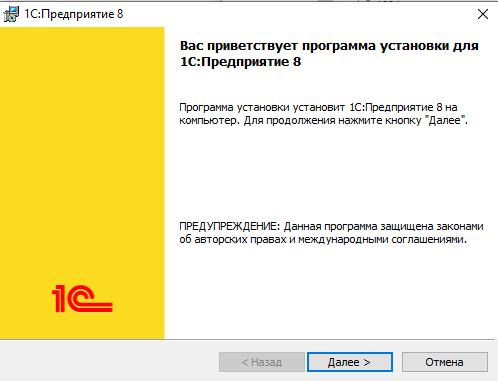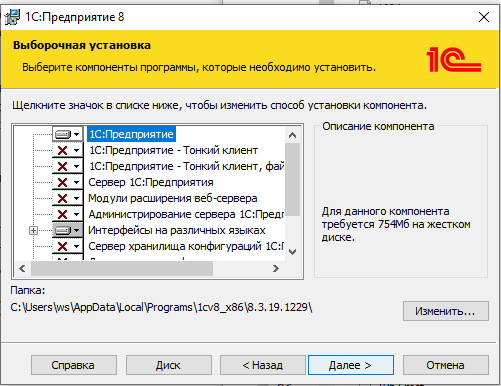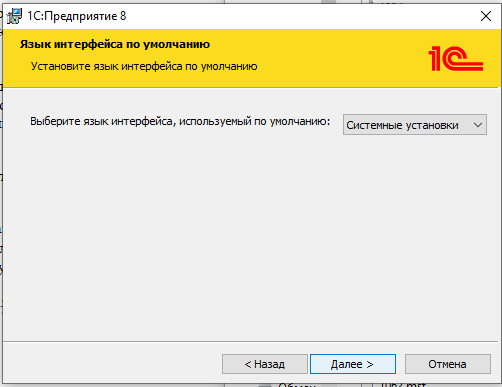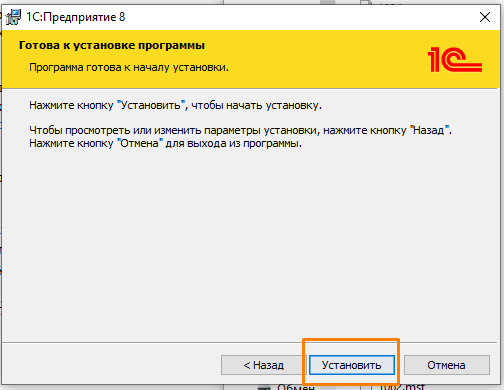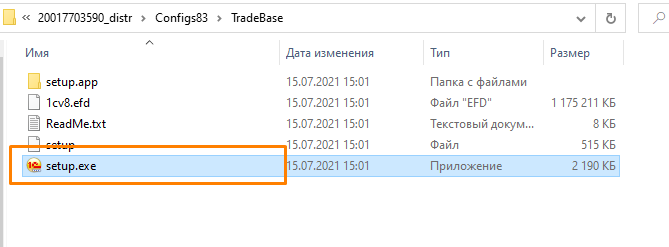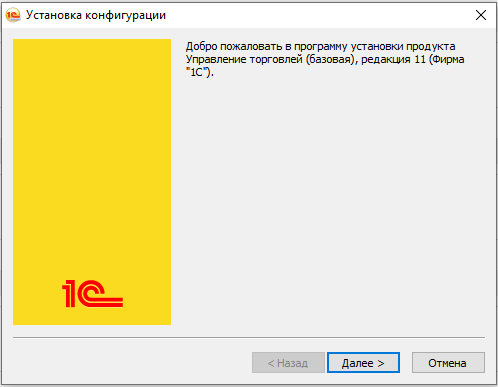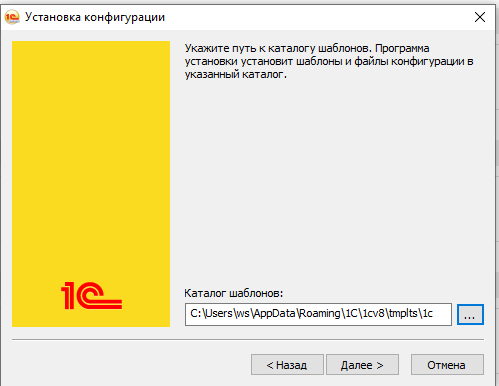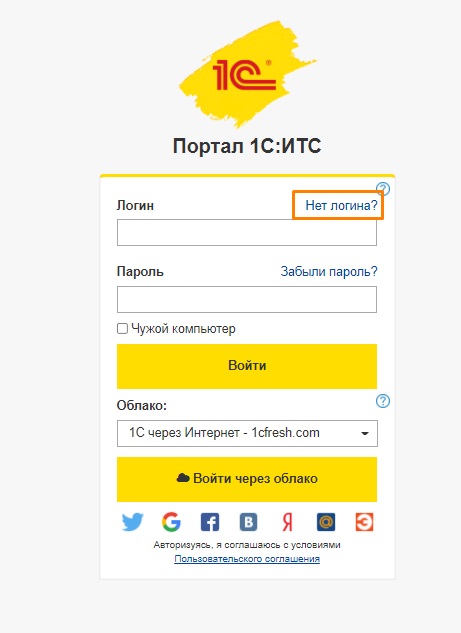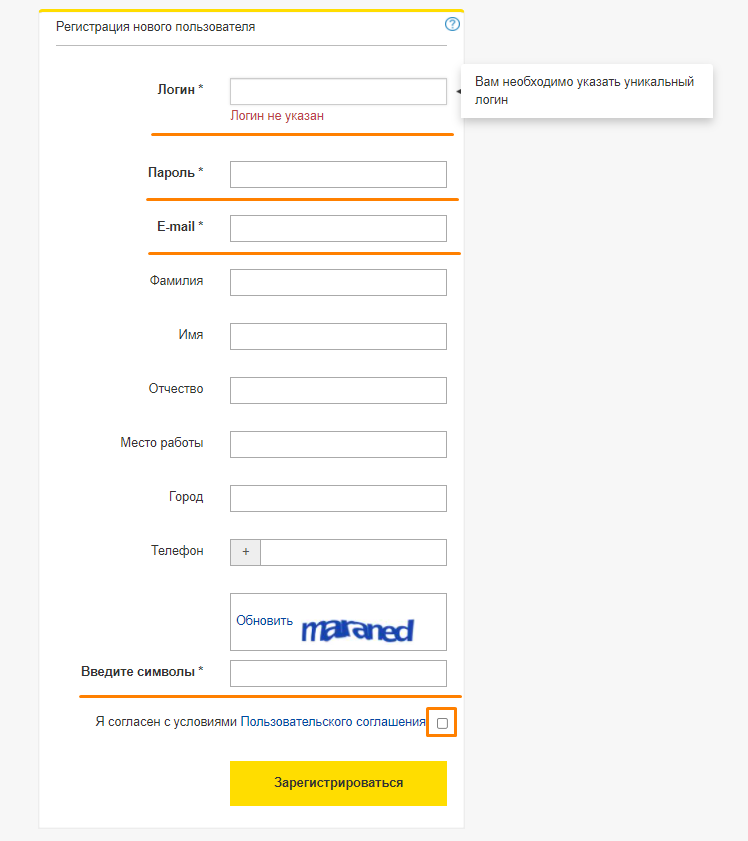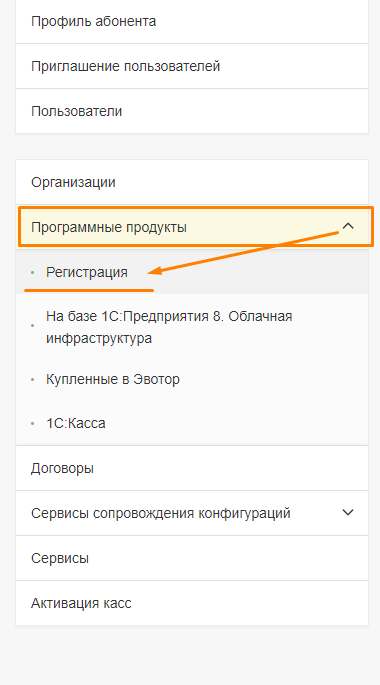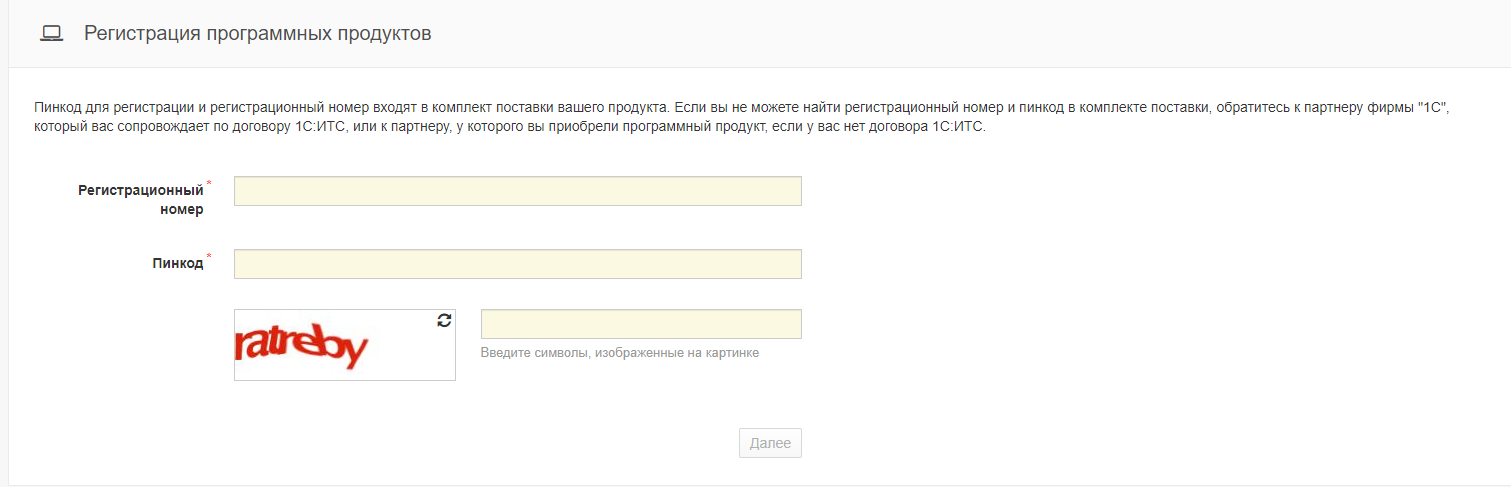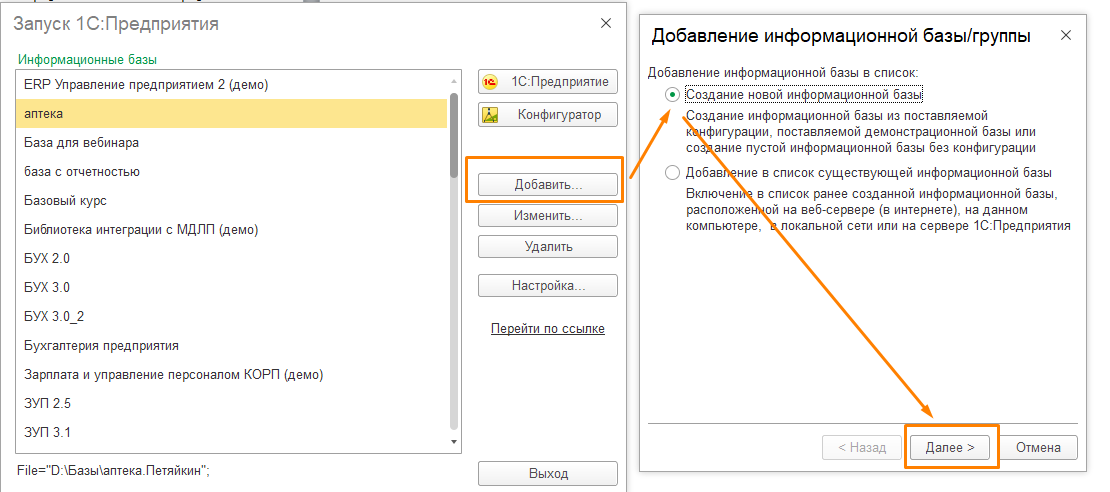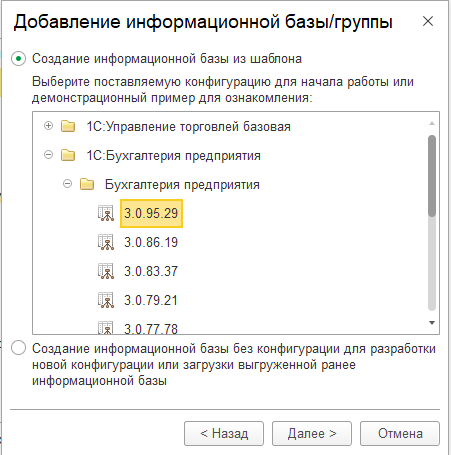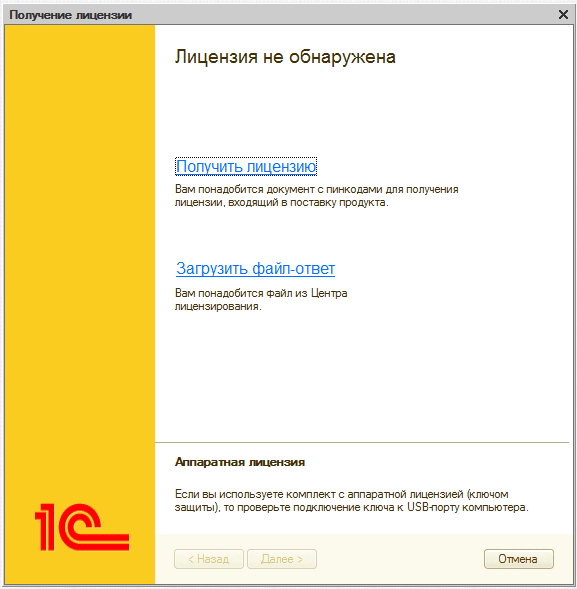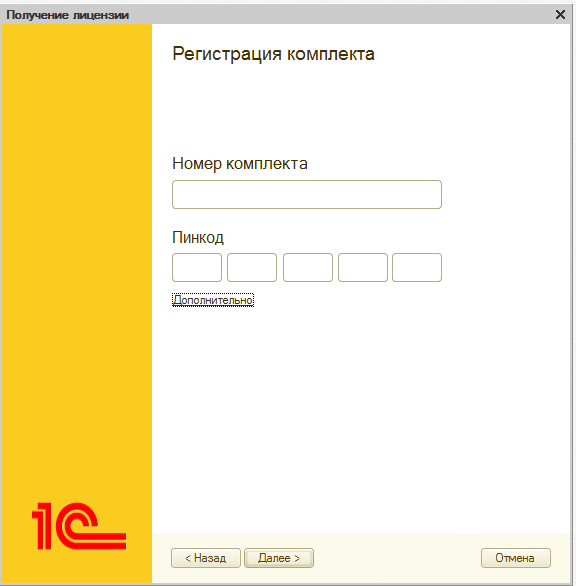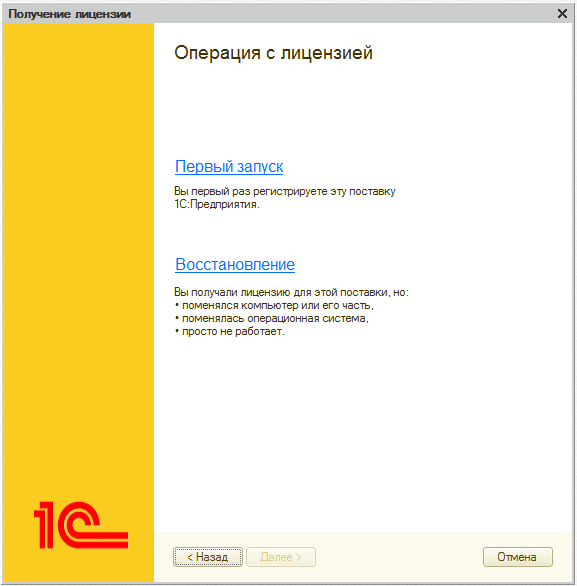Для того чтобы установить программу 1С на ваш компьютер, необходимо выполнить следующие шаги:
1. Если это ваш первый продукт 1С и у вас еще нет аккаунта на портале 1С, то сначала необходимо зарегистрироваться
https://login.1c.ru/registration.
2. Регистрация стандартная — вы придумываете логин, пароль и указываете свой e-mail. Обязательно их запомните или запишите.
3. Если вы уже зарегистрированы на портале 1С, зайдите в «Личный кабинет».
4. Выберите раздел «Программные продукты» ( https://portal.1c.ru/software). Нажмите кнопку «Зарегистрировать программный продукт».
5. В открывшейся форме внесите Регистрационный номер и Пинкод из нашего электронного письма. Нажмите кнопку «Далее».
6. Система проверит правильность пинкода и регистрационного номера. Затем программный продукт должен появиться в «Личном кабинете» в списке «Зарегистрированные программные продукты».
Важно! В колонке «Комплект поставки» указан срок, до которого можно скачать материалы для установки программы. Повторно материалы для скачивания фирмой 1С не предоставляются! Перейдите по гиперссылке в данной колонке.
7. Сначала скачайте файл лицензии, нажав на кнопку «Скачать лицензии». Лицензия будет в виде zip-архива. Запишите место, где его сохранили, т.к. лицензия потребуется позже на этапе активации. Файл лицензии имеет вид 20012345678_license.zip.
8. Далее нажмите кнопку «Скачать полный комплект поставки» и укажите путь, куда необходимо сохранить.
Рекомендуем дополнительно сохранить на флэшке или компьютере zip-архивы лицензии и комплекта поставки. Они могут потребоваться в случае переустановки операционной системы или замены компьютера.
9. Полный комплект скачивается одним файлом в виде zip-архива. Файл с установочными дистрибутивами имеет вид 20012345678_distr.zip.
Необходимо распаковать архив.
10. В папке c разархивированными файлами находится несколько каталогов:
1CV8 — Технологическая платформа 1С:Предприятие для Windows
configs83 — Конфигурация
Doc_Acc8_Base — Описание конфигурации, в примере это «Бухгалтерия предприятия (базовая)». Для других конфигураций название каталога будет отличаться.
Instructions — Инструкции по получению лицензий, системные требования и условия сопровождения.
11. Сначала установите технологическую платформу и шаблоны конфигурации.
Это можно сделать двумя способами:
- Запустить «autorun.exe» из корневого каталога, указав вариант установки «Быстрая установка и запуск (рекомендуется)«. В этом случае установщик 1С установит сразу и технологическую платформу и шаблоны конфигурации.
- Сначала установить технологическую платформу из каталога 1CV8 с помощью файла «setup.exe», а потом установить шаблон конфигурации из каталога configs83/AccountingBase запустив установку также с помощью файла «setup.exe» (наименование каталога AccountingBase действительно для базовой версии 1С:Бухгалтерии, для других конфигураций наименование каталога будет отличаться).
Как активировать программную лицензию
12. После установки запустите программу 1С.
Откроется окно запуска со списком информационных баз.
Если ранее на данном компьютере программы 1С не устанавливались, то список выбора информационных баз будет пуст.
Нажмите кнопку «Добавить».
13. Выберите вариант добавления информационной базы «Создание новой информационной базы». Далее — «Создание информационной базы из шаблона».
В списке шаблонов выбираем тип базы и релиз конфигурации.
14. Выберите тип расположения информационной базы «На данном компьютере или на компьютере в локальной сети». В этом окне можно изменить наименование информационной базы.
Далее выберите каталог, в котором будет создана информационная база, или оставьте вариант «по умолчанию».
В следующем окне можно ничего не изменять и нажать «Готово».
15. Через несколько секунд в выбранном каталоге будет создана новая информационная база, которая появится в списке информационных баз. Откройте ее в режиме «1С:Предприятие».
16. Если появляется сообщение «Отключить использование аппаратной лицензии (ключа защиты)?», нажимайте «Да» при условии, что на данном компьютере не используется других программ 1С с USB-ключом.
Далее появится сообщение «Не обнаружена лицензия для использования программы!», нажимаем «Да».
Выберите вариант получения лицензии «Автоматически».
Откроется окно с полем для ввода пинкода:
- из 16 цифр, если у активируется базовая версия;
- из 15 цифр (5 групп по 3 цифры), если активируется версия ПРОФ или дополнительная клиентская лицензия.
Файл лицензии вида 20012345678_license.zip скачивался в самом начале вместе с дистрибутивами. Разархивируйте и откройте этот файл. В файле содержится комплект пинкодов для активации программной лицензии.
Обратите внимание, что у базовых версий комплект состоит из одного пинкода, который соответствует пинкоду для регистрации продукта в личном кабинете портала 1С, а у ПРОФ версий и дополнительных клиентских лицензий комплект будет состоять из нескольких пинкодов.
Вводим пинкод в поле формы получения лицензии.
Программа проверяет введенный пинкод в центре лицензирования. Если пинкод верный и количество активаций не было исчерпано, происходит получение лицензии для данного компьютера. По окончании получения лицензии нажмите кнопку Готово.
Полученная лицензия записывается на ваш компьютер в виде файла с расширением lic.
Внимание! При активации лицензии происходит ее «привязка» к ключевым параметрам компьютера. При изменении любого из параметров лицензия «слетает» и программа требует повторного получения лицензии.
- Для программы 1С базовой версии пинкод можно использовать только три раза! Далее придется либо покупать новую программу базовой версии, либо делать ее апгрейд до уровня Проф.
- Для программы 1С уровня Проф или доп.лицензий программы пинкоды при необходимости можно дополнительно запросить в фирме 1С.
18. После успешной активации программа запустится в пользовательском режиме. При этом будет предложено ввести ваш логин и пароль учетной записи на портале 1С – смотрите пункт 1. После ввода данных ваша программа будет подключена к интернет-поддержке и сможет получать обновления.
Далее программа предложит начать работать с заполнения реквизитов.
Поздравляем, Вы установили и запустили программу!

Андронова Александра, директор по развитию, ГК Рациональ
05 Апреля 2022 / Блог/ Время чтения: 7 минут
В настоящее время все больше людей предпочитает удаленные покупки через интернет. Одежда, электроника, товары для дома, а также программные продукты для офиса, среди которых есть и решения 1С. Приобрести электронную поставку просто: достаточно оплатить, предоставить все данные для регистрации в 1С и дождаться получения на электронную почту. Далее останется ее только установить.
Как установить программу 1С
Сегодня мы поговорим о том, как установить программу «1С:Бухгалтерия 8. Базовая версия. Электронная поставка».
Когда клиент получает ссылку на скачивание, он видит в папке 2 файла:
-
ХХХХХ_distr.zip -
ХХХХХ_license.zip
В первом файле содержатся все установочные файлы, а во втором — электронная лицензия.
Важно, что регистрационную карточку клиент получает Почтой России по адресу, который указал ранее для получения лицензии.

Регистрационную карточку пользователь получает
Почтой России по указанному при регистрации адресу.
В папке distr.zip находится несколько каталогов:
1CV8 — Технологическая платформа 1С:Предприятие для Windows
configs83 — Конфигурация
Doc_Acc8_Base — Описание конфигурации «1С:Бухгалтерия 8 Базовая»
Instructions — Инструкции по получению лицензий, системные требования и условия сопровождения.

Сначала нужно будет установить технологическую платформу и шаблоны конфигурации.
Это можно сделать следующими способами:
-
Запустить «autorun.exe» из корневого каталога, указав вариант установки «Быстрая установка и запуск (рекомендуется)». -
Сначала установить технологическую платформу из каталога 1CV8 с помощью файла «setup.exe», а потом установить шаблон конфигурации из каталога configs83/AccountingBase, запустив установку с помощью файла «setup.exe»
В первом случае произойдет установка сразу и технологической платформы, и шаблонов конфигурации.
Переходите в облака!
Подключайте программу 1С в облаке бесплатно на 30 дней!
Как активировать программную лицензию

Обязательно выбираем вариант добавления информационной базы «Создание новой информационной базы». И затем — «Создание информационной базы из шаблона».

В списке шаблонов выбираем тип базы и релиз конфигурации.

Выбираем тип расположения информационной базы «На данном компьютере или на компьютере в локальной сети». И здесь же сразу меняем нанзвание информационной базы.

Далее выбираем каталог, в котором будет создана информационная база, или оставляем вариант «по умолчанию».

В следующем окне оставляем все, как есть, и нажимаем кнопку «Готово».

Информационная база создана. Откройте ее в режиме «1С:Предприятие».

Может возникнуть сообщение: «Отключить использование аппаратной лицензии (ключа защиты)?» В этом случае нажимайте «Да» при условии, что на данном компьютере не используется других программ 1С с USB-ключом.

Затем вы увидите сообщение «Не обнаружена лицензия для использования программы!» Нажимаем кнопку «Да».

Выбираем вариант получения лицензии «Автоматически».

Откроется окно с полем для ввода пин-кода из 16 цифр (для базовой версии)

Теперь открываем файл license.zip, в котором содержится пин-код для активации программной лицензии.

Пин-код для активации 1С:Бухгалтерия Базовая
можно использовать 3 раза! После требуется приобретение новой программы.
Вводим пин-код в поле формы получения лицензии.

Программа проверит введенный пин-код в центре лицензирования. Если все введено верно и количество активаций не было исчерпано, происходит получение лицензии для данного компьютера. После нажимаем кнопку «Готово».
После успешной активации программа запустится в пользовательском режиме. При этом будет предложено ввести ваш логин и пароль учетной записи на Портале 1С. Для этого необходимо зарегистрироваться на Портале 1С, создав логин и пароль.
Заходим на Портал 1С по ссылке https://portal.1c.ru/

Далее нажимаем кнопку «Войти» — «Нет логина?» — «Зарегистрироваться».

Затем заходим в свой Личный кабинет по логину и паролю и регистрируем программу.

Портал 1С предложит ввести регистрационный номер и пин-код программного продукта. Далее останется ввести созданный логин и пароль в программу. После ввода данных ваша программа будет подключена к интернет-поддержке и сможет получать обновления.
Теперь все готово к работе.
Вопросы по работе с программой
можно задавать нашим специалистам по телефону 8 (800) 500-26-90
Какие проблемы могут быть при установке 1С
Частая проблема, с которой сталкиваются пользователи при установке 1С Бухгалтерия 8. Базовая версия, это введение пин-кода из 16 цифр в строку, требующую только 15 символов. При попытке ввода имеющегося пин-кода появляется сообщение «Лицензия не получена. Ошибка ввода пин-кода. Пин-код не укомплектован».
Такая проблема обычно возникает при некорректной переустановке базовых версий программ на платформе 1С:Предприятие 8, осуществляемой пользователем самостоятельно.
Это может происходить по следующим причинам
-
У пользователя уже ранее стояла на компьютере версия ПРОФ, поэтому программа требует 15 цифр, а не 16. -
При установке платформы пользователь выбрал пункт «Выборочная установка» и указал компоненты системы 1С:Предприятие 8, которые не поддерживаются в базовых версиях. -
При установке конфигурации и создании информационной базы пользователь выбрал пункт «Создание информационной базы без конфигурации для разработки новой конфигурации или загрузки выгруженной ранее информационной базы» (система в таком случае опознает пустую базу и будет активироваться как ПРОФ версия). -
После установки пользователь пытается запустить и активировать не ту конфигурацию, которая шла в комплекте с программой.
Что делать в этом случае:
-
Будьте внимательны и следуйте строго по инструкции. -
Если же система выдает ошибку, попробуйте переустановить базу заново или осуществить установку до конца. -
Если на компьютере уже установлена версия ПРОФ, то можно на время активации Базовой отключить компьютер от локальной сети. После появления сообщения, что лицензия не обнаружена, подключение к сети можно восстановить и далее активировать лицензию через интернет.
Надеемся, что статья была полезной.
Работайте в 1С без ошибок!
Читайте также
Вы приобрели базовую версию программного продукта «1С:Предприятие» в варианте электронной поставки, но не знаете как ее установить? В статье Вы найдете инструкцию по установке и сможете попробовать установить программу самостоятельно.
Если у Вас нет свободного времени разбираться в этом самостоятельно, специалисты компании «Неосистемы Северо-Запад ЛТД» готовы оказать удалённую услугу по установке и первоначальной настройке программного продукта «1С:Предприятие» в удобное для Вас время. Просто свяжитесь с нами любым удобным способом:
- 8 (8142) 67-21-20
- promo@neosystems.ru
Инструкция по установке базовых версий программных продуктов «1С:Предприятия» на примере «1С:Бухгалтерия 8 Базовая версия. Электронная поставка»
Вы можете скачать печатную форму данной инструкции по ссылке
И также посмотреть ролик
1. Скачать и разархивировать файлы
После получения ссылки для скачивания полного комплекта поставки, в который входит дистрибутив, лицензия и электронная регистрационная карточка, необходимо скачать эти файлы на свой ПК и разархивировать файл с установочными дистрибутивами (имеет вид 20012345678_distr.zip).

2. После разархивирования открываем папку с дистрибутивами 20012345678_distr.zip

В каталоге c разархивированными файлами находится несколько каталогов:
1CV8 — технологическая платформа «1С:Предприятие» для Windows configs83 — конфигурация
Doc_Acc8_Base — описание конфигурации «1С:Бухгалтерия 8 Базовая версия». Для других конфигураций название каталога будет отличаться. Instructions — инструкции по получению лицензий, системные требования и условия сопровождения.
Устанавливаем технологическую платформу и шаблоны конфигурации
Сначала устанавливаем технологическую платформу из каталога 1CV8 с помощью файла «Setup», а потом устанавливаем шаблон конфигурации из каталога configs83/AccountingBase запустив установку также с помощью файла «Setup» (наименование каталога AccountingBase действительно для базовой версии «1С:Бухгалтерия 8», для других конфигураций наименование каталога будет отличаться).

3. После установки запускаем программу «1С:Предприятие» через значок на рабочем столе

Откроется окно запуска со списком информационных баз. Если ранее на данном компьютере программы «1С:Предприятие» не устанавливались, то список баз будет пуст.

4. Нажимаем кнопку «Добавить»
В открывшимся окне выбираем вариант добавления «Создание новой информационной базы»

Далее выбираем вариант создания «Создание информационной базы из шаблона». В списке шаблонов выбираем тип базы и релиз конфигурации (без пометки демо).

Далее выбираем тип расположения информационной базы «На данном компьютере или в локальной сети», при необходимости можно изменить наименование информационной базы.

Далее выбираем каталог, в котором будет создана информационная база или оставляем вариант предложенный по умолчанию.

В следующем окне оставляем все как есть и нажимаем кнопку «Готово».

Через пару секунд в выбранном каталоге будет создана новая информационная база, которая появится в общем списке.
5. Запускаем ее в режиме «1С:Предприятия»

Если появляется сообщение «Отключить использование аппаратной лицензии (ключа защиты)?», то нажимаем «Да» (при условии, что на данном компьютере не используется других программ 1С с USB-ключом).
Далее должно появится сообщение «Не обнаружена лицензия для использования программы!». Нажимаем «Да».
В следующем окне будут предложены варианты получения лицензии, выбираем «Автоматически».
Откроется окно с полем для ввода пин-кода. У базовых версий он состоит из шестнадцати знаков. Файл лицензии вида 20012345678_license.zip мы скачали в самом начале вместе с дистрибутивами.
Разархивируем и открываем файл.

В файле содержится пин-код для активации программной защиты. Обратите внимание у базовых версий всего один пин-код, который используется для активации программной защиты и регистрации продукта в личном кабинете портала 1С.
Вводим пин-код в поле формы получения лицензии.

Программа проверяет введенный пин-код в центре лицензирования на валидность и на количество оставшихся активаций, если пин-код верный и количество активаций не было исчерпано, то происходит получение лицензии для данного компьютера.
По окончании получения лицензии нажимаем кнопку «Готово». Полученная лицензия записывается на ваш компьютер в виде файла с расширением lic.
При активации лицензии происходит ее «привязка» к ключевым параметрам компьютера. При изменении любого из параметров лицензия «слетает» и программа требует повторного получения лицензии. С помощью пин-кода от комплекта базовой версии можно получить лицензию три раза (одна активация основная + две резервные) поэтому файл с лицензией обязательно нужно сохранить. После трех раз активации лицензии для получения новой необходимо приобрести новый программный продукт «1С:Предприятие».
После успешной активации программа должна запуститься в пользовательском режиме и первым делом она предложит ввести ваш логин и пароль учетной записи на портале 1С.

При желании этот пункт можно пропустить, нажав на «Подключиться позже», но мы рекомендуем указать логин и пароль, т.к. без этого программа не сможет получить доступа к обновлениям. Если у Вас нет логина и пароля, тогда необходимо зарегистрироваться на портале 1С и обязательно зарегистрировать программный продукт «1С:Предприятие» в личном кабинете.
Далее программа предложит начать работать с заполнением реквизитов.
Поздравляем, Вы только что самостоятельно установили базовую версию программного продукта «1С:Предприятие».
Программа 1С становится доступнее, и на сегодняшний день программный продукт и лицензии на дополнительные рабочие места можно купить, не выходя из офиса. Теперь не нужно приезжать и забирать жёлтую коробку: дистрибутив для скачивания будет отправляться вам на электронную почту.
Электронные поставки программ являются лицензионными версиями и по функциональности не уступают коробочным версиям, но, в свою очередь, ускоряют процесс получения дистрибутива.
Мы купили 1С, что нам теперь делать? Этим вопросом задаются многие начинающие пользователи программы. На самом деле установка 1С:Предприятие — несложный процесс, и обладать какими-то специальными навыками и знаниями для этого необязательно.
В статье мы пошагово рассмотрим процесс установки 1С ‒ от платформы до конфигурации и ввода лицензии на примере 1С:Бухгалтерия 8.
Итак, вам пришла ссылка на почту с дистрибутивом программы, скачиваем его и видим файл с регистрационным номером программы и два заархивированных файла, распаковываем: файл с дистрибутивом и файл с лицензионными данными (рис. 1). Открываем папку с дистрибутивом (рис. 2):
Рисунок 1
Рисунок 2
- 1CV8 — технологическая платформа 1С:Предприятие для Windows;
- configs8 — конфигурация;
- Doc — описание конфигурации;
- Instructions — инструкции по получению лицензий, системные требования и условия сопровождения.
Начинать установку лучше с технологической платформы, поэтому переходим в папку 1CV8 и находим файл setup.exe, запускаем его (рис. 3). Оставляем все настройки по умолчанию и нажимаем «Далее» – «Далее» ‒ «Далее» ‒ «Установить». Ожидаем завершения установки и нажимаем «Готово» (рис. 4, 5, 6, 7). На рабочем столе должен появиться ярлык «1С».
Рисунок 3
Рисунок 4
Рисунок 5
Рисунок 6
Рисунок 7
На следующем этапе переходим к установке шаблона конфигурации. Для этого переходим в папку configs8 и находим также файл setup.exe и запускаем его. Шаблон будет запускаться дольше, чем платформа, ожидаем. Путь для установки шаблона оставляем по умолчанию. Получаем сообщение «Конфигурация успешно установлена» и нажимаем «Готово» (рис. 8, 9, 10). После переходим к регистрации программного продукта.
Рисунок 8
Рисунок 9
Рисунок 10
Для этого произведём регистрацию на портале 1С (https://portal.1c.ru/). В правом верхнем углу нажимаем «Войти» и нажимаем «Нет логина» (рис. 11), заполняем обязательные поля, вводим символы, ставим галку, что согласны с условиями соглашения, и нажимаем «Зарегистрироваться» (рис. 12). Вход на портал выполнен, переходим к регистрации программного продукта.
Рисунок 11
Рисунок 12
В правом верхнем углу нажимаем «Личный кабинет» и выбираем в меню программные продукты «Регистрация» – «Зарегистрировать программный продукт» (рис. 13, 14). На следующем этапе вводим регистрационный номер и ПИН-код с листочка (из папки с лицензией) и символы с картинки, нажимаем «Далее», заполняем данные по организации и нажимаем «Сохранить» (рис. 15).
Рисунок 13
Рисунок 14
Рисунок 15
Теперь можем переходить к созданию базы и вводу лицензии. Открываем ярлык «1» и нажимаем «Добавить» – «Создание новой информационной базы», выбираем нужный шаблон, выделяем его, нажимаем «Далее», прописываем название для базы. На следующем шаге прописываем путь, где мы хотим, чтобы находилась наша база, и нажимаем «Готово» (рис. 16, 17). Ожидаем, база формируется.
Рисунок 16
Рисунок 17
База появилась в списке, дважды щёлкаем по ней и видим окно о получении лицензии. Нажимаем «Получить лицензию» (рис. 18) – «Далее», вводим регистрационный номер программы и первый ПИН-код (рис. 19) (на листочке с лицензией отмечаем дату и компьютер активации) – «Далее» и выбираем «Первый запуск» (рис. 20). На следующем шаге заполняем данные по организации и обязательно нажимаем «Сохранить данные». Данные будут сохранены в формате txt с наименованием LicData. После нажимаем «Далее», привязываем лицензию к компьютеру и получаем сообщение «Лицензия получена» – «Готово». Можно запускать базу и приступать к работе.
Рисунок 18
Рисунок 19
Рисунок 20
При первичном запуске программа предложит ввести данные от интернет-поддержки, обязательно вводим данные (данные, которые мы вводили при регистрации на портале 1С).
Если израсходованы все ПИН-коды из комплекта поставки, то можно обратиться в Центр лицензирования за получением дополнительных ПИН-кодов. Для этого необходимо отправить письмо по адресу lic@1c.ru на официальном бланке организации.
В данной статье мы рассмотрели пошаговый процесс установки 1С из электронной поставки, а также регистрацию на портале 1С и установку программной лицензии. Если у вас остались дополнительные вопросы, мы будем рады на них ответить на Линии консультаций по номеру +7 499 956-21-70 или по почте 4dv@4dk.ru
Свидетельство о регистрации СМИ: Эл № ФС77-67462 от 18 октября 2016 г.
Контакты редакции: +7 (495) 784-73-75, smi@4dk.ru
04.08.2021
Для получения файлов установки необходимо авторизоваться на Портале 1С и зарегистрировать программный продукт. Для этого необходимо зайти на сайт portal.1c.ru и создать новый аккаунт.
Порядок регистрации на сайте ничем не отличается от стандартной регистрации на большинстве сайтов — необходимо будет придумать логин/пароль и указать свой e-mail.
Необходимо зайти в «Личный кабинет» на портале и перейти в раздел «Программные продукты».
Далее, нужно нажать на кнопку «Зарегистрировать программный продукт».
В открывшейся форме регистрации программного продукта введите Регистрационный номер и пин-код из письма и нажимаете «Далее».
Система проверит правильность пин-кода и регистрационного номера после чего программный продукт должен появиться в «Личном кабинете» в списке «Зарегистрированные программные продукты».
В колонке «Комплект поставки» будет указан срок, до которого можно скачать материалы для установки программы. Переходим по гиперссылке в данной колонке.
Сначала необходимо скачать файл лицензии нажав на кнопку «Скачать лицензии». Лицензия будет в виде zip-архива. Выбираем место на диске, куда хотим сохранить файл с лицензией. Данный файл нам потребуется позже на этапе активации.
Далее скачиваем полный комплект поставки. Также дистрибутивы технологической платформы, конфигурации, комплект документации, инструкции по получению лицензий можно скачать по отдельности. В данном примере рассмотрим вариант со скачиванием полного комплекта, для этого нажимаем «Скачать полный комплект поставки» и указываем путь, куда необходимо сохранить. Полный комплект скачивается одним файлом в виде zip-архива. Распаковываем архив.
В каталоге c разархивированными файлами находится несколько каталогов.
1CV8 — Технологическая платформа 1С:Предприятие для Windows;
configs83 – Конфигурация;
Doc_Acc8_Base — Описание конфигурации «Бухгалтерия предприятия (базовая)». Для других конфигураций название каталога будет отличаться.
Instructions — Инструкции по получению лицензий, системные требования и условия сопровождения.
Сначала необходимо установить технологическую платформу и шаблоны конфигурации. Это можно сделать двумя способами:
1. Запустить «autorun.exe» из корневого каталога, указав вариант установки «Быстрая установка и запуск (рекомендуется)». В этом случае установщик 1С установит сразу и технологическую платформу, и шаблоны конфигурации.
2. Сначала установить технологическую платформу из каталога 1CV8 с помощью файла «setup.exe», а потом установить шаблон конфигурации из каталога configs83/AccountingBase запустив установку также с помощью файла «setup.exe» (наименование каталога AccountingBase действительно для базовой версии 1С:Бухгалтерии, для других конфигураций наименование каталога будет отличаться)
Активация программной лицензии.
После установки запускаем программу 1С. Откроется окно запуска со списком информационных баз. Если ранее на данном компьютере программы 1С 8 не устанавливались, то список выбора информационных баз будет пуст.
Нажимаем кнопку «Добавить».
В открывшемся окне выбираем вариант добавления информационной базы «Создание новой информационной базы» — выбираем вариант создания «Создание информационной базы из шаблона».
После создания базы необходимо открыть её через режим «1С:Предприятие». Появится окно, уведомляющее о том, что лицензии не обнаружено и необходимо активировать её. Активацию режима нужно проводить «Автоматически». Понадобится ввести пин-код активации (без дефисов), и нажать «Готово».
После того как лицензия будет получена и записана на компьютер появится окно, предупреждающее об отсутствии аппаратной лицензии. Необходимо отключить проверку аппаратных ключей защиты.
Далее программа потребует активировать программу. Для этого нужно ввести логин и пароль от учётной записи на сайте portal.1c.ru.
Далее необходимо настроить систему налогообложения, основной вид деятельности компании.
База готова к настройке и работе.
Возврат к списку