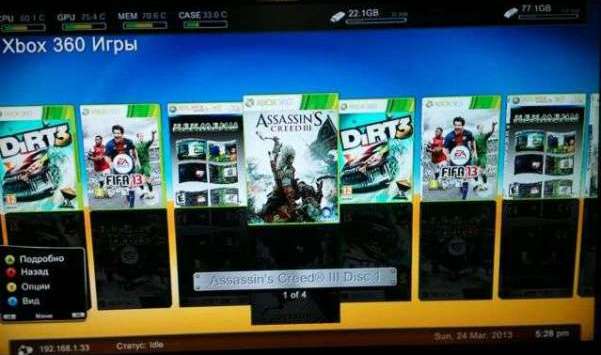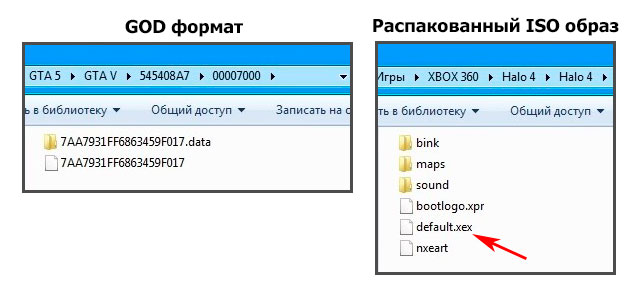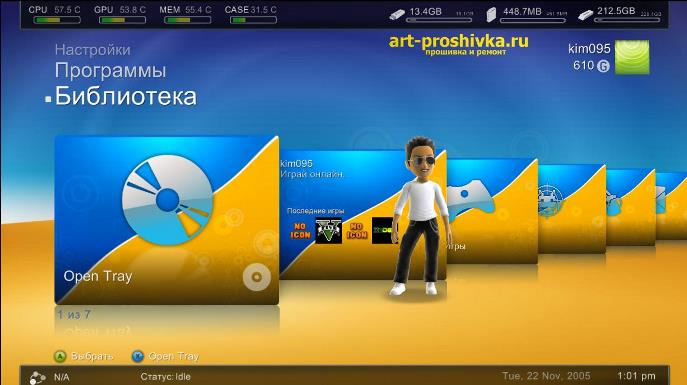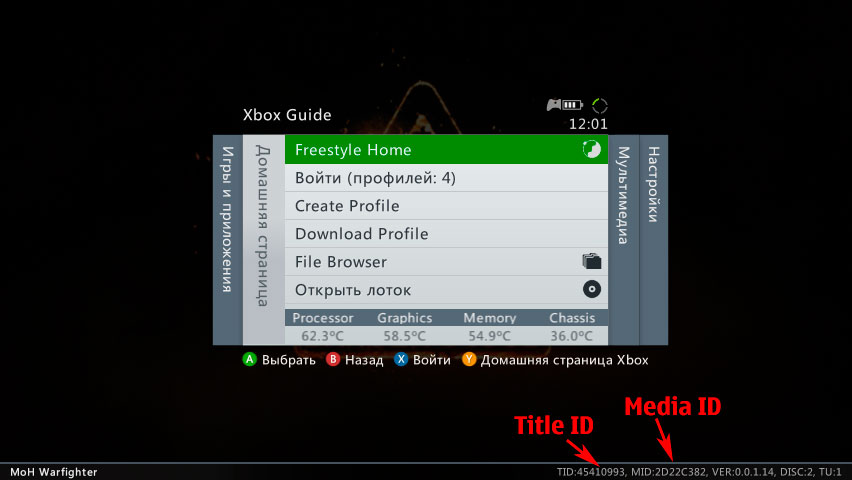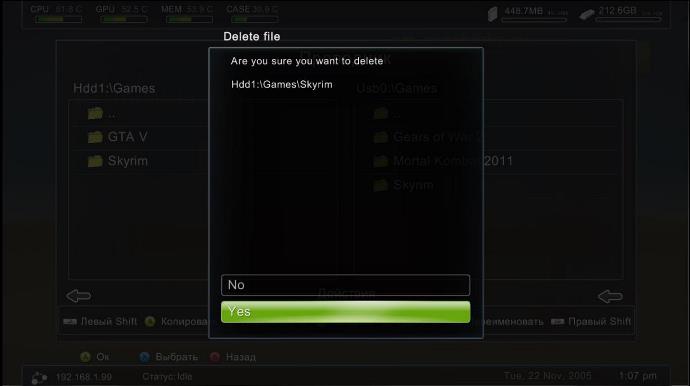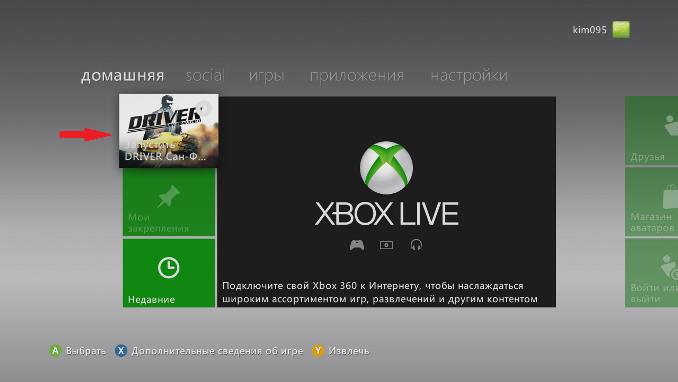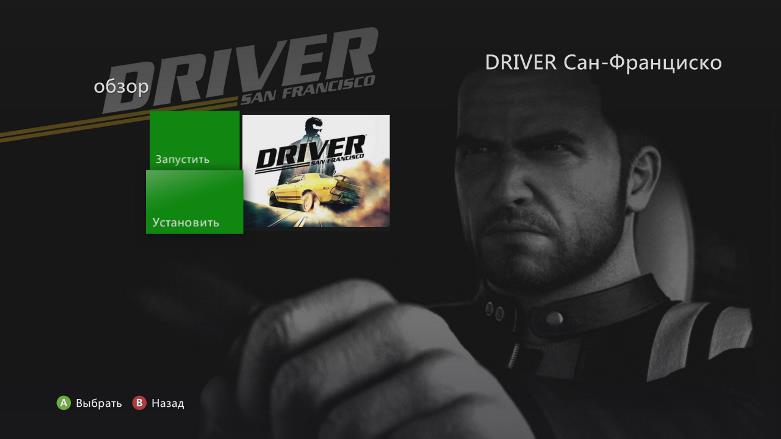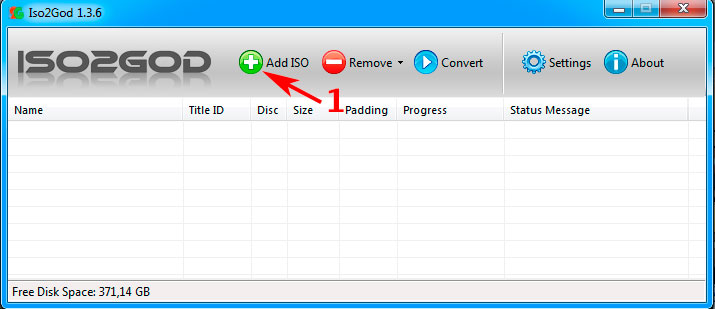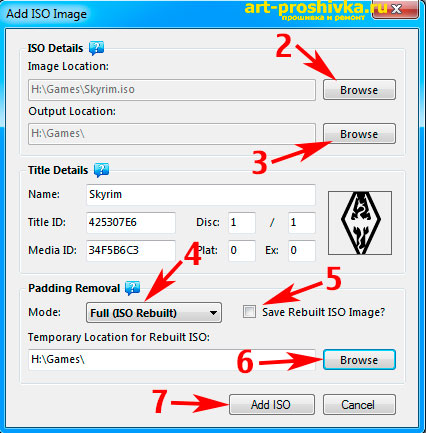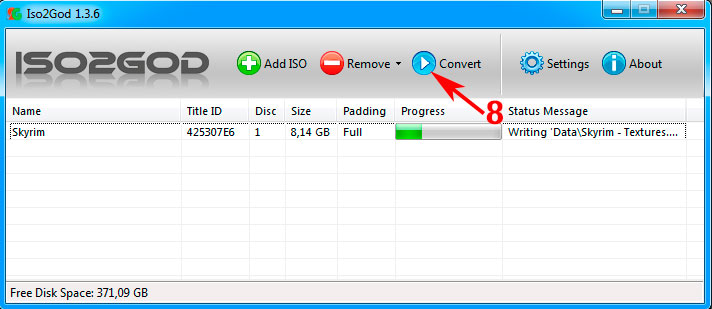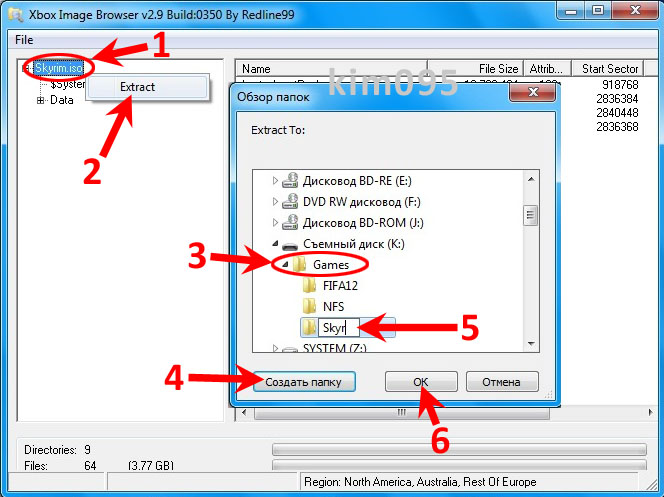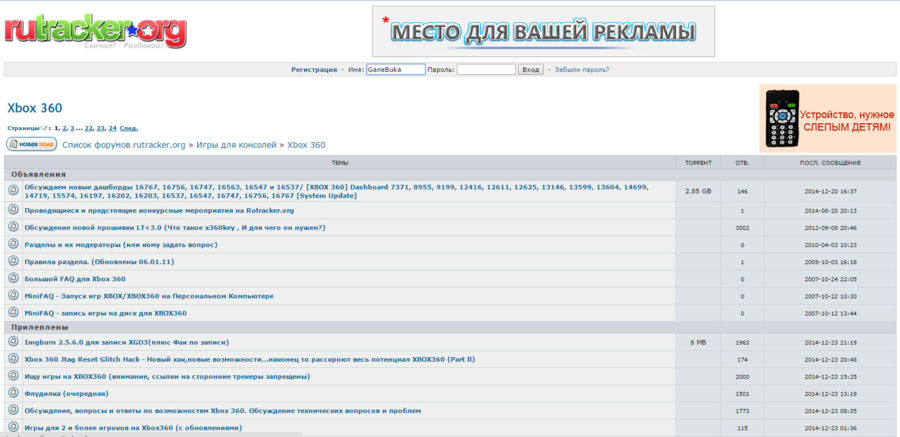Куда закачивать игры
Установка и настройка FreeStyle Dash (FSD)
Как установить Title Update (TU)
Как закачать игры по FTP
Как закачать игры из USB накопителя через проводник FSD
Как скопировать игровой диск на HDD
Конвертирование ISO образа в формат GOD
Распаковка ISO образа
Как попасть в родной дашборд и обратно в FSD
Что делать, если некоторые игры не запускаются, перезагружают консоль
Что делать, если FSD начал сильно тормозить и зависать
Подробная инструкция freeBoot
Данная инструкция freeBoot поможет Вам разобраться во всех нюансах использования данного вида прошивки.
Весь софт — здесь
Предупреждение: freeBoot поддерживает только файловую систему FAT32!
Для форматирования накопителей объёмом свыше 34Гб, в файловую систему FAT32, используйте программу Guiformat.
Куда закачивать игры
1. В папку Games нужно скидывать распакованные ISO образы.
2. В папку Hdd1:Content000000000000000 можно скидывать игры только формате GOD.
Папки из пунктов 1 и 2 могут находиться в корне внутреннего Hdd1 консоли, а также внешнего Usb накопителя. При их отсутствии создайте эти папки вручную.
Игры в формате GOD имеют следующий вид: папка с ID названием игры (буквенное-цифирное название 8 знаков), которое уникально для каждой игры, а в ней папка 00007000 или 00004000(где сама игра) (для аркад — 000D0000) и, возможно, папка 00000002 (где установочный контент и DLC).
Распакованный ISO образ имеет в папке файл default.xex
После закачки игр, в FSD зайдите в Настройки -> Настройки содержимого -> Сканирование -> и нажмите кнопку Сканировать. По умолчанию, авто сканирование содержимого происходит после каждого запуска XBOX 360 (FSD).
После этого закачанные игры отобразятся в Библиотека -> XBOX 360 Игры.
Установка и настройка FreeStyle Dash (FSD)
Для автоматического запуска FSD должен быть установлен Dash Launch. Он, в большинстве случаев, устанавливается сразу вместе с freeBoot, если его делал нормальный мастер.
Скачайте и откройте в блокноте launch.ini. В Default, в начале пути, пропишите hdd — для автозапуска FSD из корня встроенного жесткого диска XBOX 360 или usb — для автозапуска FSD из корня внешнего USB-накопителя. Сохраните внесённые изменения.
Поместите папку с FSD и отредактированный launch.ini в корень внутреннего жесткого диска XBOX 360 (с помощью XeXMenu) или в корень внешнего USB-накопителя (через Мой компьютер). После перезапуска приставки, скопированный FSD запустится автоматически.
Изменение основных настроек:
Настройки -> Настройки содержимого -> Пути к содержимому -> жмите кнопку Y -> Выбрать путь -> зайдите в носитель который хотите добавить, затем в папку Content000000000000000 и жмите кнопку Y. Выставите глубину сканирования на 2 и жмите кнопку X. Тоже самое нужно сделать для папки Games (не Game!!!).
Таким образом, нужно добавить все подключённые носители, где содержаться игры, программы и т.п.
Как установить Title Update (TU)
1. Через FSD (при наличии настроенного интернета на XBOX 360).
Зайдите Библиотека -> XBOX 360 Игры, выделите нужную игру, нажмите Y, затем выберите Менеджер TU, затем ещё раз нажмите Y и подождите пока FSD всё скачает, после этого нажмите A для того, чтобы сделать его активным.
2. В ручную, скачав нужное TU с сайта xboxunity.net.
Узнать Title ID и Media ID игры можно нажав на геймпаде центральную кнопку XBOX в запущенной игре, где в нижнем правом углу увидите необходимую информацию
Скачивайте TU только самый последний, так как он уже содержит в себе все предыдущие версии!
TU существует двух видов: TU_ (в самом начале две большие буквы и нижний пробел) и tu (в самом начале две маленькие буквы без каких-либо пробелов).
tu копировать в Hdd1:Content000000000000000ID_название_игры00B0000
TU_ копировать в Hdd1:Cache
Как закачать игры по FTP
Когда запущен FSD или XM360, консоль работает как FTP сервер, что позволяет подключатся к ней почти через любой FTP клиент, например FileZilla, для закачивания, скачивания и удаления игр и другого контента.
Windows Vista/7.
Настройка компьютера. Соединение через роутер.
Жмите Пуск -> Панель управления -> Центр управления сетями и общим доступом -> Изменение параметров адаптера, затем двойным щелчком левой мыши откройте Подключение по локальной сети, далее нажмите Сведения… Запомните третью секцию (секции разделены точками) адреса IPv4 (она может иметь значение 1 или 0).
Настройка компьютера. Соединение напрямую через сетевую карту.
Жмите Пуск -> Панель управления -> Центр управления сетями и общим доступом -> Изменение параметров адаптера, затем щёлкните левой мышью на Протокол Интернета версии 4, затем нажмите Свойства. Пропишите IP-адрес и маску подсети как на картинке снизу.
Настройка сетевых параметров XBOX 360.
Выйдите из FreeStyle Dash в родной дашборд. Подключите сетевой кабель к приставке, выберете настройки -> Система -> Параметры сети -> Проводная сеть -> Настроить сеть, затем выберете ту часть списка, где есть Параметры IP, затем выберете Ручная и там пропишите IP-адрес 192.168.1.99 . Если вы подключаетесь через роутер, то третья секция IP-адреса должна содержать 1 или 0 (см. настройку соединения через роутер). Нажмите OK для сохранения изменённых параметров.
Пред тем как пробовать соединяться по FTP, убедитесь чтобы был запущен FreeStyle Dash.
Для соединения рекомендуется использовать клиент FileZilla (отключить в настройках обновление!) — скачать
Для Mac OS лучше всего Yummy FTP — скачать
Хост: IP-адрес XBOX 360
Имя пользователя и пароль: xbox
Как закачать игры из USB накопителя через проводник FSD
Вставьте USB накопитель с закаченной на него игрой в свободный USB порт XBOX 360. Зайдите в Программы -> Проводник. В левой стороне окна зайдите в папку Games, а в правой выделите папку с игрой, которую хотите закачать, далее зажмите LB на геймпаде, а затем не отпуская LB нажмите A.
Дождитесь окончания копирования и нажмите A для закрытия окна.
Таким образом можно копировать не только распакованные образы, но и игры в формате GOD, которые помещаются в папку Content000000000000000
Удаление папки происходит аналогичным образом: в левой части окна выделяется удаляемый объект, далее зажимается LB, затем не отпуская LB нажмите B, после этого появится предупреждение,
выберите крестовиной Yes и нажмите A, тем самым подтвердив удаление. Аналогично делается и для правой части окна, только используется RB.
Как скопировать игровой диск на HDD
Таким методом можно копировать все лицензионные диски и если привод прошит на 2.0/3.0, то ещё и не лицензионные под прошивки LT Plus 1.9, LT Plus 2.0 и LT Plus 3.0, но записанные корректно на 100%.
1. Через стандартный дашборд. Игра будет в GOD формате.
Вставьте игровой диск в DVD привод и выйдите из FreeStyle Dash в родной дашборд. Наведите на картинку диска и зажмите X до появления пункта обзора опций,
затем выберите крестовиной Установить и нажмите A для начала установки диска на внутренний HDD консоли.
Дождитесь окончания установки 20-40 минут.
2. Через экстрактор DVD в FSD.
Вставьте игровой диск в DVD привод и зайдите в Программы -> Распаковать DVD. В появлявшемся окне укажите путь к папке Games. Имя папки с игрой присваивается автоматически. Нажмите Старт для начала извлечения.
Дождитесь окончания распаковки 20-40 минут.
Конвертирование ISO образа в формат GOD
Конвертацию в GOD формат лучше всего делать программой Iso2God.
Не важно под какую прошивку и волну сделан конвертируемый образ, на дальнейшую работу во freeBoot это никак не влияет.
Запустив программу Iso2God следуйте следующим инструкциям:
1. Нажмите Add ISO
2. В Image Location выберите конвертируемый образ.
3. В Output Location выберите папку куда будет сохранена папка с игрой уже в формате GOD. У самой папки с игрой будет имя в виде ID названия игры (буквенное-цифирное название 8 знаков) — Title ID.
4. В Mode выберите Full (ISO Rebuilt).
5. Уберите галку с Save Rebuilt ISO Image.
6. В Temporary Location for Rebuilt ISO укажите папу с конвертируемым ISO образом.
7. Нажмите Add ISO для добавления образа в список заданий.
Таким образом можно добавить несколько образов для конвертации.
8. Добавив образы в задание, нажмите Convert для начала преобразования.
Распаковка ISO образа
Поскольку файловая система XBOX 360 аналогична FAT32, то она не может содержать файл больше 4Гб, соответственно ISO образы, которые весят 8Гб, нужно распаковывать для дальнейшей закачки.
Перед закачкой игры на внешний USB-накопитель или внутренний жесткий диск XBOX 360, необходимо извлечь содержимое из ISO-образа. Для этого понадобится программа Xbox Image Browser.
Внимание для Windows 7! Если при запуске Xbox Image Browser появляется ошибка MSCOMCTL.OCX, то запустите Instal MSCOMCTL.OCX Win 7 x86 — для 32-разрядной операционной системы, Instal MSCOMCTL.OCX Win 7 x64 — для 64-разрядной. Узнать какой у вас тип системы можно зайдя в Пуск -> Панель управления -> Система.
В верхнем левом углу программы кликайте File -> Open Image File, затем через появившееся окно откройте ISO-образ игры.
1. В левой части окна кликните правой мышью по названию ISO-образа.
2. Кликайте Extract.
3. В появившемся окошке выберите папку Games на вашем USB-накопителе. Если игра будет закачиваться на внутренний жесткий диск XBOX 360, то можно выбрать любое место на компьютере, где сможет поместиться распакованная игра.
4. Кликните Создать папку.
5. Напишите название папки куда будет распаковываться образ, только на английском.
6. Кликайте OK. Ждите…
Как попасть в родной дашборд и обратно в FSD
Выход из FSD в родной дашборд:
1. При запуске консоли, в момент появления лого XBOX зажать и держать RB.
2. В любой игре, приложении или в самом FSD нажать центральную клавишу джойстика, далее нажать Y, затем выбрать ДА (A) и сразу зажать RB.
Выход из родного дашборда в FSD:
Нажмите центральную клавишу на джойстике, затем нажмите Y (панель XBOX).
Что делать, если некоторые игры не запускаются, перезагружают консоль
Зайдите в FSD в Настройки -> Настройки плагинов -> Статус и нажмите кнопку Unload, которая находится на против FSD Плагин, для отключения этого плагина.
Таким образом FSD Плагин будет отключен до следующего перезапуска FSD, после чего процедуру отключения надо будет делать заново, при необходимости.
Что делать, если FSD начал сильно тормозить и зависать
Зайдите в Настройки -> Главные настройки -> Сброс настроек -> нажмите Стереть базу данных. После этого удалятся все загруженные обложки и прочая дополнительная информация, касающаяся контента FSD.
Если вышеперечисленное не помогает, воспользуйтесь файловым менеджером XeXMenu для его переустановки.
Опубликовано 06.08.2017 ·
Комментарии: 98
·
На чтение: 4 мин
Совсем недавно (хоть и немного с опозданием – в конце концов 2017 год) я стал счастливым обладателем игровой консоли Xbox 360! С прицеливанием в шутерах с помощью джойстика еще возникают проблемы, однако в том, как записывать игры на Xbox 360, я преуспел.
Именно этой информацией спешу поделиться с вами в данной статье.
- Исходные данные, или Что для этого потребуется
- Как записывать игры на Xbox 360: самый простой способ
- Этап 1: Подготовка флешки
- Этап 2: Копирование файлов игры на флешку
- Этап 3: Установка игры на Xbox 360 с флешки
- Возможные проблемы
- Консоль не видит игру после сканирования
- Xbox не видит флешку
Исходные данные, или Что для этого потребуется
Принцип установки пиратских игр на прошитый Xbox схож для разных версий прошивок и используемых оболочек, но в то же время может незначительно отличаться. Поэтому в этом руководстве я приведу пример своей конфигурации, отталкиваясь от которой, вы сможете закачать игры на Xbox.
Рабочая конфигурация: Xbox 360 E (2014) Freeboot + LT 3.0, оболочкой Freestyle Dash и жестким диском объемом 500 ГБ.
Помимо самой приставки нам потребуется доступ к ПК или ноутбуку, флешка объемом более 8 ГБ (размер обусловлен средним размером игр для Xbox 360) или внешний жесткий диск.
Как записывать игры на Xbox 360: самый простой способ
Этап 1: Подготовка флешки
Xbox 360 распознает внешние накопители размеченные только в формате FAT32, поэтому первое, что нужно сделать – открыть «Проводник Windows», найти флешку (или внешний жесткий диск) в списке и открыть контекстное меню, кликнув правой кнопкой мыши.
В появившемся меню необходимо отыскать строку «Форматировать…». В открывшемся окне укажите тип нужной файловой системы (FAT32) или просто воспользуйтесь кнопкой «Восстановить параметры по умолчанию». После чего нажмите «Начать».
Внимание! Форматирование уничтожит все данные на флешке!
Через некоторое время (обычно – очень быстро) флешка будет отформатирована, а вы можете переходить к следующему этапу инструкции по установке игр на жесткий диск Xbox 360.
Этап 2: Копирование файлов игры на флешку
Перед тем как копировать файлы скаченной игры для Xbox, необходимо создать папку GAMES на флешке. Выглядеть это будет так:
Затем скопируйте файлы скаченной игры в GAMES.
Учтите, что когда вы скачиваете игру с торрент-трекера, папка с файлами (в нашем случае – 54510842) будет вложена в другую (например, Metro 2033), но я рекомендую копировать на флешку только главную папку со всеми игровыми файлами (54510842).
Этап 3: Установка игры на Xbox 360 с флешки
Полученную флешку с загруженными игровыми файлами нужно подключить к Xbox (для этого удобно воспользоваться передними USB портами).
После этого включите консоль (если вы, конечно, еще этого не сделали). Вы увидите главное меню оболочки Freestyle Dash.
Листайте меню вверх или вниз до тех пор, пока не увидите меню «Программы». В этом меню необходимо выбрать пункт «Проводник».
«Проводник» представляет собой интерфейс с двумя окнами (а-ля Total Commander), каждое из которых может отображать и взаимодействовать с содержимым конкретного каталога.
В левом окне откроем нашу флешку (Usb0:) и содержащуюся в ней папку GAMES. В правом нужно открыть каталог с играми на жестком диске по адресу: Hdd1:/Content/00000000000000…
Далее с помощью джойстика выделяем папку с нашей игрой (54510842) в левом окне, зажимаем кнопку RB (правый шифт, используется для указания направления копирования: в нашем случае слева направо) и начинаем копирование игры на HDD с помощью клавиши A.
После того, как установка игры на Xbox завершится, необходимо вернуться в главное меню консоли и перейти в окно настроек. В «Настройках содержимого» открываем пункт «Сканирование» и нажимаем пункт «Сканировать». Процесс сканирования обнаружит все недавно установленные на Xbox игры и добавит их в общий список.
Обратите внимание, что если у вас в пункте «Сканирование» снята галочка с «Выключить автосканирование при старте», вы можете просто перезагрузить консоль, тем самым запустив сканирование новых игр. Однако, данный процесс занимает довольно много времени, поэтому я рекомендую выполнять сканирование вручную.
Вуаля! Теперь вы знаете, как установить игру на Xbox360!
Возможные проблемы
Консоль не видит игру после сканирования
Для решения этой проблемы убедитесь в том, что в настройках консоли указаны верные пути к содержимому (Hdd1:Content00000…). Сделать это можно из все того же меню «Настройки содержимого».
Xbox не видит флешку
Убедитесь, что файловая система флешки имеет тип FAT32. Если это так, а ваша консоль все равно не распознает накопитель, прибегните к низкоуровневому форматированию флешки. Для этих целей я рекомендую воспользоваться программой HDD Low Level Format Tool. После этого выполните все пункты этого руководства, начиная с первого этапа.
Надеюсь, эта статья помогла вам разобраться в том, как записывать скаченные игры на прошитый Xbox 360. Задавайте ваши вопросы в комментариях и делитесь статьей с помощью кнопок, расположенных ниже! Спасибо.
Есть два варианта установки игр для Freeboot.
1. Скачать готовый образ с торрент-трекеров и копировать на веутренний или внешний HDD
2. Сконвертировать ISO образ игры в нужный формат, который будет запускаться на Freeboot.
Разберем способ №2
— Скачиваем Iso2God 1.3.6 появилась поддержка XGD3 ISO
— устанавливаем
— Жмем Add ISO
— В Image Location указываем путь к iso-образу
— В Output Location — путь для сохранения преобразованного xbreboot результата
В нижнем выпадающем списке 3 пункта:
— None — выбрать если нам не нужно уменьшать размер образа
— Partial — образ обрезается полсе окончания последнего используемого сектора. Экономит 800-1500 Мб места на жестком диске
— Full — полная перестройка образа с удалением всех пустых секторов на нем. Можно оставить измененный образ для дальнейшего использования. Получаем лучший по размеру результат. Допольнительно занимает 5-10 минут(Советую этот пункт)
— выбираем нужные нам настройки и жмем Add Iso
— теперь convert
После завершения процесса появится числовая папка, она нам и нужна. Копируем эту папку любым удобным, для вас способом
P.S лично как делаю я. Все пути указываю в папку с iso образом игры. Жму convert, по окончанию процесса захожу в папку(куда был указан путь) и удаляю все кроме числовой. Папку заливаю на приставку, или на жесткий диск. Это зависит откуда будет производиться запуск.
Опубликовано 06.08.2017 · Комментарии: · На чтение: 4 мин
Совсем недавно (хоть и немного с опозданием – в конце концов 2017 год) я стал счастливым обладателем игровой консоли Xbox 360! С прицеливанием в шутерах с помощью джойстика еще возникают проблемы, однако в том, как записывать игры на Xbox 360, я преуспел.
Именно этой информацией спешу поделиться с вами в данной статье.
- Исходные данные, или Что для этого потребуется
- Как записывать игры на Xbox 360: самый простой способ Этап 1: Подготовка флешки
- Этап 2: Копирование файлов игры на флешку
- Этап 3: Установка игры на Xbox 360 с флешки
- Консоль не видит игру после сканирования
Вам нужна будет только флешка и компьютер с Windows, чтобы скачать файл игры. Размер flash-диска должен соответствовать размеру установочного пакета. Но это еще не все. Каждая новая приставка Xbox 360 имеет внутри защиту от пиратских игр. Она будет блокировать все ваши попытки установить неизвестный файл. Если вы не прошивали её, то у вас, к сожалению, не получиться ничего установить с флэшки. В интернете есть много уроков и материала, который покажет, как перепрошить устройство. Вы также можете обратиться в один из компьютерных сервисов. Здесь вам точно помогут.
Необходимые чипы
Для установки фрибута вам нужно будет купить:
- Super Nand Flasher, либо аналогичные программаторы
- X360Run — подходит только для плат Corona или Trinity. Есть универсальный аналог Matrix Glitcher v3, который подходит для всех плат, но требует прошивки перед установкой.
- Post Fix Adapter. На нём можно сэкономить и припаяться к процессору приставки напрямую.
К плате Corona 4 ГБ вам нужно будет подпаять SD-карту:
Все эти чипы можно купить в специализированных магазинах. Также вам потребуется программа AutoGG, которую можно найти в интернете.
Подготовьте паяльник, флюс, припой и чистящий раствор (можно заменить спиртом).
ВНИМАНИЕ!
Все действия вы предпринимаете на свой страх и риск. Редакция не несет никакой ответственности за последствия. Если вы сомневаетесь в том, что сможете установить freeboot самостоятельно, обратитесь в специализированную мастерскую.
Подготовка флешки для записи
Наш USB-диск нужно отформатировать. При этих действиях все файлы на нём будут уничтожены. И восстановить их будет очень сложно. Заранее позаботьтесь о них и перенесите в отдельную папку на компьютере.
Далее нужно сделать следующее:
- Флешка должна быть вставлена в соответствующий разъем на компьютере. Откройте проводник Windows и найдите её в окне. Нажмите по иконке ПКМ и выберите пункт « Форматировать »;
- В новом окне нужно выбрать в строке « Файловая система » значение « FAT32 » или « FAT по умолчанию »;
- Больше изменять ничего не обязательно. Вы можете внизу снять галочку с чек-бокса « Быстрая очистка », чтобы система полностью удалила файлы без возможности восстановления.
Как узнать файловую систему вашей флешки или диска.
Возможно, вам ничего не придется делать — ваша флешка уже может быть отформатирована в нужную файловую систему. Проверить это просто:
Подключите usb-накопитель к вашему компьютеру. Затем выберите пункт «Компьютер» в меню «Пуск». В списке устройств выберите вашу флешку или внешний диск (обычно он обозначается литерой E). Кликнете правой кнопкой мыши и в открывшемся меню выберите свойства:
В итоге вы увидите нужную вам информацию:
В примере на скриншоте флешка уже имеет нужный нам формат — FAT32. На ней можно записать игры и запускать их на Xbox. Если же вместо FAT32 у вас другая файловая система, например NTFS, носитель придется отформатировать.
Внимание!
При форматировании устройства все хранящиеся на нём файлы удаляются!
Поэтому если на флешке или диске есть нужные вам данные переместите их на ваш компьютер или на другой диск.
Для форматирования мы будем использовать специальную утилиту fat32format
Скачайте её с сайта разработчика . Затем перейдите в свою папку загрузок и запустите файл
guiformat. exe
от имени администратора (нажать на файл правой кнопкой мыши и выбрать пункт «запуск от имени администратора»).
В списке Drive выберите диск, который будете форматировать. Убедитесь, что это внешний флеш-накопитель, а не винчестер вашего компьютера. Если диск выбран правильно, нажмите кнопку Start. В появившемся окне нажмите кнопку OK. Дождитесь окончания процесса. Ни в коем случае не выключайте компьютер, не закрывайте окно программы и не трогайте флешку!
После окончания форматирования выйдите из программы, нажав кнопку «Close».
Ваша флешка готова для использования с Xbox 360 freeboot.
Подготовка файла для установки
Для того, чтобы записать игру на флешку для Xbox 360, на flash-диске нужно создать одну единственную папку — GAMES . А в ней будет размещена игра, которую вы скачали. Учитывайте также, что все слова и названия папок должны быть на английском языке. Кириллицу система не пропустит. И в процессе установки могут появляться ошибки.
Если вы нашли игру и скачали её в ISO образе или в архиве, её нужно распаковать и переместить в папку GAMES только в «чистом» виде. Для образов игр Xbox 360 нужна специальная утилита — ISO2GOD . В ней нужно распаковать и переместить файл. Если игра в архиве (RAR, ZIP), скачайте еще одну утилиту — WX360 . Этой можно распаковать игры. В этом процессе нет ничего сложного.
Исходные данные, или Что для этого потребуется
Принцип установки пиратских игр на прошитый Xbox схож для разных версий прошивок и используемых оболочек, но в то же время может незначительно отличаться. Поэтому в этом руководстве я приведу пример своей конфигурации, отталкиваясь от которой, вы сможете закачать игры на Xbox.
Рабочая конфигурация: Xbox 360 E (2014) Freeboot + LT 3.0, оболочкой Freestyle Dash и жестким диском объемом 500 ГБ.
Помимо самой приставки нам потребуется доступ к ПК или ноутбуку, флешка объемом более 8 ГБ (размер обусловлен средним размером игр для Xbox 360) или внешний жесткий диск.
Установка игры на Xbox 360
Для продолжения нам нужно перенести игровые файлы на жесткий диск Xbox 360. Стандартный проводник данной консоли очень похож на всем известный файловый менеджер для ПК Total Commander. Слева мы можем открыть сам диск, а справа отобразится его содержимое. Найдите его в главном меню и запустите. После этого нужно открыть папку с игрой и нажать на правый Shift джойстика. Для старта копирования нужно нажать на кнопку A.
Запустится процесс. После его завершения, нужно перейти на главный экран. Затем выбрать настройки консоли. Здесь отыщите пункт «Сканирование» и активируйте его. Это позволит системе Xbox совершить поиск по внутренней памяти и обновить список приложений, если здесь обнаружатся новые. Когда система проведет такую проверку, вы сможете запустить игру из общего списка. Вы также можете просто перезагрузить игровую приставку. При каждом запуске система делает самостоятельно такую проверку на обновления.
Создание DashLaunch
Запустите вашу консоль нажатием кнопки привода. Через некоторое время (запуск занимает до двух минут) на экране появится заставка XELL, затем информация о вашей приставке:
Вам нужно списать CPU-key и ввести его в программу AutoGG:
Затем поставьте галочку напротив DashLaunch и нажмите кнопку Create:
Программа создаст файл nandflash.bin и сохранит его в папке AutoGG_0.9.3/output. Этот файл вам нужно записать на приставку. Сделать это можно с помощью флешки.
Где брать игры для консоли
Ресурсов для загрузки игр для популярной консоли Xbox 360 достаточно много. Есть как сайт с исполняемыми файлами, так и торрент-трекеры. Для загрузки торрентов нужна специальная программа — клиент. Наиболее известные из таких uTorrent, BitComet, MediaGet, ComboPlayer и др. Но будьте внимательны при их установке. Так как часто клиенты предлагают установить другие ненужные программы для ПК.
Xbox 360 с Freeboot – это чипованная консоль, особенность которой – запуск игр, бесплатно скачанных из интернета. Чем больше игр вы скачаете, тем стремительнее будет заканчиваться место на жестком диске. Чтобы их не удалять, можно открывать игры с флешки.
Внешний накопитель можно использовать как внешнее хранилище, что обеспечит вам возможность закачать еще больше игр, без необходимости стирать старые.
В этой статье мы расскажем, как подготовить флешку для Xbox 360, а также подробно остановимся на некоторых моментах, связанных с запуском игр с USB-накопителя.
Как узнать файловую систему вашей флешки или диска.
Возможно, вам ничего не придется делать — ваша флешка уже может быть отформатирована в нужную файловую систему. Проверить это просто:
Подключите usb-накопитель к вашему компьютеру. Затем выберите пункт «Компьютер» в меню «Пуск». В списке устройств выберите вашу флешку или внешний диск (обычно он обозначается литерой E). Кликнете правой кнопкой мыши и в открывшемся меню выберите свойства:
В итоге вы увидите нужную вам информацию:
В примере на скриншоте флешка уже имеет нужный нам формат — FAT32. На ней можно записать игры и запускать их на Xbox. Если же вместо FAT32 у вас другая файловая система, например NTFS, носитель придется отформатировать.
Внимание!
При форматировании устройства все хранящиеся на нём файлы удаляются!
Поэтому если на флешке или диске есть нужные вам данные переместите их на ваш компьютер или на другой диск.
Для форматирования мы будем использовать специальную утилиту fat32format
Скачайте её с сайта разработчика. Затем перейдите в свою папку загрузок и запустите файл
guiformat. exe
от имени администратора (нажать на файл правой кнопкой мыши и выбрать пункт «запуск от имени администратора»).
В списке Drive выберите диск, который будете форматировать. Убедитесь, что это внешний флеш-накопитель, а не винчестер вашего компьютера. Если диск выбран правильно, нажмите кнопку Start. В появившемся окне нажмите кнопку OK. Дождитесь окончания процесса. Ни в коем случае не выключайте компьютер, не закрывайте окно программы и не трогайте флешку!
После окончания форматирования выйдите из программы, нажав кнопку «Close».
Ваша флешка готова для использования с Xbox 360 freeboot.
Зачем копировать игры на флешку?
Некоторым пользователям поначалу непонятно, какой смысл в хранении информации на внешнем носителе, а не на жестком диске.
Ну, во-первых, есть повод хранить игры не на HDD, когда на нем нет памяти. Об этом мы уже говорили ранее.
Во-вторых, если вы не знаете, понравится ли вам игра, скачав ее просто на проверку, можно не тратить время на лишнее копирование, удаление старых игр и прочее. Можно сделать куда проще – записать игру для Xbox 360 на флешку, присмотреться к ней, а потом сделать выводы.
Кроме этого, вы расширяете область хранения игр, как бы добавляя больше памяти своей консоли.
S-Video
Если ТВ не поддерживает других вариантов, то подойдет этот, наряду с подключением композитным кабелем. S-video, оно же VHS характерно и для старых, и для новых приемников, так как разъем является стандартным. Да, качество не будет превышать 480p, что, впрочем, многих устроит.
- Выключить питание.
- Один конец идет к приемнику, а другой (AV) – к приставке.
- Осталось подсоединить два штекера, отвечающие за аудио, которые прилагаются к кабелю.
Соединение должно тут же заработать. Хороший вариант для ценителей ретро, и тех, кто не может позволить себе большего. Разумеется, если ничего, кроме этого метода невозможно, нет почти никакого смысла приобретать модель нового поколения.
Подготовка носителя информации
Прежде чем установить игру для Xbox 360 на флешку, нужно отформатировать накопитель, в соответствии с требованиями системы консоли.
Есть несколько типов файловых систем: FAT32, exFAT, NTFS и другие. Чтобы приставка смогла запустить игру с флешки, форматировать ее нужно исключительно в FAT32. Как это сделать:
- Вставьте флешку в USB-порт на ПК;
- Откройте «Компьютер» и правой кнопкой нажмите на «Съемный диск»;
- Выберите в выпадающем списке «Форматировать»;
- В открывшемся окне укажите тип файловой системы, а потом нажмите «Начать».
После форматирования накопителя все данные, находящиеся в его памяти, – будут удалены. Скопируйте файлы с USB-флешки на компьютер, чтобы случайно не потерять важную информацию.
Есть еще один вариант – программа для флешки Xbox 360 FAT32format. Установив ее, вы сможете форматировать в FAT32 внешние носители, объем которых больше чем 32 Гб.
Скачивание
Теперь следует перейти к загрузке игр на установленную флэшку. Данная процедура не вызовет затруднений у тех игроков, которым уже доводилось приобретать цифровые копии игр в службе Xbox Live. Для начала потребуется с помощью функции поиска найти интересующую игру и перейти на её страницу.
После попадания на страницу приложения, его потребуется приобрести. Здесь процедура стандартная – консоль предложит выбрать способ оплаты и подтвердить совершение платежа. На следующем этапе, там, где обычно появляется кнопка «Загрузить сейчас» и выводится информация о скачиваемых файлах (их объем и описание контента), есть строчка, показывающая, куда ведется сохранение файлов. Данный параметр можно изменить, указав приставке, что игра должна быть записана на съемный диск.
Важно помнить, что некоторые разработчики устанавливают запрет на работу со съемного носителя, и требуют наличие специального жесткого диска для Xbox 360. В основном, это касается тех игр, которые нацелены на сетевое взаимодействие между игроками.
Запись игр для Xbox 360 на флешку
В переносе загруженной игры с одного устройства на другое нет ничего сложного или сверхъестественного. Другое дело, формат игр для Xbox 360. С флешки можно запустить только те игры, которые записаны в особом формате.
В основном, все игры идут в двух форматах – ISO и GOD.
ISO подходит только для записи игр на диск, а вот на Freeboot-консоли он не запустится.
GOD-формат создан исключительно для запуска на Xbox 360. То есть, это именно то расширение, которое нам необходимо искать при загрузке игры из интернета. Чтобы не нужно было менять форматы, лучше сразу найти подходящий.
Узнать GOD-контент не сложно. Папка с игрой будет называться примерно так «00000X1», то есть в имени директории будут содержаться различные буквы и цифры, которые ни в коем случае нельзя менять, иначе приставка их не увидит. Записать образ игры на флешку нужно в том виде, в котором он был изначально.
Как выйти из фристайла в обычный дашборд
Чтобы на Xbox выйти из Freeboot (из графической оболочки) в родной дашборд вам нужно:
- Нажать кнопку Guide, а потом Y;
- Зажать RB и нажать X.
Выйти из фрибута в стандартный дашборд можно для настройки даты и времени, а также других базовых параметров, которых нет в кастомных оболочках. Если автозапуск FSD или Aurora включен, после перезапуска приставки включатся именно они.
Как открыть игру на Xbox 360
В файловом менеджере найдите раздел со съемным диском, а внутри него папку с нужным названием. В ней находится файл, открывающий игру.
Опубликовал Редактор ВП, 25.03.2018 . Отправлено в Статьи и новости
Память приставки всегда строго ограничена количеством свободного места на винчестере. Если она закончится, придется что-то удалять, чтобы закачать новую игру.
Но, если не хочется ничего стирать, можно записывать игры от Xbox 360 с Freeboot на флешку. Это позволит сэкономить место на жестком диске.
В завершение
Xbox360 подключается разными способами. Пользователь сам выбирает, какой предпочесть, в зависимости от типа домашнего экрана, с которым будет установлено соединение, его возможностей. Игровую приставку лучше соединять с современной ТВ техникой нового поколения. Если же нет телевизора смарт поколения с поддержкой HDR, то подключить видеоприставку к старой модели не составит труда – нужно лишь четко следовать инструкции.
Многим известна приставка от «Майкрософт» и то, сколько удовольствия можно получить, подключив её к ТВ-панели. Однако наверняка перед пользователями стоял сложный выбор: при помощи чего её подключать, какие разъёмы и кабели использовать. Надо отметить, что большое количество портов, через которые можно осуществить подключение, способны запутать любого. Разберём детальнее все проблемы подсоединения приставки.
Как подготовить флешку для Xbox 360
Перед установкой игры от Xbox 360 на флешку, нужно подготовить устройство.
Объем памяти накопителя должен быть больше 8GB (примерно столько занимает одна игра). Оптимально купить внешний накопитель на 16-64GB.
Чтобы система правильно определила USB-носитель и смогла с ним взаимодействовать, нужно отформатировать файловую систему в FAT32. Другие форматы носителей консоль не распознает.
Изменить файловую систему можно несколькими способами:
- С помощью стандартного средства Windows;
- Через консоль в Windows;
- С помощью специальных программ.
Разберем самый простой способ:
- Откройте «Компьютер»;
- Нажмите правой кнопкой мыши на съемный носитель;
- В выпадающем меню выберите «Форматирование»;
- Выставьте FAT32 и кликните «Начать».
Не забудьте сделать резервную копию всех файлов на флешке, так как они будут удалены без возможности восстановления.
Также может помочь программа FAT32Format. В интернете есть масса инструкций по использованию этой утилиты.
Больше о формате, объеме и настройке USB-флешки для Xbox 360, можно узнать тут.
Возможные проблемы
Консоль не видит игру после сканирования
Для решения этой проблемы убедитесь в том, что в настройках консоли указаны верные пути к содержимому (Hdd1:Content00000…). Сделать это можно из все того же меню «Настройки содержимого».
Xbox не видит флешку
Убедитесь, что файловая система флешки имеет тип FAT32. Если это так, а ваша консоль все равно не распознает накопитель, прибегните к низкоуровневому форматированию флешки. Для этих целей я рекомендую воспользоваться программой HDD Low Level Format Tool. После этого выполните все пункты этого руководства, начиная с первого этапа.
Надеюсь, эта статья помогла вам разобраться в том, как записывать скаченные игры на прошитый Xbox 360. Задавайте ваши вопросы в комментариях и делитесь статьей с помощью кнопок, расположенных ниже! Спасибо.
Пожалуйста, расскажите о нашей статье своим друзьям в социальных сетях. Спасибо!
Как записать образ игры на флешку
Зайдите на флешку и создайте в ней папку GAMES. Сюда мы будем копировать все игры.
Сразу после загрузки, папка «12345A6», скорее всего, будет вложена в другие директории, например, с названием игры. Рекомендуем копировать только ту папку, в которой находятся игровые файлы.
Игры копируются обычным методом:
- Нажимаем правой кнопкой мыши на папку с игрой;
- Выбираем «Копировать» или «Вырезать»;
- Заходим в «Компьютер» — «Съемный носитель (X:)»;
- Жмем правой кнопкой на пустой области или Ctrl+V.
Справиться с задачей поможет Horizon — программа для флешки Xbox 360. Как ей пользоваться, можно посмотреть в интернете.
Инструкция freeBoot
Freeboot Xbox 360. Описание.
freeBoot XBOX 360 – самый востребованный и актуальный метод взлома в нашем сервисном центре. Даёт возможность играть без дисков.
freeBoot — это взломанный оригинальный дашборд, для запуска которого требуется специальный чип (Reset Glitch Hack) или распайка радиодеталей для JTAG Hack. Фрибутный дашборд внешне ничем не отличается от оригинального той же версии, но зато может запускать не подписанный Microsoft код.
Основные возможности freeBoot.
- Запуск всех игр любого региона (PAL , NTSC, NTSC-J) с внешних жестких дисков или с внутреннего HDD консоли.
- Скачать или сделать полными всё LIVE Arcade игры.
- Возможность использовать скачанный DLC контент бесплатно.
- Запускать эмуляторы старых консолей, видео плеера и т.д.
- Вообще не зависеть ни от каких игровых дисков.
Установка и настройка FreeStyle Dash (FSD)
Для автоматического запуска FSD должен быть установлен Dash Launch. Он, в большинстве случаев, устанавливается сразу вместе с freeBoot, если его делал нормальный мастер.
Скачайте и откройте в блокноте launch.ini. В Default, в начале пути, пропишите hdd — для автозапуска FSD из корня встроенного жесткого диска XBOX 360 или usb — для автозапуска FSD из корня внешнего USB-накопителя. Сохраните внесённые изменения.
Поместите папку с FSD и отредактированный launch.ini в корень внутреннего жесткого диска XBOX 360 (с помощью XeXMenu) или в корень внешнего USB-накопителя (через Мой компьютер). После перезапуска приставки, скопированный FSD запустится автоматически.
Изменение основных настроек:
Настройки -> Настройки содержимого -> Пути к содержимому -> жмите кнопку Y -> Выбрать путь -> зайдите в носитель который хотите добавить и жмите кнопку Y. Выставите глубину сканирования на 4 и жмите кнопку X. Таким образом, нужно добавить все подключённые носители, где содержаться игры, программы и т.п.
Настройка загрузки обложек игр:
Зарегистрируйтесь на xboxunity.net. Затем зайдите в Настройки -> Главные настройки -> JQE360.com -> введите ваши регистрационные данные с xboxunity.net. Далее заходите в Настройки -> Настройки содержимого -> Загрузка обложек -> поставьте галку на Включить загрузку обложек, далее выставите проверочный интервал на 5 минут, поставьте галку на Сред(330×450).
Куда закачивать игры
1. В паку Games, которая может находиться на внутреннем Hdd1 консоли или внешнем Usb накопителе. В эту папку можно скидывать распакованные ISO образы и игры в формате GOD.
2. В папку Hdd1:Content000000000000000 , куда можно скидывать игры только формате GOD.
Игры в формате GOD имеют следующий вид: папка с ID названием игры (буквенное-цифирное название 8 знаков), которое уникально для каждой игры, а в ней папка 00007000 или 00004000(где сама игра) и, возможно, папка 00000002 (где установочный контент и DLC).
Многодисковые игры закачиваются так: установочные диски копируются в Hdd1:Content000000000000000, а игровой диск в папку Games.
После закачки игр, в FSD зайдите в Настройки -> Настройки содержимого -> Сканирование -> и нажмите кнопку Сканировать. По умолчанию, авто сканирование содержимого происходит после каждого запуска XBOX 360 (FSD). После этого закачанные игры отобразятся в Библиотека -> XBOX 360 Игры.
Как установить Title Update (TU)
1. Через FSD (при наличии настроенного интернета на XBOX 360).
Зайдите Библиотека -> XBOX 360 Игры, выделите нужную игру, нажмите Y, затем выберите Менеджер TU, затем ещё раз нажмите Y и подождите пока FSD всё скачает, после этого нажмите A для того, чтобы сделать его активным.
2. В ручную, скачав нужное TU с сайта xboxunity.net.
Узнать Title ID и Media ID игры можно нажав на геймпаде центральную кнопку XBOX в запущенной игре, где в нижнем правом углу увидите необходимую информацию
Скачивайте TU только самый последний, так как он уже содержит в себе все предыдущие версии!
TU существует двух видов: TU_ (в самом начале две большие буквы и нижний пробел) и tu (в самом начале две маленькие буквы без каких-либо пробелов).
tu копировать в Hdd1:Content000000000000000ID_название_игры00B0000 TU_ копировать в Hdd1:Cache
Как закачать игры по FTP
Когда запущен FSD или XM360, консоль работает как FTP сервер, что позволяет подключатся к ней почти через любой FTP клиент, например FileZilla, для закачивания, скачивания и удаления игр и другого контента.
Windows Vista/7.
Настройка компьютера. Соединение через роутер.
Жмите Пуск -> Панель управления -> Центр управления сетями и общим доступом -> Изменение параметров адаптера, затем двойным щелчком левой мыши откройте Подключение по локальной сети, далее нажмите Сведения… Запомните третью секцию (секции разделены точками) адреса IPv4 (она может иметь значение 1 или 0).
Настройка компьютера. Соединение напрямую через сетевую карту.
Жмите Пуск -> Панель управления -> Центр управления сетями и общим доступом -> Изменение параметров адаптера, затем щёлкните левой мышью на Протокол Интернета версии 4, затем нажмите Свойства. Пропишите IP-адрес и маску подсети как на картинке снизу.
Настройка сетевых параметров XBOX 360.
Выйдите из FreeStyle Dash в родной дашборд. Подключите сетевой кабель к приставке, выберете настройки -> Система -> Параметры сети -> Проводная сеть -> Настроить сеть, затем выберете ту часть списка, где есть Параметры IP, затем выберете Ручная и там пропишите IP-адрес 192.168.1.99 . Если вы подключаетесь через роутер, то третья секция IP-адреса должна содержать 1 или 0 (см. настройку соединения через роутер). Нажмите OK для сохранения изменённых параметров.
Пред тем как пробовать соединяться по FTP, убедитесь чтобы был запущен FreeStyle Dash.
Для соединения рекомендуется использовать клиент FileZilla —
Для Mac OS лучше всего Yummy FTP —
Хост: IP-адрес XBOX 360 Имя пользователя и пароль: xbox
Как закачать игры из USB накопителя через проводник FSD
Вставьте USB накопитель с закаченной на него игрой в свободный USB порт XBOX 360. Зайдите в Программы -> Проводник. В левой стороне окна зайдите в папку Games, а в правой выделите папку с игрой, которую хотите закачать, далее зажмите LB на геймпаде, а затем не отпуская LB нажмите A.
Дождитесь окончания копирования и нажмите A для закрытия окна.
Таким образом можно копировать не только распакованные образы, но и игры в формате GOD, которые помещаются в папку Content000000000000000
Удаление папки происходит аналогичным образом: в левой части окна выделяется удаляемый объект, далее зажимается LB, затем не отпуская LB нажмите B, после этого появится предупреждение,
выберите крестовиной Yes и нажмите A, тем самым подтвердив удаление. Аналогично делается и для правой части окна, только используется RB.
Как скопировать игровой диск на HDD
Таким методом можно копировать все лицензионные диски и если привод прошит на 2.0/3.0, то ещё и не лицензионные под прошивки LT Plus 1.9, LT Plus 2.0 и LT Plus 3.0, но записанные корректно на 100%.
1. Через стандартный дашборд. Игра будет в GOD формате.
Вставьте игровой диск в DVD привод и выйдите из FSD. Наведите на картинку диска и зажмите X до появления пункта обзора опций,
затем выберите крестовиной Установить и нажмите A для начала установки диска на внутренний HDD консоли.
Дождитесь окончания установки 20-40 минут.
2. Через экстрактор DVD в FSD.
Вставьте игровой диск в DVD привод и зайдите в Программы -> Распаковать DVD. В появлявшемся окне укажите путь к папке Games. Имя папки с игрой присваивается автоматически. Нажмите Старт для начала извлечения.
Дождитесь окончания распаковки 20-40 минут.
Конвертирование ISO образа в формат GOD
Конвертацию в GOD формат лучше всего делать программой Iso2God. Не важно под какую прошивку и волну сделан конвертируемый образ, на дальнейшую работу во freeBoot это никак не влияет.
Запустив программу Iso2God следуйте следующим инструкциям:
1. Нажмите Add ISO
2. В Image Location выберите конвертируемый образ.
3. В Output Location выберите папку куда будет сохранена папка с игрой уже в формате GOD. У самой папки с игрой будет имя в виде ID названия игры (буквенное-цифирное название 8 знаков) — Title ID.
4. В Mode выберите Full (ISO Rebuilt).
5. Уберите галку с Save Rebuilt ISO Image.
6. В Temporary Location for Rebuilt ISO укажите папу с конвертируемым ISO образом.
7. Нажмите Add ISO для добавления образа в список заданий.
Таким образом можно добавить несколько образов для конвертации.
8. Добавив образы в задание, нажмите Convert для начала преобразования.
Распаковка ISO образа
Поскольку файловая система XBOX 360 аналогична FAT32, то она не может содержать файл больше 4Гб, соответственно ISO образы, которые весят 8Гб, нужно распаковывать для дальнейшей закачки.
Перед закачкой игры на внешний USB-накопитель или внутренний жесткий диск XBOX 360, необходимо извлечь содержимое из ISO-образа. Для этого понадобится программа Xbox Image Browser.
Внимание для Windows 7! Если при запуске Xbox Image Browser появляется ошибка MSCOMCTL.OCX, то запустите Instal MSCOMCTL.OCX Win 7 x86 — для 32-разрядной операционной системы, Instal MSCOMCTL.OCX Win 7 x64 — для 64-разрядной. Узнать какой у вас тип системы можно зайдя в Пуск -> Панель управления -> Система. В верхнем левом углу программы кликайте File -> Open Image File, затем через появившееся окно откройте ISO-образ игры. 1. В левой части окна кликните правой мышью по названию ISO-образа. 2. Кликайте Extract. 3. В появившемся окошке выберите папку Games на вашем USB-накопителе. Если игра будет закачиваться на внутренний жесткий диск XBOX 360, то можно выбрать любое место на компьютере, где сможет поместиться распакованная игра. 4. Кликните Создать папку. 5. Напишите название папки куда будет распаковываться образ, только на английском. 6. Кликайте OK. Ждите…
Как попасть в родной дашборд и обратно в FSD
Выход из FSD в родной дашборд:
1. При запуске консоли, в момент появления лого XBOX зажать и держать RB. 2. В любой игре, приложении или в самом FSD нажать центральную клавишу джойстика, далее нажать Y, затем выбрать ДА (A) и сразу зажать RB.
Выход из родного дашборда в FSD:
Нажмите центральную клавишу на джойстике, затем нажмите Y (панель XBOX).
Что делать, если некоторые игры не запускаются, перезагружают консоль
Зайдите в FSD в Настройки -> Настройки плагинов -> Статус и нажмите кнопку Unload, которая находится на против FSD Плагин, для отключения этого плагина.
Таким образом FSD Плагин будет отключен до следующего перезапуска FSD, после чего процедуру отключения надо будет делать заново, при необходимости.
Что делать, если FSD начал сильно тормозить и зависать
Зайдите в Настройки -> Главные настройки -> Сброс настроек -> нажмите Стереть базу данных. После этого удалятся все загруженные обложки и прочая дополнительная информация, касающаяся контента FSD.
Если вышеперечисленное не помогает, воспользуйтесь файловым менеджером XeXMenu для его переустановки.
Запуск игры на Xbox 360
После того, как игра была скопирована, нужно вставить флешку в приставку и запустить программу XeXMenu. В качестве примера, мы будем открывать игры именно в ней.
Если программа не установлена, настоятельно рекомендуем загрузить ее. Запуск XeXMenu возможен на приставках с Freestyle 3 и без нее.
Если установлен FSD, игры можно отрыть через «Проводник».
В XeXMenu нужно:
- Зайти на флешку (часто имеет название Usb0:);
- Затем открыть GAMES и зайти в папку с игрой;
- Открыть файл с расширением .xex.
Если Вы хотите скопировать игру на HDD, переместите папку в Hdd1:/Content/0000000000000000.
Подключение Super Nand Flasher
Припаяйте к приставке Super Nand Flasher по этой схеме:
Если на вашей плате отсутствуют резисторы R2C6, R2C7, R2C10, вставьте на их место перемычки из проводов:
Подытожим
Часто приставки продаются с жесткими дисками, объем которых не позволяет закачать много игр. Покупать новый HDD, если честно, немного накладно, да и не всегда нужно. А вот пользоваться маленькой флешкой, например, на 32GB, очень удобно.
Допустим, у Вас есть список игр, в которые Вы заходите очень часто – скопируйте их на HDD. А те игры, которые были скачаны «на один раз» или «для проверки», можно хранить на флешке. Так Вы экономите много времени на установке. Понравилась игра – переносим на HDD, не понравилась – удаляем и ищем новую.
Таким образом можно решить проблему, например, с нехваткой памяти на внутреннем диске. Нет свободного места – играйте с флешки. Ничего не нужно удалять, все игры остаются на месте. Удобно, правда?
В наших мастерских производится установка Freeboot на Xbox 360 . Вы можете смело довериться многолетнему опыту наших специалистов. Звоните и записывайтесь!
Post Views: 2
Пользователям других операционных систем
Если на вашем компьютере вместо Windows стоит другая OS, значит вам нужно использовать приложения, разработанные под ваши операционные системы.
Mac OS
В операционной системе ноутбуков и компьютеров Apple предустановлена «Дисковая утилита»
. С её помощью вы можете отформатировать внешний диск. Убедитесь, что в списке слева выбран именно тот диск, который вы собираетесь форматировать и перейдите на вкладку «Стереть». В качестве формата укажите MS-DOS (FAT) Имя диска можно указать произвольно. Затем нажмите кнопку «Стереть».
Linux
В большинстве дистрибутивов Linux доступна дисковая утилита Gparted
или, если вы живете в среде KDE —
KDE Partition Manager
.
Если этой программы у вас ещё нет, установите её через терминал либо через центр приложений. Подробные инструкции по установке программы вы можете получить в сообществе пользователей вашего дистрибутива.
Установив одну из этих программ вы сможете отформатировать любую флешку или диск в FAT32 или любую другую файловую систему.
Ни для кого не секрет, что консоли – это очень дорогое удовольствие. Вам необходимо потратить внушительную сумму на приобретение самого устройства, докупать для него дополнительные геймпады, внешние жесткие диски и так далее. Более того, сами игры стоят довольно дорого, и именно это является главной проблемой. Однако в отличие от компьютера, где при желании вы всегда можете скачать пиратскую версию игры и насладиться игровым процессом практически без каких-либо проблем, с консолями все не так просто. Они вообще не читают пиратские версии игр, поэтому вам обязательно нужно покупать дорогие лицензионные продукты.
К счастью, если вам очень сильно хочется иметь не персональный компьютер, а консоль, существуют специальные прошивки, которые позволяют устанавливать пиратские игры на консолях. Однако стоит обратить внимание, что прошить консоль очень сложно, поэтому крайне редко люди сами берутся за это дело. В большинстве случаев они целенаправленно приобретают прошитую консоль, чтобы сразу же иметь возможность запускать пиратские игры. Однако перед запуском необходимо решить еще одну важную проблему: как установить игры на Xbox 360 Freeboot? Ведь вы не можете просто зайти на «торренты» с консоли, как с компьютера, после чего скачать себе нужную игру. Вам придется все это делать гораздо более сложным способом. Но при этом данный способ доступен для каждого человека, поэтому вам не придется обращаться к специалистам, как в случае с прошивкой консоли. Что ж, пришло время узнать, как установить игры на Xbox 360 Freeboot.
Подготовка
Если вы решили разобраться с тем, как установить игры на Xbox 360 Freeboot, то вам нужно сначала приготовить все необходимое. К счастью, вам не нужно много различных инструментов. Понадобится лишь непосредственно сама консоль с установленной прошивкой, флэшка размером до восьми гигабайт для записи на нее интересующих вас игр (размер не должен быть меньше, так как иначе на нее не поместится ни одна игра) и доступ к компьютеру, на котором вы сможете осуществлять скачивание интересующих вас игр, форматирование флэшки и другие операции, необходимые для того, чтобы понять, как установить игры на Xbox 360 Freeboot. Итак, если вы подготовили все необходимое, то пришло время перейти к пошаговой инструкции по установке игры на прошитую консоль.
Подготовка флэшки
Чтобы иметь возможность устанавливать на Xbox 360 Freeboot игры на русском, английском и других языках, вам понадобится внешний носитель. Это может быть как флэшка, так и внешний жесткий диск, однако они должны соответствовать нескольким условиям. Во-первых, как уже было сказано ранее, размер накопителя не должен быть меньше восьми гигабайт, чтобы на него помещались полноценные игры. Во-вторых, формат носителя должен быть исключительно FAT32, только его сможет распознать ваша консоль. Чтобы получить этот формат, рекомендуется отформатировать флэшку с помощью стандартного инструмента Windows. Во время форматирования вы просто выбираете формат FAT32 и ждете несколько секунд, после чего чистая и отформатированная флэшка будет готова к дальнейшей работе, то есть к установке игр на флешку Xbox 360 Freeboot.
Загрузка игр на носитель
Установка GOD-игр на Xbox 360 Freeboot осуществляется исключительно со съемного носителя, которым и является ваша флэшка или ваш внешний жесткий диск. Однако, чтобы установить игру, вам необходимо сначала записать ее на ваш диск. Для этого не нужно использовать никакие специальные программы, достаточно просто копировать и вставлять файлы игры. Просто убедитесь в том, что вы скачиваете игру, которая подходит именно для вашей модели консоли, а также для вашей версии прошивки. В противном случае у вас могут возникнуть проблемы с совместимостью. Также рекомендуется создать на флэшке общую папку для игр, куда вы будете добавлять отдельные игры, не содержащие в себе дополнительных папок. Это значит, что путь к файлам игры должен быть максимально коротким, так вы сможете гарантировать максимальную работоспособность.
Установка игры
Итак, пришло время рассмотреть самый главный вопрос: как же установить игру на прошитую консоль? Для этого вам нужно подключить флэшку с файлами игры к консоли, а затем включить ее. В появившемся меню вам нужно отыскать пункт «Программы». Когда вы его откроете, перед вами предстанет новое меню, где вам нужно выбрать пункт «Проводник». В результате перед вами появится экран стандартного «проводника», разделенный на две части. В левой части открывайте вашу флэшку и заходите в папку с играми, а в правой открывайте папку, в которой у вас хранятся игры на жестком диске самой консоли. После этого выделяйте игру на флэшке слева и начинайте ее копирование в папку справа. Когда процесс копирования завершится, вы сможете наконец расслабиться, так как ваша игра будет установлена на консоли. Однако вы не сможете запустить ее сразу же. Почему? Дело в том, что пока она представляет собой только файлы на жестком диске. Сейчас вы узнаете, как это исправить.
Сканирование консоли
Когда вы закончите устанавливать игру, вам нужно будет вернуться в главное меню, откуда перейти в меню настроек и выбрать там пункт «Настройки содержимого». Перед вами откроется окно, в котором нужно зайти на вкладку «Сканирование» и просто нажать на кнопку «Сканировать». Это запустит процесс, который проверит все файлы, имеющиеся на жестком диске, и если он обнаружит новые файлы, то обработает их соответствующим образом. Так что, если вы все сделали правильно, сканирование распознает в файлах, которые вы скопировали на консоль, полноценную игру и добавит ее в список. Вот и все, теперь вы можете наслаждаться любыми играми на одного, играми на двоих и всем, что вам только захочется установить.
Частые проблемы
Но прежде чем вы начнете пробовать игры на двоих со своими друзьями, которых специально для этого пригласите, вам стоит провести проверочный запуск. Потому что иногда бывает так, что даже при соблюдении всех правил возникают проблемы с запуском. Например, иногда консоль во время сканирования может не распознать вашу игру. В этом случае вам нужно в тех же «Настройках содержимого» проверить правильность указанного пути для ваших игр. Если же ваша консоль не видит даже флэшку, то вам стоит проверить ее формат. А еще лучше – с нуля ее отформатировать, выбрав тот формат, о котором было сказано выше.
Как копировать игры по сети
Для начала объясню что такое XexMenu. XexMenu — простая оболочка для запуска игр с любых носителей, имеет встроенный файловый менеджер, позволяет запускать игры и приложения имеющие расширения *.xex
Кнопки управления (rb, X — выбор источника dvd usb hdd, Y-вывод меню операций над файлами copy past cut) Самый простой способ запуска игр и приложений для начинающих.
XeXmenu показывает ip адрес для копирования игр по сети (он является ftp сервером), показывает температуру процессора, памяти и позволяет выбрать обложку по вкусу. Закачка игр проходит через программы Total commander (наверное у всех есть) или FLASHFXP.
Подключаем Xbox 360 к компьютеру по локальной сети через FTP протокол.
Существует два способа копировать игры по сети:
1) напрямую подсоеденить к компьютеру (ноутбуку/нетбуку и т.д.) (нужно вручную прописывать ip адреса)
2) подключение через роутер (все автоматически сделает роутер, при условии что на нем настроена служба DHCP)
Рассмотрим первый способ более детально:
на прямую подсоеденить к пк (нужно вручную прописывать ip адреса)
— соединяем сетевые порты компьютера и xbox 360 кабелем патч-корд. Если в комплекте такого не было , он продается в любом компьютерном магазине или можно купить у нас (обращаемся через личные сообщения).
- Вот такой
- rj45.jpg (6.83 КБ) 53543 просмотра
— включаем xbox 360
— идем в параметры системы
— параметры сети
— настроить сеть
— вкладка основные настройки
— выбираем ручной режим параметров ip-адреса
— ip-адрес прописываем 192.168.0.2
— маска подсети 255.255.255.0
— шлюз нам не нужен прописываем 0.0.0.0
— сохраняем настройки, нажимая готово
— запускаем xex menu и оставляем его запущенным
— на компьютере заходим в Панель управления -> Сетевые подключения
— Свойства подключения по локальной сети
- ftp1.jpg (14.12 КБ) 53543 просмотра
— заходим в свойства «Протокол интернета TCP/IP»
- ftp2.jpg (42.3 КБ) 53543 просмотра
— прописываем IP адрес и маску сети
- ftp3.jpg (35.74 КБ) 53543 просмотра
— нажимаем OK
— перезагружаем ПК
— запускаем Total Commander( можно любой другой FTP-клиент)
— нажимаем Ctrl+F
— выбираем New Connection (Новое соединение)
— прописываем ip-адрес ftp-сервера xbox 360 и через двоеточие номер порта — 192.168.0.2
— логин xbox
и пароль xbox
- ftp5.jpg (32.44 КБ) 53543 просмотра
— жмем ОК и подключаемся по созданному соединению
— теперь нам доступны все устройства хранения, подключенные к xbox360
Игры копировать в раздел HDD1content000000000000000
- ftp6.jpg (14.33 КБ) 53543 просмотра
Внимание! Игры копируем, переделанные из iso файла при помощи программы Iso2God, как это сделать написано выше.
Как закачивать игры на xbox 360 freeboot
Ни для кого не секрет, что консоли – это очень дорогое удовольствие. Вам необходимо потратить внушительную сумму на приобретение самого устройства, докупать для него дополнительные геймпады, внешние жесткие диски и так далее. Более того, сами игры стоят довольно дорого, и именно это является главной проблемой. Однако в отличие от компьютера, где при желании вы всегда можете скачать пиратскую версию игры и насладиться игровым процессом практически без каких-либо проблем, с консолями все не так просто. Они вообще не читают пиратские версии игр, поэтому вам обязательно нужно покупать дорогие лицензионные продукты.
К счастью, если вам очень сильно хочется иметь не персональный компьютер, а консоль, существуют специальные прошивки, которые позволяют устанавливать пиратские игры на консолях. Однако стоит обратить внимание, что прошить консоль очень сложно, поэтому крайне редко люди сами берутся за это дело. В большинстве случаев они целенаправленно приобретают прошитую консоль, чтобы сразу же иметь возможность запускать пиратские игры. Однако перед запуском необходимо решить еще одну важную проблему: как установить игры на Xbox 360 Freeboot? Ведь вы не можете просто зайти на «торренты» с консоли, как с компьютера, после чего скачать себе нужную игру. Вам придется все это делать гораздо более сложным способом. Но при этом данный способ доступен для каждого человека, поэтому вам не придется обращаться к специалистам, как в случае с прошивкой консоли. Что ж, пришло время узнать, как установить игры на Xbox 360 Freeboot.
Как установить игру на Xbox 360 с флешки: пошаговая инструкция
- Флешка или внешний диск большого размера.
- LAN-кабель.
- Программы ISO2GOD и WX360 на ПК.
- Подключаем будущее игрохранилище к ПК.
- Делаем флешку совместимой и форматируем ее в FAT32.
- На форматированной флешке делаем каталог GAMES. Именно с таким названием и именно капсом.
- Чтобы не запутаться в будущем, создадим для игр отдельные директории — для сортировки по жанрам или по названиям. Так будет легче ориентироваться, если будет много игр.
- Запускаем WX360.
- Через File -> Open открываем образ игры и выделяем все, кроме $SystemUpdate.
- Кликаем правой кнопкой, жмем Extract Files и выгружаем файлы в каталог на флешке, соответствующий игре.
- Если WX360 не видит образ — он не подходит под Freeboot. Для этого нам и понадобится ISO2GOD. Запустим и откроем в ней образ с помощью кнопки Add ISO .
- Выбираем каталог, куда сохранить готовый образ и жмем Save ISO .
- Выбираем в списке образ и нажимаем Convert.
- Повторяем пункты 5-7.
- Раскидав нужные образы по директориям на флешке, подключаем ее к консоли.
- Включаем режим Game Discovery и ждем.
- Игры найдены. Можно играть!
Подготовка флэшки
Чтобы иметь возможность устанавливать на Xbox 360 Freeboot игры на русском, английском и других языках, вам понадобится внешний носитель. Это может быть как флэшка, так и внешний жесткий диск, однако они должны соответствовать нескольким условиям. Во-первых, как уже было сказано ранее, размер накопителя не должен быть меньше восьми гигабайт, чтобы на него помещались полноценные игры. Во-вторых, формат носителя должен быть исключительно FAT32, только его сможет распознать ваша консоль. Чтобы получить этот формат, рекомендуется отформатировать флэшку с помощью стандартного инструмента Windows. Во время форматирования вы просто выбираете формат FAT32 и ждете несколько секунд, после чего чистая и отформатированная флэшка будет готова к дальнейшей работе, то есть к установке игр на флешку Xbox 360 Freeboot.
1) Заходим в программу multiman
2) Переходим в меню multiman
3) Переходим в раздел Файловый менеджер
4) После мы оказываемся на странице файлового менеджера, где выбираем ярлык вверху слева и нажимаем на него.
5) перед нами появится список с файлами, где выбираем папку под названием dev_hdd0.
6) В открывшейся папке вы увидите игру, которая была скачана с помощью программы multiman, вам нужно нажать на нее с помощью клавиш на геймпаде X – O
7) В отдельном окне появится список команд, здесь вам нужно выбрать команду КОПИРОВАНИЕ.

9) Открываем папку GAMES
10) Нажимаем на O и выбираем команду ВСТАВИТЬ, в диалоговом окне нажимаем «ДА» и ожидаем окончания скачивания.
11) После загрузки, закрываем ярлык, в котором совершали все предыдущие действия
12) Жмем L1 и выбираем удобную для вас тему
После выполнения всех действий по инструкции вы сможете играть в новые скаченные игры. Удачной Вам игры!
Способ №2: торрент-трекеры
Торрент-трекеры являются самым настоящим пристанищем цифровых пиратов, так как только здесь можно найти практически любой фильм или игру. Преимуществом использования торрентов является высокая скорость загрузки, версии игр без внутренней защиты и готовые «сборки», включающие в себя разные дополнения и DLC к игре.
Инструкция:
- Выберите любой крупный торрент-трекер.
- Используя поле «Поиск», введите название игры.
- Откройте тему, которая вам подходит. Обратите внимание на название темы, где указывается версия игры, кто создавал репак и присутствуют ли помимо игрового клиента DLC и обновления.
- Нажмите кнопку «Скачать торрент».
- Запустите торрент-файл через программу (uTorrent, BitTorrent и другие).
- Дождитесь окончания загрузки. .
Обратите внимание: данный способ предусмотрен для ПРОШИТЫХ консолей. Если вы не взламывали Xbox, то воспользуйтесь первым способом.
Как скачивать игры на xbox 360 через компьютер для прошитых на флешку
Так как многие игры на просторах интернета, находятся на торрентах, и большинство игр просто уже без раздач, коллекционируем тут все свои игры для XBOX360 Freeboot. выкладываем на Google диск или Яндекс Диск. Многие игры будут на РУССКОМ языке. И Очень многие с Русской озвучкой. Если около названия игры видно надпись RUS , это значит что игра переведена на русский БЕЗ озвучки. А если же видите RUSSOUND , это значит что игра на русском ПОЛНОСТЬЮ
1. Xbox 360 распознает внешние накопители размеченные только в формате FAT32, поэтому первое, что нужно сделать – открыть «Проводник Windows», найти флешку (или внешний жесткий диск) в списке и открыть контекстное меню, кликнув правой кнопкой мыши. В появившемся меню необходимо отыскать строку «Форматировать…». В открывшемся окне укажите тип нужной файловой системы (FAT32) или просто воспользуйтесь кнопкой «Восстановить параметры по умолчанию». После чего нажмите «Начать».
2. Перед тем как копировать файлы скаченной игры для Xbox, необходимо создать папку GAMES на флешке.
3. Затем скопируйте файлы скаченной игры в GAMES.
4. Полученную флешку с загруженными игровыми файлами нужно подключить к Xbox. После этого включите консоль. Вы увидите главное меню оболочки Freestyle Dash.
5. Листайте меню вверх или вниз до тех пор, пока не увидите меню «Программы». В этом меню необходимо выбрать пункт «Проводник». «Проводник» представляет собой интерфейс с двумя окнами (а-ля Total Commander), каждое из которых может отображать и взаимодействовать с содержимым конкретного каталога. В левом окне откроем нашу флешку (Usb0:) и содержащуюся в ней папку GAMES. В правом нужно открыть каталог с играми на жестком диске по адресу: Hdd1:/Content/00000000000000…
6. Далее с помощью джойстика выделяем папку с нашей игрой в левом окне, зажимаем кнопку RB (правый шифт, используется для указания направления копирования: в нашем случае слева направо) и начинаем копирование игры на HDD с помощью клавиши A. После того, как установка игры на Xbox завершится, необходимо вернуться в главное меню консоли и перейти в окно настроек. В «Настройках содержимого» открываем пункт «Сканирование» и нажимаем пункт «Сканировать». Процесс сканирования обнаружит все недавно установленные на Xbox игры и добавит их в общий список. Обратите внимание, что если у вас в пункте «Сканирование» снята галочка с «Выключить автосканирование при старте», вы можете просто перезагрузить консоль, тем самым запустив сканирование новых игр. Однако, данный процесс занимает довольно много времени, поэтому я рекомендую выполнять сканирование вручную.
Итак приступим. Если у вас есть роутер, то подключиться можно как по WI-FI, так и по LAN кабелю. Самое главное, нам необходимо знать ip адрес нашей приставки. Для этого в оригинальном дашборде, а как выйти в оригинальный если у вас запущен FSD мы уже знаем, нужно зайти в настройки, там настройки сети, и посмотреть, какой адрес был назначен вашей приставке при подключению к роутеру. Можно, так же, посмотреть в самом FSD, там он должен отображаться в нижнем левом углу. Адрес знаем, идем дальше. На компьютере запускаем любой файловый менеджер. Мы используем старый добрый Total commander. Заходим в меню сеть
там выбираем «соединиться с ftp сервером » либо просто нажать комбинацию ctrl+F3. Появится окно в котором выбираем добавить.
Вводим настройки нашего будущего ftp соединения. Ip адрес и имя пользователя и пароль. Ip адрес — это адрес нашей приставки, а имя пользователя и пароль по умолчанию xbox
После этого нажимаем ОК и у нас создается новое ftp соединение, которое мы будем использовать постоянно для копирования файлов и сбрасывания игрушек на XBOX.
дальше осталась самая малость, скопировать игру, слева у нас открылась наша приставка, там выбираем папку games, а справа жесткий диск нашего компьютера. Слева выбираем папку games а справа папку с игрой на компьютере которую мы будем копировать, после этого нажимаем F5 и процесс копирования запущен