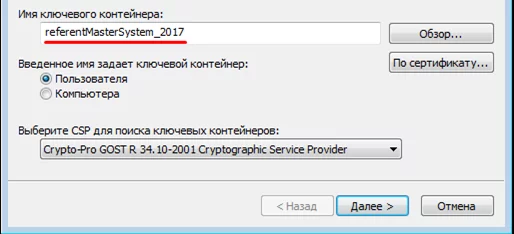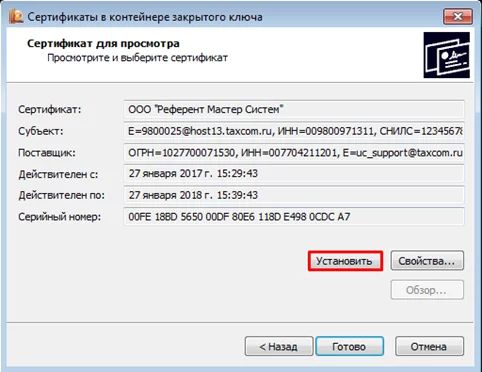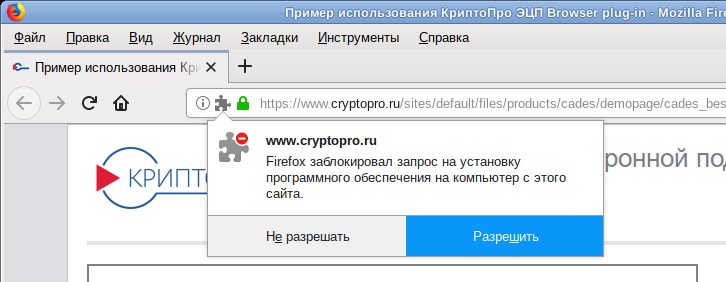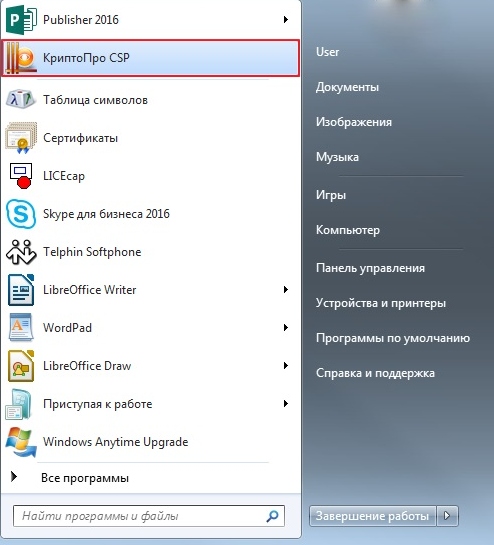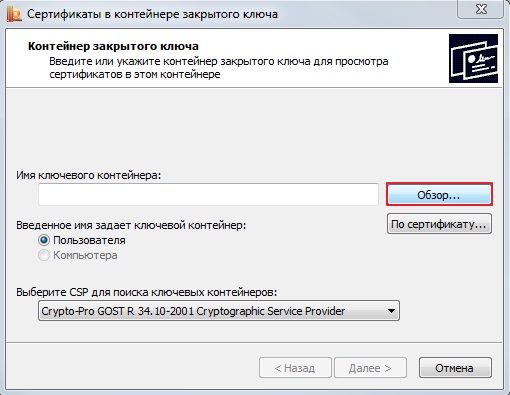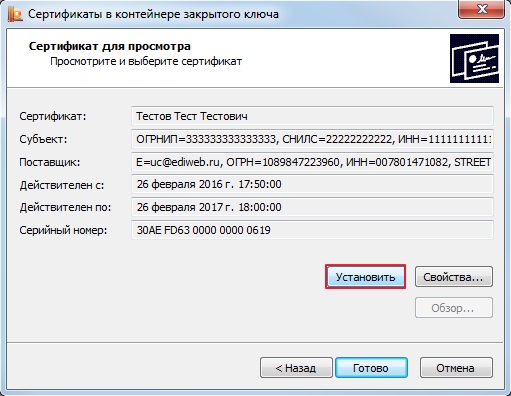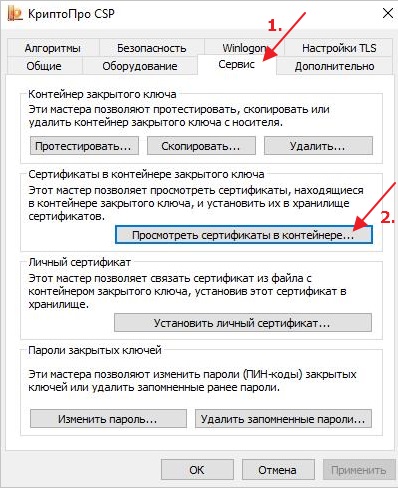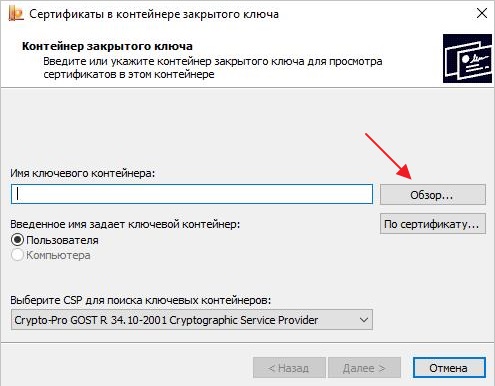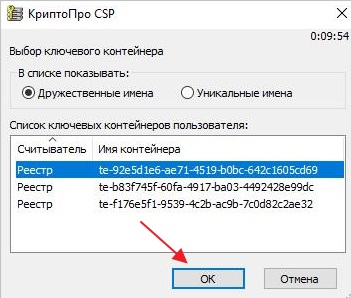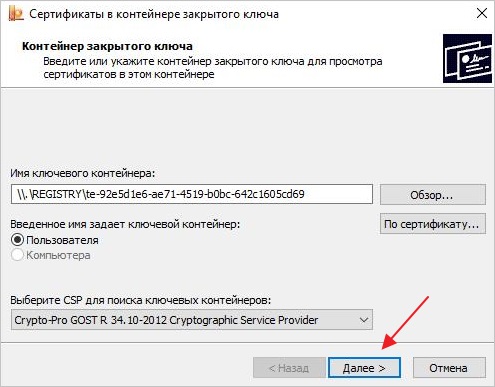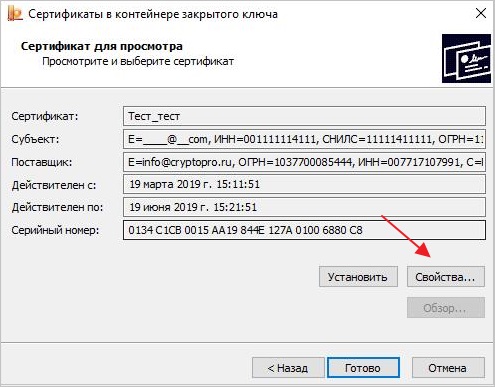Электронные цифровые подписи (ЭЦП) всё чаще используются предпринимателями и физлицами. Это экономит время и денежные средства. ЭЦП невозможно подделать, а внесение изменений в данные после подписания документа исключено. Причём для взаимодействия с контролирующими органами необходима именно квалифицированная подпись (КЭП). Получить её можно в аккредитованных удостоверяющих центрах. А вот о том, как установить сертификат ЭЦП на компьютер после её получения, мы пошагово расскажем в этой статье.
Электронная подпись может быть сформирована разными криптопровайдерами. В статье мы расскажем о том, как происходит установка сертификата электронной цифровой подписи, сформированной криптопровайдером КриптоПро.
Для того чтобы установить сертификат на свой компьютер, необходимо скачать КриптоПро CSP. Дистрибутив программы доступен для загрузки на сайте (потребуется регистрация/авторизация).
Стоимость использования КриптоПро CSP
Каждый новый пользователь получает бесплатный тестовый период пользования программой – 90 дней. Когда этот период истечёт, нужно будет приобретать лицензию. Но иногда она уже включена в сертификат ЭЦП.
Технические требования для КриптоПро CSP
Перед установкой КриптоПро убедитесь, что ваш компьютер отвечает минимальным техническим требованиям:
- Процессор — Intel Core 2 Duo или другой схожий по производительности x86-совместимый процессор с количеством ядер 2 и более.
- Объем оперативной памяти — не менее 1 Гб.
- Свободное место на жестком диске — не менее 100 Мб.
-
Операционная система Windows — Windows Server 2003 (32-разрядная), Windows Vista (32/64-разрядная), Windows 7 (32/64-разрядная), Windows Server 2008 (32/64-разрядная), Windows Server 2008 R2 (64-разрядная), Windows 8 (32/64-разрядная), Windows Server 2012 (64-разрядная), Windows 8.1 (32/64-разрядная), Windows Server 2012 R2 (64-разрядная), Windows 10 (32/64-разрядная), Windows Server 2016 (64-разрядная).
При использовании более ранних версий Windows, чем Windows 8, на компьютере должен быть установлен накопительный пакет обновления часовых поясов KB2570791.
Для операционной системы должен быть установлен последний пакет обновлений.
- Internet Explorer — версия 8.0 или выше.
Пошаговая инструкция установки ЭЦП в КриптоПро
- Откройте программу КриптоПро CSP.
- Во вкладке Сервис нажмите кнопку Просмотреть сертификат в контейнере.
- Теперь нажмите Обзор .
- КриптоПро выдаст вам окно с предложением выбрать контейнер. Там же будет отображаться доступный считыватель.
- Если установка прошла успешно, перед вами появится окно о завершении операции. Закройте его, нажав ОК.
А если закрытый ключ содержится в виде файлов?
Закрытый ключ может быть в виде шести файлов: header.key, masks.key, masks2.key, name.key, primary.key, primary2.key
И если эти файлы находятся в корневой папке (то есть, записаны непосредственно на жёсткий диск), то КриптоПро CSP их не «увидит». Соответственно, все действия нужно производить только после того, как каждый файл перенесён на флешку. Причём находиться он должен в папке первого уровня.
После выбора контейнера откроется окно Сертификаты в контейнере закрытого ключа. С помощью кнопки Установить начните установку сертификата.
Если автоматическая установка сертификата не удалась, может потребоваться ручная установка. О том, как её осуществить, читайте нашей пошаговой инструкции.
Как настроить рабочее место
После установки сертификата квалифицированной ЭЦП на персональном компьютере, потребуется настройка рабочего места. Необходимо проверить установку и работоспособность:
- криптопровайдера;
- физического носителя;
- браузера;
- Астрал плагина;
- плагина Astral Toolbox;
- ЭЦП на любом портале для программного продукта Астрал-ЭТ.
Проверка криптопровайдера
Чтобы проверить установку КриптоПро CSP на компьютере, необходимо зайти в «Панель управления» → «Установка и удаление программ», в других случаях «Программы и компоненты» → при одном нажатии правой кнопкой мыши на иконку программы, можно увидеть версию продукта.
Проверка ЭЦП
Необходимо убедиться, что срок действия подписи не истёк.
Рассмотрим один из способов:
Открываем криптопровайдер КриптоПро CSP → вкладка «Сервис» → «Просмотреть сертификаты в контейнере» → раздел «Обзор» → выбираем ЭЦП, которую хотим проверить и нажимаем «Ок» → после нажатия «Далее» появится окно с информацией о сертификате подписи.
Если подпись используется с отчуждённого физического носителя, необходимо проверить устройство на внешние повреждения.
Настройка браузера
Для настройки работы браузера с ЭЦП, использующей КриптоПро, необходимо произвести установку плагина. Для каждого браузера потребуется определённое расширение. Разобраться поможет наша подробная инструкция.
Проверка плагинов
При возникновении проблем с Астрал Плагин требуется произвести его переустановку или произвести настройку межсетевого экрана или интернет-браузеров.
Если используются «Астрал Онлайн» или «Астрал.ОФД», плагины Astral Toolbox уже могут быть установлены. Версии данных плагинов не совместимы с продуктом «Астрал Отчёт 5.0». Обязательно требуется установка плагина не ниже версии 2.19.2.
Удалённая настройка рабочего места
Если вы не смогли настроить необходимые программы рабочего стола самостоятельно, у нас существует возможность заказать данную услугу. Наши специалисты произведут качественную настройку рабочего места для работы с ЭЦП удалённо: сэкономят время, установят соответствующее расширение для браузера, произведут настройку плагинов, соблюдая нюансы по их установке.
На этом всё! Всем, кто решил обезопасить себя и свой бизнес, используя электронную подпись взамен обычной, желаем успехов в установке!
Как установить ЭП на компьютер с флешки
Для установки личного сертификата запустите программу «КриптоПро CSP» (меню «Пуск» → «Панель управления» → «КриптоПро CSP»). После этого перейдите на закладку «Сервис» и нажмите кнопку «Просмотреть сертификаты в контейнере…».
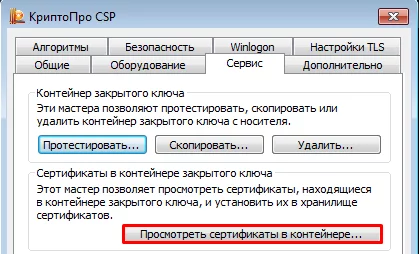
В окне «Сертификаты в контейнере закрытого ключа» нажмите кнопку «Обзор», выберите контейнер. После выбора контейнера нажмите на кнопку «Далее».
Если при нажатии кнопки «Далее» появится окно выбора носителя с сообщением «Набор ключей не существует», скопируйте ключи с флешки (резервная копия)
В следующем окне с данными сертификата нажмите кнопку «Установить».
После этого нажмите на кнопку «Далее» → «Поместить все сертификаты в следующее хранилище», кнопку «Обзор» → выбрать хранилище «Личные» → нажмите на кнопку «Далее» → «Готово».
В случае если сертификат на данном рабочем месте уже был установлен, появится сообщение, что такой сертификат уже есть в хранилище, после этого нажмите «Да», чтобы заменить его, и «Ок» в ответ на сообщение об успешной установке, затем «Готово».

Эти действия необходимо выполнить для каждого сертификата. На этом установка сертификата закончена.
Часто к нам обращаются с вопросом, как установить сертификат через КриптоПpo CSP. Ситуации бывают разные: сменился директор или главбух, получили новый сертификат в удостоверяющем центре и т.п. Раньше все работало, а теперь нет. Рассказываем, что нужно делать, чтобы установить личный цифровой сертификат на компьютер.
Вы можете установить личный сертификат двумя способами:
1. Через меню КриптоПро CSP «Просмотреть сертификаты в контейнере»
2. Через меню КриптоПро CSP «Установить личный сертификат»
Если на рабочем месте используется операционная система Windows 7 без SP1, то устанавливать сертификат следует по рекомендациям варианта № 2.
Вариант № 1. Устанавливаем через меню «Просмотреть сертификаты в контейнере»
Чтобы установить сертификат:
1. Выберите Пуск -> Панель управления -> КриптоПро CSP -> вкладка Сервис и нажмите кнопку “Просмотреть сертификаты в контейнере”.

2. В открывшемся окне нажмите на кнопку “Обзор”. Выберите контейнер и подтвердите свой выбор кнопкой ОК.

3. В следующем окне нажмите “Далее”.
Если появится сообщение “В контейнере закрытого ключа отсутствует открытый ключ шифрования”, перейдите к установке цифрового сертификата по варианту № 2.
4. Если на вашем компьютере установлена версия “КриптоПро CSP” 3.6 R2 (версия продукта 3.6.6497) или выше, то в открывшемся окне нажмите на кнопку “Установить”. После этого согласитесь с предложением заменить сертификат.
Если кнопка “Установить” отсутствует, в окне “Сертификат для просмотра” нажмите кнопку “Свойства”.

5. В окне “Сертификат” — > вкладка “Общие” нажмите на кнопку “Установить сертификат”.

6. В окне “Мастер импорта сертификатов” выберите “Далее”.
7. Если у вас уставлена версия “КриптоПро CSP” 3.6, то в следующем окне достаточно оставить переключатель на пункте “Автоматически выбрать хранилище на основе типа сертификата” и нажать “Далее”. Сертификат будет автоматически установлен в хранилище “Личные”.

8. В следующем окне нажмите “Далее”, затем “Готово” и дождитесь сообщения об успешной установке сертификата: “Импорт успешно выполнен”.

Вариант 2. Устанавливаем через меню «Установить личный сертификат»
Для установки вам понадобится, собственно, сам файл сертификата (с расширением .cer). Он может находиться, например, на дискете, на токене или на жестком диске компьютера.
Чтобы установить сертификат:
1. Выберите Пуск -> Панель управления -> КриптоПро CSP -> вкладка Сервис и нажмите кнопку “Установить личный сертификат”.

2. В окне “Мастер установки личного сертификата” нажмите на кнопку “Далее”. В следующем окне, чтобы выбрать файл сертификата, нажмите “Обзор”.

3. Укажите путь к сертификату и нажмите на кнопку “Открыть”, затем “Далее”.

4. В следующем окне вы можете просмотреть информацию о сертификате. Нажмите “Далее”.

5. На следующем шаге введите или укажите контейнер закрытого ключа, который соответствует выбранному сертификату. Для этого воспользуйтесь кнопкой “Обзор”.

6. Выбрав контейнер, нажмите “Далее”.

7. Дальше вам необходимо выбрать хранилище, куда будет установлен сертификат. Для этого в окне “Выбор хранилища сертификатов” нажмите на кнопку “Обзор”.
Если у вас установлена версия КриптоПро CSP 3.6 R2 (версия продукта 3.6.6497) или выше, поставьте флаг “Установить сертификат в контейнер”.

8. Выберите хранилище “Личные” и нажмите ОК.

9. Хранилище вы выбрали. Теперь нажмите “Далее”, затем — “Готово”. После этого может появиться сообщение:

В этом случае нажмите “Да”.
10. Дождитесь сообщения об успешной установке личного сертификата на компьютер.
Все, можно подписывать документы, используя новый сертификат.
Мы опишем установку сертификата электронной подписи и закрытого ключа для ОС семейства Windows. В процессе настройки нам понадобятся права Администратора (поэтому нам может понадобится сисадмин, если он у вас есть).
Если вы еще не разобрались что такое Электронная подпись, то пожалуйста ознакомьтесь вот с этой инструкцией. Или если еще не получили электронную подпись, обратитесь в Удостоверяющий центр, рекомендуем СКБ-Контур.
Хорошо, предположим у вас уже есть электронная подпись (токен или флешка), но OpenSRO сообщает что ваш сертификат не установлен, такая ситуация может возникнуть, если вы решили настроить ваш второй или третий компьютер (разумеется подпись не «прирастает» только к одному компьютеру и ее можно использовать на нескольких компьютерах). Обычно первоначальная настройка осуществляется с помощью техподдержки Удостоверяющего центра, но допустим это не наш случай, итак поехали.
1. Убедитесь что КриптоПро CSP 4 установлен на вашем компьютере
Для этого зайдите в меню Пуск КРИПТО-ПРО КриптоПро CSP запустите его и убедитесь что версия программы не ниже 4-й.
Если ее там нет, то скачайте, установите и перезапустите браузер.
Скачать КриптоПро CSP
2. Если у вас токен (Рутокен например)
Прежде чем система сможет с ним работать понадобится установить нужный драйвер.
- Драйверы Рутокен: https://www.rutoken.ru/support/download/drivers-for-windows/
- Драйверы eToken: https://www.aladdin-rd.ru/support/downloads/etoken
- Драйверы JaCarta: https://www.aladdin-rd.ru/support/downloads/jacarta
Алгоритм такой: (1) Скачиваем; (2) Устанавливаем.
Для токена может понадобиться стандартный (заводской) пин-код, здесь есть стандартные пин-коды носителей.
3. Если закрытый ключ в виде файлов
Закрытый ключ может быть в виде 6 файлов: header.key, masks.key, masks2.key, name.key, primary.key, primary2.key
Тут есть тонкость если эти файлы записаны на жесткий диск вашего компьютера, то КриптоПро CSP не сможет их прочитать, поэтому все действия надо производить предварительно записав их на флешку (съемный носитель), причем нужно расположить их в папку первого уровня, например: E:Andrey{файлики}, если расположить в E:Andreykeys{файлики}, то работать не будет.
(Если вы не боитесь командной строки, то съемный носитель можно сэмулировать примерно так: subst x: C:tmp появится новый диск (X:), в нем будет содержимое папки C:tmp, он исчезнет после перезагрузки. Такой способ можно использовать если вы планируете установить ключи в реестр)
Нашли файлы, записали на флешку, переходим к следующему шагу.
4. Установка сертификата из закрытого ключа
Теперь нам нужно получить сертификат, сделать это можно следующим образом:
- Открываем КриптоПро CSP
- Заходим на вкладку Сервис
- Нажимаем кнопку Просмотреть сертификаты в контейнере, нажимаем Обзор и здесь (если на предыдущих шагах сделали все правильно) у нас появится наш контейнер. Нажимаем кнопку Далее, появятся сведения о сертификате и тут нажимаем кнопку Установить (программа может задать вопрос проставить ли ссылку на закрытый ключ, ответьте «Да»)
- После этого сертификат будет установлен в хранилище и станет возможным подписание документов (при этом, в момент подписания документа, нужно будет чтобы флешка или токен были вставлены в компьютер)
5. Использование электронной подписи без токена или флешки (установка в реестр)
Если скорость и удобство работы для вас стоит чуть выше чем безопасность, то можно установить ваш закрытый ключ в реестр Windows. Для этого нужно сделать несколько простых действий:
- Выполните подготовку закрытого ключа, описанную в пунктах (2) или (3)
- Далее открываем КриптоПро CSP
- Заходим на вкладку Сервис
- Нажимаем кнопку Скопировать
- С помощью кнопки Обзор выбираем наш ключ
- Нажимаем кнопку Далее, потом придумаем какое-нибудь имя, например «Пупкин, ООО Ромашка» и нажимаем кнопку Готово
- Появится окно, в котором будет предложено выбрать носитель, выбираем Реестр, жмем Ок
- Система попросит Установить пароль для контейнера, придумываем пароль, жмем Ок
Чтобы для сертификата проставить ссылку на этот закрытый ключ выполните действия из пункта (4).
Важное замечание: портал OpenSRO не «увидит» сертификат, если вышел срок его действия.
Государство в этом вопросе не осталось в стороне и наделило полномочиями работы с КЭП (квалифицированная электронная подпись) ФНС и некоторые доверенные структуры, которые могут выдавать СЭП (сертификат электронной подписи).
СЭП содержит закрытый ключ (генерация подписей), открытый ключ (проверка подлинности) и сведения о его владельце.
ЭДО в первую очередь удобно юридическим лицам для решения деловых вопросов без личного присутствия, но и физическим лицам можно решать значительную часть проблем удаленно.
Весь вопрос в том, как применить ЭП на деле, то есть начать использовать в электронном виде. Так, юридически настоящая подпись приравнивается к электронной.
Происходит это путем генерирования файла с цифрами, прикрепленного к электронному документу. Данный файл отвечает на вопросы кто и когда подписал бумаги и имеет ли этот человек такие полномочия. Цифровая подпись должна гарантировать то, что она принадлежит ее владельцу.
Виды ЭЦП и их особенности
По закону можно использовать 3 вида электронной подписи, которые обладают разными возможностями, способами пользования и полномочиями.
Простая подпись
Простая и самая доступная подпись – это логин и пароль для авторизации в системе, которая применяется для обращения пользователя в госорганы, мобильные банки и приложения с смс-подтверждением, при подписании заявок на разные услуги, в служебных письмах, внутреннем документообороте.
Этот вариант уязвим и легкодоступен мошенникам. Такая подпись подтвердит операцию, но никак не гарантирует решение проблемы, если она возникнет, все вопросы придется доказывать в судебном порядке.
Неквалифицированная ЭП
Неквалифицированная ЭП, формируется с помощью специальной программы с сертификатом ФСБ (средства шифрования). Такую цифровую подпись используют для контрактов, договоров, отчетов в электронном виде.
Этот вариант достаточно трудно подделать, поэтому можно говорить о том, что документ не менялся после его подписания и имеет подлинную подпись.
Но неквалифицированная подпись никак не контролируется государством, ее владельцем может быть любой человек, она может быть выдана любым подразделением и не защищена на госуровне.
Квалифицированная ЭП
Квалифицированная ЭП отличается от неквалифицированной тем, что выдается коммерческим органом УЦ (удостоверяющим центром), который прошел аккредитацию Минкомсвязи и сертификацию ФСБ.
Центр контролируется государством и уполномочен правами выдавать подобные подписи и осуществлять защитные функции. Квалифицированный ЭЦП – самый серьезный и надежный вид подписи.
Сертификат подписи следует обновлять ежегодно и перевыпускать непосредственно перед окончанием его срока.
В последнем случае (квалифицированная) подпись «практически» невозможно взломать, а использовать ее можно в любых электронных документах.
Принцип работы ЭЦП
Для создания и дальнейшей интерпретации ЭЦП существует специальная программа СКЗИ (средство криптографической защиты информации с помощью шифрования).
Она работает следующим образом: при подписании документа ЭП программа сканирует его, создает хэш-сумму (уникальное сочетание информации), которая затем шифруется закрытым ключом (особая последовательность символов) и формирует файл ЭЦ-подписи.
Ключ передается владельцу ЭП, он может храниться на любом носителе: флэшка, компьютер, внешний жесткий диск, сим-карта, смарт-карта, диск, облачное хранилище и т.д.
При введении ключа программа проверяет и сравнивает хэш-сумму с содержимым документа. Если информация не менялась после подписания, значит произойдет совпадение и подпись действительна.
Несовпадение означает, что были внесены изменения и подпись будет считаться недействительной, а документ автоматически потеряет юридическую силу.
Как работать с ЭЦП
Для начала необходимо приобрести сертификат электронной подписи (выдача ЭЦП производится в течение 1 часа). Перед работой с сертификатом дома или в офисе нужно подготовить рабочее место: компьютер или ноутбук с операционной системой (macOS или Windows 10), браузером (Chrome, Yandex, Mozilla Firefox и т.д.) и доступом в интернет.
ОС Linux тоже подходит, но ее придется дополнительно настраивать самостоятельно или в удостоверяющем центре. Для квалифицированной ЭЦП необходимо установить СЗКИ (программа для криптозащиты информации).
Самыми распространенными из них в России являются «Криптопро CSP», «Лисси CSP», «Signal-com CSP» и «Vipnet CSP». Все ПО работают одинаково, но какую именно программу необходимо использовать скажут в МФЦ или удостоверяющем центре.
Что нужно сделать перед установкой сертификата ЭЦП
Установку сертификата ЭЦП на компьютер можно рассмотреть на примере такой популярной и удобной программы, как КриптоПро. Для начала необходимо установить ПО и потом настроить браузер.
Установка криптопровайдера.
- Скачать программу КриптоПро CSP на сайте http://www.cryptopro.ru/downloads. Сделать это не так уж и просто, так как нужно пройти предварительную регистрацию и войти под личной учетной записью. Для этого следует нажать на поле «предварительная регистрация» и заполнить форму. На сегодняшний день актуальны версии КриптоПро CSP R4.0/5.0.
- Установить ПО, запустив установочный файл игнорируя систему безопасности ПК, то есть разрешить внести изменения на компьютере. Затем нажать кнопку «Установить (рекомендуется)», а по завершении подтвердить операцию «ок».
- Запустить программу посредством следующих опций: «пуск»-«программы»-«криптопро»- «КриптоПро CSP». Затем ввести лицензионный ключ в поле, нажав на кнопку «ввод лицензии».
Если выбраны более старые версии программы, нужно учесть подходят ли они для используемой операционной системы, например, сертифицированный КриптоПро CSP 3.9 не работает в Виндоус 10.
Настройка браузера
Google Chrome
Открыть «настройки» («3 точки» в верхнем правом углу окна)-«дополнительные инструменты»-«расширения», найти и активировать «CryptoPro Extension for CAdES Browser Plug-in». Если последний отсутствует нужно зайти в магазин Chrome, установить плагин и повторить активацию. При правильной установке в браузере появится значок программы.
Mozilla Firefox
Нужно скачать плагин для криптопро-программы, написав в поисковике «КриптоПро ЭЦП Browser plug-in для Mozilla Firefox». Найти в меню («3 полоски» в правом верхнем углу) позицию «дополнения»-«расширения», нажать на значок «шестеренка»-«установить дополнение из файла», где выбрать скачанный файл и установить расширение. Корректность установленного плагина можно узнать на странице «проверка создания эл.подписи».
Яндекс.Браузер
Следует открыть меню («3 полоски в правом верхнем углу»)-«дополнения»- «криптопро эцп» и открыть программу.
Internet Explorer
Необходимо перейти по вкладкам «панель управления»-«крупные значки»-«свойства браузера»-«безопасность»-«надежные сайты»-«сайты», убрать галочку с вкладки «для всех узлов этой зоны требуется проверка серверов (https:)»-«добавить в зону следующий узел» и написать адреса всех нужных веб-сайтов затем нажать на «закрыть».
Затем открыть вкладку «безопасность»-«другой», разрешить все элементы «ActiveX» и активировать «ок». Найти поле «конфиденциальность» и убрать галочку «включить блокирование всплывающих окон», подтвердив кнопкой «ок». Здесь не требуется включения специального плагина криптопро.
Кроме браузера на ПК должна быть установлена дополнительная библиотека (CAPICOM), которая необходима для правильной работы большинства торговых площадок. Скачать ее можно на официальном портале Microsoft в разделе меню «Security Update for CAPICOM».
Пошаговая инструкция по установке сертификата ключа ЭЦП на компьютер
После того, как завершены все предварительные действия по подготовке рабочего места и куплен сертификат подписи можно начать его устанавливать в программу. Сделать это можно 3 способами.
Установка сертификата автоматически с выбором хранилища.
- Открыть программу «КриптоПро»: «пуск»-«панель управления»-«криптопро».
- Открыть вкладки «сервис»-«посмотреть сертификаты в контейнере».
- В появившемся окне нажать на «обзор».
- Выбрать ключевой контейнер и нажать на «ок».
- Появится опять окно сертификатов, где нужно нажать кнопку «далее».
- Конечным действием будет подтверждение результата: «установить». Сертификат будет установлен в хранилище под названием «Личные».
Установка сертификата вручную с выбором хранилища
- Для данного действия необходимо также выбрать программу кнопкой «пуск», зайти на вкладку «сервис» и нажать на «посмотреть сертификаты в контейнере».
- Далее «обзор» с выбором нужного реестра.
- Затем произвести следующие действия в открывающихся окнах: «далее»-«свойства»-«установить сертификат».
- Появится окно мастера импорта сертификата, где нужно выбрать «текущий пользователь».
- После чего расположить сертификат вручную, нажав на поле «поместить сертификаты в следующее хранилище» и нажать «обзор» для его выбора.
- В хранилище выбрать папку «личное», нажать «ок»-«далее»-«готово».
Установка сертификата через «Личный сертификат»
- Для установки сертификата данным способом нужно также открыть программу КриптоПро через «пуск»-«панель управления»-«КриптоПро CSP», затем выбрать «сервис»-«установить личный сертификат».
- Выбрать нужный реестр через кнопку «обзор» и нажать на «открыть».
- Последующие окна отмечать кнопкой «далее», обязательно поставить галочку во вкладке «найти контейнер автоматически»-«далее»-«далее»-«готово».
- Отобразившиеся сообщения о произведенной записи следует подтверждать: «ок».
- Если раньше сертификат был установлен, система предложит его заменить и подтвердить.
Как отправить ЭЦП по электронной почте
Следует понимать, что отправка электронной подписи по E-mail осуществляется по незашифрованным каналам и совсем небезопасна, что является основанием компрометации ключа и отзыва его у владельца, так как письмо легко могут перехватить мошенники, а ответственность за безопасность ЭП лежит и на удостоверяющем центре.
Но, если все же возникла необходимость отправить подпись через интернет, сделать это можно следующим образом: скопировать эл.подпись на флэшку, заархивировать содержимое накопителя и отправить по почте.
Копирование подписи: открыть программу «Крипто Про»-«сервис»-«скопировать»-«обзор»-выбрать контейнер, который нужно скопировать-выбор флэш-накопителя.
- Архивирование информации на флэшке: «мой компьютер»-выбор накопителя-щелкнуть правой кнопкой и выбрать вкладку «добавить в архив».
- Отправка по E-mail: выбрать получателя и прикрепить файл.
Полученный материал с электронной почты скачать на флэшку, распаковать и установить на ПК. При копировании и получении ЭЦП можно обойтись и без флэшки, воспользовавшись другими внешними носителями.