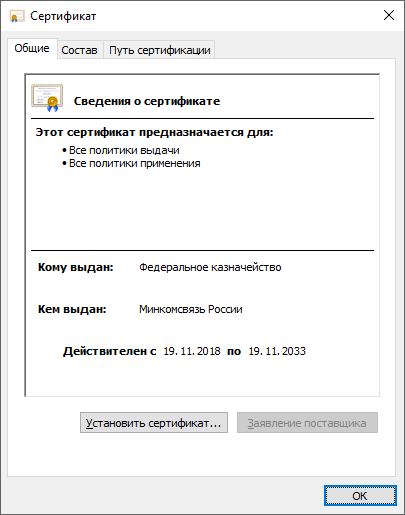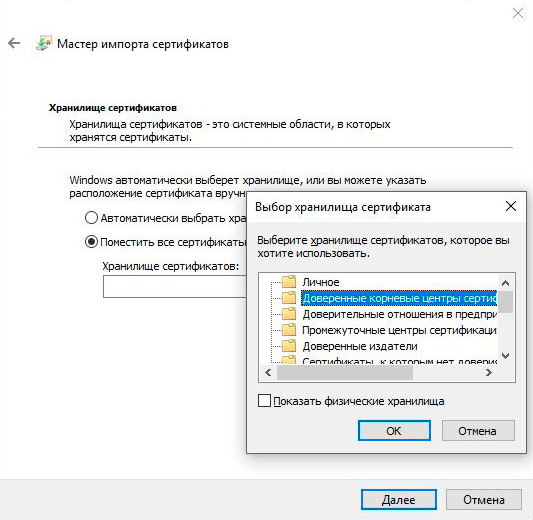Post Views: 69 537
Внимательно читаем, в какое хранилище устанавливать корневые сертификаты казначейства ГУЦ и УЦ ФК
Устанавливаем корневые сертификаты ГУЦ и Минкомсвязь:
Cертификат головного удостоверяющего центра (ГУЦ ГОСТ 2001) — действителен с 20.07.2012 по 17.07.2027 (серийный номер: 34 68 1e 40 cb 41 ef 33 a9 a0 b7 c8 76 92 9a 29)
Сертификат Минкомсвязи России (ГУЦ ГОСТ 2012) — действителен с 06.07.2018 по 01.07.2036 (серийный номер: 4e 6d 47 8b 26 f2 7d 65 7f 76 8e 02 5c e3 d3 93)
Сертификат Минцифры (ГУЦ ГОСТ 2012) — действителен с 08.01.2022 по 08.01.2040 (серийный номер: 00 95 1f a3 47 7c 61 04 3a ad fa 85 86 27 82 34 42)
Для установки сертификата ГУЦ необходимо скачать и выбрать сертификат, вызвать контекстное меню нажатием правой кнопки мыши, затем выбрать команду «Установить сертификат».
Откроется окно мастера импорта сертификатов, нажать кнопку «Далее», откроется окно выбора хранилища сертификатов, выбрать опцию «Поместить все сертификаты в следующее хранилище» и нажать кнопку «Обзор», откроется окно списка доступных хранилищ сертификатов.
Выбрать хранилище «Доверенные корневые центры сертификации», нажать кнопку «Далее», откроется окно завершения работы мастера импорта сертификатов, нажать кнопку «Готово», появится сообщение, что импорт успешно выполнен, нажать кнопку «ОК».
Инструкция по установке корневых сертификатов:
Наконец то мы дождались изменений в настройке доступа к СУФД. С мая 2021 года УФК планомерно переводит ведомства на новый тип авторизации на портале. Что изменилось?
Уходят в небытие забытые пароли, учётные записи и, самое главное, казначейство наконец избавляется от Континент АП 3.7. К сожалению, сама контора, разрабатывающая континент — никуда не делась, вместо неё теперь используется Континент TLS VPN клиент. Зато теперь больше не нужно перевыпускать транспортные сертификаты =).
Что нам понадобится для настройки
1. Сертификат, полученный в казначействе на человека, указанного в карточке образцов подписей;
2. Крипто Про CSP 4;
3. Крипто Про ЭЦП Browser Plugin;
4. Континент TLS VPN клиент;
5. Почти любой современный браузер, но лучше всего подойдёт Chrome или Chromium Gost.
5. Серверный сертификат казначейства, его можно скачать по ссылке. Нам нужен тот, который от 11.05.2023;
6. Нужно знать прошлый адрес доступа к СУФД, либо знать код ТОФК.
Подготовка к настройке
1. Обязательно удаляем континент АП (если был), с обязательной перезагрузкой;
2. Первым делом нужно поставить Крипто Про CSP 4, желательно версии R5. Можно скачать с официального сайта, пробный бесплатный период использования — 3 месяца. Потом покупать, либо просить у казначейства;
3. Затем устанавливаем Континент TLS VPN клиент. Казначейство рекомендует версию 1.2, именно её можно получить сделав запрос в УФК, но я пользуюсь версией 2.0. Скачать Континент TLS VPN клиент 2.0 можно по ссылке;
4. После установки Континент нужно зарегистрировать — это бесплатно. Достаточно просто вбить ФИО, организацию и электронную почту.
5. Устанавливаем личный сертификат, полученный в казначействе. Если не умеете — см. статью Установка сертификатов Крипто Про в реестр.
6. Устанавливаем CADES, он же Крипто Про ЭЦП Browser Plugin. Ссылка на его загрузку — Тык.
Настройка Континент TLS VPN клиента
После установки всего и перезагрузки АРМ, запускаем наш TLS клиент. Его ярлык будет лежать на рабочем столе.
В меню Континент TLS-клиента необходимо нажать на «+ Добавить» и выбрать вкладку «Ресурс». В это поле вписываем адрес нашего суфд портала, но не старый адрес. Порт указываем 443.


Новый адрес выглядит по принципу: ufkXX.sufd.budget.gov.ru, где XX — номер вашего ТОФК. Если не знаете номер — посмотрите на прошлую ссылку, по которой ранее ходили в СУФД. В моём случае старый адрес выглядел так: s2000w03.ufk20.roskazna.local. Делаем вывод, в моём случае, для моего региона, новый адрес доступа к СУФД будет выглядеть так — ufk20.sufd.budget.gov.ru.
Далее нам потребуется установить серверный сертификат. Напоминаю, что скачать его можно тут (до 11.05.2023). Идём в раздел «Управление сертификатами» в континент TLS, выбираем пункт «Серверные сертификаты» и импортируем скачанный файлик.

Если на АРМ ранее не пользовались электронными подписями — будет ошибка типа «Не найден корневой сертификат, невозможно проверить цепочку сертификатов«. Скорее всего не установлены сертификаты минкомсвязи и удостоверяющего центра ФК.
Для удобства — вот ссылка на сертификат минкомсвязи (Обновлено 05.03.2022, теперь этот сертификат выдаётся минцифрой). Его устанавливаете в Доверенные корневые центры сертификации. А вот ссылка на актуальные корневые сертификаты УФК, их устанавливаете в Промежуточные центры сертификации.
Если ошибок нет, сертификат говорит что он действителен, пройдите на соседнюю вкладку «CDP» и прожмите пункт «Скачать CRL».
В настройках Континента можно включить автоматический старт программы при запуске компьютера — это удобно.
Вход в СУФД по новому адресу после настройки
Открываете свой любимый браузер. Удостоверьтесь в том, что Крипто Про ЭЦП Browser plugin включён и работает. Новый адрес доступа к СУФД будет выглядеть как в процессе настройки TLS клиента — то есть в моём случае это ufk20.sufd.budget.gov.ru.
Если всё настроено верно, то попытка зайти на портал попросит вас сразу же выбрать сертификат, под которым будет осуществлён вход.
Из неудобного — для подписания документов другим человеком теперь недостаточно перезайти в СУФД, так как сайт будет помнить, под каким сертификатом прошла авторизация. Чтобы зайти под другим человеком, нужно предварительно сбросить TLS соединение. Для этого в правом нижнем углу нажмите правой кнопкой на значок Континент TLS и нажмите «Сброс соединений»

Конечно же первой и самой важной задачей в начале работы с органами казначейства является правильная настройка рабочего места.
Условно говоря настройку рабочего места можно разделить на три основных этапа:
- Установка всех необходимых сертификатов (при необходимости формирование их);
- Установка необходимых программ для корректной работы;
- Настройка подписания документов в программе.
1. Установка всех необходимых сертификатов (при необходимости формирование их)
Первым шагом необходимо установить все сертификаты (корневые, доверенные, личные, пользователя). Необходимо со всем вниманием и точностью установить все сертификаты, так как необходимо создать правильную цепочку сертификатов. Ведь это дает возможность успешно и безпрепятственно заходить как в личный кабинет Электронного бюджета, так и в СУФД. Необходимым условием для правильной установки также является наличие исправно работающего приложения КриптоПро.
Рассмотрим список наиболее встречающихся ошибок из-за неправильно установленных сертификатов:
- Ошибка 403 – формат выбранного ключевого контейнера не поддерживается;
- Ошибка 403 – доступ запрещен. Не найден список отозванных сертификатов;
- Ошибка 403 – доступ запрещен. Не найден корневой сертификат.
2. Установка необходимых программ для корректной работы
Вторым шагом будет установка необходимого программного обеспечения.
Если у Вас открыт 41 лицевой счет (СУФД), то Вам будет необходимо установить:
- Континент-АП;
- Браузер «Mozilla Firefox» (рекоммендуется, но можно и другие);
- Плагин для подписания в браузере.
При установке очень важно правильно настроить программу Континент-АП, так как она дает возможность установки соединения с СУФД (личный кабинет при работе с 41 лицевым счетом).
Список наиболее часто встречающихся ошибок из-за неправильно установленного программного обеспечения:
- Ошибка получения криптографического контекста 0x0000054f;
- Ошибка «Не совпадает подпись открытого эфемерного ключа»;
- Ошибка работы с криптопровайдером 0x80090017. Тип поставщика не определен;
- Ошибка 721 Удаленный компьютер не отвечает.
Если у Вас открыт 71 лицевой счет (Электронный бюджет), то Вам будет необходимо установить:
- Континент-TLS;
- Jinn-client;
- Браузеры для корректной работы;
- Плагин для подписания в браузере.
При установке также необходимо уделить внимание установке Континент-TLS, так как именно с этой программой возникает большое количество проблем.
Список наиболее встречающихся ошибок из-за неправильно установленного программного обеспечения:
- Корневой сертификат не найден или Цепочка сертификатов недействительна;
- Требуется обновить CRL;
- CRL сертификата сервера не загружен или устарел;
- Сервер разорвал соединение на этапе аутентификации;
- Не удалось установить TCP-соединение;
- Ошибка пакета установщика Windows. Невозможно запустить необходимую для завершения установки библиотеку DLL.
Также необходимо помнить, что для успешной работы должны быть установлены все дополнительные компоненты всех программ.
3. Настройка подписания документов в программе
После того, как Вы правильно установили все сертификаты и установили все программное обеспечение на компьютере, можете пробовать заходить в личный кабинет Электронного бюджета или СУФД. Все актуальные ссылки для входа можно уточнить на сайте вашего территориального Казначейства или у наших специалистов.
Необходимым условием для входа будет:
- Наличие действующего сертификата пользователя;
- Осуществления заранее аккредитации в системе СФУД или Электронный бюджет, путем предоставления Заявки на подключение к соответствующей системе.
Последний шаг – это настройка подписания в самих системах. Для этого важным условием выступает правильная установка плагинов для подписание и их настройка в браузерах.
Список наиболее встречающихся ошибок из-за неправильно настроенного процесса подписания в системах СУФД и Электронный бюджет:
- При подписании документов в «Электронном бюджете» Jinn Client не видит установленные сертификаты
Дорогие участники казначейского сопровождения!
Наша компания уже на протяжение долгих лет занимается настройкой рабочих мест для работы с Казначейством таких, как СУФД, Электронный бюджет и т.д.
На самом деле это непростое занятие у неподготовленных специалистов может занять дни, недели и даже месяца. А опыт и технические знания наших специалистов помогают нам настроить для Вас рабочее место всего за 30 минут (при условии соблюдения всех остальных критериев).
Стоимость услуги
Настройка автоматизированного рабочего места (АРМ) СУФД:
5 000
Настройка автоматизированного рабочего места (АРМ) ГИИС Электронный бюджет:
3 000
На настоящий момент нами настроено свыше 2000 рабочих мест по всей стране. Вы можете стать в числе этих счастливых клиентов! А с нашей стороны мы сделаем приятной и комфортной работу с нашей компанией!
Для этого стоит сделать лишь один звонок по телефонам +7 (923) 649 85-00, +7 (983) 352 17-92 или заполнить заявку ниже на нашем сайте и уже на следующий день Вы увидите результат нашей работы!
В статье описывается где скачать корневые сертификаты казначейства и как их установить. Ниже размещены ссылки на корневые сертификаты Федерального казначейства, как новые с ГОСТ-ом 2012, так и ГОСТ-ом 2001. При появлении новых корневых сертификатов, статья будет обновлена.
Достаточно скачивать и устанавливать с 1-го по 4-ый корневой сертификат.
- Сертификат Минцифры России (Действителен с 08 января 2022 г. по 08 января 2040 г.)
Скачать сертификат - Сертификат Казначейство России (Действителен с 10 января 2022 г. по 10 января 2037 г.)
Скачать сертификат - Сертификат Удостоверяющего центра Федерального казначейства 2021 (Действителен с 13 апреля 2021 г. по 13 апреля 2036 г.)
Скачать корневой сертификат с сайта Федерального казначейства - Сертификат Удостоверяющего центра Федерального казначейства 2020 (Действителен с 5 февраля 2020 г. по 5 февраля 2035 г.)
Скачать корневой сертификат с сайта Федерального казначейства - Сертификат Минкомсвязи России (Головного удостоверяющего центра) ГОСТ Р 34.10-2012. (Действителен с 6 июля 2018 г. по 1 июля 2036 г.)
Скачать корневой сертификат с сайта Федерального казначейства - Сертификат Удостоверяющего центра Федерального казначейства ГОСТ Р 34.10-2012. (Действителен с 19 ноября 2018 г. по 19 ноября 2033 г.)
Скачать корневой сертификат с сайта Федерального казначейства - Сертификат Головного удостоверяющего центра ГОСТ Р 34.11/34.10-2001. (Действителен с 20 июля 2012 г. по 17 июля 2027 г.)
Скачать корневой сертификат с сайта Федерального казначейства - Сертификат Удостоверяющего центра Федерального казначейства ГОСТ Р 34.11/34.10-2001. (Действителен с 4 июля 2017 г. по 4 июля 2027 г.)
Скачать корневой сертификат с сайта Федерального казначейства
Установка корневых сертификатов Федерального казначейства
Для того, чтобы установить сертификат, Вам необходимо:
- Открыть скаченные сертификаты.
- Нажать на «Установить сертификат»
- В расположении хранилища, выбрать Локальный компьютер;
- Выбрать «Поместить все сертификаты в следующее хранилище», нажать на «Обзор»
- Выбрать «Доверенные корневые центры сертификации» и нажать «Ок».
- Нажать «Далее», «готово», «ок»
- Готово.
Содержание
- Настройка рабочего места для доступа к СУФД в 2021 году.
- Что нам понадобится для настройки
- Подготовка к настройке
- Настройка Континент TLS VPN клиента
- Вход в СУФД по новому адресу после настройки
- Суфд что это за программа как работать на компьютере
- II. Установка ЭП для СУФД-онлайн
- Работа с СУФД-онлайн
- III. Как работать с Порталом АРМ ДУБП
- IV. Как создать и отправить документ на Портале АРМ ДУБП
- V. Часто задаваемые вопросы при работе с СУФД-онлайн
- 1. Если при открытии или подписании документа появилась ошибка «Не удалось обработать скрипт»:
- 2. Если при открытии или подписании документа появилось предупреждение безопасности:
- 3. Выходит пустое окно «Криптографические операции»:
- 4. Если появилось окно с сообщением, что сертификат не найден:
- 5. Если после нажатия кнопки «Подписать» появилось окно с ошибкой:
- 6. При подписании система безопасности выдает сообщение:
- 7. При подписании документа появляется окно с сообщением об ошибке сценария:
- 8. При похождении документарного контроля выходит ошибка:
- 9. Где искать выписку и приложенные к ней ПП
- 10. Как распечатать выписку и приложенные к ней ПП
- 11. При создании или импорте документов в таблице не появляются новые записи
- 12. При работе с Порталом вылезла ошибка “Create socket error“
- 13. Организация при входе в портал видит наименование другой организации
- 14. Выходит следующее сообщение
- 15. Старый формат ТФФ (формат файла не поддерживается)
- 16. При наложении ЭП на документ браузер требует установить плагин.
- VI. Настройка java
- VII. Настройка браузера
- Суфд что это за программа как работать на компьютере
Настройка рабочего места для доступа к СУФД в 2021 году.
Наконец то мы дождались изменений в настройке доступа к СУФД. С мая 2021 года УФК планомерно переводит ведомства на новый тип авторизации на портале. Что изменилось?
Уходят в небытие забытые пароли, учётные записи и, самое главное, казначейство наконец избавляется от Континент АП 3.7. К сожалению, сама контора, разрабатывающая континент — никуда не делась, вместо неё теперь используется Континент TLS VPN клиент. Зато теперь больше не нужно перевыпускать транспортные сертификаты =).
Что нам понадобится для настройки
1. Сертификат, полученный в казначействе на человека, указанного в карточке образцов подписей;
2. Крипто Про CSP 4;
3. Крипто Про ЭЦП Browser Plugin;
4. Континент TLS VPN клиент;
5. Почти любой современный браузер, но лучше всего подойдёт Chrome или Chromium Gost.
5. Серверный сертификат казначейства, его можно скачать по ссылке;
6. Нужно знать прошлый адрес доступа к СУФД, либо знать код ТОФК.
Подготовка к настройке
1. Обязательно удаляем континент АП (если был), с обязательной перезагрузкой;
2. Первым делом нужно поставить Крипто Про CSP 4, желательно версии R5. Можно скачать с официального сайта, пробный бесплатный период использования — 3 месяца. Потом покупать, либо просить у казначейства;
3. Затем устанавливаем Континент TLS VPN клиент. Казначейство рекомендует версию 1.2, именно её можно получить сделав запрос в УФК, но я пользуюсь версией 2.0. Скачать Континент TLS VPN клиент 2.0 можно по ссылке;
4. После установки Континент нужно зарегистрировать — это бесплатно. Достаточно просто вбить ФИО, организацию и электронную почту.
5. Устанавливаем личный сертификат, полученный в казначействе. Если не умеете — см. статью Установка сертификатов Крипто Про в реестр.
6. Устанавливаем CADES, он же Крипто Про ЭЦП Browser Plugin. Ссылка на его загрузку — Тык.
Настройка Континент TLS VPN клиента
После установки всего и перезагрузки АРМ, запускаем наш TLS клиент. Его ярлык будет лежать на рабочем столе.
В меню Континент TLS-клиента необходимо нажать на «+ Добавить» и выбрать вкладку «Ресурс». В это поле вписываем адрес нашего суфд портала, но не старый адрес. Порт указываем 443.
Новый адрес выглядит по принципу: ufkXX.sufd.budget.gov.ru, где XX — номер вашего ТОФК. Если не знаете номер — посмотрите на прошлую ссылку, по которой ранее ходили в СУФД. В моём случае старый адрес выглядел так: s2000w03.ufk20.roskazna.local. Делаем вывод, в моём случае, для моего региона, новый адрес доступа к СУФД будет выглядеть так — ufk20.sufd.budget.gov.ru.
Далее нам потребуется установить серверный сертификат. Напоминаю, что скачать его можно тут. Идём в раздел «Управление сертификатами» в континент TLS, выбираем пункт «Серверные сертификаты» и импортируем скачанный файлик.
Если на АРМ ранее не пользовались электронными подписями — будет ошибка типа «Не найден корневой сертификат, невозможно проверить цепочку сертификатов«. Скорее всего не установлены сертификаты минкомсвязи и удостоверяющего центра ФК.
Для удобства — вот ссылка на сертификат минкомсвязи. Его устанавливаете в Доверенные корневые центры сертификации. А вот ссылка на актуальные корневые сертификаты УФК, их устанавливаете в Промежуточные центры сертификации.
Если ошибок нет, сертификат говорит что он действителен, пройдите на соседнюю вкладку «CDP» и прожмите пункт «Скачать CRL».
В настройках Континента можно включить автоматический старт программы при запуске компьютера — это удобно.
Вход в СУФД по новому адресу после настройки
Открываете свой любимый браузер. Удостоверьтесь в том, что Крипто Про ЭЦП Browser plugin включён и работает. Новый адрес доступа к СУФД будет выглядеть как в процессе настройки TLS клиента — то есть в моём случае это ufk20.sufd.budget.gov.ru.
Если всё настроено верно, то попытка зайти на портал попросит вас сразу же выбрать сертификат, под которым будет осуществлён вход.
Из неудобного — для подписания документов другим человеком теперь недостаточно перезайти в СУФД, так как сайт будет помнить, под каким сертификатом прошла авторизация. Чтобы зайти под другим человеком, нужно предварительно сбросить TLS соединение. Для этого в правом нижнем углу нажмите правой кнопкой на значок Континент TLS и нажмите «Сброс соединений»
Источник
Суфд что это за программа как работать на компьютере
Прежде, чем приступать к работе с системой СУФД, необходимо убедиться, что соблюдены следующие технические требования:
1. У организации есть доступ к сети Internet со скоростью доступа не менее 128кбс, а для комфортной работы с СУФД-онлайн 512 кбс Организация выделяет компьютер с характеристиками не ниже:
• Процессор/x86 частота 2.0 Ггц;
• ОЗУ/256 Мб;
• ПЗУ/40 Гб;
• Монитор/1024х768;
2. Сеть/FastEthernet (100+ Mbit/s)
3. На рабочем месте, где будет осуществляться работа с СУФД-онлайн, должно быть установлено следующее программное обеспечение:
3.1. Крипто Про версии 4.0
3.2. Континент-АП 3.7
3.3. Java версий последней версии
3.4. Браузер InternetExplorer не ниже 10 версии MozillaFirefox версии 50 и выше Google Chrome последней версии
устанавливаются самостоятельно с сайтов разработчиков( ссылки на сайты InternetExplorer MozillaFirefox Google Chrome)
4. Организация осуществляет установку на выделенном компьютере средства криптографической защиты информации (СКЗИ) КриптоПро версии 4.0.
Прим.: Дистрибутив СКЗИ КриптоПро версии 4.0 и лицензия предоставляется органом Федерального казначейства по доверенности. Установка/удаление СКЗИ КриптоПро осуществляется специалистами Организации по «Инструкции по установке ПО.doc».
5. Организация осуществляет установку на выделенном компьютере ПО Континент-АП.
Прим.: ПО Континент АП предоставляется органом Федерального казначейства. Установка и настройка ПО Континент АП осуществляется специалистами Организации. В ОС Win7 ставится ПО Континент-АП версии 3.7.
6. В Организации должен быть определен перечень должностных лиц, которые в силу своих должностных обязанностей будут иметь производственную необходимость непосредственной работы в СУФД-онлайн.
Прим.: На начало внедрения в эксплуатацию ППО “Портал АСФК для ДУБП” (СУФД-онлайн) указанный перечень лиц определяется Приказами о наделении правом электронной цифровой подписи, изданных Организацией в ходе подключения к СЭД ФК и работе в СЭД ФК.
При необходимости корректировка перечня может быть осуществлена путем издания Организацией нового приказа, аналогичного имеющимся приказам в части СЭД ФК. Заверенная копия нового Приказа должна быть предоставлена в орган Федерального казначейства. Обобщенная информация по откорректированному перечню (ФИО сотрудников полностью, должности) должна быть предоставлена в орган Федерального казначейства для формирования учетных записей (“заведения”) в ППО “Портал АСФК для ДУБП”.
nat/«Дистрибутив для АРМ НУБП (для генерации ЭП)». При генерации в программе ключей ЭП рекомендуется устанавливать расширенное назначение сертификата открытого ключа по максимально возможному варианту (Это позволит минимизировать вероятность переделки ключей ЭП вследствие возможных ошибок при наделении полномочиями сотрудников Организации).
8. Сотрудниками Организации должны быть своевременно получены логины и пароли для входа в СУФД-онлайн.
9. На рабочем месте, где будет осуществляться работа с СУФД-онлайн, должны быть установлены корневой сертификат Федерального казначейства и личные сертификаты ЭП сотрудников Организации в соответствии с нижеприведенной инструкцией.
II. Установка ЭП для СУФД-онлайн
2. Открывается окно «Мастер установки личного сертификата», нажимаем кнопку «Далее».
3. В строке «Имя файла сертификата» нажимаем кнопку «Обзор» и выбираем сертификат ключа ЭП пользователя, который необходимо установить. Данный сертификат может находиться на съемном диске (флешке, Вам скинули при выдаче сертификата ключа ЭП в отделе безопасности), либо сертификат ключа ЭП пользователя можно выгрузить из СЭДа (см.ниже).
Выгрузка сертификата из СЭД.
Для того, чтобы выгрузить сертификат ключа ЭП из СЭДа, необходимо выполнить следующие шаги:
В строке «Имя файла» нажимаем кнопку «Обзор», открывается окно «Сохранить как». Выбираем папку, куда необходимо сохранить файл сертификата ключа ЭП или сохраняем на рабочий стол, присвоив имя файлу сертификата и нажав кнопку «Сохранить». В следующем окне «Мастер экспорта сертификатов» будет указано, куда будет сохранен выбранный сертификат ключа ЭП, нажимаем кнопку «Далее». В последующем окне нажимаем кнопку «Готово». По завершению «Мастер экспорта сертификатов» выведет окно с результатом «Экспорт успешно выполнен», нажимаем кнопку «ОК». В указанной ранее папке, куда сохранили файл сертификата ключа ЭП, или на рабочем столе появится сертификат ключа ЭП необходимого пользователя организации.
Работа с СУФД-онлайн
III. Как работать с Порталом АРМ ДУБП
Вернуться к содержанию
Для работы в СУФД-онлайн необходимо последовательно выполнить следующие шаги:
1. Установить защищенное соединение с помощью программы Континент-АП.
2. Запустить браузер Internet Explorer или Mozilla Firefox (требования к версии браузера см. в п. 3.4 раздела Технические требования). В адресной строке ввести ссылку, выданную в УФК
http://10.68.200.12:28081/
Откроется окно Регистрации.
3. В окне Регистрации необходимо ввести логин и пароль пользователя, выданный в УФК, и нажать кнопку OK. Если логин и пароль будет введен неправильно 3 раза, то, пользователь будет заблокирован на 10 минут.
4. После авторизации откроется рабочее окно, в котором слева будет находиться дерево документов. Вся работа осуществляется с использованием дерева меню. В дереве меню, путем открытия нужных веток, необходимо выбирать нужные для работы документы.
5. Для работы с документами используются кнопки находящиеся в верней части экрана:
| — Импортировать документы | |
| — Экспортировать выделенные документы | |
| — Создать новый документ | |
| — Открыть документ на редактирование | |
| — Создать копию документа | |
| — Удалить документ | |
| — Подпись | |
| — Проверка подписи | |
| — Удаление подписи | |
| — Документарный контроль | |
| — Отменить Отправку | |
| — Отправить | |
| — Просмотр изменения статуса документа/записи справочника | |
| — Печать документа | |
| — Печать скроллера | |
| — Поиск | |
| — Обновить список документов |
Примечание. Все кнопки могут не уместиться на экране, для доступа к скрытым кнопкам необходимо с помощью стрелок сместиться в нужную сторону.
6. Основная последовательность действий при работе с документами в СУФД-онлайн:
— Создание документа (путем ручного ввода, импорта или копирования)
— Проведение документарного контроля, устранение ошибок при необходимости
— Подписание документа сначала второй, затем первой подписью
— Отправка документа
IV. Как создать и отправить документ на Портале АРМ ДУБП
Вернуться к содержанию
Создание и отправка документов в СУФД-онлайн производится последовательно:
1. Перед созданием документа необходимо убедиться в правильном выборе роли организации.
Смена роли организации происходит путем выбора из списка, вызываемого по кнопке над деревом документов.
2. Для создания и отправки документа необходимо последовательно выполнить следующие шаги:
2.1. Создать документ в системе. Создать документ можно несколькими способами, нажав соответствующую кнопку:
1) Ручной ввод
2) Импорт
3) Копирование
Чтобы увидеть созданный документ следует обновить список, нажав кнопку .
Созданный любым из трех способов документ имеет статус передачи и бизнес-статус «Черновик».
Над документом с данным статусом доступны следующие операции:
редактирование
удаление
документарный контроль
2.2. Далее документ должен пройти подтверждение ввода – документарный контроль. При этом осуществляется проверка реквизитов документа на соответствие справочным данным – предупредительный контроль, а также контроль сумм документа (сумма строк должна быть равна общей сумме) и дат – блокирующий контроль. Для выполнения документарного контроля требуется установить курсор на созданный документ в списке документов и нажать на кнопку на панели инструментов.
2.3. Если документ, находящийся на статусе «Введен», необходимо отредактировать, то сначала производится откат статуса передачи по кнопке до «Черновика». После этого производится редактирование, сохранение документа и документарный контроль.
2.4. Далее необходимо подписать документ (утвердить). Для утверждения документа пользователь должен обладать сертификатом подписи, а документ должен иметь статус передачи «Введен».
Чтобы подписать документ, необходимо выделить соответствующий документ в списке документов и нажать на кнопку .
В этом случае у документа происходит изменение статуса утверждения (на «Утвержден»), статус передачи и бизнес-статус не изменяются.
Информацию о подписях можно просмотреть на закладке «Подписи» информационной панели, расположенной в нижней части экрана, предварительно обновив список документов.
После подписания документ получает статус утверждения «Утвержден» или «Частично утвержден».
Статус «Частично утвержден» документ получает в случае если подписан не всеми необходимыми ЭЦП. В этом случае необходимо наложить на документ недостающие ЭЦП.
2.5. На следующем шаге документ может быть отправлен.
Для отправки документа следует выбрать необходимый документ в списке и нажать на кнопку .
Выполняется отправка выбранного документа. В случае успешной отправки документ переходит в статус передачи «Отправляется».
Далее статус документа изменяется в соответствии со статусами, присваиваемыми документу на стороне ФК.
После завершения отправки вы можете контролировать прохождение документа, отслеживая статус в колонке «Статус (наименование)».
V. Часто задаваемые вопросы при работе с СУФД-онлайн
1. Если при открытии или подписании документа появилась ошибка «Не удалось обработать скрипт»:
2. Если при открытии или подписании документа появилось предупреждение безопасности:
3. Выходит пустое окно «Криптографические операции»:
Если окно пустое и черного цвета значит некорректно установлена Java, требуется ее переустановка.
4. Если появилось окно с сообщением, что сертификат не найден:
a. сертификат ЭП не установлен на компьютере пользователя: необходимо установить его в соответствии с инструкцией, находящейся в файле «Установка ЭЦП для Портала СУФД.doc», и видеороликом «00_Сертификаты.exe»
b. сертификат ЭП не зарегистрирован на сервере: необходимо обратиться в отдел безопасности УФК
5. Если после нажатия кнопки «Подписать» появилось окно с ошибкой:
6. При подписании система безопасности выдает сообщение:
На этот вопрос всегда нужно отвечать «Нет» (No).
7. При подписании документа появляется окно с сообщением об ошибке сценария:
Необходимо поставить галочку «Больше не задавать этот вопрос» и нажать кнопку «Продолжить».
8. При похождении документарного контроля выходит ошибка:
Чтоб ее просмотреть необходимо нажать ок и в появившемся окне нажать на синий квадратик
Посмотреть в раскрывшемся списке ошибки
9. Где искать выписку и приложенные к ней ПП
В пункте меню оперативная отчетность – отчеты
10. Как распечатать выписку и приложенные к ней ПП
11. При создании или импорте документов в таблице не появляются новые записи
Забыли нажать кнопку Обновить список документов или Применить фильтр
12. При работе с Порталом вылезла ошибка “Create socket error“
Сервер безопасности прекратил работу
13. Организация при входе в портал видит наименование другой организации
К логину не подвязали организацию.
14. Выходит следующее сообщение
Временные проблемы на Портале. Выйти из портала на некоторое время.
15. Старый формат ТФФ (формат файла не поддерживается)
nat/ в блоке Документация)
16. При наложении ЭП на документ браузер требует установить плагин.
VI. Настройка java
— очищаем кэш явы. Для этого в том же окне «Temporary Files Settings» нажимаем кнопку «Delete Files…» и в открывшемся окне «Delete Files and Applications» ставим три галочки и нажимаем «OK», затем в окне «Temporary Files Settings» нажимаем «OK»
— «ползунок» на вкладке Безопасность (Security) устанавливается на минимальной отметке:
— на вкладке Advanced в пункте Mixed code выставляется значение Disable verification:
— в браузере Mozilla Firefox выставляется настройка «Всегда включать» для плагина Java. Для этого запускаем с рабочего стола ярлык «Портал СУФД» браузера Mozilla Firefox и на панели инструментов «Инструменты» выбираем «Дополнения»:
В открывшейся вкладке «Управление дополнениями» нажимаем кнопку «Плагины» и для плагина Java выставляем настройки «Всегда включать»
VII. Настройка браузера
Вернуться к содержанию
Сверьте настройки своего браузера Mozilla Firefox со следующими изображениями
Источник
Суфд что это за программа как работать на компьютере
Для корректной работы СУФД необходимо:
1) Наличие операционной системы:
— Windows 7 SP1 (кроме всех выпусков Starter и Home Edition);
— Windows 8.1;
— Windows 10, начиная с версии 1703 (кроме всех выпусков Home Edition).
2) Установить КриптоПро ЭЦП Browser plug-in с официального сайта;
3) Установить Mozilla Firefox и расширение для браузера КриптоПро ЭЦП Browser plug-in. Дополнительно отключить блокировку всплывающих окон (рекомендации по настройке Mozilla Firefox).
При необходимости работы в Mozilla Firefox версии ниже 52, рекомендуется использовать версию 40 (либо использовать портативную версию Mozilla Firefox).
Для работы с СУФД-порталом рекомендуется использовать браузер Mozilla Firefox, так как техническая поддержка ведется только по данному браузеру, все остальные браузеры (Opera, Google Chrome, Internet Explorer) могут работать с СУФД-порталом не совсем корректно. Любую версию можно скачать здесь;
4) Установить КриптоПро (выдается в удостоверяющем центре вместе с лицензией);
5) Установить Континент АП (выдается в удостоверяющем центре) по прилагаемой к дистрибутиву инструкции без установки компонента «Межсетевой экран»;
6) Установить сертификат головного УЦ в хранилище доверенных корневых сертификатов и сертификаты УЦ ФК и УЦ ФК (от 05.02.2020) в хранилище промежуточных корневых сертификатов (рекомендация по установке);
7) Установить сертификат для Континента АП (выдается в удостоверяющем центре) и убедиться, что он соединяется с сервером (Рекомендации по установке СКЗИ Континент АП, по созданию электронной подписи для Континента и ее установке).

9) Добавить в файл «C:WINDOWSSystem32driversetchosts» две строки:
10.56.200.13 s5600w03.ufk56.roskazna.local s5600w03
10.56.200.13 sufd.s5600w03.ufk56.roskazna.local
Если у вас Windows Vista или Windows 7, то перед внесением изменений в файл hosts необходимо скопировать его в другое место, например, на Рабочий стол и уже там его редактировать. После сохранения изменений отредактированный файл hosts надо скопировать обратно в папку «C:WINDOWSSystem32driversetc» и заменить им старый файл.
Mozilla Firefox (для версии 40)
1) Запустить программу Mozilla Firefox, после этого зайти во вкладку Инструменты > Настройки далее на вкладку Содержимое убрать галочку с пункта «Блокировать всплывающие окна». Нажать [OK];
2) Далее на вкладку Дополнительные и на внутреннюю вкладку Сеть нажать кнопку [Настроить] напротив пункта «Соединение». В появившемся окне «Параметры соединения» выбрать пункт «Без прокси» и нажать [OK];
3) Переходим на внутреннюю вкладку Обновления выбраем пункт «Никогда не проверять наличие обновлений». Нажать [OK];
4) Зайти во вкладку Инструменты > Дополнения далее в разделах «Расширения» и «Плагины» найти все строки, где упоминается CryptoPro CAdES NPAPI Browser Plug-in и убедиться, что они включены со следующими параметрами запуска «Всегда включать» (в ранних версиях может не быть выпадающего списка, вместо этого если есть кнопка «Отключить», то плагин включен). Если плагин отключен, то его необходимо включить;
5) Перезапустить Mozilla Firefox.
1) Устанавливаем соединение КонтинентАП. Нажимаем правой кнопкой на значке КонтинентАП и выбираем пункт «Подключить КонтинентАП», после успешного подключения иконка изменит цвет с серого на зеленый или синий;
2) Запускаем программу Mozilla Firefox и переходим по адресу: http://s5600w03.ufk56.roskazna.local:28081
3) В появившемся окне вводим логин и пароль, нажимаем кнопку «Вход в систему».
Установка сертификатов головного УЦ и сертификат УЦ ФК PDF 646.9 КБ
Источник