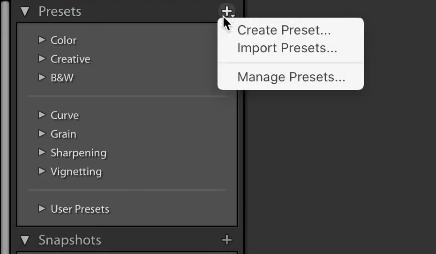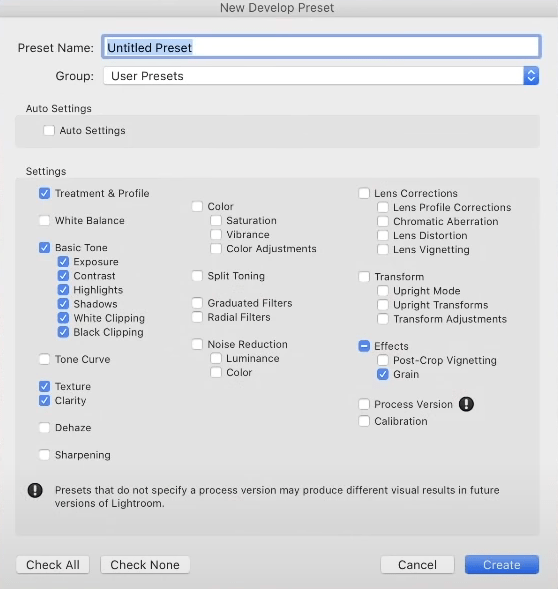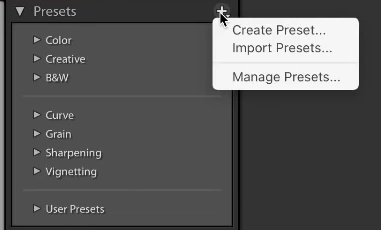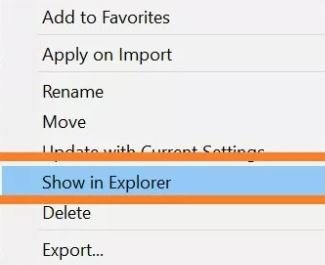Скачать файл пресета или архив с пресетом. Если скачан архив с расширением zip или rar,
то распаковать программами: Winrar и т.д.


Запустить lightroom и перейти в Develop module
(обработка).
Далее перейти в панель Presets (пресеты)в левой части экрана.
Выбрать папку в которую требуется загрузить пресет (предварительно ее можно создать).
Кликнуть правой кнопкой мыши по папке и выбрать Import (импорт).
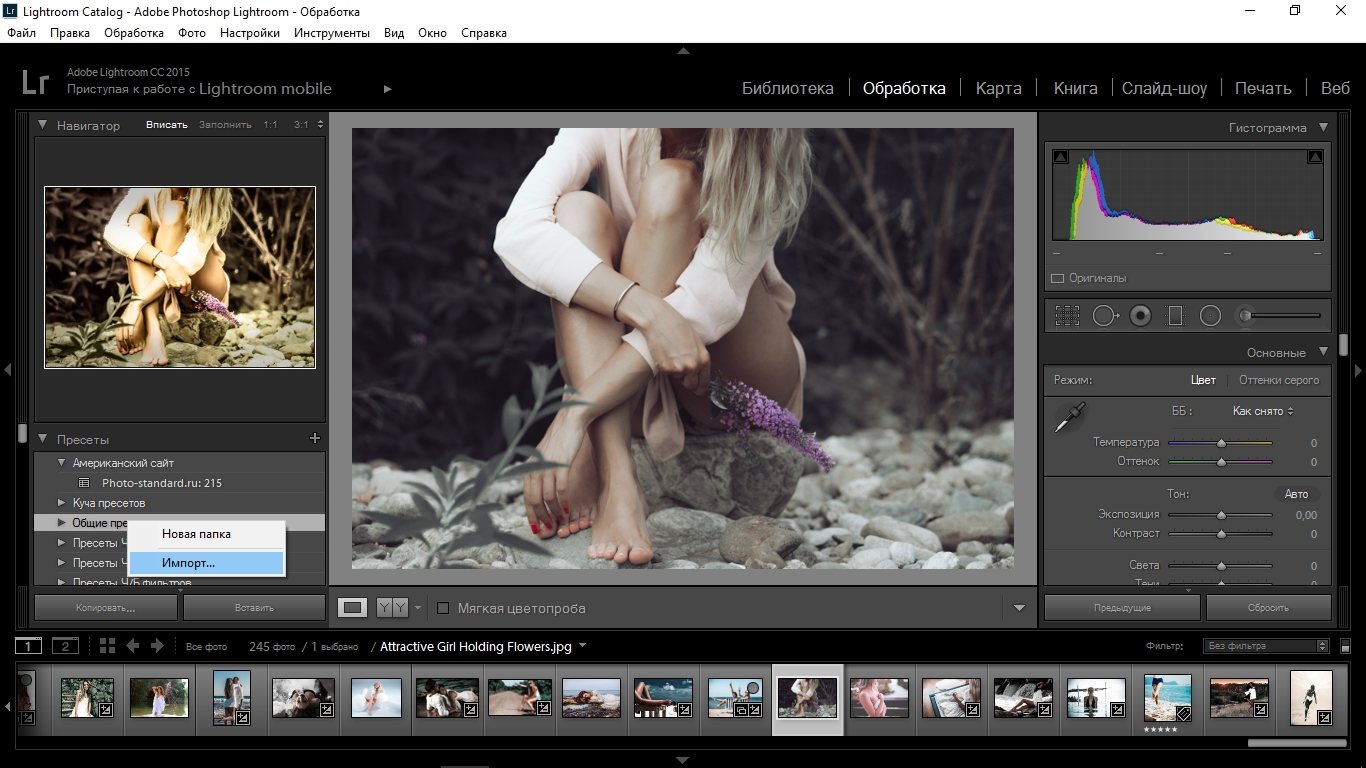

Выбрать один или несколько файлов — пресетов с
расширением.lrtemplate из распакованного архива и нажать Import. Готово.
Этот способ, на мой взгляд, более простой. Стандартное
рассположение папок с файлами находится по адресу
C:UsersAlexeyAppDataRoamingAdobeLightroomDevelop Presets
Хочу заметить, что
Alexey это имя пользователя, у вас оно отличается. Далее, что бы не искать по папкам,
копируем всю строку:
C:UsersВАШЕ ИМЯ ПОЛЬЗОВАТЕЛЯAppDataRoamingAdobeLightroomDevelop Presets
и вставляем адресную строку в проводнике.

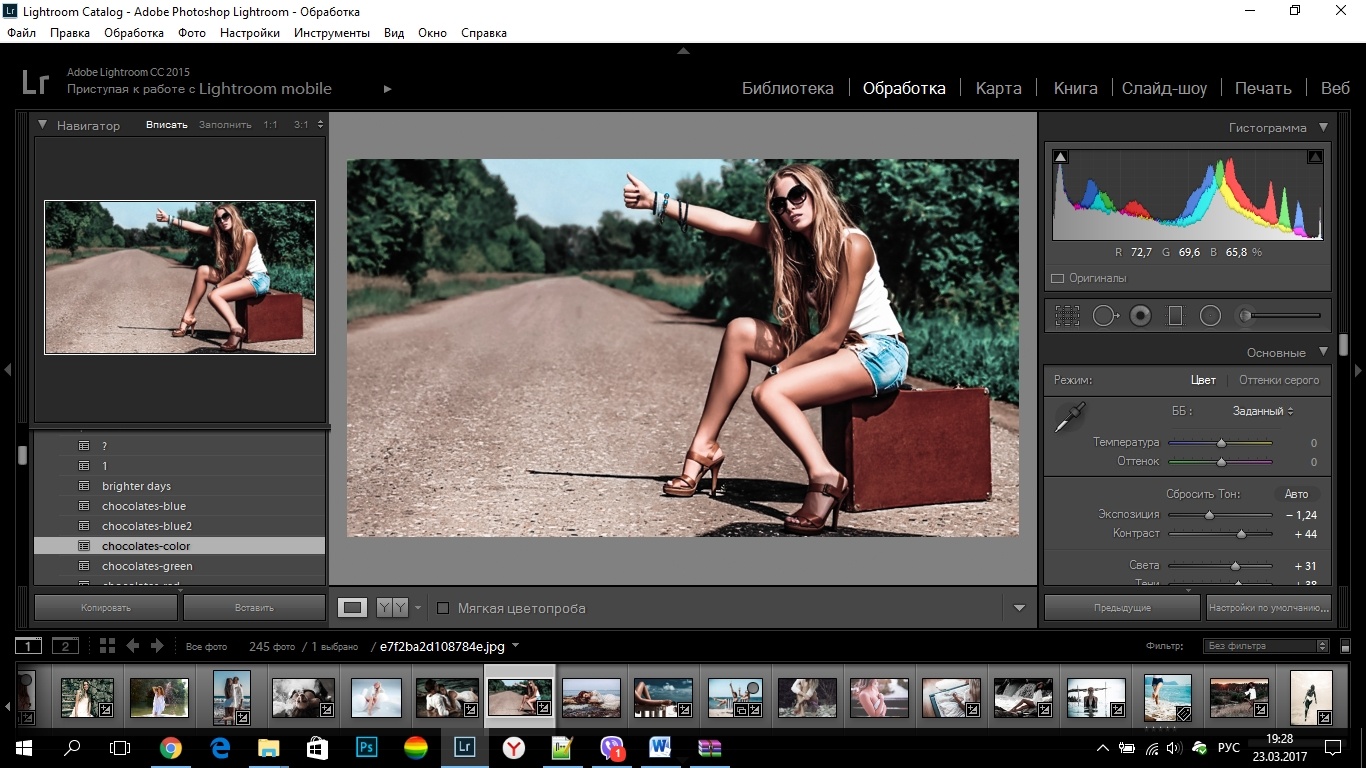
В этой папке название папок с пресетами совпадает с названиями
непосредственно в lightroom. Создаем папку, даем ей название, копируем в нее пресеты.
Далее перезагружаем lightroom если он запущен.
Частые вопросы об установке пользовательских и сторонних шаблонов настроек и профилей в Lightroom.
Как перенести профили из Lightroom Classic в Lightroom?
Инструкции приведены в разделе Импорт профилей.
Если вы хотите перенести стили обработки Lightroom Classic в Lightroom, ознакомьтесь с информацией в разделе Перенос стилей.
Ознакомьтесь с дополнительной информацией об импорте стилей DNG и XMP в разделе Импорт стилей.
Как использовать профили и шаблоны настроек Lightroom Classic в Lightroom для мобильных устройств?
-
Установите Lightroom на компьютер.
-
Запустите Lightroom для ПК.
При первом запуске Lightroom для ПК (версия 1.4 от июня 2018 или более поздние) после установки или обновления профили и шаблоны настроек Lightroom Classic, имеющиеся на компьютере, будут автоматически перенесены в Lightroom.
-
(Необязательно) При внесении изменений или добавлении новых шаблонов настроек в Lightroom Classic (после автоматического переноса в Lightroom для ПК) выполните одно из следующих действий:
а) Перенесите новые или обновленные шаблоны настроек в Lightroom вручную.
Инструкции приведены в разделе Перенос шаблонов настроек.
б) Используйте диалоговое окно импорта в Lightroom для ПК.
- В строке меню выберите Файл > Импорт профилей и шаблонов настроек.
- В появившемся диалоговом окне «Импорт», используя менеджер файлов, выберите шаблон настроек, который нужно импортировать. Проверьте расположение файла для шаблонов настроек Lightroom Classic на устройстве с ОС Windows и macOS.
- Нажмите Импорт.
-
Убедитесь в том, что приложение Lightroom на мобильном устройстве обновлено до последней версии.
Шаблоны настроек и профили, установленные в Lightroom для ПК, автоматически синхронизируются с Lightroom Mobile.
Как установить новые шаблоны настроек и профили в Lightroom?
-
В строке меню выберите Файл > Импорт профилей и шаблонов настроек.
-
В появившемся диалоговом окне «Импорт», используя менеджер файлов, выберите профили или шаблоны настроек, которые нужно импортировать.
Как установить новые шаблоны настроек и профили VSCO в Lightroom?
-
Сначала установите шаблоны настроек и профили VSCO в Lightroom Classiс.
Пакеты шаблонов настроек VSCO содержат установщик, который поддерживает настройку как для Lightroom Classic, так и для Lightroom.
- В Lightroom Classic установщик пакета VSCO устанавливает шаблоны настроек, кривые и профили камеры.
- В Lightroom он устанавливает шаблоны настроек и кривые, но не устанавливает профили камеры.
-
Вручную импортируйте все профили камер VSCO в Lightroom.
В строке меню выберите Файл > Импорт профилей и шаблонов настроек.
В появившемся диалоговом окне «Импорт» перейдите по указанному ниже пути и выберите профили VSCO, установленные на шаге 1.
Windows: C:ProgramDataAdobeCameraRawCameraProfiles
macOS: ~/Library/Application Support/Adobe/CameraRaw/CameraProfilesНажмите Импорт.
Как установить новые профили XRite Passport и DNG Profile Creator в Lightroom?
При первом запуске Lightroom после обновления до последней версии в программу автоматически добавляются профили, имеющиеся на вашем компьютере. Если вы хотите установить новые профили XRite или DNG Profile Creator после первого запуска, сделайте следующее:
-
Сохраните профили из XRite или DNG Profile Creator на рабочий стол.
-
Откройте Lightroom. В строке меню выберите Файл > Импорт профилей и шаблонов настроек.
-
В появившемся диалоговом окне «Импорт» найдите и выберите профили, установленные на шаге 1.
Как установить профили V2, созданные в Camera Raw, в Lightroom?
-
В строке меню Lightroom выберите Файл > Импорт профилей и шаблонов настроек.
-
В появившемся диалоговом окне «Импорт» перейдите по указанному ниже пути и выберите профили, которые нужно импортировать.
Windows: C:ProgramDataAdobeCameraRawCameraProfiles
macOS: ~/Library/Application Support/Adobe/CameraRaw/CameraProfiles
Продолжаем нашу серию статей про графические программы. В прошлой статье мы рассказывали о том, как настроить пресеты в Фотошопе, а сегодня поговорим о Лайтрум.
Пресеты — это небольшие файлы, в которых содержатся определенные настройки. Их использование существенно упрощает работу представителям творческих профессий (дизайнеров, фотографов, художников). Буквально за несколько касаний можно существенно изменить снимок. Пресеты позволяют применить фирменный стиль к сотням файлов одновременно.
Кстати, их можно создавать не только для действий, связанных с обработкой фотографий, но и, например, для того, чтобы автоматически прописывать копирайты в своих работах.
Сделать пресет можно как самостоятельно, так и скачав его на специализированных сайтах.
Как создать пресет
Для того чтобы создать пресет в Лайтруме, необходимо единожды пошагово применить все настройки, а затем сохранить все произведенные вами шаги в настройках программы.
Для начала кликните на кнопку «Develop» в списке, который находится в правой части экрана.
В левой части экрана вы увидите список пресетов. Нажмите на иконку с со значком «+» и во всплывающем окне выберите «Create Preset…»
После этого перед вами откроется окно с настройками. Оставьте только те настройки, которые вы хотите применить.
Дайте пресету имя в разделе «Preset Name» и выберите группу, в которой он будет отображаться в разделе «Group», либо создайте новую группу задав ей имя.
Как вы видите, в окне отображены все произведенные вами настройки. Вы можете произвольно менять флажки отключая те или иные настройки. Эти функции помогут вам точнее настроить созданный пресет: вдруг вы решили отменить какие-то шаги. Поставив галочку вы сохраняете ту или иную опцию. Если вы снимете галочку, то данная опция, при включении пресета применяться не будет. Снять все выделения сразу можно нажав на кнопку «Check None», а проставить сразу все галочки, нажав на«Check All».
После того, как вы определились с настройками пресета нажмите «Create». Теперь вы сможете использовать сохраненные настройки из папки «Presets».
По умолчанию убирается пункт «Masking». Это инструмент, который позволяет осуществлять локальные коррекции внутри овала. Для настройки мягкости используется ползунок. Далеко не всегда данный инструмент необходим. Его можно активировать в настройках. Все остальные корректировки являются стандартными.
Как установить пресет
Найти готовые бесплатные пресеты в Интернете не так уж и сложно. Существует огромное количество сайтов, где их можно скачать. Одним из самых популярных является портал Preset Heaven.
Итак, вы если вы скачали уже готовый пресет из интернета, то нам необходимо установить его в Лайтрум. Сделать это очень просто.
Для этого опять же нужно зайти раздел «Develop». Кликаете по соответствующей кнопке. В левой части экрана появляется меню для работы с пресетами.
Нажмите на «+» и выберите «Import Presets…»
Далее необходимо открыть файл, который был скачан ранее. После этого он будет автоматически загружен в папку «Пользовательские настройки». Теперь его можно удобно активировать из меню.
Также пресеты можно переносить из Photoshop. Для этого необходимо импортировать файл, который находится в директории «…AdobeCameraRawSettings». Обе программы работают с идентичными форматами.
Как загрузить пресет
Данный функционал может понадобиться, если вы хотите поделиться своими настройками с друзьями либо знакомыми или перенести их на другой компьютер, например с домашнего на рабочий или со стационарного на ноутбук. Самые удачные варианты созданных вами пресетов можно даже попробовать продать на специализированных площадках.
Но для начала необходимо их выгрузить отдельным файлом. Вытащить настройки из недр Lightroom достаточно просто. Требуется лишь следовать простому алгоритму. В левой части откройте меню «Presets». Выберите нужные вам настройки для загрузки. Кликните на нем правой кнопкой мыши и нажмите на «Show in Explorer».
В открывшейся папке вы сможете увидеть различные пресеты. Они имеют расширение «.XMP». Их можно скопировать и использовать по собственному усмотрению. К примеру, перенести их в отдельную папку и отправить другому человеку. Делитесь файлами бесплатно или продавайте их.
Конечно, вы можете сами открыть каталог Presets через «Проводник» или любой другой файловый менеджер. В Lightroom все пресеты сохраняются в папке с дополнениями. Отыскать их можно через в Documents and Settings. В случае, если не получается найти их на компьютере, то это можно сделать через интерфейс Лайтрума. Для этого пройдите по пути «Edit» — «Catalog Settings». В открывшемся окне вы сможете увидеть путь к папке в которой лежат все ваши пресеты, а по нажатию кнопки «Show» автоматически перейдете к этой папке.
Как удалить пресет
По мере работы вы можете создать довольно большое количество пресетов, которые в итоге могут быть уже не нужны. Для удобства работы их рекомендуется удалять. Сделать это можно несколькими способами. Зайдите на панель пресетов, нажав на кнопку «Develop», выберите нужный вам пресет, кликните по нему правой клавишей мыши и выберите «Delete». Либо откройте папку, в которой хранятся пресеты и удалите вручную не нужный плагин.
Перенос пресетов
Если вы переустановили операционную систему, сменили жёсткий диск или приобрели новый компьютер, то вы сможете перенести все ваши индивидуальные пресеты него. Для того, чтобы продолжить работать без изменений вам следует перенести все исходники и индивидуальные настройки (в том числе пресеты).
Для этого просто скопируйте их из папки: Documents and Settings — «имя пользователя» — Application Data — Adobe — Lightroom — Modules на флешку и перенесите в аналогичную папку на новом компьютере или жестком диске. Таким образом вы также можете делать бэкапы своих настроек, чтобы в случае, если ваш жесткий диск будет поврежден, восстановить рабочий процесс.
Как видите, работать с пресетами в Lightroom немного проще, чем в Photoshop: большинство задач решаются в 2-3 клика. Достаточно один раз воспользоваться функционалом, чтобы разобраться в том, как все работает.
Post Views: 127
Обработка с помощью пресетов сейчас наиболее популярна. Это просто, быстро, удобно и требует минимума усилий. Всего один клик и фото преобразилось. Давайте разберем как добавить пресеты в программу Лайтрум, применить их или же создать свои.
Форматы пресетов
После того как вы скачали или купили пресет, необходимо установить его в Лайтрум. Есть два способа сделать это, и выбор зависит от формата. Фильтр для Lightroom может быть в формате Dng или Lrtemplate. В чем тут разница?
- DNG — это определенная фотография с сохраненным набором настроек её обработки.
- LRTEMPLATE — это файл, содержащий только набор настроек обработки, без фото.
- XMP — это новый формат с 2018 года. Программы с версии Lightroom Classic CC 7.3.1 и выше преобразуют lrtemplate в Xmp сами.
Блогеры в Инстаграм чаще всего продают DNG со своими красивыми фотками. Чтобы использовать такой формат нужно скопировать настройки с данной фотографии и применить их для своей. Этот вариант обычно используют в мобильном приложении Lightroom. А вот файл Lrtemplate или Xmp можно сразу установить себе в Лайтрум через функцию Импорт, и использовать для любой фотки в один клик. Это намного удобнее и подходит для компьютера.
Как добавить пресет на компьютере
Теперь давайте по шагам разберем как добавить пресет в Лайтрум в любом формате. Начнем с компьютерной версии.
Откройте программу Lightroom и перейдите в раздел «Обработка». На левой панели вы увидите разные инструменты: навигатор, снимки, история, коллекции. Нам нужно открыть второй инструмент — Пресеты.
Нажмите на Presets, если этот раздел скрыт. Вы увидите встроенные пресеты Лайтрум. Можете потестировать их — при наведении на каждый вы уже видите в режиме реального времени как меняется фотография. Отменить любое действие можно на вкладке «История».
Загружаем lrtemplate
Теперь попробуем установить скачанный файл lrtemplate в Лайтрум:
1. В разделе «Обработка» найдите на левой панели инструментов «Пресеты» и нажмите на плюсик справа от него.
2. В появившемся меню выберите «Импорт». Перейдите в папку со скачанным файлом lrtemplate и выберите его.
3. Нажмите Импорт. Готово — ваш файл появился в списке (обычно в самом конце, в разделе «Наборы пользователя»).
4. Нажмите на него и настройки обработки применятся к выбранной фотографии.
После того как вы загрузили пресет его можно переименовать. Для этого нажмите на него правой кнопкой мыши и выберите «Переименование». Введите в появившемся окне новое имя и нажмите ОК.
Если у вас много разных фильтров, то имеет смысл рассортировать их по папкам. Нажмите на фильтр правой кнопкой мыши и выберите «Переместить». Далее создайте новый папку («Новая группа») или выберите из уже имеющихся и нажмите ОК. Фильтр переместится автоматически.
Загружаем DNG
Теперь поговорим о том, что делать с форматом DNG. Этот формат нельзя загрузить через импорт, так как он содержит не только настройки, но и изображение. Поэтому сначала открываем его как обычно — через Библиотеку.
Шаг 1. Переходим в раздел Библиотека и перетаскиваем туда наш файл DNG. Жмем Импорт.
Шаг 2. Переходим в раздел Обработка и сохраняем настройки этой фотографии как пресет. То есть на левой панели нажимаем плюсик справа от инструмента Пресеты и выбираем «Создать».
Шаг 3. Даем ему название и жмем «Создать». Все, фильтр появился в «наборах пользователя». Он сохранится там, поэтому файл DNG можно закрыть — больше он не понадобится.
Есть еще второй вариант как разово применить DNG если вы не хотите сохранять его в программе. После того как вы открыли файл и перешли в Обработку просто скопируйте настройки фото. Кнопка копировать внизу под левой панелью инструментов:
Теперь откройте свою фотографию, к которой вы хотите применить эффект и нажмите «Вставить». Настройки обработки применятся автоматически.
Именно такой способ лучше использовать на мобильном, ниже расскажу подробнее как сделать пресет на телефоне.
Как добавить пресет на телефоне
Процесс добавления пресета на телефоне в мобильную версию Лайтрум почти не отличается от того, который я описала выше. Давайте пройдем его по шагам для:
Шаг 1. Откройте ваш DNG файл в телефоне и нажмите на кнопку «Поделиться», выберите из предложенных вариантов «Добавить в Lightroom». После этого фотография DNG с настройками импортируется в Лайтрум. (при этом программа должна открыться автоматически, если этого не произошло, то запустите ее сами).
Шаг 2. Зайдите во «Все фото» и выберите вашу фотку DNG. Вы попали в режим редактирования. Нажмите на три точки в правом верхнем углу и в меню выберите «Скопировать настройки».
Шаг 3. Программа покажет вам какие настройки будут скопированы, нажмите галочку в правом верхнем углу. Готово, теперь их можно применить к любой вашей фотографии. Откройте свой снимок, нажмите вновь на три галочки в правом верхнем углу и выберите «Вставить настройки». Готово!
Чтобы каждый раз не проделывать эту манипуляцию, лучше всего сохранить фильтр в базе. Тогда вы сможете быстро наложить его на любое фото. Для этого откройте DNG файл, нажмите на три точки внизу и выберите «создать стиль». Введите имя, выберите папку и нажмите на галочку в правом верхнем углу.
Пресеты в Лайтрум сохраняются в разделе «Стили» меню редактирования. По умолчанию вы найдете его в папке «Наборы пользователя».
Данная инструкция как сохранить пресет актуальна как для Андроида, так и для айфона.
Как создать свой пресет
Создание своего пресета еще проще, чем загрузка чужого. Переходите к созданию когда вся обработка завершена.
На компьютере нужно нажать плюсик возле раздела «Presets» и выбрать «Создать». Дайте своему творению имя и сохраните. Найти его можно будет в «Наборах пользователя».
На телефоне нажмите на три точки в правом верхнем углу и выберите «Создать стиль». Дайте название и сохраните. Найти его можно будет в «Стилях» в папке «Наборы пользователя». Инструкция для андроида и для айфона не отличается.
Теперь стиль появился в программе и можно его использовать для любого фото. Надеюсь, вы знаете как сохранить обработанную фотографию? Для этого просто нажмите на кнопку «Поделиться» (она средняя в правом верхнем углу) и выберите «Экспорт как». Подробнее о настройках экспорта можно прочитать здесь: КАК СОХРАНИТЬ ФОТО В ЛАЙТРУМ БЕЗ ПОТЕРИ КАЧЕСТВА?
Как применить пресет
В заключении еще несколько слов о применении готовых настроек.
Не всегда определенный набор настроек идеально «ложится» на любую фотографию. Ведь изначально он был создан для другого снимка. Если ваше фото кардинально отличается от исходного, имеет совсем другую цветовую гамму и свет, то ожидать волшебства не стоит. Но в большинстве случаев нужно просто подкрутить несколько настроек:
- Экспозиция — если фото получилось слишком темным или светлым.
- Температура — если произошел перекос по теплому/холодному оттенкам.
- Тени — дополнительная регулировка света и тени.
Однако, если стиль совсем не подходит, то лучше попробовать другой. Выбор сейчас очень большой.
Оптимально работать с обработкой в компьютерной версии программы Лайтрум, когда все фильтры загружены в раздел «Presets». Вы просто кликаете на любой и смотрите как меняется ваша фотография. Учтите, что каждый клик на новый пресет отменяет все настройки предыдущего. Если вы хотите наложить на фото несколько фильтров, то сначала сохраните снимок с одним, потом загрузите его в программу повторно и наложите второй набор настроек.
Вообще вся эта путаница с разными форматами вызывает множество проблем у пользователей. Кому-то в зависимости от версии нужно перевести XMP обратно в lrtemplate, кому-то наоборот. Если вы столкнулись с такой проблемой, то вам поможет Онлайн конвертер по адресу presetconverter.com.
Где купить или скачать
Выбор настроек для фото сейчас огромный. Их можно скачать бесплатно или купить. Пресеты продают блогеры, фотографы и простые смертные. Их можно покупать по одному или набором. Найти предложения можно на сайтах в Интернете или в Инстаграм. Активно распространяются фильтры и через группы Вконтакте, там же можно попросить помощи в обработке — заинтересованные люди делают это абсолютно бесплатно. Например, в группе Lightroom М.
Lightroom — самая популярная из программ для профессиональной обработки. Неудивительно, что некоторым пользователям она кажется сложной. В этом случае лучше будет воспользоваться более удобными и простыми приложениями, где уже есть встроенный набор фильтров, а их применение не вызывает никаких вопросов. Выбрать подходящую программу можно здесь: ЛУЧШИЕ ПРИЛОЖЕНИЯ ДЛЯ ОБРАБОТКИ ФОТО
Сразу скажу, что если вас интересуют фильтры, то присмотритесь к приложениям VSCO, Snapseed, Suxov, PicsArt, Moldiv.
[adrotate banner=»2″]
Пресет в Lightroom — это сохраненный набор настроек. Они используются для ускорения процесса обработки фотографий.
Стоит упомянуть, что пресеты можно создать и для других действий, не связанных с обработкой. Например, для прописывания копирайта в ваши фотографии.
Пресеты можно сделать самому или скачать с множества сайтов. Об этом мы расскажем в другой статье.
Как установить пресеты в лайтрум
Способов существует несколько:
1. Перетащить файл пресета в программу.
Самый простой способ — перетащить один или несколько файлов с пресетами прямо на рабочее окно лайтрума. После этого их сразу можно использовать.
2. Импорт
Кликните правой кнопкой мыши в окне Presets модуля Develop и выберите Import. Выберите файл пресета, и он добавится.
3. Работа с папками
Это самый удобный, но долгий способ организовать свои пресеты.
В меню Edit (Win) или Lightroom (Mac) выберите Preferences.
Зайдите во вкладку Presets и нажмите кнопку Show Lightroom Presets Folder… .
Откроется папка с пресетами. Выберите Develop Presets, внутри вы найдете папку User Presets, в которой находятся добавленные вами пресеты.
В эту папку вы можете добавлять новые пресеты, а также сортировать их по папкам. Чтобы лайтрум увидел новые пресеты и папки, его нужно перезапустить.
Здесь опять же 2 варианта.
- Кликнуть правой кнопкой мыши на неугодном пресете и выбрать Delete. Если случайно удалили не тот пресет — жмите Ctrl+Z (Win) или Cmd+Z (Mac), и действие отменится.
- Зайти в папки и удалить всё через файловую систему.
Готово!