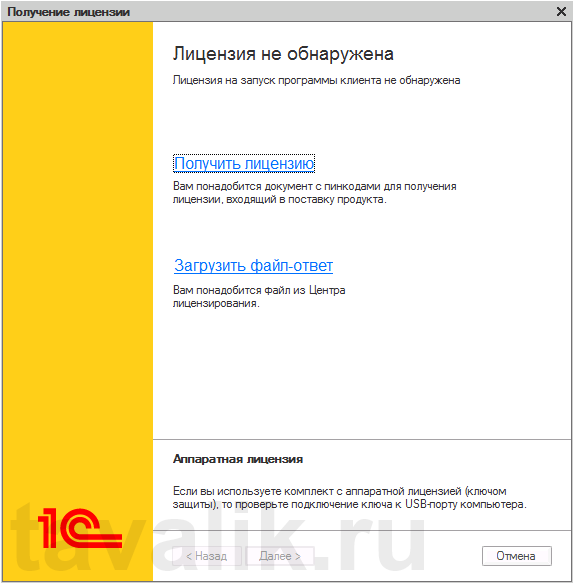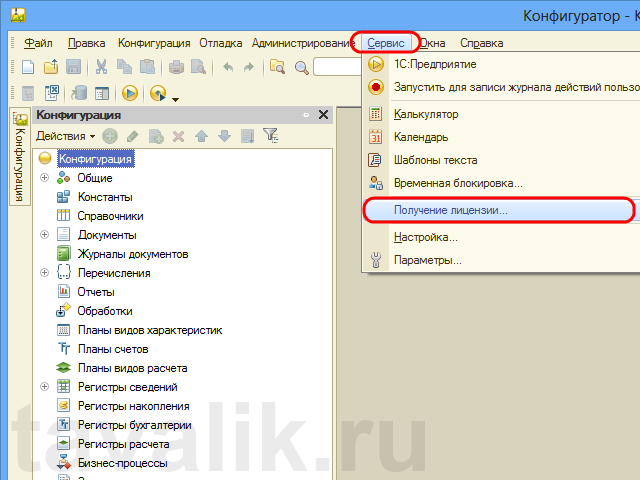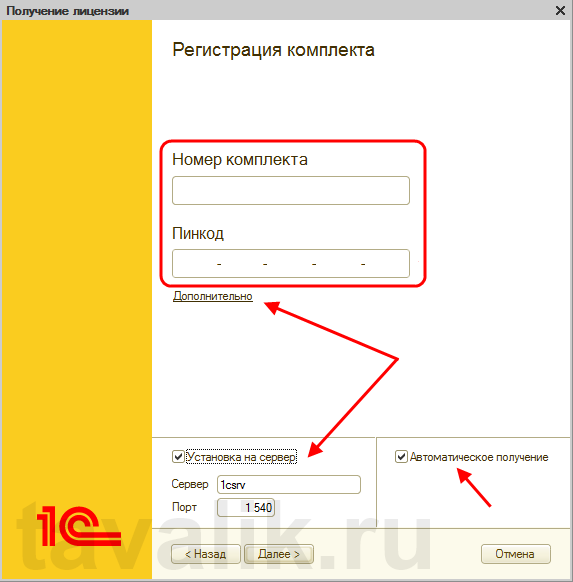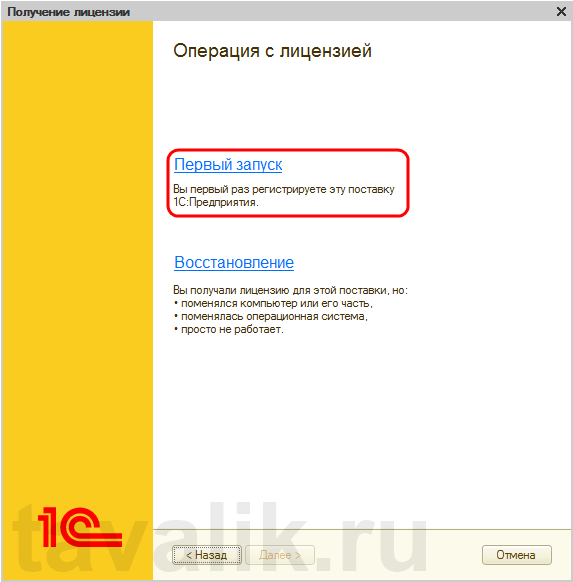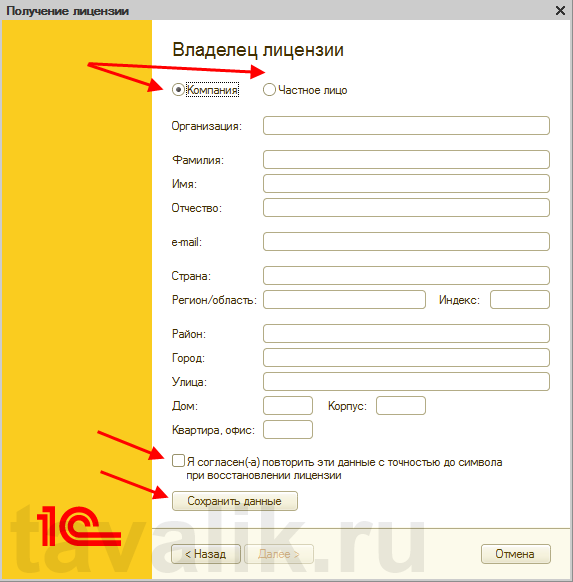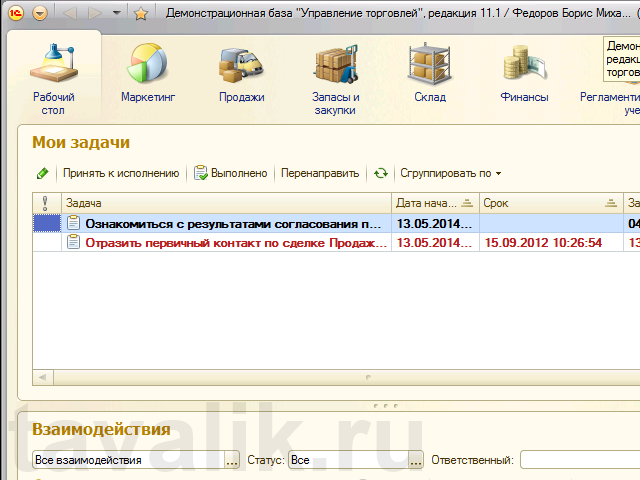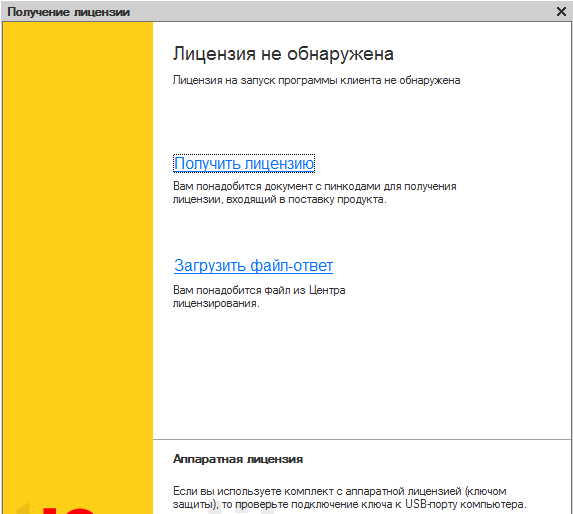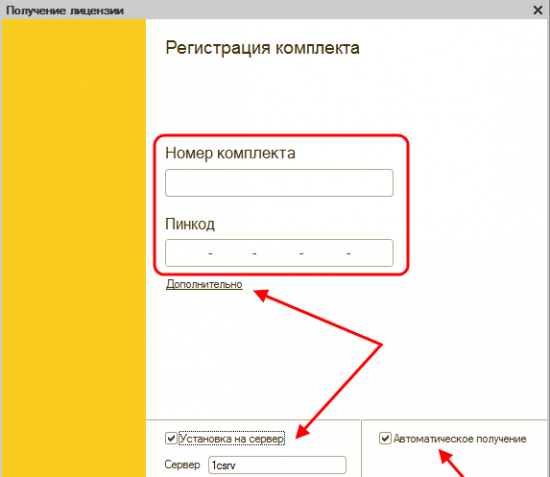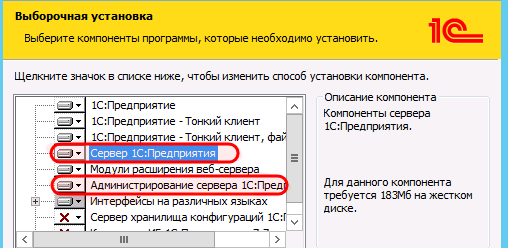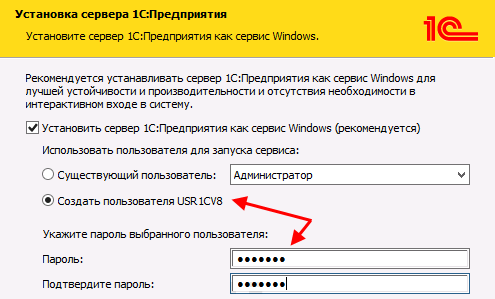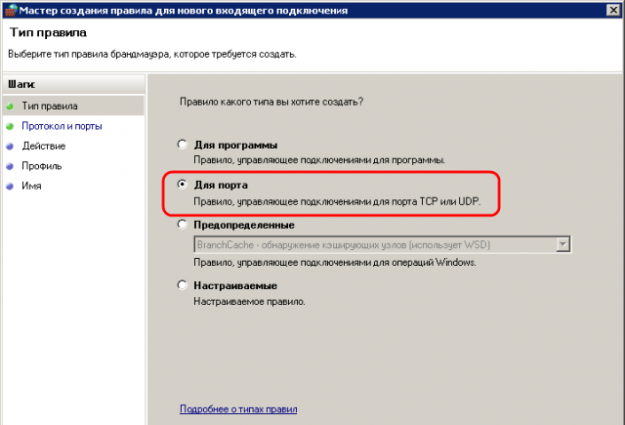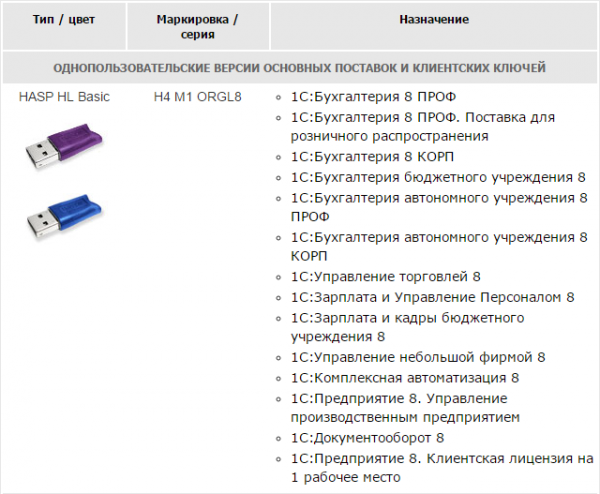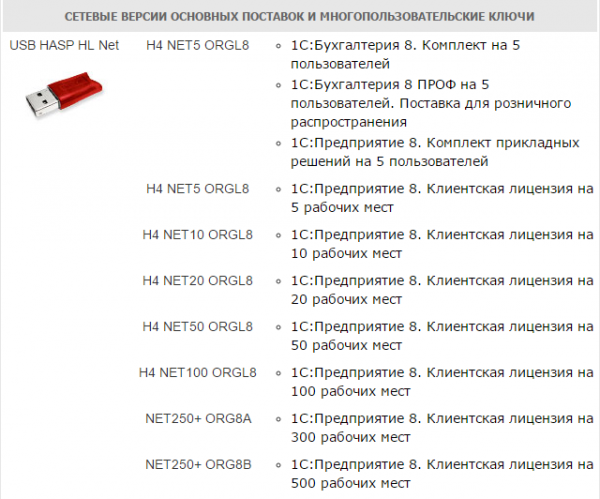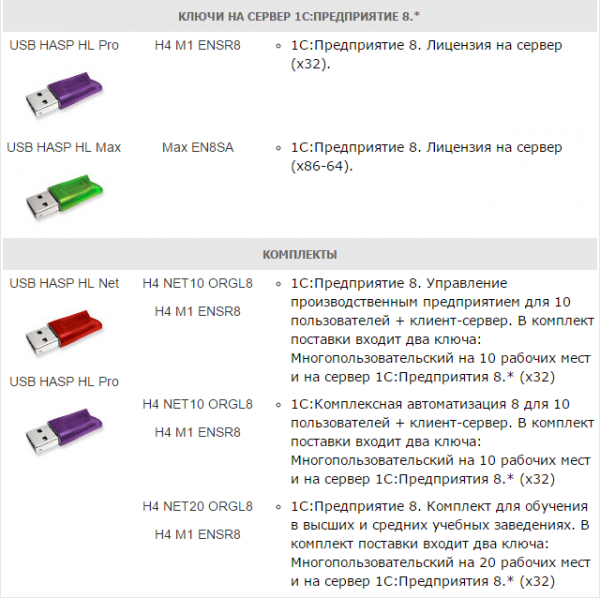0. Оглавление
- Что понадобится
- Подготовка к получение лицензии
- Получение лицензии
1. Что понадобится
- Установленный клиент «1С:Предприятие» версии 8 (В данной статье используется «1С:Предприятие» версии 8.3.4.389, для других платформ набор действий может немного отличаться, но в целом аналогичен).
- Пинкод и серийный номер комплекта. Эти данные входят в комплект поставки «1С:Предприятие» и находятся в конверте с надписью «Пинкоды программной лицензии». Внутри конверта содержится все необходимая информация.
- Доступ к сети Интернет, для получения лицензии.
2. Подготовка к получение лицензии
- Перед установкой рекомендую ознакомиться с видами, вариантами и особенностями учета лицензий прочитав данную статью.
- Необходимо заранее определиться с вариантом установки лицензии: на текущий компьютер или на сервер «1С:Предприятия».
- В случае установки лицензии на сервер терминалов, установку следует производить непосредственно на самом сервере терминалов.
3. Получение лицензии
Для первоначального получения лицензии, запустим программу «1С:Предприятие» в одном из режимов: Конфигуратор, толстый или тонкий клиент. Если на данном компьютере не обнаружена программная лицензия или ключа защиты HASP, будет выдано сообщение о том, что лицензия не обнаружена и запустится Мастер получения лицензии.
Если же лицензия «1С:Предприятие» была обнаружена, но необходимо получить дополнительную программную лицензию, запускаем «1С:Предприятие» в режиме Конфигуратор, далее в меню выбираем «Сервис» — «Получение лицензии».
Также запустится Мастер получения лицензии. На начальной странице выбираем «Получить лицензию».
Затем вводим регистрационный номер комплекта и пинкод из поставки «1С:Предприятие». Если лицензию необходимо установить на этот компьютер (либо на сервер терминалов), сразу нажимаем «Далее». Если же лицензию необходимо установить на сервер «1С:Предприятие», то нажимаем на «Дополнительно», затем устанавливаем флаг «Установка на сервер», вводим имя сервера, номер порта, устанавливаем флаг «Автоматическое получение» и только затем жмем «Далее».
На следующей странице выбираем «Первый запуск» в случае первичного получения лицензии по данной поставе.
Внимание!!! Следующий шаг очень важен для работы с данным комплектом лицензий в будущем. Ведь при восстановлении или переносе лицензии данные анкеты потребуется воспроизвести с точностью до символа.
Очень внимательно заполните все поля владельца лицензии. Если лицензия приобретена на частное лицо, необходимо установить соответствующий переключатель. После заполнения всех сведений, устанавливаем флаг «Я согласен(-а) повторить эти данный с точностью до символа при восстановлении лицензии», обязательно сохраняем сведения нажав на «Сохранить данные» (я также рекомендую дополнительно сделать скриншот экрана) и нажимаем «Далее».
На следующем этапе выполняется сбор данных о компьютере. Т. к. это первое получение, то перед выдачей лицензии в Центре лицензирования проверяется только регистрационный номер и пинкод, а полученные ключевые параметры компьютера вносятся в базу данных Центра лицензирования.
Если исходные данные введены верно, то система получает данные из Центра лицензирования, формирует и записывает файл лицензии на компьютер в каталог, определяемый совокупностью параметров установки лицензии. Это может быть один из каталогов (в ОС семейства Windows):
- Каталог файлов конкретной версии платформы. По умолчанию — C:Program Files1Cv828.2.XX.YYYbinconf
- Каталог %USERPROFILE%Local SettingsApplication Data1C1Cv82Conf или в %LOCALAPPDATA%1C1Cv82Conf для ОС Windows Vista и выше.
- Каталог, который указан в файле conf.cfg расположенном в каталоге binconf конкретной версии платформы.
- Каталог %ALLUSERSPROFILE%Local SettingsApplication Data1C1Cv82Conf или в %ProgramData%1C1Cv82Conf для ОС Windows Vista и выше.
Убедимся, что файл присутствует в одном из перечисленных каталогов и нажимаем кнопку «Готово» завершив работу мастера.
Внимание!!! Нельзя размещать один и тот же файл программной лицензии одновременно в нескольких каталогах, доступных приложениям «1С:Предприятие». Это приведет к тому, что файл с лицензией будет занесен в черный список и станет непригодным для использования. Копирование файла с лицензией в два и более каталога является нарушением Лицензионного соглашения.
После всех проделанных действий, запускаем клиент «1С:Предприятие» и убеждаемся, что лицензия установлена правильно.
14 октября 2021
Как привязать программные лицензии к аппаратному ключу. Сервер лицензирования
При покупке программных лицензий 1С всегда встают несколько важных вопросов. Где активировать лицензии: непосредственно на каждом сервере предприятия или все-таки на сервере лицензирования? К чему привязывать активированные лицензии: к параметрам компьютера или к аппаратному ключу?
Меня зовут Михаил, я ведущий инженер 42Clouds. В этой статье я поделюсь своим опытом активации программных лицензий, подводными камнями, с которыми пришлось столкнуться при разворачивании сервера лицензирования, и прочими тонкостями работы 1С.
Какие первоочередные задачи у нас были?
1. Раздача лицензий для любого СП.
2. Получение лицензий с любого хостинга.
3. Минимальный простой в случае сбоя на сервере лицензирования.
Итак, идем по порядку. Поднимаем и настраиваем чистую виртуалку. На ней и будет наш СЛ. Устанавливаем на ней СП 1С. Сразу отмечу один очень важный факт: СП и СЛ могут работать только на одной версии платформы. Если у вас есть, например, два СП — один версии 8.3.17.1549, второй — 8.3.18.1483, то на СЛ должно быть установлены обе эти платформы (соответственно на разных портах). Поэтому на СЛ необходимо устанавливать сервер предприятия не как службу, а как приложение. Потом вручную создавать службу и для наглядности указать в имени ее версию. Если после установки СП зайти в консоль администрирования 1С, то сразу же получим ошибку. Решение — нужно зарегистрировать утилиту администрирования серверов.

Теперь входим в консоль 1С и удаляем кластер на нашем СЛ. Не забываем, что для СЛ не нужна лицензия 1С. Должны получить что-то подобное:

Следующий момент — при активации лицензий есть два варианта привязки:
1. К параметрам компьютера.
2. К аппаратному ключу
Мы выбрали для себя второй вариант, так как у нас все сервисы находятся на ВМ. И есть два практически одинаковых носителя. Таким образом, можно на одном носителе иметь одну боевую версию ВМ с СЛ, а на втором иметь холодный резерв этой ВМ. И в случае падения ВМ на первом носителе, быстро включаем ВМ на втором носителе и получаем минимальный простой. К сожалению, для безотказной работы СЛ нужно в два раза больше лицензий. Это, конечно, нецелесообразно. Поэтому мы выбрали следующее решение.
Был закуплен аппаратный ключ защиты 1С (на 10 пользователей). Проброс на ВМ осуществлен программой AnywhereUSB.
Добавляем СЛ в кластер 1С и активируем лицензии. Для этого просто в консоли администрирования нужно добавить еще один рабочий сервер, указав имя СЛ.
ВАЖНО!!
Оба сервера должны резолвиться. Т.е. хотя бы в хостах надо прописать соответствие имени и адреса всех узлов кластера.
Если все сделано правильно, оба процесса будут активны:

Далее указываем требования назначения функциональности —
для раб сервера:

для СЛ:

Полностью применяем на кластере ТНФ:

Не забываем удалить pfl файлы:
для Windows:
C:ProgramData1C1cv81cv8conn.pfl
для Linux:
[email protected]:~# rm /home/usr1cv8/.1cv8/1C/1cv8/1cv8conn.pfl
И наконец, последний этап — активация лицензий.
Заходим в конфигуратор: Сервис — получение лицензий…
Дальше вводим все необходимые данные, а на втором окне не забываем активировать на СЛ:

Здесь указываем имя СЛ.
В конце активации, когда спрашивает, к чему выполнять привязку лицензии, указываем наш аппаратный ключ. Необходимо отметить, что на СЛ активируются и серверные, и клиентские лицензии в любом количестве. Все эти лицензии находятся на СЛ (если Вы все правильно сделали) по пути C:ProgramData1Clicenses. Их не помешает скопировать куда-нибудь в отдельное место. Теперь можно наш сервер лицензирования добавлять в любой кластер 1С.
Лицензии будут раздаваться по принципу “кто первый успел”. Если нужно использовать СЛ на стороннем хостинге, на который нет туннеля, тогда либо используем впн, либо выводим СЛ в мир.
ВАЖНО!!
Не забывайте делать бэкапы виртуалки СЛ при добавлении лицензий.
Удачи!
P.S.:
Чуть не забыл про команду создания службы:
sc create «1C:Enterprise SrvLic1» binpath= «»C:Program Files1cv88.3.17.1549binragent.exe» -srvc -agent -regport 1541 -port 1540 -range 1560:1591 -d «C:Program Files1cv8srvinfo_srvlic1″» displayname= «Агент сервера 1C:Предприятие 8.3.17.1549» obj= «domainUSR1CV8» password= «password» start= disabled depend= Dnscache/Tcpip/lanmanworkstation/lanmanserver
Для след версии:
sc create «1C:Enterprise SrvLic2» binpath= «»C:Program Files1cv88.3.18.1483binragent.exe» -srvc -agent -regport 1641 -port 1640 -range 1660:1691 -d «C:Program Files1cv8srvinfo_srvlic2″» displayname= «Агент сервера 1C:Предприятие 8.3.18.1483» obj= «domainUSR1CV8» password= «password» start= disabled depend= Dnscache/Tcpip/lanmanworkstation/lanmanserver
Эта статья является полным руководством по установке лицензии для клиента «1С:предприятия».
Для этого нам понадобится:
— Клиент «1С:предприятия»
— Конверт с лицензией. Там будет пин-код и серийный номер с прочей информацией.
— Наличие интернета
Подготовка перед получением лицензии
-Для начала узнаем их виды, особенности и варианты установки (о видах лицензий немного позже).
-Определитесь куда вы хотите установить лицензию (персональный компьютер или сервер)
-В случае установки лицензии на сервер, установить лицензию удаленно не получится. Она должна быть установлена непосредственно на сервере.
Инструкция для получения лицензии
Запускаем «1С:Предприятие» в одном из режимов в конфигураторе (толстом или тонком клиенте). Если на вашем компьютере не будет обнаружено ключа защиты HASP или программной лицензии, то будет выдано сообщение об отсутствии одного из компонентов и будет запущен Мастер для получения лицензии.
Если никаких проблем с ключом и лицензией не будет обнаружено, то нужно будет получить дополнительную программную лицензию. Далее снова запустим в режиме Конфигуратора лицензию и выберем пункт «Сервис» и «Получение лицензии».
Далее будет открыт Мастер для получения лицензии, где следует нажать кнопку «Получить лицензию».
Далее заполняем все данные (они указаны в коробке поставки) и жмем далее. Если же вы устанавливаете лицензию на сервер (не на сервер терминалов), то жмем «Дополнительно» и «Установка на сервер» и заполняем поля с названием сервера и портом и жмем «Далее».
Теперь определяемся с действием. Либо устанавливаем лицензию с чистого листа, либо восстанавливаем ее, если она была ранее предустановлена.
Все данные, которые вы сейчас введете необходимо запомнить вплоть до символа, ведь при дальнейшем восстановлении лицензии вам придется вписать все те же данные. В противном случае лицензия будет утеряна.
При заполнении укажите, кем вы являетесь (частным лицом или компанией), ваше Имя/Фамилия/Отчество, место проживания и электронную почту. Перед тем как жать кнопку «Сохранить данные», лучше сделайте скриншот. Таким образом вы обезопасите себя от потери лицензии.
После нажатия «Далее» будет произведен сбор данных о вашем компьютере. Все ваши данные, включая регистрационный номер и пин-код, будут занесены в Центр лицензирования.
После сбора данных на вашем компьютере появится файлик, который будет свидетельством о вашей лицензии (он находится в формате .lic). Этот файлик сразу желательно проверить на наличие, иначе могут возникнуть проблемы.
По окончанию жмем «Завершить». И помните, что файл с лицензией может быть размещен в одном каталоге только один раз. В противном случае вы нарушите правила лицензионного соглашения, и лицензия будет заблокирована навсегда без права на восстановление.
Для удостоверения о получение лицензии, просто откройте клиент «1С:Предприятие».
-Клиентская однопользовательская лицензия предназначена для работы одной особи. Можно будет открыть несколько экземпляров приложения на одном компьютере, но только в рамках одной сессии.
-Клиентская многопользовательская лицензия необходима для работы нескольких людей одновременно. Количество запущенных экземпляров с одного компьютера все так же не будет иметь значения. Ограничивается все лишь количеством одновременных сессий, и это количество будет варьироваться от самой лицензии.
-Серверная лицензия нужна только для запуска кластера серверов. Но такие лицензии тоже бывают разными, так как одни предназначены для 32-розрядных систем, а другие и для 32 и для 64-разрядных систем.
Полный каталог цен на лицензии можно будет посмотреть на официальном сайте 1c.ru .
Как происходит активация лицензии
Будет проведен полный сбор информации о вашем устройстве и ключевых его компонентах, то есть:
-Сбор информации об операционной системе, ее версии, дате установки, серийном номере и так далее.
-Информация о самом компьютере: его IP и MAC адреса, адаптеры беспроводной и проводной сети, версия BIOS.
-Информация о железе компьютера: модель процессора, материнской платы, объем оперативной памяти и характеристики жестких дисков.
Важно! Изменив один из параметров, лицензию придется получать снова. Одна лицензия – один пин-код. То есть при окончании пин-кодов вам придется обратиться в Центр лицензирования за новым пин-кодом.
Подводные камни при учете лицензий
Из-за существования разных видов лицензий, приходится сталкиваться с различного рода проблемами при их выборе.
-У однопользовательских лицензий действует правило «Одна лицензия – один сеанс», при этом, количество открытых экземпляров – не будет иметь значения. Рассмотрим на примере.
В данной ситуации на двух компьютерах запущено по два экземпляра программы, при этом для такой работы потребуются лишь две однопользовательских лицензии, которые будут проверятся на локальном сервере с лицензией.
-С многопользовательскими лицензиями все иначе! Тут действует правило «Одна лицензия – один запущенный экземпляр программы»
То есть в такой же ситуации, открыв на двух компьютерах по два экземпляра – будет затрачено четыре лицензии, а считаться они будут непосредственно на сервере. А это означает, что подключится можно будет, используя любой компьютер, не находящийся в локальной сети вместе с сервером, как в случае с однопользовательскими лицензиями.
-Есть еще один интересный вариант с установкой лицензии на терминальный сервер. Туда можно установить как однопользовательскую лицензию, так и многопользовательскую лицензию. Выигрываете вы в данном случае то, что используя многопользовательскую лицензию, клиент сможет открыть неограниченное количество экземпляров в одной сессии.
Как происходит получение лицензии
-При первичном получении лицензии вы затратите один пин-код, при этом изменив один из ключевых параметров персонального компьютера, данный пин-код станет недействителен!
-Повторное получение, после замены основного или основных компонентов персонального компьютера. Для этого нам понадобится старый заблокированный пин-код и новый пин-код, на который еще не была зарегистрирована лицензия.
-Обновление лицензии при ее потере, но при условии, что ни один из ключевых компонентов вашего персонального компьютера не был изменен. Для этого понадобится только старый утерянный пин-код.
Установка лицензии на сервер
По сути, установка лицензии на сервер схожа с установкой на персональный компьютер. Будут лишь некоторые нюансы, на которых следует сделать акцент!
Для начала ознакомимся с программными уровнями. Они показаны ниже на рисунке.
-«1С:Предприятие» в разных запущенных режимах для клиента может быть установлено на веб-клиенты, тонкие клиенты или клиентские приложения.
-Кластер серверов. На нем хранятся все служебные файлы и журнал. Так же он предназначен для чтения информации с баз данных. На этом его функции не заканчиваются, ведь он формирует полный отчет о деятельности клиентов. Кластер серверов – это совокупность экземпляров программы (процесс), которые могут работать на одном или нескольких устройствах одновременно.
-Сервера баз данных предназначены для хранения информации, которая обеспечивает работу Microsoft SQL Server, PostgrageSQL, IBM DB2, Oracle DatabaseЮ для поддержания работы систем управления базами данных.
-Для работы через Интернет необходим веб-сервер, который позволит работать с данными кластера сервера.
Внимание! Программные уровни разных типов не всегда находятся на разных компьютерах. В различных мелких организациях можно встретить примерно такую структуру, где сервер баз данных будет объединен с кластером. Пример на картинке ниже.
Инструкция инсталляции системы управления базами данных:
Установим приложения Database Engine и Management Tools Basic и Classic. Эти программы являются СУБД для работы баз данных.
Далее установите системы Microsoft SQL Server 2008 (R2) и Microsoft SQL Server 2012., перед этим выбрав параметр для сортировки «Cyrillic_General_CI_AS».
После, настроим Брандмауэр.
Бывает так, что сервер кластера является одним компьютером, а сервер баз данных – другим. Если у вас именно этот самый случай, то откройте шлюз 1433. Что бы выполнить это действие, нужно зайти в «Диспетчер конфигурации». Далее открываем вкладку «Сетевая конфигурация» и нажимаем на «Протоколы для MSSQLSERVER». После чего кликаем справа в табличке на TCP/IP и жмем ПКМ, что бы открыть свойства. После, вам откроется вкладка, где нужно будет нажть на пункт «IP-адреса».
Откройте вкладку «IPAll». Далее вы увидите TCP-порт где должны быть значения 1433. Если по какой то причине они другие, то измените их на вышесказанные.
Далее нам нужно создать пользователя, который будет осуществлять подключение к базам данных. Кстати данный пользователь в дальнейшем будет владельцем баз данных. Пользователь, которого мы будем добавлять, должен будет пройти этап авторизации, введя пароль от роли dbcreator. Есть так же другие роли, где так же необходимо ввести пароль при авторизации:
-processadmin –системный администратор
-public – простой клиент
Установка сервера 1С
Первым делом откроем установочный файл setup.exe. Его можно найти среди установочных файлов в самом каталоге.
Первую страницу проматываем при помощи кнопки «Далее» и кликаем по нужным вкладкам. Они выделены красным ниже на скриншоте.
После чего выбираем наш язык и кликаем «Далее».
Теперь нам необходим пользователь, при помощи которого будет запускаться сервер. Он создается парой простых движений.
Заполняем все как показано на скриншоте ниже.
Можно не создавать нового пользователя USR1CV8, а использовать уже существующего. Главное что бы у него были права и доступ к входу в систему как в сервис, журналу производительности, а так же к каталогу служебных файлов самого сервера.
Если вы не хотите создавать собственного пользователя, то при создании пользователя USR1CV8, он будет обладать всеми возможностями, что перечислены выше!
Помните что, заполняя строки с паролями, нужно соблюдать политику паролей от Windows, иначе ничего не выйдет и пользователь не будет создан!
Выполнив этот этап кликаем «Установить» и ждем завершения процесса. По окончанию процесса инсталляции вам предложат установить драйвер для защиты. Тут действуйте на свое усмотрение, но лучше установить, чем в дальнейшем искать причины каких либо всплывших проблем.
Последним действием на данном этапе будет нажатие на кнопку «Готово», после чего будет закрыт Мастер установки.
На всякий случай зайдите в «Диспетчер задач и проверьте наличие нового процесса».
Настройка Брандмауэра Windows для работы сервера 1С
Скорее всего, к серверу будут подключаться люди через тонкие и толстые клиенты, поэтому придется позаботиться, что бы на компьютере были открыты порты 1541 и 1560-1591.
- Для этого запускаем Брандмауэр
- Слева открываем вкладку «Дополнительные параметры»
- Правой кнопкой мыши кликаем по ветке «Правила для входящих подключений» и выбираем в меню «Создать правило…».
- Далее откроется мастерская, где на этапе шаге требуется выбрать вид порта. В нашем случае кликаем выбираем «Для порта» и кликаем по кнопке «Далее».
- Далее выбираем протокол TCP и вводим наш порт (в нашем случае 1433) и соответственно жмем кнопку «Далее».
- Теперь указываем действие, которое будет выполняться для ранее указанных условий. В нашем случае нам нужно открыть порт, поэтому кликаем по «Разрешить подключение» и жмем кнопку «Далее».
- Наконец укажем, для каких профилей будет действовать данное правило (то есть по умолчанию должны стоять все галочки) и нажимаем кнопку «Далее»
- В конце концов, вводим название и описание для правила и нажимаем кнопку «Готово»!
Теперь все готово и мы можем наблюдать наше правило в списке в окне Брандмауэра в режиме повышенной безопасности.
Установка программной лицензии на сервер 1С
Теперь необходимо установить программную лицензию на сервер или настроить серверный ключ защиты HASP Net 4.
О системе программного лицензирования и о первичной установке уже сказано ранее. Осталось лишь упомянуть об установке и администрировании ключей защиты HASP Net 4.
Ключи HASP4 Net делятся на два вида «Серверные» и «Клиентские»:
-Серверные нужны для запуска службы сервера «1С:Предприятия». К тому же ключ необходимо установить на тот же компьютер, где находится необходимая нам служба (она может быть 86 и 64-разрядной).
-Клиентские ключи нужны для выдачи лицензий клиентам. Эти ключи можно установить на любое устройство в локальной сети. В этом случае обслуживать ключи будет HASP HL License Manager.
Предназначение тех или иных ключей можно без проблем узнать по цвету, а так же маркировке. Все остальные символы и значения для нас никакой роли не будут играть.
Типы и назначение ключей будут указаны в таблицах ниже
Ключи могут быть немного измененной формы, но это не так важно, хотя стандартом являются ключи выпускавшийся до 2009 года длинною в 5,2 сантиметра.
Что нужно знать при установке ключей 1С
Существует пара нюансов, которые следует держать во внимании во время установки ключей:
-Число пользователей должно быть таким же, как число лицензий (то есть один пользователь – одна лицензия!)
-За одним компьютером может работать только один ключ одной серии так как, используя два ключа одной серии, компьютер не будет их различать и будет воспринимать как один и тот же (Серия вашего ключа определяется последними пятью символами в маркировке). Но ключи разных серий могут, без каких либо проблем, быть установлены на один компьютер.
-Клиентский ключ может быть установлен на абсолютно любое устройство в сети!
-Если у вас есть несколько ключей, то они будут выдаваться в таком порядке: ORGL8, ORGL8A,
ORGL8В и так далее.
-Есть так же функция запоминания ключа, то есть при повторном подключении будет выполнена попытка получения лицензии, пользователем которой она была получена при последней сессии.
-Серверный ключ обязательно должен быть установлен в сам сервер кластера.
-64-разрядные ключи можно применять и в 32-разрядных системах.
-Лицензия потребуется так же при COM-соединении
-Не требуется лицензия только для работы Web-сервисов
Особенности учета клиентских лицензий
Для получения лицензии клиент может использовать при запуске:
-Локальный ключ – который будет установлен на устройство, с которого будет запущено «1С:Презприятие». На компьютере можно будет запустить одновременно несколько экземпляров системы, но при работы в терминальном режиме, можно будет работать одному единому пользователю!
-Многопользовательский ключ – дает возможность работать одновременно, стольким компьютерам, на скольких пользователей, будет иметься ключ. На одном компьютере так же можно будет запустить несколько экземпляров системы в рамках одной лицензии, как и в случае с локальным ключом. Для работы в терминальном режиме потребуется дополнительная установка HASP License Manager.
— Сервер «1С:Предприятие» или модуль расширения веб-сервера – лицензии могут быть выданы так же сервером «1С:Предприятие» или модулем расширения. В данном случае подсчетами лицензий будет заниматься сервер «1С:Предприятие» или модуль расширения. В данной ситуации лицензии считаются как «Один сеанс – одна лицензия», в отличии от предыдущих двух ситуаций. То есть, запустив на одном устройстве два экземпляра, вы израсходуете две лицензии.
Выдавать лицензии будет сервер «1С:Предприятие», и при этом будет потрачено две лицензии.
Выдавать лицензии будет Hardware Against Software Piracy License Manager, и при этом будет потрачена одна лицензия
Программы для администрирования ключей Hardware Against Software Piracy
— Hardware Against Software Piracy Device Driver – это драйвер для устройства. Он понадобится для обнаружения ключа HASP4 Net в самой системе. Устанавливаем этот драйвер, просто придерживаясь инструкций инсталлятора.
— Hardware Against Software Piracy HL License Manager – это менеджер лицензий, а именно это утилита связующая звено между сетевым ключом и «1C». При ее установке будет создано правило новое правило в Брандмауэре. Но для полноценной работы станции нужно убедиться, что порт 475 открыт в обе стороны. Установите менеджер как «Сервис», при установке и ждите ее окончания. После ее окончания появится новая служба.
— Aladdin Hardware Against Software Piracy Monitor – это программа для мониторинга занятых лицензий и доступов к ключам. Установив утилиту и запустив ее, программа самостоятельно начнет сканировать сеть. Она будет искать менеджеры лицензий. Мониторинг поможет обнаружить имена хостов, где предустановлена служба и HASP ключи, количество свободных и занятых лицензий, а так же имена клиентов, которым выдана лицензия.
А на этом все, инструкция по установке лицензии на персональные компьютера и сервера окончена! Надеюсь, данная статья была полезна для вас, и мы ответили на все ваши вопросы!