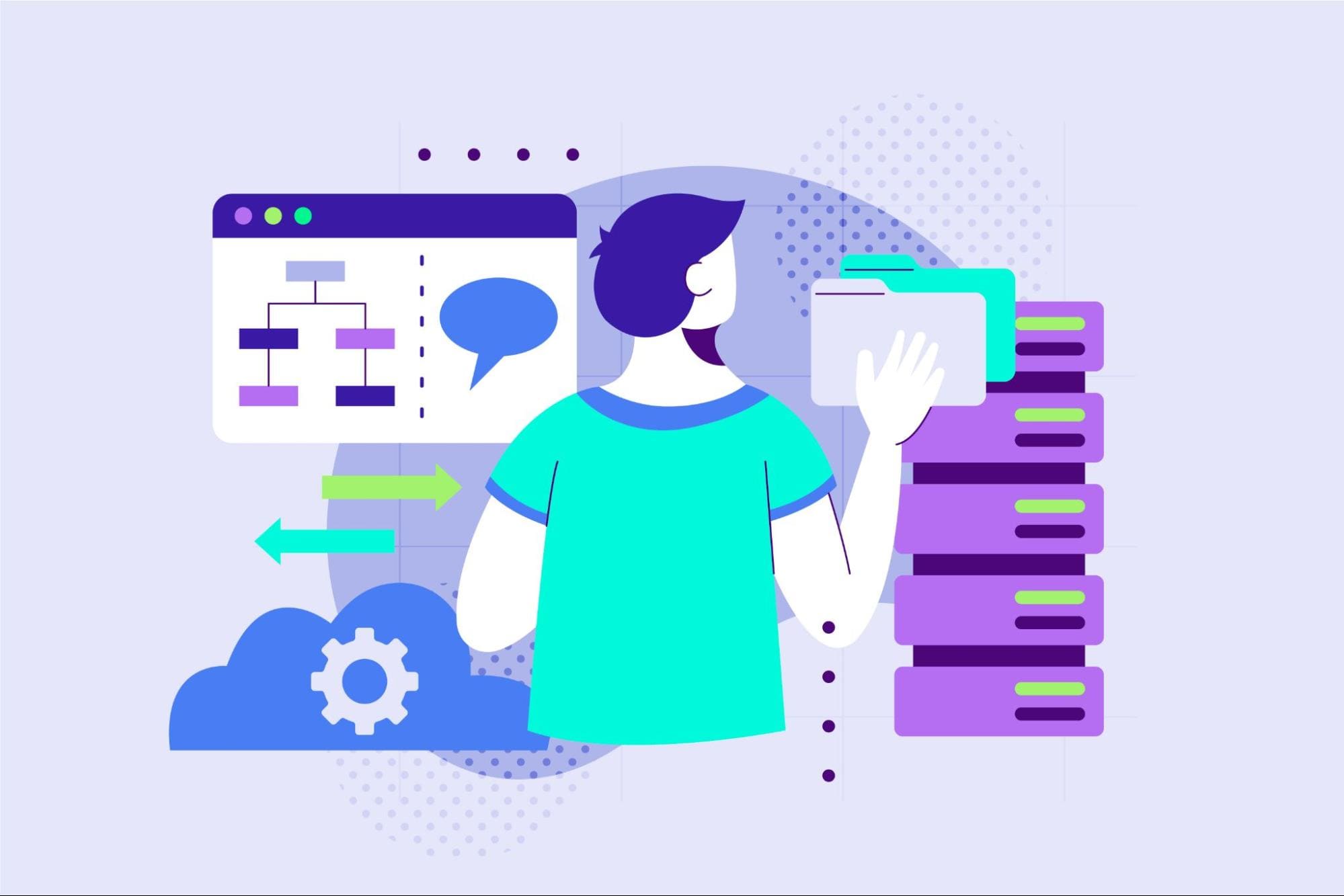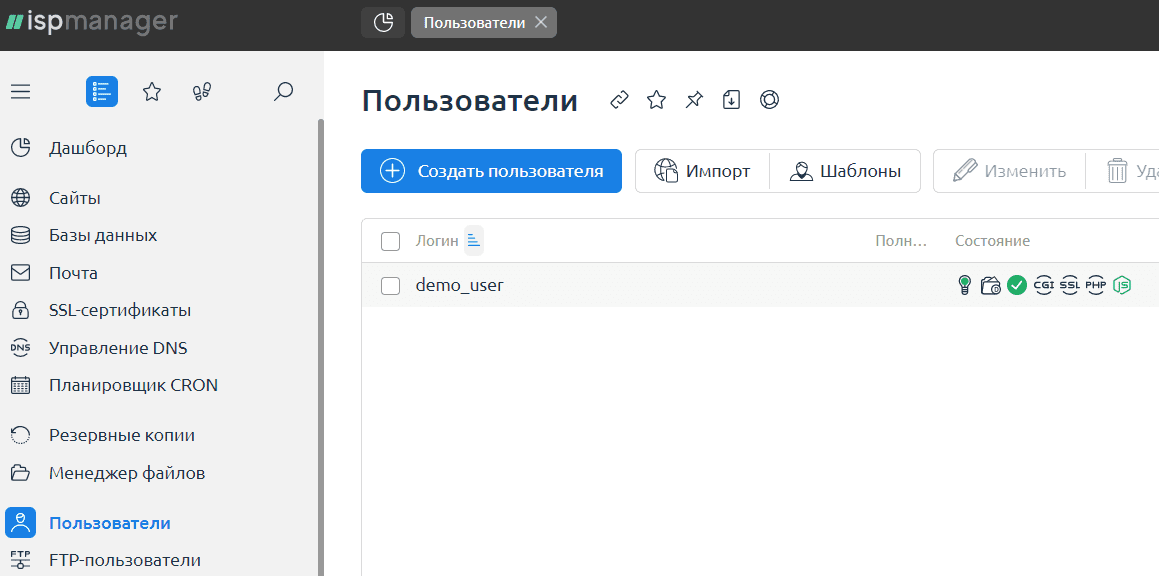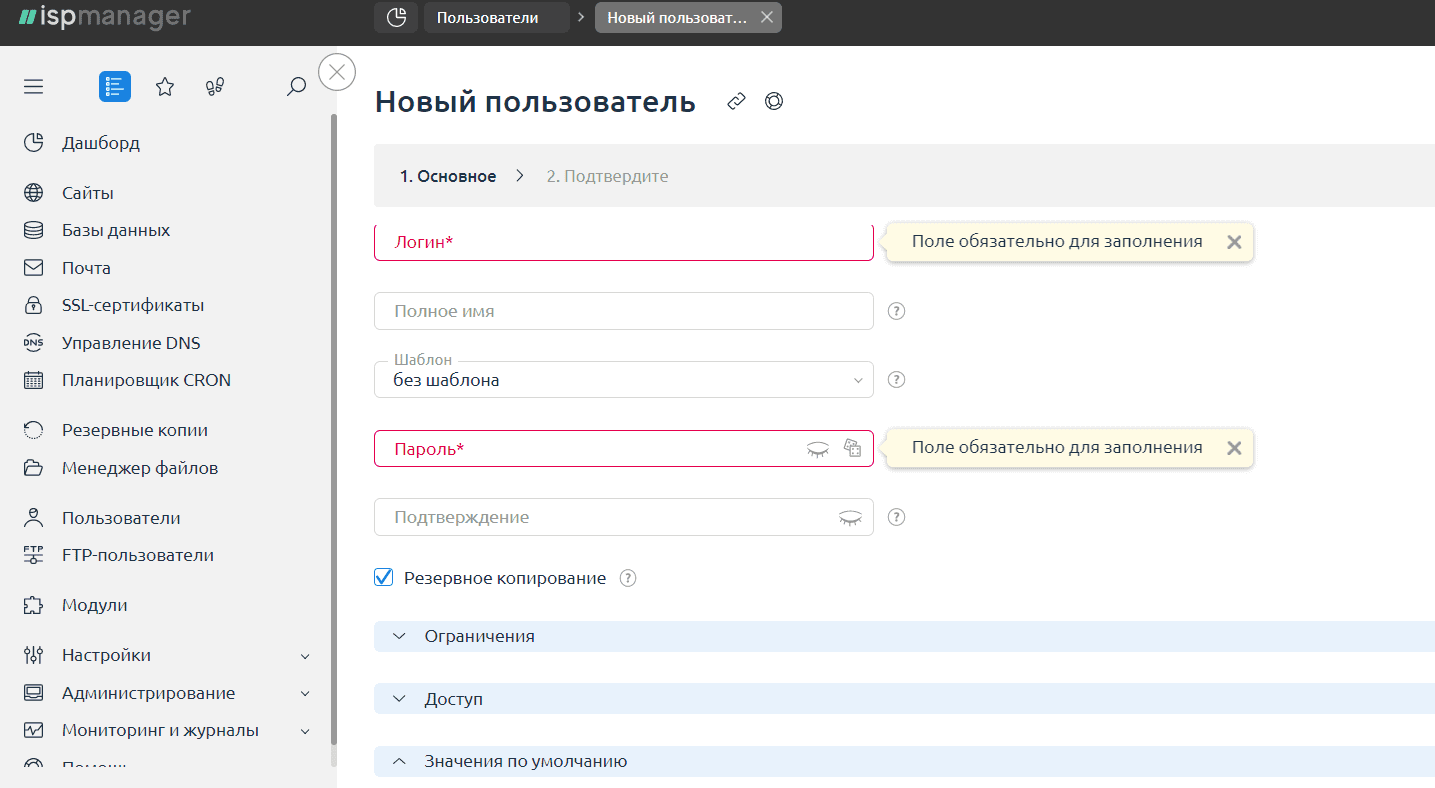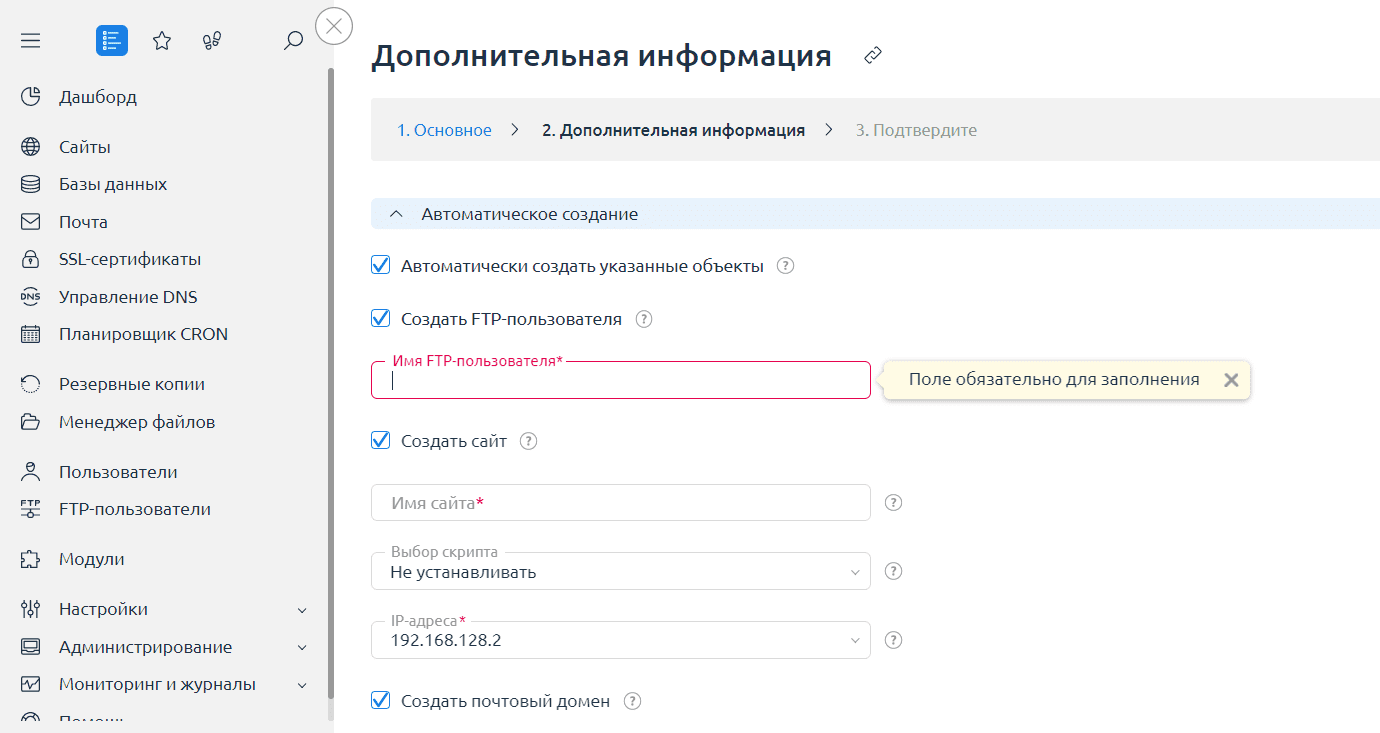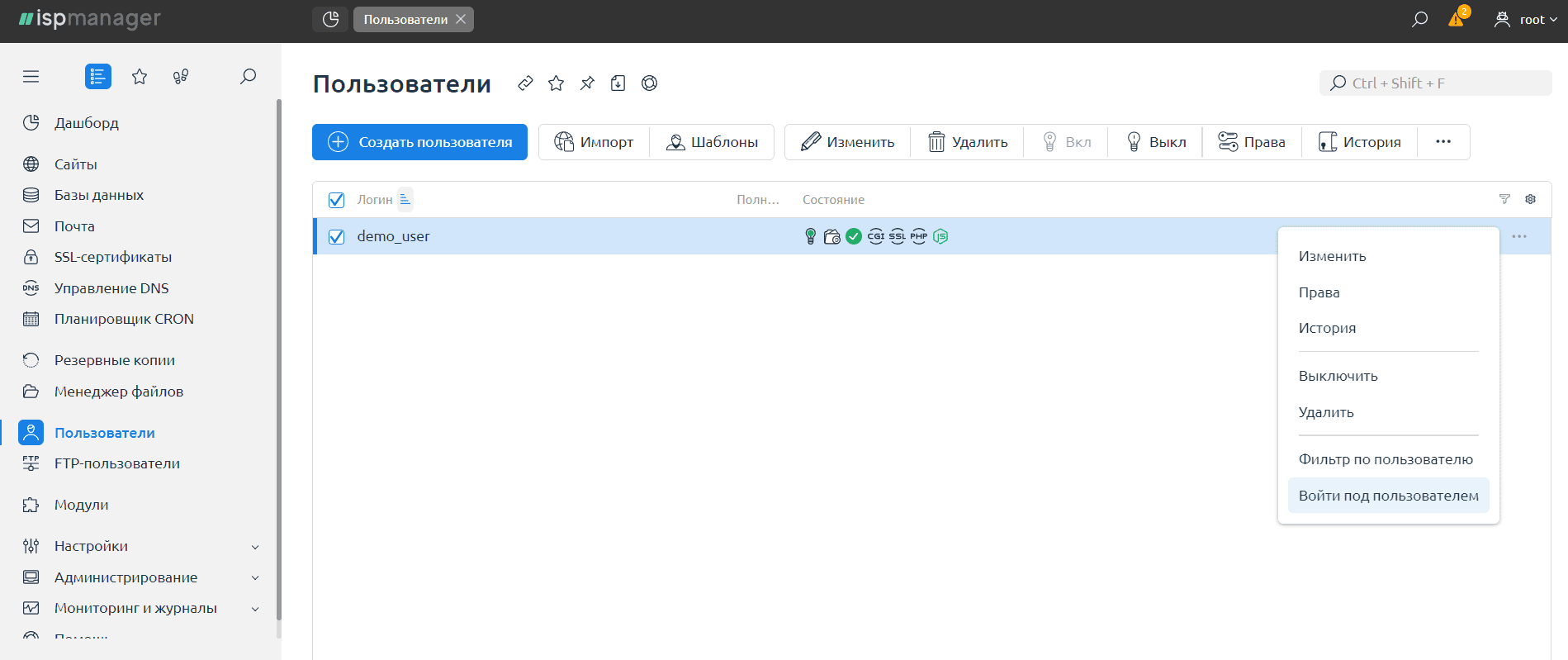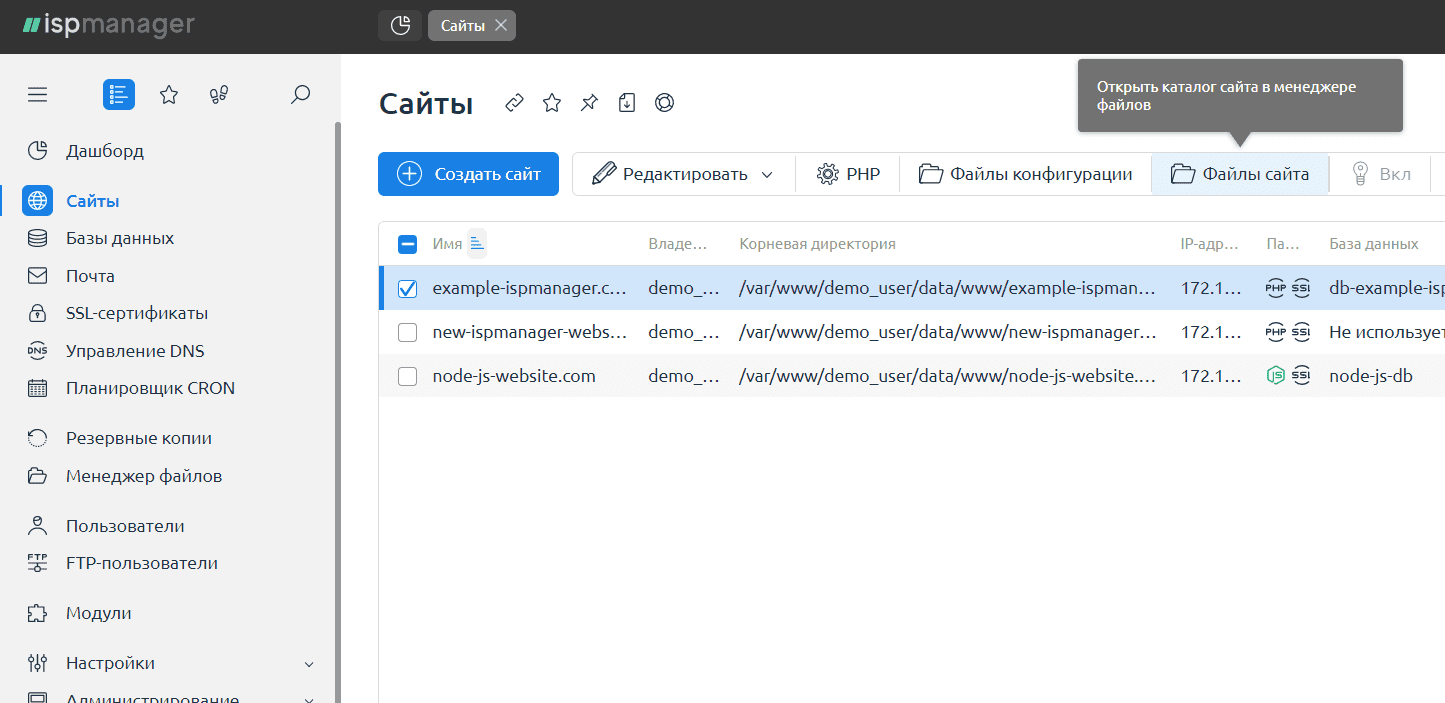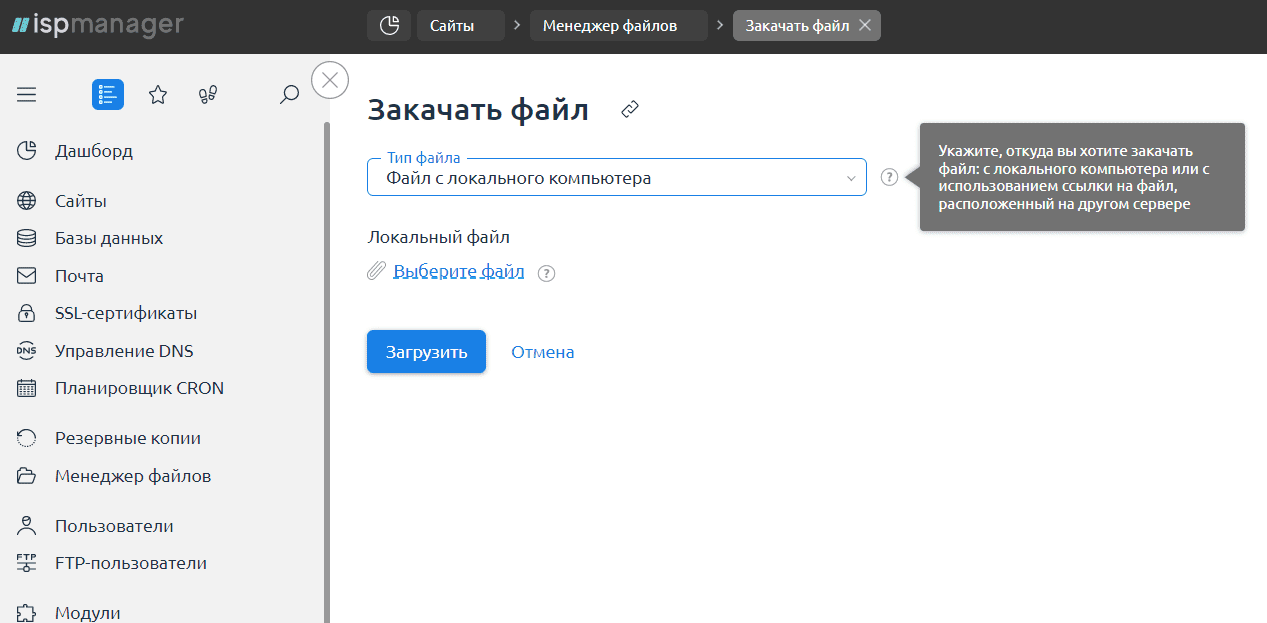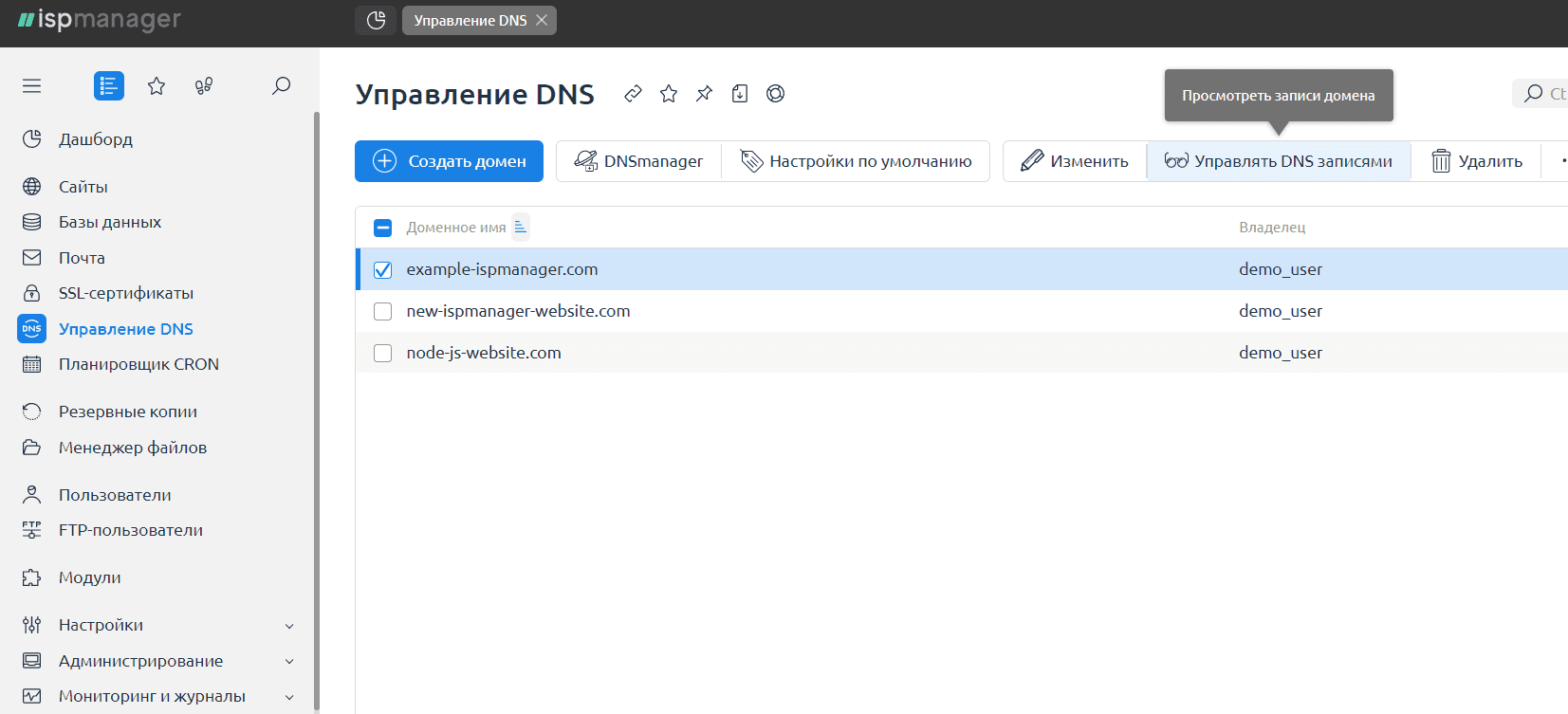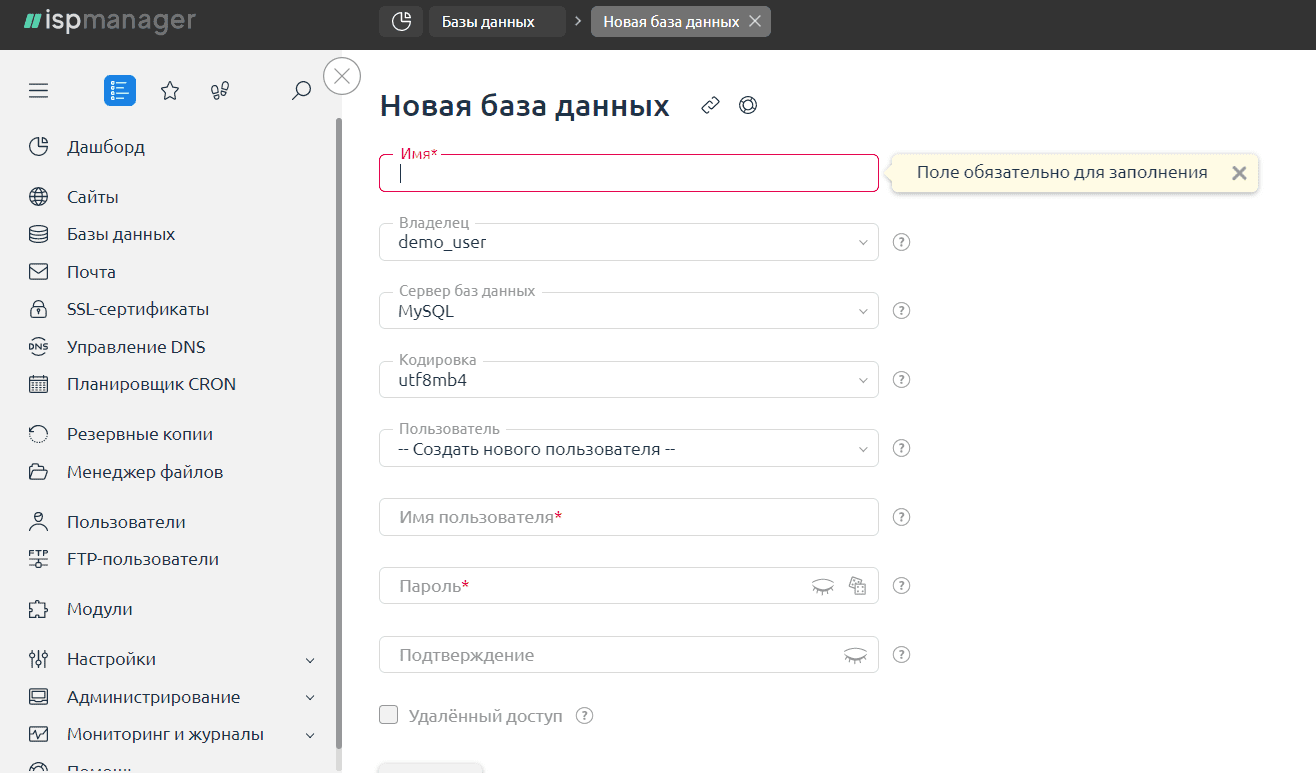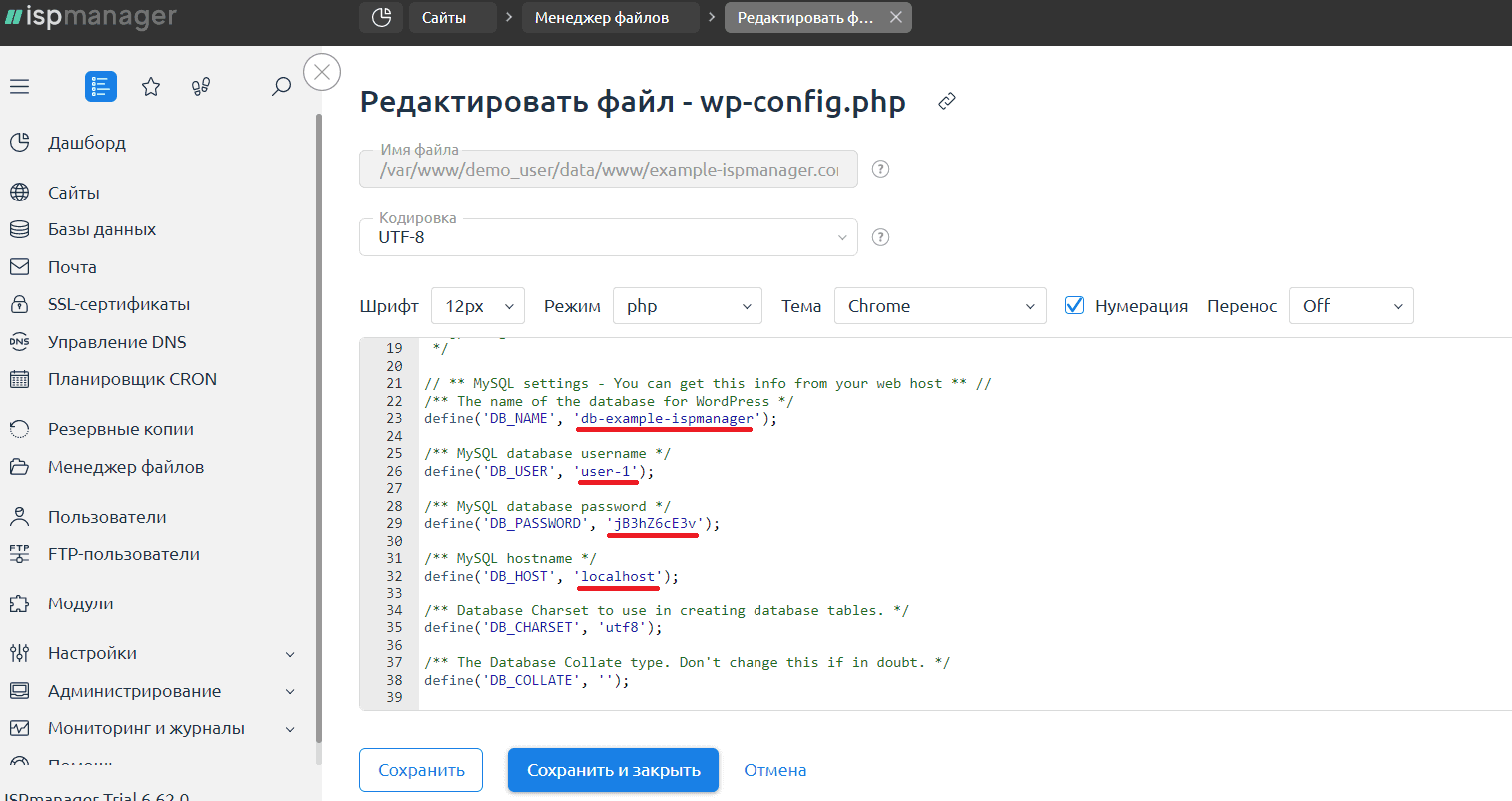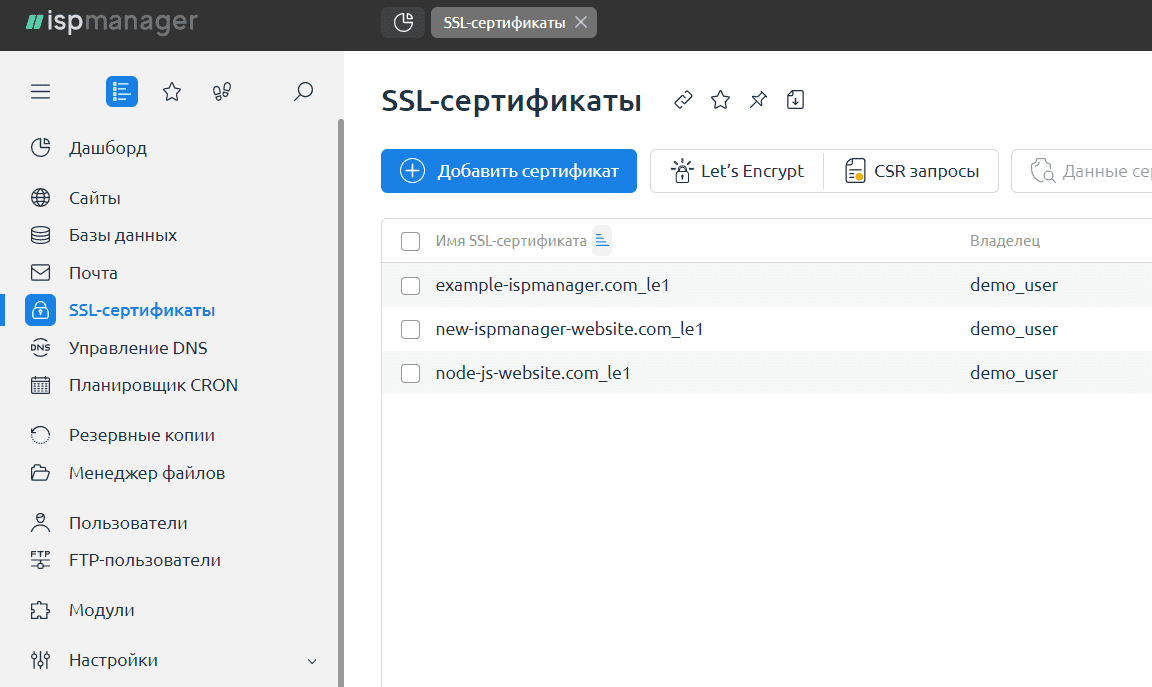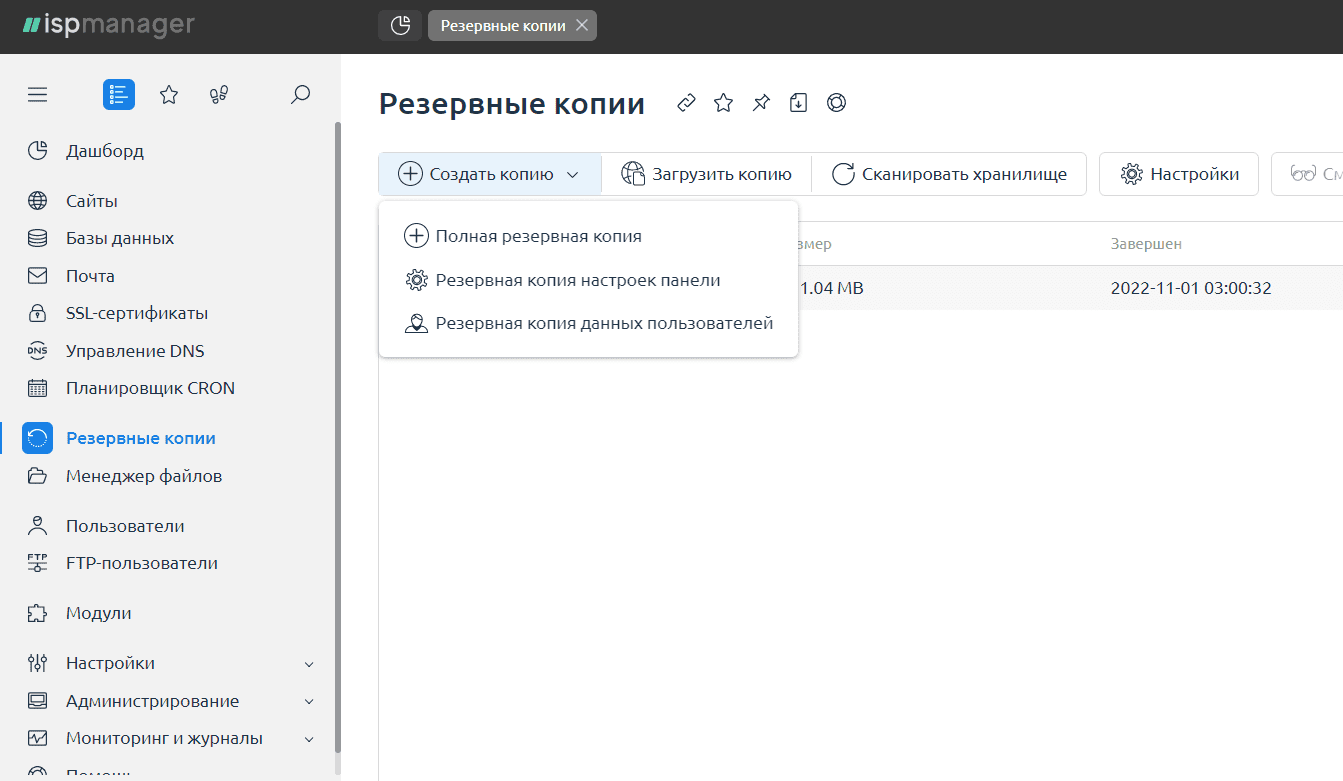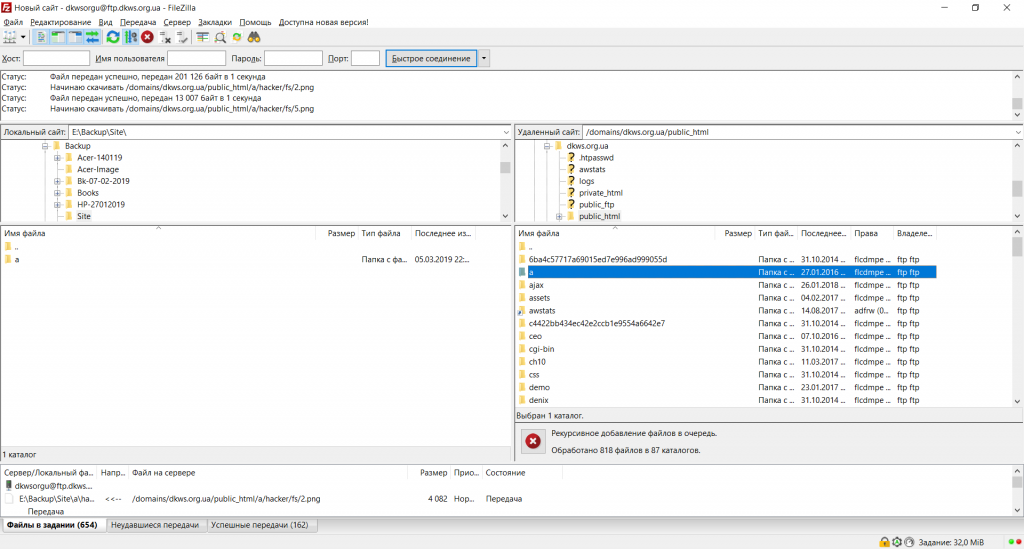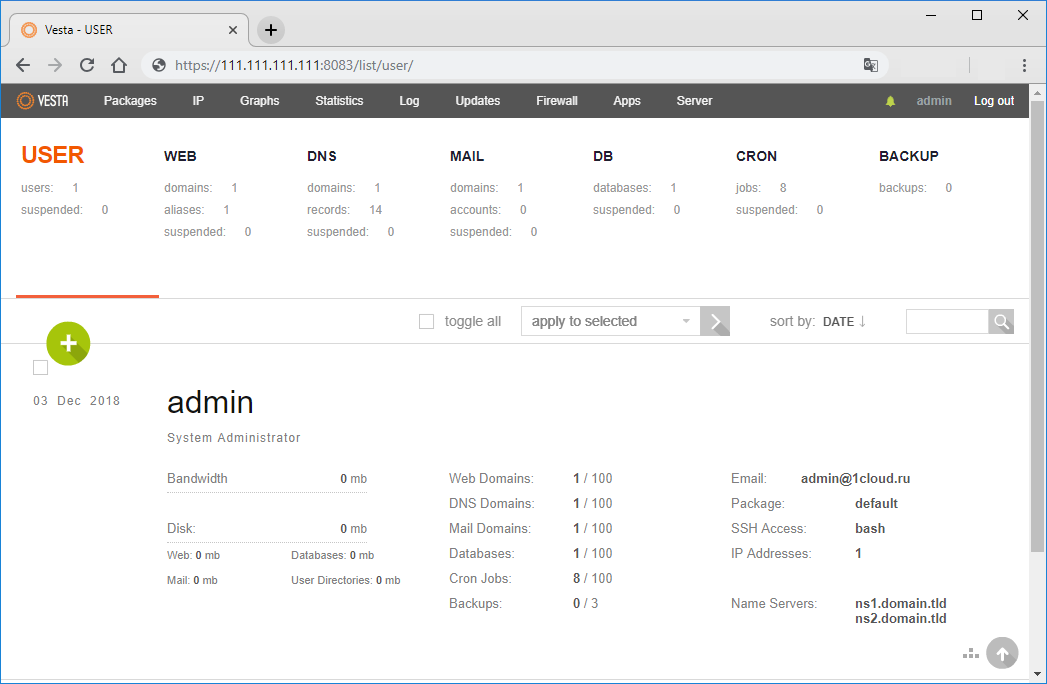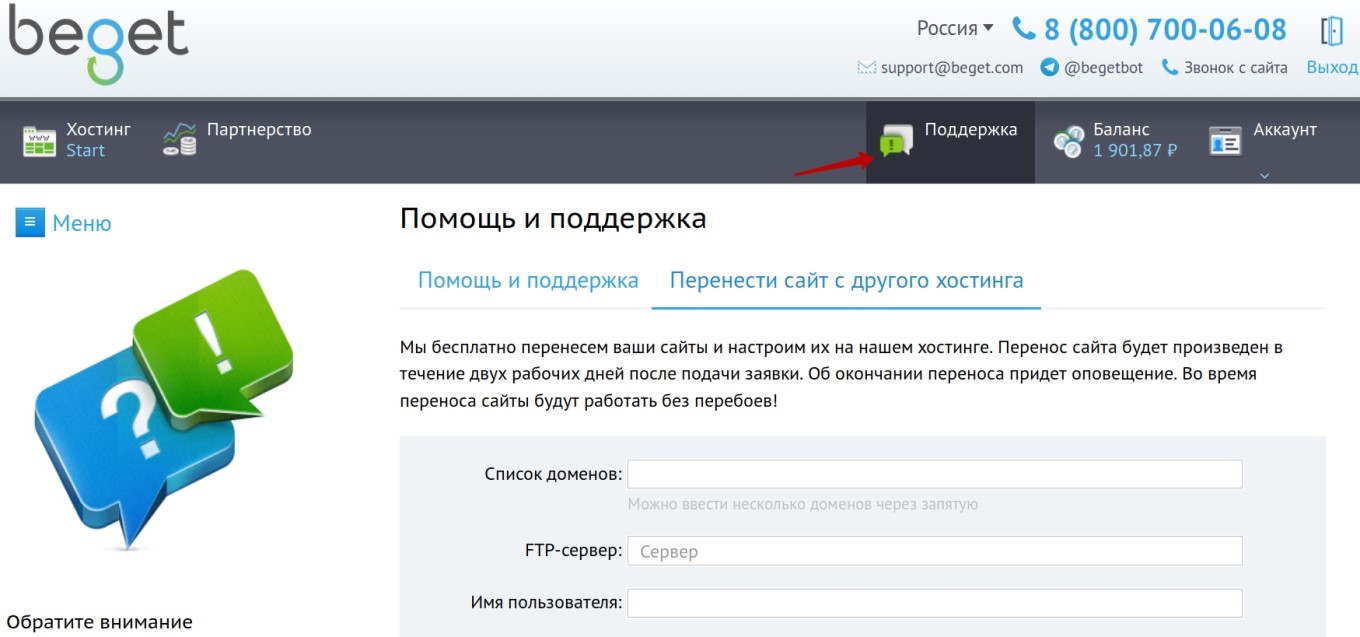Сайт нельзя установить на «чистый» VDS — понадобится либо панель управления, либо настроенная конфигурация (чаще всего LAMP). Вы сами решаете, какой путь выбрать. Если коротко — с панелью управления проще. Но и ручная настройка VDS под сайт не займет много времени.
Подготовка VDS
Чтобы установить сайт, нужно подготовить VDS — развернуть на нем LAMP. В этот набор входит Linux, Apache, MySQL и PHP. Эти элементы требуются для корректной работы динамических сайтов и приложений.
Самый простой способ — установить LAMP при создании VDS. Например, так можно сделать на Timeweb.
-
Откройте панель управления VDS.
-
В разделе «Список VDS» нажмите «Создать сервер».
-
Укажите имя и комментарий, если он нужен.
-
Выберите операционную систему и программное обеспечение — например, Ubuntu 18.04 и LAMP.
-
Выберите подходящую конфигурацию VDS.
-
Добавьте SSH-ключ, если он уже создан.
-
Включите при необходимости защиту от DDoS.
-
Оплатите тариф.
После завершения установки у вас будет VDS с конфигурацией, подходящей для размещения веб-проектов.
Если у вас уже есть сервер, можно переустановить ПО и выбрать LAMP или добавить необходимые компоненты вручную через консоль. Для авторизации используйте логин и пароль, присланные хостером на почту при создании вирутального сервера. Linux уже должен быть установлен на VDS. Посмотрим на примере Ubuntu 18.04, как добавить другие компоненты: Apache, MySQL и PHP.
Установите веб-сервер Apache:
sudo apt update sudo apt-get install apache2
Добавьте Apache в автозагрузку:
sudo systemctl enable apache2
Запустите Apache:
sudo systemctl start apache2
Чтобы убедиться в том, что веб-сервер заработал, введите в адресной строке браузера IP-адрес сервера. На вкладке должно отобразиться приветственное окно Apache.
Следующий шаг — установка системы управления базами данных MySQL.
sudo apt-get install mysql-server
Задайте пароль суперпользователя (root), нажмите на Enter и введите пароль еще раз.
Запустите мастера настройки безопасности:
sudo mysql_secure_installation
Ответьте на несколько вопросов системы:
-
Введите пароль от root, который указали ранее.
-
Включите или откажитесь от плагина VALIDATE PASSWORD. При его активации MySQL будет отвергать слабые пароли. Чтобы включить его, введите «y», в противном случае — «n».
-
Введите «n», чтобы не менять пароль.
-
Дальше будет еще четыре параметра. Во всех случаях введите «y», чтобы удалить анонимных пользователей, запретить удаленный доступ для суперпользователя, удалить тестовую базу и обновить таблицу привилегий пользователей.
Чтобы подключиться к установленной БД, выполните команду
mysql -u root -p
Для подключения нужно ввести пароль, заданный при настройке MySQL. Для удобства управления также можно установить phpMyAdmin, но это опциональное решение.
Последний этап — установка PHP.
sudo apt-get install php libapache2-mod-php php-mcrypt php-mysql
Это базовый набор. Можно добавить и другие модули, прописав их в команде выше или использовав отдельную команду типа apt-get install название_модуля.
После установки PHP проверьте его работоспособность. Создайте новый файл и откройте его в редакторе:
nano /var/www/site1/public_html/test.php
Внесите в него три строки и сохраните файл:
<?php phpinfo(); ?>
Перейдите по адресу http://IP-адрес-сервера/test.php. На вкладке браузера должна отобразиться страница с параметрами PHP.
После установки LAMP (не имеет значения, автоматически или вручную) нужно добавить на сервер домен. Сделать это можно через одноименный раздел в панели управления VDS. Timeweb предлагает зарегистрировать новый домен, перенести существующее имя или воспользоваться бесплатным техническим доменом для проверки работоспособности ресурса.
Ручная установка сайта на VDS
Чтобы загрузить файлы сайта на сервер, нужно подключиться к нему по протоколу SFTP. Проще всего сделать это через программу FileZilla. При подключении необходимо указать:
-
IP-адрес сервера;
-
логин и пароль от VDS;
-
номер порта — по умолчанию 22.
Если вы установили LAMP автоматически при создании сервера, то разместите сайт в директории /var/www/html.
Если вы установили LAMP вручную по инструкции выше, разместите сайт в директории /var/www/site1/public_html.
Теперь нужно разобраться с базой данных. Для этого нужно подключиться к серверу через SSH. Можно воспользоваться консолью в панели управления VDS.
Выполните команду
mysql
Затем укажите имя БД, логин и пароль. Лучше сразу указать данные, прописанные в конфигурационном файле сайта.
CREATE DATABASE `имя_БД` // Создайте базу данных CREATE USER 'логин'@'localhost' IDENTIFIED BY 'пароль' // Задайте логин и пароль GRANT ALL PRIVILEGES ON `имя_БД`.* TO 'логин'@'localhost' // Предоставьте привилегии пользователю FLUSH PRIVILEGES // Перезагрузите привилегии
Если есть дамп базы данных, загрузите его на сервер через SFTP в директорию /var/www/ и импортируйте в новую БД:
mysql -u"логин" имя_БД -p"пароль" < /var/www/дамп.sql
Для удобной работы с базами данных также можно установить на сервер phpMyAdmin.
Установка в ISPmanager
Первый этап — создание нового пользователя. Он нужен для того, чтобы не работать с максимальным набором прав — это опасная практика.
-
Откройте раздел «Учетные записи» — «Пользователи».
-
Нажмите на кнопку «Создать».
-
Введите имя пользователя и пароль. Остальные настройки можно оставить без изменений.
-
Укажите WWW-домен и создайте FTP-пользователя для подключения.
-
Нажмите «Завершить» для сохранения нового пользователя.
-
Вернитесь в меню «Учетные записи» — «Пользователи».
-
Выберите нового пользователя и нажмите «Войти».
-
Введите логин и пароль, которые указали ранее при создании нового пользователя.
Следующий этап — подключение домена. На сайте регистратора нужно указать для домена в качестве А-записи IP-адрес сервера. Если вы не добавили домен при создании пользователя, сделайте это сейчас:
-
Перейдите в раздел WWW — «WWW-домены» — «Создать».
-
Укажите в форме доменное имя и адрес почты администратора. Остальные поля будут заполнены по умолчанию.
Теперь нужно загрузить на добавленный домен файлы сайта.
-
Откройте раздел WWW — «WWW-домены».
-
Выделите домен и нажмите на кнопку «Каталог».
-
Удалите созданный по умолчанию файл index.html.
-
Нажмите на кнопку «Закачать» и укажите путь к архиву с файлами сайта.
-
Чтобы распаковать загруженный архив, выделите его и нажмите на кнопку «Извлечь». По умолчанию будет выбрана правильная директория.
Последний этап — создание базы данных.
-
Откройте раздел «Главное» — «Базы данных» — «Создать».
-
Укажите имя базы, логин и пароль. Лучше сразу прописывать данные из конфигурационного файла сайта.
Если у вас уже есть база данных, импортируйте ее содержимое через раздел «Инструменты» — phpMyAdmin. Для авторизации используйте логин и пароль, назначенные при создании базы данных.
Установка в VestaCP
Первый этап — создание нового пользователя.
-
Откройте раздел USER.
-
Нажмите на зеленый значок, чтобы добавить новый аккаунт.
-
Заполните в форме все поля.
-
После создания пользователя вернитесь в раздел USER, выделите новый аккаунт и нажмите на кнопку «Войти».
Следующий этап — подключение домена. Первым делом укажите IP-адрес сервера в его А-записи. Это делается в личном кабинете на сайте регистратора доменов. Затем добавьте домен в панель Vesta:
-
Откройте раздел WEB.
-
Нажмите на зеленый значок плюса, чтобы добавить новый домен.
-
Введите имя домена и установите другие параметры его работы.
-
При необходимости перейдите по ссылке «Дополнительные опции». Здесь можно включить поддержку SSL, подключить аналитику, добавить еще один FTP-аккаунт (первый доступен по логину и паролю пользователя).
Обычно менять настройки не нужно. Вы просто добавляете в раздел WEB имя нового домена и сохраняете конфигурацию.
Затем нужно создать базу данных.
-
Откройте раздел DB.
-
Нажмите на зеленый значок, чтобы добавить новую БД.
-
Укажите данные базы: имя, логин, пароль, адрес электронной почты, на которую будут отправлены реквизиты для авторизации.
-
Нажмите на кнопку PHPMYADMIN — она находится над списком баз данных.
-
Импортируйте дамп базы данных, если он у вас есть.
-
Измените конфигурационный файл сайта — укажите в нем имя БД, логин и пароль. Можно пойти другим путем — изначально указывать имя БД, логин и пароль, ранее записанные в конфигурационном файле.
Последний этап — загрузка файлов сайта на сервер. Используйте подключение через SFTP с помощью FileZilla. Введите следующие данные:
-
IP-адрес сервера;
-
логин от аккаунта в панели управления Vesta;
-
пароль от аккаунта в панели управления Vesta;
-
порт 22 (по умолчанию).
Файлы нужно скопировать в директорию /web/домен/public_html.
Перенос сайта на другой VDS силами технической поддержки
Если сайт размещен на стороннем хостинге или VDS, можно перенести его на другой виртуальный сервер с помощью специалистов поддержки. Это не общая практика, но хорошие хостеры предлагают такую услугу. Например, попросить перенести сайт можно специалистов поддержки Timeweb. Они помогут при условии, что на VDS установлена панель управления (ISPmanager или VestaCP) или ОС Bitrix 7.
Поставить Bitrix на VDS можно при создании нового сервера. Если сервер уже создан, можно переустановить операционную систему или просто добавить на него панель управления.
Специалисты поддержки выполнят следующие работы:
-
скопируют все файлы на сервер;
-
импортируют базы данных и внесут изменения в файлы конфигурации;
-
установят и настроят ПО для работы с динамическими сайтами и приложениями;
-
создадут служебные домены для проверки работоспособности после переноса.
Фактически пользователю останется только перенести домен на VDS, всю остальную работу сделают специалисты поддержки. Чтобы воспользоваться этой услугой, нужно предоставить хостеру следующие данные:
-
доступ к FTP или SSH старого сервера;
-
доступ к панели phpMyAdmin старого сервера;
-
информацию о том, какие сайты и папки нужно перенести;
-
пароль администратора сервера, на который переносится сайт.
После завершения переноса нужно заменить пароль администратора, чтобы его не знал никто, кроме владельца.
Служба технической поддержки помогает только с переносом сайта с другого сервера. Специалисты не помогают с установкой нового ресурса — эти действия нужно выполнять самостоятельно.
Пустой выделенный сервер не подходит для установки сайта. В этой статье мы расскажем, как подготовить базовое программное обеспечение, и как настроить панель управления сервером и сайтами, которые на нем размещены.
- Как подготовить VDS
- Установка компонентов LAMP
- Шаг второй – установка веб-сервера Apache
- Как настроить firewall и разрешить веб-трафик
- Шаг третий – установка MySQL
- Шаг четвертый – установка PHP
- Установка вручную сайта на VDS
- Руководство по установке в ISPmanager
- Руководство по установке в VestaCP
Прежде всего потребуется развернуть на сервере комплекс LAMP, в составе которого 4 важнейших компонента:
- Linux – подразумевается любой актуальный дистрибутив: Ubuntu, Debian, СentOS и т.д.
- Apache – свободный веб-сервер с гибкой конфигурацией и встроенным механизмом виртуальных хостов, который поддерживает модульность. Модули позволяют значительно расширять существующие функции и добавляют новые, с их помощью можно усилить безопасность, исправить какие-то ошибки, внедрить поддержку новых языков программирования и т.д. В большинстве своем модули для Apache разрабатывает команда специалистов из Apache Software Foundation, но также в репозиториях можно найти огромное количество модулей от open source-разработчиков.
- MariaDB/MySQL – это системы управления базами данных. СУБД обеспечивает безопасность, надежность хранения и целостность данных, а также ведет журнал по всем изменениям файловой системы.
- PHP – самый популярный скриптовый язык, используемый для разработки веб-приложений и создания страниц.
Ручная настройка VDS под сайт начинается с развертывания LAMP, так как все эти компоненты нужны для обеспечения функционирования динамических сайтов и приложений.
Установка компонентов LAMP
Мы покажем на примере Ubuntu, как всё настроить и подготовить к работе VDS в ручном режиме через консоль. После установки ОС первое, что вы должны сделать – это создать и настроить пользовательский профиль с правами доступа non-root.
Шаг второй – установка веб-сервера Apache
На Ubuntu это делается через менеджер пакетов apt с помощью команд:
$ sudo apt update
$ sudo apt install apache2
Команда sudo инициирует выполнение поставленных задач с правами доступа уровня root, так что для подтверждения операции потребуется ввести пароль. Далее вы получите сообщение, какие модули Apache будут установлены и какой объем пространства на накопителе потребуется. Для подтверждения введите Y и нажмите Enter.
Как настроить firewall и разрешить веб-трафик
После установки Apache нужно убедиться, что ваш брандмауэр будет корректно пропускать трафик HTTP и HTTPS. Сперва надо посмотреть и удостовериться, что брандмауэр UFW имеет профиль для веб-сервера Apache:
$ sudo ufw app list
Командная строка выведет нам такое:
Available applications:
Apache
Apache Full
Apache Secure
OpenSSH
И в итоге инициируем проверку настроек профиля Apache Full, чтобы удостовериться в наличии разрешений трафика для двух ключевых портов: 443 и 80. Для этого последовательно вводим две команды:
$ sudo ufw app info «Apache Full»
И следующая:
$ sudo ufw allow in «Apache Full»
Теперь вы можете проверить, всё ли сработало, открыв в web-браузере публичный IP-адрес вашего сервера. Если этот адрес вам неизвестен, то его можно найти с помощью инструмента iproute2. Введите команду:
$ ip addr show eth0 | grep inet | awk ‘{ print $2; }’ | sed ‘s//.*$//’
После этого вы получите строки, где и будет представлен адрес вашего сервера.
Шаг третий – установка MySQL
Займемся установкой СУБД, которая поможет организовать доступ к базам данных и удобное хранение всей информации с сайта. Для этого нам снова потребуется установочный комплекс advanced packaging tool. Вводим команду:
$ sudo apt install mysql-server
После этого перед вами появится перечень пакетов перед установкой, и сколько места они потребуют на диске. Как и в предыдущем случае, вводим Y и нажимаем Enter. Далее вам предстоит настроить валидацию паролей и установить уровень надежности для каждого из них. В идеале выбираем значение 2 и выбираем такой пароль, который бы содержал цифры, буквы в верхнем и нижнем регистре, а также специальные символы. Чем сложнее пароль, тем лучше.
Шаг четвертый – установка PHP
Важнейший компонент, обеспечивающий отображение динамического контента и выполнение всех скриптов. Устанавливаем его, опять-таки, с помощью менеджера пакетов apt. Вводим команду:
$ sudo apt install php libapache2-mod-php php-mysql
После этого компонент будет установлен без каких-либо заминок, и вы сможете установить сайт на VDS. Но это был ручной способ установки компонентов LAMP, и он не самый простой. Гораздо проще это сделать через панель управления выделенным сервером:
- В списке VDS выбрать пункт «Создать сервер».
- Указать имя сервера и оставить комментарий при необходимости.
- Выбрать целевую ОС и софт – в нашем случае дистрибутив Ubuntu и компоненты LAMP.
- Указать оптимальную конфигурацию выделенного сервера.
- Добавить SSH-ключ – если его нет, то предварительно создать.
- Активировать защиту от DDoS атак.
- Оплатить тарифный план.
После этих манипуляций вы сможете приступить к размещению своих веб-проектов на VDS.
Компания HostZealot предлагает еще более простой способ – во время выбора подходящего тарифа вам нужно просто поставить галочку напротив пункта «Установить LAMP при создании VDS». Компоненты будут установлены на сервер по умолчанию.
Установка вручную сайта на VDS
Теперь, чтобы установить сайт, необходимо загрузить его данные на серверный накопитель. Для этого подключаемся к серверу используя протокол SFTP через FTP-клиент WinSCP или FileZilla. Большинство администраторов предпочитают именно второй, так как он проще и удобнее. Итак, запустите клиент FileZilla и сделайте следующее:
- В «менеджере сайтов» нажмите кнопку «Новый».
- Пропишите название подключения.
- Переместите взгляд в правую сторону окна – там вы увидите поле «Хост», в него нужно вбить IP-адрес веб-сервера.
- В окошке «Тип сервера» выберите SFTP using SSH2.
- Чуть выше нужно будет ввести номер порта. По умолчанию это 22, но если вы его меняли для того, чтобы защититься от DDoS, то ввести нужно актуальный порт.
- В качестве предпочтительного типа идентификации выбираем обычную.
- Поле «Имя пользователя» заполняем стандартным «root».
- Ввести пароль для пользователя с правами доступа уровня root.
- Кликнуть на «Соединить» в нижнем левом углу окошка.
После этого вы попадете в каталог root, и сайт нужно будет разместить по пути /var/www/html. Если компоненты LAMP размещали вручную через консоль, то целевая директория будет /var/www/site1/public_html.
Следующий шаг – подключение к серверу через SSH. Воспользуйтесь консолью в панели управления VDS и введите команду:
mysql
Здесь вам предстоит указать название базы данных, имя пользователя и пароль. Рекомендуется указывать те данные, что прописаны в конфиге вашего сайта. Здесь же при необходимости можно загрузить дамп базы данных через SFTP протокол по пути /var/www/, а затем импортировать его с помощью команды:
mysql -u»логин» имя_БД -p»пароль» < /var/www/дамп.sql
Чтобы было удобнее работать со всеми данными сервера, можете также установить веб-приложение phpMyAdmin, оно значительно облегчит вам жизнь.
Руководство по установке в ISPmanager
ISPmanager – панель управления веб-сервером, которая обеспечивает широкие возможности по управлению программным обеспечением Apache, СУБД MySQL и почтовым сервером. Для начала создаем нового пользователя, чтобы работать с ограниченным набором прав – так безопаснее. Для этого делаем следующее:
- В разделе «Учетные записи» находим пункт «Пользователи» и жмем на «Создать».
- Вводим логин и пароль, все прочие настройки и параметры оставляем по умолчанию.
- Указываем доменное имя и создаем FTP-пользователя для соединения.
- Жмем «Завершить», чтобы сохранить все изменения.
- Возвращаемся в раздел «Пользователи» и входим в только что созданный аккаунт с помощью данных, которые ранее уже вводили.
Дальше нам нужно подключить домен, для этого переходим на сайт регистратора и указываем в качестве А-записи IP сервера. Если ранее домен не был добавлен, делайте это сейчас в разделе «WWW-домены». Для успешного завершения вам потребуется указать доменное имя и адрес почты администратора, все прочие поля будут заполнены автоматически, менять ничего не нужно.
Третий этап – загружаем на домен файлы сайта. Для этого:
- Переходим в раздел «WWW-домены», выделяем нужный domain и жмем на «Каталог».
- Удаляем файл index.html, который был создан по умолчанию.
- Скачиваем архив с файлами сайта.
- Извлекаем содержимое архива в директорию, которая указана по умолчанию.
Теперь дело остается за малым – перейдите в раздел «Главное», затем в «Базы данных» и кликните на «Создать». Здесь укажите наименование БД, имя пользователя и пароль. Опять же, данные выписываем из конфигурационного файла сайта, это важно. При наличии существующей базы данных её можно импортировать с помощью раздела «Инструменты».
Руководство по установке в VestaCP
Также первым делом создаем нового пользователя. Для этого в разделе USER жмем на зеленую метку и заполняем все свободные поля, помеченные красной звездочкой:
- имя пользователя;
- имя WWW-домена;
- IP-адреса;
- имя почтового домена.
Затем в личном кабинете на сайте регистратора подключаем домен, указав IP-адрес сервера и его A-запись. После этого следует добавить domain в VestaCP. Делайте следующее:
- Перейти в раздел WEB.
- Кликнуть на зеленый плюсик.
- Ввести доменное имя и установить параметры его работы.
- Перейти в дополнительные опции и активировать всё необходимое, начиная с поддержки SSL и заканчивая аналитикой.
Менять настройки, установленные по умолчанию, не обязательно, но при необходимости вы можете это сделать. Если стандартные значения вас устраивают, просто сохраните конфигурацию.
Следующий важный шаг – создание базы данных. Делается в разделе DB:
- добавляем новую базу данных с помощью зеленого плюсика;
- прописываем необходимые параметры;
- жмем на phpMyAdmin, чтобы импортировать дамп БД;
- изменяем конфигурационный файл сайта так, чтобы в нем было имя базы данных, логин и пароль.
В конечном итоге, чтобы установить сайт на VDS, остается лишь загрузить его файлы на сервер через протокол SFTP. Как это сделать с помощью инструмента FileZilla – мы рассказывали выше.
Перенос сайта на другой VDS с помощью технической поддержки
Данная инструкция будет полезна для тех компаний, чей сайт уже работает и на данный момент располагается на мощностях стороннего хостинг-провайдера. Чтобы быстро перенести сайт на другой выделенный сервер, вам потребуется следующее:
- Получить доступ к удаленному хостингу через протокол FTP или SSH.
- Провести анализ конфигурации удаленного сайта: используется ли какая-либо разновидность CMS, какие СУБД используются.
- Подготовить принимающий выделенный или виртуальный сервер: создать виртуальные хосты, проработать структуру директорий, сформировать пустую базу данных и пользователя базы данных.
- Скопировать файлы сайта и дамп базы на серверное оборудование принимающей стороны.
- Исправить права на файлы, развернуть дамп базы, исправить конфигурационные файлы (вписать новое имя пользователя базы данных, имя базы данных; если потребуется, дополнительные переменные).
- Провести базовую проверку работоспособности сайта с помощью файла hosts. По возможности, эту операцию должен выполнить и клиент на своей стороне.
- Перенаправить домен на новый IP адрес (может потребоваться участие клиента).
Со всем этим вам помогут специалисты технической поддержки HostZealot – обращайтесь в любое время, чтобы получить больше сведений и выяснить детали сотрудничества. На этом мы заканчиваем наш материал и надеемся, что он помог разобраться, как установить сайт на VDS без посторонней помощи.
Главная задача любого владельца сайта — обеспечить своим пользователям быстрый и безопасный доступ к его содержимому. Для достижения этой цели необходимо правильно выбрать хостинг-провайдера и определиться с типом хостинга. Один из основных видов аренды — VPS/VDS (Virtual Private/Dedicated Server) или виртуальный частный/выделенный сервер. Однако просто арендовать его недостаточно — нужно еще разместить и запустить на нем сам проект. Это можно сделать вручную через терминал, но гораздо удобнее устанавливать сайт через панель управления, которую обычно поставляют вместе с услугой хостинга. В этой статье мы поэтапно рассмотрим, как установить сайт на VDS в панели управления ispmanager.
Как разместить сайт на VPS в ispmanager
Данная панель управления является платной, поэтому, чтобы пользоваться ей, необходимо приобрести подписку. Как правило, хостинг-провайдеры предлагают установку панели сразу при заказе сервера. У некоторых хостеров стоимость лицензии входит в тариф, но чаще ее требуется оплачивать отдельно. Ispmanager — один из наиболее распространенных и удобных способов администрирования VPS/VDS, так что установить и запустить эту ПУ можно на любом хостинге. Например, ИХЦ поставляет лицензии Lite, Pro, Host и Bussiness как своим клиентам, так и тем, кто разместил сайт на внешних IP-адресах.
Ниже мы предоставим подробную пошаговую инструкцию, благодаря которой установка сайта на VPS/VDS пройдет быстро и не вызовет трудностей. Вы сможете самостоятельно загрузить файлы сайта, создать базу данных, добавить и привязать доменное имя к VPS, настроить сертификат безопасности, чтобы обеспечить защищенное соединение. Кроме того, мы также рассмотрим, как создать резервную копию вашего сайта, чтобы гарантировать его восстановление в случае сбоя.
Руководство поможет владельцам сайтов и разработчикам, которые хотят произвести запуск веб-ресурса на заранее настроенном виртуальном сервере. О том, как с нуля настроить VPS/VDS, можно прочитать в другой статье в нашем блоге.
Добавление пользователя и домена
Перед размещением на VPS файлов сайта необходимо создать в панели управления нового пользователя и добавить домен, на котором веб-сайт планируется запускать. Для этого войдите в ispmanager с правами root, используя учетные данные, которые вам отправил провайдер после активации сервера или которые вы сами придумали, когда устанавливали панель. После авторизации можно приступать к созданию юзера:
-
Выберите вкладку «Пользователи» в боковом меню. В рабочей области откроется экран с инструментами для управления учетными записями.
-
Нажмите кнопку «Создать пользователя».
-
Заполните обязательные поля (логин, пароль) и поставьте галочки в блоке «Доступ» на тех правах, которыми пользователь будет обладать. Мы рекомендуем разрешить использовать SSL и PHP как модуль Apache. В следующем блоке укажите значения, которые будут использоваться для будущих доменов по умолчанию (кодировка, тип обработчика и т. д.). Настройки всегда можно будет изменить. Нажмите «Далее».
-
Вам предложат автоматически создать дополнительные сущности: FTP-пользователя, сайт и почтовый домен. В качестве IP-адресов для двух последних панель ставит тот, что принадлежит вашему VDS. Если их несколько, можете выбрать нужный из списка. В графе «Имя сайта» укажите домен, по которому будет открываться ваш веб-ресурс. В этом же блоке можно сразу установить CMS (WordPress и др.). Отметим, что создавать доменную почту необязательно, если вы планируете использовать сторонний почтовый сервис.
-
Нажмите «Далее», проверьте корректность данных и кликните кнопку «Завершить».
Готово! Теперь вам необходимо перелогиниться в ispmanager. Откройте вкладку «Пользователи», выберите того, которого только что создали, затем нажмите на три точки справа и строку «Войти под пользователем».
Загрузка файлов сайта
Когда вы подготовили панель (создали пользователя и добавили домен) для работы с веб-сайтом, можно размещать файлы проекта на сервере. Обычно разработчики упаковывают и поставляют их в архиве. Чтобы установить сайт на VPS/VDS, следуйте инструкции:
-
Перейдите в раздел «Сайты» в боковом меню. Выберите из списка нужный домен, кликнув по нему мышкой, и нажмите кнопку «Файлы сайта». Вас автоматически перекинет в корневой каталог в файловом менеджере панели управления.
-
Кликните «Загрузить». На открывшемся экране установите подходящий формат: файл с локального устройства или URL объекта на другом сервере. После этого выберите файл на компьютере / введите адрес и нажмите «Загрузить». По завершении загрузки вы снова окажетесь в директории доменного имени.
-
Если сайт находится в архиве, его требуется развернуть. Выберите загруженный файл из списка, затем нажмите «Архив» и «Извлечь». Ispmanager поддерживает архивные форматы zip, gzip, bzip и др.
Готово! Теперь вы сможете запустить сайт на своем виртуальном хосте. Однако, чтобы он стал доступен другим пользователям, нужно внести изменения в DNS и привязать доменное имя к VPS/VDS.
Привязка домена к VPS
Создаете вы новый сайт или осуществляете его перенос между разными хостинг-провайдерами, вам в любом случае потребуется ассоциировать доменное имя с IP-адресом вашего VPS/VDS. Без этого шага ресурс попросту не будет открываться по символьному адресу: пока система DNS не знает, на каком сервере вы разместили файлы, никто в интернете не сможет получить к ним доступ, используя домен.
Для начала вам потребуется прописать у своего доменного регистратора новые name servers (NS). Войдите в личный кабинет на сайте, где регистрировали имя, и найдите раздел с NS серверами. Поставьте в их значения адреса серверов имен хостинг-провайдера, у которого арендуете VPS/VDS: обычно они имеют вид «ns1.имя-провайдера.ru». Например, в ИХЦ это ns1.ihc.ru и ns2.ihc.ru. После внесения этих правок должно пройти время (до 24 часов), прежде чем система обновится и данные о вашем домене станут доступны по всему миру.
После этого вам следует проверить DNS-записи в ispmanager. Откройте вкладку «Управление DNS» в сайдбаре. Кликните по имени сайта в списке и нажмите «Управлять DNS-записями». У домена должна иметься запись типа A, где будет указан IP-адрес вашего виртуального сервера. Если ее нет, то добавьте соответствующую информацию через кнопку «Создать запись». Благодаря этому страницы веб-сайта можно будет запускать с помощью указания доменного имени в адресной строке браузера.
Если вашему веб-проекту не нужна база данных (допустим, если у вас сайт-визитка), то на этом установку сайта можно завершить, он уже работает. В противном случае потребуется еще одна настройка.
Создание БД и импорт
Если вы собираете или отдаете на сайт какие-либо структурированные сведения, вам понадобится база данных. При переносе проекта с другого сервера, т. е. когда у вас уже есть готовая БД, ее также нужно будет разместить на новом VPS/VDS.
Управлять этим инструментом можно в разделе «Базы данных» в боковом меню. Откройте его и нажмите «Создать базу данных». Заполните поля с именами самой БД и пользователя, выберите сервер (MySQL или MariaDB), задайте пароль и поставьте (или не ставьте) галочку в графе «Удаленный доступ».
Когда БД будет создана, кликните по ней в списке и нажмите «Дамп» — «Импорт». Загрузите файл (обычно в SQL-формате) удобным для вас способом. Готово! База данных установлена на сервер — осталось только связать ее с сайтом.
Для этого пройдите путь «Сайты» — ваш домен — «Файлы сайта» и в открывшемся каталоге найдите конфигурационный файл. Нажмите «Редактировать». На скриншоте ниже показаны строчки, которые вам требуется изменить. Пропишите там новые данные для подключения к БД и кликните по кнопке «Сохранить и закрыть».
Теперь вы можете запускать веб-сайт и пользоваться базой данных. Следующие шаги необязательны, однако мы рекомендуем выполнить их, чтобы установить безопасное соединение и обеспечить возможность восстановить проект в случае его поломки.
Настройка SSL-сертификата
Сертификат безопасности нужен для того, чтобы ваш веб-ресурс открывался по защищенному протоколу HTTPS, который шифрует информацию при ее передаче. В ispmanager есть возможность как установить бесплатный Let’s Encrypt, так и разместить уже имеющийся у вас.
Зайдите на вкладку «SSL-сертификаты». Чтобы поставить купленный:
- нажмите «Добавить сертификат»;
- выберите «Существующий»;
- заполните поля данными, которые получили при покупке SSL-сертификата;
- кликните «Завершить».
Чтобы установить бесплатный:
- нажмите «Let’s Encrypt»;
- выберите пользователя, домен, длину ключа и придумайте название для сертификата;
- кликните «Выпустить».
Готово, теперь на вашем VPS/VDS запущен SSL-сертификат и сайт соответствует современным стандартам безопасности.
Резервное копирование
Делать бэкапы (копии) проекта необходимо, чтобы быстро восстановить рабочую версию в случае сбоя. Поставить такую задачу можно на вкладке «Резервные копии». Кликнув по кнопке «Создать копию», вы можете выбрать, какие данные нужно сохранить. Когда процесс копирования будет завершен, бэкап разместят в этом же разделе.
Мы рекомендуем также хранить резервные копии на съемных носителях или на других серверах: это позволит обезопасить себя в ситуации, если сбоит не только сайт, но и сам VPS/VDS.
Заключение
Разместить сайт на VDS может казаться сложной задачей, но если вы будете следовать нашей пошаговой инструкции, запустить проект получится легко и без проблем. Ispmanager обеспечивает удобный и простой способ управления вашим VPS, позволяя быстро установить и настроить ваш сайт на сервере. Обратите внимание, что процесс может немного отличаться в зависимости от версии и настроек панели. Если у вас возникнут трудности, обратитесь к документации или к службе поддержки ispmanager для получения дополнительной помощи.
Как установить сайт на VDS
На просторах сети на сегодняшний день среднестатистический пользователь может проводить время не только приятно, но и с пользой. То есть помимо развлечений ему доступно саморазвитие, получение профессии и дохода по ней. Число сайтов расчет не столько ежегодно и ежемесячно, сколько ежечасно и ежеминутно. В связи с этим услуги хостинга набирают обороты популярности. Но в ряде ситуаций владельцам приходится переезжать. Можно, конечно, воспользоваться услугами профессионала. Но лучше обрести эти навыки самому. В статье речь как раз и пойдет о краткой и подробной инструкции действий.
Итак, как установить сайт на VDS своими руками, затратив минимум времени, получив максимум результата? Ответ можно узнать ниже.
Подготовка VDS
Для решения поставленной задачи VDS необходимо подготовить, в частности – осуществить разворачивание на нем LAMP. Речь идет, в первую очередь, о таких моментах, как PHP, Linux, Apache и, конечно же, MYSQL. Все это нужно для того, чтобы обеспечить корректное функционирование динамических сайтов и специальных приложений.
Проще всего действовать через установку LAMP в процессе формирования VDS, порядок действий выглядит следующим образом:
- открытие панели управления;
- нажатие кнопки создания сервера в рамках «списка»;
- отображение имени (комментария – в случае необходимости);
- указание интересующей операционной системы, софта;
- определение с необходимой конфигурацией;
- добавление ключа SSH в случае его наличия;
- активация системы безопасности против DDOS;
- внесение платы за пользование тарифом.
По итогу юзер получит VDS и конфигурацию, оптимальную для работы с любыми проектами на просторах сети. При наличии сервера можно заняться установкой ПО и выбором LAMP, а также добавлением нужных компонентов в ручном режиме. Авторизация предполагает указание логина и пароля, они приходят непосредственно на почту в процессе создания сервера. Алгоритм действий:
- установка виртуального сервера Apache;
- добавление в режим автоматической загрузки;
- запуск после ввода IP-адреса;
- указание и повторение пароля;
- запуск мастера, ответственного за настройку защиты;
- предоставление ответов на важнейшие вопросы;
- ввод пароля;
- выбор плагина при необходимости;
- установка PHP.
Это базовый список действий. В некоторых индивидуальных ситуациях он может меняться.
Ручная установка сайта на VDS
Рассматривая ответ на вопрос, как подключиться к VDS, необходимо ознакомиться с нюансами установки web-ресурса в ручном режиме. В целях загрузки файлов на сервер необходимо его активировать. Для этого используется протокол SFTP и софт FileZilla. В ходе активации потребуется отображение следующих данных:
- IP-адрес, принадлежащий серверу;
- логин и соответствующий пароль;
- номерное значение порта, в данном случае оно составляет 22.
В случае автоматической установки и активации LAMP в ходе формирования сервера сайт нужно разместить в директории /var/www/html. В ситуации с ручными действиями по инструкции, представленной в данной статье, принято использовать вариант /var/www/site1/public/html. После этого можно изучить к разбору базы данных, активировав сервер посредством SSH. Можно применить консоль в рамках панели управления VDS. Инструкция:
- выполнение соответствующей команды mysql;
- указание имени базы данных с отображением логина и пароля, это сведения, указанные в конфигурационном факте;
- предоставление привилегий определенным юзерам, перезагрузка;
- при наличии дампа – его загрузка на сервер посредством SFTP в директорию;
- для удобства работы имеется возможность установки phpMyAdmin.
Это далеко не все моменты, однако они являются основными и представляют собой основу подключения сайта к VDS.
Установка в ISPmanager
Изучая вопрос, как установить сервер на VDS, стоит также разобраться с данным моментом.
- На первом этапе происходит создание нового пользователя, чтобы одному юзеру не приходилось рисковать и работать с расширенным списком прав. Для решения поставленной задачи открывается раздел с учетными записями и вкладкой «пользователи», нажимается кнопка создания, вводится логин и пароль. Далее указывается доменное имя, создается новый участник, нажимается кнопка «завершить для сохранения». После этого останется вернуться в меню с учетными записями, выбрать пользователя и нажать клавишу входа.
- На втором этапе происходит активация домена. Нужно попасть на сайт регистратора и указать на нем IP-адрес. Если домен не был добавлен, можно решить поставленную задачу, пройдя в раздел «WWW-домены» и нажав «создать». Останется указать домен и почтовый адрес. Что касается остальных полей, их заполнение происходит в автоматическом режиме.
- Загрузка файлов сайта после открытия указанного выше раздела, выделения домена, перехода в каталог. Файл, сформированный по умолчанию, удаляется. Нажимается клавиша «закачать», отображается путь к архиву. Для распаковки он выделяется, нажимается кнопка извлечения.
- Собственно создание базы данных после открытия главного раздела, отображения имени базы, логина и пароля. Сведения лучше сразу заимствовать из конфигурационного файла сайта. Если уже имеется готовая база данных, можно импортировать все, что в ней содержится, с использованием раздела «инструменты». В процессе авторизации указывается логин и пароль.
Это далеко не весь алгоритм действий, однако подобные меры считаются основными.
Установка в VestaCP
Процедура состоит из нескольких этапов.
- На первом шаге создается новый пользователь путем открытия соответствующего раздела, нажатия зеленого значка для добавления нового аккаунта и заполнения полей в форме. Затем происходит возвращение в раздел и выделение нового аккаунта.
- На втором шаге домен активируется. Сначала отображается айпи-адрес сервера в рамках А-записи в личном кабинете на официальном web-ресурсе регистратора доменных имен. Далее оно добавляется в панель Vesta.
- Для добавления адреса нужно открыть раздел «WEB», нажать зеленую кнопку, отобразить имя и задать ключевые параметры работы. В случае необходимости можно осуществить переход по ссылке с дополнительными функциями и включить режим SSL, аналитики и пр. Как правило, настраивать систему заново нет нужды. Все, что необходимо сделать – добавить новое доменное имя и сохранить конфигурацию.
- Создание базы данных – следующий шаг решения поставленной задачи. Необходимо открыть соответствующий раздел, кликнуть по иконке зеленого цвета и отобразить наименование базы. Оно традиционно содержит имя, логин, пароль, почтовый адрес для отправки реквизитов авторизации. На следующем этапе нужно нажать кнопку phpmyadmin над перечнем баз данных и импортировать дамп при его наличии. Конфигурационный файл впоследствии изменяется с указанием в нем имени, логина и пароля. Можно вписывать их изначально.
- На последнем этапе файлы сайта загружаются на сервер. Для решения данной задачи применяется активация посредством SFTP и программы FileZilla. Необходимо отобразить такие сведения, как айпи-адрес, принадлежащий серверу, логин от профиля и пароль от него, порт 22 (данная отметка проставляется в автоматическом режиме, по умолчанию).
Это далеко не все действия, которые нужно выполнить, активируя сайт на VDS, однако они являются ключевыми.
Перенос сайта на другой VDS силами технической поддержки
Если по каким-то причинам главный сайт располагается на стороннем хостинге или сервере, можно осуществить его перенос на другой ресурс. Первым делом для решения поставленной задачи потребуется обращение в службу технической поддержки клиентов. Данная практика не является обобщенной, тем не менее, в хороших фирмах такой сервис имеется.
Поставить новую систему можно в рамках создания сервера. Если он уже есть, доступна переустановка ОС или добавление панели управления. Эксперты, работающие в службе технической поддержки клиентов, произведут следующие работы:
- копирование всех файлов без исключения непосредственно на сервер;
- импортирование баз данных для последующего внесения изменений в конфигурационные элементы;
- инсталляция и настройка софта в целях взаимодействия с сайтами динамического типа и специальными приложениями.
По факту все, что требуется от пользователя – совершить перенос домена. Что касается остальных мероприятий, они будут выполнены профессионалами. Для применения данной услуги компания должна владеть следующими данными, предоставленными юзером:
- полный и абсолютный доступ к FTP или SSH;
- возможность пользования панелью со старого сервера;
- сведения о сайтах и папках, требующих переноса;
- пароль администратора, на который происходит перенос сайта.
После того как работа завершена, необходимо осуществить смену пароля, чтобы доступа к нему не имел никто за исключением основного владельца. Сервис технической поддержки готов оказать посильную помощь исключительно в процессе переноса сайта с другого сервера. Эксперты не помогают в процессе инсталляции нового сайта, так что проведение всех этих работ осуществляется в самостоятельном порядке.
Заключение
Таким образом, порядок действий по установке сайта на VDS достаточно прост и понятен. Для выполнения нужных мероприятий можно заручиться инструкцией и действовать самостоятельно или же обратиться для решения некоторых вопросов в службу технической поддержки клиентов.
Поделиться
Твинтнуть
Поделиться
Запинить
Отправить
Многие веб-мастера интересуются, как установить сайт на сервер VDS. В статье мы постараемся максимально подробно рассмотреть все важные вопросы, касающиеся данной задачи.
Чтобы выполнить установку сайта на VDS, нужно в первую очередь развернуть на веб-хостинге LAMP. Это специальный набор программного обеспечения, в состав которого входят: Linux, Apache, MySQL и PHP. Они обеспечивают правильное функционирование веб-ресурсов и сервисов.
Что нужно для установки:
-
заходим в панель управления веб-сервером;
-
выбираем создание нового сервера в списке возможностей;
-
указываем его название;
-
выбираем нужную ОС, например, установить сайт на VDS на Debian;
-
определяем подходящую конфигурацию;
-
добавляем SSH-ключ;
-
устанавливаем защиту от хакеров;
-
оплачиваем услуги виртуального хостинга;
-
ждем завершения процесса.
Когда установка закончится, в вашем распоряжении будет VDS с начальной конфигурацией, которая полностью подходит для размещения на ней веб-ресурса.
Ручная установка
Теперь перейдем к процедуре установки сайта. Весь предстоящий процесс можно разделить на простые этапы.
Загрузка файлов
Для этого потребуется настроить подключение к серверу по SFTP. Удобнее всего загружать данные с помощью программного решения FileZilla. Для успешного подключения нужно будет указать ряд важных данных, а именно:
-
IP вашего веб-сервер;
-
логин и пароль;
-
порт (стандарт 22).
База данных
На следующем шаге необходимо работать с БД. Для этого необходимо запустить подключение через SSH. Проще всего выполнить эту задачу с помощью консоли в ПУ.
Сначала нужно выполнить команду:
mysql
Далее требуется указать имя БД, логин и пароль. Лучше всего указывать информацию, присутствующую в файле конфигурации.
CREATE DATABASE `имя_БД` // Создайте базу данных
CREATE USER ‘логин’@’localhost’ IDENTIFIED BY ‘пароль’ // Задайте логин и пароль
GRANT ALL PRIVILEGES ON `имя_БД`.* TO ‘логин’@’localhost’ // Предоставьте привилегии пользователю
FLUSH PRIVILEGES // Перезагрузите привилегии
При наличии дампа:
-
загружаем его на сервер;
-
импортируем в новую БД по команде ниже.
Установка с помощью LAMP
Установка и настройка через консоль очень проста. Она подходит как для установки сайта на Windows VDS, так и для других ОС. Мы в качестве примера рассмотрим работу с Ubuntu.
Итак, сначала необходимо сделать себе профиль с правами non-root. Далее необходимо установить веб-сервер Apache. Сделать это можно через менеджер командой:
$ sudo apt update
$ sudo apt install apache2
Для подтверждения выполненных команд потребуется указать пароль.
Далее переходим к настройке файерволла. Нужно проверить наличие у брандмауэра по команде:
$ sudo ufw app list
В ответ вы должны получить следующие значения:
Available applications:
Apache
Apache Full
Apache Secure
OpenSSH
После этого нужно запустить проверку настроек Apache Full. Потребуется две команды:
$ sudo ufw app info «Apache Full»
И
$ sudo ufw allow in «Apache Full»
Теперь работоспособность сайта можно проверить, введя в браузер публичный IP-адрес сервера.
Теперь можно заняться установкой MySQL. Она необходима для организации доступа к БД. Используем команду:
$ sudo apt install mysql-server
Вы должны увидеть пакеты перед установкой с указанием размера. Остается подтвердить установку и настроить надежность для паролей. Лучше всего выбрать параметр «2» и использовать пароль, содержащий не только цифры, но также большие и маленькие буквы и спецсимволы.
Теперь устанавливаем PHP:
$ sudo apt install php libapache2-mod-php php-mysql
Когда установка завершится, можно свободно устанавливать сайт:
-
выбираем «Создать сервер»;
-
указываем его название;
-
выбираем ОС;
-
указываем конфигурацию;
-
активируем защиту от хакеров;
-
оплачиваем услуги VDS.
Установка с помощью панели управления
В наших условиях чаще всего используются ISPManager и VestaCP. Рассмотрим особенности работы с каждым программным решением.
ISPManager
Сначала выполняется установка ISPmanager и создается новый пользователь. Для этого заходим в раздел пользователей через учетные записи и нажимаем на кнопку «Создать». Далее:
-
вводим имя и пароль;
-
указываем домен www;
-
нажимаем кнопку «Завершить».
Теперь нужно войти под новым пользователем и загрузить файлы: находим нужный домен в соответствующем разделе, заходим в каталог и файл index.html. Далее кликаем по кнопке «Закачать» и указываем путь.
Для распаковки архива его достаточно выделить и нажать на кнопку «Извлечь».
После этого остается только создать БД в соответствующем разделе кнопкой «Создать».
Если БД уже есть ее можно импортировать.
VestaCP
На первом этапе также нужно сделать отдельного пользователя:
-
заходим в USER;
-
нажимаем на кнопку добавления нового аккаунта;
-
заполняем все поля в специальной форме.
Далее заходим в USER, выбираем новый аккаунт и входим в него по специальной кнопке.
После этого следует подключить домен, указав IP:
-
открываем раздел WEB;
-
нажимаем на добавление нового;
-
вводим имя домена и настраиваем его параметры.
Теперь нужно перейти в раздел «Дополнительные опции» и включить поддержку SSL, а также добавить нового пользователя по FTP. После создаем БД:
-
открываем DB;
-
нажимаем на кнопку добавления;
-
указываем название базы и другие данные;
-
нажимаем на PHPMYADMIN.
Теперь остается только загрузить информацию на сервер. Для этого лучше использовать FileZilla. Потребуется ввести:
-
IP;
-
регистрационные данные от свежесозданного аккаунта;
-
оставить стандартный порт.
Все файлы нужно будет копировать в:
web/домен/public_html.
Перенос сайта на новый VDS
Переносить сайт на новый VDS рекомендуется с помощью LAMP. Набор приложений автоматически будет установлен при создании нового сервера.
Домен
Добавляем домен через ПУ. После этого можно перенести уже существующий домен либо зарегистрировать новый.
Файлы
Загружаем файлы с помощью FileZilla. При подключении указываем уже стандартные IP, порт и регистрационные данные.
Нужно выбрать директорию и загрузить в нее все необходимые файлы.
База данных
Выполняем следующую последовательность. Для начала создается БД: подключаемся к серверу и выполняем команду:
mysql
Далее выполняем запросы:
CREATE DATABASE ‘имя_базы_данных’;
CREATE USER ‘имя_пользователя’@’localhost’ IDENTIFIED BY ‘пароль’;
GRANT ALL PRIVILEGES ON ‘имя_базы_данных’.* TO ‘имя_пользователя’@’localhost’;
FLUSH PRIVILEGES.
Таким образом вы создадите БД, а также юзера к ней и наделите его необходимыми полномочиями.
Теперь только остается загрузить дамп БД на сервер и импортировать его в базу:
Помощь в установке сайта на сервер от Boodet.Online
Специалисты Boodet.Online с удовольствием помогут вам с переносом своего сайта на наш виртуальный хостинг, ответят на любые вопросы и обеспечат максимальную скорость запуска сайта на новом месте.
Поделиться
Твинтнуть
Поделиться
Запинить
Отправить