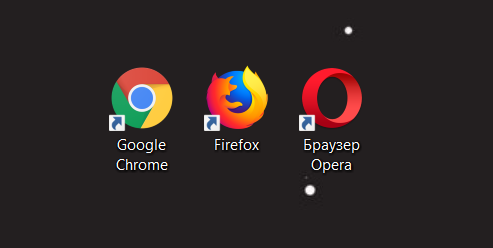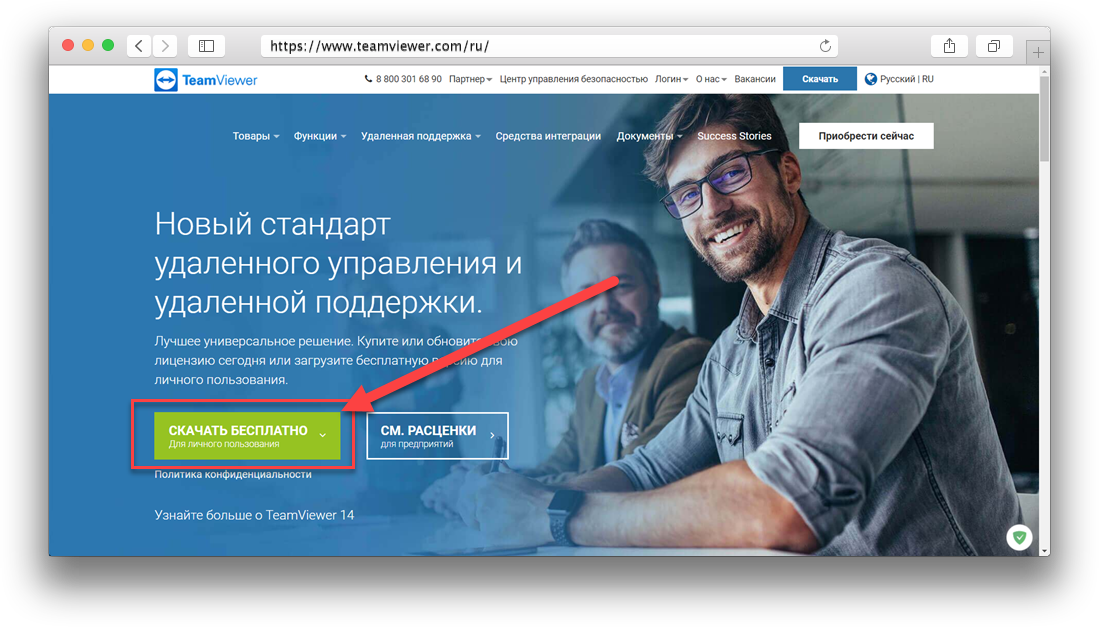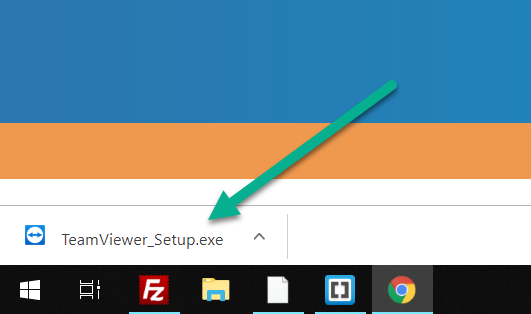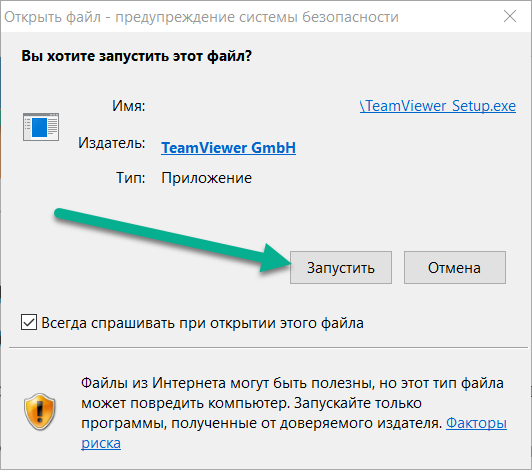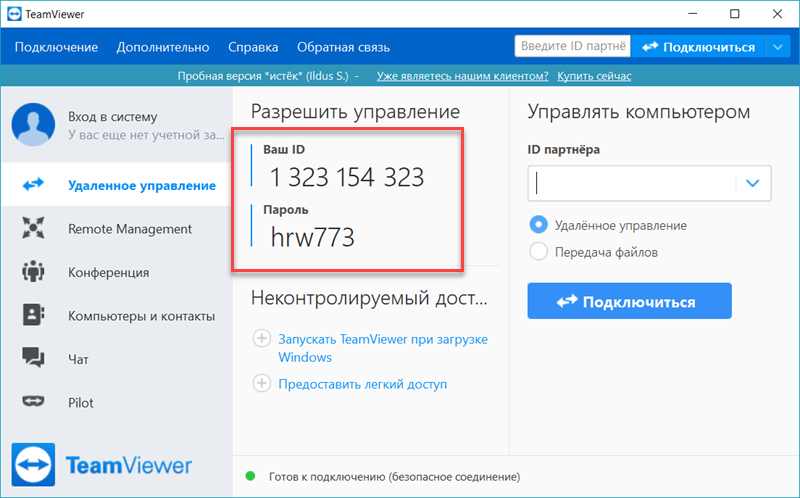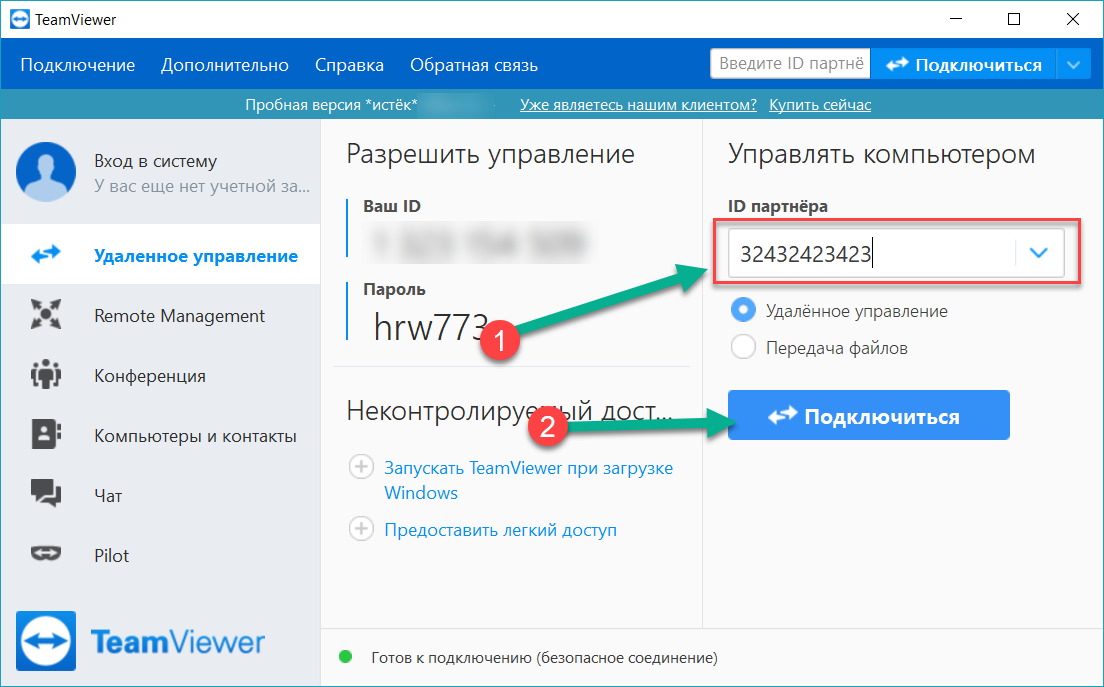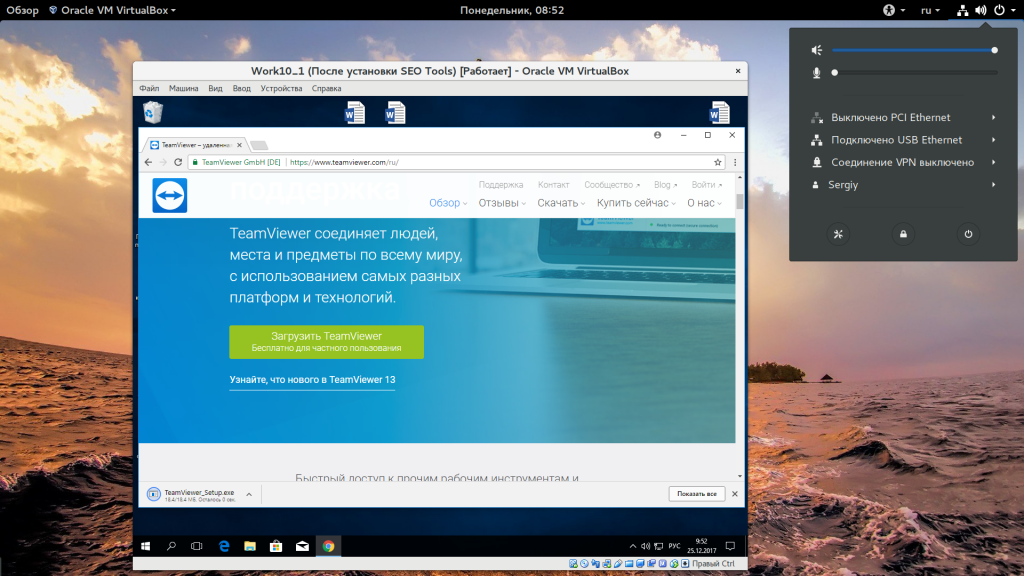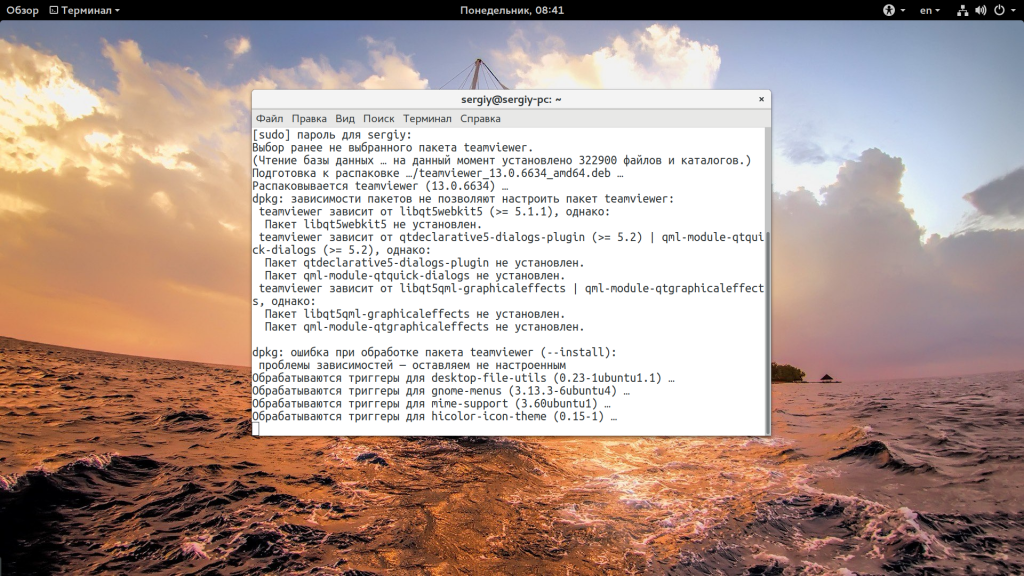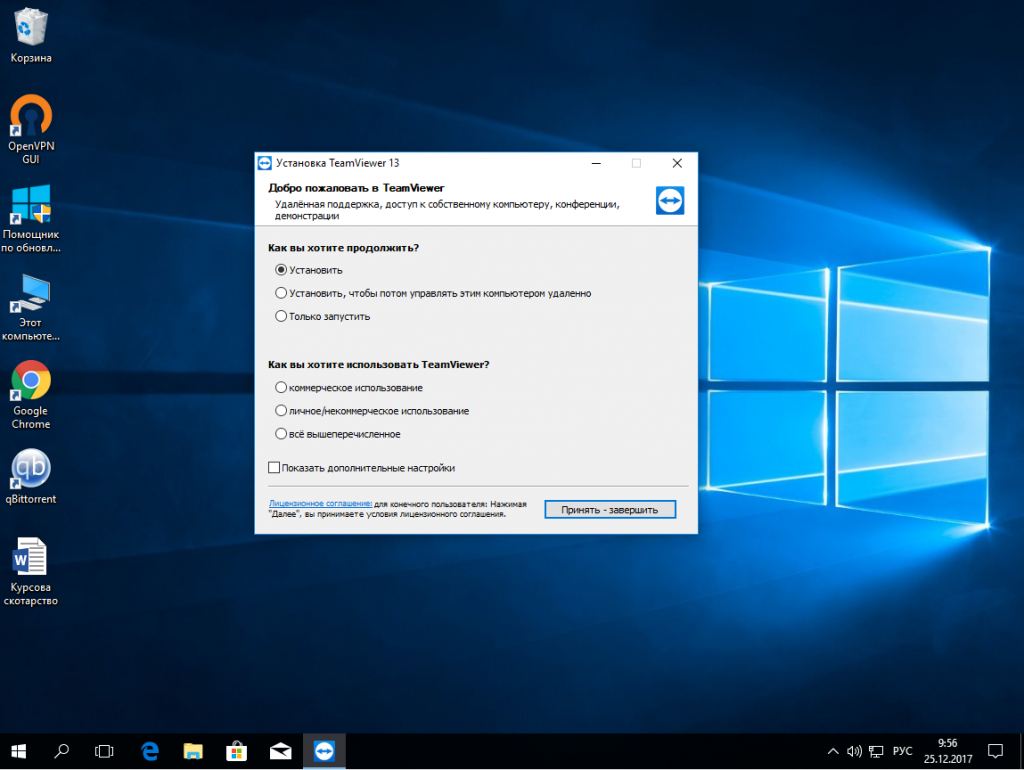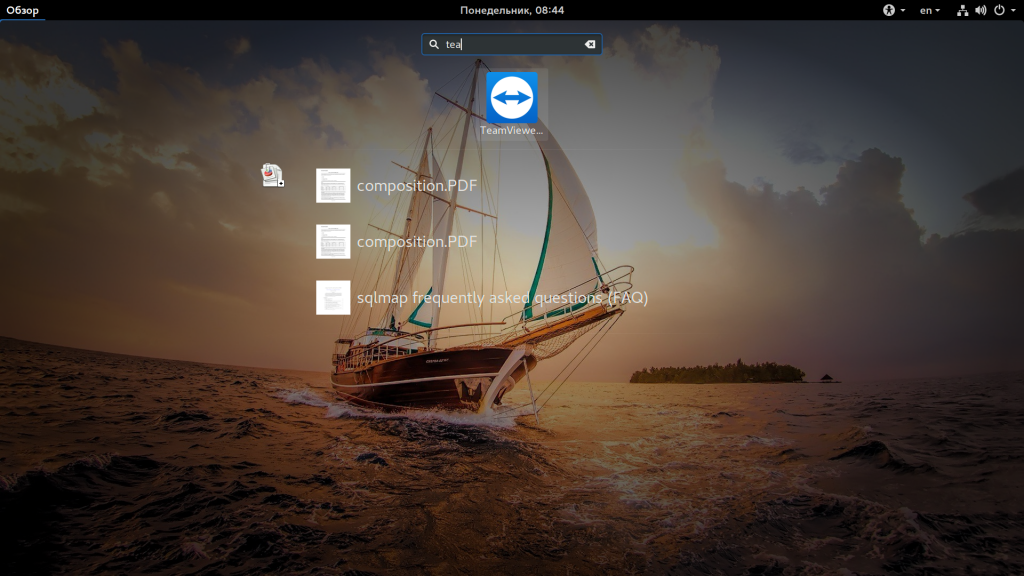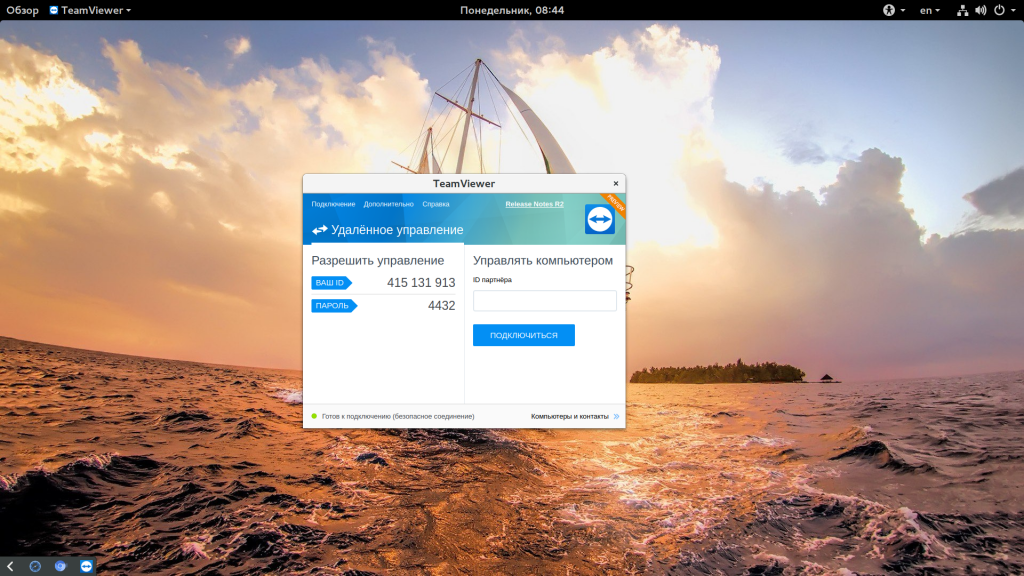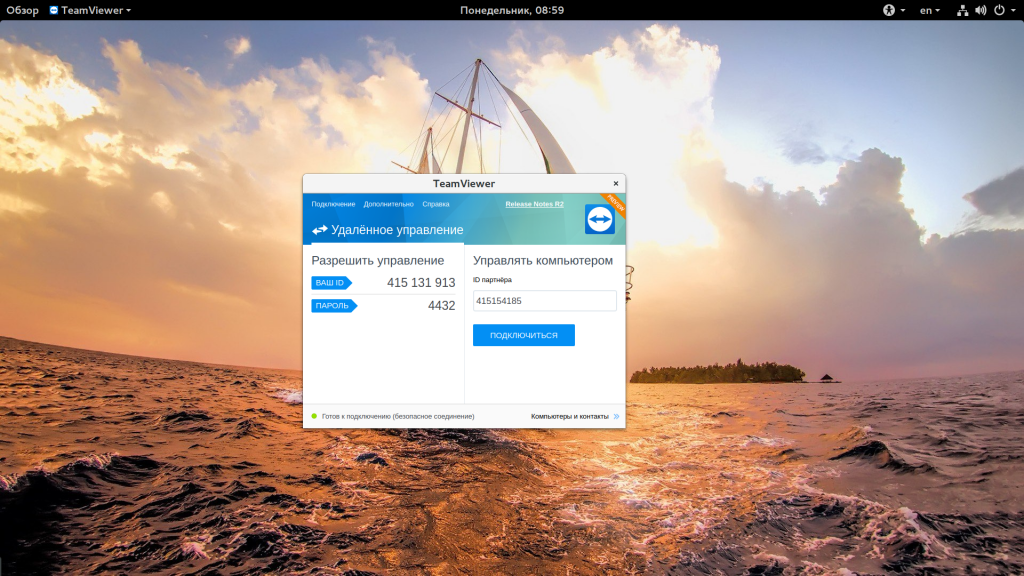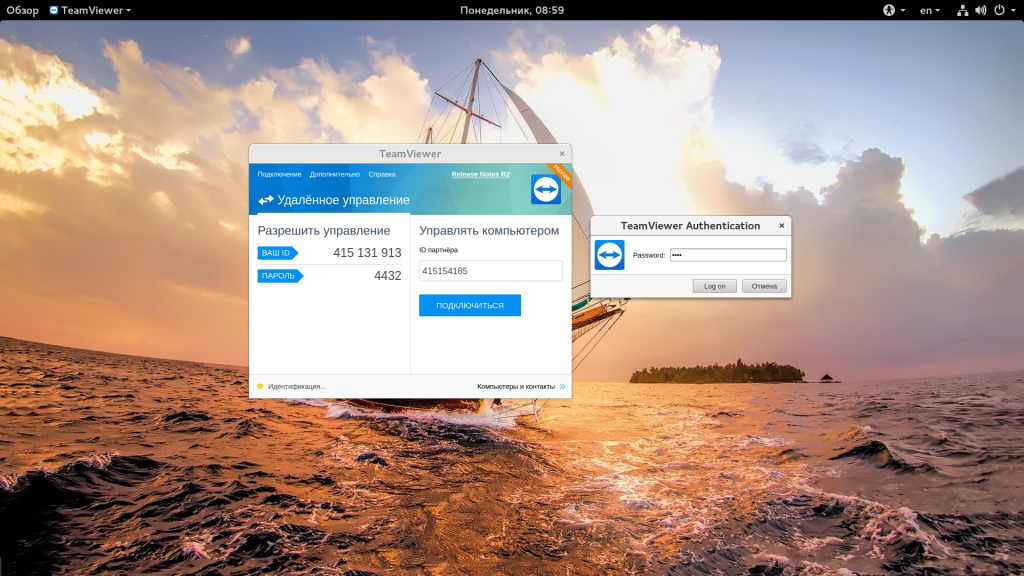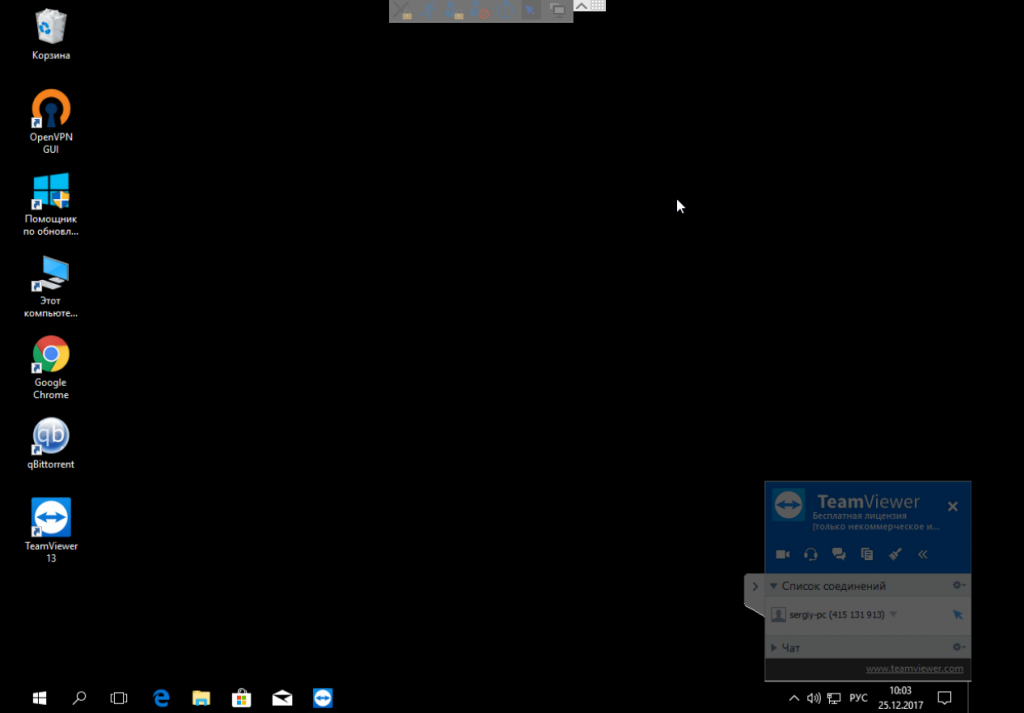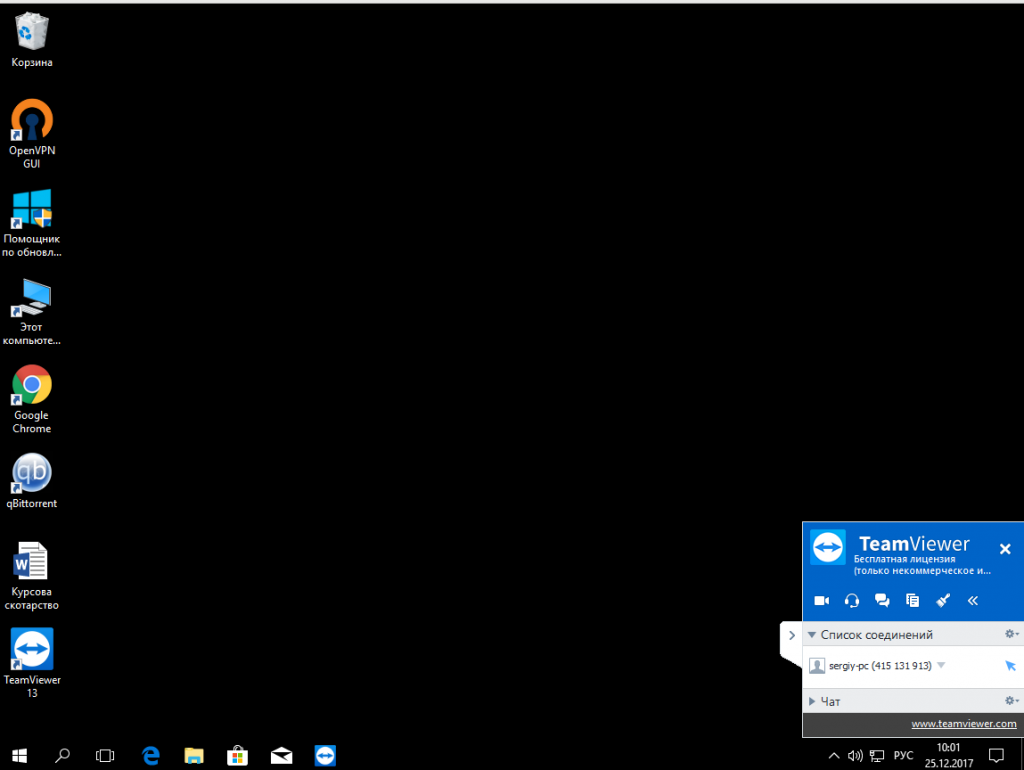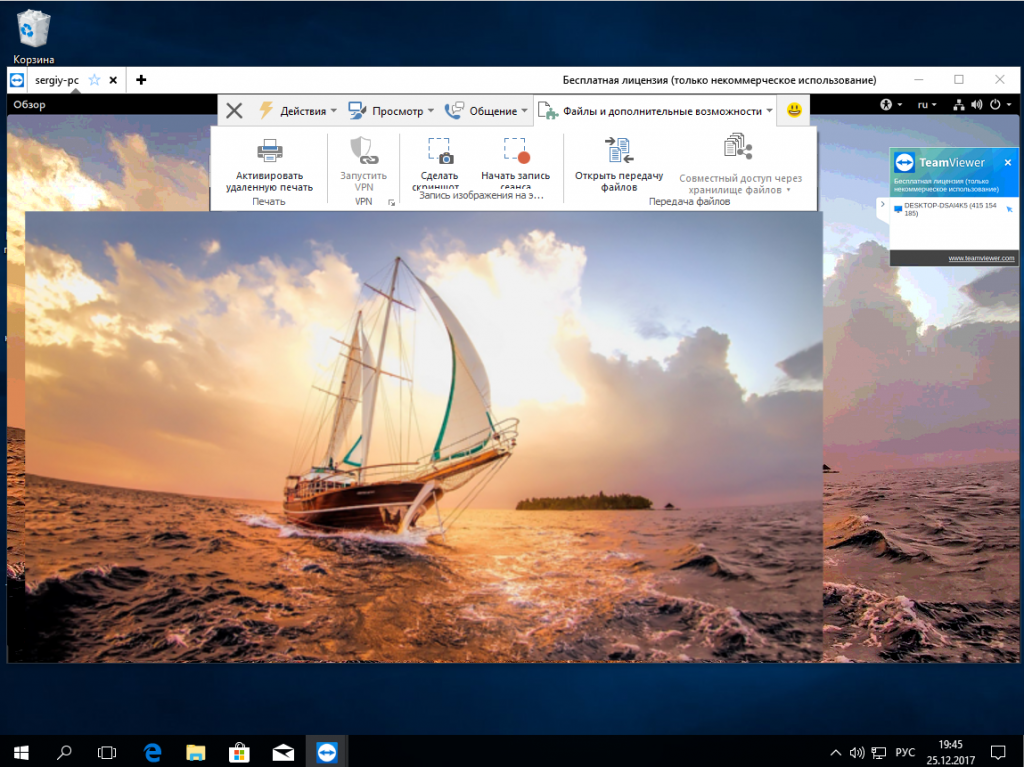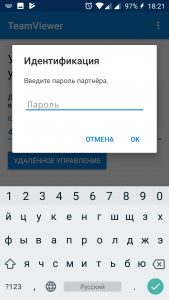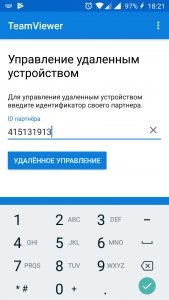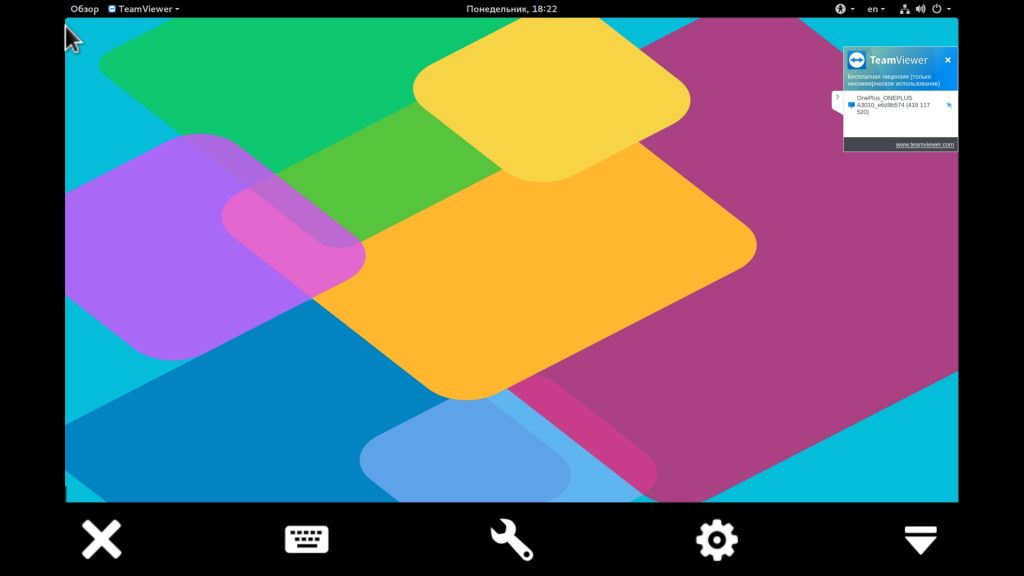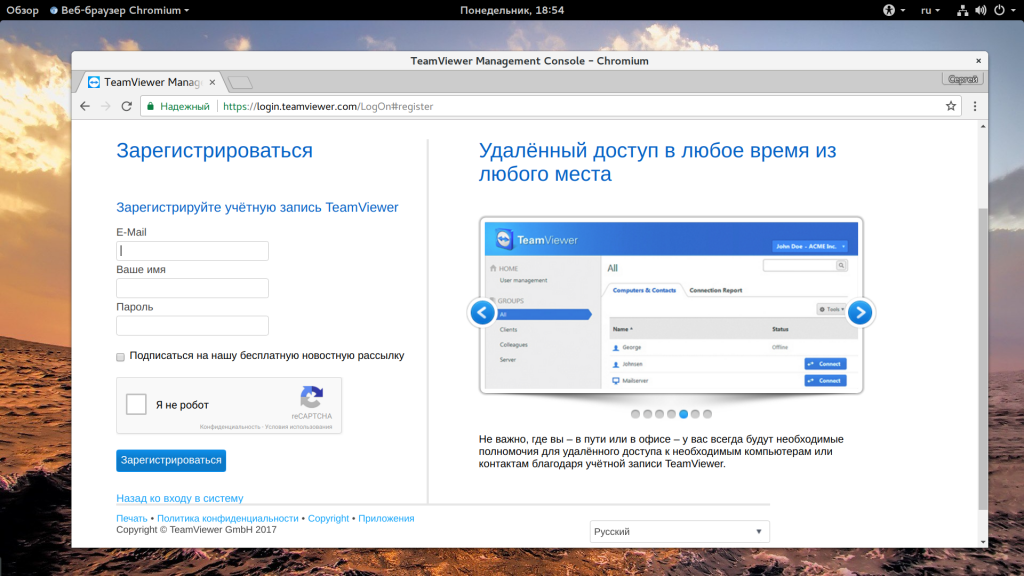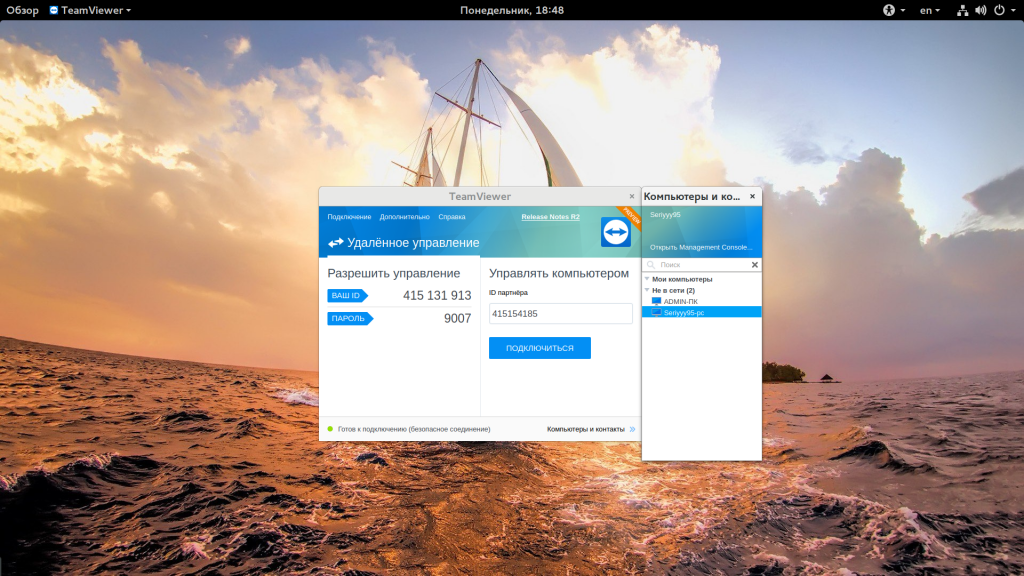Перейти к содержанию
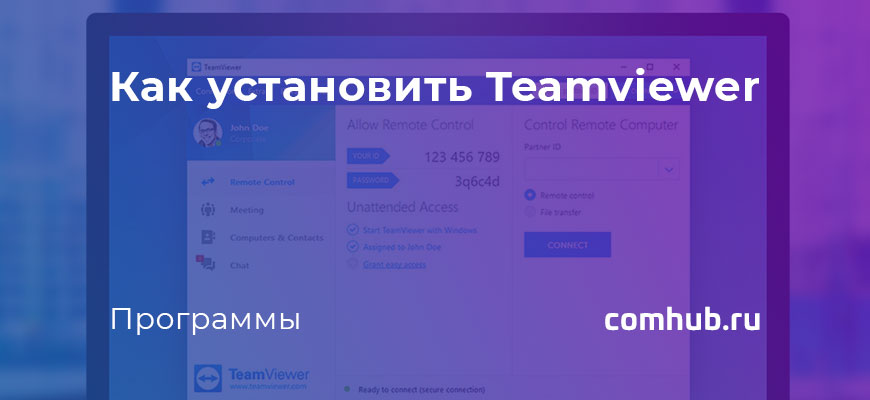
Просмотров 14.2к. Опубликовано 17 июля, 2019 Обновлено 28 декабря, 2021
В этой инструкции вы узнаете, как установить и использовать TeamViewer для подключения к удаленному компьютеру, например, к домашнему компьютеру, когда вы на работе или в школе, если на обоих компьютерах запущено программное обеспечение TeamViewer.
Также эта статья будет полезная удаленной тех. поддержки, которые работают удалённо и им необходимо что бы у клиента была установлена программа TeamViewer. Вы можете скинуть ссылку на эту статью чтобы они без проблем смогли установить программу для удаленного доступа.
Как установить TeamViewer на компьютер с Windows
- Откройте браузер. TeamViewer должен быть установлен как на удаленном компьютере, так и на компьютере, который вы используете. Одна и та же программа установлена на обоих.
- Перейдите на сайт TeamViewer.
- Нажмите на кнопку «Скачать бесплатно». Чтобы загрузит установщик TeamViewer для Windows.
- Если появится сообщение «Все равно сохранить TeamViewer?», нажмите «Сохранить».
- Нажмите на загруженный установщик. Вы увидите его в нижней части окна браузера или в папке «Загрузки».
- Если появится запрос «Вы хотите запустить этот файл?», нажмите Запустить.
- Как вы хотите установить — выберите «Установить».
Если у вас нет прав администратора. Выберите «Только запуск» (однократное использование) в качестве варианта установки.
- Как вы хотите использовать TeamViewer? — Выберите Личное/некоммерческое использование. Это означает, что вы используете TeamViewer для бесплатного домашнего использования.
- Нажмите Принять — завершить.
- Нажмите Далее в окне TeamViewer, которое появляется после установки.
- Запишите Ваш id и пароль. Эта информация необходима для удаленного подключения на ваш компьютер.
- Теперь вы можете использовать программу TeamViewer, чтобы либо принимать подключения от удаленных компьютеров, либо подключаться к другим удаленным компьютерам и управлять ими.
Подключение к компьютеру через TeamViewer
- Установите TeamViewer на компьютер, с которого вы подключаетесь. Следуйте инструкции выше, чтобы установить программу TeamViewer на компьютер, который вы используете в данный момент. Процесс такой же, как если бы вы настраивали его для удаленного подключения.
- Запустите TeamViewer на компьютере, с которого вы подключаетесь.
- Введите id (ИД) партнера для удаленного компьютера в поле идентификатора партнера. Это позволит TeamViewer подключиться к удаленному компьютеру, который вы настроили ранее.
- Нажмите «Подключиться».
- Введите пароль. Это пароль, который вы создали при настройке удаленного компьютера. Если вы этого не помните, вы можете увидеть в окне TeamViewer на удаленном компьютере.
- Управляйте компьютером удаленно. Подключившись, вы сможете управлять другим компьютером из окна TeamViewer. Вы сможете выполнять любые действия так же, как если бы вы были за компьютером самостоятельно.
- Нажмите кнопку «Передача файлов» для отправки файлов между компьютерами. Это позволит вам легко выбирать файлы на локальном компьютере для отправки на удаленный компьютер или наоборот.
- Нажмите кнопку Закрыть, чтобы завершить сеанс. Это остановит удаленный сеанс и вернет вас на обычный рабочий стол.
Рассмотрим в подробностях настройку (управление) и работу с приложением TeamViewer. Тимвивер — комплексное — быстрое и безопасное решение для получения возможности удаленного доступа к компьютерам: корпоративным, личным…
Удалённое управление сторонним компьютером позволяет решить множество возникших IT проблем на стороннем компьютере, экономя массу времени (подробнее по тексту ниже)!
Работать с TeamViewer в принципе легко и просто — интерфейс полностью на русском языке: всего-то потребуется скачать (с официального сайта) и установить программное обеспечение и произвести первоначальную настройку: важно не упустить моменты — указать цель использования (коммерческое или частное использование), создать постоянные имя и пароль для вашего личного компьютера, чтобы в дальнейшей работе не путаться с одноразовыми паролями (ну и ещё кое-какие нюансы)…
…подробнее…
-
для чего нужен TeamViewer
-
где и как скачать TeamViewer — установка по шагам
-
как работает TeamViewer — тонкое управление
-
основные настройки (управление) TeamViewer — нюансы
-
подключение к домашнему ПК через TeamViewer — создадим постоянный пароль
Эту программу пользователи называют ещё: тимвьюер или Тим Вивер, кому как угодно. Главное, уметь пользоваться!
А вот подборка нескольких аналогов TeamViewer на тот случай, если по каким-то причинам с данной программой не сложилось…
вернуться к оглавлению ↑
для чего нужен TeamViewer
Вкратце поясню для начинающих пользователей компьютера:
…если, например, ваш друг, который разбирается в компьютерах и которому вы доверяете, живёт не в соседнем подъезде, а, скажем, на соседней улице, то, чтобы его и себя не утруждать переездами из-за незначительных аварий ПК, весьма логично использовать программное обеспечение Тим Вивер для удалённого доступа: друг сможет зайти к вам в компьютер (и если вы не установите ограничений (об этом ниже) то он сможет выполнять практически какие угодно действия на вашем ПК! Относитесь к подобным решениям с осторожностью!
…или, например, при помощи TeamViewer мы запросто сможем заходить на свой второй-третий и т.д. компьютер… при этом сможем что-то подстроить, установить/удалить, либо обменяться файлами между машинами (компами).
Для тех же пользователей, которые предполагают оказывать посильную помощь друзьям, функционал тимвьюер имеет линейку возможностей «Конференция», которая включает опции «Демонстрация» «Видеозвонок» «Телефон»…и многое-многое другое…
…множество эффективных функций для комфортного управления сторонним компьютером с помощью удаленного доступа упрощают управление.
Эти функции и рассмотрим поподробнее:
Во-первых: при первом (и последующих) включениях TeamViewer будет предлагать создать личную учётную запись! мне думается, что нет ничего сложного и опрометчивого в регистрации своих учётных данных… к тому же регистрация даёт ряд преимуществ в управлении опциями программного обеспечения TeamViewer.
Если предполагаете воспользоваться TeamViewer, чтобы, к примеру, вам кто-то помог с настройками компьютера (а это значит получил доступ у вашим святая святых), либо обмениваться между компьютерами файлами — весьма логично (безопасности ради) ставить на секретные файлы (архивы) и папки пароли: как это делается в подробностях описано в этой статье Скрываем папки и файлы при помощи программы Wise Folder Hider Free.
Как понимаете, для удалённого доступа к стороннему компьютеру(ам) требуется, чтобы на всех ПК — которые предполагается связать между собой — было установлено программное обеспечение TeamViewer.
Как вывести ярлык Панели управления на рабочий стол — Windows 10
вернуться к оглавлению ↑
где и как скачать TeamViewer — установка по шагам
Переходим по ссылке данной ниже, скачиваем программное обеспечение — устанавливаем…
скачать TeamViewer с официального сайта
Запускаем установку, кликнув дважды по скачанному файлу TeamViewer_Setup_ru.exe, — откроется диалоговое окно настроек установки.
рекомендую отметить радиокнопки так, как показано на картинке:
…дело в том, что программа ПЛАТНАЯ, если используется в коммерческих целях: а для частного (личного) использования абсолютно БЕСПЛАТНА!
…так что выбирайте…
В следующем окне можно оставить так, как есть, потому как мы в любой момент сможем поменять настройки.
Однако, что хотелось бы сказать, так это то, что программу TeamViewer возможно установить куда-то на другой диск, например, на диск «D», на случай, если планируется, например, переустановка Виндовс — для этого установим галочку в чекбоксе «Показать дополнительные настройки», в этом случае у нас откроется такое окно, как на скрине ниже…
Важно! если установить Тим Вивер на несистемный диск (к примеру, на диск D), то в этом случае возникнут некоторые неудобства! Например, будет невозможно сделать бэкап системы Виндовс (бэкап систем Виндовс 7, Виндовс 10). Это потому что функционал копирования определит диск D как системный.
После окончания процесса установки мы будем перенаправлены на главное окно TeamViewer. Интерфейс (или окно управления) поделено на два раздела: удаленное управление МОИМ компьютером и, справа, удалённое управление ЧУЖИМ компьютером.
Слева вертикальное меню:
…выбирая опции, сможем управлять различными функциями программы (например, организовать конференцию), об этом упомяну ниже.
вернуться к оглавлению ↑
как работает TeamViewer — тонкое управление
Чтобы приступить к использованию функций удаленного управления TeamViewer, обратим внимание на вкладки: «Разрешить управление» — это ваши данные для стороннего подключения: ваш ID и временный пароль — который можно изменить в любое время. Наведите курсор на пароль, выскочит окошко возможных действий: копировать, создать новый, либо установить постоянный!
Эти данные позволят партнеру удаленно управлять вашим компьютером (конечно, если вы их ему предоставите)…
…справа «Управлять компьютером», поле для ввода данных для удалённого управления компьютером (где потребуется ввести пару логин/ID/пароль стороннего компа).
Возможно выбрать один из предпочтительных режимов соединения, например: удаленное управление, передача файлов или VPN-подключение (что такое VPN) — кликните по «Уголку-стрелочке» возле кнопки «Подключиться» вверху справа.
…далее… подключаемся…
Как только одно, либо несколько удаленных подключений (соединений) будут установлены, каждый из активных сеансов будут отображаться в строке заголовка окна удаленного управления.
вернуться к оглавлению ↑
основные настройки (управление) TeamViewer — нюансы
К примеру, если соединение установлено — в верхнем горизонтальном меню, кликнем по опции «Общие», увидим следующие возможности:
перечислять функционал вкладки Общие TeamViewer не стану, ибо всё ясно видно по картинке ниже:
Вкладка «Файлы и дополнительные возможности»… содержит в себе следующее:
Открыть передачу файлов; включить VPN; сделать скриншот и прочее и прочее…
Так, например, будет примерно выглядеть файловый менеджер между двумя машинами (картинка ниже): слева ваш компьютер, справа — чужой (удалённый).
Файлы передаются (перемещаются) между машинами путём перетаскивания из одного окна в другое.
Далее…
Если мы уже подключились к удалённому компьютеру, то некоторых из нас может шокировать чернота экрана! …что рабочий стол удалённого компьютера отображён без обоев (фоновой картинки) — это всё очень просто поправить.
Тюкнем по вкладке «Просмотр» и снимем флажок с опции «Скрыть обои».
Совет!
Большинство (или даже — все) важнейших настроек собраны в разделе меню на главной странице TeamViewer «Дополнительно» вкладка «Опции»…
…вот все эти опции — важнейшие и не очень настройки программного обеспечения TeamViewer
…теперь давайте опробуем работу с настройками в разделе «Опции» TeamViewer…
вернуться к оглавлению ↑
подключение к домашнему ПК через TeamViewer — создадим постоянный пароль
Запускаем TeamViewer (или открываем главное окно управления)… далее возможно использовать такой алгоритм действий: открываем «Дополнительно», «Опции», «Безопасность»…
Создаём пароль, подтверждаем пароль… Готово! …и теперь при запуске соединения нужно будет вводить новый постоянный пароль: удобно!
Наш ID-ентификатор остаётся при этом прежним!
В общем, настройки TeamViewer достаточны просты и очевидны…
…и ещё: обратите внимание в Опциях на раздел «Дополнительно»! …а в остальном изучите регулировки лично, так получится быстрее и надёжнее))
Если что не ясно, спрашивайте в комментариях…
Как эпилог:
Я специально показал отдельно некоторые пункты настроек выше по тексту, чтобы вы как-то ближе восприняли, скажем так, структуру регулировок TeamViewer… и после знакомства с панелью управления, теперь уж смело заходили в Опции и, в одном месте, перенастраивали на оптимальные функции для дальнейших работ с TeamViewer.
Во время активного удалённого соединения, справа внизу рабочего стола будет открыто оперативное диалоговое окно перехода к важным настройкам:
Например, возможно в любой момент прервать текущее удалённое управление компьютером «Закрыть соединение».
Вот вроде бы и всё сказано относительно установки и настройки TeamViewer…
Спасибо за ваше внимание!
…А мне остаётся только раскланяться… и пожелать полезной работы в сети
как продлить антивирус Аваст ещё на год — бесплатно!..
Если что-то не ясно и остались вопросы, делитесь ими в комментариях…
все статьи: Сергей Кролл ATs владелец, автор cайта COMPLITRA.RU
…веб разработчик студии ATs media — запросто с WordPress
занимаюсь с 2007-года веб разработкой — преимущественно работаю с WordPress в студии ATs media
Загрузить PDF
Загрузить PDF
Из этой статьи вы узнаете, как установить и использовать TeamViewer для подключения к удаленному компьютеру, например, к домашнему компьютеру, когда вы на работе. Для этого TeamViewer должен быть включен на обоих компьютерах.
-
1
Запустите браузер. TeamViewer должен быть установлен не только на вашем компьютере, но и на компьютере, на который вы пытаетесь удаленно войти. На обоих компьютерах должна быть установлена одинаковая версия программы.
-
2
-
3
Нажмите на кнопку Загрузить TeamViewer. Скачайте установочный файл.
-
4
Нажмите на скачанный установочный файл. Его можно найти в нижней части окна браузера или в папке «Загрузки».
-
5
Нажмите на Установить. Начнется установка программы, которая позволит получать удаленный доступ к компьютеру или выполнять удаленное подключение.
- Windows позволяет запускать TeamViewer без предварительной установки, что очень полезно, если у вас нет прав администратора к текущему компьютеру. В таком случае выберите опцию «Только запустить».
-
6
Нажмите на опцию Личное/некоммерческое использование. Так вы укажете, что программа нужна вам для бесплатного домашнего пользования.
-
7
Нажмите на Принять — завершить.
-
8
Нажмите «Далее» в окне программы, которое появится после установки.
-
9
Введите имя и придумайте пароль для своего компьютера. Под этим именем ваш компьютер будет отображаться в программе. Пароль позволит вам позже подключиться к компьютеру.
- Данный пароль должен отличаться от пароля, используемого для входа на компьютер.
-
10
Создайте аккаунт в TeamViewer (необязательно). После того, как вы придумаете имя для компьютера и пароль, вам предложат создать аккаунт. Для работы с TeamViewer делать это необязательно. Если хотите пропустить этот шаг, нажмите на «Я не хочу создавать учетную запись TeamViewer сейчас» и нажмите «Далее».
-
11
Запишите свой TeamViewer ID и Пароль. Они вам понадобятся для удаленного подключения к компьютеру.
-
12
Нажмите на Завершить. С этого момента программу можно использовать, чтобы получать удаленный доступ к компьютеру или выполнять удаленное подключение.
Реклама
-
1
Запустите браузер. Процесс установки TeamViewer идентичен, как на компьютере, из которого будет исходить соединение, так и на удаленном компьютере. Все компьютеры, которые подключены к соединению TeamViewer, используют один и тот же клиент программы.
-
2
-
3
Нажмите на Загрузить TeamViewer. После этого начнется загрузка установочного файла на компьютер Мас.
-
4
Нажмите на файл TeamViewer.dmg в списке Загрузки. Список загрузок находится в правом конце панели Dock.
-
5
Дважды нажмите на Установить TeamViewer.
-
6
Нажмите Продолжить, а затем снова Продолжить.
-
7
Нажмите на Согласен.
-
8
Нажмите на Установить. Через несколько секунд Teamviewer будет установлен на комьютер. При необходимости введите свой пароль.
-
9
Нажмите Продолжить. Если вы устанавливаете TeamViewer для подключения к другому компьютеру, нажмите на «Пропустить».
-
10
Придумайте пароль. Этот пароль вы будете вводить при подключении к данному компьютеру.
-
11
Нажмите на Завершить. Теперь к этому компьютеру можно подключиться с другого компьютера, на котором стоит TeamViewer, или самому подключиться к другому удаленному компьютеру.
-
12
Запомните свой ID и пароль. Их можно найти в окне TeamViewer. Они вам понадобятся для удаленного подключения к данному компьютеру.
Реклама
-
1
Установите TeamViewer на компьютере, за которым вы планируете работать. Следуйте шагам по установке программы на Windows или Mac, чтобы установить TeamViewer на компьютере, которым вы в данный момент пользуетесь. Процесс установки ничем не отличается от настройки компьютера для удаленного подключения.
-
2
Запустите TeamViewer на компьютере, для которого будет открыт удаленный доступ.
-
3
Введите ID удаленного компьютера в поле ID партнера. Так вы сообщите программе, что ей нужно подключиться к удаленному компьютеру, который вы настроили.
-
4
Нажмите на Подключиться.
-
5
Введите пароль, который вы создали при настройке удаленного компьютера. Если вы его не помните, найдите его в окне TeamViewer на удаленном компьютере.
-
6
Управляйте компьютером удаленно. Когда подключение будет установлено, в окне TeamViewer можно будет управлять вторым компьютером. Вы получите полный доступ к удаленному компьютер, как если бы вы сами сидели за ним.
-
7
Нажмите на кнопку Передача файлов, чтобы настроить передачу файлов между компьютерами. Эта функция позволяет отправлять файлы на удаленный компьютер, и наоборот.
-
8
Нажмите на кнопку Закрыть, чтобы завершить сеанс. Так вы завершите удаленный сеанс и вернетесь к своему компьютеру.
Реклама
-
1
Откройте App Store или Play Маркет. Из iPhone или Android тоже можно подключиться к удаленному компьютеру и даже управлять им. Приложение «TeamViewer — удаленный доступ» можно скачать совершенно бесплатно из App Store или Google Play Маркета.
-
2
Коснитесь вкладки или поля Поиск.
-
3
Введите в поисковое поле слово «teamviewer».
-
4
Коснитесь Установить рядом с приложением «TeamViewer — удаленный доступ» (на iPhone). На iPhone сначала нажмите «Скачать», а затем — «Установить».
-
5
Коснитесь Установить, чтобы запустить установку TeamViewer
-
6
По завершении установки коснитесь Открыть. Иконку приложения можно найти на рабочем столе (iPhone) или на панели приложений (Android).
-
7
Коснитесь Продолжить, чтобы пропустить инструкции. Прежде чем приступить к работе с приложением, вам придется пролистать несколько страниц с инструкциями.
-
8
Коснитесь поля ID партнера.
-
9
Введите ID компьютера, к которому хотите подключиться. Этот девятизначный номер указан в окне программы на удаленном компьютере.
-
10
Коснитесь поля Удаленное управление. Приложение попробует подключиться к удаленному компьютеру.
-
11
Введите пароль. Пароль можно найти на удаленном компьютере, сразу под его ID.
-
12
Просмотрите инструкции. На следующем экране будет кратко описано, как управлять компьютером при помощи сенсорного экрана.
-
13
Коснитесь Продолжить. Так вы закроете окно с инструкциями.
-
14
Коснитесь экрана и переместите его, чтобы передвинуть курсор. Чтобы переместить курсор, необходимо передвинуть экран.
-
15
Коснитесь экрана, чтобы выполнить клик мышкой. Чтобы выполнить двойной щелчок мыши, коснитесь экрана дважды.
-
16
Коснитесь экрана и удерживайте нажатие, чтобы выполнить нажатие правой кнопкой мыши. Это отобразит контекстное меню.
-
17
Сведите и разведите пальцы, чтобы приблизить и отдалить. Приближение поможет вам лучше разглядеть экран, поскольку экран на устройстве значительно меньше экрана компьютера.
-
18
Коснитесь иконки клавиатуры, чтобы отобразить средства управления. Так вы отобразите экранную клавиатуру, а также различные сочетания клавиш и параметры настроек.
-
19
Нажмите на X, чтобы завершить сессию. Нажмите на кнопку «Закрыть», чтобы завершить соединение с удаленным компьютером.
Реклама
Об этой статье
Эту страницу просматривали 4959 раз.
Была ли эта статья полезной?
Как пользоваться TeamViewer,что нужно знать, на какие моменты стоит обратить внимание? В этом обзоре рассказываем, что нужно сделать, чтобы получить максимум от утилиты для удалённого доступа!
Загрузка программы
Руководство пользователя TeamViewer однозначно стоит начать с описания установки программы – пока вы не скачаете приложение, функционал останется недоступным.
Важно: утилита используется для удалённого доступа – поэтому вам необходимо поставить ее на все компьютеры, которые вы планируете соединить между собой.
Использование TeamViewer начинается с загрузки – переходим на официальный сайт программы и жмём на кнопку «Скачать» на верхней панели. Теперь выбираем нужную операционную систему и дожидаемся окончания загрузки.
Дальнейший процесс установки очень прост, вам нужно лишь запустить установочный файл и следовать инструкциям, которые появятся на экране. Программа весит совсем немного, устанавливается очень быстро. Буквально за минуту!
Установка завершена? Теперь вы готовы открыть приложение и понять, как пользоваться Тимвивером!
Сразу после первого входа в программу, система спросит, в каком режиме вы будете пользоваться утилитой. Вы можете выбрать один и трех вариантов:
- Бесплатная версия для личного пользования
- Коммерческая лицензия (будете перенаправлены на страницу оплаты)
- Бесплатная 14-дневная пробная версия коммерческого тарифного плана
Большинство пользователей выбирают бесплатный вариант – помните, что он предназначается для личных целей. Использовать его для решения рабочих нужд нельзя, иначе получите соответствующее предупреждение – и ваш сеанс подключения будет завершён.
Регистрация учётной записи
Предположим, вы выбрали бесплатный вариант (как и большинство обычных пользователей). Как пользоваться Тим Вивером теперь? Для полноценной, нормальной работы программы потребуется регистрация учётной записи.
Если вы уже создавали профиль пользователя, можете просто пропустить эту часть обзора. А если нет – начинаем регистрироваться!
- Нажмите на иконку профиля наверху слева;
- Появятся кнопки авторизации и регистрации – жмём «Зарегистрироваться»;
- Вы будете автоматически перенаправлены на соответствующую страницу в браузере;
- Введите адрес электронной почты и имя пользователя;
- Ниже поле для пароля – придумайте хорошую, надёжную комбинацию;
- Поставьте галочку, свидетельствующую о том, что вы принимаете условия лицензионного соглашения и соглашения об обработке данных;
- Завершите процесс вводом капчи и нажатием на кнопку «Зарегистрироваться».
Вы уже начинаете использовать Тим Вивер! Теперь откройте свой электронный почтовый ящик, который указали при регистрации – там вас ждёт письмо. Переходите по ссылке, содержащейся в нем, чтобы завершить процедуру создания аккаунта.
Вернитесь к приложению и войдите в свой профиль, используя адрес электронной почты и пароль. Ура, вы сделали очень важный шаг к тому, как пользоваться программой TeamViewer!
Что важно знать?
Основная функция приложения – это удалённый доступ. Вы сидите за своим компьютером, но можете подключиться к другому компьютеру (или смартфону), чтобы что-то найти, показать, открыть и посмотреть. Например, со своего ноутбука заходите на компьютер родителей, чтобы наглядно показать, как заходить в браузер.
Главное, что нужно знать о том, как использовать TeamViewer – это как раз организация удалённого доступа. Когда вы открываете приложение, вы автоматически попадаете на вкладку «Удалённое управление».
Большинство пользователей даже не задумываются о других возможностях и вообще не нажимают на другие кнопки, а работают только в этой вкладке! Что же здесь такого важного?
Перед вами несколько строчек текста – это ваш ID, личный идентификатор и пароль. Комбинация временная, постоянно меняется, так сделано для усиления безопасности.
Вы же хотите пользоваться Тайм Вивером для подключения к другим устройствам, где также установлена программа? Если да – обратите внимание на правую часть экрана, где находится поле «Идентификатор партнёра».
Именно сюда вы будете вводить ID другого человека, чтобы подключиться к его компьютеру/смартфону. Он, в свою очередь, должен заранее назвать вам этот идентификатор. Пароль, как вы догадались, служит для подтверждения личности и завершения соединения.
Вам нужно лишь сделать следующее:
- Свяжитесь с пользователем, к чьему устройству будете подключаться и узнайте пароль+идентификатор;
- Введите айди в соответствующее поле, не забыв отметить тип подключения – для управления устройством или передачи файлом;
- Впишите пароль в открывшееся окно и дождитесь установки соединения!
Это главное о том, как пользоваться Тимвьювером– возможно, вы даже не захотите читать дальше. Ведь ради этой функции обычно и загружают приложение!
Другие возможности
Но мы все-таки еще немного поговорим о том, как пользоваться Тим Вивером. Все основные доступные настройки вы можете найти так:
- На верхней панели есть вкладка «Дополнительно»;
- Нажмите на неё и перейдите к разделу «Опции».
Здесь вы увидите все возможные параметры, которыми (может быть) захотите управлять. Теперь выйдем из настроек и взглянем на панель слева. В разделе «Компьютеры и контакты» будет отображаться вся история ваших подключений. Это самое важное, что вам необходимо знать!
А безопасно ли использовать TeamViewer и доверять ему свои личные данные, интерфейс компьютеров, их содержимое? Не переживайте, соединение устанавливается исключительно между вашими устройствами, никто третий не смотрит, что именно вы делаете во время подключения, ваши данные не пропадут и не будут скопированы.
TeamViewer — это очень популярное программное обеспечение для удаленного управления компьютером, оказания технической поддержки пользователям удаленно, которое может работать в Windows, Linux и MacOS. Вы можете подключиться к компьютеру и управлять им даже с помощью смартфона на Android. Программа бесплатна для некоммерческого использования и поэтому ее может попробовать каждый желающий.
В этой инструкции мы рассмотрим как пользоваться Teamviewer для удаленного управления компьютером, разберем как установить программу, подключиться к удаленному компьютеру, записать сеанс и многое другое.
Недавно стала доступной новая версия программы — Teamviewer 13 именно ее мы и будем использовать. Независимо от операционной системы, вам нужно зайти на официальный сайт и скачать установщик.
Обычно, сайт сам определит вашу операционную систему. Для Windows будет предложен exe файл, а для Linux deb или rpm пакет. В Ubuntu, для установки программы можно использовать такую команду:
sudo apt install ~/Загрузки/teamviewer.x86_64.deb
В CentOS/RedHat или Fedora команда будет немного отличаться:
sudo yum install ~/Загрузки/teamviewer.x86_64.rpm
В Windows, вам достаточно запустить исполняемый файл.
Как пользоваться TeamViewer
1. Запуск TeamViewer
Перед тем как запускать программу в Linux, необходимо запустить ее службу. Для этого используйте такую команду:
sudo systemctl start teamviewerd
Вообще, это не так уж обязательно, но без этой службы к вашему компьютеру никто не сможет подключиться. В Windows достаточно запустить ярлык на рабочем столе. А в Linux чтобы начать использование teamviewer нужно запустить программу из системного меню:
2. Интерфейс TeamViewer
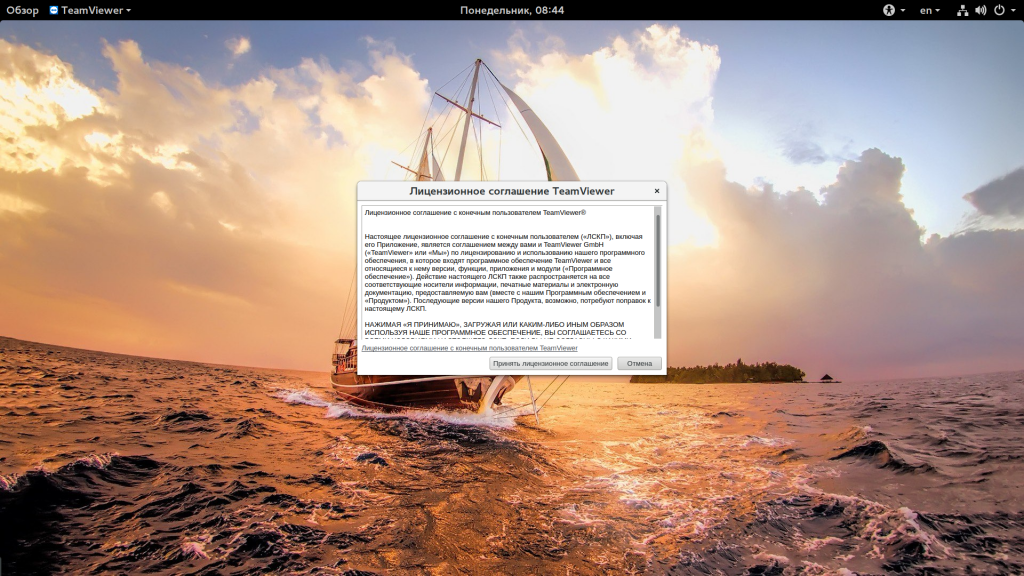
В новой, тринадцатой версии TeamViewer разработчики немного переделали интерфейс, теперь он написан на QT и выглядит гораздо приятнее в ОС Linux. Но в остальном интерфейс остался привычным:
- Меню — находится в верхней части окна;
- Область информации — содержит уникальный идентификатор и пароль, которые вам необходимы для подключения к удаленному компьютеру;
- Область подключения — содержит поле, куда нужно ввести уникальный идентификатор для подключения.
3. Удаленное подключение TeamViewer
Рассмотрим как подключиться к другому компьютеру Teamviewer. Чтобы подключиться к удаленному компьютеру наберите в области подключения ид партнера компьютера, к которому нужно подключится:
Затем программа запросит пароль, это четыре случайных цифры, которые вы можете узнать там же, где взяли идентификатор:
После подключения перед вами откроется рабочий стол удаленного компьютера. Но тут есть одно но, фоновое изображение будет отключено на время сеанса, чтобы снизить нагрузку на сеть и повысить скорость реакции.
Если вы подключаетесь с Windows к Linux, то изображение рабочего стола останется, поскольку TeamViewer не может влиять на настройки системы. В версии для Windows, когда вы подключены к компьютеру доступен чат, голосовая связь и передача файлов, все эти возможности находятся на ярлыке подключения.
В Linux же такие возможности недоступны, возможно, в будущем их доработают. После подключения вверху окна появляется меню, с помощью которого можно делать много интересных вещей:
- Действия — посылать сигналы сочетаний клавиш, выполнять перезагрузку и выключение;
- Просмотр — оптимизация качества, изображения, скорости работы, масштаб;
- Общение — поменяться сторонами с партнером, голосовая связь, чат;
- Файлы — запись сеанса, снимок экрана, передача файлов.
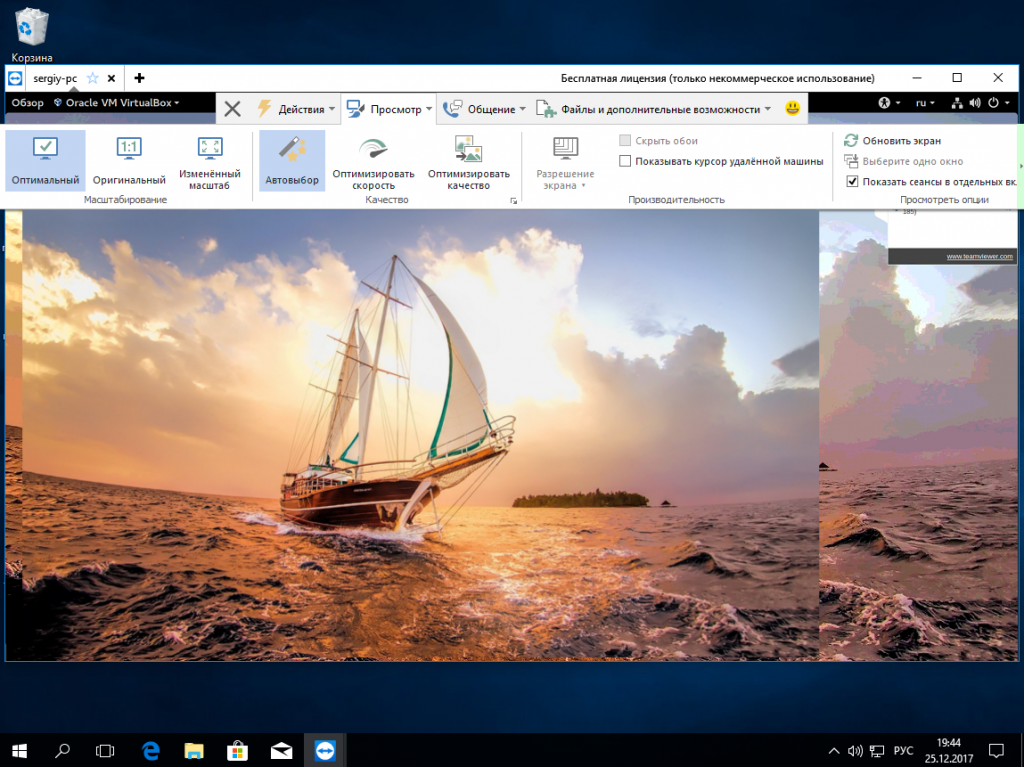
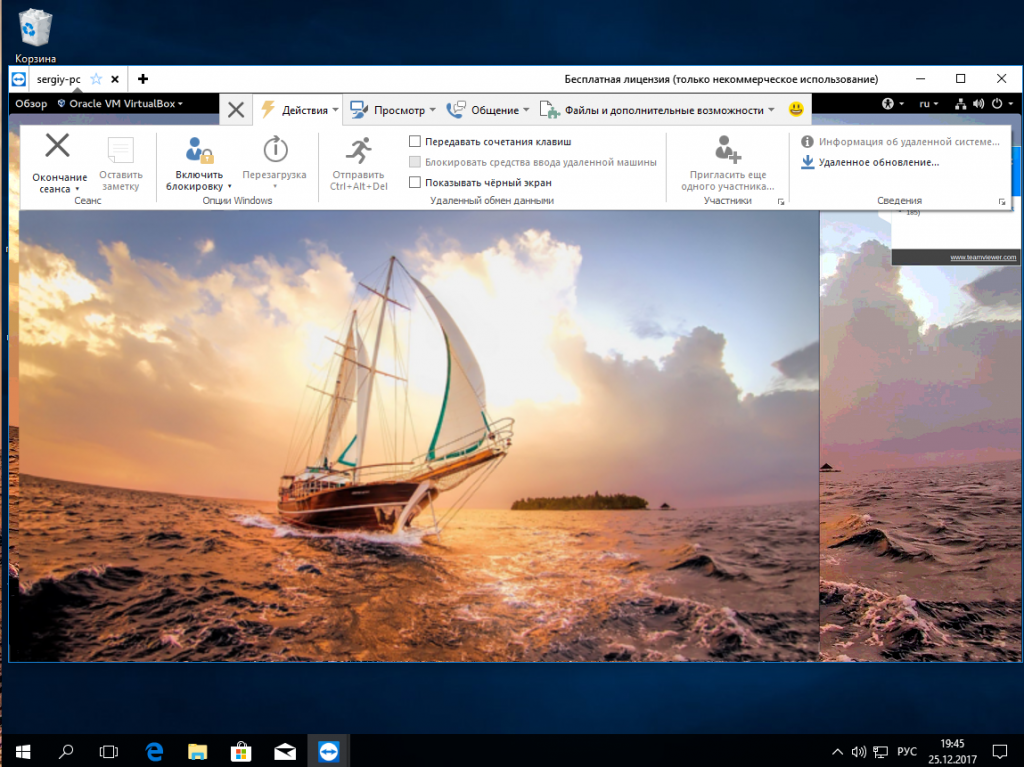
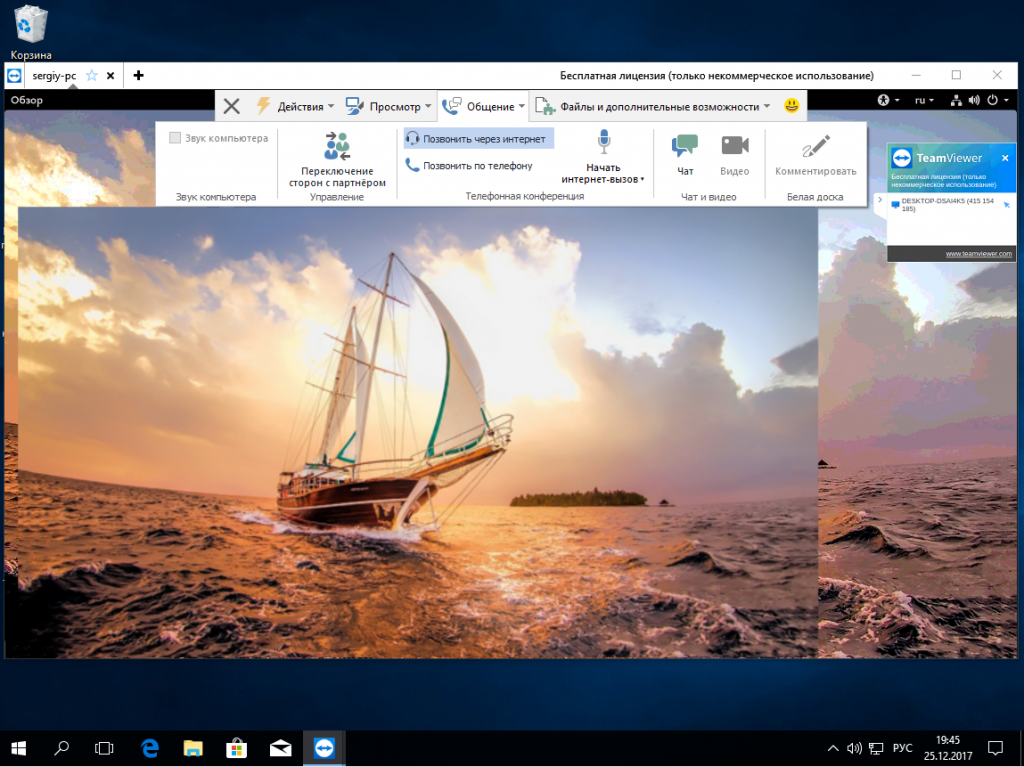
В Linux на данный момент доступна только передача сигнала Ctrl+Alt+Del, удаленная перезагрузка и, собственно, все.
4. Удаленное подключение с Android
Для Android есть приложение от разработчиков TeamViewer, оно не может выступать в качестве сервера, но вы можете выполнять удаленное управление Teamviewer. Для этого введите идентификатор партнера, а затем пароль:
Далее откроется тот же рабочий стол. Для управления используются касания:
Коснитесь и тяните — для движения мышки;
- Длинное нажатие — правый клик;
- Двойное нажатие — захват;
- Жест щепок — масштабирование;
- Прокрутка двумя пальцами — прокрутка.
Это основные действия, которые вы можете выполнять, и думаю, этого вполне достаточно.
5. Учетная запись TeamViewer
Если вы часто пользуетесь программой для подключения к определенным компьютерам, то удобнее всего будет создать учетную запись на сайте программы, чтобы не вводить каждый раз ID партнера.
Сначала кликните по ссылке «Компьютеры и партнеры», затем нажмите кнопку «Зарегистрироваться»:
Тут вам необходимо ввести имя этого компьютера, email пользователя, пароль и еще раз пароль. После этого вы сможете войти и будете видеть список своих устройств, подключенных к этому аккаунту. Чтобы устройства были в списке, вам необходимо войти на каждом из них.
При подключении к устройств пароль уже не нужен.
Выводы
В этой небольшой статье мы рассмотрели как пользоваться TeamViewer для удаленного управления компьютером с разных операционных систем, а также с помощью Android смартфона. Как видите, вы можете использовать любую операционную систему и подключится к вашему устройству с любой точки мира, где есть доступ к сети. Это очень удобно. Если у вас остались вопросы, спрашивайте в комментариях!
Обнаружили ошибку в тексте? Сообщите мне об этом. Выделите текст с ошибкой и нажмите Ctrl+Enter.
Статья распространяется под лицензией Creative Commons ShareAlike 4.0 при копировании материала ссылка на источник обязательна .