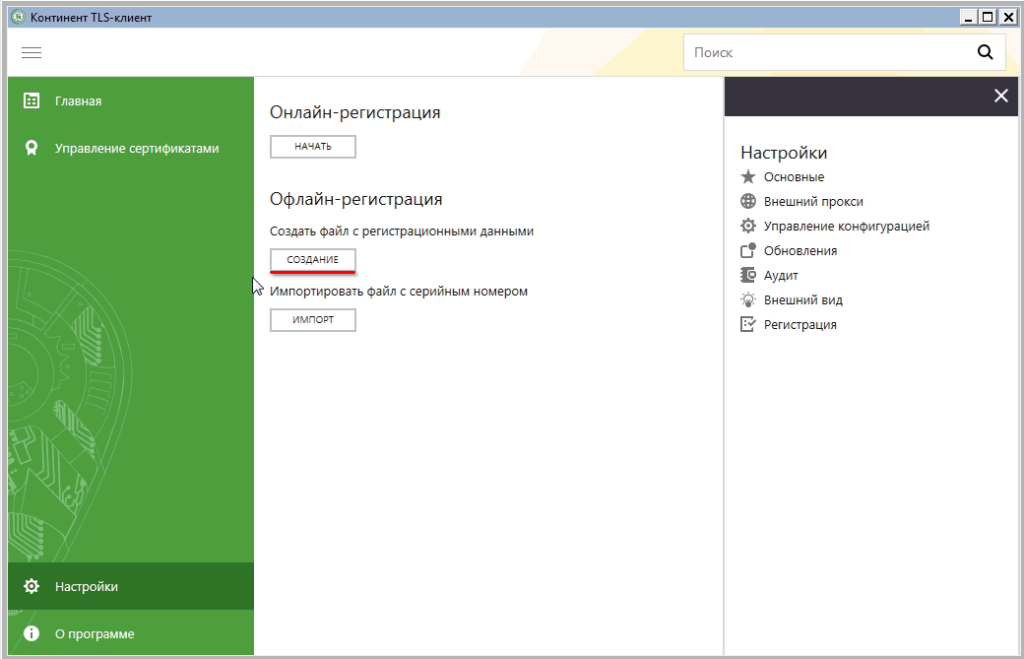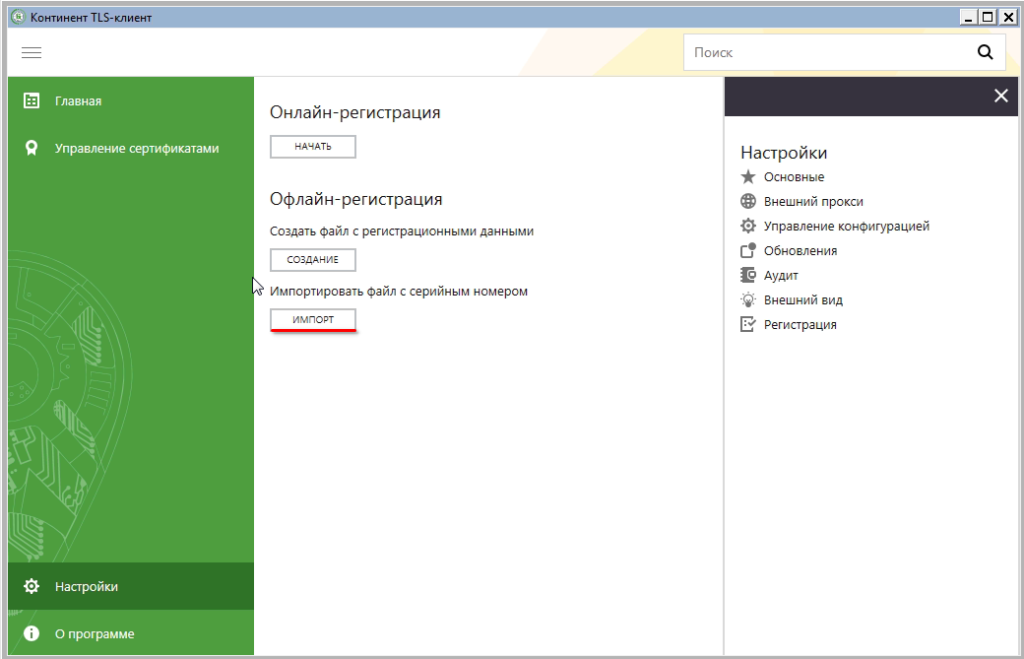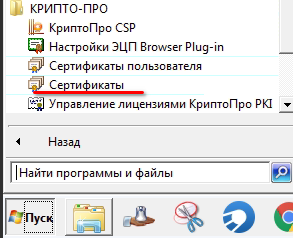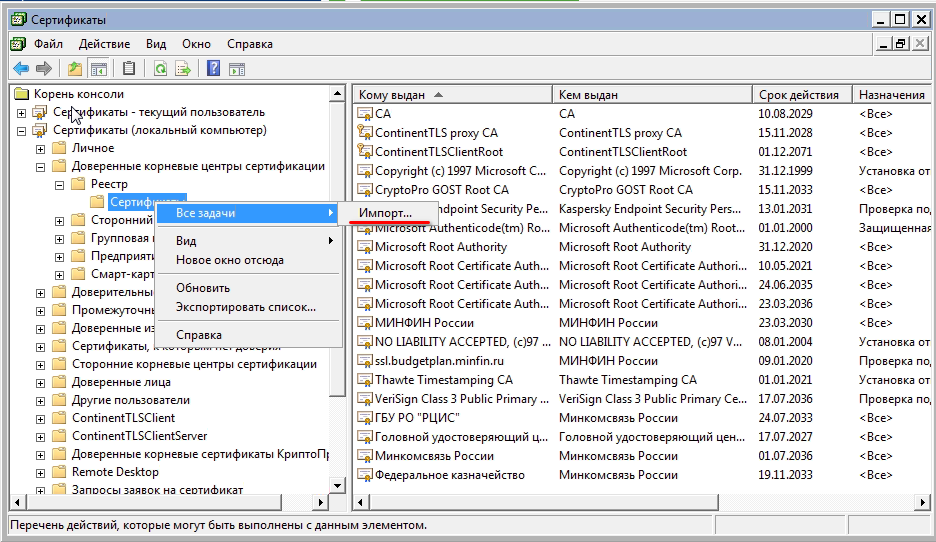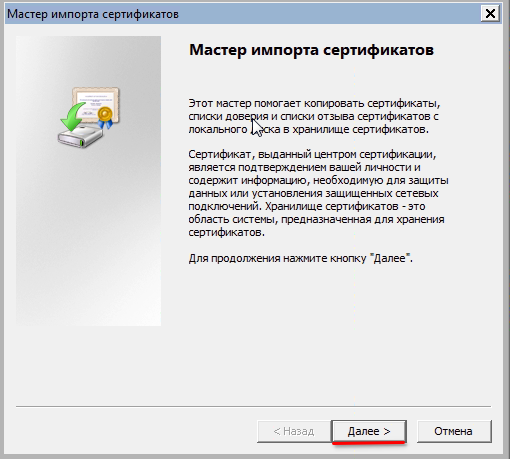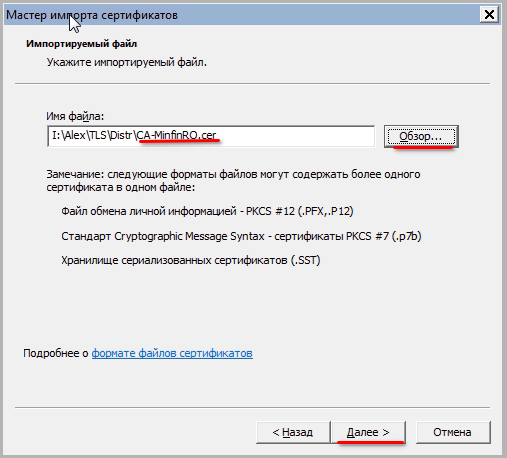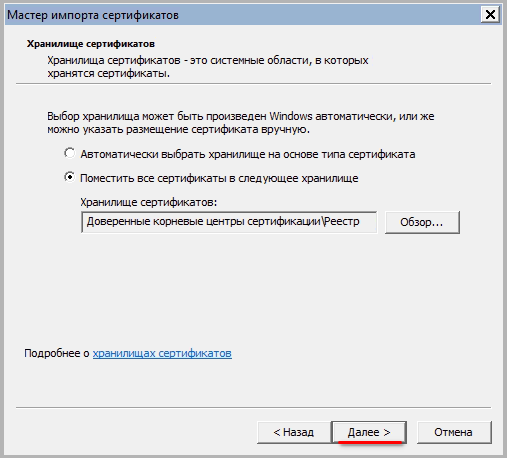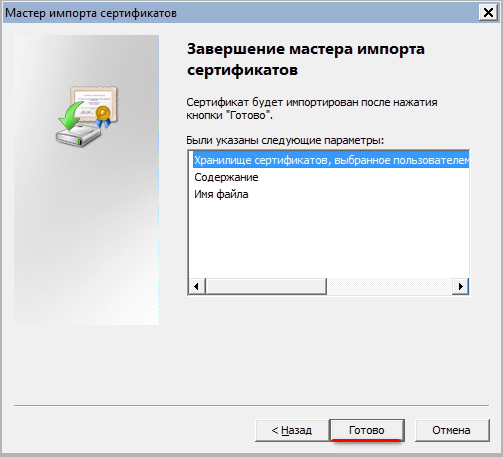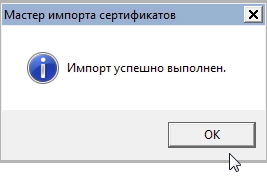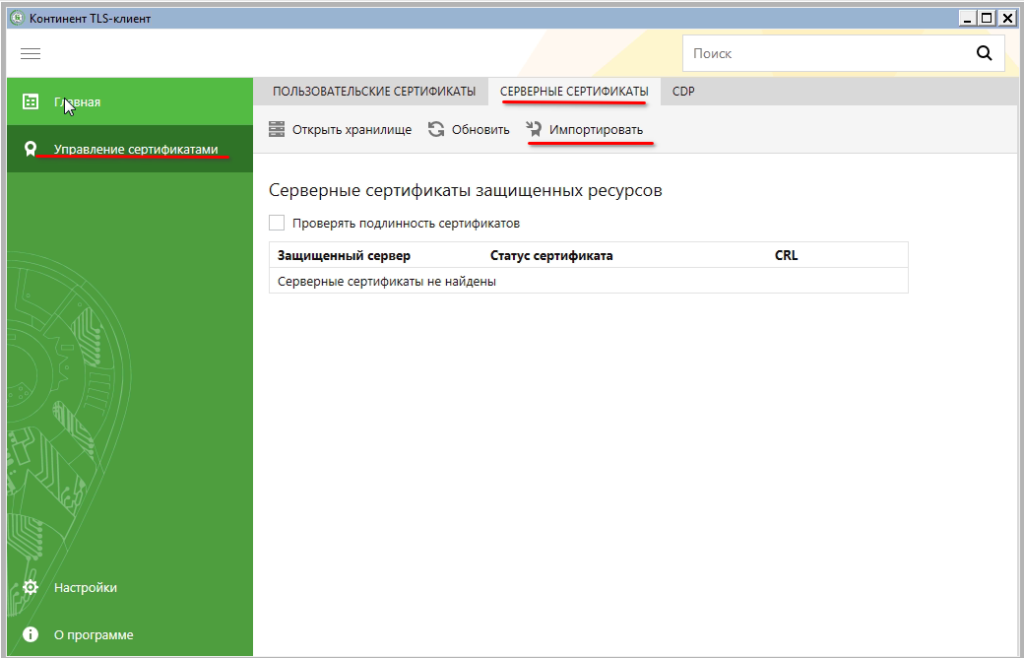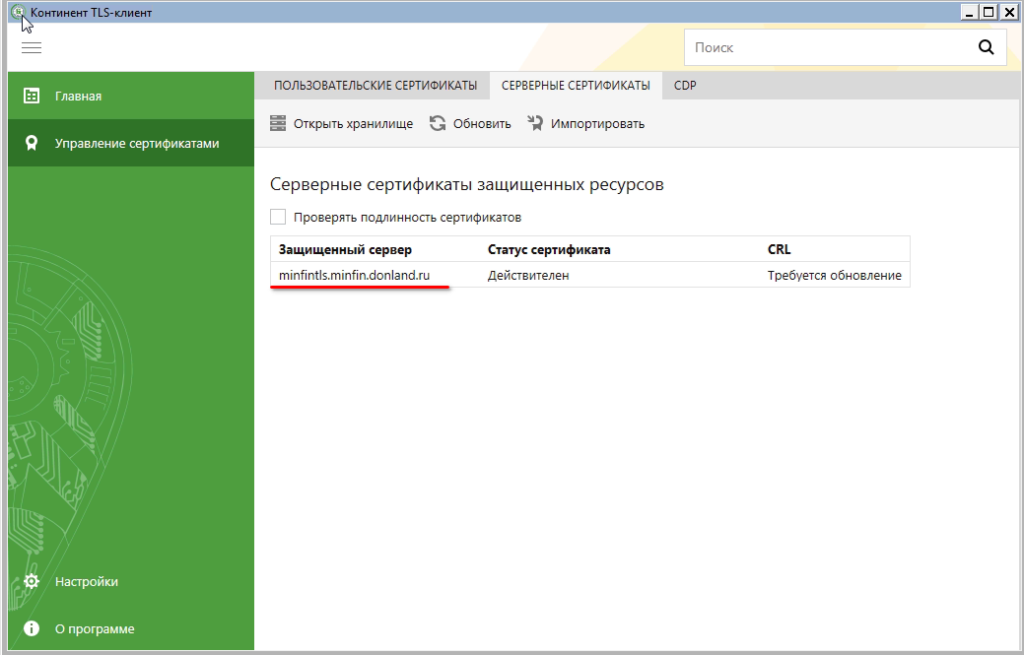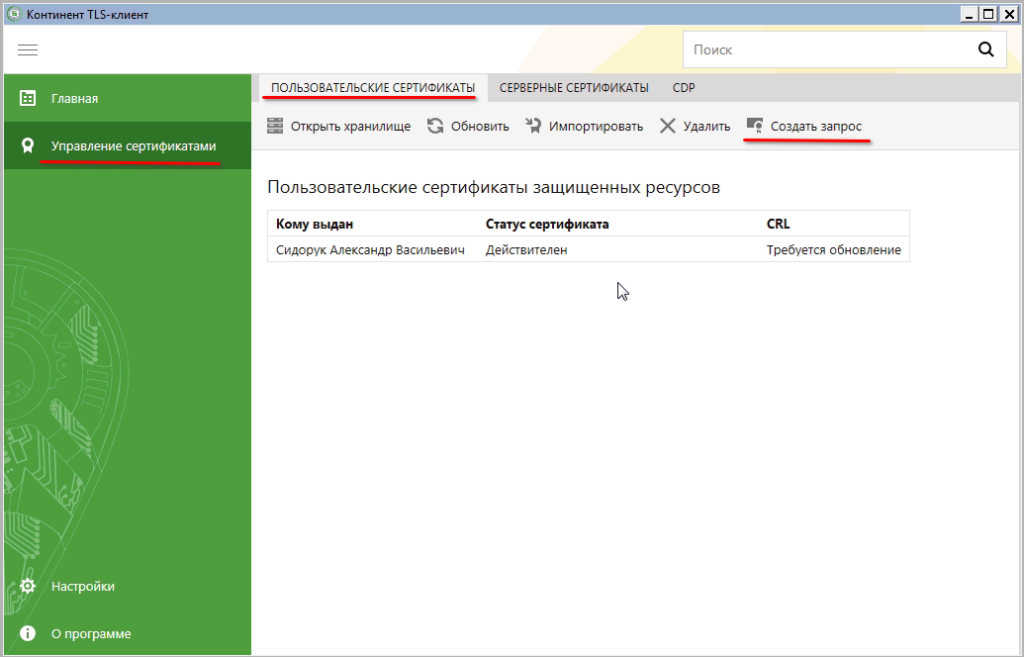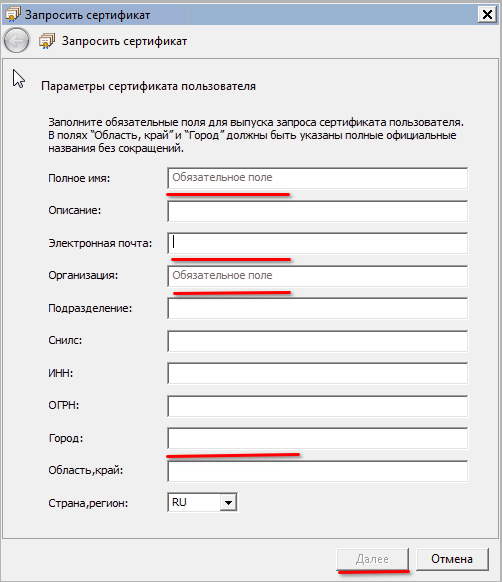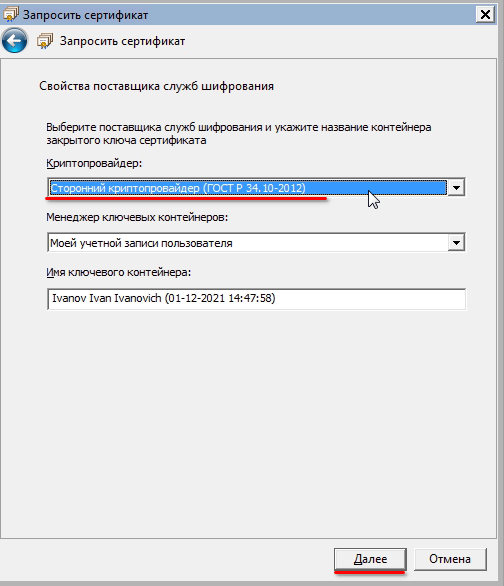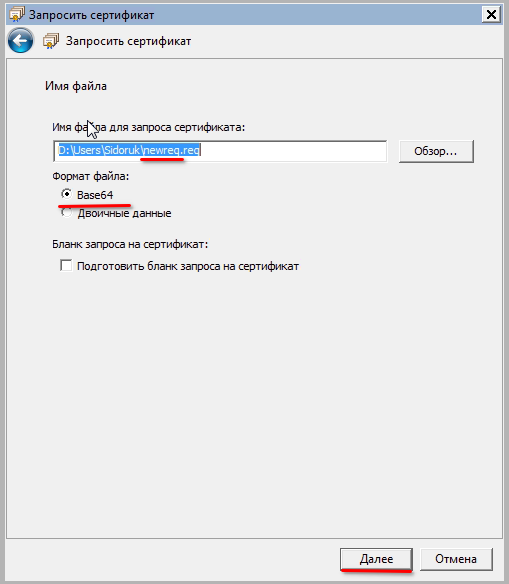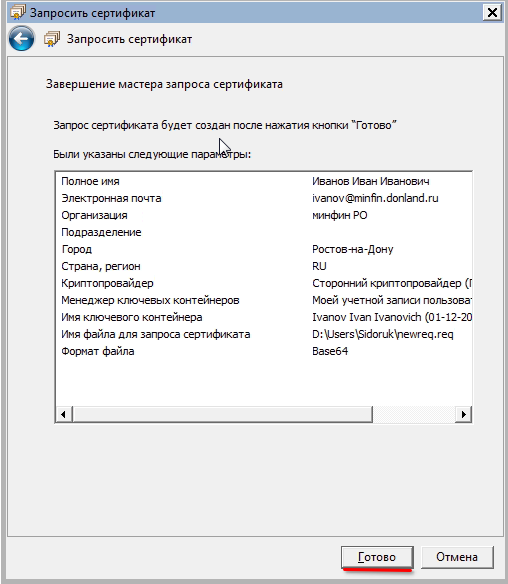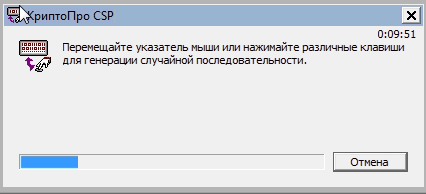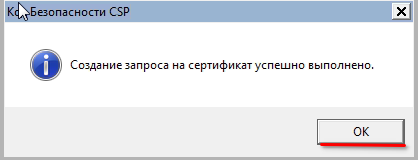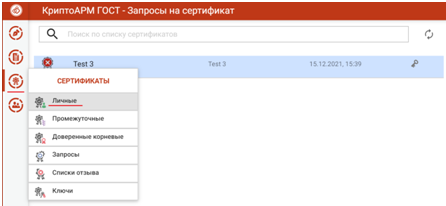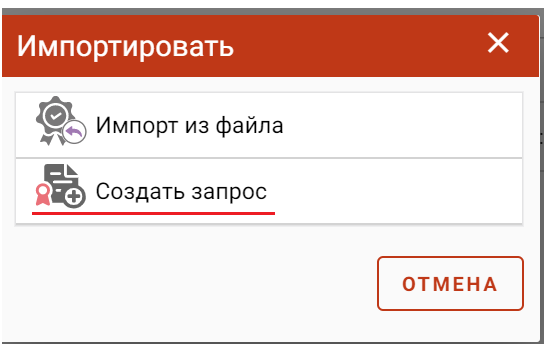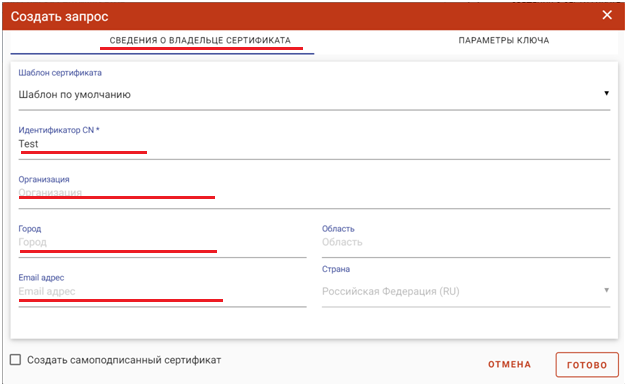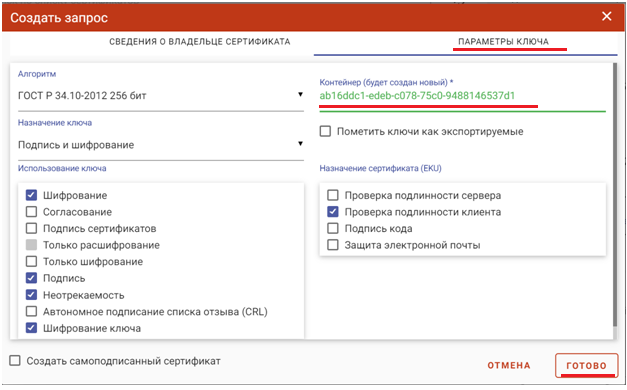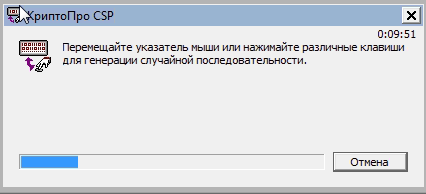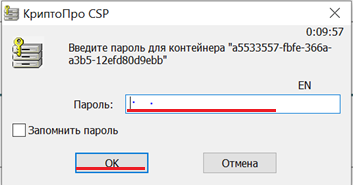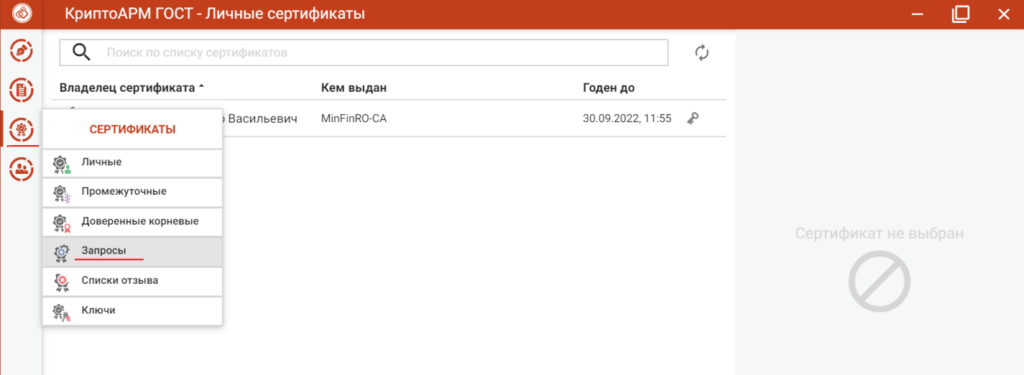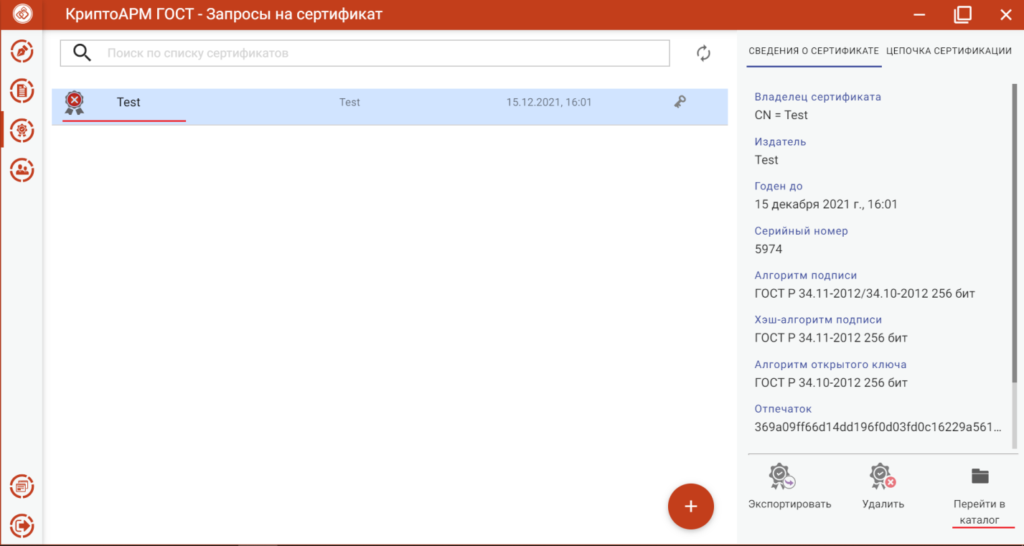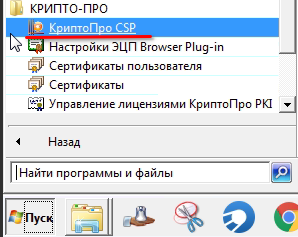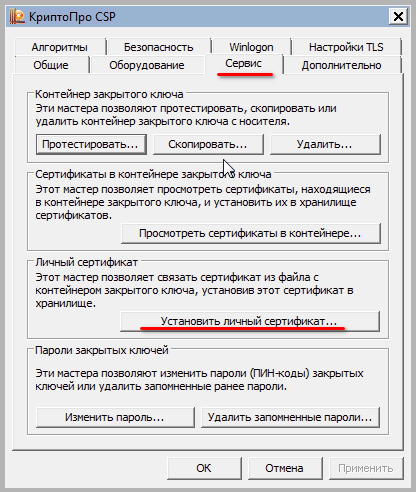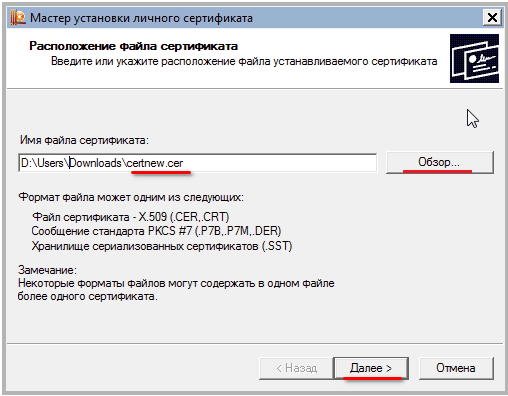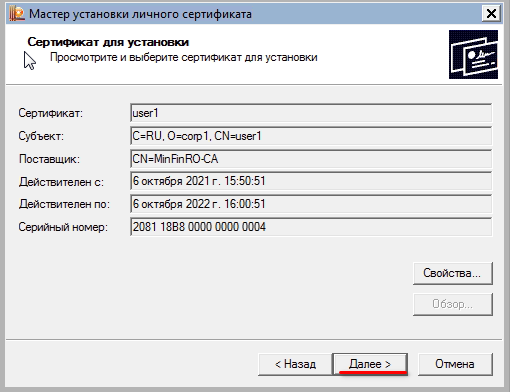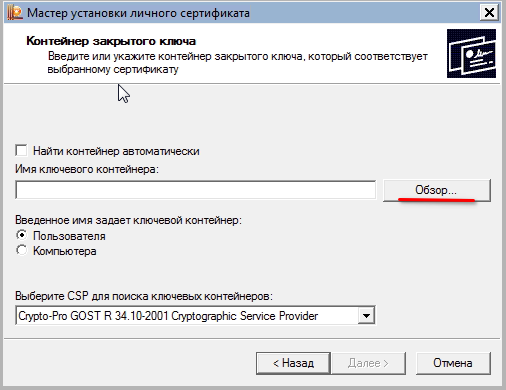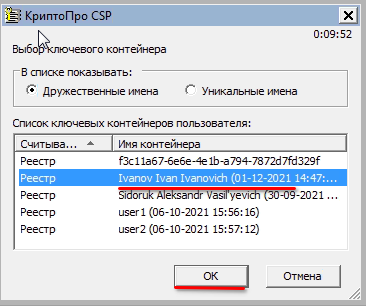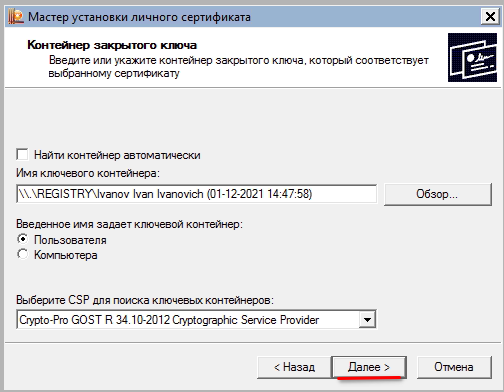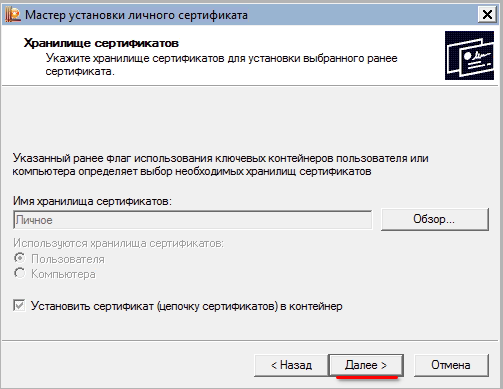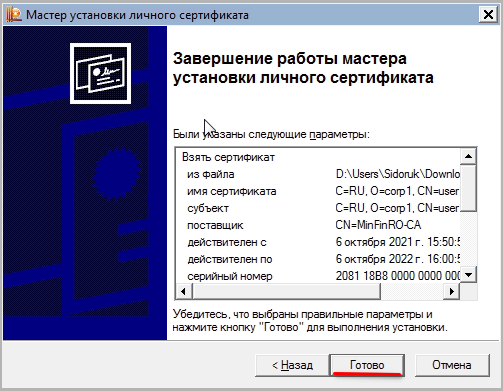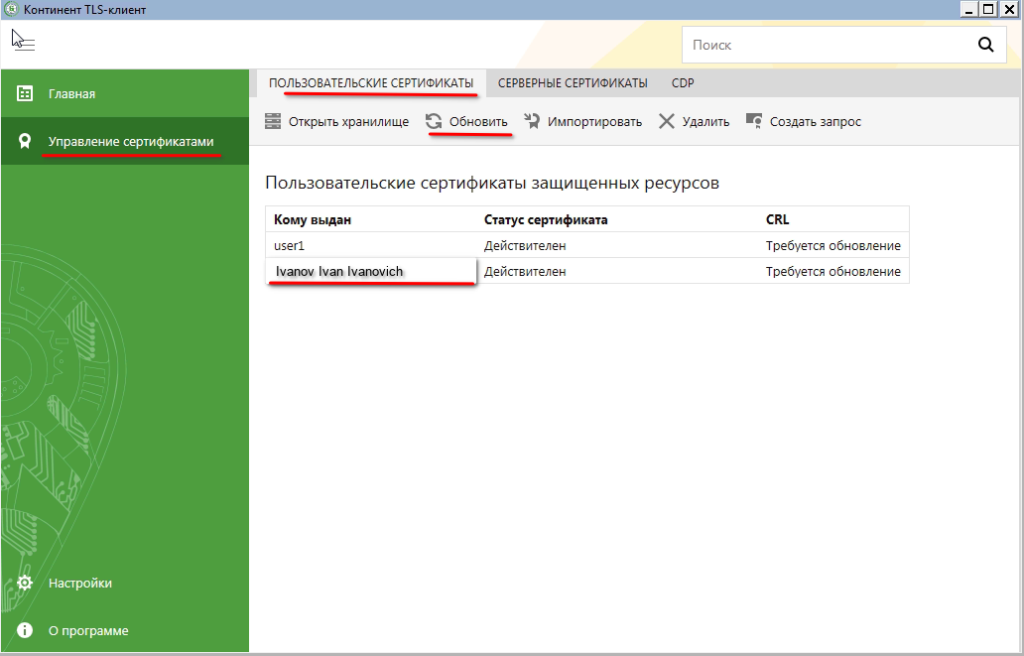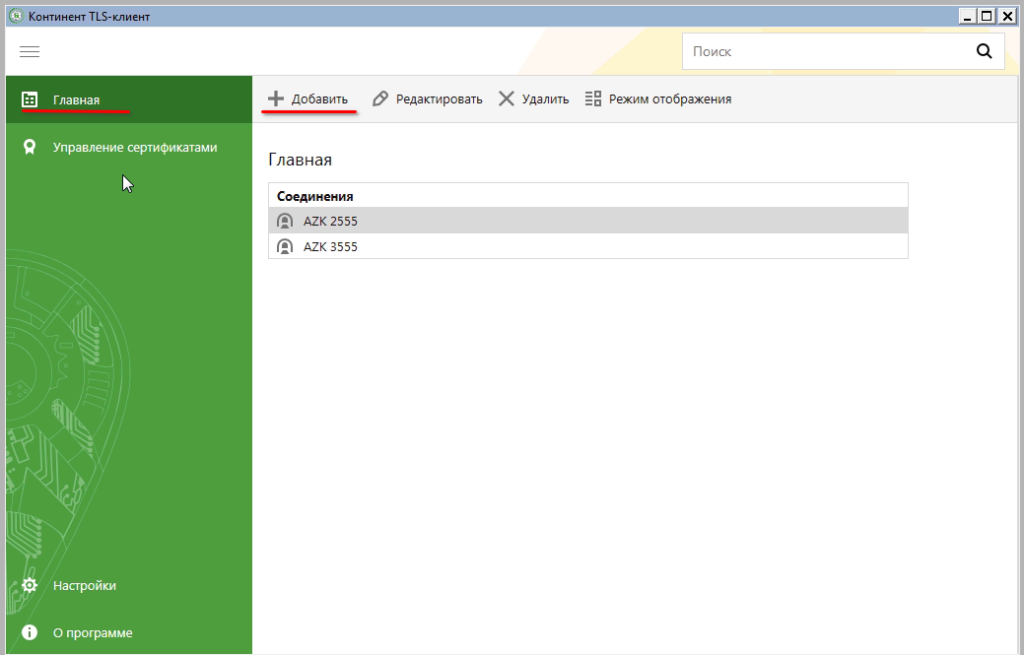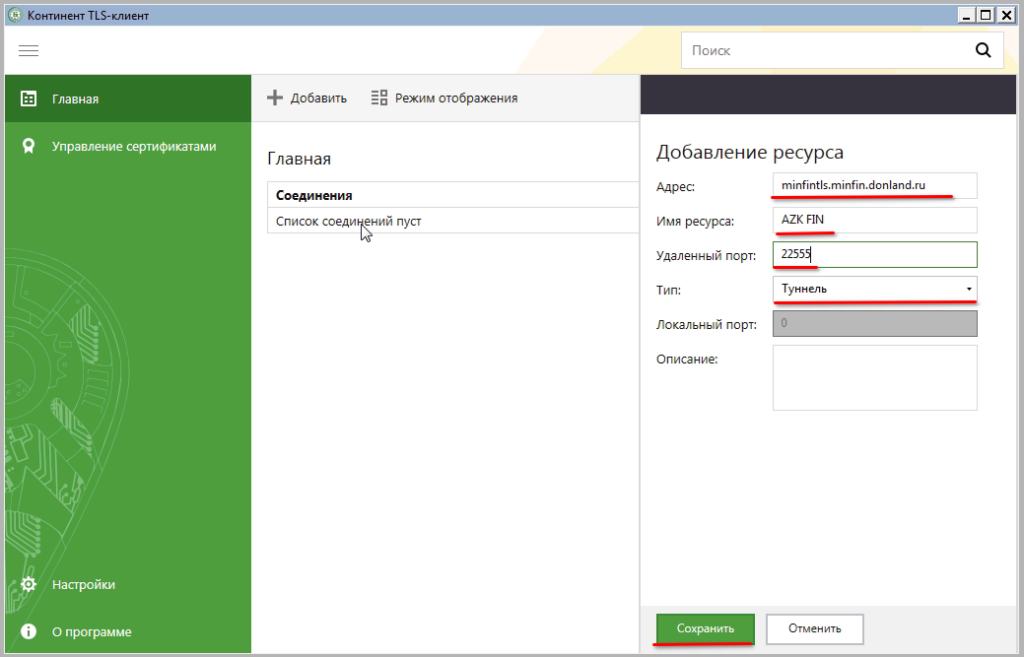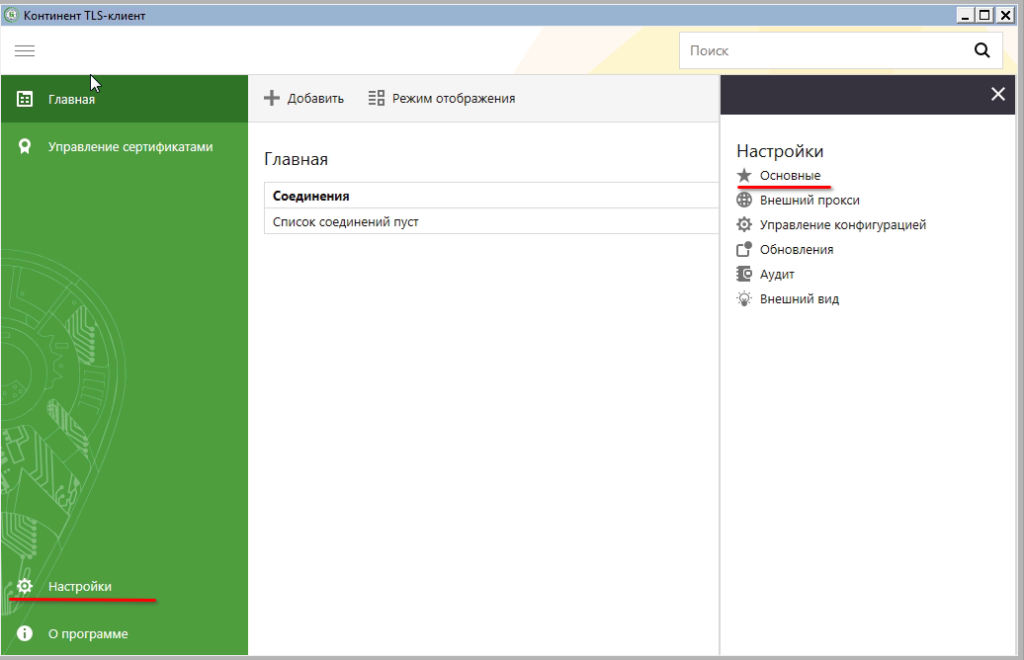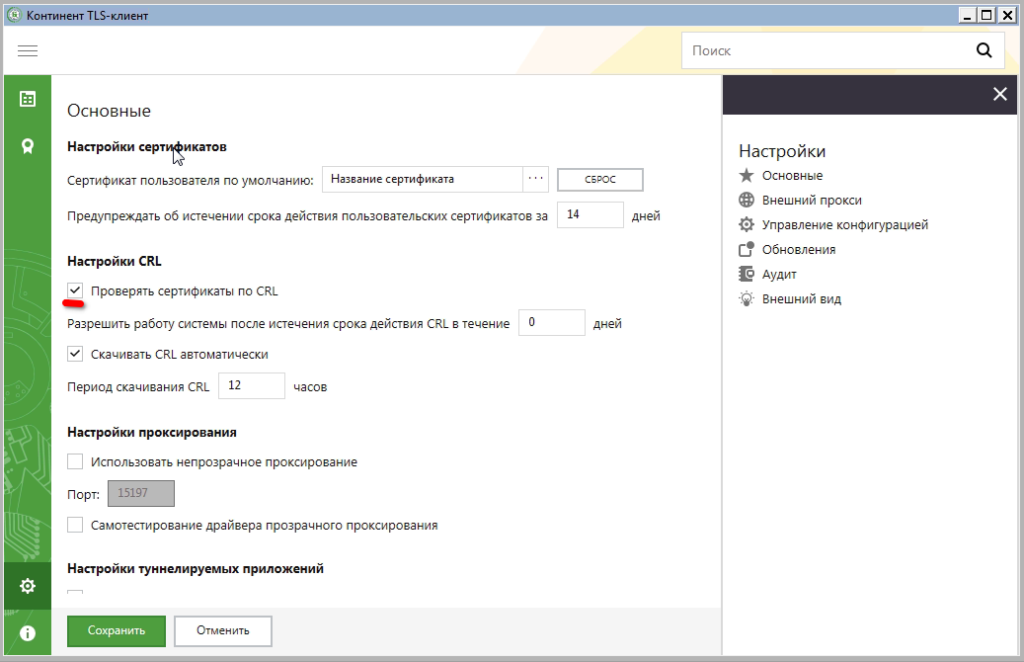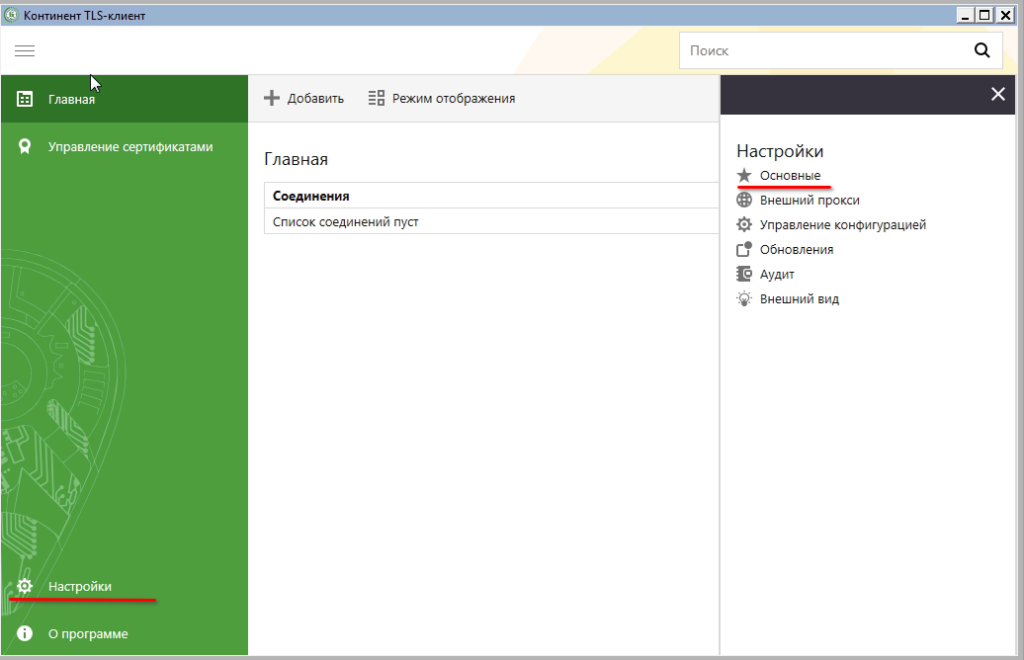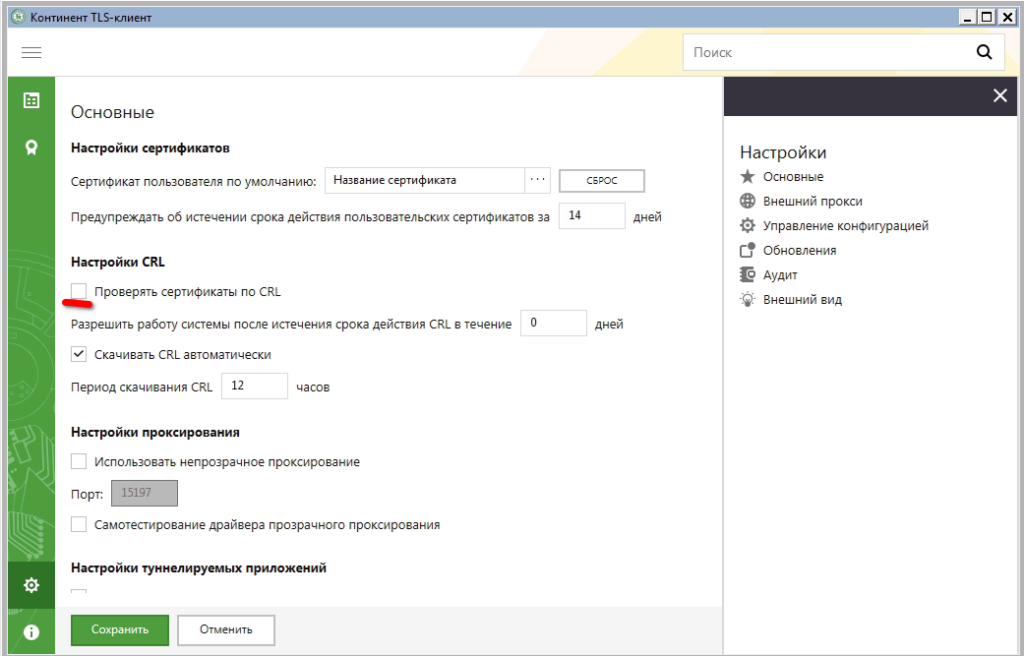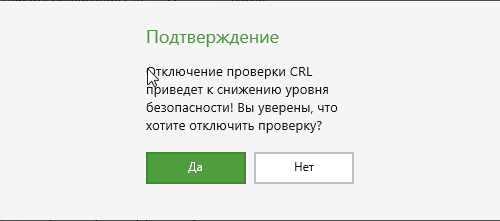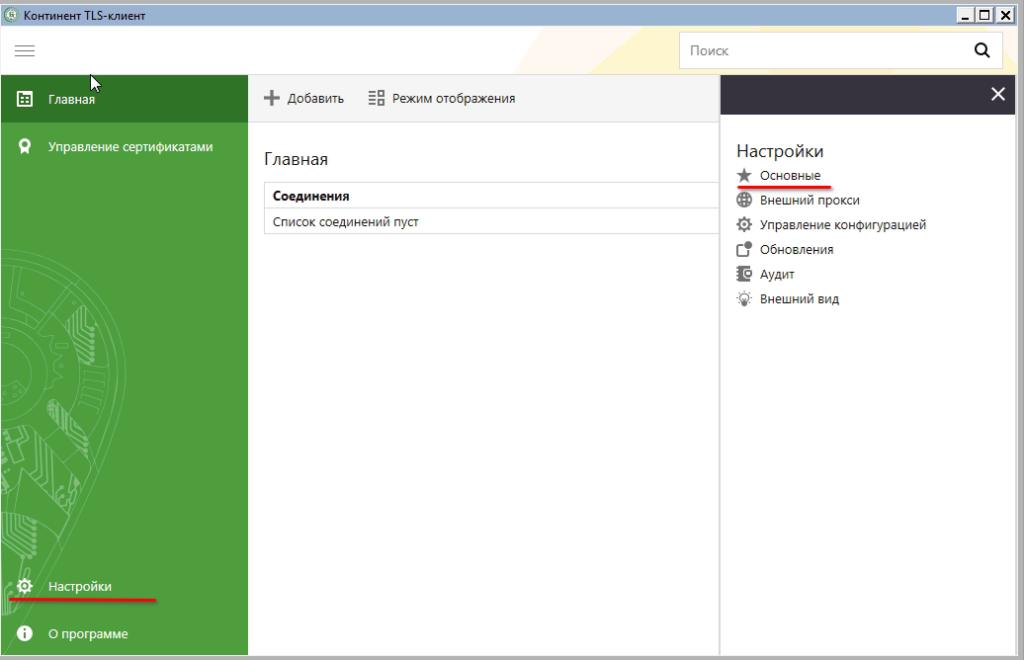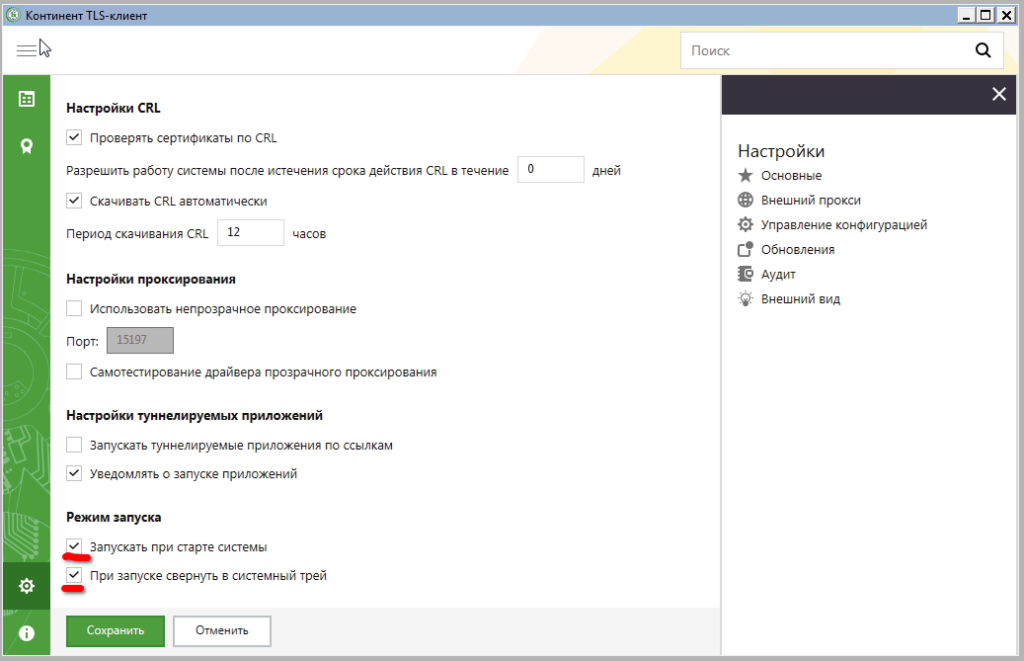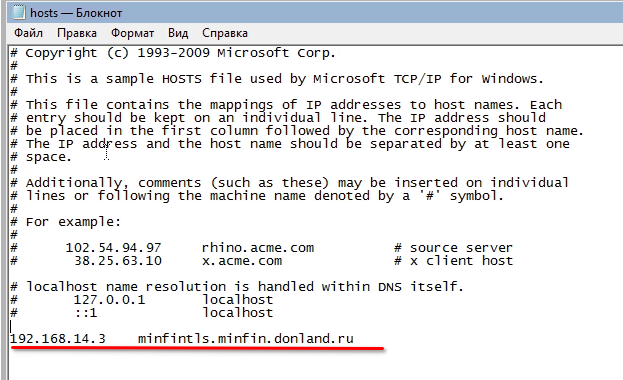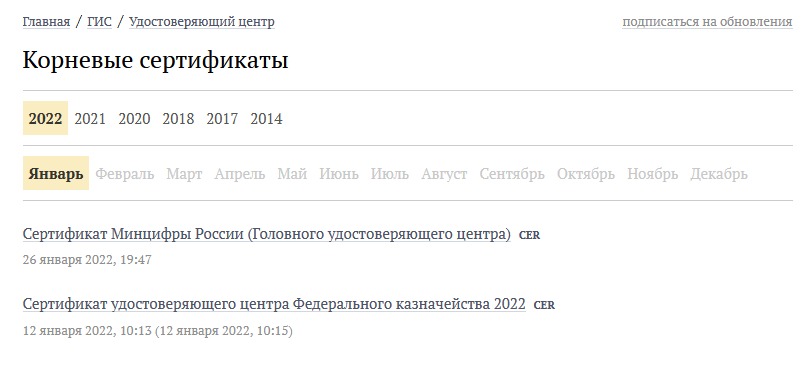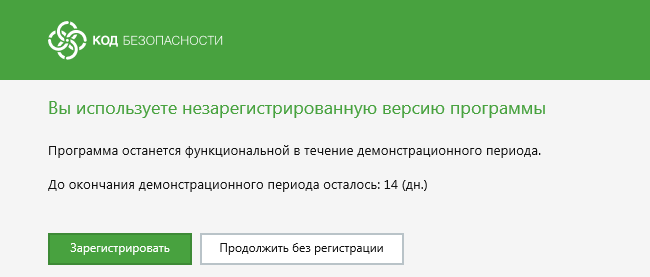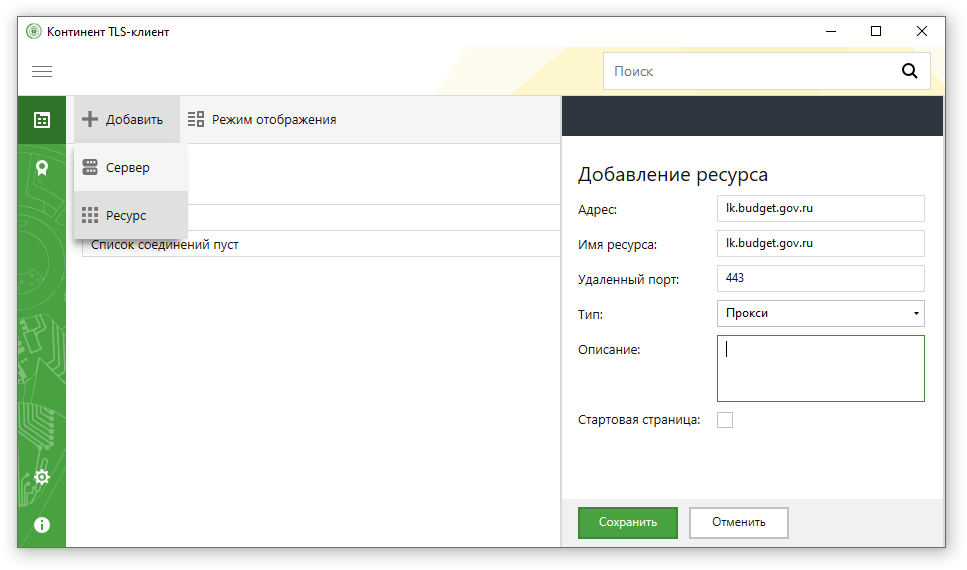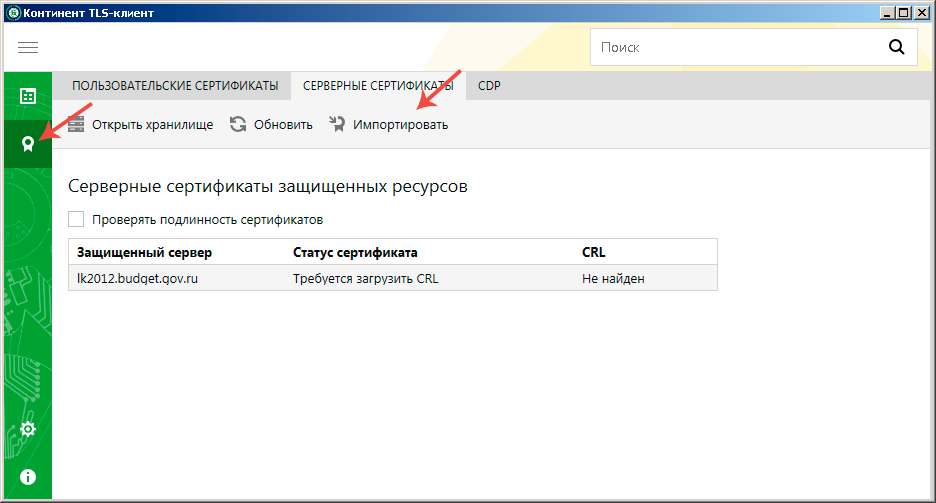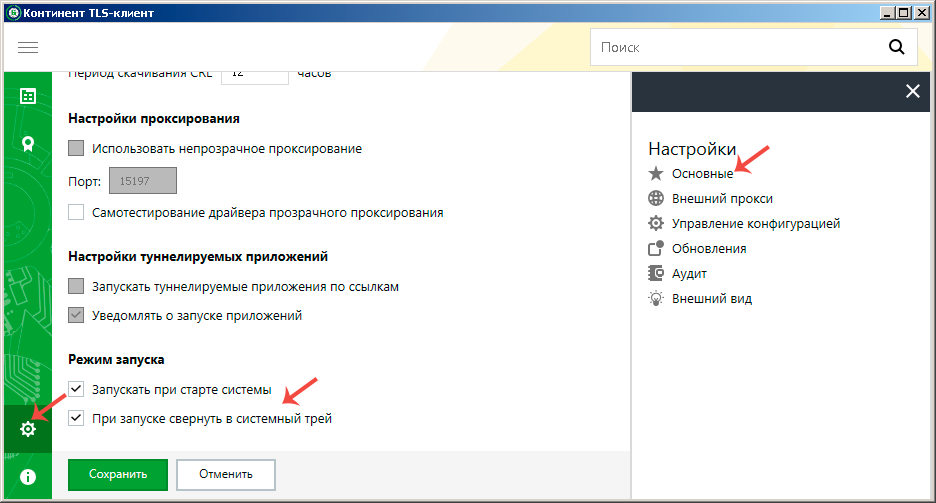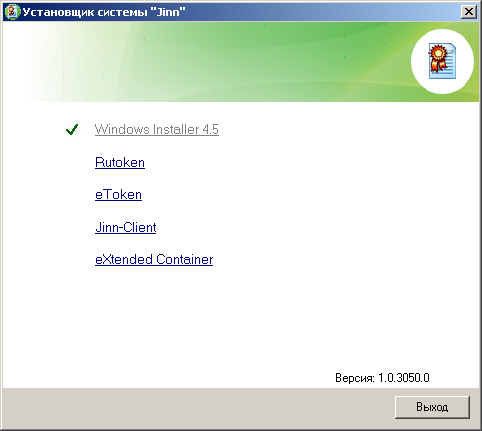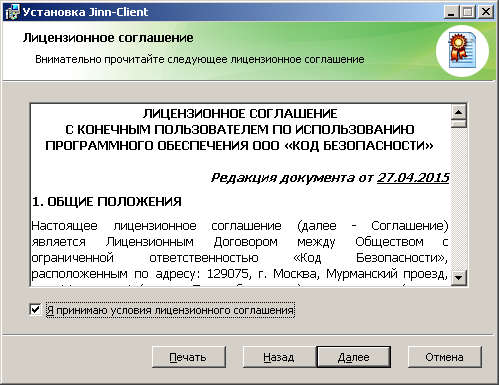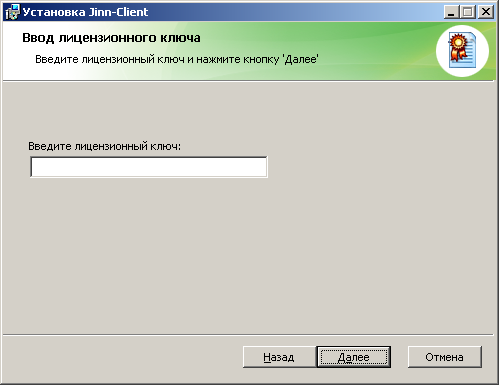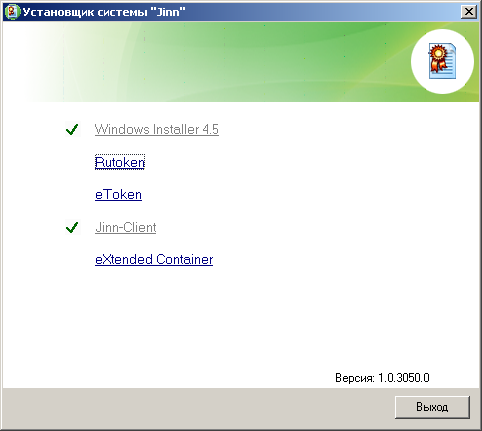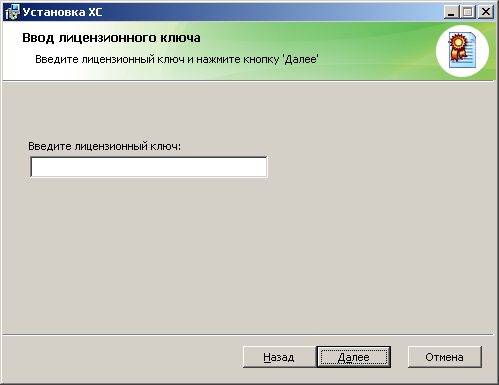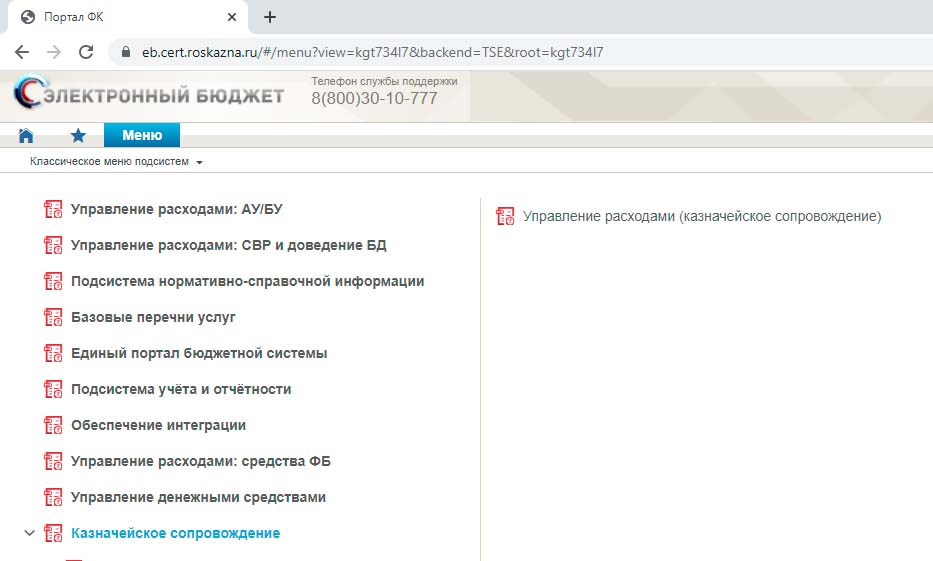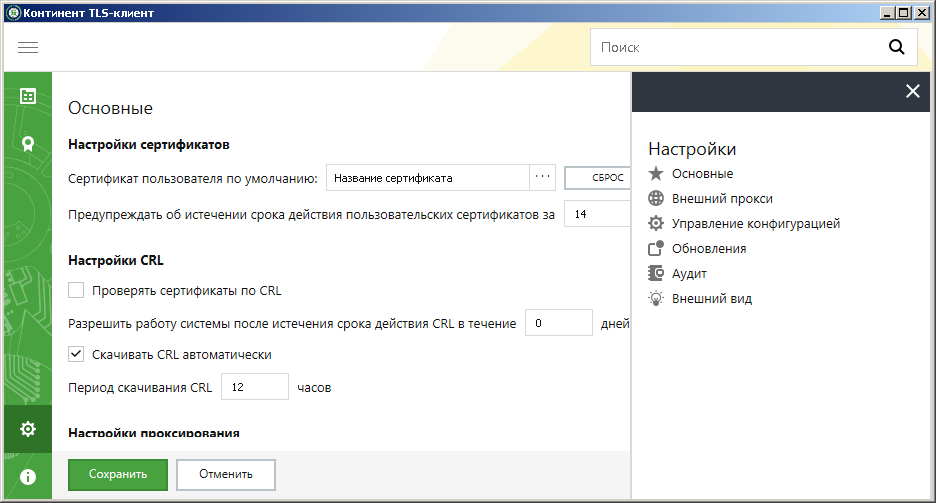Обновлено 10.12.2020
Континент TLS VPN клиент 2.0.1440 необходим для работы с сертификатом электронной подписи ГОСТ Р 34.10-2012. Континент TLS VPN клиент 1.0.920.0 не работает с сертификами ГОСТ 2012.
Данный дистрибутив скачан с сайта производителя и имеет ограничение в работе 14 дней. При регистрации Континента через интернет это ограничение снимается. Приобретать лицензию на СКЗИ «Континент TLS VPN Клиент» не надо. Клиенты казначейства также могут получить данное СКЗИ в местном казначействе.
Континет TLS VPN клиент используется для работы с информационными системами:
- 1. Электронный бюджет (Федеральное казачейство) budget.gov.ru
- 2. ФГИС ЦС (Главгосэкспертиза) fgiscs.minstroyrf.ru
Содержание
- 1 Сертификаты сервера «Континент TLS VPN» (lk2012.budget.gov.ru и lk.budget.gov.ru)
- 2 Инструкция по установке Континент TLS VPN клиент 2.0.1440
- 3 Настройка СКЗИ «Континент TLS VPN Клиент» для работы в Электронном бюджете
Сертификаты сервера «Континент TLS VPN» (lk2012.budget.gov.ru и lk.budget.gov.ru)
Инструкция по установке Континент TLS VPN клиент 2.0.1440
Перед установкой Континента ТЛС версии 2 необходимо удалить предыдущую версию Континента (если конечно она была установлена) через Пуск > Панель управления > Программы > Программы и компоненты. Потом перезагрузить компьютер.
Скачанный дистрибутив необходимо разархивировать и запустить файл «Континент TLS-клиент.exe»
Далее в появившемся окне отмечаем чекбокс «Я принимаю условия лицензионного соглашения» и нажимаем кнопку «Установить».
После успешной установки предлагается перезагрузить компьютер — соглашаемся.
Далее необходимо зарегистрировать СКЗИ «Континент TLS VPN Клиент». При запуске незарегистрированной программы появится следующее окно.
Если в течение 14 дней не зарегистрировать программу, то по окончании демонстрационного периода работа программы будет приостановлена.
Если не зарегистрировались сразу, то форму регистрации ищите в Континент TLS Клиент на вкладке «Настройки» > раздел «Регистрация» > кнопка «Начать» под полем «Онлайн-регистрация».
В открывшемся окне заполняем поля: Фамилия, Отчество, Электронная почта, в поле Адрес сервера регистрации (если не было указано) пишем «registration.securitycode.ru», нажимаем «Готово».
После успешной регистрации всплывает окно. Ограничение демонстрационного периода (14 дней) снято.
Для регистрации Континент TLS Клиент работникам казначейства (компьютер находится в локальной сети казначейства) необходимо внести изменения (выделены красным) в файл PublicConfig.json.
{
«loggingConfig»: {
«fileLogMaxSize»: 3145728,
«fileLoggingDirectory»: «C:\Users\Public\ContinentTLSClient\»,
«fileLoggingEnabled»: true,
«sessionLogsEnabled»: false
},
«serialNumber»: «test-50000»
}
Настройка СКЗИ «Континент TLS VPN Клиент» для работы в Электронном бюджете
Запускаем Континент TLS VPN Клиент (через меню пуск или иконку на рабочем столе). В открывшемся окне нажимаем «Главная» > «Добавить» > «Ресурс».
В окне добавления ресурса прописываем следующее:
- Если используете сертификат пользователя по ГОСТ 2012, то пишем:
- Адрес: lk2012.budget.gov.ru
- Имя ресурса: lk2012.budget.gov.ru
- Удаленный порт: 443
- Тип: Прокси
- Если используете сертификат пользователя по ГОСТ 2001, то пишем:
- Адрес: lk.budget.gov.ru
- Имя ресурса: lk.budget.gov.ru
- Удаленный порт: 443
- Тип: Прокси
Нажимаем «Сохранить». В соединениях отобразиться «lk2012.budget.gov.ru» или/и «lk.budget.gov.ru».
Далее идем в раздел «Настройки» > «Основные». Ставим галочки в следующих чекбоксах:
- Проверять сертификаты по CRL
- Запускать при старте системы
- Скачивать CRL автоматически
- При запуске свернуть в системный трей
Получаем страницу с такими настройками. Нажимаем «Сохранить».
Следующий этап — настройка прокси. Раздел «Настройки» > «Внешний прокси» ставим галку «Настраивать автоматически» и сохраняем.
Следующий этап — настройка сертификатов. Идем на вкладку «Управление сертификатами» > раздел «Серверные сертификаты» > «Импортировать».
Если у вас нет серверных сертификатов, то качаем…
Сертификат сервера «Континент TLS VPN» ГОСТ Р 34.10-2012
Сертификат сервера «Континент TLS VPN» ГОСТ Р 34.10-2001
В результате добавления сертификатов видим следующее.
Далее проверяем вкладку пользовательские сертификаты. Если вашего сертификата там нет, то его необходимо установить через КриптоПро. Инструкция по установке личного сертификата в КриптоПро тут. Если сертификат установлен, то видим следующее.
Идем на вкладку «Управление сертификатами» > раздел «CDP» > кнопка «Скачать CRL».
На панели задач внизу справа нажать правой кнопкой мыши на значок «Континент TLS Клиента» и выбрать пункт «Сброс соединений».
1. Общие сведения
Используемые сокращения
| АРМ | Автоматизированное рабочее место |
| ГОСТ | Государственный стандарт |
| ЕАС УОФ | Единая автоматизированная система управления общественными финансами в Ростовской области |
| ПО | Программное обеспечение |
| СЗИ | Средства защиты информации |
| СКЗИ | Средства криптографической защиты информации |
| УЦ | Удостоверяющий центр |
Установка и настройка ПО Континент TLS-клиент необходима в случае если для доступа к ЕАС УОФ используется:
Delphi («толстый») клиент;
веб-браузер не поддерживающий работу с криптографией по алгоритму ГОСТ 34.10-2012.
Браузеры с поддержкой криптографии по ГОСТ 34.10-2012 не требуют для работы ПО Континент TLS-клиент и работают через «КриптоПро ЭЦП Browser plug-in». ПО Континент TLS-клиент может потребоваться для формирования запросов сертификатов (см. п.3.4.3.).
Системные требования:
| Операционная система | Windows 10 86/x64 Windows 8.1 x86/x64 Windows 7 SP1 x86/x64 |
| Процессор и оперативная память | В соответствии с требованиями ОС, установленной на устройство |
| Жесткий диск(свободное пространство) | 150 Мбайт |
| Дополнительное ПО | Крипто ПРО CSP версии 4.0 R4 или выше |
2. Установка ПО Континент TLS-клиент
Важно! Изображения процесса установки могут отличатся в случае отличия версий устанавливаемого ПО.
Для начала установки необходимо запустить на выполнение файл Континент TLS-клиент.exe из дистрибутива (для данной операции требуются права администратора).
В случае необходимости сменить путь установки требуется нажать кнопку «Настройки».
Указать требуемый путь для установки ПО и нажать кнопку «Применить».
Прочитать лицензионное соглашение. Отметить пункт «Я принимаю условия лицензионного соглашения» и нажать кнопку «Установить»
Дождаться завершения установки.
После завершения установки необходимо перезагрузить АРМ.
3. Настройка
3.1. Запуск ПО Континент TLS-клиент
Запуск ПО Континент TLS-клиент осуществляется ярлыком на рабочем столе или из меню «Пуск→Все программы→Код Безопасности→ Континент TLS-клиент».
3.2. Регистрация приложения.
После запуска приложения на экране будет отображаться окно с предложением зарегистрировать ПО. Незарегистрированное ПО будет полнофункциональным в течение 14 дней с момента установки. После окончания 14 дней незарегистрированное ПО функционировать не будет.
3.2.1 Регистрация «on-line»
Нажать кнопку «Зарегистрировать»
Заполнить поля регистрационной формы: фамилия, имя, электронная почта, организация. Поля Адрес сервера регистрации и класс защиты оставить без изменений.
Нажать кнопку «Готово».
Регистрация может произойти не сразу.
В случае успешной регистрации приложения должно появиться оповещение.
3.2.2. Регистрация в режиме «off-line».
В случае если регистрация в режиме on-line завершается с ошибкой, необходимо зарегистрировать приложение в режиме «off-line».
Для этого необходимо в окне приложения Континент TLS-клиент перейти в настройки и выбрать пункт «Регистрация».
Нажать кнопку «Создание» в разделе «Офлайн-регистрация», заполнить поля регистрационной формы, нажать кнопку «Готово», сохранить файл с регистрационными данными и отправить его по адресу support@securitycode.ru.
После получения ответа с файлом регистрации, его необходимо импортировать через меню «Регистрация».
В случае успешной регистрации приложения должно появиться оповещение.
3.4. Импорт сертификатов
3.4.1. Импорт сертификата УЦ
Разархивировать файл CA_and_server_cert.zip.
Запустить оснастку Крипто-ПРО «Сертификаты» (для данной операции требуются права администратора).
Пуск → Все программы → КРИПТО-ПРО → Сертификаты
Выбрать «Сертификаты (локальный компьютер) → Доверенные корневые центры сертификации → Реестр → Сертификаты» или
«Сертификаты (локальный компьютер) → Доверенные корневые центры сертификации → Сертификаты».
Открыть нажатием правой кнопки мыши на ветке «Сертификаты» контекстное меню и выбрать «Импорт» из меню «Все задачи».
Нажать кнопку «Далее»
Нажать кнопку «Обзор», выбрать файл CA-MinfinRO.cer и нажать кнопку «Далее >».
Нажать кнопку «Далее >»
Нажать кнопку «Готово»
Дождаться уведомления об успешном импорте.
3.4.2. Импорт сертификата TLS сервера
В окне приложения Континент TLS-клиент выбрать пункт меню «Управление сертификатами»,перейти на вкладку «Серверные сертификаты» и нажать кнопку «Импортировать».
Выбрать в диалоговом окне файл сертификата minfintls.cer.
Убедиться в появлении в списке защищаемых серверов сервера minfintls.minfin.donland.ru
3.4.3. Создание файла запроса пользовательского сертификата.
В случае если для доступа к ЕАС УОФ используется только браузер, то запрос сертификата можно сформировать либо установив Континент TLS-клиент (для повседневной работы он не будет нужен) п. 3.4.3.1, либо с помощью ПО КриптоАРМ ГОСТ (скачать с сайта производителя (https://www.cryptopro.ru/products/partner/crypto-arm) п.3.4.3.2.
ПО КриптоАРМ ГОСТ является платным продуктом, полнофункциональная демо-версия работает 14 дней с момента установки.
3.4.3.1 Создание при помощи Континент TLS-клиент.
В окне приложения Континент TLS-клиент выбрать пункт меню «Управление сертификатами», перейти на вкладку «Пользовательские сертификаты» и нажать кнопку «Создать запрос».
Заполнить поля: Полное имя; электронная почта; организация; город.
Нажать кнопку «Далее».
Проверить содержимое поля Криптопровайдер. Должно быть выбрано значение «Сторонний криптопровайдер (ГОСТ Р 34.10-2012).
Нажать кнопку «Далее».
Заменить имя файла newreq на фамилию и инициалы владельца сертификата в английской транскрипции (например: ivanov_ii, petrov_pp и т. д.).
ВАЖНО! Необходимо запомнить путь расположения и имя файла, т.к. в дальнейшем файл необходимо направить в министерство финансов Ростовской области.
Нажать кнопку «Далее».
Проверить введенные данные и если все корректно, нажать кнопку «Готово».
Выбрать устройство хранения закрытого ключа (по умолчанию «Реестр», но закрытый ключ может быть сохранен на любом поддерживаемом криптопровайдером носителе) и нажать кнопку «ОК». Данное окно может не появляться, если в системе не зарегистрировано других носителей, кроме «Реестр».
Следовать инструкции на экране.
Придумать пароль для закрытого ключа и ввести его в поле «Новый пароль», и в поле «Подтверждение». Пароль должен содержать не менее 8 символов состоящих из заглавных и строчных букв, цифр и специальных символов (восклицательный знак, подчеркивание и т.д.). Пароль не должен содержать имен, дат рождения, кличек домашних животных и иной персонализированной информации.
Нажать кнопку «ОК»
Нажать кнопку «ОК»
Направить в министерство финансов Ростовской области:
REQ файл(ы) запроса на издание сертификата пользователя;
перечень лиц, доступ которых к ЕАС УОФ необходим для выполнения ими служебных (трудовых) обязанностей;
акт(ы) установки СЗИ и СКЗИ или подтверждение соответствия информационной системы участника требованиям защиты информации.
3.4.3.2 Создание при помощи КриптоАРМ ГОСТ.
Запустить приложение КриптоАРМ, перейти в меню «Сертификаты» и выбрать «Личные».
Нажать на кнопку создания запроса сертификата.
Выбрать «Создать запрос»
Заполнить поля запроса на вкладке «Сведения о владельце сертификата». Идентификатор CN – ФИО владельца сертификата.
Перейти на вкладку «Параметры ключа» и отметить параметры в соответствии с изображением ниже. В поле «Контейнер (будет создан новый)*» необходимо написать ФИО владельца сертификата в английской транскрипции (например Ivanov Ivan Ivanovich).
ВАЖНО! Если генерация запросов сертификатов для всех пользователей будет производиться на одном АРМ, то необходимо отмечать параметр «Пометить ключи как экспортируемые». Это необходимо для того, чтобы в последствие можно экспортировать закрытые ключи на другие АРМ.
Нажать кнопку «Готово».
Выбрать устройство хранения закрытого ключа (по умолчанию «Реестр», но закрытый ключ может быть сохранен на любом поддерживаемом криптопровайдером носителе) и нажать кнопку «ОК». Данное окно может не появляться, если в системе не зарегистрировано других носителей, кроме «Реестр».
Следовать инструкции на экране.
Придумать пароль для закрытого ключа и ввести его в поле «Новый пароль», и в поле «Подтверждение». Пароль должен содержать не менее 8 символов состоящих из заглавных и строчных букв, цифр и специальных символов (восклицательный знак, подчеркивание и т.д.). Пароль не должен содержать имен, дат рождения, кличек домашних животных и иной персонализированной информации.
Нажать кнопку «ОК»
Ввести пароль.
В меню сертификаты перейти в «Запросы».
Выделите сформированный запрос и нажмите кнопку «Перейти в каталог».
Заменить имя сформированного файла запроса сертификата на фамилию и инициалы владельца сертификата в английской транскрипции (например: ivanov_ii, petrov_pp и т. д.).
Направить в министерство финансов Ростовской области:
REQ файл(ы) запроса на издание сертификата пользователя;
перечень лиц, доступ которых к ЕАС УОФ необходим для выполнения ими служебных (трудовых) обязанностей;
акт(ы) установки СЗИ и СКЗИ или подтверждение соответствия информационной системы участника требованиям защиты информации.
3.4.4. Установка файла пользовательского сертификата
Полученный из министерства финансов Ростовской области файл сертификата (расширение файла CER) необходимо установить.
Для установки сертификата пользователя необходимо запустить панель управления КриптоПРО CSP.
Пуск → Все программы → КРИПТО-ПРО → Крипто Про CSP.
Выбрать вкладку «Сервис» и нажать кнопку «Установить личный сертификат».
Нажать кнопку «Обзор», выбрать файл сертификата пользователя полученный от министерства финансов Ростовской области и нажать кнопку «Далее >»
Нажать кнопку «Далее >».
Нажать кнопку «Обзор»
Выбрать контейнер закрытого ключа созданный в разделе 3.4.3 Настоящей инструкции и нажать «ОК»
Нажать кнопку «Далее >».
Нажать кнопку «Далее >».
Нажать кнопку «Готово»
Открыть окно приложения Континент TLS-клиент, меню «Управление сертификатами». Выбрать вкладку «Пользовательские сертификаты». Нажать кнопку «Обновить» и убедиться в том, что сертификат пользователя появился в списке «Пользовательские сертификаты защищенных ресурсов».
3.5. Настройка ресурсов
Открыть окно приложения Континент TLS-клиент, выбрать пункт меню «Главная», нажать кнопку «+ Добавить» и в выпадающем меню выбрать «Ресурс»
В открывшемся окне «Добавление ресурса» необходимо заполнить поля в соответствии с таблицей №1.
Нажать кнопку «Сохранить».
Повторит, добавив все требуемые ресурсы.
Таблица №1
| № п/п | Адрес | Имя ресурса | Удаленный порт | Тип | Описание |
| 1 | minfintls.minfin.donland.ru | AZK FIN | 2555 | Туннель | АКЦ Финансы текущего года |
| 2 | minfintls.minfin.donland.ru | AZK PLAN | 2777 | Туннель | АКЦ Планирование текущего года |
| 3 | minfintls.minfin.donland.ru | AZK_2013 | 2013 | Туннель | АКЦ Финансы 2013 год |
| 4 | minfintls.minfin.donland.ru | AZK_2014 | 2014 | Туннель | АКЦ Финансы 2014 год |
| 5 | minfintls.minfin.donland.ru | AZK_2015 | 2015 | Туннель | АКЦ Финансы 2015 год |
| 6 | minfintls.minfin.donland.ru | AZK_2016 | 2016 | Туннель | АКЦ Финансы 2016 год |
| 7 | minfintls.minfin.donland.ru | AZK_2017 | 2017 | Туннель | АКЦ Финансы 2017 год |
| 8 | minfintls.minfin.donland.ru | AZK_2018 | 2018 | Туннель | АКЦ Финансы 2018 год |
| 9 | minfintls.minfin.donland.ru | AZK_2019 | 2019 | Туннель | АКЦ Финансы 2019 год |
| 10 | minfintls.minfin.donland.ru | AZK_2020 | 2020 | Туннель | АКЦ Финансы 2020 год |
| 11 | fin.minfintls.minfin.donland.ru | AZK_WEB_FIN | 3555 | Прокси* | Веб версия АЦК Финансы текущего года |
| 12 | plan.minfintls.minfin.donland.ru | AZK_WEB_PLAN | 3777 | Прокси* | Веб версия АЦК Планирование текущего года |
| 13 | fin2015.minfintls.minfin.donland.ru | AZK_WEB_2015 | 2115 | Прокси* | Веб версия АЦК Финансы 2015 года |
| 14 | fin2016.minfintls.minfin.donland.ru | AZK_WEB_2016 | 2116 | Прокси* | Веб версия АЦК Финансы 2016 года |
| 15 | fin2017.minfintls.minfin.donland.ru | AZK_WEB_2017 | 2117 | Прокси* | Веб версия АЦК Финансы 2017 года |
| 16 | fin2018.minfintls.minfin.donland.ru | AZK_WEB_2018 | 2118 | Прокси* | Веб версия АЦК Финансы 2018 года |
| 17 | fin2019.minfintls.minfin.donland.ru | AZK_WEB_2019 | 2119 | Прокси* | Веб версия АЦК Финансы 2019 года |
| 18 | fin2020.minfintls.minfin.donland.ru | AZK_WEB_2020 | 2120 | Прокси* | Веб версия АЦК Финансы 2020 года |
* Создавать ресурсы для доступа к Веб версии АЦК необходимо только в том случае, если используются браузеры, не поддерживающие работу с криптографией по алгоритму ГОСТ 34.10-2012.
3.6. Настройка автозапуска и CRL
3.6.1. Настройка CRL
Список отзыва сертификатов (CRL) публикуется в сети КСТС (757) по адресу http://crl.minfintls.minfin.donland.ru/filelist/MinFinRO-CA.crl
Для разрешения имени crl.minfintls.minfin.donland.ru необходимо внести информацию в файл hosts операционной системы (для данной операции требуются права администратора).
Необходимо открыть в текстовом редакторе блокнот (notepad) файл hosts. Он расположен на диске с установленной операционной системой по пути С:WindowsSystem32driversetc (имя диска может отличаться в зависимости от установки операционной системы).
В конец файла hosts необходимо добавить строки:
# CRL MinfinRO-CA в сети КСТС (сеть 757).
192.168.14.2 crl.minfintls.minfin.donland.ru
Открыть окно приложения Континент TLS-клиент, выбрать пункт меню «Настройки» и в меню настроек выбрать «Основные».
Убедиться, что включен чекбокс «Проверять сертификаты по CRL».
3.6.2. Отключение проверки CRL
Внимание! Отключение проверки CRL необходимо выполнять только в том случает, если нет возможности выполнить настройку загрузки CRL по п.3.6.1.
Открыть окно приложения Континент TLS-клиент, выбрать пункт меню «Настройки» и в меню настроек выбрать «Основные».
В окне настроек необходимо снять отметку с пункта «Проверять сертификаты по CRL».
Согласиться с предупреждением.
3.6.3. Настройка автозапуска
Открыть окно приложения Континент TLS-клиент, выбрать пункт меню «Настройки» и в меню настроек выбрать «Основные».
В случае необходимости автоматического запуска приложения Континент TLS-клиент при запуске Windows необходимо отметить пункты «Запускать при старте системы» и «При запуске свернуть в системный трей». (Если эти пункты не видны на экране, необходимо колесом мыши прокрутить страницу вниз.)
Нажать кнопку «Сохранить».
3.7. Настройка файла hosts
Для разрешения имени minfintls.minfin.donland.ru необходимо внести информацию в файл hosts операционной системы (для данной операции требуются права администратора).
Необходимо открыть в текстовом редакторе блокнот (notepad) файл hosts. Он расположен на диске с установленной операционной системой по пути С:WindowsSystem32driversetc (имя диска может отличаться в зависимости от установки операционной системы).
В конец файла hosts необходимо добавить строки.
#Для доступа через сеть КСТС (сеть 757).
192.168.14.3 minfintls.minfin.donland.ru
192.168.14.3 fin.minfintls.minfin.donland.ru
192.168.14.3 plan.minfintls.minfin.donland.ru
192.168.14.3 fin2015.minfintls.minfin.donland.ru
192.168.14.3 fin2016.minfintls.minfin.donland.ru
192.168.14.3 fin2017.minfintls.minfin.donland.ru
192.168.14.3 fin2018.minfintls.minfin.donland.ru
192.168.14.3 fin2019.minfintls.minfin.donland.ru
192.168.14.3 fin2020.minfintls.minfin.donland.ru
3.8. Настройка клиентских приложений ЕАС УОФ
3.8.1. АЦК Финансы
Необходимо открыть в приложении блокнот расположенный в каталоге с установленным приложением АКЦ Финансы файл Azk2Clnt.ini и внести в него следующие изменения:
URL=http://192.168.14.2:2555/exec
заменить на
URL=http://minfintls.minfin.donland.ru:2555/exec
3.8.2. АЦК Планирование
Необходимо открыть в приложении блокнот расположенный в каталоге с установленным приложением АКЦ Планирование файл Azk2Clnt.ini и внести в него следующие изменения:
URL=http://192.168.14.2:2777/exec
заменить на
URL=http://minfintls.minfin.donland.ru:2777/exec
3.8.3. АКЦ Финансы прошлых лет
Файл Azk2Clnt.ini меняется аналогично 3.8.1. Например: Для АЦК Финансы 2019 года:
URL=http://192.168.14.2:2019/exec
заменить на
URL=http://minfintls.minfin.donland.ru:2019/exec
3.8.4. Веб-приложения АЦК
Адреса ресурсов для доступа через браузеры без поддержки ГОСТ (через Континент TLS-клиент):
| АЦК Финансы | https://fin.minfintls.minfin.donland.ru/azk/login.jsp |
| АЦК Планирование | https://plan.minfintls.minfin.donland.ru/azk/login.jsp |
| АЦК Финансы 2020 | https://fin2020.minfintls.minfin.donland.ru/azk/login.jsp |
| АЦК Финансы 2019 | https://fin2019.minfintls.minfin.donland.ru/azk/login.jsp |
| АЦК Финансы 2018 | https://fin2018.minfintls.minfin.donland.ru/azk/login.jsp |
| АЦК Финансы 2017 | https://fin2017.minfintls.minfin.donland.ru/azk/login.jsp |
| АЦК Финансы 2016 | https://fin2016.minfintls.minfin.donland.ru/azk/login.jsp |
| АЦК Финансы 2015 | https://fin2015.minfintls.minfin.donland.ru/azk/login.jsp |
Адреса ресурсов для доступа через браузеры с поддержкой ГОСТ:
| АЦК Финансы | https://minfintls.minfin.donland.ru:3555/azk/login.jsp |
| АЦК Планирование | https://minfintls.minfin.donland.ru:3777/azk/login.jsp |
| АЦК Финансы 2020 | https://minfintls.minfin.donland.ru:2120/azk/login.jsp |
| АЦК Финансы 2019 | https://minfintls.minfin.donland.ru:2119/azk/login.jsp |
| АЦК Финансы 2018 | https://minfintls.minfin.donland.ru:2118/azk/login.jsp |
| АЦК Финансы 2017 | https://minfintls.minfin.donland.ru:2117/azk/login.jsp |
| АЦК Финансы 2016 | https://minfintls.minfin.donland.ru:2116/azk/login.jsp |
| АЦК Финансы 2015 | https://minfintls.minfin.donland.ru:2115/azk/login.jsp |
Средний рейтинг
Еще нет оценок
— 79-07-93.
Работа в АИС происходит как обычно.
Программа для удаленного доступа TeamViewer QuickSupport.
Источник
Как настроить континент tsl
Континент TLS VPN клиент 2.0.1440 необходим для работы с сертификатом электронной подписи ГОСТ Р 34.10-2012. Континент TLS VPN клиент 1.0.920.0 не работает с сертификами ГОСТ 2012.
Данный дистрибутив скачан с сайта производителя и имеет ограничение в работе 14 дней. При регистрации Континента через интернет это ограничение снимается. Приобретать лицензию на СКЗИ «Континент TLS VPN Клиент» не надо. Клиенты казначейства также могут получить данное СКЗИ в местном казначействе.
Континет TLS VPN клиент используется для работы с информационными системами:
- 1. Электронный бюджет (Федеральное казачейство) budget.gov.ru
- 2. ФГИС ЦС (Главгосэкспертиза) fgiscs.minstroyrf.ru
Сертификаты сервера «Континент TLS VPN» (lk2012.budget.gov.ru и lk.budget.gov.ru)
Инструкция по установке Континент TLS VPN клиент 2.0.1440
Перед установкой Континента ТЛС версии 2 необходимо удалить предыдущую версию Континента (если конечно она была установлена) через Пуск > Панель управления > Программы > Программы и компоненты. Потом перезагрузить компьютер.
Скачанный дистрибутив необходимо разархивировать и запустить файл «Континент TLS-клиент.exe»
Далее в появившемся окне отмечаем чекбокс «Я принимаю условия лицензионного соглашения» и нажимаем кнопку «Установить».
После успешной установки предлагается перезагрузить компьютер — соглашаемся.
Далее необходимо зарегистрировать СКЗИ «Континент TLS VPN Клиент». При запуске незарегистрированной программы появится следующее окно.
Если в течение 14 дней не зарегистрировать программу, то по окончании демонстрационного периода работа программы будет приостановлена.
Если не зарегистрировались сразу, то форму регистрации ищите в Континент TLS Клиент на вкладке «Настройки» > раздел «Регистрация» > кнопка «Начать» под полем «Онлайн-регистрация».
В открывшемся окне заполняем поля: Фамилия, Отчество, Электронная почта, в поле Адрес сервера регистрации (если не было указано) пишем «registration.securitycode.ru», нажимаем «Готово».
После успешной регистрации всплывает окно. Ограничение демонстрационного периода (14 дней) снято.
Для регистрации Континент TLS Клиент работникам казначейства (компьютер находится в локальной сети казначейства) необходимо внести изменения (выделены красным) в файл PublicConfig.json.
<
«loggingConfig»: <
«fileLogMaxSize»: 3145728,
«fileLoggingDirectory»: «C:\Users\Public\ContinentTLSClient\»,
«fileLoggingEnabled»: true,
«sessionLogsEnabled»: false
>,
«serialNumber»: « test-50000 »
>
Настройка СКЗИ «Континент TLS VPN Клиент» для работы в Электронном бюджете
Запускаем Континент TLS VPN Клиент (через меню пуск или иконку на рабочем столе). В открывшемся окне нажимаем «Главная» > «Добавить» > «Ресурс».
В окне добавления ресурса прописываем следующее:
- Если используете сертификат пользователя по ГОСТ 2012, то пишем:
- Адрес: lk2012.budget.gov.ru
- Имя ресурса: lk2012.budget.gov.ru
- Удаленный порт: 443
- Тип: Прокси
- Если используете сертификат пользователя по ГОСТ 2001, то пишем:
- Адрес: lk.budget.gov.ru
- Имя ресурса: lk.budget.gov.ru
- Удаленный порт: 443
- Тип: Прокси
Нажимаем «Сохранить». В соединениях отобразиться «lk2012.budget.gov.ru» или/и «lk.budget.gov.ru».
Далее идем в раздел «Настройки» > «Основные». Ставим галочки в следующих чекбоксах:
- Проверять сертификаты по CRL
- Запускать при старте системы
- Скачивать CRL автоматически
- При запуске свернуть в системный трей
Получаем страницу с такими настройками. Нажимаем «Сохранить».
Следующий этап — настройка прокси. Раздел «Настройки» > «Внешний прокси» ставим галку «Настраивать автоматически» и сохраняем.
Следующий этап — настройка сертификатов. Идем на вкладку «Управление сертификатами» > раздел «Серверные сертификаты» > «Импортировать».


Сертификат сервера «Континент TLS VPN» ГОСТ Р 34.10-2012
Сертификат сервера «Континент TLS VPN» ГОСТ Р 34.10-2001
В результате добавления сертификатов видим следующее.
Далее проверяем вкладку пользовательские сертификаты. Если вашего сертификата там нет, то его необходимо установить через КриптоПро. Инструкция по установке личного сертификата в КриптоПро тут. Если сертификат установлен, то видим следующее.


Источник
Как настроить континент tsl
Для перехода на работу в СУФД – Портал с использованием СКЗИ «Континент TLS–клиент» вместо СКЗИ «Континент-АП» необходимо:
1. Установить на рабочее место СКЗИ «Континент TLS–клиент» версии 2.0.1440.
В случае, если на рабочем месте СКЗИ «Континент TLS–клиент» установлен для работы с ГИС «Электронный бюджет» необходимо выполнить его настройку, добавив сервер подключения СУФД – Портал.
— Инструкция по настройке СКЗИ «Континент TLS-клиент» (открыть)
— Сертификат сервера TSL для СУФД-Портал (открыть)
2. При работе нескольких пользователей на одном рабочем месте для авторизации под другим пользователем необходимо закрыть браузер и выполнить «Сброс соединений» на пиктограмме СКЗИ «Континент TLS-клиент» (в правом нижнем углу рабочего стола). Обратите внимание, что «Сброс соединений» выполняется для всех настроенных подключений в «Континент TLS-клиент», в т.ч. для ГИС «Электронный бюджет».
3. Для работы электронной подписи должен быть установлен и включен в браузере «КриптоПро ЭЦП Browser plug-in» (версия 2.0).
Для использования плагина в браузере Firefox версии 52 и выше требуется дополнительно установить расширение для браузера.
Актуальная версия плагина, расширения для браузера Firefox, а так же инструкция по установке доступны по адресу https://www.cryptopro.ru/products/cades/plugin
4. Если организация использует учетные записи без права подписи, то пользователям необходимо получить сертификаты с формализованной должностью «Операционист» («Исполнитель»).
Instruktsiya-po-nastroyke-SKZI-_Kontinent-TLS_klient_.docx DOCX 3.3 МБ
Источник
Подключение к СУФД через Континент TLS.
Недавно клиенты Федерального казначейства по Челябинской области получили письмо «О переключении клиентов СУФД-портала на работу через TLS». В письме Федеральное казначейство информирует о том, что это переключение необходимо завершить до 31.05.2021 года.
Я решил опубликовать небольшую статейку, касающуюся этой темы. Кстати, ниже в тексте, вы можете видеть заголовок этого письма:
Континент TLS — это средство криптографической защиты информации (СКЗИ), которое выдает Федеральное казначейство по Челябинской области своим клиентам, для работы в системе «Электронный бюджет». Ну, и значит, теперь еще будут выдавать тем, кто работает в СУФД. С чем это связано, спросите вы? Могу только предположить, что это связано с тем, что теперь не нужно будет получать «транспортный сертификат» Континент-АП, достаточно будет личного сертификата клиента, с помощью которого производится подпись электронных документов в СУФД.
Если у вас в организации настроено рабочее место для работы в «Электронном бюджете», то вам беспокоиться не о чем. С этого же рабочего места можно будет подключиться к СУФД. Для этого надо установить браузер с поддержкой ГОСТ-шифрования, например Chromium GOST и ввести адрес: https://ufk69.sufd.budget.gov.ru. Специально не стал делать этот адрес ссылкой, чтобы удобнее было его копировать. Для тех, у кого рабочее место для работы в «Электронном бюджете» не настроено и предназначена моя статья.
Итак, приступим. Первое, что необходимо знать — это минимальные требования к компьютеру, на котором планируется работать в СУФД. Общее ППО клиентского уровня должно удовлетворять следующим требованиям:
- Операционная система не ниже Microsoft Windows 7;
- Крипто Про CSP browser plug-in версия 2 и выше;
- Браузер, поддерживающий работу плагина Internet Explorer 11 или браузер Chromium GOST с ГОСТ-шифрованием;
- «Крипто Про CSP» версия 4.0;
- «Континент TLS клиент» версии 2.0.
Если СКЗИ Континент TLS 2.0 не установлен, то его необходимо получить в казначействе. Письмо о выдаче СКЗИ можно скачать отсюда. После получения и установки Континента TLS, необходимо выполнить небольшие настройки:
Открыть «Континент TLS-клиент». Запустить Континент TLS клиент можно с помощью ярлыка на рабочем столе или перейти в меню «Пуск» -> «Все программы» -> «Код безопасности» -> «Континент TLS-клиент». В меню Континент TLS-клиента необходимо нажать на «+ Добавить» и выбрать вкладку «Ресурс». В появившемся окне поля заполняются следующими значениями: Адрес — «ufk69.sufd.budget.gov.ru», Удаленный порт — «443». Всё проделанное иллюстрирует рисунок ниже:
Перейти во вкладку «Управление сертификатами». Выбрать раздел «Серверные сертификаты». Нажать на кнопку «Импортировать». В открывшемся меню выбрать необходимый файл (скачать сертификат можно отсюда). Все проиллюстрировано на рисунке ниже:
После проведения вышеуказанных процедур вход в СУФД-Портал осуществляется по ссылке: https://ufk69.sufd.budget.gov.ru. Конечно, не надо забывать, что в личное хранилище на рабочем компьютере уже должен быть установлен личный сертификат. Как это сделать, я рассказывал тут. После перехода на СУФД-портал должно открыться окно выбора сертификата.
Если на рабочей станции в СУФД-Портале работают пользователи под разными учетными записями (руководитель, главный бухгалтер), то для переключения между пользователями необходимо сбросить TLS соединение и зайти заново. Для этого, выходим из СУФД-Портала. Закрываем браузер. Далее в правом нижнем углу нажимаем правой кнопкой на ярлык Континент TLS-клиента и в открывшемся меню выбираем «Сброс соединений». Это показано на следующем рисунке:
Для удобства, клиентам УФК по Челябинской области, рекомендую скачать и установить необходимое ПО из этого архива. Содержимое архива устанавливается в два этапа:
- Подкаталог 1 «Установка с правами администратора». Устанавливаем последовательно Континент TLS, КриптоПро браузер плагин и корневые сертификаты. Все программы запускаем от имени администратора;
- Подкаталог 2 «Установка под пользователем». Запускаем автонастройку Континент TLS с помощью *.bat файла.
Вот вроде и все, что хотелось рассказать. Отмечу, что если вы будете работать в СУФД через браузер Internet Explorer, то не забудьте добавить в список надежных узлов портал СУФД. Это можно сделать во вкладке «Безопасность». Выбираем «Надежные узлы» и нажимаем кнопку «Сайты». В появившемся окне вводим сайт «https://ufk69.sufd.budget.gov.ru» и нажимаем кнопку «Добавить». На этом все!
И напоследок. Если вам понравилась эта статья и вы почерпнули из нее что-то новое для себя, то вы всегда можете выразить свою благодарность в денежном выражении. Сумма может быть любой. Это вас ни к чему не обязывает, все добровольно. Если вы всё же решили поддержать мой сайт, то нажмите на кнопку «Поблагодарить», которую вы можете видеть ниже. Вы будете перенаправлены на страницу моего сайта, где можно будет перечислить любую денежную сумму мне на кошелек. В этом случае вас ждет подарок. После успешного перевода денег, вы сможете его скачать.
Источник
Настройка АРМ Электронного бюджета происходит в несколько этапов, они не сложные, но требуют внимательности. Делаем все по инструкции по настройке электронного бюджета. Коротко и по делу…
Электронный бюджет настройка рабочего места
Установка и настройка ПО для Электронного Бюджета состоит из:
- Установка и настройка КриптоПро 4.0.
- Установка корневых сертификатов казначейства.
- Скачивания сертификата Континента TLS-клиент.
- Установка и настройка Континент TLS-клиент.
- Установка Jinn Client
- Установка eXtended Container
Корневые сертификаты казначейства
Перед установкой корневых сертификатов ПО КриптоПро 4.0 должен быть установлен.
Подробнее как скачать и установить корневые сертификаты казначейства можно по ссылке.
На сайте http://roskazna.ru/gis/udostoveryayushhij-centr/kornevye-sertifikaty/ в меню ГИС -> Удостоверяющий центр -> Корневые сертификаты, необходимо скачать cо вкладок 2022 и 2021 года «Корневой сертификаты (квалифицированный)» (см. рисунок), либо если вами была получена флешка с сертификатами установите их.
Настройка Электронного Бюджета (гост 2012)
Сертификат Континент TLS VPN (гост 2012)
Еще один сертификат который необходимо скачать, это сертификат Континент TLS VPN по этой ссылке.
Скачиваем сертификат Континент TLS VPN в загрузки, он нам пригодиться позднее, когда будем настраивать программу Континент TLS клиент.
Установка «Континент TLS-клиент» для работы с Электронным Бюджетом (гост 2012)
Распаковываем архив TLS_Client_2.0.1440 и запускаем установщик Континент TLS-клиент.
Устанавливаем Континент TLS-клиент, настройки оставляем по дефолту, после установки перегружаем компьютер.
После перезагрузки на рабочем столе запускаем ярлык Континент TLS-клиент. Запускается мастер регистрации программы, нажимаем на зарегистрировать и регистрируем программу.
UPDATE: c 27 марта 2022 года используется новая ссылка: eb.cert.roskazna.ru
После открытия программы Континент TLS-клиента, необходимо добавить Ресурс: eb.cert.roskazna.ru нажимаем Сохранить.
В меню Сертификаты -> Серверные сертификаты -> Импортируем сертификат Электронного бюджета, который мы скачали в начале статьи.
Чтобы Континент TLS-клиент запускался при загрузке Windows, необходимо в Настройках -> Основные -> установить галочки на Запускать при старте системы и При запуске свернуть в системный трей.
Установка JinnClient_1.0.3050.0 для подписания документов
Распаковываем архив и запускаем установщик Setup.exe
Нажимаем на Jinn-Client, открывается Мастер установки:
Вводим лицензионный ключ полученный в Казначействе.
Не меняем настройки, продолжаем установку, по окончании перегружаем компьютер.
Установка eXtended Container
Запускаем Setup.exe в папке JinnClient_1.0.3050.0.
Вводим лицензионный ключ продукта полученный в Казначействе и продолжаем установку.
После установки перегрузите компьютер.
Вход в личный кабинет Электронного бюджета
В браузере Firefox открываем ссылку: http://eb.cert.roskazna.ru/
Откроется окно с выбором сертификата для входа в личный кабинет Электронного бюджета.
Выбираем сертификат для входа в Личный кабинет Электронного бюджета, если есть пароль на закрытую часть сертификата пишем и нажимаем ОК, после откроется Личный кабинет Электронного бюджета.
Готово!
Возможные проблемы
CRL сертификата сервера не загружен или устарел
При подключении к Электронному Бюджету появляется ошибка CRL сертификата сервера не загружен или устарел.
Решение:
- Скачайте новые корневые сертификаты Казначейства по этой ссылке.
- Выключить проверку CRL в настройках программы:
Электронный бюджет на Windows 11
К сожалению, очень сложно установить ПО для Электронного бюджета, но наши специалисты помогу вам установить и настроить ПО для работы в Windows 11.
Стоимость работ 4500 руб.
Оплата после выполненных работ.
Недавно клиенты Федерального казначейства по Челябинской области получили письмо «О переключении клиентов СУФД-портала на работу через TLS». В письме Федеральное казначейство информирует о том, что это переключение необходимо завершить до 31.05.2021 года.
Я решил опубликовать небольшую статейку, касающуюся этой темы. Кстати, ниже в тексте, вы можете видеть заголовок этого письма:

Континент TLS — это средство криптографической защиты информации (СКЗИ), которое выдает Федеральное казначейство по Челябинской области своим клиентам, для работы в системе «Электронный бюджет». Ну, и значит, теперь еще будут выдавать тем, кто работает в СУФД. С чем это связано, спросите вы? Могу только предположить, что это связано с тем, что теперь не нужно будет получать «транспортный сертификат» Континент-АП, достаточно будет личного сертификата клиента, с помощью которого производится подпись электронных документов в СУФД.
Если у вас в организации настроено рабочее место для работы в «Электронном бюджете», то вам беспокоиться не о чем. С этого же рабочего места можно будет подключиться к СУФД. Для этого надо установить браузер с поддержкой ГОСТ-шифрования, например Chromium GOST и ввести адрес: https://ufk69.sufd.budget.gov.ru. Специально не стал делать этот адрес ссылкой, чтобы удобнее было его копировать. Для тех, у кого рабочее место для работы в «Электронном бюджете» не настроено и предназначена моя статья.
Итак, приступим. Первое, что необходимо знать — это минимальные требования к компьютеру, на котором планируется работать в СУФД. Общее ППО клиентского уровня должно удовлетворять следующим требованиям:
- Операционная система не ниже Microsoft Windows 7;
- Крипто Про CSP browser plug-in версия 2 и выше;
- Браузер, поддерживающий работу плагина Internet Explorer 11 или браузер Chromium GOST с ГОСТ-шифрованием;
- «Крипто Про CSP» версия 4.0;
- «Континент TLS клиент» версии 2.0.
Если СКЗИ Континент TLS 2.0 не установлен, то его необходимо получить в казначействе. Письмо о выдаче СКЗИ можно скачать отсюда. После получения и установки Континента TLS, необходимо выполнить небольшие настройки:
Открыть «Континент TLS-клиент». Запустить Континент TLS клиент можно с помощью ярлыка на рабочем столе или перейти в меню «Пуск» -> «Все программы» -> «Код безопасности» -> «Континент TLS-клиент». В меню Континент TLS-клиента необходимо нажать на «+ Добавить» и выбрать вкладку «Ресурс». В появившемся окне поля заполняются следующими значениями: Адрес — «ufk69.sufd.budget.gov.ru», Удаленный порт — «443». Всё проделанное иллюстрирует рисунок ниже:

Перейти во вкладку «Управление сертификатами». Выбрать раздел «Серверные сертификаты». Нажать на кнопку «Импортировать». В открывшемся меню выбрать необходимый файл (скачать сертификат можно отсюда). Все проиллюстрировано на рисунке ниже:

После проведения вышеуказанных процедур вход в СУФД-Портал осуществляется по ссылке: https://ufk69.sufd.budget.gov.ru. Конечно, не надо забывать, что в личное хранилище на рабочем компьютере уже должен быть установлен личный сертификат. Как это сделать, я рассказывал тут. После перехода на СУФД-портал должно открыться окно выбора сертификата.
Если на рабочей станции в СУФД-Портале работают пользователи под разными учетными записями (руководитель, главный бухгалтер), то для переключения между пользователями необходимо сбросить TLS соединение и зайти заново. Для этого, выходим из СУФД-Портала. Закрываем браузер. Далее в правом нижнем углу нажимаем правой кнопкой на ярлык Континент TLS-клиента и в открывшемся меню выбираем «Сброс соединений». Это показано на следующем рисунке:

Для удобства, клиентам УФК по Челябинской области, рекомендую скачать и установить необходимое ПО из этого архива. Содержимое архива устанавливается в два этапа:
- Подкаталог 1 «Установка с правами администратора». Устанавливаем последовательно Континент TLS, КриптоПро браузер плагин и корневые сертификаты. Все программы запускаем от имени администратора;
- Подкаталог 2 «Установка под пользователем». Запускаем автонастройку Континент TLS с помощью *.bat файла.
Вот вроде и все, что хотелось рассказать. Отмечу, что если вы будете работать в СУФД через браузер Internet Explorer, то не забудьте добавить в список надежных узлов портал СУФД. Это можно сделать во вкладке «Безопасность». Выбираем «Надежные узлы» и нажимаем кнопку «Сайты». В появившемся окне вводим сайт «https://ufk69.sufd.budget.gov.ru» и нажимаем кнопку «Добавить». На этом все!
И напоследок… Если вам понравилась эта статья и вы почерпнули из нее что-то новое для себя, то вы всегда можете выразить свою благодарность в денежном выражении. Сумма может быть любой. Это вас ни к чему не обязывает, все добровольно. Если вы всё же решили поддержать мой сайт, то нажмите на кнопку «Поблагодарить», которую вы можете видеть ниже. Вы будете перенаправлены на страницу моего сайта, где можно будет перечислить любую денежную сумму мне на кошелек. В этом случае вас ждет подарок. После успешного перевода денег, вы сможете его скачать.