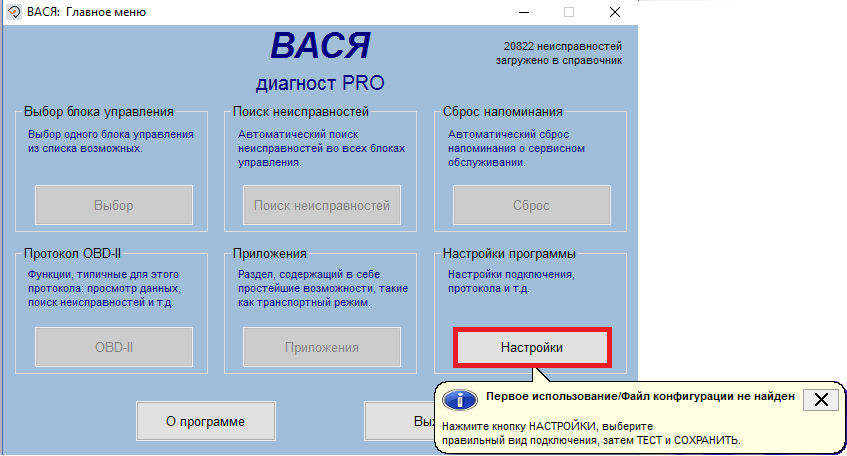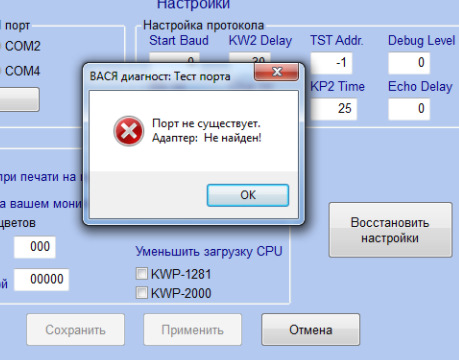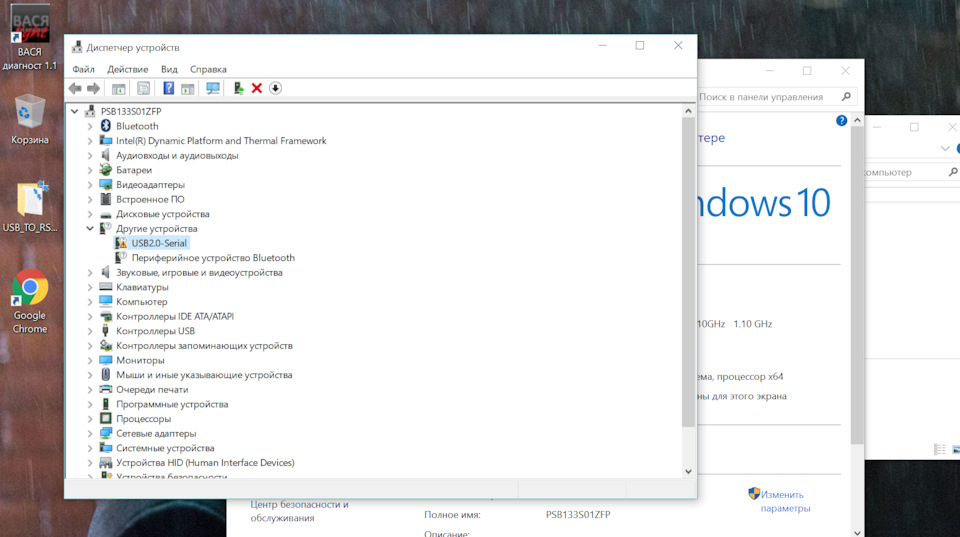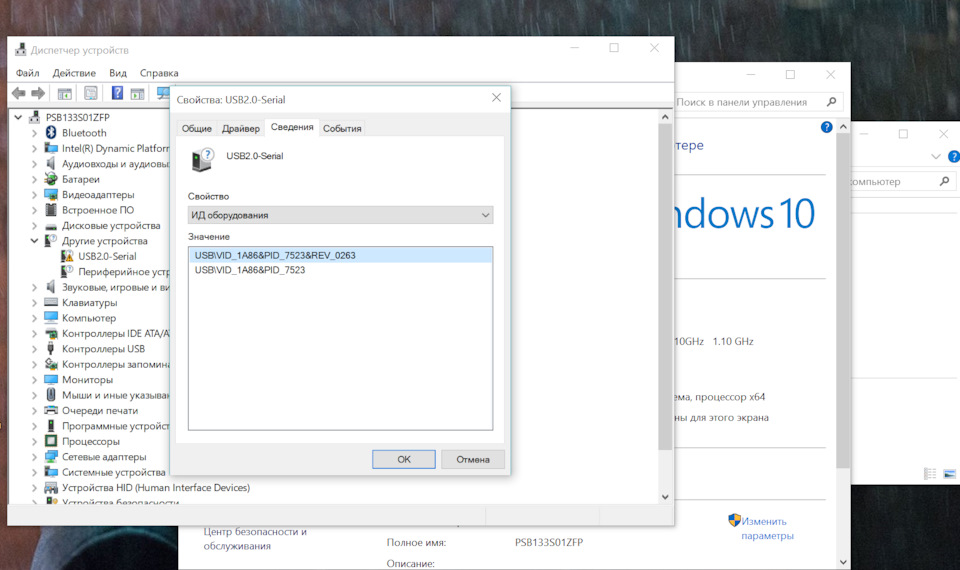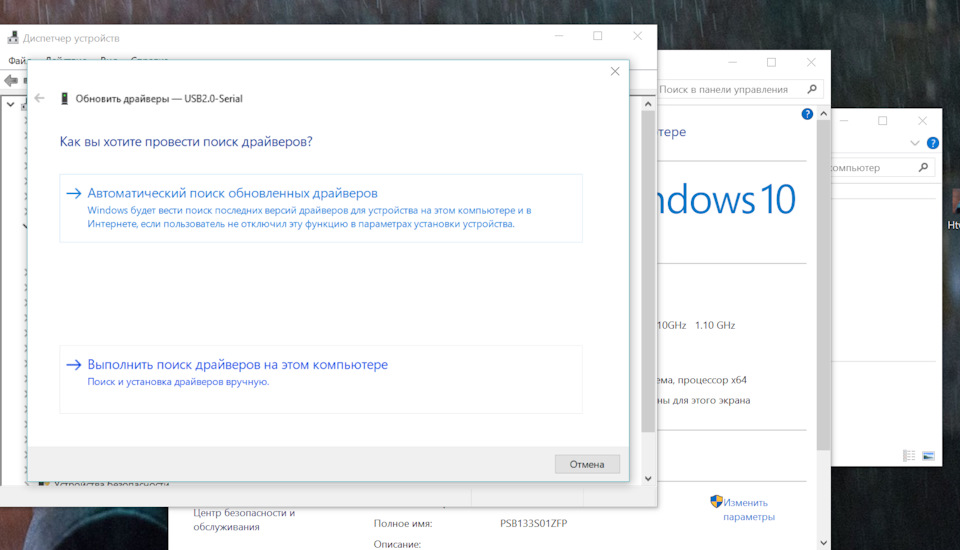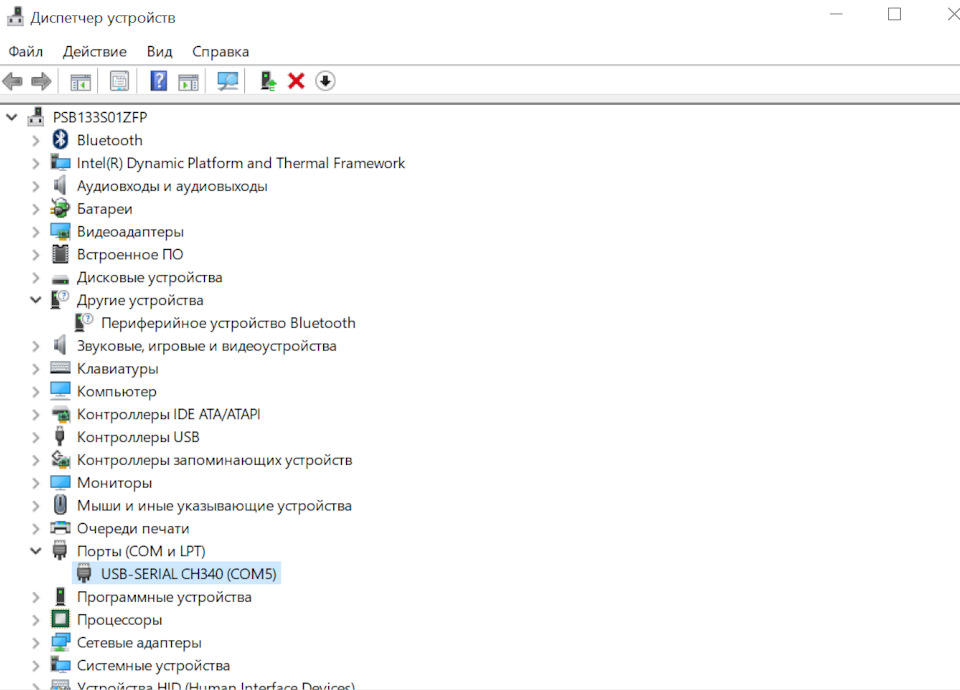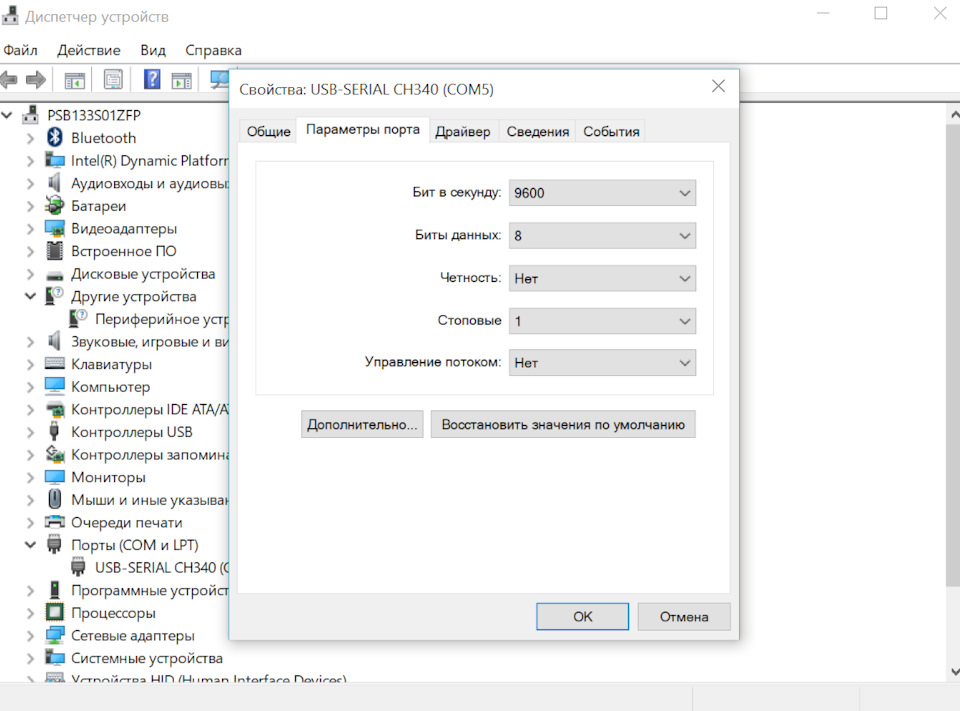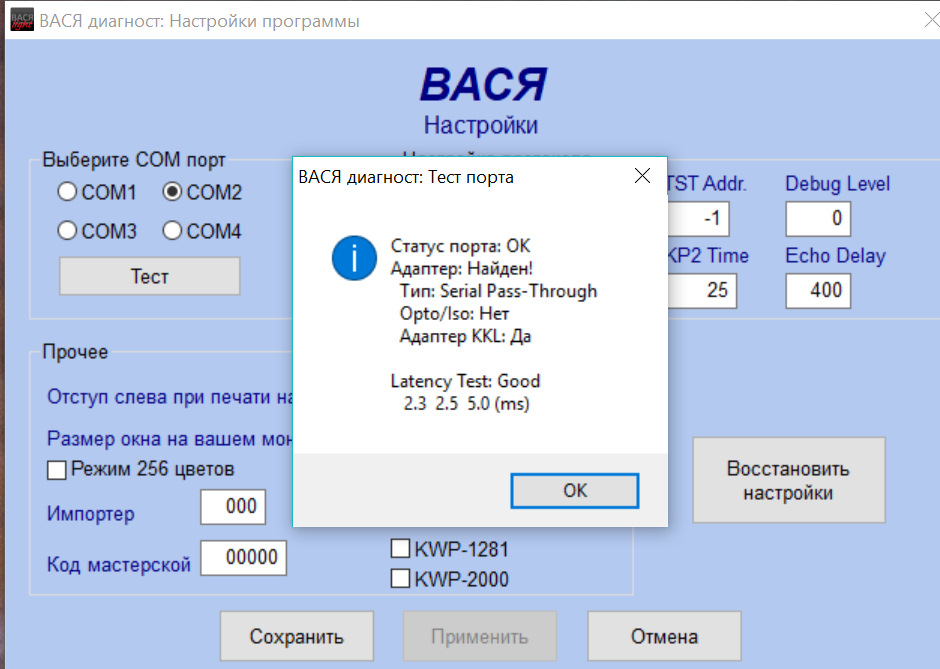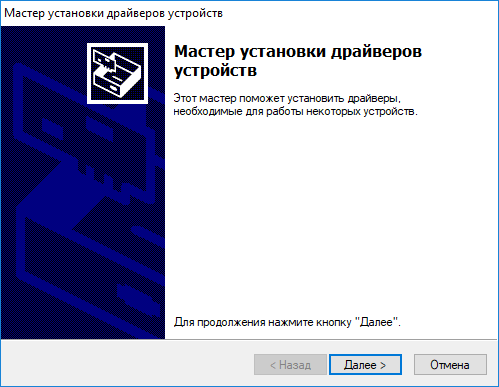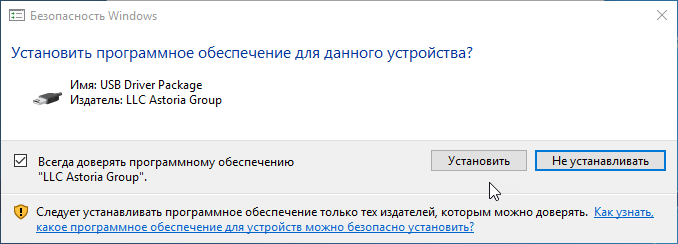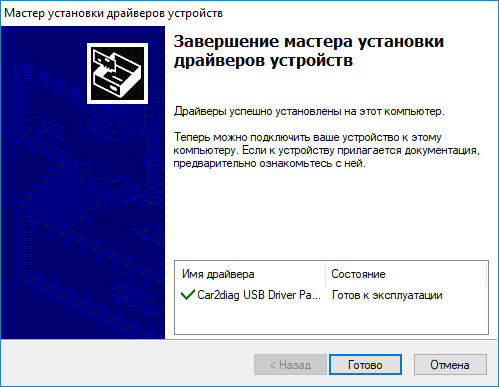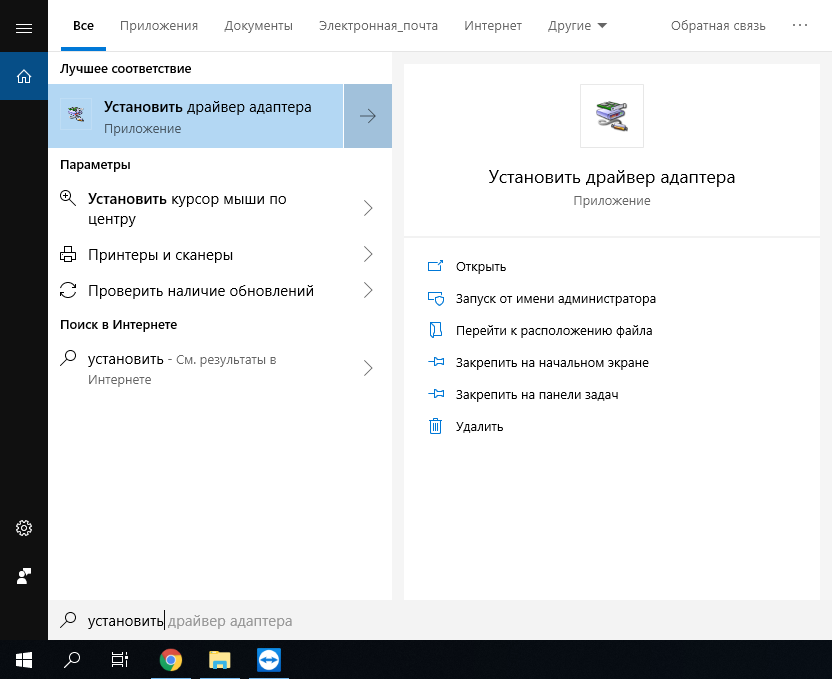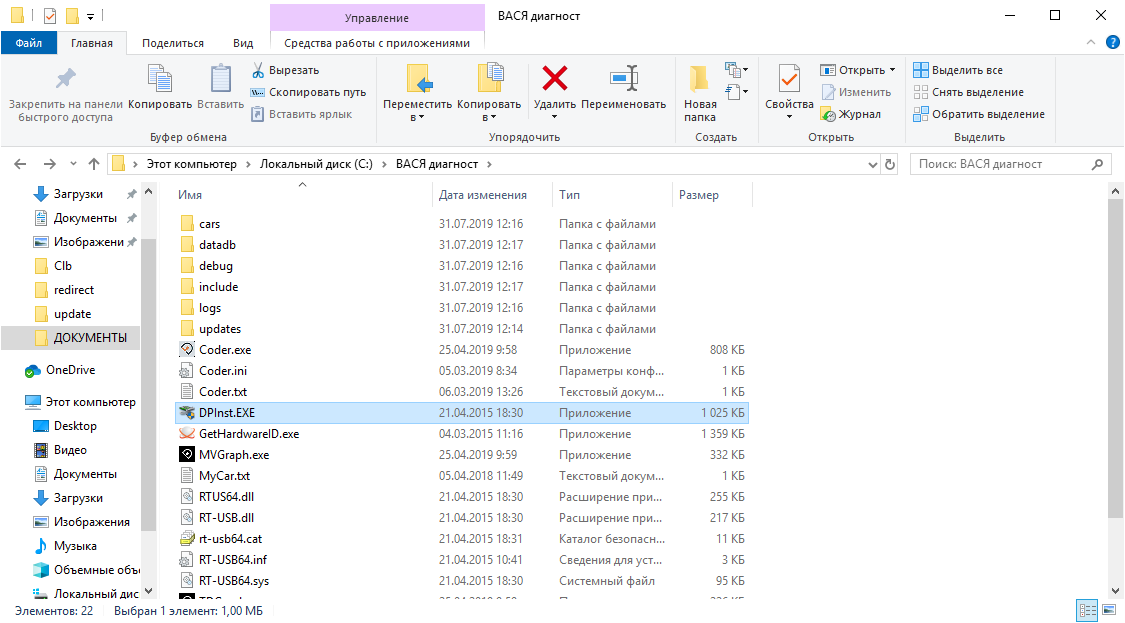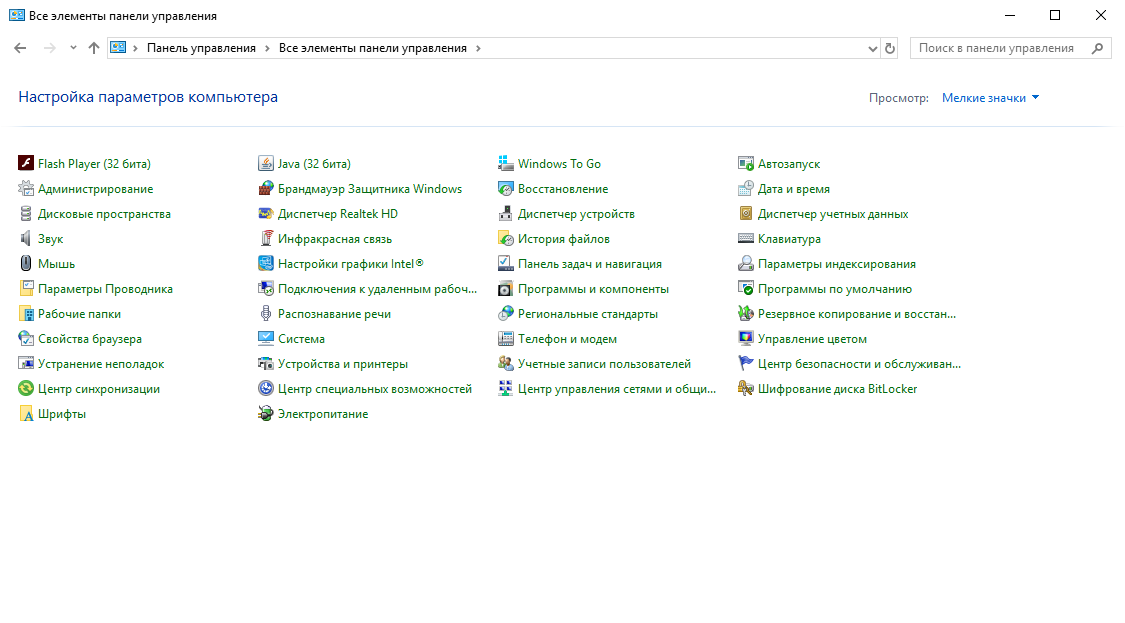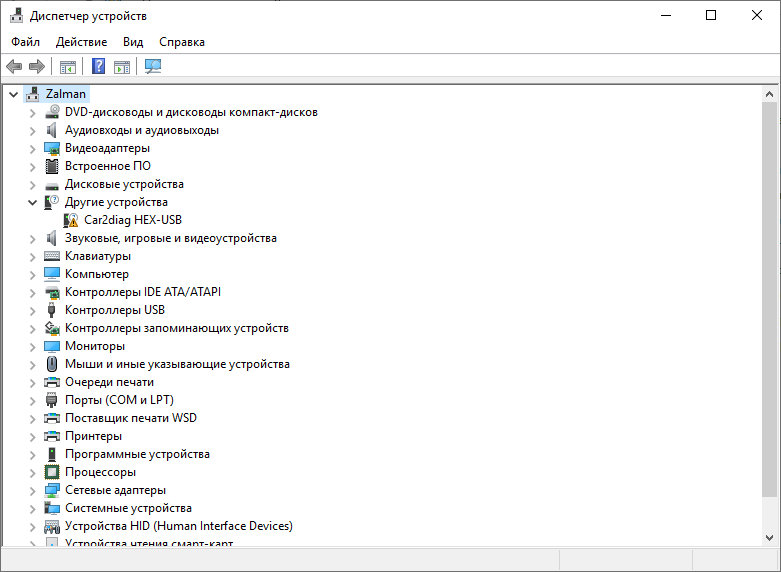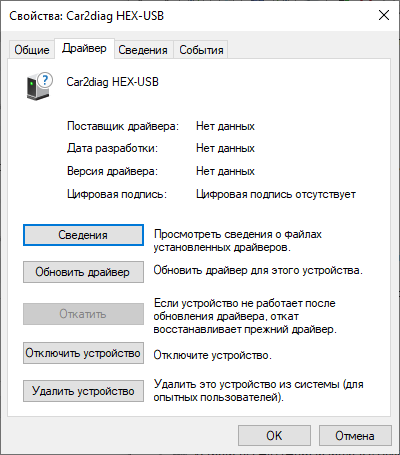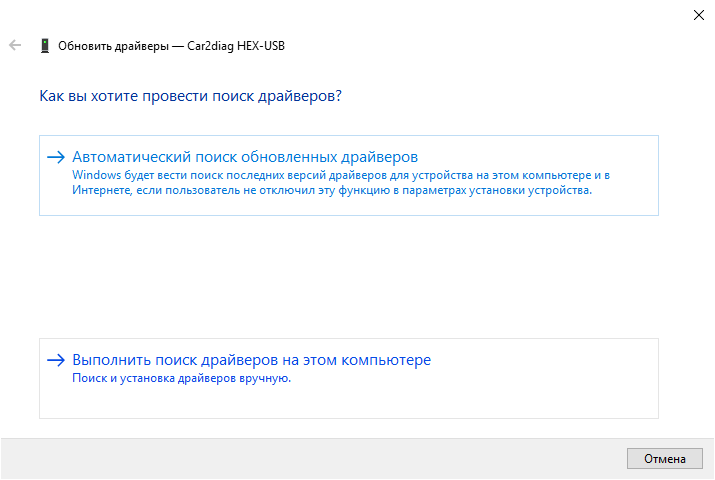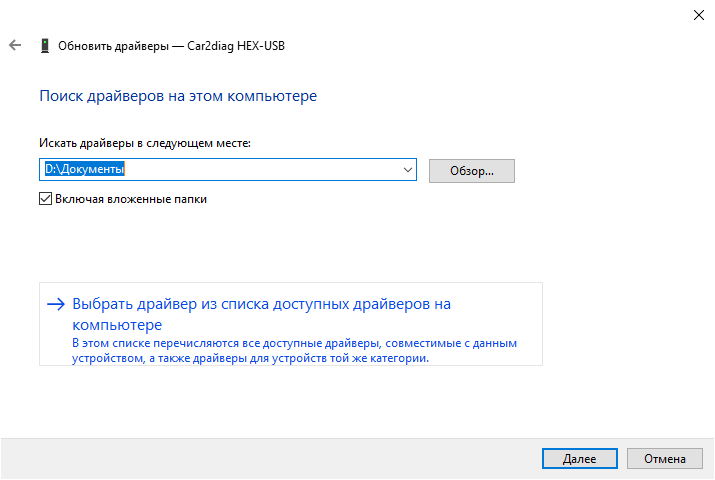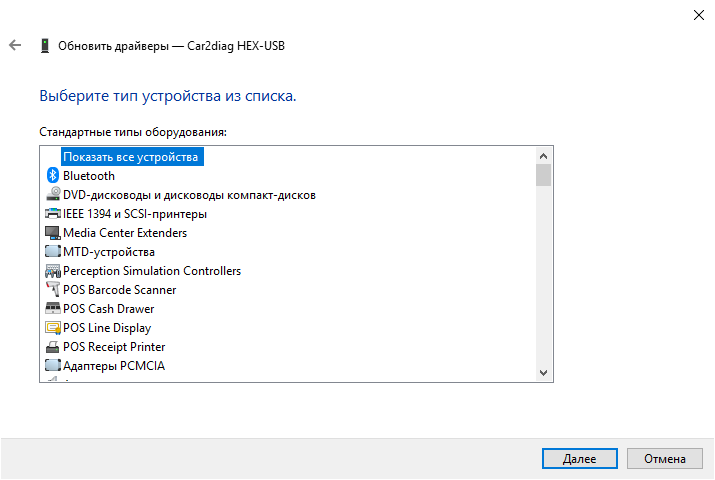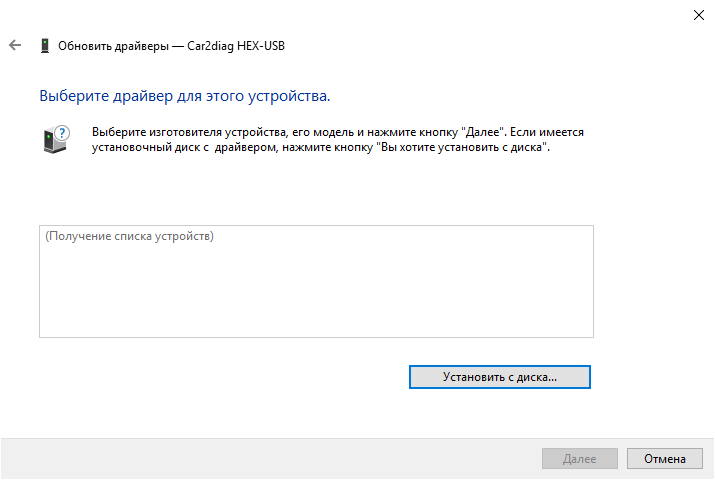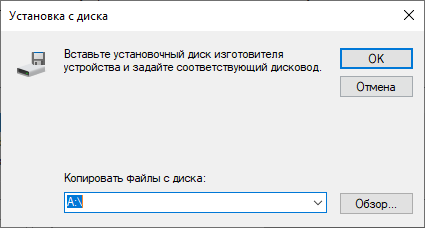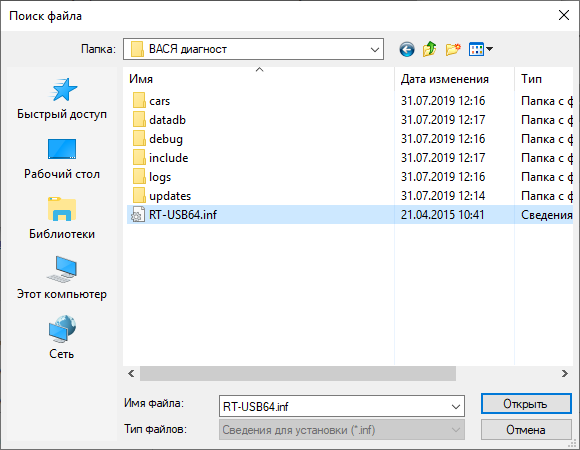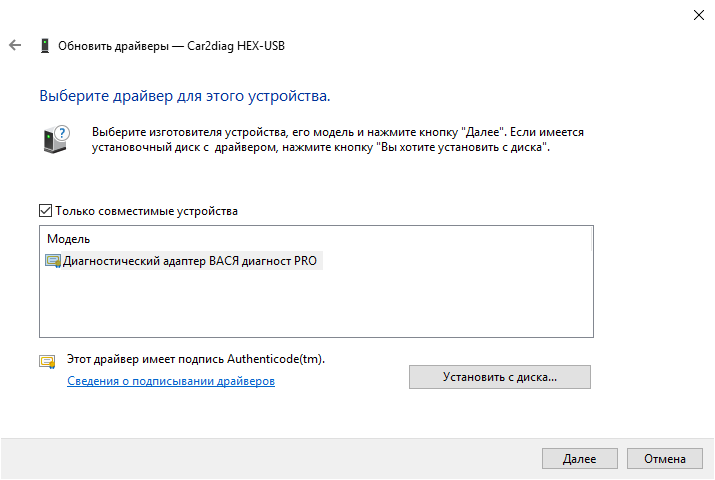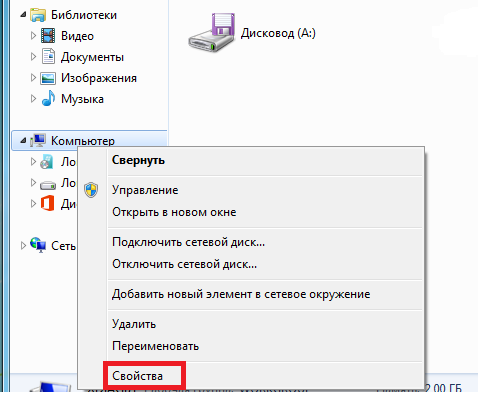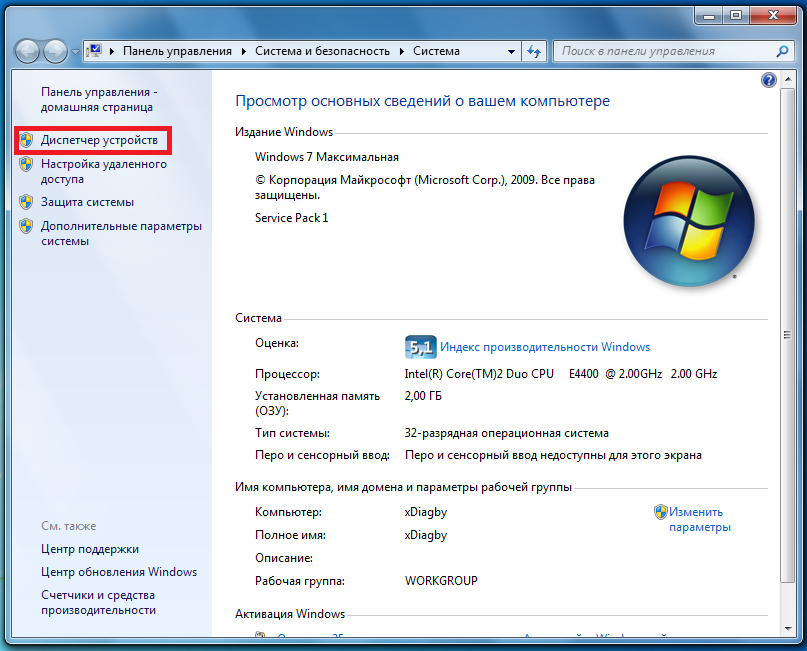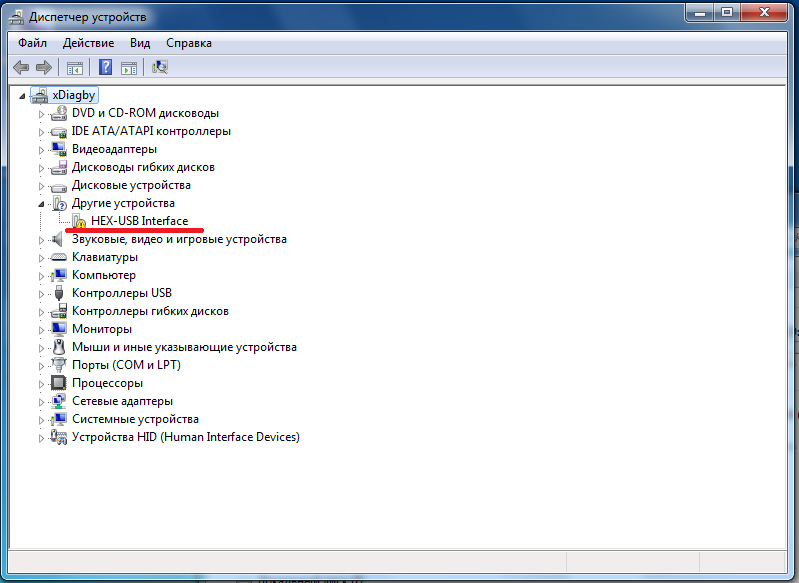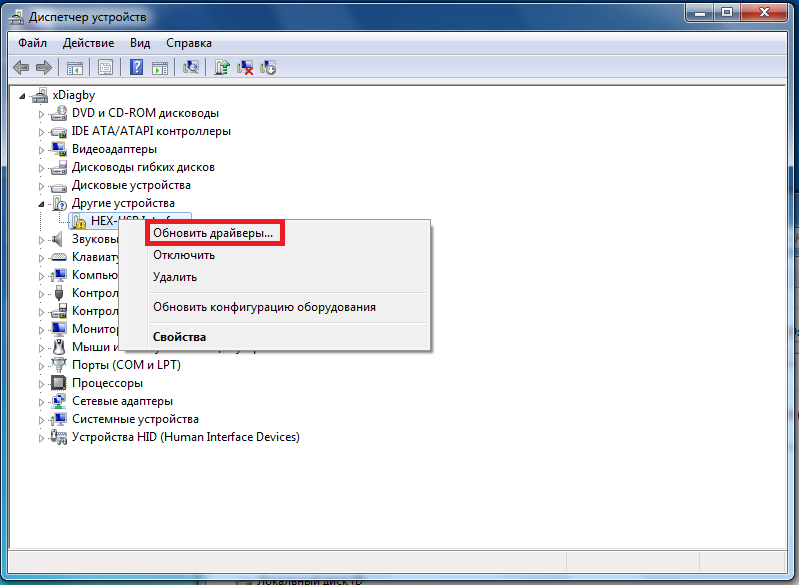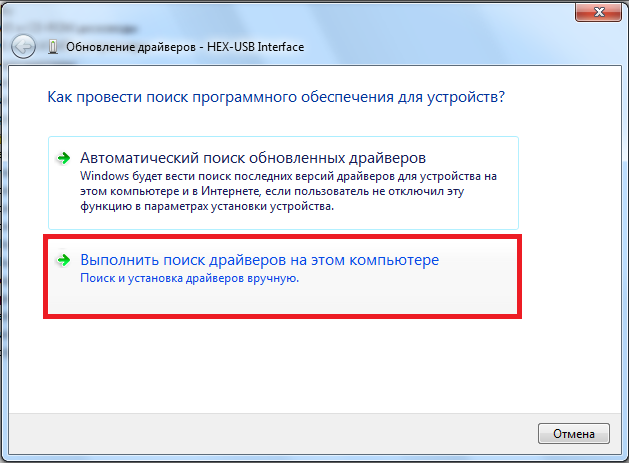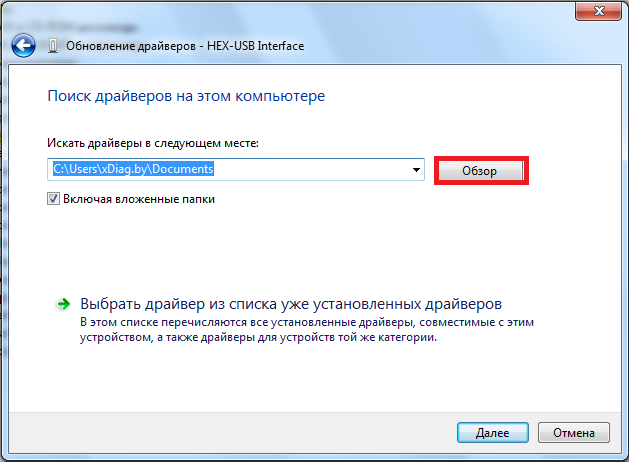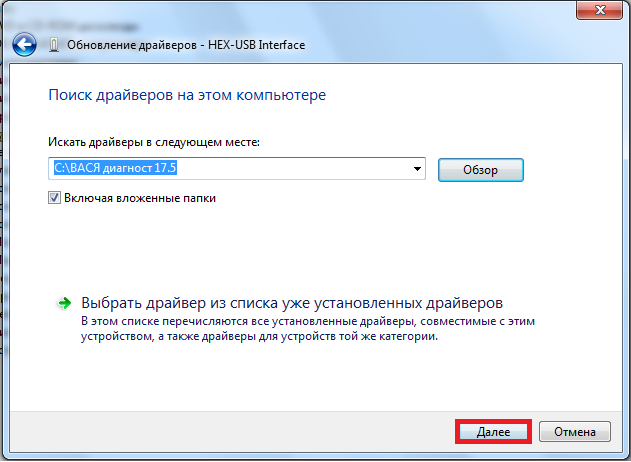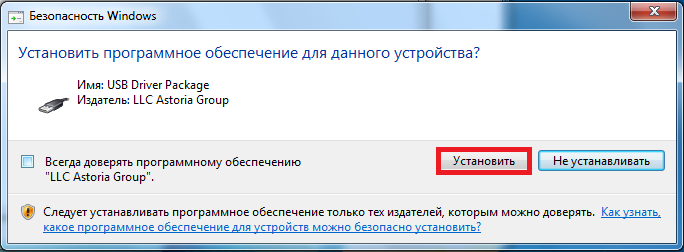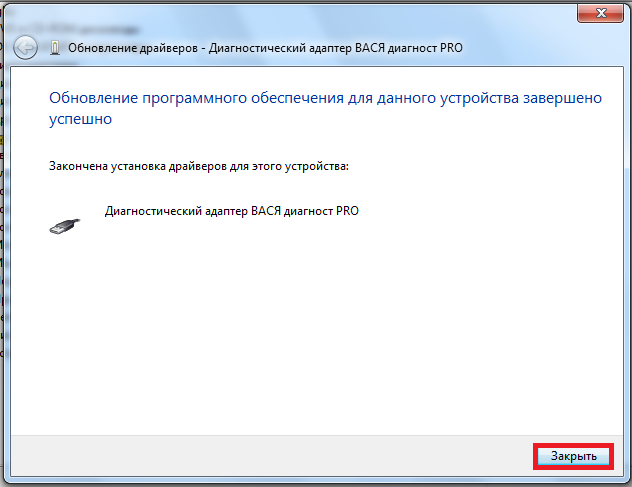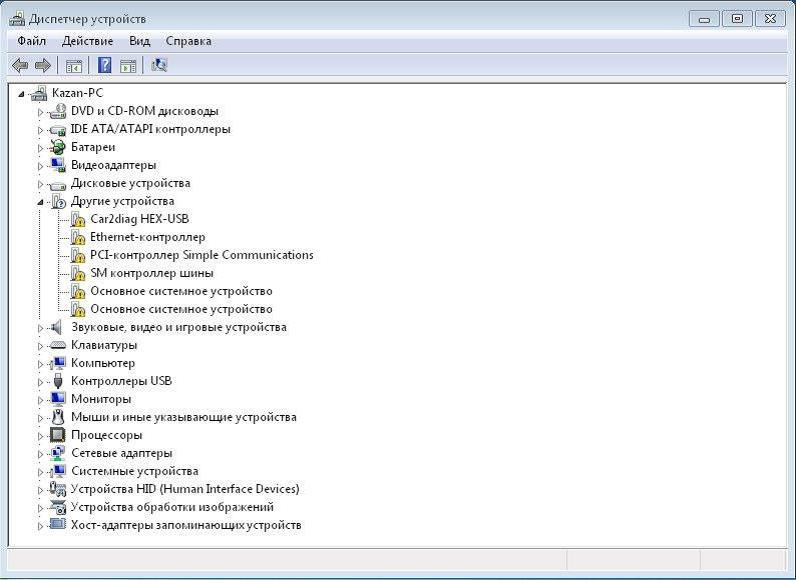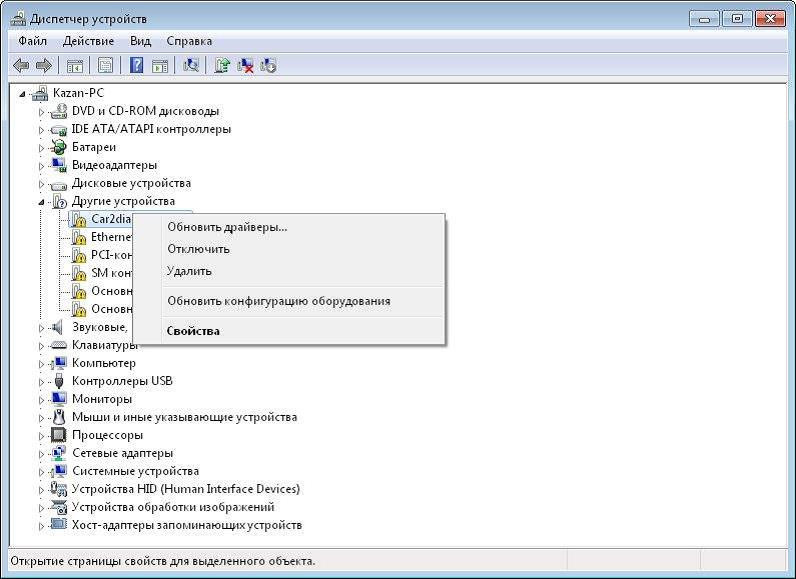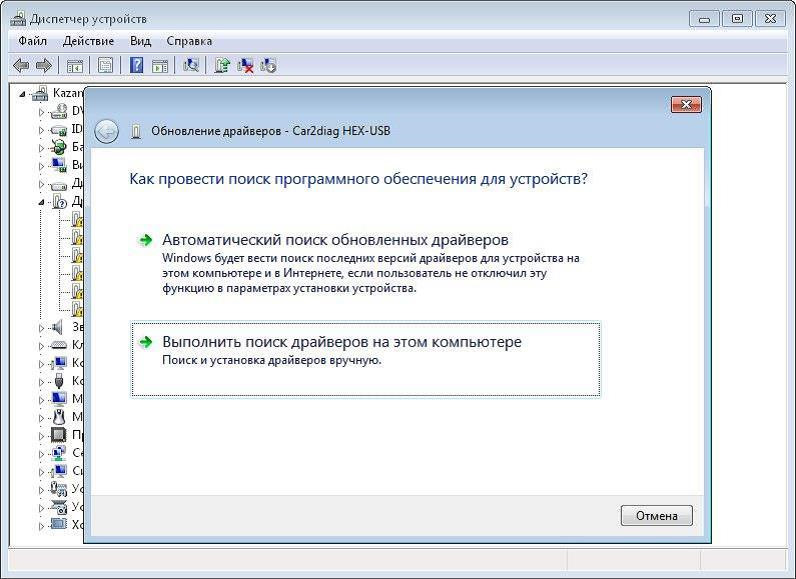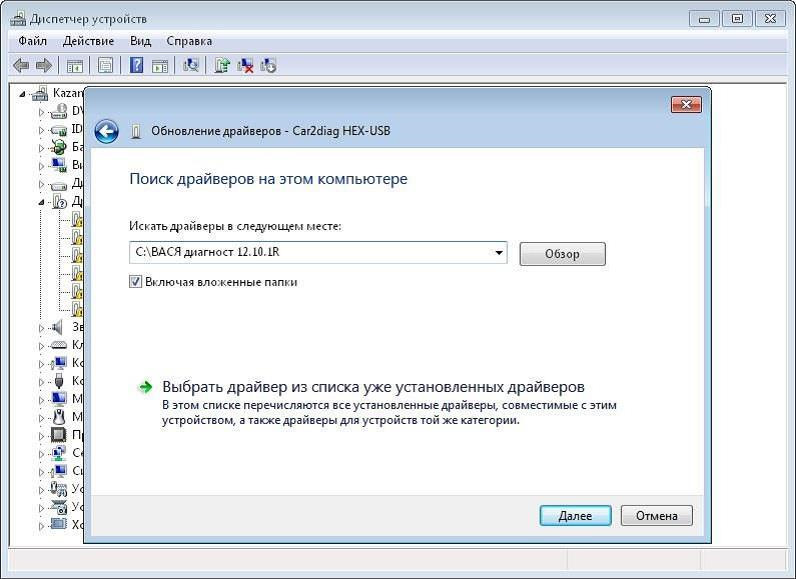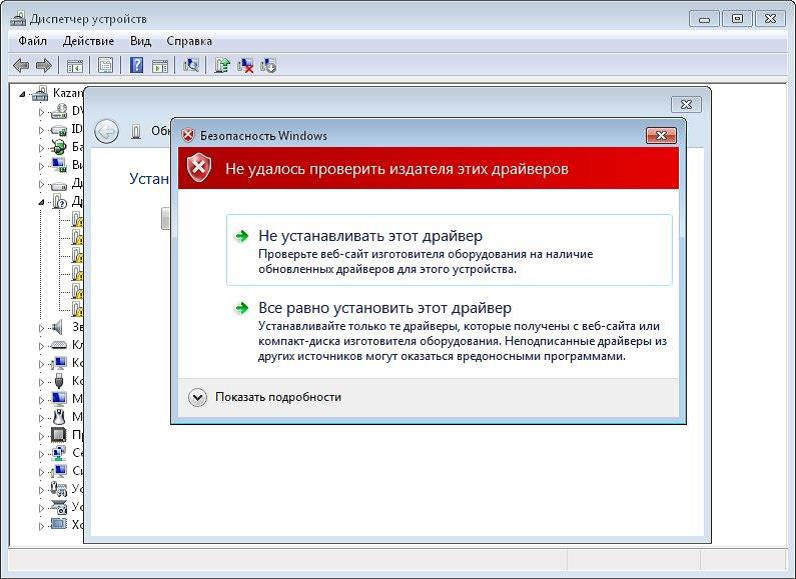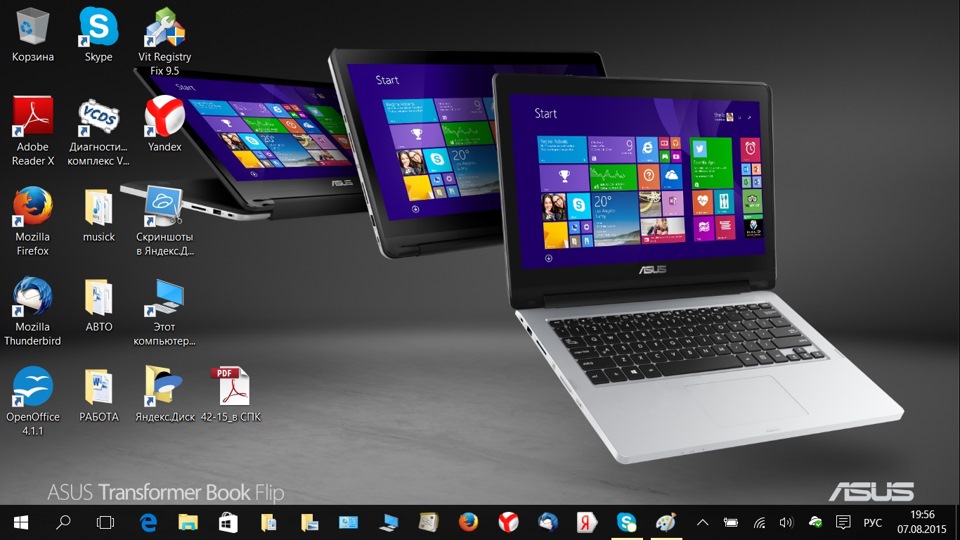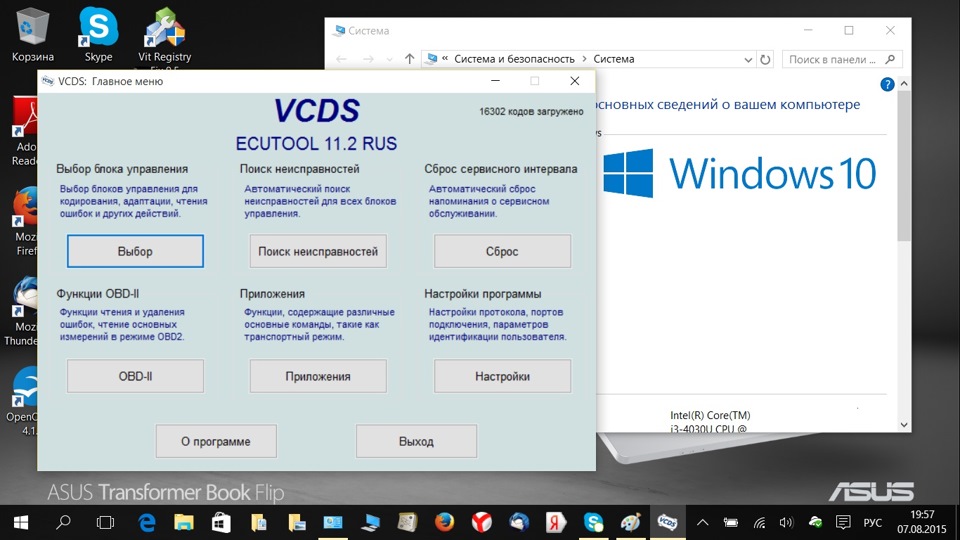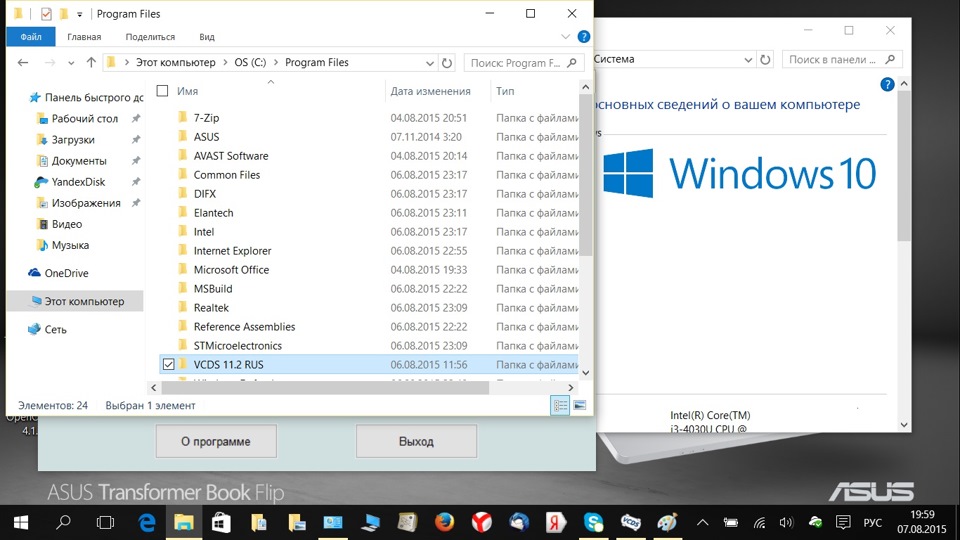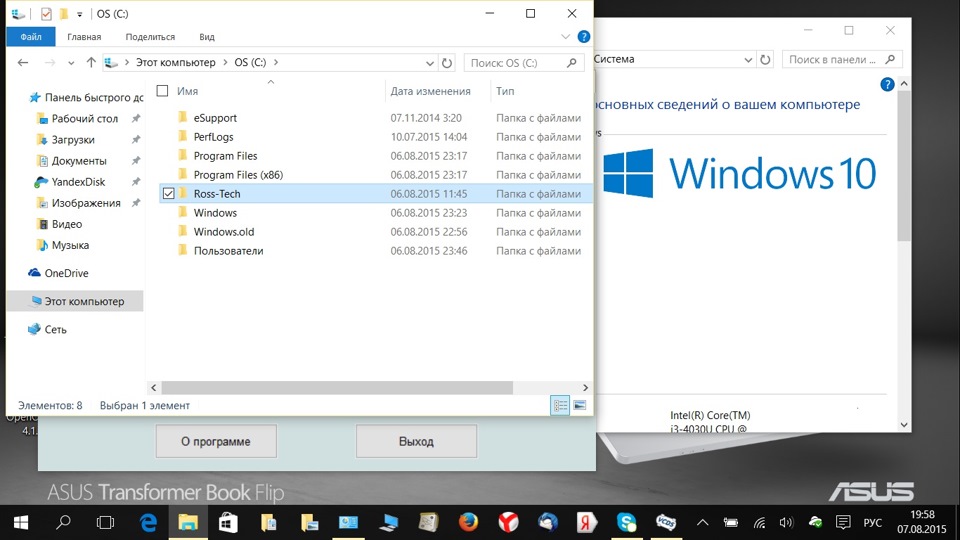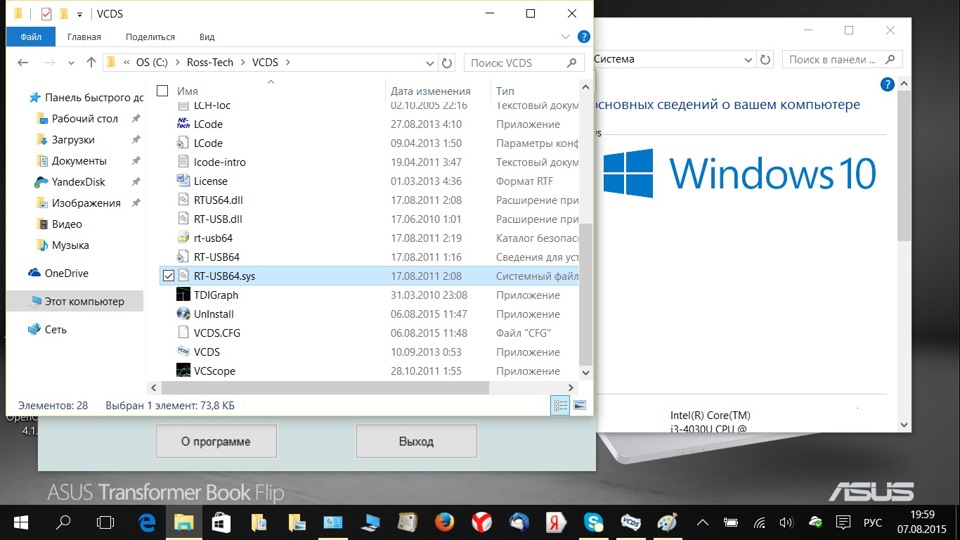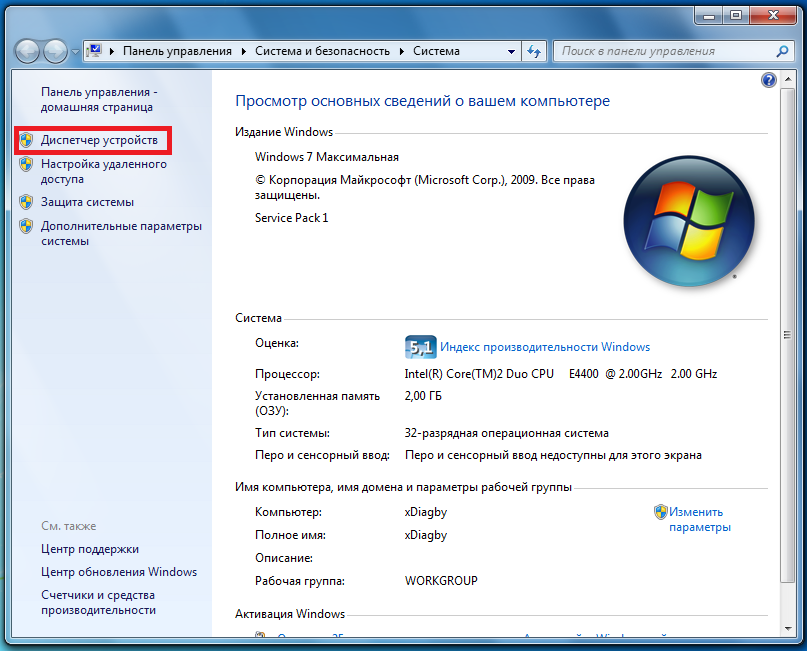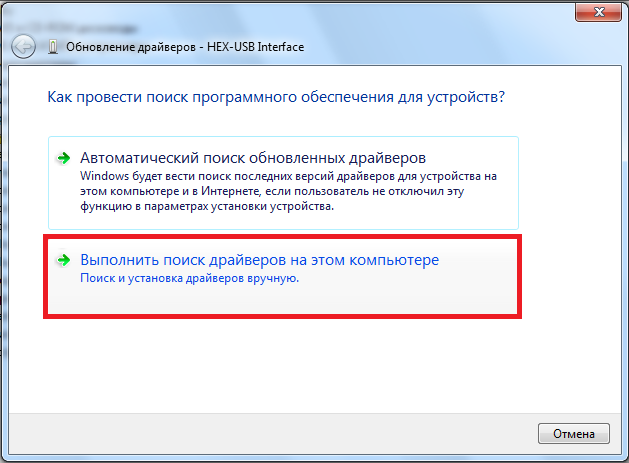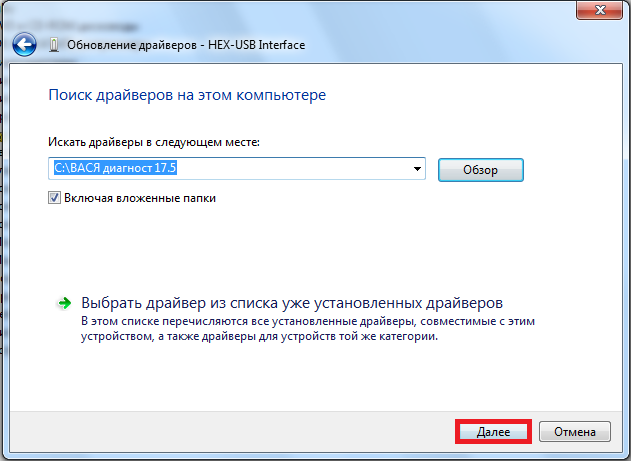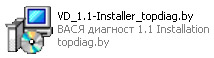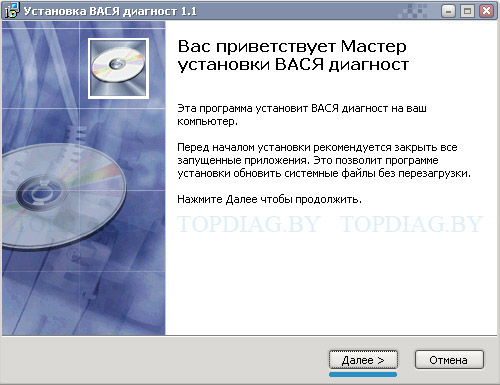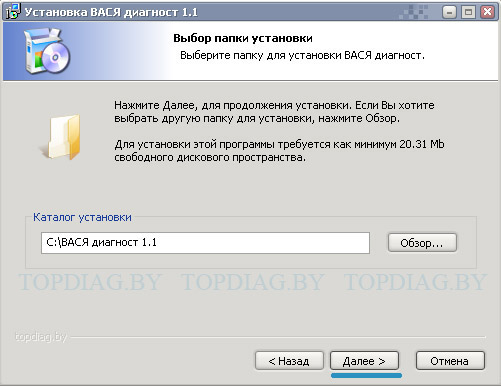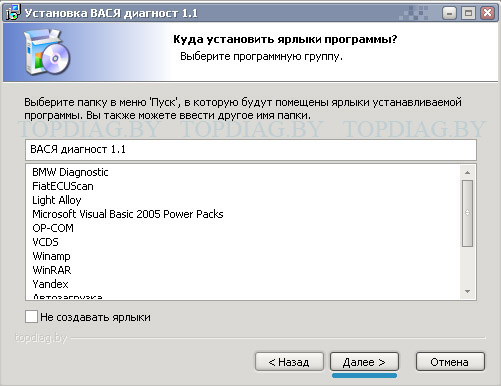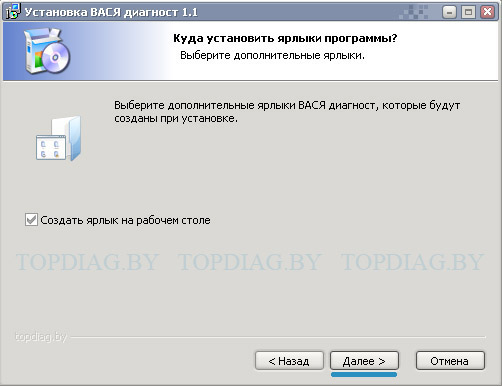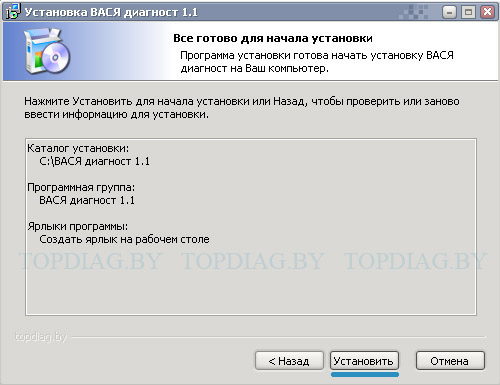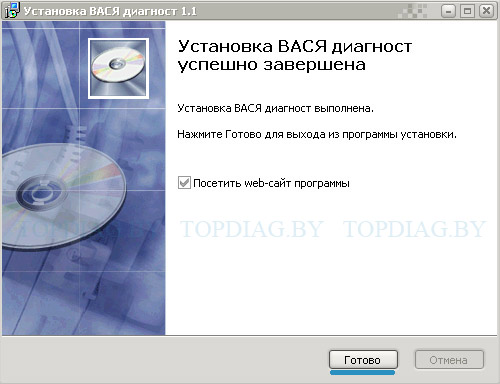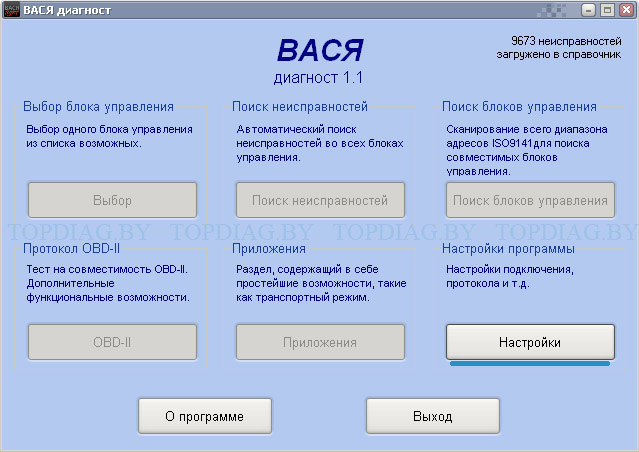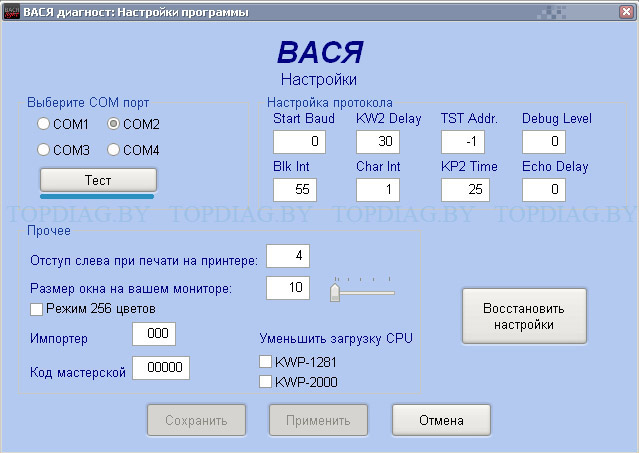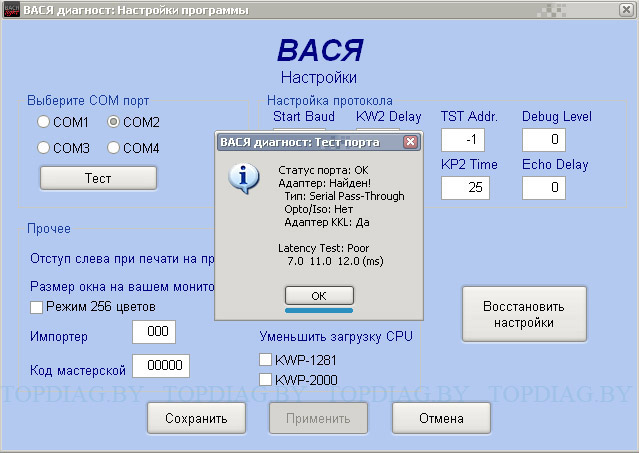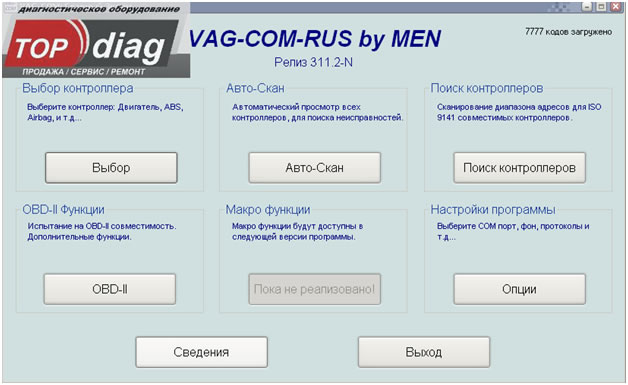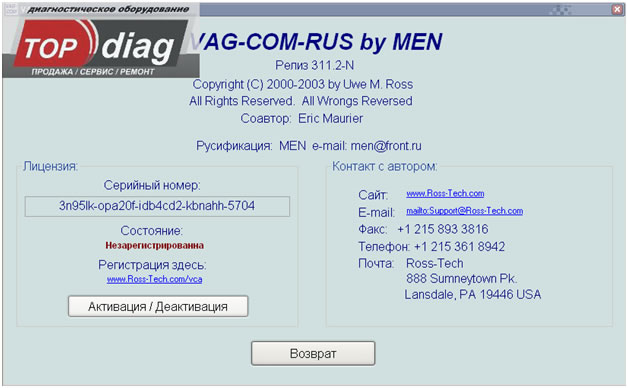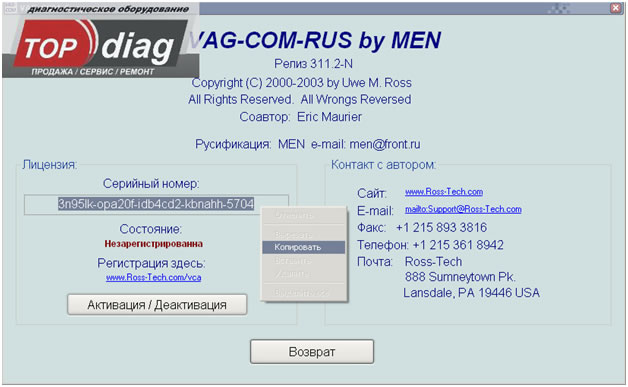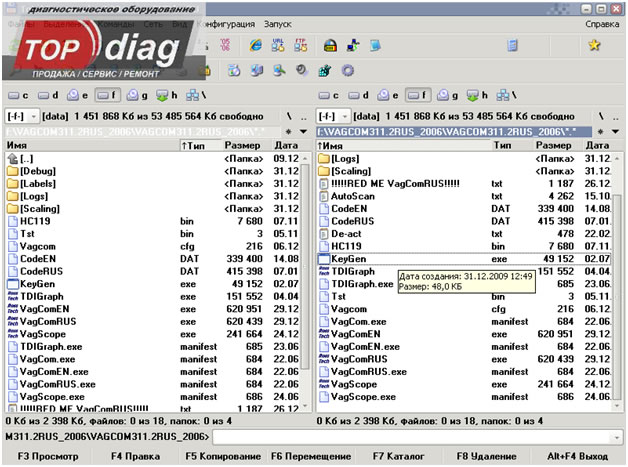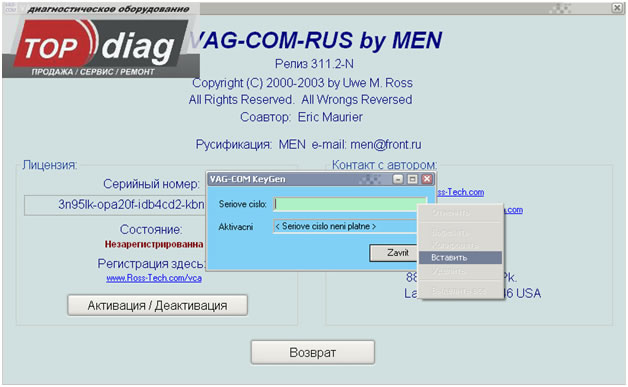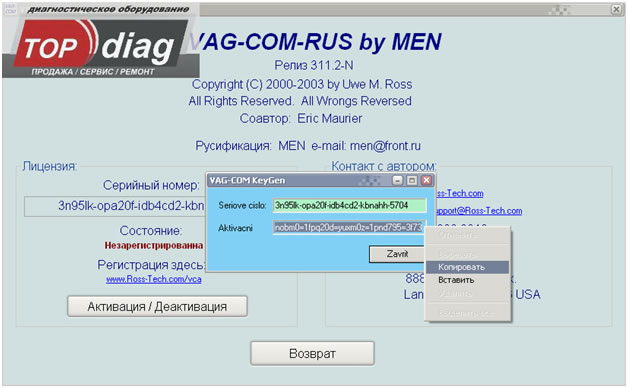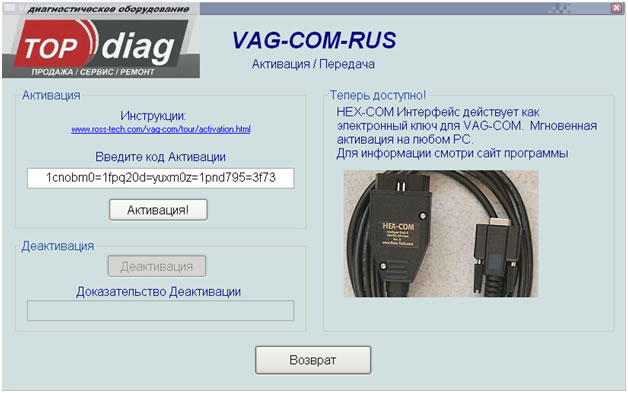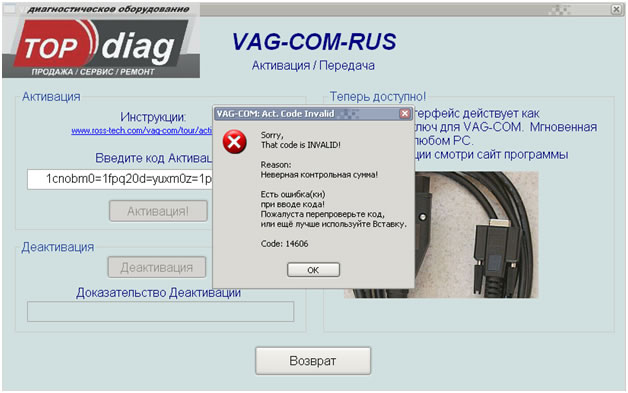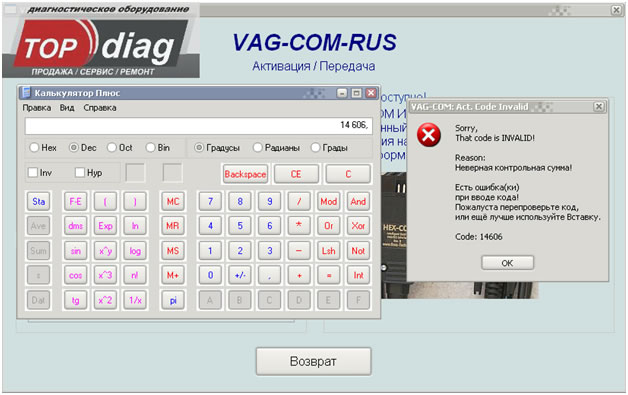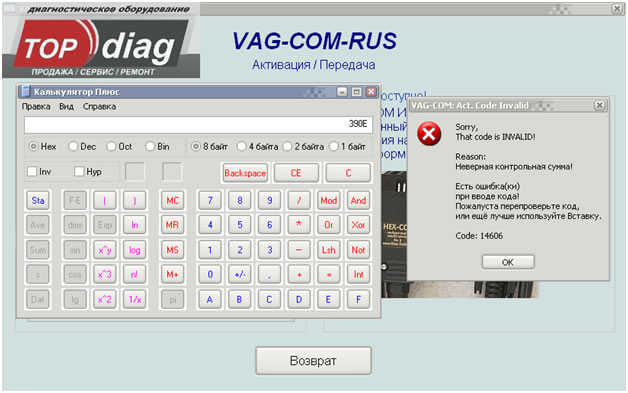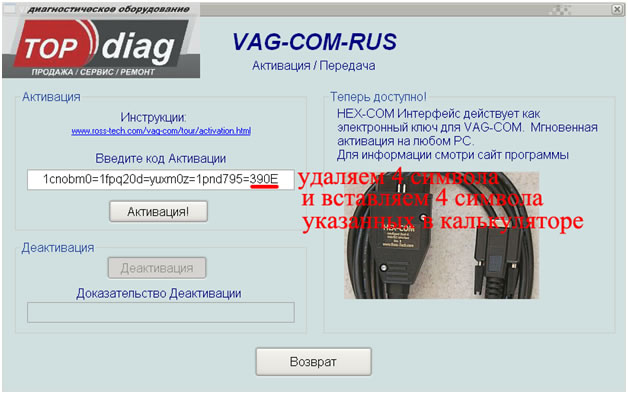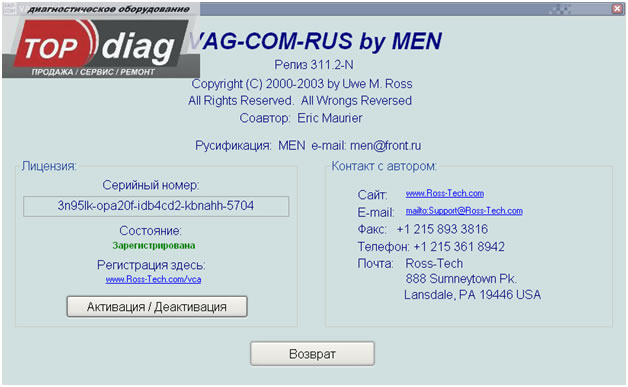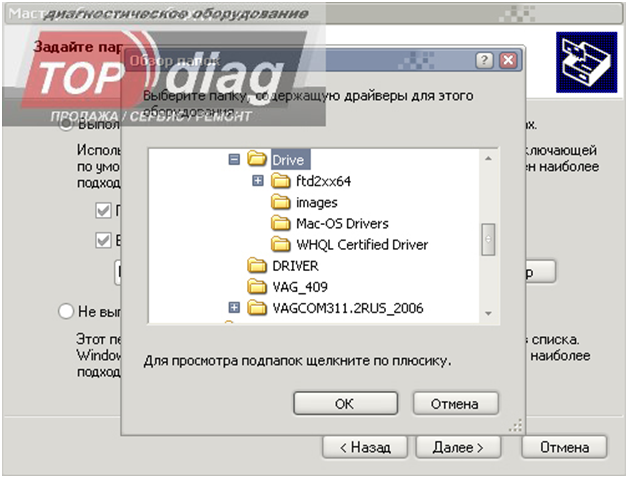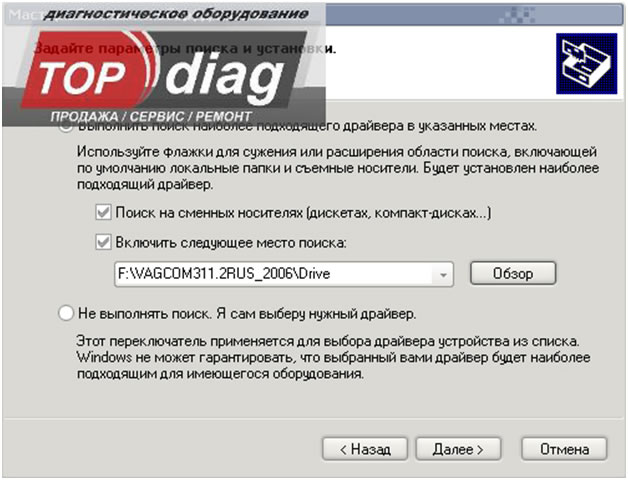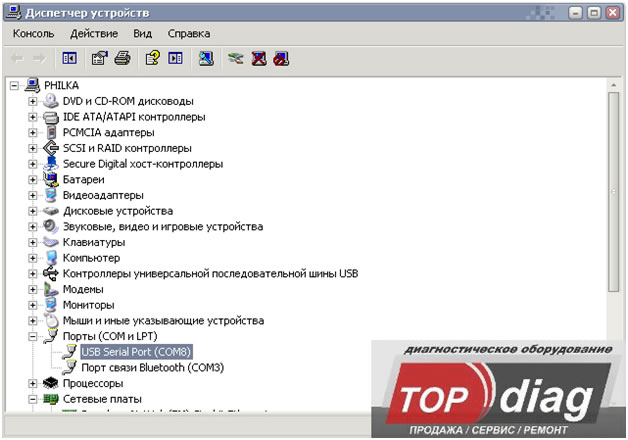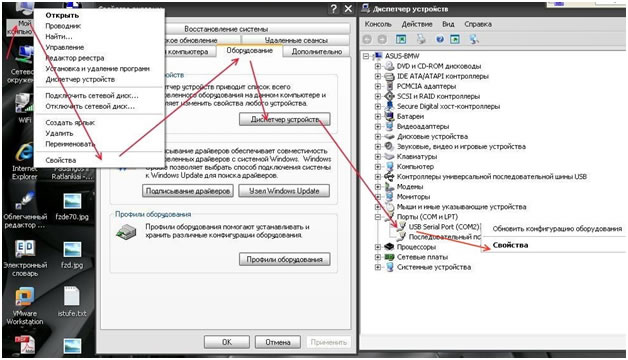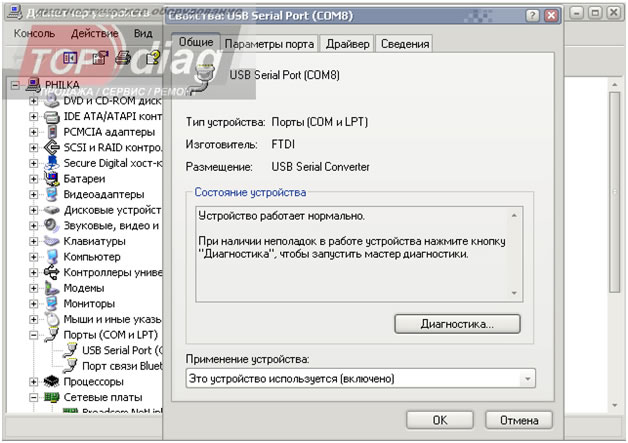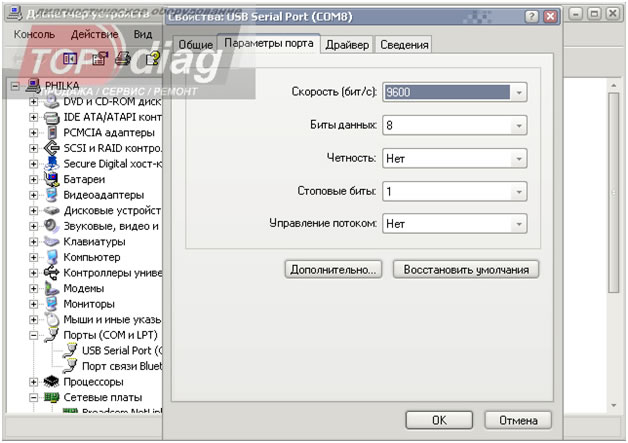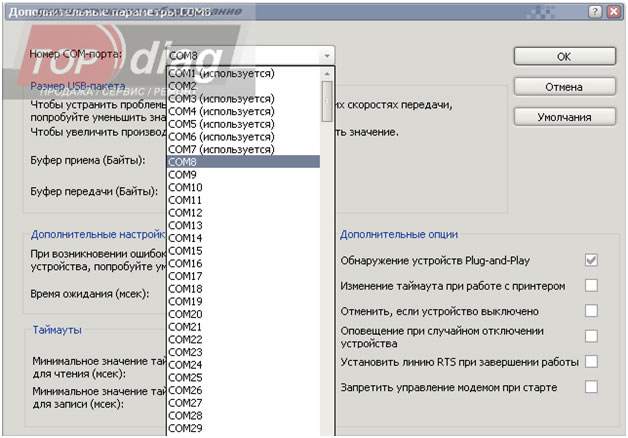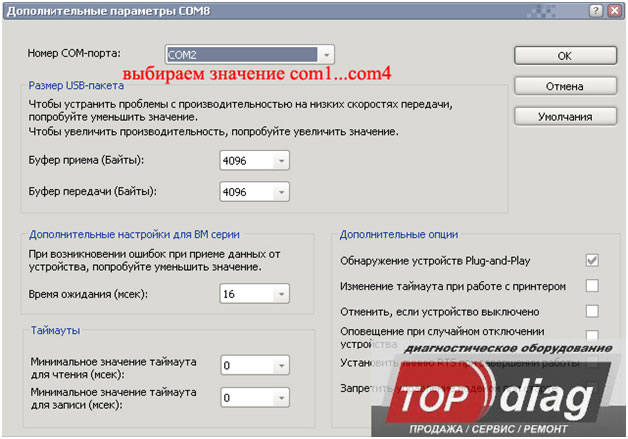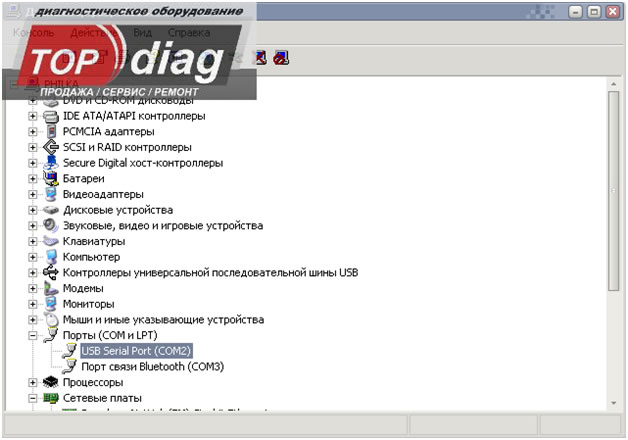14.06.2017
Инструкция по установке Вася Диагност PRO 19.6 (а также с версией прошивки 17.2, 16.9 и старше).
Программное обеспечение совместимо со следующими приборами: Вася Диагност, Вася Диагност 2.0.
Шаг 1. Важно! Отключить антивирусные программы либо на время установки приостановить работу антивируса, а затем включить в исключение папку с установленным программным обеспечением для «Вася Диагност».
Шаг 2. Запускаем файл vd_17.2_pro_setup, который размещен на диске (наименование файла может отличаться в зависимости от версии ПО). (Данный диск идет в комплекте с адаптером! Адаптер не будет работать с ПО, которое скачано из сети Интернет).
Шаг 3. Нажать «Далее>».
Шаг 4. Нажать «Далее>».
Шаг 5. Нажать «Далее>».
Шаг 6. Нажать «Далее>».
Шаг 7. Нажать «Установить».
Шаг 8. При завершении установки появиться еще одно окно «Мастер установки драйверов». В нем нажать «Далее>».
Шаг 9. Еще одно окно «Установить программное обеспечение для данного устройства». В нем нажать «Установить».
Шаг 10. Нажать «Готово».
Шаг 11. После чего в окне появиться «Установка ВАСЯ диагност успешно завершена» и требуется нажать «Готово».
Шаг 12. Запустить ярлык «Вася диагност 17.2».
Шаг 13. В окне «ВАСЯ: главное меню» нажать «Настройки».
Шаг 14. В окне «ВАСЯ диагност PRO: Настройки программы» нажать «Тест».
Шаг 15. В мини-окне «ВАСЯ: тест порта» обратить внимание! на строку «Адаптер найден!». Если такая надпись имеется, то нажать «ОК» и далее «Сохранить».
На Шаге 15 производиться привязка Вашего ПК к адаптеру Вася диагност. Если все прошло успешно, то устройство готово к работе! Приятной работы!
Если все же у Вас возникли проблемы! То причины могут быть следующие:
1. Вы все таки не отключили антивирусные программы! Отключаем, удаляем антивирус и программу к «Васе» и заново повторяем все шаги установки.
2. Не установлены драйвера! Путь к решению —>
3. Не «Отключена обязательная проверка подписи драйверов». Путь к решению для Windows 7 —>
Путь к решению для Windows 10 —> (с ресурса http://remontka.pro)
Обновлено 8.04.2021. Только что повторил данные действия на другом ноутбуке с шиндовс 10 и для наглядности сделал скрины.
Поскольку предыдущий пост был слишком нагружен, часть про ПО я решил вынести в отдельный пост инструкцию.
Теперь будет немного букв и небольшой мануал по настройке ноутбука на WIN10, если он у вас не хочет никак подключаться. я справился с этим на улице в машине, думаю получится и у вас))
Дано: ноутбук с виндой 10, отсутствие интернета на подземной парковке ТЦ и 3 версии различных Васей диагностов.
Что может понадобиться? Телефон с интернетом и возможность скинуть драйвера на компуктер (рекомендую подготовиться к этому заранее
Что мы видим при попытке подключиться? Правильно н**** «Адаптер не найден и бла-бла-бла…» и так на каждом из com-портов доступных к выбору.
То самое бла-бла…
Ну не зря же в дипломе написано инженер, а знакомые говорят «почини холодильник, ты ж программист».
Первым делом проверил горит ли лампочка на шнурке. С этим всё было ок.
Далее полез в диспетчер устройств в компуктере и убедился, что оный видит чудное китайское поделие, но обратил внимание, что хвалёный 10 шиндоус не понимает чё мы в него такое пихнули и поставил нам «?» рядом с устройством.
Полный размер
То, как у меня определяется поделие
Стало понятно, что на шнурок нужен драйвер, который был идентифицирован по ID оборудования указанному в свойствах и был скачан на компуктер.
Полный размер
ИД оборудования
Жмакаем на это устройство со знаком вопроса правой кнопкой мыши — свойства (появляется окно) — вкладка сведения — в выпадающем меню выбираем ИД оборудования и видим, набор букв, цифр и прочерков. это и есть наши сведения о драйвере, которые мы переписываем в строку поиска в браузер и ищем подходящий, обычно по первой — второй ссылке сразу же найдёте. Проводок идентифицировал себя как контроллер.
Полный размер
Процесс установки драйверов (их скорее всего придётся ставить вручную)
После установки драйвера, шнурок ожил и даже представился в диспетчере устройств, но отображался, как com5 порт(зависит от вашего ноутбука), а для тех, кто знаком с интерфейсом Васи, будет понятно, что что-то тут не так.
Если у вас шнурок определился как com — порт 1-4, то можете смело перезагружаться и пользоваться
Полный размер
У вас порт может отличаться
А не так тут то, что в Васе всего 4 com порта с 1 по 4 и цифра 5 явно не в их числе. Немного погуглив, выяснил, что всё это легко меняется, где и был выбран 2( не знаю почему) свободный com порт.
Полный размер
в свойствах выбираете как на картинке и нажимаете дополнительно
Мой компьютер — свойства — слева «диспетчер устройств» — выбираем наше уже определившееся устройства и жмакаем на свойства — вкладка «параметры порта — дополнительно…»
Полный размер
Выбираете любой свободный, но от 1 до 4))
Запустив программу и нажав тест, я снова был послан нахер, но решил проверить еще один действенный способ, который помогает только если вы оператор call-центра, когда у кого не работает интернет, либо, если вы пытаетесь скрестить виндовс 10 и 18 летнюю (совершеннолетнюю) машину — перезагрузка! Не зря говорится: Семь бед — один reset. И вы не поверите)) Оно сработало, после перезапуска правда снова пришлось послать нахер «защитника шиндовс», но по итогу машина подружилась с компуктером, с помощью которого и было налажено наше общение.
Надеюсь, если вы сталкнётесь с такой проблемой, мой опыт поможет и вам подружить два устройства)) Всем удачи!
заветное приветствие от машины)))
П.С. кстати у нас есть группа в телеграме. Не стесняйся вступай, делись знаниями и спрашивай совета 
t.me/joinchat/PEEAvpYwAdc5YzUy
Мастер установки драйверов устройств установит драйвер адаптера автоматически на последнем этапе установки программы, нажмите Далее:
Кликните Установить:
Установка драйвера адаптера завершена. Нажмите Готово для выхода.
Драйвер адаптера вы также можете установить вручную. В меню Пуск вашей операционной системы Windows Установить драйвер адаптера:
Или запустите файл DPInst.exe из папки в которую установлена программа:
Или, через Диспетчер устройств:
Адаптер будет определяться как Car2diag HEX-USB, если драйвер не установлен:
Нажмите двойным кликом левой кнопки мыши и перейдите на вкладку Драйвер, нажмите Обновить драйвер:
Выберите Выполнить поиск драйверов на этом компьютере:
Затем Выбрать драйвер из списка доступных драйверов на компьютере:
Нажмите Далее:
Затем Установить с диска:
Укажите путь на папку, в которую установлена программа, по-умолчанию: C:ВАСЯ диагност:
В зависимости от разрядности операционной системы будут доступны 2 типа драйвера: RT-USB.inf для 32-битных систем, RT-USB64.inf для 64-битных систем:
Нажмите Далее:
Затем Закрыть:
Драйвер успешно установлен:
В корзине:0 товаров – 0,00 бел.руб
14.06.2017
Инструкция по установке Вася Диагност PRO17.5(а также с версией прошивки 17.2, 16.9 и старше).
Шаг 1. Важно! Отключить антивирусные программы либо на время установки приостановить работу антивируса, а затем включить в исключение папку с установленным программным обеспечением для «Вася Диагност».
Шаг 2. Запускаем файл vd_17.2_pro_setup, который размещен на диске. (Данный диск идет в комплекте с адаптером! Адаптер не будет работать с ПО, которое скачано из сети Интернет).
Шаг 3. Нажать «Далее>».
Шаг 4. Нажать «Далее>».
Шаг 5. Нажать «Далее>».
Шаг 6. Нажать «Далее>».
Шаг 7. Нажать «Установить».
Шаг 8. При завершении установки появиться еще одно окно «Мастер установки драйверов». В нем нажать «Далее>».
Шаг 9. Еще одно окно «Установить программное обеспечение для данного устройства». В нем нажать «Установить».
Шаг 10. Нажать «Готово».
Шаг 11. После чего в окне появиться «Установка ВАСЯ диагност успешно завершена» и требуется нажать «Готово».
Шаг 12. Запустить ярлык «Вася диагност 17.2».
Шаг 13. В окне «ВАСЯ: главное меню» нажать «Настройки».
Шаг 14. В окне «ВАСЯ диагност PRO: Настройки программы» нажать «Тест».
Шаг 15. В мини-окне «ВАСЯ: тест порта» обратить внимание! на строку «Адаптер найден!». Если такая надпись имеется, то нажать «ОК» и далее «Сохранить».
На Шаге 15 производиться привязка Вашего ПК к адаптеру Вася диагност. Если все прошло успешно, то устройство готово к работе! Приятной работы!
Если все же у Вас возникли проблемы! То причины могут быть следующие:
1. Вы все таки не отключили антивирусные программы! Отключаем, удаляем антивирус и программу к «Васе» и заново повторяем все шаги установки.
2. Не установлены драйвера! Путь к решению —>
3. Не «Отключена обязательная проверка подписи драйверов». Путь к решению для Windows 7 —>
Путь к решению для Windows 10 —> (с ресурса http://remontka.pro)
07.11.2017
Если установка Васи диагност не прошла успешно и диагностический адаптер отказывается работать, то одной из причин может оказаться отсутствие драйверов.
Следующая инструкция для настройки и установки драйверов к адаптеру Васе диагност для Windows 7, 8, 8.1, 10.
Шаг 1. Открываем проводник. Следуем по пути «Пуск» (расположен в левом нижнем углу) —> «Компьютер» (расположен в открывшемся меню).
Шаг 2. В открывшемся проводнике правой кнопкой компьютерной мыши (далее – мышь) нажимаем на строку «Компьютер» (расположена в левом столбце окна «Проводник»).
Шаг 3. В выпавшем окне выбираем пункт «Свойства».
Шаг 4. В следующем окне выбираем «Диспетчер устройств».
В «Диспетчере устройств» видим пару пунктов с восклицательным знаком в желтом треугольнике. (Возможно это наше устройство).
Шаг 5. Правой кнопкой мыши кликаем по пункту с восклицательным знаком и выбираем пункт «Обновить драйверы».
Шаг 6. В следующем окне выбираем пункт «Выполнить поиск драйверов на этом компьютере».
Шаг 7. Указываем путь к папке с установленным ПО для Васи диагност, нажав «Обзор». Если вы выполнили все шаги согласно инструкции по установке ПО, то папка находиться на диске С: и называется «Вася диагност 17.2» (С:ВАСЯ диагност 17.2).
Шаг 8. Нажимаем «Далее».
Шаг 9. Далее нажимаем «Установить».
Шаг 10. Установка завершена. Нажимаем «Закрыть».
Все пункты выполнены и драйвера к ВАСЕ диагност установлены! Прибор готов к работе! Далее запускаем ПО и проходим Тест. Приятной работы!
Если же и после установки драйверов при прохождении Теста адаптер «Не найден», то требуется «Отключить обязательную проверку подписи драйверов».
← Как установить программу ВАСЯ диагностMersedes SD Connect 4. Правила хранения и использования. → Используемые источники:
- https://car2diag.ru/help/vd_device/ustanovka-drajvera-adaptera/
- https://xdiag.by/blog/instruktsiya-po-ustanovke-vasya-diagnost
- http://xdiag.ru/blog/drajver-k-vase
Загрузите программное обеспечение с прилагаемого к комплекту оборудования компакт-диска:
Запустите процесс установки нажав Далее:
Вы можете изменить путь для установки программы по-умолчанию или продолжить нажав Полная:
Подтвердите установку нажатием Установить:
Дождитесь окончания процесса установки:
Нажмите Готово и перейдите к следующему шагу — установка драйвера.
Мастер установки драйверов устройств установит драйвер адаптера автоматически, нажмите Далее:
Кликните Установить:
Установка драйвера адаптера завершена. Нажмите Готово для выхода.
Контроль учетных записей — это компонент Windows, предназначенный для управления компьютером и уведомления о внесении программами изменений, требующих прав администратора. Контроль учетных записей основан на применении различных уровней разрешений для учетной записи пользователя. При выполнении задач, доступных обычному пользователю, таких как чтение электронной почты, прослушивание музыки и создание документов, применяются разрешения обычного пользователя даже при входе в систему с учетными данными администратора.http://windows.microsoft.com/
Рекомендуем отключить Контроль учетных записей, для этого переходим в панель управления Windows, выбираем пункт Учетные записи пользователей:
Кликаем Изменение параметров контроля учетных записей:
Переводим ползунок в положение Никогда не уведомлять, нажмите OK и перезагрузите компьютер:
Содержание
- Установка Вася Диагност на Windows 10
- Инструкция: как подружить Васю диагноста и Windows 10
- Инструкция по установке ВАСЯ диагност
- Установка ВАСЯ диагност на Windows 10
- WINDOWS 10 и диагностический адаптер VAG-COM VCDS 11.2
Установка Вася Диагност на Windows 10
На днях купил шнурок и диск с 16 версией.
Стал ставить на ноут, а на нём изначально стоял Windws8, потом обновил до 10 — обе жуткие штуки. Но Windws7 поставить нельзя, драйвера не поддерживаются. Вот здесь всё и началось! Программа встала нормально, а дрова с ошибкой. Хорошо что была небольшая инструкция для 8, поэтому её подправил и всё установил.
Установка драйверов на Windows 10
— заходим в настройки Windows — значок слева внизу экрана, выбираем снизу ярлык «Параметры», затем внизу выбираем «Обновление и безопасность»
— во вкладке «Восстановление» в самом низу, выбираем «Перезагрузить сейчас», появляется экран «Выбор действия»
— выбираем «Поиск и устранение неисправностей»
— «Дополнительные параметры»
— «Параметры загрузки», нажимаем «Перезагрузить»
— после перезагрузки получаем экран «Параметры загрузки» с различными вариантами, нам нужно седьмой вариант: «Отключить обязательную проверку подписи драйверов», то есть нажимаем F7 или 7
— после загрузки заходим в «Параметры» — «Диспетчер устройств», и видим устройство «HEX-USB», щелкаем по нему правой кнопкой, выбираем «Обновить драйвер»
— «Выполнить поиск драйверов на этом компьютере» и указываем путь к папке, куда ранее была установлена программа «ВАСЯ диагност»
— на вопрос о невозможности установить издателя драйверов отвечаем «Все равно установить»
— перезагружаем компьютер в обычном режиме
Картинки из инструкции, поэтому от 12 версии, но всё остальное совпадает
Источник
Инструкция: как подружить Васю диагноста и Windows 10
Ну не зря же в дипломе написано инженер, а знакомые говорят «почини холодильник, ты ж программист».
Первым делом проверил горит ли лампочка на шнурке. С этим всё было ок.
Далее полез в диспетчер устройств в компуктере и убедился, что оный видит чудное китайское поделие, но обратил внимание, что хвалёный 10 шиндоус не понимает чё мы в него такое пихнули и поставил нам «?» рядом с устройством.
Стало понятно, что на шнурок нужен драйвер, который был идентифицирован по ID оборудования указанному в свойствах и был скачан на компуктер.
Жмакаем на это устройство со знаком вопроса правой кнопкой мыши — свойства (появляется окно) — вкладка сведения — в выпадающем меню выбираем ИД оборудования и видим, набор букв, цифр и прочерков. это и есть наши сведения о драйвере, которые мы переписываем в строку поиска в браузер и ищем подходящий, обычно по первой — второй ссылке сразу же найдёте. Проводок идентифицировал себя как контроллер.
После установки драйвера, шнурок ожил и даже представился в диспетчере устройств, но отображался, как com5 порт(зависит от вашего ноутбука), а для тех, кто знаком с интерфейсом Васи, будет понятно, что что-то тут не так.
Если у вас шнурок определился как com — порт 1-4, то можете смело перезагружаться и пользоваться
А не так тут то, что в Васе всего 4 com порта с 1 по 4 и цифра 5 явно не в их числе. Немного погуглив, выяснил, что всё это легко меняется, где и был выбран 2( не знаю почему) свободный com порт.
Мой компьютер — свойства — слева «диспетчер устройств» — выбираем наше уже определившееся устройства и жмакаем на свойства — вкладка «параметры порта — дополнительно…»
Источник
Инструкция по установке ВАСЯ диагност
Инструкция по установке Вася Диагност PRO 19.6 (а также с версией прошивки 17.2, 16.9 и старше).
Шаг 1. Важно! Отключить антивирусные программы либо на время установки приостановить работу антивируса, а затем включить в исключение папку с установленным программным обеспечением для «Вася Диагност».
Шаг 2. Запускаем файл vd_17.2_pro_setup, который размещен на диске (наименование файла может отличаться в зависимости от версии ПО). (Данный диск идет в комплекте с адаптером! Адаптер не будет работать с ПО, которое скачано из сети Интернет).
Шаг 3. Нажать «Далее>».
Шаг 4. Нажать «Далее>».
Шаг 5. Нажать «Далее>».
Шаг 6. Нажать «Далее>».
Шаг 7. Нажать «Установить».
Шаг 8. При завершении установки появиться еще одно окно «Мастер установки драйверов». В нем нажать «Далее>».
Шаг 9. Еще одно окно «Установить программное обеспечение для данного устройства». В нем нажать «Установить».
Шаг 10. Нажать «Готово».
Шаг 11. После чего в окне появиться «Установка ВАСЯ диагност успешно завершена» и требуется нажать «Готово».
Шаг 12. Запустить ярлык «Вася диагност 17.2».
Шаг 13. В окне «ВАСЯ: главное меню» нажать «Настройки».
Шаг 14. В окне «ВАСЯ диагност PRO: Настройки программы» нажать «Тест».
Шаг 15. В мини-окне «ВАСЯ: тест порта» обратить внимание! на строку «Адаптер найден!». Если такая надпись имеется, то нажать «ОК» и далее «Сохранить».
На Шаге 15 производиться привязка Вашего ПК к адаптеру Вася диагност. Если все прошло успешно, то устройство готово к работе! Приятной работы!
Если все же у Вас возникли проблемы! То причины могут быть следующие:
1. Вы все таки не отключили антивирусные программы! Отключаем, удаляем антивирус и программу к «Васе» и заново повторяем все шаги установки.
Источник
Установка ВАСЯ диагност на Windows 10
Загрузите программное обеспечение с прилагаемого к комплекту оборудования компакт-диска:
Запустите процесс установки нажав Далее:
Вы можете изменить путь для установки программы по-умолчанию или продолжить нажав Полная:
Подтвердите установку нажатием Установить:
Дождитесь окончания процесса установки:
Мастер установки драйверов устройств установит драйвер адаптера автоматически, нажмите Далее:
Кликните Установить:
Установка драйвера адаптера завершена. Нажмите Готово для выхода.
Рекомендуем отключить Контроль учетных записей, для этого переходим в панель управления Windows, выбираем пункт Учетные записи пользователей:
Кликаем Изменение параметров контроля учетных записей:
Переводим ползунок в положение Никогда не уведомлять, нажмите OK и перезагрузите компьютер:
Источник
WINDOWS 10 и диагностический адаптер VAG-COM VCDS 11.2
К необходимости эксперимента подтолкнула «покупка нового гаджета»
ну посудите сами, глупо располагая таким компактным устройством не использовать его в целях ремонта и ухода за авто. Сказано сделано. Ставим на него прогу VCDS 11.2, к уже имеющемуся диагностическому кабелю, исправно работающему на ноутах с системами WINDOWS 7 и WINDOWS 8.1.
Но как Карл?! как поставить его так что бы все дрова работали и на Windows 10
Штаные, устанавливаться отказываются НАОТРЕЗ! Просто не устанавливаются и все! Хоть ты плачь! Копирование и перенос драйверов от версии 11.6 дает результат, прога работает но упрямо не замечает сам кабель. Так и прямо и пишет: статус — НЕ ПОДКЛЮЧЕН!
Низкий поклон и мегареспект автору вот этой темы
www.drive2.ru/l/5051674/
именно скачав прогу в этой теме и взяв от нее драйвера, вот сама ссылка на прогу 12.12.0
drive.google.com/file/d/0…aP-jKUEwzWTIwa1F0Rjg/view
я наконец то получил желаемый результат
прога работает, статус порта — ГОТОВ
Теперь ВНИМАНИЕ! сам процесс установки и замены драйверов, прост и занимает 10 минут. Но нужно помнить о некоторых моментах:
Нужную НАМ прогу версии 11.2, ставим по умолчанию в папку Program Files
НОВУЮ ПОДОПЫТНУЮ! ставим в любую папку, или прямо в корень диска
ДРАЙВЕР (файл RT-USB64.sys) просто ТУПО КОПИРУЕМ и переносим в одноименную папку VCDS 11.2
Источник
Мы можем чем-то помочь?
105695
3828
0
31.07.2019
Загрузите программное обеспечение:
Запустите процесс установки нажав Далее:
Выберите приоритет языка вывода справочных данных для UDS блоков управления:
Дождитесь окончания процесса установки:
Мастер установки драйверов устройств установит драйвер адаптера автоматически, нажмите Далее:
Кликните Установить:
Установка драйвера адаптера завершена. Нажмите Готово для выхода.
Установка ВАСЯ диагност на Windows 10
Загрузите программное обеспечение с прилагаемого к комплекту оборудования компакт-диска:
Запустите процесс установки нажав Далее:
Вы можете изменить путь для установки программы по-умолчанию или продолжить нажав Полная:
Подтвердите установку нажатием Установить:
Дождитесь окончания процесса установки:
Нажмите Готово и перейдите к следующему шагу — установка драйвера.
Мастер установки драйверов устройств установит драйвер адаптера автоматически, нажмите Далее:
Кликните Установить:
Установка драйвера адаптера завершена. Нажмите Готово для выхода.
Рекомендуем отключить Контроль учетных записей, для этого переходим в панель управления Windows, выбираем пункт Учетные записи пользователей:
Кликаем Изменение параметров контроля учетных записей:
Переводим ползунок в положение Никогда не уведомлять, нажмите OK и перезагрузите компьютер:
Источник
Установка ВАСЯ диагност на Windows 10
Загрузите программное обеспечение с прилагаемого к комплекту оборудования компакт-диска:
Запустите процесс установки нажав Далее:
Вы можете изменить путь для установки программы по-умолчанию или продолжить нажав Полная:
Подтвердите установку нажатием Установить:
Дождитесь окончания процесса установки:
Нажмите Готово и перейдите к следующему шагу — установка драйвера.
Мастер установки драйверов устройств установит драйвер адаптера автоматически, нажмите Далее:
Кликните Установить:
Установка драйвера адаптера завершена. Нажмите Готово для выхода.
Рекомендуем отключить Контроль учетных записей, для этого переходим в панель управления Windows, выбираем пункт Учетные записи пользователей:
Кликаем Изменение параметров контроля учетных записей:
Переводим ползунок в положение Никогда не уведомлять, нажмите OK и перезагрузите компьютер:
Источник
CARSUP
Диагностика и ремонт автомобиля
Последние записи
Как установить VAG-COM? (VCDS, Вася диагност)
На самом деле процесс установки программы VCDS и шнурка VAG-COM на компьютер очень прост, и занимает не больше 5 минут, дальше я приведу краткую инструкцию для опытных пользователей и подробную инструкцию в картинках для менее опытных
Краткая инструкция для опытных пользователей:
- Устанавливаем программу VCDS с диска
- Подключаем шнурок Vag-Com
- Если у вас windows 10 или windows 8, то надо перезагрузится в «особый вариант загрузки» чтобы поставить драйвера. Пуск-параметры-Восстановление-Перезагрузить сейчас. Если Windows 7 или XP то перезагрузок не требуется
- Дальше выбираем в меню выбираем «особые параметры загрузки» — «отключить проверку драйверов»
- Компьютер включается и мы можем поставить драйвера либо с диска, либо из директории установленной программы.
- Все запускаем программу и проверяем связь с шнурком Options — Test если OK То можно работать, если нет то ошиблись при установке драйверов
А теперь подробная инструкция в картинках (если понятна краткая то можно не читать)
- Устанавливаем программу VCDS с диска, который был в комплекте с шнурком
- Подключаем шнурок к USB порту ноутбука. На шнурке загорится красная лампочка. Это значит питание от USB идет на шнурок.
шнурок VAG-COM подключен к USB
Теперь нам надо установить драйвера для этого устройства. В windows 10 и 8 установка драйверов несколько сложнее чем в предыдущих версиях, поэтому для установки нам придется перезагрузится в специальный режим для отключения проверки драйверов. Делается это так:
- Открываем «меню ПУСК» в левом нижнем углу экрана и выбираем там пункт «параметры», в открывшемся окне выбираем раздел «Обновление и Безопасность»
- Далее в разделе «Восстановление» выбираем «Перезагрузить сейчас» из пункта «особые варианты загрузки»
- Появится синий экран с надписями вроде такого. В windows 10 надо выбрать так «Поиск и устранение неисправностей» — «Дополнительные параметры» — «Параметры загрузки» — «Перезагрузить» нажать F7 что соответсвует пункту «отключить обязательную проверку подписи драйверов»
- Перезагрузились, шнурок VAG-COM подключен, теперь можно ставить драйвера. Заходим в ПУСК-Параметры-Устройства-Подключенные устройства там мы видим наш шнурок, он называется примерно так RossTechHEX-USB. В самом низу в пункте Сопутствующие параметры выбираем Диспетчер задач.
- В открывшемся окне щелкаем правой кнопкой мыши на нашем устройстве RossTech HEX-USB и выбираем Обновить драйверы, и потом выбираем поиск драйверов на этом компьютере
- Теперь нам осталось только выбрать драйверы и компьютер их сам поставит. Драйверы находятся либо на CD диске с программой в папке USB или drivers, либо в папке с установленной программой у меня это C:RossTechVCDS так что просто выбираем одну из этих папок и жмем далее
- Соглашаемся на установку драйвера «Все равно установить этот драйвер»
- И все, мы закончили можно запускать программу VCDS
Напомню что шнурок VAG-COM должен быть подключен к компьютеру. Запущенная программа выглядит так:
Теперь проверим работает ли шнурок, Options-TEST если появится такое окно с надписью Port Status^OK то все здорово, все работает.
В следующих статьях я расскажу о диагностике и о том какие скрытые функции можно активировать в наших авто с помощью этой программы.
Интересные статью про VAG-COM и VCDS
Источник
Драйвер к ВАСЕ диагност и его установка
07.11.2017
Если установка Васи диагност не прошла успешно и диагностический адаптер отказывается работать, то одной из причин может оказаться отсутствие драйверов.
Следующая инструкция для настройки и установки драйверов к адаптеру Васе диагност для Windows 7, 8, 8.1, 10.
Шаг 1. Открываем проводник. Следуем по пути «Пуск» (расположен в левом нижнем углу) —> «Компьютер» (расположен в открывшемся меню).
Шаг 2. В открывшемся проводнике правой кнопкой компьютерной мыши (далее – мышь) нажимаем на строку «Компьютер» (расположена в левом столбце окна «Проводник»).
Шаг 3. В выпавшем окне выбираем пункт «Свойства».
Шаг 4. В следующем окне выбираем «Диспетчер устройств».
В «Диспетчере устройств» видим пару пунктов с восклицательным знаком в желтом треугольнике. (Возможно это наше устройство).
Шаг 5. Правой кнопкой мыши кликаем по пункту с восклицательным знаком и выбираем пункт «Обновить драйверы».
Шаг 6. В следующем окне выбираем пункт «Выполнить поиск драйверов на этом компьютере».
Шаг 7. Указываем путь к папке с установленным ПО для Васи диагност, нажав «Обзор». Если вы выполнили все шаги согласно инструкции по установке ПО, то папка находиться на диске С: и называется «Вася диагност 17.2» (С:ВАСЯ диагност 17.2).
Шаг 8. Нажимаем «Далее».
Шаг 9. Далее нажимаем «Установить».
Шаг 10. Установка завершена. Нажимаем «Закрыть».
Все пункты выполнены и драйвера к ВАСЕ диагност установлены! Прибор готов к работе! Далее запускаем ПО и проходим Тест. Приятной работы!
Если же и после установки драйверов при прохождении Теста адаптер «Не найден», то требуется «Отключить обязательную проверку подписи драйверов».
Инструкция по установке программного обеспечения ВАСЯ Диагност 1.1 и VAG-COM 311.2 RUS
Купить VAG-COM 409.0 / Вася Диагност 1.1 в Минске качественная полная версия на чипе FTDI в интернет-магазине TOPDIAG.BY
Бесплатно скачать Вася диагност 1.1 + VAG-COM 409.1 + VAG-COM 311.2RUS + VCDS Lite-1.1
Программы между собой не конфликтуют и их можно устанавливать на одну операционную систему.
Для установки программного обеспечения Вася Диагност 1.1 запускаем файл VD_1.1-Installer_topdiag.by.exe
Нажимаем «Далее >»
Выбираем место установки и нажимаем «Далее >»
Нажимаем «Далее >»
Нажимаем «Далее >»
Нажимаем «Установить»
Начинается процесс установки программного обеспечения Вася Диагност 1.1
Установка программы Вася Диагност успешно завершена нажимаем «Готово»
Запускаем программу ВАСЯ диагност 1.1 с рабочего стола
Подключам сканер Вася Диагност 1.1 (VAG-COM 409.1) с автомобилю и компьютеру (инструкцию по настройке сканера смотрите ниже) и заходим в «Настройки»
Производим тест
Тест адаптера завершился успешно
Программа Вася Диагност 1.1 готова к работе
Для установки программного обеспечения VAG COM 311.2 RUS запускаем файл *VagComRUS.exe* в папке *VAGCOM311.2RUS_2006*.
Нажимаем кнопку *Сведения* и копируем серийный номер.
Запускаем файл *KeyGen.exe* в папке *VAGCOM311.2RUS_2006* и вставляем, скопированный серийный номер в строчку *Seriove cislo*, после чего копируем генерированный код в строчке *Aktivacni*.
Возвращаемся в VAG-COM и нажимаем кнопку *Активация/Деактивация*, после чего в строчку *Введите код Активации* вставляем сгенерированный код и нажимаем *Активация*.
После чего появится окошко с ОШИБКОЙ. НЕ ЗАКРЫВАТЬ его!!!
Открываем стандартный калькулятор и переводим его в инженерный вид (Вид->Инженерный (win XP) и программист (win 7) и вносим число кода ошибки из окошка VAG-COM (Code: ****), затем в калькуляторе переставляем кнопочку из положения *Dec* (Десятичная сис-ма исчесл) в положение *Hex* (Шестнадцатеричная система исчислений)
Возвращаемся в VAG-COM, закрываем окно с ошибкой и удаляем последние 4 символа в коде активации и вставляем 4 символа, указанные в калькуляторе.
Нажимаем кнопку *Активация*
Программа VAG-COM 311.2 RUS готова к работе.
Подключаем адаптер VAG-COM 409.1 (Вася Диагност 1.1) в USB-порт и приступаем к установке драйвера. «Пуск» -> «Панель управления» -> «Система» -> «Оборудование» -> «Диспетчер устройств». Далее ищем неизвестное устройство, дважды щелкаем на устройство, нажимаем вкладку «Переустановить…» и выбираем папку где находятся драйвера
«Далее >»
Драйвер сканера VAG-COM 409.1 (Вася Диагност 1.1) установлен.
Производим настройку com порта.
переходим на вкладку *Параметры порта*
меняем номер com порта на значение (com1 … com4)
В настройках программы выбираем № com порта в соответствии с настройками выше.
Сканер VAG-COM 409.1 (Вася Диагност 1.1) готов к работе.