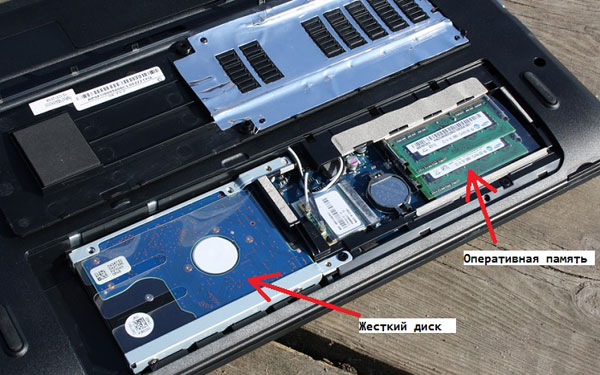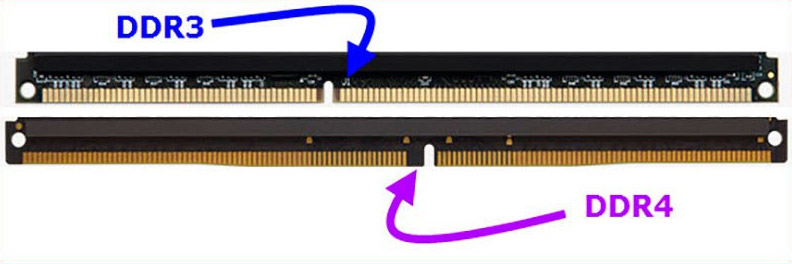Как заменить оперативную память на ноутбуке?
Время чтения: 4 мин.
Шаг 1.
Большинство ноутов имеют с задней стороны крышку, открутив которую можно добраться до оперативной памяти. Если таковой крышки нет, то необходимо снять заднюю крышку целиком.
Первым делом, в любом случае, отключите аккумулятор от материнской платы ноута.
Шаг 2.
Отыщите металлическую пластинку (отмечена на фото красным) и нажмите на неё.
На некоторых ноутах вместо пластинки винты.
Шаг 3.
Приподнимите оперативку и извлеките её из устройства.
Шаг 4.
Точно также поступите со второй плашкой оперативки.
Шаг 5.
Не забывайте что, если вы заменяете 2 плашки памяти на одну новую, то новую надо воткнуть в первый слот.
Всего существует 5 основных типов оперативной памяти: DDR, DDR2, DDR3, DDR3L, и DDR4.
Убедитесь, что новая оперативная память поддерживается вашим ноутбуком.
Шаг 6.
Чтобы поставить новую память, запихните её в разъем под углом 45 градусов и слегка нажмите, тем самым защелкивая клипсы.
Убедитесь, что специальная полукруглая выемка на плашке памяти совпала с местом крепления.
Красным отмечено как не надо делать.
Всё, после чего соберите ноут назад.
Шаг 7.
- Наушники
- Мышки
- Флешки
- Карты памяти
- SSD
- Оперативка
А еще у нас есть аксессуары для вашего ноутбука:
Итак, подведем итоги:
Чтобы заменить оперативную память на ноутбуке, следуйте рекомендациям:
- Снимите заднюю крышку ноутбука.
- Отключите аккумулятор от материнской платы.
- Найдите металлическую платину, нажмите на нее или открутите винты.
- Снимите первую плашку оперативной памяти, затем вторую.
- Поставьте новую оперативку и убедитесь, что она поддерживается вашим ноутбуком.
- Соберите ноутбук в обратном порядке.
-
наушники HOCO m19 Drumbeat universal с микрофоном, 3.5mm mini jack, черный
218 р.
-
наушники HOCO m19 Drumbeat universal с микрофоном, 3.5mm mini jack, белый
218 р.
-
переходник HOCO UA5 Type-C to USB, черный
200 р.
-
кабель Type-C HOCO X51 High-power для Type-C, 100W, 5.0А, длина 2.0м, белый
550 р.
-
переходник хаб HOCO HB14 Easy use Type-C adapter (Type-C to USB3.0+HDMI+PD), серебристый
1100 р.
-
переходник HOCO UA6 USB to Type-C, черный
200 р.
-
переходник HOCO HB23 Easy view Type-C адаптер (HDMI+USB3.0+USB2.0+RJ45+PD), серый
2345 р.
-
кабель Type-C REMAX RC-183c Marlik Series Fast Charging для Type-C, PD 100W, длина 2.0м, белый
299 р.
-
наушники REMAX RB-660HB беспроводные полноразмерные, BT 5.0, черный
2340 р.
-
зарядное устройство ACEFAST A41 PD65W, GaN, 1xUSB-A, 2xUSB-C, белый
1985 р.
-
зарядное устройство ACEFAST A37 PD100W, GaN, 1xUSB-A, 3xUSB-C, черный
4680 р.
-
зарядное устройство ACEFAST A37 PD100W, GaN, 1xUSB-A, 3xUSB-C, белый
4680 р.
-
зарядное устройство ACEFAST A13 PD65W, 1xUSB-A, 2xUSB-C, белый
2230 р.
-
наушники REMAX RM-805 полноразмерные, подключение jack 3.5mm, черный
1100 р.
Требования программ (а в особенности — игр) к «железу» растут день ото дня. И ноутбук, еще недавно носивший гордое имя «игрового», однажды вдруг перестает устраивать игровые новинки — и очень часто именно объемом оперативной памяти. Можно ли что-нибудь с этим сделать?
Можно ли увеличить память в ноутбуке?
Возможностей по апгрейду у ноутбуков намного меньше, чем у обычных персональных компьютеров: о замене видеокарты или установке дополнительной пары жестких дисков владельцу ноутбука остается только мечтать. Но с оперативной памятью пока не все так плохо: на многих ноутбуках модули памяти пока еще съемные, более того, порой на материнской плате ноутбука остается свободный слот под дополнительный модуль.
Так что алгоритм расширения памяти ноутбука довольно прост:
1. Узнать максимальный объем памяти для вашего ноутбука.
2. Узнать, есть ли на вашем ноутбуке свободный слот для модулей памяти.
- Если есть, узнать параметры установленного модуля и купить аналогичный.
- Если нет, выяснить, какие модули памяти поддерживает материнская плата ноутбука, и купить более емкие и современные.
3. Произвести установку или замену модулей памяти.
Однако этот алгоритм подойдет не всем пользователям. Большинство современных нетбуков и ультрабуков, все Macbook с 2013 года, многие ноутбуки Acer, ASUS и HP имеют интегрированную память: микросхемы ОЗУ в них распаяны прямо на материнской плате. Увеличить объем оперативки в таких ноутбуках не получится.
А как выяснить, встроенная ли память или нет? Найдите описание вашей модели ноутбука на сайте производителя или продавца и обратите внимание на характеристики памяти. Если там значится «интегрирована» или «память не добавляется», то — увы, увеличить объем ОЗУ на этой модели не получится.
Ну а для остальных ноутбуков рассмотрим все пункты алгоритма поподробнее.
Как узнать, какой максимальный объем памяти поддерживает ноутбук?
Обратиться к документации или к официальному сайту производителя ноутбука. В характеристиках модели наверняка будет указан максимальный поддерживаемый объем памяти. Если он больше текущего, можно двигаться дальше. Если вы не уверены, сколько памяти установлено у вас на ноутбуке, щелкните правой кнопкой мыши на значке «Мой компьютер» и выберите пункт «Свойства» в выпадающем меню (Windows 7/8/10). В открывшемся окне будет приведен объем установленной памяти.
Сомнительно, что стоит напоминать об этом в 2020 году, но если на приведенном выше экране вы видите «Тип системы: 32-разрядная», то больше 4 Гб памяти такая система не увидит. Для 64-разрядных систем подобных проблем не существует.
Как узнать, есть ли на материнской плате свободный слот под модуль памяти?
Казалось бы, чего тут сложного — открыть да посмотреть. Тем более, что для установки модулей это все равно придется сделать. Увы, зачастую это не так просто, как кажется. Порой для доступа к слотам памяти приходится разбирать чуть ли не весь ноутбук. А если у ноутбука еще не вышел гарантийный срок, появятся дополнительные проблемы в виде гарантийных стикеров. Чтобы без разборки ноутбука узнать, есть ли в нем свободный разъем под оперативку, придется обратиться к документации или к сайту производителя.
В последнее время производители выпускают сразу несколько версий ноутбуков, которые практически не отличаются по маркировке или вовсе значатся как одна и та же модель. Чтобы наверняка выяснить, есть ли конкретно в вашем ноутбуке свободный слот, можно воспользоваться бесплатной программой для определения характеристик материнской платы — например, CPU-Z. Во вкладке SPD («скорость») разверните выпадающий список слотов памяти. На большинстве ноутбуков два слота — выберите последний.
Пусто? Значит, слот свободен. И вы можете удвоить текущую оперативную память ноутбука, просто установив во второй слот модуль памяти, аналогичный тому, что установлен в первом. Но имейте в виду, что программы не всегда правильно определяют количество слотов: если официальный сайт говорит одно, а CPU-Z — другое, верить следует первому.
Что значит «аналогичный модуль памяти»?
У модулей памяти должны совпадать основные параметры. Выберите в CPU-Z слот, занятый модулем памяти — Slot #1 и определите её тип — это может быть DDR2, DDR3, DDR3L или DDR4.
У нового модуля памяти тип должен быть точно таким же, без исключений. Модуль с другим типом памяти просто не встанет в слот. А если вы умудритесь вставить плашку DDR4 в слот DDR2 (что вполне можно сделать, приложив некоторое усилие), то это закончится гибелью модуля памяти, а скорее всего, и материнской платы заодно.
Совпадение следующих характеристик не обязательно, но крайне желательно — особенно на DDR2:
- Частота (Max Bandwidth) — может быть 800 MHz, 1066 MHz, 1333 MHz и далее. Частота определяет скорость работы с памятью. Если у разных модулей разные частоты, то оба будут работать на частоте самого медленного. Поэтому новый модуль должен иметь такую же частоту или еще выше.
- Объем (Module Size) — 2048 MBytes, 4096 MBytes и так далее.
- Ранг (Ranks) — Single или Dual.
- Тайминги (Последний столбец в таблице Timings Table) — нас интересуют первые четыре значения, это могут быть наборы вида 11-11-11-28, 9-9-9-36, 9-9-9-24 и т. п.
Что делать, если не получается найти подходящую память?
Тип памяти (DDR, DDR2, DDR3 и т. д.) должен совпадать в любом случае. Однако, с приобретением новых модулей DDR и DDR2 могут быть проблемы — это устаревшие стандарты, которые в магазинах практически не встречаются.
А для актуальных DDR3 и DDR4 полное совпадение этих параметров на всех модулях памяти не является строго обязательным — многие материнские платы будут корректно работать с установленными «плашками» разного ранга, частоты и объема. Но есть и редкие «привереды» среди материнских плат, которые не запустятся с модулями разного ранга, или заработают не самым оптимальным образом. Поэтому при покупке нового модуля рекомендуется параметры подбирать такие же, как у уже установленного. Если этого по каким-то причинам не получается сделать, то смотрите за тем, чтобы частота нового модуля не была меньше, а тайминги — больше, чем у установленного.
Что делать, если свободных слотов памяти нет?
Не расстраиваться — ведь это значит, что вам незачем привязываться к уже установленному и наверняка устаревшему модулю памяти. Увеличить объем памяти можно, просто придется ее не добавлять, а менять полностью.
Одна качественная, объемная, быстрая планка памяти обойдется дороже, чем установка дополнительного модуля, но с единственным разъемом особо выбора нет. И здесь уже имеет смысл немного разобраться с параметрами модулей памяти:
Тип памяти останется прежним — разные версии DDR между собой никак не совместимы. А вот с другими параметрами можно «поиграться».
Определите максимальную частоту памяти для вашего ноутбука (эту информацию также можно найти на сайте производителя или продавца).
Чем выше частота памяти, тем быстрее она работает, но не имеет смысла покупать модуль с частотой большей, чем поддерживает материнская плата — в этом случае вы просто впустую потратите деньги (быстрые модули памяти дороже медленных). Вряд ли стоит говорить что-либо про объем памяти — всем известно, что чем её больше, тем лучше. Здесь следует ориентироваться лишь на максимальный объем памяти, поддерживаемый ноутбуком и на свой кошелек.
При покупке новой памяти имеет смысл обратить на тайминги — задержки при доступе к памяти. Чем тайминги меньше, тем память быстрее, но сравнивать по ним следует только модули одной частоты. (Тайминг 15 для частоты в 2400 МГц по продолжительности задержки сравним с таймингом 5 для частоты 800 МГц: 1 / 2400 * 15 = 1 / 800 * 5).
Основные тайминги:
Обратите внимание также на расположение чипов. На скоростные характеристики это не влияет, но чипы с двухсторонней установкой чипов обычно толще и могут физически не поместиться в корпус ноутбука при стесненной их установке.
Можно ли установить память без разборки ноутбука?
Только в том случае, если у ноутбука есть сервисная крышка или лючок оперативной памяти. Переверните ноутбук и поищите на нем небольшую (примерно 7х9 см) крышку с винтами — под ней и будут модули оперативной памяти.
Нет такой маленькой крышки? Возможно, есть большая крышка на добрую половину площади всего дна?
Но вообще если есть хоть какой-нибудь люк, под него следует заглянуть — предварительно отключив ноутбук от сети, вынув батарейку и убедившись, что крышка не заклеена гарантийной наклейкой, если ноутбук еще на гарантии. Если под лючком обнаружатся модули памяти, то вам повезло — дальше разбирать ноутбук для замены оперативки не придется.
Лючка нет, крышек нет, что делать?
Пока еще не поздно, отказаться от идеи самостоятельного апгрейда и обратиться в специализированный сервисный центр.
Или, тщательно осознав все возможные риски и оценив собственные силы, разбирать ноутбук. На разных моделях это может быть связано с трудностями разного уровня — на некоторых достаточно вывинтить пару мелких саморезов и отогнуть десяток защелок, на иных придется извлечь пару десятков разнообразных винтов, снять клавиатуру и тачпад, вынуть из хрупких ножевых разъемов пару-тройку плоских шлейфов и т. д. В любом случае не следует начинать разборку «наугад» — очень велик шанс если и не «убить» ноутбук совсем, то, как минимум, сломать пару-тройку пластиковых защелок корпуса.
Сначала следует поискать разборку своей модели в Интернете — и только найдя подробные инструкции, браться за отвертку. Если описание разборки выглядит пугающе, и вы не уверены в своих силах, лучше доверьте эту работу профессионалам из сервисного центра.
А что это за наклейки мешают разобрать ноут?
Гарантийные наклейки защищают устройство от несанкционированного вскрытия. Обычно их клеят поверх сервисного лючка или одного из винтов, удерживающих крышку.
Наклейки могут быть и внутри — на установленных модулях памяти или даже на пустом слоте. Повреждение любой из наклеек приведет к потере гарантии. Если гарантия еще действует, и вы не хотите ее терять — добавить оперативную память можно только через авторизированный сервисный центр.
Как снять/установить модуль памяти?
Итак, до слотов памяти вы добрались, и вам ничего не мешает приступить к замене/установке модулей памяти. Вы же не забыли отключить ноутбук от сети и вытащить аккумулятор? Это еще не все — модули памяти «боятся» статического электричества, поэтому будет нелишне предпринять некоторые меры предосторожности:
- не надевайте синтетическую и шерстяную одежду;
- не прикасайтесь к контактам модулей, к ножкам микросхем и токоведущим дорожкам;
- перед началом работы с ноутбуком «сбросьте» статический заряд, прикоснувшись рукой к батарее или металлической водопроводной трубе.
Модули удерживаются в слотах с помощью боковых защелок, их нужно раздвинуть в разные стороны и модуль освободится. Новый модуль памяти вставляется в слот под углом, с некоторым усилием, до упора — защелки при этом должны плотно зафиксировать модуль. Перед установкой модуля убедитесь, что вы ставите его правильно, не «вверх ногами». Для этого проверьте положение ключа — выемки в контактном ряду — он должно соответствовать положению ответного выступа в слоте. Убедитесь, что модуль «сидит» ровно, без перекосов, что обе защелки полностью зафиксировались в пазах по бокам модуля.
Как убедиться, что память работает без ошибок?
То, что компьютер включился после замены/установки модулей памяти, еще не говорит о том, что все в порядке — ошибки памяти одни из самых коварных и могут проявляться совершенно бессистемно. Протестировать ОЗУ можно с помощью какой-либо из специализированных программ — например, TestMem5. От аналогичных программ она отличается простотой использования — для проверки памяти достаточно просто запустить программу и подождать несколько минут.
Первые несколько дней после установки новых модулей следует внимательно следить за работой системы — появление «синих экранов смерти», беспричинные зависания и перезагрузки могут быть симптомами сбоев в памяти.
Как заменить оперативную память в ноутбуке
Привет админ, скажи как заменить оперативную память в ноутбуке правильно и ничего в нём не сломать, сейчас в ноуте установлена одна планка объёмом 2 ГБ, хочу установить две по 4ГБ, как ты думаешь стоит или нет? Ноутбук ни разу в жизни не разбирал, но гарантия на него уже закончилась.
Как заменить оперативную память в ноутбуке
Привет всем, во вчерашней статье мы с Вами узнали как не разбирая ноутбук узнать все характеристики установленных в него планок оперативной памяти, также теперь мы знаем какой максимальный объём оперативки поддерживает наш ноутбук. Оказалось в нём установлено две разных в объёме планки оперативки, первая планка SODIMM DDR3 2048 MB PC12800 1600 MHz, а вторая SODIMM DDR3 4096 MB PC12800 1600 MHz и мы захотели убрать старые планки и установить две новые по 8 ГБ, чтобы в сумме было 16 ГБ, именно такой максимальный объём памяти поддерживает наш ноутбук.
- Примечание: Друзья, статья дана Вам для ознакомления и если Ваш ноутбук ещё на гарантии, то замену или апгрейд оперативной памяти ноутбука лучше осуществить в сервисном центре. И ещё Вам совет, вовсе не обязательно увеличивать оперативку на ноутбуке до размера 16 ГБ, даже если у Вас игровой ноутбук, то общей памяти объёмом 6-8 ГБ хватит для него вполне. Для офисного ноутбука и вовсе хвати 3-4 ГБ. По своему опыту скажу, что установка в ноутбук даже 16 ГБ оперативки немного прибавит ему в скорости, а вот замена жёсткого диска на твердотельный накопитель сделает Ваш ноутбук заметно быстрее.
Итак, производим замену оперативной памяти в ноутбуке. Выключаем ноутбук и переворачиваем его днищем вверх, отсоединяем аккумулятор, на некоторых моделях отсоединить аккумулятор не получится, так как он находится под крышкой.
Для замены модулей оперативной памяти практически во всех ноутбуках предусмотрен специальный лючок с одним винтом.
На некоторых ноутбуках может быть такая ситуация

Отворачиваем винт
и осторожно снимаем крышку лючка.
Модули оперативной памяти надёжно сидят в своих слотах с помощью специальных фиксаторов расположенных с двух сторон.
Слоты оперативки находятся один под другим, сначала демонтируем одну «плашку» памяти, затем другую.
Осторожно отгибаем фиксаторы SO DIMM в стороны, для этого нужно очень лёгкое усилие одного пальца руки.

После данного лёгкого нажатия на фиксатор модуль оперативки поднимется вверх одним краем (на 40 градусов). Приподнятый модуль оперативки запросто извлекается из своего разъема.
Аккуратно тянем планку памяти на себя и вынимаем из слота.
Точно также высвобождаем вторую планку памяти.
Ноутбук остался без оперативки
Два модуля оперативной памяти
Настал момент установки в ноутбук других планок оперативной памяти, думаю подобрали Вы их правильно.
Приготовленный Вами новый и первый модуль оперативной памяти вставляется в разъем под углом 40 градусов,
и лёгким нажатием сверху опускается вниз. Боковые фиксаторы модуля памяти фиксируют его автоматически.
Точно таким же образом, под углом 40 градусов устанавливаем в свой разъём вторую планку оперативки
и легко нажимаем на него сверху, модуль фиксируется.
и закрываем лючок.
Вот и всё.
В целях увеличения производительности ноутбука разработчики предусмотрели возможность наращивания оперативной памяти (ОЗУ). В отличие от настольных ПК, мобильные компьютеры имеют несколько сложную конструкцию. Чтобы добраться до планок оперативной памяти физически, может потребоваться разборка корпуса ноутбука. К счастью, конструктивные особенности современных мобильных компьютеров позволяют сделать это быстро и безопасно для техники и самого пользователя.
Как заменить оперативную память
Рассмотрим все на примере ноутбука Lenovo серии «B575e».
Шаг 1 — полностью обесточьте ноутбук
При выполнении любых мероприятий с электронными компонентами рекомендуется полностью обесточить ноутбук. Просто выньте из него аккумулятор и штекер зарядного устройства.
Шаг 2 — найдите и откройте отсек корпуса, в котором расположены планки ОЗУ
Для начала переверните ноутбук, чтобы получить доступ к открывающимся отсекам в нижней части корпуса. В нашем случае нижняя часть корпуса лэптопа выглядит следующим образом:
Отмеченные на фотографии пять винтов удерживают съемную крышку нужного нам отсека. Все их нужно открутить. Если крышка не открывается «добровольно», подденьте ее тонким предметом.
Под крышкой можно будет увидеть съемные электронные компоненты ноутбука. Здесь же расположена и планка оперативной памяти (отмечена красным).
Шаг 3 — извлеките планку ОЗУ
Осмотрите место, где установлена оперативная память. В данном случае она удерживается в нужном положении при помощи двух металлических держателей на пружинах. Чтобы извлечь планку ОЗУ, достаточно развести держатели в разные стороны.
Как только это будет сделано, планка ОЗУ немного приподнимется.
Далее останется извлечь планку памяти, просто потянув за нее.
Шаг 4 — установите новую планку ОЗУ
Процедура по установке новой оперативной памяти выполняется в обратной последовательности приведенной выше инструкции. Просто вставьте планку ОЗУ в гнездо, а затем нажмите на нее для фиксации между держателями.
Как установить дополнительную память
Установка дополнительных планок ОЗУ возможно только в случае, если в конструкции материнской платы предусмотрены соответствующие гнезда. В случае с ноутбуком Lenovo серии «B575e» это сделать невозможно, т.к. в нем имеется только один единственный слот для подключения ОЗУ. Однако процедура установки ничем не отличается от процедуры замены планок памяти.
Например, на этой фотографии показан ноутбук, в котором предусмотрено два слота для установки ОЗУ.
Все, что требуется сделать — просто установить память в дополнительный слот (выделен зеленым).
Если планка ОЗУ никак «не хочет» входить в слот
Подобный сценарий может возникнуть лишь в двух случаях — либо оперативная память или слот для ее установки имеют физические повреждения, либо устанавливаемая планка ОЗУ несовместима с имеющимся ноутбуком. Чаще всего наблюдается вторая ситуация. Единственное, что можно сделать — поменять память в магазине, где она была приобретена, на подходящую модель.
А чтобы не прогадать с покупкой, достаточно выбрать тот же тип памяти, как уже используется в компьютере. Сделать это просто — осмотрите наклейку, расположенную на планке ОЗУ.
В нашем случае тип памяти — «DDR III» (или «DDR3»). Уточнить данную информацию можно также на сайте производителя ноутбука в разделе технических характеристик той или иной модели лэптопа.
Содержание
- Замена оперативной памяти на ноутбуке
- Что нужно знать до замены ОЗУ
- Когда требуется замена RAM
- Пошаговая инструкция
- Замена памяти ОЗУ в СЦ Service812
- Как заменить оперативную память в ноутбуке
- Комментарии (48)
- Рекламный блок
- Подпишитесь на рассылку
- Навигация
- Облако тегов
- Архив статей
- Сейчас обсуждаем
- Сергей Ивченко
- admin
- admin
- admin
- Sergey
- О проекте RemontCompa.ru
- Как поменять оперативную память
- Содержание
- Содержание
- Замена ОЗУ в стационарном ПК
- Замена ОЗУ в ноутбуке
- Оперативная память: замена и установка новой
- Какой нужен объем памяти?
- Сколько нужно оперативной памяти топовым играм
- Сколько нужно памяти для видеомонтажа и стримов
- Частота и тайминги
- Что такое технология XPM
- Охлаждение
- Эстетика
- Технология Infrared Sync от HyperX
- Каналы и версия памяти
- Слоты
- Замена оперативной памяти
- Снять крышку
- Снять старые плашки
- Поставить новую оперативную память
- Замена оперативки на ноутбуке
- Частые вопросы по замене или добавлению оперативной памяти
- Где находятся слоты для оперативной памяти?
- В каком порядке устанавливать оперативную память?
- Как правильно установить двухканальную оперативную память?
- Можно ли устанавливать оперативную память разного объема?
- Что делать после установки дополнительной оперативной памяти?
Замена оперативной памяти на ноутбуке
Ноутбук, в котором вышла из строя или работает с перебоями оперативная память (RAM) — один из важнейших его компонентов — уже не будет справляться со своими задачами. Так как ОЗУ не подлежит ремонту, в такой ситуации будет только один выход: замена оперативной памяти на ноутбуке. Также замена потребуется, если вы захотите увеличить объем ОЗУ, чтобы ускорить работу установленных приложений.
Что нужно знать до замены ОЗУ
Производители сделали так, чтобы два основных компонента пользователи могли установить самостоятельно, без обращения в сервисный центр. Это накопитель (SSD или жесткий диск) и RAM Другие компоненты также можно извлечь и установить своими руками, но это потребует чуть больше знаний и усилий.
Если замена памяти ноутбука Asus или другого предстоит вам впервые, ознакомьтесь с рекомендациями наших инженеров.
Не устанавливайте планку объемом более 4 ГБ, если на ноуте работает 32-разрядная операционная система Windows — она не умеет работать с ОЗУ свыше этой отметки.
Ознакомьтесь с характеристиками ноутбука и выясните, какой максимальный объем оперативной памяти он поддерживает.
Используйте специальное ПО (утилиты), чтобы выяснить, сколько слотов под ОЗУ предусмотрел производитель ноутбука и какие из них уже заняты.
Если у вас ультрабук, высока вероятность, что оперативная память запаяна в материнскую плату ради экономии места, поэтому менять придется оба компонента в комплексе.
Не вскрывайте корпус и не выполняйте с ним никаких действий, если еще не закончился срок гарантийного обслуживания ноутбука. После вмешательства гарантия уже не будет распространяться на любые поломки и дефекты. В таком случае единственный выход – обращение в авторизованный сервисный центр. Только там возможна замена памяти в ноутбуке без прекращения гарантии.
Когда требуется замена RAM
Верный признак неисправного модуля памяти — регулярно вылетающий «синий экран смерти», которые мешает нормальной работе устройства. Также есть другие симптомы:
возникают сбои в работе операционной системы и установленных приложений;
долго загружается громоздкое ПО, которому нужен большой объем ОЗУ;
есть проблемы с загрузкой операционной системы (например, звуковые сигналы BIOS).
Как узнать, что источником этих проблем является именно оперативная память? Точную оценку вам дадут только в сервисном центре. Но подтвердить опасения можно самостоятельно, используя утилиты для тестирования компонентов компьютера.
Пошаговая инструкция
Как поменять оперативную память на ноутбуке? Вам понадобится крестовая отвертка, мягкая кисточка и 10–15 минут времени.
Отключите ноутбук от питания, снимите заднюю крышку (обычно она прикручена несколькими маленькими винтами) и извлеките батарею. Если прямого доступа к нужному компоненту нет, не рискуйте, а сразу обращайтесь в специализированную мастерскую!
Внимательно осмотрите содержимое. Вы увидите один или два слота под RAM, в которых сами планки (или одна планка памяти) держатся на боковых защелках. В некоторых моделях эта память скрыта под дополнительной панелью, которая легко снимается. Отщелкните защелки и достаньте оперативку, стараясь не прикасаться к контактам золотистого цвета.
Почистите слот от пыли, которая скопилась там за время эксплуатации. Действуйте осторожно, используя кисть с мягким ворсом — так вы не повредите хрупкие компоненты системы.
Вставьте новый слот памяти (или еще одну планку в свободный слот, если изначально он был пустым). Легко надавите так, чтобы защелка закрылась и надежно ее зафиксировала.
Соберите ноутбук в обратном порядке. Обязательно зафиксируйте крышку.
Протестируйте работу устройства. Не просто включите его, а запустите несколько приложений, которые потребляют много ресурсов (например, современную игру или графический редактор).
Эта инструкция подходит для Asus x540l, Aspire 3820t, Toshiba l30 114 и многих других моделей ноутбуков.
Если ноутбук «Асус», «Асер», «Тошиба» или другой включился и стабильно работает — поздравляем, все прошло отлично, вы справились! Но бывают и другие варианты. Например, во время загрузки на экране появляется сообщение об ошибке. В этом случае необходимо зайти в BIOS и сразу выйти, предварительно согласившись с предложенными изменениями. После этого загрузка должна завершиться в штатном режиме. Если компьютер издает звуковые сигналы, разберите корпус снова и проверьте, правильно ли вы установили модули памяти.
Замена памяти ОЗУ в СЦ Service812
Нужна замена памяти ноутбука Acer, Toschiba, Samsung, HP, Sony или другого производителя? Обращайтесь в сервисный центр Service. Наши инженеры выполнят работу быстро и с гарантией, по желанию клиента наш специалист приедет в ваш офис, заберет неисправное устройство и вернет его после ремонта.
Замена ОЗУ в ноутбуке

Не забудьте сказать автору «Спасибо», «лайкнуть» или сделать перепост:
Источник
Как заменить оперативную память в ноутбуке

На некоторых ноутбуках может быть такая ситуация


и осторожно снимаем крышку лючка.

Модули оперативной памяти надёжно сидят в своих слотах с помощью специальных фиксаторов расположенных с двух сторон.

Слоты оперативки находятся один под другим, сначала демонтируем одну «плашку» памяти, затем другую.


После данного лёгкого нажатия на фиксатор модуль оперативки поднимется вверх одним краем (на 40 градусов). Приподнятый модуль оперативки запросто извлекается из своего разъема.


Аккуратно тянем планку памяти на себя и вынимаем из слота.

Точно также высвобождаем вторую планку памяти.

Ноутбук остался без оперативки

Два модуля оперативной памяти

Настал момент установки в ноутбук других планок оперативной памяти, думаю подобрали Вы их правильно.
Приготовленный Вами новый и первый модуль оперативной памяти вставляется в разъем под углом 40 градусов,

и лёгким нажатием сверху опускается вниз. Боковые фиксаторы модуля памяти фиксируют его автоматически.

Точно таким же образом, под углом под углом 40 градусов устанавливаем в в свой разъём вторую планку оперативки

и легко нажимаем на него сверху, модуль фиксируется.


Комментарии (48)
Рекламный блок
Подпишитесь на рассылку
Навигация
Облако тегов
Архив статей
Сейчас обсуждаем
Сергей Ивченко
Всем привет! Недавно попросили обновить Windows 10 до Windows 11 на неподдерживаемом ноутбуке,
admin
Вы можете перезаписать загрузчик системы, самый простой способ показан здесь
admin
В обычной системе вы в интернет входите с помощью логина и пароля?
admin
ОС 64-бит нормально будет работать на вашем устройстве.
Sergey
Pentium dual core E6700 3.20 Ghz 4гб память DDR2 SSD 128гб какую Windows установить? и 32 или 64?
О проекте RemontCompa.ru
RemontCompa — сайт с огромнейшей базой материалов по работе с компьютером и операционной системой Windows. Наш проект создан в 2010 году, мы стояли у истоков современной истории Windows. У нас на сайте вы найдёте материалы по работе с Windows начиная с XP. Мы держим руку на пульсе событий в эволюции Windows, рассказываем о всех важных моментах в жизни операционной системы. Мы стабильно выпускаем мануалы по работе с Windows, делимся советами и секретами. Также у нас содержится множество материалов по аппаратной части работы с компьютером. И мы регулярно публикуем материалы о комплектации ПК, чтобы каждый смог сам собрать свой идеальный компьютер.
Наш сайт – прекрасная находкой для тех, кто хочет основательно разобраться в компьютере и Windows, повысить свой уровень пользователя до опытного или профи.
Источник
Как поменять оперативную память
Содержание
Содержание
Причин поменять оперативку может быть множество – от банального, но вполне естественного желания увеличить ее объем, до предательского писка системника, сигнализирующего о выходе модуля из строя.
Прежде чем отправляться в магазин, нужно определиться, какой модуль нужен:
Данную информацию всегда можно выяснить на сайте производителя материнки. Достаточно лишь указать ее модель.
Не передавайте планку памяти из рук в руки без защитной упаковки! Возникший разряд статического электричества может повредить электронные компоненты модуля.
Замена ОЗУ в стационарном ПК
Для замены модуля оперативки в системном блоке, нужно проделать следующее:
1. Отключить питание компьютера.
2. Открутить два винта и снять боковую крышку системника.
3. Отвести в стороны пластиковые фиксаторы ненужной планки ОЗУ и извлечь ее из разъема.
4. Контролируя совпадение ключа в разъеме с выемкой на новом модуле, вставить его в слот, и, не прилагая особых усилий, нажать на нее до защелкивания фиксаторов. Если фиксаторы не закрылись самостоятельно, можно немножко помочь им защелкнуться, подтолкнув их пальцами.
5. Убедиться, что планка оперативной памяти надежно зафиксирована в разъеме.
Если устанавливается две линейки, и материнская плата поддерживает двухканальный режим работы памяти, то планки нужно устанавливать в слоты одинакового цвета. При этом важно, чтобы модули были одинаковыми или совместимыми.
6. Закрыть системный блок и включить его.
7. В окне «Сведения о системе» убедиться, что система «видит» ОЗУ в полном объеме.
Замена ОЗУ в ноутбуке
Установка модуля памяти в ноутбук отличается. В ноутбуках используются компактные линейки памяти и другие разъемы, но сама процедура несложная. Для ее проведения нужно:
1. Выключить ноутбук.
2. На нижней панели снять крышку, закрывающую оперативную память. Как правило, на ней есть маркировка в виде надписи или пиктограммы, указывающая, какой компонент под ней установлен.
3. С помощью тонкой отвертки или другого подручного инструмента нужно отвести в стороны металлические фиксаторы, удерживающие модуль. Как только это произойдет, за счет установленного пружинного механизма модуль приподнимется и его можно будет извлечь из слота.
4. Новую планку нужно вставить в разъем под углом, также соблюдая расположение ключа, после чего нажать на планку памяти до срабатывания фиксаторов.
5. Закрыть нижнюю крышку и закрепить ее.
6. Включить ноутбук и убедиться, что система использует полный объем установленной оперативки. Данный пункт полностью повторяет аналогичные действия при замене ОЗУ в стационарном системнике.
Источник
Оперативная память: замена и установка новой
Оперативная память – нехитрый компонент компьютера. У нее есть не так много параметров:
Какой нужен объем памяти?
Если не вдаваться в подробности, то можно сказать, что в 2021 году после выхода консолей нового поколения минимальное количество памяти в игровом ПК увеличилось с рекомендованных 8 Gb до 16 Gb минимум. Чтобы понять причину такого резкого увеличения игровых требований, нужно понимать, как разрабатываются игры.
Мы не берем во внимание ламповые игрушки для души, игровые компы покупают под ААА-проекты. А их делают, чтобы заработать деньги. И современная целевая аудитория, как ни странно, – это консольщики: PlayStation 4 и PlayStation 5, а также их прямые конкуренты Xbox One и S/X.
Казалось бы, компьютер есть у каждого, аудитория шире быть не может. Но компьютер компьютеру рознь, игровые ПК достаточно дорогие, самая простая сборка игрового ПК стоит в районе 1500$, если уж совсем на всем экономить, то 1000-1200$. И вам еще нужно купить монитор, а также всю периферию вроде мышки, клавиатуры, колонок и т.д. При этом вы получите компьютер, который потянет игры в FullHD при максимальных настройках графики, но без RTX и DLSS 2.0 – это удел топовых решений.
Приставка на сегодняшний день гораздо дешевле. При этом вы получаете самое топовое прогрессивное железо, которое тянет 4К разрешение. А компьютер, который потянет 4К игры в максимальных настройках, обойдется пользователю в 3-4 тыс. долларов. Поэтому, как ни крути, игры в ближайшем будущем будут разрабатываться под консоли. По этой причине владельцам компьютеров нужно подстраиваться под тенденции игровых разработок. А они таковы – топовые консоли имеют в запасе 16 Gb памяти, а значит в любом игровом ПК должно быть не меньше.
Сколько нужно оперативной памяти топовым играм
Тут собран список самых требовательных ААА-игр последних лет с крутой графикой. Чтобы лучше понять, сколько вам нужно памяти, сравните потребление эталонных пожирателей оперативки. Результаты показаны для 4К, настройки графики максимальные, где возможно – включены Vulkan и RTX.
| Нужно оперативки, если не хватает памяти видеокарты | Нужно оперативки, если видеопамяти достаточно | |
|---|---|---|
| Red Dead Redemption 2 | 10 Gb | 8,4 Gb |
| Metro Exodus: Sam’s Story | 8,2 Gb | 6,5 Gb |
| Call of Duty: Modern Warfare | 11,7 Gb | 8 Gb |
| CoD MW 2 Remastered | 9,9 Gb | 9,5 Gb |
| Star Wars Jedi: Fallen Order | 6,9 Gb | 6,6 Gb |
| Borderlands 3 | 10,7 Gb | 8 Gb |
| Detroit Become Human | 9,7 Gb | 8 Gb |
| Ghost Recon Breakpoint | 15,3 Gb | 8,5 Gb |
| Need for Speed Heat | 10 Gb | 7,4 Gb |
| Total War THREE KINGDOMS | 8,7 Gb | 6,7 Gb |
| Microsoft Flight Simulator | 14 Gb | 10,9 Gb |
| Watch Dogs Legion | 13,2 Gb | 9,1-10 Gb |
| Cyberpunk 2077 | 13,3 Gb | 8,1 Gb |
| HITMAN 3 | 9,7 Gb | 7,4 Gb |
| Assassin’s Creed Valhalla | 13,3 Gb | 9,6 Gb |
| Anno 1800 | 11 Gb | 10,3 Gb |
| Aquanox Deep Descent | 10,4 Gb | 8 Gb |
| Star Citizen | 15,9 Gb | 14,6 Gb |
Как вы могли заметить, компьютер использует больше оперативной памяти, когда ему не хватает возможностей видеокарты. К примеру, тот же Watch Dogs Legion потребляет 14,5 Gb, только если в системе установлена RTX 2060, которая имеет запас видеопамяти 6 Gb, а если тест проводить на RTX 2080 Ti с 11 GB, то потребление резко падает до 9 GB.
Но даже с нехваткой видеопамяти игры вполне вмещаются в 16 Gb оперативной памяти, так что новый стандарт можно лицезреть в действии уже сегодня. Если же вы рассчитываете сборку на 2К или FullHD, то потребление оперативной памяти играми на таких разрешениях всего на 3-5% ниже, чем на 4К. Разрешение монитора – это не тот параметр, который сильно влияет на количество оперативки. Это влияет скорее на количество предметов, которые попадают в кадр при прохождении игр, и разница в количестве объектов всего лишь 3-5%.
Сколько нужно памяти для видеомонтажа и стримов
Если говорить о геймерских компьютерах, то нельзя упускать тему блоггинга. Для обработки видео в 4К оптимальный объем памяти – 32 Gb, в крайнем случае можно использовать 16 Gb, но комфорт при этом явно ниже, все фоновые процессы приложения придется закрыть.
Поддержка потоковой передачи видео (стриминг) не требует каких-то особых объемов памяти, обычно она выполняется аппаратными средствами видеокарты, такой подход реализован в последних линейках NVIDIA и ATI Radeon. Так что для стриминга в 2021 году нужно минимум 16 Gb, лучше – 32 Gb.
Частота и тайминги
Само понятие RAM (Random Access Memory) – означает, что это память с возможностью доступа к любому блоку в тот момент, когда это нужно. Информация в оперативной памяти сохраняется только пока на нее подается напряжение, как только вы выключили компьютер, она сразу же пропадает. Именно поэтому нужно время, чтобы компьютер выключился, он должен сохранить необходимые данные в долгосрочную память. Такая технология позволяет очень быстро записывать и считывать данные.
Частота – это количество тактов, то есть количество допустимых обращений в секунду к конкретной ячейке памяти, а значит, циклов перезаписи. 2800 МГц равно 2,8 млрд циклов в секунду. Понятно, что чем больше таких циклов, тем быстрее память, но тут есть одно «но» – тайминги.
Тайминг памяти или CAS-тайминги – это задержка, с которой ячейка реагирует на запрос, они обычно записываются в виде четырех цифр с дефисом между ними. Чем выше тайминг, тем дольше ячейка реагирует на конкретный запрос. С повышением частоты растут и тайминги, так что при некачественном разгоне мы ничего не выигрываем, частота становится больше, а задержка – дольше.
Принцип, который лежит в основе выбора оперативной памяти, – это то, почему бренд оперативки решает гораздо больше, чем тот же самый лейбл на материнской плате или видеокарте. Это если по-простому. А если углубляться, то скорость перезаписи зависит от баланса между тремя показателями – напряжение, частота и тайминги. Завышенная частота при испорченных таймингах не даст никакого прироста по мощности.
Можно разбираться с таймингами, пытаться разогнать неразгоняемое, подбирая значения задержек и вольтажа, а можно довериться бренду. На данный момент рынок захватила HyperX, подразделение компании Kingston Technology, которое ориентирует свою продукцию на геймеров. Среди достойных конкурентов можно выделить Corsair, G. Skill, Samsung, но пока они позади.
HyperX представлен на рынке тремя линейками оперативной памяти:
Что такое технология XPM
Технология XPM позволяет вам вообще не лезть в настройки BIOS после установки планок памяти. Какими бы ни были показатели плашек изначально, они подгонят свою частоту под максимально возможную, основываясь на данных с того же BIOS, в котором прописан верхний допустимый порог частоты памяти на процессоре и материнской плате.
Сегодня это кажется обыденным, никого не удивишь принципом Plug-and-Play, но без этой технологии вам пришлось бы лезть в BIOS и настраивать частоты, а потом подбирать нужный вольтаж и тайминги для стабильной работы памяти. И после нескольких часов ковыряния настроек, вы могли бы зайти в систему, запустить игру игру, платы немного нагрелись бы и выдали синий экран смерти (BSOD), так как настроено все не верно. Муки выбора подходящей конфигурации для своих плашек памяти – это не то, чем вам захотелось бы заниматься ближайшие несколько дней после покупки новой памяти.
Охлаждение
Еще года 3-4 назад можно было сказать, что любой радиатор на планке памяти – это просто декорация, охлаждение ей не нужно. Сейчас, когда все активно используют DDR4 на высоких частотах, становится понятно, что на больших нагрузках перегрев чипов может быть критичным. Напомним, что процессор имеет критическую температуру перегрева в районе 92-100 °C, для видеокарт критичными является такой же диапазон температур. Память же не выдерживает больше 70 °C.
Пластиковый корпус чипов, в отличие от процессора и видеокарты, не обеспечивает должный отвод тепла внутри. Перегрев не страшен в играх, так как игры обычно не перегоняют гигабайты данных через память на протяжении долгого времени. А вот если вы запустили рендер, то тут вашей памяти придется попотеть.
Рендеринг каждый раз испытывает ваш компьютер на прочность. Данные загружаются и выгружаются гигабайтами, особенно если процессор или видеокарта мощные. Хотя многое зависит от того, на чем вы проводите этот самый рендер – на GPU или на CPU. Если вы используете для рендеринга GPU, можете выдохнуть с облегчением – в этом процессе используется видеопамять, которая в разы быстрее обычной оперативки.
Эстетика
Большой красивый корпус со стеклянной крышкой и игровое железо с мигающими лампочками делают из вашего компьютера настоящего красавца. Пусть это и не та вещь, которую кто-то увидит (или увидит, если вы стример), но вам-то будет приятно каждый раз подходить к нему с ощущением, что в нем все идеально. Подсветка оперативной памяти дополняет подсветку других модулей. Технология Infrared Sync поможет вам в синхронизации светодиодов памяти с другими светодиодами на материнской плате, корпусе и т.д.
Большие алюминиевые радиаторы, несмотря на свою полезность при охлаждении, в этом случае выполняют по большей части декоративную функцию. Важный момент – оперативная плата часто располагается близко к процессору. Слишком высокие радиаторы оперативки могут помешать установить большие двухкулерные радиаторы воздушного охлаждения на процессор. Примеряйтесь и уточняйте размеры комплектующих.
Не все платки обладают независимой RGB подсветкой. Чтобы удешевить свой товар, производители иногда устанавливают диоды одного или нескольких цветов и используют светодиодные модули без драйвера, то есть не управляемые. Если повезет, в них будет регулироваться яркость. Такие платы можно использовать, но помните, что вы не сможете поменять цвет подсветки, убедитесь, что она подходит по стилю к другим модулям системы.
Технология Infrared Sync от HyperX
Она позволяет синхронизировать свечение светодиодной подсветки без подключения лишних проводов. У плашек с RGB подсветкой все диоды независимы, и у них есть множество режимов подсветки – от классической одноцветной до умопомрачительных эффектов. Светодиоды и сама подсветка стоит на мощных алюминиевых радиаторах, которые обеспечивают эффективный отвод тепла.
Каналы и версия памяти
Версия памяти – DDR3 или DDR4 – частично относится к частоте. DDR3 поддерживает частоты до 2133 МГц, а DDR4 до 3200 МГц и даже до 4600 МГц, но только в теории – еще нет оборудования, которое поддерживало бы такую частоту. Пока современные десктопные решения уперлись в границу 3200 МГц, что в общем неплохо.
Теперь нужно упомянуть форм-фактор и совместимость. DDR3 и DDR4 несовместимы, вы даже физически не сможете вставить чужую плату в гнездо. Там предусмотрена «защита от дурака», технологическая перемычка не даст вам перепутать платы. Конструктивно они отличаются только перемычкой и количеством контактов, у DDR3 – 240 Pin, у DDR4 288 Pin.
Стоит также сказать, что материнская плата, как правило, поддерживает только один тип памяти, как и процессор. И если у вас не допотопная модель ЦП, то вы скорее всего используете DDR4 прямо сейчас.
Что касается каналов, то большинство процессоров работают с памятью в двухканальном режиме. То есть существует два канала, две шины, по которым процессор обменивается данными с оперативной памятью. Если поставить все плашки на один канал, вы потеряете в производительности, так как скорость доступа будет ровно в два раза ниже, чем если бы вы раскинули плашки памяти по разным каналам.
Поэтому лучше использовать планки меньшим объемом, но в большем количестве. Единственным исключение из этого правила является запас для апгрейда. Если вы сейчас хотите поставить 16Gb, чтобы в будущем расширить объем, то лучше купить 2х8Gb, чем 4х4Gb.
Слоты
Обычно у материнской платы 4 слота, исключения бывают, но редко, в игровом компьютере просто не нужно столько оперативки. Слоты маркируются своим цветом в зависимости от канала. Так что вы легко распознаете в них нужный номер канала.
Процессоры топового уровня имеют 4 канала памяти, и на таких материнках уже установлено 8 слотов под оперативную память. К таким процессорам относятся Ryzen Threadripper на сокете xTR4 и последние Intel серии X на сокете 2066. Использование большего количества памяти на большем числе каналов – это возможность установить очень много оперативной памяти и заставить ее работать быстро.
В ноутбуках слотов памяти меньше, в бюджетных моделях он бывает даже один, но чаще всего производители стараются ставить по два разъема памяти, закладывая в будущем возможность под апгрейд. Если у вас один слот в ноутбуке, то вы можете только заменить уже установленную планку памяти на более емкую, если слотов два – можно доставить соответствующую планку.
«Соответствующая» планка – это та, которая подходит по версии, частоте и желательно производителю к той, которая уже стоит. Размеры планок оперативной памяти для ноутбуков меньше, чем для настольных ПК, и в них 204 Pin у DDR3 и 260 Pin у DDR4. Обязательно есть маркировка SODIMM. Также существует два вида планок – стандартные и с пониженным энергопотреблением, они имеют приставку «L» в конце.
Вы можете устанавливать низковольтную планку в любой ноутбук, теоретически они совместимы с любым оборудованием, лишь бы версия совпадала. Но на всякий случай проверьте совместимость на сайте производителя планки памяти или самого ноутбука. В крайнем случае позвоните в сервисный центр и уточните эту информацию у них.
Замена оперативной памяти
Теперь, когда мы разобрались с любыми возможными несовместимостями, можно перейти к самой замене планок. Вам понадобятся руки и отвертка. Обязательно выключите компьютер!
Снять крышку
Крышка прикручена сзади двумя винтами и сдвигается в сторону задней части корпуса.
Если у вас корпус со стеклом на боку, то, скорее всего, оно прикручено четырьмя винтами. У них бывают самые разные шлицы – под крестовую отвертку, плоскую, шестигранник и т.д. Это зависит от стиля самого корпуса. Также бывают накатки для откручивания пальцами без инструментов. Будьте осторожны со стеклом: хотя чаще всего используются каленые стекла, они более устойчивы к нагрузкам, ронять его все же не стоит.
Снять старые плашки
Теперь вам нужно отогнуть пластиковые крепления вверху и внизу планок, при открытии зажимы вытолкнут платки из своих слотов.
Поставить новую оперативную память
Достаточно легко вставить плашки в слоты, зажимы защелкнутся. Все готово!
Замена оперативки на ноутбуке
Чтобы заменить планки памяти на ноутбуке или добавить в свободный слот еще один модуль, вам нужно открутить снизу ноутбука крышку быстрого доступа, обычно она держится на одном или паре винтиков. Каких-то более конкретных рекомендаций дать невозможно, каждая модель ноутбука имеет конструктивные особенности.
Плохо, если в вашем ноуте не предусмотрена крышка быстрого доступа заменяемым модулям, тогда придется разбирать его полностью. Чтобы сделать это безопасно, найдите видео разборки в интернете, сервисы публикуют такой контент достаточно часто, скорее всего кто-то в сети уже потрошил похожую на вашу модель ноутбука.
Когда вы добрались до разъемов, вам нужно отогнуть металлические держатели по бокам платы, чтобы достать старый модуль. Если вы хотите установить платку в пустой слот, то разместите ее под углом, как показано на картинке, и прижмите к корпусу, ножки-держатели защелкнутся и надежно закрепят новую планку на своем месте.
После этих манипуляций можете смело вешать обратно крышку и запускать ноутбук, больше ничего делать не нужно.
Частые вопросы по замене или добавлению оперативной памяти
Где находятся слоты для оперативной памяти?
Слоты оперативки находятся справа от процессора и расположены вертикально, их сложно с чем-то перепутать. Обычно там находится 4 разъема, которые имеют разные цвета по парам, это обозначение канала.
В каком порядке устанавливать оперативную память?
Это не имеет значения, просто поставьте все платки на свои места и закрепите их зажимами.
Как правильно установить двухканальную оперативную память?
Неверный вопрос, нет такого понятия как «двухканальная оперативная память». Бывает двухканальный режим работы памяти, это когда две или более плашек устанавливаются на разные каналы в материнской плате для увеличения скорости работы. Обычно разъемы на одном канале имеют одинаковый цвет. Второй канал промаркирован уже другим цветом.
Можно ли устанавливать оперативную память разного объема?
Можно ставить планки памяти разной частоты, объема и производителя, главное, соблюдать версию. При установке планок разного объема лучше распределить их по каналам более-менее равномерно и соблюдать максимально допустимый объем оперативной памяти.
Что делать после установки дополнительной оперативной памяти?
Ничего делать не нужно, убедитесь, что планки закреплены надежно в корпусе, включайте компьютер и наслаждайтесь приростом ваших возможностей. На оперативную память не нужны драйвера, а любая система спокойно реагирует на увеличение объема.
Единственный нюанс – если у вас установлена система х32, она же х86, то вам нужно ее переустановить и заменить на х64. Дело в том, что х32/х86 поддерживает только 3,6 Gb оперативной памяти, больше она просто не увидит. В х64 такой проблемы нет.
Источник