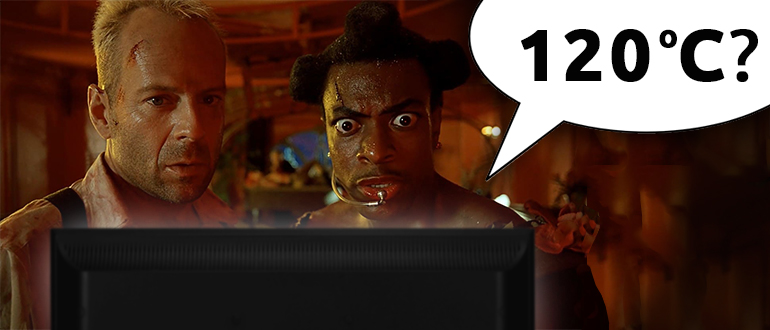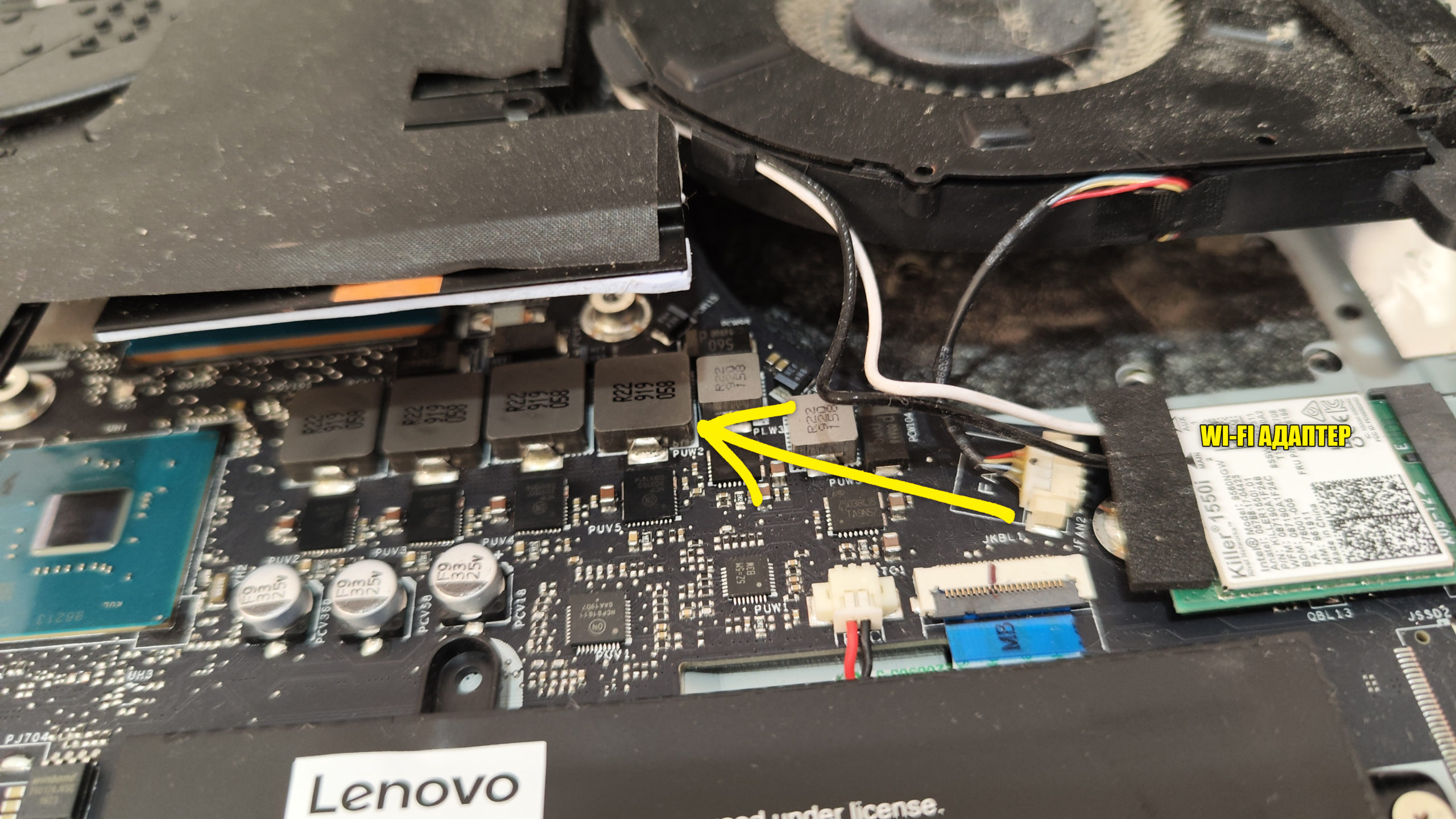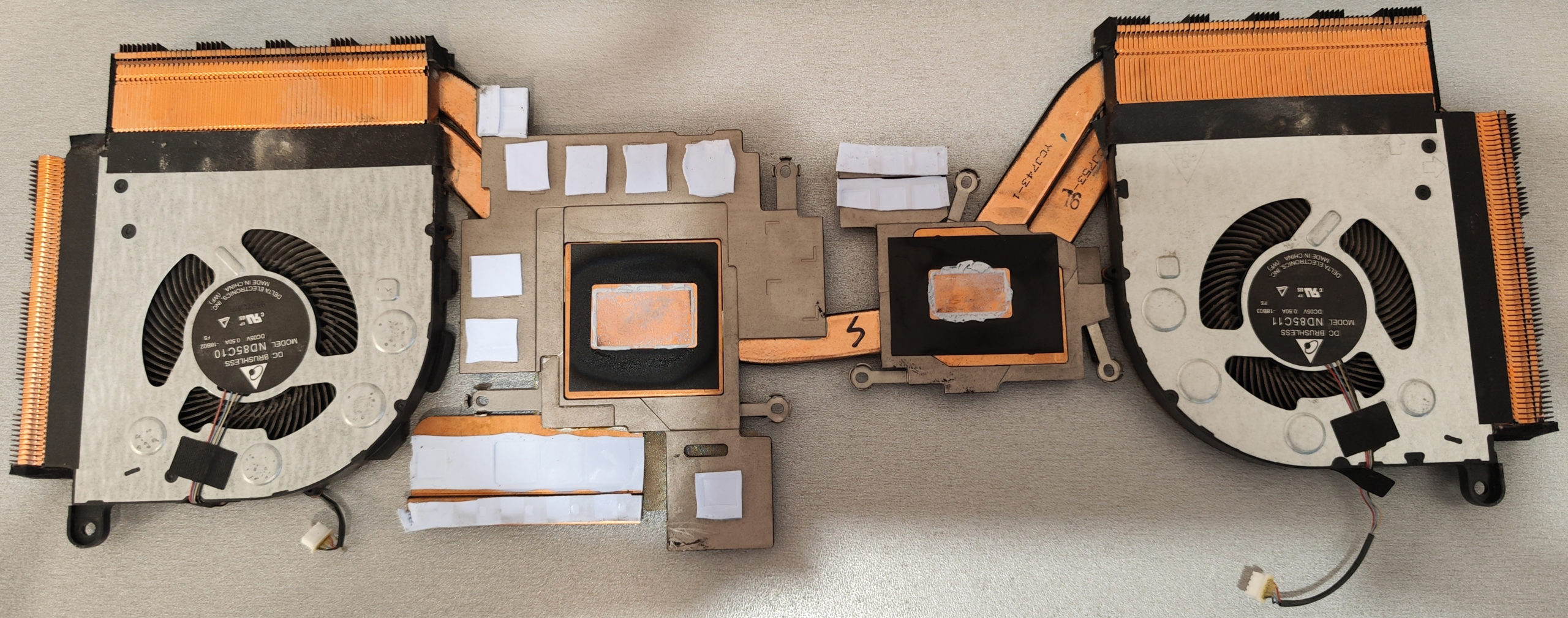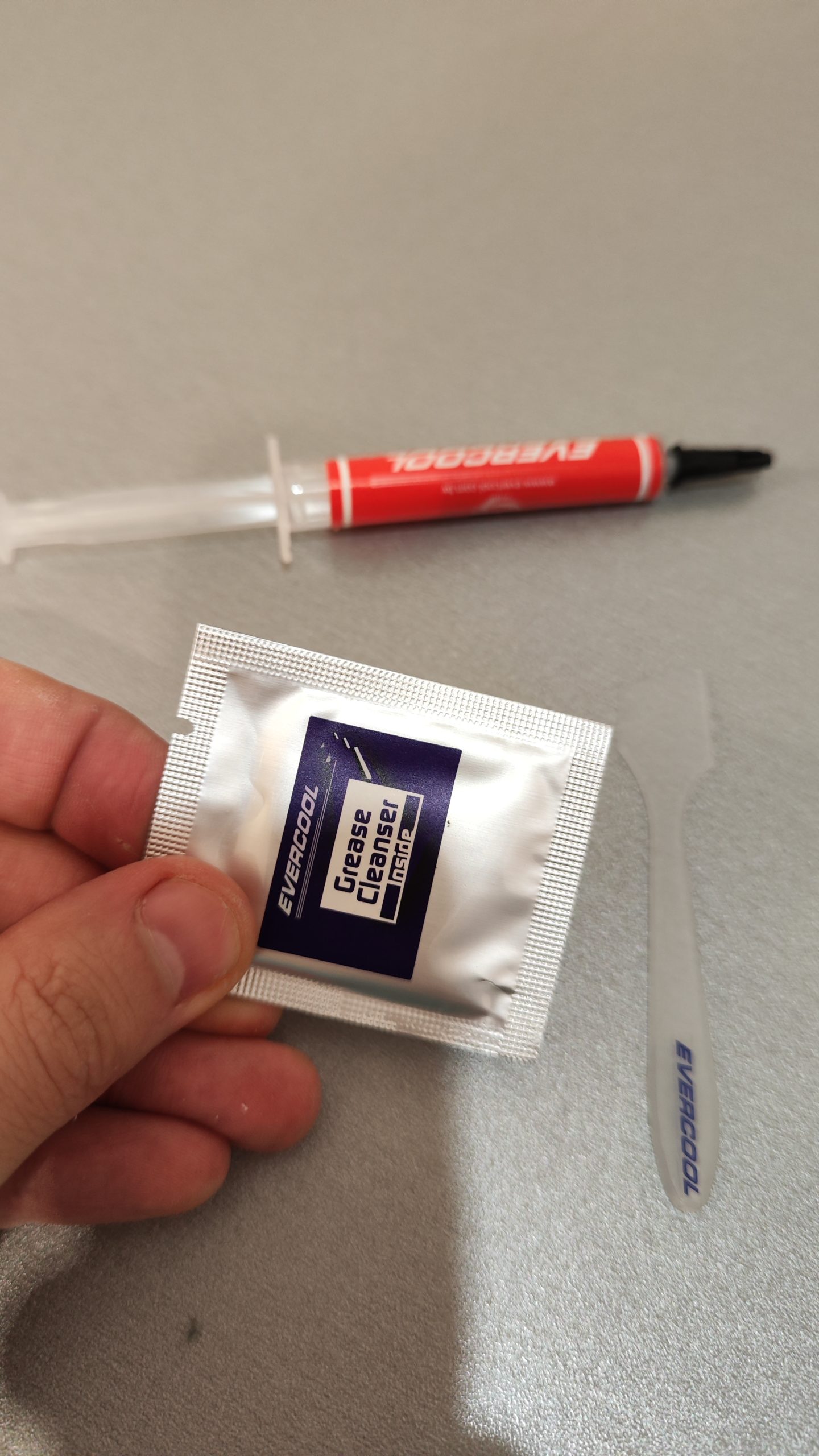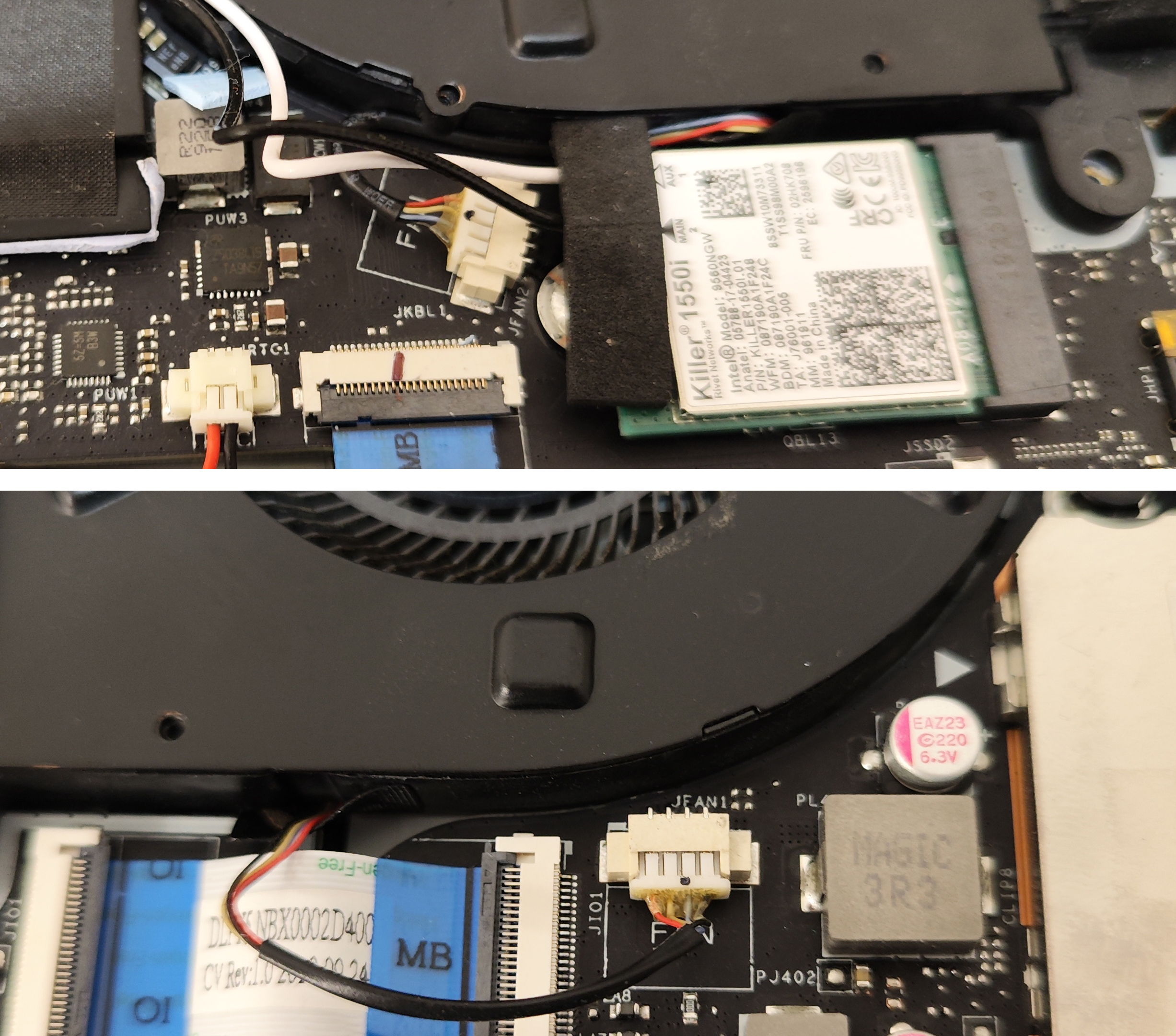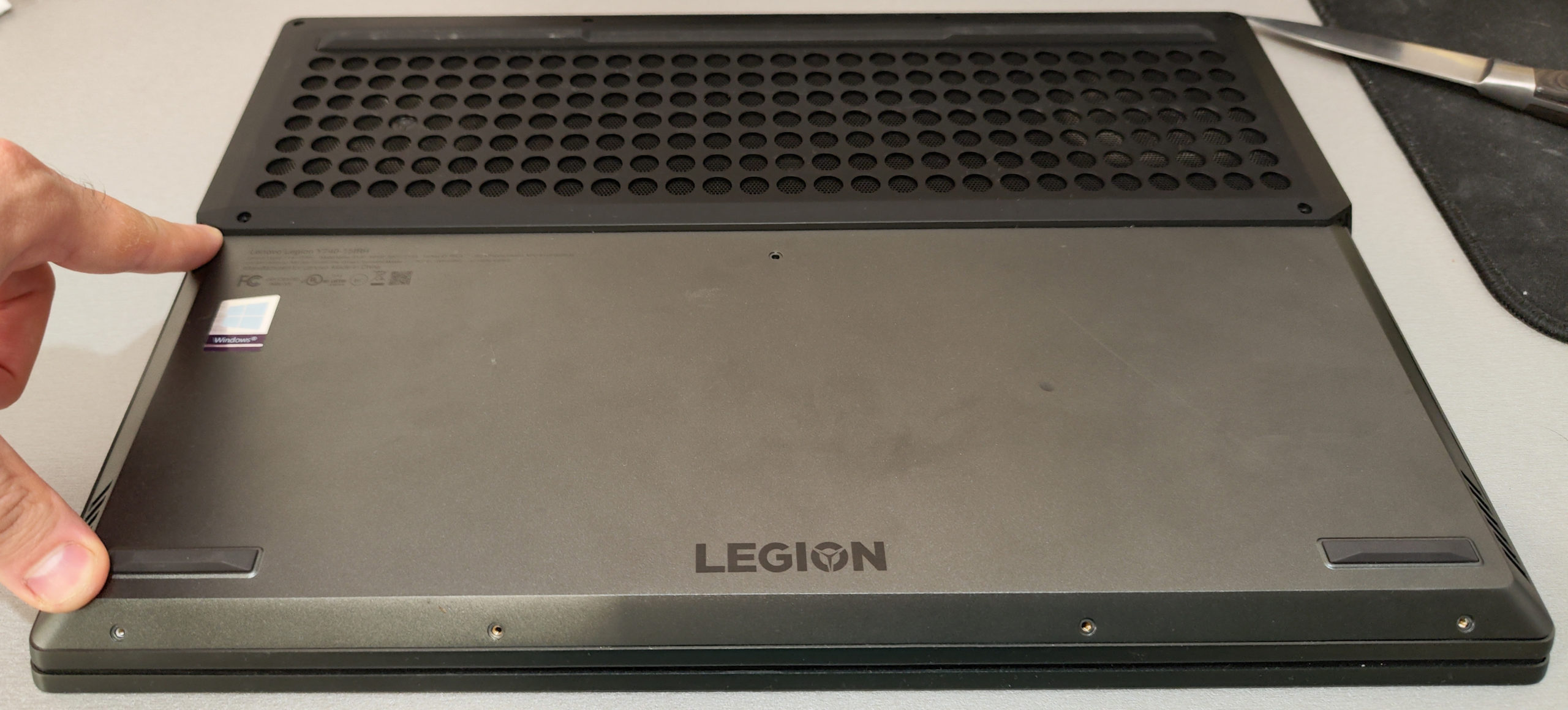Хотя замена термопасты в ноутбуке — процесс очень простой, все-таки нужно знать, как именно наносить ее на кристалл. Иначе вы не получите того охлаждающего эффекта, который вам нужен.
Шаг 1. Что вам понадобится?
1) Собственно, сама термопаста. Марок, как и производителей, достаточно много. Самые популярные бюджетные термопасты — это широко известная российскому юзеру КПТ-8 и Arctic Cooling MX-2, MX-4.
Список более качественных и дорогих термопаст:
- Thermal Grizzly Conductonaut [TG-C-005-R];
- Glacialtech IceTherm II;
- Coollaboratory Liquid PRO;
- Noctua NT-H1; Zalman ZM-STG2;
- DEEPCOOL Z9;
- Arctic Silver Ceramique.
Выбор термопасты в основном зависит от вашего бюджета и от эффекта, который вы ожидаете.
2) Чистящие материалы, такие как ватные палочки и диски. Можно также использовать салфетки для оптики. В качестве чистящей жидкости подойдет как изопропиловый спирто, так и обычный медицинский растворо на основе спирта.
3) Для разборки ноутбука понадобится крестовая/плоская отвертка для доступа к железу ноутбука. Также вам пригодится пинцет, так как в ноутбуках встречаются мелкие болтики, которые не достать руками. Ввиду присутствия скрытых защелок в ноутбуке, необходимо иметь под рукой пластиковую карту для отщелкивания.
4) Для нанесения и распределения термопасты лучше всего использовать пластиковую карту. Стоит отметить, что в комплекте некоторых термопаст производитель поставляет мини-шпатель.
Шаг 2. Разборка корпуса
Чтобы открыть доступ к внутреннему железу ноутбука, необходимо открутить винты маленьких крышек, если таковые имеются в вашей модели, вынуть плашки оперативной памяти и жесткий диск. Далее откручиваем винты по всему корпусу. Если у вас есть съемный аккумулятор, то выньте его — зачастую там «прячутся» дополнительные крепежные винты.
После того, как вы удостоверились, что все винты окручены, берем пластиковую карту, уголком проникаем в зазор корпуса и потихоньку ведем карту, тем самым отщелкивая клипсы. Далее аккуратно разъединяем корпус ноутбука и проверяем наличие связывающих две половинки корпуса шлейфов. Снимаем шлейфы — открывается доступ к внутренностям ноутбука. Чтобы не забыть, куда и что ввинчивается/вставляется, важно сделать фото — это облегчит дальнейшую сборку.
Видим множество шлейфов и коннекторов. Отсоединяем сначала несъемную батарею, а потом все остальное. На плате присутствуют винты стального цвета, удерживающие плату. Откручиваем их, вынимаем плату, получаем доступ к системе охлаждения. Важно: если шлейф экрана пластиковый и приклеен, и вы переживаете из-за того, что он повредится при отрыве шлейфа от материнской платы, то лучше всего на экран постелить полотенце, либо подобрать поролон или пупырчатую пленку по размерам монитора.
Шаг 3. Снятие системы охлаждения
Постепенно откручиваем винты системы охлаждения по порядку, начиная с винта № 1 (номера указаны около самих винтов).
Шаг 4. Удаление старой термопасты
Смочите свой ватный диск в спирте или спиртовом растворе. Далее берем смоченный ватный диск и снимаем слой старой термопасты с чипов и системы охлаждения. Продолжаем убирать термопасту за пределами кристалла с помощью смоченной ватной палочки, пока процессор и чип видеокарты не заблестят.
Чем тщательнее вы все очистите, тем лучше будет работать свежая термопаста.
Шаг 5. Нанесение термопасты
После завершения очистки нужно нанести термопасту на CPU и GPU, сверяясь в этот момент с системой охлаждения.
Существуют как минимум пара способов нанесения термопасты:
1) Выдавливание маленькой капельки термопасты на поверхность центрального и графического процессоров. Размер капли зависит от площади кристалла, но обычно достаточно не больше рисового зернышка. Далее распределяем ее с помощью пластиковой карты, мини-шпателя. Если решили нанести пальцем, наденьте латексную перчатку или хотя бы обезжирьте кожу.
2) Выдавливание термопасты без ее дальнейшего равномерного распределения. Минус данного подхода заключается в увеличенном расходе термопасты и малоэффективном охлаждении, поскольку вы не знаете, как в процессе придавливания системы охлаждения к процессору распределится термопаста. Но есть один плюс — вы не испачкаете руки и не понадобится пластиковая карта.
3) Самый непопулярный способ нанесения термопасты — это выдавливание капельки термоинтерфейса на саму систему охлаждению. Тут также два варианта: либо распределяем, либо надеемся на сдавливание медных пластин.
Второй и третий способы нанесения термопасты не рекомендуется применять, так как они не дают превосходящую эффективность над первым способом.
После нанесения термопасты первым способом проверьте, чтобы не было пустых или более тонких участков в нанесенном термоинтерфейсе. Чем тоньше вы распределите пасту, тем лучше система охлаждения будет отводить тепло.
Шаг 6. Сборка ноутбука
Устанавливаем систему охлаждения на процессор так, чтобы места креплений СО совпали с креплениями матплаты и начинаем постепенно закручивать винты, начиная также с № 1. Главное — не затягивать первые винты сразу, а то можно получить скол процессора. Только поочередно и постепенно, не торопясь.
Не забудьте все вернуть на место, подключить шлейфы, закрутить винты, сверяясь с фотографией, которую сделали в начале разборки.
Шаг 7. Проверка работоспособности
Включите ноутбук и откройте программу, которая контролирует напряжение, скорость вентилятора и температуру в компьютерах с помощью микроконтроллеров. Например, SpeedFan, HWMonitor, Open Hardware Monitor, Speecy, AIDA 64, MSI Afterburner. В некоторых приведенных программах отсутствуют либо температуры GPU, либо CPU.
Было
Стало
Эти действия помогли снизить температуру ноутбука на 13-15 градусов. Для тестирования нагрузки CPU и GPU использовалась программа powerMAX x64.
Если не уверены в своих навыках, следует обратиться в сервисный центр, поскольку неправильная или неаккуратная разборка/сборка могут привести к повреждению комплектующих и устройства.
Если не менять термопасту на процессоре, то ноутбук будет перегреваться, а его производительность снижаться. Для такого обслуживания не обязательно обращаться в сервисный центр. Замена термоинтерфейса без проблем выполняется в домашних условиях. См. также: лучшие термопасты для процессора.
Какие инструменты понадобятся
Прежде чем приступать к замене термопасты, рекомендуем собрать такой набор:
- отвертка;
- термопаста в шприце для удобного нанесения;
- лопатка или пластиковая карта для нанесения нового слоя пасты;
- медиатор или пластиковая карта для отщёлкивания крепления ноутбука;
- бинт, туалетная бумага или салфетки для снятия старого слоя термопасты;
- спирт для удаления засохших частей пасты;
- тонкая кисточка или ватные палочки для чистки системы охлаждения;
- машинное масло для смазки вентилятора.
Кроме того, рекомендуем найти подробную инструкцию по разборке вашей модели ноутбука и неукоснительно ей следовать, чтобы не повредить корпус или комплектующие. Ниже будет описана универсальная процедура замены термопасты. В зависимости от модели ноутбука порядок действий может меняться.
Отключение питания
Прежде чем разбирать ноутбук, нужно его обесточить. Если устройство было подключено к сети, то вытаскиваем штекер блока питания. Затем вынимаем батарею. На большинстве устройств для этого достаточно потянуть за замочки, которые расположены на нижней панели — один на пружине, другой фиксирует устройство.
Обычно для извлечения батареи достаточно отодвинуть все защёлки, но для доступа к аккумулятору на этом ноутбуке придется сначала выкрутить все винты
На некоторых моделях аккумулятор установлен внутри корпуса, а не в отдельном слоте. В таком случае нужно быть максимально аккуратным при его разборке. Все компоненты ноутбука, которые находятся под напряжением, очень чувствительны к механическому воздействию. Кроме того, случайным движением вы можете закоротить контакты и вывести комплектующие из строя. Поэтому если батарея снимается, то необходимо как можно скорее от нее избавиться.
Разборка корпуса
После обесточивания ноутбука приступаем к демонтажу корпусных элементов. Переворачиваем устройство и откручиваем все крышки, которые есть на нижней панели. Многие производители прячут под ними SSD, модуль Wi-Fi, планки оперативной памяти. Если после снятия крышки открывается доступ к устройству, то необходимо его извлечь.
- Wi-Fi адаптер присоединен к материнской плате и закреплен удерживающими винтами. Откручиваем их и вытаскиваем устройство.
- Планки ОЗУ крепятся специальными защёлками. Их нужно аккуратно отогнуть. Однако это не обязательная процедура, если планки не мешают дальнейшей разборке корпуса.
- Жёсткий диск или SSD крепится в специальном углублении. Откручиваем удерживающие винты и тянем накопитель на себя, чтобы извлечь его из корпуса. Винтов может не быть — в таком случае достаточно потянуть за диск.
На некоторых моделях уже на этом этапе можно извлечь дисковод. Он вытаскивается сбоку вместе с внешней панелью. Специальных креплений у дисковода нет, разве что вы можете обнаружить один удерживающий винт.
После демонтажа всех конструкций на нижней панели переворачиваем ноутбук и смотрим, как крепится его клавиатура. Если между корпусом и клавишами есть заметные щели, значит, клавиатура отсоединяемая. Для её извлечения нам понадобится пластиковая карта, лопатка или медиатор. Вставляем вспомогательный инструмент в щель и проходим по периметру клавиатуры, отщелкивая все крепления.
Если после первого прохода клавиатура не отсоединяется, повторяем процедуру. Все защёлки должны быть сняты. Важно не дергать клавиатуру. Она крепится к материнской плате с помощью шлейфа. Чрезмерное механическое воздействие может привести к повреждению крепления. Поэтому очень аккуратно поднимаем клавиатуру, отключаем шлейф и только после этого вздыхаем спокойно — все комплектующие в порядке.
На некоторых моделях клавиатура фиксируется верхней крышкой. Извлечь её отдельно не получится — только после разделения ноутбука на две части.
Отключение внутренних устройств
Если клавиатуру удалось извлечь из корпуса, то выполняем отключение всех внутренних устройств и коннекторов. Чтобы ничего не забывать, рекомендуем следовать инструкции по разборке своей модели ноутбука и дополнительно делать фотографии того, где какие комплектующие расположены.
Если извлечь клавиатуру не удалось из-за того, что она прикрыта корпусом, то приступаем к разделению частей ноутбука. Здесь понадобится тот же медиатор или пластиковая карточка, которой мы будем отщёлкивать крепления. Вставляем инструмент в щели, которые появились после откручивания винтов на нижней панели. Проводим медиатором по периметру — аккуратно и без спешки. При чрезмерном механическом воздействии крепления могут сломаться. Это приведёт к тому, что в корпус через образовавшиеся щели будет попадать ещё больше пыли.
После того как все крепления будут отщёлкнуты, поднимаем верхнюю часть корпуса и убираем её в сторону. Если клавиатура и тачпад закреплены на корпусе, отсоединяем их шлейфы. Убираем все коннекторы и внутренние устройства, которые могут помешать дальнейшей разборке.
Демонтаж системы охлаждения
Для удобства извлекаем из корпуса материнскую плату и переворачиваем её той стороной, на которой находится система охлаждения. Внимательно её осматриваем. Система охлаждения состоит из кулера и медных трубок, которые ведут к процессору. На некоторых моделях также может быть отдельная видеокарта с собственной системой охлаждения. Для неё актуальны те же рекомендации, что и для процессора. См. также: как поменять термопасту на видеокарте.
Так выглядит система охлаждения ноутбука. Источник фото: reservice.pro
Демонтаж радиатора требует максимального внимания. Он закрепляется с помощью винтов. Чаще всего они пронумерованы. Номер обозначает очередность закручивания. Это сделано для того, чтобы исключить неравномерность нагрузки при соединении с процессором. Откручивать нужно в обратном порядке — 4, 3, 2, 1. В противном случае есть риск повреждения ножек главного чипа, что нарушит его работоспособность. После отсоединения радиатора откручиваем кулер и полностью отсоединяем систему охлаждения.
Подготовка к замене термопасты
Подготовка состоит из двух обязательных этапов:
- Чистка системы охлаждения.
- Удаление старого слоя термопасты с процессора.
Начнём с обслуживания системы охлаждения. Возьмём тонкую кисточку или ватные палочки и удалим пыль с лопастей вентилятора. Нелишним будет обдув с помощью фена или пылесоса, но можно обойтись и ручным трудом. Рекомендуется также смазать компонент. Сделать это можно через специальное отверстие на вентиляторе. Достаточно капли машинного масла, чтобы восстановить работоспособность устройства.
Удаляем пыль с вентилятора, чтобы он перестал шуметь и тормозить
Затем переходим к обдуву радиатора. Удаляем из него всю пыль. Если обдувать нечем, интенсивно работаем тонкой кисточкой. Это не займет много времени. Куда больше проблем может доставить слой старой термопасты. Он будет и на радиаторе, и на чипе. Чтобы его удалить:
- Смачиваем салфетку или бинт спиртом.
- Аккуратно стираем остатки термопасты.
- Следим, чтобы на поверхности не осталось ворсинок. После удаления старого слоя ещё раз проходимся по поверхности салфеткой или бинтом, но уже без спирта.
Чистка проводится до достижения зеркального блеска поверхности. Не должно оставаться никаких следов термопасты ни на радиаторе, ни на процессоре. Сложность в том, что иногда старый термоинтерфейс слишком сильно засыхает, поэтому оттереть его быстро не получается. Использовать острые предметы нельзя — любое повреждение приведёт к снижению эффективности теплопередачи.
Нанесение нового слоя
Поверхности готовы, приступаем к нанесению нового слоя. Берём шприц с термопастой и выдавливаем 1-1,5 грамма. С помощью лопатки или пластиковой карты распределяем пасту по процессору. Должен получиться равномерный тонкий слой, который полностью покрывает чип.
Паста должна проникнуть во все микротрещины процессора
Стараемся избегать попадания термоинтерфейса на другие части ноутбука. Если немного жидкости оказалось на материнской плате, аккуратно удаляем её с помощью ватной палочки. На радиатор термопасту наносить не нужно — двойной слой наоборот ухудшит показатели теплопроводности.
После нанесения пасты устанавливаем на место радиатор и прикручиваем его с учётом очерёдности номеров. Если при откручивании мы использовали обратный порядок, то здесь будет прямой: 1, 2, 3, 4. Это позволит исключить неравномерное распределение теплопередачи. Вместе с радиатором устанавливаем систему охлаждения.
Сборка ноутбука
После установки системы охлаждения на место начинается этап сборки ноутбука. Он выполняется в обратном порядке — то, что мы снимали последним при разборке, здесь будем ставить первым. Чтобы не запутаться, я обычно раскладываю комплектующие и их крепления на несколько связанных частей. Это решение, рождённое после негативного опыта: перепутав винты, я случайно проломил корпус.
В общем виде сборка выглядит следующим образом:
- Материнская плата устанавливается на место, если пришлось извлекать её из корпуса.
- К материнской плате присоединяются все коннекторы и устройства: тачпад, клавиатура.
- Внешняя крышка и клавиатура устанавливаются на место и закрепляются.
- В корпус устанавливаются все компоненты, которые из него извлекались — например, SSD и дисковод.
- Нижняя панель прикручивается на место.
- Устанавливается батарея.
Порядок меняется в зависимости от модели ноутбука. Поэтому очень важно найти подробную инструкцию для конкретного устройства и следовать ей при разборке и сборке корпуса.
Как часто нужно менять термопасту
Очень часто замена термопасты становится для пользователей вынужденной процедурой: ноутбук греется, система тормозит, так что откладывать обслуживание уже невозможно. Длительная работа устройства в таком режиме может привести к появлению серьёзных аппаратных неполадок. См. также: как часто надо менять термопасту на процессоре.
Специалисты рекомендуют чистить ноутбук и менять термопасту не реже одного раза в год. Если самостоятельно выполнить обслуживание устройства не получается, то обратитесь в сервисный центр. В любом случае, это будет гораздо дешевле, чем ремонт или замена вышедших из строя компонентов.
Не стоит забывать и о профилактике, которая по большей части заключается в бережной эксплуатации ноутбука. Достаточно соблюдать самые основные правила, чтобы существенно продлить работу системы охлаждения — как минимум, не ставить лэптоп на одеяло, диван и другие мягкие поверхности, в которых он утопает, оставаясь без нормального продува через систему вентиляции.
Post Views: 1 352
Инструкция с фото: Как самостоятельно почистить ноутбук от пыли и заменить термопасту на процессоре
Ноутбук сильно греется и выключается?
Ноутбук стал сильно греться, шуметь и сам выключается? Скорее всего, если компьютер не новый, то он забился пылью. Мы расскажем вам, что делать в таком случае, а с помощью нашей инструкции Вы сможете узнать, как разобрать ноутбук самостоятельно, очистить систему охлаждения от пыли и произвести замену термопасты на процессоре, видеокарте лэптопа. Данная процедура поможет снизить рабочую температуру процессора на 15-20%.
Современные ноутбуки содержат много мощных, генерирующих тепло компонентов, которые часто могут привести к перегреву, особенно если он интенсивно используется и забит пылью. Если ваш ноутбук всегда сильно греется в определенных местах, а иногда случайно отключается, есть все причины полагать, что имеет место перегрев устройства.
► В сервисном центре КомпрайЭкспресс Вы можете заказать услугу «Чистка ноутбука от пыли» с выездом мастера на дом.
Бесплатная консультация, заявка по телефонам:
- ☎ 8 (495) 902-72-01;
- ☎ 8 (915) 320-33-97;
8 (916) 843-72-34
Как очистить ноутбук от пыли в Домашних Условиях
И если ваш компьютер больше не покрывается гарантией, не переживайте. Мы шаг за шагом описали все этапы необходимых работ, и покажем вам, как именно бороться с проблемами перегрева самостоятельно. Вы сможете своими руками проделать всю необходимую процедуру по чистке и замене термопасты ноутбука.
Чистка системы охлаждения и замена термопасты в ноутбуке
Метод первый: Разбор ноутбука и продув системы охлаждения сжатым воздухом
Этот метод предназначен для тех, кто мало знаком с внутренним устройством компьютера. Даже если вы никогда не имели дело с компьютерной техникой раньше, следуя этим инструкциям Вы, просто и достаточно эффективно, сможет осуществить ремонт перегрева ноутбука.
Необходимые инструменты для разборки и чистки ноутбука:

- Малогабаритная крестовая отвертка
- Обычная малярная кисточка
- Баллончик сжатого воздуха
- Антистатический ремешок (необязательно, но рекомендуется)
Шаг первый: Разборка. Снятие нижней крышки ноутбука

Для данной модели лэптопа необходимо снять только два винта (обведено красным).
Прежде чем начать, убедитесь, что ноутбук полностью выключен, не находится в спящем режиме или режиме гибернации. Также убедитесь, что вы отключили зарядное устройство, извлеките батарею-аккумулятор. Если вы используете антистатический браслет, сейчас самое время, чтобы его заземлить.
Процесс удаления задней панели варьируется от модели к модели, но большинство будет иметь набор винтов в нижней части ноутбука. Некоторые модели могут иметь пару винтов по бокам или сзади устройства. Кроме того, имейте в виду, что не обязательно все винты на нижней части ноутбука служат для крепления задней панели. Попробуйте следовать контуру, чтобы определить, какие именно винты должны быть удалены.
После того, как все необходимые винты будут удалены, вы можете снять заднюю крышку. Большинство моделей будет иметь небольшую кромку, за которую ее можно поддеть. Аккуратно, без сильного давления отсоедините панель. Если чувствуете, что она не подается, проверьте, нет ли винтов, которые вы, возможно, пропустили. В редких случаях, некоторые винты могут быть скрыты под наклейками.
► Примечание: Обязательно ознакомьтесь с информацией в гарантии и проверьте, нет ли ее аннулирования, если удалить эти наклейки. Некоторые компании не позволяют открывать систему. Если ваш ноутбук все еще находится под гарантийным обязательством производителя и продавца лучше будет воспользоваться гарантийным сервисным обслуживанием.
Шаг второй: Обнаружение и очистка вентилятора и радиатора охлаждения

Большинство современных ноутбуков будет иметь систему охлаждения, аналогичную показанной на фото выше, используя медные тепловые трубки, соединяющие процессор и GPU с медным радиатором вблизи вентилятора.
Вам нужно тщательно удалить пыль с крыльчатки кулера и в радиаторных решетках. В большинстве случаев, пыль собирается между вентилятором и радиатором. Проще всего, удалить крупные комки пыли пальцами или пинцетом, а затем выдуть все остальное с помощью баллончика сжатого воздуха. Действуйте осторожно, чтобы не погнуть трубки или тонкие радиаторные решетки.
Продуйте вентилятор сжатым воздухом, используйте короткие нажатия на клапан баллончика, чтобы лопасти вентилятора не вращались слишком быстро. Кроме того, следите, чтобы крыльчатке ничто не мешало вращаться, иначе можно ее повредить и обломать.
Некоторые модели ноутбуков могут иметь несколько кулеров и радиаторов. Если это так, то просто повторите ту же процедуру с каждым.
► Примечание: Всегда, используйте баллон сжатого воздуха в правильном положении, вертикально. Если держать его на боку или перевернутым, то сжатый воздух выйдет в жидком виде, который может повредить электронные компоненты.
Шаг третий: Дополнительная очистка и обратная сборка ноутбука
После того как вы закончили эту очистку, пройдитесь по всей системе, проверяя все отверстия, уголки и щели на наличие пыли, которая может препятствовать вентиляции.
Теперь Вы можете проделать сборку ноутбука в обратном порядке. Вставьте аккумуляторную батарею, подключите ваше зарядное устройство, и наслаждайтесь тихой работой ноутбука без перегрева.
Метод второй: капитальная чистка системы охлаждения с полной разборкой и заменой термопасты
Данный метод предназначен для более опытных компьютерных пользователей, он включает удаление радиатора и нанесение новой термопасты на процессоре и видеокарте. Если у вас есть опыт разборки персональных компьютеров, вы сможете легко выполнить эти инструкции.
Необходимые инструменты:

- Крестовая отвертка (чтобы снять заднюю панель и радиатор)
- Сжатый воздух в баллончике.
- Термопаста (можно использовать стандартную — кпт-8)
- Безворсовая ткань для очистки
- Чистый изопропиловый или денатурированный спирт *
- Любая твердая пластиковая карта
- Антистатический ремешок (необязательно, но рекомендуется)
► Примечание: изопропиловый спирт должны быть на 100% чистым, то есть без добавления воды, минералов, или масла.
Шаг первый: Удаление задней панели
Этот шаг идентичен шагу первого способа. См. выше.
Шаг второй: Снятия радиатора


Большинство современных моделей ноутбуков будет использовать комбинированный радиатор GPU / CPU, тепловые трубки, при этом, идут от GPU блока к блоку процессора и подсоединены к ребрам радиатора вблизи вентилятора. Как правило, будет несколько винтов, окружающие оба процессора и видеочип, и иногда, винты крепления радиатора к вентилятору.
Удалите все эти винты и осторожно поднимите радиатор. Вы можете слегка шевелить его из стороны в сторону для того, чтобы освободить. Для моделей с несколькими радиаторами, просто используйте ту же процедуру для каждого из них.
Остатки старой термопасты иногда трудно очистить с радиатора и чипов, особенно когда они охлаждены. Хорошей идеей будет, открыть ноутбук вскоре после того, как он использовался, когда компоненты еще теплые. Это сделает удаление старой термопасты более легким и быстрым процессом.
Шаг третий: Очистка радиатора




Воспользуйтесь сжатым воздухом, чтобы очистить решетки и кулер от пыли. С помощью кромки пластиковой карты счистите старую термопасту с радиатора. Удалите столько, сколько возможно.
Не используйте какой-либо металл, чтобы сделать это. Радиаторы имеют крошечные микро канавки для оптимизации охлаждения, так что даже небольшая царапина может поставить под угрозу эффективность теплоотвода.
После того, как основная часть термопасты была удалена, используйте ткань без ворса, смоченную в изопропиловом или денатурированным спирте, чтобы окончательно очистить радиатор. Нужно сделать его как можно более чистым.
После того как вы очистили радиатор, не прикасайтесь к поверхности контакта чем-либо — даже малейшее загрязнение, как отпечатки пальцев, может препятствовать эффективности охлаждения.
Шаг четвертый: Очистка центрального и графического процессоров

Очистка от старой термопасты кристаллов центрального и графического процессоров будет аналогичным процессом, хотя вам придется действовать гораздо мягче. Здесь для очистки лучше использовать только ткань.
Убедитесь, что ткань не слишком смочена изопропилом, избегайте попадания капель спирта вокруг вашего процессора или GPU. Так же, как с радиатором, избегайте контакта с поверхностью процессора или GPU после того как вы убрали старую пасту.
Шаг пятый: Нанесение новой термопасты


Есть общепринятые методы применения термопасты при ее замене. Для компонентов мобильных ПК, наиболее распространенным методом является использование небольшой капли пасты в середине чипа, и, используя чистую пластиковую кромку, равномерно размажьте пасту по верхней части кристалла. Используйте фото выше в качестве примера. Новый слой термопасты должен быть толщиной как лист бумаги.
Это может быть заманчивым использовать большее количество пасты, но на самом деле нужно использовать как можно меньше, капли хватает для покрытия кристалла чипа и заполнения всех микро канавок. Большинство тепловых паст высокого класса содержат серебряные частицы для лучшей передачи тепла. Когда слой пасты всего в несколько микрон между радиатором и компьютерным чипом, эти частицы равномерно распределяются и обеспечивают оптимизированную передачу тепла.
Шаг шестой: Обратное крепление радиатора

Когда все готово, очень аккуратно приложите радиатор к чипу и слегка надавливая, поведите его из стороны в сторону, один-два раза. Это поможет термопасте заполнить микро канавки.
После этого, вставьте винты. Слегка наживите их и уже потом затяните окончательно по-диагонали. Удостоверьтесь, проверьте каждый винт два раза.
Шаг седьмой: Обратная сборка ноутбука
Просто повторите все шаги при разборке в обратном порядке, не забывайте проверить, что подключены все шлейфы и разъемы, используйте сжатый воздух для очистки любых пыльных компонентов, и закройте заднюю панель. Если у вас были проблемы с охлаждением раньше, вы, вероятно, увидите существенную разницу.
Дополнительные советы по защите ноутбука от перегрева
Многие ноутбуки для охлаждения тянут воздух через специальные отверстия снизу. И используя свой ноутбук на коленях, на диване или другой мягкой поверхности можно значительно снизить приток воздуха. К тому же, ткань является дополнительным источником пыли и мелких ворсинок. Чтобы избежать этого, попробуйте использовать ваш ноутбук на плоских, гладких поверхностях, как столы или небольшая доска под размер переносного компьютера.
Домашние животные также значительно способствуют засорению девайса. Если у вас есть домашние животные, старайтесь держать их подальше от вашего компьютера, особенно в летнее время, когда они линяют, и шерсть в значительных количествах попадает внутрь корпуса. Старайтесь не гладить любимца рядом с вашим мобильным PC, когда он включен.
В этой статье мы подробно описали, как почистить ноутбук от пыли и самостоятельно заменить на нем термопасту. И еще совет, старайтесь выключать ваш ноутбук, когда вы его не используете. Пока вентилятор включен, он тянет воздух, а вместе с ним, поступает и пыль. Такой меры достаточно, чтобы уменьшить количество загрязнения на целых 30%.
Легкого дыхания вашему лэптопу!
Чистка ноутбуков Asus Acer HP Dell Samsung Toshiba Sony в Москве
Если у вас возникнут сложности с разборкой, нет соответствующих инструментов и материалов или времени на проведение этой процедуры, то наши компьютерные мастера проведут чистку ноутбука от пыли на дому с бесплатным выездом.
Времени на чистку потребуется: при частичной разборке 10-15 минут, при полной 30-50 минут.
Обращайтесь по телефону ☎ 8 (495) 902-72-01 ☎ 8 (915) 320-33-97 или через форму обратной связи.
Сколько стоит чистка ноутбука от пыли?
► Цена при частичной разборке корпуса ноутбука – 800 руб, при полной – 1500 рублей.
Нужно срочно почистить ноутбук от пыли?
Свяжитесь с нами, удобным для Вас способом, и мы быстро произведем все необходимые профилактические работы с ноутбуком.
► См. также:
- Услуги по чистке компьютера от пыли на дому
- Услуги по чистке ноутбука от пыли на дому
- Инструкция по самостоятельной чистке системного блока ПК
- Гайды и инструкции iGuides – Советы и решение компьютерных проблем
Система комментариев DISQUS была отключена, старые комментарии скопированы простым текстом. В дальнейшем, будет установлена др. система комментирования.
20 комментариев:
• Анна Смирнова • a year ago:
Не чистили ноутбук лет 5…как открыли ужаснулись))) Спасибо за подробную инструкцию и советы, почистить удалось, теперь хоть так не нагревается, как раньше и работает намного тише!
• Сергей Капсега • a year ago:
Прекрасные, полезные советы. Многим будет полезно и поможет сэкономить финансы. Добавлю, что профилактически, без разборки, можно продувать ноутбук через вентиляционные отверстия, как со стороны забора воздуха, так и выхлопа. Вы удивитесь количеству пыли. Изопропиловый спирт можно заменить этиловым. И обязательно изучить нюансы разборки своего ноутбука. Это поможет избежать неожиданностей.
• comprayexpress.ru Модератор > Сергей Капсега • a year ago:
Можно, конечно, разок дунуть )) Если нет возможности срочно почистить ноутбук как надо. Пыль скапливается в комки и может заклинить лопасти кулера, что приведет к перегреву ноутбука и выходу из строя чипа или другого компонента.
• Сергей Капсега > comprayexpress.ru • a year ago:
Имел в виду пыль, а не ворс, шерсть и их производные. Просто пыль также отличается от вековых наростов. Они-то и собираются в комки. Остановка вентилятора охлаждения не никак не приведет к выходу из строя чипов. При остановке происходит нагрев процессора, а далее защитное отключение компьютера. Только чипы одного производителя определенного периода выпуска, из-за ошибки производства, отказывали в работе. Если Вы в теме, то знаете о ком я.Не хочу рекламировать его, он исправился.
• Санька Тунгусов • 2 years ago:
Раньше все время отдавал свой ноут специалистам на профилактику и чистку от пыли. Теперь, найдя эту статью, я буду делать это сам))
• Maol Herz • 3 years ago:
Оказывается нет ничего сложного в чистке ноутбука, думаю, что муж сможет такое сделать и сам. Я уже столько раз относила его в ремонтный сервис, чтоб мне его за деньги почистили, даже обидно.
• comprayexpress.ru Модератор > Maol Herz • 3 years ago:
Заранее приобретите только термопасту, чтоб заменить ее на процессоре, можно отечественную кпт-8.
• Евгений Богоявленский • 3 years ago:
Всегда сдавал свой ноутбук Асус в сервисный центр на чистку, но как выяснилось,там чистку они производили поверхностную. Они просто продували ноут компрессором через отверстия, даже не разбирая его. После этой статьи я сам взялся чистить ноутбук и разницу после чистки заметил ощутимую. Так что спасибо вам.
• Вячеслав Филипьев • 3 years ago:
Для меня новость, что ноутбук нельзя держать на коленях так как он работает как пылесос захватывая пыль с брюк! Теперь буду этого избегать. Ноутбук пока на гарантии, спасибо за убедительное предупреждение.
• Иннокентий • 3 years ago:
Пару раз сам чистил ноутбук, оказалось, что не правильно и не все чистил. Теперь буду знать как надо.
• Serge Ku • 4 years ago:
С момента покупки своего ноутбука прошло 3 года. Знакомый из сервисного центра посоветовал почистить систему охлаждения, т.к. по его опыту много ноутов выходит именно по причине перегрева. Руки у меня не кривые, много чего делать могу, но ни разу ноутбук не чистил, да и интересно было попробовать, если что пойдет не так — отнес бы к знакомому. Нашел пошаговую инструкцию чистки в картинках — все доступно и понятно. Разобрал свой ноут — нельзя сказать что пыли очень много, но была. По ходу заменил термопасту. Профилактика прошла успешно.
• Олег • 4 years ago:
Спасибо большое за подробное описание. Почистил свой старенький ноут, результат на лицо!
Всех приветствую на нашем ламповом портале. Сегодня я максимально подробно и по шагам расскажу вам, как самостоятельно в домашних условиях и без дополнительных знаний разобрать свой ноутбук и поменять на нем термопасту и термопрокладки. В интернете полно статей на эту тему, но они в основном написаны или копирайтерами, или достаточно ленивыми авторами, которые упускают огромное количество шагов, из-за чего некоторые новички встают в ступор.
Я же постараюсь расписать все максимально подробно так, что после нашего «урока» вы сможете самостоятельно разбирать и собирать любые ноутбуки. Причем не важно, какое у вас образование, по инструкции сможет сделать каждый, даже человек, которые ранее никогда ничего не разбирал.
Самое главное, все делать максимально аккуратно. Я же в свою очередь будут давать подсказки и поддерживать ваше начинание. Ну, не будем тянуть и начнем. Хоть статья и написана максимально подробно, в любом случае, вы можете обращаться за помощью ко мне в комментариях.
Содержание
- Что нам понадобится?
- ШАГ 1: Снятие верхней крышки
- ШАГ 2: Чистка крышки
- ШАГ 3: Отключаем аккумулятор (ВАЖНО!)
- ШАГ 4: Снимаем радиаторы с кулерами
- ШАГ 5: Чистка кулеров
- ШАГ 6: Смена термопасты и термопрокладок
- ШАГ 7: Сборка
- Задать вопрос автору статьи
Что нам понадобится?
Прежде чем приступать к этому нехитрому делу, нам нужно подготовиться и сразу же иметь под рукой все необходимое:
- Мелкая крестовая отвертка. Можно, конечно, использовать плоскую, но ею не очень удобно крутить мелкие шурупы и винты. Плюс она в любой момент может сорваться и угодить на материнскую плату, поломав там что-нибудь.
- Термопасту. Берем любую. Если деньги карман жмут, и вы хотите хорошую пасту, то берем MX-4. Ориентируйтесь на параметр теплопроводности (Вт/мК) – чем он больше, тем лучше. Мы же хотим уводить тепло от процессора и видеокарты. Пару слов о жидком металле. Как вы можете догадаться, теплопроводимость у такой «прослойки» между процессором и кулером куда выше – параметр может достигать 73 Вт/мК. Брать его в ноутбук ни в коем случае нельзя. Можете глянуть на YouTube, что такой металл потом делает с радиатором и процессором. Плюс – если вы неправильно его нанесете, он может вытечь и убить плату и внутренние компоненты.
- Термопрокладки. Рассмотрим один из самых важных моментов, о котором, почему-то, мало где написано. Если у вас нет под рукой термопрокладок, не спешите бежать в ближайший соседний магазин и сразу же покупать первые попавшиеся – это будет первой вашей большой ошибкой. Есть два вида термпопрокладок – жидкие и твердые. Твердые прокладки имеют разную толщину. То есть, если вы неправильно подберете толщину, то можете столкнуться с двумя проблемами. Первая – когда прокладка слишком тонкая. В таком случае они могут вообще не прилегать к чипам, памяти или к радиатору, а значит компоненты платы будут нагреваться, что может привести к проблемам. Вторая – если прокладки будут слишком толстые, то общая система охлаждения, после установки, может не до конца прилегать к процессору и GPU, а значит «основные мозги» ноута начнут перегреваться. Что в таком случае нам нужно делать? У нас есть три варианта. Первый – заранее заказать и найти жидкие термопрокладки. С ними вы не сможете промахнуться. Второй – после снятие радиатора, посмотрите на состояние прокладок. Если они эластичные, и на ваш взгляд свежие, то менять их не нужно – оставляем старые. Третий – как только вы снимите саму систему охлаждения, примерно на глаз посмотрите какая толщина прокладок установлена у вас. Далее идем в магазин и покупаем новые термопрокладки той же толщины. Но вам нужно будет их тестировать – об этом я напишу чуть ниже. Ах да, чуть не забыл – их толщина может различаться в тех или иных местах на материнской плате. Например, на чипах памяти видеокарты они могут быть 2 мм, а на чипах рядом с процессором 1 мм.
- Ватные диски и ушные палочки.
- Спирт или водка. Можно взять какой-нибудь средство, которое позволяет обезжиривать поверхность.
- Медиатор. Он может и не понадобится. Если его нет, то можно использовать что-то пластмассовое и тонкое (идеально – ненужные банковские карты).
- Еще нам понадобится пылесос.
СОВЕТ! Я вам советую проверить текущую температуру процессора. Проверьте как температуру в обычном состоянии, так и под нагрузкой. Например, можете запустить какую-нибудь прожорливую игру.
ШАГ 1: Снятие верхней крышки
Ну и теперь мы подошли к вопросу, как поменять термопасту на ноутбуке, почистить его от пыли и сменить термопрокладки. Я буду показывать на примере моего ноутбука Lenovo Legion. У других моделей некоторые моменты по разборке и внутренней конструкции будут отличаться, но сам принцип один и тот же. Я же буду давать советы в общих чертах, которые помогут вам разобрать любой ноутбук.
- Выключите ваш ноутбук и отключите все провода от него.
- Перевернете его пузом к верху.
- Теперь задача простая – смотрим и ищем все шурупы, которые держат нашу верхнюю крышку.
- Как только вы их нашли, откручиваем с помощью отвертки.
СОВЕТ! Шурупы и винты очень мелкие, и, чтобы их не потерять, складывайте в какую-нибудь маленькую емкость. Или можете положить их на лист белой бумаги, так вам будет лучше их видно.
- На некоторых моделях шурупы могут находится и сбоку ноутбука.
- Прежде чем мы продолжим, еще раз очень внимательно посмотрите, что вы открутили все шурупы.
- Как только крышка будет освобождена от металлического плена нам останется её снять. Попробуйте просто её поднять.
- Если вы видите, что крышка плотно прилегает к основанию, значит она дополнительно держится еще и на заклепках. Такое можно встретить на более дорогих моделях. Чтобы открепить заклепки, которые идут по всей длине корпуса, нам нужно что-то тонкое и пластмассовое. Для этого нам и нужен был медиатор. Вставляем медиатор между крышкой и корпусом и начинаем поднимать крышку.
- Делайте все аккуратно, но не бойтесь. Как только заклепка будет снята, вы услышите характерный громкий треск или щелчок – все нормально, мы ничего не сломали. Теперь аккуратно, нежно, но с силой тянем всю крышку вверх, пытаясь её снять.
ПРИМЕЧАНИЕ! Если вы видите, что в каком-то месте крышка отказывается подчиняться – еще раз проверьте нет ли закрученных шурупов. Если вы на 100% уверены, что их нет, попробуйте чуть сильнее потянуть за крышку. У некоторых моделей используется плотный, качественный пластик и очень тугие застежки, которые не поддаются с первого раза.
- Как только вы услышите последний щелчок, крышка будет на свободе. Если вы видите, что от платы к крышке идут какие-то проводки – отсоедините их.
ШАГ 2: Чистка крышки
Снимите крышку и внимательно на неё посмотрите. Давайте потренируемся на ней. Возьмите ватный диск, слегка смочите его спиртом (или водкой) и уберите слой пыли и грязи со всей крышки. Почему мы используем именно спирт, а не воду. На самом деле можно использовать и еле влажную тряпку, но она плохо очищает пыль. Напомню, что в пыли огромное множество мертвой органики самого человека, кусочки кожи, на которой также содержится человеческий жир. Вся эта масса в виде грязи забивается в отверстия и щели. Спирт отлично растворяет жир и некоторые органические соединения.
ШАГ 3: Отключаем аккумулятор (ВАЖНО!)
На обычном стационарном компьютере – железо компа полностью отключается от электросети. Дополнительно выключает сам БП. Но в ноутбуке наш аккумулятор еще продолжает подавать ток на все внутренности. Дабы в будущем из-за короткого замыкания или каких-то других неприятностей, не превратить наш ноут в кусок кирпича – нам нужно отсоединить аккумуляторную батарею. Это один из самых важных шагов. Сделать это достаточно просто. В некоторых старых ноутах батарея просто отщелкивается или открепляется. Некоторые аккумы даже прикручены отдельной крышкой. Если же у вас современный ноутбук, по типу моего, то батарея будет просто подключена шлейфом и дополнительными шурупами. Делаем все очень просто:
- Откручиваем шурупы.
- Пытаемся вытащить аккумулятор и смотрим, какие провода от него идут – отключаем их от материнской платы и других устройств.
- Если что-то мешает на пути свободы батареи – отключите это. В моем случае мне пришлось вытащить SSD накопитель.
- Убираем батарею в сторону – теперь мы уверены, что она не подключена к ноутбуку, а значит мы можем приступать к основной работе.
ШАГ 4: Снимаем радиаторы с кулерами
Убираем крышку, которую мы почистили подальше, чтобы она нам не мешала. Теперь мы приступаем к самому главному. Смотрите, ноутбук это по сути уменьшенная версия компьютера. Чтобы нам поменять термопасту на ноутбуке, нам нужно снять радиатор с трубками и вентиляторами (кулерами). Радиатор находится сверху процессора и видеокарты – то что греется сильнее всего в ноутбуке.
ВНИМАНИЕ! Внимательно посмотрите на радиатор с трубками – есть ли там номера рядом с болтами? Если они есть, то прочитайте пару строк ниже. Если их нет (как у меня) – то все равно можете прочитать, мало ли, вдруг эта информация вам пригодится.
А теперь очень важный момент – у НЕКОТОРЫХ ноутбуков у всей этой охлаждающей конструкции есть винты с номерами (1, 2, 3, 4, 5, 6 и т.д.). Зачем они нужны? Эти винты нужны для правильной последовательности вкручивания и выкручивания болтов. Если вы в неправильном порядке начнете вкручивать болт (и не в то место), то есть вероятность, что верхняя пластина, которая накрывает процессор и видеокарту – начнет наклоняться, перекосится и нечаянно повредит верхнюю крышку, память или еще что-то (но чаще всего гибнет незащищенный кристалл процессора или видеочип, где даже малое повреждение может привести к летальному исходу). А теперь вопрос к знатокам – в каком порядке вкручивать эти болты? – вот тут мнения у диванных интернет-экспертов расходятся, так как есть два мнения. Вкручиваем в порядке: 1, 2, 3, 4, 5, 6 и т.д. Или в обратном порядке: 6, 5, 4, 3, 2, 1 и т.д. Вопрос из разряда, что было раньше яйцо или курица.
Мнения большинства склоняются к такому порядку:
Откручиваем: … 6, 5, 4, 3, 2, 1.
Все дело в том, что данные номера нужны для человека на заводе, который и закручивает эти винты, собирая ноутбук. Для вас эта инструкция не предусмотрена. А значит изначально они были вкручены в порядке: 1, 2, 3, 4, 5, 6. Поэтому нам нужно выкручивать их в обратном порядке.
ВНИМАНИЕ! Не забудьте – вкручивать болты мы будем в нормальном порядке от 1 до 6.
Извините, что так подробно, но тема действительно важная и вопросов в интернет по этой теме очень много. Есть еще одно интересное мнение – это выкручивать и вкручивать сразу все болты постепенно, нежно, с любовью и понемногу. Сам метод интересный, но в таком случае вам нужно будет еле-еле выкручивать (и также обратно вкручивать) болты, что не очень удобно, но зато надежно. Можете выбрать любой из представленных вариантов. Если же у вас нет номеров на радиаторе, как и в моем случае, то можете вкручивать их как вам угодно, так как система тут полностью ложится на материнскую плату, а прижимная система имеет пружинную основу.
Дополнительно я вам советую сфотографировать все, чтобы в будущем правильно прикрутить винты. Советую сделать это, так как я этого не сделал и два винта в итоге потом прикрутил неправильно. Но об этом мы поговорим чуть позже.
На фотографии выше я отметил основные винты, которые держат радиатор со всем самым важным. На фото внизу вы можете видеть, как я откручиваю мелкие винты – это те шурупы, которые держат верхнюю металлическую крышечку. Если её поднять, то таким образом можно будет вытащить и почистить кулер. Обязательно сделайте это, даже если вам кажется, что кулеры чистые. Поверьте, даже после года на выдуве в углах накапливается целое одеяло пыли и грязи.
Еще раз внимательно проверьте, чтобы все основные винты были откручены!
ВНИМАНИЕ! Максимально аккуратно, желательно держась за центральный блок – поднимаем всю охлаждающую конструкцию. Если вы погнете охлаждающие трубки, или еще хуже, пластину, которая установлена на процессоре и GPU – это может привести к двум неприятным последствиям. Первая – в будущем пластина будет неровно прилегать к кристаллам, а значит охлаждение ухудшится, что приведет к перегреву. Вторая – из-за кривого радиатора можно сколоть кристалл даже правильно вкручивая винты. Чтобы не получить кирпич, еще раз повторюсь – ДЕЛАЕМ ВСЁ ОЧЕНЬ АККАУРАТНО. Если сама система не поддается из-за высохшей пасты и термопрокладок – попробуйте поочередно, нежно и с любовью, поднимать сами пластины с одной и с другой стороны. Поднимаем исключительно за центральную часть, к которой и идут все трубки. Ни в коем случае не держимся за боковины, дабы не погнуть всю конструкцию пополам. В этот момент можете представлять себя Томом Крузом из «Миссия не выполнима».
Так же вы можете заметить, что к кулерам идут два проводка (с одной и с другой стороны).
Аккуратно вытащите один проводок. Эти провода питают кулеры и подключены к материнской плате к выходу FAN (у вас он может называться по-другому). Посмотрите на картинку ниже – у вас может быть такая же ситуация как и у меня. Еще два каких-то непонятных проводка – черный и белый.
Они подключены к Wi-Fi адаптеру – это проводки, которые идут к антенне. Сама антенна обычно находится ближе к концу корпуса. В моем случае мне не нужно было их отключать, я просто их убрал из пазов кулера, по которым эти проводки шли. Если же в вашем случае их нужно отключать, то вы можете сделать это – они подключены к самому Wi-Fi адаптеру. Просто выньте их, потянув вверх.
ВНИМАНИЕ! В самом конце не забудьте их подключить, а то Wi-Fi будет ловить плохо. Радиоволны проблематично проходят через металлический корпус.
Читаем – что такое Wi-Fi.
Со второй стороны также будет проводок, идущий от кулера. Аккуратно отключите его от материнской платы. Можете слегка поддеть штекер отверткой.
Итак, мы вытащили нашу охладительную систему. Чаще всего она имеет вот такую вот нехитрую конструкцию: несколько трубок, которые идут к радиаторам и кулерами. По центру вы видите металлические пластины, которые и отводят тепло. Вы сразу же можете заметить старую термопасту и термопрокладки.
На самом ноуте вы можете также заметить сами чипы. Два больших – это процессор и видеочип (чип видеокарты). Рядом с видеокартой можно увидеть плашки видеопамяти. Ниже более мелкий – это скорее всего чипсет. Тоже важная штука, но греется она не так сильно, поэтому для неё используется термопрокладка.
В первую очередь нам нужно очистить кулеры от пыли. Для этого используем пылесос. Аккуратно включаем его, и придерживая пальцем сам винты всасываем пыль. Если вы не будете придерживать винты, то при всасывании они начнут раскручиваться. Наша задача по максимуму убрать всю пыль.
Помните, как я в самом начале говорил про мелкие шурупы, которые держат верхнюю крышку «заключенных» вентиляторов. Вы можете их открутить, таким образом вам будет проще их чистить. Мне это не удалось, поэтому я чистил их так. Чтобы убрать скопившуюся пыль, которая не всасывается пылесосом, используйте ватные палочки, пропитанные спиртом. Спирт снимет жирный слой с пыли, и она начнет слезать с поверхности винтов. После того как вы почистили ватными палочками, снова включаем пылесос и всасываем остатки пыли. Делаем так по кругу до тех пор, пока винты не будут максимально чистыми. Также пылесосом пройдитесь по бокам радиатора, откуда выходит горячий воздух.
ШАГ 6: Смена термопасты и термопрокладок
Начнем с пасты. Берем ватный диск, слегка пропитываем его спиртом и аккуратно снимаем старую термопасту с пластины радиатора. Будьте аккуратны и не притрагивайтесь к прокладкам.
Полностью уберите все лишнее с пластин, которые предназначены для видеочипа (GPU) и процессора. Должно получиться что-то вроде такого.
Теперь ту же пасту надо убрать с самих чипов. Вот тут будьте максимально аккуратны. Чтобы снять большой слой засохшей пасты, используйте сухой ватный диск. После этого используем слабо смоченный спиртом диск. Смотрите, чтобы «жидкость» не попала куда не нужно. Обратите внимание, что на видеочипе (на фото справа) рядом с металлической верхней пластиной есть маленькие транзисторы – не поломайте их. Старайтесь вообще их не задевать.
Еще раз повторюсь, сначала снимаем слой сухим ватным диском. Потом верхнюю металлическую поверхность полируем и вытираем слегка смоченным спиртом. Если на вашем ноутбуке термопаста нанесена еще и на чипсет, то сделайте с ним то же самое.
Если у вас нет термопрокладок, то вы можете пропустить несколько шагов, которые я опишу. Если же у вас жидкие термопрокладки, просто аккуратно размазываем их по чипам.
ВНИМАНИЕ! Пачка прокладок будет единым целым. Они легко режутся с помощью ножниц или ножа. Сверху и снизу самой прокладки идет полиэтиленовый слой.
Буду показывать на примере обычных прокладок, так как они используются чаще всего. Жидкие же работают примерно как термопаста, то есть их нужно будет удалить с помощью ватного диска.
Прежде чем приступить, примерно примерьте, на сколько прокладок у вас хватит вашего куска. Обычно они продаются вот таким маленьким квадратиком, поэтому нужно будет с умом подходит к этому вопросу. Сам процесс будет таким:
- Примеряем прокладку к чипу или памяти.
- Вырезаем с помощью ножниц по нужному размеру.
- Отклеиваем нижнюю клеенку.
- Прикладываем к месту.
- После этого аккуратно отклейте верхнюю клеенку.
ВНИМАНИЕ! Не притрагивайтесь к прокладкам, чтобы не оставить на них жир и грязь со своих пальцев.
Когда будете приклеивать прокладки, одновременно смотрите, какие прокладки использовались на радиаторной пластине. Ориентируйтесь на неё.
Как только все прокладки будут установлены, вам нужно будет убрать старые термопрокладки с пластины. БУДЬТЕ ВНИМАТЕЛЬНЫ, не уберите лишние. Например, в моем случае мне не хватило пару прокладок на память, и я оставил старые прокладки. Здесь нужно быть очень внимательными.
Ну и пришло время термопасты. Обычно в упаковке есть:
- Тюбик с пастой.
- Лопатка для размазывания.
- Салфетка со спиртом.
Возьмите салфетку со спиртом и еще раз начисто протрите металлическую крышку процессора, GPU и чипсета. Теперь аккуратно выдавливаем КРОШЕЧНУЮ горошенку на процессор.
Посмотрите на фото внизу – я выдавил в два раза больше чем нужно. В итоге мне пришлось брать лопатку и половину переносить на GPU.
Теперь равномерно размажьте пасту очень тонким слоем.
Итак, вроде бы все готово. Еще раз протрите пластины на радиаторе. И проверьте, чтобы были убраны лишние прокладки на той же самой пластине. Обратите внимание на мое фото, на две плашки памяти мне не хватило прокладок, и я оставил старую.
ШАГ 7: Сборка
Как только вы все проверите, аккуратно прикладываем всю эту конструкцию обратно на материнскую плату. Не забываем про провода, которые идут от кулеров и Wi-Fi адаптера. А теперь я опишу про тот самый тест, который я писал в самом начале. Его нужно проводить только в том случае, если вы меняли твердые термопрокладки, как сделал это я. Проблема в том, что нам нужно было на глаз определить – какие прокладки стояли с завода. Далее мы идем в магазин и покупаем прокладки примерно той же толщины. Но, как вы можете догадаться, наш глаз может нас подвести. Для этого мы делаем тестовое прижатие охлаждающей системы, правильно и полностью закрутив все болты. Как только вы это сделаете, откручиваем болты обратно, снимаем радиатор и смотрим на пластины на охлаждающей системе. Смотрите, чтобы там был точный отпечаток кристалла GPU и процессора. Если есть какой-то перекос (то есть отпечаток не точный), то тут только два варианта. Первый – сама система погнута. Второй – в каком месте прокладки имеют неправильную толщину. Да, товарищи, с твердыми прокладками вот такой вот геморрой, поэтому большинство используют жидкие прокладки.
Все проводки нужно будет аккуратно подключить обратно. Если до этого вы отключали провода от Wi-Fi адаптера, то подключите его обратно.
Посмотрите, на фото, которое вы сделали в самом начале. Обратите внимание на болты, удерживающие и прижимающие радиатор и трубки. Я по глупости не сделал фото и прикрутил болты неправильно. На фото ниже в этих местах должны находиться основные длинные болты, которые прикручиваются в конце с крышкой. Я минут 5 не мог понять, почему они не «заходят», и в итоге пришлось два раза снимать крышку.
Как только охлаждающая конструкция будет прикручена, можно прикручивать и подключать аккумулятор. После этого надевать заднюю крышку. Посмотрите, чтобы на задней части на решетке не было пыли – уберите её с помощью тряпки со спиртом или пылесосом. Устанавливаем крышку и надавливаем на неё, чтобы защелки встали на место. Останется закрутить оставшиеся болты, подключить и включить ноутбук. После включения не забудьте проверить температуру процессора, как в спокойном режиме, так и под нагрузкой. Погоняйте ноутбук в стресс-тестах и играх. Обязательно следите за температурой.
На этом все, дорогие наши читатели. Вы можете писать свои вопросы в комментариях. Там же можете писать советы и делиться своим опытом. Портал WiFiGiD.RU старается помогать всем. Всем добра и берегите себя!
Этот материал написан посетителем сайта, и за него начислено вознаграждение.
Одна из самых распространённых причин перегревания ноутбука — плохая (старая) термопаста. Термопаста служит прокладкой между процессором и радиатором, для эффективного отвода и рассеивания тепла. Но спустя время, она подсыхает и портится, из-за чего работа системы охлаждения в ноутбуке становится малоэффективной. Поэтому необходимо регулярно (раз в год) производить замену термопасты.
Важно! Перед началом работы убедитесь на сайте производителя, что в вашем ноутбуке используется термопаста. Если установлена термопрокладка, удаление и замена её на термопасту может привести к печальным последствиям.
Итак, для замены термопасты вам понадобятся:
рекомендации
Дешевая 4070 MSI — надо брать
-15000р на Ryzen 3950X — пора брать
Ищем PHP-программиста для апгрейда конфы
RTX 3070 за 45 тр в Регарде
4080 Gigabyte Gaming дешево в Регарде
3070 Gigabyte дешевле 50 тр в Ситилинке
Компьютеры от 10 тр в Ситилинке
<b>13900K</b> в Регарде по СТАРОМУ курсу 62
Много 4080 от 100тр — цены в рублях не растут
3060 дешевле 30тр цена — как при курсе 68
13700K дешевле 40 тр в Регарде
Термопаста — продаётся в большинстве магазинов электроники, в тюбиках или шприцах. Рекомендую брать небольшой объём, так как в дальнейшем будет лучше купить свежую термопасту для использования.
Отвёртки — обычно нужны маленькая крестовидная или плоская, чтобы раскрыть корпус устройства.
Инструкция по разборке — которую можно найти в интернете. Для начала погуглите разборку своей модели ноутбука. Если конкретно вашу модель не нашли, попробуйте поискать разборку старшей или младшей модели, обычно они схожи по конструкции.
Сухие салфетки и ватная палочка со спиртом — нужны, чтобы убрать старую термопасту.
Если при разборе устройства вы обнаружили, что термопаста полностью покрывает площадь процессора и по консистенции напоминает зубную пасту, значит она в порядке. Обычно проблемы с перегревом возникают из-за высохшей или неравномерно нанесённой термопасты.
Перед началом замены термопасты необходимо выключить ноутбук и подождать его полного охлаждения. Затем приступаем к разборке устройства, обычно хватает снятия внешнего корпуса, для получения доступа к радиатору. Однако если вы захотите почистить устройство от пыли, это принесёт только пользу.
Затем необходимо снять с материнской платы кулер и охлаждающие элементы, которые крепятся к процессору винтами. Снимать их необходимо согласно номерам, начиная с большего. Сняв охлаждающие элементы, убираем остатки термопасты с помощью сухой салфетки. Так же удаляем старую термопасту с процессора. Если в этом нет необходимости не стоит лишний раз доставать процессор из материнской платы.
Теперь с помощью ватной палочки (смоченной в спирте) нужно продезинфицировать поверхности от жира и мельчайших частиц термопасты. После того как поверхность процессора высохнет, выдавите небольшую каплю термопасты на центр.
Не нужно выдавливать пасту на всю поверхность или на радиатор. После нанесения термопасты на процессор, установите радиатор на место и легонько прижмите. Закрутите винтики начиная с меньшего номера, верните кулер на место и соберите корпус. Поздравляю, вы закончили замену термопасты!
Как вы видите это довольно просто, все действия (не считая подготовки) занимают не более 10 минут. Самое главное работать аккуратно и следовать инструкции. А если у вас остались вопросы, предлагаю посмотреть как меняют термопасту в ноутбуках профессионалы.
Этот материал написан посетителем сайта, и за него начислено вознаграждение.