PS4: замена жесткого диска (HDD)
В этой статье описана замена жесткого диска (HDD) на консоли PlayStation®4.
Что вам понадобится:
- Длинная крестовая отвертка
- Номер модели вашей PS4
Выберите номер серии вашей PS4 для получения инструкции
- Серия CUH-7000 (консоль PS4 Pro)
- Серия CUH-2015
- Серия CUH-1000 / CUH-1110 / CUH-1200
Серия CUH-7000 (консоль PS4 Pro)
2. Замена жесткого диска (HDD)
- Положите консоль, перевернув ее, на плоскую поверхность, и снимите крышку отсека HDD. Начинайте снимать крышку с правой стороны.
Вы можете увидеть наклейку, прикрывающую крышку отсека HDD. Ее можно удалить – это не повлияет на гарантию.
- Отвинтите винт (1) и потяните за крепежную скобу (2), чтобы извлечь ее.
- Отвинтите четыре винта от крепежной скобы.
- Извлеките жесткий диск из крепежной скобы и вставьте вместо него новый.
- Завинтите на прежнее место винты; стараясь не затягивать их слишком туго.
- Вставьте крепежную скобу в корпус консоли; сверяйтесь со схемой выше, чтобы вставить ее правильно.
- Завинтите винт.
- Закройте крышку отсека HDD.
3. Установка системного программного обеспечения и резервной копии
- Установка системного программного обеспечения
После замены жесткого диска необходимо переустановить системное программное обеспечение. Используя компьютер, сохраните файл предназначенного для переустановки системного программного обеспечения на USB-накопитель. (Требуется 1 Гб свободного места)
- Копирование резервной копии сохраненных данных на PlayStation 4
Для восстановления резервной копии сохраненных данных с USB-накопителя на PlayStation 4 выполните следующие действия.
- Подключите USB-накопитель к консоли.
- Выберите на экране функций значок Настройки.
- Выберите Управление сохраненными данными приложений > Сохраненные данные в USB-накопителе > Копирование в память консоли.
- Выберите название данных.
- Нажмите кнопку X, чтобы поставить отметку напротив сохраненных данных, которые вы хотите скопировать, затем выберите Копировать.
- Вы должны войти в сеть под той же учетной записью, которая использовалась при создании резервной копии.
- Если вы сохранили резервную копию игровых данных в облачном хранилище PlayStation Plus, теперь вы можете восстановить их.
Серия CUH-2015
2. Замена жесткого диска (HDD)
- Чтобы снять крышку отсека HDD, сдвиньте ее в направлении стрелки.
- Извлеките жесткий диск:
- Извлеките винт.
- Чтобы извлечь жесткий диск, потяните его за крепежную скобу.
- Используя крестовую отвертку, отвинтите винты (в четырех местах). Не извлекайте резиновые вкладыши из отверстий для винтов.
- Извлеките жесткий диск из крепежной скобы и вставьте вместо него новый.
- Завинтите на прежнее место винты; стараясь не затягивать их слишком туго.
- Прикрепите жесткий диск к консоли с помощью винта. Убедитесь, что жесткий диск полностью вставлен в отсек HDD.
- Если вы потеряете крышку отсека HDD, винты, крепежную скобу или другие детали, обратитесь за помощью в службу технической поддержки.
3. Установка системного программного обеспечения и резервной копии
- Установка системного программного обеспечения
После замены жесткого диска необходимо переустановить системное программное обеспечение. Используя компьютер, сохраните файл предназначенного для переустановки системного программного обеспечения на USB-накопитель. (Требуется 1 Гб свободного места)
- Копирование резервной копии сохраненных данных на PlayStation 4
Для восстановления резервной копии сохраненных данных с USB-накопителя на PlayStation 4 выполните следующие действия.
- Подключите USB-накопитель к консоли.
- Выберите на экране функций значок Настройки.
- Выберите Управление сохраненными данными приложений > Сохраненные данные в USB-накопителе > Копирование в память консоли.
- Выберите название данных.
- Нажмите кнопку X, чтобы поставить отметку напротив сохраненных данных, которые вы хотите скопировать, затем выберите Копировать.
- Вы должны войти в сеть под той же учетной записью, которая использовалась при создании резервной копии.
- Если вы сохранили резервную копию игровых данных в облачном хранилище PlayStation Plus, теперь вы можете восстановить их.
Серия CUH-1000 / CUH-1110 / CUH-1200
2. Замена жесткого диска (HDD)
- Выключите PlayStation 4
- Отключите кабель питания, HDMI и любые другие кабели от разъемов на задней панели консоли PlayStation 4.
- Поместите PlayStation 4 на чистую, плоскую поверхность перед собой так, чтобы передняя панель консоли была повернула влево. (Логотип PlayStation на верхней панели PlayStation 4 должен быть повернут к вам правой стороной).
- Положите ладони на верхнюю панель консоли и возьмитесь пальцами за ее дальний от вас край.
- Надавите не слишком сильно ладонями на шов и, используя пальцы как рычаг, сдвиньте верхнюю панель от себя. Раздастся щелчок, и панель сдвинется примерно на 7 мм. Поднимите панель, начиная с левой стороны.
- Сняв верхнюю панель, вы увидите винт с логотипом PlayStation. Отвинтите его, поворачивая против часовой стрелки, чтобы снять жесткий диск (HDD).
- Чтобы извлечь жесткий диск (HDD), потяните его в сторону передней панели консоли.
- Отвинтите четыре винта от крепежной скобы.
- Вставьте новый жесткий диск (HDD) в крепежную скобу и закрепите его четырьмя винтами.
- Вставьте крепежную скобу в отсек HDD на PlayStation 4 и закрепите ее винтом.
- Поставьте на место верхнюю панель консоли. Поместите ее над открытой частью PlayStation 4, в 7 мм от шва. Затем сдвиньте панель в сторону шва до щелчка.
- Снова подключите кабели HDMI, питания и остальные, которые вы отключили в начале.
- Включите питание консоли PlayStation 4, чтобы убедиться, что все работает нормально.
3. Установка системного программного обеспечения и резервной копии
После замены жесткого диска необходимо переустановить системное программное обеспечение. Используя компьютер, сохраните файл предназначенного для переустановки системного программного обеспечения на USB-накопитель. (Требуется 1 Гб свободного места)
- Копирование резервной копии сохраненных данных на PlayStation 4
Для восстановления резервной копии сохраненных данных с USB-накопителя на PlayStation 4 выполните следующие действия.
- Подключите USB-накопитель к консоли.
- Выберите на экране функций значок Настройки.
- Выберите Управление сохраненными данными приложений > Сохраненные данные в USB-накопителе > Копирование в память консоли.
- Выберите название данных.
- Нажмите кнопку X, чтобы поставить отметку напротив сохраненных данных, которые вы хотите скопировать, затем выберите Копировать.
- Вы должны войти в сеть под той же учетной записью, которая использовалась при создании резервной копии.
- Если вы сохранили резервную копию игровых данных в облачном хранилище PlayStation Plus, теперь вы можете восстановить их.
Для работы проектов iXBT.com нужны файлы cookie и сервисы аналитики.
Продолжая посещать сайты проектов вы соглашаетесь с нашей
Политикой в отношении файлов cookie
В данном гайде я хочу рассказать, как в домашних условиях и относительно просто, можно почистить от пыли PS4, заменить термопасту и поставить новый жесткий диск (не обязательно делать всё это, можно и что-то одно). Я давно хотел заменить жесткий диск в своей PS4 Slim. Жесткий диск, который был с завода, имел ёмкость всего 500гб, и честно говоря этого для игр маловато. Приходилось качать только те игры, которые планирую играть, а потом освобождать место под следующую игру. Ну и заодно, раз уж собрался разбирать консоль, можно заодно поменять термопасту и почистить её от пыли.
Весь процесс я начал с выбора жесткого диска. В PS4 устанавливаются жесткие диски формата 2.5 дюймов. Можно поставить как обычный HDD, так и SSD. Я для себя решил, что мне нужно минимум 2тб памяти под игры, чтобы скачать на консоль, всю имеющуюся у меня библиотеку игр, а также иметь запас места на будущее. Посмотрел цены на SSD такого объёма, ужаснулся (я консоль несколько лет назад покупал дешевле той суммы, которую сейчас просят за 2тб SSD), и решил, что мне подойдет и обычный HDD. Кстати на PS4 Slim ставить SSD нет смысла еще по той причине, что значительного прироста скорости не будет. В общем посмотрел на предложения в местных магазинах, и честно сказать оно у нас весьма скудное. Из того что в наличии, были лишь HDD Toshiba L200 (HDWL120UZSVA) в магазине DNS, и всё, других вариантов нету. Поэтому собрался и поехал в магазин DNS. В том магазине в который приехал, в наличии был лишь один жесткий диск, я его попросил и мне вынесли вот такое:
Без пакета, поцарапанный, с непонятными оторванными наклейками. И это по цене в 71$ (пишу в $ чтобы было понятно для читателей из разных стран).
Естественно я отказался от этого мешка в коте. Точнее свинью, и даже без мешка. И поехал в другой магазин. Где, судя по информации с сайта были в наличии еще два HDD.
Приехал во второй магазин, нашел консультанта, сказал, что мне нужно. Он посмотрел по наличию, говорит сейчас принесу. Ушел, и спустя минут 5 выходит довольный и говорит, что оказывается у них есть большой выбор жестких дисков. И выкладывает на стол 6 штук HDD на 2Тб. И всё бы хорошо, но все эти 6 жестких дисков все размера 3.5 дюймов. Мда. Магазин ДНС меня в тот день дважды удивил. Пришлось сказать радостному консультанту что он ошибся, и он ушел еще на 5 минут на поиски нужного мне HDD уже правильного размера. Я всё оплатил и поехал домой.
Вот такой HDD я купил:
По характеристикам тут нет ничего выдающегося: SATA III, Технология записи SMR (мне она не нравится, но альтернативы нету), Скорость вращения шпинделя 5400 rpm, объем буфера 128 МБ. Ну и самое главное это объём: 2тб. Игр поместится очень много.
Теперь можно приступать к разборке консоли. Для этого понадобятся две руки из нужного места, две отвертки с битами Torx T8 и крестовая, и подготовленное удобное место. Ну и еще нужна флэшка, отформатированная в Fat32 объёмом минимум 2гб.
Кстати если вы хотите просто поменять жесткий диск, то нет необходимости разбирать всю консоль, достаточно снять крышку, открутить два винта и вытащить жесткий диск из консоли:
Кстати с завода в моей консоли стоит HDD того же производителя что я купил: Toshiba. Вот новый и старый диски:
Но так как у меня консоль уже несколько лет работает без обслуживания, я заодно решил её почистить от пыли и заменить термопасту. Поэтому приступил к разбору.
Честно скажу, процесс этот мало того, что муторный, еще и надо быть аккуратным и запоминать откуда и какой винт откручен. А их тут более 35 штук
После того как разобрал консоль, очистил её от пыли и старой термопасты, которая была больше похожа на пластилин, приступил к обратной сборке. Кстати нашел на ютубе довольно неплохой подробный гайд по сборке и разборке консоли, который мне и помог сперва разобрать консоль, а затем и собрать, вкрутив правильно все винты:
PS4 Slim разборка:
PS4 Slim сборка:
Если вы соберетесь разобрать свою PS4, то очень советую посмотреть эти инструкции.
Ну и после того как консоль собрана уже с новым жестким диском, нужно на неё поставить ОС. Для этого нужно перейти на оффсайт Sony и скачать на флэшку установочный файл. Обратите внимание что установочные файлы для разных ревизий консолей отличаются. У меня ревизия 2016, и я качал файл именно под неё. У вас может отличаться. Версию ревизии своей консоли можно посмотреть на задней стенке, в углублении над портом HDMI.
Вот тут находится официальная инструкция по замене жесткого диска.
А вот тут качаем актуальную версию ПО. Выбираем «Файл переустановки системного программного обеспечения PS4»
И еще обратите внимание на то, что на флэшке сперва нужно создать папку с названием PS4, в ней создать еще одну папку с названием UPDATE и затем уже в нее закинуть скачанный файл PS4UPDATE.PUP. Иначе консоль не увидит этот файл.
После того как сделали флэшку с нужным файлом, включаем консоль, подключаем по проводу геймпад, включаем в порт флэшку и просто делаем то, что написано на экране:
Консоль несколько раз перезагрузится, несколько раз будет прогресс бар, и в итоге мы получим чистую и новую ОС без вашего аккаунта и игр. Кстати! Если у вас нет подписки PS+, то советую перед операцией по замене жесткого диска скинуть весь свой прогресс в играх на флэшку. Если не хотите играть все игры заново. Ну и естественно, что вся информация, которая находилась на жестком диске, который вы поставили в консоль будет удалена. Проверьте что у вас там не хранился архив фоток с встречи одноклассников в единственном экземпляре.
После того как ПО встанет, консоль просто нужно будет настроить заново. Войти в свой аккаунт PSN и через библиотеку скачать игры. К сожалению, для жителей РФ магазин PSN сейчас не работает, поэтому скачать можно только купленные заранее игры, которые есть в библиотеке.
Ну и стоит проверить доступное место. У меня в итоге теперь доступно 1.77тб под игры и приложения:
А еще после замены термопасты, и очистки от пыли (а её было действительно много), консоль стала заметно тише работать. Вентилятор турбина включается только во время игры, ито не всегда. Так что чистка пошла на пользу.
Ну а насчёт ускорения игр, некоторые пишут в отзывах что с новым диском они стали загружаться быстрее, скажу, что я лично разницы не заметил. Всё работает как раньше.
На этом всё. Надеюсь мой гайд был полезен. Ну и я для себя понял, что нет ничего сложного в разборке и чистке консоли, и при наличии прямых рук, времени и подходящего инструмента, всё можно сделать в домашних условиях.
Подробная инструкция замены жесткого диска PS4
Важно! Все игры придётся качать заново.
Перед заменой накопителя необходимо определиться с его типом и объемом.
С завода на PS4 установлен HDD со скорость вращения шпинделя 5400 об/мин, объемом от 500 Гб до 1 Тб, форм-фактор 2.5, интерфейс SATA III
Допустимы к установки HDD, SSHD и SSD, максимальным объемом 8 Тб, форм-фактор 2.5, интерфейс SATA III
Если скорость загрузки устраивает и хочется лишь увеличить объем — выбираем HDD, примерная стоимость:
1 Тб — 3 000р
2 Тб — 5 000р
4 Тб — 12 000р
Можно немного ускориться за счет гибридного накопителя SSHD (прирост в скорости будет небольшой, но будет), примерная стоимость:
1 Тб — 4 500р
2 Тб — 7 000р
Если же хочется еще быстрей (скорость загрузки сокращается примерно на 20% по сравнению с HDD), выбираем SSD, примерная стоимость:
1 Тб — 8 500р
2 Тб — 16 500р
Скорость стоит денег.
Следующим этапом перекидываем все сохранения на флэшку (если есть PS plus и все сохранения хранятся в облаке, можно на флэшку не копировать), обязательно делаем эту процедуру с каждого аккаунта установленого на консоли.
- Подключите накопитель USB к системе..
- Выберите Настройки.
- Выберите Управление сохраненными данными приложений — Сохраненные данные в памяти системы — Копирование в накопитель USB.
- Выберите название данных.
- Нажмите кнопку X, чтобы поставить отметку напротив сохраненных данных, которые вы хотите скопировать, затем выберите Копировать.
Теперь берем еще одну флэшку, на 1 Гб или более, форматируем в FAT32, создаем папку PS4, в ней папку UPDATE, и в нее скачиваем прошивку с официального сайта PlayStation.
Путь к файлу обновления:PS4UPDATEPS4UPDATE.PUP
Обязательно называем папки большими буквами.
Подготовительный этап закончен, приступаем к непосредственной замене
1. Серия CUH-1000 / CUH-1110 Сдвигаем крышку жесткого диска вбок
2. Откручиваем винт фиксации бокса жесткого диска.
3. Достаем бокс с жестким диском, тянем его на себя.
1.2. Серия CUH-7000 (система PS4 Pro) Начинайте снимать крышку с правой стороны.
2.2. Открутите винт и потяните за крепежную скобу, чтобы извлечь ее
1.3. Серия CUH-2015 Чтобы снять крышку отсека HDD, сдвиньте ее в направлении стрелки.
2.3. Открутите винт и потяните за крепежную скобу, чтобы извлечь ее
1.4. Серия CUH-1200 Сдвигаем крышку жесткого диска вбок
2.4. Откручиваем винт фиксации бокса жесткого диска.
4. Cбоку бокса выкручиваем 4 винта которые держат жесткий диск.
5. Достаем жесткий диск из бокса.
6. Ставим новый накопитель в бокс и закручиваем 4 винта.
7. Вставляем бокс в PS.
8. Закручиваем винт фиксации.
7. Одеваем крышку.
На новый жесткий диск нужно установить прошивку.
Для этого вставляем флешку в консоль PS4, в соседний USB порт подключаем кабелем DUALSHOCK 4. Включаем консоль и включаем DUALSHOCK 4 нажатием кнопку PS.
Далее следуем инструкциям на экране.
Контакты
Мы рады ответить на любые ваши вопросыс 11:00 до 21:00 вт-сб, по почте rent@rentgameps.ru, по телефону +7(962)946-78-00 или прямо на сайте в Telegram/WhatsApp/Viber, справа внизу.
Вам надоело удалять игры с вашей PlayStation 4? Этого можно избежать, если поставить жёсткий диск побольше.
Некоторые игры, такие как Red Dead Redemption 2 и Marvel Avengers, занимают на жёстком диске около 100 Гб. Если размер жёсткого диска 500 Гб, как в стандартной версии PlayStation 4, PlayStation 4 Slim, 1 Тб на PlayStation 4 Pro, место может закончиться очень быстро.
Есть и другая причина обновиться. Можно получить незначительное увеличение скорости при установке более быстрого жёсткого диска. Или значительное увеличение, если поставить твердотельный накопитель.
Есть два метода увеличения жёсткого диска на PlayStation 4: замена внутреннего жёсткого диска и подключение внешнего. Первый вариант более основательный.
В этой статье вы узнаете, как поменять жёсткий диск внутри PS4, PS4 Slim и PS4 Pro. При этом гарантия на них не будет утрачена. Есть также видео, где показывается процесс замены жёсткого диска в Playstation 4.
Прежде чем разбирать консоль, нужно подготовить жёсткий диск или накопитель на замену. Вы можете выбрать как самый дешёвый HDD, так и дорогой и быстрый SSD.
Лучший жёсткий диск для PlayStation 4: Seagate FireCuda Gaming SSHD 2TB
Если вы хотите лучший вариант для PlayStation 4, возьмите SSHD. Тут используется сочетание пластин с небольшими быстрыми участками флеш-памяти. Файлы, которыми вы пользуетесь чаще всего, будут храниться в быстрой памяти, чтобы быстрее загружаться. Если вы часто играете в одни и те же игры, производительность вырастет.
Объём 2 Тб означает большое дополнительное пространство для игр, пусть даже они не получат доступа к быстрой флеш-памяти. В любом случае скорость не будет меньше, чем у изначально установленных в PlayStation 4 жёстких дисков.
Цены на Яндекс.Маркет
Seagate FireCuda Gaming SSHD 2TB
Лучший дешёвый жёсткий диск для PlayStation 4: Seagate Barracuda 2TB
Если вы хотите сэкономить, можно выбрать традиционный жёсткий диск. Из-за этого не будет значительного прироста производительности по сравнению со встроенным в PlayStation 4 жёстким диском, но модели Seagate по крайней мере не медленнее. Доступны разные варианты вместимости. 2 Тб является подходящим значением, дальше устройство становится слишком толстым, чтобы поместиться внутри консоли.
Цены на Яндекс.Маркет
Seagate Barracuda 2TB
Лучший твердотельный накопитель для PlayStation 4: Samsung 870 QVO 2TB
Samsung лидирует в сегменте потребительских SSD, и неудивительно, что для PlayStation 4 предлагается именно её модель. 870 QVO обеспечивает высокую производительность, в несколько раз быстрее по сравнению с жёсткими дисками из PlayStation 4. Вы увидите значительное уменьшение продолжительности загрузки в играх, особенно в PlayStation 4 Pro с наиболее современным интерфейсом хранения данных.
Накопители SSD предлагает высокую скорость и надёжность, форм фактор 7 нм позволяет выбрать вместимость между 1 Тб и 8 Тб, в зависимости от ваших потребностей. Твердотельные накопители не обладают физическими ограничениями, как жёсткие диски. Естественно, они дороже.
Цены на Яндекс.Маркет
Samsung 870 QVO 2TB
Лучший бюджетный SSD для PlayStation 4: Crucial BX500
Скорость накопителей этого производителя не такая, как у Samsung, но на фоне жёсткого диска в Playstation 4 это всё равно шаг вперёд. При этом надёжность по сравнению с SSD Samsung ничуть не хуже.
Цены на Яндекс.Маркет
Crucial BX500
Что потребуется
- Консоль PlayStation 4
- Крестовая отвёртка Philips PH0 / PH1
- SSD или HDD 2,5 дюйма с интерфейсом SATA
- USB-флешка или HDD или SSD с файловой системой FAT32 и интерфейсом USB
- Ноутбук или компьютер с доступом в интернет
- Контроллер Playstation 4
- Кабель microUSB
Шаг 1. Подбор замены
Для начала нужно купить новый жёсткий диск или SSD. PlayStation 4 использует довольно устаревший формат SATA 2,5 дюйма для не самых дорогих дисков.
Любой диск должен быть не толще 9,5 мм, иначе он не поместится в корпус консоли.
Это не проблема для SSD, но жёсткие диски 4 Тб могут оказаться слишком толстыми.
Есть несколько правил. Жёсткие диски дешевле, но даже при скорости 7200 оборотов/мин они не дают высокой производительности. В лучшем случае вы получите минимальный прирост над дисками из консолей, в худшем случае скорость останется неизменной и вырастет только объём.
SSD даёт намного больший прирост производительности и ускоряет загрузку игр, особенно на PlayStation 4 Pro. Они примерно вдвое дороже по сравнению с HDD.
Шаг 2. Резервное копирование PlayStation 4
Когда вы выбрали диск, нужно скопировать содержимое существующего диска. К сожалению, нельзя выполнять резервное копирование установленных игр. Все их придётся переустанавливать заново.
Начать следует с синхронизации трофеев, поскольку они не войдут в состав данных для резервного копирования. Нажмите на кнопку «Опции» на контроле и выберите «Синхронизировать трофеи с PSN». Теперь трофеи будут сохранены.
Подписчики сервиса PlayStation Plus могут не беспокоиться о сохранениях игр, которые автоматически хранятся в облаке. Если вы хотите обеспечить дополнительную защиту, можно сохранить их на флешке или внешнем жёстком диске.
Подключите диск, затем откройте на PlayStation 4 Настройки > Управление сохранёнными данными приложений > Сохранённые данные в системном хранилище. Здесь вы увидите опцию «Копировать сохранения на диски USB». Нужно выбирать файлы для каждой игры по отдельности.
Чтобы выполнить резервное копирование всего кроме трофеев, откройте системное меню и выберите опцию резервного копирования. Здесь можно выбирать, что вы хотите сохранить, выбирать USB-диск для использования и смотреть, сколько места останется. Подтвердите и PlayStation 4 перезагрузится перед выполнением резервного копирования.
Шаг 3. Открытие доступа к жёсткому диску
Когда вы удостоверились, что не сотрете свою игровую историю, проверьте отсутствие диска в приводе и полностью выключите консоль. Если обычно вы переводите её в режим ожидания, удерживайте кнопку, пока не появится меню электропитания, затем выберите «Выключить». Отсоедините все кабели, то есть кабель питания и HDMI.
Поставьте консоль на твёрдую поверхность, положите руку на блестящую верхнюю плату и немного сдвиньте её вбок. Это пластиковый чехол, который не привинчен винтами, а держится на простой защёлке.
После этого вы сможете поднять чехол и откроется часть металлического скелета PlayStation 4. Чтобы добраться до жёсткого диска на модели PlayStation 4 Slim, отщёлкните пластиковый чехол рукой. Защёлка располагается в левом углу на обратной стороне консоли.
Когда защёлка убрана, вы увидите поддон для жёсткого диска, который привинчен одним винтом.
Чтобы добраться до жёсткого диска PlayStation 4 Pro, переверните консоль и найдите небольшую пластиковую панель на обратной стороне. Используйте небольшой рычаг рядом с разъёмом Ethernet, чтобы снять эту панель.
После этого вы увидите поддон для жёсткого диска, который также закреплён единственным винтом.
Шаг 4. Снимите поддон
На стандартной PlayStation 4 вы не увидите жёсткий диск целиком. Нужно отвинтить один винт, чтобы освободить удерживающую диск рамку.
Вы без труда найдёте крупный винт на металлической поверхности с классическими иконками PlayStation.
Когда винт убран, можно горизонтально выдвинуть поддон с диском из корпуса PlayStation 4.
Чтобы заменить жёсткий диск на PlayStation 4 Slim и PlayStation 4 Pro, нужно извлечь единственный винт, который удерживает поддон.
После этого можно выдвинуть поддон из корпуса консоли.
Шаг 5. Извлеките жёсткий диск
Диск удерживается в рамке четырьмя винтами по сторонам. Для них также используйте отвёртку Phillips.
Нужно извлечь только винты. Не трогайте резиновые уплотнители, которые защищают диск от ударов.
Также диск вынимается на PlayStation 4 Slim и PlayStation 4 Pro.
Шаг 6. Замените диск
Когда вы извлекли жёсткий диск, поставьте на его место новый, затем прикрутите его четырьмя винтами к поддону. Вставьте поддон в корпус консоли и закрепите его большим винтом. Поставьте сверху пластиковую крышку.
Процесс не отличается на PlayStation 4 Slim и PlayStation 4 Pro. Если HDD или SSD не помещаются, убедитесь, что толщина не больше 9,5 мм и используется стандарт 2,5 дюйма SATA.
Если всё сделать правильно, на замену уйдёт не больше 15 минут.
Шаг 7. Скачайте программное обеспечение
Теперь у вас совершенно чистая консоль без установленной операционной системы. Нужно скачать программное обеспечение для неё при помощи другого компьютера. Систему можно найти на сайте PlayStation, размер составляет около гигабайта.
Потребуется флешка, внешний HDD или SSD с достаточным объёмом свободного дискового пространства. Необходимо использовать файловую систему FAT32 и производить установку в папку. Инструкцию можно найти на сайте PlayStation. Нажмите и удерживайте кнопку питания на протяжении 7 секунд или до тех пор, пока не услышите два сигнала. Это означает, что PlayStation 4 загрузилась в безопасном режиме.
После этого вы можете подключить контроллер при помощи кабеля USB и выбрать опцию 7 для установки программного обеспечения. Затем этого можно использовать файл резервной копии для восстановления предыдущего состояния консоли.
Заключение
Смена диска в Playstation 4 происходит достаточно быстро и может стоить недорого. Это позволяет увеличить вместимость и повысить скорость. При этом консоль не лишится гарантии.
С появлением версии прошивки 4.50 главный вопрос заключается в том, менять внутренний диск или использовать внешний. Также предстоит сделать выбор между более дешёвым жёстким диском и более дорогим твердотельным накопителем.
Если вы хотите выбрать внешний диск с подключением через USB, для него нужно найти место рядом с консолью. Замена встроенного диска позволит избежать таких проблем, но нужно сделать правильный выбор модели. В любом случае вы сможете получить больший объём дискового пространства.
Если вы геймер-энтузиаст, при установке более крупного диска не нужно будет больше удалять игры, чтобы поставить другие. Если же вы выберете SSD, уменьшится продолжительность загрузки игр и в целом они станут работать быстрее.
Многие пользователи просят написать инструкцию по замене HDD на диск с бОльшим объемом или для осуществления замены в случае его поломки.
Мы подготовили подробный материал с фотоотчетом, и если вы нуждаетесь в замене HDD PS4, то вам достаточно пройти по всем пунктам нашей инструкции и у вас все получится.
Используя инструкцию, даже неопытный пользователь сможет заменить HDD без каких-либо усилий.
Если вы готовы пройти путь молодого бойца по PS4, тогда начнем.
Первым делом мы отключаем PS4 от электропитания и снимаем боковую крышку.
Как только вы снимите крышку, вы увидите HDD, вам понадобится крестовая отвертка для его извлечения из корпуса PS4.
Вы извлекли HDD из корпуса приставки, но для полного извлечения вам нужно открутить четыре болта с обеих сторон салазок используя крестовую отвертку.
Вот вы извлекли полностью HDD, теперь предстоит самое главное это установка нового жесткого диска.
Перед установкой нового жесткого диска убедитесь в том, что он отформатирован в формат NTFS. Если вы купили новый HDD, то для его форматирования вы можете воспользоваться такими программами как ACRONIS или PARTITION MAGiK.
Как только вы отформатировали новый HDD в правильный формат, то вам нужно его установить в обратном порядке как демонтировали его из приставки.
После установки нового HDD в PS4 нам нужно его настроить и для этого вам понадобится безопасный режим и последняя официальная прошивка на USB Flash.
Подготовка USB Flash для нового HDD
- скачиваем нужную прошивку;
- создаем на USB накопителе папку PS4;
- заходим в папку PS4 и создаем там папку UPDATE;
- в папку UPDATE копируем файл нужной вам прошивки.
Официальную прошивку можно скачать на официальном сайте PlayStation или на нашем сайте в разделе загрузки.
Для входа в безопасный режим подключаем консоль к электросети, нажимаем сенсор включения и не отпускаем до второго звукового сигнала.
Приставка загрузит безопасный режим и потребует подключить джойстик через USB.
Вы вошли в безопасный режим и для установки нового HDD нужно инициализировать систему и переустановить программное обеспечение. Выбираем последний пункт в безопасном меню и вставляем USB флэшку с заранее подготовленной последней прошивкой.
В процессе инициализации система оповестит вас о том, что весь контент и все пользователи будут удалены, но если у вас есть учетная запись в PSN, то все свои достижения и сохранения вы сможете восстановить. Поэтому жмем ДА и продолжаем установку программного обеспечения PS4.
Ждем полной инициализации системы и загрузки обновления.
Приставка перезагружается и завершает установку программного обеспечения PS4.
Заключительная перезагрузка приставки и начальная установка параметров консоли. Следуйте описанию в меню и выделяйте нужные вам пункты.
На этом экране вы можете по умолчанию установить нужный вам язык.
На следующем экране вам нужно установить соединение с интернетом.
Если у вас есть камера PS4, то в этот пункт вам будет нужен, но если у вас нет камеры, то мы его пропускаем.
Далее настраиваем часовой пояс и прочие завершающие настройки.
Теперь вам остается принять лицензионное соглашение и ваша консоль готова.
Установка и настройка жесткого диска закончена и теперь вы можете отправиться в увлекательный мир с играми PlayStation 4.
Если вдруг у вас возникли какие-то вопросы или у вас что-то не вышло и не получилось, то не расстраивайтесь, обращайтесь к нам, мы с радостью поможем решить ваш вопрос.
Ну, а если у вас игровая приставка PS4 сломалась или отказывается работать, то мы восстановим работоспособность PS4 в короткие сроки и по адекватной цене.
What to Know
- Back up data to thumb drive or external drive > download latest PS4 update to a USB. Create PS4 folder in new drive.
- Inside PS4 folder, create UPDATE folder. Drag PS4UPDATE.PUP into UPDATE folder. Next, slide back panel to open PS4.
- Unscrew old drive > remove casing > insert new drive, metal pins facing inward > close casing > put everything back together.
This article explains how to replace the PS4 hard drive without losing your game data.
What You Will Need
- Your new PS4 hard drive
- A Phillips head screwdriver
- An external hard drive to back up your game data
- A USB drive with at least 1GB of free storage
Locate a Hard Drive for the PS4
The standard PlayStation 4 hard drive holds just 500GB, which is enough space for about a dozen modern games, at best. Upgrading the hard drive allows you to store more content and ensure your system runs at peak performance for years to come. Learn how to perform a PS4 hard drive upgrade without losing any games saved to your console.
Since Sony doesn’t manufacture hard drives specifically for the PS4, your first step is finding a compatible hard drive. The PS4 comes with a hard disc drive, but you can install a solid-state drive if you prefer. SSDs typically run much faster, but they’re sometimes less durable and they’re also more expensive.
Your best bet is to purchase a hard drive from a company like Seagate, which manufactures hard drives optimized for the PS4. That said, any 2.5″ laptop hard drive no more than 9.5mm thick should do; if you’re making the effort to replace your PS4 hard drive, though, you might as well upgrade to at least 1 or 2TB.
Changing your console’s hard drive doesn’t void the warranty.
Back Up Your Data
Most of the games you’ve purchased from the PlayStation Store can be re-downloaded to your new hard drive at no cost, so you should delete them before backing up the rest of your files to make the backup process quicker. Some content, such as the 2014 P.T. demo, has been removed from the PS4 network, so make sure you don’t erase anything you can’t get back. PlayStation Plus subscribers can also upload their save data to the cloud for later retrieval.
Depending on how much data you have, you may be able to fit the backup file onto a thumb drive. Otherwise, plug your external hard drive into one of the PS4’s USB ports, then do the following:
-
From the PS4 home menu, choose the Settings option.
-
Navigate to System > Backup and Restore > Back up PS4. After following the on-screen instructions, your console will restart, and backup will begin.
-
Your PlayStation will restart once again when the process is complete, and a copy of your data should be saved to the external drive.
Download the Latest PS4 Software Update
Go to the PlayStation website and download the most recent software update for the PS4. Find the newest PS4 OS update, click “Download Update» and save the files to a portable USB drive.
This step is required for your new hard drive to function properly.
-
Open the drive and create a folder named PS4.
-
Inside the PS4 folder, make another folder named UPDATE.
-
Drag the PS4 OS update file, named PS4UPDATE.PUP, into the UPDATE folder. Be sure to safely eject the flash drive and set it aside for now.
Open the PS4
Before you begin, turn off your PS4, unplug it and place it on a steady flat surface. If you have a newer PS4, look on the back of the console for a removable panel on one of the corners. You may see a sticker indicating the size of the hard drive.
This step will differ slightly depending on the model of your PS4. The pictures below are of the newer PlayStation 4 Slim. The PlayStation website has diagrams of each PS4 model you can refer to if you have an older system.
The PS4 hard drive is protected by a cover.
With the back of the console facing you, remove the panel by gently sliding it to the right with your fingers.
For older PS4 models, you should see two panels on top of your PS4; one is glossy, the other is the same color as the rest of the console. With the PS4 facing you, remove the glossy panel by pressing on the edges and gently sliding it to the left. Underneath, you should see the hard drive.
Although the PlayStation 4 Pro can hold 1TB of data out of the box, you may still wish to swap the PS4 internal hard drive for something more powerful. If you have a PS4 Pro, turn the console flat on its back and look for the plastic tab beside the Ethernet port. Remove it with your fingers to reveal the hard drive.
Replace the PS4 Hard Drive
The hard drive is secured to the console by a single screw bearing the symbols found on the PlayStation controller. Remove the screw with your Phillips head screwdriver, but don’t lose it.
The PS4 hard drive is secured by a screw bearing the symbols found on the PS4 controller.
You should now be able to remove the hard drive by pulling on it. The actual hard drive casing is held together by two or four screws, which you should unscrew and set aside. Take out the old hard drive and insert the new one without touching the bottom of either drive to avoid damaging them. Make sure the metal pins are facing inward, and close the casing by re-securing the screws.
Put Everything Back Together
Place the encased hard drive back into the console and secure the decorated screw; slide the exterior cover back into place. Plug your system back in and reconnect it to your TV. Hold the console’s power button for a few seconds to restart your PS4.
How to Set up Your New PS4 Hard Drive
When you turn on your PlayStation, it should start in Safe Mode. You’ll be greeted with a message such as ‘Cannot start the PS4,’ which is what you want to see.
Install the PS4 Software Update
-
Connect a PS4 controller to the console via the USB cable and press the PS button.
-
Now, you will be asked to insert a device containing the PlayStation Software Update into the console’s other USB port.
-
Plug in your USB drive from earlier, and then select OK and Yes on the next screen.
-
After the update finishes installing, the system will restart again.
You’ll now follow the same steps you had to take when you originally purchased your PS4 such as setting the date and language preferences.
Restore Your Game Data
-
Connect the external hard drive containing your backup data.
-
From the home menu, go to Settings > System > Back up and Restore.
-
Choose Restore PS4, select the backup file and follow the on-screen instructions.
-
When your data is successfully restored, the system with restart one last time.
-
When the PS4 home menu comes back up, it should look identical to how it did before the hard drive swap change. Your user profile, save data, and trophies will all be intact.
Redownload Your Old Games
As mentioned earlier, you can download games you previously purchased so long as they’re still available in the PlayStation Store.
Thanks for letting us know!
Get the Latest Tech News Delivered Every Day
Subscribe
1 звезда
2 звезды
3 звезды
4 звезды
5 звезд

В том случае, если дисковое пространство на вашей игровой консоли PS4 заполнилось, с помощью небольших усилий вы можете его расширить. В данной статье мы рассказываем о том, как именно следует подходить к решению данной проблемы.

 Подготовка: сохранение данных PlayStation 4
Подготовка: сохранение данных PlayStation 4
- Прежде, чем вы начнете, рекомендуем вам позаботиться о сохранении ваших игровых данных.
- Все, что вам понадобится для данной процедуры — это USB-флешка. Просто подключите ее к консоли.
- Затем перейдите в меню «Настройки» и кликните там на пункт «Управление сохраненными данными приложений».
- Выберите пункт «Сохраненные данные в памяти системы», а затем нажмите «Копирование в накопитель USB».
- Далее вы можете принять решение о том, какие именно данные хотите сохранить. После этого дождитесь пока процесс не будет полностью завершен.
- В конце остается только скачать актуальную версию прошивки PS4 и скопировать ее на флешку в папку «PS4UPDATE».
 Выбираем новый жесткий диск для PlayStation 4
Выбираем новый жесткий диск для PlayStation 4
- После того, как все меры предосторожности соблюдены, вы можете приступать к поиску нового жесткого диска для своей консоли.
- При этом следует учитывать, что PS4 поддерживает работу с 2,5-дюймовыми моделями, емкость которых не превышает 1,5 Тбайт.
- Мы рекомендуем вам делать выбор в пользу так называемых SSHD, представляющих собой комбинацию из большого классического жесткого диска и маленького кэша из Flash-накопителя.
- Например за Seagate Laptop SSHD емкостью 1 Тбайт вам нужно будет заплатить около 5500 рублей. Разумеется, вы можете выбрать и другой жесткий диск, окончательное решение остается исключительно за вами.
PlayStation 4: устанавливаем новый жесткий диск
- Теперь вы должны полностью выключить PlayStation4 и вынуть из розетки шнур питания. Отключите при этом еще и все остальные кабели.
- Положите перед собой консоль на ровную твердую поверхность крышкой ближе к себе и обеими руками просто потяните крышку на себя. Защелки должны отсоединиться без лишних усилий и крышка сдвинется со своего места.
- Внутри вы должны обратить внимание на крепежную скобу с жестким диском, в которой он закреплен всего одним винтом. Открутите этот винт и снимите жесткий диск вместе с крепежной скобой.
- Чтобы извлечь сам жесткий диск, вы должны открутить четыре винта, фиксирующие его в крепежной скобе.
- Вытащив старый жесткий диск, замените его новым. После этого зафиксируйте новый жесткий диск в крепежной скобе четырьмя открученными ранее винтами.
- Вставьте крепежную скобу с новым жестким диском в отсек внутри консоли и закрутите фиксирующий винт. В конце просто защелкните обратно верхнюю крышку.
 Настройка нового жесткого диска в PS4
Настройка нового жесткого диска в PS4
- После того, как новый жесткий диск займет свое место и консоль будет собрана, вы должны подключить обратно все провода и включить приставку.
- Включите консоль в безопасном режиме, не забыв подключить контроллер к консоли через USB-кабель.
- Нажмите и удерживайте нажатой кнопку «On» по меньшей мере семь секунд до тех пор, пока не прозвучит второй звуковой сигнал.
- Затем вам будет предложено нажать на контроллере кнопку «PS». После этого вставьте в консоль USB-флешку.
- Выберете на консоли опцию «Инициализировать систему PS4 (переустановить системное программное обеспечение)» и подтвердите ваш выбор.
- Теперь система автоматически приступит к поиску файла обновления на флешке. Если попытка окажется безуспешной, вы можете указать его вручную.
- Подождите до тех пор, пока процесс не будет полностью завершен. После этого вы можете настроить консоль как обычно и продолжить играть.
Есть и альтернативный путь: в отдельной статье с практическими советами мы рассказываем о том, как вы можете подключить к PS4 внешний жесткий диск.
Была ли статья интересна?













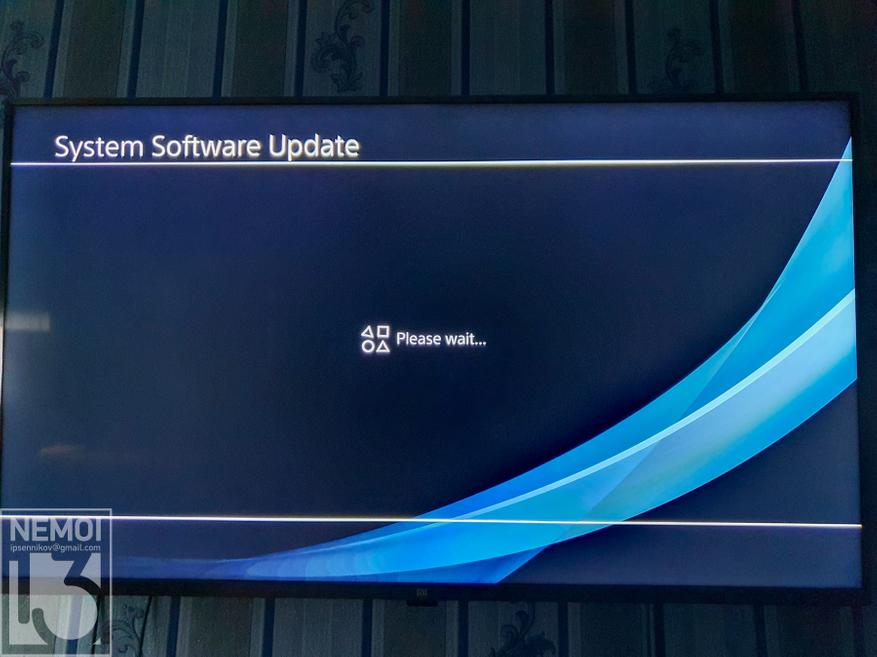
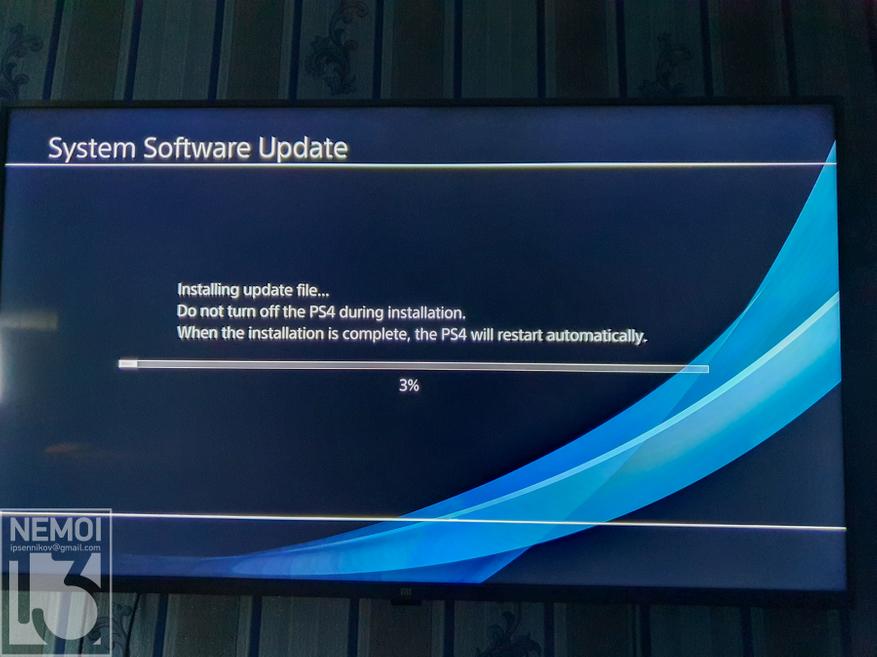
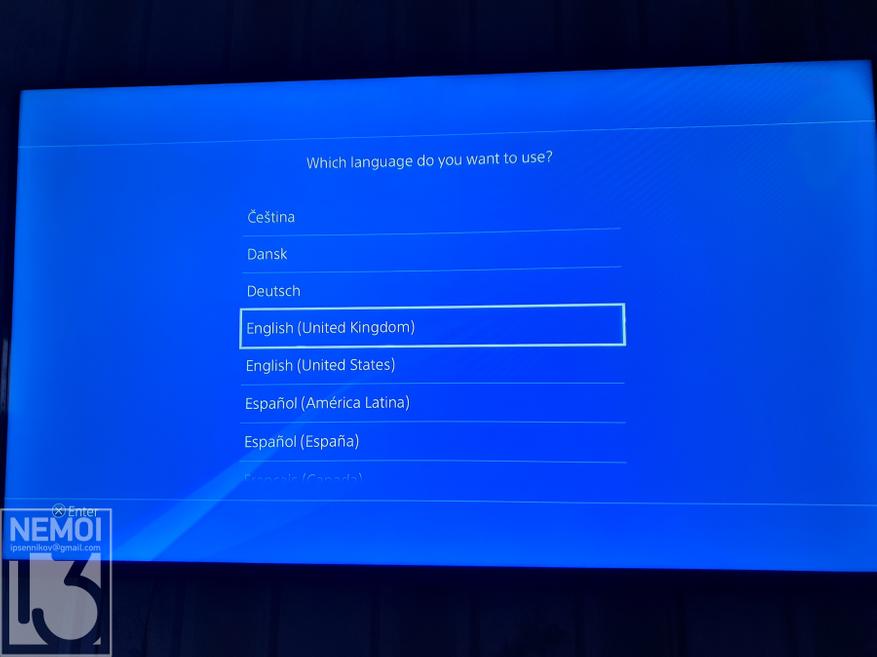
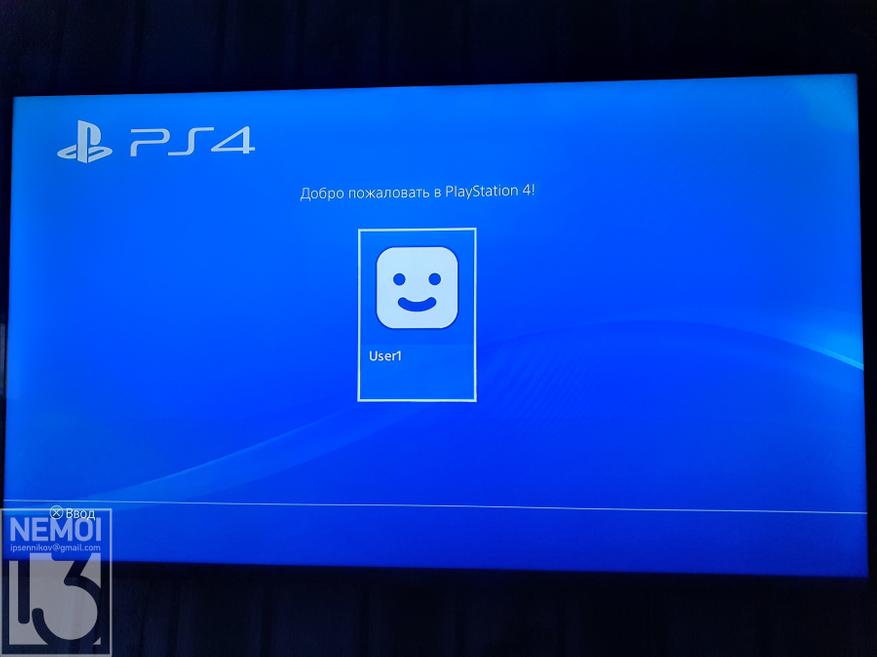
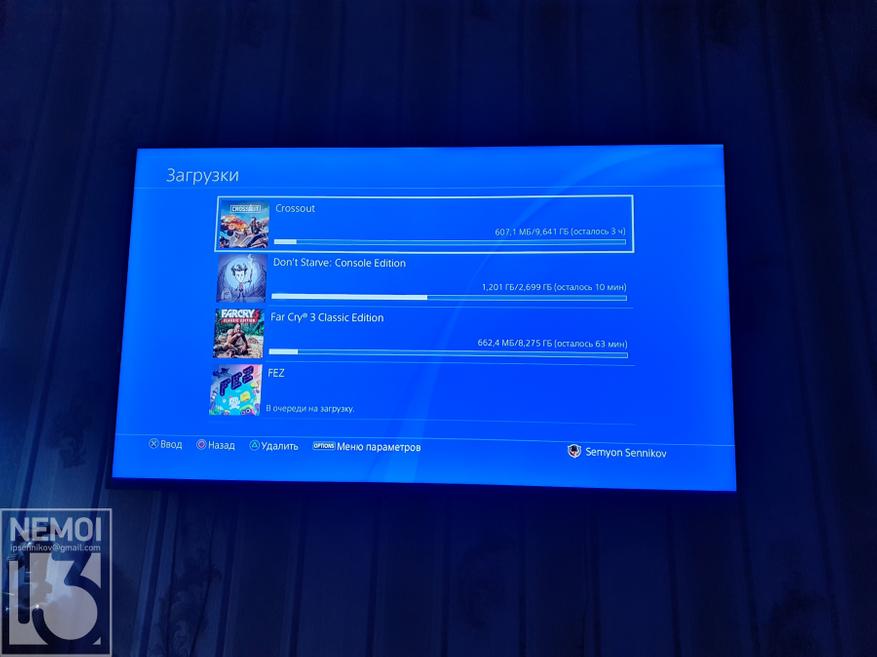
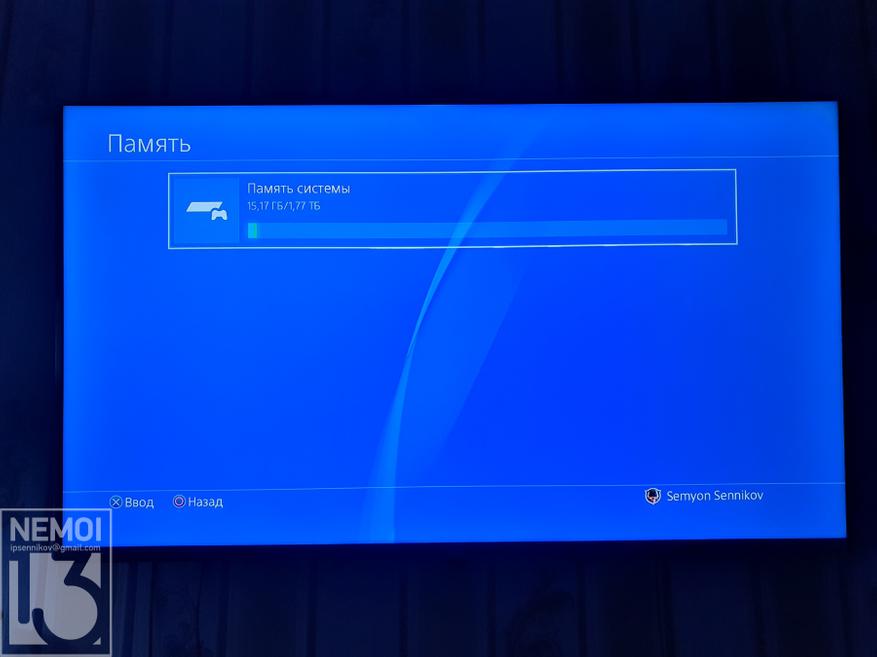
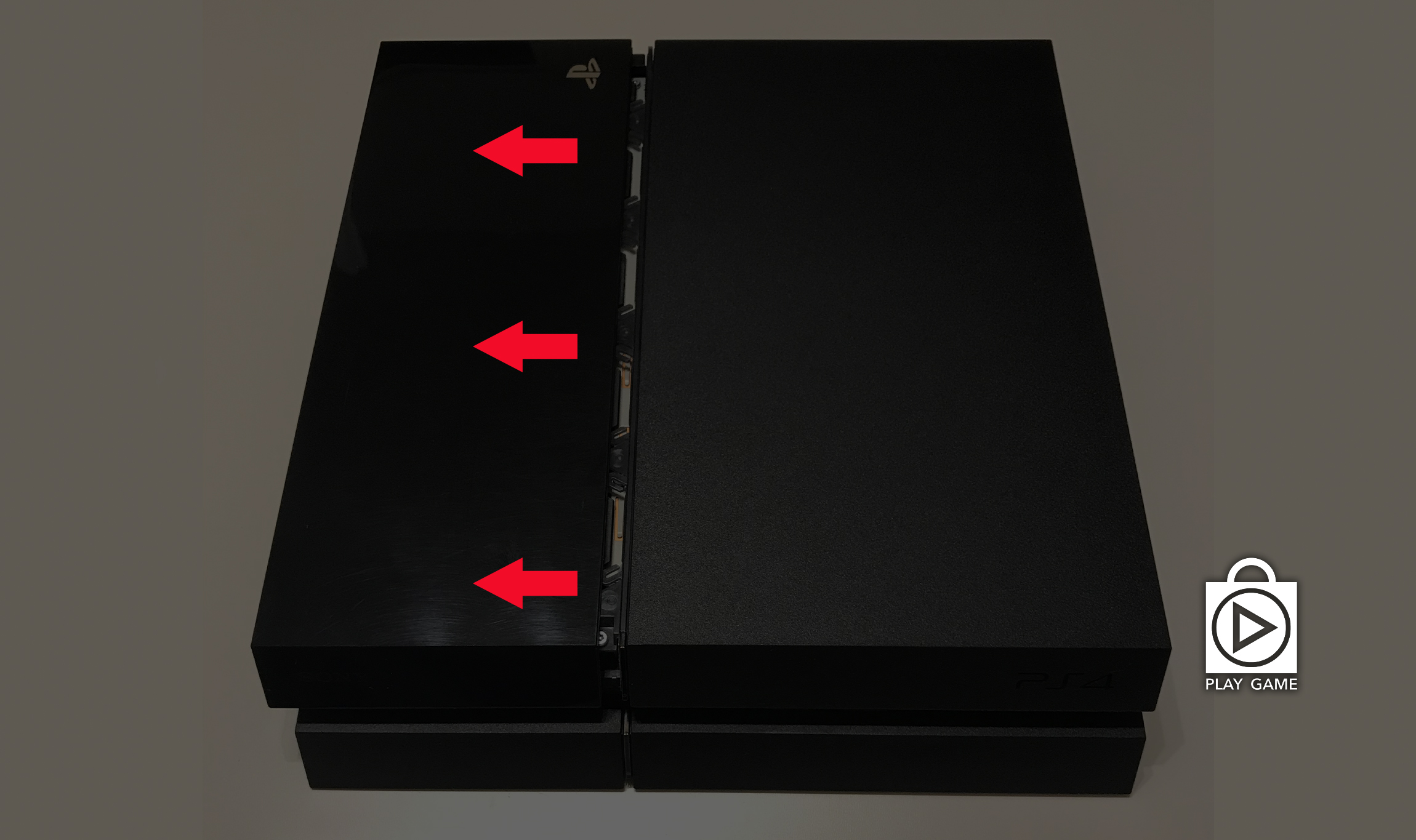

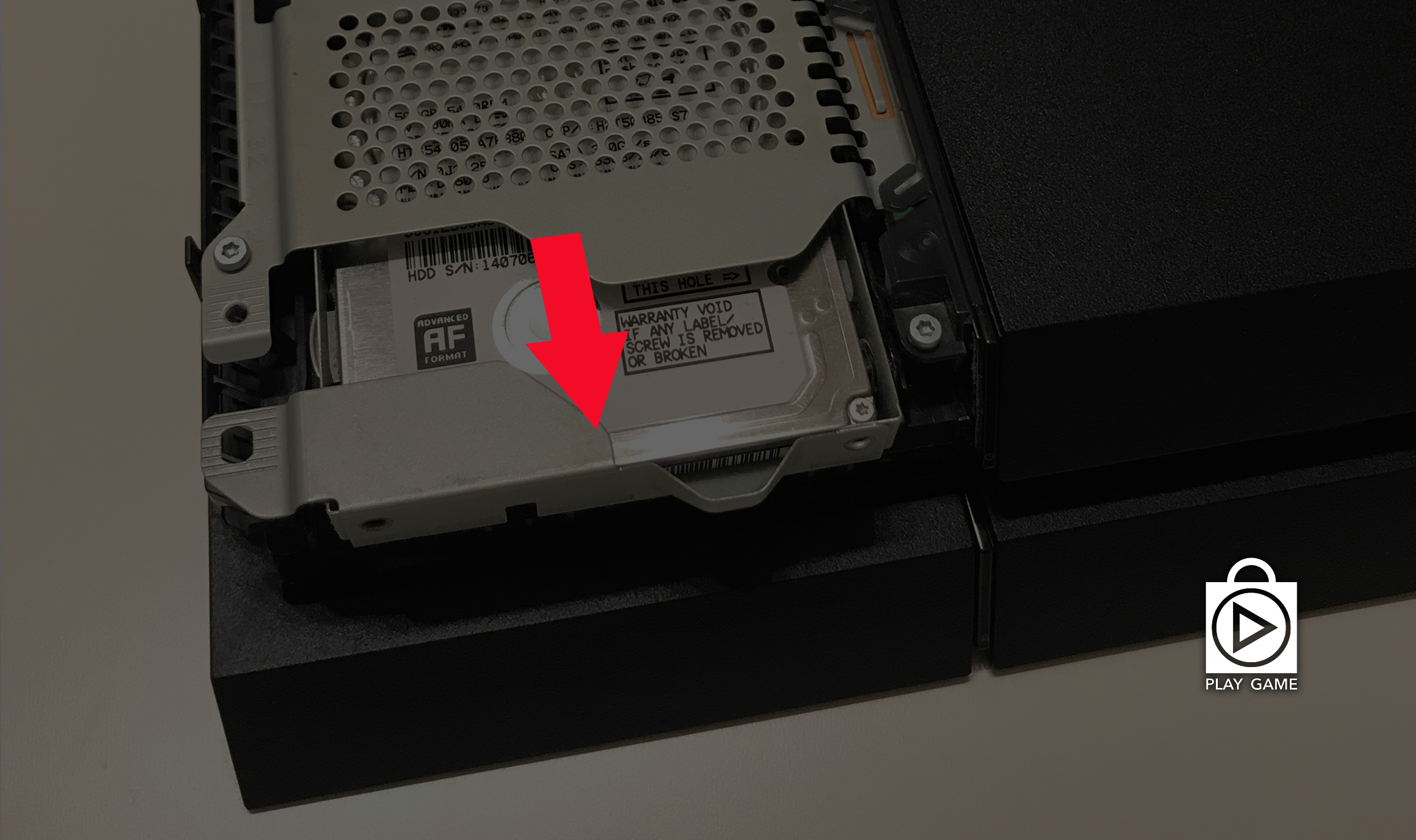
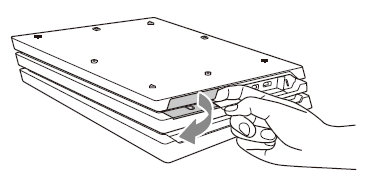
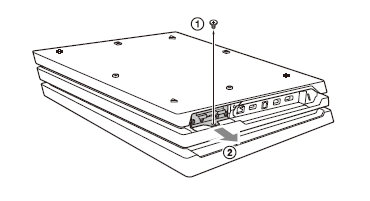

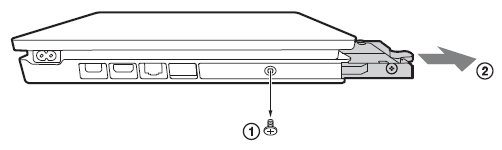
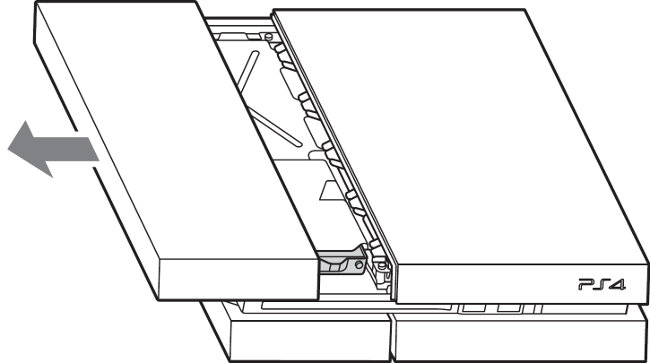
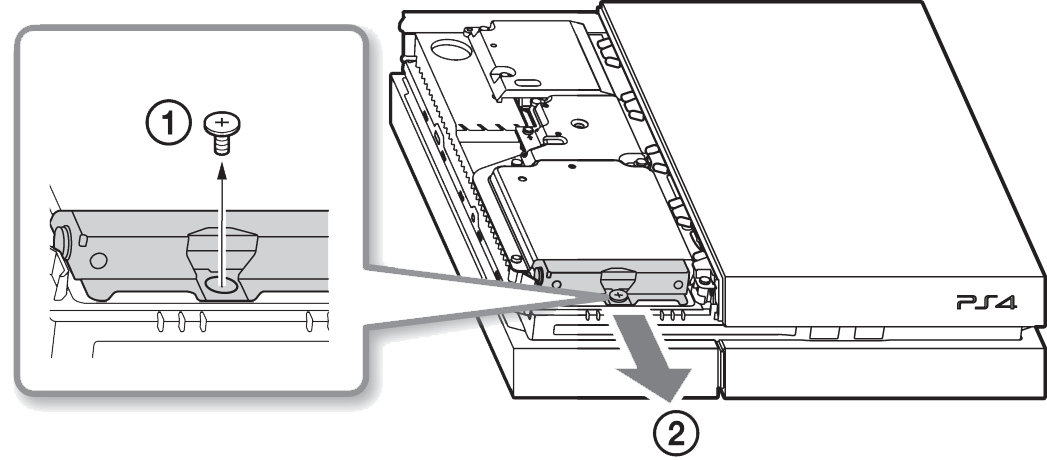





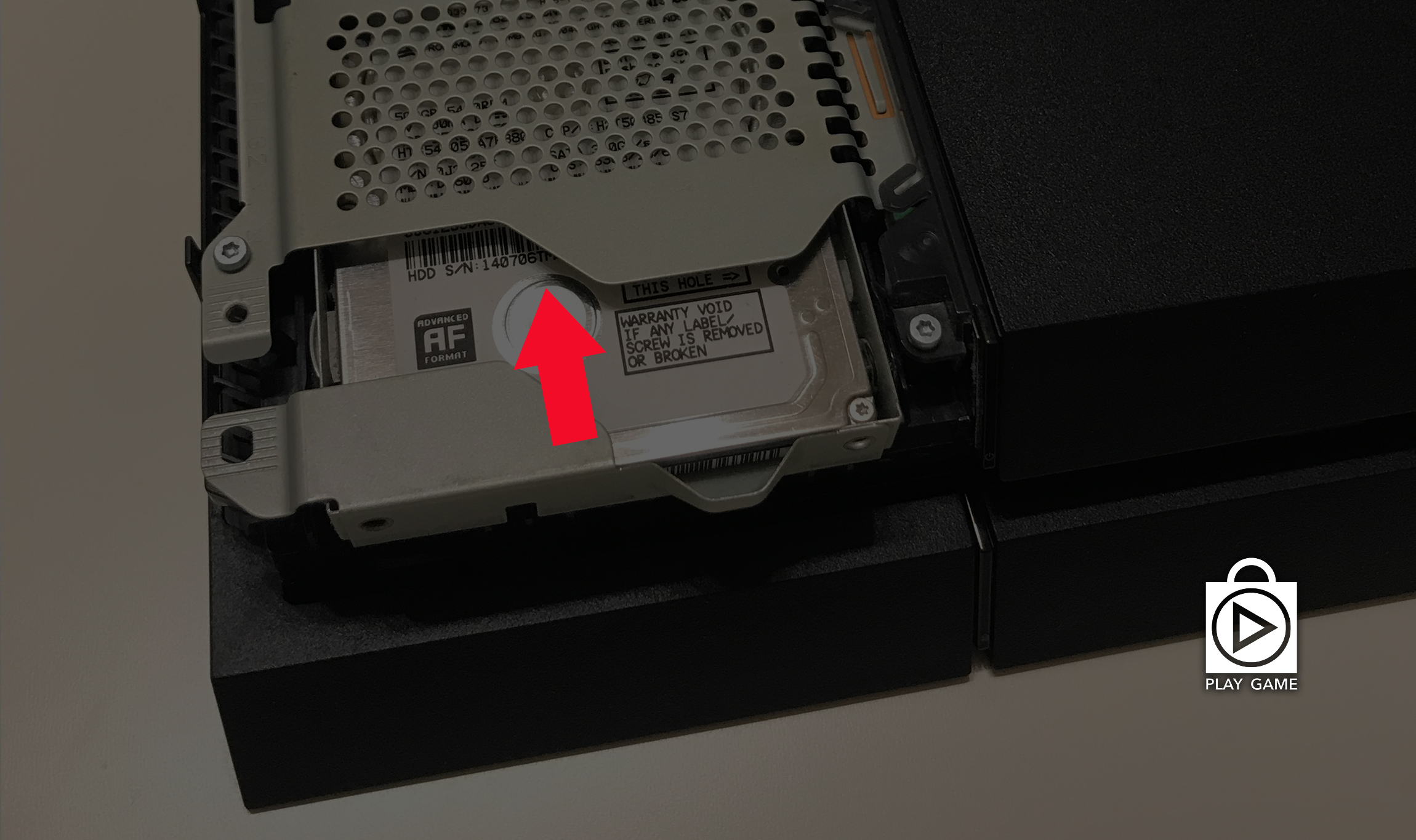
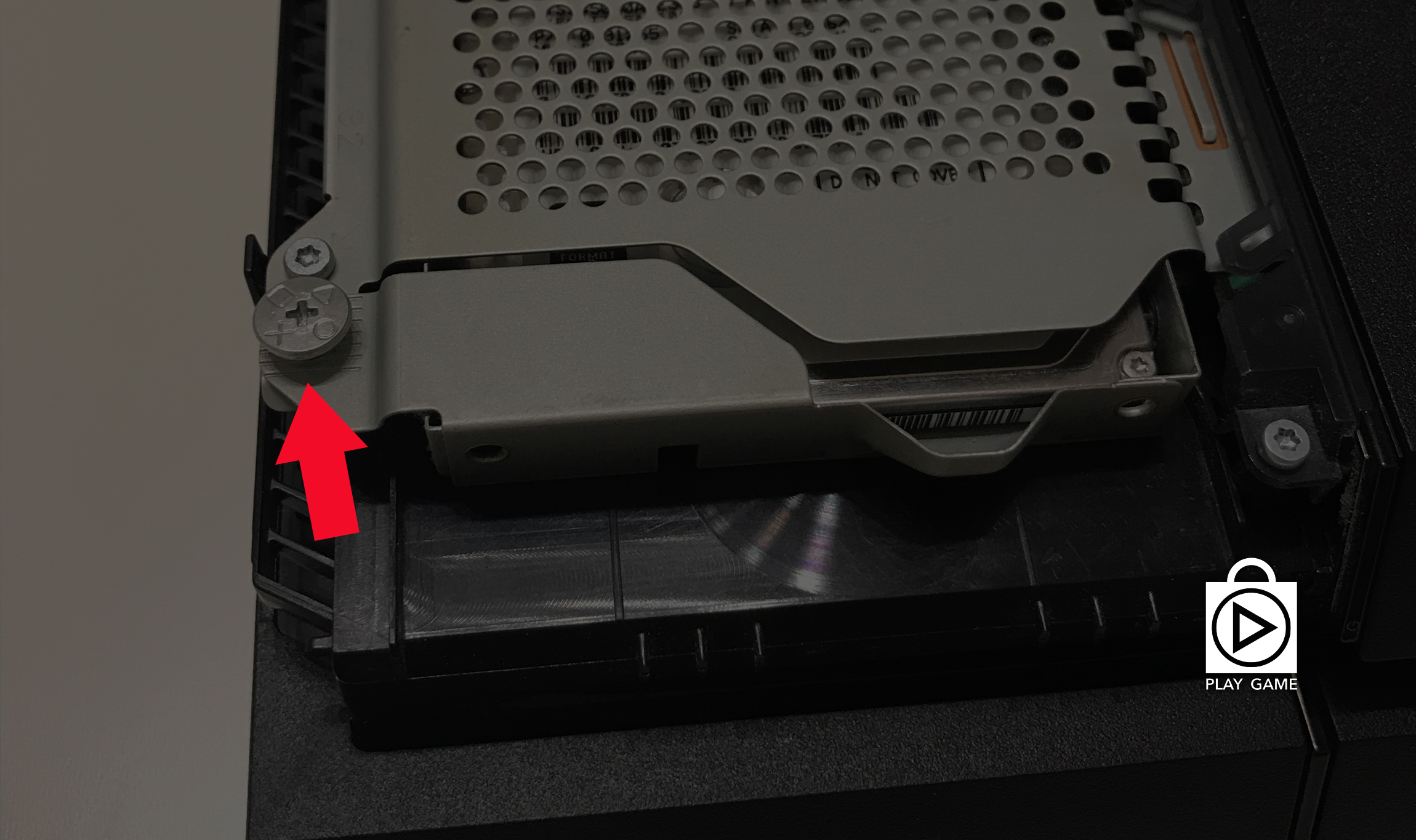
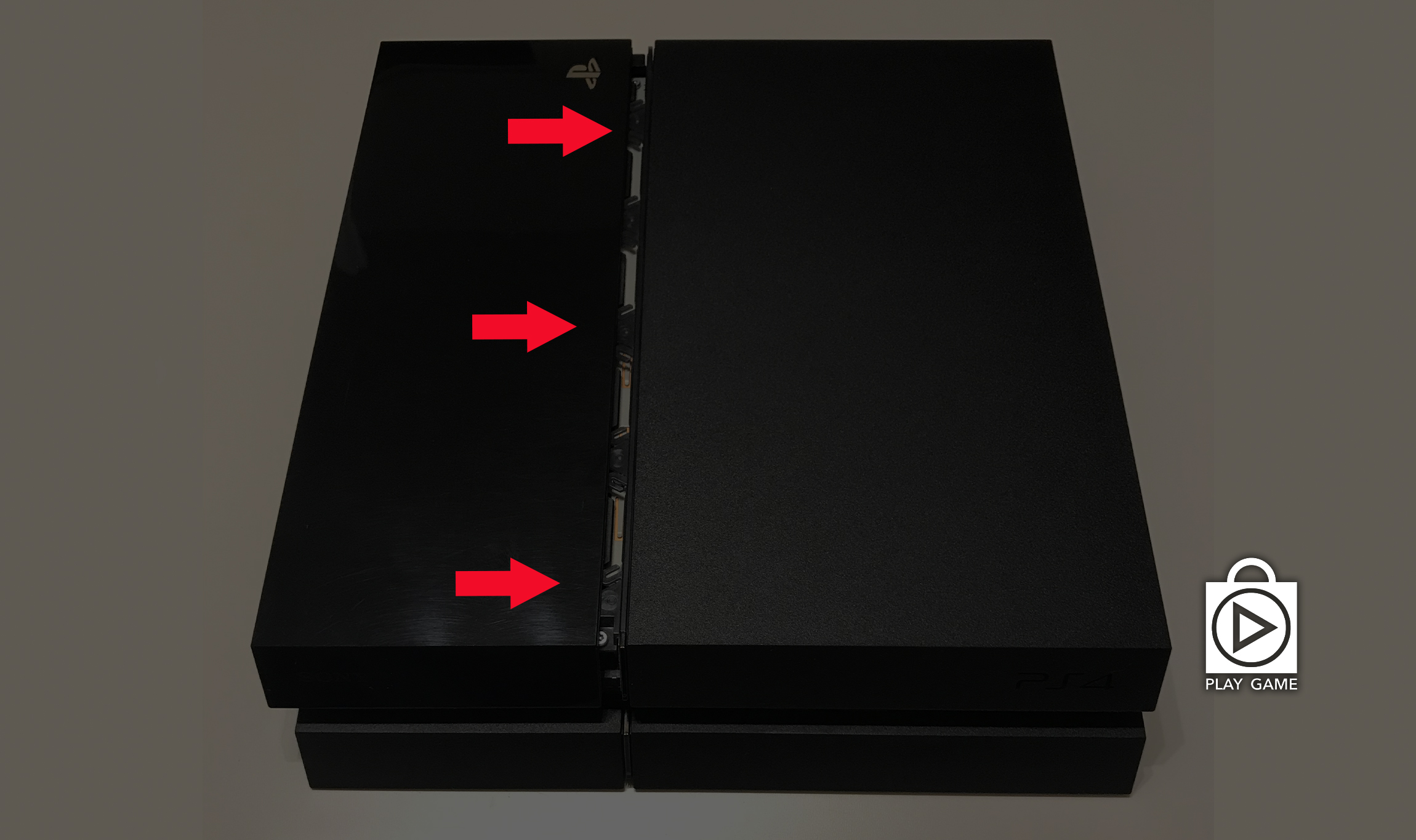









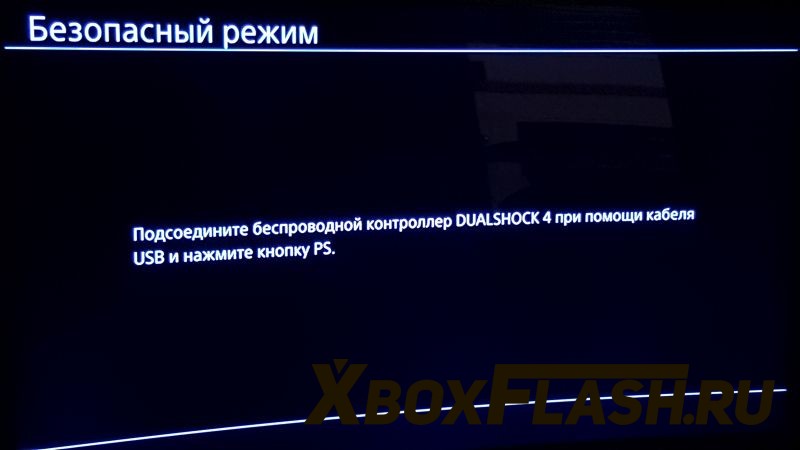










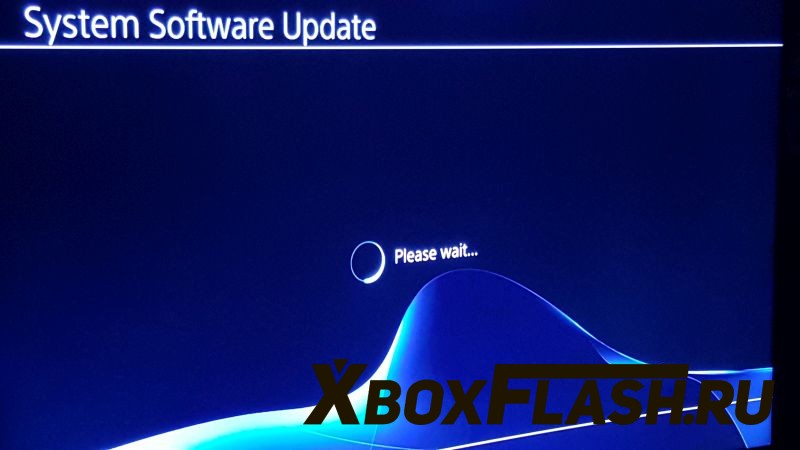
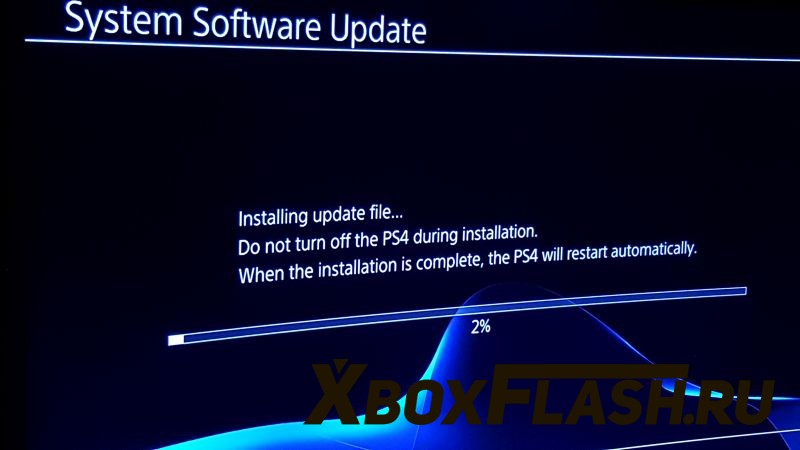
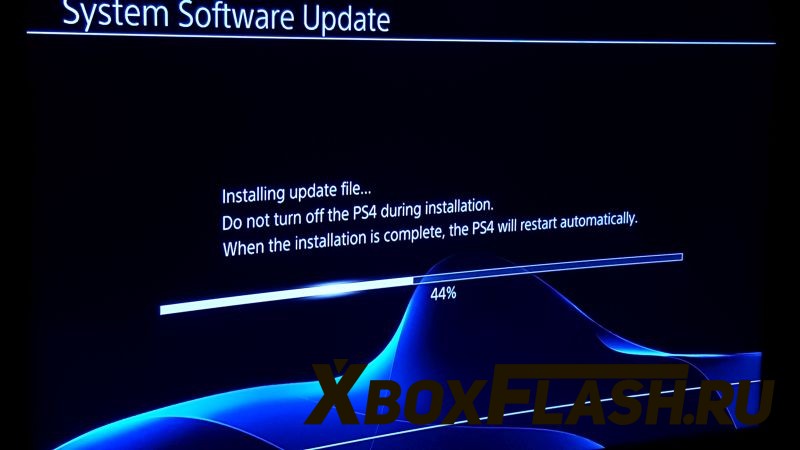
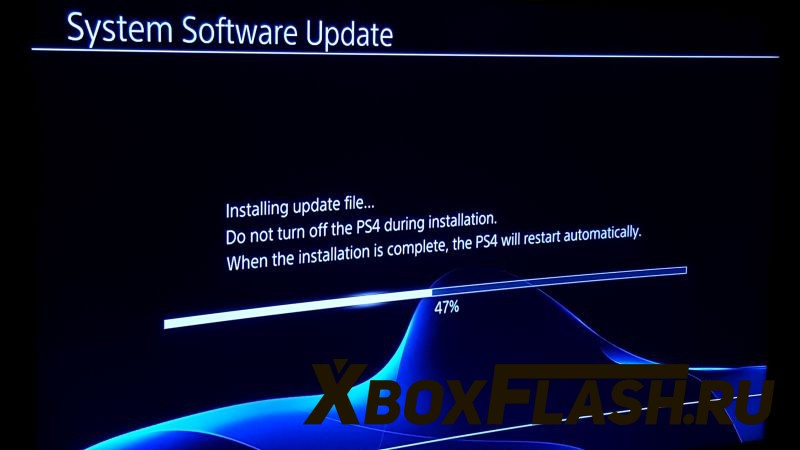


















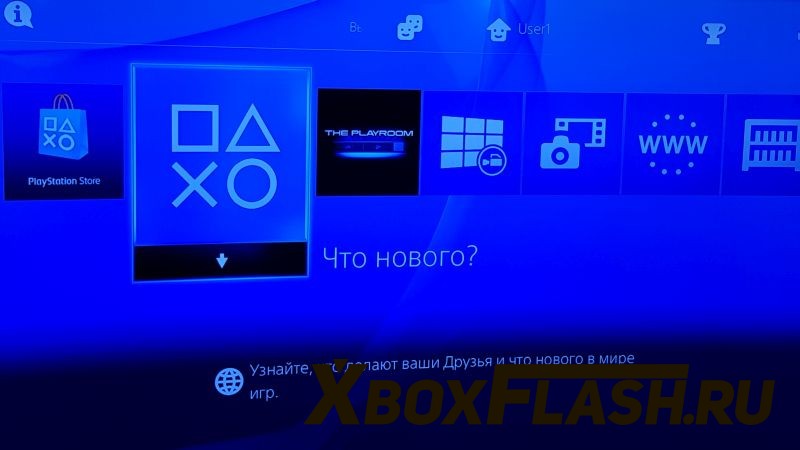
 Подготовка: сохранение данных PlayStation 4
Подготовка: сохранение данных PlayStation 4 Выбираем новый жесткий диск для PlayStation 4
Выбираем новый жесткий диск для PlayStation 4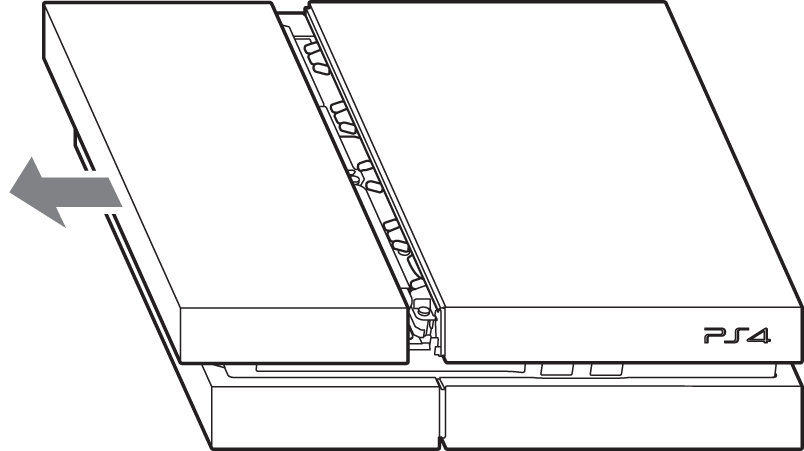
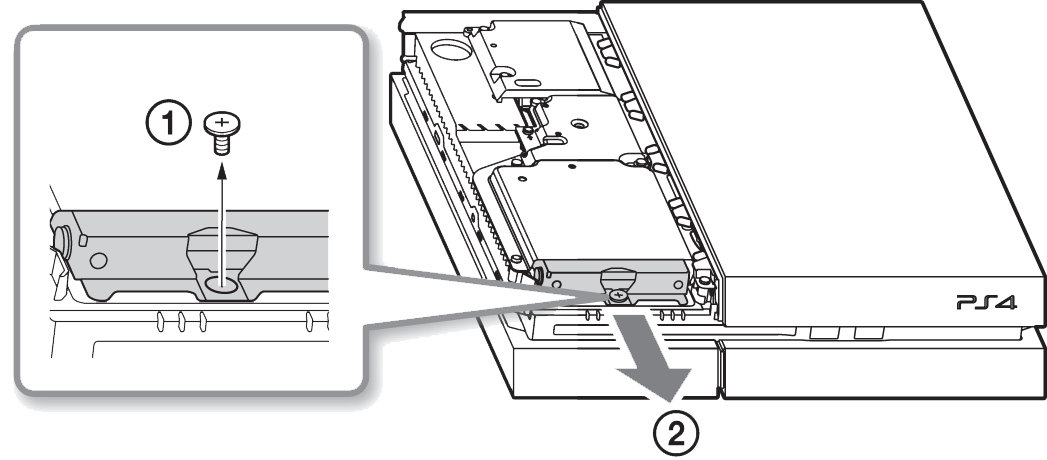
 Настройка нового жесткого диска в PS4
Настройка нового жесткого диска в PS4