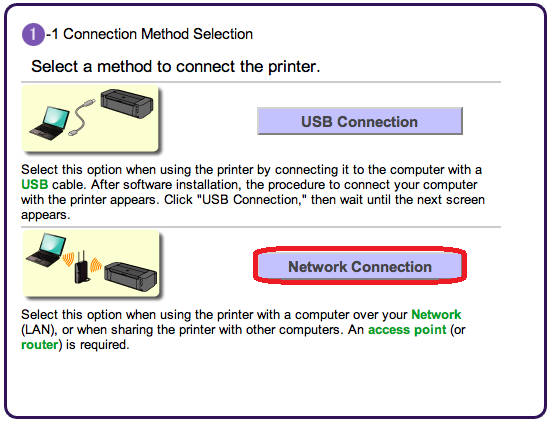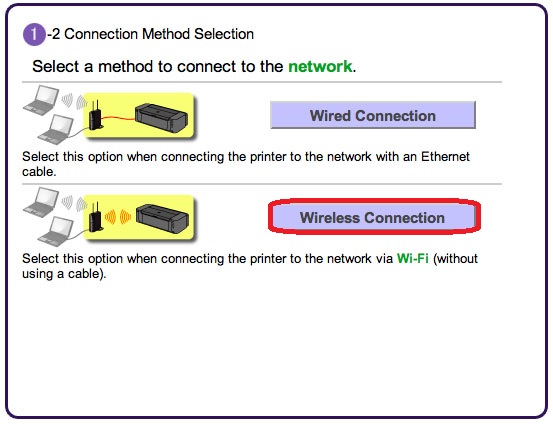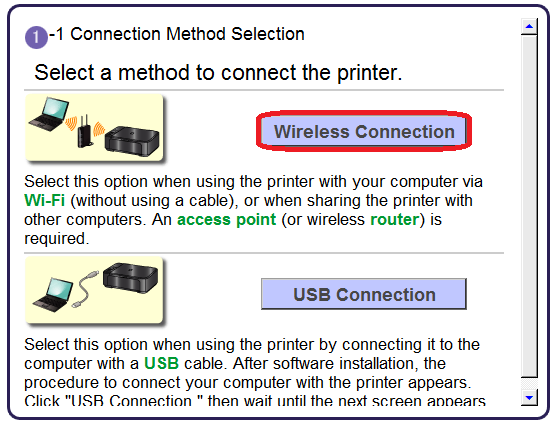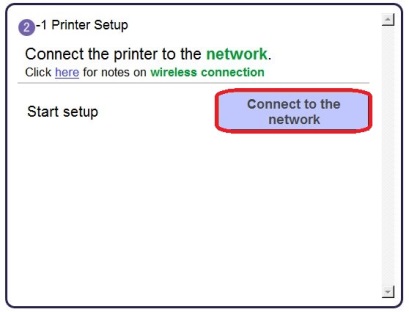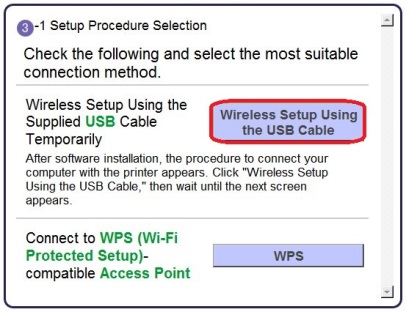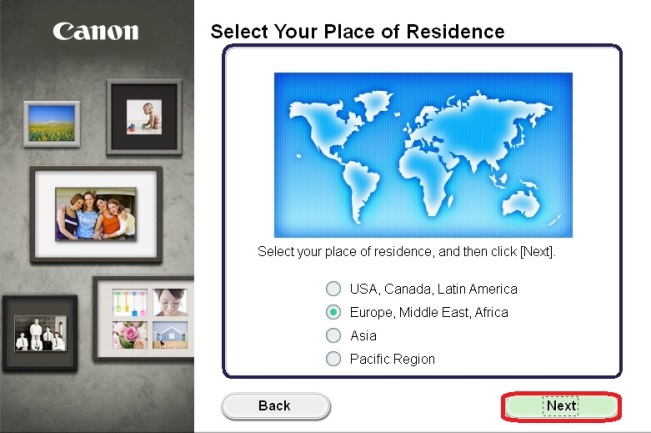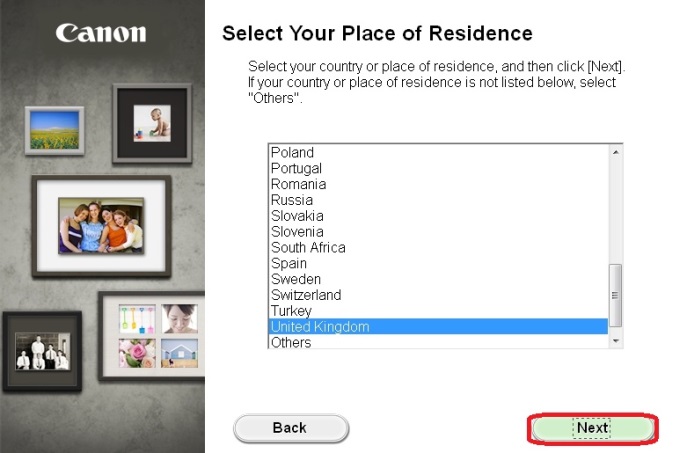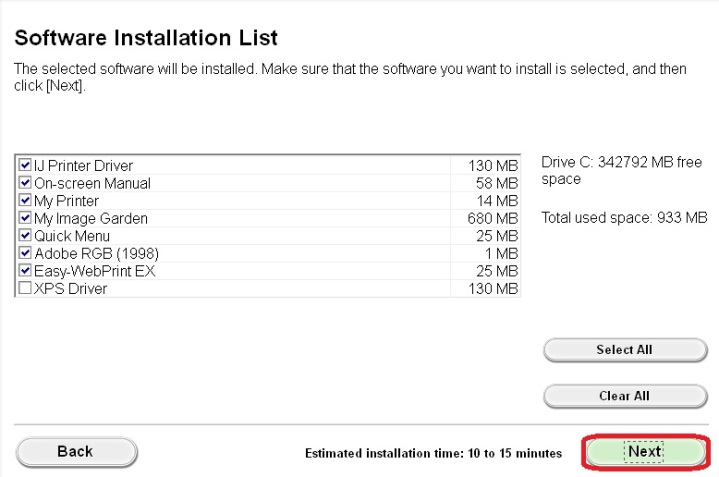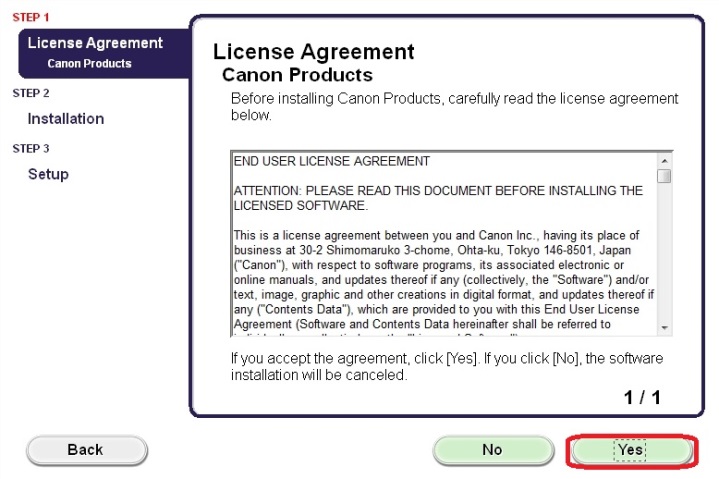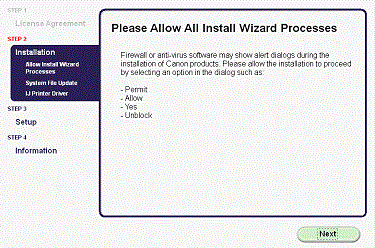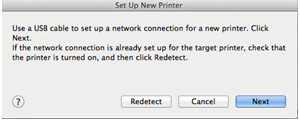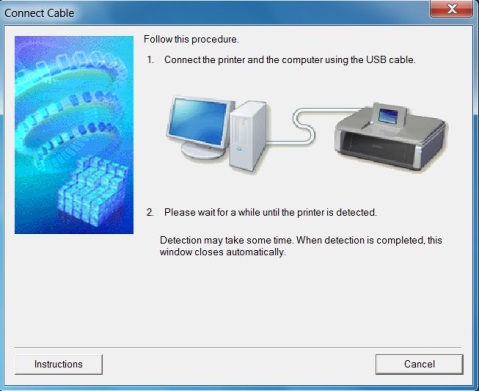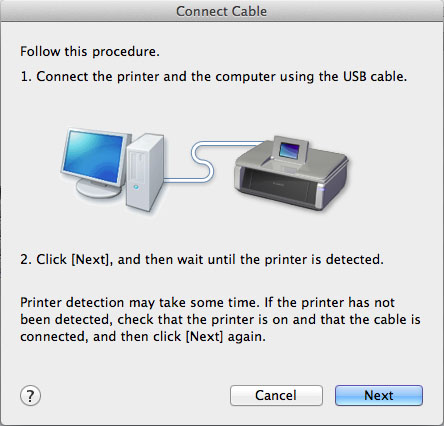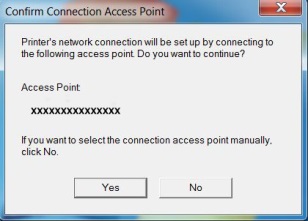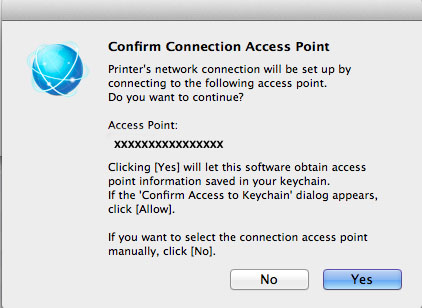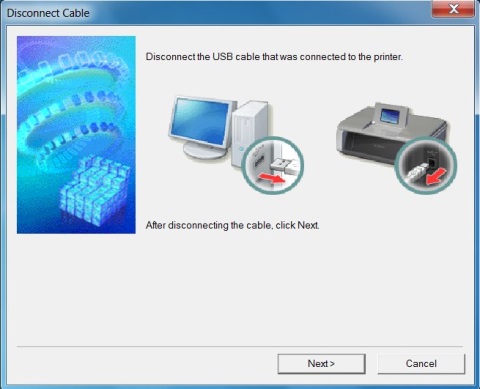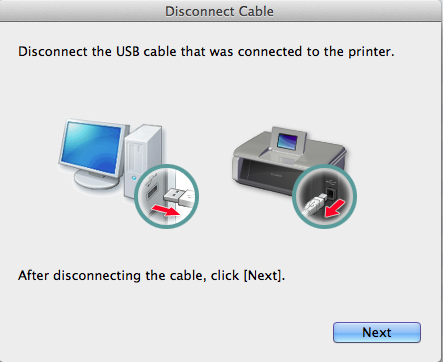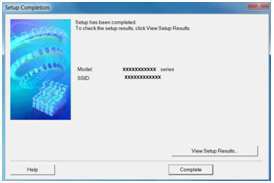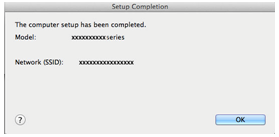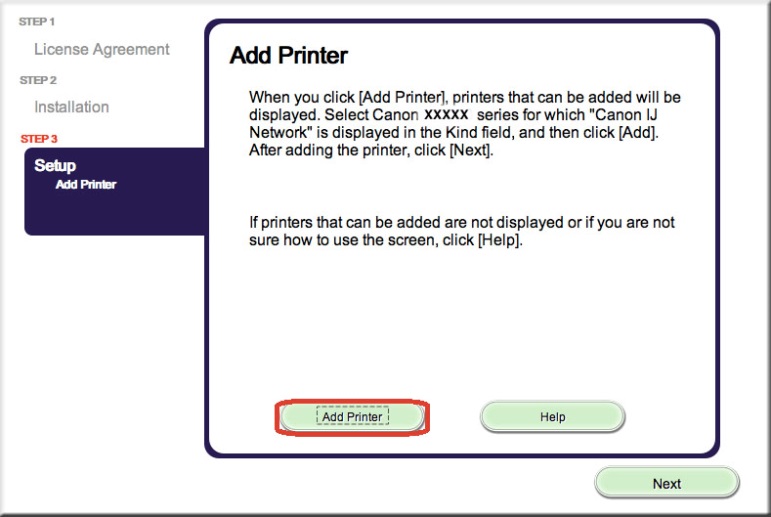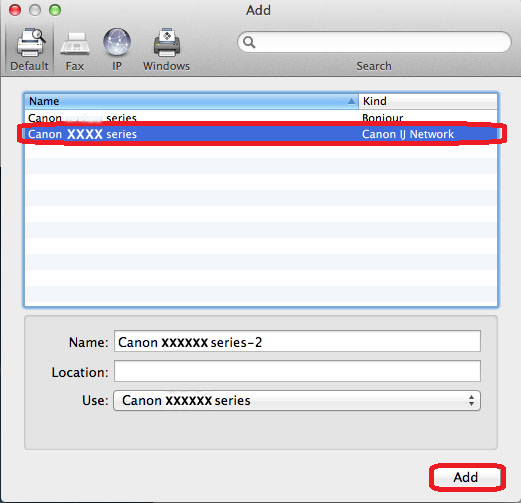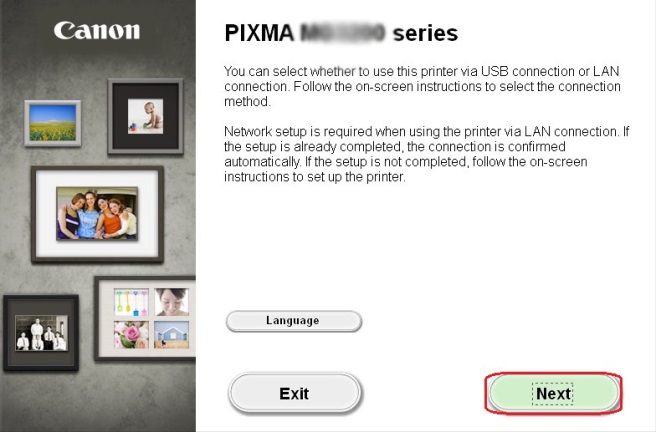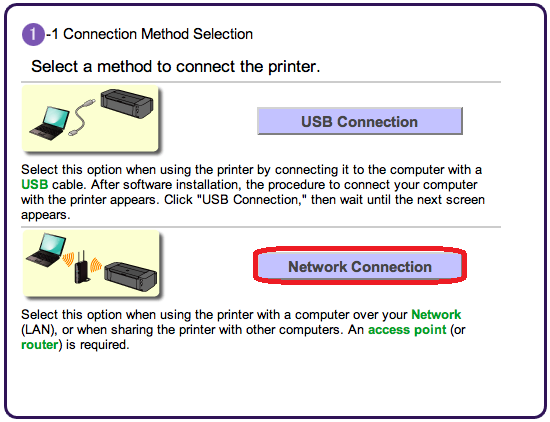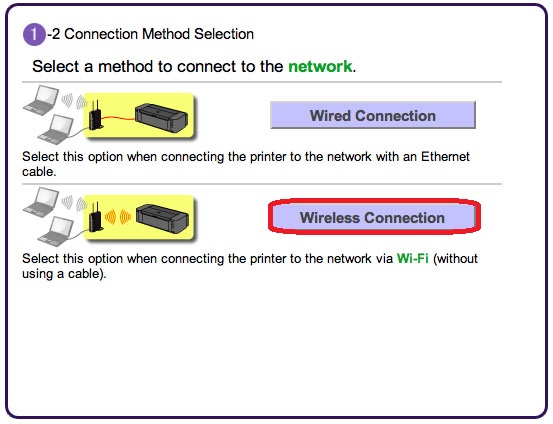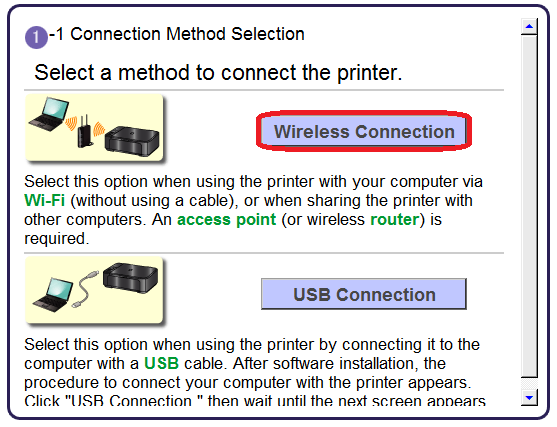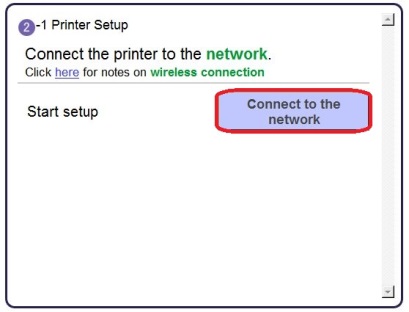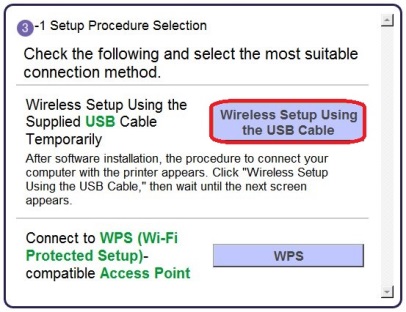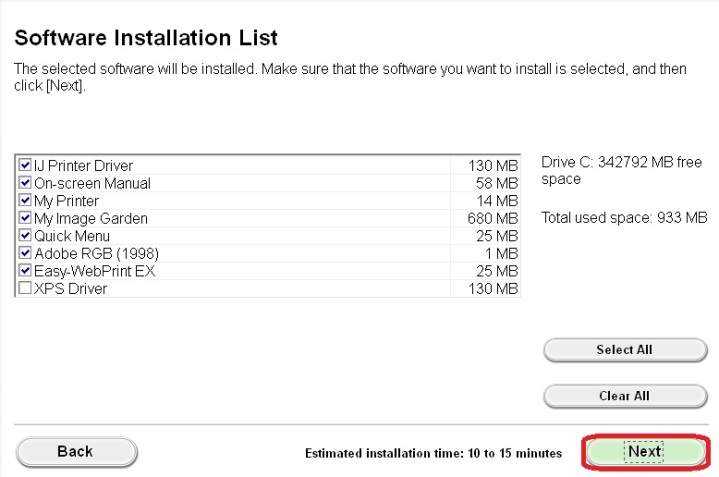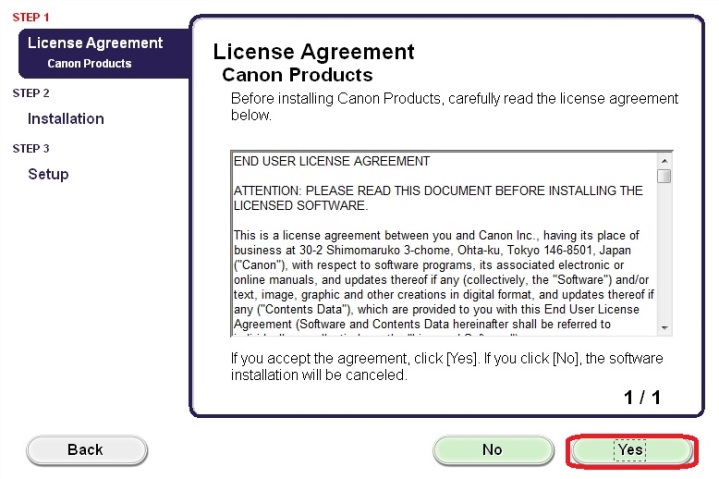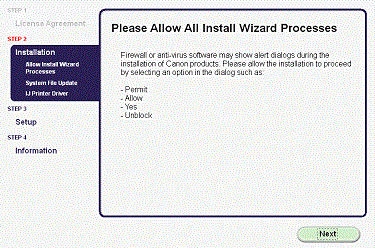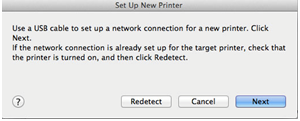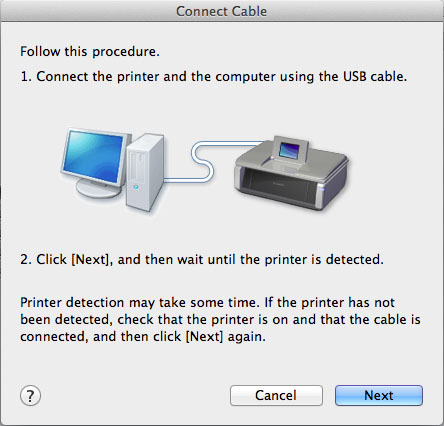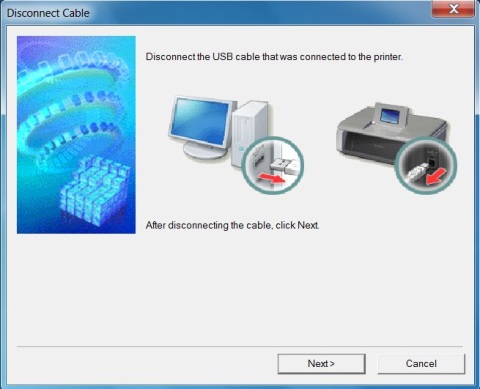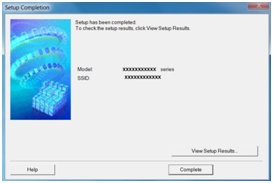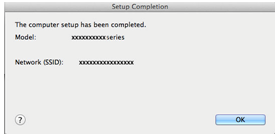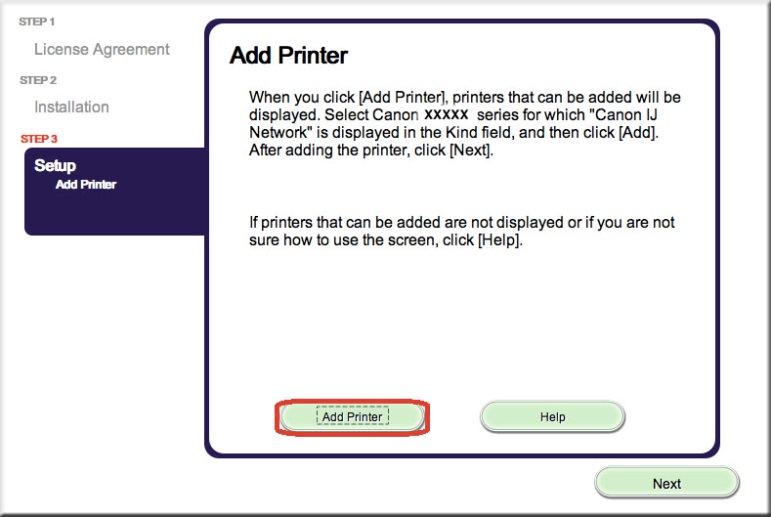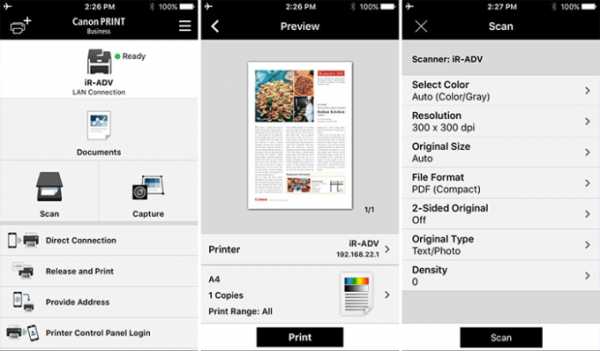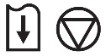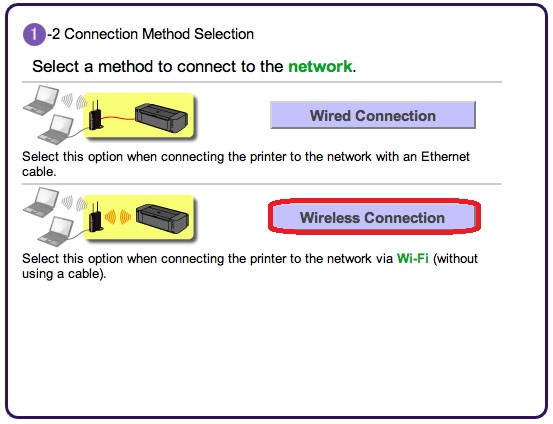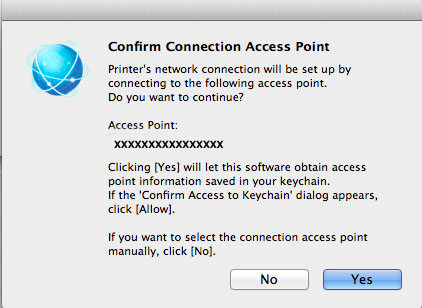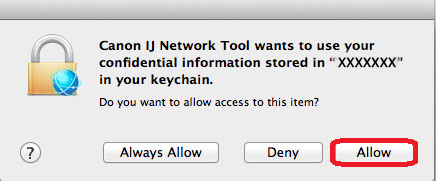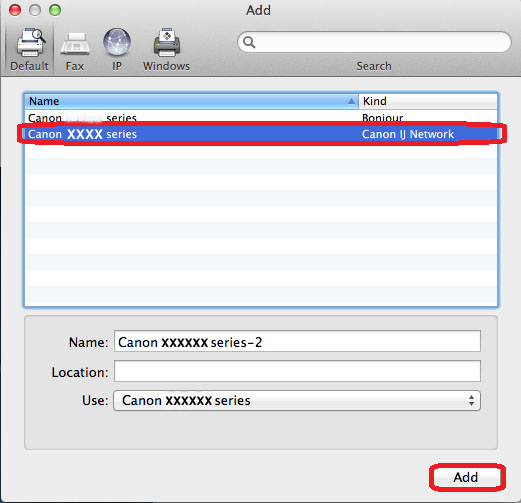Стандартный метод USB подключения
Шаг 1
1. Вставьте CD-диск, входящий в комплект поставки, и запустите программу установки.
Пользователи Windows – Если загрузочный CD-ROM не запустится автоматически, вставьте CD-ROM в компьютер еще раз и нажмите [Мой компьютер], выберите CD-ROM и дважды щелкните [MSETUP4.EXE].
Пользователи Windows 8 — дважды щелкните [Canon_IJ]. После отображения окна для выбора, дважды щелкните [MSETUP4.EXE].
Пользователи Mac – Дважды щелкните [Canon_IJ] значок, появившийся на рабочем столе. После отображения окна выбора, щелкните [SETUP] для запуска ссылки загрузки программного обеспечения.
При отсутствии установочного компакт-диска, поставляемого с продуктом, можно загрузить руководства и программное обеспечение, выбрав продукт на странице линейки устройств PIXMA.
2. После отображения начального экрана нажмите [Next/Далее].
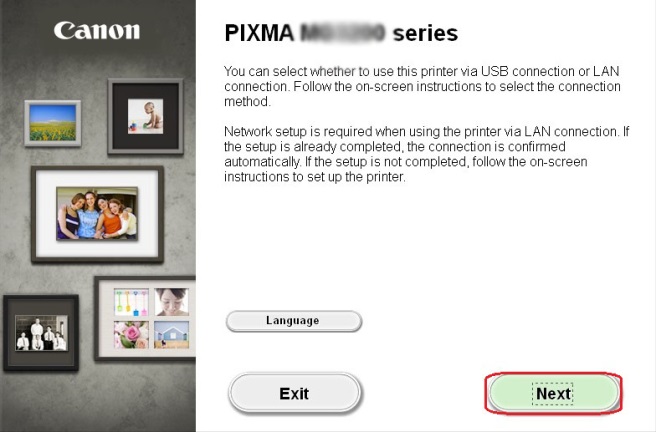
Обратите внимание: для некоторых моделей, которые также имеют возможность проводного подключения, может отображаться дополнительный экран, на котором будет отображаться запрос выбрать между подключением USB и сетевым подключением. Если такой экран отображается, выберите [Сетевое подключение].
3. Выберите [Беспроводное подключение] в качестве метода подключения.
4. Убедитесь, что принтер включен, индикатор горит, после чего нажмите [Next/Далее].
Шаг 2
1. Нажмите [Connect to the network/Подключиться к сети].
2. После того, как отобразится следующий экран, нажмите [Wireless Setup Using the USB Cable/Настройка беспроводного подключения с помощью кабеля USB].
3. После того, как отобразится следующий экран, выберите ваш регион и нажмите [Next/Далее].
4. После того, как отобразится следующий экран, выберите язык и нажмите [Next/Далее].
5. После того, как отобразится следующий экран, выберите программное обеспечение, которое вы хотите установить, и нажмите [Next/Далее]. Если вы не уверены в том, какое программное обеспечение вы хотите установить на данном этапе, не беспокойтесь — его всегда можно будет удалить на более позднем этапе работы.
6. После того, как отобразится следующий экран, нажмите [Yes/Да], чтобы принять условия лицензионного соглашения.
<Только для пользователей Windows>
После того как отобразится следующий экран, нажмите [Next/Далее].
7. После того как отобразится следующий экран, нажмите [Next/Далее].
пользователей Windows
пользователей Mac
Шаг 3
1. После того как отобразится следующий экран, подключите принтер к компьютеру с помощью кабеля USB, входящего в комплект поставки. Данный кабель имеет символ 
Windows
Mac
(Для пользователей Mac нажмите [Next/Далее]).
2. После того как принтер будет обнаружен, отобразится следующий экран. Отобразится имя точки доступа, к которой подключен компьютер (на месте «xxxxxxxxxxxxx»). Если вы хотите подключить принтер к беспроводной сети, нажмите [Yes/Да].
Windows
Mac
<Только для пользователей Mac>
При отображении следующего экрана нажмите [Разрешить].
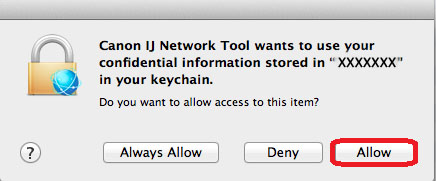
3. После того как отобразится следующий экран, отключите принтер от компьютера и нажмите [Next/Далее].
Windows
Mac
4. Следующий экран показывает модель принтера и имя (или SSID) беспроводной сети.
Windows
Mac
Нажмите [Complete/Завершить]. Нажмите [OK].
На этом настройка для Windows заканчивается
<Только для пользователей Mac>
При появлении следующего экрана нажмите [Add Printer/Добавить принтер].
На следующем экране выберите версию сетевого драйвера Canon IJ Network и нажмите [Add/Добавить].
На этом настройка для Mac заканчивается.
Если выполнить беспроводную настройку, следуя данным инструкциям, не удается, свяжитесь с нами для получения инструкций по дальнейшим действиям.
Содержание
- Как настроить принтер canon ip7240 через wifi
- Метод подключения с помощью WPS
- Подтверждение настроек сети
- Стандартный метод USB подключения
- Сброс параметров сети до заводских значений
- Как подключить принтер canon ip7240 через wifi
- Внешний вид
- Функциональность
- Итоговый отзыв о Canon PIXMA iP7240
- Автоматическая настройка Wi-Fi у принтеров Canon
- Автоматическая настройка Wi-Fi для принтеров Canon без LCD-дисплея
- Автоматическая настройка Wi-Fi для принтеров Canon c LCD-дисплеем
- Стандартная (ручная) настройка Wi-Fi у принтеров Canon
- Ручная настройка Wi-Fi для принтеров Canon без LCD-дисплея
- Ручная настройка Wi-Fi для принтеров Canon с LCD-дисплеем
- Сброс сетевых параметров МФУ и принтеров Canon
- Способ первый — подключаемся через WPS
- Способ второй — используем пароль SSID
- Способ третий — подключаемся без использования пароля
- Способ четвертый — используем компьютер
- Подключение принтера к компьютеру или ноутбуку
- Место установки аппарата
- Присоединение проводов
- Питание
- Как подключить беспроводный Wi-Fi принтер
- Настройка в режиме «онлайн»
- Включение устройства
- Установка драйверов
- Где взять?
- Разрядность ПК и версия ОС
- Отмечаем главным по умолчанию
- Настройка печати
- Общее качество
- Специальная утилита для настройки
- Настройки фотопечати
- Цветовые профили
Как настроить принтер canon ip7240 через wifi
На некоторых точках доступа (часто называемых маршрутизаторами или концентраторами) есть кнопка автоматического подключения, обозначенная как «WPS» (Wi-Fi Protected Setup, защищенная настройка Wi-Fi). Она позволяет получившим разрешение устройствам подключаться к сети без необходимости ввода пароля. Это самый простой способ подключения принтера PIXMA, поэтому если на вашей точке доступа есть кнопка WPS, выберите вкладку «Метод подключения с помощью WPS» ниже для получения инструкций по подключению с использованием этого метода.
Если точка доступа не поддерживает WPS, выберите «Стандартный метод подключения» ниже.
Метод подключения с помощью WPS
Перед началом необходимо выполнить некоторые условия, чтобы использовать метод с нажатием кнопки WPS:
- На точке доступа должна быть физическая кнопка WPS. Для получения дополнительной информации обратитесь к руководству пользователя вашего устройства. Если кнопка WPS отсутствует, воспользуйтесь инструкциями в разделе «Стандартный метод подключения» ниже.
- Сеть должна использовать протокол шифрования WPA (защищенный доступ Wi-Fi) или WPA2. Большинство точек доступа с поддержкой WPS используют этот протокол.
Шаг 1
1. Убедитесь, что принтер включен.
2. Нажмите и удерживайте кнопку [Wi-Fi 
Шаг 2
1. Убедитесь, что кнопка начинает мигать голубым, затем на точке доступа и нажмите кнопку [WPS] в течение 2 минут. Для получения точных инструкций о нажатии кнопки WPS обратитесь к руководству пользователя устройства точки доступа.
Во время поиска или подключения к точке доступа расположенный на принтере индикатор Wi-Fi (синий) будет продолжать мигать. После того, как принтер установит соединение с беспроводной сетью, голубой индикатор перестанет мигать и продолжит гореть, не мигая.
Подтверждение настроек сети
Для подтверждения успешного подключения принтера к беспроводной сети можно распечатать настройки сети для вашего принтера:
1. Убедитесь в том, что принтер включен.
2. Загрузите лист обычной бумаги формата A4 или Letter.
3. Нажмите и удерживайте кнопку [Возобновить/Отмена 
При использовании данных из распечатки убедитесь, что «Подключение» отображается как «Активно» и что SSID (имя беспроводной сети) содержит правильное имя вашей беспроводной сети.
На этом завершается процедура настройки WPS.
Теперь установите программное обеспечение для максимально эффективного использования PIXMA iP7240.
При отсутствии установочного компакт-диска, поставляемого с продуктом, можно загрузить руководства и программное обеспечение, выбрав продукт на странице линейки устройств PIXMA.
Если выполнить беспроводную настройку, следуя данным инструкциям, не удается, свяжитесь с нами для получения инструкций по дальнейшим действиям.
Стандартный метод USB подключения
Шаг 1
1. Вставьте CD-диск, входящий в комплект поставки, и запустите программу установки.
Пользователи Windows – Если загрузочный CD-ROM не запустится автоматически, вставьте CD-ROM в компьютер еще раз и нажмите [Мой компьютер], выберите CD-ROM и дважды щелкните [MSETUP4.EXE].
Пользователи Windows 8 — дважды щелкните [Canon_IJ]. После отображения окна для выбора, дважды щелкните [MSETUP4.EXE].
Пользователи Mac – Дважды щелкните [Canon_IJ] значок, появившийся на рабочем столе. После отображения окна выбора, щелкните [SETUP] для запуска ссылки загрузки программного обеспечения.
При отсутствии установочного компакт-диска, поставляемого с продуктом, можно загрузить руководства и программное обеспечение, выбрав продукт на странице линейки устройств PIXMA.
2. После отображения начального экрана нажмите [Next/Далее].
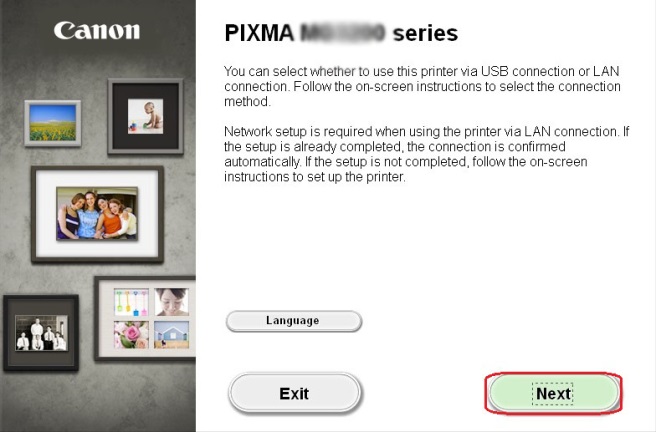
Обратите внимание: для некоторых моделей, которые также имеют возможность проводного подключения, может отображаться дополнительный экран, на котором будет отображаться запрос выбрать между подключением USB и сетевым подключением. Если такой экран отображается, выберите [Сетевое подключение].
3. Выберите [Беспроводное подключение] в качестве метода подключения.
4. Убедитесь, что принтер включен, индикатор горит, после чего нажмите [Next/Далее].
Шаг 2
1. Нажмите [Connect to the network/Подключиться к сети].
2. После того, как отобразится следующий экран, нажмите [Wireless Setup Using the USB Cable/Настройка беспроводного подключения с помощью кабеля USB].
3. После того, как отобразится следующий экран, выберите ваш регион и нажмите [Next/Далее].
4. После того, как отобразится следующий экран, выберите язык и нажмите [Next/Далее].
5. После того, как отобразится следующий экран, выберите программное обеспечение, которое вы хотите установить, и нажмите [Next/Далее]. Если вы не уверены в том, какое программное обеспечение вы хотите установить на данном этапе, не беспокойтесь — его всегда можно будет удалить на более позднем этапе работы.
6. После того, как отобразится следующий экран, нажмите [Yes/Да], чтобы принять условия лицензионного соглашения.
После того как отобразится следующий экран, нажмите [Next/Далее].
7. После того как отобразится следующий экран, нажмите [Next/Далее].
пользователей Windows
пользователей Mac
Шаг 3
1. После того как отобразится следующий экран, подключите принтер к компьютеру с помощью кабеля USB, входящего в комплект поставки. Данный кабель имеет символ 
Windows
Mac
(Для пользователей Mac нажмите [Next/Далее]).
2. После того как принтер будет обнаружен, отобразится следующий экран. Отобразится имя точки доступа, к которой подключен компьютер (на месте «xxxxxxxxxxxxx»). Если вы хотите подключить принтер к беспроводной сети, нажмите [Yes/Да].
Windows
Mac
При отображении следующего экрана нажмите [Разрешить].
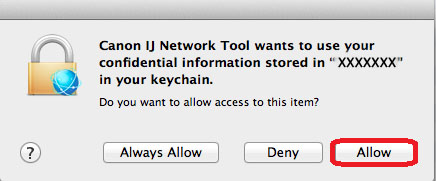
3. После того как отобразится следующий экран, отключите принтер от компьютера и нажмите [Next/Далее].
Windows
Mac
4. Следующий экран показывает модель принтера и имя (или SSID) беспроводной сети.
Windows
Mac
Нажмите [Complete/Завершить]. Нажмите [OK].
На этом настройка для Windows заканчивается
При появлении следующего экрана нажмите [Add Printer/Добавить принтер].
На следующем экране выберите версию сетевого драйвера Canon IJ Network и нажмите [Add/Добавить].
На этом настройка для Mac заканчивается.
Если выполнить беспроводную настройку, следуя данным инструкциям, не удается, свяжитесь с нами для получения инструкций по дальнейшим действиям.
Сброс параметров сети до заводских значений
Если требуется сбросить настройки сети до заводских настроек по умолчанию, например, при изменении точки доступа, можно сделать это, выполнив следующие действия.
Обратите внимание, что в процессе инициализации происходит сброс всех настроек сети на устройстве, поэтому печать или сканирование с компьютера по сети будет невозможна до момента выполнения процедуры повторной конфигурации новых настроек сети.
Нажмите и удерживайте кнопку [RESUME/CANCEL/ВОЗОБНОВИТЬ/ОТМЕНА 
2. Отпустите кнопку [RESUME/CANCEL/ВОЗОБНОВИТЬ/ОТМЕНА 
Настройки сети будут инициализированы.
Значения настроек сети были сброшены до заводских настроек по умолчанию.
Если выполнить процедуру, следуя данным инструкциям, не удается, свяжитесь с нами для получения инструкций по дальнейшим действиям.
Если вы видите это сообщение, вы просматриваете веб-сайт Canon с помощью поисковой системы, которая блокирует необязательные файлы cookie. На вашем устройстве будут использоваться только обязательные (функциональные) файлы cookie. Эти файлы cookie необходимы для функционирования веб-сайта и являются неотъемлемой частью наших систем. Чтобы узнать больше, ознакомьтесь с нашим Уведомлением о файлах cookie.
Источник
Как подключить принтер canon ip7240 через wifi
Ответ от Entryes[гуру]
С помощью WPS и стандартный:
ссылка
Entryes
Мастер
(2149)
1. Роутер
2. Wi-Fi Protected Setup(WPS) – это технология (стандарт) используемый для упрощенного подключения к Беспроводной сети (WiFi).
С помощью WPS пользователь может быстро и просто настроить защищенную Wi-Fi сеть не вникая в технические подробности и настройки шифрования.
Написал свой отзыв о Canon PIXMA iP7240 – этот принтер имеет подключение по Wi-Fi и это очень удобно. Брал я его по цене в районе 3000 рублей, а сейчас он подорожал. Но принтер классный.
Принтер мне был нужен больше для цветной печати, поэтому я даже не смотрел черно-белые лазерные принтеры, и купил сразу струйный, с функцией термопечати. Вы можете прочитать мой отзыв о Canon PIXMA iP7240 ниже, чтобы узнать о моих впечатлениях от моей покупки. Если в двух словах, то Canon PIXMA iP7240 меня приятно порадовал. Качество печати отличное. В использовании принтер очень удобен и даже дешев. Есть парочка проблем, но о них и вообще обо всем более подробно, вы узнаете ниже.
Внешний вид
Принтер выполнен в черном пластиковом корпусе. В принтере, к сожалению, отсутствует цветной дисплей, так что просмотреть, что печатать, нельзя. Зато есть USB вход, так что печатать можно напрямую с флешки или фотоаппарата. Но и этой возможностью я не пользуюсь, так как печатаю исключительно с компьютера.
В принтере целых два лотка для подачи бумаги. Принтер тяжелый – около 7 килограмм. И достаточно большой, найти место для принтера, не такая легкая задача. Размеры принтера Canon PIXMA iP7240 – 45 на 39 сантиметров. Высота – 12.8 сантиметров, но не в высоте дело.
Принтер стоит на маленьких ножках. Они тоже пластиковые, и при печати, принтер иногда двигается. Думаю, если бы ножки были еще более резиновые, то принтер наверняка стоял бы на месте. Это легко «допиливается» и доделывается самостоятельно, но у меня руки пока не дошли.
Функциональность
Проблем в этом принтере всего две. После старта, он очень долго думает, перед тем как напечатать первое фото. Но зато потом, когда прогреется, начинает печатать с хорошей скоростью. Вторая проблема – шумность печати. Даже если вы будете печатать в так называемом «тихом режиме», шум будет все равно такой, что спать в этой комнате не получится. У кого маленькая квартира, это может помешать. Что с этим сделать? Я не знаю. Шум идет не только от вибрации, он просто идет от действий принтера. Но зато все остальное в этом принтере, для меня – это плюсы.
Например, очень удобно, что тут два лотка под бумагу. В один лоток я положил обычные А4, а в другой лоток я вставил бумагу для фотографий, то есть листочки с большой плотностью и размером 10 на 15 сантиметров. Максимальная плотность бумаги, на которой я когда-либо печатал, была 275 грамм. Это почти картонка. Такую бумагу принтер без проблем взял. Думаю, он потянул бы и 300 грамм, но мне она и не нужна, и я не нашел официальную информацию о поддержке данной плотности. Если попробуете или уже пробовали, пишите в комментарии свои впечатления.
Хотя в комплектации был провод, для подключения «физически», я его не использовал и с первого дня печатаю на Canon PIXMA iP7240 исключительно по воздуху. Настройка WiFi соединения непростая задача. В инструкции к Canon PIXMA iP7240 было об этом лишь пару строчек. Я не разобрался. Ни официальное ПО, ни форумы не помогли мне. Но зато пришел друг в гости, он компьютерщик, и все настроил. Так что, как настроить Canon PIXMA iP7240 для печати по вайфаю, я вам не подскажу, но точно скажу – что это реально. Главное разобраться с этим.
Есть еще один маленький минус, но он всплывает на поверхность редко, так что забыл о нем в самом начале. При долгой печати, дюзы принтера забиваются. Стандартное ПО позволяет их прочистить за один или два раза. Но на это уходят чернила. Долго печатать – это примерно 100 листов за раз. Если напечатать сегодня 75 листов, и столько же через час, то дюзы не забьются, это происходит именно при постоянной печати, без остановки. Зная это, я делаю маленькую паузу при большом объеме печати, но так много я печатаю редко, поэтому и забыл.
Принтер умеет печатать не только на бумаге, но и на различных поверхностях. Например, на CD дисках, этикетках и даже на пленках. Все это должно быть, разумеется, специальным и вы должны все верно задать в настройках, но с этими поверхностями принтер справляется без проблем.
Итоговый отзыв о Canon PIXMA iP7240
Мой отзыв о Canon PIXMA iP7240 подошел к концу. Надеюсь, он вам помог. Цена на Canon PIXMA iP7240 находится в районе 85-90 долларов. Я покупал в рублях по старому курсу, но сейчас все прыгает туда-сюда, так что я вам лучше в долларах расскажу, чтобы через полгода мой отзыв не рассмешил вас, где бы я написал про стоимость 3000 рублей, что было очень-очень давно.
Якщо USB-кабель уже
його. Якщо на комп’ютері
Для продовження дотримуйтеся інструкцій, що з’являтимуться на екрані.
Щоб вибрати мову, клацніть пункт Мова (Language).
Якщо компакт-диск не запускається автоматично:
Двічі клацніть (Мій) комп’ютер ((My) Computer) > піктограма компакт-диска > MSETUP4.EXE.
Двічі клацніть піктограму компакт-диска на робочому столі.
Прочитайте Екранний посібник
Якщо на точці доступу немає кнопки WPS або підключення до безпроводової локальної мережі не
використовується, перейдіть до кроку .
Докладніше про натискання кнопки WPS див. у посібнику з експлуатації точки доступу.
Wi-Fi та індикатор ЖИВЛЕННЯ (POWER) блиматимуть
і неперервно світитимуться під час роботи.
Натисніть і утримуйте кнопку принаймні 2 секунди.
Кнопка почне блимати.
Натисніть і утримуйте кнопку WPS точки доступу кілька секунд.
Через деякий час кнопка почне блимати, а кнопка неперервно світитиметься —
це означає, що настроювання завершено.
Зачекайте трохи. Потім повторіть операцію, описану у кроці .
Якщо помилка не зникає, вимкніть і знову увімкніть точку доступу і повторіть операцію, описану у кроці .
Інший спосіб — перейдіть до кроку і виконуйте інструкції, що відображаються на екрані комп’ютера.
Если USB-кабель уже
его. Если на экране
Для продолжения следуйте инструкциям на экране.
Чтобы выбрать язык, щелкните пункт Язык (Language).
Если автозапуск компакт-диска не выполняется, выполните следующие действия:
Дважды щелкните (Мой) компьютер ((My) Computer) > значок компакт-диска > MSETUP4.EXE.
Дважды щелкните значок компакт-диска на рабочем столе.
Чтение документа Электронное
руководство на компьютере
Если на точке доступа нет кнопки WPS или подключение к беспроводной локальной сети не
используется, перейдите к шагу .
Подробнее о нажатии кнопки WPS см. руководстве по эксплуатации точки доступа.
Wi-Fi и индикатор ПИТАНИЕ (POWER) будут мигать
и начнут непрерывно светиться во время работы.
Нажмите и удерживайте не менее 2 секунд.
Кнопка начинает мигать.
Нажмите и удерживайте кнопку WPS точки доступа в течение нескольких секунд.
Через некоторое время начнет мигать кнопка и засветится кнопка — это означает,
что настройка завершена.
Подождите немного. Затем повторите операцию, описанную в шаге .
Если ошибка не исчезает, выключите и снова включите точку доступа и повторите операцию, описанную
в шаге . Другой способ — перейдите к шагу и следуйте инструкциям, отображаемым на экране
M: CLI-451XL , CLI-451
Y: CLI-451XL , CLI-451
C: CLI-451XL , CLI-451
Большинство современных моделей принтеров Canon оснащается беспроводным Wi-Fi-модулем, позволяющим пользоваться устройством без необходимости подключения к компьютеру при помощи USB-кабеля. Поддержка Wi-Fi также обеспечивает возможностью работы с печатающей машиной посредством смартфона или планшета. А если принтером пользуется множество пользователей (например, всеми сотрудниками офиса), удобней всего это делать именно через Wi-Fi — нет привязки к конкретному компьютеру, устройство можно установить вообще в любом месте (главное, чтобы там «ловил» Wi-Fi) и т.д.
Прежде чем начать пользоваться удобствами беспроводного доступа к принтеру, нужно выполнить его настройку. В случае с продукцией Canon это можно сделать двумя способами — автоматическим и ручным. В зависимости от модели принтера Canon процедура настройки может несколько отличаться, в основном — это названия пунктов меню LCD-дисплея устройства, последовательность нажатий кнопок, интерфейс драйвера на компьютере (если Wi-Fi настраивается через ПК) и прочие некритичные моменты.
Автоматическая настройка Wi-Fi у принтеров Canon
Автоматический способ подключения к Wi-Fi потребует наличие у принтера и беспроводного роутера функции WPS (Wi-Fi Protected Setup). У современных моделей устройств Canon такая функция имеется, у Wi-Fi-роутера (даже самого современного) она может отсутствовать.
Проверить, поддерживается ли беспроводным маршрутизатором технология WPS, очень просто — на корпусе устройства (обычно в задней части, где подключается кабель питания) должна присутствовать кнопка, подписанная как «WPS». У некоторых моделей роутеров производства TP-Link эта кнопка (как и сама функция автонастройки) называется «QSS». Если ни той, ни другой кнопки на роутере нет, сразу переходите к следующему разделу статьи.
Автоматическая настройка Wi-Fi для принтеров Canon без LCD-дисплея
Приведем пример процедуры установки беспроводной связи между Wi-Fi-маршрутизатором и МФУ Canon PIXMA MG3640:
- Для удобства разместите принтер и Wi-Fi-маршрутизатор рядом.
- Найдите на лицевой панели принтера кнопку «Wi-Fi» с изображением антенны («1» на фотографии ниже), нажмите и удерживайте ее до тех пор, пока не индикатор питания («2») не начнет мигать. Отпустите кнопку «Wi-Fi». Если принтер оснащен LCD-панелью управления, переходите к следующей инструкции.
- Далее нажмите кнопку «Black»/«ЧБ» («3»), а затем вновь «Wi-Fi» («1»). Индикатор «Wi-Fi» («4») при этом должен будет замигать быстрее, а индикатор питания («2») — просто загореться.
- Теперь подойдите к Wi-Fi-роутеру, нажмите и удерживайте на нем кнопку «WPS» (или «QSS», если она так называется). В зависимости от модели маршрутизатора может потребоваться удерживать эту кнопку до 2 минут.
- В момент удержания кнопки «WPS» на роутере смотрите на лицевую панель МФУ. Индикаторы «Wi-Fi» («1») питания («2») будут мигать — это сигнал того, что принтер устанавливает связь с роутером. Как только она будет установлена, оба индикатора перестанут мигать и будут гореть стабильно.
Чтобы проверить успешность подключения МФУ к беспроводной сети, а заодно и узнать заданные принтеру в процессе подключения сетевые настройки, выполните следующие действия (на примере того же Canon PIXMA MG3640):
- Загрузите в лоток принтера 2 листа бумаги.
- Нажмите и удерживайте кнопку «Wi-Fi» на лицевой панели МФУ до тех пор, пока индикатор питания не мигнет один раз, после чего отпустите кнопку.
- Теперь однократно нажмите кнопку «Wi-Fi». Принтер должен будет распечатать информацию о параметрах и состоянии сети.
- Найдите на распечатанной странице графу «Connection»/«Подключение». Напротив нее должно быть указано «Active»/«Активно», т.е. принтер подключен к беспроводной сети.
- Также найдите на странице графу «SSID». Напротив нее будет указано имя беспроводной сети Wi-Fi, к которой подключился принтер.
Автоматическая настройка Wi-Fi для принтеров Canon c LCD-дисплеем
Для автоматического подключения к беспроводной сети принтеров с LCD-панелью управления функцию «WPS» нужно запускать из меню настроек. Например, в случае с МФУ Canon PIXMA MX922 это делается следующим образом:
- Нажимаем кнопку «Menu/Меню» на лицевой панели МФУ для открытия меню настроек на LCD-экране. Затем, используя кнопки-стрелки, выделяем пункт меню «WLAN-Setup» («Настройка WLAN») и нажимаем кнопку «ОК» на лицевой панели.
- В открывшемся меню стрелками выбираем пункт «WPS», нажимаем «ОК».
Стандартная (ручная) настройка Wi-Fi у принтеров Canon
Для ручной настройки беспроводной сети на принтерах и МФУ Canon используется специальная сервисная утилита, поставляемая на диске в комплекте с устройством, либо с LCD-панели устройства, если таковая предусмотрена в его конструкции.
Ручная настройка Wi-Fi для принтеров Canon без LCD-дисплея
Первое, что требуется — запустить программу настройки принтера Canon. Если диска нет, ее можно скачать с официального сайта Canon.
- Перейдите на официальный сайт Canon.
- В правом верхнем углу страницы нажмите кнопку поиска, введите в отобразившуюся текстовую строку модель принтера (например, «PIXMA MG3540») и перейдите в появившемся меню по ссылке из раздела «Рекомендации для поиска».
- На открывшейся странице откройте раздел «Программное обеспечение», затем укажите операционную систему и язык (обычно определяется сайтом автоматически). Ниже в разделе «Рекомендации для вас» нажмите кнопку «Загрузить» для старта скачивания нужной нам программы.
Сразу запустите скачанную программу. Несколько секунд она будет распаковываться и сканировать компьютер. Дальнейшие действия:
- Убедитесь, что была скачана правильная версия утилиты, подходящая для имеющегося принтера. В верхней части окна будет указана поддерживаемая программой серия МФУ/принтеров. В нашем случае это — «MG3500», куда входят все устройства с индексом «MG35». Жмем кнопку «Далее».
- Программа будет «думать» секунд 10-20, потом появится окно, в котором нужно кликнуть по кнопке «Беспроводное подключение» для последующей настройки Wi-Fi.
- Дальше инструкции пойдут в самой программе. Начиная с включения принтера:
- Когда программа предложит выбрать метод соединения, нажмите кнопку «Настройка беспроводной сети».
- Следуйте дальнейшим инструкциям программы настройки Canon. В них будет указано, какие кнопки нажимать на лицевой панели принтера для его подключения к беспроводной сети.
- Когда откроется окно выбора программного обеспечения для МФУ/принтера Canon, отметьте галочкой самый первый пункт «MP Drivers», остальные — по желанию.
- Запустится процесс скачивания и установки программного обеспечения для принтера. Затем откроется еще одно окно с инструкциями. Просто следуйте им до победного конца. Во время настройки придется ввести пароль от Wi-Fi-сети.
Ручная настройка Wi-Fi для принтеров Canon с LCD-дисплеем
Для примера возьмем МФУ Canon PIXMA MX922:
- В открывшемся меню стрелками выберите пункт «Standard setup» («Стандартная настройка»), затем нажмите кнопку «ОК» на принтере.
- На экране должны будут отобразиться все точки доступа Wi-Fi, которые принтеру удалось обнаружить. Среди них нужно выделить стрелками и выбрать кнопкой «ОК» ту точку доступа, к которой будет выполнено подключение. Если имя домашней/офисной беспроводной сети неизвестно, но она используется для выхода в интернет через смартфон, на нем и можно будет посмотреть название точки доступа (в настройках, где выбирается сеть для подключения). Для обновления списка точек доступа нажмите левую функциональную кнопку под дисплеем (под надписью «Search Again»/« Повторить поиск»)
- Нажмите «ОК», чтобы начать ввод пароля. Делается это путем выбора нужной буквы/цифры/символа на виртуальной клавиатуре при помощи кнопок-стрелок и последующим нажатием кнопки «ОК» для утверждения.
- При помощи функциональной средней кнопки под дисплеем можно задавать регистр букв (большая/маленькая), а также переключаться на ввод символов и цифр. Правая кнопка используется для удаления одного символа. По окончанию ввода пароля 2 раза нажмите первую из функциональных кнопок под надписью «Done» («Готово») на дисплее.
Сброс сетевых параметров МФУ и принтеров Canon
Процедура сброса сетевых параметров принтера может потребоваться в случаях, если устройство испытывает какие-то сложности при подключении к беспроводной Wi-Fi-сети либо оно ранее уже использовалось с другим роутером (т.е. в МФУ/принтере сохранены предыдущие настройки, несовместимые с имеющимися настройками маршрутизатора).
Сама процедура несложная:
- Нажмите и удерживайте на лицевой панели МФУ/принтера кнопку «Resume/Cancel» («Возобновить/Отмена»). Приготовьтесь считать количество миганий индикатора «Alarm» («Тревога»).
- Количество миганий зависит от модели МФУ/принтера Canon. Например, у ранее упомянутой модели Canon PIXMA MG3640 индикатор должен мигнуть 21 раз. А у Canon PIXMA MG3540 — 17 раз. Количество миганий можно посмотреть в руководстве пользователя к имеющемуся принтеру. В электронном виде его также можно скачать с официального сайта Canon на странице, посвященной конкретной модели печатающей машины.
Если же многофункциональное устройство или принтер Canon оснащен LCD-дисплеем, сброс выполняется путем запуска с него соответствующей функции. На примере Canon PIXMA MX922 это делается следующим образом:
Беспроводные технологии сегодня невероятно популярны, поэтому производители электронного оборудования обязательно учитывают этот нюанс. Так, практически все современные принтеры оснащены модулем Wi-Fi, и это очень удобно, ведь для подключения устройства к ПК или мобильным гаджетам больше не нужно использовать провода. К тому же настроить и подключить принтер через Wi-Fi очень легко, и в этой статье мы поговорим о том, как сделать это без лишних хлопот.
Способ первый — подключаемся через WPS
Этот метод подойдет вам только в том случае, если и принтер, и роутер поддерживают технологию WPS (Wifi Protected Setup). Если это так, то выполните следующие действия:
- воспользовавшись клавишами навигации в меню принтера войдите в раздел беспроводных подключений;
Способ второй — используем пароль SSID
Достаточно простой способ подключиться к Wi-Fi, но срабатывает он только в одном случае — если печатающее устройство оснащено ЖК-экраном. Итак, вам нужно:
- войти в настройки устройства;
Способ третий — подключаемся без использования пароля
Если у вас принтер без ЖК-дисплея, то можно обойтись и без ввода кода SSID. Для этого:
- нажмите на панели управления кнопку Wi-Fi — индикатор замигает. Это означает, что печатающее устройство пытается подсоединиться к беспроводной сети;
Способ четвертый — используем компьютер
В настройках персонального компьютера или ноутбука открываем папку «Сетевое окружение», затем последовательно переходим в пункты «Свойства» и «Сетевое соединение». В открывшемся окошке переходим в подпункт «Локальная сеть», а затем — «Свойства сетевого адаптера». После этого находим вкладку «Общие» и выбираем протокол TCP/IP, после чего в окне «Свойства» нужно указать «Использовать IP-адрес» — здесь необходимо ввести IP-адрес оборудования (его можно найти в инструкции, прилагающейся к печатающему устройству).
Как видите, подключить принтер через Wi-Fi не так уж и сложно. Просто следуйте нашим инструкциям и у вас все непременно получится.
Устройства печати стали для многих пользователей необходимым инструментом домашнего офиса. Их установка значительно упростилась за эти годы. Для тех у кого на компьютере установлена операционная система Виндовс 10, настройка принтера Кэнон для большинства модификаций произойдет автоматически, потребуется только его подключить к компьютеру. Если этого не произошло, то ничего страшного, включить МФУ, настроить фотопечать и качество печати можно самостоятельно, использовав простые рекомендации, изложенные в этом материале.
- 1 Подключение принтера к компьютеру или ноутбуку
- 1.1 Место установки аппарата
- 1.2 Присоединение проводов
- 1.2.1 LPT
- 1.2.2 USB
- 1.2.3 Питание
- 2.1 Установка драйверов
- 2.1.1 Где взять?
- 2.1.2 Разрядность ПК и версия ОС
- 3.1 Общее качество
- 3.1.1 Специальная утилита для настройки
- 3.1.1.1 Параметры, которые можно изменить
- 3.2.1 Цветовые профили
Подключение принтера к компьютеру или ноутбуку
Процесс установки нового принтера займет у пользователя примерно 15 минут, но прежде потребуется осторожно распаковать аппарат из коробки, проверить комплектность согласно спецификации и выбрать место для размещения.
Место установки аппарата
Выбирая место для размещения принтера нужно выполнять определенные правила, чтобы эксплуатация его проходила с соблюдением правил безопасной. Запрещено аппарат устанавливать во влажных и пыльных помещениях, рядом с огнеопасными веществами, на неустойчивых или подверженных вибрации поверхностях.
При этом следят, чтобы не были перекрыты вентиляционные отверстия на корпусе. Поэтому не следует устанавливать его на поверхностях, закрытых мягкими тканями. К примеру на диванах либо коврах. Должен быть обеспечен свободный доступ со всех сторон, а устройство подачи или крышки блока экспонирования легко и полностью открываться.
Присоединение проводов
Также нужно подключить кабель принтера к компу или ноутбуку, а потом подключить их к сети. Комплектация принтеров происходит одним из двух вариантов: порт старого стандарта LPT, который расположен на задней панели системного блока персонального компьютера и порты USB, расположены на задней и на передней панели корпуса ПК или сбоку ноутбука.
Кабель соединяющий принтер и ПК подключают, когда вся техника отключена от сети. После завершения подсоединения кабеля к портам USB или LPT, вилки ПК и принтера включают в розетку 220 В.
Многие устаревшие печатные устройства оснащаются портом LPT, который, в современных компьютерах не выводят на панель, но оставляют на материнской плате, поэтому, если пользователю потребуется включить принтер с портом LPT, решают проблему двумя вариантами:
- Находят коннектор LPT на «матплате» ПК и подключают к нему кабель от аппарата.
- Покупают в торговой сети адаптера USB-LPT для соединения печатного устройства и компьютера между собой кабелем.
Что такое LTP
Подробно о сложном! LPT USB переходник
Особенности, как работает, использование.Современные ноутбуки имеют только порт usb, поэтому проблем у пользователя быть не должно. Кабель usb имеет два входа: обычного вида А, подходящего к порту ПК, и типа В, меньшего по размерам, который подходит к порту принтера, перепутать их просто невозможно. После включения кабеля к принтеру включают его через основную кнопку. Если в этот момент ПК или ноутбук уже подключены к интернету, они самостоятельно способны установить модификацию печатного устройства с использованием технологии «plug and play». Больше информации о USB кабеле.
Питание
Устройство «запитывается» от бытовой сети переменного тока 220 В через стандартную трех контактную розетку с заземлением. Перед включением сеть пользователь должен убедиться, что напряжение стабильно. Не допускается перегрузка розетки, к которой подключается аппарат, к ней не должны включаться другие бытовые приборы и различные переноски.
Вставляют вилку в розетку до упора, чтобы хорошо соединились контакты, после на корпусе аппарата нажимают выключатель питания и загорится индикатор питания на панели управления.
Как подключить беспроводный Wi-Fi принтер
Современные печатные устройства Кэнон имеют простую систему подключения к беспроводным сетям Wi-Fi для этого даже не требуется наличие на панели ЖК-дисплея и кода SSID. Сначала нажимают на лицевой панели кнопку Wi-Fi, начнет мигать индикатор, это означает, что аппарат пробует подсоединиться к сети.
Потом на роутере находят кнопку WPS и нажимаю ее, таким образом пользователь дает согласие на присоединение Wi-Fi к Кэнон. Процесс будет завершен успешно, когда лампочка на панели управления будет гореть зеленым цветом.
Настройка в режиме «онлайн»
Устройства для печати и сканирования Canon могу управляться в режиме «онлайн» даже без роутера, достаточно иметь смартфон или планшет. Так можно контролировать его работу и менять параметры настройки при помощи веб-браузера, открыв в нем «удаленный интерфейс».
Такая система выполнит все нужные операции пользователя, которые установлены на панели управления аппарата, вне зоны его расположения, потребуется только, чтобы Кэнон был подключен к электросети и имел доступ к Wi-Fi.
Включение устройства
После нажатия на пусковую кнопку аппарата включится индикатор питания, что будет означать готовность принтера к работе. Переходим в меню «Пуск» ПК и вызываем команду «Принтеры и факсы» на экране монитора. В левой колонке рабочего стола компьютера выбираем команду «Установка» на экране открывается окно мастера установки, который затребует установить драйвер Canon.
Установка драйверов
Драйвер поставляется в комплекте при покупке устройства, использовать его просто, если в ПК имеется дисковод. Его вставляют сразу после включения аппарата в сеть. Компьютерная операционная система самостоятельно его проанализирует и произведет процесс установки до конца, сообщив пользователю о готовности девайса Canon к выполнению работ. Если на ПК или ноутбуке отсутствует дисковод, программу переносят на флешку через сторонний ПК с дисководом. Далее процесс установки драйвера будет протекать аналогично.
Где взять?
Если по каким-то причинам при установке печатающего аппарата отсутствует диск с драйверами, необходимую программу можно скачать с официального сайта Canon, задав нужную марку принтера. Многие пользователи пользуются драйверами из других интернет-источников, но это более опасный вариант установки, после которого девайс может частично или полностью не работать.
Разрядность ПК и версия ОС
Накануне загрузки инсталляционного пакета файлов пользователь должен знать, какая ОС поставлена на ПК или ноутбук. Поскольку при скачивании будут предложены варианты, которые работают с Windows 7/8/10 для 32/64-битных системами. Драйверы закачиваются в архиве, который перед использованием требуется разархивировать.
Способы определить версию и разрядность своей Виндовс
А также большая база драйверов для скачивания.Отмечаем главным по умолчанию
Для дальнейшей установки принтера отсоединяют его от ПК, заходят в разархивированную папку и находят файл Setupс.exe. Кликают по нему двойным щелчком и запускают процесс мастера установки. Выполняют рекомендации на экране нажимая кнопку «Далее». В конце процесса мастер укажет на необходимость подключения девайса к ПК. А в окне «Принтеры и факсы» на экране монитора, появится значок установленной модели, который нужно отметить главным по умолчанию.
Настройка печати
Перед началом печати настраивают все требуемые пользовательские параметры аппарата по цвету, яркости, параметрам бумаги, режимам печати «стандарт» или «с экономией чернил» и другие. Для этой цели пользователь опять входит в «Панель управления» на ПК, находит окно «Устройства и принтеры», выбирает «Принтеры и факсы» далее нажимает на нужную модель правой кнопкою мыши и переходит в свойства для настройки параметров печати.
Общее качество
Прежде всего обращают внимание на вкладку «Основные». Там потребуется выбрать качество печати, уточнить ориентацию страницы и тип печати. После выбора настроек нажимают на функцию «Применить», после чего этот режим будет установлен по умолчанию для принтера.
Специальная утилита для настройки
Компания Кэнон позаботилась об удобстве пользователей и включила в начальный пакет ПО для установки специальную утилиту Quick Menu, позволяющую легко приводить в действие приложения и дополнительно предлагающую доступ к онлайн-справке.
Утилита Quick Menu запускает приложения из меню «Быстрый доступ» либо основного меню, в котором показываются все возможности аппарата. Quick Menu появляется в углу рабочего стола ПК,. Достаточно кликнуть мышкой на любой представленный значок, чтобы запустить нужную функцию.
Параметры, которые можно изменить
Все основные параметры печати пользователь может изменить под требуемый печатный формат, к примеру, тип бумаги и расположение регулятора толщины листа, размер и ориентацию страницы, порядок печати. Пример с последней страницы, разбор по копиям и их количество. Можно выбрать функцию «Печать буклета».
- Яркость настраивают по заготовленным образцам либо вручную на соответствующей вкладке «цвета/интенсивности». Результат можно будет установить только напечатав образец на бумаге, после чего выполнить необходимую корректировку.
- На вкладке «Бумага» выполняется настройка типа носителя, количество копий и размер масштабирования. А также можно выбрать параметр: бумага или конверт. Этот параметр особенно необходим при распечатке буклета. Выполняют ее обычным способом через окно настройки драйвера девайса, указав требуемое значение параметра стороны и ширины поля для переплета.
Настройки фотопечати
Эту важную настройку начинают с выбора типа носителя матовой или глянцевой фотобумаги. Зайдя на вкладку «Настройках печати» в поле «Тип носителя» затем выбирают во вкладке «Качество печати» функцию «Другое», нажимают на кнопку «Задать» и устанавливают регулятор на 1 или 2. Первое положение соответствует высшему качеству. Далее выбирают настройки в полях «Интенсивность» и «Контрастность» для одного фото либо однотипных серий снимков.
Нужные настройки печати фиксируются в профиле печати, которые пользователь запоминает для разных режимов работы. Для перехода к ним нажимают поле «Устройство» и переходят в поле «Профили» для нужного устройства. Сохраняют их во вкладке «Быстрая установка» . В окне на экране монитора в поле «Название» вводят имя формируемого профиля и нажимают кнопку «ОК», чтобы созданный профиль сохранился в окне «Общеи используемые параметры».
Цветовые профили
Чтобы добиться профессионального качества фотопечати, нужно использовать специальные профили цвета. Это файлы, которые скачивают с сайта производителя бумаги или чернил, используемых в Вашем принтере сейчас. Поинтересуйтесь наличием таковых файлов-профилей. Это позволит значительно улучшить цветопередачу и расход красок. Установку ICC профиля можно выполнить по такой инструкции.
Источник
- 3.1.1 Специальная утилита для настройки
Standard USB Connection Method
Step 1
1. Insert the CD that came with your printer and run the setup.
Windows Users – If the “Setup CD-ROM” does not autorun, insert the CD-ROM into the computer again and click on [My Computer], select the CD-ROM and double-click [MSETUP4.EXE].
Windows 8 users — double-click [Canon_IJ]. When the selection window opens, double-click the [MSETUP4.EXE].
Mac Users – Double-click the [Canon_IJ] icon mounted on your desktop. When the selection window opens, click [SETUP] to start the software download link.
If you do not have the installation CD that came with your product, you can download the manuals and software by selecting your product from the PIXMA range page.
2. When the initial screen appears, click on [Next].
Please note: Some models that are also equipped with a wired network connection may have an additional screen asking you to select between a USB or Network connection. If you see this screen, please select [Network Connection].
3. Select [Wireless Connection] as a connection method.
4. Ensure that your printer is turned on, make sure the power lamp is on and then click [Next].
Step 2
1. Click on [Connect to the network].
2. When the following screen appears, click on [Wireless Setup Using the USB Cable].
3. When the following screen appears, select your region, and then click on [Next].
4. When the following screen appears, select your language, and then click on [Next].
5. When the following screen appears, select the software you wish to install, and then click on [Next]. If you’re not sure which software you want to install at this stage, don’t worry, as you can always uninstall it at a later stage if you wish.
6. When the following screen appears, click on [Yes] to agree to the end user license agreement.
<Windows users only>
When the following screen appears, click on [Next]
7. When the following screen appears, click on [Next].
Windows Users
Mac Users
Step 3
1. When the following screen appears, connect your printer to your computer using the supplied USB cable. This is the cable with the
Windows
Mac
(For Mac users, click [Next]).
2. Once your printer has been detected, the following screen will appear. The name of the access point that your computer is connected to will be displayed (where “xxxxxxxxxxxxx” is shown). If this is the wireless network you want your printer to connect to, click on [Yes].
Windows
Mac
<For Mac users only>
When the following screen appears, click [Allow].
3. When the following screen appears, disconnect your printer from your computer and click [Next].
Windows
Mac
4. The following screen indicates the model of your printer and the name (or SSID) of your wireless network.
Windows
Mac
Click [Complete]. Click [OK].
This concludes the Windows setup
<For Mac users only>
When the following screen appears, click [Add Printer].
In the following screen, select the Canon IJ Network driver version and click [Add].
This concludes the Mac setup.
If the wireless setup is still failing after following this guide, please contact us for further assistance.
Подключение телефона к принтеру Canon через wifi для печати
Сегодня смартфоны стали неотъемлемой частью нашей жизни. С их помощью люди выполняют множество разнообразных задач. Появилась возможность даже документы или фотографии печатать прямо с телефона, не подключая принтер к компьютеру. Посылать на ПК файлы, предназначенные для печати, больше не нужно. Линейки МФУ, поддерживающие беспроводное Wi-Fi- или Bluetooth-подключение, есть у многих производителей. У Canon это, например, модельный ряд PIXMA, представители которого имеют функцию прямой печати с мобильных устройств, работающих на платформах iOS или Android.
Настройка принтеров Canon очень проста. Многие устройства поставляются от производителя с уже установленными драйверами и программами (AirPrint и Google Drive Print), которые нужны для печати в режиме подключения через вайфай. Также существуют стандартные приложения от «Кэнон» – Canon PRINT, Mobile Printing Device и PIXMA Printing Solutions, которые имеют версии и для iOS и для Android.
Инструкция для устройств, работающих на базе iOS
- Скачайте из App Store приложение Canon PRINT, установите его на своем iPhone или iPad.
- Принтер «Кэнон» нужно подключить к электрической розетке и включить, чтобы на нем горела зеленая лампочка, подтверждающая то, что устройство готово к работе.
- Также проверьте на принтере PIXMA синий индикатор. При подключении к Wi-Fi он несколько раз мигает, а потом индикатор «Online» загорается и горит, не мигая.
- Запустите на смартфоне приложение Canon PRINT. На главном экране в левом верхнем углу тапните иконку «Добавить принтер» (принтер со значком «+»), далее «Зарегистрировать принтер» и «Настроить принтер». В настройках отметьте опцию «Подключиться через беспроводной роутер».
- На экране появится сообщение, рекомендующее установить соединение по Wi-Fi принтера к айфону/планшету. Выйдите из Canon PRINT на вашем iOS-устройстве и зайдите в настройки вайфай. Среди доступных к подключению беспроводных сетей найдите «Canon IJ» и подключите к ней телефон.
- Когда телефон подключится, вернитесь в программу печати «Кэнон». Тапните «OK».
- Выберите имя для точки доступа или беспроводную сеть, которую вы будете использовать. Введите пароль для входа в сеть и тапните «OK».
- Настройки сети будут отправлены на принтер. В процессе настройки, когда на экране появится соответствующая подсказка, нажмите «OK».
- Проверьте, обнаружен ли принтер. Он должен отображаться в верхней части окна приложения. Выберите имя для принтера, чтобы можно было использовать его при подключении к айфону.
- Когда появится запрос на подключение, нажмите «OK». Теперь попробуйте распечатать что-нибудь с телефона.
Инструкция для устройств на андроиде
Чтобы подключить принтер к андроид-телефону через Wi-Fi, выполните действия в следующей последовательности:
- на своем телефоне откройте магазин приложений Google Play, загрузите и установите программу Canon PRINT;
- воткните кабель питания принтера в розетку и включите его;
- обратите внимание на индикатор синего цвета. На вашем принтере «Кэнон» он сначала начнет быстро мигать, а потом станет гореть постоянно;
- запустите на телефоне Canon PRINT, тапнув по иконке приложения. Вам необходимо добавить принтер. Для этого нажмите на иконку принтера со значком «+» в верхнем углу слева. После этого программа попросит зарегистрировать принтер и произвести настройку. Выберите опцию подключения через беспроводной роутер;
- следующим шагом станет выбор беспроводной сети или точки доступа, через которую вы подключите оба устройства. Введите пароль и нажмите «OK»;
- на принтер будут посланы сетевые настройки, когда потребуется (появится подсказка), нажмите «OK»;
- принтер должен быть зарегистрирован в сети (отображаться в окне приложения Canon PRINT) и быть виден другим устройствам;
- на телефоне выберите имя вашего принтера и подключитесь к нему, нажмите «OK». Выполните пробную печать.
На самом деле, если у вас принтер с Wi-Fi, прямо с телефона можно делать самые разнообразные настройки печати. Например, выбирать двустороннюю печать, настраивать цветовую палитру, печатать не весь документ, а только конкретные страницы и многое другое.
Современные устройства позволяют в режиме прямого подключения выполнять все то, что раньше можно было делать только на компьютере. Сегодня их можно сопрягать друг с другом напрямую или удаленно. А принтер, кроме физического, может быть еще и виртуальным, облачным. Например, при регистрации на интернет-странице PIXMA Printing Solutions можно получить доступ к принтеру и к сканеру вне зависимости от того, в какой стране мира вы находитесь. Возможность печатать свои документы и снимки будет у вас всегда. И это прекрасно, так как расширенные возможности, доступные «на ходу», значительно облегчают и ускоряют многие важные процессы, от которых в значительной степени зависит качество нашей жизни.
Источник
Canon ip7240 подключение по wifi к смартфону
На некоторых точках доступа (часто называемых маршрутизаторами или концентраторами) есть кнопка автоматического подключения, обозначенная как «WPS» (Wi-Fi Protected Setup, защищенная настройка Wi-Fi). Она позволяет получившим разрешение устройствам подключаться к сети без необходимости ввода пароля. Это самый простой способ подключения принтера PIXMA, поэтому если на вашей точке доступа есть кнопка WPS, выберите вкладку «Метод подключения с помощью WPS» ниже для получения инструкций по подключению с использованием этого метода.
Если точка доступа не поддерживает WPS, выберите «Стандартный метод подключения» ниже.
Метод подключения с помощью WPS
Перед началом необходимо выполнить некоторые условия, чтобы использовать метод с нажатием кнопки WPS:
- На точке доступа должна быть физическая кнопка WPS. Для получения дополнительной информации обратитесь к руководству пользователя вашего устройства. Если кнопка WPS отсутствует, воспользуйтесь инструкциями в разделе «Стандартный метод подключения» ниже.
- Сеть должна использовать протокол шифрования WPA (защищенный доступ Wi-Fi) или WPA2. Большинство точек доступа с поддержкой WPS используют этот протокол.
Шаг 1
1. Убедитесь, что принтер включен.
2. Нажмите и удерживайте кнопку [Wi-Fi 
Шаг 2
1. Убедитесь, что кнопка начинает мигать голубым, затем на точке доступа и нажмите кнопку [WPS] в течение 2 минут. Для получения точных инструкций о нажатии кнопки WPS обратитесь к руководству пользователя устройства точки доступа.
Во время поиска или подключения к точке доступа расположенный на принтере индикатор Wi-Fi (синий) будет продолжать мигать. После того, как принтер установит соединение с беспроводной сетью, голубой индикатор перестанет мигать и продолжит гореть, не мигая.
Подтверждение настроек сети
Для подтверждения успешного подключения принтера к беспроводной сети можно распечатать настройки сети для вашего принтера:
1. Убедитесь в том, что принтер включен.
2. Загрузите лист обычной бумаги формата A4 или Letter.
3. Нажмите и удерживайте кнопку [Возобновить/Отмена 
При использовании данных из распечатки убедитесь, что «Подключение» отображается как «Активно» и что SSID (имя беспроводной сети) содержит правильное имя вашей беспроводной сети.
На этом завершается процедура настройки WPS.
Теперь установите программное обеспечение для максимально эффективного использования PIXMA iP7240.
При отсутствии установочного компакт-диска, поставляемого с продуктом, можно загрузить руководства и программное обеспечение, выбрав продукт на странице линейки устройств PIXMA.
Если выполнить беспроводную настройку, следуя данным инструкциям, не удается, свяжитесь с нами для получения инструкций по дальнейшим действиям.
Стандартный метод USB подключения
Шаг 1
1. Вставьте CD-диск, входящий в комплект поставки, и запустите программу установки.
Пользователи Windows – Если загрузочный CD-ROM не запустится автоматически, вставьте CD-ROM в компьютер еще раз и нажмите [Мой компьютер], выберите CD-ROM и дважды щелкните [MSETUP4.EXE].
Пользователи Windows 8 — дважды щелкните [Canon_IJ]. После отображения окна для выбора, дважды щелкните [MSETUP4.EXE].
Пользователи Mac – Дважды щелкните [Canon_IJ] значок, появившийся на рабочем столе. После отображения окна выбора, щелкните [SETUP] для запуска ссылки загрузки программного обеспечения.
При отсутствии установочного компакт-диска, поставляемого с продуктом, можно загрузить руководства и программное обеспечение, выбрав продукт на странице линейки устройств PIXMA.
2. После отображения начального экрана нажмите [Next/Далее].

Обратите внимание: для некоторых моделей, которые также имеют возможность проводного подключения, может отображаться дополнительный экран, на котором будет отображаться запрос выбрать между подключением USB и сетевым подключением. Если такой экран отображается, выберите [Сетевое подключение].
3. Выберите [Беспроводное подключение] в качестве метода подключения.
4. Убедитесь, что принтер включен, индикатор горит, после чего нажмите [Next/Далее].
Шаг 2
1. Нажмите [Connect to the network/Подключиться к сети].
2. После того, как отобразится следующий экран, нажмите [Wireless Setup Using the USB Cable/Настройка беспроводного подключения с помощью кабеля USB].
3. После того, как отобразится следующий экран, выберите ваш регион и нажмите [Next/Далее].
4. После того, как отобразится следующий экран, выберите язык и нажмите [Next/Далее].
5. После того, как отобразится следующий экран, выберите программное обеспечение, которое вы хотите установить, и нажмите [Next/Далее]. Если вы не уверены в том, какое программное обеспечение вы хотите установить на данном этапе, не беспокойтесь — его всегда можно будет удалить на более позднем этапе работы.
6. После того, как отобразится следующий экран, нажмите [Yes/Да], чтобы принять условия лицензионного соглашения.
После того как отобразится следующий экран, нажмите [Next/Далее].
7. После того как отобразится следующий экран, нажмите [Next/Далее].
пользователей Windows
пользователей Mac
Шаг 3
1. После того как отобразится следующий экран, подключите принтер к компьютеру с помощью кабеля USB, входящего в комплект поставки. Данный кабель имеет символ 
Windows
Mac
(Для пользователей Mac нажмите [Next/Далее]).
2. После того как принтер будет обнаружен, отобразится следующий экран. Отобразится имя точки доступа, к которой подключен компьютер (на месте «xxxxxxxxxxxxx»). Если вы хотите подключить принтер к беспроводной сети, нажмите [Yes/Да].
Windows
Mac
При отображении следующего экрана нажмите [Разрешить].

3. После того как отобразится следующий экран, отключите принтер от компьютера и нажмите [Next/Далее].
Windows
Mac
4. Следующий экран показывает модель принтера и имя (или SSID) беспроводной сети.
Windows
Mac
Нажмите [Complete/Завершить]. Нажмите [OK].
На этом настройка для Windows заканчивается
При появлении следующего экрана нажмите [Add Printer/Добавить принтер].
На следующем экране выберите версию сетевого драйвера Canon IJ Network и нажмите [Add/Добавить].
На этом настройка для Mac заканчивается.
Если выполнить беспроводную настройку, следуя данным инструкциям, не удается, свяжитесь с нами для получения инструкций по дальнейшим действиям.
Сброс параметров сети до заводских значений
Если требуется сбросить настройки сети до заводских настроек по умолчанию, например, при изменении точки доступа, можно сделать это, выполнив следующие действия.
Обратите внимание, что в процессе инициализации происходит сброс всех настроек сети на устройстве, поэтому печать или сканирование с компьютера по сети будет невозможна до момента выполнения процедуры повторной конфигурации новых настроек сети.
Нажмите и удерживайте кнопку [RESUME/CANCEL/ВОЗОБНОВИТЬ/ОТМЕНА 
2. Отпустите кнопку [RESUME/CANCEL/ВОЗОБНОВИТЬ/ОТМЕНА 
Настройки сети будут инициализированы.
Значения настроек сети были сброшены до заводских настроек по умолчанию.
Если выполнить процедуру, следуя данным инструкциям, не удается, свяжитесь с нами для получения инструкций по дальнейшим действиям.
Мы используем файлы cookie, чтобы обеспечить вам наиболее полные возможности взаимодействия с Canon и наиболее удобную работу с нашим веб-сайтом. Узнайте больше об использовании файлов cookie и измените ваши настройки cookie здесь. Вы принимаете нашу политику использования файлов cookie на вашем устройстве, продолжая использовать наш веб-сайт или нажав Принимаю.
Источник
Инструкция подключения canon ip7240 wifi
На некоторых точках доступа (часто называемых маршрутизаторами или концентраторами) есть кнопка автоматического подключения, обозначенная как «WPS» (Wi-Fi Protected Setup, защищенная настройка Wi-Fi). Она позволяет получившим разрешение устройствам подключаться к сети без необходимости ввода пароля. Это самый простой способ подключения принтера PIXMA, поэтому если на вашей точке доступа есть кнопка WPS, выберите вкладку «Метод подключения с помощью WPS» ниже для получения инструкций по подключению с использованием этого метода.
Если точка доступа не поддерживает WPS, выберите «Стандартный метод подключения» ниже.
Метод подключения с помощью WPS
Перед началом необходимо выполнить некоторые условия, чтобы использовать метод с нажатием кнопки WPS:
- На точке доступа должна быть физическая кнопка WPS. Для получения дополнительной информации обратитесь к руководству пользователя вашего устройства. Если кнопка WPS отсутствует, воспользуйтесь инструкциями в разделе «Стандартный метод подключения» ниже.
- Сеть должна использовать протокол шифрования WPA (защищенный доступ Wi-Fi) или WPA2. Большинство точек доступа с поддержкой WPS используют этот протокол.
Шаг 1
1. Убедитесь, что принтер включен.
2. Нажмите и удерживайте кнопку [Wi-Fi 
Шаг 2
1. Убедитесь, что кнопка начинает мигать голубым, затем на точке доступа и нажмите кнопку [WPS] в течение 2 минут. Для получения точных инструкций о нажатии кнопки WPS обратитесь к руководству пользователя устройства точки доступа.
Во время поиска или подключения к точке доступа расположенный на принтере индикатор Wi-Fi (синий) будет продолжать мигать. После того, как принтер установит соединение с беспроводной сетью, голубой индикатор перестанет мигать и продолжит гореть, не мигая.
Подтверждение настроек сети
Для подтверждения успешного подключения принтера к беспроводной сети можно распечатать настройки сети для вашего принтера:
1. Убедитесь в том, что принтер включен.
2. Загрузите лист обычной бумаги формата A4 или Letter.
3. Нажмите и удерживайте кнопку [Возобновить/Отмена 
При использовании данных из распечатки убедитесь, что «Подключение» отображается как «Активно» и что SSID (имя беспроводной сети) содержит правильное имя вашей беспроводной сети.
На этом завершается процедура настройки WPS.
Теперь установите программное обеспечение для максимально эффективного использования PIXMA iP7240.
При отсутствии установочного компакт-диска, поставляемого с продуктом, можно загрузить руководства и программное обеспечение, выбрав продукт на странице линейки устройств PIXMA.
Если выполнить беспроводную настройку, следуя данным инструкциям, не удается, свяжитесь с нами для получения инструкций по дальнейшим действиям.
Стандартный метод USB подключения
Шаг 1
1. Вставьте CD-диск, входящий в комплект поставки, и запустите программу установки.
Пользователи Windows – Если загрузочный CD-ROM не запустится автоматически, вставьте CD-ROM в компьютер еще раз и нажмите [Мой компьютер], выберите CD-ROM и дважды щелкните [MSETUP4.EXE].
Пользователи Windows 8 — дважды щелкните [Canon_IJ]. После отображения окна для выбора, дважды щелкните [MSETUP4.EXE].
Пользователи Mac – Дважды щелкните [Canon_IJ] значок, появившийся на рабочем столе. После отображения окна выбора, щелкните [SETUP] для запуска ссылки загрузки программного обеспечения.
При отсутствии установочного компакт-диска, поставляемого с продуктом, можно загрузить руководства и программное обеспечение, выбрав продукт на странице линейки устройств PIXMA.
2. После отображения начального экрана нажмите [Next/Далее].

Обратите внимание: для некоторых моделей, которые также имеют возможность проводного подключения, может отображаться дополнительный экран, на котором будет отображаться запрос выбрать между подключением USB и сетевым подключением. Если такой экран отображается, выберите [Сетевое подключение].
3. Выберите [Беспроводное подключение] в качестве метода подключения.
4. Убедитесь, что принтер включен, индикатор горит, после чего нажмите [Next/Далее].
Шаг 2
1. Нажмите [Connect to the network/Подключиться к сети].
2. После того, как отобразится следующий экран, нажмите [Wireless Setup Using the USB Cable/Настройка беспроводного подключения с помощью кабеля USB].
3. После того, как отобразится следующий экран, выберите ваш регион и нажмите [Next/Далее].
4. После того, как отобразится следующий экран, выберите язык и нажмите [Next/Далее].
5. После того, как отобразится следующий экран, выберите программное обеспечение, которое вы хотите установить, и нажмите [Next/Далее]. Если вы не уверены в том, какое программное обеспечение вы хотите установить на данном этапе, не беспокойтесь — его всегда можно будет удалить на более позднем этапе работы.
6. После того, как отобразится следующий экран, нажмите [Yes/Да], чтобы принять условия лицензионного соглашения.
После того как отобразится следующий экран, нажмите [Next/Далее].
7. После того как отобразится следующий экран, нажмите [Next/Далее].
пользователей Windows
пользователей Mac
Шаг 3
1. После того как отобразится следующий экран, подключите принтер к компьютеру с помощью кабеля USB, входящего в комплект поставки. Данный кабель имеет символ 
Windows
Mac
(Для пользователей Mac нажмите [Next/Далее]).
2. После того как принтер будет обнаружен, отобразится следующий экран. Отобразится имя точки доступа, к которой подключен компьютер (на месте «xxxxxxxxxxxxx»). Если вы хотите подключить принтер к беспроводной сети, нажмите [Yes/Да].
Windows
Mac
При отображении следующего экрана нажмите [Разрешить].

3. После того как отобразится следующий экран, отключите принтер от компьютера и нажмите [Next/Далее].
Windows
Mac
4. Следующий экран показывает модель принтера и имя (или SSID) беспроводной сети.
Windows
Mac
Нажмите [Complete/Завершить]. Нажмите [OK].
На этом настройка для Windows заканчивается
При появлении следующего экрана нажмите [Add Printer/Добавить принтер].
На следующем экране выберите версию сетевого драйвера Canon IJ Network и нажмите [Add/Добавить].
На этом настройка для Mac заканчивается.
Если выполнить беспроводную настройку, следуя данным инструкциям, не удается, свяжитесь с нами для получения инструкций по дальнейшим действиям.
Сброс параметров сети до заводских значений
Если требуется сбросить настройки сети до заводских настроек по умолчанию, например, при изменении точки доступа, можно сделать это, выполнив следующие действия.
Обратите внимание, что в процессе инициализации происходит сброс всех настроек сети на устройстве, поэтому печать или сканирование с компьютера по сети будет невозможна до момента выполнения процедуры повторной конфигурации новых настроек сети.
Нажмите и удерживайте кнопку [RESUME/CANCEL/ВОЗОБНОВИТЬ/ОТМЕНА 
2. Отпустите кнопку [RESUME/CANCEL/ВОЗОБНОВИТЬ/ОТМЕНА 
Настройки сети будут инициализированы.
Значения настроек сети были сброшены до заводских настроек по умолчанию.
Если выполнить процедуру, следуя данным инструкциям, не удается, свяжитесь с нами для получения инструкций по дальнейшим действиям.
Мы используем файлы cookie, чтобы обеспечить вам наиболее полные возможности взаимодействия с Canon и наиболее удобную работу с нашим веб-сайтом. Узнайте больше об использовании файлов cookie и измените ваши настройки cookie здесь. Вы принимаете нашу политику использования файлов cookie на вашем устройстве, продолжая использовать наш веб-сайт или нажав Принимаю.
Источник
Canon pixma ip7240 как подключить по Wifi?
Как подключить принтер Canon Pixma ip7240 по wifi?
Нажмите и удерживайте кнопку [Wi-Fi ] на передней панели принтера несколько секунд. 1. Убедитесь, что кнопка начинает мигать голубым, затем на точке доступа и нажмите кнопку [WPS] в течение 2 минут. Для получения точных инструкций о нажатии кнопки WPS обратитесь к руководству пользователя устройства точки доступа.
Как настроить принтер Canon через wi fi?
- Шаг 1. …
- Нажмите и удерживайте кнопку [Wi-Fi] в верхней части принтера, пока оранжевый индикатор тревоги не мигнет один раз.
- Шаг 2.
- Убедитесь, что индикатор, находящийся рядом с кнопкой начинает мигать голубым, затем на точке доступа нажмите и удерживайте кнопку [WPS] в течение 2 минут.
Как подключить принтер Canon к телефону через Wi Fi?
Подключение устройства к принтеру
- Включите беспроводную связь на компьютере или смартфоне. Для Android или iOS включите «Wi-Fi» в меню настройки устройства. …
- Выберите «XXXXXX-iP110series» («XXXXXX» — последние шесть цифр MAC-адреса принтера) в списке SSID, отображаемом на устройстве.
- Введите пароль.
Как подключить принтер Canon Pixma mg3050 по wifi?
Убедитесь, что беспроводной маршрутизатор находится в пределах досягаемости принтера и что вы можете в любой момент нажать кнопку WPS. 2. Нажмите и удерживайте кнопку [Wireless/Беспроводное соединение] (A) на принтере, пока не замигает индикатор беспроводного соединения (B).
Как подключить фотоаппарат Canon к компьютеру через Wi Fi?
Как подключить цифровую зеркальную камеру Canon EOS к мобильному устройству?
- Включите камеру и нажмите кнопку меню.
- Щелкните «Настройки» и выберите Wi-Fi.
- Нажмите «Включить». …
- Вернитесь в меню
- Выберите функцию Wi-Fi и задайте желаемое имя камеры
- Вернитесь в меню и выберите функцию Wi-Fi.
Как подключить принтер Кэнон?
Установка принтера Canon
- Откройте в первую очередь меню пуск и там же вызовете команду принтеры и факсы.
- На экране вы увидите окно, предназначенное для работы с данным типом устройств.
- В левой колонке окна необходимо выбрать команду установка принтера. …
- Нажмите на кнопку «Далее.
- На открывающиеся странице нужно выбрать тип принтера.
Как подключить принтер к компьютеру через Wi Fi?
Для этого необходимо подсоединить принтер через USB провод к адаптеру Wi-Fi (Вай фай). Он свяжет принтер и роутер. Затем открываем «Оборудование и звук» через меню «Пуск», далее — «Устройства и принтеры» и «Добавить принтер». Затем ПК автоматически начинает поиск устройств.
Как подключить телефон к принтеру через вай фай?
Запустите мобильное приложение и коснитесь значка «Параметры». (Пользователям Mobile Cable Label Tool также необходимо перейти в раздел [Параметры принтера] — [Принтер].) Выберите принтер из списка [Wi-Fi-принтер]. Теперь вам доступна возможность печати с мобильного устройства по Wi-Fi.
Как настроить принтер по вай фай?
- войти в настройки устройства;
- выбрать пункт «Настройки Wi-Fi»;
- зайти в меню «Установка Wi-Fi соединения»;
- перейти в подпункт «Мастер установки беспроводной сети»;
- найти свою сеть в отобразившемся списке;
- ввести пароль SSID (обязательно учитывайте регистр!).
Источник
Содержание
- Canon ip7240 как настроить wifi
- Метод подключения с помощью WPS
- Подтверждение настроек сети
- Стандартный метод USB подключения
- Сброс параметров сети до заводских значений
- Как подключить принтер Canon к Wi-Fi?
- Автоматическая настройка Wi-Fi у принтеров Canon
- Автоматическая настройка Wi-Fi для принтеров Canon без LCD-дисплея
- Автоматическая настройка Wi-Fi для принтеров Canon c LCD-дисплеем
- Стандартная (ручная) настройка Wi-Fi у принтеров Canon
- Ручная настройка Wi-Fi для принтеров Canon без LCD-дисплея
- Ручная настройка Wi-Fi для принтеров Canon с LCD-дисплеем
- Сброс сетевых параметров МФУ и принтеров Canon
Canon ip7240 как настроить wifi
Настройка беспроводного подключения PIXMA iP7240
На некоторых точках доступа (иногда называемых также маршрутизаторами или концентраторами) есть кнопка автоматического подключения, обозначенная как «WPS», — аббревиатура, означающая Wi-Fi Protected Setup (защищенная настройка Wi-Fi).
Она позволяет соответствующим устройствам, таким как принтер PIXMA, подключаться к сети без необходимости ввода пароля и представляет быстрый и легкий способ подключения устройств.
Это наиболее удобный способ подключения принтера PIXMA, поэтому, если на вашей точке доступа есть кнопка WPS, выберите вкладку «Метод подключения с помощью WPS» ниже для получения инструкций по подключению с использованием этого метода.
Если ваша точка доступа не поддерживает WPS, обратитесь к альтернативным инструкциям по подключению принтера PIXMA, выбрав вкладку «Стандартный метод подключения» ниже.
Метод подключения с помощью WPS
Перед началом необходимо выполнить некоторые условия, чтобы использовать метод с нажатием кнопки WPS:
- На точке доступа должна быть физическая кнопка WPS. Для получения дополнительной информации обратитесь к руководству пользователя вашего устройства. Если кнопка WPS отсутствует, воспользуйтесь инструкциями в разделе «Стандартный метод подключения» ниже.
- Сеть должна использовать протокол шифрования WPA (защищенный доступ Wi-Fi) или WPA2. Большинство точек доступа с поддержкой WPS используют этот протокол.
Шаг 1
1. Убедитесь, что принтер включен.
2. Нажмите и удерживайте кнопку [Wi-Fi 
Шаг 2
1. Убедитесь, что кнопка начинает мигать голубым, затем на точке доступа и нажмите кнопку [WPS] в течение 2 минут. Для получения точных инструкций о нажатии кнопки WPS обратитесь к руководству пользователя устройства точки доступа.
Во время поиска или подключения к точке доступа расположенный на принтере индикатор Wi-Fi (синий) будет продолжать мигать. После того, как принтер установит соединение с беспроводной сетью, голубой индикатор перестанет мигать и продолжит гореть, не мигая.
Подтверждение настроек сети
Для подтверждения успешного подключения принтера к беспроводной сети можно распечатать настройки сети для вашего принтера:
1. Убедитесь в том, что принтер включен.
2. Загрузите лист обычной бумаги формата A4 или Letter.
3. Нажмите и удерживайте кнопку [Возобновить/Отмена 
При использовании данных из распечатки убедитесь, что «Подключение» отображается как «Активно» и что SSID (имя беспроводной сети) содержит правильное имя вашей беспроводной сети.
На этом завершается процедура настройки WPS.
Теперь установите программное обеспечение для максимально эффективного использования PIXMA iP7240.
При отсутствии установочного компакт-диска, поставляемого с продуктом, можно загрузить руководства и программное обеспечение, выбрав продукт на странице линейки устройств PIXMA.
Если выполнить беспроводную настройку, следуя данным инструкциям, не удается, свяжитесь с нами для получения инструкций по дальнейшим действиям.
Стандартный метод USB подключения
Шаг 1
1. Вставьте CD-диск, входящий в комплект поставки, и запустите программу установки.
Пользователи Windows – Если загрузочный CD-ROM не запустится автоматически, вставьте CD-ROM в компьютер еще раз и нажмите [Мой компьютер], выберите CD-ROM и дважды щелкните [MSETUP4.EXE].
Пользователи Windows 8 — дважды щелкните [Canon_IJ]. После отображения окна для выбора, дважды щелкните [MSETUP4.EXE].
Пользователи Mac – Дважды щелкните [Canon_IJ] значок, появившийся на рабочем столе. После отображения окна выбора, щелкните [SETUP] для запуска ссылки загрузки программного обеспечения.
При отсутствии установочного компакт-диска, поставляемого с продуктом, можно загрузить руководства и программное обеспечение, выбрав продукт на странице линейки устройств PIXMA.
2. После отображения начального экрана нажмите [Next/Далее].
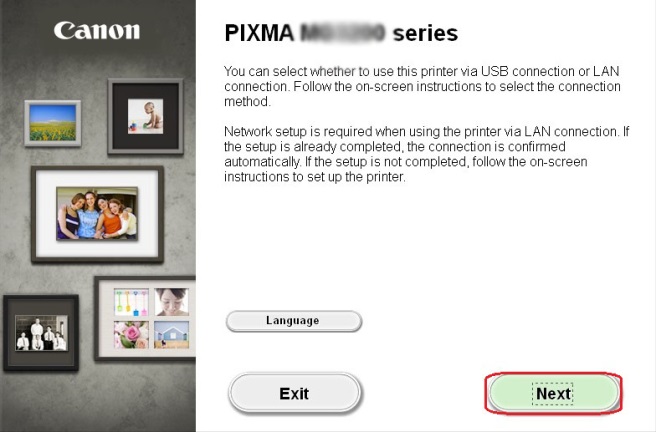
Обратите внимание: для некоторых моделей, которые также имеют возможность проводного подключения, может отображаться дополнительный экран, на котором будет отображаться запрос выбрать между подключением USB и сетевым подключением. Если такой экран отображается, выберите [Сетевое подключение].
3. Выберите [Беспроводное подключение] в качестве метода подключения.
4. Убедитесь, что принтер включен, индикатор горит, после чего нажмите [Next/Далее].
Шаг 2
1. Нажмите [Connect to the network/Подключиться к сети].
2. После того, как отобразится следующий экран, нажмите [Wireless Setup Using the USB Cable/Настройка беспроводного подключения с помощью кабеля USB].
3. После того, как отобразится следующий экран, выберите ваш регион и нажмите [Next/Далее].
4. После того, как отобразится следующий экран, выберите язык и нажмите [Next/Далее].
5. После того, как отобразится следующий экран, выберите программное обеспечение, которое вы хотите установить, и нажмите [Next/Далее]. Если вы не уверены в том, какое программное обеспечение вы хотите установить на данном этапе, не беспокойтесь — его всегда можно будет удалить на более позднем этапе работы.
6. После того, как отобразится следующий экран, нажмите [Yes/Да], чтобы принять условия лицензионного соглашения.
После того как отобразится следующий экран, нажмите [Next/Далее].
7. После того как отобразится следующий экран, нажмите [Next/Далее].
пользователей Windows
пользователей Mac
Шаг 3
1. После того как отобразится следующий экран, подключите принтер к компьютеру с помощью кабеля USB, входящего в комплект поставки. Данный кабель имеет символ 
Windows
Mac
(Для пользователей Mac нажмите [Next/Далее]).
2. После того как принтер будет обнаружен, отобразится следующий экран. Отобразится имя точки доступа, к которой подключен компьютер (на месте «xxxxxxxxxxxxx»). Если вы хотите подключить принтер к беспроводной сети, нажмите [Yes/Да].
Windows
Mac
При отображении следующего экрана нажмите [Разрешить].
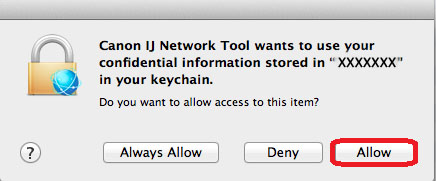
3. После того как отобразится следующий экран, отключите принтер от компьютера и нажмите [Next/Далее].
Windows
Mac
4. Следующий экран показывает модель принтера и имя (или SSID) беспроводной сети.
Windows
Mac
Нажмите [Complete/Завершить]. Нажмите [OK].
На этом настройка для Windows заканчивается
При появлении следующего экрана нажмите [Add Printer/Добавить принтер].
На следующем экране выберите версию сетевого драйвера Canon IJ Network и нажмите [Add/Добавить].
На этом настройка для Mac заканчивается.
Если выполнить беспроводную настройку, следуя данным инструкциям, не удается, свяжитесь с нами для получения инструкций по дальнейшим действиям.
Сброс параметров сети до заводских значений
Если требуется сбросить настройки сети до заводских настроек по умолчанию, например, при изменении точки доступа, можно сделать это, выполнив следующие действия.
Обратите внимание, что в процессе инициализации происходит сброс всех настроек сети на устройстве, поэтому печать или сканирование с компьютера по сети будет невозможна до момента выполнения процедуры повторной конфигурации новых настроек сети.
Нажмите и удерживайте кнопку [RESUME/CANCEL/ВОЗОБНОВИТЬ/ОТМЕНА 
2. Отпустите кнопку [RESUME/CANCEL/ВОЗОБНОВИТЬ/ОТМЕНА 
Настройки сети будут инициализированы.
Значения настроек сети были сброшены до заводских настроек по умолчанию.
Если выполнить процедуру, следуя данным инструкциям, не удается, свяжитесь с нами для получения инструкций по дальнейшим действиям.
Мы используем файлы cookie, чтобы обеспечить вам наиболее полные возможности взаимодействия с Canon и наиболее удобную работу с нашим веб-сайтом. Узнайте больше об использовании файлов cookie и измените ваши настройки cookie здесь. Вы принимаете нашу политику использования файлов cookie на вашем устройстве, продолжая использовать наш веб-сайт или нажав Принимаю.
Источник
Как подключить принтер Canon к Wi-Fi?
Большинство современных моделей принтеров Canon оснащается беспроводным Wi-Fi-модулем, позволяющим пользоваться устройством без необходимости подключения к компьютеру при помощи USB-кабеля. Поддержка Wi-Fi также обеспечивает возможностью работы с печатающей машиной посредством смартфона или планшета. А если принтером пользуется множество пользователей (например, всеми сотрудниками офиса), удобней всего это делать именно через Wi-Fi — нет привязки к конкретному компьютеру, устройство можно установить вообще в любом месте (главное, чтобы там «ловил» Wi-Fi) и т.д.
Прежде чем начать пользоваться удобствами беспроводного доступа к принтеру, нужно выполнить его настройку. В случае с продукцией Canon это можно сделать двумя способами — автоматическим и ручным. В зависимости от модели принтера Canon процедура настройки может несколько отличаться, в основном — это названия пунктов меню LCD-дисплея устройства, последовательность нажатий кнопок, интерфейс драйвера на компьютере (если Wi-Fi настраивается через ПК) и прочие некритичные моменты.
Автоматическая настройка Wi-Fi у принтеров Canon
Автоматический способ подключения к Wi-Fi потребует наличие у принтера и беспроводного роутера функции WPS (Wi-Fi Protected Setup). У современных моделей устройств Canon такая функция имеется, у Wi-Fi-роутера (даже самого современного) она может отсутствовать.
Проверить, поддерживается ли беспроводным маршрутизатором технология WPS, очень просто — на корпусе устройства (обычно в задней части, где подключается кабель питания) должна присутствовать кнопка, подписанная как «WPS». У некоторых моделей роутеров производства TP-Link эта кнопка (как и сама функция автонастройки) называется «QSS». Если ни той, ни другой кнопки на роутере нет, сразу переходите к следующему разделу статьи.
Автоматическая настройка Wi-Fi для принтеров Canon без LCD-дисплея
Приведем пример процедуры установки беспроводной связи между Wi-Fi-маршрутизатором и МФУ Canon PIXMA MG3640:
- Для удобства разместите принтер и Wi-Fi-маршрутизатор рядом.
- Найдите на лицевой панели принтера кнопку «Wi-Fi» с изображением антенны («1» на фотографии ниже), нажмите и удерживайте ее до тех пор, пока не индикатор питания («2») не начнет мигать. Отпустите кнопку «Wi-Fi». Если принтер оснащен LCD-панелью управления, переходите к следующей инструкции.

- Далее нажмите кнопку «Black»/«ЧБ» («3»), а затем вновь «Wi-Fi» («1»). Индикатор «Wi-Fi» («4») при этом должен будет замигать быстрее, а индикатор питания («2») — просто загореться.
- Теперь подойдите к Wi-Fi-роутеру, нажмите и удерживайте на нем кнопку «WPS» (или «QSS», если она так называется). В зависимости от модели маршрутизатора может потребоваться удерживать эту кнопку до 2 минут.
- В момент удержания кнопки «WPS» на роутере смотрите на лицевую панель МФУ. Индикаторы «Wi-Fi» («1») питания («2») будут мигать — это сигнал того, что принтер устанавливает связь с роутером. Как только она будет установлена, оба индикатора перестанут мигать и будут гореть стабильно.
Чтобы проверить успешность подключения МФУ к беспроводной сети, а заодно и узнать заданные принтеру в процессе подключения сетевые настройки, выполните следующие действия (на примере того же Canon PIXMA MG3640):
- Загрузите в лоток принтера 2 листа бумаги.
- Нажмите и удерживайте кнопку «Wi-Fi» на лицевой панели МФУ до тех пор, пока индикатор питания не мигнет один раз, после чего отпустите кнопку.
- Теперь однократно нажмите кнопку «Wi-Fi». Принтер должен будет распечатать информацию о параметрах и состоянии сети.
- Найдите на распечатанной странице графу «Connection»/«Подключение». Напротив нее должно быть указано «Active»/«Активно», т.е. принтер подключен к беспроводной сети.
- Также найдите на странице графу «SSID». Напротив нее будет указано имя беспроводной сети Wi-Fi, к которой подключился принтер.
Автоматическая настройка Wi-Fi для принтеров Canon c LCD-дисплеем
Для автоматического подключения к беспроводной сети принтеров с LCD-панелью управления функцию «WPS» нужно запускать из меню настроек. Например, в случае с МФУ Canon PIXMA MX922 это делается следующим образом:
- Нажимаем кнопку «Menu/Меню» на лицевой панели МФУ для открытия меню настроек на LCD-экране. Затем, используя кнопки-стрелки, выделяем пункт меню «WLAN-Setup» («Настройка WLAN») и нажимаем кнопку «ОК» на лицевой панели.
- В открывшемся меню стрелками выбираем пункт «WPS», нажимаем «ОК».
- На экране появится сообщение о необходимости нажатия кнопки «WPS» («QSS») на Wi-Fi-роутере. В данном случае ее не придется удерживать 2 минуты — достаточно 5-10 секунд. Сразу после этого нажимаем кнопку «ОК» на лицевой панели принтера.
- В течение некоторого времени индикатор «Wi-Fi» на корпусе МФУ будет мигать. Как только на дисплее отобразится сообщение «Connected to the access point» («Подключено к точке доступа»), вновь нажимаем кнопку «ОК» на панели. Настройка завершена.
Стандартная (ручная) настройка Wi-Fi у принтеров Canon
Для ручной настройки беспроводной сети на принтерах и МФУ Canon используется специальная сервисная утилита, поставляемая на диске в комплекте с устройством, либо с LCD-панели устройства, если таковая предусмотрена в его конструкции.
Ручная настройка Wi-Fi для принтеров Canon без LCD-дисплея
Первое, что требуется — запустить программу настройки принтера Canon. Если диска нет, ее можно скачать с официального сайта Canon.
- Перейдите на официальный сайт Canon.
- В правом верхнем углу страницы нажмите кнопку поиска, введите в отобразившуюся текстовую строку модель принтера (например, «PIXMA MG3540») и перейдите в появившемся меню по ссылке из раздела «Рекомендации для поиска».
- На открывшейся странице откройте раздел «Программное обеспечение», затем укажите операционную систему и язык (обычно определяется сайтом автоматически). Ниже в разделе «Рекомендации для вас» нажмите кнопку «Загрузить» для старта скачивания нужной нам программы.
Сразу запустите скачанную программу. Несколько секунд она будет распаковываться и сканировать компьютер. Дальнейшие действия:
- Убедитесь, что была скачана правильная версия утилиты, подходящая для имеющегося принтера. В верхней части окна будет указана поддерживаемая программой серия МФУ/принтеров. В нашем случае это — «MG3500», куда входят все устройства с индексом «MG35». Жмем кнопку «Далее».
- Программа будет «думать» секунд 10-20, потом появится окно, в котором нужно кликнуть по кнопке «Беспроводное подключение» для последующей настройки Wi-Fi.
- Дальше инструкции пойдут в самой программе. Начиная с включения принтера:
- Когда программа предложит выбрать метод соединения, нажмите кнопку «Настройка беспроводной сети».
- Следуйте дальнейшим инструкциям программы настройки Canon. В них будет указано, какие кнопки нажимать на лицевой панели принтера для его подключения к беспроводной сети.
- Когда откроется окно выбора программного обеспечения для МФУ/принтера Canon, отметьте галочкой самый первый пункт «MP Drivers», остальные — по желанию.
- Запустится процесс скачивания и установки программного обеспечения для принтера. Затем откроется еще одно окно с инструкциями. Просто следуйте им до победного конца. Во время настройки придется ввести пароль от Wi-Fi-сети.
Ручная настройка Wi-Fi для принтеров Canon с LCD-дисплеем
Для примера возьмем МФУ Canon PIXMA MX922:
- Нажмите кнопку «Menu/Меню» на лицевой панели МФУ для открытия меню настроек на LCD-экране. Затем, используя кнопки-стрелки, выделите пункт меню «WLAN-Setup» («Настройка WLAN») и нажмите кнопку «ОК» на лицевой панели.
- В открывшемся меню стрелками выберите пункт «Standard setup» («Стандартная настройка»), затем нажмите кнопку «ОК» на принтере.
- На экране должны будут отобразиться все точки доступа Wi-Fi, которые принтеру удалось обнаружить. Среди них нужно выделить стрелками и выбрать кнопкой «ОК» ту точку доступа, к которой будет выполнено подключение. Если имя домашней/офисной беспроводной сети неизвестно, но она используется для выхода в интернет через смартфон, на нем и можно будет посмотреть название точки доступа (в настройках, где выбирается сеть для подключения). Для обновления списка точек доступа нажмите левую функциональную кнопку под дисплеем (под надписью «Search Again»/« Повторить поиск»)
- Далее на дисплее МФУ отобразится сообщение о необходимости ввода пароля и поле для его написания (если точка доступа Wi-Fi не защищена паролем, принтер сразу подключится к сети, останется нажать кнопку «ОК» на его лицевой панели).
- Нажмите «ОК», чтобы начать ввод пароля. Делается это путем выбора нужной буквы/цифры/символа на виртуальной клавиатуре при помощи кнопок-стрелок и последующим нажатием кнопки «ОК» для утверждения.
- При помощи функциональной средней кнопки под дисплеем можно задавать регистр букв (большая/маленькая), а также переключаться на ввод символов и цифр. Правая кнопка используется для удаления одного символа. По окончанию ввода пароля 2 раза нажмите первую из функциональных кнопок под надписью «Done» («Готово») на дисплее.
- Осталось нажать кнопку «ОК» на принтере. При успешном подключении к Wi-Fi МФУ выдаст соответствующее сообщение (как и при автоматической настройке).
Сброс сетевых параметров МФУ и принтеров Canon
Процедура сброса сетевых параметров принтера может потребоваться в случаях, если устройство испытывает какие-то сложности при подключении к беспроводной Wi-Fi-сети либо оно ранее уже использовалось с другим роутером (т.е. в МФУ/принтере сохранены предыдущие настройки, несовместимые с имеющимися настройками маршрутизатора).
Сама процедура несложная:
- Нажмите и удерживайте на лицевой панели МФУ/принтера кнопку «Resume/Cancel» («Возобновить/Отмена»). Приготовьтесь считать количество миганий индикатора «Alarm» («Тревога»).
- Количество миганий зависит от модели МФУ/принтера Canon. Например, у ранее упомянутой модели Canon PIXMA MG3640 индикатор должен мигнуть 21 раз. А у Canon PIXMA MG3540 — 17 раз. Количество миганий можно посмотреть в руководстве пользователя к имеющемуся принтеру. В электронном виде его также можно скачать с официального сайта Canon на странице, посвященной конкретной модели печатающей машины.
Если же многофункциональное устройство или принтер Canon оснащен LCD-дисплеем, сброс выполняется путем запуска с него соответствующей функции. На примере Canon PIXMA MX922 это делается следующим образом:
- Нажимаем кнопку «Menu»/«Меню» на кнопочной панели принтера, выбираем при помощи стрелок пункт «Setup»/«Настройки/Установки» и нажимаем кнопку «ОК».
- Таким же образом в меню настроек заходим в раздел «Device setting»/«Настройки устройства».
- Из представленного на экране перечня настраиваемых параметров принтера выбираем «LAN Settings»/«Настройки LAN»/«Сетевые настройки».
- Из очередного списка выбираем стрелками пункт «Reset LAN settings»/«Сброс настроек LAN», жмем кнопку «ОК», а затем еще раз, чтобы подтвердить намерение сброса сетевых параметров принтера.
Источник
Содержание
- Как подключить принтер canon ip7240 через wifi
- Настройка беспроводного подключения принтера PIXMA
- PIXMA iP7240 Руководство по настройке беспроводного подключения
- Руководство по настройке беспроводного подключения принтера PIXMA
- Как подключить принтер canon pixma к Wi-Fi
- Подробные инструкции по подключению Canon Pixma к Wi-Fi
- Руководство по настройке беспроводного подключения принтера PIXMA
- Canon ip7240 как подключить wifi
- Как подключить принтер Canon к телефону через wifi, как распечатать
- Инструкция для устройств, работающих на базе iOS
- Инструкция для устройств на андроиде
- PIXMA iP7240 Руководство по настройке беспроводного подключения
- PIXMA iP7240 Руководство по настройке беспроводного подключения
- + 1-888-302-0939 Подключите принтер Canon IP7240 к Wi-Fi
- Подключение принтера Canon IP7240 к Wi-Fi
- Метод подключения WPS:
- относительно подключения принтера Canon ip7240 к Wi-Fi:
- Руководство по настройке беспроводного подключения принтера PIXMA
Мы принимаем к оплате:
«Подарочный сертификат» от нашего Учебного Центра – это лучший подарок для тех, кто Вам дорог! Оплате обучение и подарите Вашим родным и близким обучение по любому из курсов.
«Сертификат на повторное обучение» дает возможность повторно пройти обучение в нашем Учебном Центре со скидкой 1000 рублей!
Как подключить принтер canon ip7240 через wifi
Настройка беспроводного подключения принтера PIXMA
Простая передача изображений и видео с камеры Canon на устройства и в веб-сервисы.
Creative Park Creative Park Creative Park
От простых бумажных поделок до 3D-моделей для складывания — оцените увлекательное рукоделие с бумагой в кругу родных и близких и создавайте уникальные материалы с функцией редактирования.
PIXMA iP7240 Руководство по настройке беспроводного подключения
Со стабилизатором изображения для природы, путешествий и спорта.
Калькуляторы Калькуляторы Калькуляторы
Стильные и практичные портативные, настольные, научные и полиграфические серии.
Сканеры Сканеры Сканеры
Фото, документы и большой формат для бизнеса и дома.
докладчиков Ведущие Ведущие
Красные лазерные указки с презентационными функциями.
Фотокниги Фотокниги Фотокниги
Высококачественные спреды с технологией Lay-Flat.
- Просмотреть все продукты Просмотреть все продукты
.
Руководство по настройке беспроводного подключения принтера PIXMA
EF и EF-S предлагают сочетание отличного качества изображения, гибкости и скорости.
Объективы для EOS R Объективы для EOS R Объективы для EOS R
Полнокадровые беззеркальные объективы RF с уникальными возможностями для EOS R.
Объективы для EOS M Объективы для EOS M Объективы для EOS M
Портативные легкие объективы, разработанные специально для камер EOS M.
Кинообъективы Кинообъективы Кинообъективы
Широкоформатные линзы в стиле кино, превосходной конструкции и функций, соответствующих требованиям кинопроизводства.
вещательные линзы Вещательные линзы Вещательные линзы Объективы
Premium 4K с оптическим качеством для высококачественного вещания и непревзойденной производительности.
- Последние линзы Последние линзы
- Посмотреть все линзы Посмотреть все линзы
- Помогите выбрать Помогите выбрать
- Расширенный поиск линз Расширенный поиск линз
- Купить сейчас Купить сейчас
.
Как подключить принтер canon pixma к Wi-Fi
Подробные инструкции по подключению Canon Pixma к Wi-Fi
Вставьте компакт-диск в дисковод своего компьютера и выберите «Мой компьютер» или «Этот компьютер». Выберите диск и дважды щелкните MSETUP4.EXE. Если у вас нет компакт-диска, загрузите ссылку на программное обеспечение и руководство по подключению принтера canon pixma к Wi-Fi , которое можно найти на нашем веб-сайте.
Когда появится экран, выберите Далее. Выберите «Подключение к беспроводной локальной сети» в качестве метода подключения и нажмите «Далее».Выберите «Подключение к точке доступа» в качестве метода подключения к беспроводной локальной сети и нажмите «Далее».
Убедитесь, что принтер Canon включен. Убедитесь, что зеленый индикатор питания горит, и нажмите Далее. Программа автоматически выполнит поиск уже подключенных принтеров. Если это первый раз, его не найдут. Когда имя вашего принтера появится в списке, нажмите «Далее», чтобы подключить принтер canon pixma к Wi-Fi.
Когда начнется установка, нажмите Далее-> Беспроводная установка.Удерживайте кнопку
Wi-Fi на принтере Canon, пока оранжевая сигнальная лампа не мигнет два раза. Отпустите его, а затем выберите Далее. Убедитесь, что синий индикатор Wi-Fi быстро мигает. Когда это произойдет, перейдите к точке доступа и нажмите кнопку беспроводной связи в течение 2 минут. Зелено-синий индикатор питания перестанет мигать и останется гореть.
Появится сообщение, и после завершения подключения к точке доступа нажмите Далее. Выберите свой регион, язык и нажмите Далее. Выберите программное обеспечение для установки и нажмите Далее.Щелкните Да. Я соглашаюсь с лицензионным соглашением с конечным пользователем на подключение принтера canon pixma к Wi-Fi.
Нажмите «Далее», и программа будет установлена. Нажмите на опцию Redetect, чтобы снова найти ваш принтер. В зависимости от конфигурации вашей сети программному обеспечению может потребоваться некоторое время для обнаружения принтера. Это может включать в себя выбор повторного обнаружения несколько раз.
После завершения настройки беспроводного подключения на экране отображается модель вашего принтера и SSID беспроводной сети.Выберите Завершить. Если это первый раз, выберите «Выполнить» и следуйте инструкциям на экране, чтобы выполнить выравнивание печатающей головки. В противном случае выберите Далее подключить принтер canon pixma к Wi-Fi.
Еще раз нажмите «Далее» и, если вы хотите зарегистрировать принтер, нажмите «Далее». Вы также можете зарегистрироваться позже, нажав Отмена. Щелкните Согласен, если вы хотите принять участие в программе расширенного опроса. В противном случае нажмите Не согласен. Для пробной печати на вашем принтере выберите «Выполнить». В противном случае нажмите Далее. Выберите «Выход», чтобы завершить процесс подключения принтера canon pixma к Wi-Fi.
Руководство по настройке беспроводного подключения принтера PIXMA
Бесперебойная передача изображений и видеороликов с камеры Canon на устройства и веб-службы.
Creative Park Creative Park Творческий парк
От простых идей поделок до 3D-моделей в стиле оригами — внесите бумажное развлечение в свою повседневную жизнь и добавьте индивидуальности с помощью функции редактирования.
Canon Camera Connect Canon Camera Connect Canon Camera Connect
Подключите камеру Canon к устройству Apple или Android для удаленной съемки и удобного обмена фотографиями.
Canon Photo Companion Canon Photo Companion Canon Photo Companion
Максимально используйте свою камеру и оживите свои истории благодаря быстрому доступу к индивидуально подобранному и простому в использовании контенту.
Источник
Мы принимаем к оплате:
«Подарочный сертификат» от нашего Учебного Центра – это лучший подарок для тех, кто Вам дорог! Оплате обучение и подарите Вашим родным и близким обучение по любому из курсов.
«Сертификат на повторное обучение» дает возможность повторно пройти обучение в нашем Учебном Центре со скидкой 1000 рублей!
Canon ip7240 как подключить wifi
Как подключить принтер Canon к телефону через wifi, как распечатать
Сегодня смартфоны стали неотъемлемой частью нашей жизни. С их помощью люди выполняют множество разнообразных задач. Появилась возможность даже документы или фотографии печатать прямо с телефона, не подключая принтер к компьютеру. Посылать на ПК файлы, предназначенные для печати, больше не нужно. Линейки МФУ, поддерживающие беспроводное Wi-Fi- или Bluetooth-подключение, есть у многих производителей. У Canon это, например, модельный ряд PIXMA, представители которого имеют функцию прямой печати с мобильных устройств, работающих на платформах iOS или Android.

Настройка принтеров Canon очень проста. Многие устройства поставляются от производителя с уже установленными драйверами и программами (AirPrint и Google Drive Print), которые нужны для печати в режиме подключения через вайфай. Также существуют стандартные приложения от «Кэнон» – Canon PRINT, Mobile Printing Device и PIXMA Printing Solutions, которые имеют версии и для iOS и для Android.
Инструкция для устройств, работающих на базе iOS
- Скачайте из App Store приложение Canon PRINT, установите его на своем iPhone или iPad.
- Принтер «Кэнон» нужно подключить к электрической розетке и включить, чтобы на нем горела зеленая лампочка, подтверждающая то, что устройство готово к работе.
- Также проверьте на принтере PIXMA синий индикатор. При подключении к Wi-Fi он несколько раз мигает, а потом индикатор «Online» загорается и горит, не мигая.
- Запустите на смартфоне приложение Canon PRINT. На главном экране в левом верхнем углу тапните иконку «Добавить принтер» (принтер со значком «+»), далее «Зарегистрировать принтер» и «Настроить принтер». В настройках отметьте опцию «Подключиться через беспроводной роутер».
- На экране появится сообщение, рекомендующее установить соединение по Wi-Fi принтера к айфону/планшету. Выйдите из Canon PRINT на вашем iOS-устройстве и зайдите в настройки вайфай. Среди доступных к подключению беспроводных сетей найдите «Canon IJ» и подключите к ней телефон.
- Когда телефон подключится, вернитесь в программу печати «Кэнон». Тапните «OK».
- Выберите имя для точки доступа или беспроводную сеть, которую вы будете использовать. Введите пароль для входа в сеть и тапните «OK».
- Настройки сети будут отправлены на принтер. В процессе настройки, когда на экране появится соответствующая подсказка, нажмите «OK».
- Проверьте, обнаружен ли принтер. Он должен отображаться в верхней части окна приложения. Выберите имя для принтера, чтобы можно было использовать его при подключении к айфону.
- Когда появится запрос на подключение, нажмите «OK». Теперь попробуйте распечатать что-нибудь с телефона.
Инструкция для устройств на андроиде
Чтобы подключить принтер к андроид-телефону через Wi-Fi, выполните действия в следующей последовательности:
- на своем телефоне откройте магазин приложений Google Play, загрузите и установите программу Canon PRINT;
- воткните кабель питания принтера в розетку и включите его;
- обратите внимание на индикатор синего цвета. На вашем принтере «Кэнон» он сначала начнет быстро мигать, а потом станет гореть постоянно;
- запустите на телефоне Canon PRINT, тапнув по иконке приложения. Вам необходимо добавить принтер. Для этого нажмите на иконку принтера со значком «+» в верхнем углу слева. После этого программа попросит зарегистрировать принтер и произвести настройку. Выберите опцию подключения через беспроводной роутер;
- следующим шагом станет выбор беспроводной сети или точки доступа, через которую вы подключите оба устройства. Введите пароль и нажмите «OK»;
- на принтер будут посланы сетевые настройки, когда потребуется (появится подсказка), нажмите «OK»;
- принтер должен быть зарегистрирован в сети (отображаться в окне приложения Canon PRINT) и быть виден другим устройствам;
- на телефоне выберите имя вашего принтера и подключитесь к нему, нажмите «OK». Выполните пробную печать.
На самом деле, если у вас принтер с Wi-Fi, прямо с телефона можно делать самые разнообразные настройки печати. Например, выбирать двустороннюю печать, настраивать цветовую палитру, печатать не весь документ, а только конкретные страницы и многое другое.
Современные устройства позволяют в режиме прямого подключения выполнять все то, что раньше можно было делать только на компьютере. Сегодня их можно сопрягать друг с другом напрямую или удаленно. А принтер, кроме физического, может быть еще и виртуальным, облачным. Например, при регистрации на интернет-странице PIXMA Printing Solutions можно получить доступ к принтеру и к сканеру вне зависимости от того, в какой стране мира вы находитесь. Возможность печатать свои документы и снимки будет у вас всегда. И это прекрасно, так как расширенные возможности, доступные «на ходу», значительно облегчают и ускоряют многие важные процессы, от которых в значительной степени зависит качество нашей жизни.
PIXMA iP7240 Руководство по настройке беспроводного подключения
Со стабилизатором изображения для природы, путешествий и спорта.
Калькуляторы Калькуляторы Калькуляторы
Стильные и практичные портативные, настольные, научные и полиграфические серии.
Сканеры Сканеры Сканеры
Фото, документы и большой формат для бизнеса и дома.
докладчиков Ведущие Ведущие
Красные лазерные указки с презентационными функциями.
Фотокниги Фотокниги Фотокниги
Высококачественные спреды с технологией Lay-Flat.
- Просмотреть все продукты Просмотреть все продукты
.
PIXMA iP7240 Руководство по настройке беспроводного подключения
Со стабилизатором изображения для природы, путешествий и спорта.
Калькуляторы Калькуляторы Калькуляторы
Стильные и практичные портативные, настольные, научные и полиграфические серии.
Сканеры Сканеры Сканеры
Фото, документы и большой формат для бизнеса и дома.
докладчиков Ведущие Ведущие
Красные лазерные указки с презентационными функциями.
Фотокниги Фотокниги Фотокниги
Высококачественные спреды с технологией Lay-Flat.
- Просмотреть все продукты Просмотреть все продукты
.
+ 1-888-302-0939 Подключите принтер Canon IP7240 к Wi-Fi
Подключение принтера Canon IP7240 к Wi-Fi
Многие точки доступа иногда называют (маршрутизаторами или концентраторами). Это функция кнопки автоматического подключения с меткой «WPS» (защищенная конфигурация Wi-Fi). Возможно подключить авторизованное оборудование, такое как PIXMAiP7240, к сети без необходимости ввода пароля. Это позволяет избавиться от быстрой и простой техники подключения оборудования.
Это очень простой способ подключить принтер canon ip7240 к сети Wi-Fi. Если есть кнопка точки доступа WPS, вам нужно выбрать «Метод подключения WPS» ниже, чтобы использовать этот метод для подключения. Если маршрутизатор не поддерживает WPS, доступны альтернативные инструкции по подключению принтера Canon PIXMAiP7240. Пожалуйста, выберите вкладку «Стандартный метод подключения».
Метод подключения WPS:
Условия для соответствия методу нажатия кнопки WPS, о котором мы должны позаботиться перед запуском: Вам будет полезно руководство пользователя устройства, поскольку оно включает инструкции по правильному выполнению любых действий.
- Физическая кнопка WPS, которую нужно нажать, должна быть доступна точке доступа. Для получения подробной информации вам необходимо свериться с руководством пользователя вашего устройства.
- Вы должны использовать протокол безопасности WPA (Wi-Fi Protected Access) или WPA2 в качестве активного пользователя. Большинство точек доступа, поддерживаемых WPS, не будут обмениваться данными с использованием технологии WPS, если используется техника безопасности WEP (Wired Equivalent Privacy) или если безопасность не разрешена. Хотите получить подробную версию инструкции? Проверьте настройки беспроводного подключения вашего компьютера.
Ниже приведены инструкции по подключению принтера Canon ip7240 к Wi-Fi:
Шаг 1: Принтер должен быть включен.
Шаг 2. Удерживая нажатой кнопку Wi-Fi, нажмите и удерживайте ее в течение нескольких секунд на передней панели принтера.
Шаг 3: Нажав кнопку, вы должны убедиться, что синий цвет мигает, а затем нажмите кнопку [WPS] в течение 2 минут.
Шаг 4. Подробные сведения о кнопке WPS см. В руководстве к точке доступа.
Шаг 5: Синий индикатор продолжает мигать во время поиска точки доступа или установления связи с ней.Когда принтер подключается к беспроводной сети, синий индикатор перестает мигать и продолжает гореть.
Подтверждение настроек сети
относительно подключения принтера Canon ip7240 к Wi-Fi:
Подключите принтер Canon ip7240 к Wi-Fi Чтобы подтвердить подключение принтера к беспроводной сети, настройки сети можно распечатать с вашего принтера:
- Убедитесь, что ваш принтер включен.
- Необходимо загрузить лист A4 или обычную бумагу формата Letter.
- Нажмите и удерживайте кнопку возобновления / отмены, пока лампочка не мигнет шесть раз.
- Будет распечатана страница сетевых данных для подключения модели ip7240 к Wi-Fi.
- Проверьте «соединение» для «Активный» и SSID идентификатора набора услуг (имя вашей беспроводной сети) для правильного имени вашей беспроводной сети при обращении к распечатке.
- Вся эта операция завершает настройку WPS.
- Установите программное обеспечение, чтобы максимально использовать возможности вашего PIXMAiP7240 прямо сейчас.
- Если установочный компакт-диск, поставляемый с вашим продуктом, недоступен, вы можете загрузить руководства и программное обеспечение со страницы ассортимента PIXMA.
- Если после выполнения инструкций у вас все еще нет настройки беспроводной сети, обратитесь в службу поддержки, чтобы вы могли подключить принтер ip7240 к Wi-Fi.
Стандартный способ подключения USB: 1-й шаг: вставьте компакт-диск с принтером, чтобы запустить установку.
Пользователь Windows:
Если «Установочный компакт-диск» не запускается автоматически, снова вставьте компакт-диск в компьютер и щелкните («Мой компьютер»), выберите компакт-диск и дважды щелкните [MSETUP4.EXE].
Пользователи Windows 8:
[Canon IJ] дважды щелкают. После открытия окна выбора дважды щелкните [MSETUP4.EXE].
Примечание. Дважды щелкните значок [Canon IJ], установленный на рабочем столе для тех, кто использует MAC. После открытия окна выбора щелкните [Setup], чтобы начать загрузку программного обеспечения.
PIXMAiP7240 Стандарт беспроводной связи:
Это драйвер, который должен дать вашей выбранной модели полную рабочую тренировку.Он также позволяет настроить принтер для беспроводной печати и сканирования. Мы также рекомендуем установить программное обеспечение My Image Garden для улучшения навыков человека. На компакт-диске, поставляемом с вашим самым первым продуктом, могла быть задействована разновидность этого обычного драйвера.
Если не удается подключить принтер Canon IP7240 к Wi-Fi, наберите + 1-888-302-0939 для настройки беспроводного принтера Canon IP7240 и подключите принтер Canon Pixma IP7240 к Wi-Fi
Руководство по настройке беспроводного подключения принтера PIXMA
Со стабилизатором изображения для природы, путешествий и спорта.
Калькуляторы Калькуляторы Калькуляторы
Стильные и практичные портативные, настольные, научные и полиграфические серии.
Сканеры Сканеры Сканеры
Фото, документы и большой формат для бизнеса и дома.
докладчиков Ведущие Ведущие
Красные лазерные указки с презентационными функциями.
Фотокниги Фотокниги Фотокниги
Высококачественные спреды с технологией Lay-Flat.
Источник
Содержание
- 1 Как подключить принтер Canon Pixma ip7240 по wifi?
- 2 Как настроить принтер Canon через wi fi?
- 3 Как подключить принтер Canon к телефону через Wi Fi?
- 4 Как подключить принтер Canon Pixma mg3050 по wifi?
- 5 Как подключить фотоаппарат Canon к компьютеру через Wi Fi?
- 6 Как подключить принтер Кэнон?
- 7 Как подключить принтер к компьютеру через Wi Fi?
- 8 Как подключить телефон к принтеру через вай фай?
- 9 Как настроить принтер по вай фай?
Нажмите и удерживайте кнопку [Wi-Fi ] на передней панели принтера несколько секунд. 1. Убедитесь, что кнопка начинает мигать голубым, затем на точке доступа и нажмите кнопку [WPS] в течение 2 минут. Для получения точных инструкций о нажатии кнопки WPS обратитесь к руководству пользователя устройства точки доступа.
Как настроить принтер Canon через wi fi?
Шаг 1
- Шаг 1. …
- Нажмите и удерживайте кнопку [Wi-Fi] в верхней части принтера, пока оранжевый индикатор тревоги не мигнет один раз.
- Шаг 2.
- Убедитесь, что индикатор, находящийся рядом с кнопкой начинает мигать голубым, затем на точке доступа нажмите и удерживайте кнопку [WPS] в течение 2 минут.
Как подключить принтер Canon к телефону через Wi Fi?
Подключение устройства к принтеру
- Включите беспроводную связь на компьютере или смартфоне. Для Android или iOS включите «Wi-Fi» в меню настройки устройства. …
- Выберите «XXXXXX-iP110series» («XXXXXX» — последние шесть цифр MAC-адреса принтера) в списке SSID, отображаемом на устройстве.
- Введите пароль.
Как подключить принтер Canon Pixma mg3050 по wifi?
Убедитесь, что беспроводной маршрутизатор находится в пределах досягаемости принтера и что вы можете в любой момент нажать кнопку WPS. 2. Нажмите и удерживайте кнопку [Wireless/Беспроводное соединение] (A) на принтере, пока не замигает индикатор беспроводного соединения (B).
Как подключить фотоаппарат Canon к компьютеру через Wi Fi?
Как подключить цифровую зеркальную камеру Canon EOS к мобильному устройству?
- Включите камеру и нажмите кнопку меню.
- Щелкните «Настройки» и выберите Wi-Fi.
- Нажмите «Включить». …
- Вернитесь в меню
- Выберите функцию Wi-Fi и задайте желаемое имя камеры
- Вернитесь в меню и выберите функцию Wi-Fi.
Как подключить принтер Кэнон?
Установка принтера Canon
- Откройте в первую очередь меню пуск и там же вызовете команду принтеры и факсы.
- На экране вы увидите окно, предназначенное для работы с данным типом устройств.
- В левой колонке окна необходимо выбрать команду установка принтера. …
- Нажмите на кнопку «Далее.
- На открывающиеся странице нужно выбрать тип принтера.
Как подключить принтер к компьютеру через Wi Fi?
Для этого необходимо подсоединить принтер через USB провод к адаптеру Wi-Fi (Вай фай). Он свяжет принтер и роутер. Затем открываем «Оборудование и звук» через меню «Пуск», далее — «Устройства и принтеры» и «Добавить принтер». Затем ПК автоматически начинает поиск устройств.
Как подключить телефон к принтеру через вай фай?
Запустите мобильное приложение и коснитесь значка «Параметры». (Пользователям Mobile Cable Label Tool также необходимо перейти в раздел [Параметры принтера] — [Принтер].) Выберите принтер из списка [Wi-Fi-принтер]. Теперь вам доступна возможность печати с мобильного устройства по Wi-Fi.
Как настроить принтер по вай фай?
Итак, вам нужно:
- войти в настройки устройства;
- выбрать пункт «Настройки Wi-Fi»;
- зайти в меню «Установка Wi-Fi соединения»;
- перейти в подпункт «Мастер установки беспроводной сети»;
- найти свою сеть в отобразившемся списке;
- ввести пароль SSID (обязательно учитывайте регистр!).
Обновлено: 20.05.2023
Настройка беспроводного принтера Canon pixma ip 7240, программное обеспечение и драйвер
Руководство по настройке беспроводного/Wifi/WPS-подключения для Canon pixma ip 7240
Прежде чем мы начнем, необходимо выполнить некоторые условия, чтобы использовать метод кнопки WPS:
Точка доступа должна иметь физическую кнопку WPS. Подробную информацию см. в руководстве пользователя вашего устройства.
В вашей сети должен использоваться протокол безопасности WPA (Wi-Fi Protected Access) или WPA2. Большинство точек доступа с поддержкой WPS не будут подключаться с использованием метода WPS, если используется метод безопасности WEP (Wired Equivalent Privacy) или если защита не включена. Чтобы узнать, какой метод безопасности используется в вашей беспроводной сети, проверьте настройки беспроводного подключения на вашем компьютере.
Нажмите кнопку (Цвет) и убедитесь, что индикатор ON (E) и индикатор беспроводной связи мигают, затем нажмите кнопку (WPS) на беспроводном маршрутизаторе в течение 2 минут. Синий индикатор WiFi на принтере будет продолжать мигать во время поиска, а индикаторы питания и WiFi будут мигать при подключении к точке доступа.
Когда принтер успешно подключится к беспроводной сети, индикаторы питания и Wi-Fi перестанут мигать и будут гореть постоянно. Индикатор сети также загорится.
Подтверждение сетевых настроек
Чтобы убедиться, что ваш принтер успешно подключен к беспроводной сети, вы можете распечатать сетевые настройки вашего принтера, если хотите:
- Убедитесь, что ваш принтер включен.
- Загрузите лист обычной бумаги формата A4 или Letter.
- Нажмите и удерживайте кнопку (Wi-Fi), пока индикатор WiFi не мигнет один раз, а затем отпустите ее.
- Нажмите (Цвет)
- Нажмите (Wi-Fi)
- Нажмите (Цвет)
Сверяясь с распечаткой, убедитесь, что в поле «Подключение» указано «Активно» и что SSID — идентификатор набора услуг (имя вашей беспроводной сети) указывает правильное имя вашей беспроводной сети.
Если у вас нет компакт-дисков, прилагаемых к вашему продукту, или вы являетесь пользователем Mac, загрузите программное обеспечение с сайта.
Стандартный метод подключения (только для пользователей Windows и Mac)
Если ваша точка доступа не поддерживает функцию WPS, используйте следующие инструкции для настройки принтера в беспроводной сети:
Подключение только для пользователей Windows
Программное обеспечение проверит наличие обновлений для драйвера и программного обеспечения. Это может занять несколько минут.
Здравствуйте, дайте мне знать, как подключить принтер Canon ip7240 к Wi-Fi. Я много раз пытался подключить принтер Canon ip7240 к моей сети Wi-Fi, но он не подключается. Пожалуйста, помогите мне в этом.
Ответить на сообщение:
Подключите принтер Canon IP7240 к WiFi:
Это очень простой способ подключить принтер Canon ip7240 к Wi-Fi, если на точке доступа есть кнопка WPS, тогда вам нужно выбрать «Метод подключения WPS» ниже, чтобы получить инструкции по подключению с помощью этого метода. Если маршрутизатор не поддерживает WPS, существуют альтернативные инструкции по подключению принтера Canon PIXMA iP7240. Поэтому выберите вкладку «Стандартный метод подключения».
Способ подключения Canon ip7240 WPS:
Условия для соответствия методу кнопки WPS, о которых мы должны позаботиться перед запуском:
Вам будет полезно руководство пользователя устройства, поскольку оно содержит инструкции относительно правильного выполнения любых операций, которые необходимо выполнить.
- Точка доступа должна иметь физическую кнопку WPS, которую необходимо нажать. Если вам нужно правильное руководство, обратитесь к руководству пользователя вашего устройства для получения подробной информации.
- Как активный пользователь убедитесь, что вы должны использовать протокол безопасности WPA (Wi-Fi Protected Access) или WPA2. Большинство точек доступа с поддержкой WPS не будут подключаться с использованием метода WPS, если используется метод безопасности WEP (Wired Equivalent Privacy) или если безопасность не включена. Хотите получить подробную версию инструкции? Проверьте настройки беспроводного подключения вашего компьютера.
Ниже приведены шаги, которые необходимо выполнить для настройки принтера Canon ip7240 на Wi-Fi:
Шаг 1. Принтер должен быть включен.
Шаг 2. Удерживайте и нажимайте кнопку Wi-Fi на передней панели принтера в течение нескольких секунд.
Шаг 3: Убедитесь, что кнопка мигает синим цветом, а затем перейдите к точке доступа и нажмите кнопку [WPS] в течение 2 минут.
Шаг 4. Подробное описание кнопки WPS см. в руководстве по точке доступа.
Шаг 5. При поиске или подключении к точке доступа; синий свет будет продолжать мигать. Во время полного подключения принтера к беспроводной сети синяя лампочка перестанет мигать и будет гореть постоянно.
Подтверждение сетевых настроек относительно подключения принтера Canon ip7240 к WiFi:
Для подтверждения настройки Wi-Fi вашего Canon ip7240 сетевые настройки можно распечатать на принтере:
- Убедитесь, что ваш принтер включен.
- Необходимо загрузить лист обычной бумаги формата A4 или Letter.
- Нажмите и удерживайте кнопку возобновления/отмены, пока индикатор питания не вспыхнет 6 раз, после чего отпустите ее.
- После этого будет распечатана страница с информацией о сети для подключения принтера ip7240 к Wi-Fi.
- Смотря на распечатку, убедитесь, что в поле «соединение» указано «Активно» и что SSID идентификатора набора услуг (имя вашей беспроводной сети) указывает правильное имя вашей беспроводной сети.
- Вся эта процедура завершает настройку WPS.
- Теперь продолжайте установку программного обеспечения, чтобы максимально использовать возможности PIXMA iP7240.
- В случае отсутствия установочного компакт-диска, поставляемого с вашим продуктом, теперь вы можете загрузить руководства и программное обеспечение, просто выбрав свой продукт на странице ассортимента PIXMA.
- Если установка беспроводной сети не удалась после выполнения инструкций, обратитесь в службу поддержки за помощью, чтобы подключить принтер canon ip7240 к сети Wi-Fi.
Способ стандартного USB-подключения:
Шаг 1. Чтобы запустить установку, вставьте компакт-диск, который поставляется вместе с принтером.
Пользователь Windows: случайно, если «установочный компакт-диск» не запускается автоматически, снова вставьте компакт-диск в компьютер и щелкните (Мой компьютер), выберите компакт-диск и дважды щелкните [MSETUP4 .EXE].
Пользователи Windows 8: дважды щелкните [Canon_IJ]. После открытия окна выбора дважды щелкните файл [MSETUP4.EXE].
Примечание. Те, кто использует MAC, должны дважды щелкнуть значок [Canon_IJ], установленный на рабочем столе. После того, как откроется окно выбора, нажмите [настройка], чтобы запустить ссылку для загрузки программного обеспечения.
Беспроводной стандарт PIXMA iP7240:
Это драйвер, который должен дать полную эксплуатационную тренировку в выбранной вами модели. Кроме того, он позволяет настроить принтер для беспроводной печати и сканирования. Для повышения квалификации сотрудников мы также рекомендуем установить программное обеспечение My Image Garden. Вариант этого обычного драйвера мог находиться на компакт-диске, прилагаемом к вашему первому продукту.
Иногда многие точки доступа называются (маршрутизаторами или концентраторами). Это функция кнопки автоматического подключения с надписью «WPS» (защищенная настройка Wi-Fi). Это позволяет разрешенным устройствам, таким как Canon iP7240, подключаться к сети без необходимости ввода пароля. Благодаря этому возможно удаление быстрых и простых способов подключения ваших устройств.
Руководство по настройке беспроводного подключения PIXMA iP7240
Некоторые точки доступа (часто называемые маршрутизаторами или концентраторами) снабжены кнопкой автоматического подключения с надписью «WPS», что означает защищенную настройку Wi-Fi и позволяет разрешенным устройствам подключаться к вашей сети без необходимости ввода пароля. Это самый простой способ подключения принтера PIXMA, поэтому, если на вашей точке доступа есть кнопка WPS, выберите «Метод подключения WPS» ниже, чтобы получить инструкции по подключению с помощью этого метода.
Если ваша точка доступа не поддерживает WPS, выберите «Стандартный метод подключения» ниже.
Метод подключения WPS
Прежде чем мы начнем, необходимо выполнить некоторые условия, чтобы использовать метод нажатия кнопки WPS:
- Точка доступа должна иметь физическую кнопку WPS. Подробную информацию см. в руководстве пользователя вашего устройства. Если кнопка WPS недоступна, воспользуйтесь инструкциями в разделе «Стандартный метод подключения».
- В вашей сети должен использоваться протокол безопасности WPA (Wi-Fi Protected Access) или WPA2. Большинство точек доступа с поддержкой WPS используют этот протокол.
Шаг 1
<р>1. Убедитесь, что принтер включен.
<р>2. Нажмите и удерживайте кнопку [Wi-Fi ] на передней панели принтера в течение нескольких секунд.
Шаг 2
<р>1. Убедитесь, что эта кнопка начала мигать синим цветом, а затем подойдите к своей точке доступа и нажмите кнопку [WPS] в течение 2 минут. Точные сведения о нажатии кнопки WPS см. в руководстве к точке доступа.
Синий индикатор Wi-Fi на принтере будет продолжать мигать во время поиска или подключения к точке доступа. Когда принтер успешно подключится к вашей беспроводной сети, синий индикатор перестанет мигать и будет гореть постоянно.
Подтверждение сетевых настроек
Чтобы убедиться, что ваш принтер успешно подключен к беспроводной сети, вы можете распечатать сетевые настройки вашего принтера, если хотите:
<р>1. Убедитесь, что ваш принтер включен.
<р>2. Загрузите лист обычной бумаги формата A4 или Letter.
<р>3. Нажмите и удерживайте кнопку [Resume/Cancel ] до тех пор, пока индикатор питания не мигнет 6 раз, а затем отпустите ее. Страница с информацией о сети будет распечатана.
При обращении к распечатке убедитесь, что в поле «Подключение» указано «Активно» и что SSID — идентификатор набора услуг (имя вашей беспроводной сети) указывает правильное имя вашей беспроводной сети.
На этом процедура настройки WPS завершена.
Перейдите к установке программного обеспечения, чтобы максимально использовать возможности PIXMA iP7240.
Если у вас нет установочного компакт-диска, прилагаемого к продукту, вы можете загрузить руководства и программное обеспечение, выбрав свой продукт на странице ассортимента PIXMA.
Если установка беспроводной сети не удалась после выполнения этого руководства, свяжитесь с нами для получения дополнительной помощи.
Стандартный метод USB-подключения
Шаг 1
1. Вставьте компакт-диск, прилагаемый к принтеру, и запустите установку.
Пользователи Windows — если «Установочный компакт-диск» не запускается автоматически, снова вставьте компакт-диск в компьютер и щелкните [Мой компьютер], выберите компакт-диск и дважды щелкните [MSETUP4.EXE].
Пользователи Windows 8 — дважды щелкните [Canon_IJ]. Когда откроется окно выбора, дважды щелкните файл [MSETUP4.EXE].
Пользователи Mac: дважды щелкните значок [Canon_IJ], установленный на рабочем столе. Когда откроется окно выбора, нажмите [SETUP], чтобы запустить ссылку для загрузки программного обеспечения.
Если у вас нет установочного компакт-диска, прилагаемого к продукту, вы можете загрузить руководства и программное обеспечение, выбрав свой продукт на странице ассортимента PIXMA.
<р>2. Когда появится начальный экран, нажмите [Далее].
Обратите внимание: некоторые модели, которые также оснащены проводным сетевым подключением, могут иметь дополнительный экран с предложением выбрать между USB-подключением или сетевым подключением. Если вы видите этот экран, выберите [Сетевое подключение].
<р>3. Выберите [Беспроводное подключение] в качестве метода подключения.
<р>4. Убедитесь, что ваш принтер включен, убедитесь, что индикатор питания горит, а затем нажмите [Далее].
Шаг 2
<р>1. Нажмите [Подключиться к сети].
<р>2. Когда появится следующий экран, нажмите [Настройка беспроводной сети с помощью USB-кабеля].
<р>3. Когда появится следующий экран, выберите свой регион и нажмите [Далее].
<р>4. Когда появится следующий экран, выберите язык и нажмите [Далее].
<р>5. Когда появится следующий экран, выберите программное обеспечение, которое вы хотите установить, а затем нажмите [Далее]. Если вы не уверены, какое программное обеспечение вы хотите установить на данном этапе, не волнуйтесь, так как при желании вы всегда можете удалить его на более позднем этапе.
<р>6. Когда появится следующий экран, нажмите [Да], чтобы принять лицензионное соглашение с конечным пользователем.
Когда появится следующий экран, нажмите [Далее]
<р>7. Когда появится следующий экран, нажмите [Далее].
Пользователи Windows
Пользователи Mac
Шаг 3
<р>1. Когда появится следующий экран, подключите принтер к компьютеру с помощью прилагаемого USB-кабеля. Это кабель с
символом на разъеме.
Окна
Mac
(Для пользователей Mac нажмите [Далее]).
<р>2. Как только ваш принтер будет обнаружен, появится следующий экран. Отобразится имя точки доступа, к которой подключен ваш компьютер (где показано «xxxxxxxxxxxx»). Если это та беспроводная сеть, к которой вы хотите подключить принтер, нажмите [Да].
Окна
Mac
Когда появится следующий экран, нажмите [Разрешить].
<р>3. Когда появится следующий экран, отключите принтер от компьютера и нажмите [Далее].
Окна
Mac
<р>4. На следующем экране указана модель вашего принтера и имя (или SSID) вашей беспроводной сети.
Окна
Mac
Нажмите [Завершить]. Нажмите [ОК].
На этом установка Windows завершена
Когда появится следующий экран, нажмите [Добавить принтер].
На следующем экране выберите версию драйвера Canon IJ Network и нажмите [Добавить].
На этом установка Mac завершена.
Если установка беспроводной сети не удалась после выполнения этого руководства, свяжитесь с нами для получения дополнительной помощи.
Восстановление настроек сети до заводских
Если вам нужно восстановить заводские настройки сети по умолчанию, например, если вы меняете точку доступа, вы можете сделать это, следуя этим инструкциям.
Обратите внимание, что инициализация стирает все сетевые настройки на устройстве, поэтому печать или сканирование с компьютера по сети станет невозможным, пока принтер не будет переконфигурирован с новыми сетевыми настройками.
<р>1. Нажмите и удерживайте кнопку [RESUME/CANCEL ], пока индикатор POWER не мигнет 9 раз.
<р>2. Отпустите кнопку [ВОЗОБНОВИТЬ/ОТМЕНА].
Настройки сети инициализированы.
Настройки сети возвращены к заводским настройкам по умолчанию.
Если после выполнения этого руководства этот процесс по-прежнему не работает, свяжитесь с нами для получения дополнительной помощи.
Беспроводное подключение PIXMA iP7240 — беспроводная печать Canon PIXMA iP7240 Используя эту веб-страницу, вы можете ознакомиться с несколькими возможностями печати через Wi-Fi и приложениями, доступными при использовании принтера PIXMA. Для каждого варианта печати через Wi-Fi вы можете найти краткое описание предлагаемых вами функций, а также список подходящих принтеров PIXMA.
Беспроводная связь PIXMA iP7240
Настройка беспроводного подключения PIXMA iP7240
- Получите рекомендации о том, как настроить подключение Wi-Fi на принтере PIXMA iP7240, а также о том, как сбросить настройки принтера до заводских настроек.
- Некоторые точки входа (иногда называемые маршрутизаторами или концентраторами) имеют кнопку автоматического подключения с надписью «WPS», что означает настройку экранированного Wi-Fi.
- Это позволяет разрешенным устройствам, таким как PIXMA iP7240, подключаться к сети без ввода пароля, а также позволяет быстро и просто объединять ваши продукты.
- Этот метод, несомненно, является лучшим способом подключения PIXMA iP7240, поэтому, если в вашем доступе есть кнопка WPS, выберите вкладку «Метод связи WPS» в разделе, чтобы получить инструкции по подключению с помощью этого метода.
- Если ваш маршрутизатор поддерживает WPS, мы предлагаем несколько вариантов подключения вашего PIXMA iP7240, поэтому убедитесь, что вы выбрали вкладку «Стандартный метод связи» ниже.
Метод беспроводного подключения PIXMA iP7240 WPS
Прежде чем мы начнем, необходимо выполнить некоторые условия для использования метода кнопки WPS:
- Позиция доступа должна иметь вполне реальную физическую кнопку принудительного включения WPS. Подробную информацию см. в руководстве пользователя вашего устройства. Если кнопка WPS недоступна, воспользуйтесь инструкциями на вкладке Стандартный метод подключения.
- В вашей сети должен использоваться протокол безопасности WPA (Wi-Fi Protected Access) или WPA2. Большинство точек доступа с поддержкой WPS используют этот протокол.
Шаг 1
- Убедитесь, что принтер включен.
- Нажмите и удерживайте кнопку [Wi-Fi] в верхней части принтера, пока сигнальная лампа не мигнет один раз.
- Шаг 2.
- Убедитесь, что индикатор рядом с этой кнопкой начинает мигать синим цветом, а затем подойдите к точке доступа и нажмите кнопку [WPS] в течение 2 минут.
- Точную информацию о запуске WPS на вашей точке доступа см. в руководстве пользователя.
- Синий индикатор Wi-Fi на принтере будет продолжать мигать во время поиска, а индикатор питания и Wi-Fi будет мигать при подключении к точке доступа.
- Когда принтер успешно подключится к вашей беспроводной сети, индикатор питания и Wi-Fi перестанет мигать и будет гореть постоянно.
Подтверждение настроек беспроводной сети PIXMA iP7240
- Убедитесь, что ваш принтер включен.
- Загрузите лист обычной бумаги формата A4 или Letter.
- Нажмите и удерживайте кнопку возобновления/отмены, пока индикатор будильника не мигнет 15 раз, а затем отпустите ее.
Будет распечатана страница информации о сети.
Сверяясь с распечаткой, убедитесь, что в поле «Подключение» указано «Активно» и что SSID — идентификатор набора услуг (имя вашей беспроводной сети) указывает правильное имя вашей беспроводной сети.
- На этом процедура настройки WPS завершена.
- Перейдите к установке программного обеспечения, чтобы максимально использовать возможности PIXMA iP7240.
- Если у вас нет установочного компакт-диска, прилагаемого к продукту, вы можете загрузить руководства и программное обеспечение, выбрав свой продукт на странице ассортимента PIXMA.
- Если установка беспроводной сети WPS по-прежнему не работает после выполнения этого руководства, свяжитесь с нами для получения дополнительной помощи.
Восстановление сетевых настроек PIXMA iP7240 до заводских настроек по умолчанию
Если вам нужно восстановить заводские настройки сети по умолчанию, например, если вы меняете точку доступа, вы можете сделать это, следуя этим инструкциям.
Следуйте приведенной ниже процедуре, чтобы инициализировать сетевые настройки:
- Нажмите и удерживайте кнопку RESUME/CANCEL, пока индикатор будильника не мигнет 17 раз.
- Отпустите кнопку ВОЗОБНОВИТЬ/ОТМЕНА.
- Настройки сети возвращены к заводским настройкам по умолчанию.
- Если этот процесс по-прежнему дает сбой после выполнения этого руководства, свяжитесь с нами для получения дополнительной помощи.
Стандарт беспроводной связи PIXMA iP7240:
Это драйвер, который должен полностью работать с выбранной вами моделью. Кроме того, он позволяет настроить принтер для беспроводной печати и сканирования. Для повышения квалификации сотрудников мы также рекомендуем установить программное обеспечение My Image Garden. Вариант этого обычного драйвера мог находиться на компакт-диске, прилагаемом к вашему первому продукту.
Читайте также:
- Молния вспыхивает треугольником на принтере Canon
- Как проверить, работает ли принтер
- Как перепрошить принтер samsung xpress m2070 самостоятельно
- Как снять печатающую головку с принтера Canon
- Принтер Epson l800, как сбросить уровень чернил