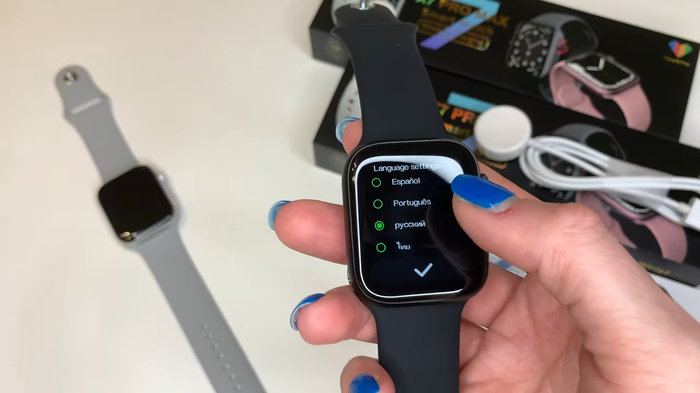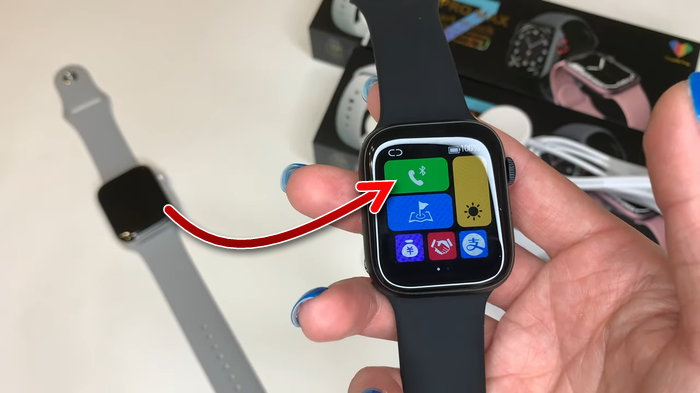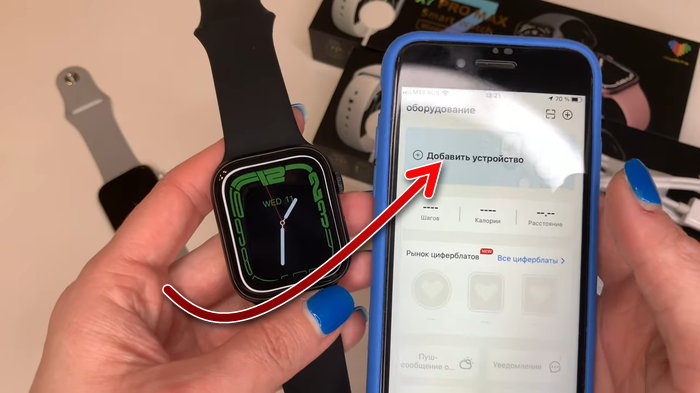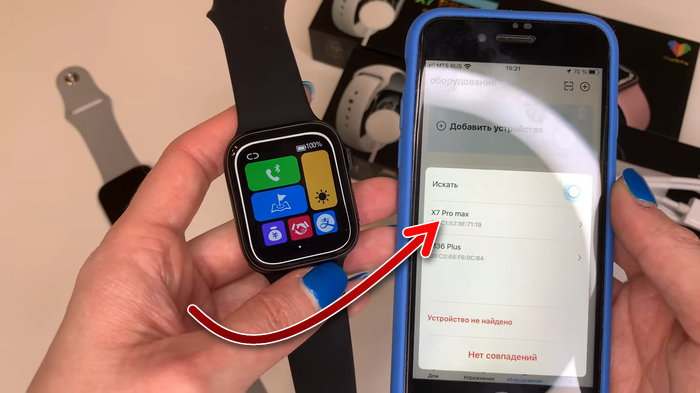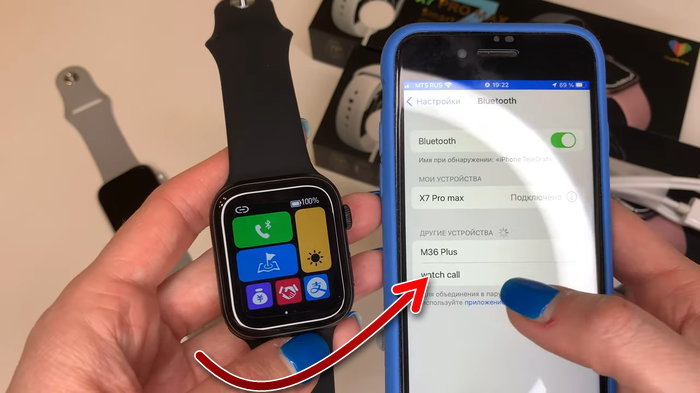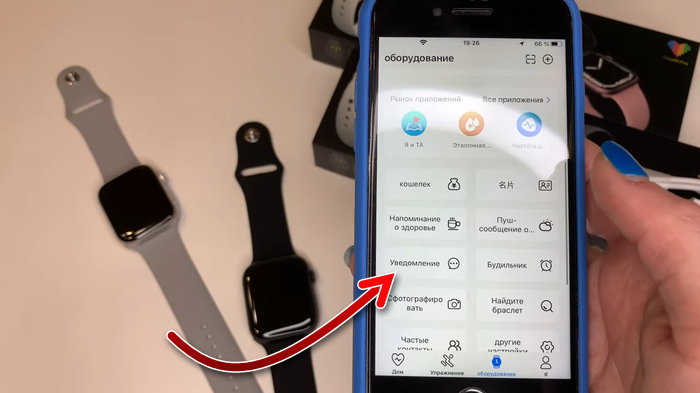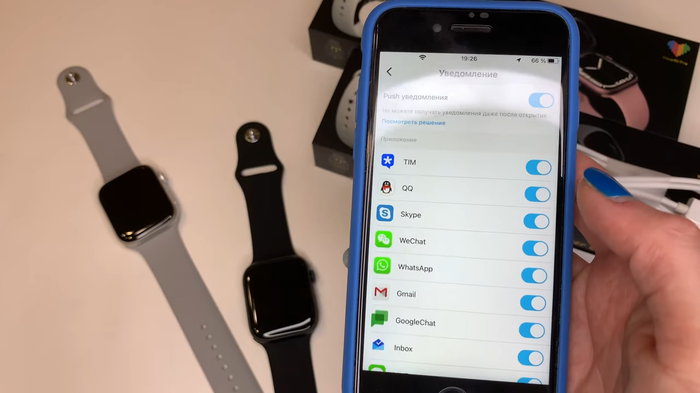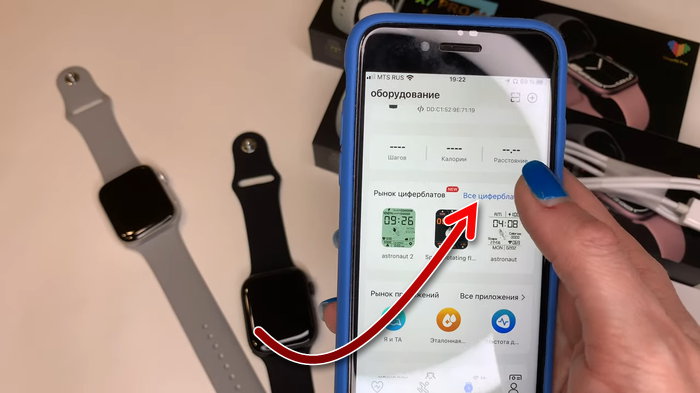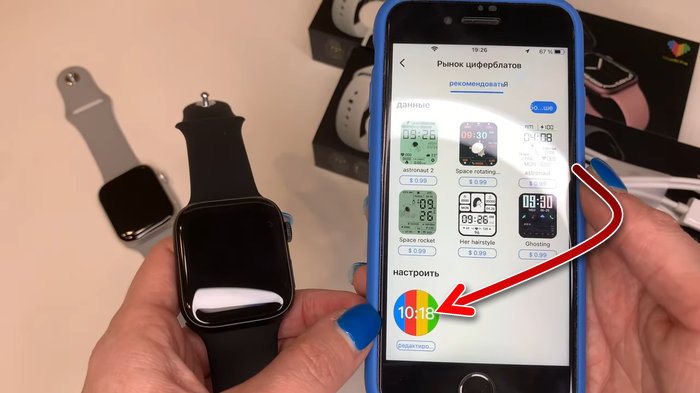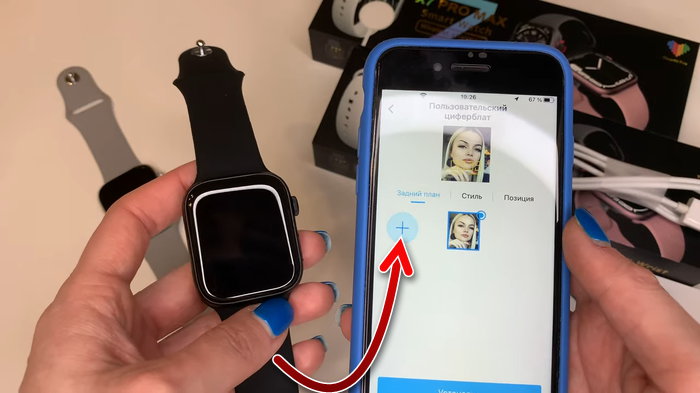«Умные» часы хороши тем, что они не только время показывают (как некоторые думают 😉), но и измеряют температуру тела, контролируют калории, мониторят пульс, артериальное давление, кислород в крови, время сна, тренировок, и многое другое… Удобно? То-то!👌
Целый бортовой компьютер, который будет следить за вашим организмом и передавать данные в личный кабинет на вашем смартфоне (чтобы вы могли в любое время посмотреть какие там дела…).
*
К чему, собственно, я об этом… Т.к. вопросов по смарт-часам набирается довольно много, решил набросать небольшую инструкцию по их подключению и настройке к телефону на Android (на примере популярной бюджетной модельки M36 Plus / Watch 7. Впрочем, др. модели будут подключаться по похожему принципу).
Итак… пойдем по шагам.
*
Содержание статьи
- 1 Как начать пользоваться смарт-часами
- 1.1 Подключение к телефону на Android
- 1.1.1 Шаг 1
- 1.1.2 Шаг 2
- 1.1.3 Шаг 3
- 1.1.4 Шаг 4
- 1.2 Настройка
- 1.2.1 Времени
- 1.2.2 Вкл. русского меню
- 1.2.3 Циферблата
- 1.2.4 Системные параметры (сброс, пароль, перезагрузка и пр.)
- 1.3 Как узнать свой пульс, температуру, давление, уровня кислорода в крови и др. сведения
- 1.1 Подключение к телефону на Android
→ Задать вопрос | дополнить
Как начать пользоваться смарт-часами
Подключение к телефону на Android
Шаг 1
Первый шаг стандартный: извлекаем всё из упаковочной тары (обычно это часы, зарядник, ремешок, инструкция), и ставим часы на зарядку! Нередко, что за время нахождения в продаже и транспортировки — аккумулятор часов сильно разряжен (бывает и в ноль).
📌 Важно: внимательно осмотрите часы и зарядник на предмет защитных пленок и наклеек. У некоторых производителей встречаются доп. пленки — если не убрать оные, то часы не будут заряжаться… (а из-за этого немало пользователей думает, что устройство сломано…).
Открываем упаковку, достаем часы и зарядный кабель
Дожидаемся пока часы зарядятся до 50-100%
*
Шаг 2
Пока часы заряжаются — откройте настройки Android и перейдите во вкладку «Подключения». Нужно проверить включен ли Bluetooth?
Если он у вас откл. — переведите ползунок в режим вкл.
Bluetooth — проверяем включен ли он на телефоне
Важный момент: если к вашему телефону ранее были подключены другие «умные» устройства (в частности: часы, браслеты, трекеры и пр.) — рекомендую отменить их сопряжение!
Если ранее к телефону были подкл. другие смарт-часы — то откл. их (отменяем сопряжение).
*
Шаг 3
Обратите внимание на упаковку к часам и инструкцию — как правило на ней указывает название спец. приложения для работы с часами! В моем случае для часов M36 Plus / Watch 7 используется 📌Wearfit Pro (ссылка на Play Market). Желательно выбрать именно то ПО, которое рекомендовано производителем!
Прим: у часов от Xiaomi — обычно это «Zepp Life», у Honor и Huawei — «Huawei Health», «Huawei Wear»…
Название приложения для работы с часами часто указано на упаковке (и в инструкции к устройству)
Устанавливаем и запускаем родное приложение для работы со смарт-часами
После установки и запуска приложения — часто оно требует разрешений и прав (например, для доступа к списку контактов, данным местоположения и пр.). Разумеется, если вы хотите полноценно пользоваться смарт функциями часов — это нужно разрешить.
Разрешить приложению доступ к местоположению устройства
Дать права те или иным приложениям можно в настройках Android — вкладка «Приложения». В зависимости от версии Android — у вас в этой вкладке будет либо раздел «Права», либо ссылка на «Диспетчер разрешений». См. парочку примеров ниже. 👇
Права — здоровье (Android 8.0)
Диспетчер разрешений — Android 11
*
Шаг 4
1) Когда часы зарядились — отключите их от зарядного устройства (некоторые модели устройств не позволяют провести сопряжение во время зарядки!).
2) Далее нажмите кнопку для входа в меню (в моем примере на Watch 7 она сбоку) — затем сдвиньте «экран» вверх и перейдите в раздел настроек. См. пример ниже. 👇
Настройки смарт-часов / Watch 7
3) По умолчанию меню вероятно у вас будет на англ. Нужно активировать функцию «Connect mobile phone»… На экране часов должен появиться QR-код (он будет необходимо для сопряжение с телефоном).
Connect mobile phone — нажать это для сопряжения с телефоном
4) Далее на телефоне нужно будет запустить приложение Wearfit Pro для работы с часами (мы его установили в предыдущем шаге) и:
- Войти в свой аккаунт (если нет: зарегистрироваться / или через Google-профиль);
- В верхнем меню нажать по кнопке добавление устройства путем сканирования QR-кода;
- Затем навести камеру телефона на часы. См. пару изображений ниже. 👇👇
Вход и добавление нового устройства
Наводимся на QR код
5) Далее нужно дождаться сообщения о успешном сопряжении устройств. При первом подключении на это может потребоваться чуть больше времени — до 1-2 мин.
Соединение успешно
6) Также при первом подключении обычно происходит обновление ПО часов (на них загорится значок со «Стрелочкой» вверх. В это время их лучше не трогать!).
Обновление ПО
7) Собственно, после этого всё — подключение завершено! Смарт-часы готовы к настройке и использованию… 👌
Готово! Часы настроены, и одеты
*
Настройка
Времени
Это один из самых частых вопросов! Дело в том, что далеко не на всех смарт-часах есть возможность настроить время автономно (без сопряжения с телефоном).
Поэтому, для настройки даты и времени нужно:
- произвести подключение часов к телефону (см. начало статьи, там показано, как это сделать);
- запустить приложение для работы с часами и дождаться, пока обновятся данные;
- время на часах и дата автоматически изменятся на те значения, которые у вас заданы в настройках Android (на телефоне). См. скрин ниже. 👇
Время на смарт-часах синхр. с сопряженным смартфоном
Для синхронизации (возможно) потребуется запустить приложение для работы с часами
Если вы хотите поменять время на часах — просто откройте настройки телефона (с которым они сопряжены), перейдите в раздел настроек даты и времени и установите то значение, которое нужно вам. Всё! 👌
Android 11 — часы и время
*
Вкл. русского меню
Эта возможность есть не во всех моделях!
Сначала необходимо вызвать меню настроек, затем найти в длинном списке опцию «Language Settings» (по умолчанию везде вкл. английский), найти в этом разделе «Русский» и подтвердить выбор. Пример ниже. 👇
Включение русского меню — смарт-часы Watch 7
*
Циферблата
Способ 1
Нажать на кнопку настройки — когда появится циферблат с текущем временем, — повернуть ее вправо. Обычно, на часах по умолчанию есть 5-10 встроенный циферблатов, из которых есть что выбрать. 👇
Один раз нажать, когда появится циферблат — повернуть вправо (настройка циферблата на Watch 7)
Способ 2
Открыть приложение для синхр. с часами (в моем примере Wearfit Pro), перейти в настройки оборудования и выбрать каталог циферблатов. Далее найти нужный и нажать по кнопке загрузки. 👌
Поиск новых красивых циферблатов
*
Системные параметры (сброс, пароль, перезагрузка и пр.)
- нажать на сист. кнопку неск. раз, пока не появится окно с возможностью открыть параметры часов (в зависимости от модели кнопка может располагаться сбоку/внизу экрана). Значок параметров:
;
- войти в параметры (если меню вы уже настроили и оно на русском — то проблем с нахождением нужного пункта возникнуть не должно // если у вас все на англ. — ориентируйтесь по значкам! Перевод к основным должен совпадать… 👇).
- для сброса всех параметров и возвращения телефона в заводские предустановки — кликните по меню со стрелочкой
;
- для настройки яркости экрана часов — по значку с солнышком.
Параметры — смарт-часы Watch 7
*
Как узнать свой пульс, температуру, давление, уровня кислорода в крови и др. сведения
📌Важно! Все сведения и показатели, которые вы соберете с помощью смарт-часов — не могут использоваться в медицинских целях, информация носит лишь информационный характер! Если часы показали, что какой-то показатель вышел за пределы нормы — перепроверьте его приборами, у которых есть соотв. лицензии!
Здесь все довольно просто!
После того, как вы настроите часы и произведете их сопряжение с телефоном — нажмите дважды по кнопке включения (так на Watch 7), пока не появится функциональное меню. В нём нужно выбрать то, что вам требуется: например, замер пульса (по картинкам можно сориентироваться). 👇
Как пользоваться часами — замер пульса с Watch 7
Далее часам потребуется 5-30 сек. времени чтобы произвести нужный замер. Примеры показаны на скрине ниже: как видите, всё выглядит очень информативно!
Важно! В момент замера — часы должны быть плотно прижаты к руке!
Замер пульса, давления, температуры (работа смарт-часов в деле! Watch 7)
Обратите внимание, что эти же показатели можно просматривать и в спец. приложение на телефоне (в моем случае Wearfit Pro). Причем, если вы не первый день носите телефон — их можно будет смотреть в динамике (т.е. за любой день за прошедший месяц).
Wearfit Pro — пример домашнего меню
Кроме этого, приложение подскажет какие значения явл. нормальными, а какие опасными и требуют перепроверки. Как это выглядит см. на скриншоте ниже. 👇
Нормальные значения помечены зеленым, опасные — красным
*
Иные мнения и рекомендации — приветствуются в комментариях ниже.
У меня пока всё, успехов!
🚗


Полезный софт:
-
- Видео-Монтаж
Отличное ПО для создания своих первых видеороликов (все действия идут по шагам!).
Видео сделает даже новичок!
-
- Ускоритель компьютера
Программа для очистки Windows от «мусора» (удаляет временные файлы, ускоряет систему, оптимизирует реестр).
Современные смарт-часы — это не только устройство, которое показывает время. В таких девайсах теперь есть множество других полезных функций: будильник, анализ состояния здоровья, коммуникационные и мультимедийные возможности. В общем часы теперь вышли на новый уровень и требуют нового отношения. В этой статье рассмотрим, как настраиваются часы Smart Watch X7 PRO, которые стали особо популярными из-за отличного соотношения между ценой, качеством и функционалом.
Содержание
- Как включить часы Smart Watch X7 PRO?
- Подключение Smart Watch X7 PRO к смартфону
- Как настроить время на часах Smart Watch X7 PRO?
- Как настроить уведомления на Smart Watch X7 PRO?
- Настройка циферблатов на смарт-часах
Как включить часы Smart Watch X7 PRO?
Купили вы часы и принесли их домой. Теперь хочется как можно скорее ими воспользоваться. Но для этого надо их включить. Чтобы включить Smart Watch X7 PRO, просто нажмите и удерживайте кнопку-колёсико с правого борта в течение нескольких секунд. В результате вы услышите звуковой сигнал загрузки часов и увидите приветственную заставку. За несколько секунд часы загрузятся.
При первом включении понадобится установить нужный язык. После загрузки появится список доступных языков. С помощью касаний по сенсорному экрану часов двигайте список и выберите русский язык. Затем тапните на кнопку в виде галочки. После этого часы готовы к работе.
Сразу после загрузки вы увидите циферблат, который выполняет самую главную функцию часов — показывает время. Менять циферблаты можно вращая кнопку-колёсико от себя и на себя. В часы встроен определённый набор циферблатов. Их удалять нельзя. Кроме того, можно устанавливать дополнительные циферблаты из приложения часов. Но для этого их сначала надо подключить к телефону.
Подключение Smart Watch X7 PRO к смартфону
Все смарт-часы подключаются к телефону с помощью блютуз. Без сопряжения со смартфоном часы теряют значительную часть функционала. Поэтому подключение часов к телефону — это следующий шаг, который выполняется сразу после их включения.
- Скачайте на свой смартфон приложение Wearfit Pro. Оно есть для Android и iOs.
- Затем включите блютуз на смартфоне и на часах. Включите блютуз на смартфоне, можно опустив шторку сверху либо в настройках. Чтобы включить блютуз на часах, опустите на сонорном дисплее шторку и тапните на кнопку в виде телефонной трубки. Когда блютуз включен и готов к сопряжению, кнопка должна быть зелёной.
- Откройте приложение Wearfit Pro. При первом использовании в нём надо будет зарегистрироваться на электронную почту. Затем вы получите доступ к интерфейсу приложения. Тапните здесь на кнопку «Добавить устройство».
- Появится окно, в котором будет список доступных устройств. Здесь найдите ваши часы, которые должны называться X7 PRO Max. Тапните на них, чтобы совершить сопряжение. Если будут появляться запросы на подтверждение, то соглашайтесь. Также во время использования приложения Wearfit Pro будут появляться запросы на выдачу разрешений приложению для использования тех или иных возможностей смартфона. Все эти разрешения необходимо выдать, чтобы часы работали наиболее полноценно.
- Теперь, для того чтобы настроить звонки на часах, необходимо сделать дополнительное подключение. Для этого выйдите из приложения Wearfit Pro, войдите в настройки вашего смартфона и откройте там подключения по Bluetooth. Вы увидите, что часы подключены. Но также есть ещё одно устройство, требующее подключения, которое называется Watch call (если этого устройства нет в списке доступных, проверьте в шторке часов, что блютуз включен, он должен быть зелёным). Тапните на Watch call, чтобы совершить подключение.
- После этого вы сможете принимать звонки с ваших часов. Если не подключить Watch call, то часы не смогут работать со звонками на телефоне, но будут работать все остальные функции, в том числе будут появляться уведомления из приложений. Даже если подключить Watch call, это не позволит добавить контакты из книги контактов смартфона. То есть совершать исходящий звонок прямо из часов не получится. Для этого придётся взять в руки смартфон и набрать номер. Но потом можно будет продолжать разговор через часы. Принимать звонки можно на часах, не прикасаясь к смартфону.
Как настроить время на часах Smart Watch X7 PRO?
Итак, часы включили, подключили к смартфону. Следующее, чем озадачиваются пользователи — это настройка времени на часах. Ведь показывать время — это самая главная функция любых часов. И тут они начинают искать в настройках возможность произвести установку времени и даты, и не находят её. На самом деле настраивать время на часах Smart Watch X7 PRO не нужно. Время и дата, а также часовой пояс будут синхронизироваться с теми, что установлены на телефоне. Поэтому если вы хотите настроить время на часах, то сделайте это в настройках телефона, с которым сопрягли часы.
Вам может быть это интересно: Как установить Мир Пей на часы Самсунг Вотч.
Как настроить уведомления на Smart Watch X7 PRO?
Чтобы получать уведомления из мессенджеров и других приложений на смартфоне, в Wearfit Pro прокрутите немного вниз и зайдите в раздел «Уведомления».
Здесь вы увидите список приложений, которые поддерживает часы, они могут показать уведомления. Включите те приложения, уведомлениями из которых вы хотите получать на часы.
У пользователей с устройствами на iOs выбор этих приложений будет намного больше, чем у пользователей с Android. Вероятно, в будущем разработчики добавят в Android больше поддержки сторонних приложений часами.
Настройка циферблатов на смарт-часах
В сами часы встроен определённый набор циферблатов. Но можно получить ещё больше, посетив в приложении раздел «Рынок циферблатов».
В этом разделе находятся циферблаты, выполненные в разнообразных стилях. Найдётся под любой вкус. Некоторые из них платные. Можно скачать любой из циферблатов и установить на часы. Скачанные циферблаты не сохраняются на часах. Каждый раз, когда вы будете добавлять новый циферблат, предыдущий будет удаляться. И чтобы снова вернуться к нему, придётся его заново скачать и установить.
Также в качестве циферблата можно установить свою любую картинку, даже собственное фото. Картинку для фона можно выбрать из галереи смартфона. Для этого прокрутите «Рынок циферблатов» в самый низ и тапните на цветную кнопку.
Теперь тапните на кнопку в виде плюса и добавьте изображение из галереи на циферблат ваших часов. Также во вкладках «Стиль» и «Позиция» выберите эффект для изображения и то, как именно оно будет размещено на дисплее часов.
О настройке Smart Watch X7 PRO посмотрите в этом видео.
У Apple Watch Series 7 появился увеличенный и более яркий дисплей, который привлёк немало покупателей. Кроме того, новые смарт-часы лучше защищена от царапин и других повреждений. Если вас тоже привлекла новая модель Series 7, то вам обязательно нужно прочесть эту статью с полезными советами по их использованию.
- 1. Портретный циферблат
- 2. Кастомизация циферблата
- 3. Создание циферблатов через Watchsmith
- 4. Осознанность
- 5. Кастомизация домашнего экрана
- 6. Скрытие ненужных приложений
- 7. Управление хранилищем фото
- 8. Фокусирование
- 9. AssistiveTouch
- 10. Автоматические ответы на сообщения
- 11. Диктовка и Siri
- 12. Отчёты об активности
- 13. Принудительная перезагрузка
- 14. Веб-браузер на Apple Watch
- 15. Управление iPhone через Apple Watch
- 16. Музыка во время тренировок
- 17. Удобный доступ
- 18. Apple Music на Apple Watch
- 19. Фоновое обновление
- 20. Службы геолокации
- 21. Единицы измерения
- 22. Режим энергосбережения
- 23. Разблокировка iPhone с помощью Apple Watch
- 24. Защитный чехол
- 25. Модный ремешок
- 26. Спортивный ремешок
- 27. Защитное стекло
1. Портретный циферблат
В watchOS 8 есть разные хорошие новые функции, но ни одна из них так не бросается в глаза, как портретный циферблат. Если вы любите создавать циферблаты с собственными фотографиями, то этот вам точно понравится.
Чем портретный циферблат отличается от обычного циферблата с фото? Он анимирует портерный снимок с эффектом нескольких слоёв. Кроме того, с помощью колёсика Digital Crown вы можете приближать и отдалять фото циферблата.
Откройте приложение Watch на iPhone и выберите Галерея циферблатов > Портрет. Вы можете выбрать до 24 портретных снимков и кастомизировать циферблат. В конце нажмите кнопку «Добавить», чтобы сохранить свой циферблат.
2. Кастомизация циферблата
Вы можете кастомизировать все свои любимые циферблаты для Apple Watch на свой вкус. Можно выбирать дизайн, менять цвета и даже настраивать функции, которые отображаются на циферблате.
Зажмите дисплей с циферблатом и нажмите кнопку «Изменить». Пролистайте влево до самого конца и выберите нужное расширение. С помощью колёсика Digital Crown можно выбрать другое расширение. Когда будете довольны, нажмите колёсико Digital Crown для сохранения изменений. После этого коснитесь циферблата, чтобы переключиться на него.
3. Создание циферблатов через Watchsmith
В watchOS хорошая галерея стандартных циферблатов, но ничто не сравнится с полностью персонализированным циферблатом. Создавать такие можно через приложение Watchsmith. В этом бесплатном приложении есть огромное количество кастомизируемых расширений, которые можно полностью настроить на свой вкус.
4. Осознанность
Apple переименовала приложение «Дыхание» в «Осознанность». Теперь приложение поможет вам бороться со стрессом и не только. Вы можете полностью настроить приложение под свой график.
Просто запустите приложение на Apple Watch и выберите какую-нибудь из его секций. Теперь нажмите значок в виде трёх точек в верхнем правом углу и выберите нужную вам длительность сессии.
5. Кастомизация домашнего экрана
По умолчанию приложения на Apple Watch отображаются в виде пчелиных сот, но вы можете отображаться приложения в виде списка. Некоторым более удобным покажется именно второй вариант. Зайдите в настройки Apple Watch и выберите секцию «Внешний вид», а затем вариант «Список».
6. Скрытие ненужных приложений
В watchOS можно скрыть ненужные приложения, не удаляя их. К примеру, если вы не хотите, чтобы кто-то их заметил.
Откройте приложение Watch на iPhone и пролистайте до секции «Установлено на Apple Watch». Выберите ненужное приложение и отключите опцию «Показывать на Apple Watch». Вы в любой момент сможете вернуться сюда и вернуть приложение на смарт-часы.
7. Управление хранилищем фото
Если вы любите ставить свои фотографии на циферблаты, то вам нужно уметь управлять хранилищем фото на Apple Watch. Чтобы не занимать ценную память смарт-часов ненужными фотографиями, нужно настроить хранилище.
В приложении Watch на iPhone выберите секцию «Фото» > «Лимит фото». Установите лимит в 25 фотографий
8. Фокусирование
В watchOS 8 можно включать режимы Фокусирования прямо на Apple Watch. Если вы захотите сосредоточиться на каком-то задании, чтобы вас ничего не отвлекало, можете запустить Фокусирование прямо с часов.
Для этого откройте пункт управления свайпом вверх от нижнего края экрана и нажмите на значок с Луной. Теперь выберите нужный вам режим и настройте его длительность.
9. AssistiveTouch
Функция AssistiveTouch доступна в iOS уже несколько лет, а теперь она появилась и в watchOS. Функция позволяет удобнее управлять приложениями, просматривать меню и др., даже не касаясь дисплея.
Откройте приложение Watch на iPhone и зайдите в секцию «Универсальный доступ» > AssistiveTouch. Здесь вы можете включить функцию и настроить её.
Также читайте: Как настроить AssistiveTouch на Apple Watch с watchOS 8
10. Автоматические ответы на сообщения
Если у вас не всегда есть время отвечать на сообщения, вы можете настроить автоматические ответы. Для этого откройте приложение Watch на iPhone и зайдите в секцию «Почта» или «Сообщения». Выберите пункт «Ответы по умолчанию», а затем нажмите кнопку «Добавить ответ».
11. Диктовка и Siri
Диктовка – очень недооценённая функция. Apple её значительно улучшила. Найти функцию можно в настройках, выбрав секцию «Основные» и нажав «Включить диктовку». Функция позволяет быстро вводить текст голосом. С помощью Siri можно быстро и удобно управлять музыкой, отправлять сообщения, устанавливать таймеры, переводить и др.
12. Отчёты об активности
В приложении «Активность» можно следить за своей активностью в течение дня. Оно помогает понять, нужно ли вам больше двигаться. К тому же, в приложении есть удобные еженедельные отчёты, что очень удобно.
Откройте приложение «Активность» на своих Apple Watch и пролистайте вниз. Здесь выберите пункт «Недельный отчёт» для просмотра отчёта об активности за прошлую неделю.
13. Принудительная перезагрузка
Принудительная перезагрузка (хард ресет) помогает в решении разных проблем watchOS. Для принудительной перезагрузки Apple Watch достаточно зажать боковую кнопку одновременно с колёсиком Digital Crown, пока на экране часов не появится логотип Apple.
14. Веб-браузер на Apple Watch
В watchOS нет браузера, но есть небольшая хитрость, позволяющая просматривать веб-сеть на Apple Watch. Чтобы добавить браузер на Apple Watch, отправьте себе же сообщение iMessage с ссылкой на Google Поиск, а затем откройте ссылку на Apple Watch.
15. Управление iPhone через Apple Watch
Вы знали, что с помощью Apple Watch можно управлять камерой iPhone? Это очень удобно для групповых снимков. Просто откройте приложение Camera Remote на смарт-часах и нажмите кнопку съёмки, чтобы сделать фото на iPhone. Также можно попросить Siri на Apple Watch сделать фото.
16. Музыка во время тренировок
Если вы любите тренироваться под музыку, то вам понравится эта функция. Вы можете автоматически включать плейлист с любимой музыкой при активации тренировки. Чтобы настроить функцию, зайдите в приложение Watch на iPhone и выберите секцию «Тренировки». Там можно выбрать плейлист, который будет активироваться вместе с тренировками.
17. Удобный доступ
Вы можете использовать удобный доступ для быстрого включения AssistiveTouch и других функций. В приложении Watch на iPhone зайдите в секцию «Удобный доступ» и выберите функцию, которую будет активировать тройное нажатие колёсика Digital Crown.
18. Apple Music на Apple Watch
Это ещё одна функция для любителей тренировок и музыки. Вы можете синхронизировать свои плейлисты и альбомы из Apple Music со своими Apple Watch. Просто зайдите в секцию «Музыка» в приложении Watch на iPhone. Нажмите значок плюс и выберите нужный плейлист или альбом, чтобы скачать его на часы.
19. Фоновое обновление
Фоновое обновление приложений расходует много энергии, так что лучшего его отключить для тех приложений, которым это не нужно. Зайдите в настройки своих Apple Watch и в секции «Основные» выберите пункт «Фоновое обновление приложений».
20. Службы геолокации
Службы геолокации тоже расходуют немало энергии смарт-часов. Отключить их можно через настройки в секции «Конфиденциальность».
21. Единицы измерения
Вы можете изменить единицы измерения для тренировок и т.п. В приложении Watch на iPhone выберите секцию «Тренировки». Здесь и находятся настройки единиц измерения.
22. Режим энергосбережения
Теперь режим энергосбережения есть и на Apple Watch. Если ваши смарт-часы быстро разряжаются, следует иногда им пользоваться. В приложении Watch на iPhone выберите секцию «Тренировки» и включите опцию «Режим энергосбережения».
23. Разблокировка iPhone с помощью Apple Watch
Чтобы включить функцию, на iPhone откройте приложение «Настройки» > «Face ID и код-пароль» и активируйте опцию «Apple Watch» в разделе «Разблокировка с Apple Watch».
Когда вы включите новую опцию, вы сможете разблокировать свой iPhone с помощью смарт-часов при следующих условиях:
- Face ID распознала на вас маску.
- Ваши Apple Watch рядом со смартфоном.
- Ваши Apple Watch на вашей руке.
- Apple Watch разблокированы.
- На Apple Watch включен пароль.
24. Защитный чехол
Дорогие Apple Watch Series 7 нуждаются в надёжной защите от ударов и царапин. Мы рекомендуем купить для них чехол Supcase Unicorn Beetle Pro.
25. Модный ремешок
Хотите, чтобы ваши Apple Watch выглядели ещё дороже? Тогда можете купить для них модный ремешок, и совсем необязательно переплачивать за него, покупая ремешок у Apple. У нас есть целая подборка лучших ремешков для Apple Watch Series 7.
26. Спортивный ремешок
Если вы любите комфорт, следует выбирать спортивный силиконовый ремешок. Их очень удобно носить благодаря приятной текстуре. У таких ремешков есть специальное покрытие с защитой от пота, и рука под ними не будет чесаться.
Можете купить недорогой ремешок SWAS, который обладает довольно неплохим качеством.
27. Защитное стекло
Замена экрана Apple Watch стоит дорого, так что не стоит пренебрегать его защитой. Вы можете купить защитное стекло для своих Apple Watch Series 7, чтобы потом не тратиться на ремонт.
Apple Watch Series 7
Информация о товаре носит справочный характер и не является публичной офертой. Характеристики, комплект поставки и внешний вид товара могут отличаться от указанных или быть изменены производителем без предварительного уведомления. Перед покупкой проверяйте информацию на официальном сайте производителя.
Если вы заметили ошибку или неточность в описании товара, пожалуйста, выделите часть текста с ошибкой и нажмите кнопку «Сообщить об ошибке».
Настройка Apple Watch
- Включите и наденьте Apple Watch.
- Поднесите Apple Watch к iPhone.
- Расположите iPhone над анимацией
- Настройте часы как новые или восстановите их данные из резервной копии
- Выполнение входа с помощью идентификатора Apple ID.
- Создайте пароль
- Настройте параметры
- Настройка сотовой связи и Apple Pay.
- Как правильно настроить Apple Watch 7
- Как включать Apple Watch 7
- Как подключить Watch 7 к телефону
- Какие функции есть в Apple Watch 7
- Можно ли мыться с Эпл Вотч 7
- Как связать часы с телефоном
- Можно ли ставить Apple Watch на зарядку на ночь
- Можно ли использовать Apple Watch без айфона
- Как правильно носить часы Apple Watch
- Почему айфон не видит Apple Watch
- Почему я не могу подключить часы к телефону
- Как настроить часы
- Можно ли звонить с Apple Watch 7
- На каком расстоянии от телефона работают Эпл Вотч 7
- Сколько держит батарею Apple Watch 7
- Как настроить whatsapp на Apple Watch
- Какие приложения скачать для Apple Watch
- Как связать часы с новым айфоном
- Почему Эпл Вотч горят зеленым вне руки
- Как понять что Apple Watch заряжается
- Почему Эпл Вотч не реагирует на поднятие руки
- Какое приложение нужно скачать для часов
- Как включить Apple Watch без создания пары
- Почему я не могу создать пару с Apple Watch
- Можно ли смотреть YouTube на Apple Watch
- Как отличить Эпл Вотч 7 от подделки
- Зачем сим карта в Apple Watch
- Как сделать русскую клавиатуру на Apple Watch 7
- Что умеет делать Apple Watch
- Как настроить приложения на Apple Watch
- Как работают часы Apple
- Почему не включаются часы Apple Watch
- Как работают умные часы без сим карты
- Как включить Bluetooth на часах
- Как настроить время на смарт часах без телефона
- Как включить Эпл Вотч 7 первый раз
- Что лучше Эпл Вотч SE или 7
- Как правильно пользоваться Apple Watch
- Как включить Эпл Вотч после покупки
- Как писать Сообщения на Apple Watch 7
- Можно ли пользоваться Apple Watch без iPhone
Как правильно настроить Apple Watch 7
Настройка Apple Watch:
- Включите и наденьте Apple Watch.
- Поднесите Apple Watch к iPhone.
- Расположите iPhone над анимацией
- Настройте часы как новые или восстановите их данные из резервной копии
- Выполнение входа с помощью идентификатора Apple ID.
- Создайте пароль
- Настройте параметры
- Настройка сотовой связи и Apple Pay.
Как включать Apple Watch 7
Включение и выключение Apple Watch
Включение. Если Apple Watch выключены, нажмите и удерживайте боковую кнопку, пока не появится логотип Apple (возможно, сначала ненадолго отобразится черный экран). Циферблат отображается, когда Apple Watch включены. вверху справа и сдвиньте бегунок «Выключить» вправо.
Как подключить Watch 7 к телефону
Этапы подключения следующие:
- Включаем Apple Watch и одеваем их на руку.
- Включаем на обоих устройствах Bluetooth и Wi-Fi.
- Подносим часы к телефону.
- Наводим камеру телефона на экран часов и ждем сообщения об успешном подключении.
- Произвести регистрацию наручного девайса через идентификатор Apple ID.
Какие функции есть в Apple Watch 7
Apple Watch Series 7:
- Корпус 45 мм или 41 мм Защита от воды при плавании1 Сверхпрочное фронтальное стекло с защитой от трещин
- Всегда включённый дисплей Retina. По сравнению с Apple Watch SE увеличен примерно на 20%
- Приложение «Кислород в крови»6
- Приложение «ЭКГ»7
- Уведомления о слишком
- Экстренный вызов — SOS4
Можно ли мыться с Эпл Вотч 7
Являются ли часы Apple Watch водонепроницаемыми? Часы Apple Watch являются водоупорными, но не водонепроницаемыми Например, вы можете не снимать часы Apple Watch во время тренировки (контакт с потом не вызовет повреждений), во время дождя или при мытье рук.
Как связать часы с телефоном
Как подключить часы в первый раз:
- Включите часы.
- Запустите приложение Wear OS by Google.
- Нажмите Настроить.
- Следуя инструкциям на экране часов, выберите язык и примите Условия использования.
- Выполняйте инструкции на экране телефона, пока не увидите название своих часов.
- Нажмите на название часов.
Можно ли ставить Apple Watch на зарядку на ночь
Сама Apple признает, что часы можно заряжать всю ночь, но делать это нужно при включенном ночном режиме: в это время ваши Apple Watch превращаются в прикроватный будильник, а экран переходит в горизонтальный режим и отображает время, отключаясь через 10 секунд.
Можно ли использовать Apple Watch без айфона
Если у Вас Apple Watch с поддержкой сотовой связи и Вы заключили договор с оператором сотовой сети, Вы сможете оставаться на связи, даже если iPhone далеко. Но и другие модели Apple Watch тоже могут выполнять часть функций вдали от iPhone и без подключения к сети Wi-Fi. В часы Apple Watch встроен модуль GPS.
Как правильно носить часы Apple Watch
Правильное закрепление часов Apple Watch на руке (они должны плотно облегать ее, при этом не перетягивая и позволяя коже дышать) обеспечит удобство ношения и правильную работу датчиков. На время тренировок можно затягивать ремешок Apple Watch сильнее, а затем немного ослаблять его.
Почему айфон не видит Apple Watch
Попытайтесь подключить Apple Watch к iPhone еще раз
Убедитесь, что на iPhone отключен авиарежим и включены Wi-Fi и Bluetooth. Для этого откройте Пункт управления. Если на циферблате часов отображается значок авиарежима, значит, он включен. Откройте Пункт управления, затем отключите авиарежим.
Почему я не могу подключить часы к телефону
Если у Вас возникли проблемы с подключением часов к телефону, начните с проверки совместимости версии ОС Вашего телефона (Android 6.0+ и iOS 10.0+) с часами и актуальности приложения Wear OS by Google. Затем проверьте, активировали ли Вы Bluetooth на телефоне, отключите и снова включите его.
Как настроить часы
Как изменить время на часах:
- Если экран часов затемнен, коснитесь его.
- Проведите по экрану сверху вниз.
- Нажмите на значок «Настройки». Если его нет, проведите по экрану влево.
- Выберите Система Дата и время настройте время.
Можно ли звонить с Apple Watch 7
Откройте приложение «Телефон» на Apple Watch. Коснитесь «Контакты» и прокрутите колесико Digital Crown для пролистывания. Коснитесь контакта, которому Вы хотите позвоните, затем коснитесь кнопки телефона. Коснитесь «Аудиовызов FaceTime», чтобы позвонить через FaceTime, или коснитесь номера телефона.
На каком расстоянии от телефона работают Эпл Вотч 7
Расстояние, на котором смогут работать часы при включенном блютузе составляет около 30-ти метров.
Сколько держит батарею Apple Watch 7
До 18 часов
Утверждение о дне работы без подзарядки основано на результатах тестирования, подтвердивших 18 часов работы при следующих условиях: 90 проверок времени, 90 уведомлений, 45 минут использования приложений и 60 минут тренировки с воспроизведением музыки с Apple Watch при помощи технологии Bluetooth.
Как настроить whatsapp на Apple Watch
Загрузка приложений на iPhone, на котором создана пара с Apple Watch:
- На iPhone откройте приложение Watch.
- Перейдите на вкладку «Мои часы».
- Прокрутите до приложения, которое требуется добавить.
- Чтобы добавить приложение на часы, нажмите «Установить».
Какие приложения скачать для Apple Watch
Топ-25 бесплатных приложений для Apple Watch:
- Яндекс. Музыка Язык: русский
- Stepz. Язык: русский Цена: бесплатно, за отдельные функции — 169 р.
- Pacer. Язык: русский
- Sleep Cycle. Язык: русский
- Seven. Язык: русский
- Adidas Running. Язык: русский
- Яндекс. Карты
- Google Карты Язык: русский
Как связать часы с новым айфоном
Если у вас нет старого iPhone или с него стерты данные:
- Сотрите данные с Apple Watch.
- Настройте новый iPhone и выполните вход в iCloud.
- Откройте приложение Apple Watch на новом iPhone и создайте пару между часами и новым iPhone.
- Попытайтесь выполнить восстановление из резервной копии.
Почему Эпл Вотч горят зеленым вне руки
Apple Watch — зелёный свет
Потому что часы полагаются не просто на удары, а на выбросы крови. В состоянии покоя Apple Watch запускают пульсометр лишь время от времени. Этого хватает для формирования полноценной сводки по частоте сердечных сокращений за сутки.
Как понять что Apple Watch заряжается
Apple Watch воспроизведут характерный звук (если на часах не включен бесшумный режим) и отобразят значок зарядки на циферблате. Когда у этого значка красный цвет, Apple Watch нужно зарядить. Когда часы заряжаются, значок становится зеленым.
Почему Эпл Вотч не реагирует на поднятие руки
Чтобы проверить это, откройте Настройки часов или приложение Watch на телефоне, перейдите в Мои часы > Основные > Экран выхода из сна и убедитесь, что режим активации при поднятии запястья включен. Для этого зайдите в Основные и далее откройте пункт Положение часов. Включите Активировать при подъёме запястья.
Какое приложение нужно скачать для часов
Лучшие приложения для смарт-часов на Android:
- 1.1 Google Fit.
- 1.2 Вода, здоровье и водный баланс
- 1.3 adidas Running: Беговой Трекер
- 1.4 Lifesum.
- 1.5 Sleep as Android.
Как включить Apple Watch без создания пары
В рамках семейного доступа можно настроить часы при помощи одного айфона.Как настроить Apple Watch для члена семьи:
- Необходимо надеть часы на руку и включить их.
- Нужно поднести часы к своему разблокированному iPhone и подождать.
- На стартовом экране настройки следует выбрать пункт Настроить для члена семьи.
Почему я не могу создать пару с Apple Watch
Убедитесь, что часы Apple Watch еще не объединены в пару:
- Откройте приложение Watch на iPhone, перейдите на вкладку «Мои часы» и выберите «Все часы» в верхней части экрана.
- Нажмите значок «i»
- Нажмите снова для подтверждения и дождитесь разрыва пары с часами.
- После разрыва пары с Apple Watch можно повторить создание пары.
Можно ли смотреть YouTube на Apple Watch
Разработчики официального клиента YouTube не позволяют просматривать видео на небольшом экране часов Apple. Такая возможность появилась недавно и доступна она только при использовании сторонних приложений. На данный момент подойдет всего одна утилита из App Store.
Как отличить Эпл Вотч 7 от подделки
Как распознать подделку:
- прямоугольной формы;
- белого цвета;
- изготовлена из качественного картона;
- присутствует фирменная эмблема в виде надкусанного яблока;
- форма не нарушена (отсутствуют повреждения).
Зачем сим карта в Apple Watch
В Apple Watch 5 eSIM появилась в качестве ожидаемого дополнения, так как у производителя уже выпущено несколько серий смартфонов с интегрированными модулями связи. Умные часы используются в качестве дублирующего гаджета, с помощью которого можно просмотреть и ответить на сообщения или принимать звонки.
Как сделать русскую клавиатуру на Apple Watch 7
Смена языка и положения Apple Watch:
- Откройте приложение Apple Watch на iPhone.
- Коснитесь «Мои часы», выберите «Основные» > «Язык и регион» > «Настроить», затем выберите язык.
Что умеет делать Apple Watch
При подключении к сети Wi-Fi или сотовой сети часы Apple Watch могут выполнять следующие действия, даже если iPhone нет рядом. Совершение и прием телефонных вызовов.1. Отправка и получение сообщений.2. Использование Siri для построения маршрутов, отправки сообщений iMessage и других действий.
Как настроить приложения на Apple Watch
Откройте приложение Apple Watch на iPhone. Коснитесь «Мои часы», откройте раздел «Основные» и выключите автоматическую установку приложений. Коснитесь «Мои часы» и прокрутите вниз до списка доступных приложений. Коснитесь кнопки «Установить» рядом с теми приложениями, которые нужно добавить на Apple Watch.
Как работают часы Apple
Часы Apple Watch используют Wi-Fi и Bluetooth для связи с объединенным в пару iPhone. Часы с поддержкой сотовой связи могут подключаться через сотовую сеть. Часы интеллектуально переключаются между этими каналами связи, выбирая наиболее энергоэффективное подключение.
Почему не включаются часы Apple Watch
Распространённая причина, из-за которой устройство Apple Watch не включается, — разрядка или выход из строя аккумулятора. В этом случае необходима подзарядка или замена батареи.
Как работают умные часы без сим карты
Такие смарт гаджеты могут полноценно работать без симки и выполняют ряд следующих функций: Отображение уведомлений о входящих звонках и сообщениях, которые поступают на смартфон; Таймер, секундомер, будильник, которыми можно управлять без прикасания к телефону; Контроль физической активности.
Как включить Bluetooth на часах
Шаг 2. Подключите часы:
- Если экран часов затемнен, коснитесь его, чтобы включить.
- Проведите по экрану сверху вниз.
- Выберите «Настройки» Подключения Bluetooth. Доступные устройства. Wear OS 2. Выберите «Настройки» Подключение Bluetooth.
- Чтобы подключить устройство, нажмите на его название в списке устройств поблизости.
Как настроить время на смарт часах без телефона
Настройка времени на смарт-часах Android без синхронизации с телефоном:
- Потяните экран на умных часах сверху вниз и перейдите в настройки.
- Выберите раздел «Системные» — «Дата и время».
- Включите опции «Дата и время сети» и «Часовой пояс сети».
- Введите вручную дату, время, часовой пояс.
Как включить Эпл Вотч 7 первый раз
Для включения Apple Watch нажмите и удерживайте боковую кнопку, пока не отобразится логотип Apple. Поднесите iPhone к Apple Watch, дождитесь появления экрана создания пары с Apple Watch на iPhone, затем коснитесь «Продолжить». Также можно открыть приложение Apple Watch на iPhone и коснуться «Пара с другими часами».
Что лучше Эпл Вотч SE или 7
Два первых заметных отличия, которые вы заметите, между Apple Watch SE и 7, в том, что у Apple Watch 7 немного больший корпус 45 и 41 мм, соответсвенно и дисплеи у них больше. Дисплей Series 7 на 17% больше, чем у SE, и более чем на 50% больше, чем дисплей Series 3.
Как правильно пользоваться Apple Watch
Использование часов Apple Watch:
- Нажмите, чтобы отобразить циферблат или экран «Домой».
- Дважды щелкните, чтобы снова открыть последнее приложение.
- Нажмите и удерживайте, чтобы использовать Siri.
- Поверните для изменения масштаба, прокрутки или настройки содержимого экрана.
Как включить Эпл Вотч после покупки
Для включения Apple Watch нажмите и удерживайте боковую кнопку, пока не отобразится логотип Apple. Поднесите iPhone к Apple Watch, дождитесь появления экрана создания пары с Apple Watch на iPhone, затем коснитесь «Продолжить». Также можно открыть приложение Apple Watch на iPhone и коснуться «Пара с другими часами».
Как писать Сообщения на Apple Watch 7
Создание сообщения
Откройте приложение «Почта» на Apple Watch. Прокрутите колесико Digital Crown, чтобы перейти к верхней части экрана, затем коснитесь «Сообщение».
Можно ли пользоваться Apple Watch без iPhone
Благодаря Apple Pay вы можете оплачивать покупки прямо с часов. Для этого не нужен iPhone и интернет: достаточно дважды нажать кнопку «Домой» и поднести Apple Watch к терминалу. Узнайте больше о том, как пользоваться Apple Pay, здесь.
Оставить отзыв
- Как включить и настроить Эпл Вотч 7
- Как включить часы Apple Watch 7
- Как настроить время на смарт часах Эпл Вотч 7
- Как настроить смарт часы Эпл Вотч 7
- Как подключить Эпл Вотч 7 к телефону
- Как подключить часы Apple
- Как подключить часы Apple Watch 7 к айфону
- Как подключить часы Apple Watch 7 к телефону
- Как подключить часы Эпл 7 к айфону
- Как подключить часы Эпл Вотч 7 к телефону
- Как привязать часы Apple
- Как связать часы с телефоном