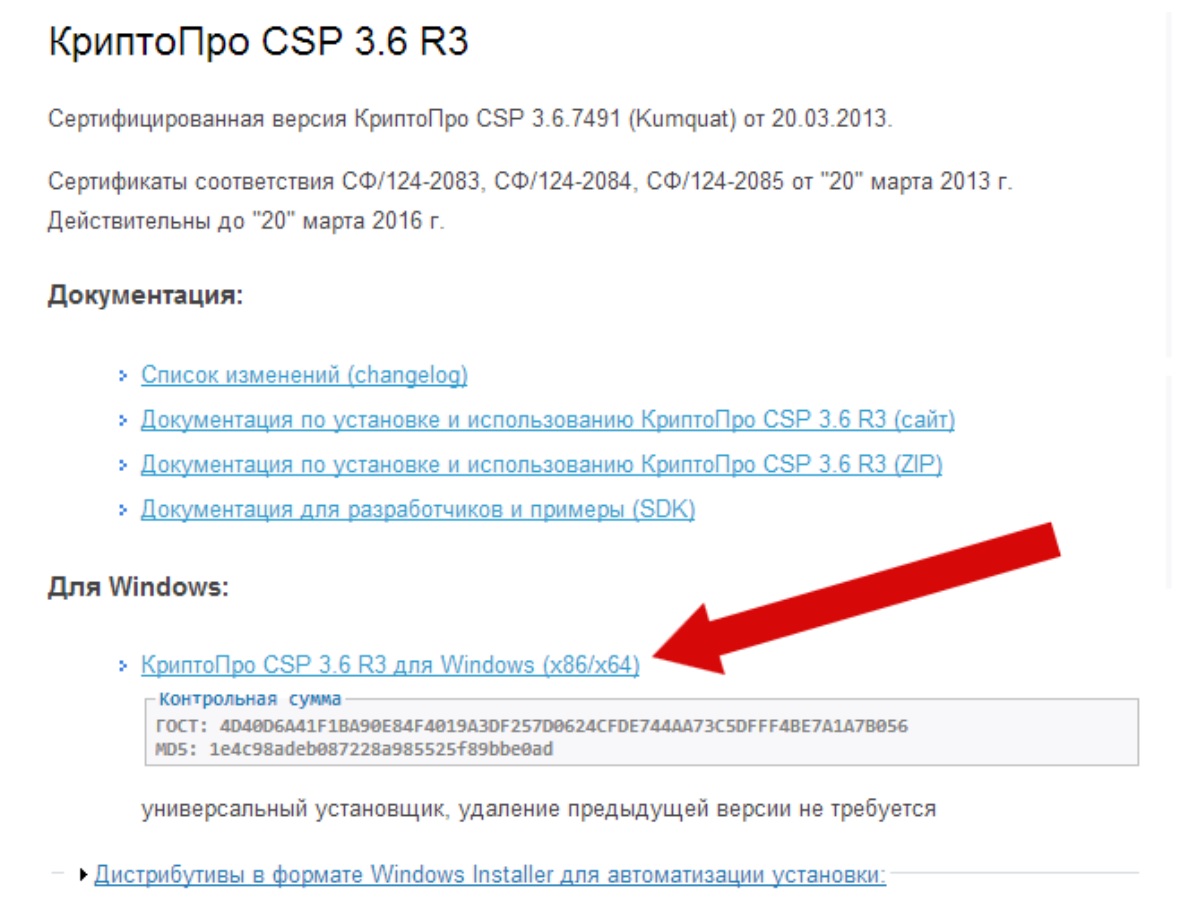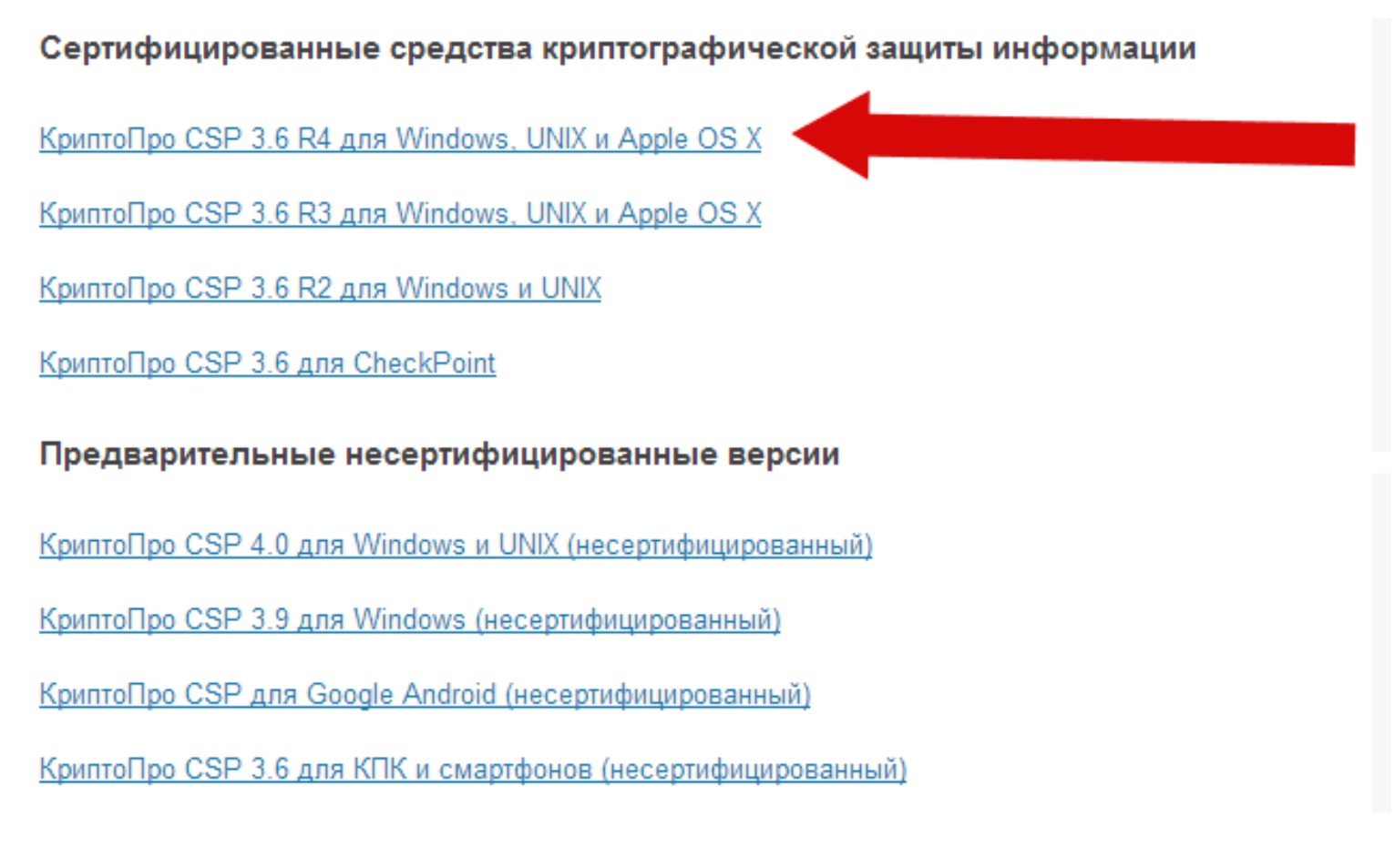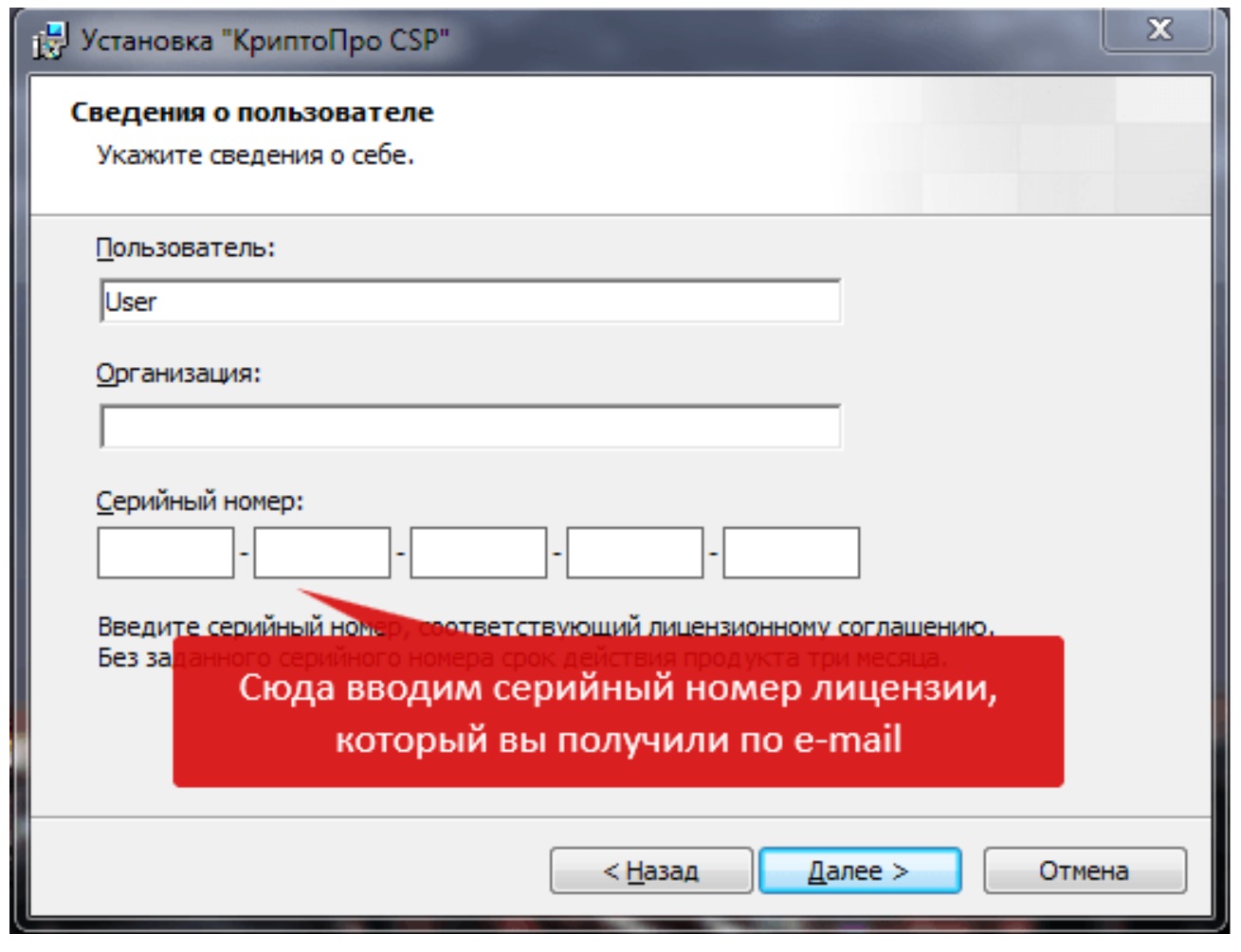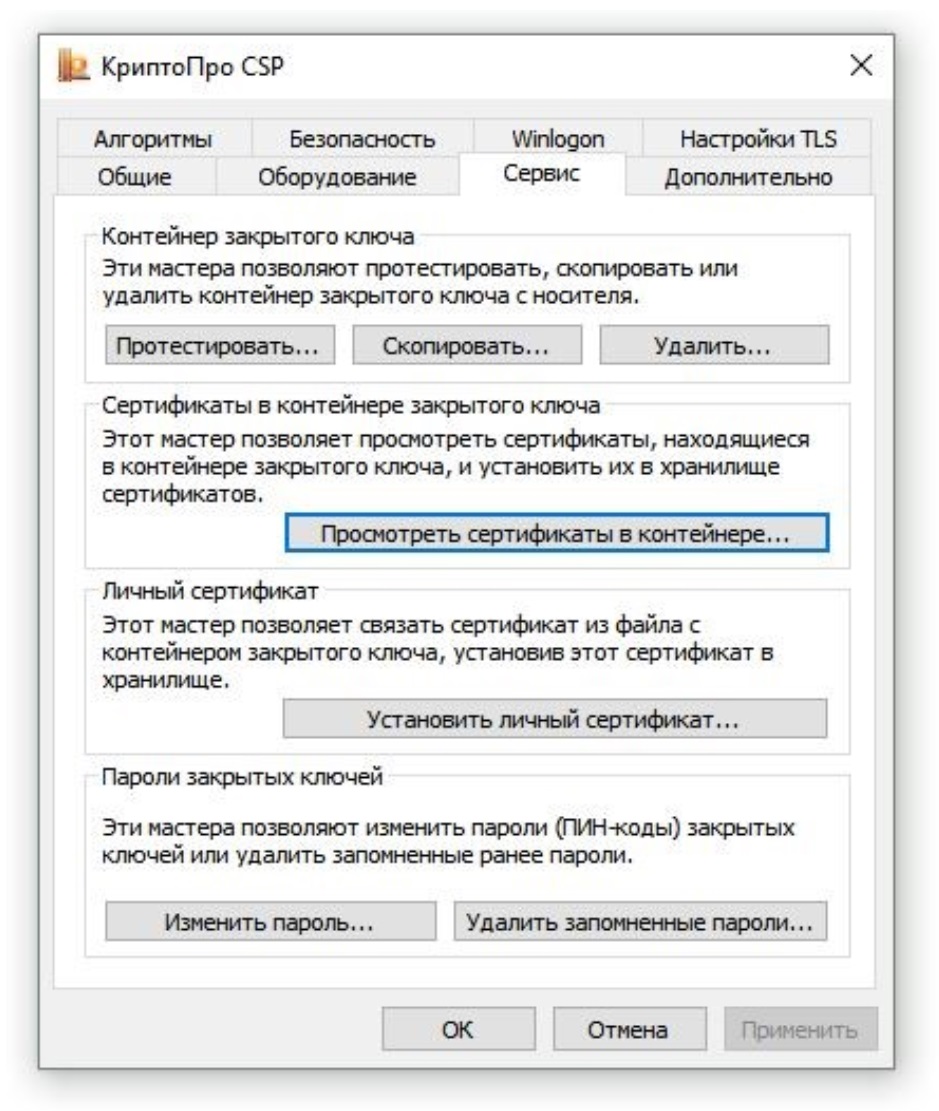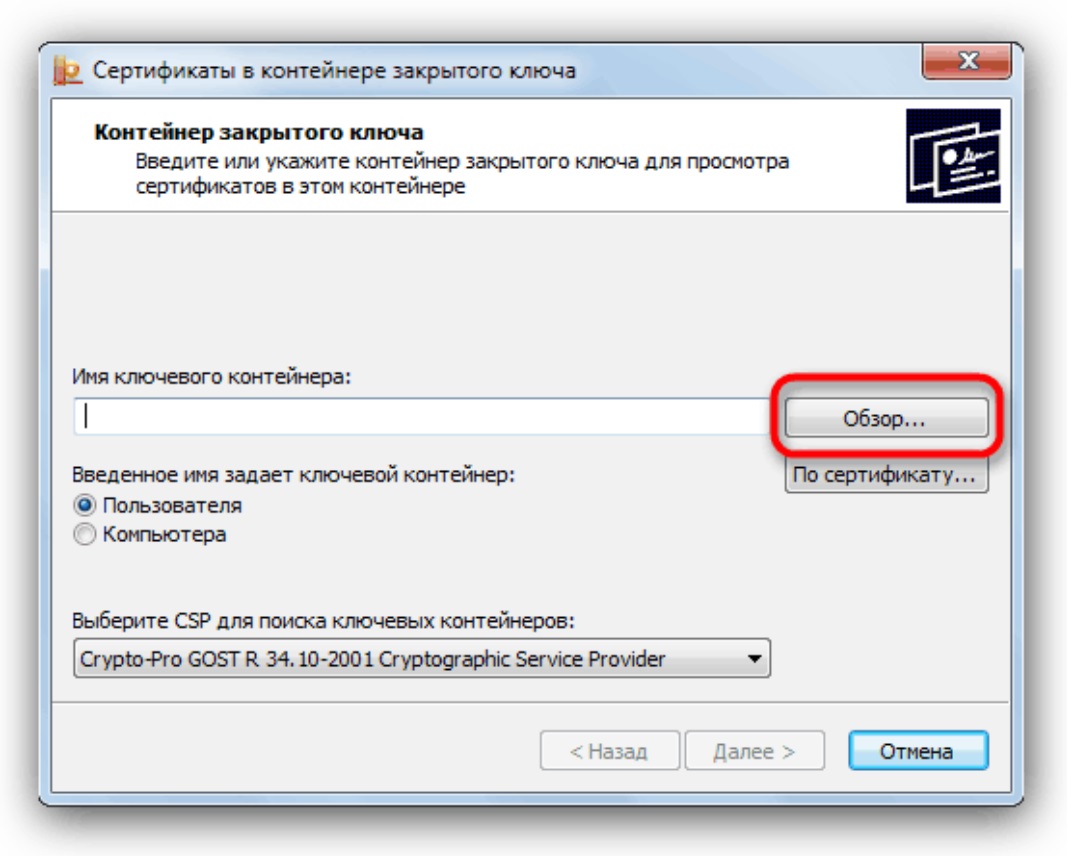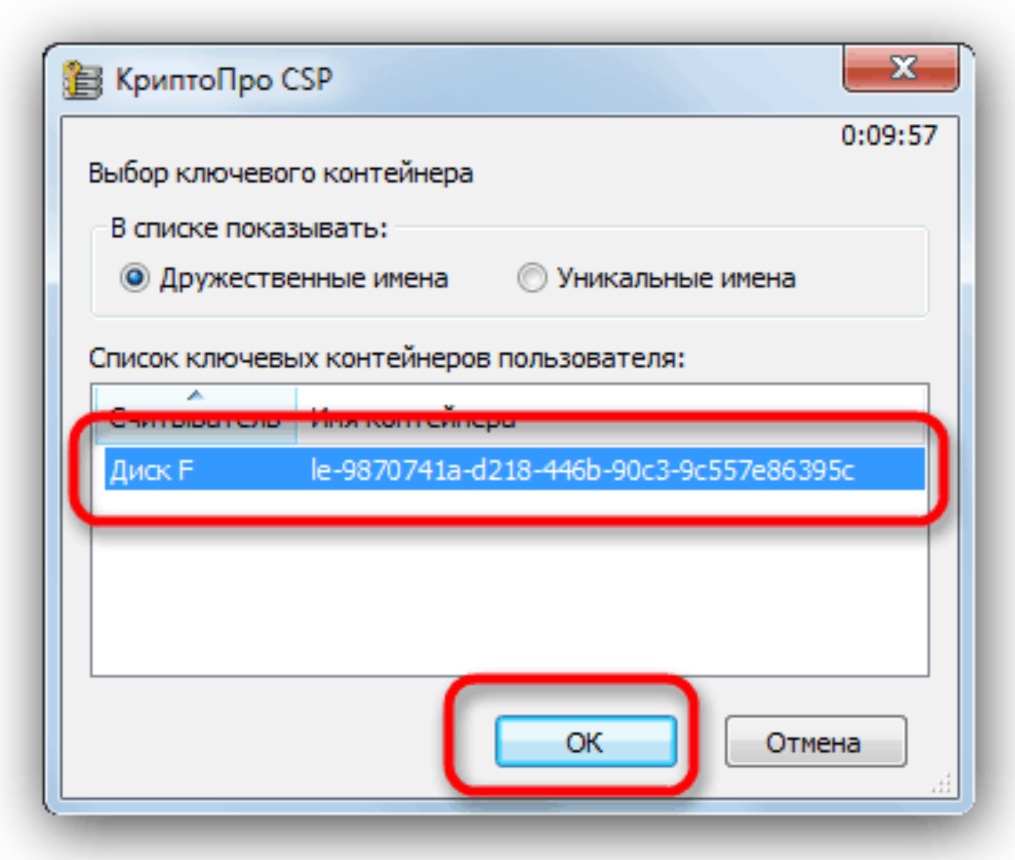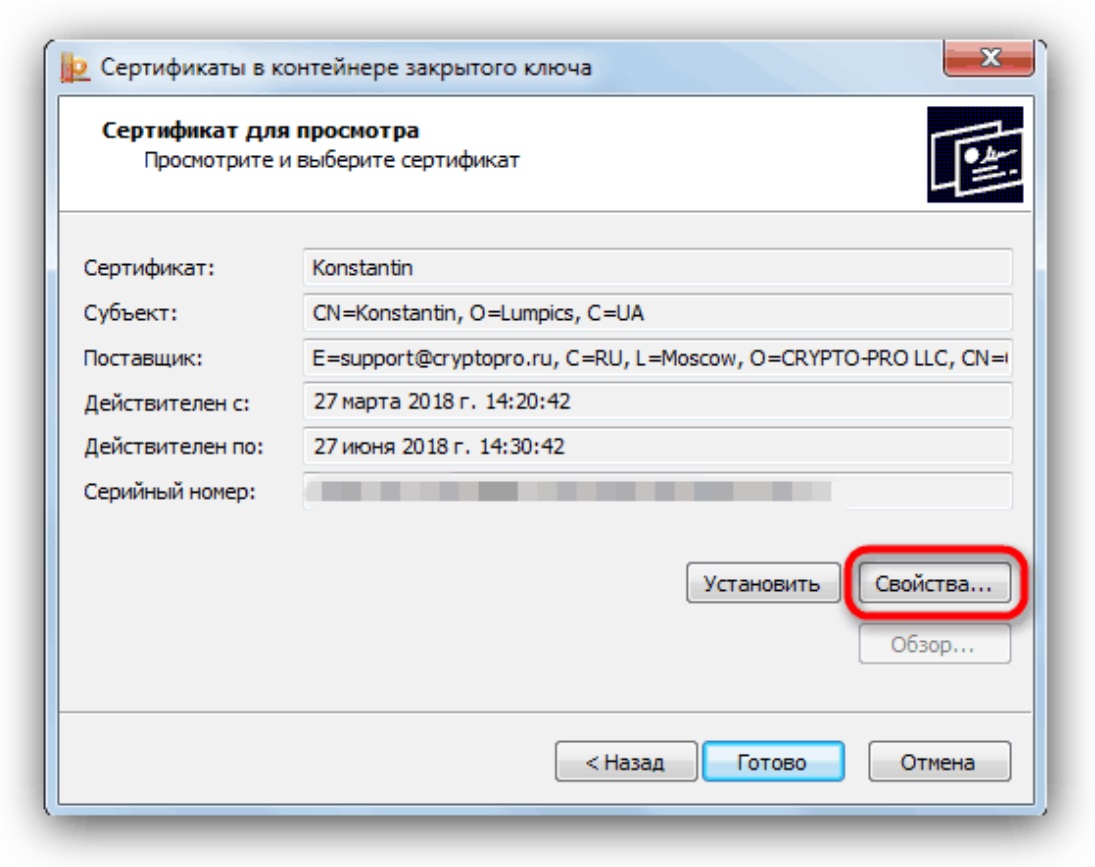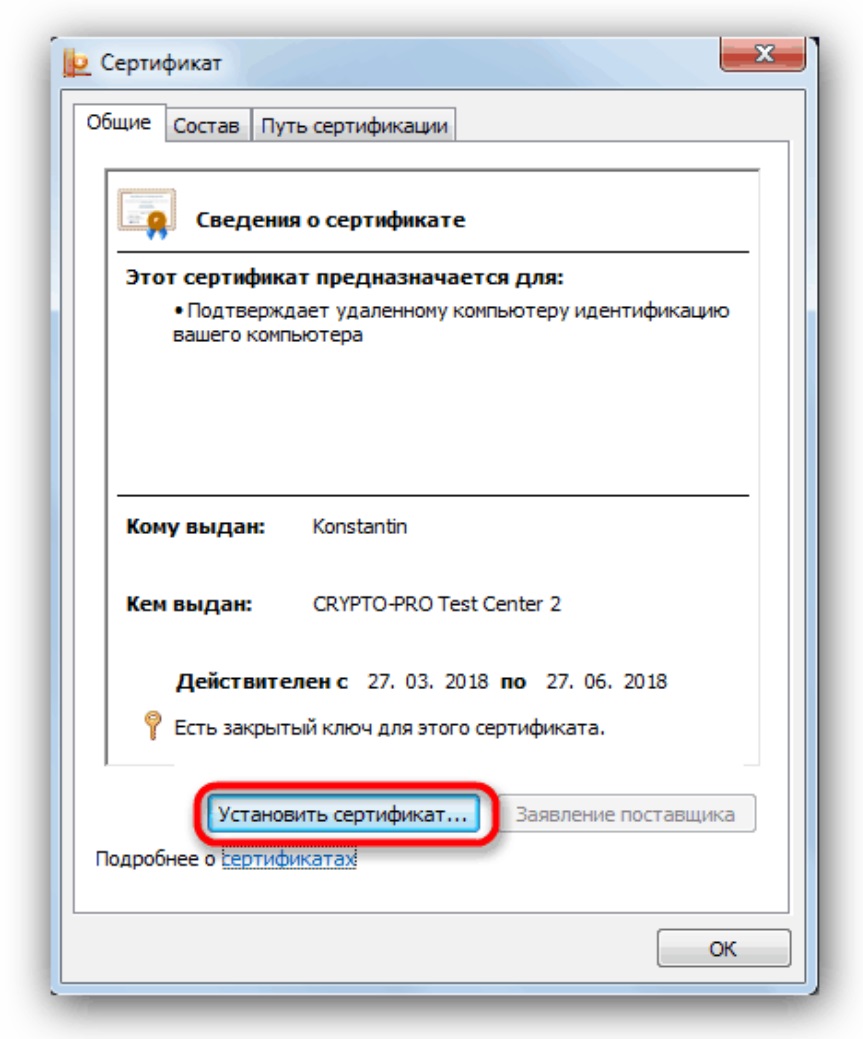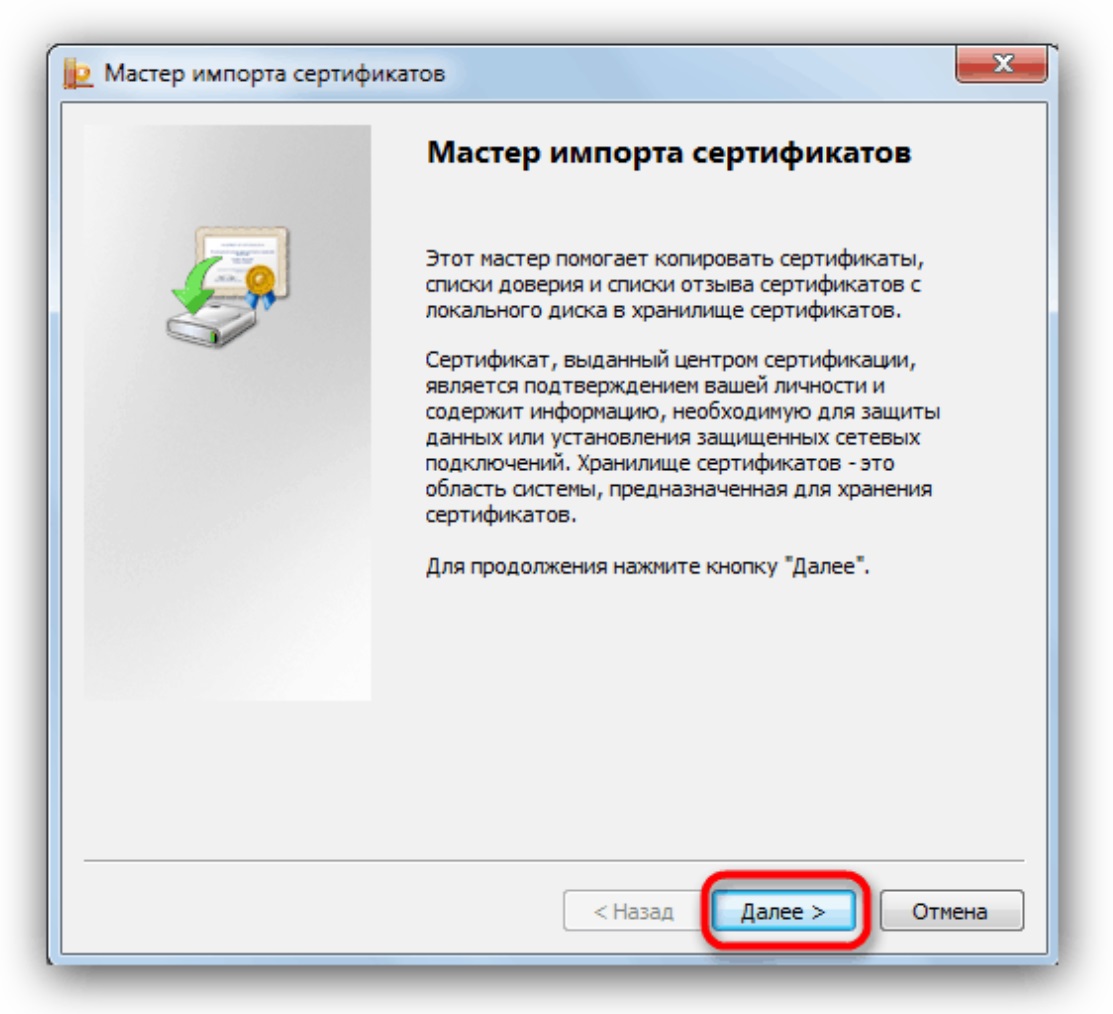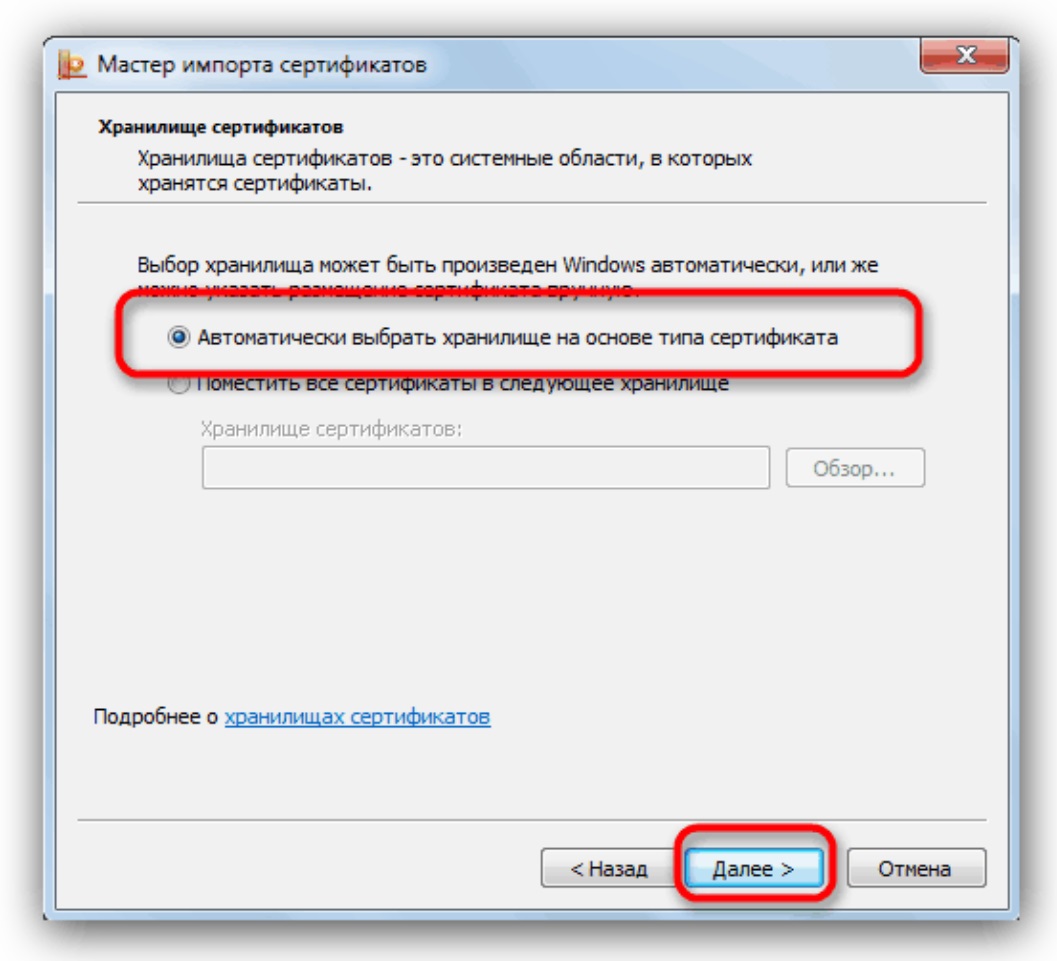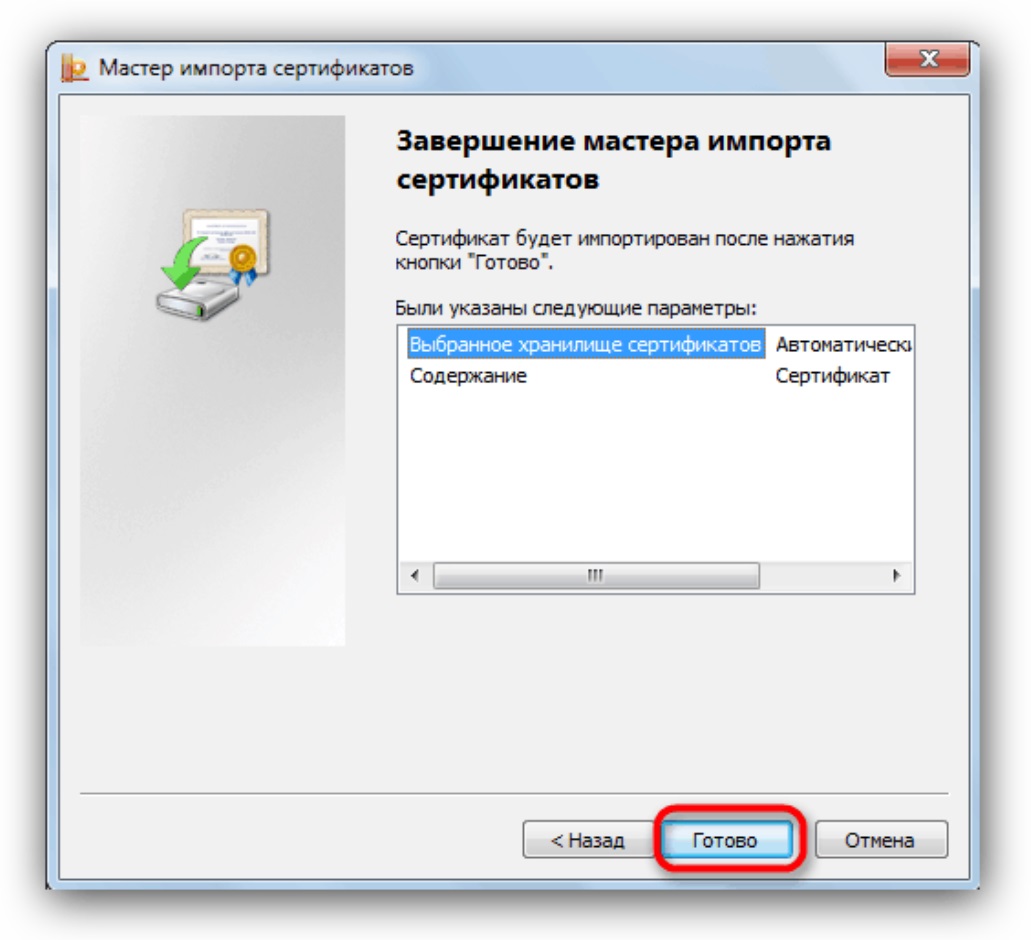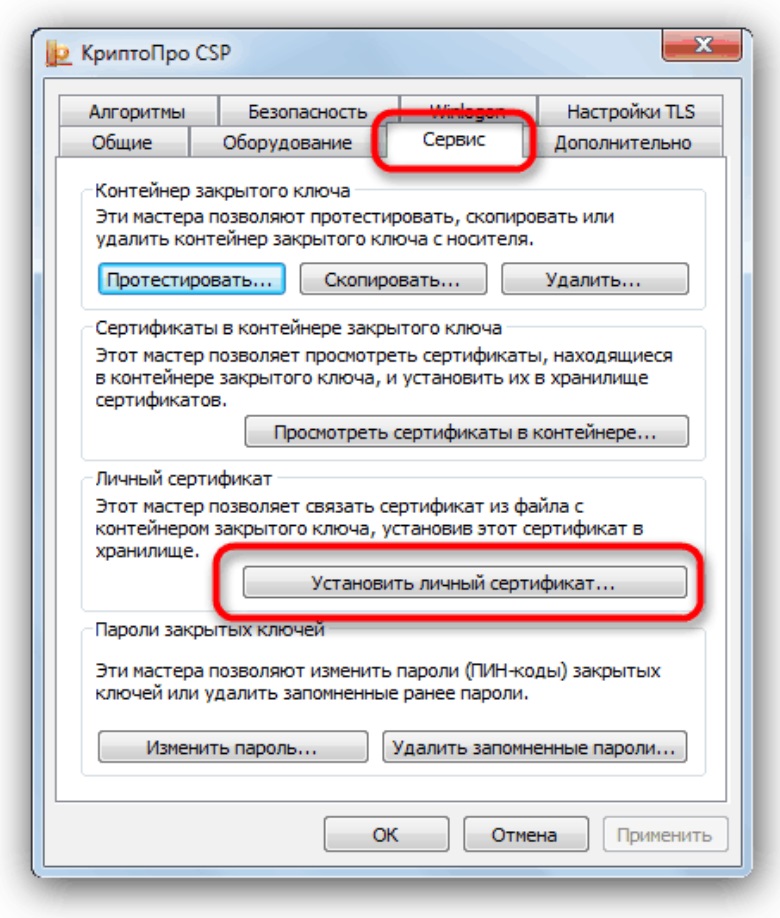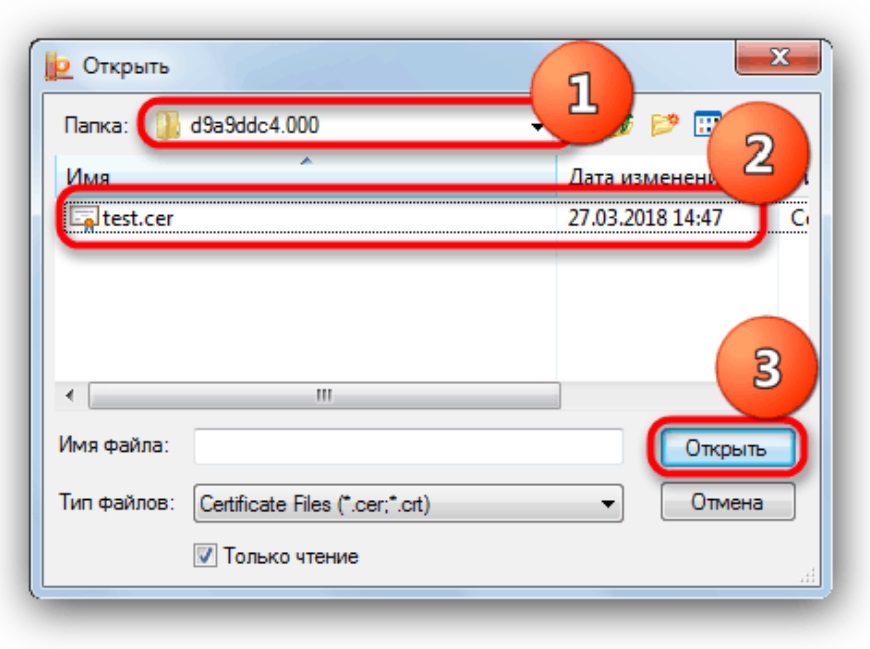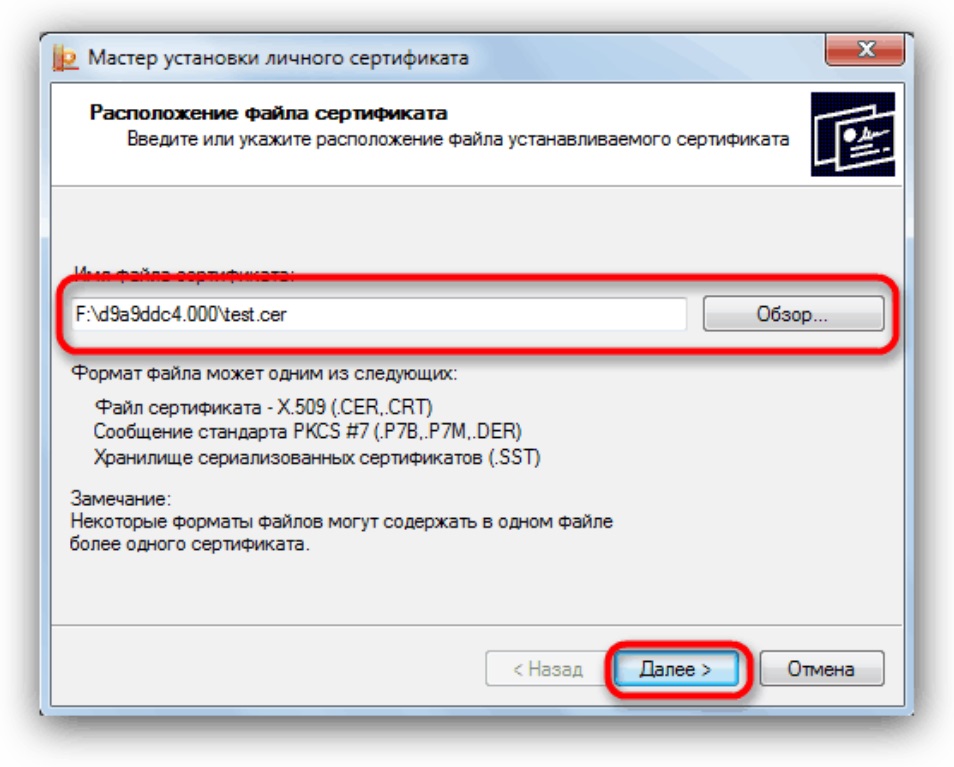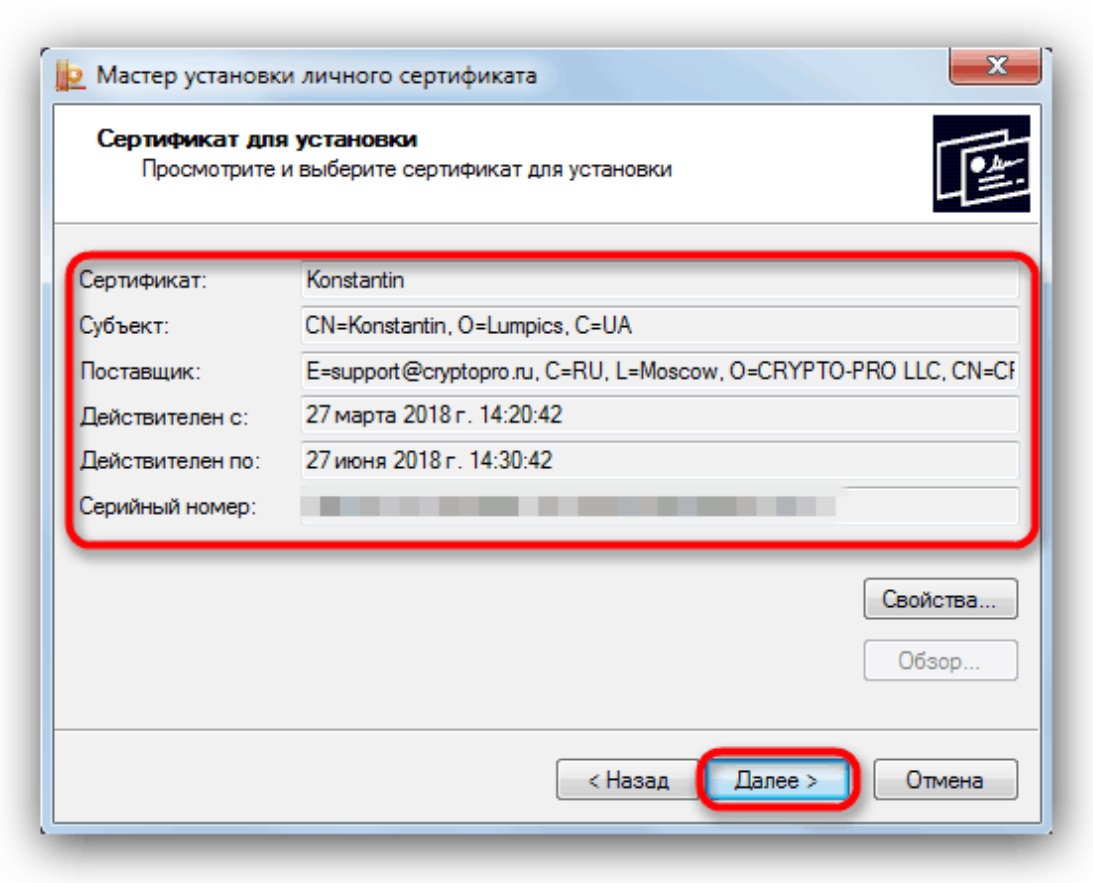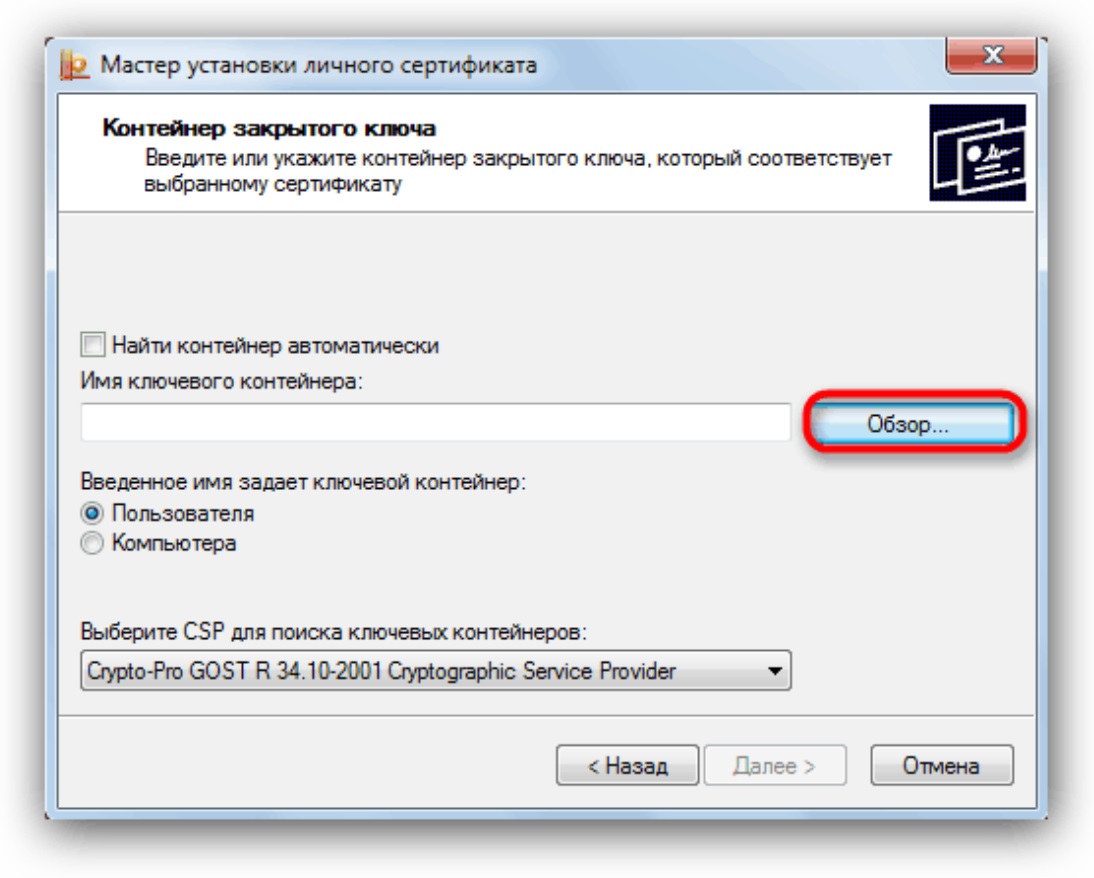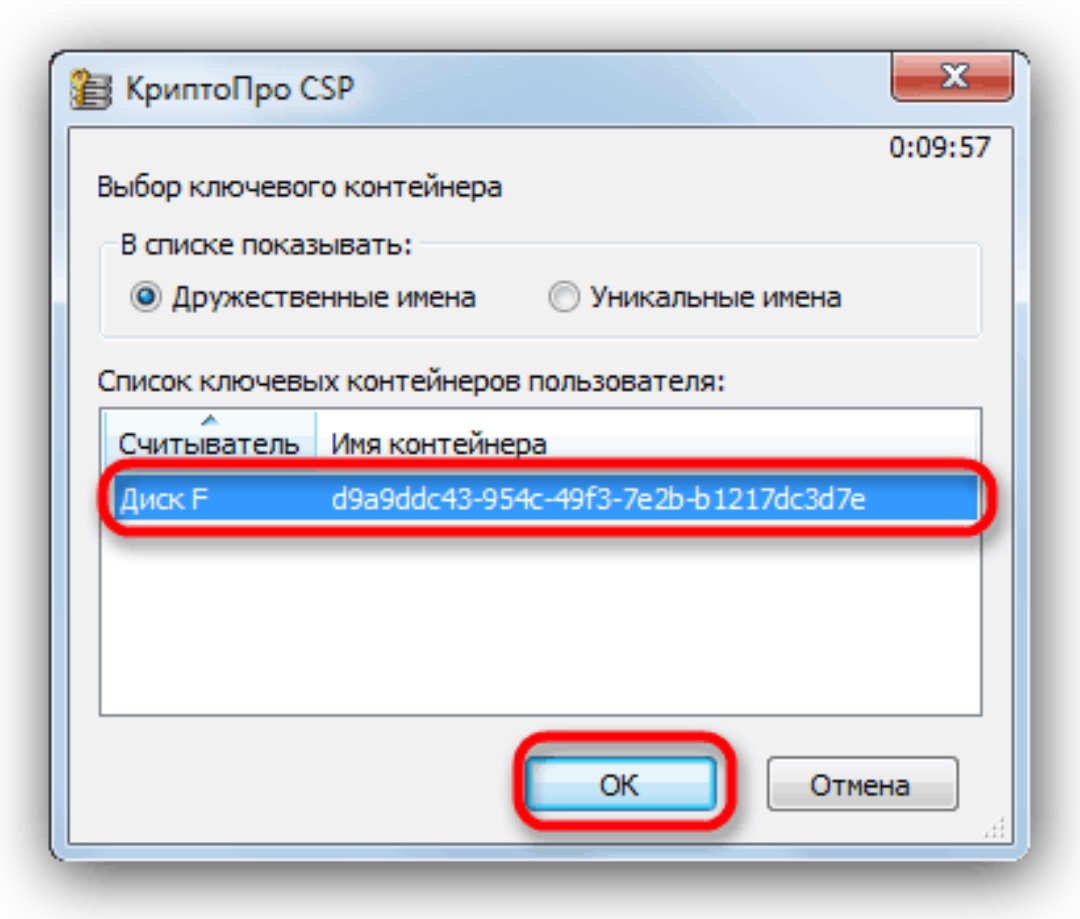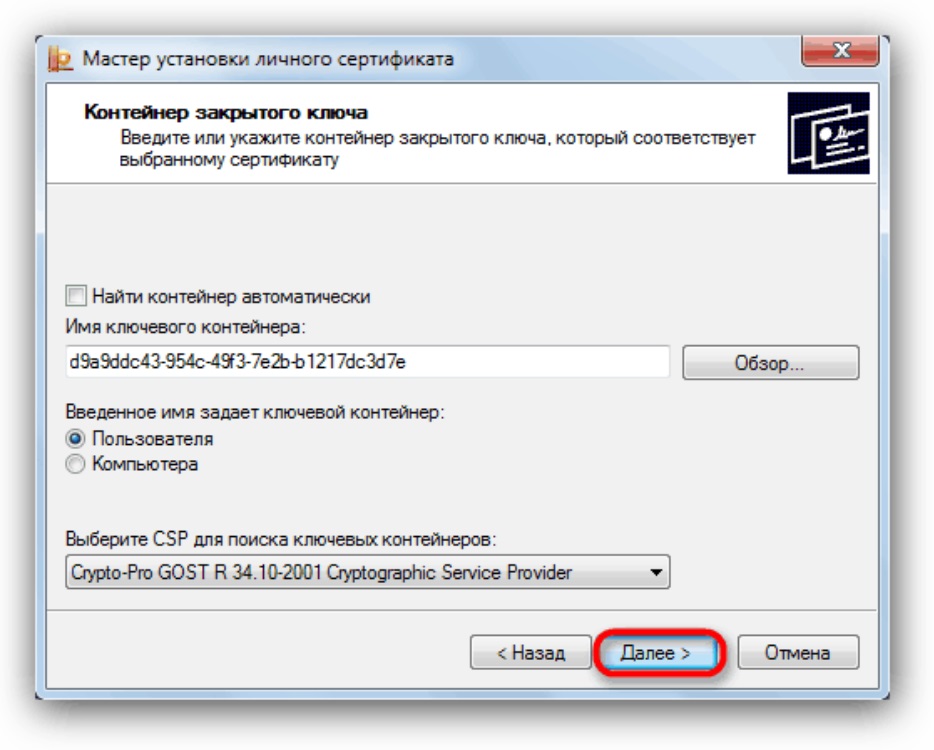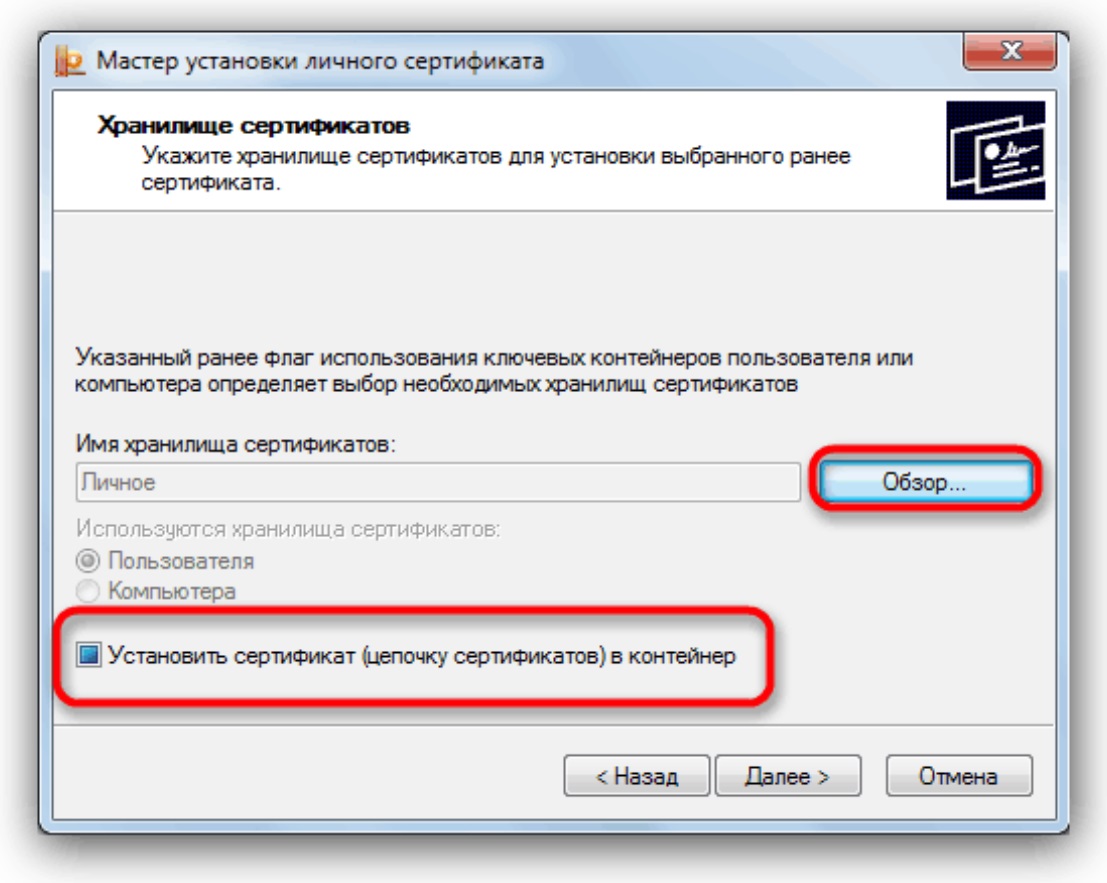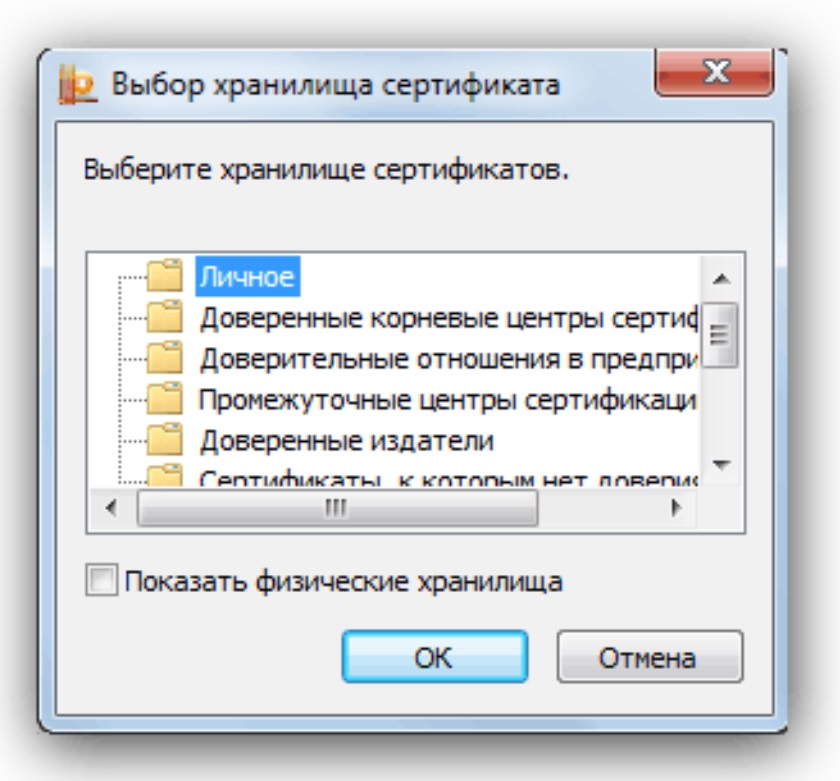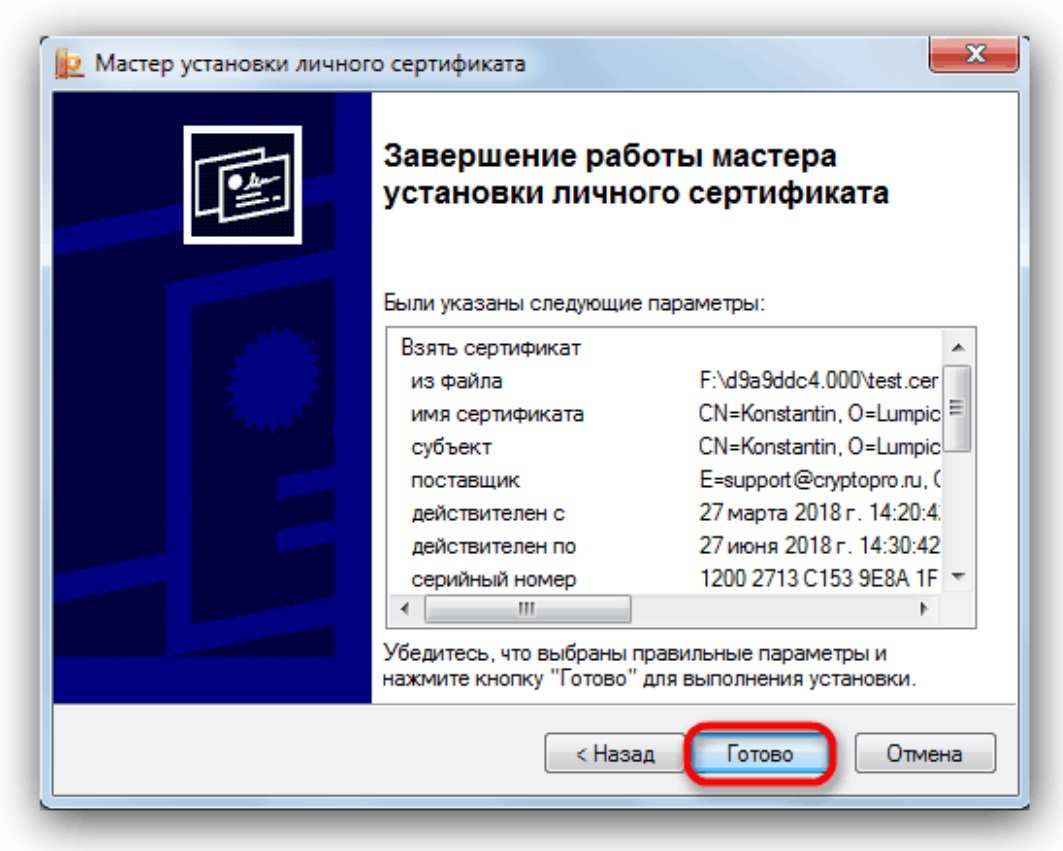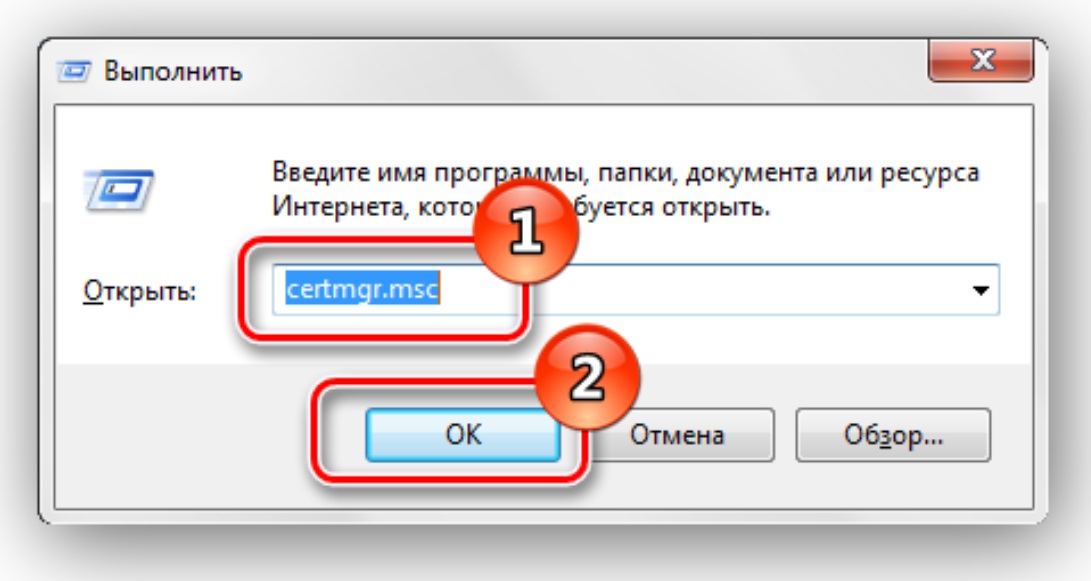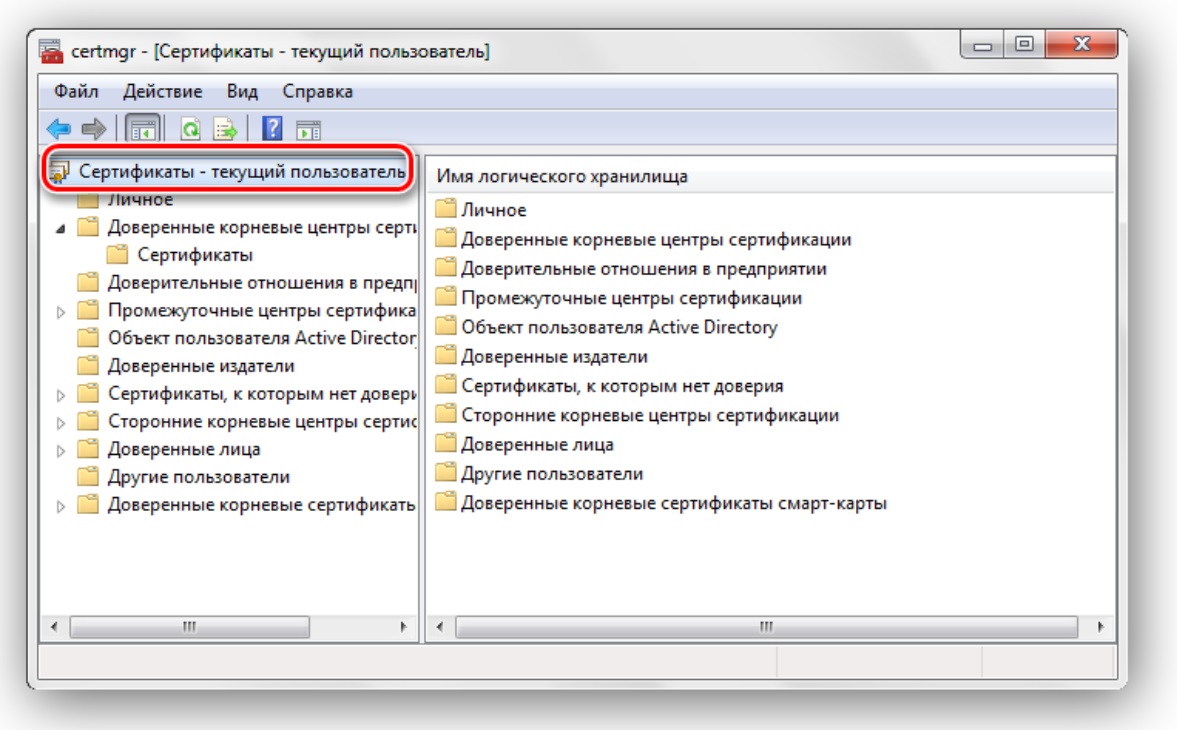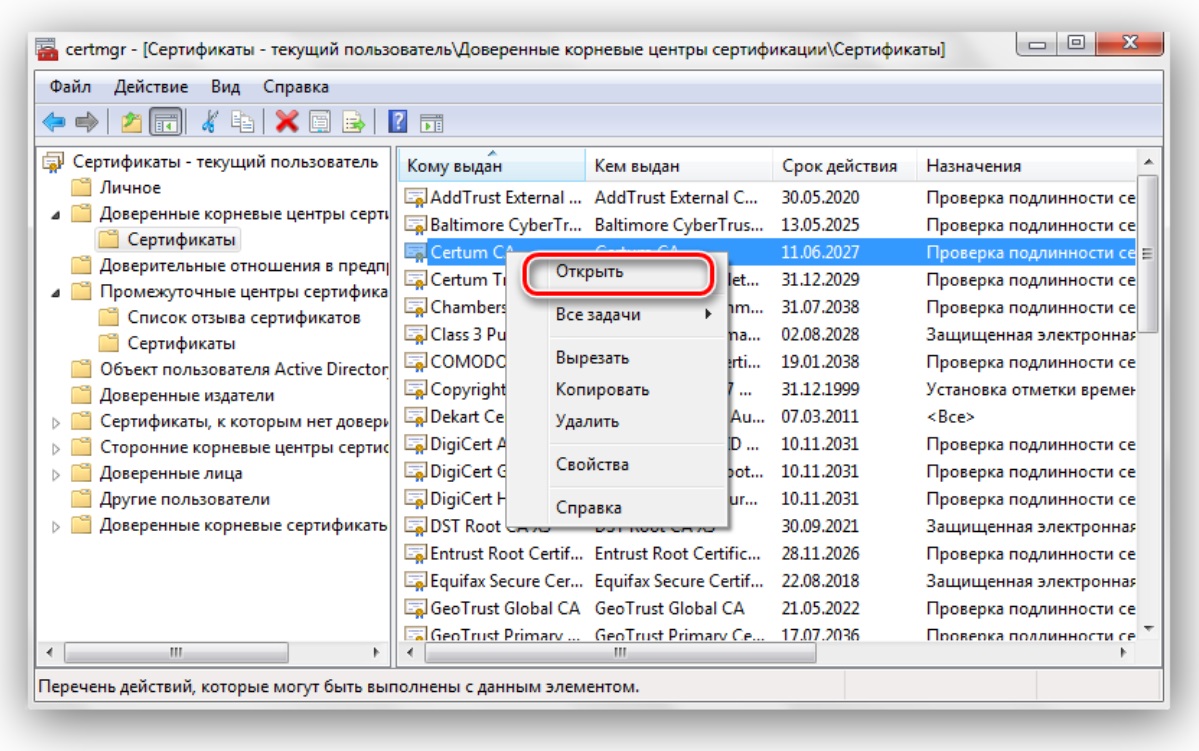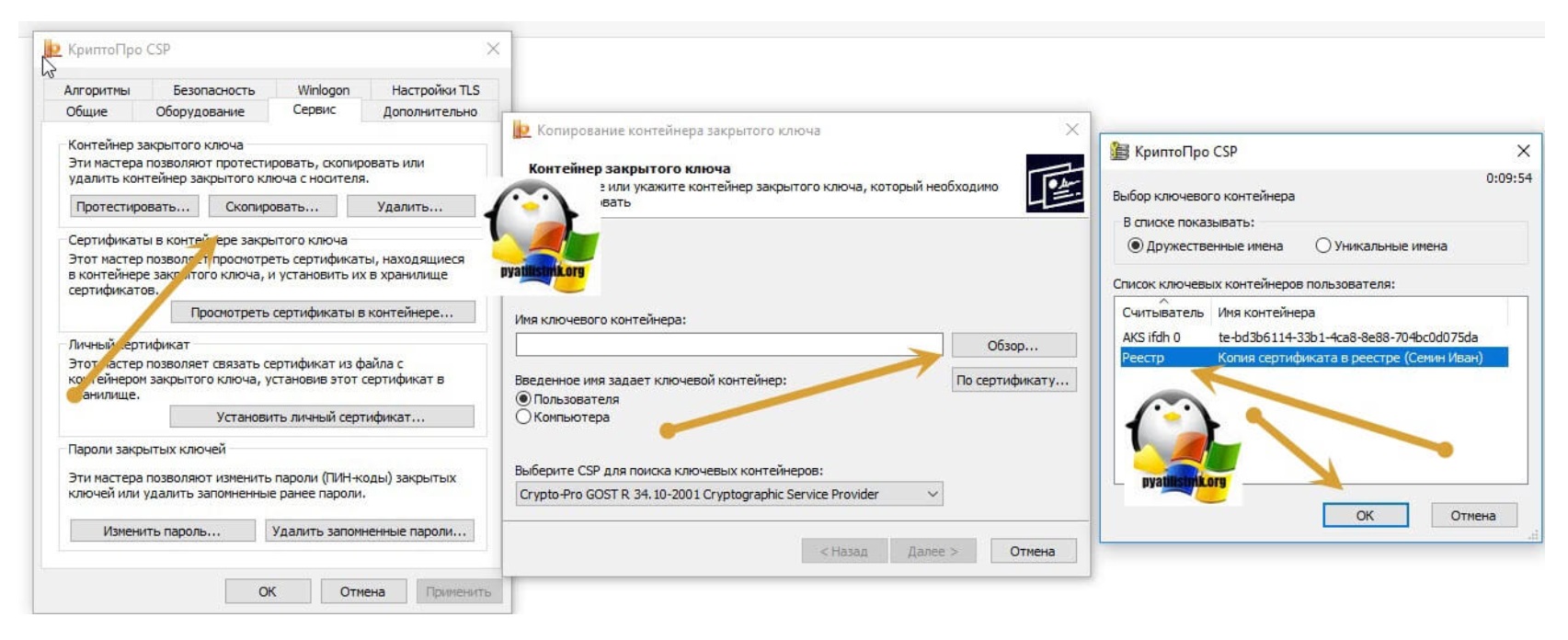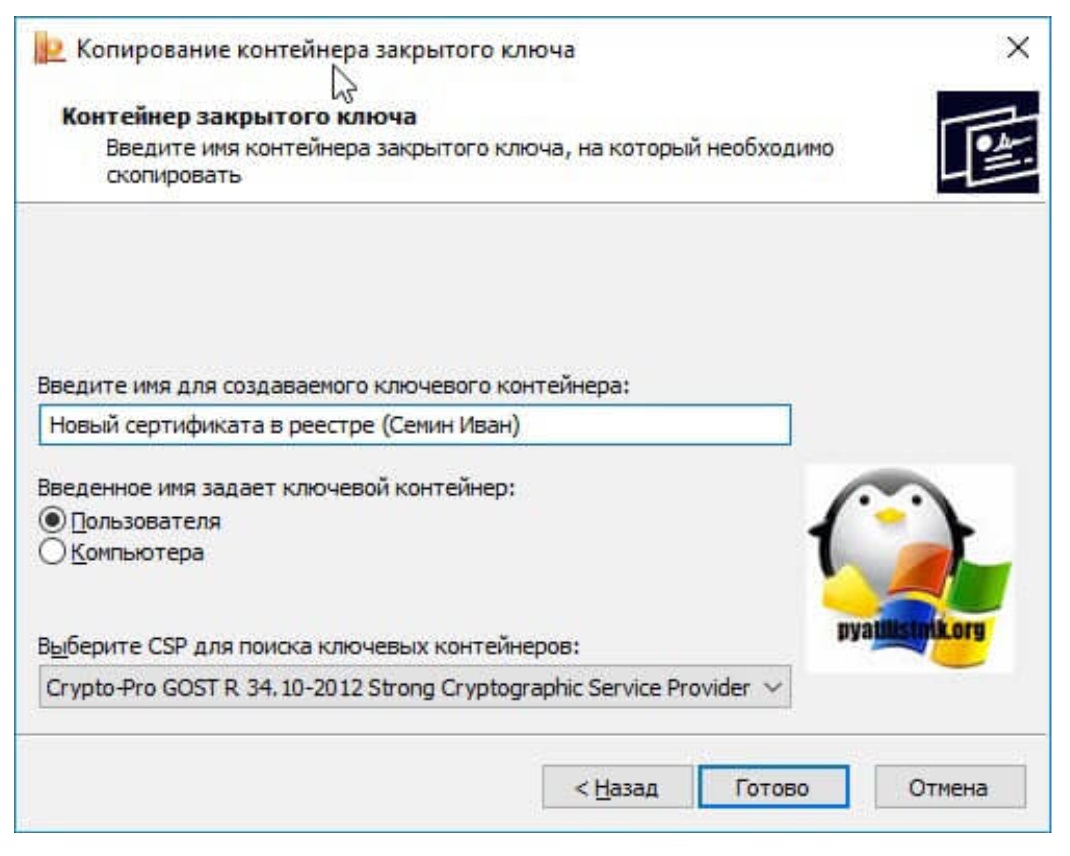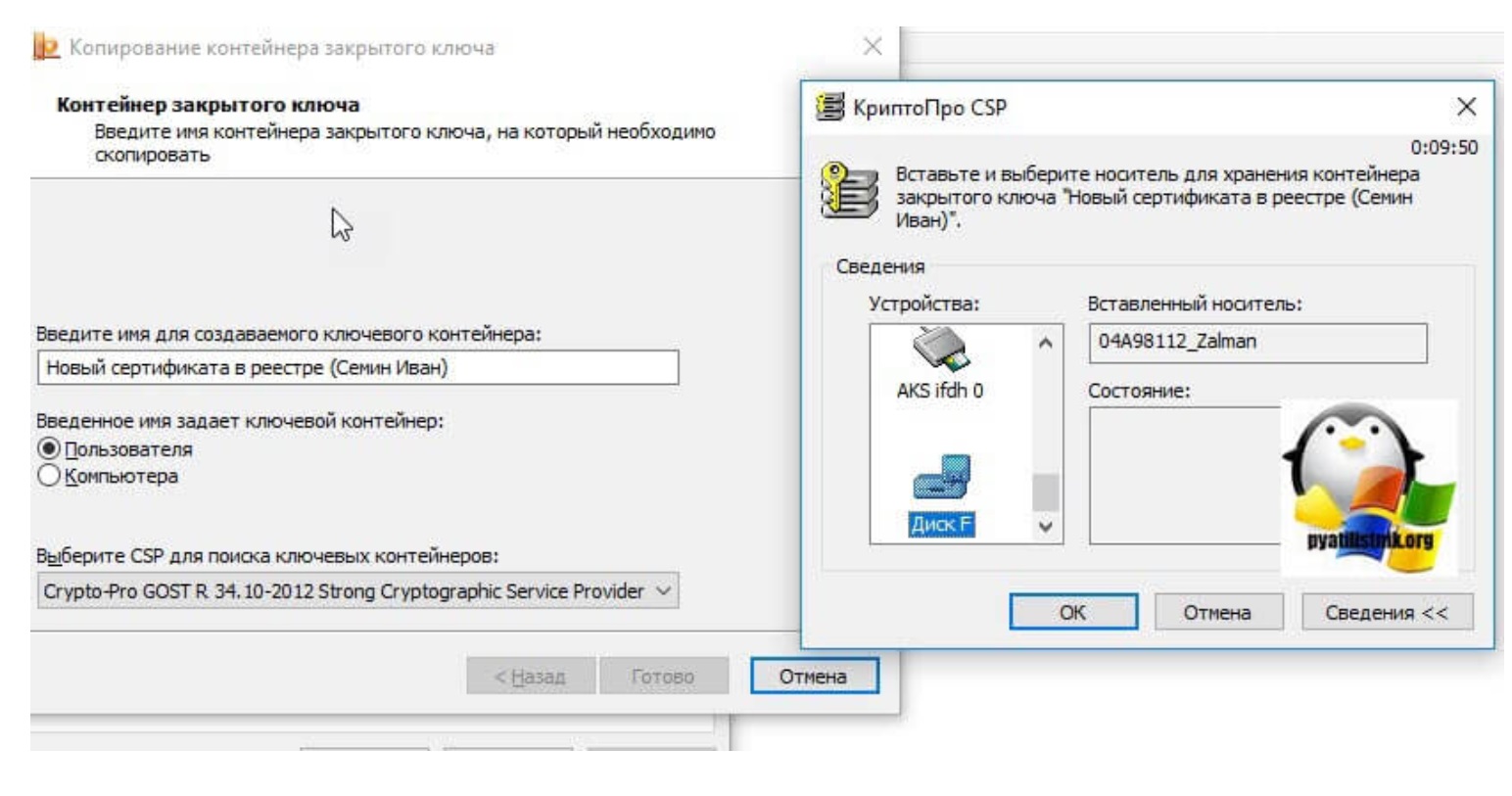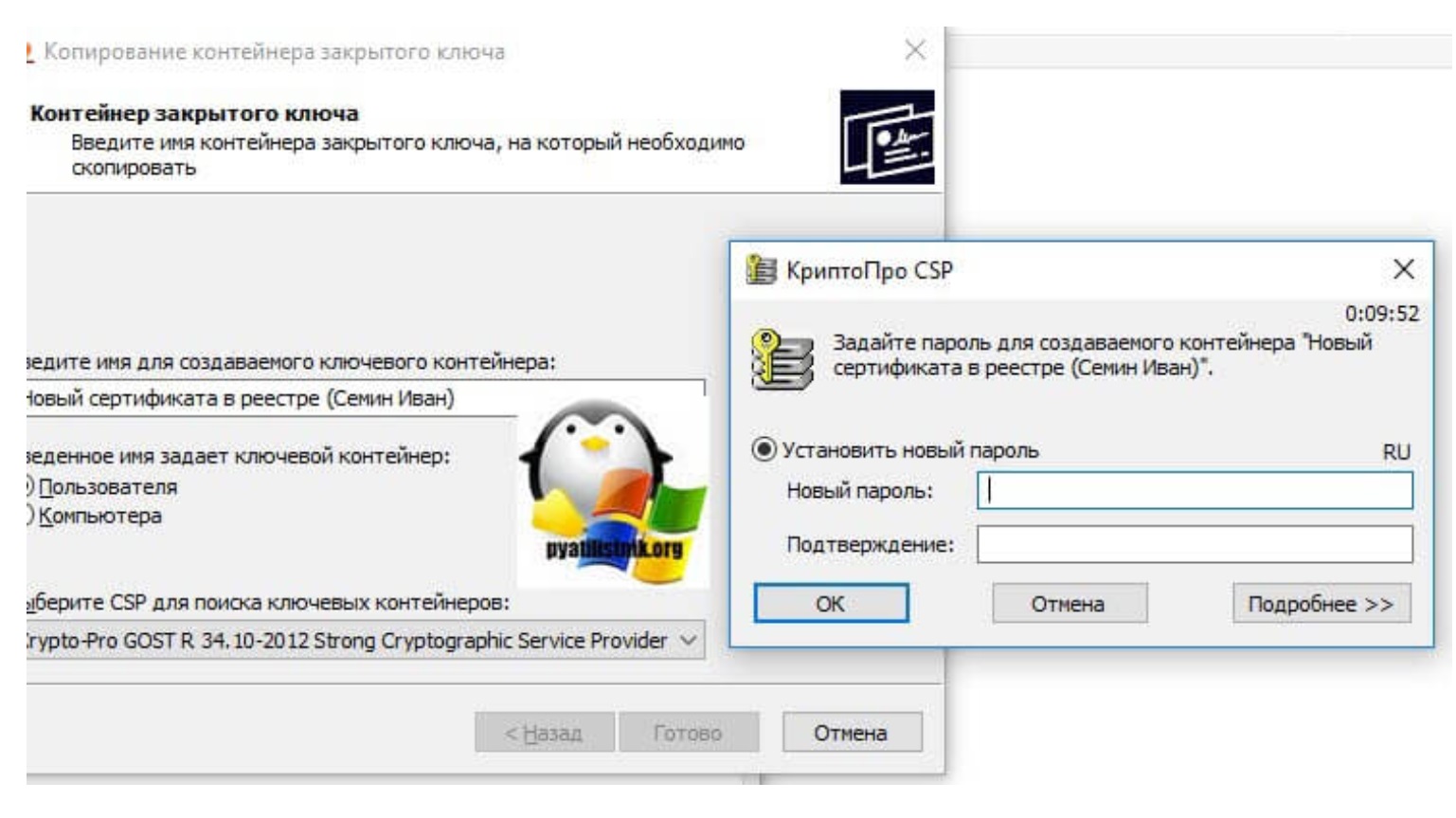Электронные цифровые подписи (ЭЦП) всё чаще используются предпринимателями и физлицами. Это экономит время и денежные средства. ЭЦП невозможно подделать, а внесение изменений в данные после подписания документа исключено. Причём для взаимодействия с контролирующими органами необходима именно квалифицированная подпись (КЭП). Получить её можно в аккредитованных удостоверяющих центрах. А вот о том, как установить сертификат ЭЦП на компьютер после её получения, мы пошагово расскажем в этой статье.
Электронная подпись может быть сформирована разными криптопровайдерами. В статье мы расскажем о том, как происходит установка сертификата электронной цифровой подписи, сформированной криптопровайдером КриптоПро.
Для того чтобы установить сертификат на свой компьютер, необходимо скачать КриптоПро CSP. Дистрибутив программы доступен для загрузки на сайте (потребуется регистрация/авторизация).
Стоимость использования КриптоПро CSP
Каждый новый пользователь получает бесплатный тестовый период пользования программой – 90 дней. Когда этот период истечёт, нужно будет приобретать лицензию. Но иногда она уже включена в сертификат ЭЦП.
Технические требования для КриптоПро CSP
Перед установкой КриптоПро убедитесь, что ваш компьютер отвечает минимальным техническим требованиям:
- Процессор — Intel Core 2 Duo или другой схожий по производительности x86-совместимый процессор с количеством ядер 2 и более.
- Объем оперативной памяти — не менее 1 Гб.
- Свободное место на жестком диске — не менее 100 Мб.
-
Операционная система Windows — Windows Server 2003 (32-разрядная), Windows Vista (32/64-разрядная), Windows 7 (32/64-разрядная), Windows Server 2008 (32/64-разрядная), Windows Server 2008 R2 (64-разрядная), Windows 8 (32/64-разрядная), Windows Server 2012 (64-разрядная), Windows 8.1 (32/64-разрядная), Windows Server 2012 R2 (64-разрядная), Windows 10 (32/64-разрядная), Windows Server 2016 (64-разрядная).
При использовании более ранних версий Windows, чем Windows 8, на компьютере должен быть установлен накопительный пакет обновления часовых поясов KB2570791.
Для операционной системы должен быть установлен последний пакет обновлений.
- Internet Explorer — версия 8.0 или выше.
Пошаговая инструкция установки ЭЦП в КриптоПро
- Откройте программу КриптоПро CSP.
- Во вкладке Сервис нажмите кнопку Просмотреть сертификат в контейнере.
- Теперь нажмите Обзор .
- КриптоПро выдаст вам окно с предложением выбрать контейнер. Там же будет отображаться доступный считыватель.
- Если установка прошла успешно, перед вами появится окно о завершении операции. Закройте его, нажав ОК.
А если закрытый ключ содержится в виде файлов?
Закрытый ключ может быть в виде шести файлов: header.key, masks.key, masks2.key, name.key, primary.key, primary2.key
И если эти файлы находятся в корневой папке (то есть, записаны непосредственно на жёсткий диск), то КриптоПро CSP их не «увидит». Соответственно, все действия нужно производить только после того, как каждый файл перенесён на флешку. Причём находиться он должен в папке первого уровня.
После выбора контейнера откроется окно Сертификаты в контейнере закрытого ключа. С помощью кнопки Установить начните установку сертификата.
Если автоматическая установка сертификата не удалась, может потребоваться ручная установка. О том, как её осуществить, читайте нашей пошаговой инструкции.
Как настроить рабочее место
После установки сертификата квалифицированной ЭЦП на персональном компьютере, потребуется настройка рабочего места. Необходимо проверить установку и работоспособность:
- криптопровайдера;
- физического носителя;
- браузера;
- Астрал плагина;
- плагина Astral Toolbox;
- ЭЦП на любом портале для программного продукта Астрал-ЭТ.
Проверка криптопровайдера
Чтобы проверить установку КриптоПро CSP на компьютере, необходимо зайти в «Панель управления» → «Установка и удаление программ», в других случаях «Программы и компоненты» → при одном нажатии правой кнопкой мыши на иконку программы, можно увидеть версию продукта.
Проверка ЭЦП
Необходимо убедиться, что срок действия подписи не истёк.
Рассмотрим один из способов:
Открываем криптопровайдер КриптоПро CSP → вкладка «Сервис» → «Просмотреть сертификаты в контейнере» → раздел «Обзор» → выбираем ЭЦП, которую хотим проверить и нажимаем «Ок» → после нажатия «Далее» появится окно с информацией о сертификате подписи.
Если подпись используется с отчуждённого физического носителя, необходимо проверить устройство на внешние повреждения.
Настройка браузера
Для настройки работы браузера с ЭЦП, использующей КриптоПро, необходимо произвести установку плагина. Для каждого браузера потребуется определённое расширение. Разобраться поможет наша подробная инструкция.
Проверка плагинов
При возникновении проблем с Астрал Плагин требуется произвести его переустановку или произвести настройку межсетевого экрана или интернет-браузеров.
Если используются «Астрал Онлайн» или «Астрал.ОФД», плагины Astral Toolbox уже могут быть установлены. Версии данных плагинов не совместимы с продуктом «Астрал Отчёт 5.0». Обязательно требуется установка плагина не ниже версии 2.19.2.
Удалённая настройка рабочего места
Если вы не смогли настроить необходимые программы рабочего стола самостоятельно, у нас существует возможность заказать данную услугу. Наши специалисты произведут качественную настройку рабочего места для работы с ЭЦП удалённо: сэкономят время, установят соответствующее расширение для браузера, произведут настройку плагинов, соблюдая нюансы по их установке.
На этом всё! Всем, кто решил обезопасить себя и свой бизнес, используя электронную подпись взамен обычной, желаем успехов в установке!
Часто к нам обращаются с вопросом, как установить сертификат через КриптоПpo CSP. Ситуации бывают разные: сменился директор или главбух, получили новый сертификат в удостоверяющем центре и т.п. Раньше все работало, а теперь нет. Рассказываем, что нужно делать, чтобы установить личный цифровой сертификат на компьютер.
Вы можете установить личный сертификат двумя способами:
1. Через меню КриптоПро CSP «Просмотреть сертификаты в контейнере»
2. Через меню КриптоПро CSP «Установить личный сертификат»
Если на рабочем месте используется операционная система Windows 7 без SP1, то устанавливать сертификат следует по рекомендациям варианта № 2.
Вариант № 1. Устанавливаем через меню «Просмотреть сертификаты в контейнере»
Чтобы установить сертификат:
1. Выберите Пуск -> Панель управления -> КриптоПро CSP -> вкладка Сервис и нажмите кнопку “Просмотреть сертификаты в контейнере”.

2. В открывшемся окне нажмите на кнопку “Обзор”. Выберите контейнер и подтвердите свой выбор кнопкой ОК.

3. В следующем окне нажмите “Далее”.
Если появится сообщение “В контейнере закрытого ключа отсутствует открытый ключ шифрования”, перейдите к установке цифрового сертификата по варианту № 2.
4. Если на вашем компьютере установлена версия “КриптоПро CSP” 3.6 R2 (версия продукта 3.6.6497) или выше, то в открывшемся окне нажмите на кнопку “Установить”. После этого согласитесь с предложением заменить сертификат.
Если кнопка “Установить” отсутствует, в окне “Сертификат для просмотра” нажмите кнопку “Свойства”.

5. В окне “Сертификат” — > вкладка “Общие” нажмите на кнопку “Установить сертификат”.

6. В окне “Мастер импорта сертификатов” выберите “Далее”.
7. Если у вас уставлена версия “КриптоПро CSP” 3.6, то в следующем окне достаточно оставить переключатель на пункте “Автоматически выбрать хранилище на основе типа сертификата” и нажать “Далее”. Сертификат будет автоматически установлен в хранилище “Личные”.

8. В следующем окне нажмите “Далее”, затем “Готово” и дождитесь сообщения об успешной установке сертификата: “Импорт успешно выполнен”.

Вариант 2. Устанавливаем через меню «Установить личный сертификат»
Для установки вам понадобится, собственно, сам файл сертификата (с расширением .cer). Он может находиться, например, на дискете, на токене или на жестком диске компьютера.
Чтобы установить сертификат:
1. Выберите Пуск -> Панель управления -> КриптоПро CSP -> вкладка Сервис и нажмите кнопку “Установить личный сертификат”.

2. В окне “Мастер установки личного сертификата” нажмите на кнопку “Далее”. В следующем окне, чтобы выбрать файл сертификата, нажмите “Обзор”.

3. Укажите путь к сертификату и нажмите на кнопку “Открыть”, затем “Далее”.

4. В следующем окне вы можете просмотреть информацию о сертификате. Нажмите “Далее”.

5. На следующем шаге введите или укажите контейнер закрытого ключа, который соответствует выбранному сертификату. Для этого воспользуйтесь кнопкой “Обзор”.

6. Выбрав контейнер, нажмите “Далее”.

7. Дальше вам необходимо выбрать хранилище, куда будет установлен сертификат. Для этого в окне “Выбор хранилища сертификатов” нажмите на кнопку “Обзор”.
Если у вас установлена версия КриптоПро CSP 3.6 R2 (версия продукта 3.6.6497) или выше, поставьте флаг “Установить сертификат в контейнер”.

8. Выберите хранилище “Личные” и нажмите ОК.

9. Хранилище вы выбрали. Теперь нажмите “Далее”, затем — “Готово”. После этого может появиться сообщение:

В этом случае нажмите “Да”.
10. Дождитесь сообщения об успешной установке личного сертификата на компьютер.
Все, можно подписывать документы, используя новый сертификат.
Установить сертификат ЭЦП на компьютер нетрудно и под силу любому пользователю. Пошаговый алгоритм установки — далее в нашем материале.
Вариант 1. Устанавливаем корневой сертификат УЦ, выдавшего ЭЦП
Как установить сертификат ЭЦП — вопрос, волнующий многих пользователей, оплативших ключ ЭЦП. Перед тем как непосредственно перейти к делу, необходимо скачать программу «КриптоПро» с официального сайта.
Установка сертификата ЭЦП допустима двумя путями:
- используя раздел «Установить личный сертификат»;
- используя раздел «Просмотреть сертификаты в контейнере».
Рассмотрим первый случай более подробно.
- В строке управления находим программу «КриптоПро CSP» и открываем ее.
- Переходим на закладку «Сервис» и находим клавишу «Установить личный сертификат».
- В ответ откроется окошко «Мастер установки сертификатов» — жмем «Далее».
- Кнопкой «Обзор» прокладываем путь к сертификату
и переходим к клавише «Открыть».
- В открывшемся окошке находим кнопку «Далее».
- Кликаем «Обзор» и в новом окне подбираем соответствующий сертификату контейнер — жмем «ОК».
- В открывшемся окошке выбираем «Обзор» и папку «Личное», далее — «Ок» и в последующем окошке выбираем «Готово».
Вариант 2. Установка корневого сертификата удостоверяющего центра
Для установки сертификата вторым методом:
- Запускаем программу «КриптоПро CSP», идем на закладку «Сервис» и ищем клавишу «Просмотреть сертификат в контейнере».
- Далее — «Обзор», выбираем нужный сертификат клавишей «Ок».
- В следующем окошке выбираем «Далее», ничего не меняя.
- Жмем клавишу «Свойства».
- Выбираем «Установить сертификат».
- Переводим переключатель в ячейку «Автоматически выбрать хранилище на основе типа сертификата» и жмем «Далее».
«Готово». Установку мы выполнили успешно.
Какие изменения, упростившие работу с ЭЦП, произошли в 2022 году, узнайте из Обзора, который подготовили эксперты КонсультантПлюс. Если у вас еще нет доступа к этой правовой системе, пробный полный доступ можно получить бесплатно.
Итоги
Установить корневой сертификат удостоверяющего центра можно двумя способами. Наша пошаговая инструкция позволит вам совершить эту операцию быстро и корректно.
Узнать больше об ЭЦП вы сможете в наших публикациях:
- «Как сделать простую электронную подпись?»;
- «Что такое неквалифицированная электронная подпись?».
Чтобы идентифицировать (проверить) владельца открытого ключа цифровой подписи, используются сертификаты ЭЦП. Их выдача — задача специальных организаций — удостоверяющих центров (УЦ). Сертификат включает сведения о владельце, ключ проверки и другие данные, утвержденные в п. 2 ст. 17 ФЗ-63 от 06.04.2011 (далее — Закон).
Инструменты для разработки и проверки ЭП хранятся на токенах (их выдают УЦ). После получения флешки сертификат ключа проверки электронной подписи (СКПЭП) можно инсталлировать на компьютер. Это дает возможность заверять электронные формы документов на этом же ПК и проверять подлинность подписей других владельцев, не используя флешку. В статье рассмотрим, как установить сертификат ЭЦП на компьютер одним из двух способов.
Настроим вашу электронную подпись под ключ за 30 минут!
Оставьте заявку и получите консультацию.
Что такое сертификат электронной подписи?
Согласно ст. 2 Закона, сертификат электронной подписи — документ, представленный в электронном виде либо на бумаге и подтверждающий, что открытый ключ, содержащийся в нем, принадлежит его владельцу. Выдается он УЦ либо его доверенным лицом. Квалифицированный СКПЭП выдается аккредитованным УЦ, его доверенным лицом или органом исполнительной власти, наделенным такими полномочиями.
Удостоверяющие центры — это ИП либо юрлица, занимающиеся созданием и выдачей СКПЭП на основании соглашений с заявителями, а также выполняющие другие функции, предусмотренные Законом. В настоящее время их услуги менее востребованы, поскольку НЭП и, соответственно, неквалифицированные сертификаты, выдаваемые ими, практически нигде не используются.
УЦ становится аккредитованным, когда его признает таковым уполномоченный федеральный орган, если организация не противоречит требованиям, указанным в ст. 16 Закона. Удостоверяющий центр, имеющий аккредитацию, наделен правом выдавать квалифицированный СКПЭП. Вместе с этим документом заявитель получает руководство по безопасному применению ЭП. В нем описаны финансовые, репутационные и другие риски, которые сопровождают пользователя при использовании ЦП, а также меры по их устранению.
СКПЭП выдают на 1 год. Однако документ может прекратить свое действие не только по истечении указанного срока. Аннулировать сертификат имеет право его владелец, написав соответствующее заявление и передав его в УЦ. Документ прекращает действие и из-за приостановки деятельности самого удостоверяющего центра, его выдавшего. Данные об аннулировании СКПЭП вносятся в реестр УЦ не позднее суток от момента выявления обстоятельств, отмеченных выше.
Содержание сертификата ЭЦП
Обязательные реквизиты СКПЭП и квалифицированного СКПЭП подробно описаны в ст.ст. 14 и 17 Закона. При предъявлении заявителем в аккредитованный УЦ документов, дающих ему полномочия действовать в интересах и от имени третьего лица, в квалифицированном сертификате указываются такие правомочия и срок их действия. СКПЭП включает следующие сведения:
- номер — последовательность букв и цифр, которая является уникальной;
- период действия;
- сведения о владельце — название, место регистрации организации, ИНН, ОГРН (для юрлица), номер лицевого счета, Ф. И. О. (для физлица);
- сведения об УЦ — название, место регистрации, средство ЭП и реквизиты заключения о подтверждении его соответствия нормам, класс средств и прочее;
- данные о ключе проверки ЭЦП — значение открытого ключа, область использования, ГОСТ, класс средства.
Владелец СКПЭП не должен применять ключ ЭЦП, если имеет подозрения, что его секретность нарушена. Следует обратиться в УЦ, с которым заключено соглашение, и описать ситуацию.
Мы готовы помочь!
Задайте свой вопрос специалисту в конце статьи. Отвечаем быстро и по существу. К комментариям
Установка сертификата ЭЦП на компьютер: способ № 1
Чтобы беспрепятственно работать с СКПЭП, приобретите в УЦ токен (в нашей стране наиболее востребован Рутокен — решение для аутентификации российской разработки от компании «Актив»), на котором хранится информация, необходимая для создания и проверки ЭП. Затем инсталлируйте КриптоПро CSP на ПК, если криптопровайдер не интегрирован в токен.
Чтобы использовать возможности электронной подписи без подключения флешки к персональному компьютеру, установите на него сертификат ЭЦП. В зависимости от модели криптоносителя, может понадобиться установка драйверов. Выбирайте нужное ПО в Центре загрузок на портале производителя и инсталлируйте его на компьютер.
При выборе необходимого продукта откроется окно для авторизации. Неавторизованным пользователям придется сначала пройти регистрацию, а затем появится возможность скачать программу.
После скачивания КриптоПро CSP запустите установочный файл и следуйте рекомендациям. Если приобретен лицензионный продукт, в предложенной строке введите серийный номер лицензии (придет на e-mail).
КриптоПро позволяет также скачать демонстрационную версию утилиты со сроком действия 3 месяца.
Установка сертификата ЭЦП на компьютер описанным способом подходит для поздних релизов КриптоПро CSP, обладающих функцией автоматической транспортировки документа с внешнего носителя на винчестер. Вставьте токен в ПК и следуйте инструкции:
- Найдите КриптоПро CSP, нажав «Пуск» и перейдя в «Панель управления». Если кликнуть 2 раза левой кнопкой по требуемой надписи, появится окно. Выберите «Сервис», затем — «Просмотреть сертификаты в контейнере».
- Для выбора контейнера нажмите «Обзор». Подтвердите действие («ОК»).
- Откроются данные сертификата. Чтобы изучить информацию о нем, выберите пункт «Свойства».
- Выбирайте «Установить сертификат». Потом — «Далее».
- Чтобы система выбрала хранилище для сертификата автоматически на основе его типа, поставьте отметку около соответствующей надписи. Нажмите «Далее», а затем «Готово».
Выпустим и настроим электронную подпись для сотрудника прямо в день обращения!
Оставьте заявку и получите консультацию в течение 5 минут.
Как установить сертификат ЭЦП на компьютер с помощью Крипто Про: способ № 2
Если программа автоматически не находит открытый ключ в контейнере закрытого, придется воспользоваться другим способом, чтобы установить сертификат ЭЦП на компьютер. Потребуется файл, который должен быть записан на флешке, с расширением .cer в имени. Удостоверившись в его наличии, приступайте к установке:
- Кликните в КриптоПро CSP на «Установить личный сертификат».
- Кликните «Обзор» и найдите на флешке файл .cer.
- Если программа распознала файл, можете нажимать «Далее». Ознакомившись со свойствами сертификата, снова кликните «Далее».
- Найдите ключевой контейнер, нажав на «Обзор». Укажите внешний носитель — флешку. Нажмите «ОК».
- Перейдите «Далее», а затем найдите хранилище для сертификата, нажмите «Обзор», предварительно поставив отметку около надписи, подтверждающей установку сертификата в контейнер.
- Отметьте папку для хранения сертификата ЭЦП. Подтвердите действия и завершите установку, нажав «Готово» в следующем окне.
Этот способ установки сертификата ЭЦП сложнее предыдущего, но в некоторых случаях доступен только он.
Где хранятся сертификаты ЭЦП на компьютере?
Все сертификаты, установленные на компьютер, размещены в специальном хранилище — отдельной папке в реестре Windows. Чтобы просматривать их, нужно войти в систему с правами администратора. Файл с сертификатом «весит» несколько килобайт. Зная, где хранятся сертификаты ЭЦП на компьютере, нетрудно понять, как к ним добраться:
- Нажмите комбинацию Win+R. Всплывет окно «Выполнить» с пустой строкой. Введите туда certmgr.msc. Согласитесь, нажав «ОК».
- Откроются папки (логические хранилища) с сертификатами. Они распределены по типам. Нужный сертификат находится в одной из них (в зависимости от того, куда он устанавливался пользователем).
- Для ознакомления с информацией о сертификате кликните на него правой кнопкой мыши и укажите «Открыть».
Существует еще один способ, который поможет попасть в хранилище к сертификатам:
- Откройте «Пуск» и перейдите в «Панель управления».
- Перейдите в «Свойства обозревателя».
- Откройте «Содержание» — «Сертификаты».
- Всплывет окно со списком сертификатов.
Посмотреть данные по ним можно при нажатии на «Просмотр».
Перенос сертификатов ЭЦП из реестра Windows на другой компьютер через КриптоПро
Необходимость переноса сертификатов на другой ПК может возникнуть в случае подозрений на то, что жесткий диск выходит из строя. Особенно остро стоит проблема, когда отсутствует токен с ЭЦП, и данные с него не скопированы на другой внешний носитель. Если хочется использовать возможности цифровой подписи на другом компьютере без применения флешки, перенести СКПЭП также нужно. Перенос сертификатов ЭЦП из реестра Windows на другой компьютер через КриптоПро осуществите следующим образом:
- Войдите во вкладку «Сервис» программы КриптоПро CSP.
- Нажмите «Обзор» и выберите ключевой носитель.
- Введите новое имя контейнера. Нажмите «Готово».
- Укажите новый носитель, куда происходит копирование сертификата.
- Установите пароль и подтвердите его.
Теперь можно устанавливать сертификат с внешнего носителя на другой компьютер одним из описанных выше способом.
Подберем USB-носитель для ЭП. Доставка — в любую точку России!
Оставьте заявку и получите консультацию в течение 5 минут.
Оцените, насколько полезна была информация в статье?
Наш каталог продукции
У нас Вы найдете широкий ассортимент товаров в сегментах
кассового, торгового, весового, банковского и офисного оборудования.
Посмотреть весь каталог
Электронная подпись представляет собой цифровой сертификат, выдается на специальном USB-носителе, именуемом «рутокеном». Для того, чтобы начать пользоваться ключом ЭЦП его изначально необходимо установить на компьютер и только после этого появится возможность подписывать документы или авторизироваться на специальных сайтах (относящихся к порталу Госуслуг). Как установить электронную подпись на компьютер, какое программное обеспечение для этого понадобится? Прикрепляется ли ЭЦП к определенному компьютеру или же можно ею пользоваться на любом ПК без ограничений?
Общие сведения о процессе установки
Установка сертификата ЭЦП на компьютер проводится по следующему алгоритму:
- установка программной платформы для работы с электронными подписями;
- генерация совместимого сертификата ЭЦП;
- установка сертификата в операционную систему;
- прописывание сертификата в реестре (сейчас это выполняется автоматически, вручную вводить какие-либо изменения не нужно).

Для работы с ЭЦП используется программная платформа КриптоПро CSP. На текущий момент доступны 2 актуальные версии приложения – 3.5 и 5.0. В принципе, функционал у них практически идентичен, но в версии 5.0 реализовано больше протоколов защиты, поэтому именно она и рекомендуема к использованию. КриптоПро CSP – это единственная программа, сертифицирована в РФ для работы с ЭЦП.
Технические требования
Перед установкой новой ЭЦП на компьютер необходимо убедиться, что он отвечает следующим минимальным техническим требованиям для работы с КриптоПро:
- операционная система: Windows 7 и старше;
- бразуер: InternetExplorer 8 или выше, актуальные версии Chrome, Яндекс-браузер, Mozilla Firefox;
процессор: 32 или 64-битный с частотой 1Ггц или выше; - ОЗУ: 512 Мб или выше;
- устройство вывода изображения с разрешением 800х600 или выше;
- наличие USB-входа стандарта 1.1 или выше (для работы с рутокеном).
Поддерживается работа и с Windows XP (при установленном Internet Explorer версии 7 или выше), но в этом случае будет действовать ряд ограничений. К тому же, в Windows XP не поддерживаются последние версии Microsoft Office (2016), а также прекращен выпуск некоторых браузеров (того же Chrome, к примеру).
Windows Vista официально не поддерживается КриптоПро CSP, тем не менее, программа там работает, но с такими же ограничениями, как и в Windows XP.
Установка КриптоПро CSP
Получить копию программы на физическом носителе можно только в удостоверяющих центрах, которые и занимаются регистрацией, выдачей электронных подписей.
В цифровом виде можно скачать на официальном сайте компании КриптоПро www.cryptopro.ru (потребуется предварительно зарегистрироваться).
Помимо этого, пользователю потребуется приобрести лицензию на использование данного ПО, предусмотрено 2 её вариации:
- на 1 год;
- бессрочная.
Подробная видео-инструкция:
Данное приложение подходит как для неквалифицированных, так и квалифицированных электронных подписей. Поставляется приложение в форме exe-инсталлятора, достаточно его запустить и следовать подсказкам на экране. В процессе установки будет выдан запрос на установку специальных сертификатов в систему – необходимо разрешить действие. После инсталляции обязательно перезагрузить ПК. Далее – ввести регистрационный код и логин для активации лицензии. Только после этого программа будет готова к работе.
Установка сертификата
Мнение эксперта
Алексей Борисович
Специалист по программному обеспечению
Задать вопрос эксперту
Как установить сертификат ЭЦП на компьютер? Пошаговый алгоритм:
- Перейти в «Панель управления».
- Дважды кликнуть левой кнопкой мыши на «КриптоПро CSP».
- Откроется окно «Свойства», в нем необходимо перейти во вкладку «Сервис».
- Если имеется USB-рутокен – его на этом этапе необходимо подсоединить к USB-входу компьютера или ноутбука (можно и до запуска КриптоПро CSP, но не позже).
- Во вкладке «Сервис» выбрать «Просмотреть сертификаты на контейнере».
- В следующем окне – выбрать устройство, с которого и необходимо считать ключ ЭЦП (оно будет одно, если в USB имеется только один рутокен).
- Нажать «Далее», дождаться интеграции сертификата в систему, выбрать «Готово».
- В появившемся окне выбрать «Установить сертификат» (если не сделать этого, то после перезагрузки ПК ЭЦП будет не активным).
В последнем окне также будут указаны сведения из ЭЦП. Продолжать установку следует только в том случае, если данные – верные, соответствуют действительным данным владельца ключа.
Если система выдаст запрос на выбор хранилища сертификата, то рекомендуется отмечать пункт «Личное». После этого данные ЭЦП будут добавлены в реестр, для последующего его использования вставлять в USB рутокен не потребуется, сертификат будет привязан к используемому оборудованию.
Важный нюанс: если пользователь периодически проводит «чистку» реестра с помощью таких программ, как C&Cleaner или схожих (с подобным функционалом), то после данной процедуры сертификат может деактивироваться и потребуется его повторная установка через КриптоПро.
Вышеуказанная инструкция актуальна для всех версий ОС Windows (XP и старше). В дальнейшем, при использовании офисного пакета Microsoft Office можно прямо из программы выполнять подпись и заверение документов установленным сертификатом буквально в несколько кликов. Если же не интегрировать ЭЦП на компьютер, то подпись допустима только через интерфейс КриптоПро, при этом необходимо в USB вставлять рутокен.
И перед тем как установить ключ электронной подписи на компьютер рекомендуется инсталлировать любой современный антивирус, обновив и его базу данных (сигнатур). В Windows 10 это не обязательно, так как в данной версии операционной системы имеется интегрированный антивирус Microsoft Essential.
Подробная видео-инструкция:
Привязка к оборудованию
Вышеуказанный метод установки ЭЦП на компьютер выполняет привязку сертификата к оборудованию. При переустановке ОС или изменении аппаратной конфигурации компьютера ключ деактивируется, сертификат потребуется установить повторно.
Ограничений по количеству ПК, где будет использоваться одна и та же электронная подпись – нет. То есть, можно устанавливать сертификат сразу на несколько компьютеров, рабочий ноутбук. Дополнительно останется возможность использовать ЭЦП для однократной подписи документов (если в системе имеется установленная программа КриптоПро CSP). За сохранность персональных данных отвечает только сам владелец ЭЦП.
Установка неквалифицированной подписи
Вышеуказанная инструкция установки ЭЦП на компьютер описывает процесс установки усиленной квалифицированной подписи. Неквалифицированная, в отличии от неё, состоит из 2 файлов – закрытого ключа и открытого сертификата. Также к ним обязательно добавляется сертификат удостоверяющего центра. Устанавливаются они аналогичным образом, через КриптоПро CSP (закрытый не устанавливается, а используется для генерации открытого, а тот, в свою очередь, устанавливается через список контейнеров).
Если ЭЦП необходим ещё для идентификации на портале Госуслуг, то необходимо установить корневой сертификат в браузер Internet Explorer через его меню настроек (также вкладка «Сервис»). Это необходимо только в Windows XP, так как в Internet Explorer версии 8 и выше предусмотрена автоматическая синхронизация браузера с указанными в реестре сертификатами (при первом запуске браузера будет выдан соответствующий запрос на использование сертификата).
Использование плагина в браузере
Для идентификации пользователя на определенных порталах рекомендуется также использовать ключ ЭЦП. Для работы с ним удобней всего использовать КриптоПро ЭЦП Browser plug-in, поддерживающийся в Chrome, Яндекс-браузер, Internet Explorer, FireFox, Opera, Safari. Установить его можно либо с магазина плагинов (у каждого браузера он свой собственный), либо непосредственно с сайта КриптоПро www.cryptopro.ru/products/cades/plugin.
Как установить электронную подпись в браузер с помощью данного плагина? Он автоматически распознает установленные ЭЦП в системе, также умеет работать с USB¬-рутокенами, настройка выполняется буквально в несколько кликов. Только рекомендуется на запуск плагина установить пароль (в его настройках предусмотрена такая возможность) – это защитит от доступа к ЭЦП третьими лицами, которые имеют возможность работать за компьютером владельца электронной подписи.
После интеграции ЭЦП в плагин при входе на сайт, поддерживающий такой тип идентификации, будет выдан запрос на использование сертификата. Достаточно утвердительно ответить на запрос и личность пользователя сразу же будет верифицирована, никаких логинов/паролей вводить не потребуется.
Обновление ЭЦП
Срок действия ЭЦП – 12 месяцев, по его истечению сертификат признается не действительным, при попытке им подписать документ будет выдана ошибка.
Для его обновления необходимо повторно обращаться в удостоверяющий центр для создания и регистрации новой электронной подписи. Как установить обновленный сертификат ЭЦП в систему? Точно так же, как и новый, через КриптоПро. Старый сертификат при этом автоматически будет деактивирован. Хоть и срок его действия может ещё и не закончится, но проверку на валидность он проходить не будет.
Кстати, при продлении ЭЦП изготавливать новый USB рутокен не нужно, можно обновить ранее выданный. Некоторые удостоверяющие центры также предлагают услугу продления электронной подписи по сниженной стоимости. Следует заблаговременно уточнять условия тарифной сетки удостоверяющего центра, с которым и сотрудничает получатель ЭЦП.
Возможные проблемы
Мнение эксперта
Алексей Борисович
Специалист по программному обеспечению
Задать вопрос эксперту
Первым делом необходимо упомянуть, что каждый удостоверяющий центр предлагает услуги справочной поддержки за дополнительную плату. Соответственно, при возникновении каких-либо проблем с установкой и настройкой ЭЦП можно обращаться непосредственно к ним.
Из типичных проблем пользователи чаще всего сталкиваются со следующими:
- Ошибка о сроке действия сертификата. Указывает на то, что ЭЦП уже не активен, так как прошло 12 месяцев с даты его выдачи. Также возникает в том случае, если на ПК установлена неверная дата и время.
- Ошибка отказа в установке сертификата. Указывает на то, что служба поддержки сертификатов и криптографии не запущена. Также возникает при использовании пиратских «урезанных» копий ОС Windows, где некоторые службы полностью вырезаны.
- Ошибка чтения сертификата с рутокена. Возникает при повреждении USB токена, реже – при выходе из строя USB-входа.
- Ошибка проверки сертификата. Возникает при отсутствии доступа в интернет, когда производится попытка подписи электронного документа. Для этих целей рекомендуется выполнять подпись через КриптоПро – программа работает и в локальном режиме.
В общем, установка ЭЦП на компьютер не представляет ничего сложного, разработчики ПО позаботились о том, чтобы с данной задачей справился и не опытный пользователь ПК. За помощью же можно обратиться либо в удостоверяющий центр, либо в справочную службу КриптоПро – они довольно быстро отвечают на все вопросы от пользователей в рабочее время.