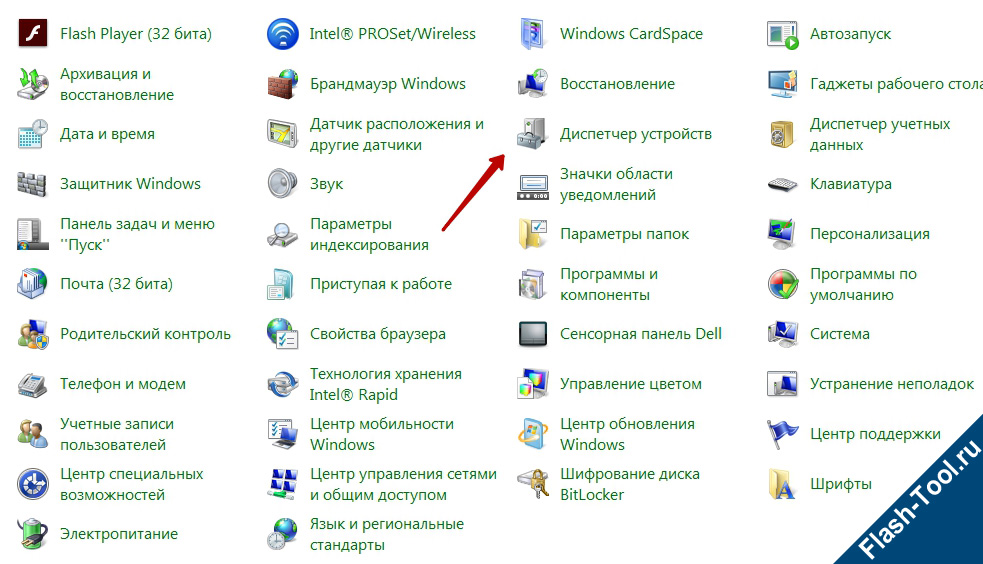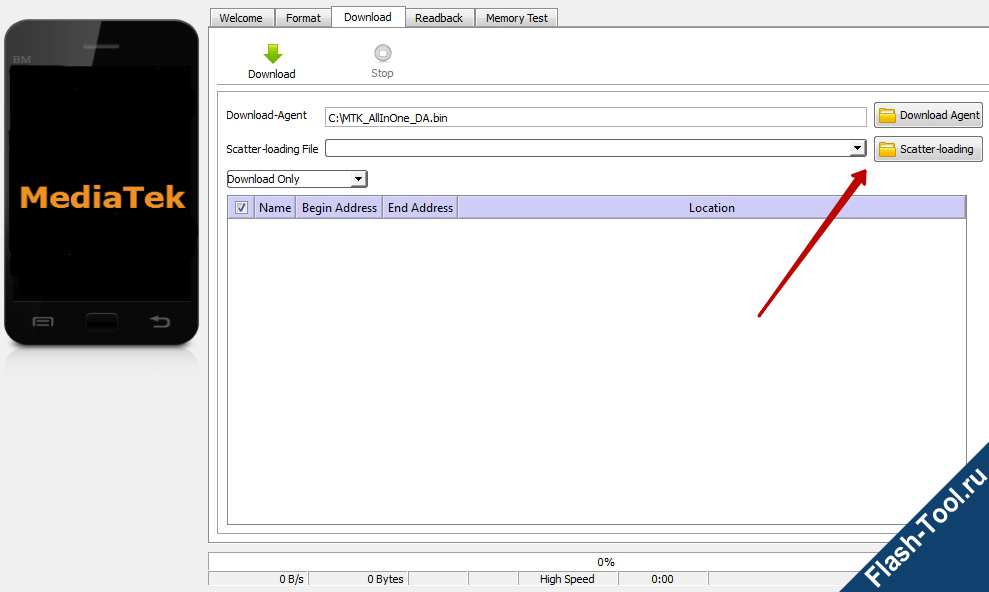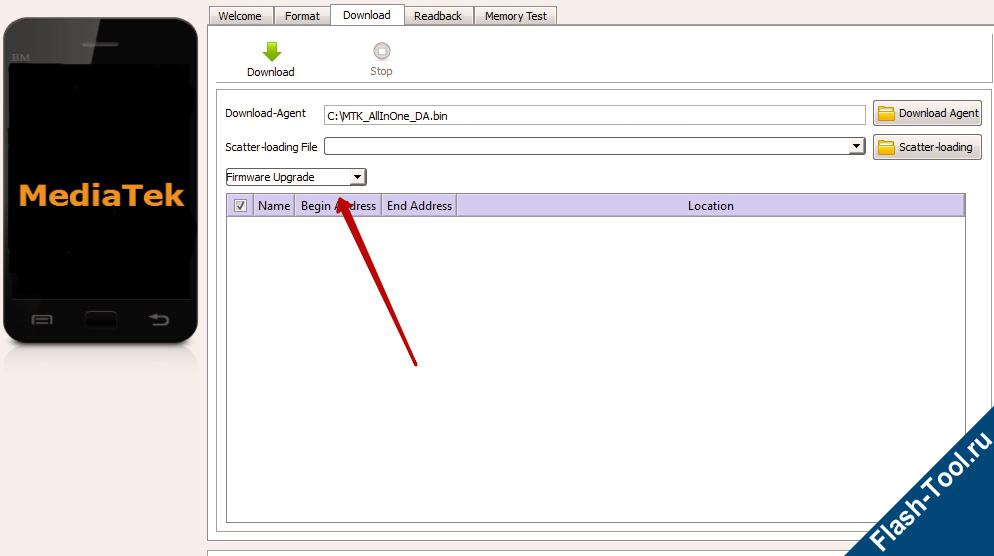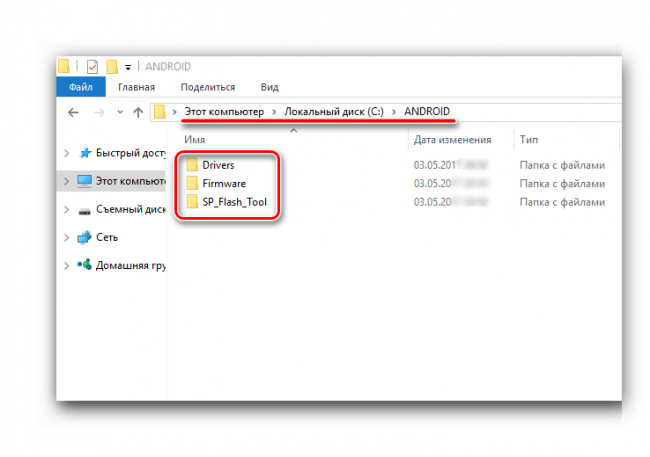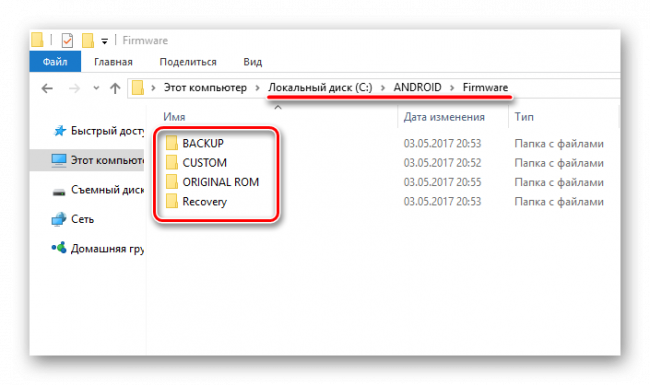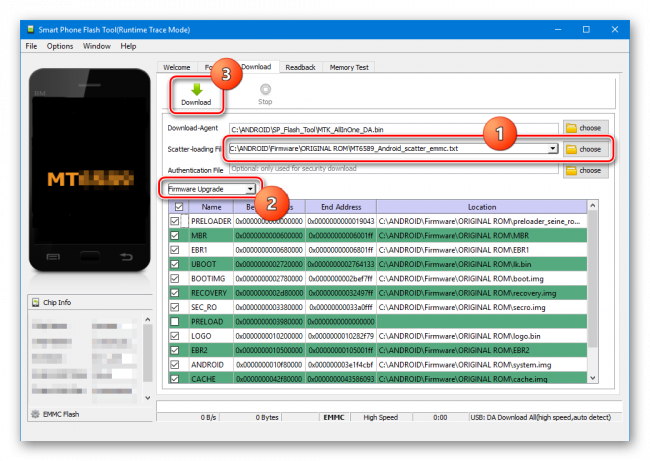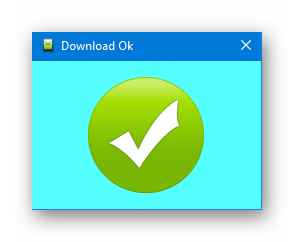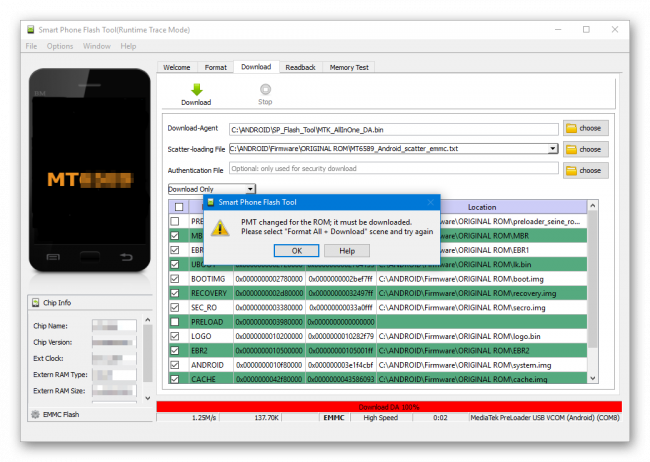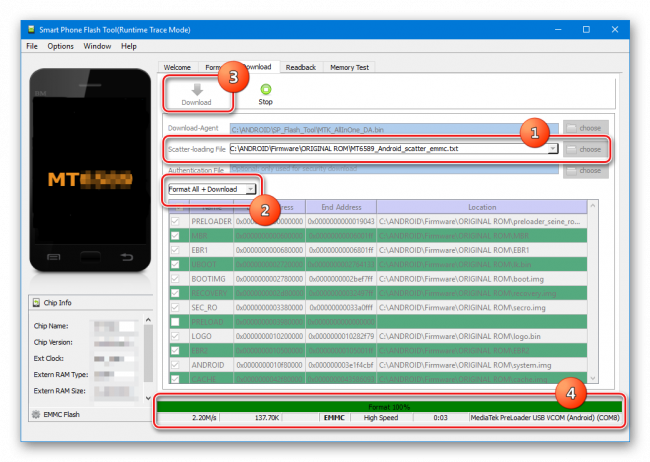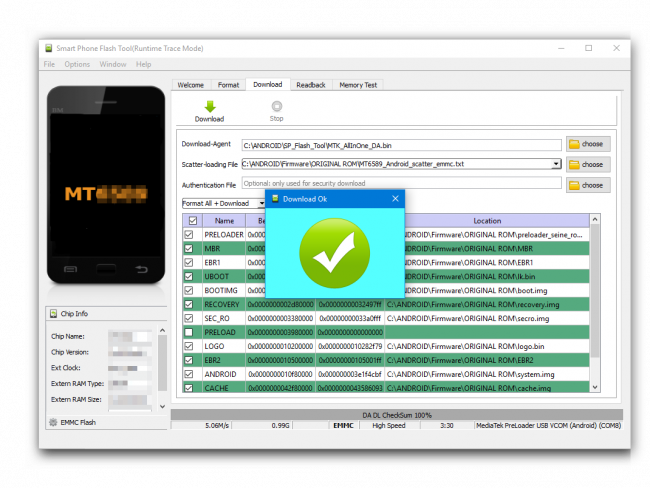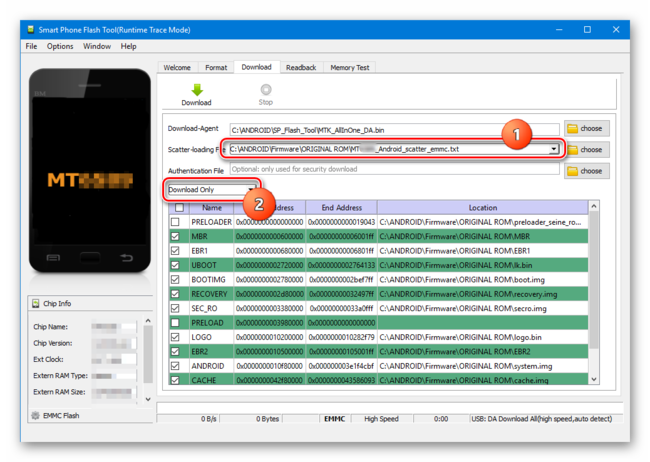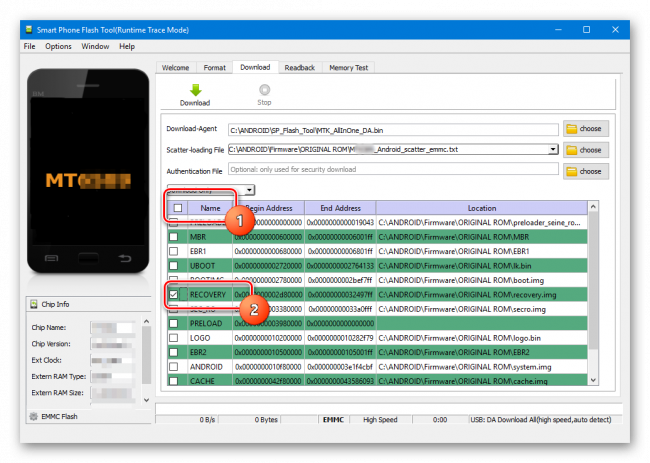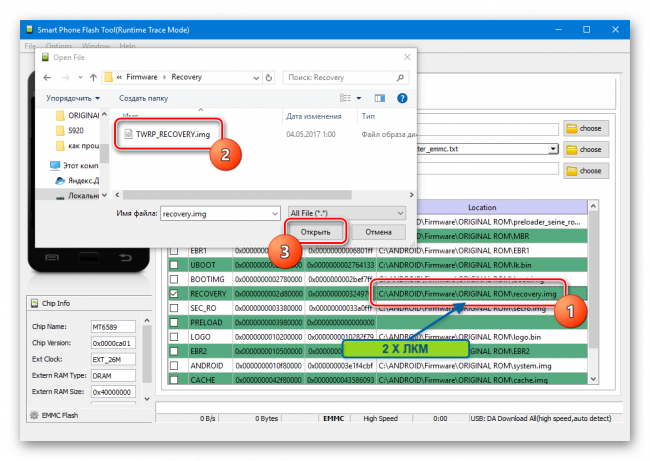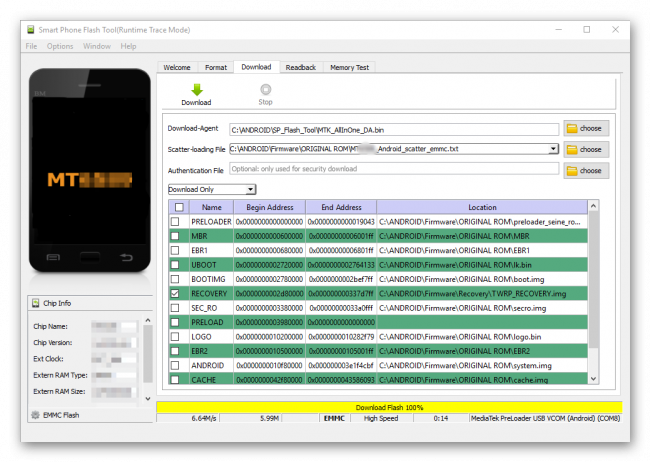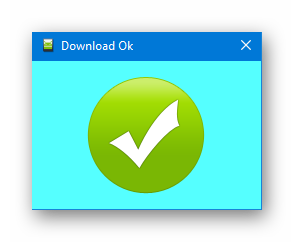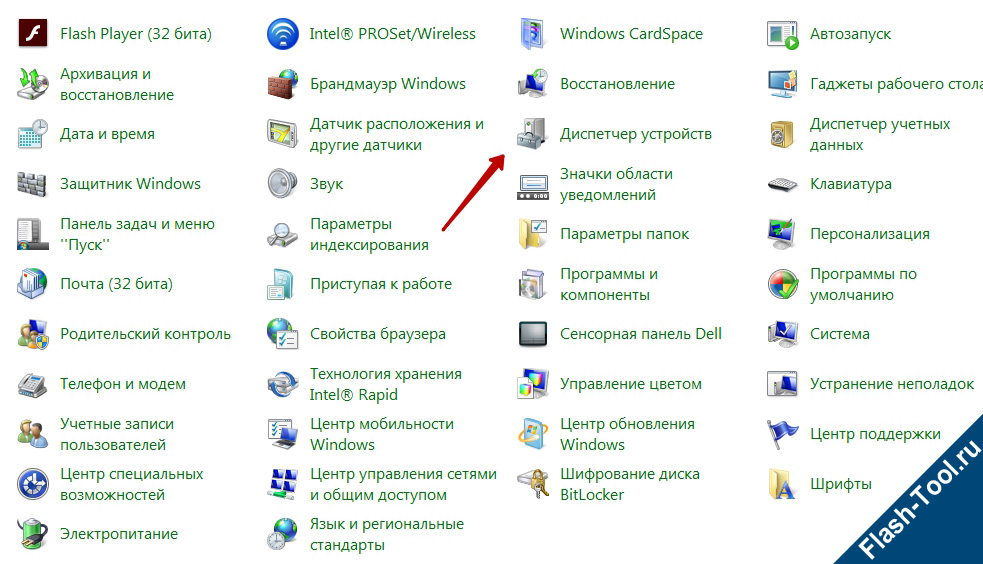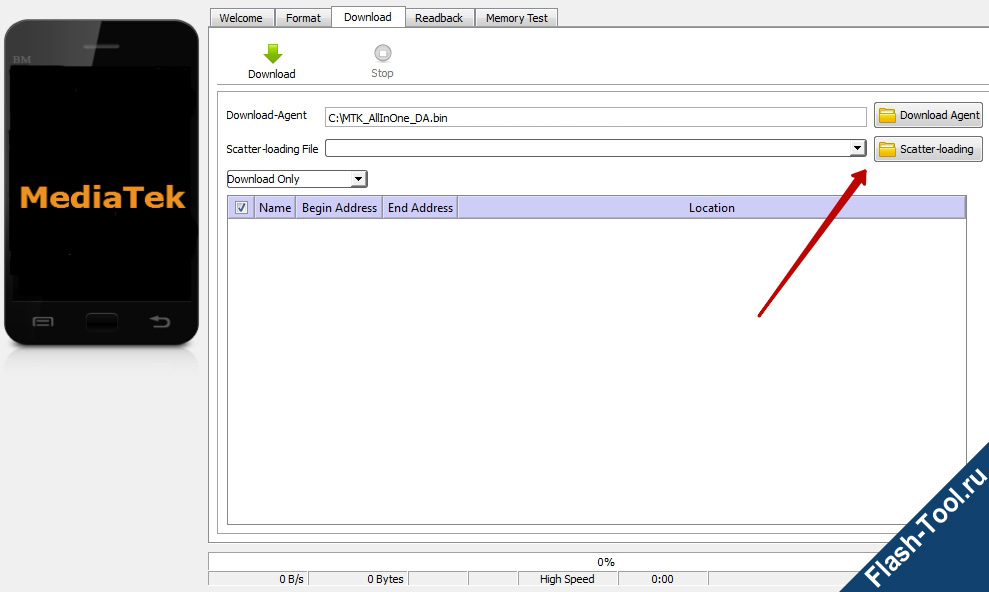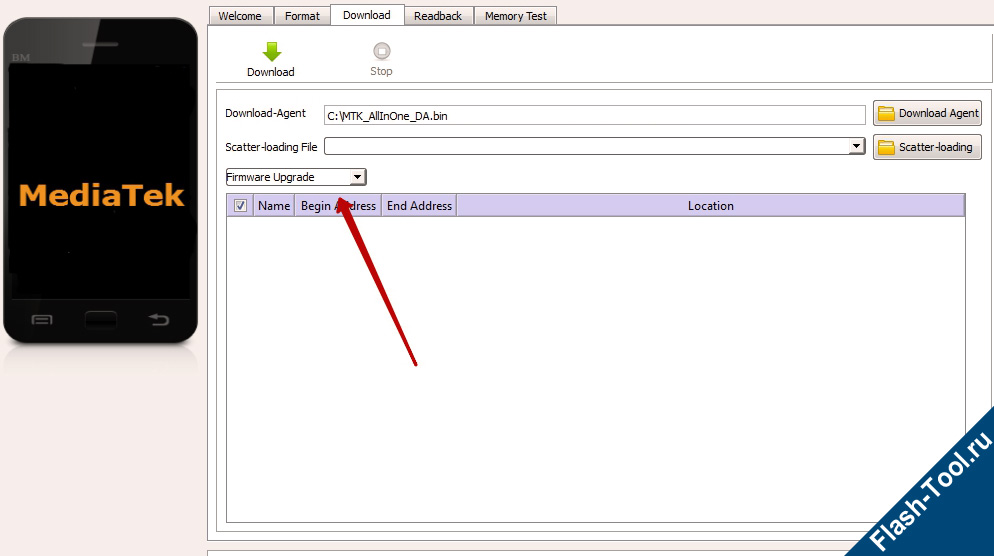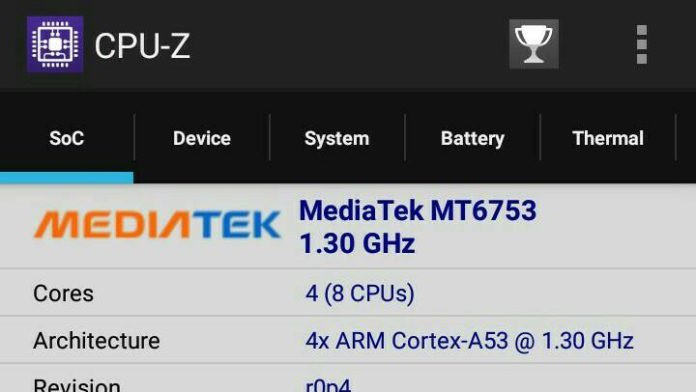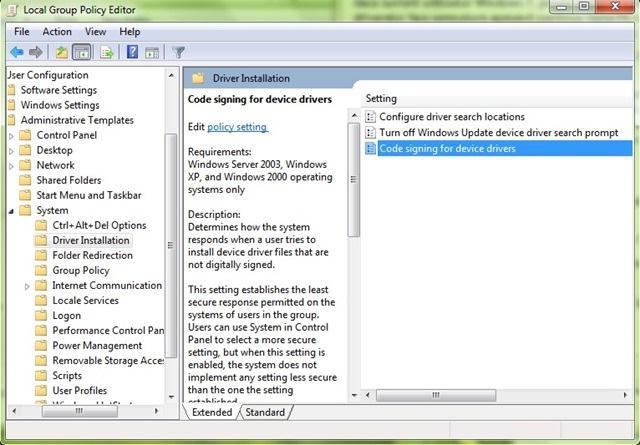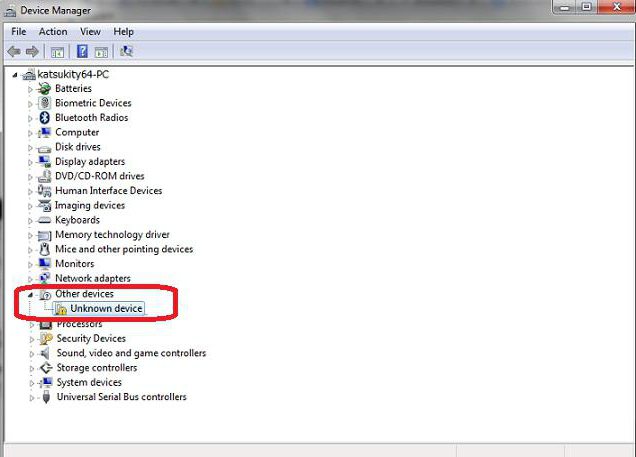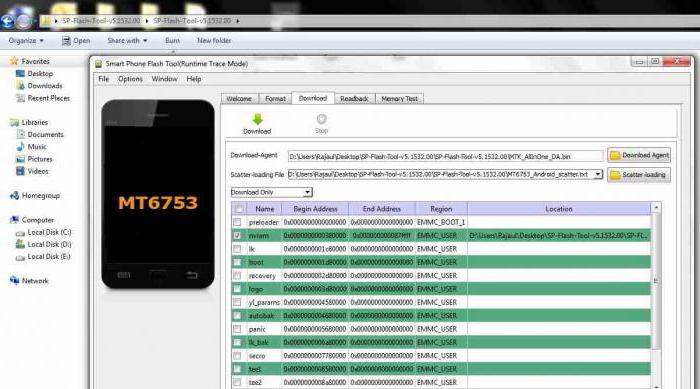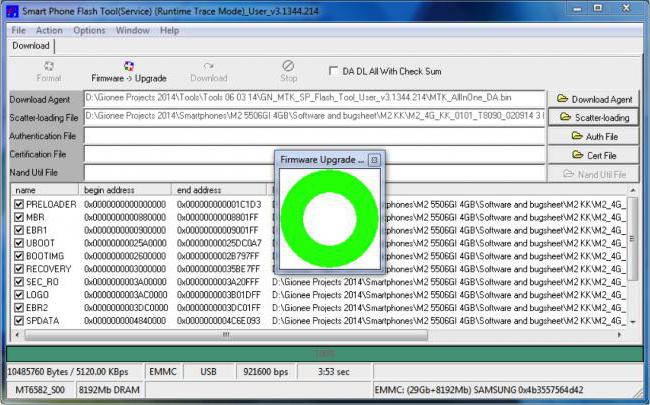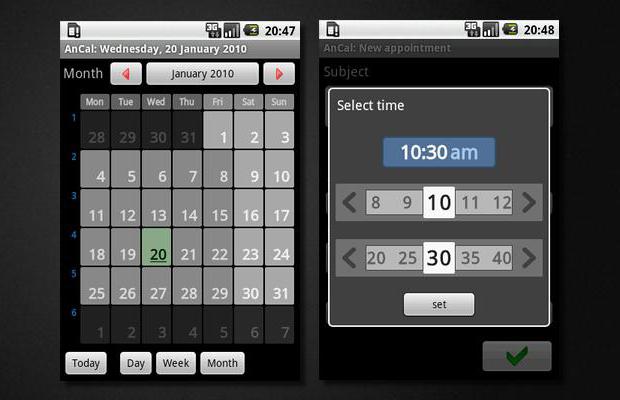Если у вас есть Android или 2 в одном планшете или смартфоне, вам может потребоваться перепрошить Stock ROM / прошивку при различных обстоятельствах. Что ж, если вы хотите прошить любое стандартное ПЗУ на любом планшете с процессором Intel, вам нужно следовать этому методу. Здесь мы расскажем, как прошить Stock ROM с помощью инструмента Intel Phone Flash. Для этого перед обновлением устройства вам необходимо загрузить необходимые инструменты и драйверы.
Инструмент Intel Phone flash tool — это инструмент, используемый для прошивки стандартного ПЗУ, работающего на наборах микросхем Intel, включая смартфоны и планшеты. В этом руководстве нам удалось сделать пошаговое руководство по прошивке стандартного ПЗУ с помощью программы Intel Phone Flash tool.
Шаги по прошивке стандартного ПЗУ с помощью инструмента Intel Phone Flash:
Прежде чем следовать руководству, убедитесь, что вы загрузили необходимые инструменты и драйверы.
Предварительные требования:
- Обратите внимание, что это руководство будет работать только с планшетом и смартфоном Intel Powered.
- Для этого руководства у вас должен быть ноутбук или компьютер с Windows.
- Убедитесь, что в вашем устройстве осталось не менее 60% заряда.
- Всегда рекомендуется принимать бэкап вашего планшета.
- Загрузите драйверы Intel USB и установите их на свой компьютер.
- Загрузите драйверы isoc USB и установите на свой компьютер
- Установите инструмент Phone Flash: Установите последнюю версию Intel Phone Flash Tool
Инструкции по установке:
- Прежде всего, выключите ваше устройство.
- Теперь загрузите и извлеките стандартное ПЗУ на свой компьютер, которое вы хотите прошить.
- Откройте на рабочем столе значок исполняемого файла Intel Phone Flash tool.
- Теперь нажмите на Просматривать Кнопка из правого угла в инструменте прошивки телефона.
- Теперь найдите имя файла Flash.json или Flash.xml внутри извлеченной папки Stock ROM.
- После выбора файла «flash.json» измените параметр «Конфигурация» на «обновить», как показано ниже.
- После перезагрузки выберите вход в систему Android, откройте «Настройки», откройте «Параметры разработчика», найдите и откройте параметр «Отладка по USB». Как показано ниже.
- Теперь подключите телефон к ПК. После того, как компьютер обнаружит драйвер устройства, в средстве обновления появится кнопка «Start to Flash». Указывает, что планшет успешно подключен к компьютеру, как показано ниже.
- Нажмите кнопку «Start to Flash», чтобы начать установку прошивки.
- Подождите несколько минут. Весь процесс обновления занимает много времени. Пожалуйста, подождите терпеливо. Не выполняйте другие необходимые действия в процессе обновления.
- По завершении процесса отобразится 100%, обновление выполнено успешно, и планшет автоматически перезагрузится. Отключите кабель для передачи данных, который не подключен к планшету, и выключите компьютер.
- Это оно! Вы успешно установили стандартное ПЗУ с помощью программы Intel Phone flash tool. Теперь вам нужно выполнить сброс до заводских настроек, перейдя в «Настройки -» резервное копирование и сброс — «Восстановить заводские настройки -»
Надеюсь, это руководство было очень полезным, если у вас есть какие-либо вопросы по этому поводу, оставьте комментарий ниже.
Я автор технического контента и блогер на полную ставку. Поскольку я люблю Android и устройства Google, я начал свою карьеру с написания статей для ОС Android и их функций. Это привело меня к запуску «GetDroidTips». Я получил степень магистра делового администрирования в Университете Мангалор, штат Карнатака.
Всем привет сегодня будем разбираться как прошить телефон через SP Flash Tool. Это самая востребованная программа для прошивки телефоном на базе процессоров MediaTek. В статье также будут затронуты такие темы как установка драйверов и поиск прошивки для вашего телефона.
Откуда взять прошивку, драйвера и SP FlashTool
- Прошивки на большинство смартфонов есть на сайте 4pda. Вбиваем в поиске название вашего смартфона плюс 4pda после выбираем подходящую ссылку и переходим по ней. После скачивания прошивки кидаем его на диск С и разархивировываем.
- Скачать драйвера для SP Flash Tool с инструкцией по установке.
- Скачать SP Flash Tool v5.1944.
Способы прошивки смартфона через SP FlashTool
Всего есть три режима прошивки смартфона через SP Flash Tool они перечислены снизу:
Download Only режим хорошо подходит при прошивке или обновлении одного или нескольких разделов. Например, вам нужно прошить только рекавери, лого или обновить (boot.img и system.img), а всё остальное оставить неизменным. В процессе прошивки форматируются выбранные разделы, а после на их место заливаются новые образы. Если нужно сохранить пользовательские данные то при прошивке нужно убрать галочку с пункта USRDATA. Далее мы рассмотрим подробно процедуру прошивки смартфона именно этим методом так как он является самым распространённым и часто используемым.
Firmware Upgrade В данном режиме тоже стирается вся информация но IMEI и другие системные параметры не удаляются. . Для этого режима должны прошиваться все разделы, отмеченные в scatter-файле включая образ preloader.bin. Он обязательно должен быть от вашего смартфона, иначе получите кирпич.
Format All + Download форматирует всю память смартфона при это стерается все начиная от данных заканчивая IMEI.
Процесс прошивки телефона через SP FlashTool
- Разархивировываем SP Flash Tool в корень диска С заходив в папку и запускаем flash_tool.exe.
- При старте программы изначально выбран режим работы «Download Only». Данный режим применяется в большинстве ситуаций и является основным для практически всех прошивочных процедур. Так что оставляем его без изменений.
- Далее добавляем в программу scatter-файла. В этом файле есть перечень всех разделов флеш-памяти устройства, а также адресов начальных и конечных блоков памяти. Чтобы добавить scatter-файла в Flash Tool нажимаем кнопку «choose», расположенную справа от поля «Scatter-loading file».
- После чего откроется проводник где нужно выбрать scatter-файла. Он обычно располагается в папке с распакованной прошивкой и имеет название MTxxxx_Android_scatter_yyyyy.txt, (где xxxx – номер модели процессора устройства, для которого предназначены загружаемые в смартфон данные, а – yyyyy, тип памяти, используемый в смартфоне). Выбираем scatter-файла и нажимаем кнопку «Открыть».
- После загрузки scatter-файла в автоматическом режиме добавится все разделы прошивки.
- Слева от названия разделов располагаются чек-боксы, позволяющие исключить или добавить определенные файл-образы, которые будут записаны в смартфон.
- Для режима Download Only нужно снять галочки с пунктов PRELOADER и DSP_BL – для устройств на процессорах MTK: MT6575 и MT6577. Для всех остальных устройств на базе MTK в указанном режиме рекомендуется снять галочку с пункта PRELOADER;
- Проверяем настройки FlashTool. Нажимаем меню «Options» и в раскрывшемся окне переходим в раздел «Download». Отмечаем галочками пункты «USB Checksum» и «Storage Сhecksum» это позволит проверить контрольные суммы файлов перед записью в устройство, а значит позволит избежать прошивки испорченных образов.
- Начинаем процесс прошивки проверяем, чтобы устройство было отключено от компьютера, выключаем полностью телефон, вынимаем и вставляем обратно аккумулятор, если он съемный. Далее переводим FlashTool в режим ожидания для этого нажимаем кнопку «Download», обозначенную зеленой стрелкой, направленной вниз.
- В режиме ожидания, в программе невозможность осуществлять какие либо действия. Доступна только кнопка «Stop», позволяющая прервать процедуру. Подключаем выключенный телефон с зажатой кнопкой громкости вверх через USB 2.0 к компьютеру.
- После подключения смартфона к ПК начнется процесс прошивки, внизу появится полоска индикктор по которому можно понять сколько осталось до завершения прошивки.
- В процессе прошивки индикатор меняет свой цвет в зависимости от производимых программой действий. Для полного понимания процессов которые происходят во время прошивки рассмотрим расшифровку цветов индикатора:
- После того, как программа удачно закончит прошивку появится окошко с надписью «Download OK». Отключаем смартфон от ПК и запускаем. Обычно первый запуск Android после прошивки длится довольно долго.
Пожалуй, на этом все если есть вопросы или пожелания пишем в комментариях. Спасибо!
{youtube}jWXMHveTfjg{/youtube}
{youtube}zKQRCiFGQMg{/youtube}
{youtube}ZMA7uBDf7XA?t=357{/youtube}
{youtube}xPBqUmzSYHE?t=7{/youtube}
{youtube}zrdxPQVEID4{/youtube}
- Добавить свои
Оставьте свой комментарий
Содержание
- FLASH TOOL
- Официальная версия
- Для полноценной перепрошивки необходимы
- Установка драйвера
- Файл прошивки
- Инструкция
- SP FlashTool как прошивать
- Подготовка устройства и ПК
- Установка прошивок
- Способ 1: Download Only
- Способ 2: Firmware Upgrade
- Способ 3: Format All + Download
- Установка кастомного рекавери через SP Flash Tool
- Flash tool инструкция на русском
- Установка драйверов
- Файл прошивки и подробная инструкция по использованию
- Официальная версия
- Для полноценной перепрошивки необходимы
- Установка драйвера
- Файл прошивки
- Инструкция
- Определяем модель процессора
- Подготовка
- Настройка операционной системы
- Установка драйверов смартфона
- Проблемы с установкой драйверов
- Поиск прошивки
- Создание резервной копии
- Прошивка устройства
- Прошивка китайских телефонов
- Действия после прошивки
Официальная версия
Программа Flash Tool позволяет каждому владельца смартфона или планшета на базе процессора MTK перепрошить свое устройство, чтобы аппарат получил не только новое оформление, но и стал работать намного быстрее.
Для полноценной перепрошивки необходимы
Совместимые драйвера для вашего устройства;
Файл новой прошивки;
Программа Flash Tool.
Установка драйвера
В программе Flash Tool прошивка аппарата без корректной установки драйвера невозможна. Операционная система Windows не всегда устанавливает драйвера на аппараты с процессором MTK, установку необходимо выполнить вручную. Необходимо скачать последнюю версию драйверов.
Драйвер можно установить, запустив пакет установки или установить его вручную, запустив установку через диспетчер устройств. С установкой через инсталлятор всё просто – необходимо его запустить и следовать инструкциям.
При установке вручную, через панель управления, необходимо выполнить следующие действия:
Подключить аппарат к компьютеру;
В панели управления найти значок Диспетчер устройств;
На неопознанном устройстве нажать Обновить драйверы.
Файл прошивки
Прошивка должна быть предназначена для загрузки через программу FlashTool.
Инструкция
Установить драйвер для прошивки, если он еще не был установлен. Драйвер вы можете скачать на главной странице сайта;
В случае корректной установки драйвера, устройство должно кратковременно появиться без предупреждающих иконок в диспетчере устройств Windows при его подключении к компьютеру;
Выполнить зарядку аккумулятора на устройстве Android. Уровень заряда батареи должен быть более 50%;
Перед дальнейшими операциями по прошивке рекомендуется сделать бэкап данных и прошивки для вашего устройства;
Необходимо нажать в запущенной программе кнопку Scatter-loading;
Файл, который необходимо выбрать, находится в основной папке с прошивкой и заканчивается расширением _emmc.txt;
Выбрать режим Download Only если вы хотите только прошить образы в соответствующие разделы, или режим Firmware Upgrade – полная перепрошивка с защитой от потери важных данных;
В том, как пользоваться Flash Tool, стараются разобраться многие, и у большинства пользователей после процедуры аппарат зависает на логотипе и не включается;
Чтобы этого не произошло, для режима Download Only нужно снять галочки с пунктов PRELOADER и DSP_BL – для устройств на процессорах MTK: MT6575 и MT6577. Для всех остальных устройств на базе MTK в указанном режиме рекомендуется снять галочку с пункта PRELOADER;
В режиме Firmware Upgrade пункт PRELOADER должен быть активен;
Нажать на кнопку Download;
Подключить выключенное андроид устройство к компьютеру с помощью USB кабеля без использования переходников, удлинителей или хабов;
Если устройство не обнаружено – отключите его от компьютера, выньте и снова вставьте батарею, после чего повторно подключите устройство к компьютеру;
После определения устройства начнется процесс прошивки. Процесс может занять продолжительное время, до окончания прошивки нельзя отключать аппарат от компьютера;
Необходимо ожидать появления зеленой окружности на фоне программы. При ее появлении – аппарат успешно прошит;
Отсоедините устройство от компьютера и включите.
Инструкция для Flash Tool позволит обновить прошивку или вернуть аппарат к жизни, если до этого он даже не включался или не загружался дальше логотипа.
Источник
SP FlashTool как прошивать. Аппаратная платформа MTK в качестве основы для построения современных смартфонов, планшетных компьютеров и других устройств получила очень широкое распространение. Вместе с разнообразием устройств, в жизнь пользователей пришла возможность выбора вариаций ОС Android – число доступных официальных и кастомных прошивок для популярных МТК-девайсов может достигать нескольких десятков! Для манипуляций с разделами памяти устройств Mediatek чаще всего используется SP Flash Tool — мощный и функциональный инструмент.
Несмотря на большое разнообразие MTK-устройств, процесс установки программного обеспечения через приложение SP FlashTool в целом одинаков и осуществляется в несколько шагов. Рассмотрим их подробно.
Содержание
Подготовка устройства и ПК
Для того, чтобы процедура записи файлов-образов в разделы памяти устройств прошла беспроблемно, необходимо подготовиться соответствующим образом, проведя определенные манипуляции, как с Андроид-девайсом, так и с ПК или ноутбуком.
1. Загружаем все необходимое, — прошивку, драйвера и само приложение. Распаковываем все архивы в отдельную папку, в идеальном варианте расположенную в корне диска С.
2. Желательно, чтобы названия папок для расположения файлов приложения и прошивки не содержали русских букв и пробелов. Наименование может быть любым, но называть папки следует осознанно, чтобы впоследствии не запутаться, особенно если пользователь любит экспериментировать с различными видами ПО, загружаемого в аппарат.
3. Устанавливаем драйвер. Этот пункт подготовки, а точнее его правильное выполнение во многом предопределяет беспроблемное протекание всего процесса. О том, как установить драйвер для MTK-решений, подробно рассказано в статье по ссылке ниже: Установка драйверов для прошивки Android
4. Делаем бэкап системы. При любом исходе процедуры прошивки, пользователю практически во всех случаях придется восстанавливать собственную информацию, а в том случае, если что-то пойдет не так, данные, которые не были сохранены в резервной копии, будут безвозвратно утеряны. Поэтому крайне желательно выполнить шаги одного из способов создания бэкапа из статьи: Как сделать бэкап Android-устройства перед прошивкой
5. Обеспечиваем бесперебойность подачи электроэнергии для ПК. В идеальном случае, компьютер, который будет использоваться для манипуляций через SP FlashTool должен быть полностью исправен и оснащен источником бесперебойного питания.
Установка прошивок
С помощью приложения SP FlashTool можно осуществлять практически все возможные операции с разделами памяти устройства. Установка прошивок – это основная функция и для ее выполнения в программе предусмотрено несколько режимов работы.
Способ 1: Download Only
Рассмотрим подробно процедуру загрузки ПО в Android-устройство при использовании одного из самых распространенных и часто используемых режимов прошивки через SP FlashTool — «Download Only».
1. Запускаем SP FlashTool. Программа не требует установки, поэтому для ее запуска просто дважды кликаем по файлу flash_tool.exe, расположенному в папке с приложением.
2. При первом запуске программы, появляется окно с сообщением об ошибке. Этот момент не должен волновать пользователя. После того, как путь расположения необходимых файлов будет указан программе, ошибка больше не появится. Нажимаем кнопку «ОК».
3. В главном окне программы после запуска изначально выбран режим работы — «Download Only». Сразу же следует отметить, что данное решение применяется в большинстве ситуаций и является основным для практически всех прошивочных процедур. Отличия в работе при использовании других двух режимов будут описаны ниже. В общем случае оставляем «Download Only» без изменений.
4. Переходим к добавлению в программу файлов-образов для дальнейшей их записи в разделы памяти аппарата. Для некоторой автоматизации процесса в SP FlashTool используется специальный файл под названием Scatter. Этот файл является по своей сути перечнем всех разделов флеш-памяти устройства, а также адресов начальных и конечных блоков памяти Андроид-устройства для записи разделов. Чтобы добавить скаттер-файл в приложение нажимаем кнопку «choose», расположенную справа от поля «Scatter-loading file».
5. После нажатия на кнопку выбора scatter-файла открывается окно Проводника, в котором необходимо указать путь к нужным данным. Скаттер-файл располагается в папке с распакованной прошивкой и имеет название MTxxxx_Android_scatter_yyyyy.txt, где xxxx – номер модели процессора устройства, для которого предназначены загружаемые в аппарат данные, а – yyyyy, тип памяти, используемый в девайсе. Выбираем скаттер и нажимаем кнопку «Открыть».
6. Важно отметить, что в приложении SP FlashTool предусмотрена проверка хеш-сумм, призванная обезопасить Андроид-девайс от записи неверных или поврежденных файлов. При добавлении скаттер-файла в программу производится проверка файлов-образов, перечень которых содержится в загружаемом скаттере. Эту процедуру можно отменить в процессе проверки или отключить в настройках, но делать этого категорически не рекомендуется!
7. После загрузки скаттер-файла, в автоматическом режиме добавились и компоненты прошивки. Об этом свидетельствуют заполненные поля «Name», «Begin Adress», «End Adress», «Location». Строки под заголовками содержат соответственно имя каждого раздела, начальный и конечный адреса блоков памяти для записи данных, а также путь, по которому расположены файлы-образы на диске ПК.
8. Слева от наименований разделов памяти располагаются чек-боксы, позволяющие исключить или добавить определенные файл-образы, которые будут записаны в устройство.
9. Проверяем настройки программы. Нажимаем меню «Options» и в раскрывшемся окне переходим в раздел «Download». Отмечаем галочками пункты «USB Checksum» и «Storage Сhecksum» — это позволит проверить контрольные суммы файлов перед записью в устройство, а значит избежать прошивки испорченных образов.
10. После выполнения вышеперечисленных шагов переходим непосредственно к процедуре записи файлов-образов в соответствующие разделы памяти устройства. Проверяем, что устройство отключено от компьютера, выключаем полностью Андроид-девайс, вынимаем и вставляем обратно аккумулятор, если он съемный. Для перевода SP FlashTool в режим ожидания подключения аппарата для прошивки нажимаем кнопку «Download», обозначенную зеленой стрелкой, направленной вниз.
11. В процессе ожидания подключения девайса, программа не дает возможности осуществлять какие либо действия. Доступна только кнопка «Stop», позволяющая прервать процедуру. Подключаем выключенный аппарат к USB-порту.
12. После подключения устройства к ПК и его определения в системе начнется процесс прошивки аппарата, сопровождаемый заполнением индикатора выполнения, расположенного внизу окна.
В течение процедуры индикатор меняет свой цвет в зависимости от производимых программой действий. Для полного понимания происходящих во время прошивки процессов рассмотрим расшифровку цветов индикатора:
13. После того, как программа выполнит все манипуляции, появляется окошко «Download OK», подтверждающее успешное завершение процесса. Отключаем девайс от ПК и запускаем его длительным нажатием клавиши «Питание». Обычно первый запуск Android после прошивки длится довольно долго, следует набраться терпения.
Способ 2: Firmware Upgrade
Процедура работы с MTK-устройствами под управлением Android в режиме «Firmware Upgrade»в целом аналогична вышеописанному методу «Download Only» и требует выполнения похожих действий от пользователя.
Отличием режимов является невозможность выбора отдельных образов для записи в варианте «Firmware Upgrade». Другими словами, в этом варианте память устройства будет перезаписана в полном соответствии с перечнем разделов, который содержится в скаттер-файле.
В большинстве случаев этот режим используется для обновления официальной прошивки в целом рабочего аппарата, если пользователю требуется новая версия ПО, а другие методы обновления не работают, либо неприменимы. Также может применяться при восстановлении девайсов после краха системы и в некоторых других случаях.
Процесс прошивки в режиме «Firmware Upgrade» после нажатия кнопки «Download» в SP FlashTool и подключения устройства к ПК состоит из следующих этапов:
Действия пользователя для осуществления прошивки в режиме «Firmware Upgrade», повторяют предыдущий способ, за исключением отдельных пунктов.
1. Выбираем скаттер-файл (1), выбираем режим работы SP FlashTool в раскрывающемся перечне (2), нажимаем кнопку «Download» (3), затем подключаем выключенный аппарат к порту USB.
2. По завершению процедуры, покажется окошко «Download OK».
Способ 3: Format All + Download
Режим «Format All+Download» в SP FlashTool предназначается для выполнения прошивки при восстановлении девайсов, а также используется в ситуациях, когда другие вышеописанные методы неприменимы либо не срабатывают.
Ситуации, в которых применяется «Format All+Download», многообразны. В качестве примера можно рассмотреть случай, когда в аппарате было установлено модифицированное ПО и/или выполнена переразметка памяти девайса на отличное от заводского решение, а затем понадобился переход на оригинальное ПО от производителя. В этом случае попытки записать оригинальные файлы завершаться ошибкой и программа SP FlashTool предложит использование аварийного режима в соответствующем окне-сообщении.
Этапов выполнения прошивки в рассматриваемом режиме всего три:
Шаги, необходимые для проведения процедуры форматирования и записи разделов в режиме «Format All+Download» аналогичны таковым в вышеописанных методах для режимов «Download» и «Firmware Upgrade».
1. Выбираем scatter-файл, определяем режим, нажимаем кнопку «Download».
2. Подключаем устройство к USB-порту ПК и дожидаемся окончания процесса.
Установка кастомного рекавери через SP Flash Tool
1. Запускаем Флеш Тул, добавляем scatter-файл, выбираем «Download Only».
2. С помощью чек-бокса в самом верху перечня разделов снимаем отметки со всех файлов-образов. Устанавливаем галочку только возле раздела «RECOVERY».
3. Далее необходимо указать программе путь к файлу-образу кастомного рекавери. Для этого совершаем двойной клик по пути, прописанному в разделе «Location», и в открывшемся окне Проводника находим необходимый файл *.img. Нажимаем кнопку «Открыть».
4. Результатом вышеописанных манипуляций должно стать нечто похожее на скриншот ниже. Галочкой отмечен исключительно раздел «RECOVERY» в поле «Location» указан путь и сам файл-образ рекавери. Нажимаем кнопку «Download».
5. Подключаем выключенный девайс к ПК и наблюдаем за процессом прошивки рекавери в устройство. Все происходит очень быстро.
6. По окончанию процесса снова видим уже знакомое по предыдущим манипуляциям окошко «Download OK». Можно перезагружаться в модифицированную среду восстановления.
Как видим, процесс прошивки MTK-девайсов на Android с помощью приложения SP Flash Tool — процедура не сложная, но требующая должной подготовки и взвешенности действий. Делаем все спокойно и обдумываем каждый шаг – успех обеспечен!
Источник
У вас устройство, которое оснащено процессором MediaTek? Тогда вам нужно понять, как пользоваться Flash Tool. Этот программный продукт поможет выполнить перепрошивку оборудования – планшета или телефона. Такая процедура позволяет повысить производительность и функциональность устройства. Оно будет работать быстрее, а владелец сможет наслаждаться новым оформлением. Чтобы провести перепрошивку нужно иметь файл с новой прошивкой и драйвера для оборудования. Естественно, что потребуется программный продукт FlashTool.
Установка драйверов
Очень важным этапом, без которого прошивку оборудования вряд ли удастся выполнить, является установка драйверов. Эта процедура осуществляется вручную. Чтобы ее выполнить пользователь должен скачать драйвера и установить их, запустив монтаж, используя диспетчер устройств и действовать в соответствии с инструкциями.
Осуществляя ручную установку, необходимо придерживаться следующих правил:
Файл прошивки и подробная инструкция по использованию
Обратите внимание! Прошивка должна служить только для загрузки при помощи программного обеспечения Флештул.
Далее придерживаемся нижеприведенной инструкции.
В этом случае будет понятно, как прошить телефон через FlashTool:
Обратите внимание, что если во время перепрошивки оборудование не обнаруживается, то необходимо его отключить, вынуть батарею, затем вставить аккумулятор на место. После этого опять подключаем устройство к компьютеру. Еще один важный момент касается того, что до окончания прошивки аппарат отключать от компьютера запрещено!
Так выглядит инструкция по прошивке телефона через FlashTool. Следуя простым правилам, справиться с задачей сможет каждый пользователь. Потребность в перепрошивке возникает достаточно часто. Используя программу, можно выполнить такую работу, быстро и без проблем для своего мобильного оборудования. Удачи!
Официальная версия
Программа Flash Tool позволяет каждому владельца смартфона или планшета на базе процессора MTK перепрошить свое устройство, чтобы аппарат получил не только новое оформление, но и стал работать намного быстрее.
Для полноценной перепрошивки необходимы
Совместимые драйвера для вашего устройства;
Файл новой прошивки;
Программа Flash Tool.
Установка драйвера
В программе Flash Tool прошивка аппарата без корректной установки драйвера невозможна. Операционная система Windows не всегда устанавливает драйвера на аппараты с процессором MTK, установку необходимо выполнить вручную. Необходимо скачать последнюю версию драйверов.
Драйвер можно установить, запустив пакет установки или установить его вручную, запустив установку через диспетчер устройств. С установкой через инсталлятор всё просто – необходимо его запустить и следовать инструкциям.
При установке вручную, через панель управления, необходимо выполнить следующие действия:
Подключить аппарат к компьютеру;
В панели управления найти значок Диспетчер устройств;
На неопознанном устройстве нажать Обновить драйверы.
Файл прошивки
Прошивка должна быть предназначена для загрузки через программу FlashTool.
Инструкция
Установить драйвер для прошивки, если он еще не был установлен. Драйвер вы можете скачать на главной странице сайта;
В случае корректной установки драйвера, устройство должно кратковременно появиться без предупреждающих иконок в диспетчере устройств Windows при его подключении к компьютеру;
Выполнить зарядку аккумулятора на устройстве Android. Уровень заряда батареи должен быть более 50%;
Перед дальнейшими операциями по прошивке рекомендуется сделать бэкап данных и прошивки для вашего устройства;
Необходимо нажать в запущенной программе кнопку Scatter-loading;
Файл, который необходимо выбрать, находится в основной папке с прошивкой и заканчивается расширением _emmc.txt;
Выбрать режим Download Only если вы хотите только прошить образы в соответствующие разделы, или режим Firmware Upgrade – полная перепрошивка с защитой от потери важных данных;
В том, как пользоваться Flash Tool, стараются разобраться многие, и у большинства пользователей после процедуры аппарат зависает на логотипе и не включается;
Чтобы этого не произошло, для режима Download Only нужно снять галочки с пунктов PRELOADER и DSP_BL – для устройств на процессорах MTK: MT6575 и MT6577. Для всех остальных устройств на базе MTK в указанном режиме рекомендуется снять галочку с пункта PRELOADER;
В режиме Firmware Upgrade пункт PRELOADER должен быть активен;
Нажать на кнопку Download;
Подключить выключенное андроид устройство к компьютеру с помощью USB кабеля без использования переходников, удлинителей или хабов;
Если устройство не обнаружено – отключите его от компьютера, выньте и снова вставьте батарею, после чего повторно подключите устройство к компьютеру;
После определения устройства начнется процесс прошивки. Процесс может занять продолжительное время, до окончания прошивки нельзя отключать аппарат от компьютера;
Необходимо ожидать появления зеленой окружности на фоне программы. При ее появлении – аппарат успешно прошит;
Отсоедините устройство от компьютера и включите.
Инструкция для Flash Tool позволит обновить прошивку или вернуть аппарат к жизни, если до этого он даже не включался или не загружался дальше логотипа.
Программа FlashTool – это мощный инструмент, предназначенный для прошивки смартфонов, работающих на чипсете MediaTek. При помощи этого приложения вы можете как установить на свое устройство более новую версию операционной системы, так и вовсе заменить ее на кастомную (модифицированную сторонними разработчиками).
Однако весь этот процесс сопровождается определенным риском, и одно неверное действие может привести к тому, что ваш смартфон превратится в бесполезный «кирпич». Чтобы этого не случилось, внимательно ознакомьтесь с данной статьей. Из нее вы узнаете о том, как прошивать через FlashTool правильно и не рисковать телефоном понапрасну.
Определяем модель процессора
Как уже упоминалось ранее, FlashTool работает только с устройствами на базе MediaTek. Ввиду такой особенности важно удостовериться, что ваш смартфон оборудован именно процессором данного производителя, иначе программа для прошивки может неправильно с ним взаимодействовать. Это, в свою очередь, чревато серьезными последствиями.
Чтобы определить модель процессора, вам понадобится специальное приложение – CPU-Z. Его можно бесплатно скачать из Play Market, так что этот процесс не должен вызвать у вас никаких затруднений. После того как вы скачаете и установите программу, сделайте следующее:
Если в упомянутой выше строке написано MediaTek, значит, ваш смартфон пригоден для работы с программой. Но все же, перед тем как прошивать через FlashTool, необходимо выполнить еще несколько важных действий. Речь о них пойдет ниже.
Подготовка
Важно знать, что прошивка смартфона приведет к тому, что он вернется к своим заводским настройкам. Другими словами, вся информация, хранящаяся на устройстве, удалится, и восстановить ее будет нельзя. Чтобы это не стало для вас неприятностью, сделайте следующее:
Не пренебрегайте этими простыми советам, ведь они помогут вам сэкономить время и нервы. Лучше пройтись по всем пунктам несколько раз, и только после этого приступать к прошивке.
Настройка операционной системы
До того, как прошить «Андроид» через FlashTool, вам нужно выставить кое-какие настройки операционной системы. Дело в том, что Windows не очень адекватно воспринимает драйвера смартфонов, поэтому необходимо отменить проверку цифровых подписей. Это делается так:
Теперь операционная система не будет «ругаться» на драйвер смартфона, и программа для прошивки сможет работать нормально.
Установка драйверов смартфона
На данном этапе вам нужно скачать и установить драйвер для вашего устройства, который позволит ему нормально взаимодействовать с компьютером. Искать его следует в таких местах:
После того как вы найдете драйвер, его следует скачать и установить. Это делается двойным нажатием по архиву и не должно вызвать никаких трудностей. Но иногда проблемы все же возникают, поэтому таким случаям следует уделить отдельное внимание.
Проблемы с установкой драйверов
Нередко случается так, что драйвер ни в какую не хочет устанавливаться. На самом деле ничего страшного в этом нет, и проблема решается довольно просто. А именно:
Если вы не успели вовремя обновить драйвер телефона и устройство исчезло из диспетчера, вам необходимо повторить всю процедуру заново, начиная с пункта 5.
Поиск прошивки
Теперь настало время найти и скачать прошивку, которую вы будете устанавливать на свой смартфон. Тут у вас два варианта: использовать официальное ПО или же кастомное. В первом случае просто зайдите на сайт фирмы-производителя телефона и найдите последнее обновление для вашей модели. А вот если вы решили использовать кастомную прошивку, тогда вам стоит придерживаться нескольких простых правил:
Помните, соблюдая эти нехитрые правила, вы убережете свой телефон от ненужных поломок.
Создание резервной копии
У большинства пользователей не возникает проблем во время прошивки, и весь этот процесс проходит гладко. Но все же лучше заранее подготовиться к непредвиденным ситуациям, ведь от них никто не застрахован. Для этого необходимо создать резервную копию системных файлов смартфона перед тем, как прошивать через FlashTool. Для этого:
Прошивка устройства
Если вы все обдумали и подготовились, то вам не осталось ничего другого, кроме как прошивать через FlashTool. Инструкция к этой процедуре, на самом деле, не такая уж и сложная, и выглядит она следующим образом:
Теперь вы можете отключать смартфон от data-кабеля и пользоваться им. Имейте в виду, что первое включение телефона иногда занимает достаточно много времени, так что не переживайте, если у вас возникла такая ситуация.
Прошивка китайских телефонов
Как прошить китайский телефон через FlashTool? Это также возможно сделать, но эта процедура несколько отличается от стандартной, она будет рассмотрена отдельно. Здесь важно знать следующее:
Также, если вы не уверены в своих силах, лучше обратиться в ближайший сервисный центр. Китайские смартфоны очень специфические, поэтому пусть ими занимаются специалисты.
Действия после прошивки
После того как прошивка вашего телефона завершена, вам необходимо выполнить еще несколько несложных действий:
Вот, в принципе, и все. Теперь вы можете наслаждаться новой прошивкой, которая, несомненно, заставит ваш смартфон работать по-новому.
Источник

Автор и Администрация форума не несут никакой ответственности за порчу вашего оборудования.
Вы должны понимать, что делаете.
1, Скачиваем сток прошивку для Phone Flash Tool (версия программы 5.2.1) — 200ая.
2. Скачиваем архив — TABS8-50_Otkat.rar и распаковываем в корень 200ой прошивки (скажет файл есть такой, жмём копировать с заменой)
3. Запускаем Phone Flash Tool
4. Browse — открываем файл из прошивки — pft_flash_lte_normal.xml
5. Выключаем планшет
6. Зажимаем кнопку громкости вниз (-) и кнопку включения. Планшет должен зайти в FASTBOOT MODE
7. Подключаем планшет к ПК, в Phone Flash Tool он должен определится.
8. Жмём Flash
9. Ожидаем окончания прошивки — планшет ни в коем случае не отключать от компа!
10. Отключить планшет можно когда увидете анимашку и проиграет мелодия включения.
11. Загрузится, можно пользоваться
12. Не забыть сменить код региона.
Как установить снова 5.0
Через Ота обновления всё установится снова. Сначала 213ая, потом 456ая.
Восстановление планшета (при вкл только Bios)
Возможно вы когда-то хотели откатиться с 5.0 на 4.4 — обыкновенной прошивкой и теперь таблетка у вас не работает, а при вкл загружается Bios а дальше дело не идёт.
Маленькая инструкция.
1. Скачать архив repair_Bios.rar и распаковать в корень любого диска.
2. Запустить Phone Flash Tool (версия программы 5.2.4)
3. Browse — открываем файл из архива — flash.xml
4. Выключаем планшет — (если он в Bios)
5. Зажимаем кнопки громкости (обе) и кнопку включения. Планшет должен зайти в Starting Fastboot…
6. Подключаем планшет к ПК, в Phone Flash Tool он должен определится. (на лицевых выходах USB не определялся, подключил сзади и всё ок)
7. Жмём Flash
8. Прошивка должно пройти успешно, планшет сам загрузится в FASTBOOT MODE.
9. Планшет можно отложить и начать изучать инструкцию по откату
10. Хорошо изучить инструкцию
11. Прошить по мануалу отката с 5.0 на 4.4.
Планшет не выключать, в рекавери никуда не заходить. после 8го пункта, пусть так и будет в FASTBOOT MODE
Отзыв о восстановлении на версии «F»
Прошивальщик новой версии —- PhoneFlashTool_5.2.1.0_external_win32.rar
При публикации прошивки на стороннем ресурсе. Не забывайте указывать источник! Уважайте чужой труд и потраченное время.
When you publish the firmware on the aside resource. Do not forget to indicate the source! Respect other people’s work and time spent.
Home » Tools » Download Intel Phone Flash Tool v5.8.4.0 (Latest Version)
Are you using a smartphone or tablet with an Intel chipset? If yes, are you looking for an easy way to flash stock firmware in your device? If yes is your answer again, then you are on the right page. Download Intel Phone Flash Tool, install it on your Windows, Linux or Mac computer and use it for flashing stock firmware in your Intel-based device.
The Intel Phone Flash Tool is a small but powerful utility application that lets you flash stock firmware on Android smartphones and tablets powered by Intel chipset. You can download all versions of this tool here, including its Windows, Linux, and Mac versions.
Intel Phone Flash Tool Features
1) Simple UI:
The user interface of this flash tool is straightforward. Even if you are a newbie to Android development, you can use this tool to flash firmware in your device without hassle. All you have to do is load the stock ROM in this tool and click on “Start to flash” to flash firmware in your device.
2) Supports All Devices With Intel Chipset:
Using this flash tool, you can flash stock firmware on all Android smartphones and tablets with Intel chipset.
3) DFU Tool:
The Intel Flash Tool comes with an inbuilt DFU Tool that lets you flash stock firmware on devices with Broadcom chipset. Are you using a Broadcom-based smartphone or tablet? Then you can use this flash tool for flashing the stock firmware.
4) USB Drivers:
It will automatically install all the required Intel USB drivers when you install the latest version of this Intel flash tool. So there is no need to download Intel USB drivers and install it on your computer.
For Windows:
Phone_Flash_Tool_Lite_v5.8.4.0 – Latest Version
Phone_Flash_Tool_Lite_v5.5.2.0
Phone_Flash_Tool_v5.3.2.0
Phone_Flash_Tool_v4.4.4.0
Phone_Flash_Tool_v3.1.4.0
For Linux:
Phone_Flash_Tool_v5.8.4.0 – Latest Version
Phone_Flash_Tool_Lite_v5.5.2.0
Phone_Flash_Tool_v5.3.2.0
For Mac:
Phone_Flash_Tool_Lite_v5.8.4.0 – Latest Version
Phone_Flash_Tool_Lite_v5.5.2.0
Phone_Flash_Tool_v5.3.2.0
Points To Remember
1) The Intel flash tool is compatible with all versions of Windows i.e., Windows 10, Windows 8.1, Windows 8, Windows 7, Windows Vista and Windows XP (32 bit and 64 bit supported). It is also compatible with all versions of Mac and Linux operating systems as well.
2) Intel Corporation develops the Intel Phone Flash Tool. So, all credits must go to them. Also, if you face any errors while installing or using this software, contact their support team.
3) You can use this tool to flash stock firmware on Android devices with Intel Chipset and Broadcom chipset.
4) If this flash tool doesn’t support your Android device, try one of the alternative apps from our tools page.
5) If you are not able to use this tool to flash the firmware on your Intel Android devices, try one of the following alternatives: SUT L3 Tool, or Manufacturing Flash Tool.
Boopathy Sundaramoorthy is a tech and Android enthusiast working for RootMyDevice.com from 2018. He specializes in testing new Android rooting methods, and he shares his experiences here. He also provides stock ROM installation tutorials and custom recovery installation tutorials here.