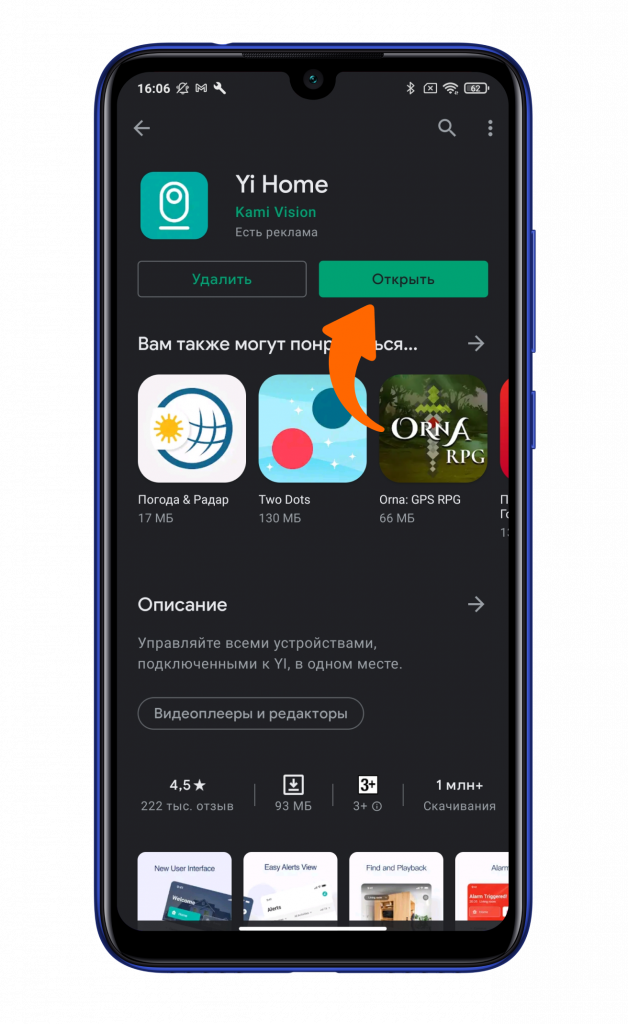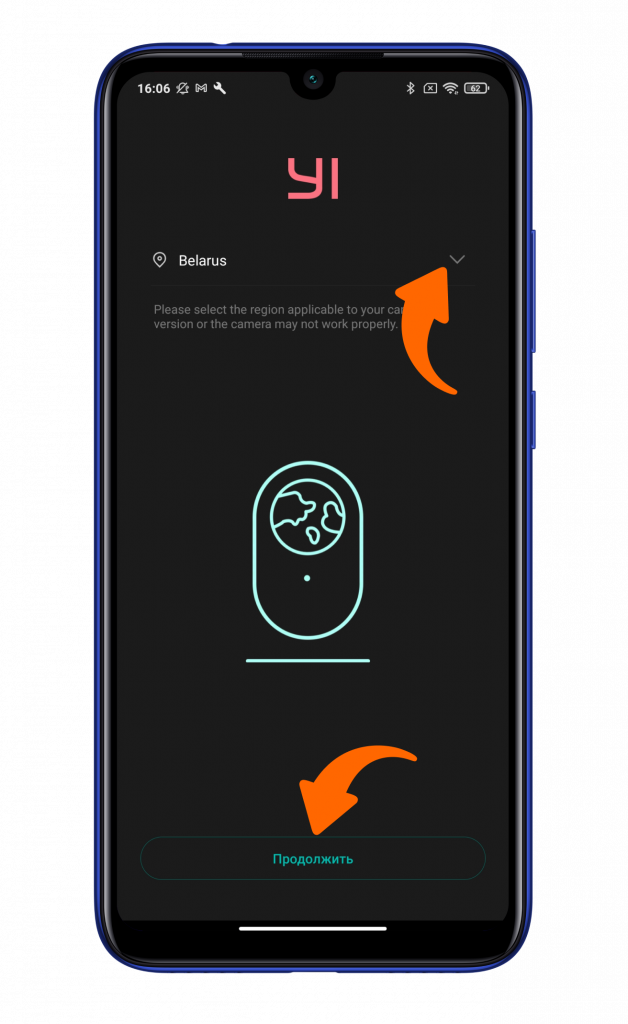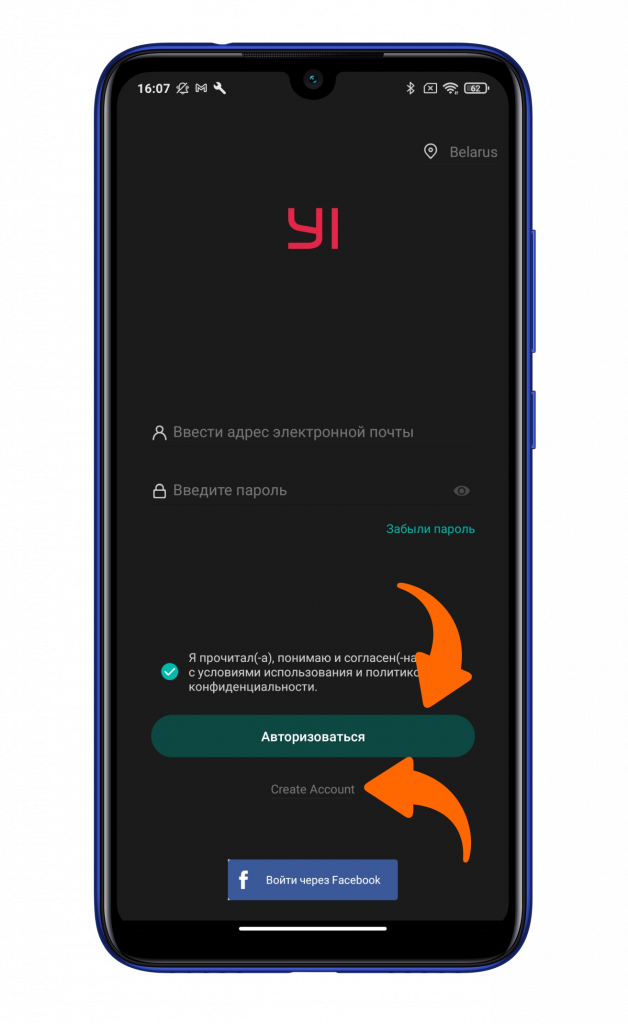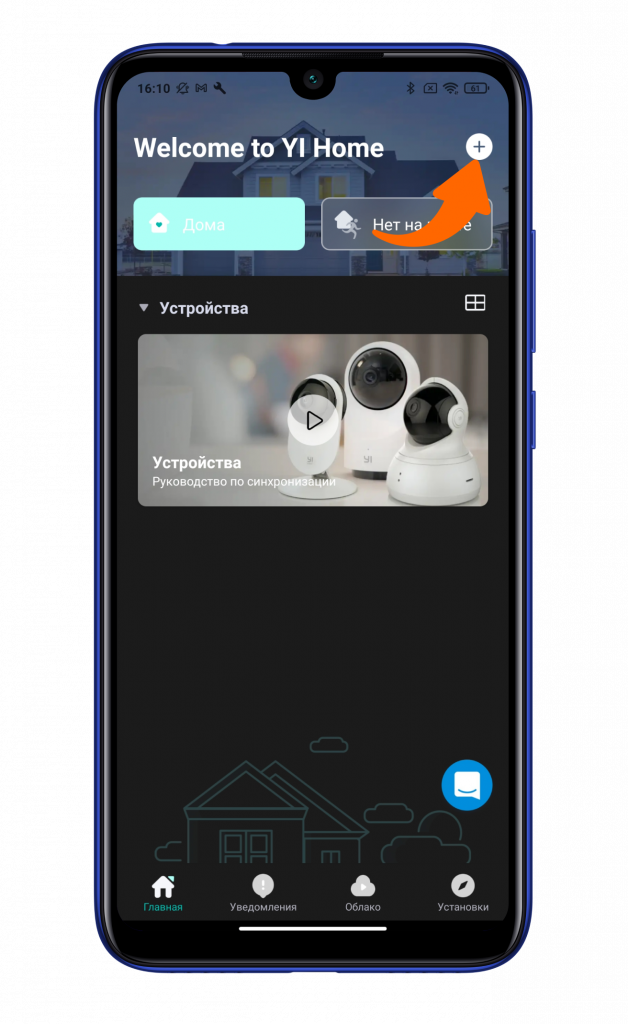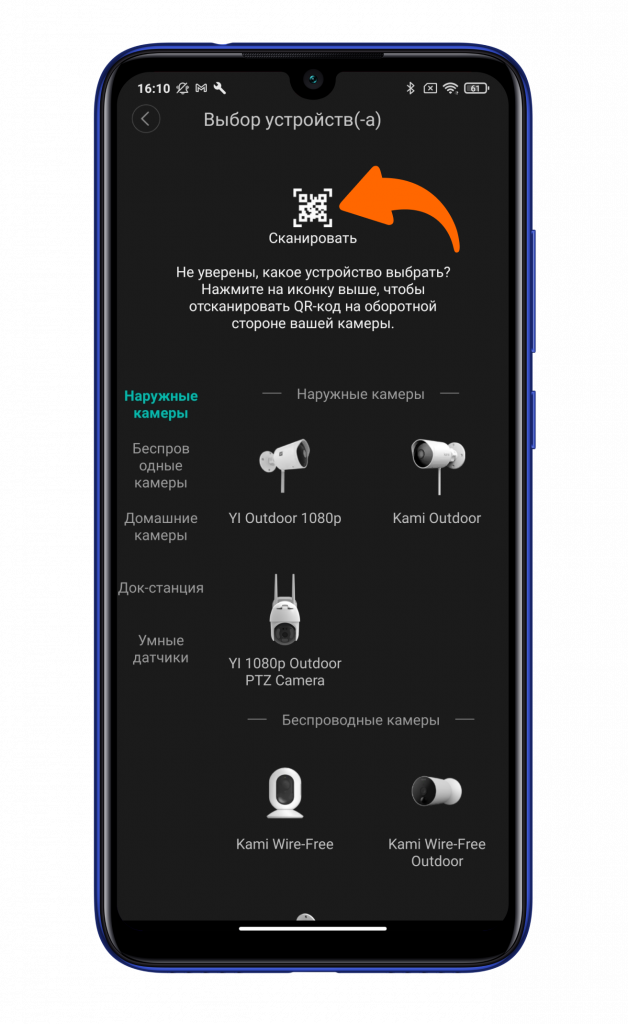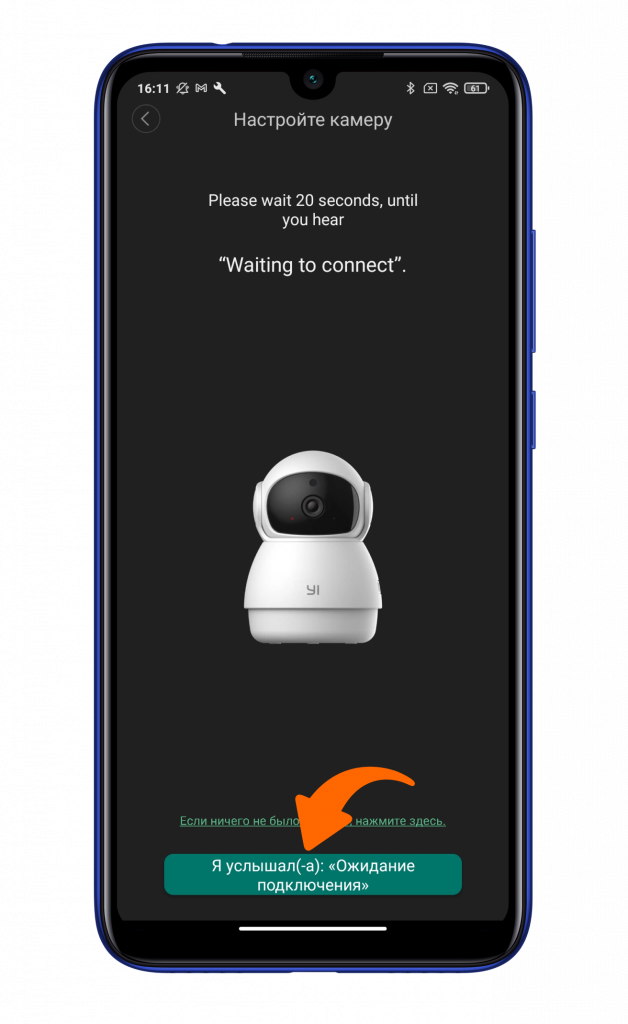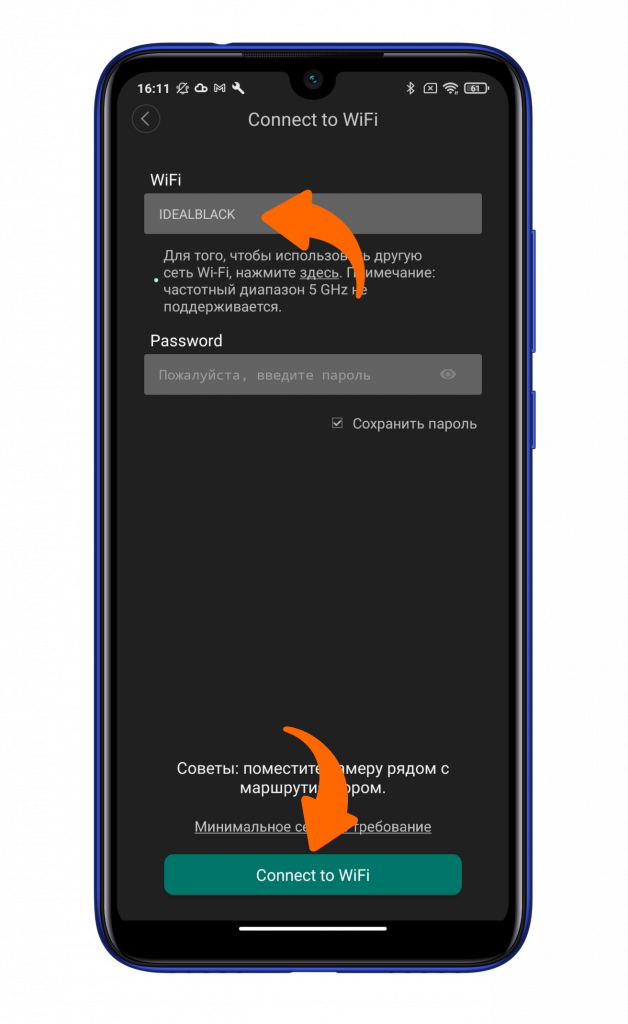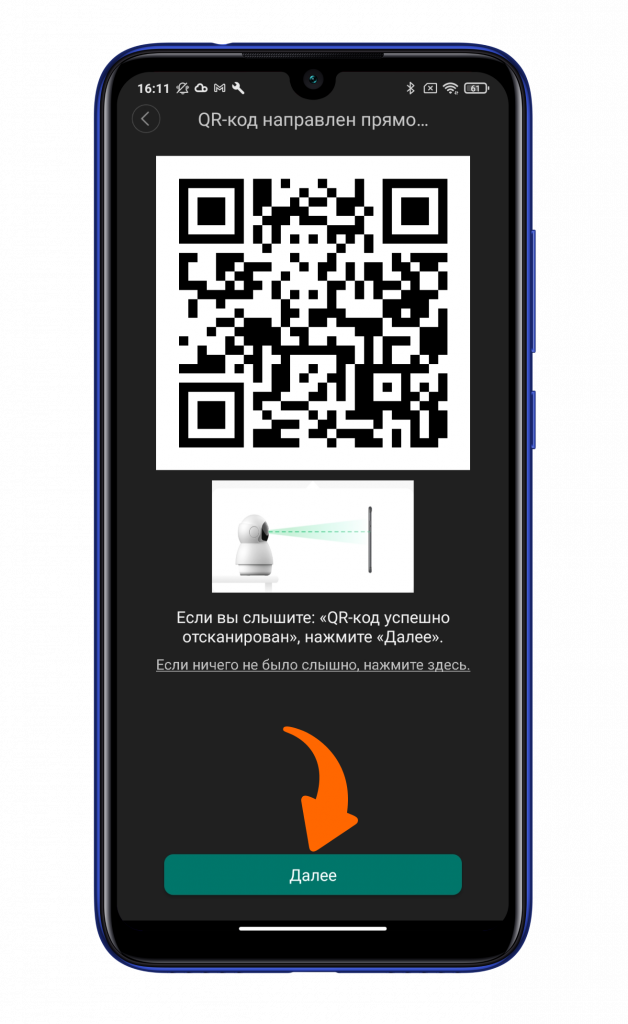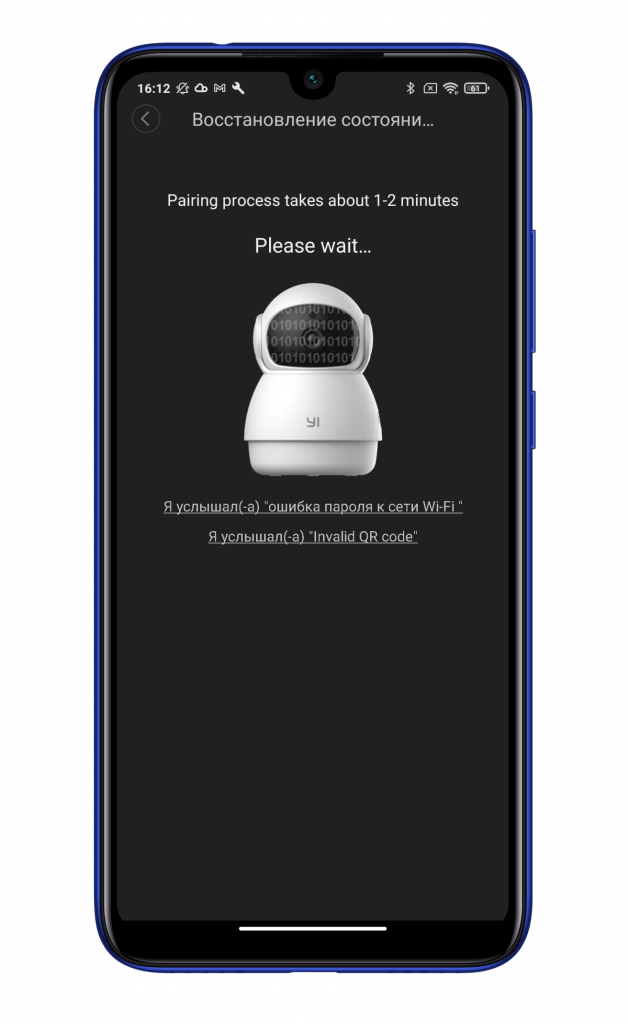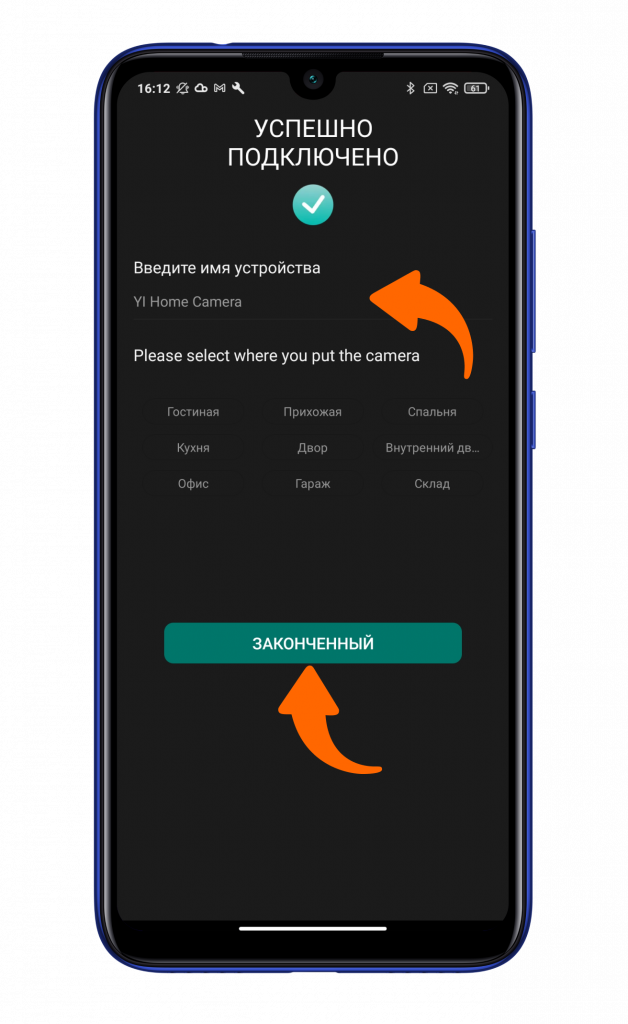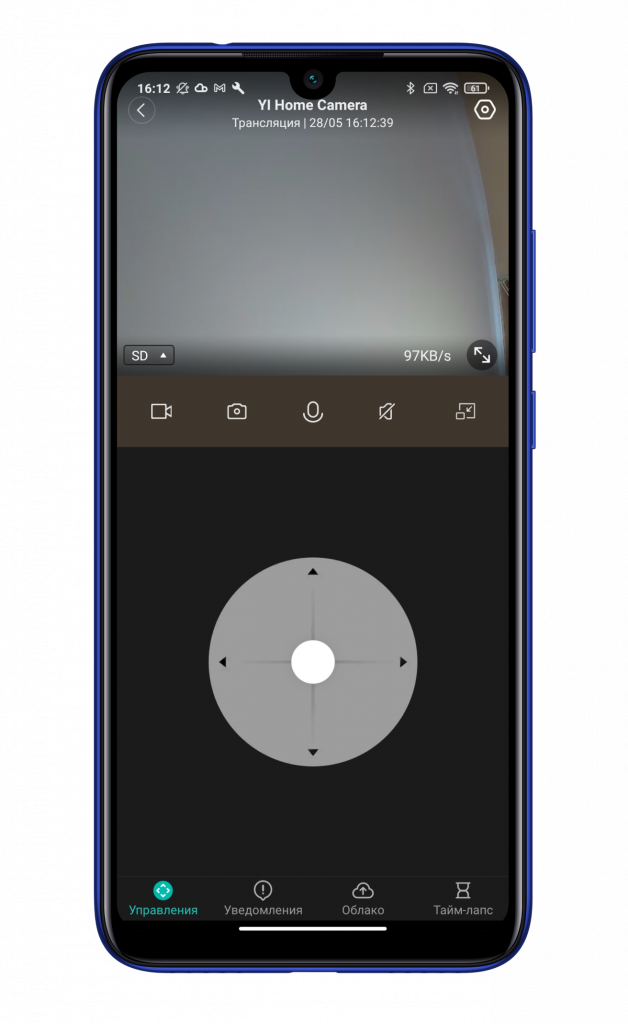Yoosee камера — нструкция по настройке поворотной беспроводной (Wi-Fi) IP камеры
Поворотная камера проста в установке и настройке. Ее можно поставить в любое удобное для Вас место: стол, шкаф, подоконник и т. д. Также при помощи кронштейна ее можно установить на потолок. Настроить камеру Вы можете самостоятельно, прочитав данное руководство.
В данном руководстве представлена настройка yoosee камеры на телефоне. Для настройки yoosee камеры на компьютере читайте настройку yoosee камеры на ПК
Поворотная камера видеонаблюдения позволяет использовать проводное (по витой паре) и беспроводное (Wi-Fi) подключение.
Далее будет рассмотрено более простое беспроводное подключение.
Для использования беспроводного подключения умной камеры видеонаблюдения у Вас должен быть включен Wi-Fi роутер.
1. Распакуйте камеру
Перед Вами
1) камера
2) блок питания
3) кронштейн
4) инструкция
5) пакетик с саморезами и приспособлением для сброса настроек
2. Скачайте и установите на Ваш смартфон бесплатное приложение Yoosee (с PlayMarket или App Store)
3. Запустите приложение и выберите «быстрая регистрация». Выполните регистрацию. Если не удается зарегистрироваться по номеру телефона, выполните регистрацию по email, кликнув ссылку внизу экрана «зарегистрироваться с помощью email»
После регистрации выполните вход в приложение с указанием Вашей электронной почты (или номера телефона) и пароля (после регистрации вход выполнится автоматически)
Для дальнейшей настройки Ваш телефон должен быть подключен к интернету по Wi-Fi.
6. После входа в приложение Вы попадете на страницу со списком устройств. Для добавления устройства нажмите «+» в правом верхнем углу или в центре экрана
7. Выберите «добавить новое устройство», затем нажмите «Smartlink», после этого введите пароль от сети Wi-Fi и нажмите «следующий шаг»
Комментарий: Если необходимо выполнить проводное подключение (без использования Wi-Fi), то включите камеру и подключите ее к роутеру с помощью витой пары и затем нажмите в приложении «проводное подключение». В этом случае приложение выполнит поиск камер, подключенных к Вашей локальной сети. Для добавления камеры необходимо будет ввести ее пароль (по умолчанию пароль: 123)
Перед Вами откроется страница с сообщением о необходимости подключения камеры видеонаблюдения к Питанию.
8. Подключите блок питания к камере видеонаблюдения и включите его в розетку.
9. После подключения питания выполнится загрузка камеры видеонаблюдения (40-50 секунд). Дождитесь ее окончания. По окончанию загрузки камера начнет издавать периодические короткие звуковые сигналы, означающие готовность камеры к ее настройке.
Если камера загрузилась, но звуковые сигналы отсутствуют, это означает, что камера ранее была настроена на подключение к другому роутеру. В этом случае необходимо выполнить сброс настроек. Для этого возьмите специальное приспособление из пакетика. Нажмите этим приспособлением на белую кнопочку через отверстие внизу камеры. Удерживайте несколько секунд до появления одиночного звукового сигнала. После этого камера перезагрузится и начнет издавать периодические короткие звуковые сигналы, означающие готовность камеры к ее настройке.
Расположение отверстия для сброса настроек указано в прилагаемой инструкции
10. После загрузки камеры видеонаблюдения нажмите «Услышать гудок дуду» на Вашем телефоне (при этом Ваш телефон должен быть подключен к интернету по Wi-Fi).
11. Далее перед Вами откроется окно с сообщением о необходимости прибавить громкость телефона. Увеличьте громкость телефона на максимум и расположите телефон вблизи настраиваемой камеры. Нажмите кнопку «отправить звуковые волны»
12. Ваш телефон начнет издавать звуковые сигналы, благодаря которым выполнится автоматическая настройка камеры видеонаблюдения и ее подключение к Wi-Fi роутеру. Эта настройка может заниматься от 20 до 100 секунд.
13. Дождитесь окончания автоматической настройки. Если после автоматической настройки телефон у Вас запросит пароль от камеры, введите стандартный пароль 123 (новая версия ПО пароль не запрашивает). Также необходимо будет ввести какое-нибудь название камеры и нажать кнопку «проверить устройство».
14. Теперь во время просмотра трансляции с Yoosee камеры Вы можете поворачивать камеру вверх, вниз, влево, вправо. Для этого необходимо провести пальцем по экрану в нужном направлении.
Запись видео — нажмите, чтобы выполнить запись видео Yoosee камеры. Запись будет сохранена в памяти мобильного телефона.
Микрофон — нажмите и удерживайте, чтобы отправить звуковое сообщение с мобильного телефона на Yoosee камеру.
Снимок — нажмите, чтобы сделать снимок изображения. Снимок будет сохранен в памяти мобильного телефона.
Динамик — включение/выключение звука камеры
15. Для просмотра во весь экран расположите Ваш телефон горизонтально и изображение само растянется на весь экран
Качество изображения можно выбрать в левом нижнем углу: HD-высокое, SD-среднее, LD-низкое
16. Для записи архива в камеру необходимо установить карту памяти microSD
17. Вернитесь назад в список устройств. В правом верхнем углу окошка Вашей камеры кликните значок «поделиться». С помощью этой функции Вы сможете открыть доступ к Вашей камере другим лицам. Для этого необходимо ввести их email или телефон, который они указывали при регистрации в приложении Yoosee.
18. В приложении на телефоне вернитесь в список устройств и нажмите кнопку «настройки»
Здесь Вы сможете изменить настройки камеры: указать дату и время на камере, настроить запись архива и т. д. Для правильной настройки времени необходимо указать верный часовой пояс.
19. Зайдите в «настройки записи»
Запись вручную — ручное управление записью. На этой же строке с помощью переключателя можно включить и выключить запись камеры.
Запись по тревоге — запись включается при обнаружении движения или при срабатывании одного из подключенных датчиков (открытия двери, задымления, движения и др.)
Запись по расписанию — установка временных диапазонов для записи архива.
20. Нажмите форматировать SD карту, если карта памяти установлена впервые или если необходимо стереть архив.
21. Для круглосуточной записи необходимо выбрать «запись вручную» и включить «переключатель видеозаписи»
В этом случае продолжительность записи архива будет составлять около 5-6 суток при использовании карты памяти емкостью 64 Гб.
Количество дней архивной записи можно увеличить, указав временной диапазон записи. Для этого выберите «запись по расписанию» и укажите время записи
22. Для просмотра архива вернитесь в список устройств и нажмите кнопку просмотра архива
Перед Вами откроется список последних записей. Вы можете кликнуть любой файл для того, чтобы его посмотреть.
23. Для поиска архива кликните значок фильтра в правом верхнем углу и укажите дату и время начала и окончания архивной записи, которую Вы желаете посмотреть. Далее нажмите кнопку «поиск».
Вы увидите список файлов, найденных по указанному временному диапазону.
Для просмотра архива кликните интересующий Вас файл.
Читайте также
Подключение датчиков открытия двери, движения, задымления и др. к Yoosee камере
Настройка оповещения о тревоге на телефон и на email (для Yoosee камер)
Также можете ознакомиться с инструкцией по настройке мини IP Wi-Fi камер Sricam
Инструкцией по настройке Wi-Fi IP камеры YI 1080p Home Camera
Домашняя IP-камера видеонаблюдения YI Dome Guard Camera 1080p станет надежной защитой вашего дома, но сперва ее необходимо подключить. А как это сделать, читайте далее.
Скачайте фирменное приложение Yi Home.
Выберите требуемый регион и нажмите на клавишу «Продолжить».
При первом включении необходимо зарегистрировать аккаунт или ввести уже существующий.
Попав на главный экран приложения, кликните на «+» в правом верхнем углу.
Выберите вашу камеру YI Dome Guard из списка доступных устройств или отсканируйте QR-код, расположенный на основании камеры.
Нажмите кнопку Reset на камере и подождите около 20 секунд. Домашняя камера видеонаблюдения откалибрует свое положение и голосовым сигналом сообщит о готовности к подключению.
Выберите точку доступа и введите пароль от нее.
Далее необходимо расположить QR-код с экрана дисплея перед объективом камеры для сканирования.
После успешного сканирования камера издаст голосовой сигнал. Осталось подождать пару минут.
Последним пунктом введите название камеры и выберите расположение.
Теперь IP-камера YI Dome Guard Camera 1080 подключена к точке доступа и готова к дальнейшей настройке и использованию.
* Если вы желаете использовать проводной способ, сначала необходимо подключить камеру с помощью Wi-Fi, а затем в настройках переключить на проводной режим.
Не забудьте подписаться на нас в Instagram, «ВКонтакте», Telegram, Viber, «Яндекс.Дзен» и на Youtube.
Смарт-устройства Xiaomi в каталоге Xistore.
Автор: Андрей Калиновский
YI Technology YRS.3521 Dome Guard 1080p WiFi IP-камера Руководство пользователя
Благодарим вас за выбор YI Dome Guard
Что в коробке
Знакомство с камерой
* Мы рекомендуем вам вставить высокоскоростную карту microSD емкостью 8-128 ГБ, в противном случае ваша камера не сможет хранить или view исторические видео, а также другие важные функции.
Наименование продукта: Купольная охрана YI
Модель: лет. 3521
Wi-Fi стандарта: 2.4GHz 802.11b / g / n
Потребляемая мощность: 3.5W (Макс.)
Входной сигнал: DC 5V / 1A
Рабочая температура: -10 ~ 50 ℃
Общее введение
- Включите камеру
Как показано на рисунке 1, найдите интерфейс питания micro-USB и подключите прилагаемый кабель micro-USB к камере.
Вставьте другой конец кабеля micro-USB в прилагаемый адаптер питания. Световой индикатор загорится, показывая, что на камеру подано питание.
Убедитесь, что сеть Wi-Fi доступна - Подключите камеру к приложению YI Home
- Загрузите и установите приложение YI Home из Apple App Store или Google Play.
- Вы также можете отсканировать QR-код приложения YI Home ниже и завершить установку.
- Добавление вашей камеры в вашу учетную запись YI
После входа в приложение YI Home войдите в интерфейс выбора устройства и выберите свою камеру. Камера замигает красным, а затем нажмите «Я слышал об ожидании подключения», как только вы услышите голосовую подсказку «Ожидание подключения».
Направьте QR-код, отображаемый на телефоне, на объектив камеры и подождите, пока камера отсканирует QR-код. После сканирования QR-кода нажмите «Далее» и подождите, пока не услышите «Сопряжение успешно».
Теперь вы можете начать использовать камеру!
Схема настенного монтажа (дополнительно)
Советы: Монтажная стена должна выдерживать не менее чем в 3 раза больший общий вес кронштейна и камеры.
Внимание
Сопряжение устройства с камерой через проводное соединение не поддерживается. Чтобы использовать проводное соединение, необходимо выполнить сопряжение устройства и камеры с соединением Wi-Fi, а затем переключиться на проводное соединение.
- При переключении новой сетевой среды перезагрузите камеру и повторите процедуру подключения и сопряжения.
- Если вы подключаете камеру с помощью звуковых волн, увеличьте громкость вашего мобильного устройства и держите его рядом с камерой.
Угол PTZ
Угол активности:
По горизонтали: 0° ~ -355°, по вертикали: вверх 67° ~ вниз 17°
Заявление FCC
Любые изменения или модификации, прямо не одобренные стороной, ответственной за соответствие, могут лишить пользователя права на эксплуатацию оборудования.
Это устройство соответствует требованиям части 15 правил FCC. Эксплуатация возможна при соблюдении следующих двух условий:
- Это устройство не должно вызывать вредных помех, и
- это устройство должно принимать любые помехи, включая помехи, которые могут вызвать сбои в работе.
Заявление FCC о радиационном воздействии:
Это оборудование соответствует ограничениям по радиационному излучению FCC, установленным для неконтролируемой среды. Это оборудование должно быть установлено и эксплуатироваться на расстоянии не менее 20 см между радиатором и вашим телом.
Примечание: Это оборудование было протестировано и признано соответствующим ограничениям для цифровых устройств класса B в соответствии с частью 15 правил FCC. Эти ограничения предназначены для обеспечения разумной защиты от вредных помех при установке в жилых помещениях. Это оборудование используется и может излучать радиочастотную энергию, и, если оно не установлено и не используется в соответствии с инструкциями, может создавать вредные помехи для радиосвязи. Однако нет гарантии, что помехи не возникнут в конкретной установке. Если это оборудование создает вредные помехи для радио- или телевизионного приема, что можно определить, выключив и включив оборудование, пользователю рекомендуется попытаться устранить помехи одним или несколькими из следующих способов:
- Изменить ориентацию или местоположение приемной антенны.
- Увеличьте расстояние между оборудованием и приемником.
- Подключить оборудование к розетке в цепи, отличной от той, к которой подключен приемник.
- Обратитесь за помощью к дилеру или опытному радио / телевизионному технику.
Предупреждение ISED RSS / Заявление о воздействии радиочастотного излучения ISED
Предупреждение ISED RSS: Это устройство соответствует стандартам RSS, не требующим лицензии в области инноваций, науки и экономического развития Канады. Эксплуатация осуществляется при следующих двух условиях:
- это устройство не должно вызывать помех, и
- это устройство должно принимать любые помехи, включая помехи, которые могут вызвать сбои в работе устройства.
Заявление ISED о радиочастотном воздействии:
Это оборудование соответствует ограничениям по радиационному излучению ISED, установленным для неконтролируемой среды. Это оборудование должно быть установлено и эксплуатироваться на расстоянии не менее 20 см между излучателем и вашим телом. Этот передатчик не должен располагаться рядом или работать совместно с какой-либо другой антенной или передатчиком.
Идентификатор FCC: 2AFIB-YRS3521
ИС: 20436-YRS3521
ВИН: V2.0
Документы / Ресурсы
-
Contents
-
Table of Contents
-
Troubleshooting
-
Bookmarks
Quick Links
Related Manuals for Home Guard CCTV Security Kit
Summary of Contents for Home Guard CCTV Security Kit
-
Page 2
Homeguard DVR Instruction Manual CAUTION RISK OF ELECTRIC SHOCK DO NOT OPEN TO REDUCE THE RISK OF ELECTRIC SHOCK, DO NOT REMOVE THE COVER. NO USER SERVICABLE PARTS INSIDE. REFER SERVICING TO QUALIFIED PERSONNEL. The lightning flash with arrowhead symbol, within an equilateral triangle, is intended to alert the user to the presence of non- insulated “dangerous voltage”… -
Page 3
IMPORTANT SAFEGUARD All lead-free products offered by the company comply with the requirements of the European law of the Restriction of Hazardous Substances (RoHS) directive, which means our manufacturing processes and products are strictly “lead-free” and without the hazardous substances cited in the directive. The crossed-out wheeled bin mark symbolizes that within the European Union the product must be collected separately at the product’s end-of-life. -
Page 4: Table Of Contents
Homeguard DVR Instruction Manual Contents Introduction …………………………..6 DVR Layout ………………………….. 7 Connecting the DVR ……………………….8 Mounting the cameras ……………………….9 Basic operation …………………………. 10 Getting Started ………………………….. 11 Login details …………………………11 Formatting the hard drive ……………………..12 Adjusting the time and date ………………………
-
Page 5
Maintain …………………………..35 Output …………………………..35 4.3.1 Display settings ……………………….36 Storage …………………………..37 4.4.1 Hard Drive management ……………………. 37 4.4.2 Backup …………………………37 Shutdown ………………………….. 38 Appendix …………………………… 39 Troubleshooting ………………………… 39 Technical specifications ……………………..40 Warranty and Technical support ……………………41 Notes ……………………………. -
Page 6: Introduction
Homeguard DVR Instruction Manual 1 Introduction Congratulations on your purchase of this Homeguard DVR. Homeguard by Storage Options offers a complete CCTV solution for home or office security, featuring high quality cameras, internal HDD, easy setup and configuration, alarm triggers, and network connectivity. With this DVR, you can easily record up to 8 video and 4 audio* channels for up to 400 days**.
-
Page 7: Dvr Layout
DVR Layout Front Panel 1. USB 2.0 Slot: For connecting external storage and upgrading the firmware 2. IR Receiver: Receives the signal from the remote control 3. Play/Pause: Opens the Search/Playback menu 4. MULT: Alternates the display between 1 and 4 cameras 5.
-
Page 8: Connecting The Dvr
Homeguard DVR Instruction Manual Connecting the DVR Power the DVR directly by using the adapter supplied in the DVR box. To power the cameras (if supplied), use the adapter supplied in the camera box, along with the splitter cable, as per the diagram below: 12V/3A PSU To cameras…
-
Page 9: Mounting The Cameras
Mounting the cameras Each Homeguard camera is supplied with a mounting kit for attaching it to a wall. Before you affix the camera in position, please ensure the cable is of adequate length to reach the DVR. To mount the camera on a wall or ceiling, follow these instructions: 1.
-
Page 10: Basic Operation
Homeguard DVR Instruction Manual Basic operation Using the DVR with the USB Mouse (Recommended) The easiest way to operate the DVR is to use the included USB mouse, as it will allow a smooth and intuitive use of the menu system. All the functions are used with either the right or left mouse buttons: Left click: …
-
Page 11: Getting Started
2 Getting Started At first use, it is a good idea to set some basic parameters, which will enable you to use the DVR more easily and ensure all systems work as they should. To achieve this, this chapter will explain the following: …
-
Page 12: Formatting The Hard Drive
Homeguard DVR Instruction Manual Formatting the hard drive It is important to format the hard drive before first use, to ensure it is clear of any data and ready to work with the DVR. If the hard drive used is set to the wrong format, the DVR may not be able to record. Formatting the HDD will erase all data saved on it, if you are not using a brand new HDD, please ensure CAUTION you have backed up any data you may want to keep.
-
Page 13: Adjusting The Time And Date
Adjusting the time and date It is important to adjust the time and date on your system, to ensure the recorded files are properly labelled. In the main menu, select CONFIGURATION then SYSTEM The System screen allows you to adjust the system time and date, and which format they are displayed Once the time has been adjusted, click Save.
-
Page 14: Setting A Password
Homeguard DVR Instruction Manual Setting a password As stated, the default password for the “admin” account is blank, meaning there is no password. We advise you to set a password on your DVR to protect your privacy, however this decision is up to you. In the main menu, select SETUP, then ACCOUNT.
-
Page 15: Menu Shortcuts
Menu shortcuts From the main viewing screen, a right click anywhere on the screen opens the Quick Menu. This gives you a number of shortcuts to access the main features quickly: View 1 displays one channel in full screen, you can choose which channel via the drop down menu.
-
Page 16: Playback
Homeguard DVR Instruction Manual Playback From the main viewing screen, right click to open the Quick menu and select Search. This will open the main Search/Playback screen To begin playback: Choose the type of recording (Video/Picture) Select the recording date via the calendar. The days where a recording has occurred are highlighted.
-
Page 17: Basic Use
3 Basic Use This chapter covers the main functions DVRs are used for, i.e. recording, alarm, and remote viewing (from a PC or mobile). Playback options are described in chapter 2.8. Menu layout The main menu has 6 options: SEARCH: takes you to the playback screen SETUP: to adjust system, recording, network, alarm and account settings, as well as how the system deals with errors.
-
Page 18: Recording Settings
Homeguard DVR Instruction Manual 3.2.1 Recording settings The Local Channel tab is used to define how the DVR records the footage, for each channel. These settings affect the quality and size of the video, which also means how much time you will be able to record. As a rule of thumb, the higher the video quality, the more space it needs on the hard drive.
-
Page 19: Schedule
3.2.2 Schedule In the Record Plan tab, you can define a recording schedule for each channel. For example, you may choose to record only during office hours. Choose which channel you wish to schedule and how long to prerecord (for event triggers only). To plan the recordings for each day, click Set next to the chosen day.
-
Page 20: Alarm Modes
Homeguard DVR Instruction Manual Alarm Modes In the main menu, select SETUP, then ALARM. 3.3.1 Local Alarm You can enable the DVR to be triggered by an external alarm, or vice versa. Please confirm the required settings with your alarm supplier. 3.3.2 Mobile Alarm Enables any DVR alarm to be relayed to your mobile phone, via the DVR’s app.
-
Page 21
Period defines when the alarm will be active. You can set up to 6 active periods for each day of the week. Click Set next to the chosen day. Enter the start and finish times for each period, then tick the period to confirm. If this activity period apply to other days, tick these below. -
Page 22: Access Your Dvr Remotely Via A Computer Or Mobile
Homeguard DVR Instruction Manual Access your DVR remotely via a computer or mobile This DVR can easily and securely be accessed remotely from any computer connected to the internet, or a compatible mobile phone. To achieve this, it is necessary to connect the DVR to your home network, and ensure it is correctly setup.
-
Page 23
Windows Vista / Windows 7 Click “Start”, then in the “Search programs and files” box, type cmd and press Enter. A command prompt will open. Type ipconfig /all and press Enter. Find the value for “Default Gateway”, this is your router’s local IP address. -
Page 24: P2P Cloud Setup
Homeguard DVR Instruction Manual 3.4.1.2 Apply these settings to the DVR From the main menu, select SETUP, then NETWORK. Ensure the Gateway and Alternate DNS Server fields are filled in with your router’s local IP address. Other settings on this screen are only relevant to advanced users, and should be left as default.
-
Page 25
To resolve this, please add www.vssweb.net to Internet Explorer’s trusted websites. These are approved websites and benefit from lower security settings. In your browser, click Tools, then Internet Options. In the Security tab, select the Trusted sites icon, then click Sites. Enter www.vssweb.net in the box then click Add, then Close and OK to close the Tools menu. -
Page 26
Homeguard DVR Instruction Manual The main viewing window can display up to 36 channels simultaneously. The Channel menu, on the left, shows what channels The PTZ menu, on the right, allows you to control any are available. Click on the selected channel name to Pan/Tilt/Zoom camera connected to the DVR. -
Page 27
Choose how many windows to display using the The Functions menu offers several options, applicable Window menu at the bottom: to each channel separately: Each function is toggled on or off by clicking the corresponding icon. The icon turns green when toggled. -
Page 28
Homeguard DVR Instruction Manual The SEARCH menu allows you to play files recorded on the DVR. Select the type of recording, start and finish times and channel you wish to search, then click Search. Double click on the selected recording to start playback in the selected window. -
Page 29: Access The Dvr On Your Mobile
3.4.3 Access the DVR on your mobile To view your DVR on your tablet or smartphone, please install the IMSEye app (available to download from your mobile device’s app store, also available on the software CD included for direct installation). With this you can view the live feed, review recorded footage, and record videos and snapshots directly to your mobile device.
-
Page 30
Homeguard DVR Instruction Manual 3.4.3.2 Live viewing From the Device List, select your DVR, then the channel you wish to display. The app will now connect to your DVR, via the cloud. The connection may take a moment, please be patient. -
Page 31
3.4.3.3 App Functions From the main viewing screen, the following options are available: Start or Stop playback Snapshot: take a snapshot of the selected screen. This will be saved in your pictures or images folder. Record: record the current channel as a video file on your device. -
Page 32: Advanced Functions
Homeguard DVR Instruction Manual 4 Advanced Functions This chapter will explain the other functions offered by the DVR. NOTE Functions covered in the previous chapters are not included. Configuration 4.1.1 System This menu allows you to alter how the date and time are displayed, as well as the menu’s language.
-
Page 33: Network
4.1.2 Network 4.1.2.1 Advanced settings, including Email It is possible to set the DVR to send an email to a designated address when events (such as motion detection or alarm) are triggered. On the Email line, click Setting. Enter your email details as required. The SMTP port number and SSL settings can be found on your email provider’s website.
-
Page 34: Account
Homeguard DVR Instruction Manual Alarm server settings are used to connect the DVR to an external alarm system. Push settings are used to relay alarm messages to a mobile device Auto Register settings allow connection to the DVR from another platform, and are not used on this model. 4.1.2.2 Network Status The Network Status tab display the current IP details…
-
Page 35: Maintain
Maintain The MAINTAIN menu has six options: LOG: displays a log of all activity on the DVR. You can search for a particular event, or clear the list. VERSION: displays information about the DVR’s software. You can also upgrade the software via a USB flash drive if an update is released.
-
Page 36: Display Settings
Homeguard DVR Instruction Manual 4.3.1 Display settings Graphic User Interface Adjust the transparency of the menu, change the channel names, and choose to display the time and date and channel name in the viewing window. Output Configuration Amend the screen resolution to suit your TV or Monitor.
-
Page 37: Storage
Storage 4.4.1 Hard Drive management The HDD Management menu allows you to format the hard drive or amend hard drive settings. This is only relevant if several drives installed or several partitions created. You can choose to set these as Read/Write, Read only or Redundant.
-
Page 38: Shutdown
Homeguard DVR Instruction Manual Please do not disconnect the USB drive while the backup is in progress. A message will pop up when the backup is completed, you can now exit the menu and remove the USB drive. Remember to Stop any activity before disconnecting. Shutdown The SHUTDOWN menu allows you to log out of the menu system, and restart or shut down the DVR.
-
Page 39: Appendix
5 Appendix Troubleshooting If a solution to your problem is not listed below, please contact our technical support team. PROBLEM POSSIBLE CAUSES SOLUTIONS System is not receiving power, or Cable from power adapter is loose or Confirm that all cables are connected correctly. …
-
Page 40: Technical Specifications
Homeguard DVR Instruction Manual Technical specifications Homeguard DVR Video Compression: H.264 Audio Compression: G.771A Video Input: 4/8 channel (BNC) Video Output: 1 channel (BNC), VGA, HDMI Audio Input: 4 channel (RCA) Audio Output: 1 channel (RCA) PAL: CIF 352 x 288, D1 704 x 576 Resolution: NTSC: CIF 352 x 240, D1 704 x 480 PAL: 25fps…
-
Page 41: Warranty And Technical Support
Warranty and Technical support If you are experiencing difficulties with your product, or have questions which are not answered in this instruction manual, our dedicated support site offers a wide range of clearly written FAQs, manuals and user guides which are designed to help you get the most from your purchase.
-
Page 42: Notes
Homeguard DVR Instruction Manual 6 Notes…
-
Page 43
Quick mobile access guide Once the DVR has been installed, you can view the video feeds remotely on your mobile by performing the steps below: On the DVR From the main menu, select SETUP then NETWORK, then open the P2P Tab. … -
Page 44
Homeguard DVR Instruction Manual…
Здравствуйте! В ожидании второго малыша я задумалась о камере видео наблюдения, и на опыте первого ребенка который висел 24/7 на мне, я хотела недорогой вариант, если не пригодится и не жалко! Конечно же алиэкспресс всегда придет на помощь в этом деле! Нашла данную камеру почитала отзывы! Решила заказать ее! Кстати заказала на деньги которые заработала на айрек, спасибо 
Да, во второй раз мне повезло, и мой ребенок не такой как первый!
Когда малыш спит, можно спокойно принять душ/приготовить кушать/позаниматься со старшим, подсматривая за крохой! Детки пока играют тоже можно последить что они делают. Утром пока муж на работу, старший в сад собираются, так же следим по камере, чтобы не бегать не стукать дверью!
Так же для меня камер была спасением, когда готовлю и малыш только зашевелится я бежала его кормить, так как во время бодрствования отказ от груди! Когда кроха совсем мал, можно следить не уткнулся ли он носиков, так как малыш начала переворачиваться в 2 месяца, и покоя мне не было!
Давайте расскажу про саму камеру, все плюсы и минусы!
Страна производства: Китай.
Разрешение: 1080P Full HD.
Мегапиксели: 2.
Камера приходит упакована на троечку, коробка просто обмотана скотчем, ну так себе, продавцу сняла за это звезду, все таки это техника.

Находится в картонной коробке, мне доставляли почтой России, коробка мятая, но камера целая, рабочая.

Здесь хорошо видно как помята коробка, она никак не защищена от вскрытия.

Сама камера белого цвета, стильный дизайн. Она компактная, аккуратненькая. Старший называет ее миньон.

В комплекте блок питания, камера работает от сети. Еще есть инструкция но она на Китайском. И крепление.

Характеристики:
- Тип ПО: IP Camera
- Поддержка операционных систем: Окна Vista
- Поддержка операционных систем: Windows 8
- Поддержка операционных систем: Окна 7
- Поддержка операционных систем: Windows 98
- Поддержка операционных систем: Windows xp
- Высокое разрешение: 1080 P (Full-HD)
- Объектив (мм): 3.6mm
- Стиль: Mini Camera
- Сертификация: NONE
- Возможность подключения: IP/Network Wireless
- Происхождение: Китай
- Установка: Встраиваемый
- Навесной кронштейн: Потолок
- потребляемая мощность вт): 10W
- Цвет: White
- минимальная освещенность люкс: 0.01Lux
- Сенсор: CMOS
- Мегапиксели: 2 МП
- Фирменная светочувствительная матрица: Sony
- Особые характеристики: Vandal-proof
- Хранения: None
- Срабатывание сигнализации: Местная сигнализация
- Формат сжатия видео: H.264
- Питание: Normal
- Карты памяти: Отсутствует
- Расстояние иК (m): 10M
- Индивидуальное изготовление: Да
- питания v: DC 5V 2A power supply
- Номер модели: IP Camera WIFI
- Угол обзора: 85 °
- Технология: INFRARED
- габариты( д х ш х г)( мм): 107*125*127mm
- поддерживаемых мобильных систем: iOS
- поддерживаемых мобильных систем: Android
- поддерживаемых мобильных систем: Symbian
- Сетевой интерфейс: Wi-Fi/802.11/b/g
- Аудиовыход: None
- Ip Camera Input / Output: 3MP 1080P Wireless IP Camera wifi 720P video surveillance camera
- Type: 3MP IP camera Night vision,1080p Wifi Camera 720P
- Style: 720P Mini Wireless IP Camera 1080P 3MP,Mini Camera Wifi HD
- Alarm action: motion detection
- Function: Two-way audio
- Storage: TF(Micro-SD) card,up to 64GB
- Lens: 3.6mm
- IR distance: 10M
- High Definition: (HD) Wifi Camera,Mini IP Camera HD
- Features: Automatic Tracking camera IP wifi
У камеры нет экрана, в качестве экрана я использую смартфон, скачиваете приложение и пользуетесь, если у вас айфон не рекомендую, у меня не айпаде на айфоне приложение работать не хочет, ужасно тотмозит и зависает видео. Поэтому используем старенький андроид мужа.
Вот так выглядит приложение, устанавливается все проблемно, муж потратил около часа, но все решимо. Посмотрите в интернете есть информация как зарегистрироваться, и запустить камеру.

Приложение загружается.
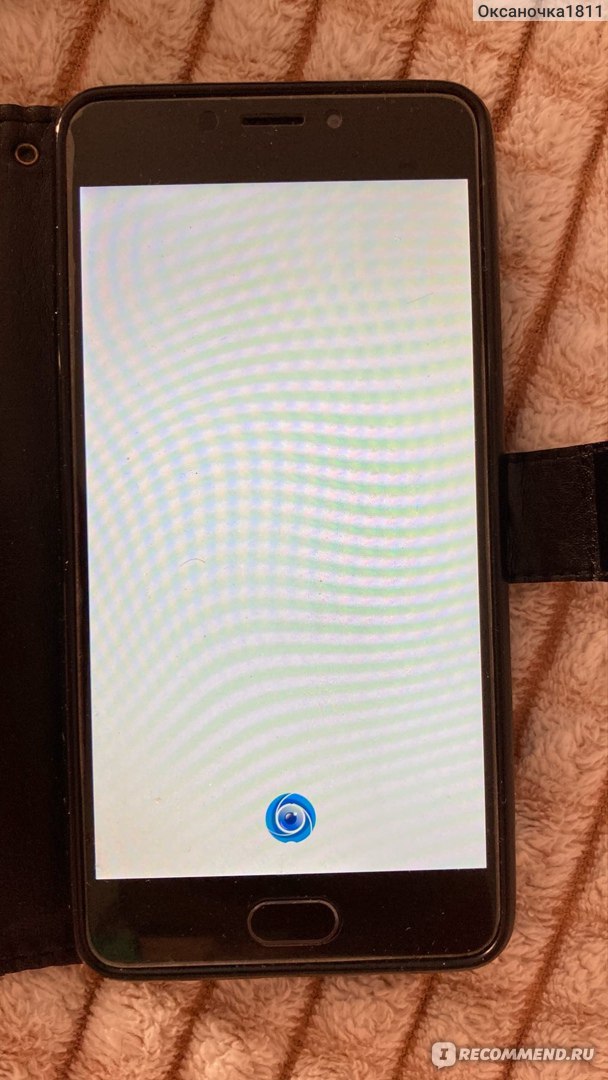
Загрузилось немного ждем и нажимаем на изображение.

Появляется меню. Чтобы открыть на полный экран нажимаем рядом. Так же можно убрать звук, и сделать по хуже качество съемки. Для хранения видео можно купить память либо записывать все на флешку.
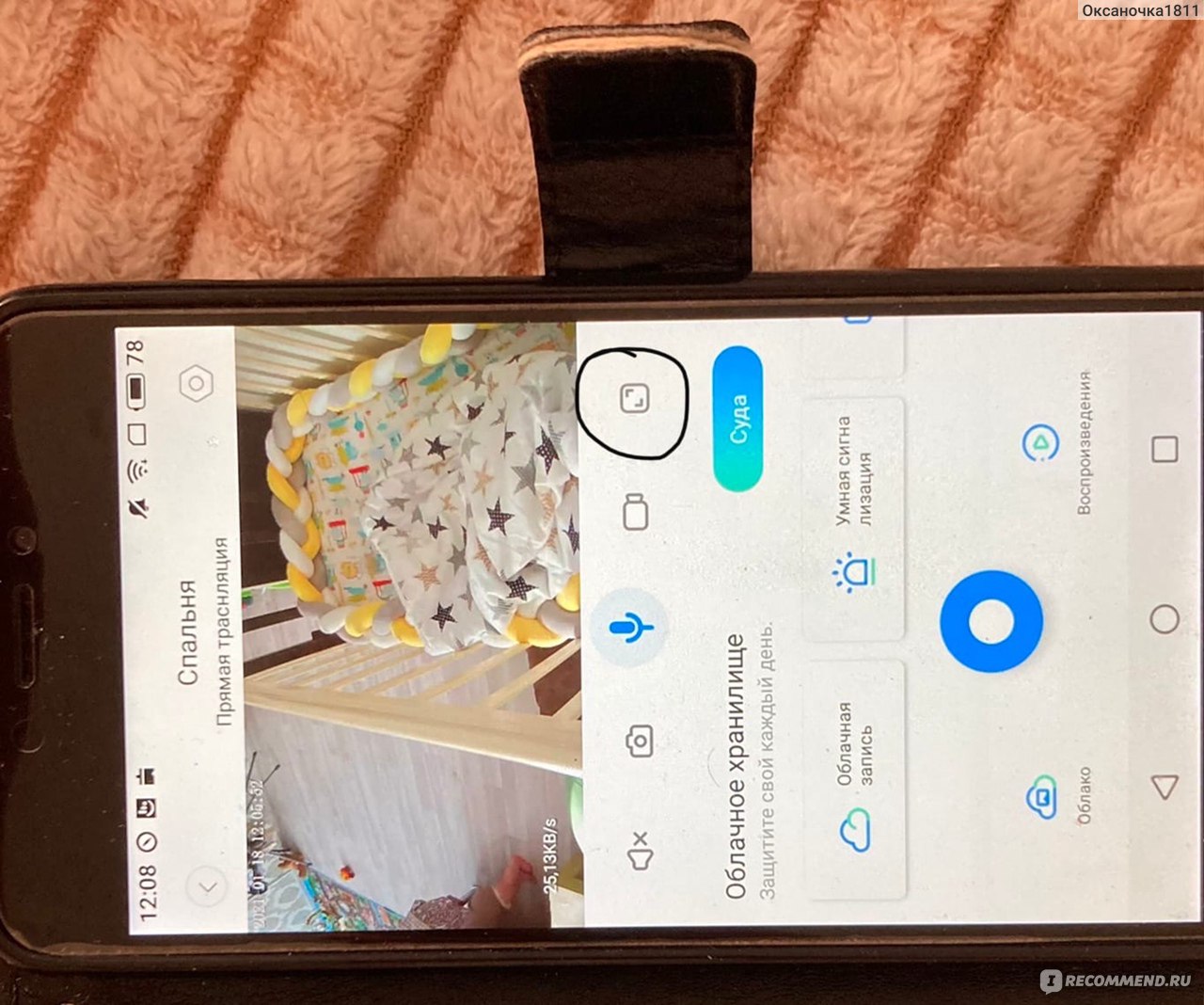
Качество съемки среднее, за свою цену отличное. Видео отстает на 2-3 секунды, роутер у нас обновленный.
Нажимая на этот джойстик можно управлять камерой, и направить куда вы ее хотите поворот на 355 градусов.
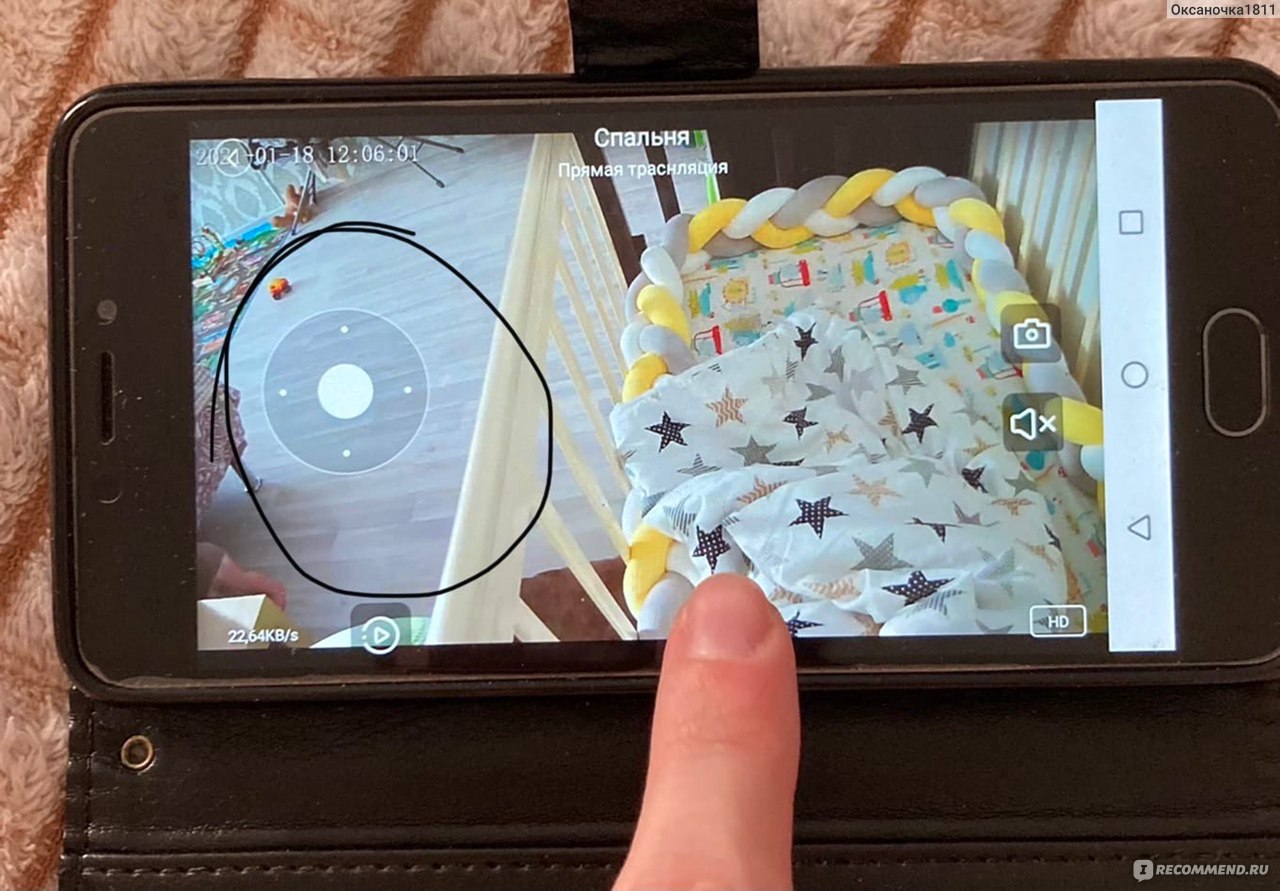
Камера немного повернулась и видно как орудует маленький хулиган, белое это антенна, которую легко убрать.

Так же можно приблизить или отдалить камеру, просто сдвинув экран двумя пальцами.
(Здесь дневное освещение).
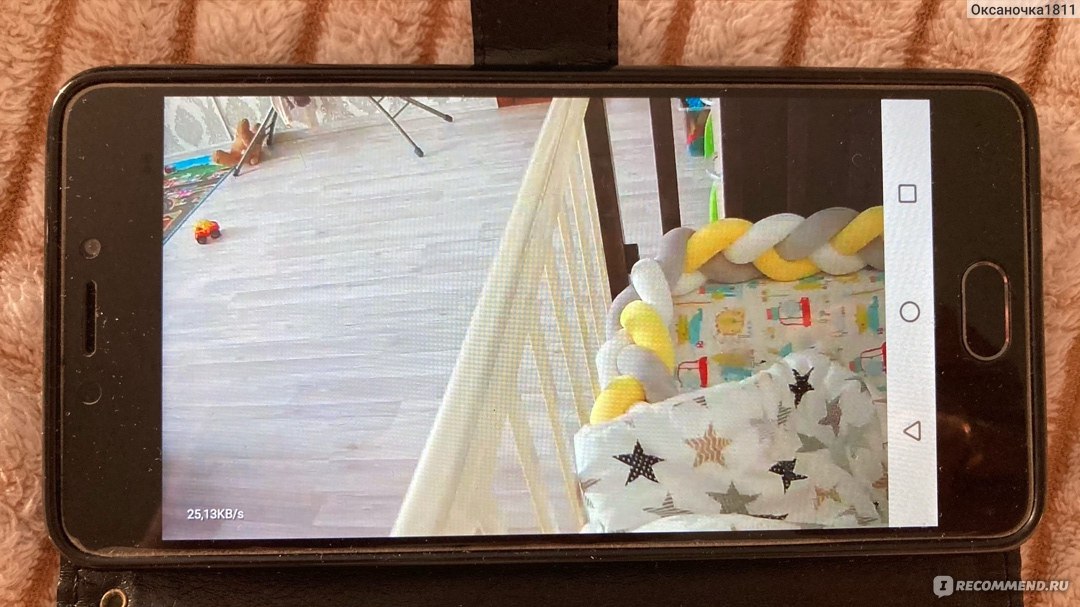
Для камеры я взяла недорогое крепление, так как которое в комплекте мне не подошло, не делайте так, закажите нормальное, нам пришлось колхозить, так как ждать уже нового крепления не было времени, ну а сейчас и так сойдет

Ночная съемка тоже хорошая, камера переключается сама, в зависимости от освещения.
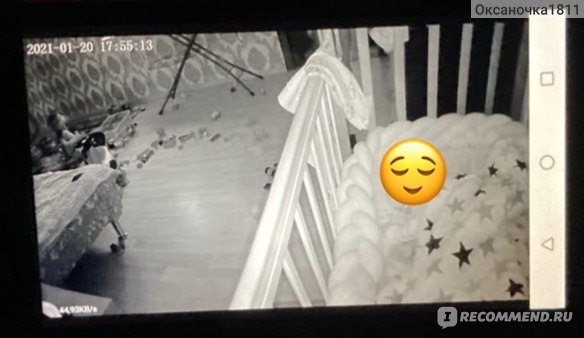
И при включеном свете.
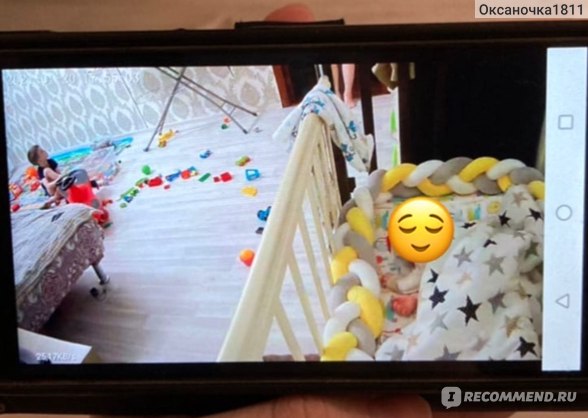
Камера работает от WiFi, нет WiFi нет камеры, это огромный минус, я не люблю такие вещи если честно, даже робот взяли без привязки к WiFi и смартфону.
Данной камерой я пользуюсь уже 8 месяцев, ежедневно ее применяю, не капли не пожалела о покупке, она себя оправдала на все 1000%! Данная камера за свою цену на твердую четверку! Если бы я знала что она мне пригодится и я буду ей пользоваться регулярно, я бы взяла с экраном 100%.
Есть конечно еще один минус, если она сломается, тогда проще ее выкинуть, чем отправлять обратно в Китай, ну это лично мое мнение.
Я вам рассказала все, предельно честно, вы решайте сами нужен вам такой гаджет. Есть вопросы задавайте.
Здравствуйте! Предлагаю Вашему вниманию обзор поворотной WiFi IP камеры с разрешением 1280х720. IP камера была куплена здесь — Mini WiFi 720P Smart IP Camera.
Данная IP камера в первую очередь интересна небольшими размерами и малой ценой. Камера в работе себя показала хорошо. Работает стабильно, программа управления удобная, изображение днем и ночью дает хорошее. WIFI ловит хорошо. Внешне IP камера сделана хорошо, к качеству сборки замечаний нет. Приятно удивила также тихая работа камеры при поворотах, ее практически не слышно. Но при включении камера очень громко разговаривает, что я считаю одни м из самых больших недостатков. Также к недостаткам можно отнести отсутствие блока питания в комплекте. Основные возможности:
- наличие режима точки доступа. Для работы не требуется наличие роутера. К камере можно подключаться напрямую с любого телефона или планшета.
- угол поворота по горизонтали 355 градусов, по вертикали 90 градусов.
- инфракрасная подсветка
- функция обнаружения движения
- разрешение изображения: 1280 x 720
- оснащена микрофоном и динамиком
- запись видео на Micro SD Карты до 64 Гб
- удобное ПО, доступ к камере из любой точки мира где есть интернет.
IP камера пришла в небольшой коробке, внутри все аккуратно и надежно упаковано.
Технические характеристики:
- Датчик: CMOS
- Размер датчика: 1/4
- Пиксели: 1Мп
- Разрешение: 1280 x 720
- Аудио ввод: встроенный микрофон
- Аудио выход: встроенный динамик
- Водонепроницаемая: нет
- Рабочее напряжение: 5В
- Вес : 0.175 кг
- Вес упаковки: 0.333 кг
- Размер (Д х Ш х В): 8.50 x 8.80 x 12.50 см / 3.35 x 3.46 x 4.92 дюймов
- Размер упаковки(Д x Ш x В): 16.50 x 12.50 x 9.80 см / 6.5 x 4.92 x 3.86 дюйм
Комплект поставки включает в себя: 1 x IP камера, 1 x USB кабель, крепеж для установки на стену, 1 x инструкция на английском. В комплекте нет блока питания.
Снизу расположены:
- отверстие с резьбой, для установки камеры на кронштейн. Резьба стандартная.
- Пазы для установки на крепеж из комплекта. Удобно прикреплять камеру на стену или потолок.
Сзади находятся: кнопка сброса, гнездо microUSB для подачи питания:
На левом боку видно отверстия для динамика:
На правом боку есть гнездо для SD карты памяти:
Фотография инструкции:
Инструкция. Настройка и подключение.
Перед подключением камеры рекомендую сделать сброс на заводские настройки. Для этого нажмите на кнопку «reset» и удерживайте ее пока камера не начнет говорить.
Данная IP камера управляется при помощи мобильного приложения «V380». Скачать приложение «V380» можно с Google Play или App Store.
Возможно также скачать приложение с сайта. Используйте QR код из инструкции. После сканирования кода вы перейдете на сайт.
Сайт будет на китайском. Для того чтобы скачать приложение переходите по ссылкам, на которые указывают стрелки.
Приложение работает стабильно, соединяется с камерой быстро, есть русский язык. Для работы с камерой вам не нужно делать проброс портов и покупать постоянный IP. В остальном функции программы стандартны:
- можно смотреть видео с звуком и без звука
- говорить через камеру
- выступать в роли сигнализации
- смотреть архив видео
- настраивать камеру
Устанавливаем программу и регистрируемся в ней. Для регистрации вводим почтовый ящик и пароль. Почтовый ящик надо вводить настоящий.
После того как вы ввели все данные на ваш почтовый ящик придёт письмо с просьбой подтвердить регистрацию.
Вам надо перейти по ссылке в письме. Если все прошло удачно вы увидите такую картинку.
После установки программы включите камеру и дождитесь загрузки. Когда камера включится она создаст собственную точку доступа к которой нам надо подключится.
Для этого на телефоне заходим в настройки wifi, находим там сеть под именем MV-****** и подключаемся к ней, пароль для подключения не нужен. Для первоначальной настройки программы я советую отключить мобильный интернет.
Возвращаемся в программу и нажимаем кнопку «Поиск устройств».
Если все прошло без ошибок мы должны увидеть такой экран.
Теперь кликнем по значку проигрывателя. Перед первым просмотром нам будет предложено поменять пароль для камеры.
Сохраняем новый пароль и наслаждаемся просмотром видео с камеры.
Теперь нам необходимо подключить нашу камеру к интернету через WIFI вашего роутера. Для этого нажимаем на кнопку «конфигурация устройства».
В открывшемся окне нажимаем на «Cеть»
Ставим галочку напротив «Режим клиента»
После установки галочки камера найдет все доступные WiFi сети и выведет их нижней части экрана. Выбираем свою сеть WiFi и вводим пароль.
Перестраиваем телефон на подключение к интернету и проверим работу камеры.
Основные настройки камеры и программы закончены. Можете еще попробовать обновить прошивку камеры.
И если надо настроить детектор движения.
Управление камерой из программы:
- Переключение качества изображения между VGA и HD.
- Настройка и управление камерой при помощи предустановленных приложений. Настройка производится так:
1. Ставим камеру в нужное положение.
2. Напротив нужного номера предустановки нажимаем на кружочек.
3. Для поворота в нужное положение нажимаем на квадрат. - Управление камерой при помощи кнопок. Вы также можете просто провести пальцем по экрану в направлении поворота камеры.
- Сделать снимок.
- Разворот изображения на 180 градусов. Необходимо если камера установлена «вверх ногами».
- Включить микрофон
- Начать запись
Надеюсь, что этот обзор будет вам полезен. Советую также обратить внимание на камеру — KERUI IPC-Z05 WI-FI КАМЕРА И СИГНАЛИЗАЦИЯ В ОДНОМ УСТРОЙСТВЕ.