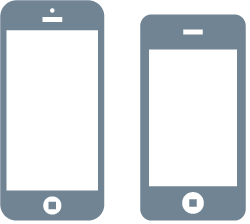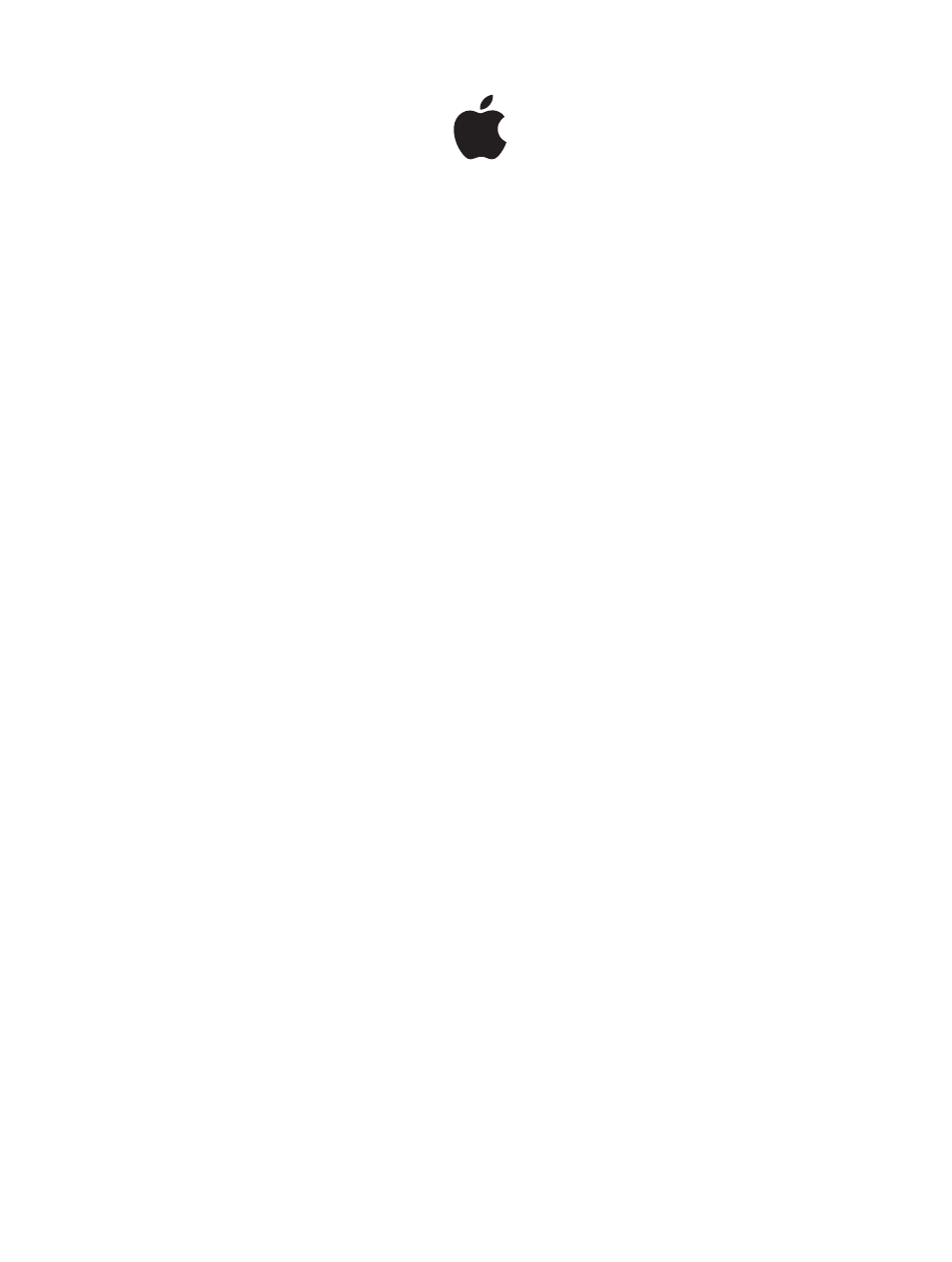|
|
Для просмотра на iPhone установите бесплатную программу iBooks и загрузите руководство из магазина iBookstore. |
Предыдущие версии |
© 2013 Apple Inc. Все права защищены.

Ничего специфического там, конечно, не найти — за этим добром вы можете смело отправляться в наш раздел инструкций, где мы собрали для вас огромное количество подробных статей, связанных с работой iPhone. Однако базовые знания почерпнуть из «гайдов» компании Apple, безусловно можно.
Руководства пользователя iPhone:
- Сведения об iPhone 6s Plus / 6 Plus
- Сведения об iPhone 6s/6
- iPhone Руководство пользователя (Для программного обеспечения iOS 9)
- iPhone Руководство пользователя (Для программного обеспечения iOS 8.4)
- iPhone Руководство пользователя (Для программного обеспечения iOS 7.1)
- Сведения об iPhone
- iPhone Руководство пользователя (Для iOS 6.1)
- iPhone 5 Одним касанием — Руководство по началу работы
- Информация об iPhone 5
- Информация об iPhone 4, iPhone 4S
- iPhone Руководство пользователя (Для iOS 5.1)
- iPhone 4S — Руководство по продукту
- iPhone 4S Одним касанием — Руководство по началу работы
- iPhone 4 — Руководство по продукту
- iPhone 3GS — Руководство по продукту
- iPhone Руководство пользователя (Для iOS 4.2 и 4.3)
- iPhone 4 — Одним касанием
- iPhone 3GS — Одним касанием
- iPhone — Руководство пользователя (Для ПО iPhone OS 3.1)
- iPhone 3G — Руководство по продукту
- iPhone Одним касанием
Руководства по другим продуктам Apple можно найти по этой ссылке.
Знай и используй:
- Зарядка с помощью данного аксессуара не поддерживается что делать
- Как включить конференц связь на Айфоне
- При попытке активаций происходит сбой Ваш iPhone не удалось активировать, так как сервер активации временно недоступен
✅ Подписывайтесь на нас в Telegram, ВКонтакте, и Яндекс.Дзен.
Руководство
пользователя
iPhone
для программного обеспечения iOS 8.1
iPhone
Руководство
пользователя
Для программного обеспечения iOS 7.1
1
8
iPhone: обзор
В этом руководстве описаны функции iOS 7.1 и iPhone 4,iPhone 4s, iPhone 5, iPhone 5c
и iPhone 5s.
iPhone 5s
Приемник/
передний
микрофон
Приемник/
передний
микрофон
Разъем для
наушников
Разъем для
наушников
Пере-
ключатель
«Звонок/
Бесшумно»
Пере-
ключатель
«Звонок/
Бесшумно»
Камера
FaceTime
Камера
FaceTime
Кнопки
громкости
Кнопки
громкости
Дисплей
Multi-Touch
Дисплей
Multi-Touch
Кнопка
«Домой»/
Датчик
Touch ID
Кнопка
«Домой»/
Датчик
Touch ID
Нижний
микрофон
Нижний
микрофон
Кнопка
«Режим сна/
Пробуждение»
Кнопка
«Режим сна/
Пробуждение»
Камера
iSight
Камера
iSight
Гнездо для
SIM-карты
Гнездо для
SIM-карты
Светодиодная
вспышка
Светодиодная
вспышка
Задний
микрофон
Задний
микрофон
Значки
программ
Значки
программ
Строка
состояния
Строка
состояния
Динамик
Динамик
Разъем
Lightning
Разъем
Lightning
Начальные сведения об iPhone
Глава 1
Начальные сведения об iPhone
9
iPhone 5c
Гнездо для
SIM-карты
Гнездо для
SIM-карты
Приемник/
передний
микрофон
Приемник/
передний
микрофон
Разъем для
наушников
Разъем для
наушников
Пере-
ключатель
«Звонок/
Бесшумно»
Пере-
ключатель
«Звонок/
Бесшумно»
Камера
FaceTime
Камера
FaceTime
Кнопки
громкости
Кнопки
громкости
Дисплей
Multi-Touch
Дисплей
Multi-Touch
Кнопка
«Домой»
Кнопка
«Домой»
Нижний
микрофон
Нижний
микрофон
Камера
iSight
Камера
iSight
Задний
микрофон
Задний
микрофон
Значки
программ
Значки
программ
Строка
состояния
Строка
состояния
Динамик
Динамик
Разъем
Lightning
Разъем
Lightning
Кнопка
«Режим сна/
Пробуждение»
Кнопка
«Режим сна/
Пробуждение»
Светодиодная
вспышка
Светодиодная
вспышка
Программы и функции iPhone могут изменяться в зависимости от страны приобретения,
выбранного языка интерфейса, оператора и модели устройства. Чтобы узнать, какие функции
доступны в Вашем регионе, посетите веб-страницу
www.apple.com/ru/ios/feature-availability
.
Примечание. За использование программ, которые отправляют и получают данные
по сотовой сети, может взиматься дополнительная плата. За информацией о тарифном
плане Вашего iPhone и стоимости передачи данных по сотовой сети обращайтесь
к своему оператору.
Аксессуары
В комплект поставки iPhone входят изображенные ниже аксессуары.
Наушники Apple. Используйте наушники Apple EarPods с пультом дистанционного
управления и микрофоном (iPhone 5 и новее) или наушники Apple с пультом управления
и микрофоном (iPhone 4s или предыдущие модели) для прослушивания музыки, просмотра
видео и совершения телефонных вызовов. См.
Использование наушников Apple
на стр. 38.
Соединительный кабель. Кабель Lightning для подключения к разъему USB (iPhone 5
и новее) или 30-контактный кабель USB (iPhone 4s или предыдущие модели) позволяет
подключать iPhone к компьютеру для синхронизации и зарядки.
Глава 1
Начальные сведения об iPhone
10
Адаптер питания Apple USB. Кабель с разъемами Lightning–USB или 30-контактный
разъем – USB предназначен для зарядки аккумулятора iPhone.
Инструмент для извлечения SIM-карты. Инструмент предназначен для извлечения SIM-
карты. (Прилагается не во всех регионах.)
Экран Multi-Touch
Несколько простых жестов — касание, перетягивание, смахивание и сведение/разведение
пальцев — вот и все, что нужно для работы с iPhone и его программами.
Кнопки
Большинство кнопок на iPhone — это виртуальные кнопки на сенсорном экране. Имеется
также несколько кнопок на корпусе устройства, которые позволяют управлять основными
функциями — например, включать iPhone или изменять его громкость.
Кнопка «Режим сна/Пробуждение»
Когда iPhone не используется, нажмите кнопку «Режим сна/Пробуждение» для его
блокировки. При блокировке iPhone дисплей отключается, сохраняется заряд аккумулятора,
при случайном прикосновении к экрану не происходит никаких действий. Однако, можно
принимать голосовые звонки, вызовы FaceTime и текстовые сообщения. Также срабатывают
будильники и приходят уведомления. Можно слушать музыку и настраивать громкость
воспроизведения.
Кнопка
«Режим сна/
Пробуждение»
Кнопка
«Режим сна/
Пробуждение»
Пользователям iPhone потребуется вставить SIM-карту, доступ к которой осуществляется с помощью прилагаемого инструмента разблокировки SIM-карты на двери. Если вы не вставите SIM-карту, вы не сможете активировать свой iPhone и продолжить настройку.
При первом включении устройства выберите язык, который вы хотите использовать, а затем свой регион или страну.
Затем вас спросят, хотите ли вы использовать Quick Start для переноса настроек со старого устройства iOS. Если у вас более старое устройство iOS, вы можете следовать инструкциям на экране, в противном случае нажмите « Настроить вручную» и выберите сеть Wi-Fi для подключения.
Когда ваше устройство подключено к сети, дождитесь завершения процесса активации. Тогда вы сможете включить:
- Идентификатор лица: если у вас есть iPhone X, вас попросят отсканировать ваше лицо, чтобы iPhone мог вас узнать.
- Touch ID : технология распознавания отпечатков пальцев Apple. Это устраняет необходимость каждый раз вводить свой пароль или пароль Apple ID.
- Пароль: даже если вы используете Face ID или Touch ID, вам все равно понадобится старый добрый пароль. Шесть цифр довольно безопасны, но вы можете включить более сложные пароли, используя кнопку Опции пароля .
2. Восстановить или установить как новый
Затем вам будет предложено либо настроить устройство как новый iPhone или iPad, либо восстановить из предыдущих резервных копий.
Если у вас есть старое устройство, которое вы заменяете, подключите его к Mac или ПК, запустите iTunes и создайте резервную копию. Затем вы можете выбрать « Восстановить из iTunes Backup» на вашем новом устройстве, подключить его к компьютеру и выбрать соответствующую резервную копию. Все ваши приложения, личные данные, контакты и многое другое будут перенесены.
Если у вас есть резервная копия iCloud, вы можете выбрать Восстановить из резервной копии iCloud , хотя, поскольку это использует Интернет, это займет значительно больше времени. Вероятно, вам следует выбирать эту опцию только в том случае, если вы потеряли свое последнее устройство и создание новой локальной резервной копии в iTunes невозможно.
Если это ваше первое устройство iOS, вы можете выбрать « Настроить как новый iPhone / iPad» или « Переместить данные из Android» . Переход с Android на iPhone довольно легко, поскольку Apple теперь предоставляет приложение, которое в значительной степени автоматизирует процесс.
3. Создайте свой Apple ID и Логин
Предполагая, что вы выбрали миграцию или настройку как новую, последний шаг — войти в систему с Apple ID. Вы можете создать его, если у вас его еще нет, нажав кнопку « Не иметь Apple ID» .
Apple теперь использует двухфакторную аутентификацию (2FA) по умолчанию. 2FA использует две части информации для проверки того, кто вы , но и то, что вы знаете, и то, что у вас есть. Поэтому, когда вы войдете в систему в будущем, вам необходимо сначала ввести свой пароль, а затем ввести код, чтобы убедиться, что вы действительно пытаетесь войти в систему.
Хотя установка 2FA и кодов ввода может показаться немного сложной, эта функция предназначена исключительно для защиты вашей учетной записи и обеспечения доступа только к вашему Apple ID.
4. Последние штрихи
Наконец, вам необходимо принять условия и положения Apple (нет, вам не нужно читать все это), и вам будет предоставлена возможность включить следующие услуги:
- Службы определения местоположения : позволяет приложениям и другим службам определять ваше местоположение, но не без вашего явного разрешения для каждого приложения. Вы должны включить это .
- Apple Pay: Если ваш банк поддерживает Apple Pay, вы можете добавить кредитную или дебетовую карту и оплачивать товары по беспроводной сети, просто наведя телефон над терминалом. Удобно, если вы забыли свой кошелек или для отправки денег друзьям.
- Сири: Умный помощник Apple делает больше, чем просто обрабатывает голосовые команды. Вы также должны включить это .
- Аналитика iPhone: отправляет данные об использовании с вашего телефона в Apple, чтобы они могли лучше понять, как вы используете свой iPhone — Apple настаивает на том, что эти данные собираются с использованием «методов сохранения конфиденциальности», так что это зависит только от вас.
- Аналитика приложений: та же сделка, что и выше, но со сторонними разработчиками приложений.
- Дисплей True Tone: если ваше устройство поддерживает его (iPhone 8, iPad Pro), вы можете включить технологию True Tone, которая уравновешивает белые на экране с температурой белых в окружающей среде. Помогает уменьшить нагрузку на глаза, если вы долго смотрите на экран.
- Нажатие кнопки «Домой». Некоторые айфоны используют тактильную обратную связь, а не механическую кнопку «Домой» (а у iPhone X нет кнопки «Домой») — здесь вы можете настроить уровень обратной связи, хотя для большинства подходит настройка по умолчанию.
- Увеличение дисплея: если вы купили большой iPhone из-за проблем с просмотром небольших экранов, вы можете включить режим «Zoomed» — в противном случае «Standard» предлагает более приятный опыт.
Наконец, вы сможете нажать « Начать» и впервые увидите домашний экран вашего iPhone.
Основы
iOS — это интуитивно понятная операционная система. Apple применила «iOS-сад» к iOS, что означает, что вы не можете устанавливать приложения из любого места или вносить серьезные изменения в операционную систему. Это замечательно с точки зрения безопасности, но это также означает, что ваш iPhone или iPad могут быть не такими настраиваемыми, как вам бы хотелось.
Большинство новых iPhone поддерживают обычные касания , а также 3D Touch . Для 3D Touch, просто нажмите немного сильнее, пока не почувствуете щелчок. 3D Touch позволяет вам делать самые разные вещи, например просматривать фотографии и гиперссылки. или доступ к контекстно-зависимым элементам управления, например, мгновенный «селфи-режим» выше
Домашний экран
Иконки организованы в сетку на различных домашних экранах. Поскольку вам требуется больше места, iOS добавит больше домашних экранов. Чтобы изменить порядок приложений, нажмите и удерживайте, пока значки не начнут покачиваться. Затем вы можете перетащить приложение туда, куда вам нужно, помня о следующих вещах:
- Перетащите приложение поверх другого, чтобы создать папку .
- Удалите папку, перетащив из нее все приложения .
- Перетащите приложение в угол экрана и удерживайте, чтобы перейти к другому начальному экрану.
Вы можете нажать кнопку « Домой» в нижней части устройства (или провести пальцем вверх от нижней части экрана на iPhone X), чтобы в любой момент вернуться на начальный экран.
Многозадачность
Нажатие на иконку запустит соответствующее приложение. Чтобы быстро переключаться между двумя или более приложениями, дважды нажмите кнопку «Домой» (или проведите пальцем вверх и удерживайте iPhone X) и нажмите на приложение, чтобы продолжить. Если приложение перестает отвечать на запросы (т. Е. Происходит сбой), вы можете «убить» его, введя переключатель приложений и «стряхнув» приложение. На iPhone X сначала нужно нажать и удерживать приложение.
Примечание. Нет необходимости регулярно убивать приложения. , поскольку iOS автоматически приостанавливает процессы в фоновом режиме. Вы будете тратить больше энергии, постоянно убивая приложения и запуская их «с холода», чем если бы вы просто оставили их.
Программы
По сути, все на вашем iPhone или iPad — это приложение — от приложения «Телефон», которое вы используете для совершения звонков, до приложения «Настройки» или сторонних приложений, таких как Facebook. Из-за подхода Apple «огороженный сад» приложения, которые вы устанавливаете на свой iPhone или iPad, должны быть найдены в App Store.
App Store — это курируемое хранилище программного обеспечения, в котором все приложения контролируются Apple. Хотя было несколько отдельных примеров, подавляющее большинство приложений не содержит вредоносных программ и представляет небольшую угрозу для вашего устройства или данных. Чтобы установить приложение, найдите его в App Store, затем нажмите « Получить» или укажите цену приложения (например, 0,99 долл. США ).
В некоторых приложениях предусмотрены встроенные покупки для дополнительных функций, виртуальной валюты и подписок. Приложения могут запрашивать разрешение на доступ к различным функциям и данным — таким как ваше местоположение, ваши контакты или возможность отправлять вам уведомления.
Вы можете управлять разрешениями приложения в приложении « Настройки» — просто прокрутите вниз до нужного приложения и коснитесь его, чтобы отозвать или включить привилегии.
Чтобы удалить приложение , просто нажмите и удерживайте, пока оно не начнет покачиваться, затем нажмите «X», которое появляется. Вам нужно будет подтвердить, что вы хотите удалить приложение, прежде чем оно будет удалено с вашего устройства. Удаление приложения приведет к удалению всех данных приложения, включая все локально сохраненные документы.
Если вы удалили приложение, за которое вы заплатили, вы можете повторно загрузить его снова бесплатно. Вы также можете восстановить большинство покупок в приложении.
настройки
Если вам нужно изменить что-то, касающееся работы вашего устройства, вы найдете это в приложении «Настройки». Самый простой способ найти параметр — запустить приложение, раскрыть панель поиска и выполнить ее поиск.
Все настройки вашей личной учетной записи — пароль, платежная информация, устройства, учетные записи iCloud и iTunes — можно открыть, нажав свое имя в верхней части списка.
Если вам не нужно что-то менять, обычно есть более быстрый способ настройки параметров на вашем устройстве.
Центр управления
Чтобы быстро получить доступ к некоторым общим настройкам, проведите пальцем вверх от нижней части экрана (или проведите пальцем от верхнего правого угла на iPhone X), чтобы открыть Центр управления. На iPad дважды нажмите кнопку «Домой», чтобы получить доступ к этой функции.
Центр управления обеспечивает быстрое переключение для режима полета , Wi-Fi , мобильной передачи данных и Bluetooth . Вы также можете получить доступ к элементам управления мультимедиа, включить или отключить блокировку ориентации (для сохранения ориентации экрана) и включить режим « Не беспокоить », чтобы отключить входящие уведомления.
Существуют ползунки для регулировки громкости устройства (отдельно от громкости звонка, контролируемые клавишами на боковой панели вашего iPhone) и яркости дисплея. Есть также ряд настраиваемых ярлыков для включения фонарика, установки таймера или быстрого запуска приложения камеры.
На iPhone вы можете 3D-трогать эти элементы, чтобы открыть больше опций (как указано выше) — например, быстрый таймер или запустить камеру в режиме селфи. Чтобы настроить свой Центр управления, перейдите в « Настройки»> «Центр управления»> «Настройка кнопок» .
Уведомления
Приложения и службы могут запрашивать доступ к вашим уведомлениям, которые будут отображаться в виде списка на экране блокировки для удобства просмотра. Это позволяет вам решить, сколько всплывающих окон вы видите на вашем устройстве в день. Он также может иметь эффекты, влияющие на время автономной работы (чем больше оповещений вы получаете, тем больше энергии вы будете использовать).
Когда приложение запрашивает доступ к вашим уведомлениям, подумайте, хотите ли вы, чтобы это приложение отправляло вам оповещения. Для приложений обмена сообщениями и новостями уведомления являются основной функцией; но другие приложения, такие как бесплатные игры, часто злоупотребляют ими.
Чтобы отменить доступ или управлять своими уведомлениями, перейдите в « Настройки»> «Уведомления» .
Совместное использование, AirPlay и AirDrop
Совместное использование в iOS осуществляется с помощью кнопки « Поделиться» , которая выглядит как прямоугольник со стрелкой, направленной вверх. Общий лист — как известно — содержит два ряда значков. В верхней части вы найдете такие службы, как Facebook и Twitter, а в нижней строке — такие действия, как « Печать» и « Сохранить» .
Самый верхний ряд зарезервирован для AirDrop — беспроводной технологии Apple для передачи файлов и данных. Несмотря на то, что репутация немного облупленной , AirDrop — это быстрый способ локального обмена данными (изображения, веб-сайты, музыка) с другими пользователями iOS и Mac.
Просто найдите имя получателя, коснитесь его и подождите, пока он его примет. Вы можете включить AirDrop для своего устройства в Центре управления ( 3D Нажмите настройки Wi-Fi / Bluetooth).
Другая беспроводная технология Apple — AirPlay , которая позволяет отправлять видео и аудио на внешние устройства. как Apple TV. Найдите символ AirPlay — квадрат с треугольником внизу (как показано ниже) — коснитесь его, затем выберите приемник для потоковой передачи содержимого локально.
Siri
Вы можете вызвать Siri в любое время, удерживая кнопку « Домой» (или кнопку с длинной стороной на iPhone X). Siri — это персональный цифровой помощник, который может помочь вам решить многие общие задачи с помощью голоса. Просто активируйте Siri, а затем произнесите свой запрос. Хороший стартер — «что я могу у вас спросить?»
В то время как Siri может делать полезные вещи, такие как составлять сообщения, сообщать вам время и помогать перемещаться по дороге домой; помощник более полезен в режиме громкой связи. Перейдите в Настройки> Siri и включите функцию Hey Siri . Затем вы можете сказать «Привет, Сири!», И ваше устройство ответит на ваш голос, не нажимая кнопку «
Одно из наших любимых применений — это общедоступный общий список покупок.
Что такое iCloud?
iCloud — это название онлайн-инструментов Apple для хранения и управления устройствами. iCloud может показаться запутанным, поскольку, похоже, его очень много используют, но на самом деле это просто универсальный термин для многих облачных сервисов Apple.
Ваши устройства используют iCloud для синхронизации данных, таких как история посещений, напоминания и заметки. Сторонние разработчики приложений могут использовать сервис для хранения документов и данных. iCloud также используется для связывания нескольких сервисов Apple, включая управление фотографиями и музыкальные библиотеки.
У iCloud также есть веб-портал на iCloud.com . Именно здесь вы можете получить доступ к таким службам, как электронная почта iCloud и напоминания, из Интернета, отслеживать ваш iPhone и другие устройства в случае их пропажи, а также использовать офисные приложения Apple, такие как Pages, с помощью веб-приложения.
Место для хранения iCloud
Ваша учетная запись iCloud — это, по сути, ваш Apple ID — та же комбинация электронной почты и пароля, которую Apple использует для распознавания, кто вы, и совершения покупок. Каждая учетная запись iCloud получает 5 ГБ свободного места, что достаточно для нескольких документов и служб, но не хватает, когда дело доходит до библиотек фотографий или резервных копий устройств.
Примечание: цены на изображении выше указаны в австралийских долларах. Вы можете узнать, сколько стоит хранилище iCloud по всему миру, на Apple Support.
Вы можете приобрести больше пространства iCloud с шагом 50 ГБ, 200 ГБ и 2 ТБ (2000 ГБ), запустив « Настройки» , нажав свое имя , затем « iCloud»> «Управление хранилищем»> «Изменить план хранения» . Выберите уровень, который соответствует вашим потребностям, и вы будете платить соответствующую сумму каждый месяц, пока не отмените.
Но зачем обновлять?
Что может сделать iCloud
Основная причина покупки большего количества пространства iCloud — хранить резервную копию вашего устройства (или устройств, если у вас их больше одного) в облаке. Вы можете включить резервное копирование iCloud в разделе « Настройки» , просто нажмите свое имя, затем перейдите в iCloud> iCloud Backup Если вы видите сообщение о невозможности завершения резервного копирования iCloud, возможно, вам нужно больше места.
Хотя резервное копирование iCloud — не единственный способ сделать безопасное резервное копирование вашего устройства, это самый простой способ. Каждый раз, когда ваше устройство заблокировано, подключено к Wi-Fi и заряжается, резервное копирование iCloud запускается и начинает загружать ваши данные. iCloud обновляет только самые последние изменения, поэтому после того, как вы сделали первоначальное резервное копирование, последующие резервные копии будут выполняться гораздо быстрее.
Другие способы использования пространства iCloud включают библиотеку фотографий iCloud , которая хранит ваши фотографии и видео в облаке и синхронизирует их между вашими устройствами. Это хороший вариант, если у вас мало места, поскольку в библиотеке фотографий iCloud есть возможность хранить сжатые файлы меньшего размера на вашем устройстве, оставляя оригиналы в облаке до тех пор, пока они вам не понадобятся.
Вы можете включить библиотеку фотографий iCloud в разделе « Настройки»> «Фотографии» .
Если вы являетесь подписчиком Apple Music, вы можете использовать iCloud Music Library для синхронизации музыки между устройствами (« Настройки»> «Музыка» ). Любая музыка, которую вы добавляете из Apple Music, будет отображаться на всех ваших устройствах, и вы также можете хранить до 100 000 песен в облаке, не влияя на квоту хранилища. Музыкальная библиотека iCloud также работает с iTunes Match.
Сторонние приложения также могут использовать iCloud для хранения данных, и эти файлы будут учитываться в вашей квоте хранилища. Вы можете увидеть, какие приложения были сохранены, с помощью приложения « Файлы» в iOS 11 или с помощью ярлыка iCloud Drive на Mac.
iCloud Drive
Это эквивалент Apple для Dropbox или Google Drive — простое онлайн-хранилище для хранения любых типов файлов. Вы можете получить доступ к своему iCloud Drive через любые соответствующие приложения, а также через приложение iOS 11 Files . Содержимое вашего iCloud Drive также отображается на Mac через Finder и в Интернете на iCloud.com .
iCloud.com
Вы также можете получить доступ к нескольким службам с поддержкой iCloud из Интернета по адресу iCloud.com . Основная причина, по которой вы, вероятно, окажетесь здесь, — это найти iPhone, чтобы найти устройства Apple на карте. Если что-то пропало, вы можете включить Lost Mode, чтобы вернуть ваше устройство. Вы также можете удаленно стереть ваше устройство с помощью этого инструмента.
Вы также можете использовать другие функции, которые вы найдете на вашем iPhone или iPad, которые синхронизируются с iCloud, в том числе:
- Контакты, привязанные к вашей учетной записи iCloud
- Календари
- Фотографии (библиотека фотографий iCloud или все, что вы намеренно положили туда)
- iCloud Drive
- Примечания и напоминания, веб-эквиваленты приложений на вашем устройстве
- Найти друзей, приложение отслеживания местоположения
- Настройки, влияющие на вашу учетную запись iCloud, включая квоту хранилища и восстановление файлов
iTunes, резервное копирование и обслуживание
Хотя вашим iDevices не требуется Mac или ПК для начала работы, бывают случаи, когда вам может потребоваться подключить iPhone или iPad к компьютеру для проведения технического обслуживания. Это все еще зависит от iTunes, который пользователи Windows должны будут загрузить (пользователи Mac найдут его предустановленным).
Создание и восстановление резервных копий
Несмотря на то, что резервное копирование iCloud является хорошим средством защиты от сбоев, iTunes также можно использовать для локального резервного копирования. Если вы покупаете новый iPhone и хотите перенести на него свои данные, лучше выбрать iTunes, поскольку для локального восстановления вам не понадобится много времени.
Для резервного копирования устройства подключите его к компьютеру и найдите значок устройства под строкой состояния (на рисунке выше ). На странице «Сводка» нажмите « Резервное копирование сейчас», и iTunes начнет работу, сохраняя копию вашего устройства на жестком диске. Если у вас нет свободного места, лучше управление резервным копированием iTunes резервные может помочь.
Затем вы можете восстановить резервную копию, выбрав « Восстановить резервную копию» или выбрав « Восстановить из iTunes резервной копии» при настройке вашего нового устройства.
Синхронизируйте iTunes с вашим устройством
Если на вашем компьютере есть файлы, музыка, фотографии или другие данные, которые вы хотите отправить на свое устройство, iTunes синхронизирует их. Нажмите на значок устройства и выберите свое устройство, затем просмотрите боковую панель слева, чтобы выбрать, что синхронизировать.
Многие сторонние приложения, такие как eReaders, могут использовать iTunes File Sharing для передачи файлов на ваше устройство и с него. Нажмите на опцию « Общий доступ к файлам» на боковой панели, а затем выберите приложение. Вы можете использовать опции « Добавить» и « Сохранить в» для передачи данных на устройство и с него.
Восстановление программного обеспечения
Если что-то идет не так с вашим iPhone, и вам нужно начать все заново, iTunes позволяет восстановить исходную операционную систему. Нажмите значок устройства, выберите свое устройство, затем нажмите кнопку « Восстановить» на вкладке « Сводка », чтобы переустановить iOS. Вы потеряете все данные на своем устройстве, но если вы сначала создадите резервную копию, вы сможете восстановить ее, как только закончите.
Обновления и устранение неполадок
Время от времени что-то пойдет не так с вашим iPhone, и в большинстве случаев есть решение, помимо доставки его в сервисный центр или покупки нового. Вам не нужно запускать какие-либо инструменты обслуживания на вашем iPhone или сканировать на наличие вирусов или вредоносных программ.
Обновление iOS
Вы должны обновлять программное обеспечение устройства, запустив программу обновления в разделе « Настройки»> «Основные»> «Обновление программного обеспечения» . Перед обновлением устройства всегда рекомендуется создать полную полную резервную копию (см. Выше), поскольку во время обновления иногда возникают проблемы, и требуется полное восстановление.
iOS получает одно крупное обновление в год, с несколькими небольшими обновлениями в течение года для исправления ошибок, проблем безопасности и добавления новой функции. Ваше устройство сообщит вам, когда обновление будет готово, и будет напоминать вам, пока вы не примените обновление.
Техническая поддержка и сервис
Вы можете взять свое устройство iOS в сервисный центр, если считаете, что в нем есть какая-то ошибка. Это может быть либо магазин Apple Store (Genius Bar), авторизованный сервисный центр Apple, либо сторонний сервисный центр. Если ваше устройство находится в пределах гарантийного срока или все еще покрывается AppleCare, ваша поездка в Apple Store, скорее всего, будет бесплатной.
Однако ремонт, произведенный за пределами гарантийного периода, будет стоить вам. Именно в этом случае сторонние варианты начинают выглядеть более привлекательными, так как они дешевле и ваша гарантия уже истекла. Сервисные центры Apple используют оригинальные запасные части и взимают дополнительную плату за труд. Многие сторонние варианты будут использовать запасные части, которые могут быть низкого качества.
Вот некоторые причины, по которым вы можете доставить свое устройство в сервисный центр:
- Очень плохое время автономной работы (устройство больше не заряжается, неправильное чтение батареи)
- Сломанный экран или порт зарядки
- Проблемы с датчиками, микрофоном или динамиками
- Проблемы производительности и накопления тепла
AppleCare
Расширенная гарантия Apple может продлить срок действия покрытия для вашего устройства максимум до двух лет. В некоторых юрисдикциях, таких как ЕС и Австралия, Apple должна предоставить двухлетнюю гарантию производителя, так что это кажется менее обязательной покупкой.
Тем не менее, AppleCare также покрывает случайные повреждения, с избытком, подлежащим оплате за ремонт или полную замену вашего устройства, если с ним что-то случится. Вы можете ввести свой серийный номер на веб-сайте Apple Check Your Coverage, чтобы узнать, подходит ли ваше устройство и каков ваш текущий уровень покрытия.
Вы можете купить AppleCare на срок до 60 дней после покупки устройства.
Решение общих вопросов
Возможно, вам удастся решить многие проблемы самостоятельно, а в некоторых случаях вы также можете выполнить самостоятельный ремонт. Вот несколько наших собственных ресурсов для решения общих проблем и жалоб:
- Выясните причину плохого времени автономной работы и улучшите его с помощью нескольких хитростей
- Узнайте, почему ваше устройство нагревается становится горячим и что вы можете с этим сделать.
- Узнайте, как самостоятельно выполнять ремонт iPhone. и какие курсы обучения проходят сотрудники Apple. Какие курсы
- Устранить проблемы с подключением при совместном использовании подключения к данным
- Выявить причину частых сбоев приложений и узнать, как их устранить
- Защитите свою конфиденциальность, ограничив способ использования ваших данных вашими устройствами.
- Не позволяйте Siri выдавать все свои секреты. раздающий ваши секреты
- Разблокируйте устройство быстрее, используя сканер отпечатков пальцев
- Избавьтесь от вредных привычек iPhone раньше.
Наконец, Apple Support Communities — это общедоступный форум для решения проблем с аппаратным и программным обеспечением Apple. Это не контролируется компанией, и при этом они не предоставляют поддержку, но вы, вероятно, найдете других пользователей со схожими проблемами и, возможно, решениями. Всегда стоит заглянуть сюда, прежде чем забронировать встречу в баре Genius или позвонить в службу поддержки, на всякий случай.
Что мы пропустили?
У вас есть еще один актуальный вопрос о том, как использовать ваш iPhone или iPad? Есть ли что-то, что вы хотели бы видеть в этом руководстве? Оставьте нам комментарий ниже, и мы свяжемся с вами.
Кроме того, если у вас есть какие-то другие советы для новичков в iOS, почему бы не поделиться ими ниже?