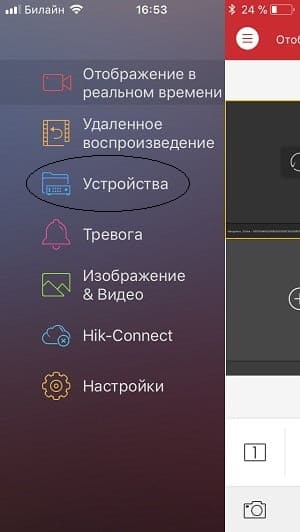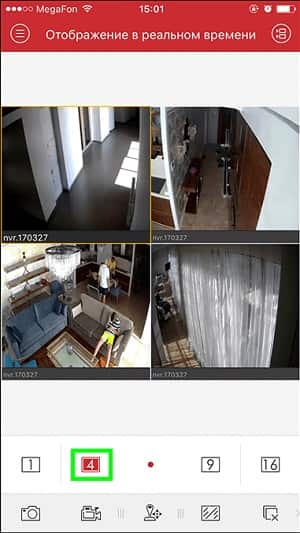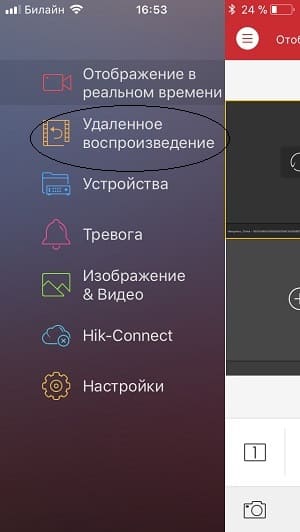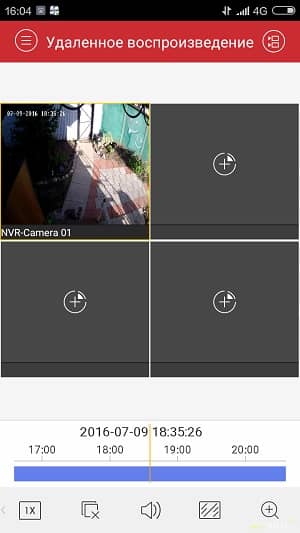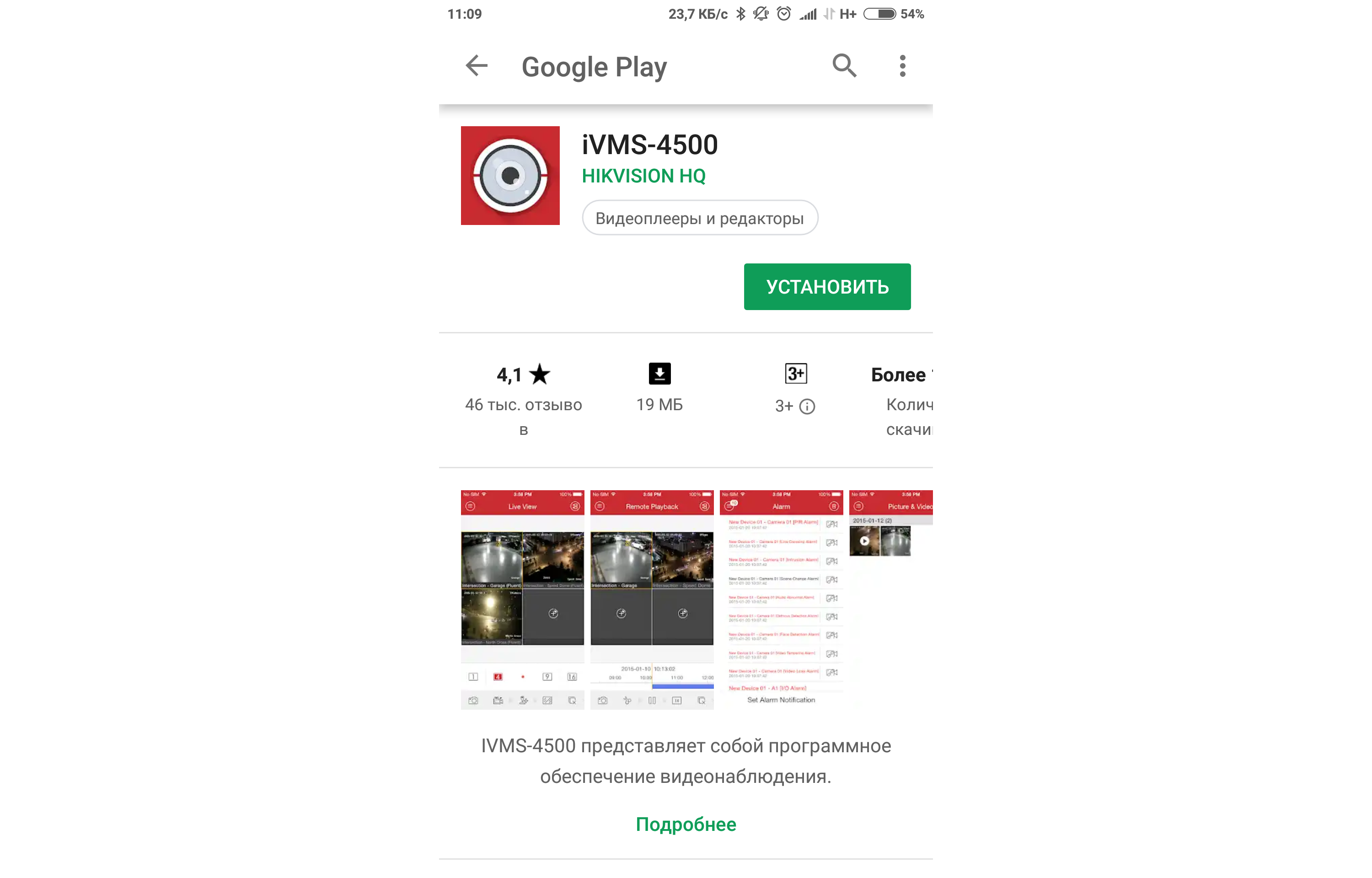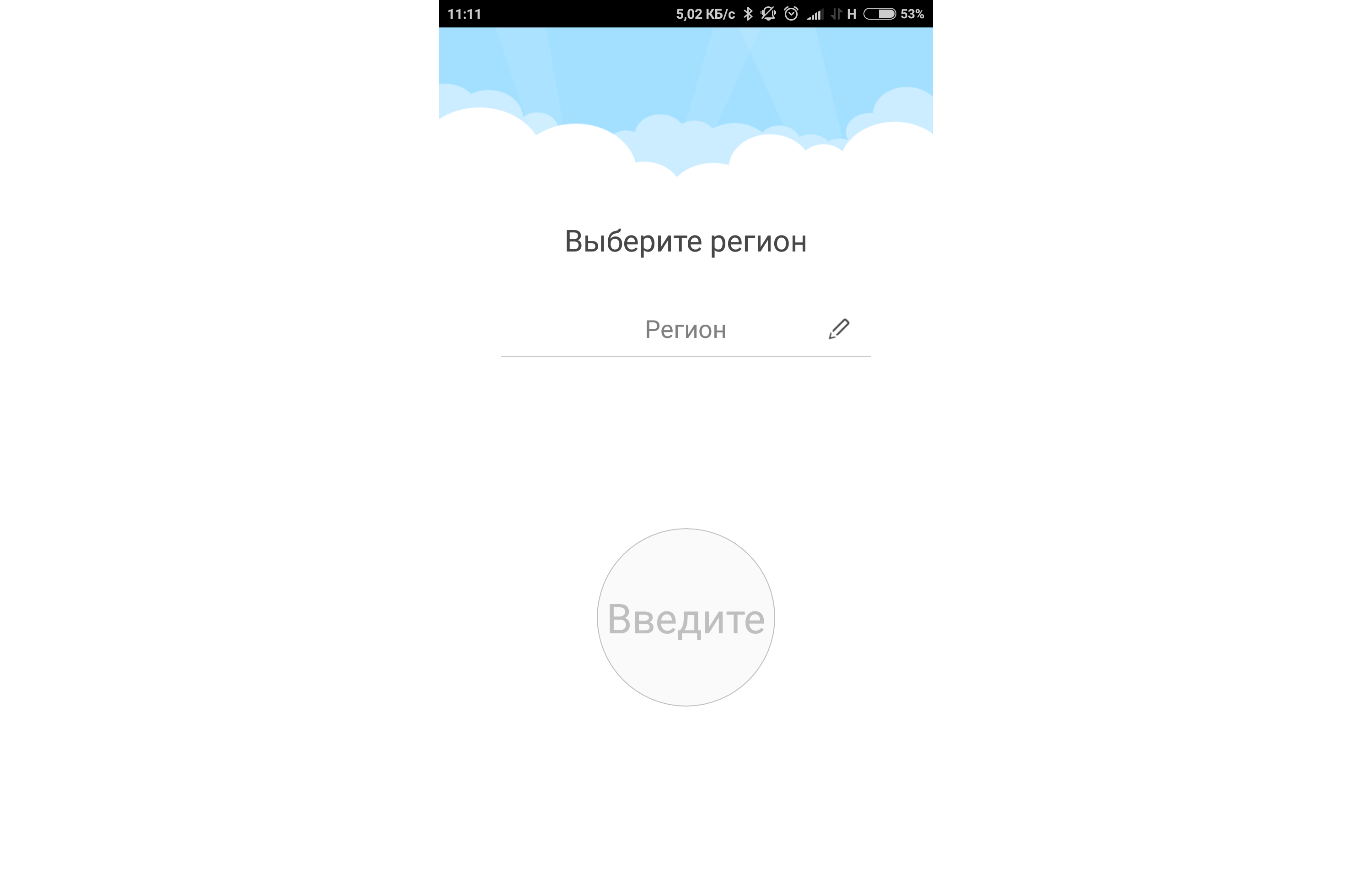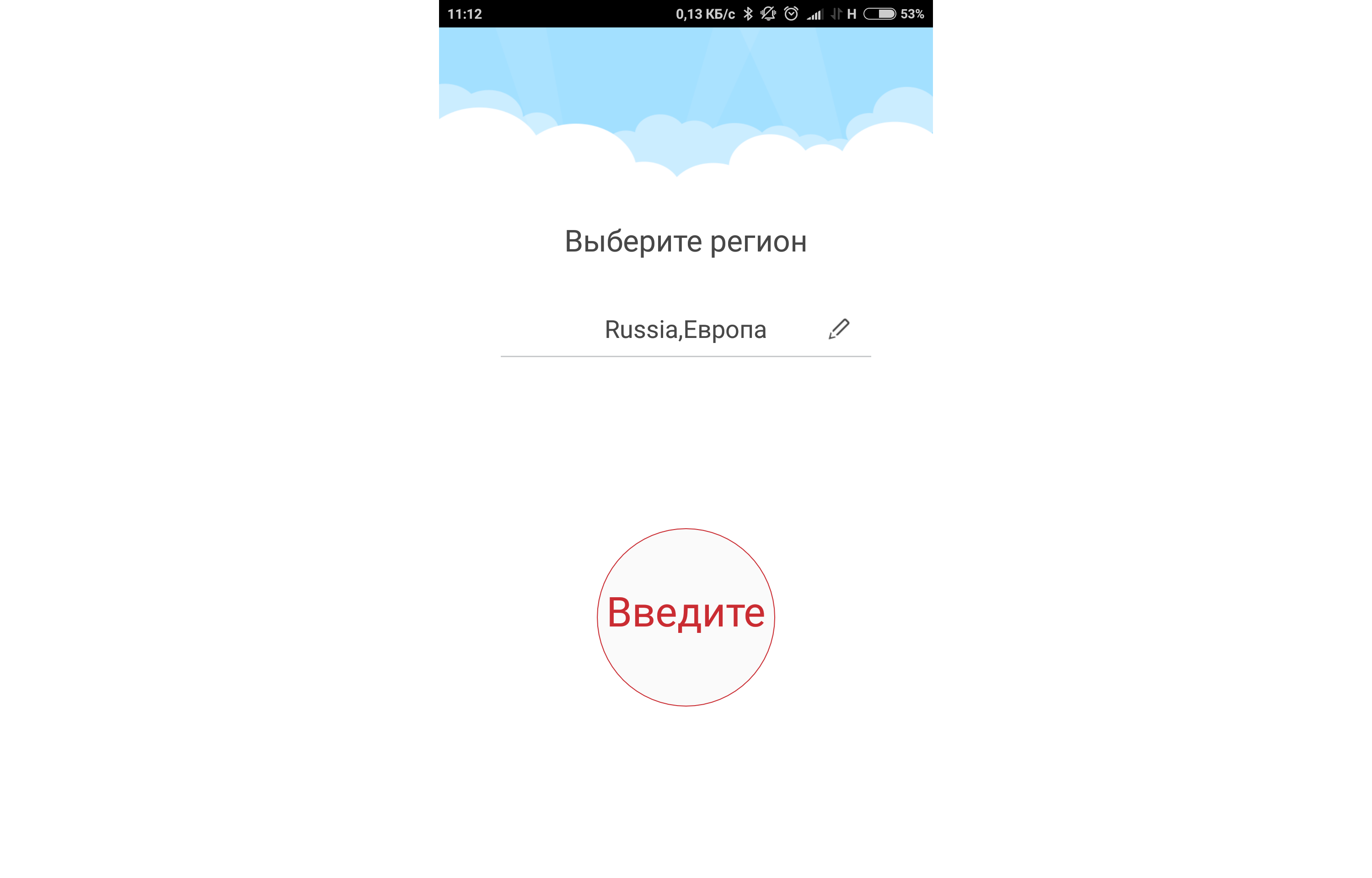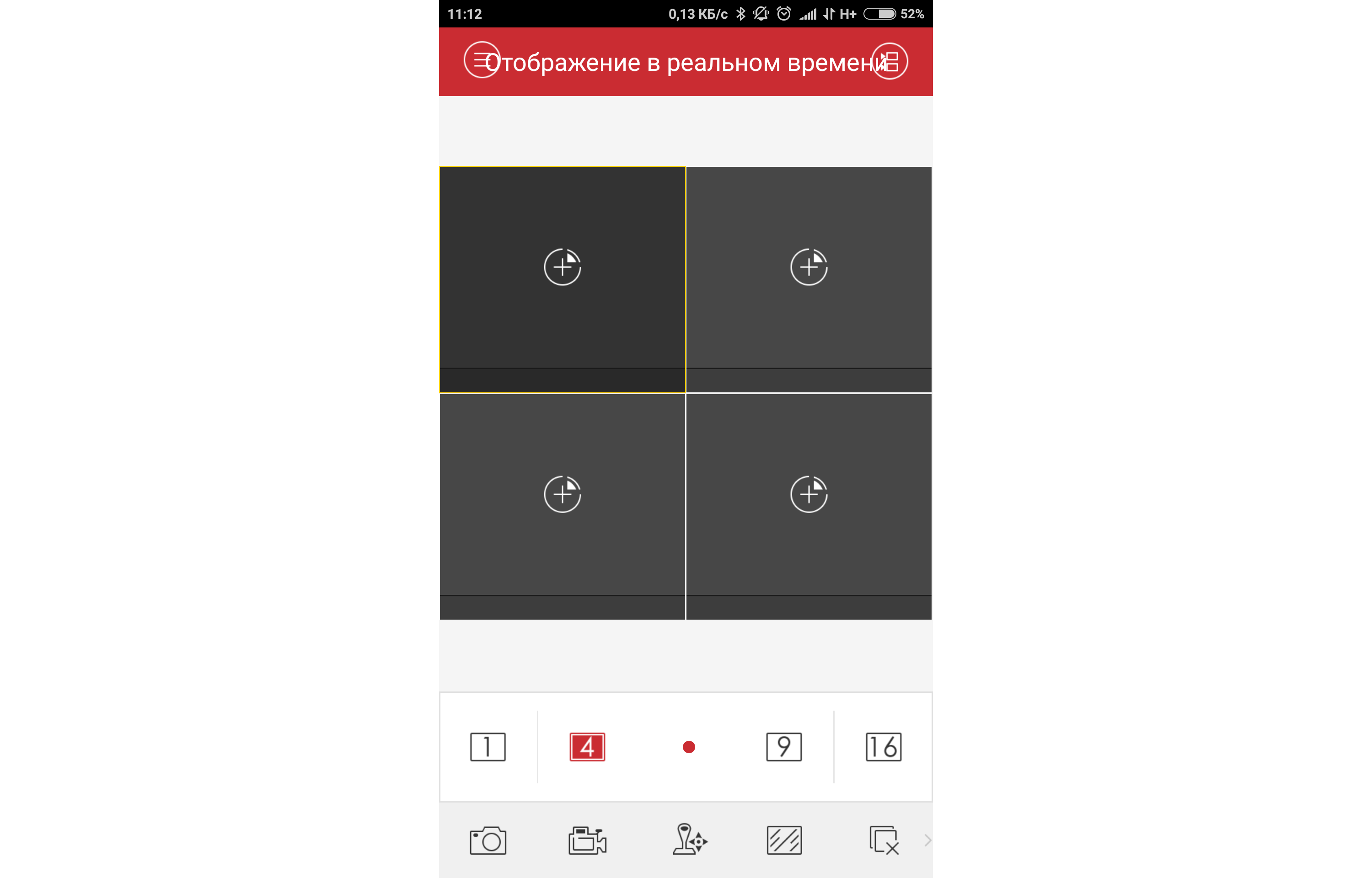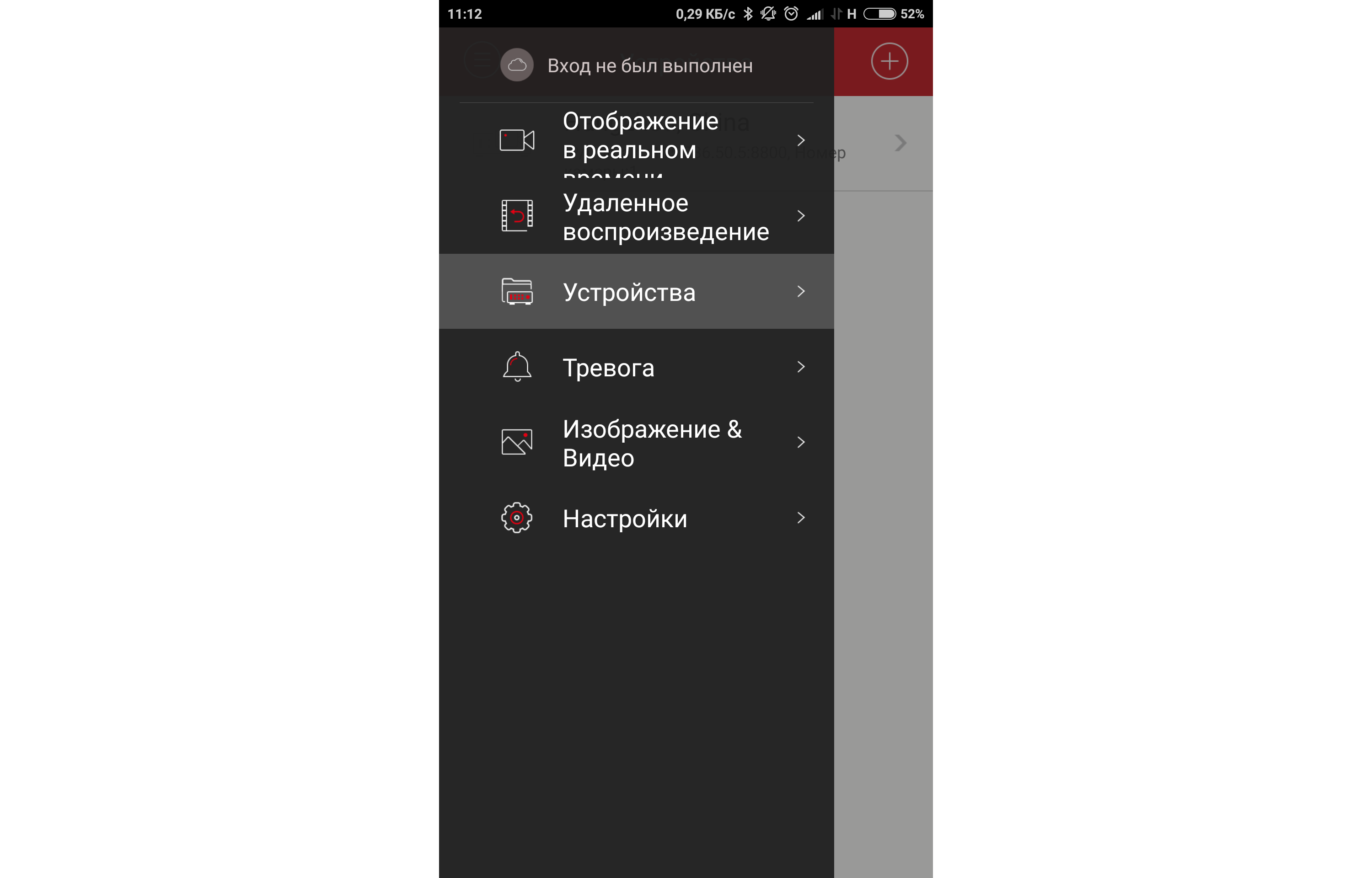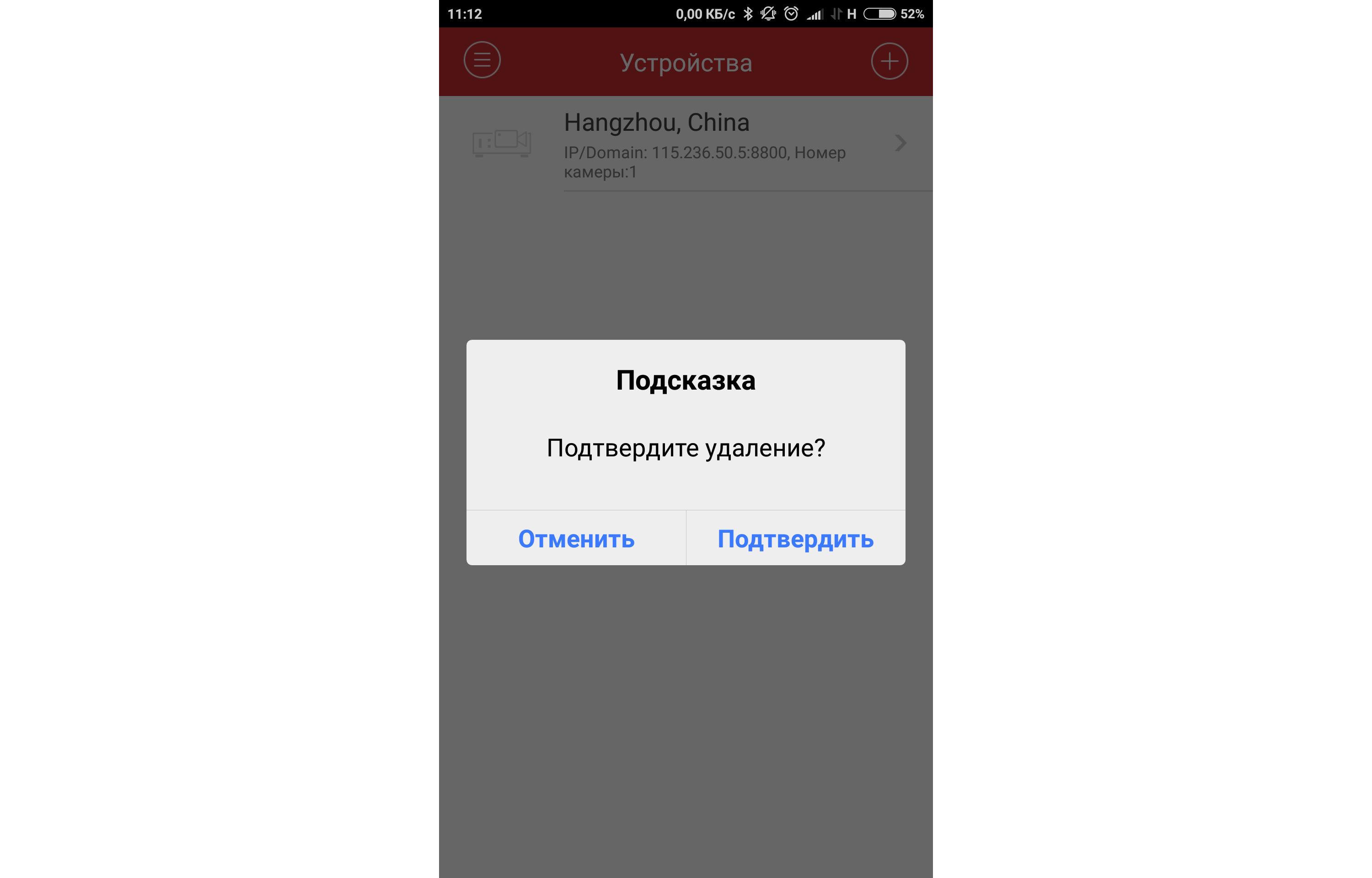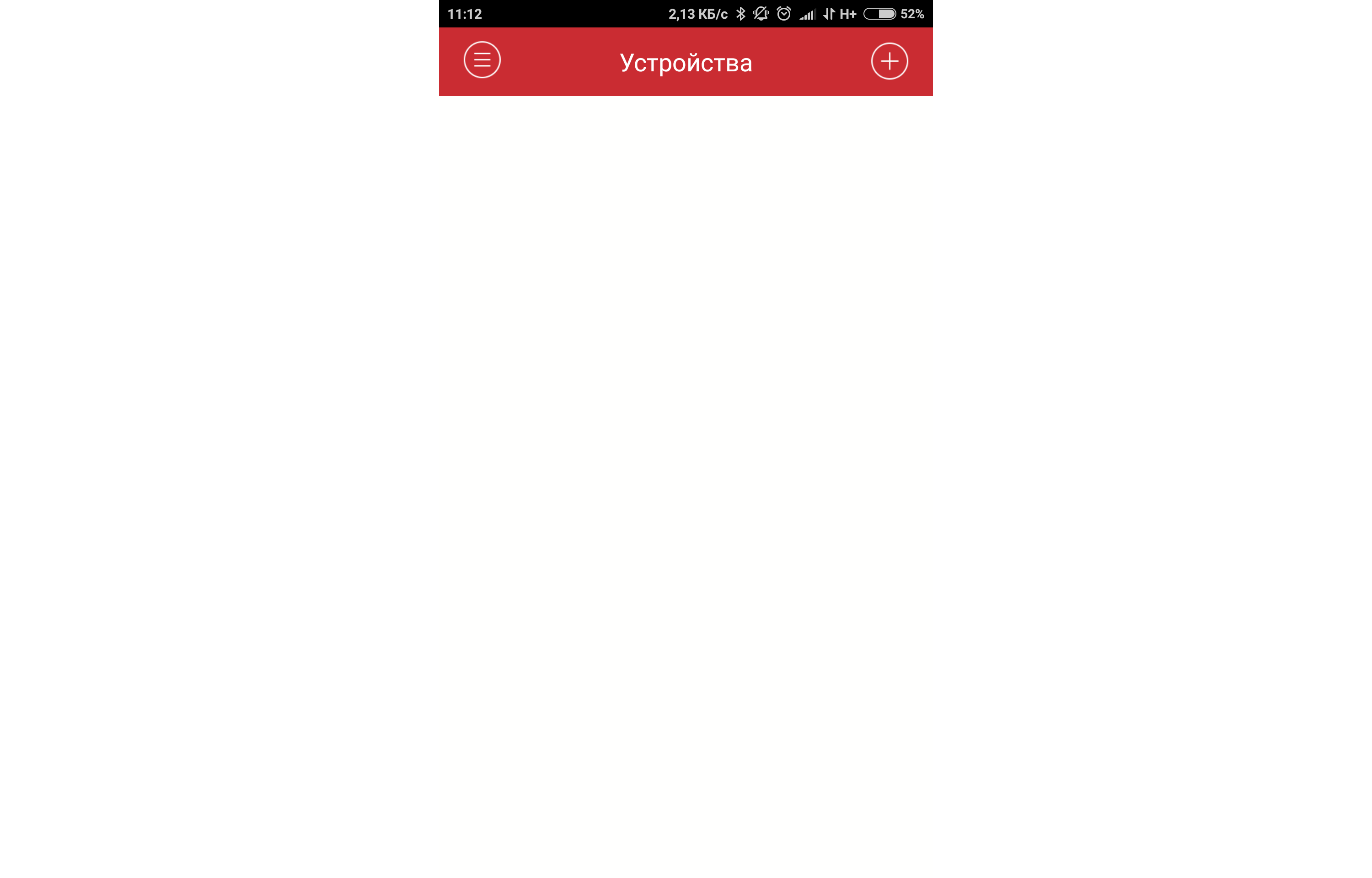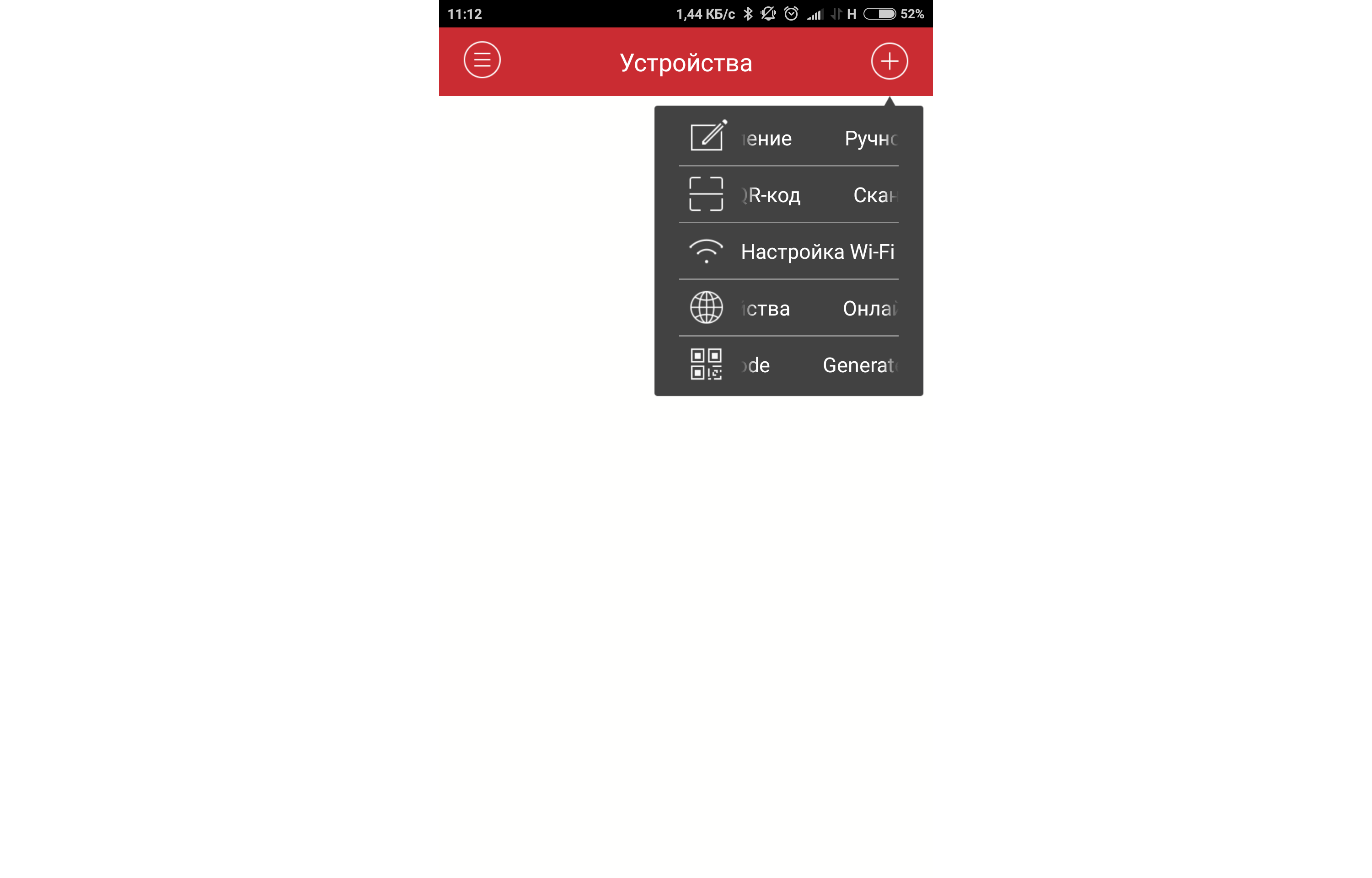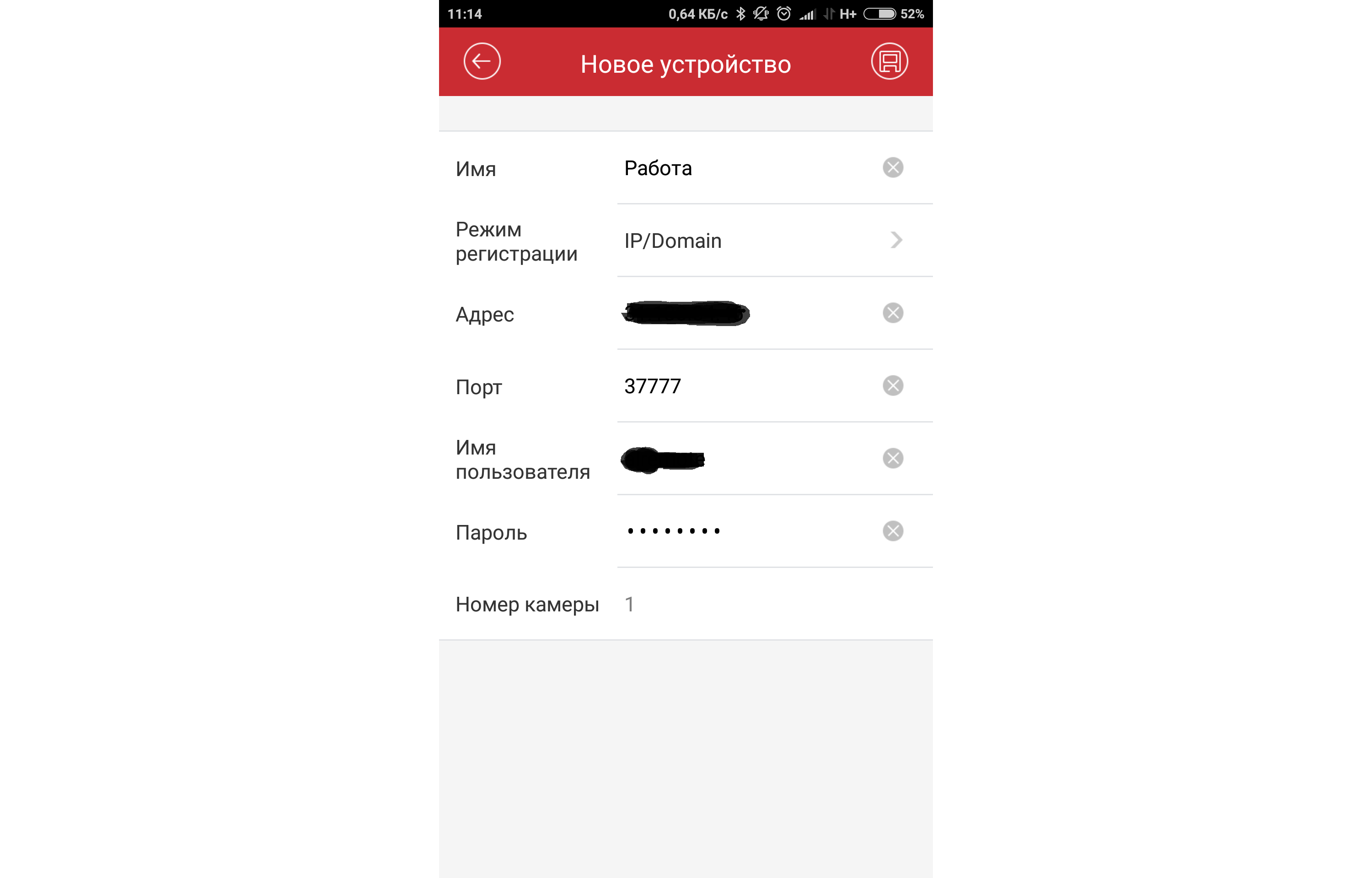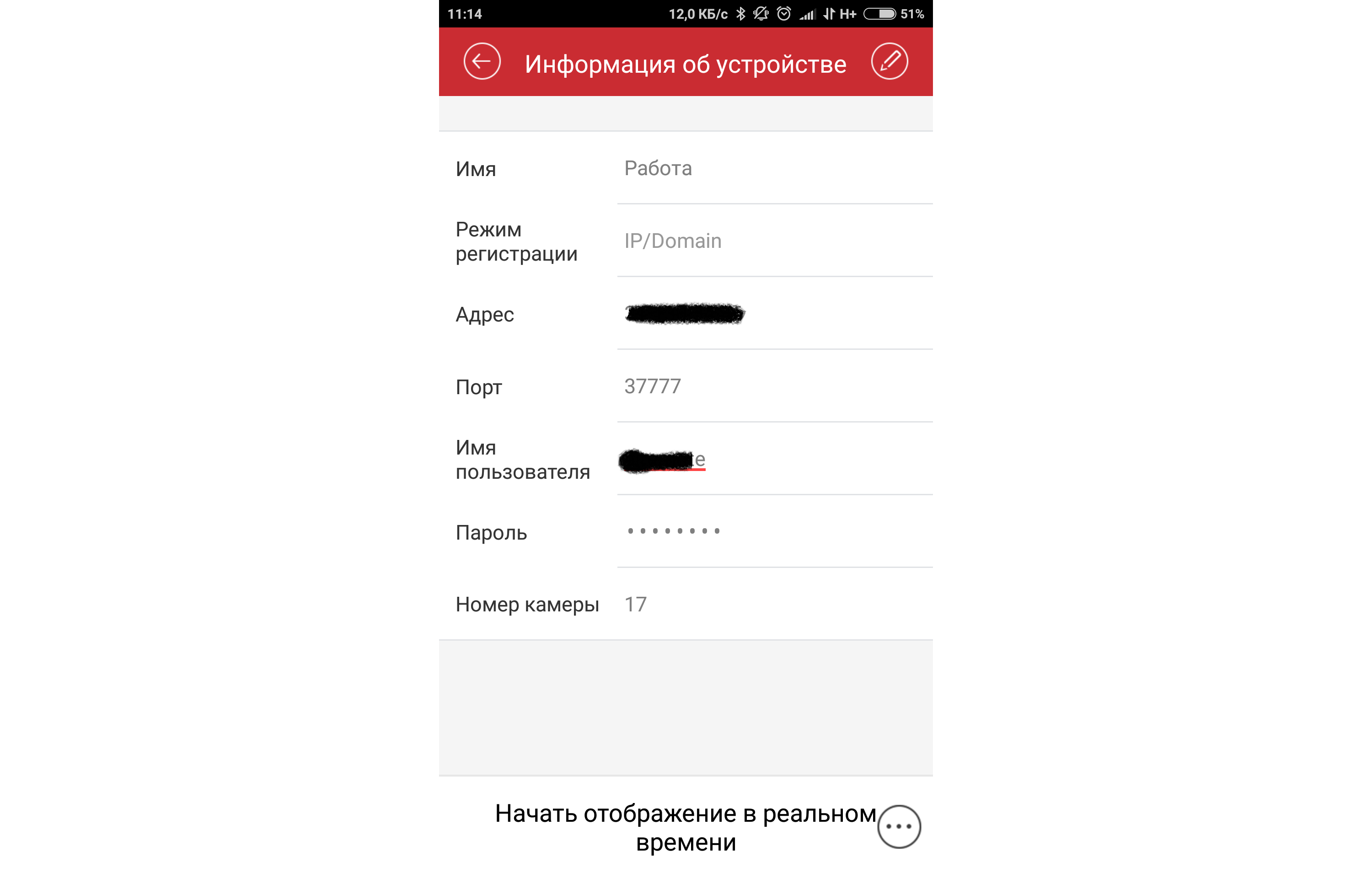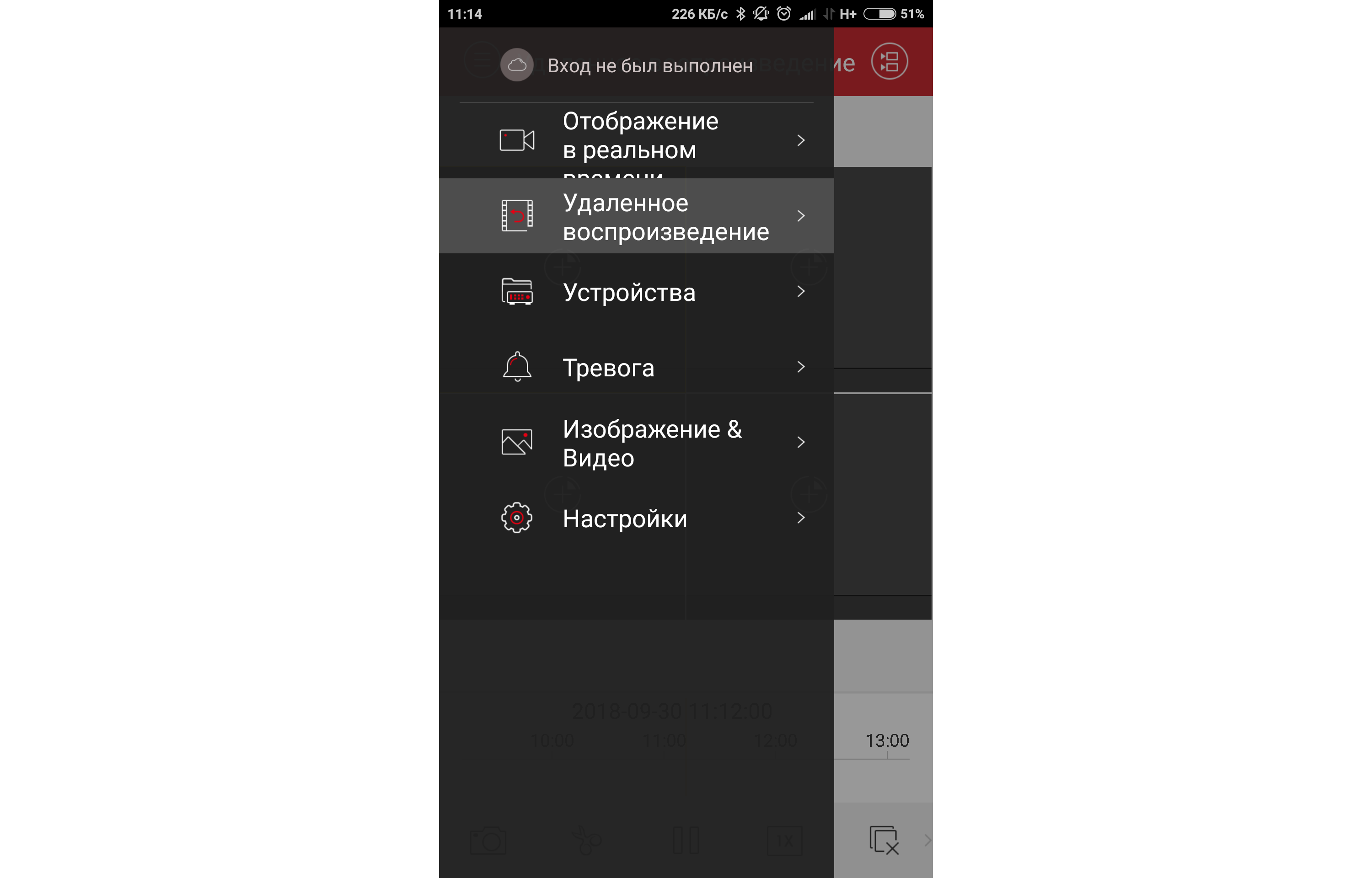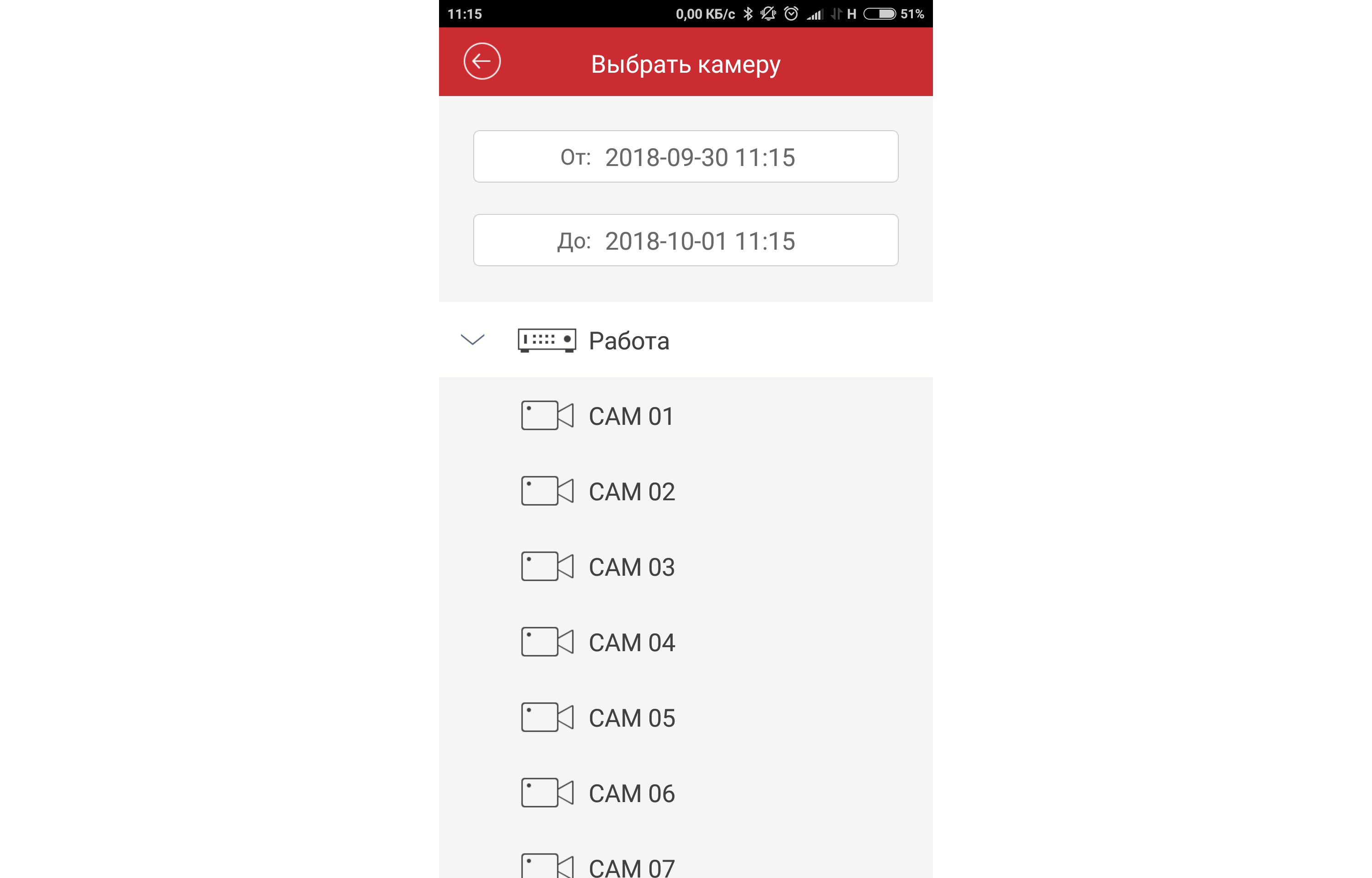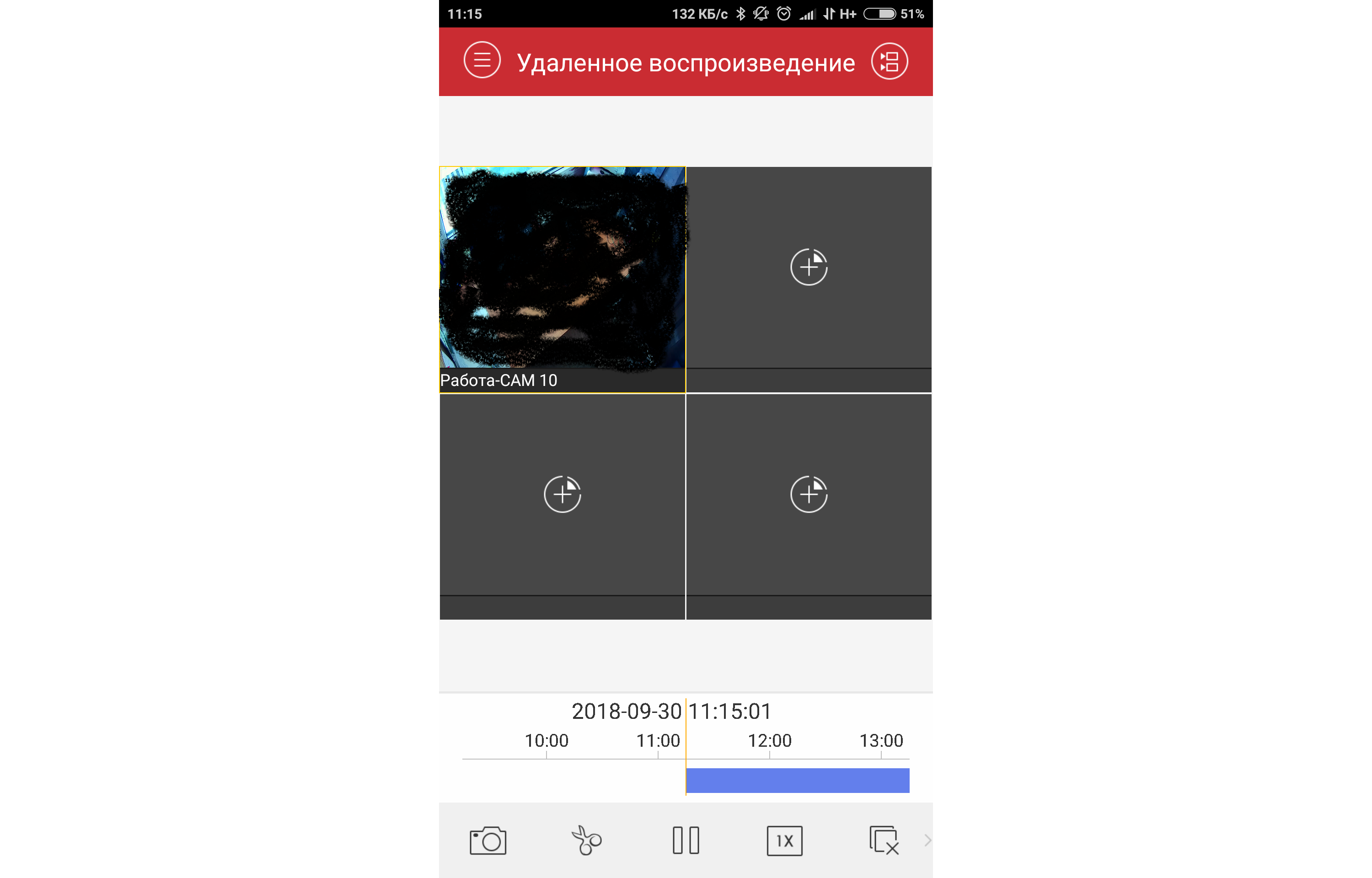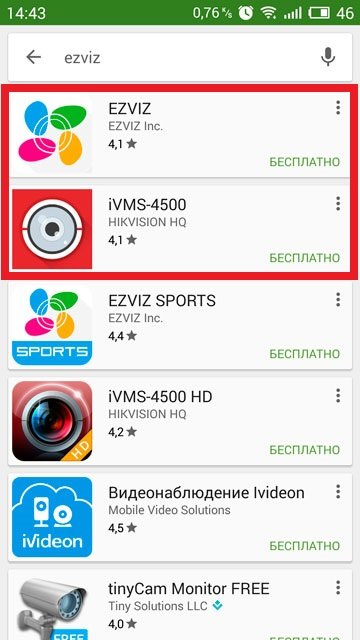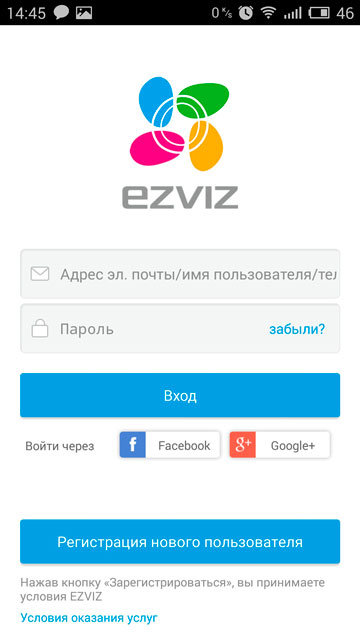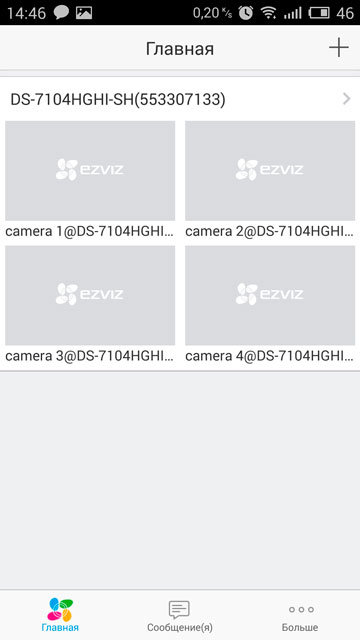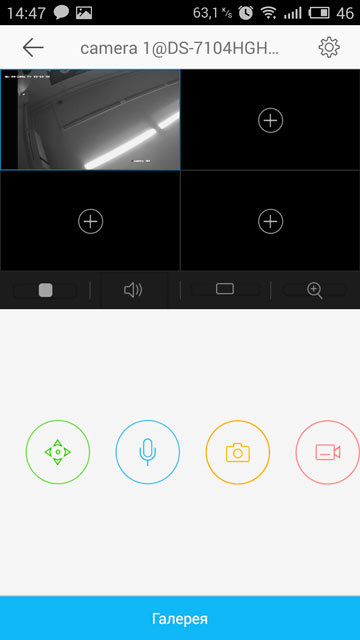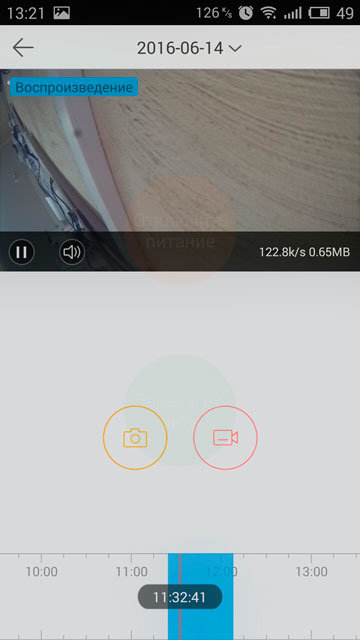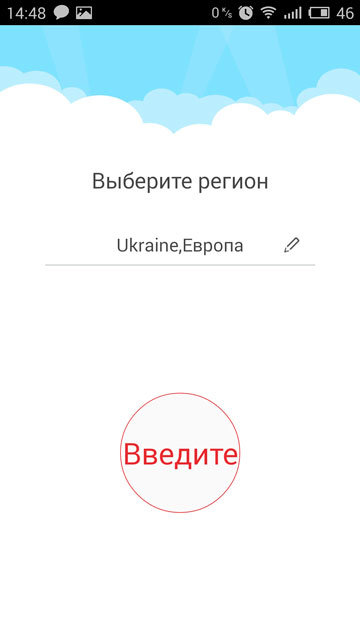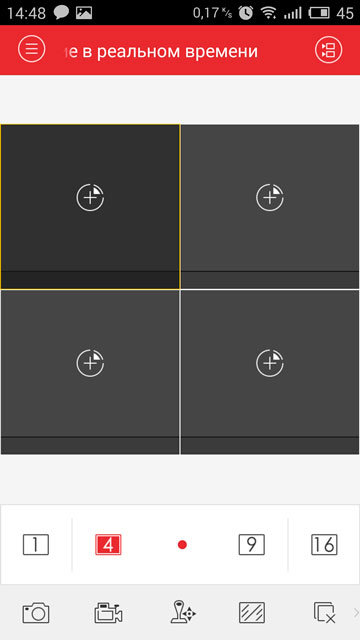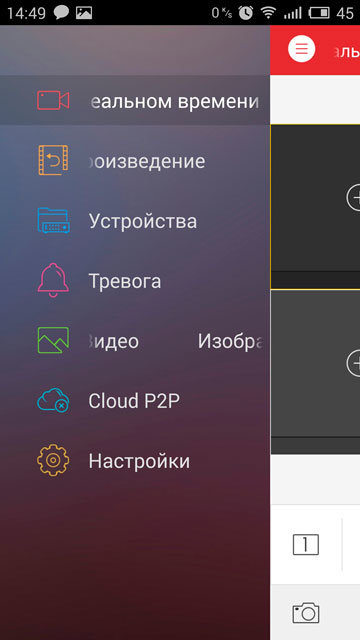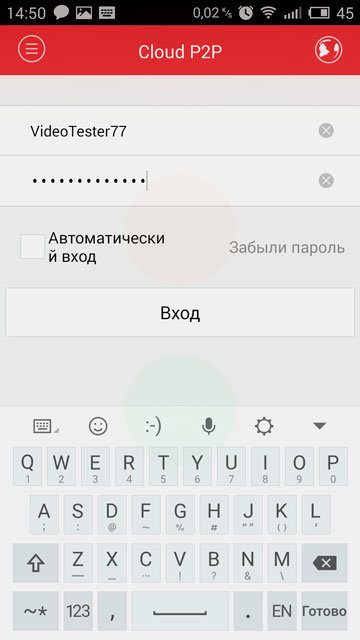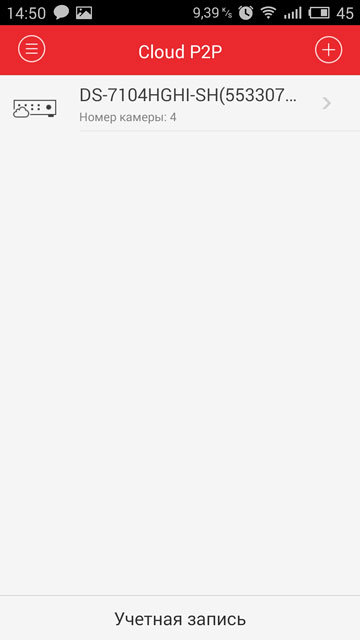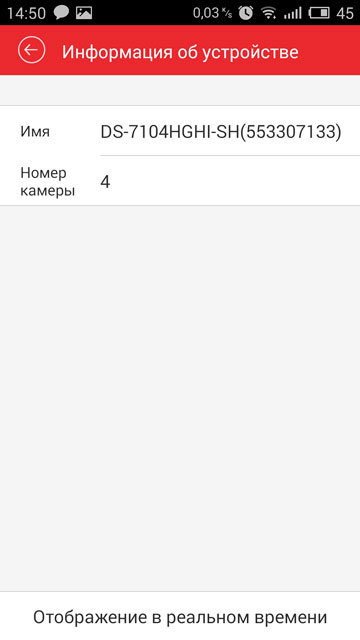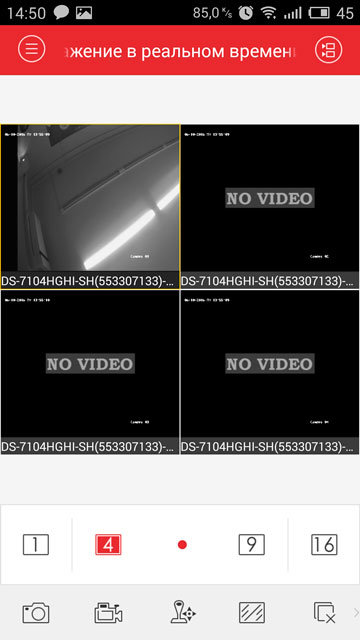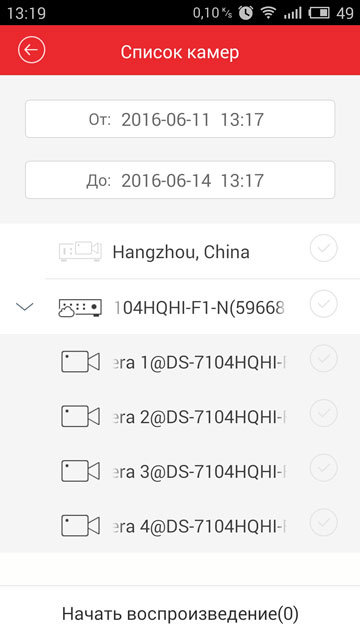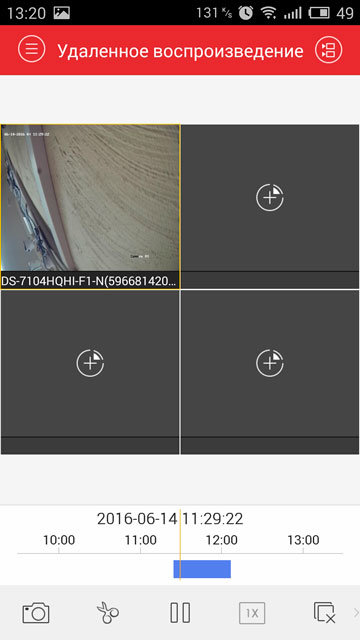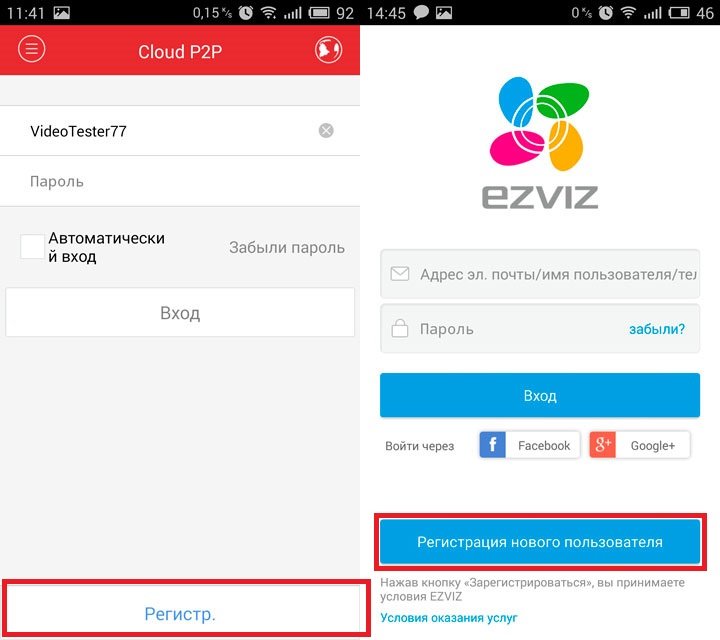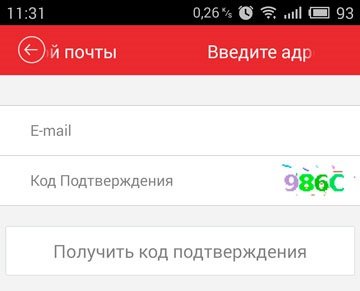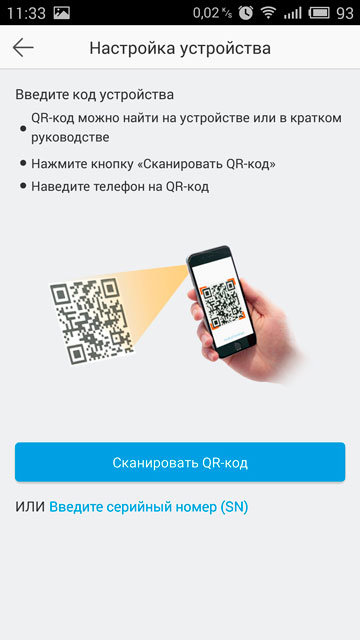Что такое “Hikvision” сегодня объяснять уже не приходится, компания зарекомендовала себя, как поставщик самого современного и надежного оборудования для систем видеонаблюдения. Для удаленного подключения к IP видеокамерам или видеорегистратору с мобильных устройств на IOS и Android, “Hikvision” использует облачный клиент ivms 4500, лично по мне это лучший мобильный клиент из тех, с чем мне приходилось работать.
В данной статье мы рассмотрим инструкцию по настройке ivms 4500 для IOS и Android на русском языке.
Содержание
- Возможности ivms 4500
- Где скачать ivms 4500 для ios, android, windows на русском языке?
- Настройка ivms 4500
- Воспроизведение видеозаписей.
- Ошибки возникающие при работе с ivms 4500
Возможности ivms 4500
- Отображение видео с камер наблюдения в реальном времени
- Удаленное воспроизведение видеозаписей с жесткого диска или флэш карты сетевой видеокамеры
- Отображение звука в реальном времени и при записи
- Управление Ptz видеокамерами
- Тревожные оповещания в случае срабатывания датчика движения
- Отображение до 16 видеокамер на одном экране мобильного устройства
Где скачать ivms 4500 для ios, android, windows на русском языке?
Приложение доступно для операционных систем на IOS и Android.
Cкачать приложение для Android можно по следующей сылке: https://play.google.com/store/apps/details?id=com.mcu.iVMS
Для IOS воспользуйтесь этой ссылкой: https://itunes.apple.com/us/app/ivms-4500-lite/id441697527?mt=8/
Для компьютера на windows ivms 4500 не существует, для этого есть ivms 4200 специальная программа СMS, она доступна по данной ссылке с официального сайта Hikvision: http://hikvision.org.ua/ru/articles/skachat-hikvision-ivms-4200
Рекомендуем ознакомиться – как поменять геолокацию на устройствах Android.
Настройка ivms 4500
Запускаем приложение.
В левом верхнем углу открываем основное вспомогательное меню. В нем нас интересует вкладка “Устройства”.
Для добавления нового устройства в правом верхнем углу необходимо нажать на значек ⊕. В открывшейся вкладке выбираем “Ручное добавление”.
Вы так же можете добавить устройство по QR-коду( наклейка на видеокамере или видеорегистраторе) или же если вы находитесь в одной wi-fi сети с добавляемым устройством осуществить поиск внутри сети с помощью вкладки “Онлайн устройства”.

Так как я имею статический белый ip адрес я буду подключаться при помощи “IP/Domain”.
Так же доступно подключение при помощи HIDDNS через создание постоянного доменного имени или в обход статических адресов и имен с обыкновенного динамического IP адреса с помощью серийного номера Hik-Connect Domain.
Приступаем к вводу необходимых данных.
Имя – любое произвольное название устройства.
Режим регистрации – выбор метода подключения.
Адрес – белый статичеcкий ip адрес. выданный провайдером.
Порт – порт устройства, проброшенный на роутере.
Имя пользователя – login видеокамеры или видеорегистратора ( по умолчанию admin)
Пароль – Password видеокамеры или видеорегистратора
Номер камеры – неактивно, скорей всего разработчиками планировалось выставлять количество видеокамер, который поддерживает подключаемый видеорегистратор.
Если все настройки произведены верно в новом окне вы увидите подключенные видеокамеры. Для удобства можно разбить экран на количество видеокамер.
Воспроизведение видеозаписей.
Для воспроизведения видеозаписей необходимо в вспомогательном меню выбрать вкладку “Удаленное воспроизведение”. Далее при выборе необходимой видеокамеры появляется ее шкала записи, при движении по которой осуществляется перемотка.
Ошибки возникающие при работе с ivms 4500
Как правило ошибки, возникающие при работе с ivms 4500 связаны либо с некачественным интернетом со стороны устройства или с неверными настройками при добавлении устройства. Самые популярные ошибки смотрим ниже:
Код ошибки 43 – некорректный ip адрес или проброс порта.
Код ошибки 96 – устройство не имеет DDNS
Код ошибки 153 – Неоднократный неправильный ввод пароля ( кто – то пытается попасть на ваше устройство), через 30 минут ошибка должна исчезнуть.
“The device serial # is not registered,please check the input and the device network settings” – Серийный номер устройства не зарегистрирован, проверьте параметры подключения устройства к сети.
Вам будет полезно узнать – ivms 4200 инструкция на русском.
Рекомендуем ознакомиться – что такое das.
В левом верхнем углу открываем основное вспомогательное меню. В нем нас интересует вкладка “Устройства”.
Для добавления нового устройства в правом верхнем углу необходимо нажать на значек ⊕. В открывшейся вкладке выбираем “Ручное добавление”.
Вы так же можете добавить устройство по QR-коду( наклейка на видеокамере или видеорегистраторе) или же если вы находитесь в одной wi-fi сети с добавляемым устройством осуществить поиск внутри сети с помощью вкладки “Онлайн устройства”.
Рассмотрим статический белый ip адрес и будем подключаться при помощи “IP/Domain”.
Так же доступно подключение при помощи HIDDNS через создание постоянного доменного имени или в обход статических адресов и имен с обыкновенного динамического IP адреса с помощью серийного номера Hik-Connect Domain.
Приступаем к вводу необходимых данных.
1. Имя – любое произвольное название устройства.
2. Режим регистрации – выбор метода подключения.
3. Адрес – белый статичеcкий ip адрес. выданный провайдером.
4. Порт – порт устройства, проброшенный на роутере.
5. Имя пользователя – login видеокамеры или видеорегистратора ( по умолчанию admin)
6. Пароль – Password видеокамеры или видеорегистратора
7. Номер камеры – неактивно, скорей всего разработчиками планировалось выставлять количество видеокамер, который поддерживает подключаемый видеорегистратор.
Если все настройки произведены верно в новом окне вы увидите подключенные видеокамеры. Для удобства можно разбить экран на количество видеокамер.
Инструкция по настройке ivms 4500 для IOS и Android
Возможности ivms 4500
1. Отображение видео с камер наблюдения в реальном времени
2. Удаленное воспроизведение видеозаписей с жесткого диска или флэш карты сетевой видеокамеры
3. Отображение звука в реальном времени и при записи
4. Управление Ptz видеокамерами
5. Тревожные оповещания в случае срабатывания датчика движения
6. Отображение до 16 видеокамер на одном экране мобильного устройства
Воспроизведение видеозаписей.
Для воспроизведения видеозаписей необходимо в вспомогательном меню выбрать вкладку “Удаленное воспроизведение”. Далее при выборе необходимой видеокамеры появляется ее шкала записи, при движении по которой осуществляется перемотка.
Ошибки возникающие при работе с ivms 4500
Как правило ошибки, возникающие при работе с ivms 4500 связаны либо с некачественным интернетом со стороны устройства или с неверными настройками при добавлении устройства. Самые популярные ошибки:
Код ошибки 43 – некорректный ip адрес или проброс порта.
Код ошибки 96 – устройство не имеет DDNS
Код ошибки 153 – Неоднократный неправильный ввод пароля ( кто – то пытается попасть на ваше устройство), через 30 минут ошибка должна исчезнуть.
“The device serial # is not registered,please check the input and the device network settings” – Серийный номер устройства не зарегистрирован, проверьте параметры подключения устройства к сети.
Главная / Программы / Инструкция по настройке ivms 4500 для IOS и Android
Подразделы видеонаблюдения:
На днях пришлось столкнуться с настройкой гибридного видеорегистратора RVi-HDR16LB-TA. Была необходимость сделать удаленный просмотр камер видеонаблюдения со смартфона. Первое чему я удивился это новая прошивка чем то напоминавшая Hikvision, ну да ладно думаю, второе порт для подключения и просмотра камер 8000 tcp. И этому я ещё больше удивился, ну и ладно. Т.к. на месте где установлен видеорегистратор отсутсвовала возможность получения публичного статического ip адреса, а я против использования p2p (об этом будет отдельная статья), то использовал два маршртизатора Mikrotik и настроил доступ с телефона согласно моей же статье «Когда видеорегистратор подключен к динамическому ip адресу, а очень хочется иметь удаленный доступ». Конечно же первым делом я установил программу на телефон DMSS и она не заработала, немного потыркался и понял, что 8000 порт был в настройках видеорегистратора не просто так. Вначале аж слеза навернулась, т.к. DMSS очень удобное приложение. Полез в интернет и на форуме RVi прочитал, что отлично работает через программу iVMS-4500 от Hikvision. Тут я как Шерлок Холмс то и подумал прошивка в регистраторе похожая на Hikvision, не работает DMSS…8000 порт…iVMS-4500 — Hikvision и Rvi хм…совпадение? Не думаю! Поэтому предполагаю, что если увидеть в новых видеорегистраторах RVi 8000 порт, то используйте для удаленного просмотра на телефоне приложение iVMS-4500. Так ну закончим с лирикой, а приступим к настройке.
Первым дело заходим в Play Market — скачиваем и устанавливаем приложение iVMS-4500
Запускаете приложение и выбираете регион — Россия
Выбрали Russia, Europa и нажимаем «Введите»
Запустился «рабочий стол» приложения
Далее слева вверху нажимаем на меню и выбираем — Устройства
Для примера в приложении по умолчанию добавлен какой-то видеорегистратор. Его нужно удалить. Напротив имени этого устройства где стрелка вправо зажимаем пальцем и после появится предложение удалить. Удаляем.
Теперь нажимаем справа сверху «плюс»
Выбираем ручное добавление
Далее вводим Имя — Работа (этой мой пример, вы можете написать всё что угодно), режим регистрации — ip/Domain, адрес — указываем ip адрес, порт — у меня указан 37777, т.к. настроен проброс на роутере с 37777 на 8000. Имя пользователя/пароль(обязательно измените стандартный логин и пароль). После справа сверху нажимаете сохранить
И теперь если с подключением к видеорегистратору всё ок, то снизу появится надпись «Начать отображение в реальном времени» — нажимаете и радуетесь =) Ну думаю с просмотром вы разберетесь, снизу можно указывать сколько одновременно камер отображать, также камеры можно пальцем передвинуть в «клетки» как вам удобнее.
И теперь давайте разберемся как смотреть записанный на жесткий диск архив видеозаписей за какой-то период времени. Слева сверху нажимаем меню и выбираем — Удаленное воспроизведение
Теперь вначале нам нужно выбрать время и дату. Для этого нажимаем справу вверху на меню и выбираем от и до( дата время видеозаписи). Ниже где написано имя вашего видеорегистратора нажимаете на стрелочку, чтобы раскрыть список камер. Галками выбираете нужные камеры и снизу нажимаете — Начать воспроизведение
После того как прогрузится, снизу увидете «ползунок», которым можно проматывать запись с камеры
Вообщем-то и всё. Очень всё похоже на DMSS. В конце снова во мне включился Шерлок Холмс….Hikvision и Rvi…Совпадение?! Не думаю =) Удачной настройки!
PS: Просьба пишите в комментариях на каких моделях RVi используется 8000 порт и программа iVMS-4500
Содержание страницы:
EZVIZ скачать
EZVIZ настройка
iVMS-4500 скачать
iVMS-4500 настройка
Регистрация учетной записи через мобильное приложение
Продолжение обзора:
Комплекты видеонаблюдения в магазине Worldvision
Обзор комплекта видеонаблюдения на 4 камеры Worldvision KIT-4x1080P-DOME
Первый запуск комплекта видеонаблюдения на 4 камеры Worldvision KIT-4x1080P-DOME
Настройка видеорегистратора Hikvision, в составе комплекта Worldvision KIT-4x1080P-DOME
Настройка рассылки сообщений по Email в видеорегистраторе Hikvision
Подключение видеорегистратора Hikvision к облаку
Настройка просмотра видеорегистратора Hikvision через iVMS
Классическое удаленное подключение к видеорегистратору Hikvision
Подключение к видеорегистратору Hikvision через DDNS сервис
Трансляция видеорегистратором Hikvision RTSP потока
В статье приводитcя описание подключения с помощью мобильного устройства к видеорегистратору Hikvision через облачный сервис, для удаленного просмотра видео через интернет. Для написания использовался комплект видеонаблюдения на 4 камеры Worldvision KIT-4x1080P-DOME, подключенный к облаку EZVIZ. Подробное описание подключения доступно в предыдущем разделе этого обзора.
Для доступа к видеорегистратору через облако с помощью смартфона или планшета, необходима мобильная программа для видеонаблюдения, совместимая с используемым регистратором. Рассмотрим приложения iVMS-4500 или EZVIZ, скачать которые можно из App Store и Google Play.
EZVIZ скачать
Ссылки на скачивание приложения для видеонаблюдения EZVIZ находятся на странице облачного сервиса:
www.ezvizlife.com/appdownload.html
EZVIZ настройка
Приложение для видеонаблюдения EZVIZ предназначено только для работы с облаком, и при запуске немедленно предложит авторизоваться в облачном сервисе EZVIZ.
Введя логин и пароль учетной записи облачного сервиса, пользователь попадает в главное меню.
Для перехода в меню просмотра достаточно нажать на любую из камер.
Доступ к архиву осуществляется входом в раздел «Галерея» на нижней части экрана.
iVMS-4500 скачать
Для скачивания приложения для видеонаблюдения iVMS-4500 можно воспользоваться одной из следующих ссылок, в зависимости от типа используемого мобильного устройства:
play.google.com/store/apps/details?id=com.mcu.iVMS&hl=ru — версия для Android.
itunes.apple.com/ru/app/ivms-4500-lite/id441697527?mt=8 — версия для Apple.
www.microsoft.com/uk-ua/store/apps/ivms-4500/9wzdncrcx2z4 — версия для Windows mobile.
appworld.blackberry.com/webstore/content/137367/?lang=en — версия для Blackberry.
iVMS-4500 настройка
Приложение iVMS-4500 являет собой мобильный вариант программы для видеонаблюдения iVMS-4200, и несет больше функций, чем предыдущее. При первом запуске оно потребует выбрать регион из выпадающего списка.
После этого пользователь попадает сразу в экран отображения в реальном времени.
Для подключения устройства из облака нужно войти в меню, нажав для этого на символ в левом верхнем углу экрана, а затем выбрать «Cloud P2P».
Откроется страница авторизации в облачном сервисе.
После авторизации появится список привязанных к учетной записи устройств.
Выбрав устройство нужно нажать на «Отображение в реальном времени».
Снова открывается экран отображения в реальном времени, но теперь он уже, согласно своему названию, отображает в реальном времени видеоизображение с камер регистратора.
Доступ к архиву осуществляется через Меню >Удаленное воспроизведение. Перед просмотром нужно указать временные рамки искомого архива и выбрать камеру.
Временная шкала в нижней части экрана служит для навигации по архиву.
Регистрация учетной записи через мобильное приложение
Важно отметить, что с помощью указанных приложений можно проделать все описанные в предыдущем разделе манипуляции по регистрации учетной записи и добавлению регистратора. Учитывая, что оба приложения русифицированы, это существенно упрощает задачу, по сравнению с настройкой через сайт. Процесс регистрации в облаке в обоих приложениях одинаковый: на экране авторизации в облачном сервисе нажимаем кнопку «Регистрация».
Регистрация пользователя облачного сервиса, как и добавление регистратора полностью идентично описанной ранее процедуре, проводимой с персонального компьютера. Нужно ввести код подтверждения, высланный на указанный адрес электронной почты, ввести логин и пароль пользователя.
Нажав на плюс можно добавить в учетную запись облака видеорегистратор, и тут приложения предоставляют новую возможность. Вместо того чтобы вводить в ручную серийный номер регистратора, есть возможность сосканировать его QR-код камерой мобильного устройства.
QR-код отображен там же где и серийный номер — на нижней стороне корпуса регистратора, а так же его можно найти в разделе меню настроек регистратора Главное меню > Обслуживание системы > Сведения об устройстве.
Комплекты видеонаблюдения в магазине Worldvision
| iVMS 4500 — apk файл для Android | Скачать |
iVMS 4500 это приложение для смартфона которое позволяет просматривать камеры видеонаблюдения в реальном времени, а также записи.
Приложение работает на большом количестве языков, в том числе на русском. Интерфейс интуитивно понятен и достаточно прост в использовании.
Для Windows программа iVMS 4500 недоступна, но есть специальная программа от Hikvision подходит для компьютера.
Скачать программу для компьютера Windows и Mac OS можно здесь
Для начала работы с приложением нужно скачать iVMS 4500 на смартфон и установить. После установки программа предложит выбрать страну и откроет основной интерфейс. В первую очередь нужно добавить устройство, для этого нужно открыть контекстное меню в левом верхнем углу программы и выбрать пункт «Устройства».
Для того чтобы добавить ( к примеру) IP камеру Hikvision в приложение нужно нажать на значёк «+» в правом верхнем углу и выбрать наиболее удобный вариант добавления.
Доступны следующие варианты:
- Ручное добавление (ручной ввод параметров, таких как IP адрес, имя пользователя и пароль);
- Сканировать QR код (сканирование кода на коробке устройства);
- Настройка WiFi (данный пункт предназначен для WiFi камер на которые нужно ввести пароль сети);
- Онлайн устройства (добавление устройств которые находятся в той же локальной сети что и смартфон);
- Generate QR code
После добавления устройства Hikvision пользователь сможет просматривать видео в реальном времени буквально в несколько нажатий. Также станет доступен просмотр записей за доступный промежуток времени на хранилище.
Также присутствую такие функции как просмотр камеры в нескольких вариантах качества — HD и SD. Есть возможность прослушивать аудио с камеры если у нее есть аппаратная поддержка этого функционала.
Если камера которая добавлена имеет возможности поворота, наклона, вращения, то ей можно будет управлять удаленно. Также можно произвести минимальный набор набор предустановок роботизированных камер.
Hikvision регулярно усовершенствует свои программные решения, поэтому рекомендуем следить за обновлением данного ПО и своевременно устанавливать обновления.