Как зайти в избранное в стиме?
Запустите Steam. Нажмите на меню «Игры» и выберите «Добавить стороннюю игру в мою библиотеку…». Найдите на вашем компьютере игры, которые вы хотите добавить в библиотеку, или отметьте их в списке. Нажмите «Добавить выбранные».
Как посмотреть избранные руководства в стим?
- Перейдите в свой профиль в сообществе Steam (в верхнем меню после вкладки «Сообщество» наведите курсор на своё имя пользователя и выберите «Профиль»);
- Справа вы увидите колонку ссылок. Нажмите «Руководства», чтобы просмотреть свои руководства.
Где найти руководство в стим?
Вы легко можете найти руководства для любой игры, в которую вы играете через Steam: просто откройте оверлей во время игры (сочетание клавиш по умолчанию: Shift + Tab). Там вы увидите раздел с самыми популярными руководствами, а также недавно просмотренными или добавленными вами в избранное.
Где искать в телефоне Избранное?
- Откройте приложение Chrome. на телефоне или планшете Android.
- В правом верхнем углу экрана нажмите на значок «Ещё» Закладки. Если адресная строка находится внизу, проведите по ней вверх. Нажмите на звезду .
- Выберите нужную закладку.
Как добавить игру в избранное ps4?
Чтобы поместить объект в список, надо нажать на кнопку-сердечко, которая есть в карточках всех продуктов магазина Sony. Ограничений на работу со списком нет, добавлять можно игры любых платформ, представленные в PlayStation Store.
Как посмотреть руководство в Оверлее в стиме?
Кликайте по зеленой кнопке запуска и приступайте к прохождению уровней. А вот теперь вы сами разберетесь, как посмотреть руководство в оверлее Стим – просто зажмите сочетание клавиш Shift+Tab или другую выбранную вами комбинацию. Ответили, как посмотреть руководство в оверлее Steam – ничего сложного!
Как посмотреть оверлей Steam?
Найдите игру в библиотеке Steam -> Нажмите «Управление» -> «Свойства» На вкладке «Общие» вы увидите флажок «Включить оверлей Steam в игре».
Как сделать свое руководство в стим?
Чтобы создать руководство для игры или приложения в Steam, посетите центр сообщества этого продукта, затем перейдите на вкладку «Руководства» и нажмите на кнопку «Написать руководство». На странице создания руководства вводится основная информация о вашем руководстве: название, описание и изображение.
Куда сохраняются скриншоты Steam
Каждый пользователь Steam может без труда делать скриншоты во время игрового процесса. После этого ему остается загрузить созданные снимки в свое персональное облако, при необходимости настроить параметры приватности. Все обработанные таким образом изображения будут доступны для просмотра всем или определенным кругам юзеров. Вместе с этим скриншоты сохраняются и на жесткий диск. Для быстрого получения картинок в исходном виде или при случайной отмене загрузки в Steam Cloud их всегда можно найти в одной из локальных папок Стим.
Просмотр сохраненных скриншотов Steam
Как уже было сказано ранее, процесс создания скриншотов состоит из двух этапов: вы создаете их, и при этом они появляются в одной из папок на ПК, а затем загружаете в облако, и они становятся доступными для использования через аккаунт Стим. Совсем не обязательно загружать их в облако — иногда можно просто сделать снимок и сохранить его на своем компьютере для разового использования. Исходя из этого, далее мы рассмотрим, где находятся скриншоты на вашем компьютере и аккаунте.
Вариант 1: Скриншоты в аккаунте
Загруженные снимки экранов на сервис становятся доступными через отдельный раздел аккаунта. Вам достаточно открыть свой профиль и перейти в «Скриншоты».
Там вы можете делать с ними все, что угодно: сортировать разными способами для удобного просмотра, выставлять им приватность, копировать прямые ссылки отвечать на комментарии, если их оставляют другие пользователи.
Останавливаться на инструментах работы со скриншотами мы не будем, поскольку это не относится к теме статьи.
Вариант 2: Скриншоты на жестком диске
Чтобы просмотреть, какие изображения сохранились на жестком диске, воспользуйтесь одним из двух способов, рассмотренных ниже.
- Наиболее удобным будет использование клиента — откройте «Библиотеку», кликните правой кнопкой мыши по игре и выберите пункт «Просмотреть скриншоты».
- Туда же можно попасть через раздел «Скриншоты» из Варианта 1, кликнув на «Загрузить скриншоты».
Без запуска клиента найти их сложнее. Дело в том, что папка со скриншотами для каждой игры находится далеко в неочевидном для юзера месте, в связи с чем ее придется поискать. Общая пользовательская папка находится по пути D:Steamuserdata12345678 , где D — раздел диска с папкой Стим, а 12345678 — персональный числовой идентификатор. Папка по умолчанию — С:Program Files (x86)Steamuserdata12345678 . Внутри нее будет еще несколько пронумерованных папок, где каждому номеру соответствует какая-то определенная игра в Steam.
Настройка папки скриншотов
Вы можете и сами назначить локальную папку для скриншотов, перейдя в «Настройки» игрового клиента. Переключитесь на вкладку «В игре» и нажмите на кнопку «Папка скриншотов».
Через внутренний проводник укажите папку, куда в дальнейшем будут сохраняться снимки экранов.
В этой статье мы рассказали, где можно отыскать скриншоты на своем компьютере или в профиле Стим, а также как поменять папку, куда они будут сохраняться локально.
Где на Steam клиенте хранится список избранных серверов?!
cssnik Сержант

Где на Steam клиенте хранится список избранных серверов?!
Нужно перенести несколько десятков избранных серверов с одного аккаунта на другой, вручную влом.
testncrash Капитан

cssnik Сержант

warriorX Майор

weinstreizeR Эксперты no-Steam
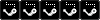
Избранные сервера и история серверов хранятся в одном файле, здесь:
Как в Steam посмотреть историю покупок
Увлечение пользователя играми закономерно приводит к инсталляции сервиса Steam. Сервис предлагает 30.


Руководства Steam – это созданные игроками руководства, которые могут помочь вам раскрыть секреты игры, научить изменять игры, предоставить некоторые забавные факты и многое другое.
В этой статье мы расскажем вам все, что вам нужно знать о руководствах Steam, в том числе о том, что они собой представляют, как их найти, как их просматривать и как создать свои собственные.
Вы застряли в игре и нуждаетесь в прохождении? Охотитесь за всеми достижениями и хотите знать, как их получить? Ищете тактику профессионального уровня? Хотите узнать, как настроить и переназначить свой контроллер ?
Руководства Steam предлагают все это и многое другое. Это бесплатные ресурсы, созданные игроками, которые обеспечивают поддержку в игре.
Руководства могут содержать текст, снимки экрана и видео и могут быть разделены на категории, чтобы вы могли быстро перейти к нужному разделу.
В то время как в прошлом вы могли охотиться в Интернете для прохождения или купить руководство по стратегии, теперь есть вероятность, что кто-то уже написал руководство Steam, которое поможет вам.
А если нет, то легко создать собственное руководство по Steam.
Как найти руководство по Steam
Есть разные способы открыть руководства Steam, и вам не нужно владеть игрой, чтобы просматривать ее руководства. Вот как найти руководства Steam.
Чтобы увидеть все руководства:
- Откройте клиент Steam.
- Щелкните Сообщество .
- Перейдите на вкладку » Руководства» . Вы можете отсортировать это по самым популярным и самым последним .
Это нормально, если вы хотите нащупать руководства, но, скорее всего, вы захотите прочитать их для конкретной игры.
Чтобы найти руководства по игре, которой вы не владеете:
- Откройте клиент Steam.
- Щелкните Магазин .
- Перейдите на страницу игры.
- В правом верхнем углу нажмите Центр сообщества .
- Перейдите на вкладку » Руководства» .
В качестве альтернативы, если у вас уже есть игра:
- Откройте клиент Steam.
- Щелкните Библиотека .
- Выберите игру.
- Щелкните » Руководства» .
Наконец, есть еще более простой способ, если вы уже играете в игру через Steam:
- Запустите игру Steam.
- Откройте оверлей Steam. По умолчанию это Shift + Tab .
- Здесь есть раздел Руководства, в котором показаны руководства с самым высоким рейтингом, которые вы можете щелкнуть, чтобы просмотреть их.
- В противном случае нажмите « Просмотреть все руководства», чтобы просмотреть все руководства по игре, в которую вы играете.
Этот метод применяется только к играм, купленным или погашенным через Steam, а не к играм, не относящимся к Steam, которые вы добавили в клиент.
Как перемещаться по руководству Steam
При просмотре справочника используйте указатель справочника справа, чтобы перейти к определенным частям.
Вверху вы можете показать большой палец вверх или вниз . Это влияет на звездный рейтинг гида; чем выше рейтинг, тем выше видимость гида в поиске.
Вы также можете потратить очки Steam, чтобы поблагодарить автора значком, добавить руководство в избранное, чтобы оно отображалось в верхней части страницы руководств, поделиться руководством в социальных сетях или сообщить о нарушении правил поведения в сети Steam.
Внизу руководства, если автор включил его, вы можете оставлять комментарии. Установите флажок «Подписаться на ветку», если хотите получать уведомления всякий раз, когда кто-то публикует новый комментарий.
Как создать руководство Steam
Если вы хотите помочь своим товарищам по игре и поделиться своим опытом, вам следует создать руководство Steam.
Сделать это:
- Перейдите на страницу руководств игры, как описано выше.
- В правом меню нажмите « Создать руководство» .
- Введите название своего гида.
- Нажмите Выбрать файл, чтобы загрузить квадратное изображение, представляющее ваше руководство. Он должен быть минимум 195×195 пикселей.
- Введите описание своего гида. Вы можете использовать текст разметки для форматирования – щелкните Справка по форматированию, чтобы просмотреть доступные параметры.
- Назначьте своему гиду категорию (вы можете выбрать несколько) и язык .
- Установите этот флажок, чтобы подтвердить, что вы являетесь первоначальным создателем руководства или имеете разрешение на его публикацию.
- Щелкните Сохранить и продолжить .
Это перенесет вас на следующую страницу, где вы заполните содержание своего руководства. Вы всегда можете отредактировать это позже, хотя у вас должен быть хотя бы какой-то контент, прежде чем вы сможете опубликовать.
Чтобы заполнить руководство, на странице «Содержание руководства»:
- Добавьте все изображения, которые вы хотите использовать в своем руководстве. Вы также можете использовать любые скриншоты или видео, которые вы уже загрузили в Steam.
- Добавьте участника, если хотите, чтобы друзья помогли вам создать руководство. Он появится на их странице руководств, как только вы завершите настройку.
- Добавьте раздел, чтобы создать свой первый раздел руководства. Из этого автоматически сгенерируется оглавление.
- Щелкните Изменить этот раздел .
- Здесь определите заголовок раздела и введите содержание раздела . Используйте панель инструментов для применения форматирования и используйте правое меню для встраивания изображений и видео.
- Когда будете готовы, нажмите Сохранить .
- Повторяйте шаги с третьего по шестой столько раз, сколько необходимо. Вы можете перетаскивать разделы, чтобы изменить их порядок. Щелкните Удалить этот раздел, чтобы полностью удалить его и все содержимое.
- Когда вы закончите, нажмите Preview Guide . Это покажет вам, как будет выглядеть руководство после публикации.
- Когда вы будете счастливы сделать руководство общедоступным, нажмите Опубликовать руководство .
Вы можете вернуться к своему гиду в любое время. Для этого перейдите на страницу руководств, и вы увидите новую ссылку в правом меню под названием « Созданные вами руководства» .
Как только руководство будет опубликовано, в разделе « Элементы управления владельцем» вы можете изменить видимость, чтобы указать, кто может видеть руководство: общедоступный, только для друзей, скрытый или частный. Вы также можете вернуться к различным страницам редактирования и отключить комментарии, а статистика авторов показывает, сколько людей просмотрели и добавили в избранное ваше руководство (конечно, для увеличения этих чисел может потребоваться время).
Вы также можете удалить руководство, если хотите удалить его из Steam навсегда. Это не может быть отменено, поэтому сделайте резервную копию руководства в другом месте, если хотите, чтобы это было записано.
Steam – отличный игровой магазин
Это все, что вам нужно знать о руководствах Steam. Так почему бы не попробовать создать один из них и не помочь своим товарищам по игре?
Steam не лишен недостатков, но есть причина, по которой он является популярной платформой для игроков на ПК. Такие функции, как руководства Steam, обширная библиотека игр и программного обеспечения, а также регулярные продажи – все это выделяет Steam среди конкурентов.
Войти
Магазин
Сообщество
Поддержка
Изменить язык
Полная версия
© Valve Corporation. Все права защищены. Все торговые марки являются собственностью соответствующих владельцев в США и других странах.
Политика конфиденциальности
| Правовая информация
| Соглашение подписчика Steam
| #footer_refunds

МАГАЗИН
СООБЩЕСТВО
О STEAM
ПОДДЕРЖКА
Установить Steam
войти
|
язык
© 2023 Valve Corporation. Все права защищены. Все торговые марки являются собственностью соответствующих владельцев в США и других странах.
НДС включён во все цены, где он применим.
Политика конфиденциальности
|
Правовая информация
|
Соглашение подписчика Steam
О Valve
| Steamworks
| Вакансии
| Дистрибуция Steam
| Подарочные карты
Steam Guides are excellent resources for gamers. So here’s how to find and view existing Steam Guides, and how to create your own too.
Steam Guides are player-created manuals that can help you discover a game’s secrets, teach you how to mod games, provide some fun facts, and much more besides.
In this aticle, we’ll tell you everything you need to know about Steam Guides, including what they are, how to find them, how to view them, and how to create your own.
What Are Steam Guides?
Are you stuck in a game and need a walkthrough? Hunting for all the achievements and want to know how to get them? Looking for some pro-level tactics? Want to know how to set up and remap your controller?
Steam Guides offer all of this and more. They are free player-created resources that provide support on a game.
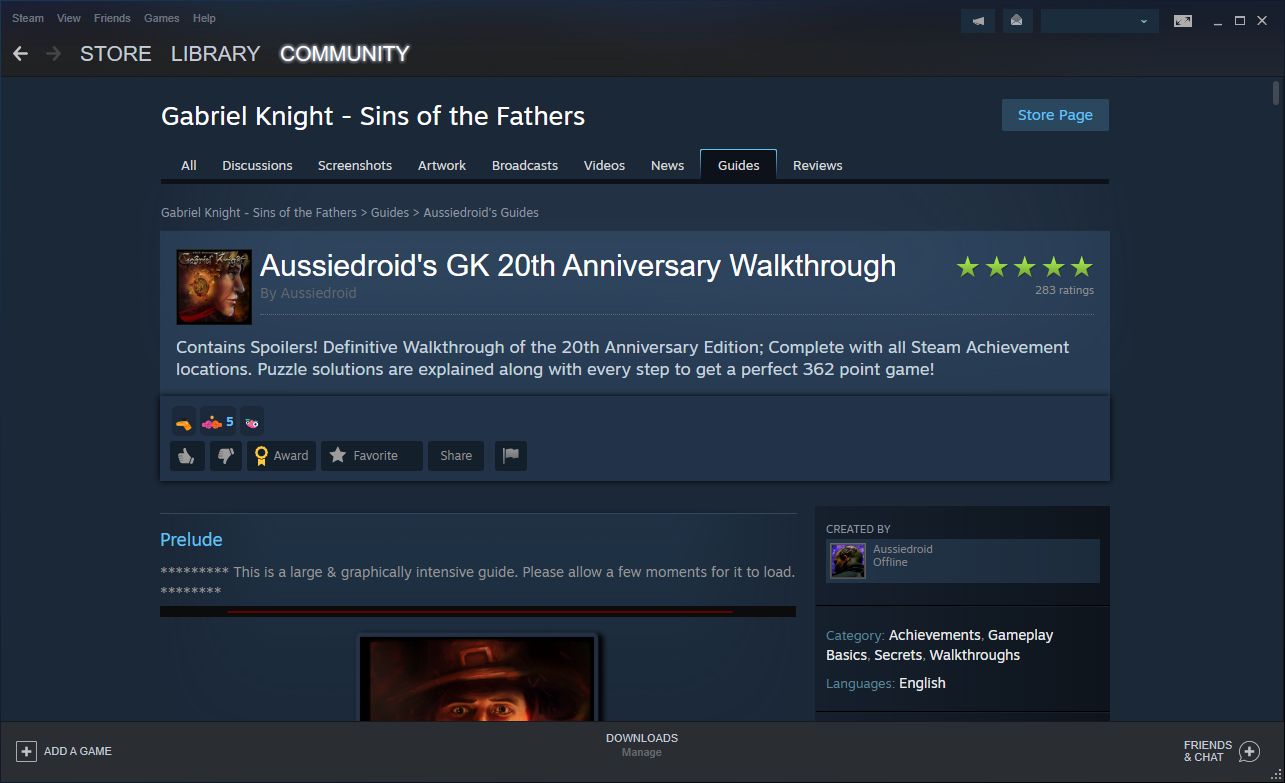
Guides can contain text, screenshots, and videos, and can be split into categories so that you can jump quickly to the section you need.
Whereas in the past you might have hunted online for a walkthrough or bought a strategy guide, the chances are now that someone has already written a Steam Guide that will help you out.
And if they haven’t, it’s easy to create your own Steam Guide.
How to Find a Steam Guide
There are various ways to discover Steam Guides, and you don’t need to own a game to view its guides. Here’s how to find Steam Guides.
To see all the guides:
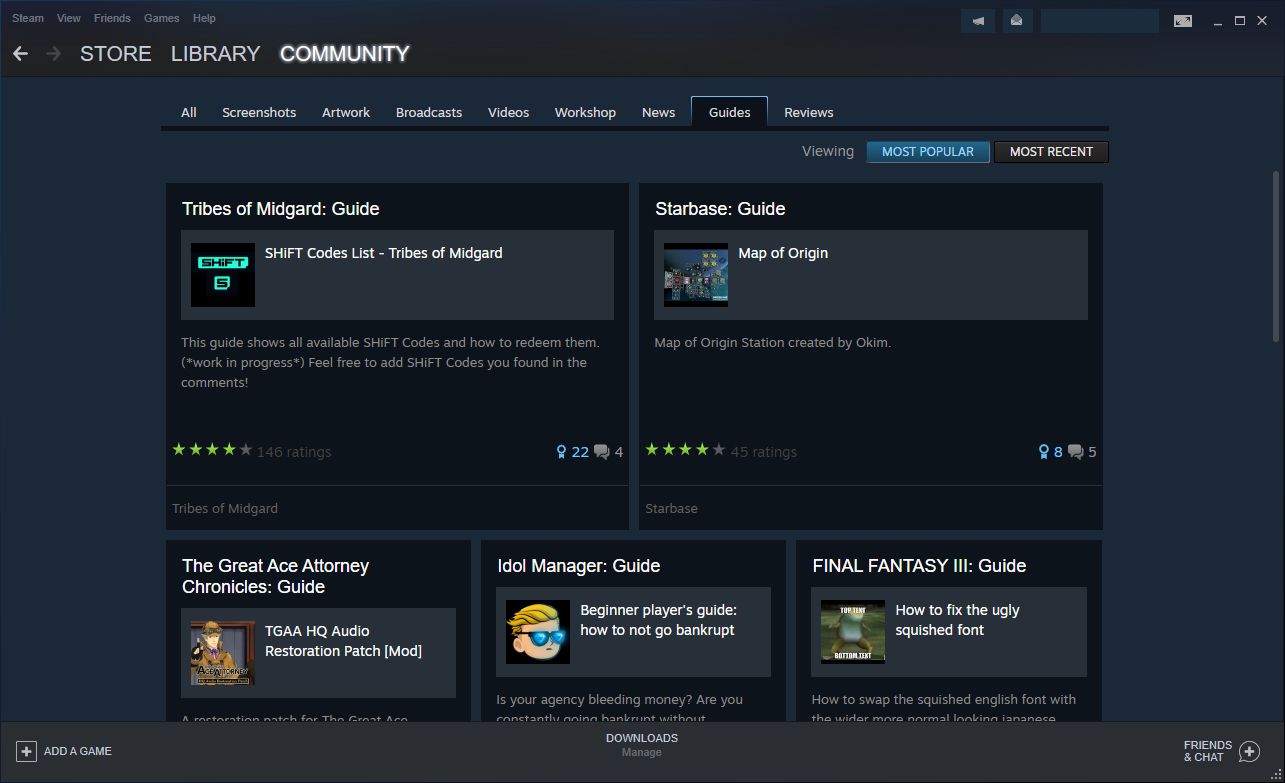
- Open the Steam client.
- Click Community.
- Switch to the Guides tab. You can sort this by Most Popular and Most Recent.
That’s fine if you want to get a feel for guides, but the chances are you want to read one for a specific game.
To find guides for a game you don’t own:
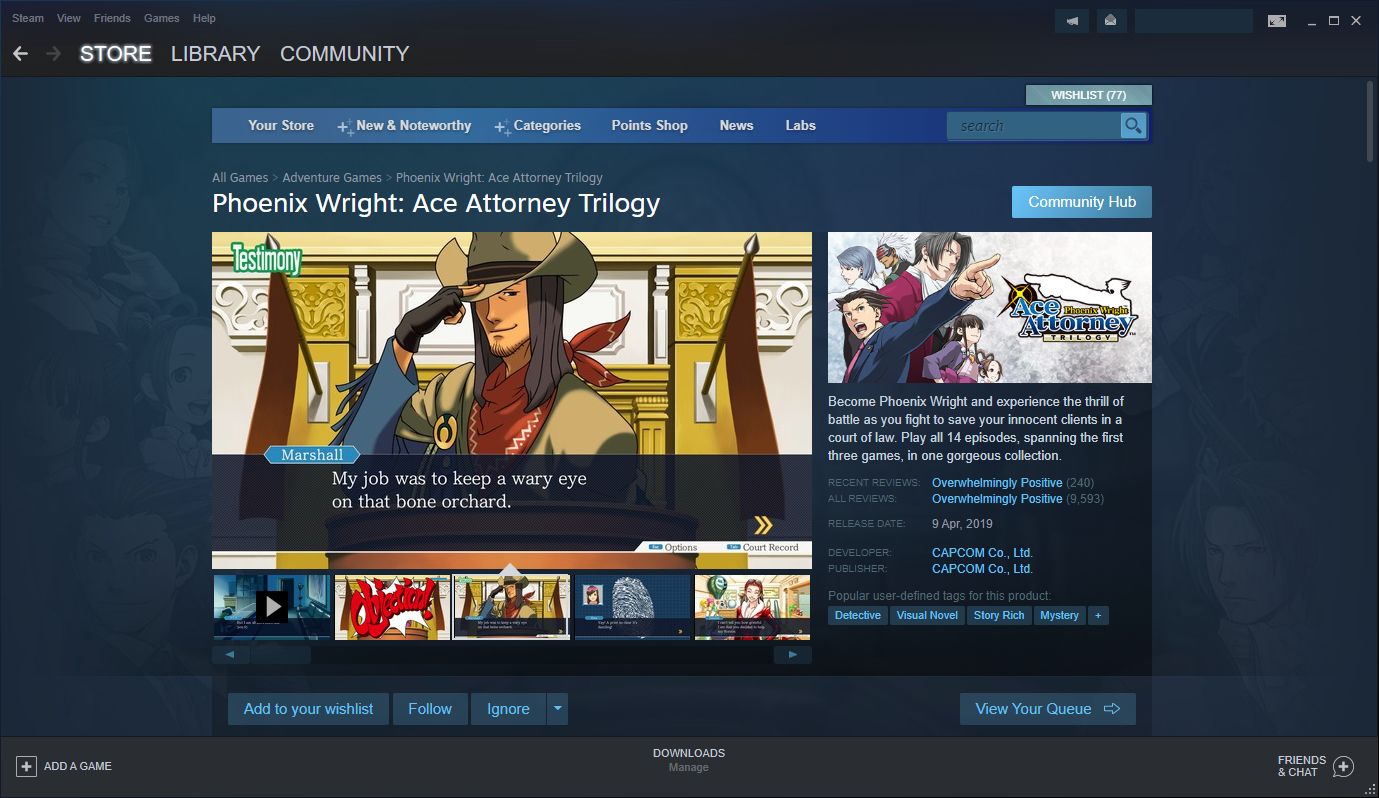
- Open the Steam client.
- Click Store.
- Navigate to a game page.
- In the top right, click Community Hub.
- Switch to the Guides tab.
Alternatively, if you already own the game:
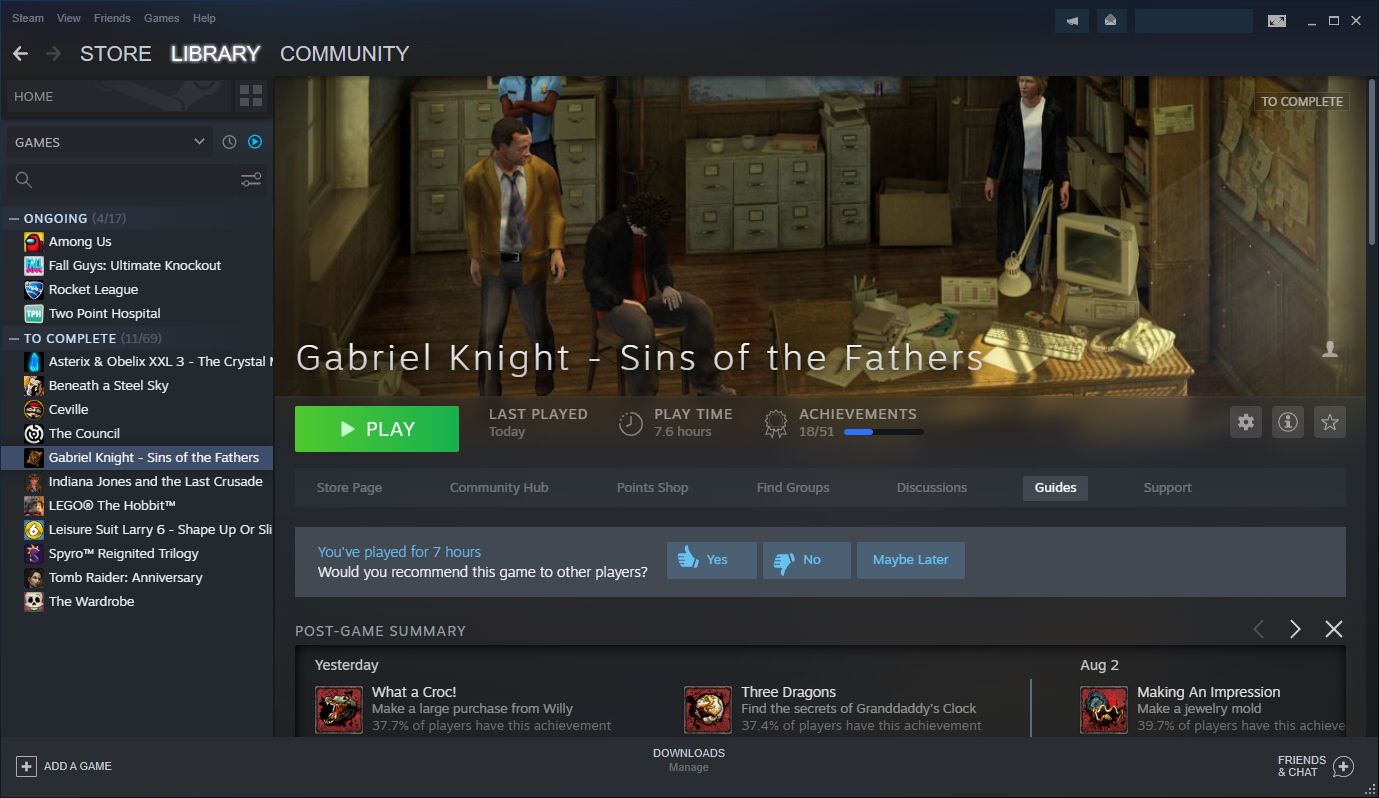
- Open the Steam client.
- Click Library.
- Select a game.
- Click Guides.
Finally, there’s an even easier route if you’re already playing the game through Steam:
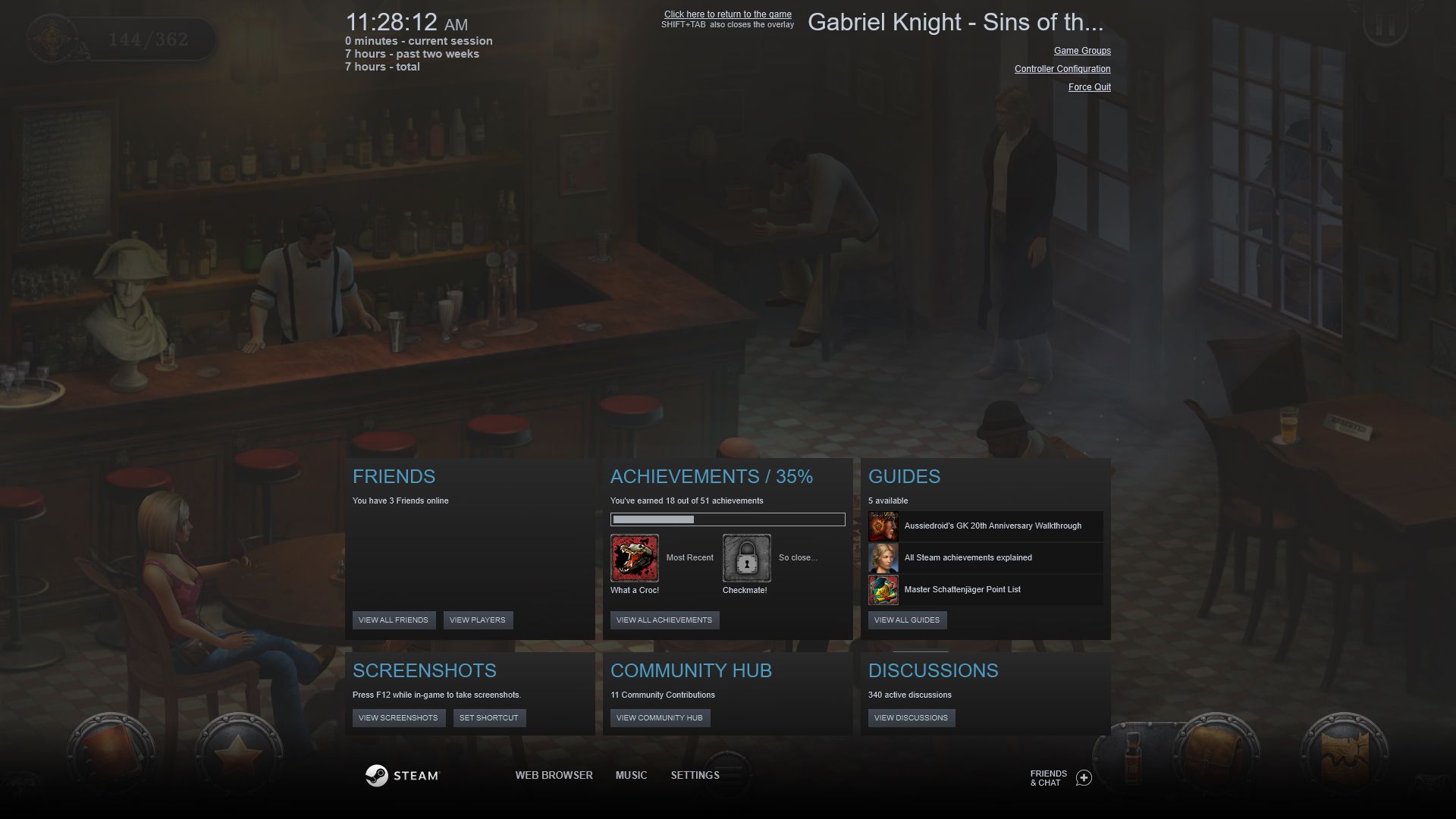
- Launch a Steam game.
- Open the Steam overlay. By default, this is Shift + Tab.
- Here, there’s a Guides section that shows the top-rated guides, which you can click to view them.
- Otherwise, click View All Guides to browse all guides for the game you’re playing.
This method only applies to games bought or redeemed through Steam, rather than non-Steam games you added to the client.
How to Navigate a Steam Guide
When looking at a guide, use the Guide Index on the right to skip to specific parts.
At the top, you can give it a thumbs up or thumbs down. This influences the star rating of the guide; the higher the rating, the greater the guide’s visibility in search.
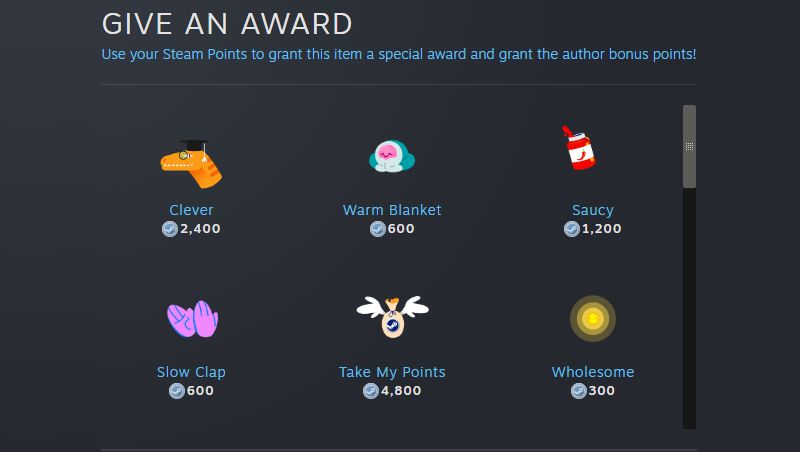
You can also spend Steam Points to give the author extra praise with a badge, favorite the guide so it appears at the top of your Guides page, share the guide to social media, or report it for violating the Steam online conduct rules.
At the bottom of the guide, if the author has enabled it, you can leave comments. Check Subscribe to thread if you want to receive notifications whenever someone posts a new comment.
How to Create a Steam Guide
If you want to help out your fellow gamers and share your expertise, you should create a Steam Guide.
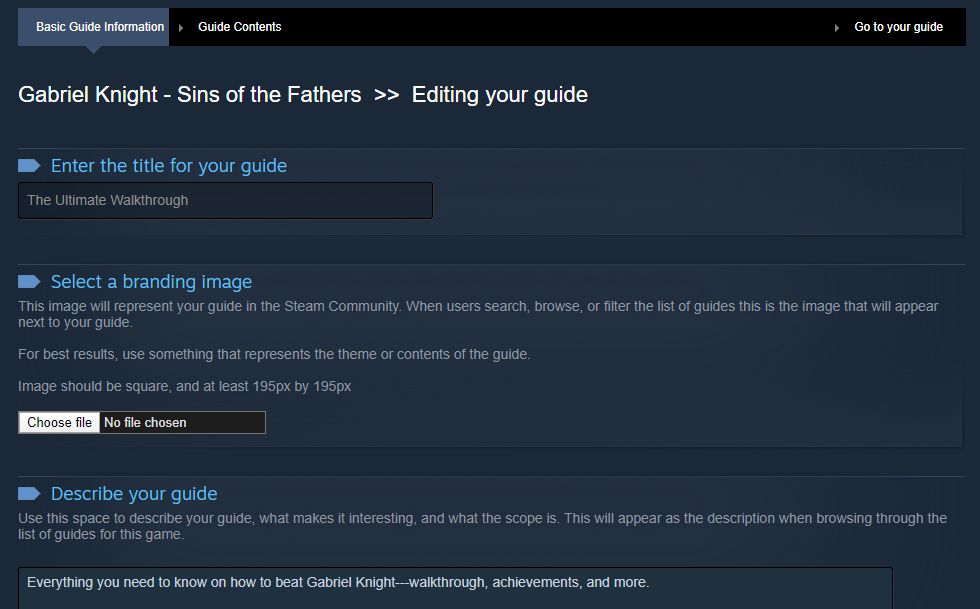
To do this:
- Navigate to the game’s Guides page, as detailed above.
- On the right-hand menu, click Create Guide.
- Enter the title for your guide.
- Click Choose file to upload a square image to represent your guide. It must be a minimum of 195×195 pixels.
- Input a Description for your guide. You can use markup texts for formatting—click Formatting help to see the available options.
- Assign your guide a Category (you can select multiple) and Language.
- Check to confirm you are the original creator of the guide, or have authorization to post it.
- Click Save and Continue.
This will take you to the next page, where you fill out your guide’s contents. You can always edit this later on, though you must at least have some content in place before you can publish.
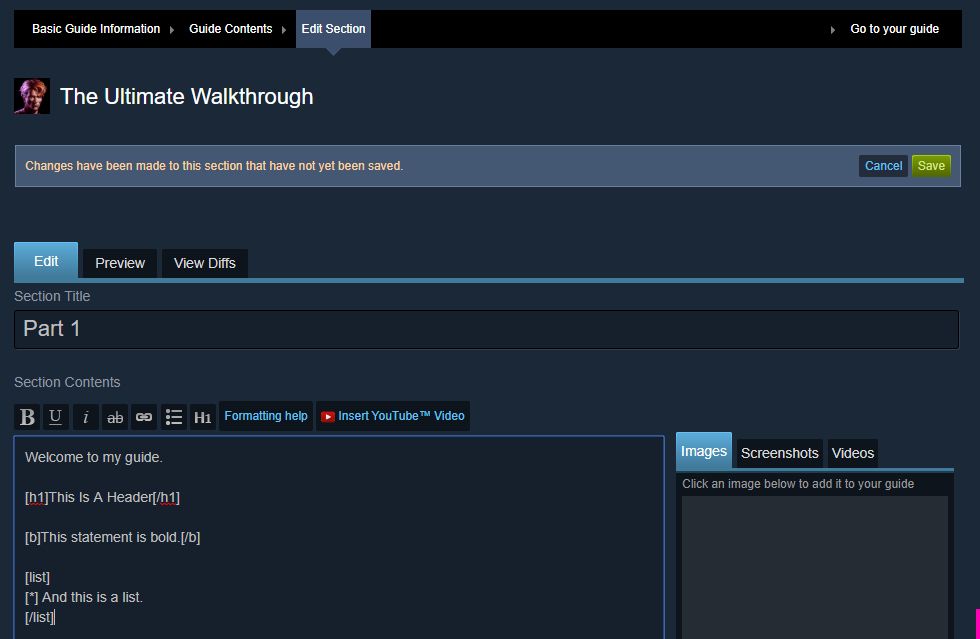
To populate your guide, on the Guide Contents page:
- Add all the Images that you want to use in your guide. You can also use any screenshots or videos that you’ve already uploaded to Steam.
- Add a contributor if you want your friends to help you create the guide. It’ll appear on their Guides page once you’ve completed setup.
- Add a section to create your first section of the guide. A table of contents will generate automatically from this.
- Click Edit this section.
- Here, define a Section Title and input the Section Contents. Use the toolbar to apply formatting, and use the right-hand menu to embed images and videos.
- When you’re ready, click Save.
- Repeat steps three to six as much as necessary. You can drag and drop sections to re-order them. Click Delete this section to remove it and the content within entirely.
- When you’re done, click Preview Guide. This will show you how the guide will appear when published.
- When you’re happy to set the guide public, click Publish Guide.
You can return to your guide at any time. To do this, go to the Guides page and you’ll see a new link on the right-hand menu called Guides you’ve made.
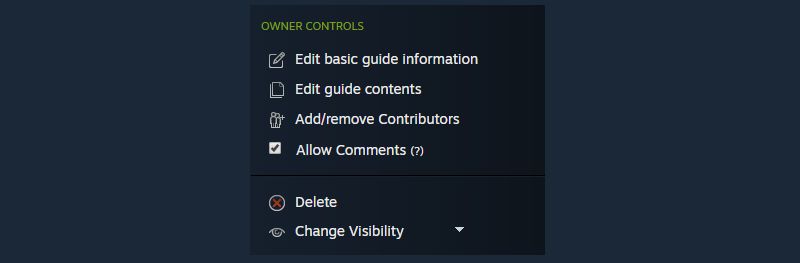
Once the guide is live, beneath Owner Controls, you can Change Visibility to set who can see the guide: public, friends-only, hidden, or unlisted. You can also return to the different editing pages and disable comments, and Author Stats shows you how many people have viewed and favorited your guide (of course, these numbers might take a while to increase).
You can also Delete the guide if you want to remove it from Steam permanently. This cannot be reversed, so back up the guide elsewhere if you want a record of it.
Steam Is an Excellent Games Store
That’s everything you need to know about Steam Guides. So why not give creating one a shot and help out your fellow gamers?
Steam isn’t without its flaws, but there’s a reason it’s the go-to platform for PC players. Features like Steam Guides, the vast library of games and software, and regular sales all make Steam stand out against its competitors.
Как зайти в избранное в стиме?
Запустите Steam. Нажмите на меню «Игры» и выберите «Добавить стороннюю игру в мою библиотеку…». Найдите на вашем компьютере игры, которые вы хотите добавить в библиотеку, или отметьте их в списке. Нажмите «Добавить выбранные».
Как посмотреть избранные руководства в стим?
- Перейдите в свой профиль в сообществе Steam (в верхнем меню после вкладки «Сообщество» наведите курсор на своё имя пользователя и выберите «Профиль»);
- Справа вы увидите колонку ссылок. Нажмите «Руководства», чтобы просмотреть свои руководства.
Где найти руководство в стим?
Вы легко можете найти руководства для любой игры, в которую вы играете через Steam: просто откройте оверлей во время игры (сочетание клавиш по умолчанию: Shift + Tab). Там вы увидите раздел с самыми популярными руководствами, а также недавно просмотренными или добавленными вами в избранное.
Где искать в телефоне Избранное?
- Откройте приложение Chrome. на телефоне или планшете Android.
- В правом верхнем углу экрана нажмите на значок «Ещё» Закладки. Если адресная строка находится внизу, проведите по ней вверх. Нажмите на звезду .
- Выберите нужную закладку.
Как добавить игру в избранное ps4?
Чтобы поместить объект в список, надо нажать на кнопку-сердечко, которая есть в карточках всех продуктов магазина Sony. Ограничений на работу со списком нет, добавлять можно игры любых платформ, представленные в PlayStation Store.
Как посмотреть руководство в Оверлее в стиме?
Кликайте по зеленой кнопке запуска и приступайте к прохождению уровней. А вот теперь вы сами разберетесь, как посмотреть руководство в оверлее Стим – просто зажмите сочетание клавиш Shift+Tab или другую выбранную вами комбинацию. Ответили, как посмотреть руководство в оверлее Steam – ничего сложного!
Как посмотреть оверлей Steam?
Найдите игру в библиотеке Steam -> Нажмите «Управление» -> «Свойства» На вкладке «Общие» вы увидите флажок «Включить оверлей Steam в игре».
Как сделать свое руководство в стим?
Чтобы создать руководство для игры или приложения в Steam, посетите центр сообщества этого продукта, затем перейдите на вкладку «Руководства» и нажмите на кнопку «Написать руководство». На странице создания руководства вводится основная информация о вашем руководстве: название, описание и изображение.
Куда сохраняются скриншоты Steam
Каждый пользователь Steam может без труда делать скриншоты во время игрового процесса. После этого ему остается загрузить созданные снимки в свое персональное облако, при необходимости настроить параметры приватности. Все обработанные таким образом изображения будут доступны для просмотра всем или определенным кругам юзеров. Вместе с этим скриншоты сохраняются и на жесткий диск. Для быстрого получения картинок в исходном виде или при случайной отмене загрузки в Steam Cloud их всегда можно найти в одной из локальных папок Стим.
Просмотр сохраненных скриншотов Steam
Как уже было сказано ранее, процесс создания скриншотов состоит из двух этапов: вы создаете их, и при этом они появляются в одной из папок на ПК, а затем загружаете в облако, и они становятся доступными для использования через аккаунт Стим. Совсем не обязательно загружать их в облако — иногда можно просто сделать снимок и сохранить его на своем компьютере для разового использования. Исходя из этого, далее мы рассмотрим, где находятся скриншоты на вашем компьютере и аккаунте.
Вариант 1: Скриншоты в аккаунте
Загруженные снимки экранов на сервис становятся доступными через отдельный раздел аккаунта. Вам достаточно открыть свой профиль и перейти в «Скриншоты».
Там вы можете делать с ними все, что угодно: сортировать разными способами для удобного просмотра, выставлять им приватность, копировать прямые ссылки отвечать на комментарии, если их оставляют другие пользователи.
Останавливаться на инструментах работы со скриншотами мы не будем, поскольку это не относится к теме статьи.
Вариант 2: Скриншоты на жестком диске
Чтобы просмотреть, какие изображения сохранились на жестком диске, воспользуйтесь одним из двух способов, рассмотренных ниже.
- Наиболее удобным будет использование клиента — откройте «Библиотеку», кликните правой кнопкой мыши по игре и выберите пункт «Просмотреть скриншоты».
- Туда же можно попасть через раздел «Скриншоты» из Варианта 1, кликнув на «Загрузить скриншоты».
Без запуска клиента найти их сложнее. Дело в том, что папка со скриншотами для каждой игры находится далеко в неочевидном для юзера месте, в связи с чем ее придется поискать. Общая пользовательская папка находится по пути D:Steamuserdata12345678 , где D — раздел диска с папкой Стим, а 12345678 — персональный числовой идентификатор. Папка по умолчанию — С:Program Files (x86)Steamuserdata12345678 . Внутри нее будет еще несколько пронумерованных папок, где каждому номеру соответствует какая-то определенная игра в Steam.
Настройка папки скриншотов
Вы можете и сами назначить локальную папку для скриншотов, перейдя в «Настройки» игрового клиента. Переключитесь на вкладку «В игре» и нажмите на кнопку «Папка скриншотов».
Через внутренний проводник укажите папку, куда в дальнейшем будут сохраняться снимки экранов.
В этой статье мы рассказали, где можно отыскать скриншоты на своем компьютере или в профиле Стим, а также как поменять папку, куда они будут сохраняться локально.
Где на Steam клиенте хранится список избранных серверов?!
cssnik Сержант

Где на Steam клиенте хранится список избранных серверов?!
Нужно перенести несколько десятков избранных серверов с одного аккаунта на другой, вручную влом.
testncrash Капитан

cssnik Сержант

warriorX Майор

weinstreizeR Эксперты no-Steam
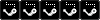
Избранные сервера и история серверов хранятся в одном файле, здесь:
Как в Steam посмотреть историю покупок
Увлечение пользователя играми закономерно приводит к инсталляции сервиса Steam. Сервис предлагает 30.


Руководства Steam – это созданные игроками руководства, которые могут помочь вам раскрыть секреты игры, научить изменять игры, предоставить некоторые забавные факты и многое другое.
В этой статье мы расскажем вам все, что вам нужно знать о руководствах Steam, в том числе о том, что они собой представляют, как их найти, как их просматривать и как создать свои собственные.
Вы застряли в игре и нуждаетесь в прохождении? Охотитесь за всеми достижениями и хотите знать, как их получить? Ищете тактику профессионального уровня? Хотите узнать, как настроить и переназначить свой контроллер ?
Руководства Steam предлагают все это и многое другое. Это бесплатные ресурсы, созданные игроками, которые обеспечивают поддержку в игре.
Руководства могут содержать текст, снимки экрана и видео и могут быть разделены на категории, чтобы вы могли быстро перейти к нужному разделу.
В то время как в прошлом вы могли охотиться в Интернете для прохождения или купить руководство по стратегии, теперь есть вероятность, что кто-то уже написал руководство Steam, которое поможет вам.
А если нет, то легко создать собственное руководство по Steam.
Как найти руководство по Steam
Есть разные способы открыть руководства Steam, и вам не нужно владеть игрой, чтобы просматривать ее руководства. Вот как найти руководства Steam.
Чтобы увидеть все руководства:
- Откройте клиент Steam.
- Щелкните Сообщество .
- Перейдите на вкладку » Руководства» . Вы можете отсортировать это по самым популярным и самым последним .
Это нормально, если вы хотите нащупать руководства, но, скорее всего, вы захотите прочитать их для конкретной игры.
Чтобы найти руководства по игре, которой вы не владеете:
- Откройте клиент Steam.
- Щелкните Магазин .
- Перейдите на страницу игры.
- В правом верхнем углу нажмите Центр сообщества .
- Перейдите на вкладку » Руководства» .
В качестве альтернативы, если у вас уже есть игра:
- Откройте клиент Steam.
- Щелкните Библиотека .
- Выберите игру.
- Щелкните » Руководства» .
Наконец, есть еще более простой способ, если вы уже играете в игру через Steam:
- Запустите игру Steam.
- Откройте оверлей Steam. По умолчанию это Shift + Tab .
- Здесь есть раздел Руководства, в котором показаны руководства с самым высоким рейтингом, которые вы можете щелкнуть, чтобы просмотреть их.
- В противном случае нажмите « Просмотреть все руководства», чтобы просмотреть все руководства по игре, в которую вы играете.
Этот метод применяется только к играм, купленным или погашенным через Steam, а не к играм, не относящимся к Steam, которые вы добавили в клиент.
Как перемещаться по руководству Steam
При просмотре справочника используйте указатель справочника справа, чтобы перейти к определенным частям.
Вверху вы можете показать большой палец вверх или вниз . Это влияет на звездный рейтинг гида; чем выше рейтинг, тем выше видимость гида в поиске.
Вы также можете потратить очки Steam, чтобы поблагодарить автора значком, добавить руководство в избранное, чтобы оно отображалось в верхней части страницы руководств, поделиться руководством в социальных сетях или сообщить о нарушении правил поведения в сети Steam.
Внизу руководства, если автор включил его, вы можете оставлять комментарии. Установите флажок «Подписаться на ветку», если хотите получать уведомления всякий раз, когда кто-то публикует новый комментарий.
Как создать руководство Steam
Если вы хотите помочь своим товарищам по игре и поделиться своим опытом, вам следует создать руководство Steam.
Сделать это:
- Перейдите на страницу руководств игры, как описано выше.
- В правом меню нажмите « Создать руководство» .
- Введите название своего гида.
- Нажмите Выбрать файл, чтобы загрузить квадратное изображение, представляющее ваше руководство. Он должен быть минимум 195×195 пикселей.
- Введите описание своего гида. Вы можете использовать текст разметки для форматирования – щелкните Справка по форматированию, чтобы просмотреть доступные параметры.
- Назначьте своему гиду категорию (вы можете выбрать несколько) и язык .
- Установите этот флажок, чтобы подтвердить, что вы являетесь первоначальным создателем руководства или имеете разрешение на его публикацию.
- Щелкните Сохранить и продолжить .
Это перенесет вас на следующую страницу, где вы заполните содержание своего руководства. Вы всегда можете отредактировать это позже, хотя у вас должен быть хотя бы какой-то контент, прежде чем вы сможете опубликовать.
Чтобы заполнить руководство, на странице «Содержание руководства»:
- Добавьте все изображения, которые вы хотите использовать в своем руководстве. Вы также можете использовать любые скриншоты или видео, которые вы уже загрузили в Steam.
- Добавьте участника, если хотите, чтобы друзья помогли вам создать руководство. Он появится на их странице руководств, как только вы завершите настройку.
- Добавьте раздел, чтобы создать свой первый раздел руководства. Из этого автоматически сгенерируется оглавление.
- Щелкните Изменить этот раздел .
- Здесь определите заголовок раздела и введите содержание раздела . Используйте панель инструментов для применения форматирования и используйте правое меню для встраивания изображений и видео.
- Когда будете готовы, нажмите Сохранить .
- Повторяйте шаги с третьего по шестой столько раз, сколько необходимо. Вы можете перетаскивать разделы, чтобы изменить их порядок. Щелкните Удалить этот раздел, чтобы полностью удалить его и все содержимое.
- Когда вы закончите, нажмите Preview Guide . Это покажет вам, как будет выглядеть руководство после публикации.
- Когда вы будете счастливы сделать руководство общедоступным, нажмите Опубликовать руководство .
Вы можете вернуться к своему гиду в любое время. Для этого перейдите на страницу руководств, и вы увидите новую ссылку в правом меню под названием « Созданные вами руководства» .
Как только руководство будет опубликовано, в разделе « Элементы управления владельцем» вы можете изменить видимость, чтобы указать, кто может видеть руководство: общедоступный, только для друзей, скрытый или частный. Вы также можете вернуться к различным страницам редактирования и отключить комментарии, а статистика авторов показывает, сколько людей просмотрели и добавили в избранное ваше руководство (конечно, для увеличения этих чисел может потребоваться время).
Вы также можете удалить руководство, если хотите удалить его из Steam навсегда. Это не может быть отменено, поэтому сделайте резервную копию руководства в другом месте, если хотите, чтобы это было записано.
Steam – отличный игровой магазин
Это все, что вам нужно знать о руководствах Steam. Так почему бы не попробовать создать один из них и не помочь своим товарищам по игре?
Steam не лишен недостатков, но есть причина, по которой он является популярной платформой для игроков на ПК. Такие функции, как руководства Steam, обширная библиотека игр и программного обеспечения, а также регулярные продажи – все это выделяет Steam среди конкурентов.
Содержание
- — Как посмотреть руководство в стиме?
- — Как посмотреть оверлей Steam?
- — Как сделать свое руководство в стим?
- — Как открыть оверлей стим в кс го?
- — Как воспользоваться мобильным приложением Steam для двухфакторной аутентификации?
- — Как выполнить все задания сообщества стим?
- — Как открыть Steam Remote Play?
- — Как зайти в Steam Guard?
- — Как пригласить друга в Steam Remote Play?
- — Как сделать свое руководство в доте 2 2021?
- — Как продвинуть руководство в стиме?
- — Как включить оверлей в КС ГО 2021?
- — Что такое оверлей в КС?
- — Что делать если не работает оверлей в игре?
Кликайте по зеленой кнопке запуска и приступайте к прохождению уровней. А вот теперь вы сами разберетесь, как посмотреть руководство в оверлее Стим – просто зажмите сочетание клавиш Shift+Tab или другую выбранную вами комбинацию. Ответили, как посмотреть руководство в оверлее Steam – ничего сложного!
Как посмотреть руководство в стиме?
Вы легко можете найти руководства для любой игры, в которую вы играете через Steam: просто откройте оверлей во время игры (сочетание клавиш по умолчанию: Shift + Tab). Там вы увидите раздел с самыми популярными руководствами, а также недавно просмотренными или добавленными вами в избранное.
Как посмотреть оверлей Steam?
Найдите игру в библиотеке Steam -> Нажмите «Управление» -> «Свойства» На вкладке «Общие» вы увидите флажок «Включить оверлей Steam в игре».
Как сделать свое руководство в стим?
Чтобы создать руководство для игры или приложения в Steam, посетите центр сообщества этого продукта, затем перейдите на вкладку «Руководства» и нажмите на кнопку «Написать руководство». На странице создания руководства вводится основная информация о вашем руководстве: название, описание и изображение.
Как открыть оверлей стим в кс го?
Если игра поддерживает оверлей Steam, то эта функция будет включена автоматически, нужно просто нажать SHIFT + TAB, чтобы его открыть. Чтобы скрыть — нажмите те же кнопки еще раз.
Как воспользоваться мобильным приложением Steam для двухфакторной аутентификации?
В основном меню приложения (меню “гамбургер”) выберите опцию “Steam Guard”. Нажмите кнопку “Добавить аутентификатор”. После этого на ваш номер телефона придет SMS-сообщение с кодом подтверждения. Введите данный код в соответствующее поле и нажмите “Отправить”.
Как выполнить все задания сообщества стим?
Итак, как быстро выполнить задания для поднятия уровня Steam:
- Входим в свой Steam аккаунт через браузер.
- Открываем страницу со значком Столп сообщества.
- Нажимаем F12 или просто заходим в консоль.
- Переходим сюда и копируем код.
- Вставляем скопированное во вкладку Console.
27 февр. 2017 г.
Как открыть Steam Remote Play?
Работает это так:
- запустить клиент Steam;
- войти в режим бета-тестирования и запустить игру с локальным мультиплеером;
- пригласить друзей в списке Remote Play Together;
- после того как они присоединятся, можно играть.
22 окт. 2019 г.
Как зайти в Steam Guard?
После входа в клиент Steam вы можете активировать функцию Steam Guard: нажмите «Steam» в верхнем левом углу, выберите «Настройки», в разделе «Аккаунт» нажмите «Управление настройками Steam Guard…». Вы будете перенаправлены к управлению настройками Steam Guard.
Как пригласить друга в Steam Remote Play?
- Запустите любую из игр с поддержкой Remote Play Together.
- Откройте свой список друзей и Пригласите кого угодно.
- Ваш друг принимает приглашение и… БУМ! Вы играете вместе.
Как сделать свое руководство в доте 2 2021?
Как правильно делать руководства в Дота 2?
- После запуска игры необходимо перейти в специальный раздел игры «База знаний», который расположен в верхней части меню по центру. …
- В верхней части окна на панели отображаются кнопки «Руководства», «Обучение», «Тренировка», «Предметы», где следует выбрать пункт «Руководства».
9 янв. 2020 г.
Как продвинуть руководство в стиме?
- Добавляйтесь в друзья к знаменитым личностям. …
- Создайте оригинальный профиль. …
- Активно участвуйте в жизни сообщества Steam. …
- Создайте себе уникальный ник, ссылку на профиль и аватарку. …
- Прокачивайте уровень Steam. …
- Создайте собственную группу.
12 нояб. 2015 г.
Как включить оверлей в КС ГО 2021?
В нашем примере оверлей активируется комбинацией Shift+D, но у вас может все, что угодно. Также вы должны будете настроить размер аватарки человека, дающего информацию. Мы рекомендуем вам поставить маленький размер, чтобы не отвлекаться на картинки во время игры, а также чтобы они не закрывали происходящее на карте.
Что такое оверлей в КС?
Функция наложения (оверлей) позволяет вам общаться с другими пользователями во время игры в полноэкранном режиме. Вы можете делиться скриншотами, отправлять сообщения и голосовой чат.
Что делать если не работает оверлей в игре?
Как исправить, что Steam Overlay не работает в Windows 10
- Отключите и снова включите оверлей Steam для отдельных игр .
- Запустите клиент Steam от имени администратора
- Убедитесь, что у вас установлена последняя версия
- Убейте процесс gameoverlayui.exe.
- Отключите другие сторонние приложения во время игры
3 сент. 2019 г.
Интересные материалы:
Где больше всего отмечают Хеллоуин?
Где больше всего поляков в Украине?
Где будет стоять танк после покупки в гта 5?
Где был напечатан роман Доктор Живаго?
Где был написан роман идиот?
Где был Пугачев?
Где были обнаружены первые надписи в истории человечества?
Где были основаны первые университеты Европы?
Где дают кредиты всем?
Где делают троллейбусы адмирал?
Войти
Магазин
Сообщество
Поддержка
Изменить язык
Полная версия
© Valve Corporation. Все права защищены. Все торговые марки являются собственностью соответствующих владельцев в США и других странах.
Политика конфиденциальности
| Правовая информация
| Соглашение подписчика Steam
| #footer_refunds

МАГАЗИН
СООБЩЕСТВО
О STEAM
ПОДДЕРЖКА
Установить Steam
войти
|
язык
© 2023 Valve Corporation. Все права защищены. Все торговые марки являются собственностью соответствующих владельцев в США и других странах.
НДС включён во все цены, где он применим.
Политика конфиденциальности
|
Правовая информация
|
Соглашение подписчика Steam
О Valve
| Steamworks
| Вакансии
| Дистрибуция Steam
| Подарочные карты
В Интернете немало запросов по теме, как выполнить то или иное задание в Steam. В частности, пользователи онлайн-платформы часто ищут ответа по заданию: «Просмотрите руководство в оверлее Steam». Это задание предлагается новоиспечённым пользователям, которые совсем недавно завели себе аккаунт в системе. Ниже я расскажу о том, как просмотреть руководство в оверлее Steam
Значки и оверлей – что это такое и для чего нужны
Для начала несколько слов о заданиях в Стиме, а только потом речь пойдёт о том, как выполнить данное задание. Их в Steam – 28. После выполнения абсолютно всех пользователь получает в свой профиль значок «Столп сообщества». Также в приложении есть и другие значки и они связaны с различными привилегиями. В частности, демонстрируют всем уровень мастерства пользователя и дают возможность получить разные бонусы.
Итак, задание «Просмотрите руководство в оверлее Steam» — один из 28 шагов навстречу к обладанию заветного значка. Отыскать задание просто. Для этого нужно открыть десктопное приложение, либо войти в свой аккаунт через веб-браузер, авторизоваться в нём.
Далее необходимо нажать мышью на имя пользователя вверху справа и в загруженном меню перейти в пункт «Мой профиль».
Откроется окно профиля пользователя, где справа на панели есть гиперссылка «Значки». Нужно на неё кликнуть мышью.
После этого отроется окно, где пользователь увидит раздел «Столп сообщества» и набор выполненных и не выполненных заданий. Выполненные задания хорошо прорисoваны, остальные выглядят бледными. Среди ещё невыполненных заданий и искомое: «Просмотрите руководство в оверлее Steam». Эта информация будет полезна пользователю, чтобы он мог её проанализировать и продумать свои дальнейшие шаги.
Перед тем как брать «вершину» важно понять, какой смысл вкладывается в понятие «оверлей Стим». Говоря простыми словами, оверлей можно описать так: это программный интерфейс, который во время игрового процесса открывает доступ пользователю к каким-то функциям сообщества без необходимости покидать игру. Данный инструмент может быть настроен пользователем, но тот, кто не в теме, что оверлей присутствует в системе, конечно же, будет обделён.
Как выполнить задание
Чтобы наконец-то понять, где посмотреть руководство в оверлее Steam, нужно открыть настройки десктопного клиента. В левом верхнем углу есть системная папка Steam, нужно на неё кликнуть мышью и в меню перейти в раздел «Настройки».
Данный раздел имеет собственное меню, в котором пользователя должен заинтересовать пункт «В игре». При этом справа отобразятся соответствующие настройки, где нужно установить «галочку» в поле включения оверлея, а также указать комбинацию клавиш для открытия оверлея – Shift+Tab. Чтобы настройки сохранились, необходимо нажать на «ОК».
Всё, дополнительный интерфейс подключен, а это значит, что, нажав на указанную комбинацию клавиш во время игрового процесса, пользователь сможет вызвать чат, браузер, перейти к покупкам и так далее.
Оверлей Steam в каждой игре может выглядеть по-разному, но чаще всего это некие всплывающие окна внизу экрана, которые предлагают пользователю быстрый переход к не игровым функциям Стима. Как правило, использование оверлея у пользователей не вызывает никаких вопросов, настолько в нём всё интуитивно понятно.
Для начала нужно установить как минимум одну игру и запустить её. Все игры пользователя хранятся в библиотеке, а быстрый доступ к ним осуществляется через соответствующую вкладку на верхней панели Стима. Во время игры вызвать оверлей с целью просмотра руководства легко: достаточно нажать на Shift+Tab или собственную комбинацию клавиш пользователя, которую он указал в настройках.
Всё, задание выполнено, а значит желанный статус «Столп сообщества» стал на одно задание ближе!
Перед тем как начать украшать свой профиль Вам потребуется избавиться от лимита в 5$ Steam, что это и как избавиться можно ознакомиться тут
А кто уже прошёл данный этап, могут на этом не задерживаться!
Нам понадобиться 10 уровень, чтобы повысить уровень Steam Вам потребуется, крафтить значки из коллекционных карточек Steam.
Что Вы получите, повышая уровень?
1.Возможность расположения в профиле витрин (информационных блоков), что гораздо улучшит вид Вашего профиля.
Каждые 10 уровней, будет добавляться 1 витрина, допустим если у вас 50 уровень Steam, Вы будете иметь 5 витрин. После 180 уровня нет смысла его повышать, по тому что Vavle сделали пока что 18 витрин.
Для большинства игроков это отличны способ рассказать друзьям и посетителям профиля о своих игровый достижениях, пристрастиях, хобби или работ в мастерской.
2.Увеличение лимита на количество друзей в списке. Изначальный лимит составляет 250 мест для Ваших друзей. Активным игрокам этого количества явно не хватает, поэтому с прокачкой уровня всего лишь на 1 уровень, лимит будет автоматически увеличиваться на 5 мест.
4.Изменение цвета и формы значка.
Каждые 10 уровней имеют свой цвет значка
0-9 уровень – серый значок
10-19 уровень – красный цвет иконки
20-29 уровень – оранжевый цвет иконки
30-39 уровень – желтый цвет иконки
40-49 уровень – зеленый цвет иконки
50-59 уровень – синий цвет иконки
60-69 уровень – фиолетовый цвет иконки
70-79 уровень – розовый цвет иконки
80-89 уровень – бордовый цвет иконки
90-99 уровень – коричневый цвет иконки
После перехода на следующий 100-й уровень значок изменится, но его цветовой дизайн останется таким же, как в списке выше. Например, уровень 330 будет желтым, но значок будет другой формы.
5.Получение тематических игровых вещей. Создавая значок из коллекционных карточек игры, Вы автоматически получаете 2 игровых предмета, это смайлик и фон профиля.
Так же даётся купон на последующую покупку, но как показывает практика, они практически не востребованы и действуют не более 2 недель.
6.Самореклама. В большинстве случаев можно утверждать, что чем выше уровень у обладателя профиля, тем выше его популярность. Находясь всегда на первых местах в списке друзей, имея прокаченный уровень, такой профиль вызывает доверие и уважение. Этот мотив часто лежит в основе стратегии продвижения товара торговцами игровыми предметами и гифтами, поскольку помимо рекламы по средствам профиля с высоким уровнем, они находятся в заведомо лучших условиях: другие игроки считают их уровень престижным и заслуживающим доверия.
Ник / Никнейм
Думаю, все знаю, что это и с чем его едят.
Если нет идей для никнейма или не знаете, как его красиво оформить, то в этот я Вам могу помочь “Кликай сюда”[ru.nickfinder.com], на этом сайте вы сможете подобрать или создать никнем а также красиво его оформить.
P.S. НЕ РЕКЛАМА! Входить в Steam или же вводить какие-либо пороли не ТРЕБУЕТСЯ!
Есть ещё так называемый невидимый ник, чтобы его сделать нужно всего лишь скопировать пустой текст в этих скобках: ( ) и вставить в пустое поле вместо ника.
Как поменять никнейм Вы увидите ниже:
Информация о себе.
Можете написать, как Вас зовут, сколько Вам лет, чем увлекаетесь.
Воспользоваться справкой по форматированию текста. жми
Так же можно сделать рисунок из смайликов с красивым текстом:
Я вам покажу руководство Steam в котором подробно описано как делать такие красивые рисунки из смайликов. ?жми?
Воспользоваться можно смайликами, которые указаны ниже? или использовать смайлики из любой игры (учтите, что они платные).
Смалы и люди:
?????????????☺?????????????????????????????☹?????????????????????????????????????????????????✊✌?✋??☝???????✍?????????????????????????????????????????????❤??❤???❤???❤???????????????????????????????????????????????????????????????????????⛑???????????
Природа и животные:
????????????????????????????????????????????????????????????????????????????????☘????????????????????????????????????⭐??✨☄☀?⛅??☁?⛈?⚡??❄?⛄☃????☂☔???
Еда и напитки:
???????? ????? ??????? ??????? ??????????????????????? ????????????????????????????????☕????
Увлечения, Активность:
⚽??⚾????⛳???????⛷?⛸??????⛹????????????????????????????????????????⛸⛷??????????⛺ ?
Путешествия и местности:
?????????????????????????????????????✈??⛵??⛴????⚓?⛽????????????⛲?⛰?????⛺??????????????????????????????????????⛪???⛩???????
Предметы:
⌚???⌨??????????????????☎???????⏱⏲⏰?⏳⌛????????????????⚖??⚒?⛏?⚙⛓????⚔??☠⚰⚱????⚗????????????????????⛱????????????✉??????????????????????????????????????????????✂?????????????✒?✏????
Символы:
❤?????❣????????☮✝☪?☸✡??☯☦?? ⚐ ⚑ ? ? ? ? ⛳ ⛿⛎♈♉♊♋♌♍♎♏♐♑♒♓?⚛??☢☣???????✴????㊙㊗?????????⛔??❌⭕?♨??????❗❕❓❔‼⁉????⚜〽⚠??♻??❇✳❎✅??➿?Ⓜ??????♿??????????????????0⃣1⃣2⃣3⃣4⃣5⃣6⃣7⃣8⃣9⃣??▶⏸⏯⏹⏺⏭⏮⏩⏪???◀??⏫⏬➡⬅⬆⬇↗↘↙↖↕↔?↪↩⤴⤵#⃣*⃣ℹ??????〰➰✔?➕➖➗✖??©®™?????☑?⚪⚫???????▪▫⬛⬜?◼◻◾◽????????????♠♣♥♦??????????????????????????????
Также можно обойтись без смайликов и вставить, например, вот такое:
█░░░█ █▀▀ █░░ ▄▀ ▄▀▄ █▄░▄█ █▀▀
█░█░█ █▀▀ █░▄ █░ █░█ █░█░█ █▀▀
░▀░▀░ ▀▀▀ ▀▀▀ ░▀ ░▀░ ▀░░░▀ ▀▀▀
”`”*°•. `”*°••°*”` .•°*”`”*°•. `”*°••°*”` `”*°••`”*°•.
•°*”`.•°*”`*ЛОВИ ПОЗИТИФФ*`”*°•.`”*°•.
.•°*”` .•°*”` .•°*”` `”*°•. `”*°•. `”*° `”*°••`”*°•.
╭═───══───══⌘══───══───══⌘══───══───══⌘══───══───═╮
*:.。. .。.:*・゜゚・*☆゚・✻・゚・✻・゚゚・✻・゚・✻・゚゚・✻・゚・✻・゚゚・✻・゚
TEXT
•*´¨`*•.¸¸.•*´¨`*•.¸༻❀✿❀༺¸.•*´¨`*•.¸¸.•*
╰═───══───══⌘══───══───══⌘══───══───══⌘══───══───═╯
С полным списоком можно ознакомиться ?тут?!
Аватар профиля.
Тут и так всё понятно, выбираем на свой вкус и цвет, или можно позаимствовать у друга.
Есть ещё очень интересное предложение от Steam это, анимированные аватарки профиля, их Вы можете приобрести за очки Steam в магазине очков Steam.
Об магазине очков Steam Вы можете ознакомится тут
Так же что бы приукрасить свою аватарку можно приобрести за те же очки Steam в магазине очков Steam, анимированную и обычную рамку для аватарки, их большое количество, на любой вкус и цвет.
А примерять анимированную аватарку и рамку к своей аватарке можно тут
Фон профиля.
Фон профиля так, как и аватарка читается лицом вашего профиля, ведь часто люди обращают внимание именно на оформление вашего профиля, благодаря фону вы можете выбрать в каком стиле будет ваш профиль.
Тут стоит обратить внимание на то что вам нравится “игру, персонажа, и т.д” их миллионы, на любой цвет и вкус.
Могу посоветовать руководство где Вы сможете присмотреть себе фон.
Так же в магазине очков Steam за очки Steam, Вы сможете приобрести анимированный фон и мини фон, что в совместимости с анимированной авотаркой, гораздо улучшит вид Вашего профиля.
Выбрать фон и мини фон и посмотреть, как будет выглядеть в Вашем профиле можно тут
Витрины / Информационые блоки
С помощью витрин Вы сможете поделится с друзьями или с посетителями вашего профиля, о своих игровых достижениях, пристрастиях, хобби или работ в мастерской, а также красиво украсить свой профиль.
Ниже я Вам покажу часто используемые витрины и примеры их заполнения, по примеру которых вы сможете самостоятельно и красиво их оформить.
1.Витрина иллюстраций:
Здесь можно установить, как обычную картинку, так и анимированную.
Выглядеть в Вашем профиле будет примерно так:
2.Витрина скриншотов:
Здесь, как и в витрине иллюстраций, можно установить, как и обычную картинку так и анимированную.
Выглядеть в Вашем профиле будет примерно так:
4.Витрина достижений:
С помощью этой витрины Вы сможете, поделится игровыми достижениями с друзьями или с пользователями Вашего профиля, а также красиво украсить свой профиль.
Выглядеть в Вашем профиле будет примерно так:
5.Витрина предметов:
С помощью этой витрины Вы сможете, поделится с друзьями или с пользователями Вашего профиля, какая у Вас коллекция инвентаря, что неплохо украсит Вам профиль Steam.
Выглядеть в Вашем профиле будет примерно так:
6.Коллекционер значков:
С помощью этой витрины вы сможете, поделится с друзьями или с пользователями Вашего профиля, какая у Вас коллекция значков, что также украсит ваш профиль.
Выглядеть в Вашем профиле будет примерно так:
7.Любимая игра:
С помощью этой витрины вы сможете, поделится с друзьями или с пользователями Вашего профиля, какая у Вас любимая игра.
Выглядеть в Вашем профиле будет примерно так:
8.Поле со своей информацией:
С помощью этой витрины вы сможете, поделится с друзьями или с пользователями Вашего профиля, любой Вашей информацией, например, какой у Вас компьютер, в какую игру вы любите играть и какие успехи у Вас в ней, сделать из смайликов сделать красивую картинку или с помощью смайликов красиво оформить свою информацию.
Выглядеть в Вашем профиле будет примерно так:
А найти образцы для заполнения Вашей информации можно тут
Анимация витринЗдесь Вы можете найти, как сделать анимированную витрину иллюстрации и витрину скриншотов, что поможет вам значительно украсить ваш профиль Steam!
А так же если Вы не владеете навыками After Effects и Рhotoshop, я Вам под видео дам ссылки где вы можиет без особых усили скачать уже готовые роботы.
1) Видео о том как сделать анимированную витрину эллюстраций:
Сайт где Вы найдёте крутые и готовые эллюстрации (есть платные и бесплатные), кликай тут.[www.deviantart.com]
P.S. НЕ РЕКЛАМА!
2) Видео о том как сделать анимированную витрину скриншотов:
Всё тоже самое как и в 1 пунте только загружаем по другому методу!
Вот руководство где вы бесплатно сможите скачать и гагрузить витрину без проблем! Кликай тут.
DeadFlash
Пользователь
Регистрация:
26.06.2013
Сообщения: 12
Рейтинг: 0
Регистрация:
26.06.2013
Сообщения: 12
Рейтинг: 0
У меня пропали все руководства в стиме, и я не могу зайти в мастерскую там тоже вещей нет.
Vic47
Пользователь
Регистрация:
30.07.2017
Сообщения: 0
Рейтинг: 0
Регистрация:
30.07.2017
Сообщения: 0
Рейтинг: 0
Такая же фигня ( Играл в Meadow, читал и добавлял в Избранное Руководства. И вот — БАЦ — аи ни 1 руководства там больше нет — только 3 последних добавленных мной в Избранное, и ещё можно отобразить все 7 добавленных в Избранное. Больше ни одного руководства найти нельзя никаким образом — поисковые запросы, смена языка руководств, тегов, категорий — ничего не дают.
nikescool
Пользователь
Регистрация:
15.07.2015
Сообщения: 1079
Рейтинг: 672
Нарушения: 221
Регистрация:
15.07.2015
Сообщения: 1079
Рейтинг: 672
Нарушения: 221
Мейби переустановить стим?
Кстати, тоже самое, сейчас прочекал, сообщество вообще не работает
Тема закрыта
-
Заголовок
Ответов Просмотров
Последнее сообщение
-
Сообщений: 6
18 May 2023 в 20:41Сообщений:6
Просмотров:14
-
Сообщений: 14
18 May 2023 в 20:31Сообщений:14
Просмотров:20
-
Сообщений: 2
18 May 2023 в 20:29 -
Miyao
18 May 2023 в 20:17Сообщений: 8
18 May 2023 в 20:17Сообщений:8
Просмотров:18
-
Сообщений: 1
18 May 2023 в 19:51Сообщений:1
Просмотров:14
В Интернете немало запросов по теме, как выполнить то или иное задание в Steam. В частности, пользователи онлайн-платформы часто ищут ответа по заданию: «Просмотрите руководство в оверлее Steam». Это задание предлагается новоиспечённым пользователям, которые совсем недавно завели себе аккаунт в системе. Ниже я расскажу о том, как просмотреть руководство в оверлее Steam
Значки и оверлей – что это такое и для чего нужны
Для начала несколько слов о заданиях в Стиме, а только потом речь пойдёт о том, как выполнить данное задание. Их в Steam – 28. После выполнения абсолютно всех пользователь получает в свой профиль значок «Столп сообщества». Также в приложении есть и другие значки и они связaны с различными привилегиями. В частности, демонстрируют всем уровень мастерства пользователя и дают возможность получить разные бонусы.
Итак, задание «Просмотрите руководство в оверлее Steam» — один из 28 шагов навстречу к обладанию заветного значка. Отыскать задание просто. Для этого нужно открыть десктопное приложение, либо войти в свой аккаунт через веб-браузер, авторизоваться в нём.
Далее необходимо нажать мышью на имя пользователя вверху справа и в загруженном меню перейти в пункт «Мой профиль».
Откроется окно профиля пользователя, где справа на панели есть гиперссылка «Значки». Нужно на неё кликнуть мышью.
После этого отроется окно, где пользователь увидит раздел «Столп сообщества» и набор выполненных и не выполненных заданий. Выполненные задания хорошо прорисoваны, остальные выглядят бледными. Среди ещё невыполненных заданий и искомое: «Просмотрите руководство в оверлее Steam». Эта информация будет полезна пользователю, чтобы он мог её проанализировать и продумать свои дальнейшие шаги.
Перед тем как брать «вершину» важно понять, какой смысл вкладывается в понятие «оверлей Стим». Говоря простыми словами, оверлей можно описать так: это программный интерфейс, который во время игрового процесса открывает доступ пользователю к каким-то функциям сообщества без необходимости покидать игру. Данный инструмент может быть настроен пользователем, но тот, кто не в теме, что оверлей присутствует в системе, конечно же, будет обделён.
Как выполнить задание
Чтобы наконец-то понять, где посмотреть руководство в оверлее Steam, нужно открыть настройки десктопного клиента. В левом верхнем углу есть системная папка Steam, нужно на неё кликнуть мышью и в меню перейти в раздел «Настройки».
Данный раздел имеет собственное меню, в котором пользователя должен заинтересовать пункт «В игре». При этом справа отобразятся соответствующие настройки, где нужно установить «галочку» в поле включения оверлея, а также указать комбинацию клавиш для открытия оверлея – Shift+Tab. Чтобы настройки сохранились, необходимо нажать на «ОК».
Всё, дополнительный интерфейс подключен, а это значит, что, нажав на указанную комбинацию клавиш во время игрового процесса, пользователь сможет вызвать чат, браузер, перейти к покупкам и так далее.
Оверлей Steam в каждой игре может выглядеть по-разному, но чаще всего это некие всплывающие окна внизу экрана, которые предлагают пользователю быстрый переход к не игровым функциям Стима. Как правило, использование оверлея у пользователей не вызывает никаких вопросов, настолько в нём всё интуитивно понятно.
Для начала нужно установить как минимум одну игру и запустить её. Все игры пользователя хранятся в библиотеке, а быстрый доступ к ним осуществляется через соответствующую вкладку на верхней панели Стима. Во время игры вызвать оверлей с целью просмотра руководства легко: достаточно нажать на Shift+Tab или собственную комбинацию клавиш пользователя, которую он указал в настройках.
Всё, задание выполнено, а значит желанный статус «Столп сообщества» стал на одно задание ближе!
( 1 оценка, среднее 3 из 5 )






































