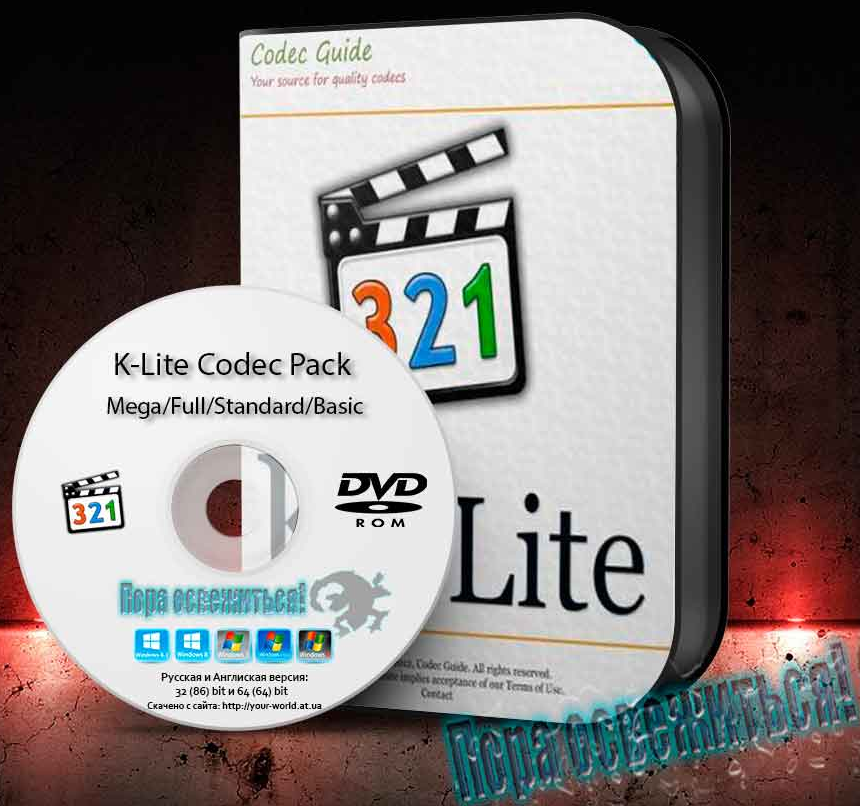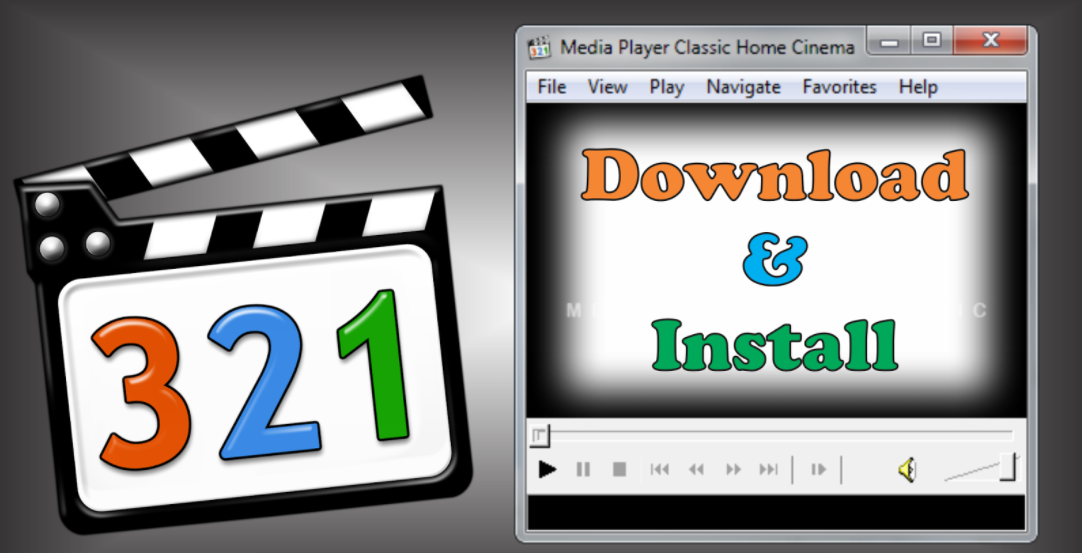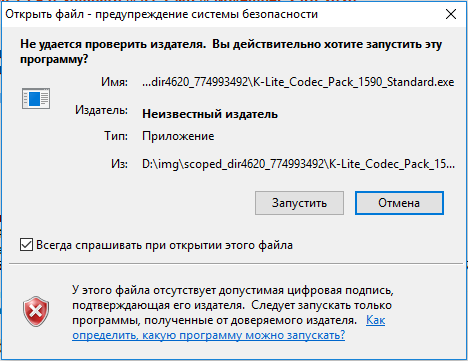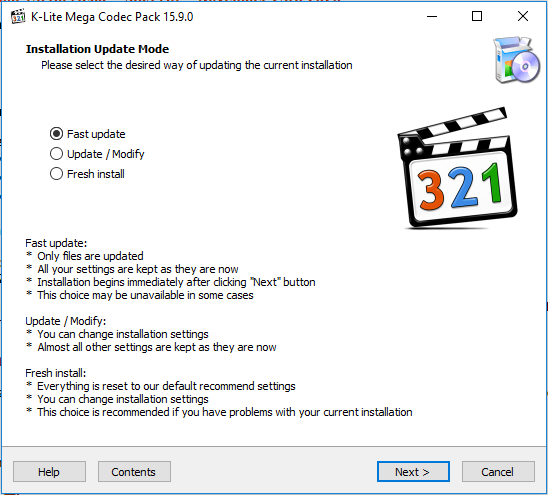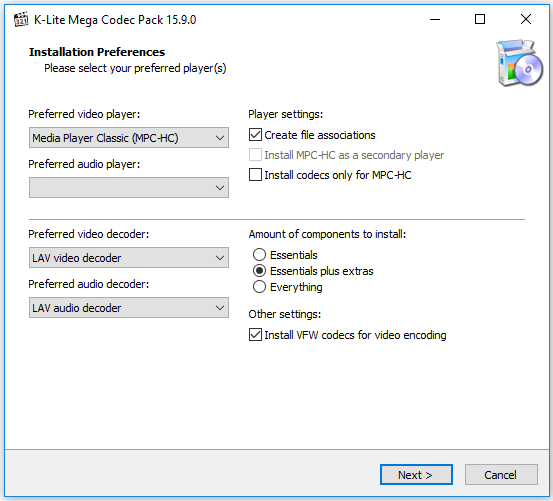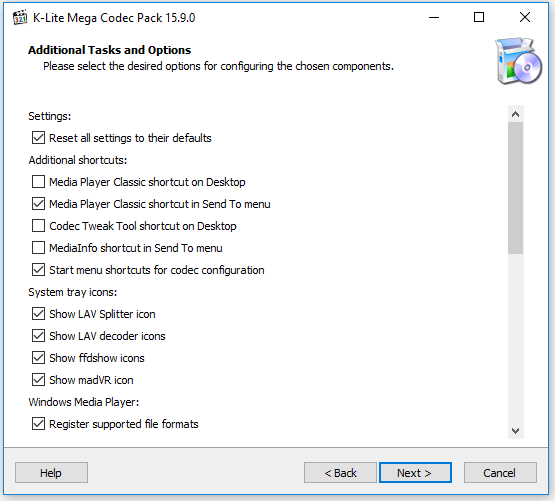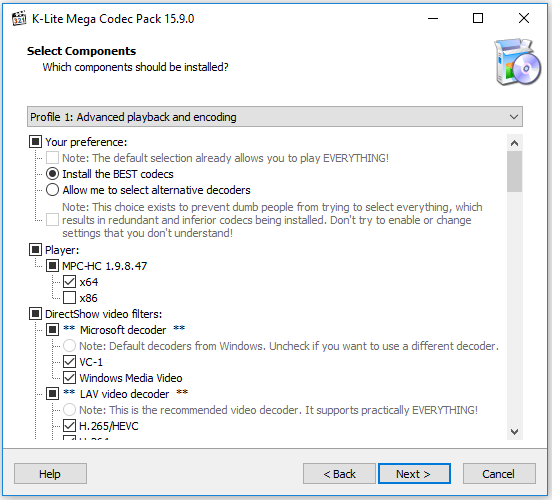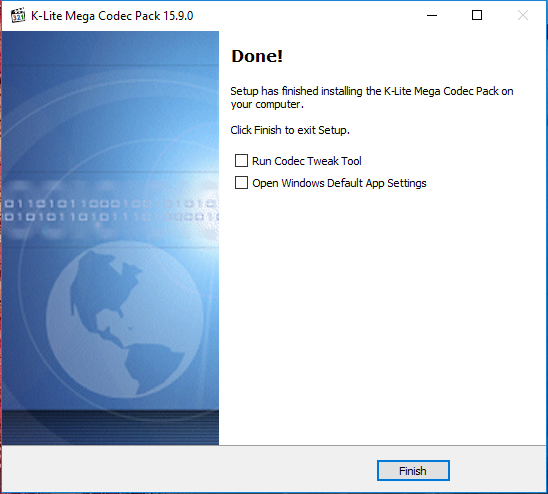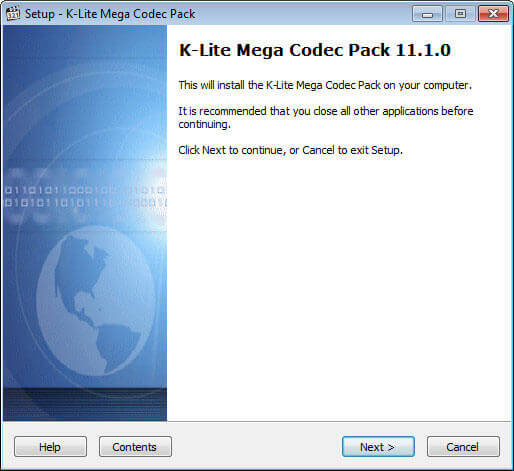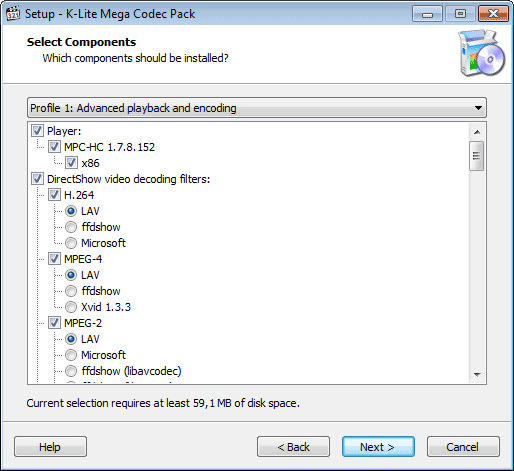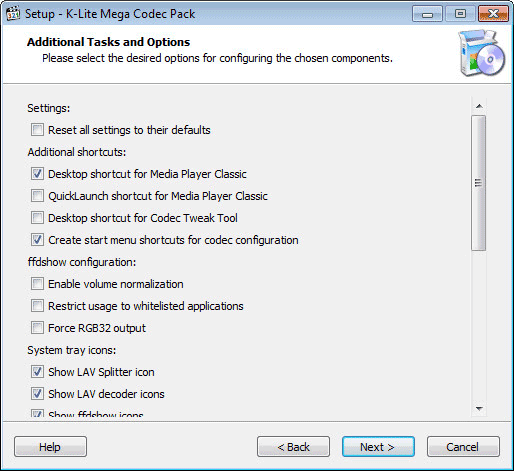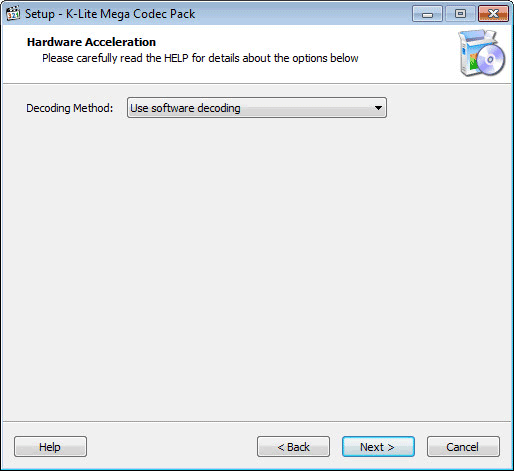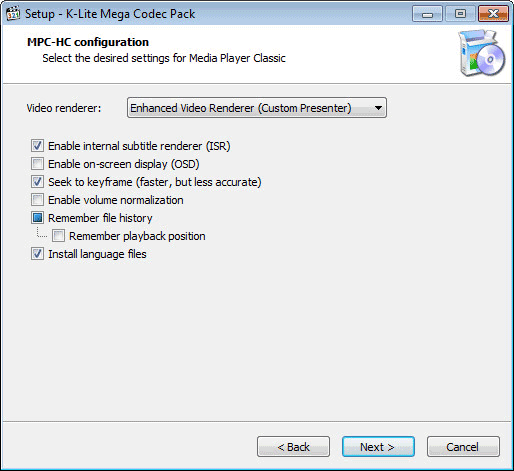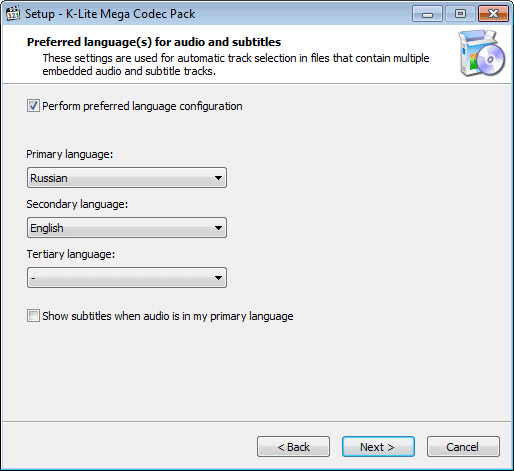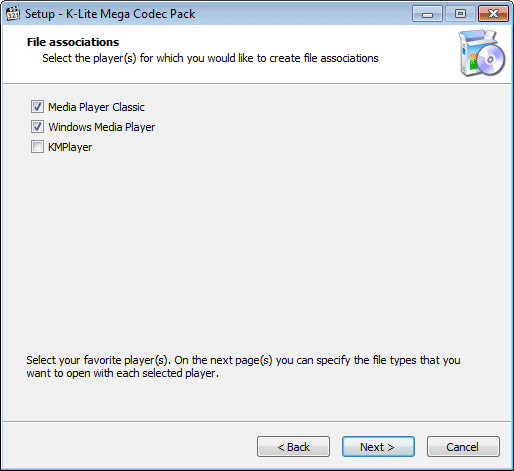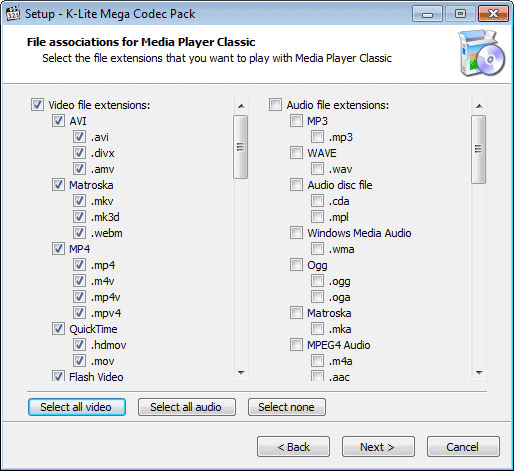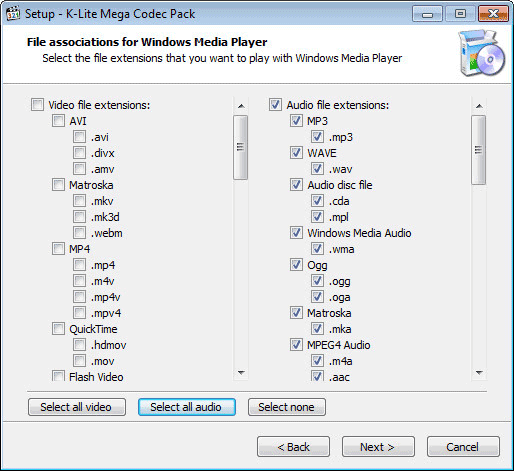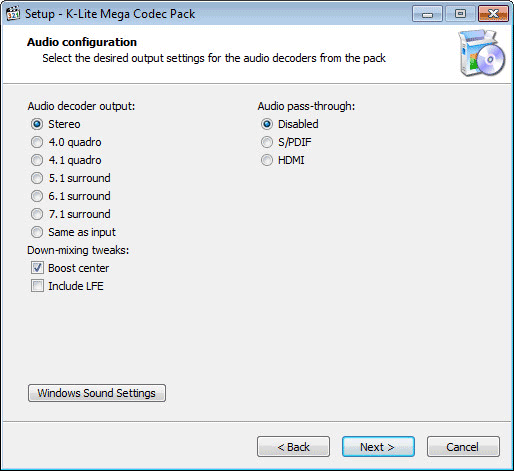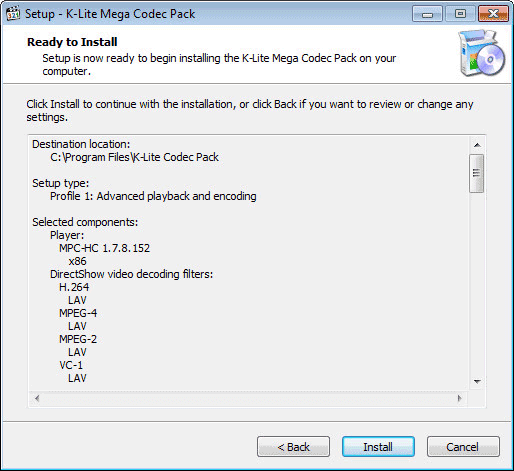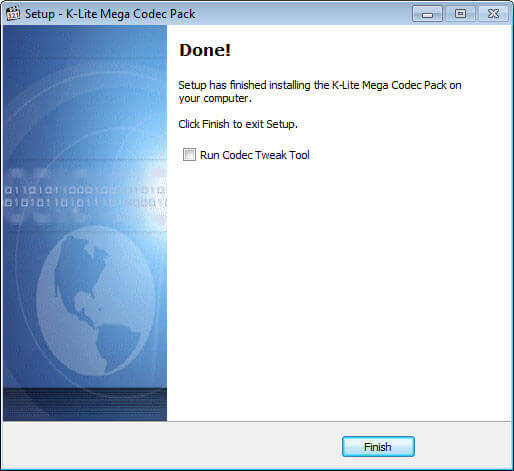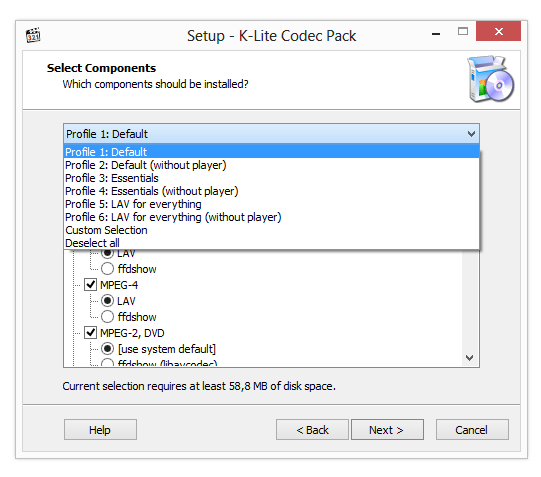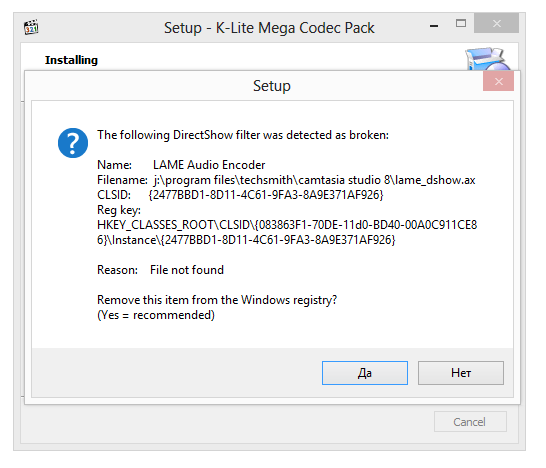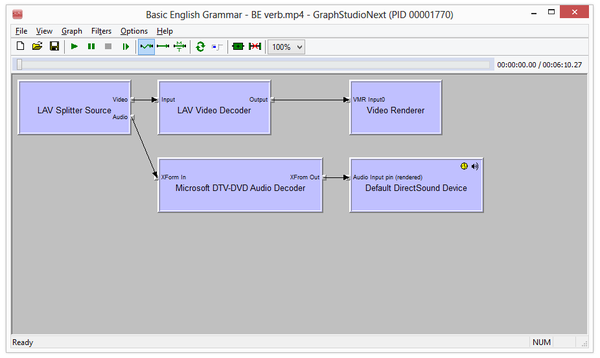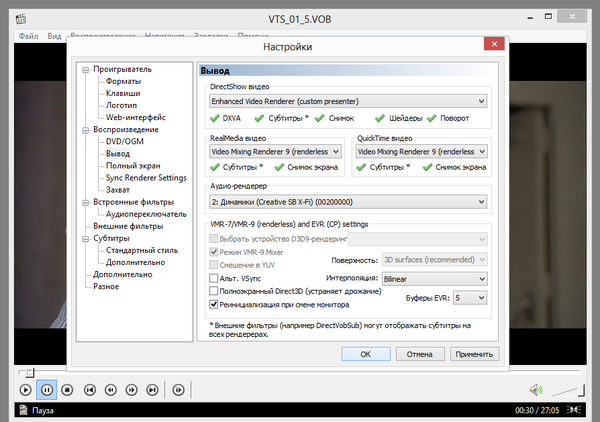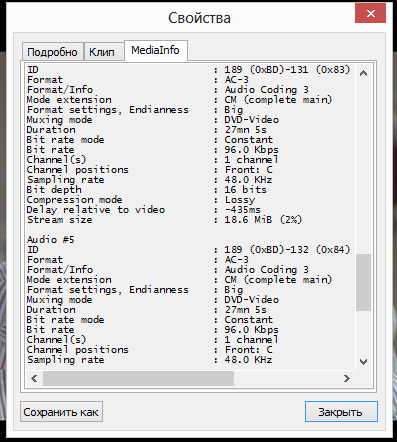Перед приобретением или самостоятельной сборкой персонального компьютера, у пользователя должен возникать важный вопрос — какую операционную систему он планирует использовать? Сейчас на рынке преобладают Windows и macOS X для дома, а также масса свободных, некоммерческих ОС, основанных на базе ядра Linux или являющимися потомками Unix-подобных систем, такие, как FreeBSD и OpenSolaris. У каждой операционной системы свои правила эксплуатации, где-то всё более чем работает «из коробки» или в режиме Live USB, в остальных случаях приходится не просто тратить немалое количество времени на установку драйверов, но и решать проблемы с программной частью использования. Особенно это может оказаться серьёзной проблемой для людей, любящих смотреть фильмы в высоком разрешении (например, Blu-ray) используя для этого файлы, которые по своему объёму могут достигать до 10-30 гигабайт памяти жесткого диска (зависит от используемого контейнера). Для воспроизведения фильмов с таким расширением (чаще всего это .mkv) недостаточно встроенных средств мультимедиа Windows, особенно в более старых версиях. Конечно, возможно файл и удастся воспроизвести, но вот изменить озвучку, субтитры или использовать какие-либо инструменты не удастся.
Да и в большинстве случаев такой фильм будет невозможно смотреть из-за различных артефактов, фризов или из-за отсутствия синхронизации видео и аудио дорожек.
Поэтому приходится прибегать к установке дополнительных кодеков, выполняющих функции шифрования и дешифрирования данных. Ниже будет описана разница между сборками кодеков, а также, как правильно установить K-Lite Codec Pack.
Рекомендуем! MultiSetup
| Официальный дистрибутив | |
| Тихая установка без диалоговых окон | |
| Рекомендации по установке необходимых программ | |
| Пакетная установка нескольких программ |
Различие наборов
K-Lite Codec Pack — это сборка тех или иных бесплатных кодеков, которые входят в состав имеющихся четырёх наборов: «Basic», «Standart», «Full» и «Mega». Каждый следующих набор включает в себя предыдущий, имея в себе дополнения, например, плеер «Media Player CLassic Home Cinema» (сокращённо MPC-HC). Наборы предназначены для определённых задач и нужд. «Basic» идеально подойдёт для тех пользователей, которым нужны исключительно кодеки, способные взаимодействовать с другими плеерами, включая стандартный «Проигрыватель Windows Media». Набор «Standart» же включает в себя ранее упомянутый «Проигрыватель Windows Media». На самом деле есть куда больший смысл скачивать его отдельно, без предустановки кодеков, так как он по умолчанию включает в себя все нужные компоненты.
Также «MPC-HC» является по праву одним из лучших альтернативных и, что самое главное, бесплатных плееров. В большинстве случаев он обгоняет такие коммерческие проекты, как «KMPlayer», не уступая в производительности и возможностях воспроизведении фильмов с различными расширениями.
Откуда скачать
Скачать кодеки можно с официального веб-сайта codecguide, там же и находятся наборы с описаниями компонентов, которые в них входят. Помимо всего на данной сайте есть раздел новостей и изменений, где помимо обновлений основного ПО имеются и удобные ссылки на скачивание видеодрайверов, а также плагинов, связанных с работой flash-элементов. Все файлы загружаются при нажатии на гиперссылки.
Также существует другой веб-сайт, на котором можно скачать последний вышедший релиз MPC-HC.
Официальная разработка данного видеоплеера более не ведётся, однако, исходный код данной программы находится в свободном доступе на souceforge. По этой причине можно пользоваться неофициальными форками, которые заключаются в обновлении кодеков.
Установка кодеков
Прежде чем приступать к установке, пользователю нужно решить, для каких именно целей ему нужны кодеки. В ином случае он рискует засорить свою ОС ненужными компонентами, которыми он пользоваться не будет. В большинстве случаев достаточным является набор «Basic», которому без труда можно назначить любой плеер по умолчанию. В описании набора пишется, что воспроизводится будут все аудио и видео файлы с обычными расширениями, такими, как: AVI, MKV, MP4, MP3, FLAC, DVD, Blu-ray и так далее.
Запустив установщик, пользователю будет предложено воспользоваться одним из двух режимов: «Normal» и «Advanced». Для более тонких настроек был выбран последний вариант.
Рекомендуется всегда выбирать режим установки с дополнительными возможностями, особенно это касается программ, чьи разработчики внедряют в установщик рекламные средства.
Выбор плеера по умолчанию.
Директория установки, её менять не нужно.
Теперь самое важное — компоненты. По умолчанию будут выставлены рекомендуемые значения, однако, пользователь может выставить те конфигурации, которые будут для него наиболее удобными.
Далее будут менее важные настройки, но всё также полезные: создание ярлыков, иконок в трее, ассоциации файлов, твики реестра и т.д.
Выбор декодера. Здесь не стоит ничего изменять, если пользователь не уверен, что другой декодер не окажется действеннее.
Настройки языка задаются автоматически.
Назначение кодеков на ту или иную разрядность плеера. Можно оставить как есть, действительно значительных изменений пользователь вряд ли заметит.
Аудио и видео ассоциации файлов. Если других плееров в системе нет, следует удостовериться, что ассоциации выставлены на все доступные расширения файлов.
Настройки аудио декодера. При отсутствии профессиональной звуковой карты и другого оборудования можно также ничего не менять.
Список файлов, для которых будут создаваться миниатюры изображений.
Итак, задав все настройки, установщик отобразит общую информацию. После можно нажать на кнопку «Install», чтобы начать инсталляцию. Происходит это в считанные секунды. Для взаимодействия с кодеками надо воспользоваться «Codec Tweak Tool», который автоматически устанавливается.
Установка завершена, теперь есть возможность воспроизводить аудио и видео файлы с необычным для Windows расширением, а пользователь знаком с тем, как установить K-Lite Codec Pack.
@как-установить.рф
Это наиболее полный универсальный набор кодеков для воспроизведения, обработки, конвертирования аудио- и видеофайлов в операционной системе Windows. K-Lite Codec Pack состоит из популярных бесплатных или распространяющихся на свободной основе кодеков, фильтров. Установив данную сборку на компьютер, можно забыть о проблемах с открытием мультимедийных файлов, плохим качеством изображения или отсутствием звука при просмотре фильмов.
Содержание
- Зачем нужны кодеки K-Lite Codec Pack?
- Какие бывают кодеки?
- Плюсы и минусы K-Lite Codec Pack
- Откуда скачать кодеки K-Lite?
- Подробный гайд по установке K-Lite Codec Pack
Зачем нужны кодеки K-Lite Codec Pack?
Кодеки – это специальные программы-шифраторы/дешифраторы, которые распознают и преобразуют данные или сигналы. С помощью данного ПО, медиаплеер открывает, воспроизводит видео и аудио различных (широко распространенных avi, mkv, mp4, flv и «экзотических» acm, vfw) форматов. Кодеки позволяют сжимать размеры видеофайлов для последующего хранения и передачи с минимальными потерями качества.
Сборка K-Lite Codec Pack включает программы для кодирования, декодирования данных, фильтры DirectShow, встроенные плееры Media Player Classic Home Cinema, BS Player. Есть утилиты, которые диагностируют работу кодеков, помогают решать возникающие проблемы и предотвращают конфликты.
Какие бывают кодеки?
Разработчики предлагают несколько версий сборок – от минимального до полного, в зависимости от уровня пользователя и типа задач, которые нужно решать. Есть четыре варианта codeck pack: базовая, стандартная, полная и мега версии.
- Basic Pack состоит из минимального набора кодеков, необходимых для работы с широко популярными форматами видео и аудио: AVI, MKV, OGM, FLV, MP4. У него нет встроенного медиа плеера, а сам пакет занимает мало места на диске.
- Standard Pack позволяет воспроизводить в хорошем качестве большинство медиафайлов в режиме оффлайн и онлайн. Здесь уже присутствует Media Player Classic Home Cinema. Данная сборка предназначена для ежедневного просмотра фильмов, потокового видео, прослушивания аудио. DVD MPEG-2 декодер открывает широкие возможности для работы с DVD-дисками, а Media Info Lite предоставляет подробную информацию о том или ином файле.
- Full Pack содержит кодеки, фильтры, инструменты стандартной сборки и дополнительно все, что нужно для кодирования, преобразования аудио и видео. Эту версию используют профессионалы и продвинутые пользователи, которые обрабатывают, редактируют мультимедийные файлы. Здесь есть высококачественный рендерер madVR, дополнительные фильтры DirectShow, приложение GraphStudioNext для диагностики и решения неисправностей.
- В K-Lite Mega Codec Pack Full к содержимому Full-версии добавлены ACM, VFW-кодеки, используемые некоторыми приложениями для преобразования и редактирования видеоконтента. На выбор предлагается Media Player Classic Home Cinema или Regular.
Версии данной сборки постоянно обновляются, поэтому нужно убедиться, что скачиваемый набор полностью совместим с операционной системой компьютера. Так, начиная с версии 10.0, набор K-Lite Mega Codec Pack 64 bit перестал поддерживаться, а 64-разрядные кодеки далее объединили с 32-битными. Для Windows XP SP2, SP3 подойдет K-Lite Codec Pack Windows XP версии 10.0.5, 13.8.5. С версии 4.6.0 K-Lite Codec Pack Windows 7 начинается полная поддержка ОС Windows 7, а серия 11.3.5 K-Lite Codec Pack Windows 10 имеет полную поддержку Windows 10.
Плюсы и минусы K-Lite Codec Pack
Плюсы:
- Стабильная работа сборки поддерживается регулярными актуальными обновлениями;
- Удобный, интуитивно понятный интерфейс установщика;
- Тщательный подбор компонентов для предотвращения конфликтов;
- Возможность тонкой и четкой настройки под индивидуальные потребности;
- Легкая деинсталляция пакета с ключами регистра;
- Поиск и обнаружение неисправных кодеков, фильтров;
- Для некоторых форматов предложено на выбор несколько фильтров.
Минусы:
- Интерфейс только на английском и испанском языках;
- Нагрузка на центральный процессор может повлечь торможение в работе системы.
Откуда скачать кодеки K-Lite?
Кодеки лучше скачать с официального сайта разработчика. Зайдя на сайт, нужно определиться с необходимой версией набора кодеков. Выбрав, например, Mega Codec Pack Windows 10, нужно нажать на гиперссылку «Download» для перехода на страницу загрузки со ссылкой. Остается выбрать сервер, откуда будет происходить загрузка и указать папку на диске (туда будет помещен файл). После подтверждения запроса, начнется скачивание файла.
Подробный гайд по установке K-Lite Codec Pack
Установка K-Lite Codec Pack очень проста и не требует специальных знаний, поэтому ее смогут выполнить даже начинающие пользователи.
- После загрузки файла-установщика на ПК, открываем его двойным щелчком.
- В меню “Предупреждение системы безопасности” нажимаем запустить, а в начальном окне кликаем на «Next» для запуска инсталляции.
- В первом окне предложены два типа установки: стандартная и расширенная. Для более точных настроек рекомендуется выбирать ручной тип.
- Следующий шаг – это выбор плеера, который чаще всего используется для воспроизведения мультимедиа.
- Указать путь установки. В целом его лучше не менять.
- В следующем окне нужно выбрать компоненты. Автоматически здесь выставлены определенные значения, но по желанию можно изменять на более удобную конфигурацию.
- Далее установщик предлагает создать отдельную папку K-Lite в меню Пуск, для того, чтобы ничего лишнего не отображалось выбираем «Не устанавливать» и «Следующий шаг».
- В окне с настройками ничего не изменяем, только снимаем галочку с «Посетить сайт с новостями кодека».
- Сейчас отображаются не очень важные настройки по созданию ярлыков, иконок, ассоциации файлов. Ставим галочки, где необходимо и переходим далее.
- Окно с выбором декодера настроено по умолчанию, если вы неопытный пользователь ничего не изменяем.
- Языковые настройки заданы автоматически. Настройки аппаратного ускорения по умолчанию выставлены для кодека H.264 – это оптимальный вариант.
- Установить назначение кодеков на определенную разрядность плеера (64 или 86). Обычный пользователь не заметит разницы при воспроизведении даже при неверных настройках.
- Выбор видео и аудио ассоциаций файлов. Лучшим вариантом будет галочка «Выбрать все» для поддержки максимального количества форматов. Также нужно выставить форматы для воспроизведения видео в веб-браузере.
- Настройки аудиодекодера можно оставлять по умолчанию, если у вас нет профессиональной звуковой карты.
- Запрос установки дополнительного ПО отклоняем, выбираем «Нет, спасибо» и переходим далее.
- Показывается окно со всеми настроенными параметра, стоит перепроверить все ли правильно указано, и нажать «Установить».
- Для завершения установки уместно кликнуть на кнопку «Finish» и поставить компьютер, ноутбук на перезагрузку.
K-Lite Codec Pack считается одной из самых лучших и полных сборок кодеков, необходимых для полноценной работы с видео-, аудиофайлами в операционной системе Windows. После установки этого набора можно воспроизводить мультимедийные файлы с любым разрешением в высоком качестве.
K-Lite Codec Pack — это набор кодеков, которые необходимы для воспроизведения на компьютере медиа файлов. Если на вашем компьютере, при запуске некоторых видео или аудио файлов, ваш медиаплеер отказывается проигрывать такие файлы, то это случается чаще всего потому, что на вашем компьютере не установлены соответствующие кодеки.
Эту проблему можно легко решить, если установить пакет кодеков, чтобы с их помощью ваш медиаплеер мог воспроизводить различные типы файлов.
Содержание:
- K-Lite Mega Codec — Pack набор мультимедиа кодеков для компьютера
- Установка K-Lite Mega Codec Pack
- Выводы статьи
- Установка K-lite Codec Pack (видео)
Существует много различных специализированных наборов кодеков. Один из лучших таких наборов кодеков — K-Lite Codec Pack.
K-Lite Mega Codec — Pack набор мультимедиа кодеков для компьютера
K-Lite Codec Pack — это универсальный набор кодеков, фильтров и различных утилит для просмотра и обработки различных аудио и видео файлов. С пакетом кодеков K-Lite Codec Pack вы сможете запустить не только все популярные звуковые и видео форматы файлов, но и многие другие менее распространенные форматы файлов.
С течением времени меняются варианты установки и состав этого набора кодеков. Сейчас немного изменился порядок установки пакета кодеков K-Lite Codec Pack и поэтому я написал новую статью, о том как установить K-Lite Codec Pack.
Некоторое время назад я уже здесь, я уже рассматривал установку этого пакета кодеков. Вместе с пакетом кодеков K-Lite Codec Pack на ваш компьютер устанавливается мультимедиа плеер Media Player Classic Home Cinema.
Ранее, при установке набора кодеков, если вы не отмечали соответствующий пункт при установке набора кодеков, этот плеер устанавливался без языкового пакета. При установке по умолчанию плеер Media Player Classic Home Cinema был только на английском языке. В той статье я рассказывал, как можно было решить эту проблему при установке набора кодеков K-Lite Codec Mega Pack.
Сейчас порядок установки немного изменился, и поэтому я подробно ниже опишу установку этого набора кодеков.
Пакет кодеков K-Lite Codec Pack состоит из нескольких вариантов состава кодеков: «Basic», «Standart», «Full», «Mega».
Варианты «Basic» и «Standart» не имеет смысла устанавливать на компьютер, так как в этих наборах находится неполный состав кодеков.
Будет лучше установить к себе на компьютер пакеты «Full» или «Mega». Наиболее оптимальным выбором, будет выбор набора кодеков K-Lite Mega Codec Pack. Это наиболее полный вариант набора кодеков, далее в статье будет рассмотрена установка именно этого пакета кодеков.
Скачать пакет кодеков K-Lite Codec Pack можно с официального сайта производителя.
K lite Mega Codec Pack скачать
Официальный сайт на английском языке, но эту проблему можно легко решить, используя для перевода сайта любой онлайн переводчик, или с помощью переводчика в браузере Google Chrome. На этой странице вам нужно будет выбрать необходимый вариант для установки набора кодеков на свой компьютер.
Для загрузки нажимаете на ссылку «Download Mega», а затем на новой странице выбираете сайт, с которого вы будете скачивать установочный файл K-Lite Mega Codec Pack (там есть выбор из двух вариантов загрузки).
Установка K-Lite Mega Codec Pack
После клика по установочному файлу приложения, будет отрыто окно мастера установки пакета кодеков K-Lite Mega Codec Pack. В этом окне нажмите на кнопку «Next».
В следующем окне происходит выбор варианта установки кодеков. Вам нужно будет выбрать вариант «Advanced payback and encoding», как наиболее полный вариант установки. После этого вы нажимаете на кнопку «Next».
В следующем окне вам предлагают выбрать компоненты для установки K-Lite Mega Codec Pack, а также конфигурацию некоторых приложений. Здесь можно выбрать необходимые настройки, или оставить все по умолчанию. Далее нажмите на кнопку «Next».
В этом окне вы можете оставить настройки по умолчанию, или выбрать соответствующие пункты для аппаратного ускорения при использовании стандартов сжатия видео.
Далее, в новом окне можно будет выбрать настройки для базового мультимедийного плеера Media Player Classic Home Cinema. Здесь можно будет оставить настройки по умолчанию.
В этом окне вы увидите, что языковый пакет для плеера Media Player Classic Home Cinema уже активирован по умолчанию. для продолжения установки пакета кодеков, нажмите на кнопку «Next».
В следующем окне сделан выбор для автоматического выбора языка. Сначала будет выбран русский язык, а затем английский, если русского языка не будет в наличии. Нажимаете в этом окне на кнопку «Next».
В следующем окне вам предлагают выбрать плеер (или плееры) для ассоциации с ним определенных типов файлов. Если вы даже ничего не выбрали в этом окне, вы потом без труда можете ассоциировать видео и аудио файлы с любым нужным плеером на своем компьютере.
Мой выбор плеера показан на изображении, после этого нажмите на кнопку «Next».
В окне ассоциации видео и аудио файлов для Media Player Classic Home Cinema я выбираю вариант все видео файлы: «Select all video». Вы можете выбрать свой вариант настроек. После выбора ассоциации файлов нажмите на кнопку «Next».
В окне для ассоциации файлов с Windows Media Player (Проигрыватель Windows Media), я выбираю все аудио файлы: «Select all audio». После выбора настроек нажмите на кнопку «Next».
В окне конфигурации для аудио устройств, я оставляю настройки по умолчанию.
Для запуска процесса установки на ваш компьютер пакета кодеков K-Lite Mega Codec Pack, нажмите на кнопку «Install».
Далее происходит процесс установки на ваш компьютер данного приложения.
В завершающем окне мастера установки пакета кодеков K-Lite Mega Codec Pack нажмите на кнопку «Finish».
Пакет кодеков K-Lite Mega Codec Pack установлен на ваш компьютер. Теперь вы можете проигрывать с помощью мультимедиа плеера подавляющее большинство различных форматов аудио и видео файлов.
При установке набора кодеков, для проигрывания видео файлов я выбрал мультимедиа плеер Media Player Classic Home Cinema. Поэтому видео на моем компьютере будет открываться по умолчанию в данном плеере. Аудио файлы будут открываться при помощи плеера Windows Media Player (Проигрыватель Windows Media). В дальнейшем, если это будет необходимо, вы можете изменить ассоциации различных видео и аудио файлов для открытия их с помощью других программ.
Выводы статьи
Установка пакета кодеков K-lite Mega Codec Pack позволит вам открыть на вашем компьютере, с помощью мультимедиа плеера, практически любые видео и аудио файлы.
Установка K-lite Codec Pack (видео)
Похожие публикации:
- Разрезаем и склеиваем видео файлы в VirtualDub
- Редактируем видео файлы в MKV ToolNix
- CherryPlayer — аудио и видео из интернета
- Ashampoo Burning Studio 6 Free — бесплатная программа для записи дисков
- Как сделать яркое интро для YouTube
В этой инструкции мы подробно рассмотрим настройку K-Lite Mega Codec Pack — самого популярного пакета кодеков. Опытным пользователям данный материал покажется бесполезным, но у новичков часто возникают проблемы с установкой этого набора.
Скачайте пакет кодеков K-lite Mega Codec Pack с официального сайта. Установите пакет кодеков, закрыв все программы. В первом окне запуска инсталлятора нажмите Next (Далее). В следующем окне отметьте Advanced Mode (All options are shown) — Расширенный режим (показаны все опции). Нажмите Next еще раз.
Далее вам предложат директорию установки пакета кодеков, не изменяйте путь. Нажмите Next.
Перед вами появится главное окно с настройками программы K-Lite Mega Codec Pack. В верхнем выпадающем меню выберите Profile 7: Lots of stuff — наиболее полная установка. Чаще всего пользователи оставляют настройки «как есть», но можно и изменить параметры под себя, в таком случае название профиля в верхней строке изменится на Custom Selection (Особые параметры). Настройки по умолчанию хорошо оптимизированы, поэтому изменять что-то в них или нет, решайте сами, я лишь поясню некоторые нюансы. Обратите внимание, что при выборе настроек, рекомендуемые стоят первыми.
Внимание! Также в меню выбора профиля вы увидите надпись (without player) — (без плеера). Если вы выберите профиль с таким названием, то тем самым вы не соглашаетесь на установку плеера Media Player Classic и будете использовать плеер, установленный в системе. Решать вам но для воспроизведения видео рекомендую.
При выборе варианта с плеером, вам предложат две редакции известного проигрывателя Media Player Classic (Regular — Обычный) и (Home Cinema — Дом. Кинотеатр). Я предпочитаю использовать второй вариант, соответственно.
Какие фильтры использовать в K-Lite Mega Codec Pack
Теперь перейдем к рассмотрению предложенных фильтров для воспроизведения медиа файлов. Чтобы вам было понятнее:
Фильтр — это медиа декодер, используемый для декодирования видео, поддерживающий множество видео и аудиоформатов. В настоящий момент наиболее популярные фильтры — ffdshow и LAV.
Как раз таки, вторым подразделом после выбора плеера будут DirectShow video decoding filters — фильтры декодирования видео DirectShow (DirectShow — это интерфейс для реализации этих фильтров в среде Windows). Для использования всевозможных стандартов видео (например, H.264), K-Lite Mega Codec предлагает несколько вариантов.
Не буду вдаваться в детальное сравнение используемых фильтров, по вашему усмотрению вы можете использовать как ffdshow, так и LAV, оба проекта достойны выбора.
Я сторонник LAV Filters и перечислю их преимущества, но и недостатки:
- Большой набор видеодекодеров, высокое качество.
- Основан на ffmpeg, как и фильтр ffdshow, но в отличие от ffdshow реализована многопоточность.
- Включает собственную разработку автора CUDA декодера для видеокарт Nvidia.
- Поддержка экзотических профилей Hi10P, Mpeg 4:2:2 и т.п.
- Поддержка «битстрим». Поддержка TrueHD и DTS-HD.
Недостатки:
- Уступает ffdshow отсутствием фильтров постпроцесса.
- Желательно применять для не слишком тяжёлых видеофайлов, для FullHD видео используйте DXVA декодеры.
В разделе DirectShow audio decoding filters представлены наборы фильтров отвечающих за декодирование аудио. Советую использовать LAV или ffdshow.
Утилита для переключения звуковых дорожек
Помимо набора фильтров для каждого формата видео и аудио, вам необходимо выбрать сплиттер (в подразделе DirectShow source filters), который разделяет поток информации, получаемый из поддерживаемого им контейнера (самые распространенные контейнеры — *mkv, *m2ts, *ts и конечно же *avi), на видео, аудио и субтитры, которые передаются соответствующим декодерам. Сплиттер позволяет выбрать звуковую дорожку и субтитры для воспроизведения. Важно сразу понять, что не все сплиттеры одинаково хорошо работают с декодерами. Это одна из основных причин, по которой придется задуматься над выбором. Я могу вам порекомендовать Haali Splitter или LAV Splitter.
Все остальные параметры можете оставить по умолчанию. Нажмите Next, появится окно с выбором папки для расположения, снова нажмите Next. В следующем окне Select Additional Tasks (Выбор дополнительных задач) будут отображены опции выбранных вами компонентов, поэтому их полный состав может различаться.
Важные пункты окна дополнительных задач:
- Reset all settings to their defaults — настройки всех компонентов будут сброшены к рекомендуемым (опция актуальна при обновлении пакета кодеков).
- Additional shortcuts — дополнительные ярлыки, для Media Player Classic на рабочий стол (Desktop) и/или на панель быстрого запуска (QuickLaunch) и ярлык для инструмента Codec Tweak.
ffdshow configuration (Настройки фильтра ffdshow)
- Hide systray icons — скрыть системные иконки, при воспроизведении видео файла работает ffdshow, а в системном трее появляются значки обеспечивающие быстрый доступ к его настройкам. Поставив галочку, вы отключите отображение значков.
- Restrict usage to whitelisted applications — в ffdshow есть «белый список» совместимых с этим фильтром приложений, соответственно и «чёрный список» тоже имеется. Установив галочку, ffdshow смогут использовать только программы из «белого листа».
- Force RGB32 output — при активации этой опции, ffdshow будет выводить видео в цветовом пространстве RGB32. Это необходимо для настройки отображения цвета, но данная опция нагружает процессор.
- Volume normalization — нормализация громкости, данная опция полезна, если уровень громкости очень низок. Но советую поставить галочку в настройках плеера Media Player Classic (опция описана ниже).
Haali Media Splitter configuration (настройки сплиттера Haali)
- Hide systray icon — скрыть системную иконку в трее. Ставьте галочку для переключения между аудиопотоками и языками субтитров из трея, не залезая в меню плеера.
Media Player Classic configuration (настройки Media Player Classic)
- Video renderer — советую выбрать ренедерер EVR или madVR.
Рендерер (или рендер) — это программа, производящая рендеринг (получение изображения).
- Use internal subtitle renderer — использовать встроенный рендерер для субтитров. Настройка необходима для использования аппаратного ускорения DXVA.
DirectX Video Acceleration (сокращённо DXVA) — интерфейс, предназначенный для декодирования видео процессором видеокарты.
- Use high rendering resolution — включает высокую чёткость субтитров.
- Enable internal MPEG-2 decoder — использовать внутренний декодер MPEG-2. Например, вас устраивает декодер в уже установленном стороннем плеере.
- Volume normalization — нормализация звука.
- Install language files for MPC — установка файлов языка, чтобы включить нужный язык, необходимо зайти в закладку View — Language.
Tweaks
- [Subtitle Rendering] — позволяет выбрать статичные, анимированные и анимированные с буферизацией субтитры.
Пунктов в этом окне может быть и больше, в зависимости от настроек. Будут вопросы, пишите в комментариях. Теперь нажимаем кнопку Next и переходим к окну Hardware Acceleration. Вам необходимо будет выбрать фильтры для стандартов H.264 и VC-1. Для обладателей видеокарты NVIDIA выбираем LAV Video — NVIDIA CUVID в обоих пунктах (модели старше 8800GT), для пользователей видеокарт ATI — LAV Video DXVA2 native (модели, начиная с HD серии). Ставим None только в случае если ни центральный процессор, ни видеокарта не поддерживают аппаратное ускорение видео. Другие опции необходимо выбирать в зависимости от конфигурации ПК и настроек пакета кодеков. Хорошие отзывы имеет ffdshow DXVA Decoder, а так многое зависит от связки: используемый рендерер и фильтр обработки HD видео.
В следующем окне вы можете выбрать программный плеер, с которыми вы бы хотели ассоциировать ваши медиафайлы, то есть каким плеером воспроизводить.
Нажмите Next, проставьте галочки напротив необходимого формата мультимедиа для каждого выбранного в предыдущем окне плеера. Снова нажмите Next и выберите конфигурацию ваших динамиков.
Еще раз нажмите Next, в окне будет отображена конфигурация, которую вы выбрали для установки. Нажмите Install, дождитесь установки пакета. После инсталляции вам будет предложено поставить галочки перед теми фильтрами, которые вы можете настроить по своему усмотрению. Нажмите Finish.
P.S. Проверяйте работоспособность вашего плеера. При возникших проблемах пишем в комментариях внизу.
Вне зависимости от версии Windows, проблема одна и та же: для просмотра фильма нужны кодеки, которых нет в составе операционной системы. Поэтому пакет K-Lite Codec Pack, с одной стороны, в представлении не нуждается: многие пользователи скачивают его сразу же после установки Windows, чтобы одним махом улучшить поддержку популярных форматов мультимедиа.
С другой стороны, редко кто удосуживается изучить содержимое данного пакета (срабатывает принцип «лишь бы все работало»), хотя для этого есть основания. Так, в состав K-Lite включены утилиты, которые можно использовать для диагностики, решения частных проблем, связанных с работой кодеков.
Кроме того, пакет K-Lite не только добавляет широкую поддержку форматов медиа, но и позволяет полностью управлять процессом обработки. На этапе установки позволяется выбрать нужные компоненты, а также указать предпочтительные фильтры и декодеры. От их правильной настройки зависит качество воспроизведения и скорость обработки.
Все эти моменты будут затронуты в данном обзоре.
Основные преимущества K-Lite Codec Pack
K-Lite Codec Pack имеет множество сильных сторон, ограничимся перечислением ключевых моментов:
Внутренняя совместимость компонентов
Дистрибутив K-Lite всегда тестируется на совместимость специалистами. При самостоятельной установке кодеков легко прийти к ситуации «Codec hell» («Ад кодеков»), поскольку многие фильтры между собой не уживаются. Для устранения конфликтов нужно искать причину «зла» и с помощью специальных утилит удалять тот или иной компонент.
Хорошая совместимость с Windows
Помимо вышеупомянутого отсутствия конфликтов, пакет легко полностью удалить из системы без следов. При установке K-Lite проверяет наличие в системе других кодеков и предлагает их использование при установке среди прочих вариантов. Также на этапе установки производится поиск неисправных кодеков и предлагается их исправить.
Гибкая настройка
Для скачивания доступно 5 вариантов пакета с различной комплектацией, также предлагается 3 режима инсталляции и профили.
Для каждого мультимедиа формата можно выбрать подходящий декодер из доступных вариантов, по умолчанию K-Lite подбирает наиболее оптимальный. Для пользователей Windows 7 и 8 предусмотрена специальная утилита Preferred Filter Tweaker for Windows 7 and 8 для настройки предпочтительных кодеков в обход ОС.
Регулярные обновления
Пользователю не нужно следить за обновлением каждого аудио- или видеокодека или других компонентов: K-Lite всегда содержит актуальные версии.
Сборки K-Lite
На странице Download K-Lite Codec для скачивания доступно 6 вариантов пакета:
- Basic — обеспечивает поддержку наиболее известных форматов мультимедиа: AVI, MKV, MP4, OGM, FLV. Минимальный набор, не включающий в состав видеоплейер. Будет оптимален в том случае, если вы предпочитаете использовать другой плеер, а для воспроизведения достаточно минимального набора кодеков.
- Standard — включает также проигрыватель Media Player Classic HomeCinema, декодер DVD MPEG-2 (открывает больше возможностей при воспроизведении DVD-дисков), утилиту MediaInfo Lite, которая отображает детальную информацию о медиа файле.
- Full — по сравнению со стандартной версией, сюда включены madVR — высококачественный рендерер, утилита для диагностики GraphStudioNext и дополнительные фильтры DirectShow.
- Mega — содержит кодеки ACM и VFW, фильтры DirectShow, дополнительные утилиты. При установке будет предложен видеоплейер на выбор: Media Player Classic HomeCinema или Media Player Classic Regular. О различиях между ними можно прочесть ниже.
- 64-битная сборка — рекомендуется для установки поверх 32-битной версии, если вы планируете воспроизводить видео в 64-битной среде. Стоит подчеркнуть, что этот пакет будет идти в дополнение, а не взамен вышеперечисленных вариантов, поскольку не все приложения поддерживают 64-битные кодеки.
Есть другой способ просмотра информации по сборкам, доступный на сайте пакета K-Lite в виде сравнительных таблиц: по возможностям и по комплектации. По сути, если вас интересует конкретная функция или формат, то и сравнивать ничего не нужно.
Установка
Возможно три режима установки — простой, обычный и расширенный, в зависимости от чего изменяется количество настроек для компонентов, входящих в состав пакета.
На следующем шаге — выбор установочного профиля. Он влияет не только на количество компонентов, но и на предпочтительные настройки. Например, «LAV for everything» подразумевает, что декодирование видео по возможности будет производиться с помощью LAV Video. «Lot of stuff» — инсталляция максимального количества компонентов.
Вы не сможете установить несколько кодеков или фильтров для воспроизведения одного формата, так как это неизбежно вызвало бы конфликт. Опция «Use system default» обозначает, что инсталлятор уже обнаружил кодек, который не относится к составу K-Lite: например, включенный в состав ОС или установленный ранее.
Выбор профиля установки
Далее, инсталлятор предлагает удалить «битые» (некорректно удаленные из системы) кодеки и фильтры DirectShow, которые, в частности, являются причиной появления ошибок в видеоплейере.
На последнем шаге («Hardware Acceleration») — настройки аппаратного ускорения видео. Очень желательно ознакомиться с небольшим справочным документом по описанию настроек (кнопка «Help» внизу окна).
Так, согласно справке, на быстром процессоре выставляем стандартные настройки («Use software decoding»), на видеокартах NVIDIA — CUVID или LAV DXVA2, на AMD — LAV DXVA2, при использовании плеера Media Player Classic HomeCinema — декодер DXVA.
Во время установки K-Lite предлагает удалить битые кодеки
Состав K-Lite
В состав пакета кодеков входят:
- DirectShow сплиттеры
- фильтры декодирования видео DirectShow
- фильтры декодирования аудио DirectShow
- парсеры аудио DirectShow
- фильтр субтитров DirectShow
- другие кодеки и фильтры
- плеер Media Player Classic / HomeCinema и дополнительные утилиты
Для того, чтобы «расшифровать» этот список, нужно пояснить смысл некоторых терминов (см. ниже). Более наглядно работа сплиттера, фильтров и парсеров может быть отображена программой GraphStudioNext, которая входит в состав K-Lite. Для примера проще всего открыть любой медиафайл с помощью команды «File — Render Media File…». Процесс обработки файла будет продемонстрирован на схеме.
Анализ файла в GraphStudioNext
DirectShow — это фреймворк от Microsoft, который функционирует в Windows и является средой для воспроизведения форматов аудио и видео и ввода/вывода на устройства. Некоторые форматы поддерживаются DirectShow изначально, список меняется с каждой версией Windows. На данный момент DirectShow вытесняется фреймворком Media Foundation, который интегрирован в Windows 7 и Windows 8.
Сплиттеры (англ. «source filters», дословно — фильтры источника) отделяют от контейнера аудио и видео для дальнейшей обработки декодерами. Нужно понимать, что файл для воспроизведения представляет собой контейнер, который часто ошибочно называют форматом видео.
Фильтры декодирования видео и аудио DirectShow, или фильтры преобразования, добавляют поддержку дополнительных форматов файлов, которые могут воспроизводиться любым видеоплейером.
Примером фильтров можно назвать популярный декодер ffdshow, который работает на основе открытых библиотек. Он позволяет воспроизводить Xvid, DivX и H.264 — а это, пожалуй, большинство случаев, с которыми приходится иметь дело. В состав ffdshow входят фильтры (не путать с фильтрами DirectShow), которые позволяют управлять воспроизведением в режиме реального времени: применять фильтры, изменять размеры, цвет и т. п.
Разработчики K-Lite прямым текстом советуют выбирать декодер LAV ввиду его большей производительности и стабильности, а ffdshow — только в том случае, если необходима экстра-функциональность.
Наравне с LAV Video, входит во все пакеты, остальные фильтры опциональны и могут быть заменяемы.
Аналогично, аудиофильтры декодируют аудиоформаты, отделенные от контейнера сплиттером. В их числе популярная библиотека AC3Filter, которая добавляет поддержку AC3 и DTS вместе с инструментами для настройки многоканального аудио.
Задача парсера — вывод сигнала на устройство после его декодирования.
Плеер Media Player Classic
Безусловно, при установке K-Lite практически любой проигрыватель (GOM Player, LightAlloy, Zoom Player и т. п.) будет работать с требуемыми форматами. Однако в случае с K-Lite все же предпочтительно использовать Media Player Classic, который не входит только в сборку Basic. Данный видеопроигрыватель лучше всего оптимизирован под этот пакет, к тому же, в составе K-Lite он находится в модифицированном виде.
Существует два плейера: Media Player Classic Home Cinema и Media Player Classic Regular, который является ответвлением проекта Home Cinema. Несмотря на то, что базируются они на одной платформе, различия есть.
Относительно плеера Classic Regular можно сказать только то, что он, в сравнении с Home Cinema, менее функционален. Для знакомства с ним нужно установить сборку Mega и при установке указать Media Player Classic Regular в качестве предпочитаемого плеера.
Среди прочих приятных дополнений Media Player Home Cinema: вывод изображения на несколько мониторов, аппаратное декодирование H.264, поддержка множества форматов субтитров, присутствие локализации, в том числе и русской. В оригинальном дистрибутиве Home Cinema, который можно скачать на сайте разработчиков, уже предусмотрены декодеры (поэтому плеер может работать и автономно, без установки K-Lite). В описании K-Lite же указано, что встроенные в плеер кодеки были заменены более эффективными — теми, которые доступны на выбор при установке K-Lite.
Окно настроек Media Player Home Cinema
Утилиты
После установки K-Lite возникает необходимость в тонкой настройке кодеков. Найти вспомогательные утилиты можно в директории с установленным пакетом K-Lite, папка Tools.
Codec Tweak Tool
Основные настройки K-Lite собраны в оболочке Codec Tweak Tool. В настройках вы можете удалить битые кодеки и фильтры (которые были неправильно установлены или оставили следы в реестре), перезарегистрировать фильтры, сбросить настройки на изначальные, сформировать лог из содержимого пакета, иногда это требуется для диагностики.
Наиболее интересная секция — «Configuration», здесь собраны настройки всех установленных фильтров (аудио-, видео-, source фильтры (сплиттеры)). В принципе, то же самое нетрудно проделать через параметры видеоплейера, но это был бы не самый удобный способ.
Codec and Filter Management позволяет активировать и деактивировать ненужные фильтры и кодеки, в т. ч. входящие в состав ОС. Дополнительно, по аналогии с установкой K-Lite, для каждого формата можно указать предпочитаемые сплиттеры.
Preferred Filter Tweaker for Windows 7 and 8
Пользователям Windows 7 и Windows 8 нужно обратить внимание на утилиту Win7DSFilterTweaker. Ее необходимость проявляется в том, что в этих ОС своя система декодирования аудио и видео — Media Foundation. Встроенные возможности этого фреймворка не могут быть перекрыты сторонними фильтрами без внесений изменений в реестр. Для этого, собственно, и предназначается эта утилита. С ее помощью можно не только указать предпочтительные декодеры, но также отключить неиспользуемые, вплоть до деактивации Media Foundation.
MediaInfo
Утилита, с помощью которой можно узнать детальную информацию о файле: битрейт, разрешение, контейнер, форматы аудио и видео, компрессия. Технические данные будут полезны, если нужно будет перенастроить фильтры или установить недостающий кодек. Данная программа встроена в Media Player Classic и доступна как вкладка «Mediainfo», пункт «Свойства» в контекстном меню.
Интеграция MediaInfo с Media Player Classic
GraphStudioNext
Очень познавательная утилита для анализа аудио и медиафайлов. После обработки содержимого GraphStudioNext в виде схемы показывает процесс обработки, который проходит файл перед выводом на экран и динамики. Все это зависит от конкретной конфигурации кодеков в пакете. Поэтому GraphStudioNext будет полезно использовать для диагностики при появлении проблем с воспроизведением файла. Кроме того, каждый компонент на схеме кликабелен и открывает настройки кодека или сплиттера.
VobSubStrip
Редактирование субтитров в формате IDX — можно удалить ненужные потоки из списка и пересохранить.