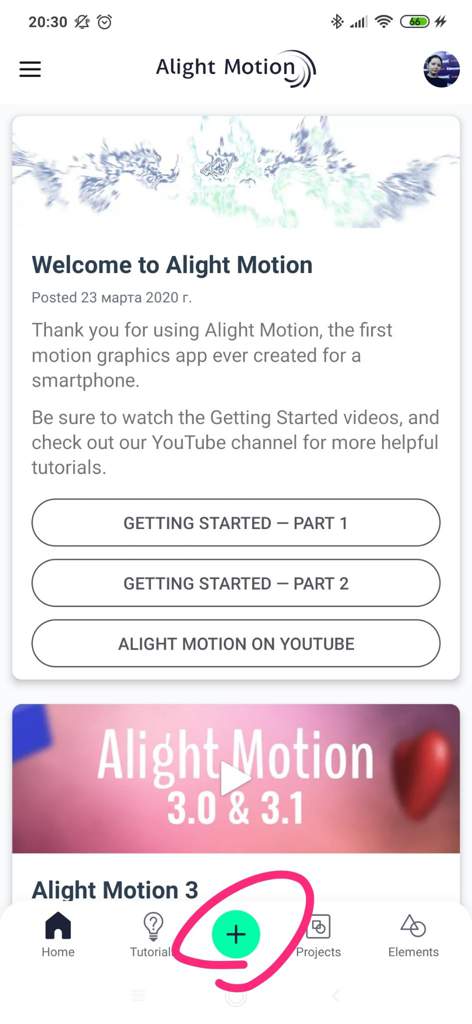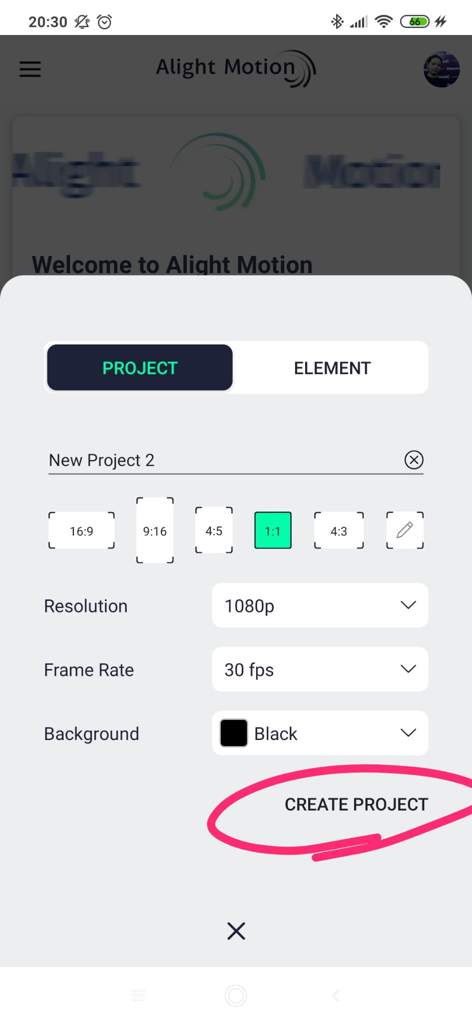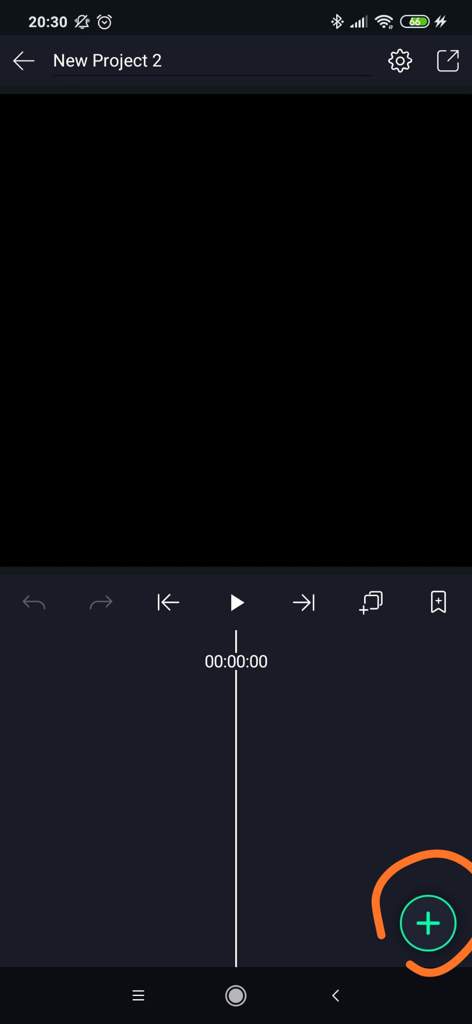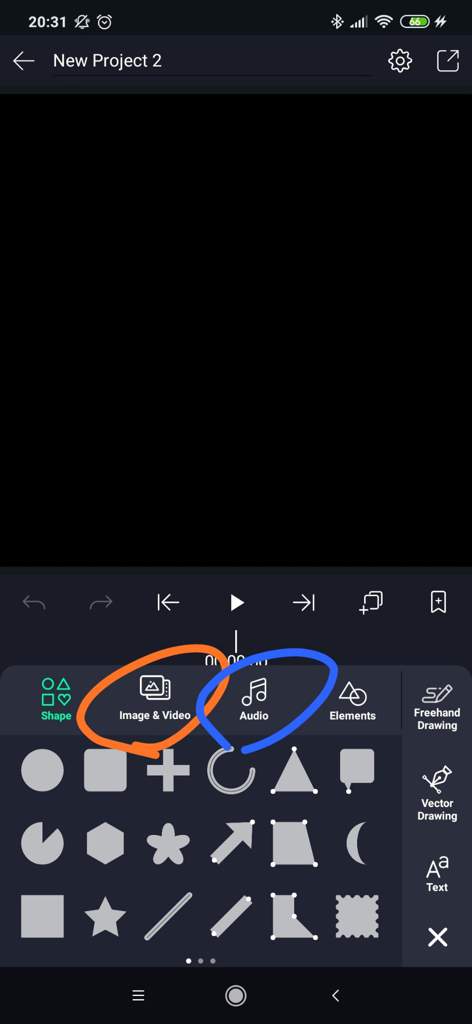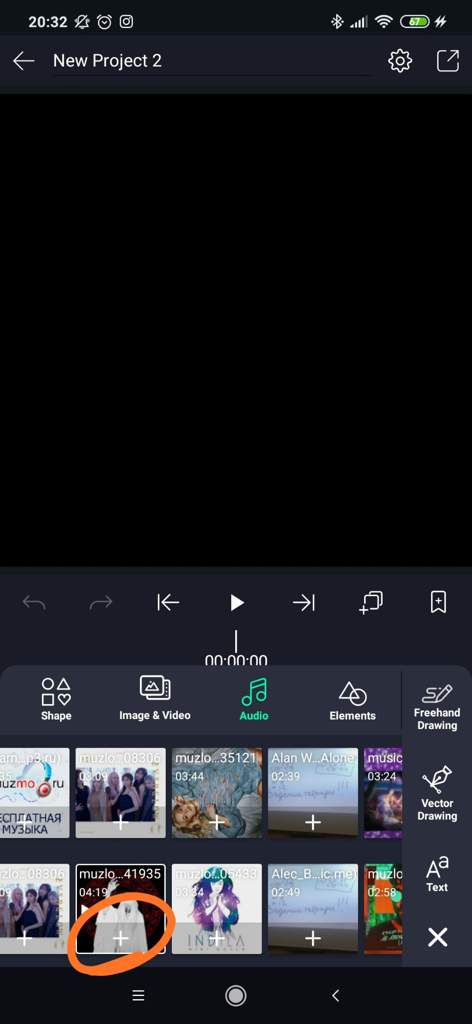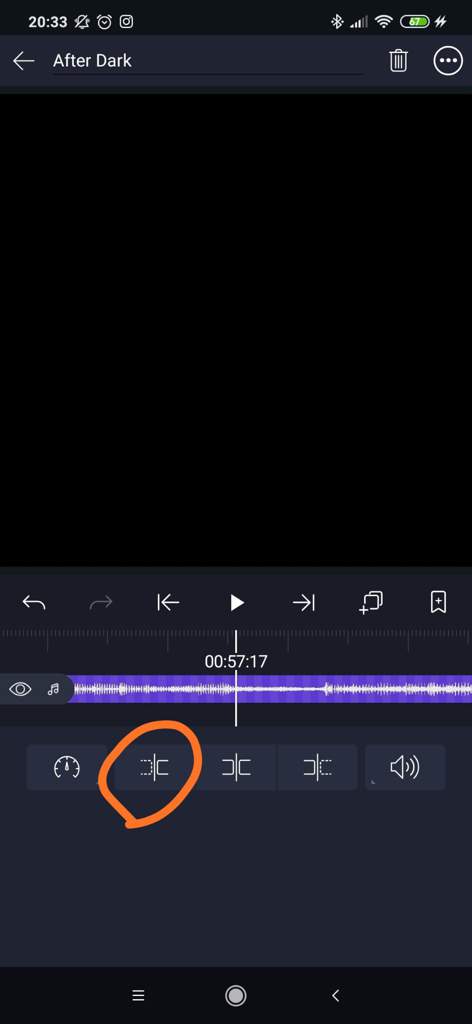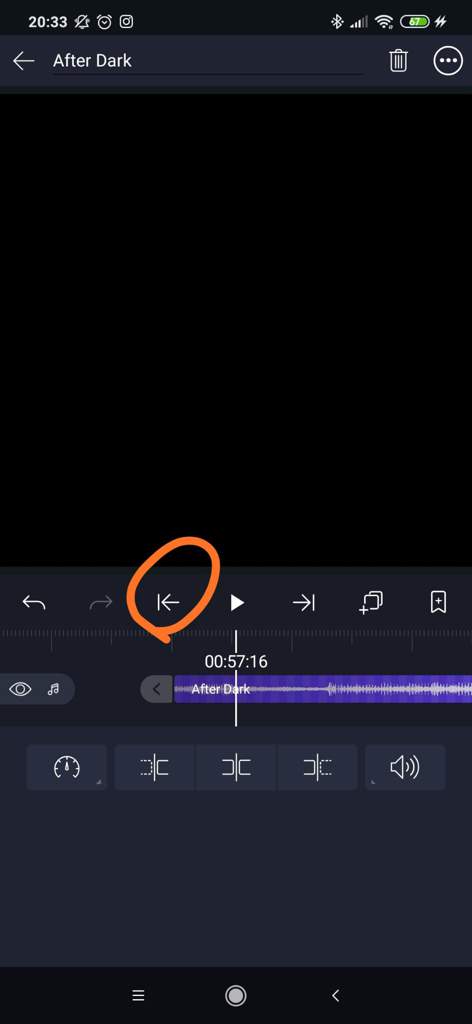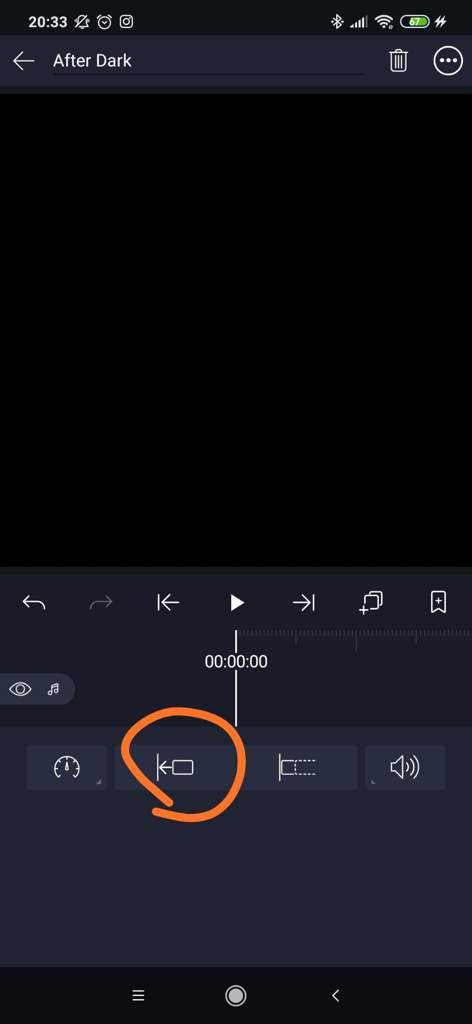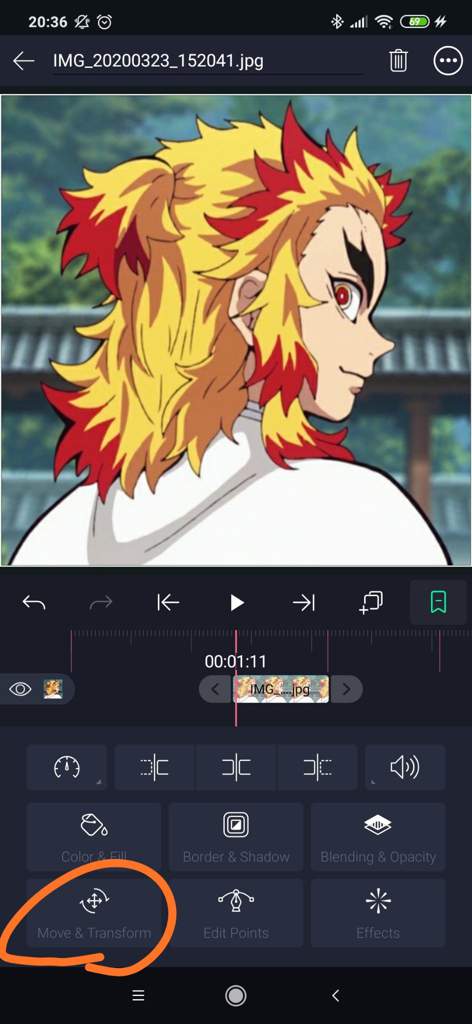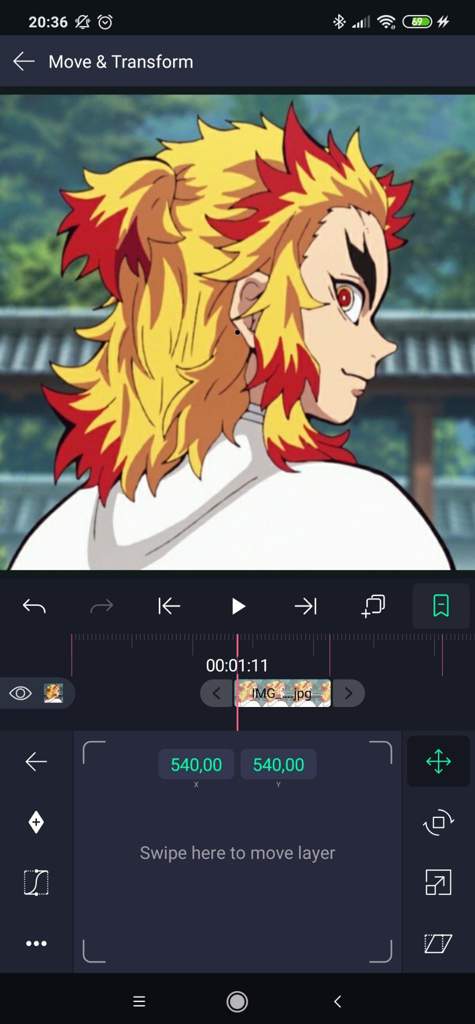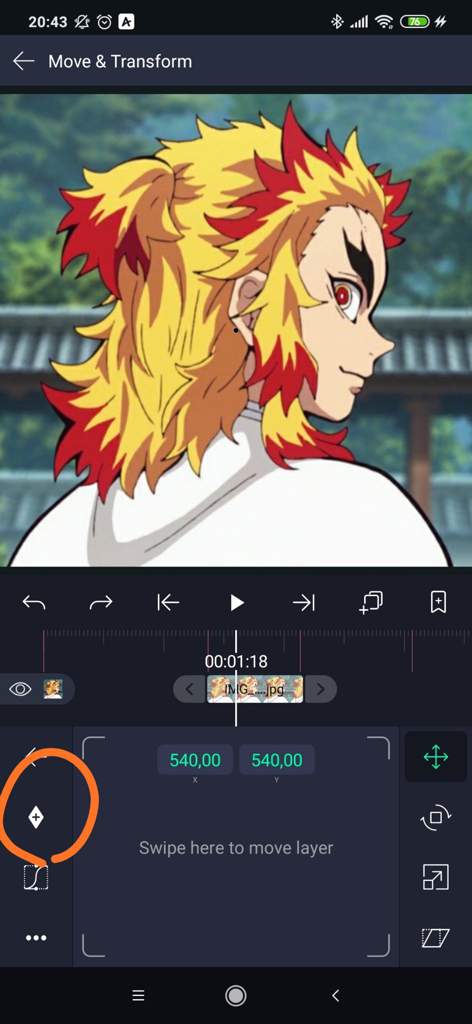Содержание
- Туториал по эдитам в alight motion
- как двигать персонажа в алайт моушен//your_baby.zpt//
- Интервью с эдитором: Alight Motion в разы легче, чем кажется
Туториал по эдитам в alight motion
Извеняюсь за ошибки
Начнём с основного: что такое эдиты и с чем их едят?
Под словом edit можно подозревать 2 вещи.
1.Это коллаж или эстетика.
И 2.Музыкальное видео на 20-30 секунт в котором через красочные переходы сменяются картинки под ритмичную музыку.
Про них то мы и поговорим.
Сразу говорю у многих может не скачаться alight motion, так что лучше сразу проверьте)
Проверили? Поставили на скачивание? Ну хорошо.
При входе в программу появится кучу вопросов и ещё кучу, когда вы начнёте делать переходы, но впринципе я освоилась в этой программе за неделю-две, так что я думаю и у вас всё получится.
Первым делом мы нажимаем на +
Нажимаем на создать проект
Опять нажимаем на +
И у нас выскакивает панелька. Здесь вы можете вставить нужные вам фото или видео и музыку.
Снова нажимаем на + :sweat_smile:
Если у вас необрезанная песня, находим нужный вам момент и нажимаем эту кнопочку
Теперь, что бы долго не перетаскивать этот момент мы нажимаем на эту стрелочку
Вас перекидывает в самое начало, но не паникуйте, а просто нажмите эту кнопочку :new_moon_with_face:
Теперь ваша песенка с вами и мы можем продолжить нажмите на воспроизведение и нажимая под ритм музыки значок с закладкой и плюсиком поставьте заметки
Сейчас по принципу вставления музыки вставьте фото или видео (но от видео приложение может сильно лагать)
Теперь нажмите на первый файл, опять выскочит окошко.
Нажимаем на эту кнопку
Перед нами опять выскакивает панелька
Первая иконка это перемещение, благодаря области ВНИЗУ можно перемещать объект.
Следующее это поворот, думаю тут ничего сложного нет
И третий, это приблежение и отдаление
Там есть ещё одна иконка, но этим переходом я не пользуюсь так что и учить ему не стану(ибо лох и мне лень)
Начнём с первого перехода, нажимаем на ромбик
После того как он появился мы удерживаем его и перетаскиваем к началу. Теперь пользуясь НИЖНЕЙ ПОНЕЛЬКОЙ перетаскиваем файл влево
Теперь заходим в диограммы и выбираем вторую
Со вторым фото мы делаем всё точно так же, только есть пару нюансов.
1. Вы должны перетащить фото в противополжную сторону. Тоесть если первое фото вы перетаскивали влево значит второе вы сначало перетащите вправо. И это правило работает на всех переходах.
2. На втором фото диаграмма третья(так же применяется на ВСЕХ переходах)
Следующий переход, переворот
Здесь тоже главное запомнить что если первое фото ты повернул на -180, то второе фото нужно повернуть на 180.
Диограммы те же самые
К сожалению мне не позволяет вставить сюда больше фотографий, но я постаралась рассказать вам об основах. Переходы там делаются впринципе одинаково, так что главное натренировать руку и посмотреть больше туториалов на Ютубе :new_moon_with_face: :ok_hand:
Желаю вам удачи и хорошего настроение :heart:
Источник
как двигать персонажа в алайт моушен//your_baby.zpt//
как двигать персонажа в Alight Motion
Туториал по анимации в alight motion | gacha clubПодробнее
•Туториал по анимации в Alight motion/туториал как сделать анимацию так чтобы часть тела неотлетала•Подробнее
Туториал по Alight Motion 🎞 | Разбор Алайта или как в нем монтировать? (Gacha)Подробнее
chitufea: Туториал Алайт Моушен: Анимация манги/ Tutorial Alight Motion animation mangaПодробнее
Туториал по анимации в Alight Motion 2.0 || Gacha life/club || By: Ray Bow 🌸Подробнее
🍃 Туториал по монтажу №1 🍃 Прыжки 🍃 в Alight Motion 🍃 гача лайф/клуб🍃Подробнее
разбор Alight motion// как в нем монтировать?// by HirekiПодробнее
Туториал по анимации в Alight motion и Cute Cut Pro || Gacha life/club || By: Ray Bow🌸Подробнее
Как создать модель для анимаций в alight motion | исправление ошибок | Gacha ClubПодробнее
•туториал по анимации в alight Motion часть 1•Подробнее
как монтировать в alight motion || туториал по созданию роликов || Маленький ПринцПодробнее
Как сделать анимацию в aligt motion/алайт моушен? Первое видео//ThePollyRayПодробнее
Туториал по анимации глаз || gacha club/life ||Подробнее
Туториал по плавным движениям в CapCut | gacha clubПодробнее
Как анимировать своего персонажа?|туториал|Gacha club|alight motion|Подробнее
Туториал по анимации в Alight Motion (Gacha)Подробнее
ТУТОРИАЛ НА ШЕЙК И ВСПЫШКУ ДЛЯ ВЕЛОЭДИТОВ В АЛАЙТ МОУШЕНПодробнее
| Как сделать анимацию? | гача клуб | туториал |Подробнее
ТУТОРИАЛ на АНИМАЦИЮ манги // alight motion👩💻Подробнее
Источник
Интервью с эдитором: Alight Motion в разы легче, чем кажется
🙌🏼, всем здравия! Совсем недавно я пообщалась с видео-эдитором и, по совместительству, настоящим фанатом своего дела, Алёной. Ниже предлагаю наше с ней интервью. Приятного вам чтения! 🙂
М. — Привет, Ален. Спасибо, что согласилась на интервью :), и перейдем сразу к делу. Для начала расскажи, как ты пришла к созданию обработок? Что подтолкнуло тебя на это?
А. — Привет, спасибо, что предложила поучаствовать!!
На самом деле, к созданию обработок меня подтолкнули другие люди. Другие фанаты, делающие прекрасные работы. В один момент, смотря на них, я решила, почему бы мне тоже не попробовать??
Именно так и началось мое увлечение к эдиторству.
М. — Это очень круто. Где именно ты создаёшь свои работы?
А. — Если в плане приложения, то это программа Alight Motion. Здесь я делаю свои видео эдиты. Ее можно скачать на любой телефон. А если это фотообработки, то PicsArt.
М. — А к какому виду обработок ты более близка? Какие обработки тебе нравится делать больше?
А. — Больше мне нравится делать видео обработки.
М. — Есть ли кто-то, кому именно обращены твои работы? Кому ты чаще всего посвящаешь свои обработки?
А. — Своему кумиру и любимому музыканту.
М. — Расскажи о нем. Кто он? Почему он понравился тебе?
А. — Он — популярный диджей. Меня он привлек стилем своей музыки, текстами. И подходом к пониманию людей. По скольку, он скрывает свою личность под маской, он всегда говорит «я хочу, чтобы люди любили меня за музыку, а не за мою внешность». По моему. Это прекрасные слова. У музыканта должны цеплять душу слушателя мелодии и тексты, а не милое личико.
М. — Можно ли назвать создание обработок таким способом выразить свою любовь к нему?
А. — По мне так да. Любые обработки занимают время. Некоторые даже очень много. Например, если бы мне делали эдиты, мне было очень приятно, ведь человек потратил на меня свое личное время.
М. — А как твои родители относятся к тому, что ты делаешь? Как реагируют на это проявление любви к твоему кумиру?
А. — Они не знают ни про мой фан аккаунт, ни про то, что я делаю эдиты 😅
М. — А как бы отреагировали, если бы ты им об этом сказала?
А. — Думаю, они были бы против этого. Они вообще недолюбливают Инстаграм.
М. — Жаль, конечно :(. Хотела ли бы ты получить ответа от своего кумира, и возможно ли это?
А. — Конечно очень бы хотела. Наверное, это возможно, но я не знаю, мне не особо везёт на такие вещи. На самом деле, для меня достаточно было бы просто лайка. Тогда мне сразу бы стало ясно, что мой кумир любит мои работы. Для человека, ведущего фан аккаунт это самое важное:)
М. — Как человек, тоже ведущий фан-аккаунт, полностью соглашусь! 🙂 Когда ты начала делать обработки?
А. — Видео я начала делать в декабре 2018 года. Точно не помню когда.
Фото я делаю уже очень давно, с года 2016.
М. — А расскажи о своей первой работе. Осталось ли у тебя это фото?
А. — Конечно нет, с тех пор я поменяла телефонов 7 наверное😂
Но я помню, что это было что то простецкое, по типу коллажиков из 2 картиночек.
М. — Кто сейчас вдохновляет тебя на создание обработок? Где ты черпаешь вдохновение?
А. — Опять же, у других эдиторов. У меня есть парочка имён, их эдиты я пересматриваю каждый день по нескольку раз.
Иногда, я беру у них какие то идеи для переходов.
М. — Есть ли у тебя такие работы, за которые тебе сейчас стыдно?
А. — Да, одна работа, в которой я использовала фото кумира без маски. У нас в фандоме такое не приветствуется, но я тогда была ещё глупенькой и не знала об этом.
Но сейчас эти работы заархивированы и все прекрасно. Их даже две таких
М. — А какую работу сейчас ты считаешь самой удачной за все время создания обработок?
А. — Ухх, я не знаю, первые жве очень простенькие, но были сделана что то типо под эстетику. Мне нравится сочетание цветов и картинок. А третья — моя первая попытка сделать американ. По мне, получилось неплохо.
Источник
Содержание
- Как Сделать Эдит В Alight Motion Туториал скачать с mp4 mp3 flv
- Описание
- Похожие приложения
- Каким образом пользоваться кодами для приложения Alight Motion
- Как пользоваться Alight Motion
- Плюсы и минусы
- Скачать Alight Motion Pro на ПК
- Как запустить Alight Motion на компьютере
- Эмулятор Nox Player
- Как установить взлом PRO версии
- Что делать, если эмулятор плохо работает
- Установка из Плей Маркета
- Как начать создавать анимацию
- Как это работает
- Расширьте возможности
- Заключение
Как Сделать Эдит В Alight Motion Туториал скачать с mp4 mp3 flv
Описание
Если вы новичок или профессионал, то вам непременно будет интересно узнать про функции этого редактора. Проект был создан популярной студией Alight Creative, Inc. Оно позволяет вам профессионально работать с различным анимационным дизайном в любое время. Здесь имеется два варианта проекта: платный и бесплатный. Вы можете пользоваться и одним и вторым, но стоит учитывать, что при бесплатных обработках будет оставаться водяной знак. Если же вы хотите этого избежать, то предстоит заплатить денежные средства. В любом случае оба варианта отлично подойдут для обработок ваших фотографий или видео. Алайт Моушен даст вам огромный выбор возможностей, которые вы сможете применить. Давайте подробней рассмотрим, что же нас ждет.
Похожие приложения
- Omlet Arcade – приложение позволит записывать экран, если вы играете в мобильные проекты. Эти данные можно будет отправлять друзьям, размещать на Ютубе или просто сохранять в галерею;
- CapCut – программа, способная редактировать различные ролики. Вы сможете обрезать их, применять фильтры или просто накладывать звуковые эффекты.
Каким образом пользоваться кодами для приложения Alight Motion
В случае обратной ситуации, когда у вас имеется какой-либо QR-код для приложения Alight Motion, процедура считки кода и установки стороннего проекта выглядит следующим образом:
- Установите на свой телефон приложение « Alight Motion »;
- Установите на телефон приложение для считки QR-кодов (например, сканер QR-кодов»);
- Откройте имеющийся у вас QR-код;
- Запустите на вашем телефоне сканер штрих-кодов, и находясь в данном приложении наведите камеру вашего телефона на QR;
- Вы получите веб-ссылку в формате alight.link/xxxxx . Тапните по данной ссылке, и через пару секунд система предложит вам импортировать проект. Останется нажать на « IMPORT », и данный проект будет импортирован в ваше приложение.
Найти загруженный проект вы сможете в разделе « Проекты ». Останется задействовать загруженный вами проект для ваших задач.
Как пользоваться Alight Motion
На главном экране приложения вы увидите ссылки на два начальных уроках в видеоформате на YouTube. Можно воспользоваться ими, чтобы понять основы. Там же вы найдете более полный туториал – для него в приложении выделена целая вкладка. Это очень удобно, но есть один минус: отсутствие в этих уроках русского языка. Так что придется либо учить английский, либо – пытаться что-то понять без слов. Как вы понимаете, оба варианта весьма трудоемки.

Для создания же проекта просто нажмите на плюсик в центре нижней части экрана. Откроется редактор, где можно творить по-настоящему крутые вещи! Для начала добавьте какой-либо элемент из меню. Например, геометрическую фигуру или скачанный заранее эффект. Также можно дать приложению доступ к памяти устройства, чтобы использовать свои фото или видео.
После этого можно начинать создавать анимации. Схема действий проста. После добавления элемента появляется таймлайн – временная шкала. Вы можете, например, изменять размер добавленной геометрической фигуры, ставя отметки в разных местах этой шкалы. Для этого прокручивайте ее и кликайте по значку ромбика. На каждой такой отметке вы можете изменять фигуру при помощи мыши. Не забывайте ставить отметки – иначе изменения не будут сохранены!

Конечно, это – очень упрощенная схема, и в Элайт Моушн на ПК есть немало и других возможностей. Но для начала вам этого точно хватит!
Плюсы и минусы
Уникальный редактор для создания анимированной графики на Андроид. Множество профессиональных инструментов. Активная фан-база, благодаря чему в Instagram или на Youtube можно скачать готовые паки эффектов. Экспорт видео в MP4, а изображений — в формате GIF. Редактор лагает при использовании некоторых 3D-фигур.
Источник
Скачать Alight Motion Pro на ПК
Чтобы скачать Алайт Моушен на ПК, создавать анимацию и редактировать видео на компьютере нужно установить эмулятор Андроида. На этой странице вы узнаете, какая программа подойдёт даже для слабого ПК и как установить взломанную и оригинальную версию приложения.
Поделиться в соцсетях
Alight Motion — это мобильное приложение для создания профессиональной анимации, визуальных эффектов, видеомонтажа и многого другого. Алайт Моушен стало самым популярным приложением для моушен дизайна на мобильных платформах благодаря своим широким возможностям работы с графикой и простому интерфейсу.
Так как приложение разработано для мобильных операционных систем Android и iOS, единственной возможностью запуска Элайт Моушен под ОС Windows становится эмулятор. Не бойтесь использовать эмулятор, так как это бесплатная программа, воссоздающая интерфейс мобильного устройства на вашем компьютере. В этой статье мы пошагово расскажем, что нужно сделать, и предоставим все нужные файлы и программы.
Чтобы скачать Alight Motion на ПК и начать работать в программе, нужно проделать три простых действия:
- Скачать и установить эмулятор. Мы подобрали лучшую программу для работы с приложением.
- Установить сам Алайт Моушен, взлоmанную версию или оригинал, в зависимости от ваших предпочтений.
- Открыть программу и начать создавать видеоконтент без ограничений смартфона, пользуясь мышью, клавиатурой и монитором.
Как запустить Alight Motion на компьютере
Эмулятор Nox Player
Поскольку отдельной версии для установки Alight Motion на ПК не существует, обходным путём является использование приложения через эмулятор. Nox Player — это бесплатный эмулятор ОС Android, который позволяет запускать мобильные игры и приложения на компьютере. Программа имеет полный перевод на русский язык и невероятно проста в использовании благодаря понятному интерфейсу, копирующему смартфон или планшет.
Nox Player вырос в один из лучших эмуляторов Android, который стал отличной альтернативой доминирующему BlueStacks, так как последняя версия Нокса имеет улучшенную производительность и по тестам заняла одно из первых мест по оптимизации. А это значит, что программа отлично подойдёт для слабых компьютеров и ноутбуков.
- Перейдите на страницу Нокса, нажав на кнопку выше, и скачайте официальную последнюю версию установочного файла, а затем вернитесь к этой странице.
- Откройте папку с загруженным установщиком и дважды щёлкните по исполнительному файлу Nox, чтобы начать установку.
- Процесс прост, как и в большинстве других программ для операционных систем Windows, просто прокликайте кнопку далее.
- Запустите Nox Player, когда закончится установка.
Как установить взлом PRO версии
Взлом Alight Motion PRO содержит все платные возможности премиум версии: сохранение работ без водяного знака, отсутствие рекламы, поддержка любых пресетов, импорт любых шрифтов, открыты все эффекты и разблокировано разрешение до 4k.
Чтобы скачать в злом Алайт Моушен на ПК, необходимо загрузить APK-файл и установить его в Nox. Для этого пользователям даже не придётся входить в Плей Маркет, вот как это делается:
- Нажмите на кнопку загрузки и сохраните АПК-файл в любую папку и перейдите в неё.
- Установить взломку PRO версии можно двумя способами, для этого запустите Nox, зажмите сохранённый файл левой кнопкой мыши и перенесите его в окно эмулятора, либо кликните на иконку +APK на боковой панели, расположение которой указано на скриншоте ниже, в открывшемся меню перейдите в папку с файлом и выберите его.
- В любом случае начнётся установка, которая займёт меньше минуты, о чём нам сообщит появившаяся иконка приложения на домашнем экране.
- При первом запуске начнётся проверка видеокарты, которая займёт несколько секунд, примите соглашение и приступите к созданию роликов в Alight Motion на ПК. Вы можете создать ярлык для запуска Алайт Моушена прямо с рабочего стола, для этого нажмите на иконку, указанную на скриншоте ниже.
На этом взлоmанная версия Alight Motion Pro готова к использованию, единственным ограничением является использование серверных возможностей. Это означает, что вы не сможете синхронизировать свои работы между телефоном и компьютером. Чтобы обойти это ограничение, вы можете установить официальную версию на копию эмулятора. О том, как установить официалку в Нокс, а также другие игры и приложения читайте дальше.
Что делать, если эмулятор плохо работает
Если при использовании Нокс Плеера вы испытываете проблемы с работой программы, не расстраивайтесь. Эмуляторы ведут себя по-разному на разном «железе». Перейдите на главную страницу, чтобы скачать эмулятор на ПК из топа лучших программ для запуска Андроида, который подойдёт вам.
Установка из Плей Маркета
Чтобы скачать Alight Motion на компьютер из официального магазина Play Market, порядок установки ничем не будет отличаться от установки на смартфон.
- Откройте папку Tools, расположенную на главном экране и свайпните вправо, там будет находиться ярлык Google Play, кликните по нему, чтобы открыть магазин.
- Войдите в систему под своим аккаунтом Google или создайте новый аккаунт прямо в Ноксе.
- Выполнив авторизацию в Плей Маркете, на главной странице будет находиться окно с поиском игр и приложений, кликните на неё.
- Найдите Alight Motion так же, как вы ищете его в App Store или Play Market на мобильном телефоне, введите название и нажмите поиск.
- В результатах поиска вас перекинет на страницу с приложением, нажмите кнопку «Установить».
Установка бесплатной версии займёт несколько мгновений и ярлык Алайт Моушена будет расположен на домашнем экране эмулятора. Выполнив вход в свой аккаунт Гугла один раз, вы можете пользоваться Ноксом не только для запуска Alight Motion на компьютере, но и других игр и приложений.
Nox совместим и прекрасно запускает все приложения, от простых вроде социальных сетей до тяжёлых игр. Эмулятор разработан с целью максимально улучшить игровой опыт при переносе мобильных игр на ПК. Его элегантный дизайн радует глаз и он поставляется с поддержкой геймпада, настройкой управления, root-доступом, менеджером нескольких экземпляров и множеством других функций необходимых геймерам.
Как начать создавать анимацию
Alight Motion — это мощный многоцелевой профессиональный инструмент для моушен-дизайна, визуальных эффектов, композитинга видео и анимации от разработчика Alight Creative, Inc. Вы можете создавать целые видеоролики или использовать Элайт Моушен в сочетании с другими приложениями для редактирования видео, аудио или создания иллюстраций.
Как это работает
Основной принцип использования состоит из трёх шагов: добавить, настроить, анимировать.
Добавьте в проект слои мультимедийного контента. Это может быть аудио, видео, фотографии, фигуры, растровые и векторные рисунки и многое другое, а затем объедините несколько слоёв в группы.
Настройте свойства добавленных слоёв, такие как расположение, размер, угол, цвет, прозрачность, режим смешивания, наложение, граница и тень.
Анимируйте свойства слоёв. Здесь программа Alight Motion действительно демонстрирует свою мощь. Каждое свойство может быть анимировано с помощью ключевых кадров. Вы устанавливаете ключевой кадр, нажимая ромбовидную кнопку, чтобы обозначить определённую настройку свойства в нужный момент времени, а затем программа автоматически анимирует промежуточные кадры.
Расширьте возможности
Alight Motion поставляется с библиотекой из 160+ эффектов, которые могут использоваться в слоях. Это не просто готовые шаблоны, а скорее очень гибкие строительные блоки, которые можно перемешивать, получая бесконечное разнообразие результатов.
Например, вы хотите имитировать эффект видео, записанного на старую VHS-кассету. Даже если в приложении нет соответствующего эффекта, вы можете создать собственный. Просто объедините эффект RGB Split с эффектом Stripes для имитации линий развёртки VHS. Можно добавить шумы и карту смещения, чтобы создать «разрывы», как на старых кассетах, которые проигрывались слишком много раз.
Если сценарий, описанный выше выглядит, как слишком много работы, не волнуйтесь. Просто скомбинируйте эффекты один раз, а затем сохраните их как элемент, который можно использовать повторно в любое время. Не хотите сами создавать элемент? Загрузите готовые, созданные сообществом, и настройте их под свой проект.
Алайт Моушн также включает в себя расширенные возможности, такие как настраиваемые кривые смягчения, группы маскирования и многие другие профессиональные функции моушен-графики и визуальных эффектов, ранее доступные только в настольных редакторах.
- Создание динамичных сцен, анимируя объекты камеры.
- Коррекция цвета в видео или создание собственных цветовых фильтров для придания стиля вашему ролику.
- Использование передовых методов маскирования и кеинга для объединения нескольких видеоклипов в один.
- Превращение неподвижных изображений в пользовательские анимированные GIF-файлы или короткие видеоролики.
- Создание утончённых вступительных анимаций, которые можно легко настроить для каждого видео.
- Рисование инфографики и её анимация в соответствии со звуком.
- Создание собственных шаблонов, которые можно применять к видео в соответствии с вашим фирменным стилем.
Для более детального изучения возможностей инструмента программа имеет удобный встроенный туториал.
Заключение
После всех описанных плюсов программы, неудивительно, что контент-криейторы, полюбившие монтировать в приложении, хотят использовать Alight Motion на ПК. Из этого поста вы узнали, как установить взломанную и официальную версию редактора на компьютер. Если вам понравилась наша инструкция, пожалуйста, поделитесь ей со своими друзьями или в соцсетях.
Источник
Как делать эдиты: 5 простых способов сделать эдит на Android или iPhone

Ведь эдиты это отличный способ обратить на себя внимание. Эта статья подробно расскажет, как сделать эдит, на что обратить внимание при его создании.
Что такое эдит
Прежде чем начать делать эдиты на телефоне Андроид или Айфоне, давайте разберемся, что такое эдиты в Тик Токе или Инстаграме (Facebook и Instagram принадлежат Meta, которая запрещена на территории Российской Федерации). Эдиты – это короткие видео-ролики созданные из нескольких фотографий. Обычно эдиты создаются длительностью 10-30 секунд. Столько времени вполне достаточно, чтобы аудитория оценила вашу работу и заинтересовалась вашим профилем в Инстаграме, Тик Токе или в той социальной сети, где был опубликован эдит.
Количество фотографий обычно варьируется от 5 до 15. Многие создатели эдитов используют коллажи – фото или картинки, расположенные на одном снимке. Также в эдит можно вставить короткие видео, длинной в несколько секунд. Это иогут быть как ваши собственные видео, так и фрагменты из сериалов или фильмов.
Обычно, на эдиты накладывают музыку, и делают это так, чтобы фотографии появлялись в такт музыке.
Для чего нужны переходы
Между фотографиями или видеофрагментами в эдите добавляют переходы. Их очень много, и они разнообразны. Делается это для того, чтобы эффектно осуществить смену одной фотографии на другую. Вот некоторые примеры популярных переходов в эдитах:
- Эффект ряби на воде;
- Плавные переходы;
- Переход, когда фото отдаляется и на его месте появляется другая фотография;
- Фотография может закручиваться;
- На фото можно наложить эффект старой пленки;
- Slow Motion.
Создание эдитов
Чтобы сделать хороший эдит, нужно учитывать следующие факторы при его создании:
- Видео или фотографии должны быть в высоком разрешении.
- Обычно при создании эдита выбирают форматы 16:9 или 1:1.
- Звук должен быть также хорошего качества, но в принципе, достаточно музыки из скаченного видео или MP
- Не делайте эдит слишком долгим.
- Тематика эдита должна быть едина. То есть фото или видео в нём, должны быть одинаковой тематики.
Эти простые правила помогут научиться делать эдиты. Сделать красивый эдит несложно! А теперь перейдём к практике. Мы предлагаем попробовать три приложения для Андроид и iPhone. Ссылки на эти приложения, а также на более 25 других программ для эдитов вы можете найти в нашем топе лучших приложений для эдитов. Советуем с ним ознакомиться, так вы сможете понять, в каком приложении делать эдиты. А сейчас вот в каких приложениях можно делать эдиты.
Способ #1: Как сделать эдит в приложении Video Star
Пошаговая инструкция, как делать эдиты в Video Star:
- Нажмите на «+» и «Редактировать видео».
- Загружаем музыку и редактируем начало и конец эдита.
- Нажимаем «Сотворить видео».
- Далее нужно разрезать музыку так, чтобы вставить фотографии в её такт. Как только выберите момент звучания, в который необходимо вставить фото, нажмите «Редактировать».
- Выбираем «Быструю сплит сцену».
- Далее выберите «Разбить».
- Получился отрезок эдита. Таких отрезков нужно сделать для всех фотографий, которые вы хотите добавить.
- Разбили? Теперь нужно выбрать первый отрезок эдита и нажать «Действия».
- Выберите «Импортировать фото».
- Так нужно сделать со всеми отрезками, то есть выбираем каждый отрезок и добавляем фотографии.
- Теперь выбираем первый кадр, нажимаем на «Действия» и выбираем «Мультислой». Это нужно для того, чтобы создать переход.
- Добавляем слой, нажав на цифру «1».
- Выбираем нужную картинку.
- Нажимаем на значок QR кода и выбираем «Импортировать».
- Выбираете нужный QR код из списка. Коды можно найти в интернете. Обратите внимание на значок кода, он должен быть именно таким, как на скриншоте ниже.
- Если в коде несколько слоёв, то для создания перехода, то каждый слой нужно добавить отдельно.
- Для каждого перехода можно импортировать свой QR код.
Скачать Video Star из App Store (iPhone и iPad)
Способ #2: Создание эдита в Cute Cut
Программа, просто великолепно подходящая для процессов монтажа и сохранения готового материала. Итак, делаем эдит в приложении:
- Скачайте и установите программу.
- После запуска выдайте все запрошенные операционной системой разрешения. При отказе от любого из них приложение может не работать или отказываться сохранять эдиты.
- Чтобы приступить к созданию проекта с нуля, нажмите на кнопку – «плюсик», расположенную в левом верхнем углу.
- Укажите, под каким названием должен сохраниться проект, в котором вы планируете сделать эдит, и тапните «Создать».
- На следующей странице приложения вы сможете, в частности, выбрать соотношение сторон будущего эдита. Делается это в блоке «Резолюция». Приложение предлагает такие популярные решения, как «квадрат» с пропорциями 1:1 — правда, благодаря усилиям переводчиком оно называется «Площадь». Именно такие пропорции подходят для публикации обработанного в приложении эдита в социальной сети
- На следующем шаге укажите, в каком направлении должна быть развёрнута картинка: в пейзажном (горизонтальном) или портретном (вертикальном).
- Помимо этих основных настроек, это приложение для работы с эдитами предлагает возможность определять другие параметры видео: от оттенка фона до частоты кадров. Если в вашем мобильном устройстве реализована такая возможность, можете включить опцию аппаратного ускорения — тогда процесс обработки файла займёт чуть меньше времени. Следующий шаг в создании эдита — нажатие на кнопку «Готово»; теперь можно приступать непосредственно к редактированию.
- Через одно-два мгновения на экране вашего телефона или планшета откроется основная рабочая область. Начинайте добавлять элементы, из которых будет складываться эдит: просто нажимайте на «плюсик» и указывайте в диалоговом окошке тип используемых мультимедийных данных.
- В частности, если вы выбрали вариант «Фото», откроется галерея. Отметьте здесь нужный файл — или воспользуйтесь встроенной камерой, чтобы создать новое изображение.
- Настройка выбранной картинки осуществляется при помощи продвинутых инструментов, встроенных в приложение. Освоиться в многочисленных функциях вам поможет встроенная подсказка, появившаяся на экране сразу после сделанного выбора.
- В том же порядке к первому выбранному вами файлу для подготовки эдита добавляются и другие. Для простоты использования приложение создаёт для каждого нового видео или фото новую дорожку. Поскольку это не всегда удобно в плане обработки, вы можете перетащить любое количество фрагментов на верхнюю шкалу, оставив нижние пустыми. Впоследствии их можно удалить.
- Хороший эдит, который мы и пытаемся создать, немыслим без качественных эффектов перехода. Чтобы создать новый переход, тапните два раза по первому из связываемых элементов: таким образом вы получите доступ к панели инструментов.
- Приложение для создания эдита предлагает следующий порядок применения эффекта: сначала вы тапаете по кнопке пиктограммой кисточки, а затем нажимаете на «плюсик».
- Теперь вы можете выбрать в выплывающем списке один из уже существующих вариантов перехода между фрагментами — или создать свой собственный паттерн, выбирая степень плавности движения, направление смещения и прочие параметры.
- Когда с подготовкой видеоряда будет закончено, добавьте звуковое сопровождение. Это может быть аудиотрек, запись, сделанная на микрофон, — и так далее. Кроме того, имеется возможность снабдить эдит, сделанный в приложении, текстовыми титрами.
- Теперь нажимайте Play — и посмотрите, насколько впечатляюще выглядит ваш свежеподготовленный эдит!
- Довольны результатом? Можете экспортировать эдит в файл — процесс включает применение ранее выбранных эффектов, сведение дорожек и прочие технические моменты. Для запуска экспорта тапните по значку рядом с кнопкой Play.
- Как видите на скриншоте ниже, приложение позволяет сохранять эдиты в разном качестве: от высокого до минимального. Если планируете публиковать материалы в социальных сетях, для экономии места в памяти советуем остановиться на среднем качестве.
- Обработка видеопотока займёт сравнительно много времени. Не прерывайте процесс — иначе придётся запускать его с начала.
- При желании вы можете сразу же по завершении операции поделиться творчеством посредством клиента социальной сети или мессенджера. Другой вариант, допускаемый приложением, — просто нажать «Готово» и перейти к подготовке нового материала.
Как видите, ничего сложного в работе с программой нет. Из небольших, для многих пользователей несущественных минусов можем отметить платность приложения. Вы не сможете, не оплатив подписку, создавать видеоролики длиной свыше полуминуты, а также избавиться от автоматически добавляемого водяного знака.
Скачать Cute Cut в Play Market (Андроид)
Скачать Cute Cut в App Store (iPhone и iPad)
Способ #3: Как сделать эдиты в приложении Funimate
Пошаговая инструкция, как делать эдит в Funimate:
- Отмечаем фотографии, которые мы хотим использовать в эдите.
- Выбираем формат будущего видео.
- И переходим к созданию видео-эдита.
- Добавляем звуковую дорожку, например, музыку.
- Убедитесь, что фотографии в эдите совпадают с наложенной музыкой.
- Вы можете изменить длительность показа фотографий.
- После сведения звука и настройки продолжительности фото, вы можете добавить переходы. Для этого нужно нажать на белую кнопку редактирования перехода.
- И выбрать переход из списка доступных.
- Стиль перехода можно настроить.
- Так делаем со всеми переходами, настраивая их.
- После того, как вы закончите работу с переходами, возвращаемся к эдиту и нажимаем на кнопку воспроизведения.
- Далее, вы можете добавить эффекты для эдита.
- Или наложить фильтр.
- Вы также можете наложить фигуру.
- Фигуру можно разместить, выбрав её из списка.
- Вы можете редактировать ваш эдит так, как вам хочется. В принципе это всё, что касается второго способа, как сделать эдит на Андроид или Айфон.
Скачать Funimate с Play Market (Android)
Скачать Funimate из App Store (iPhone и iPad)
Способ #4: Как создать эдит в PowerDirector
Идеальное решение для того, чтобы создать эдит с минимальным приложением усилий — и получить при этом впечатляющий результат. Приведём краткую инструкцию по работе с программой:
- Скачайте и инсталлируйте апплет.
- Запустите приложение, после чего, для подготовки нового эдита, тапните по кнопке «Новый проект». В дальнейшем, при наличии наработок, вы сможете продолжать редактирование из файла ранее сохранённого проекта.
- Во всплывающем окошке определите два основных параметра будущего видео: имя, под которым будет сохранён файл, и пропорции сторон. В частности, доступен популярный вариант 1:1.
- Теперь начинаем работу над нашим шедевром. Чтобы добавить картинку или фото, выберите соответствующую вкладку на рабочей области и укажите, какой из сохранённых в памяти файлов должен быть размещён на временной шкале.
- Просто перетащите фотографию на дорожку, находящуюся в нижнем углу справа. Не отрывайте палец от экрана до того, как картинка окажется на нужной позиции.
- В таком же порядке вы будете добавлять все остальные элементы, из которых сложится ваш ролик. Все перетащенные на шкалу материалы можно свободно перемещать, меняя их порядок.
- В промежутке между «состыкованными» файлами вы заметите добавленный приложением значок. Он отвечает за настройку перехода — нажмите на него, чтобы добавить эффект.
- В базовом режиме приложение предлагает порядка 40 пресетов, каждый из которых вы можете использовать сколько угодно раз и совершенно бесплатно. Доступна и загрузка платных переходов — а вот добавить в список собственный паттерн вы, к несчастью, не сможете.
- Продолжаем создание эдитов. Выберите в списке понравившийся вариант перехода — а затем тапните по кнопке-«плюсику».
- Украсить создаваемый материал вы можете, добавляя всевозможные стикеры, тестовые комментарии и картинки. Все они группируются послойно, что существенно упрощает работу с приложением.
- Переход к новой стадии подготовки файла осуществляется при помощи нажатия на размещённую в правом верхнем углу кнопку «Далее».
- На этом этапе рекомендуем проверить, насколько удачным получается ваш эдит. Нажмите на кнопку воспроизведения — и, если всё устраивает, продолжайте процесс, снова тапнув «Далее».
- Если хотите сохранить подготовленный материал в памяти вашего смартфона или планшета, советуем на новой странице выбрать первый из предложенных вариантов. Собираетесь сразу же по завершении обработки поделиться шедевром в мессенджере или социальной сети? Вам поможет кнопка «Прочие варианты вывода».
- На следующем шаге определите, в каком качестве должен быть сохранён файл. Если вы не хотите оплачивать подписку на программу, наиболее высокое разрешение остаётся недоступным — впрочем, для публикации вполне хватит и «среднего» варианта 720p.
- Когда выбор будет сделан, укажите в новом окошке прочие важные параметры: от каталога сохранения эдита до битрейта и частоты смены кадров.
- Чтобы сохранить данные в файл, воспользуйтесь кнопкой «Записать результат». Поделиться роликом с друзьями поможет кнопка «Далее».
- Сведение дорожек, применение эффектов и прочие операции, входящие в процесс сохранения, займут довольно немало времени. Не останавливайте процедуру и не выходите из приложения — иначе эдит придётся делать заново.
Главное преимущество рассмотренной нами программы — огромное количество пресетов и дополнительных опций даже в базовой версии. С помощью PowerDirector вы сможете создавать ролики быстро и максимально просто — а значит, в полной мере наслаждаться процессом.
Скачать PowerDirector в Play Market (Андроид)
Скачать PowerDirector в App Store (iPhone и iPad)
Способ #5: Как делать эдиты в Allright Motion
Пошаговая инструкция, как сделать эдит в Alight Motion:
- Для начала создания эдита нужно создать новый проект, нажав на «+».
- Настройте параметры будущего эдита. Обычно для эдитов выбирают форматы 16:9 или 1:1.
- Для добавления фото нужно нажать на кнопку «+».
- Выбираем фотографии в разделе «Медиа».
- Также нужно добавить музыку, выбрав её в том же разделе. Музыку можно добавить из видео, убрав изображение перетаскиванием.
- Выбираем момент начала эдита и добавляем первую фотографию через «+».
- Нужно сделать так, чтобы фото менялись под музыкальные такты.
- Делаем переход. Выберите подходящий, нажмите в меню «Эффекты».
- И скопируйте его, выбрав «Копировать эффект» через кнопку «…».
- Выбираем фотографию, к которой нужно применить эффект, и добавляем его через «…» -> «Paste Effect». Так нужно сделать со всеми фотографиями.
- Это всё, что нужно знать, как делать эдиты на Андроид или iPhone в Alight M Остается сохранить эдит и поделиться им.
Скачать Alight Motion из Play Market (Android)
Скачать Alight Motion из App Store (iPhone и iPad)
На этом наша инструкция по созданию эдитов закончена. Напоминаем, что приложения для эдитов для Андроид или Айфона, вы можете посмотреть по указанной ссылке.
Даниил Кондратьев
Пара слов об авторе от редакции smartronix.ru. Даниил — общительный молодой человек, которому нравится писать про Android и iOS. С мобильными гаджетами на «ты». Даниил неплохо разбирается в социальных сетях, касательно вопросов их работы. Мы особенно выделяем его способность писать на различные темы простым и лаконичным языком.
Опубликовано 21.02.2022
Содержание
- Туториал По Alight Motion 🎞, Разбор Алайта Или Как В Нем Монтировать? (Gacha)
- Описание
- Фото обложки и кадры из видео
Туториал По Alight Motion 🎞, Разбор Алайта Или Как В Нем Монтировать? (Gacha)
Shãdow Кекςик HD 11:07
Описание
► Всем приветик, я рада, что вы зашли на это видео. На моём канале вы можете увидеть туториалы, интро и аутро. Подпишись, чтобы не пропускать новые видео 💕
► Сегодня я вам дам экскурсию по алайт моушену. Многие считт эту программу сложной, но если в ней хорошенько разобраться, то она станет вашим лучшим другом)
► Скачать алайт тут
https://5mod.ru/programmy/videopleery-i-redaktory/3321-alight-motion-video-and-animation-editor.html
► Прошу оформить подписочку на канал
i’m ryssinka, она делает чудесные интро, а так же планирует в скором времени сделать по нему тутор
https://www.youtube.com/channel/UCv4-8Z_GlNEfXgzm2MuYTlQ
► Я думаю, тебя заинтересуют эти видео:
• мой пак для алайта
https://youtu.be/CaG3CvVEPVs
• мой пак для алайта 2 https://youtu.be/fP7AQVB6Co0
• туториал по анимации
https://youtu.be/CWqaRH003ig
► Поддержать меня можно по этой ссылочке:
https://www.donationalerts.com/r/shadowkeksik
► Мои соцсети:
´`Инстаграм
https://www.instagram.com/shadowkeksik
´`Вк
https://vk.com/shadowkeksik
► Мои туториалы:
https://youtube.com/playlist?list=PLgRpg5CD8f9ooVBqvraZ2-5Oz0aZZ8nIV
► Счетчик подписчиков: 25,9к
♡ Спасибо за просмотр!
Поделиться с друзьями:
Добавить временную метку
Фото обложки и кадры из видео
Туториал По Alight Motion 🎞, Разбор Алайта Или Как В Нем Монтировать? (Gacha), Shãdow Кекςик
Подписывайтесь на наш Telegram канал! @thewikihow открыть Мониторим видео тренды 24/7
Источник
Описание
Если вы новичок или профессионал, то вам непременно будет интересно узнать про функции этого редактора. Проект был создан популярной студией Alight Creative, Inc. Оно позволяет вам профессионально работать с различным анимационным дизайном в любое время. Здесь имеется два варианта проекта: платный и бесплатный. Вы можете пользоваться и одним и вторым, но стоит учитывать, что при бесплатных обработках будет оставаться водяной знак. Если же вы хотите этого избежать, то предстоит заплатить денежные средства. В любом случае оба варианта отлично подойдут для обработок ваших фотографий или видео. Алайт Моушен даст вам огромный выбор возможностей, которые вы сможете применить. Давайте подробней рассмотрим, что же нас ждет.
Похожие приложения
- Omlet Arcade – приложение позволит записывать экран, если вы играете в мобильные проекты. Эти данные можно будет отправлять друзьям, размещать на Ютубе или просто сохранять в галерею;
- CapCut – программа, способная редактировать различные ролики. Вы сможете обрезать их, применять фильтры или просто накладывать звуковые эффекты.
Каким образом пользоваться кодами для приложения Alight Motion
В случае обратной ситуации, когда у вас имеется какой-либо QR-код для приложения Alight Motion, процедура считки кода и установки стороннего проекта выглядит следующим образом:
- Установите на свой телефон приложение «Alight Motion»;
- Установите на телефон приложение для считки QR-кодов (например, сканер QR-кодов»);
- Откройте имеющийся у вас QR-код;
- Запустите на вашем телефоне сканер штрих-кодов, и находясь в данном приложении наведите камеру вашего телефона на QR;
- Вы получите веб-ссылку в формате alight.link/xxxxx. Тапните по данной ссылке, и через пару секунд система предложит вам импортировать проект. Останется нажать на «IMPORT», и данный проект будет импортирован в ваше приложение.
Найти загруженный проект вы сможете в разделе «Проекты». Останется задействовать загруженный вами проект для ваших задач.
Как пользоваться Alight Motion
На главном экране приложения вы увидите ссылки на два начальных уроках в видеоформате на YouTube. Можно воспользоваться ими, чтобы понять основы. Там же вы найдете более полный туториал – для него в приложении выделена целая вкладка. Это очень удобно, но есть один минус: отсутствие в этих уроках русского языка. Так что придется либо учить английский, либо – пытаться что-то понять без слов. Как вы понимаете, оба варианта весьма трудоемки.


Для создания же проекта просто нажмите на плюсик в центре нижней части экрана. Откроется редактор, где можно творить по-настоящему крутые вещи! Для начала добавьте какой-либо элемент из меню. Например, геометрическую фигуру или скачанный заранее эффект. Также можно дать приложению доступ к памяти устройства, чтобы использовать свои фото или видео.
После этого можно начинать создавать анимации. Схема действий проста. После добавления элемента появляется таймлайн – временная шкала. Вы можете, например, изменять размер добавленной геометрической фигуры, ставя отметки в разных местах этой шкалы. Для этого прокручивайте ее и кликайте по значку ромбика. На каждой такой отметке вы можете изменять фигуру при помощи мыши. Не забывайте ставить отметки – иначе изменения не будут сохранены!


Конечно, это – очень упрощенная схема, и в Элайт Моушн на ПК есть немало и других возможностей. Но для начала вам этого точно хватит!
Плюсы и минусы
Уникальный редактор для создания анимированной графики на Андроид. Множество профессиональных инструментов. Активная фан-база, благодаря чему в Instagram или на Youtube можно скачать готовые паки эффектов. Экспорт видео в MP4, а изображений — в формате GIF. Редактор лагает при использовании некоторых 3D-фигур.