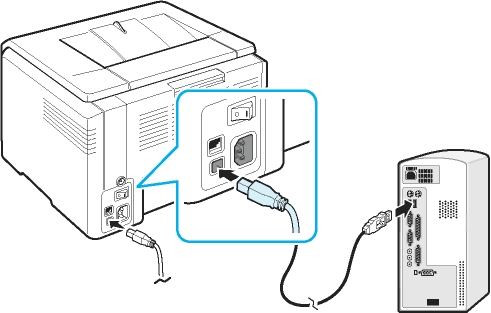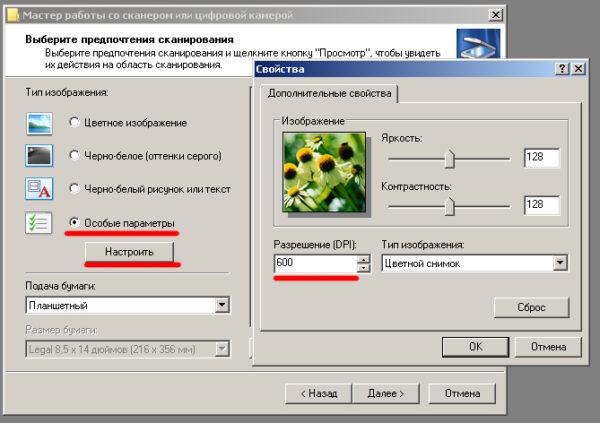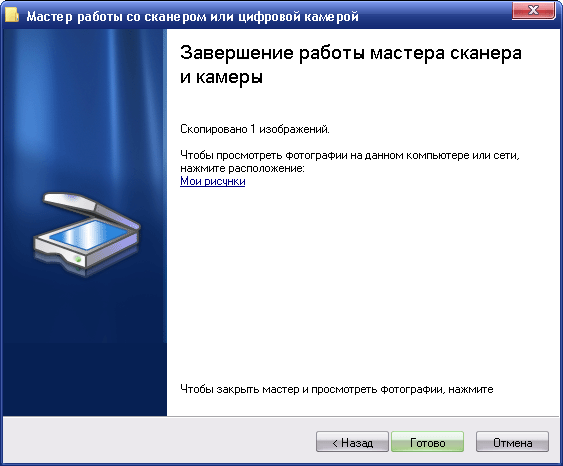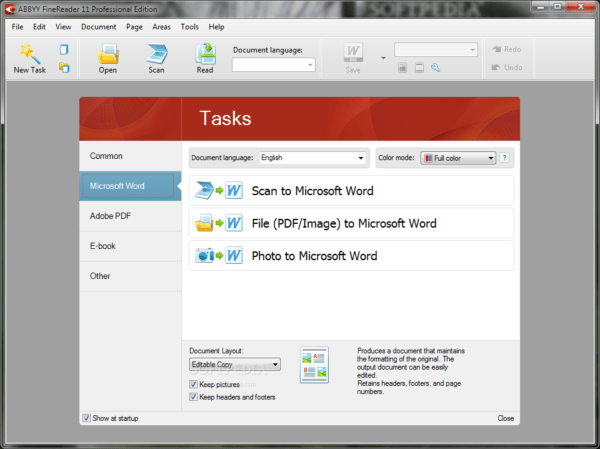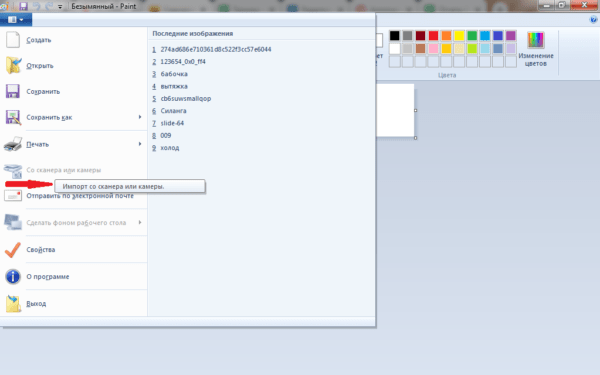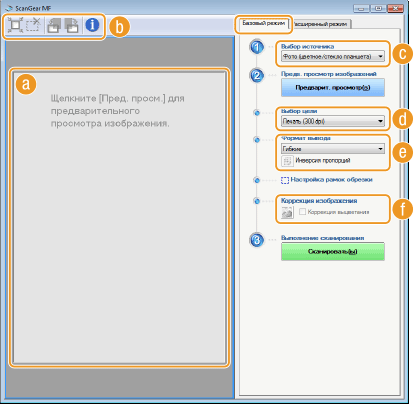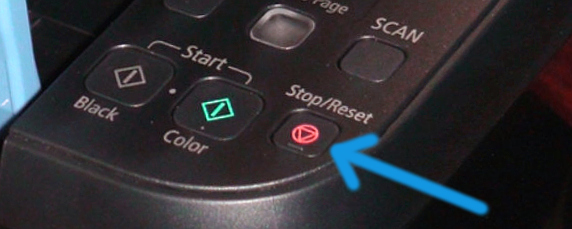Принтер есть практически в каждом доме. Устройство уже несколько лет является неотъемлемым элементом нашей жизни, так как оно позволяет распечатывать документацию и делать копии.
Сейчас на рынке можно найти огромное количество принтеров нового поколения. Они называются МФУ – многофункциональные устройства. Такое оборудование ускоряет рабочие процессы, экономит пространство и денежные средства.
Рассмотрим процедуру на примере сканирования фотографии на персональный компьютер.
Еще несколько лет назад, до появления МФУ, пользователю нужно было покупать несколько девайсов, выполняющих отдельные функции сканера, копирования и печати. Процедура тратила много временных ресурсов. Сейчас же за небольшой временной интервал, каждый пользователь может при помощи одного устройства выполнить все эти задачи.
Документ – это не только лист бумаги, но и файл в электронном формате. Помимо создания документа на бумажном носителе, файл можно передать на другое устройство или скопировать на физический носитель. Электронный формат документа является более удобным и практичным по сравнению с бумажной вариацией. Для перевода файла из одного формата в другой пользователю требуется специализированное оборудование – многофункциональные устройства.
В настоящее время большая часть принтеров способна одновременно осуществлять огромное количество процессов:
• сканирование;
• копирование;
• печать.
Все вышеприведенные процедуры выполняются быстро, одновременно и просто. Даже неподготовленный пользователь справится с задачей, благодаря интуитивно понятному управлению. Такое оборудование является актуальным и необходимым для различных офисных помещений, благодаря своей практичности и универсальности.
Можно сказать, что под одним корпусом МФУ «скрывается» множество девайсов, выполняющих различные процессы. Это предоставляет возможность экономии денег, рабочего пространства и времени. Приобретя многофункциональное устройство, конечный пользователь получает «мощную» технику для решения разнообразных повседневных задач.
как сделать ксерокопию на принтере canon
Ксерокопия на принтере выполняется в различных вариантах. Вы можете просто копировать файл в А4 формате, можете создать фотографическую копию в высоком разрешении. Также возможно делать расширенную или уменьшенную копию, с полями и без них.
Если хотите узнать, как сделать копию на принтере Canon, хотим сказать что это очень просто . Для начала работы необходимо упорядочить страницы. Прежде всего, убедиться, что бумага загружена в лоток устройства.
После этого необходимо правильно расположить документы на стекле сканера. Затем следует закрыть крышку и выбрать нужное количество копий. Если надо изменить формат копий, то нажмите клавишу PAPER. После этого на дисплее появятся варианты размеров бумаги, которые доступны для печати. Для выбора монохромного или цветного режима нажмите соответствующую кнопку на управленческой панели устройства, и сделать ксерокс. После выбора всех необходимых параметров вы получите желаемый вариант и количество копий.
Как копировать на принтере Canon
Для того, чтобы придать бумажному документу электронный формат, необходимо наличие не только специальной техники, но и программного обеспечения. Для того, чтобы сканер работал корректно, необходимы специальные драйвера. Зачастую они поставляются в комплекте с аппаратом, но если их нет, то возможно всегда найти в интернете. Можно использовать универсальную программу ABBY Finereader, при помощи которой выполняется распознавание текстов и непосредственное сканирование. Весь процесс преображения бумажного документа в электронный файл основывается именно на этих двух процедурах (распознавании символов и сканировании).
Учимся использовать сканер самостоятельно
Что такое скан и что значит копия?
Сканирование (скан) – процесс, который превращает документы с бумажного носителя в электронный вид.
Сканирование, ксерокопирование, печать – все это ускоряет работу в офисной работе и не только.
Ксерокопирование – это точное воспроизведение информации (копирование) и изготовление дубликатов на бумажном носителе.
Как пользоваться сканером?
2 варианта сканирования документа на компьютер:
Редактируемый
Не редактируемый
Редактируемый документ – скан документа загружается через распознаватель (специальное программное обеспечение)
Не редактируемый документ – скан документа, который превращает любой текстовый документ в не редактируемую картинку.
Подготовка к работе
Подготовка начинается со сканера:
Проверить подключение сканера к компьютеру.
Включить прибор в сеть и нажать на кнопку питания
После включения вставить диск (flesh – накопитель) для установки драйверов. Часто такие программы идут в комплекте с принтером.
Если по какой-либо причине диска в комплекте не оказалось, нужно перейти на сайт производителя и скачать драйвера с сайта.
После установки драйверов определитесь с каким программным обеспечением будете работать. Без программы для сканирования делать сканирование документов будет невозможно.
Популярные программы:
Adobe
XnView
VueScan
Для проверки возможностей сканера в интерфейсе любой из вышеперечисленных программ щелкните – «Файл» – «Импорт».
В последней ветке вы должны увидеть наименование прибора, тогда он работает исправно.
Как сканировать на компьютер через «Мастера работы Windows» с принтером – МФУ.
Поднимите крышку
При наличии инородных тел протрите стекло сканера
Положите лист с текстом или фото лицевой стороной вниз
Закройте крышку сканера
Откройте вкладку в системе «Пуск» и последовательно открывайте: «Панель управления» – «Оборудование и звук» – «Устройства и принтеры»
Правой кнопкой мыши кликните по ярлыку с именованием вашего МФУ
«Начать сканирование»
Параметры: «Предварительный просмотр» – «Сканировать»
Во всплывающем окне появится отсканированный документ
«Сохранить», либо, при необходимости, отправьте файл в печать.
Как отсканировать документ на компьютер с принтера с помощью специального программного обеспечения.
После установки данных устройства откройте список программ
Откройте иконку с изображением принтера
«Сканировать»
Выберите формат: черно-белый/цветной
Выберите разрешение
Укажите папку для сохранения файла
«Предпросмотр» – «Сканировать» – «Сохранить»
Выполнение копирования на принтерах со встроенным ксероксом
Если печатное устройство имеет функцию ксерокса, то для того, чтобы снять копию, нужно выполнить несколько простых действий:
Подключить принтер к сети.
Положить бумагу в специальный лоток для нее.
Поднять верхнюю крышку, положить на рабочую стеклянную поверхность нужный документ или фотографию.
Обратите внимание. Документ ложится той стороной, которую нужно отксерокопировать. Его стоит выровнять, ориентируясь по меткам, нанесенным вокруг поверхности.
Закрыть крышку.
Нажать кнопку на панели принтера, предназначенную для цветной либо черно-белой ксерокопии.
Задать требуемое количество копий. Это можно сделать при помощи кнопки, указанной в пункте 5 (нажав столько раз, сколько нужно сделать дубликатов файла), либо кнопки со значком «+» (если она есть), установив количество страниц.
Количество ксерокопий документа, которые можно сделать за 1 раз, зависит от модели печатающего устройства или его функциональности. Например, некоторые принтеры не печатают за 1 раз более 20 копий.
Чтобы поменять формат листа, пользователь может найти кнопку «Paper» либо другую кнопку, отвечающую за изменение формата бумаги. Затем на экране выбрать формат печати (обычный А4, фотобумага А4, фотобумага 10×15).
Выбрать качество изображения (текст, фото, текст/фото). Для документа с текстом подойдет функция «Текст», поскольку буквы будут четкие и яркие. Если в документе имеется текст с изображением, то лучше использовать комбинированную функцию «Текст/фото». А когда нужно скопировать только изображение или фотографию – то применяется свойство «Фото». Тогда оно получится не затемненным или светлым, передающим качество оригинала.
Нажать кнопку «ОК», дождаться завершения процесса ксерокопирования.
Во время ксерокопирования нельзя открывать крышку, поскольку изображение с текстом будут искажены, а на самой бумаге появятся затемненные пятна.
Как из принтера и сканера сделать ксерокс?
Если печатное устройство не имеет встроенной функции ксерокса, но есть возможность сканирования документа, то можно сканер переделать в копир. Для этого, выбранный документ размещается на рабочей поверхности оборудования, сканируется, обрабатывается на компьютере, отправляется обратно на принтер для печати.
Чтобы упростить процесс снятия копии, можно скачать бесплатную программу KseroLite в интернете, установив ее на компьютер. Далее программа запускается. В меню настроек нажимается кнопка «Выбрать сканер». В появившемся окне пользователь указывает источник документа. Затем выбирается печатающее устройство пользователя. Устройство заранее должно быть выбрано «По умолчанию», через меню «Пуск» и «Устройства и принтеры», кликнуть на свой принтер и в его свойствах отметить «использовать по умолчанию».
Основные правила
Чтобы иметь возможность в любой момент сделать ксерокопию на принтере, потребуется изначально приобрести современное устройство, обладающее функцией копирования или же сканирования. Как правило, такое МФУ одновременно является и сканером, и ксероксом, и принтером. Передавать отсканированные данные на компьютер могут как лазерные, так и струйные устройства.
Обычно наличие такой возможности определяется по внешнему виду принтера – если в его верхней части имеется крышка, под которой располагается стеклянная поверхность, значит, пользователю удастся получить копию.
Кроме того, у обычного принтера информация распечатывается вертикально вверх, в то время как МФУ выдает готовые документы с торца. Современные принтеры продаются повсеместно – и в таких специализированных магазинах по реализации техники, как «Эльдорадо» и «М. Видео», и в интернет-магазинах, к примеру, Ozon. Приобретать ксерокопирующие устройства лучше проверенных марок – Panasonic, Xerox, HP, Epson и других. МФУ, присутствующие на рынке, представлены в разных ценовых категориях.
Как ксерокопировать?
Перед тем как копировать на принтере документ, необходимо правильно подготовить используемое устройство. Первое, что нужно сделать – это проверить, подключен ли принтер к ПК или ноутбуку. Как правило, для этого используется USB-кабель, не всегда входящий в комплект и приобретаемый дополнительно.
Затем принтер подсоединяется к электросети, после чего активируется его кнопка питания. В дисковод компьютера вставляется диск, на котором содержится программное обеспечение копировальной машины. В последнее время альтернативой ему является флешка с драйверами, идущая в комплекте с самим принтером.
В том случае, когда диск отсутствует, необходимо зайти на сайт производителя, ввести в поисковом окне полное название своего устройства и скачать наиболее актуальный драйвер. Ориентироваться следует на файлы с расширением exe. Когда драйверы установятся, операционная система, скорее всего, сама их опознает.
При необходимости можно будет зайти в раздел «Принтеры и факсы» и отыскать имя своего устройства. Завершив синхронизацию, следует определиться, при помощи какой программы будет осуществляться ксерокопирование документа. Чаще всего выбор проводится между Adobe, XnView и VueScan.
Документы и фото
Для того чтобы отксерокопировать фото и документы, помимо заправленного МФУ, потребуется подходящая бумага. В принципе, все происходит следующим образом.
Листами для печати заполняется входной лоток, а сам документ кладется на протертое стекло лицевой стороной вниз. Хорошо бы сразу же его проверить на отсутствие отпечатков пальцев, затертостей или грязи.
Подровняв листок для копирования по границе направляющих, то есть по линиям, нанесенным вокруг стекла, можно закрывать крышку принтера.
При помощи кнопок на панели управления выбирается оттенок печати. Затем нажимается либо кнопка «Пуск», либо «Копирование», а затем «Пуск».Количество нажатий основной кнопки обычно определяет, сколько получится дубликатов документа: как правило, от 1 до 20 за один раз.
Возможен также вариант использования клавиш в виде стрелочек. Для смены формата бумаги чаще всего активируется кнопка Paper. Существует также возможность расположить на одном листе несколько копий документа. После окончания работы получившиеся копии извлекаются из соответствующего лотка, а исходник достается из сканирующего отсека.
Кстати, чтобы отксерокопировать документ с двух сторон, на этапе настройки необходимо выбрать пункт «Стороны (двусторонняя печать)». В меню первое число будет обозначать количество сторон оригинала, а второе – количество сторон копии.
Как правильно сканировать и ксерокопировать на принтере
Принтер и сканер являются довольно распространенными видами офисной техники. Необходимость в них крайне велика, ведь отксерить документ или отправить информацию с принтера на ПК бывает необходимо практически каждый день, в особенности, если речь заходит о документообороте. В данной статье мы научимся пользоваться дополнительными полезными функциями принтера и сканера — узнаем, как оптимально ксерокопировать документы и сканировать их.
Модели, способные копировать и сканировать документы
Чтобы отксерокопировать одну копию паспорта или отсканировать важный документ на компьютер, вовсе необязательно бежать в ближайший киоск с вывеской «ксерокопия-распечатка», достаточно иметь под рукой современное устройство, которое умеет копировать информацию. На сегодняшний день достаточно много моделей поддерживает такую возможность. Принтер давно уже перестал быть устройством с ограниченным только печатью функционалом. Современное МФУ представляет собой не только сам принтер, но и сканер, и копировальное устройство.
Передавать отсканированную информацию на компьютер могут большинство копировальных аппаратов, в их числе как струйные, так и лазерные принтеры. Чтобы узнать, имеется ли в конструкции устройства сканер и ксерокс, лучше всего заглянуть в его характеристики. Впрочем, иногда достаточно поверхностно изучить корпус. Если на верхней части устройства есть крышка, под которой находится стеклянная поверхность, то данный прибор обладает вышеописанными функциями. Принтер, как правило, оснащен только лотком-приемником чистой бумаги и распечатывает ее вертикально вверх, тогда как в МФУ распечатанная продукция выходит с торца, ниже области сканера.
Подготовка к работе
Итак, чтобы использовать сканер, необходимо выполнить несколько простых действий.
- Первое, что следует сделать – это проверить, подключен ли сканер к компьютеру (ПК или ноутбуку). USB-кабель чаще всего не входит в комплектацию самого устройства, так что его покупкой следует озаботиться заранее.
- Далее необходимо включить сам прибор в сеть и нажать на кнопку питания на корпусе.
- После включения, нужно вставить в дисковод диск (или флэш-накопитель) с программным обеспечением (драйверами). Обычно такой диск или флешка поставляются в упаковочной коробке и являются частью комплекта поставки.
- Если диска по какой-то причине нет, то нужно проследовать на сайт производителя, в окне поиска ввести полное название своего сканера, после чего будет виден список всех доступных для скачивания на компьютер драйверов. Вам останется выбрать самый актуальный (по дате релиза), скачать и установить его, щелкнув по дистрибутиву с расширением .ехе двойным кликом левой кнопки мыши.
Как только процесс установки драйверов будет завершен, устройство опознается вашей операционной системой. Его всегда можно отыскать в соответствующем разделе (принтеры и факсы и т.д.). Обычно именем устройства служит полное обозначение его модели, включая буквенный и цифровой индекс. При желании название можно сменить на любое другое через системные настройки.
После процесса установки драйверов и синхронизации устройства с системой необходимо определиться с тем, какое ПО вы будете использовать. Семейство ОС Windows предлагает программы, встроенные в них по умолчанию, но это далеко не единственное решение. В любом случае, важно понимать, что без специализированной программы, которая будет отвечать за процесс сканирования, вам не обойтись.
Как сканировать документы на ПК
Когда к ПК/ноутбуку подключен сканер или печатное устройство, оснащенное функцией сканирования, то пользователь может оцифровать необходимые документы, фотоснимки. Выполняется процедура сканирования одним из следующих способов:
- посредством системного приложения «Мастер работы со сканерами», которым располагает операционная система компьютера;
- при помощи сторонних программ;
- через штатную утилиту Paint.
Обязательным условием успешности создания электронных копий печатных страниц является наличие на компьютере установленного драйвера для подключенного устройства сканирования. Перед запуском процесса необходимо проверить стеклянную поверхность устройства под крышкой. При обнаружении пыли, мелкого мусора или разводов следует устранить недочеты. После включения сканера необходимо убедиться в его активности, разместить носитель информации отпечатанной стороной к стеклу и опустить крышку.
Когда необходимая подготовка проведена, можно воспользоваться выбранным способом проведения операции. Сканирование при помощи Мастера является базовым вариантом.
Окно Мастера работы со сканером
- Нажать «Пуск» на экране компьютера.
- Найти в перечне стандартных средств Windows 10 утилиту «Факсы и сканирование» и запустить. В ОС Windows 7 и 8 нужную утилиту следует искать, перейдя во вкладкам меню «Пуск»→ «Панель управления» → «Оборудование и звук»→«Устройства и принтеры». Далее следует активировать ярлык подключенного МФУ/сканера и запустить мастер «Сканировать документ или изображение».
- В открывшемся окне мастера нужно настроить параметры операции: черно-белое, цветное сканирование, яркость, разрешение, путь для сохранения результата и т.д. Здесь в предпросмотре можно увидеть, как будет выглядеть отсканированный документ.
- Активировать процесс нажатием на кнопку «Сканировать», по завершении сканирования сохранить результат в память ПК (кнопка «Сохранить»).
Завершение работы Мастера
Использование сторонних программ для сканирования
Сторонний софт для сканирования интересен пользователям расширением функционала: распознавание текста, конвертирование из одного формата в другой, возможностью отправки электронного образа по почте, факсу и т.д. Использование любого такого приложения подразумевает факт его установки на компьютер. Для запуска программы используется ярлык, размещенный на рабочем столе или в меню «Пуск».
Перед началом использования стороннего софта рекомендуется ознакомиться с руководством пользователя.
После запуска в открывшемся окне программы выполняются необходимые настройки, после чего можно запустить сканирование, а также использовать другой функционал.
- Приложение ScanLite. Продукт отличается простым лаконичным интерфейсом. Пользовательские настройки минимальные: требуется указать имя файла и папку для сохранения результата сканирования. Операция сканирования запускается при нажатии соответствующей кнопки.
- ABBYY FineReader. Программа, позволяющая перенести печатный документ в электронный формат и распознать текст для последующего редактирования. Софт платный, предусмотрен ознакомительный тестовый период.
Возможности ABBYY FineReader
- WinScan2PDF. Бесплатная программа, совместимая с ОС Windows, позволяющая сохранять отсканированные документы в файл исключительно в формате PDF. Софт отличается простотой эксплуатации.
- RiDoc. Приложение с поддержкой большого числа форматов. Подходит для пользователей, которым необходимо сохранять электронные образы документов в различных форматах.
- Xerox Easy Printer Manager. Фирменное приложение для множительной техники Xerox. Easy Printer Manager помимо функции оцифровки предоставляет пользователям инструменты для улучшения качества изображений.
Сканирование посредством программы Paint
Программа Paint входит в стандартный набор средств Виндовс. Это приложение оснащено поддержкой сканирования. Пользователю достаточно через меню «Пуск» найти приложение в перечне программ и запустить. В открывшемся окне следует открыть вкладу «Файл», где выбрать пункт подменю «Со сканера или камеры». После этого выбрать необходимые для процесса сканирования настройки, а также определить файловый формат для сохранения образа. Инициируется процесс оцифровки нажатием на соответствующую кнопку.
Сканирование в Paint
Способов получить электронный образ печатного документа или фотографий достаточно много. Пользователь вправе выбрать тот вариант, который оптимально подходит под его потребности.
Параметры сканирования в режиме текста или фотографии
Несмотря на то, что драйвера у всех производителей отличаются и не имеют одной универсальной схемы, существует ряд базовых настроек, которые присутствуют во всех без исключения аппаратах.
Первое, о чем стоит упомянуть, это DPI. Этот пункт при работе с текстом не должен находиться в значении ниже 300 (одинаково с принтера или МФУ). Чем он выше, тем точнее получится картинка. При высоком значении DPI сканирование займет чуть больше времени, зато с большей вероятностью текст будет читаемым, не придется прибегать к его распознаванию. Оптимальное значение 300-400 DPI.
Второе, на что следует обратить внимание – насыщение цветом (цветность). Здесь существует всего три варианта: вариант сканирования черно-белого текста, серого и цветного (журналы, документы, плакаты и т.д.). Чем выше цветность, тем, соответственно, дольше времени потребуется для сканирования.
В режиме фото самое главное – избежать смазанности картинки, а также убедиться, что все края ровно лежат на поверхности. Цветность и тональность задаются в параметрах настроек в режиме предпросмотра, прежде чем начать процесс сканирования с принтера.
Следует отметить, что для оцифровки фото важен не только сам процесс сканирования, но и процесс пост-обработки готового материла с использованием специализированных программ.
Для сканирования фото желательно использовать максимальные настройки четкости, это сведет к минимуму возможные неточности во время самого процесса, хоть и займет на 10-15 секунд больше.
Делаем ксерокопию на принтере
Одна из самых наиболее часто встречающихся офисных задач – это ксерокопия документов. Копировать необходимо документы (паспорт, водительское удостоверение и т.д.), важные бумаги, книги, конспекты. Научиться копировать довольно просто, для этого необходимо придерживаться следующего алгоритма действий.
- Убедиться, что устройство включено в сеть.
- Проверить драйвера на принтер.
- Проверить состояние документов на предмет загрязнений, замятости, затертостей и отпечатков пальцев.
- Открыть верхнюю крышку устройства.
- Аккуратно поместить туда документ копируемой стороной вниз. Проследить, чтобы бумага легла ровно по меткам на приборе.
- Нажать кнопку «старт» (на принтере и ксероксе) или «копирование», в случае, если это МФУ, а потом «старт». Забрать готовые копии из лотка-приемника, извлечь исходник из сканирующего отсека.
Важно: количество копий регулируется аппаратно, при помощи кнопок (чаще всего в виде стрелочек).
На принтере присутствует и ряд дополнительных возможностей. Например, можно сделать несколько копий страниц, уместив их на одном листе. Как сделать ксерокопию паспорта на одной странице проще всего будет узнать из следующего видео:
Что делать, если устройство не сканирует
Причин, по которым это происходит не так уж много.
- Не отвечает программа. Здесь все просто, перезагружаем устройство, и ждем загрузки системы. Если задача повторилась, то выключаем его не менее, чем на 60 секунд, затем включаем.
- Ошибка. Если в работе вашего сканера допущена ошибка, то следует устранить ее, предварительно узнав ее код. Для того, чтобы узнать код ошибки, необходимо произвести диагностику, которая у каждой модели проходит по-разному. Важно помнить, что сканер может работать в сервисном режиме, правда, сканировать и ксерить такой МФУ не сможет, по крайней мере до того момента, пока не будет устранена ошибка. У сканеров марки Canon для активации такого режима необходимо пять раз нажать кнопку сброса настроек.
- Ваше устройство в данный момент выполняет другую поставленную задачу. МФУ может ожидать копию, поставленную в очередь на печать как раз в тот момент, когда вам потребовалось что-то отсканировать. Для этого просто завершите текущую задачу и начните новую.
- Слетел драйвер сканера. Если указанные выше методы не помогают, попробуйте переустановить драйвер сканера, возможно, дело в нем.
- Проблема подключения шнура. Выдерните шнур из ПК и сканера, затем снова подключите, в некоторых случаях это может помочь решить проблему.
- Возможно, повредился общий драйвер устройства (и на принтер, и на сканер). В таком случае следует переустановить все ПО. Легче всего отыскать его на сайте производителя.
- Сбрасываем настройки. Если ничего из вышеперечисленного не помогает, можно попробовать оживить прибор с помощью сброса настроек до заводских. Делается это в меню ОС, кликом по соответствующему пункту «сброс настроек», либо аппаратно (см. инструкцию).
Перед тем, как нести устройство в сервис, попробуйте подключить его к другому ПК, установить драйверы и отсканировать что-нибудь. Если не получается, то поломка, возможно, серьезная, и устранить ее подручными средствами трудно.
Техника эксплуатации сканеров и МФУ
Важно помнить, что сканер стоит денег, и при том не малых, поэтому для того, чтобы он прослужил вам максимально долго, необходимо придерживаться некоторых правил. С чего же начать? Будьте максимально осторожны в работе со стеклянным покрытием — это самый чувствительный элемент сканера. Если на нем будут затертости, царапины и грязь, это непременно скажется на качестве оцифрованного материала. Периодически протирайте стекло от пыли мягким материалом (например, синтетическая замша).
- Всякий раз, когда вы собираетесь отсканировать тот или иной документ, убедитесь, что листок бумаги чистый, и на нем нет грязи и пыли. Ни в коем случае нельзя сканировать грязные предметы, а так же использовать абразив.
- Даже если ваш прибор не сканирует, не торопитесь исправлять неполадки самостоятельно.
- Не нажимайте и не надавливайте на стеклянную поверхность.
- Никогда не пытайтесь очистить стекло порошком или большим количеством влаги, первое может поцарапать поверхность, а второе намочить электрику.
Лучше всего подготовить сканируемый документ заранее. Например, если документ сохранился не в очень хорошем состоянии, то при высоком разрешении на нем будут видны все изъяны. Изучите состояние документа, прежде чем задавать необходимое разрешение. Так же убедитесь, что на листке бумаги отсутствуют куски клейкой ленты или иные скрепляющие материалы (скобки и т.д.). Если на бумаге присутствуют явные отпечатки пальцев, то лучше всего будет удалить их при помощи ластика или фланелевой ткани.
Научиться грамотно использовать все возможности сканирования и ксерокопии не так сложно, достаточно проявить настойчивость и терпение, и тогда вам подчинится любая техника. Если вы не уверены в себе, на первом этапе лучше будет придерживаться простых инструкций, пока не почувствуете, что можете пользоваться сканером и ксерокопией самостоятельно.
Содержание
- Где можно купить МФУ?
- Учимся использовать сканер самостоятельно
- Как пользоваться сканером?
- Подготовка к работе
- Сканер
- Как сканировать на компьютер через «Мастера работы Windows» с принтером – МФУ.
- Как отсканировать документ на компьютер с принтера с помощью специального программного обеспечения.
- Как сделать копию паспорта
- Как сделать скан документа, фото и изображений
- Как сканировать на принтере HP?
- Как происходит процесс ксерокопирования на принтере
- Что делать если устройство не сканирует?
- Техника эксплуатации МФУ
Почти в каждом доме можно увидеть принтер. Это устройство стало неотъемлемой частью нашей жизни. Каждый день человеку требуется распечатать задание, ксерокопировать на принтере документы и тд.
Сегодня на рынке представлено множество устройств нового поколения называемые – многофункциональными устройствами (МФУ). Они позволяют не только ускорить работу, но и сэкономить пространство и финансы. Как отсканировать фото на компьютер?
Раньше до появления этих девайсов, людям приходилось приобретать несколько устройств, чтобы отдельно выполнить функции ксерокса, скана и печати. На это уходило много времени. Теперь мы свободно и за короткий промежуток времени, с одного устройства можем ксерокопировать на принтере или отксерить документ.
Где можно купить МФУ?
МФУ можно приобрести в специальных магазинах, специализирующихся на технике, такие как «Эльдорадо», «М.Видео» и тд. Или в интернет – магазинах, например Ozon.
Список моделей принтеров – сканеров:
- Sharp
- Samsung
- Ricoh
- Panasonic
- Kyocera
- Xerox
- HP
- Epson
- Canon
- Brother
Из представленных производителей МФУ производит модели разной ценовой категории. Продукты среднего и высокого класса обладают достаточным перечнем возможностей.
Для того чтобы определить тип принтера, нужно взглянуть на корпус устройства. Если верхняя крышка оснащена специальным стеклом, то данный прибор – МФУ. Если же он оснащен только лотком-приемником для бумаги, это, как правило – принтер.
Учимся использовать сканер самостоятельно
Что такое скан и что значит копия?
Сканирование (скан) – процесс, который превращает документы с бумажного носителя в электронный вид.
Сканирование, ксерокопирование, печать – все это ускоряет работу в офисной работе и не только.
Ксерокопирование – это точное воспроизведение информации (копирование) и изготовление дубликатов на бумажном носителе.
Как пользоваться сканером?
2 варианта сканирования документа на компьютер:
- Редактируемый
- Не редактируемый
Редактируемый документ – скан документа загружается через распознаватель (специальное программное обеспечение)
Не редактируемый документ – скан документа, который превращает любой текстовый документ в не редактируемую картинку.
Подготовка к работе
Подготовка начинается со сканера:
- Проверить подключение сканера к компьютеру.
- Включить прибор в сеть и нажать на кнопку питания
- После включения вставить диск (flesh – накопитель) для установки драйверов. Часто такие программы идут в комплекте с принтером.
- Если по какой-либо причине диска в комплекте не оказалось, нужно перейти на сайт производителя и скачать драйвера с сайта.
После установки драйверов определитесь с каким программным обеспечением будете работать. Без программы для сканирования делать сканирование документов будет невозможно.
Популярные программы:
- Adobe
- XnView
- VueScan
Для проверки возможностей сканера в интерфейсе любой из вышеперечисленных программ щелкните – «Файл» – «Импорт».
В последней ветке вы должны увидеть наименование прибора, тогда он работает исправно.
Сканер
Как сканировать на компьютер через «Мастера работы Windows» с принтером – МФУ.
- Поднимите крышку
- При наличии инородных тел протрите стекло сканера
- Положите лист с текстом или фото лицевой стороной вниз
- Закройте крышку сканера
- Откройте вкладку в системе «Пуск» и последовательно открывайте: «Панель управления» – «Оборудование и звук» – «Устройства и принтеры»
- Правой кнопкой мыши кликните по ярлыку с именованием вашего МФУ
- «Начать сканирование»
- Параметры: «Предварительный просмотр» – «Сканировать»
- Во всплывающем окне появится отсканированный документ
- «Сохранить», либо, при необходимости, отправьте файл в печать.
Как отсканировать документ на компьютер с принтера с помощью специального программного обеспечения.
- После установки данных устройства откройте список программ
- Откройте иконку с изображением принтера
- «Сканировать»
- Выберите формат: черно-белый/цветной
- Выберите разрешение
- Укажите папку для сохранения файла
- «Предпросмотр» – «Сканировать» – «Сохранить»
Вот как можно отсканировать документ на компьютер с принтера.
Как сделать копию паспорта
- Инструкция как сделать копию паспорта
- ОБЯЗАТЕЛЬНО! Извлечь все инородные предметы (скобы, стикеры, обложки и тд.)
- «Настройки» – «Параметры» – «Оттенки серого» – «Разрешение»
- Положите документ лицевой стороной вниз
- Положите документ (паспорт) ближе к краю, отступив от края на 3-5 см
- Плотно закройте крышку
- «Распечатать»
- С помощью рамки, выделить нужную область, пустые поля оставить за пределами ограничения, можно отсканировать документы
- Выбрать нужный формат сохранения документа на компьютер.
для официальных данных формат –tif/bmp)
Как сделать скан документа, фото и изображений
- Проверить наличие пятен на фото, а также инородных тел
- Положить фото лицевой стороной вниз
- Используйте программу для сканирования (например scanitto pro)
- Укажите вид сканирования в данном софте (черно-белый/цветной)
- Задать формат «Фотография»
- Поставить максимальное разрешение
- НЕ СТОИТ вносить изменения в настройках во время процесса, также поднимать крышку!
- Отсканировать документы и изображения принтером «Сохранить»
- Выбрать папку для сохранения фото
- Очень простая схема: как сделать скан документа, фото и изображений
Сохранить отсканированные документы.
- Если приложение для МФУ не сохраняет нужную отсканированную информацию, то нажмите сочетание клавиш «Ctrl + S»
- Выберите папку для размещения в ней отсканированного документа
- Рекомендуется устанавливать программы, которые с легкостью помогут сохранять сканы и автоматически (например Adobe Reader, DJVU Reaser»)
- Если после сканирования файл оказался с черными полями – обрежьте их в редакторе.
- Стандартное разрешение фото – 150 т/дюйм
- Разрешение для специальных справок – 300
- jpg имеет меньшее разрешение, чем tif/bmp
оптимизируйте параметры изображения, измените разрешение (чем оно больше, тем больше размер конечного файла)
Простой совет поможет разобраться как пользоваться сканером.
Как сканировать на принтере HP?
НР – практически у любого человека можно встретить технику этого бренда. Удобен в использовании, простые настройки удобный функционал. Перейдем к мини-инструкции как сканировать на принтере HP.
Способ 1: Программа из пакета HP
- Подключить принтер, либо через WI-FI,либо через USB – кабель.
- Открыть верхнюю крышку
- Лицевой стороной вниз положить документ
- Переходим в программу «HP Deskjet» («ScanJet»)
- Если инструмент не находится, то переустановите его или загрузите через диск, который предоставила компания.
- «Сканировать» (настройки можно оставить стандартные)
- «Сохранить»
Простые действия для ответа на вопрос: Как сканировать на принтере HP.
Способ 2: Как сканировать на принтере HP – Кнопка на сканере
- Повторить все пункты, указанные выше.
- Находим на панели принтера кнопку «Scan», либо «Сканировать»
- «Сохранить»
(Можно воспользоваться аналогами программы, в случае, если лицензионный диск потерялся).
Как происходит процесс ксерокопирования на принтере
Ксерокопирование – это точное воспроизведение информации (копирование) и изготовление дубликатов на бумажном носителе.
Как делать ксерокопию документов?
- Понадобится МФУ
- Бумага
- Заправка многофункционального принтера
-
- Загрузить во входной лоток бумагу
- Протрите стекло при необходимости
- Положите документ лицевой стороной вниз
- Выровнить по границе направляющих (линии вокруг стекла)
- Закройте крышку ксерокса/принтера
- Выбрать цвет печати на панели управления
- При необходимости в большом числе копий одного и того же документа нажмите кнопку «Пуск» несколько раз.
- (За один раз, в зависимости от устройства можно сделать от 1 до 20 копий за раз).
- Для изменения формата бумаги – нажмите кнопку «paper»
Что делать если устройство не сканирует?
- «Пуск»
- «Панель управления»
- «Администрирование
- «Диспетчер устройств»
- Найти наименование сканера
- «Устройства обработки изображений»
- Кликнуть на + – так вы найдете название модели
- скачиваем драйвер для скана.
- Если все находится в рабочем состоянии, а сканирование не работает, то скачиваем или загружаем программу для вашего МФУ.
Также нужно проверить рабочее состояние устройства, а именно:
- Блок (провод) питания
- Видимые повреждения
- Напряжение сети
- Заземление электропроводки
- Восстановить и проверить настройки
Техника эксплуатации МФУ
- Соблюдение температурного режима
- Соблюдение влажности воздуха
- Следить за уровнем чернил
- Регулярный уход
- Наблюдение за состоянием печатающей головки считывающего устройства
Как сделать ксерокопию на принтере?

Содержание
- Основные правила
- Как ксерокопировать?
- Возможные проблемы
Многие люди придерживаются ошибочной точки зрения, что с помощью принтера можно заниматься только распечаткой файлов. Однако многофункциональные устройства нового поколения позволяют также справляться с ксерокопированием документов.


Основные правила
Чтобы иметь возможность в любой момент сделать ксерокопию на принтере, потребуется изначально приобрести современное устройство, обладающее функцией копирования или же сканирования. Как правило, такое МФУ одновременно является и сканером, и ксероксом, и принтером. Передавать отсканированные данные на компьютер могут как лазерные, так и струйные устройства.
Обычно наличие такой возможности определяется по внешнему виду принтера – если в его верхней части имеется крышка, под которой располагается стеклянная поверхность, значит, пользователю удастся получить копию.

Кроме того, у обычного принтера информация распечатывается вертикально вверх, в то время как МФУ выдает готовые документы с торца. Современные принтеры продаются повсеместно – и в таких специализированных магазинах по реализации техники, как «Эльдорадо» и «М. Видео», и в интернет-магазинах, к примеру, Ozon. Приобретать ксерокопирующие устройства лучше проверенных марок – Panasonic, Xerox, HP, Epson и других. МФУ, присутствующие на рынке, представлены в разных ценовых категориях.
Как ксерокопировать?
Перед тем как копировать на принтере документ, необходимо правильно подготовить используемое устройство. Первое, что нужно сделать – это проверить, подключен ли принтер к ПК или ноутбуку. Как правило, для этого используется USB-кабель, не всегда входящий в комплект и приобретаемый дополнительно.
Затем принтер подсоединяется к электросети, после чего активируется его кнопка питания. В дисковод компьютера вставляется диск, на котором содержится программное обеспечение копировальной машины. В последнее время альтернативой ему является флешка с драйверами, идущая в комплекте с самим принтером.

В том случае, когда диск отсутствует, необходимо зайти на сайт производителя, ввести в поисковом окне полное название своего устройства и скачать наиболее актуальный драйвер. Ориентироваться следует на файлы с расширением exe. Когда драйверы установятся, операционная система, скорее всего, сама их опознает.
При необходимости можно будет зайти в раздел «Принтеры и факсы» и отыскать имя своего устройства. Завершив синхронизацию, следует определиться, при помощи какой программы будет осуществляться ксерокопирование документа. Чаще всего выбор проводится между Adobe, XnView и VueScan.
Документы и фото
Для того чтобы отксерокопировать фото и документы, помимо заправленного МФУ, потребуется подходящая бумага. В принципе, все происходит следующим образом.
- Листами для печати заполняется входной лоток, а сам документ кладется на протертое стекло лицевой стороной вниз. Хорошо бы сразу же его проверить на отсутствие отпечатков пальцев, затертостей или грязи.
- Подровняв листок для копирования по границе направляющих, то есть по линиям, нанесенным вокруг стекла, можно закрывать крышку принтера.
- При помощи кнопок на панели управления выбирается оттенок печати. Затем нажимается либо кнопка «Пуск», либо «Копирование», а затем «Пуск».
Количество нажатий основной кнопки обычно определяет, сколько получится дубликатов документа: как правило, от 1 до 20 за один раз.
Возможен также вариант использования клавиш в виде стрелочек. Для смены формата бумаги чаще всего активируется кнопка Paper. Существует также возможность расположить на одном листе несколько копий документа. После окончания работы получившиеся копии извлекаются из соответствующего лотка, а исходник достается из сканирующего отсека.
Кстати, чтобы отксерокопировать документ с двух сторон, на этапе настройки необходимо выбрать пункт «Стороны (двусторонняя печать)». В меню первое число будет обозначать количество сторон оригинала, а второе – количество сторон копии.

Более детальную инструкцию можно рассмотреть на примере принтера Canon.
- После подготовки устройства к работе в лоток загружается бумага формата A4 или Letter. Оригинал кладется вниз той стороной, которую предстоит копировать, и выравнивается с меткой совмещения.
- Закрыв крышку, необходимо нажать кнопку «+» столько раз, сколько требуется сделать копий. Число будет появляться на светодиодном индикаторе и с каждым нажатием увеличиваться на единицу. Если на экране появляется F, это говорит о том, что пользователь задал 20 копий. Нажав кнопку «+» снова, можно вновь изменить количество на 1 копию.
- Индикатор «Paper» позволяет задать формат бумаги. Использовать можно стандартный формат А4, фотобумагу формата А4, Letter либо же фотобумагу формата 10 на 15 сантиметров.
- Если включена функция копирования по размеру страницы, то можно создавать копии документа, увеличенные либо же уменьшенные по размеру страницы. При необходимости оригиналу будут добавлены поля.
- Кнопка «Цветной» позволит отксерокопировать документ в цвете, а «Черный» – получить черно-белую копию. Во время работы важно, чтобы крышка всегда оставалась закрытой.


Необходимо добавить, что осуществить ксерокопирование можно и более сложным путем – отсканировать документ, после чего распечатать отредактированную версию.
- Документ выкладывается на очищенное стекло и накрывается крышкой МФУ.
- На ноутбуке через «Пуск» выбирается «Панель управления», после чего требуется открыть вкладку «Оборудование и звук» и перейти в раздел «Устройства и принтеры».
- Щелкнув правой клавишей по иконке, символизирующей МФУ, необходимо выбрать функцию «Начать сканирование». Чтобы настроить параметры, непосредственно перед сканированием потребуется выбрать «Предварительный просмотр», а затем уже «Сканировать».
- Готовый документ сохраняется, после чего распечатывается.


Перед началом работы следует также оценить несколько базовых параметров. Во-первых, DPI при обработке текстового документа не должен выходить за границы 300-400.
Чем выше данный показатель, тем четче получается картинка, но сама процедура сканирования займет немного больше времени. Во-вторых, проверить следует насыщение цветом или цветность. Как правило, выбор делается между черно-белым текстом, серым и цветным. Чем выше данный показатель, тем дольше будет происходить процесс сканирования.


Паспорт
Перед тем как делать копию паспорта, важно убрать все стикеры, чехол и даже при необходимости извлечь имеющиеся скобы. Далее в «Настройках» следует выбрать «Параметры», после чего в «Оттенках серого» установить требуемое разрешение.
Паспорт кладется ксерокопируемой стороной на стекло таким образом, чтобы от края сохранялся отступ, равный 3-5 сантиметрам. Закрыв крышку устройства, необходимо нажать пусковую кнопку. Работа в правильной программе позволит при помощи рамки выделить необходимую область, оставив пустые поля за границей рабочей зоны.

Возможные проблемы
Если принтер плохо печатает, то в первую очередь следует проверить, соблюдаются ли правила эксплуатации. Речь в данном случае идет о возможных температурных колебаниях, уровне влажности воздуха, а также заправленности МФУ, то есть количестве чернил. Устройство важно регулярно очищать от пыли и загрязнений, а также необходимо контролировать состояние печатающей головки.
Стекло, являясь наиболее чувствительной деталью, должно максимально защищаться от царапин, грязи и потертостей, иначе качество оцифрованного материала значительно снизится. Кроме того, время от времени поверхность следует протирать мягкой тканью, к примеру, из синтетической замши.

Используемая бумага также должна быть очищена от пыли и грязи. Кроме того, не приветствуется наличие на ней кусочков скотча или скрепляющих элементов. Ярко выраженные отпечатки пальцев лучше убрать ластиком или же фланелевой тканью.
Во время работы ни в коем случае нельзя давить на стеклянное покрытие. При уборке следует избегать большого количества порошка, царапающего поверхность, а также избытка влаги, способного намочить устройство.
В том случае, когда принтер не справляется с созданием ксерокопии, причина может заключаться в том, что программа банально не отвечает. Чаще всего вопрос решается обычной перезагрузкой принтера. Если это не сработало, можно отключить устройство, подождать минимум минуту и включить его снова.

Когда в работе сканера возникает ошибка, требуется уточнить ее код, а затем устранить ее. Данный показатель определяется путем диагностики. В большинстве случаев код ошибки либо отображается на дисплее принтера, либо же выводится в сообщении на компьютере. Далее способ решения проблемы определяется в зависимости от того, чем она была вызвана.
Необходимо добавить, что сканер может функционировать в сервисном режиме, но ксерокопировать он в это время не будет. Активировать данный режим, к примеру, у МФУ Canon, получится, если пять раз нажать клавишу сброса настроек.

Иногда документ не удается скопировать по той простой причине, что устройство в данный момент выполняет другую задачу, к примеру, находится в ожидании распечатываемого документа.
Для того чтобы оперативно отксерокопировать, можно отменить предыдущую задачу и перейти к актуальной либо же просто дождаться завершения последней.
Причиной неудовлетворительного функционирования принтера может являться и «полетевший» драйвер сканера. Для решения проблемы будет достаточно перезагрузить программное обеспечение. В некоторых случаях решить проблему и того проще – пользователю требуется извлечь кабель из компьютера и МФУ и вставить его снова.

Специалисты считают, что когда ничего не помогает, стоит попытаться сбросить настройки принтера до заводских. Для этого требуется открыть меню операционной системы и выбрать пункт «Сброс настроек» либо же воспользоваться аппаратным способом и последовать инструкции.
Перед тем как нести принтер в ремонтную мастерскую, стоит попробовать подсоединить его к другому компьютеру, вновь установить драйверы и попытаться отксерокопировать документ.
О том, как сделать копию двухстороннего документа, расскажет следующее видео.
На сегодняшний день «документ» может выступать как листом бумаги, так и электронным файлом. Помимо создания копий в бумажном варианте их можно скопировать и в электронные файлы и наоборот. Электронный вариант документа более удобен, чем бумажный, но для преобразования одного в другой необходимо специальное оборудование. Для создания копии документа пользователю необходимо воспользоваться многофункциональным устройством. Данное оборудование способно выполнять функции сканирования, копирования и печати одновременно. Такой тип техники стал весьма популярен благодаря своей универсальности. В одном корпусе пользователь получает несколько аппаратов. Это позволяет получить значительную экономию как финансовых средств, так и рабочих площадей, весь девайс компактный и вполне доступный. Приобретая копир принтер сканер canon, вы гарантированно достигаете высокого уровня рабочего процесса.
Как снимать копии на принтерах
Ксерокопия на принтере выполняется в различных вариантах. Вы можете просто копировать файл в А4 формате, можете создать фотографическую копию в высоком разрешении. Также возможно делать расширенную или уменьшенную копию, с полями и без них.
Копировать на принтере довольно просто. Для начала работы необходимо упорядочить страницы. Прежде всего, убедиться, что бумага загружена в лоток устройства. После этого необходимо правильно расположить документы на стекле сканера. Затем следует закрыть крышку и выбрать нужное количество копий. Если надо изменить формат копий, то нажмите клавишу PAPER. После этого на дисплее появятся варианты размеров бумаги, которые доступны для печати. Для выбора монохромного или цветного режима нажмите соответствующую кнопку на управленческой панели устройства, и сделать ксерокс. После выбора всех необходимых параметров вы получите желаемый вариант и количество копий.
Как создать электронную версию документа
Для того, чтобы придать бумажному документу электронный формат, необходимо наличие не только специальной техники, но и программного обеспечения. Для того, чтобы сканер работал корректно, необходимы специальные драйвера. Зачастую они поставляются в комплекте с аппаратом, но если их нет, то возможно всегда найти в интернете. Можно использовать универсальную программу ABBY Finereader, при помощи которой выполняется распознавание текстов и непосредственное сканирование. Весь процесс преображения бумажного документа в электронный файл основывается именно на этих двух процедурах (распознавании символов и сканировании).
Как сделать сканер на принтере
Для создания электронной копии документа необходимо открыть меню «Пуск». Затемиз списка всех установленных программ выбрать драйвер многофункционального девайса (если шел в комплекте) или же выбрать программу ABBY Finereader, запуск которой далее следует выполнить. После того, как сканер и соответствующее программное обеспечение были запущены, можно открыть крышку устройства и положить на сканировочную поверхность текстом вниз бумажный документ. Лист необходимо расположить на стекле сканера предельно ровно относительно краев рабочей поверхности аппарата. Далее нужно максимально просто прижать крышку с целью исключения попадания освещения при выполнении сканирования. В противном случае файл получится засвеченным, то есть, та область документа, на которую попал свет, не будет отображена. После этого в настройках следует подобрать оптимальные параметры для сканирования. К ним можно отнести изменение цветового формата, типа файла, разрешения, яркости и контрастности. По окончании настроек необходимо нажать клавишу «Сканировать». После завершения процедуры на экране появится превью файла – уменьшенный скан с целью компактного представления для пользователя. Если необходимо, можете провести обработку полученной копии: убрать лишнее, надписи добавить и пр. Хранить полученные сканы можно не только на компьютере или съемных носителях. Существуют многофункциональные девайсы, предоставляющие возможность сканирования сразу в облако или электронную почту. Наличие таких опций позволяет сэкономить время для обработки документации. Как видно, сканирование на принтере – довольно легкий и быстрый процесс, который может выполнить без труда даже неподготовленный пользователь.
В настоящее время динамичного развития периферийного оборудования найти модель, идеально соответствующую печатным требованиям конкретного пользователя довольно просто. Выбор принтеров осуществляется в специальных магазинах и сайтах, при помощи определенных критериев и консультаций компетентных менеджеров. Это позволяет избежать досадных ошибок при покупке техники.