Как зайти в избранное в стиме?
Запустите Steam. Нажмите на меню «Игры» и выберите «Добавить стороннюю игру в мою библиотеку…». Найдите на вашем компьютере игры, которые вы хотите добавить в библиотеку, или отметьте их в списке. Нажмите «Добавить выбранные».
Как посмотреть избранные руководства в стим?
- Перейдите в свой профиль в сообществе Steam (в верхнем меню после вкладки «Сообщество» наведите курсор на своё имя пользователя и выберите «Профиль»);
- Справа вы увидите колонку ссылок. Нажмите «Руководства», чтобы просмотреть свои руководства.
Где найти руководство в стим?
Вы легко можете найти руководства для любой игры, в которую вы играете через Steam: просто откройте оверлей во время игры (сочетание клавиш по умолчанию: Shift + Tab). Там вы увидите раздел с самыми популярными руководствами, а также недавно просмотренными или добавленными вами в избранное.
Где искать в телефоне Избранное?
- Откройте приложение Chrome. на телефоне или планшете Android.
- В правом верхнем углу экрана нажмите на значок «Ещё» Закладки. Если адресная строка находится внизу, проведите по ней вверх. Нажмите на звезду .
- Выберите нужную закладку.
Как добавить игру в избранное ps4?
Чтобы поместить объект в список, надо нажать на кнопку-сердечко, которая есть в карточках всех продуктов магазина Sony. Ограничений на работу со списком нет, добавлять можно игры любых платформ, представленные в PlayStation Store.
Как посмотреть руководство в Оверлее в стиме?
Кликайте по зеленой кнопке запуска и приступайте к прохождению уровней. А вот теперь вы сами разберетесь, как посмотреть руководство в оверлее Стим – просто зажмите сочетание клавиш Shift+Tab или другую выбранную вами комбинацию. Ответили, как посмотреть руководство в оверлее Steam – ничего сложного!
Как посмотреть оверлей Steam?
Найдите игру в библиотеке Steam -> Нажмите «Управление» -> «Свойства» На вкладке «Общие» вы увидите флажок «Включить оверлей Steam в игре».
Как сделать свое руководство в стим?
Чтобы создать руководство для игры или приложения в Steam, посетите центр сообщества этого продукта, затем перейдите на вкладку «Руководства» и нажмите на кнопку «Написать руководство». На странице создания руководства вводится основная информация о вашем руководстве: название, описание и изображение.
Куда сохраняются скриншоты Steam
Каждый пользователь Steam может без труда делать скриншоты во время игрового процесса. После этого ему остается загрузить созданные снимки в свое персональное облако, при необходимости настроить параметры приватности. Все обработанные таким образом изображения будут доступны для просмотра всем или определенным кругам юзеров. Вместе с этим скриншоты сохраняются и на жесткий диск. Для быстрого получения картинок в исходном виде или при случайной отмене загрузки в Steam Cloud их всегда можно найти в одной из локальных папок Стим.
Просмотр сохраненных скриншотов Steam
Как уже было сказано ранее, процесс создания скриншотов состоит из двух этапов: вы создаете их, и при этом они появляются в одной из папок на ПК, а затем загружаете в облако, и они становятся доступными для использования через аккаунт Стим. Совсем не обязательно загружать их в облако — иногда можно просто сделать снимок и сохранить его на своем компьютере для разового использования. Исходя из этого, далее мы рассмотрим, где находятся скриншоты на вашем компьютере и аккаунте.
Вариант 1: Скриншоты в аккаунте
Загруженные снимки экранов на сервис становятся доступными через отдельный раздел аккаунта. Вам достаточно открыть свой профиль и перейти в «Скриншоты».
Там вы можете делать с ними все, что угодно: сортировать разными способами для удобного просмотра, выставлять им приватность, копировать прямые ссылки отвечать на комментарии, если их оставляют другие пользователи.
Останавливаться на инструментах работы со скриншотами мы не будем, поскольку это не относится к теме статьи.
Вариант 2: Скриншоты на жестком диске
Чтобы просмотреть, какие изображения сохранились на жестком диске, воспользуйтесь одним из двух способов, рассмотренных ниже.
- Наиболее удобным будет использование клиента — откройте «Библиотеку», кликните правой кнопкой мыши по игре и выберите пункт «Просмотреть скриншоты».
- Туда же можно попасть через раздел «Скриншоты» из Варианта 1, кликнув на «Загрузить скриншоты».
Без запуска клиента найти их сложнее. Дело в том, что папка со скриншотами для каждой игры находится далеко в неочевидном для юзера месте, в связи с чем ее придется поискать. Общая пользовательская папка находится по пути D:Steamuserdata12345678 , где D — раздел диска с папкой Стим, а 12345678 — персональный числовой идентификатор. Папка по умолчанию — С:Program Files (x86)Steamuserdata12345678 . Внутри нее будет еще несколько пронумерованных папок, где каждому номеру соответствует какая-то определенная игра в Steam.
Настройка папки скриншотов
Вы можете и сами назначить локальную папку для скриншотов, перейдя в «Настройки» игрового клиента. Переключитесь на вкладку «В игре» и нажмите на кнопку «Папка скриншотов».
Через внутренний проводник укажите папку, куда в дальнейшем будут сохраняться снимки экранов.
В этой статье мы рассказали, где можно отыскать скриншоты на своем компьютере или в профиле Стим, а также как поменять папку, куда они будут сохраняться локально.
Где на Steam клиенте хранится список избранных серверов?!
cssnik Сержант

Где на Steam клиенте хранится список избранных серверов?!
Нужно перенести несколько десятков избранных серверов с одного аккаунта на другой, вручную влом.
testncrash Капитан

cssnik Сержант

warriorX Майор

weinstreizeR Эксперты no-Steam
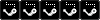
Избранные сервера и история серверов хранятся в одном файле, здесь:
Как в Steam посмотреть историю покупок
Увлечение пользователя играми закономерно приводит к инсталляции сервиса Steam. Сервис предлагает 30.


Руководства Steam – это созданные игроками руководства, которые могут помочь вам раскрыть секреты игры, научить изменять игры, предоставить некоторые забавные факты и многое другое.
В этой статье мы расскажем вам все, что вам нужно знать о руководствах Steam, в том числе о том, что они собой представляют, как их найти, как их просматривать и как создать свои собственные.
Вы застряли в игре и нуждаетесь в прохождении? Охотитесь за всеми достижениями и хотите знать, как их получить? Ищете тактику профессионального уровня? Хотите узнать, как настроить и переназначить свой контроллер ?
Руководства Steam предлагают все это и многое другое. Это бесплатные ресурсы, созданные игроками, которые обеспечивают поддержку в игре.
Руководства могут содержать текст, снимки экрана и видео и могут быть разделены на категории, чтобы вы могли быстро перейти к нужному разделу.
В то время как в прошлом вы могли охотиться в Интернете для прохождения или купить руководство по стратегии, теперь есть вероятность, что кто-то уже написал руководство Steam, которое поможет вам.
А если нет, то легко создать собственное руководство по Steam.
Как найти руководство по Steam
Есть разные способы открыть руководства Steam, и вам не нужно владеть игрой, чтобы просматривать ее руководства. Вот как найти руководства Steam.
Чтобы увидеть все руководства:
- Откройте клиент Steam.
- Щелкните Сообщество .
- Перейдите на вкладку » Руководства» . Вы можете отсортировать это по самым популярным и самым последним .
Это нормально, если вы хотите нащупать руководства, но, скорее всего, вы захотите прочитать их для конкретной игры.
Чтобы найти руководства по игре, которой вы не владеете:
- Откройте клиент Steam.
- Щелкните Магазин .
- Перейдите на страницу игры.
- В правом верхнем углу нажмите Центр сообщества .
- Перейдите на вкладку » Руководства» .
В качестве альтернативы, если у вас уже есть игра:
- Откройте клиент Steam.
- Щелкните Библиотека .
- Выберите игру.
- Щелкните » Руководства» .
Наконец, есть еще более простой способ, если вы уже играете в игру через Steam:
- Запустите игру Steam.
- Откройте оверлей Steam. По умолчанию это Shift + Tab .
- Здесь есть раздел Руководства, в котором показаны руководства с самым высоким рейтингом, которые вы можете щелкнуть, чтобы просмотреть их.
- В противном случае нажмите « Просмотреть все руководства», чтобы просмотреть все руководства по игре, в которую вы играете.
Этот метод применяется только к играм, купленным или погашенным через Steam, а не к играм, не относящимся к Steam, которые вы добавили в клиент.
Как перемещаться по руководству Steam
При просмотре справочника используйте указатель справочника справа, чтобы перейти к определенным частям.
Вверху вы можете показать большой палец вверх или вниз . Это влияет на звездный рейтинг гида; чем выше рейтинг, тем выше видимость гида в поиске.
Вы также можете потратить очки Steam, чтобы поблагодарить автора значком, добавить руководство в избранное, чтобы оно отображалось в верхней части страницы руководств, поделиться руководством в социальных сетях или сообщить о нарушении правил поведения в сети Steam.
Внизу руководства, если автор включил его, вы можете оставлять комментарии. Установите флажок «Подписаться на ветку», если хотите получать уведомления всякий раз, когда кто-то публикует новый комментарий.
Как создать руководство Steam
Если вы хотите помочь своим товарищам по игре и поделиться своим опытом, вам следует создать руководство Steam.
Сделать это:
- Перейдите на страницу руководств игры, как описано выше.
- В правом меню нажмите « Создать руководство» .
- Введите название своего гида.
- Нажмите Выбрать файл, чтобы загрузить квадратное изображение, представляющее ваше руководство. Он должен быть минимум 195×195 пикселей.
- Введите описание своего гида. Вы можете использовать текст разметки для форматирования – щелкните Справка по форматированию, чтобы просмотреть доступные параметры.
- Назначьте своему гиду категорию (вы можете выбрать несколько) и язык .
- Установите этот флажок, чтобы подтвердить, что вы являетесь первоначальным создателем руководства или имеете разрешение на его публикацию.
- Щелкните Сохранить и продолжить .
Это перенесет вас на следующую страницу, где вы заполните содержание своего руководства. Вы всегда можете отредактировать это позже, хотя у вас должен быть хотя бы какой-то контент, прежде чем вы сможете опубликовать.
Чтобы заполнить руководство, на странице «Содержание руководства»:
- Добавьте все изображения, которые вы хотите использовать в своем руководстве. Вы также можете использовать любые скриншоты или видео, которые вы уже загрузили в Steam.
- Добавьте участника, если хотите, чтобы друзья помогли вам создать руководство. Он появится на их странице руководств, как только вы завершите настройку.
- Добавьте раздел, чтобы создать свой первый раздел руководства. Из этого автоматически сгенерируется оглавление.
- Щелкните Изменить этот раздел .
- Здесь определите заголовок раздела и введите содержание раздела . Используйте панель инструментов для применения форматирования и используйте правое меню для встраивания изображений и видео.
- Когда будете готовы, нажмите Сохранить .
- Повторяйте шаги с третьего по шестой столько раз, сколько необходимо. Вы можете перетаскивать разделы, чтобы изменить их порядок. Щелкните Удалить этот раздел, чтобы полностью удалить его и все содержимое.
- Когда вы закончите, нажмите Preview Guide . Это покажет вам, как будет выглядеть руководство после публикации.
- Когда вы будете счастливы сделать руководство общедоступным, нажмите Опубликовать руководство .
Вы можете вернуться к своему гиду в любое время. Для этого перейдите на страницу руководств, и вы увидите новую ссылку в правом меню под названием « Созданные вами руководства» .
Как только руководство будет опубликовано, в разделе « Элементы управления владельцем» вы можете изменить видимость, чтобы указать, кто может видеть руководство: общедоступный, только для друзей, скрытый или частный. Вы также можете вернуться к различным страницам редактирования и отключить комментарии, а статистика авторов показывает, сколько людей просмотрели и добавили в избранное ваше руководство (конечно, для увеличения этих чисел может потребоваться время).
Вы также можете удалить руководство, если хотите удалить его из Steam навсегда. Это не может быть отменено, поэтому сделайте резервную копию руководства в другом месте, если хотите, чтобы это было записано.
Steam – отличный игровой магазин
Это все, что вам нужно знать о руководствах Steam. Так почему бы не попробовать создать один из них и не помочь своим товарищам по игре?
Steam не лишен недостатков, но есть причина, по которой он является популярной платформой для игроков на ПК. Такие функции, как руководства Steam, обширная библиотека игр и программного обеспечения, а также регулярные продажи – все это выделяет Steam среди конкурентов.
Содержание
- — Как открыть Избранное?
- — Как в стиме добавить игру в избранное?
- — Как посмотреть избранные руководства в стим?
- — Где найти руководство в стим?
- — Где искать в телефоне Избранное?
- — Как добавить игру в избранное ps4?
- — Как посмотреть руководство в Оверлее в стиме?
- — Как посмотреть оверлей Steam?
- — Как сделать свое руководство в стим?
- — Как в стиме воспользоваться списком рекомендаций в магазине?
- — Как написать обзор игры в стиме 2021?
Возьмите две канцелярские скрепки и согните их так, как показано в видео. Вставьте первую скрепку в скважину замка и немного проверните её, чтобы создать напряжение. Второй скрепкой пробуйте нажимать на штифты внутри. Действуйте обеими скрепками одновременно, пока замок не откроется.
Как открыть Избранное?
Как открыть закладку
- Откройте приложение Chrome. на телефоне или планшете Android.
- В правом верхнем углу экрана нажмите на значок «Ещё» Закладки. Если адресная строка находится внизу, проведите по ней вверх. Нажмите на звезду .
- Выберите нужную закладку.
Как в стиме добавить игру в избранное?
Запустите Steam. Нажмите на меню «Игры» и выберите «Добавить стороннюю игру в мою библиотеку…». Найдите на вашем компьютере игры, которые вы хотите добавить в библиотеку, или отметьте их в списке. Нажмите «Добавить выбранные».
Как посмотреть избранные руководства в стим?
Где можно найти свои руководства?
- Перейдите в свой профиль в сообществе Steam (в верхнем меню после вкладки «Сообщество» наведите курсор на своё имя пользователя и выберите «Профиль»);
- Справа вы увидите колонку ссылок. Нажмите «Руководства», чтобы просмотреть свои руководства.
Где найти руководство в стим?
Вы легко можете найти руководства для любой игры, в которую вы играете через Steam: просто откройте оверлей во время игры (сочетание клавиш по умолчанию: Shift + Tab). Там вы увидите раздел с самыми популярными руководствами, а также недавно просмотренными или добавленными вами в избранное.
Где искать в телефоне Избранное?
Как открыть закладку
- Откройте приложение Chrome. на телефоне или планшете Android.
- В правом верхнем углу экрана нажмите на значок «Ещё» Закладки. Если адресная строка находится внизу, проведите по ней вверх. Нажмите на звезду .
- Выберите нужную закладку.
Как добавить игру в избранное ps4?
Чтобы поместить объект в список, надо нажать на кнопку-сердечко, которая есть в карточках всех продуктов магазина Sony. Ограничений на работу со списком нет, добавлять можно игры любых платформ, представленные в PlayStation Store.
Как посмотреть руководство в Оверлее в стиме?
Кликайте по зеленой кнопке запуска и приступайте к прохождению уровней. А вот теперь вы сами разберетесь, как посмотреть руководство в оверлее Стим – просто зажмите сочетание клавиш Shift+Tab или другую выбранную вами комбинацию. Ответили, как посмотреть руководство в оверлее Steam – ничего сложного!
Как посмотреть оверлей Steam?
Найдите игру в библиотеке Steam -> Нажмите «Управление» -> «Свойства» На вкладке «Общие» вы увидите флажок «Включить оверлей Steam в игре».
Как сделать свое руководство в стим?
Чтобы создать руководство для игры или приложения в Steam, посетите центр сообщества этого продукта, затем перейдите на вкладку «Руководства» и нажмите на кнопку «Написать руководство». На странице создания руководства вводится основная информация о вашем руководстве: название, описание и изображение.
Как в стиме воспользоваться списком рекомендаций в магазине?
Выберите одноименный раздел из выпадающего списка;
- Или на главной странице наведите курсор на кнопку «Ваш магазин»;
- Найдите в меню вкладку «Ваш список рекомендаций в магазине Стим».
Как написать обзор игры в стиме 2021?
Что нужно делать потом:
- В Стиме нажать на вкладку Библиотека, которая находится в верхнем меню.
- Найти нужную игру и открыть вкладку с ней.
- Далее справа сбоку в меню Ваш обзор выбрать пункт “Написать обзор”.
- Опубликовать.
Интересные материалы:
Что такое полиэстер ткань?
Что такое полиэстеровая ткань?
Что такое полимерная шпатлевка?
Что такое политика куки?
Что такое полная электронная лицензия ESD?
Что такое полотно Двунитка?
Что такое полустолбик с накидом в вязании крючком?
Что такое помеха с лева?
Что такое помпаж турбины?
Что такое поп ап для карпа?
Как добавить сайт в закладки Google Chrome?
- В правой части адресной строки браузера Google Chrome найдите звездочку.
- Нажмите на неё, чтобы добавить сайт, открытый в текущей вкладке, в закладки браузера.
- Откроется небольшое всплывающее окно «Изменить закладку».
- В этом окне можно, но не обязательно:
- Оставить имя закладки по умолчанию, задать своё, набрав любой текст, или полностью убрать имя закладки.
- Выбрать папку размещения закладки, например, на панели закладок, других закладках или сохранить закладку в отдельной папке.
- Включить синхронизацию закладок, если ранее вы не осуществляли вход в браузер Google под своим аккаунтом.
- Нажмите кнопку «Готово».
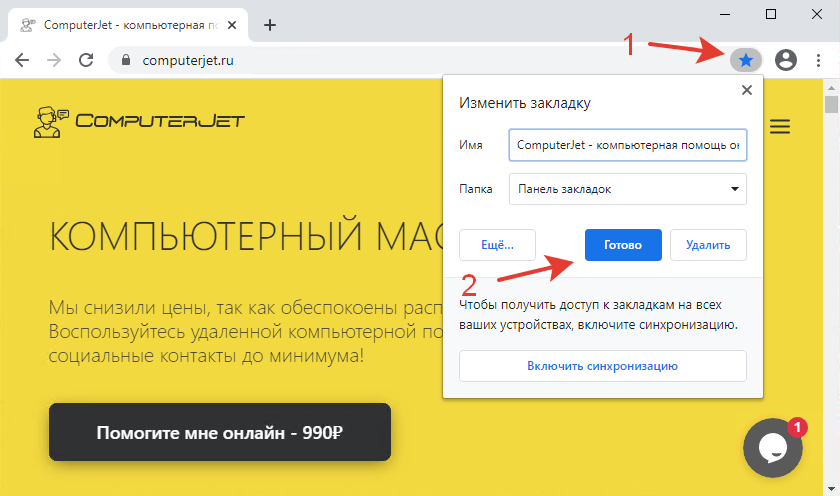
Нажмите кнопки Ctrl + D
И вы легко и быстро добавите любимый сайт в закладки в браузере Google Chrome!
При нажатии кнопки «Ещё…» откроется небольшое окно поверх сайта, в котором можно более наглядно выбрать будущее место сохранения закладки.
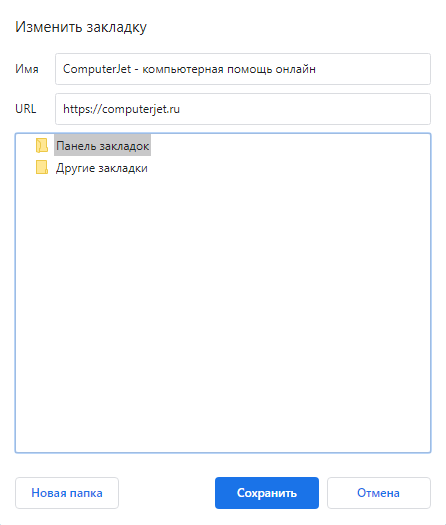
Можно также нажать на кнопку «Новая папка» и сохранить закладку в новой папке. При нажатии правой кнопкой мыши на любой папке, кроме системных папок «Панель закладок» и «Другие закладки» можно изменить наименование папки или удалить выбранную папку. При нажатии элемента меню «Изменить» введите новое наименование папки, а затем нажмите кнопку «Сохранить».
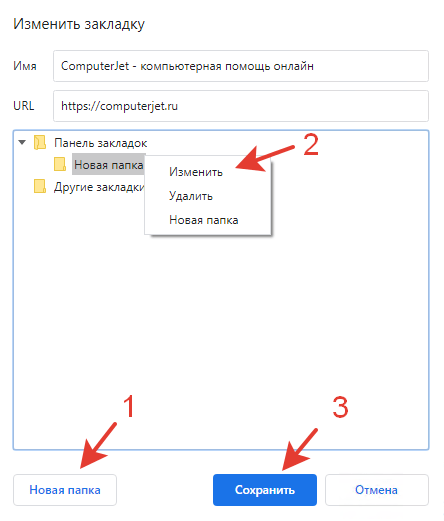
Если вы хотите создать подпапку в какой-либо папке, щелкните правой кнопкой мыши по родительской папке и выберите элемент меню «Новая папка». Новая папка станет подпапкой ранее выбранной папки. Функция доступна абсолютно для всех папок, в том числе системных папок «Панель закладок» и «Другие закладки».
Как добавить сайт в закладки Microsoft Edge?
Поскольку Mocrosoft Edge создан на основе Chromium, как и браузер Google Chrome, добавление сайта в закладки осуществляется аналогично описанному ранее способу. Отличие заключается в том, что в Microsoft Edge закладки именуются, как «Избранное».
- В правой части адресной строки браузера Microsoft Edge найдите звездочку.
- Нажмите на неё, чтобы добавить сайт, открытый в текущей вкладке, в избранное браузера.
- Откроется небольшое всплывающее окно «Избранный элемент добавлен».
- В этом окне можно, но не обязательно:
- Оставить имя избранной закладки по умолчанию, задать своё, набрав любой текст, или полностью убрать имя.
- Выбрать папку размещения избранного сайта, например, на панели избранного, другом избранном или сохранить закладку в отдельной папке.
- Включить синхронизацию избранного, если ранее вы не осуществляли вход в браузер Microsoft Edge под своим аккаунтом Microsoft.
- Нажмите кнопку «Готово».
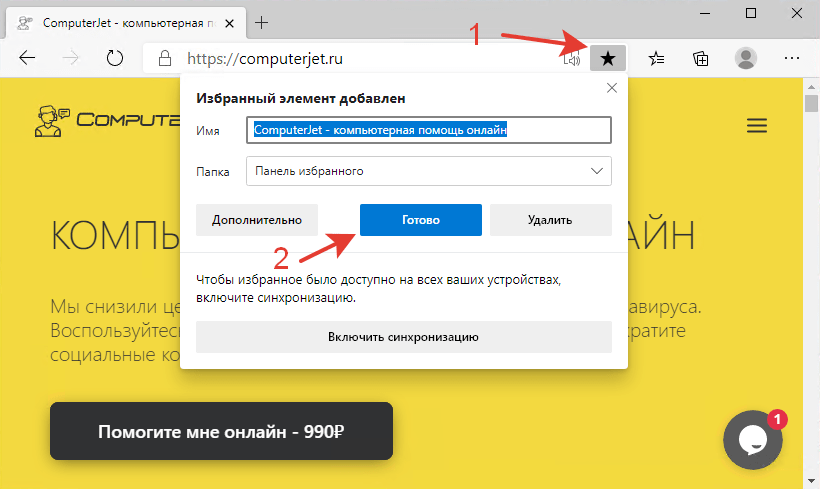
Нажмите кнопки Ctrl + D
И вы легко и быстро добавите любимый сайт в избранное браузера Microsoft Edge!
При нажатии кнопки «Дополнительно» откроется небольшое окно поверх сайта, в котором можно более наглядно выбрать будущее место сохранения закладки.
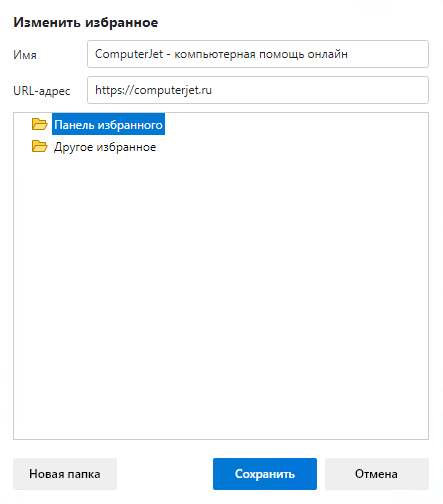
Можно также нажать на кнопку «Новая папка» и сохранить избранный сайт в новой папке. При нажатии правой кнопкой мыши на любой папке, кроме системных папок «Панель избранного» и «Другое избранное» можно изменить наименование папки или удалить выбранную папку. При нажатии элемента меню «Изменить» введите новое наименование папки, а затем нажмите кнопку «Сохранить».
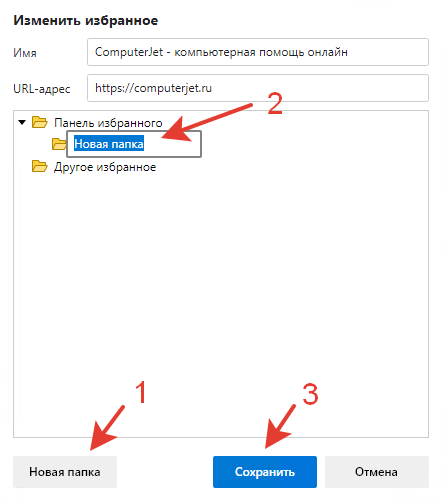
Если вы хотите создать подпапку в какой-либо папке, щелкните правой кнопкой мыши по родительской папке и выберите элемент меню «Новая папка». Новая папка станет подпапкой ранее выбранной папки. Функция доступна абсолютно для всех папок, в том числе системных папок «Панель избранного» и «Другое избранное».
Как добавить сайт в закладки Яндекс.Браузера?
Хоть Яндекс.Браузер и создан на базе Chromiuim, но отличий от Google Chrome и Microsoft Edge в нем предостаточно. Изменения коснулись и привычной функции добавления сайта в закладки. Например, по умолчанию закладки в Google Chrome и Microsoft Edge сохраняются в Панели закладок (Панели избранного), а в Яндекс.Браузере — в виде карточек в коллекции «Мои ссылки», доступной по адресу: https://yandex.ru/collections/favorites-link/. Как вы уже могли догадаться, сделано это с целью, чтобы собирать данные пользователей об избранных сайтах и конечно, предлагать зарегистрировать аккаунт на Яндексе, если у кого-то его нет. Если сохранить сайт в коллекции «Мои ссылки» посмотреть ранее сохранённые таким образом сайты без обязательной авторизации на сайте Яндекса не получится. Об этом напомнит всплывающее окно без возможности закрытия с двумя кнопками «Войти» и «Зарегистрироваться».
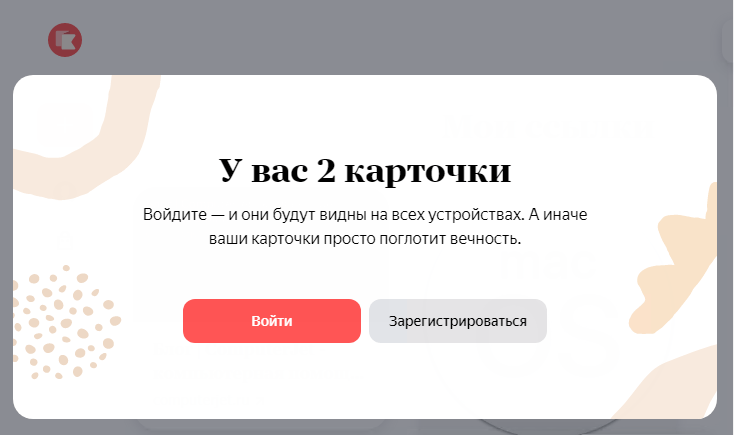
Но если у вас есть аккаунт на Яндексе и вы хотите воспользоваться коллекциями, вы можете сохранять закладки и способом, который предлагает Яндекс. А в данной инструкции мы расскажем, как сохранять сайты в закладки привычным и стандартным способом.
Нажмите кнопки Ctrl + D
И вы легко и быстро добавите любимый сайт в закладки Яндекс.Браузера!
- В правой части адресной строки Яндекс.Браузера найдите иконку закладки.
- Нажмите на неё, чтобы добавить сайт, открытый в текущей вкладке, в закладки браузера или коллекцию.
- Откроется небольшое всплывающее окно «Ссылка сохранена в «Мои ссылки».
- Нажмите в окне на «Панель закладок» или «Другие закладки», чтобы сохранить сайт стандартным способом для всех браузеров.
- В этом окне можно оставить имя закладки по умолчанию, задать своё, набрав любой текст, или полностью убрать имя закладки, нажав на иконку карандаша напротив адреса сайта.
- Нажмите кнопку «Готово».
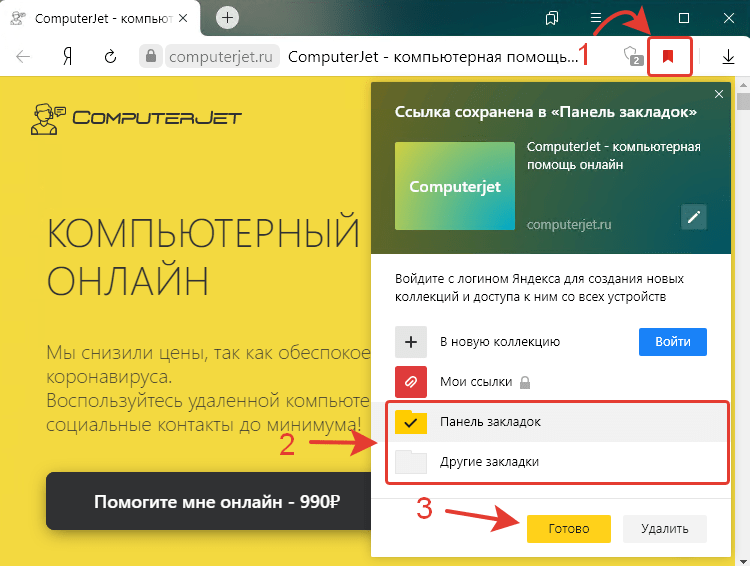
Помогла ли вам наша статья добавить сайт в закладки?
Расскажите в комментариях 😉
Всем привет, дорогие читатели Летописей DortX’а! Продолжаем разговор о Яндекс-браузере. Сегодня мы разберёмся с такими вопросами как добавление сайтов в избранное, организация и настройка закладок на любимые сайты.
Добавить сайт в избранное
или в закладки Яндекс браузера
очень просто! Для этого нам нужно всего лишь зайти на нужный сайт и нажать на звёздочку, находящуюся в самом конце адресной строки Яндекс браузера:
После выполнения этого действия сайт сразу же попадает в избранное. Или в закладки, сути это не меняет. Кому как удобнее называть.
Здесь же Вы можете дать закладке удобное для Вас название и выбрать папку (каталог) для сохранения закладки:
Если Вы включали отображение панели закладок, то закладка, при сохранении в папку под названием «Панель закладок», соответственно, отобразится и на ней:
Яндекс браузер — где найти закладки?
Все сохранённые закладки находятся в соответствующем меню. Чтобы в него попасть, следует:
1. нажать на кнопку «Настройки браузера Yandex»:
2. Выбрать меню «Закладки»
3. Войти в диспетчер закладок.
4. Выбрать нужную папку (по умолчанию — панель закладок).
О закладках в Яндекс браузере
Использование закладок в браузере значительно облегчает серфинг по интернету. Вам не нужно запоминать или куда-либо записывать миллионы ссылок — всё можно хранить прямо в браузере. Не забывайте, что Вы можете давать любое название сохранённой закладке — это делается сразу же после нажатия на звёздочку. А также выбирать подходящий каталог.
Как создать каталог ссылок в Яндекс браузере?
1. Заходим в .
2. Раскрываем меню «Закладки» и нажимаем на «Диспетчер закладок»:
3. Слева выбираем «Другие закладки» и кликаем по этой надписи правой кнопкой мыши.
4. Выбираем «Добавить папку». Я предлагаю Вам назвать папку Полезные инструкции
и добавить в неё статьи.
В этой статье будет рассказано о разных способах добавления папок, файлов и программ в список «Избранное» файлового менеджера операционной системы windows — Проводник.
В операционной системе windows, в Проводнике находится список «Избранное». В этот список операционной системой по умолчанию добавляются ссылки на определенные папки (например, «Рабочий стол»), а также на папки некоторых программ, после их установки (например, папки облачных файловых хранилищ Google Drive, SkyDrive (OneDrive), Яндекс.Диск и других).
В список «Избранное» легко можно добавить другие новые папки, или удалить находящиеся там папки из списка «Избранное».
Сначала рассмотрим добавление ссылок на папки в список «Избранное», а также их удаление из этого списка.
Удаление папки из Избранное
Для удаления папки из списка «Избранное» нужно просто подвести курсор мыши к нужной папки и нажать на правую кнопку мыши. В контекстном меню нужно выбрать пункт «Удалить» и после этого папка будет удалена из этого списка.
Добавление папки в Избранное
Для добавления новой папки в «Избранное» необходимо сначала открыть Проводник. Затем потребуется выбрать нужную папку и просто перетащить ее, удерживая при этом кнопку мыши, в окно Проводника в список «Избранное». При этом около перетаскиваемой папки будет видна надпись «Создать ссылку в Избранное».
Добавить папку можно и другим способом. Для этого нужно открыть Проводник, а затем в окне Проводника открыть папку, которую требуется добавить в список «Избранное». На этом изображении выбрана папка «CD-DVD».
После этого в «Избранное» появляется новая папка, на приведенном примере — папка «CD-DVD».
Восстановление удаленных папок в Избранное
После удаления расположенных по умолчанию ссылок на папки вы можете их восстановить. Для этого нужно щелкнуть правой кнопкой мыши по «Избранное», а затем в контекстном меню выбрать пункт «Восстановить избранные ссылки».
Удаленные ссылки на папки, которые были установлены по умолчанию в «Избранное», будут восстановлены. Это действие не затронет ранее добавленные папки в «Избранное», ссылки на эти папки останутся в списке «Избранное».
Добавление программ в Избранное
Описанными выше способами нельзя добавить в «Избранное» ярлыки программ. При попытке переместить ярлык программы в «Избранное», появляется запись «Не удалось поместить в “Избранное”».
Это препятствие можно обойти обходным путем, открыв для этого папку «Ссылки», в которой находится содержимое списка «Избранное».
Если у программы, которую необходимо будет добавить в «Избранное», нет ярлыка, то нужно создать ярлык для этой программы и отправить его на Рабочий стол.
Ярлык для программы создается таким способом — меню «Пуск» => «Все программы» => Выбираете программу и щелкаете по ней правой кнопкой мыши => в контекстном меню выбираете «Создать ярлык» => «Создать ярлык в данной папке нельзя. Поместить его на рабочий стол?» => «Да». Теперь ярлык выбранной программы помещен в папку Рабочий стол.
После того, как в Проводнике была открыта папка с ярлыком программы или ярлык выбранной программы находится на Рабочем столе, нужно открыть меню «Пуск» и в самом правом верхнем углу открыть свою персональную папку (название вашей папки пользователя). Содержимое списка «Избранное» находится в папке «Ссылки».
Откройте Проводник, а затем перетащите ярлык программы в папку «Ссылки» из папки, в которой находится ярлык выбранной программы. Если ярлык выбранной программы находится на Рабочем столе, то просто перетащите мышью этот ярлык в папку «Ссылки».
На изображении я перетащил ярлык программы Skype в папку «Ссылки», и сразу после этого ярлык «Skype» появился в списке «Избранное». В списке «Избранное» ярлыки программ отображаются без стрелки.
Добавление файлов в Избранное
Точно таким образом можно добавлять в список «Избранное» отдельные файлы. Сначала нужно выбрать файл, который будет помешен в список «Избранное».
Для примера я выбрал «документ Word» с именем «Вопросы». По выбранному файлу нужно будет нажать правой кнопкой мыши, а в контекстном меню выбрать пункт «Создать ярлык».
Перед перемещением ярлыка файла, с ярлыка файла можно убрать окончание — «Ярлык», чтобы имя ярлыка не отличалось от имени файла. Так просто внешне красивее будет выглядеть этот ярлык. Для этого кликните правой кнопкой мыши по ярлыку, а в контекстном меню выберите пункт «Переименовать», а затем уберите лишние слова из названия ярлыка файла.
После этих действий требуется открыть папку «Ссылки, для этого необходимо пройти по такому пути — меню «Пуск» => «Открытие персональной папки» => «Ссылки». Теперь перетаскиваете ярлык файла из папки, в которой он сейчас находится, в открытую папку «Ссылки». Сразу после этого ярлык файла «Вопросы» появляется в списке «Избранное».
Для того, чтобы удалить добавленные программы и файлы из списка Избранное» нужно подвести курсор мыши к выбранному файлу и в контекстном меню выбрать пункт «Удалить».
Заключение
При необходимости, пользователь может добавить файлы и папки в список «Избранное» Проводника windows.
vellisa.ru
Не знаю, как у вас, а у меня иногда бывает такое, что пропадает пункт «Рабочий стол» в Проводнике windows. И почему-то долго не мог понять: во-первых, как он пропал, а во-вторых — как его вернуть.
На самом деле всё просто, и первое и второе. «Рабочий стол» пропадал, когда я удаляя в нем папку или файл, случайно удалял не то, что нужно — пункт Проводника. А чтобы вернуть Рабочий стол, нужно восстановить ссылки в «Избранном». Здесь «Рабочий стол» есть в Проводнике справа
А здесь «Рабочий стол» отсутствует, удаленный случайно из Проводника
Чтобы вернуть папку Рабочего стола (вернее, ссылку на него) в Проводнике, нужно вверху выбрать «Избранное» и в окне этой папки справа нажать правой кнопкой мыши для вызова меню. В меню выбрать пункт «Восстановить избранные ссылки».
Как только мы это сделаем в папке «Избранное» появится ссылка на рабочий стол. И она же отобразится слева в Проводнике windows.
Похожие публикации
oleksite.com
Как добавить папку в избранное | Компьютер для чайников
Бывает, что пользователь периодически использует определенную папку в личных целях и чтобы постоянно не лазить по проводнику, можно просто добавить ее избранное. Чтобы разобраться с тем, как добавить папку в избранное, сначала посмотрим, где оно отображается.
По стандарту там уже находится три элемента, если какой-то из них мешает, его можно убрать:
С удалением разобрались, теперь перейдем к добавлению. Сделать это не намного сложнее, чем удалить, первый способ добавить папку в избранное:
Есть также и второй способ, нужно выбрать ее в проводнике и перетащить в область, где находятся другие избранные элементы.
Как вернуть избранные папки по умолчанию
Если по какой-то причине вы удалили стандартные избранные папки, а потом появилась необходимость восстановить их, сделать это можно моментально.
Добавленным вами папки не будут удалены, просто восстановятся стандартные.
Возможность добавить свои папки в избранное можно использовать в различных ситуациях, знать про эту функцию необходимо любому пользователю ПК.
dontfear.ru
Добавление папок в Избранное Проводника windows
Окружение для удобной работы в системе пользователь создает сам, тем более что возможностей для этого более чем достаточно. Хорошо пользоваться часто используемыми элементами, когда они всегда под рукой. Для этого можно, например, закреплять папки в панель быстрого запуска, закреплять их в меню «Пуск» или в панели задач. Что бы иметь необходимые элементы всегда под рукой, находясь в окне Проводника windows их так же можно закрепить там. Если посмотреть окно проводника, то в левой части можно видеть объекты для быстрого доступа: файлы, недавние места, рабочий стол и так далее. 
tipskettle.blogspot.ru
Свои папки в меню Избранное в windows 7
Если открыть программу Проводник windows, то в левой панели будет находиться список Избранное, отмеченный звездочкой. В этом списке находятся компоненты, которые любезно разместили ребята из Microsoft. Например, есть там папка Загрузки, меню Недавние места и Рабочий стол. Однако, ребята, нафига мне эти папки и меню? Я хочу добавить туда свои! Давайте узнаем, как это можно сделать.
Вот что по умолчанию находится в разделе Избранное в нашей любимой и ненаглядной windows 7.
Не все эти значки могут пригодится, а возможно, вам они вообще нужны, как зайцу пятая лапа. К счастью, удалить эти папки элементарно. Щелкаем на значке правой кнопкой мыши и выбираем команду Удалить.
Не менее просто добавить в этот список свою папочку. Для этого в том же окне проводника перейдите в нужную папку. Затем щелкните на ссылке Избранное (той, что с желтой звездочкой) правой кнопкой мыши и выберите команду Добавить текущее расположение в избранное.
Кроме того, нужную папку можно просто банально перетащить на ссылку Избранное, эффект будет такой же.
Добавляйте ссылки на любые нужные вам папки, не стесняйтесь. Если же вы переборщили и решили, что нужно восстановить все старые папки обратно, щелкаете правой кнопкой мыши на ссылке Избранное и выбираете команду Восстановить избранные ссылки.
Как видите, все просто. Увы, в панель Избранное нельзя добавить ссылки из браузера. Кроме того, нельзя туда добавить и файлы. Зато, можно добавить кнопку быстрого поиска на одном из сайтов. О том, как это сделать, рассказывается в статье Крутой расширенный поиск в windows 7.
Как добавить сайт в избранное?
Как добавить сайт в избранное?
Большинство пользователей сети Интернет прекрасно знают, как в том или ином браузере добавить страницу в избранное. Однако, благодаря обратной связи с нашими читателями, выяснилось, что не все умеют это делать. К нам приходит много писем, в которых читатели спрашивают, как добавить наш сайт в раздел «Избранное».
Добавь в избранное». Только баннер подразумевает «ручной» вариант добавления страницы в меню «избранное», а не автоматический путем нажатия мышью на сам баннер. Вот простая инструкция как добавить страницу в «избранное». Приводим пример в нескольких браузерах.
Internet Explorer
В этом браузере чуточку сложнее создавать закладки, а точнее неудобнее. Вначале необходимо кликнуть на значок звездочки с плюсом. Он находится сразу под меню. Откроется вкладка – выбираете первый пункт.
Чтобы найти потом свою закладку, вам необходимо нажать на символ звездочки (сразу под меню). Появится список закладок. Ищите там свою.
Mozilla Firefox
В самом верху на панели меню необходимо выбрать вкладку «Закладки» и нажать на нее. При нажатии появится вкладка. Выбираем первый пункт «Добавить страницу в закладки». Нажимаем на этот пункт.
После этого справа вверху появится вот такое вот окошко.
В поле «Имя» вы можете назвать страницу как вам удобно. После того, как вы определились с названием закладки жмите «ок». Чтобы потом найти закладку вам необходимо кликнуть на вкладку «Закладки».
Откроется меню. В нем и ищите свою закладку.
Opera
Абсолютно схожий алгоритм добавления закладок и их поиск, что и в Mozilla Firefox.
По-умолчанию Microsoft уже кое-что поместила в Избранное, что возможно вы хотели бы там видеть, а возможно и нет. В списке умолчания находится Рабочий стол, Загрузки, Недавние места и даже TV-программы, если вы установили Live TV в Windows Media Center.
Для удаления записей из Избранного, просто кликните по нужной записи правой кнопкой мыши и затем из выпавшего контекстного меню выберите Удалить.
Добавление записей в Избранное
В свою очередь, добавление ваших любимых папок в Избранное выполняется почти также просто, как и их удаление оттуда. Для того чтобы добавить какую-либо папку в Избранное, просто пройдите в нее через проводник, а затем слева кликните правой кнопкой мыши по Избранному и выберите «Добавить текущее расположение в избранное».
Также для добавления можно перетащить любимую папку в Избранное мышью.
Если после удаления вы захотите восстановить все записи по-умолчанию, просто кликните правой кнопкой мыши по Избранному и выберите «Восстановить избранные ссылки». Это не удалит добавленные вами записи, а просто восстановит исходные.
Добавление в Избранное поисковых коннекторов
Новый поиск в Windows 7 позволяет прямо из проводника искать контент не только на локальной, но и на удаленной машине. Прямо с рабочего стола без открытия сессии браузера вы можете выполнить поиск по ряду различных вебсайтов. Делается это с помощью так называемых поисковых коннекторов. Эта же возможность позволяет IT-администраторам настраивать поиск на сайты своей компании.
На самом деле, добавление поисковых коннекторов в Избранное — довольно простая задача. Для добавления достаточно скачать специальный.osdx-файл нужного сайта (например, отсюда) и затем дважды кликнуть по нему мышью, запустив таким образом его установку.
После запуска, Windows спросит у вас, действительно ли вы хотите установить коннектор.
И уже после установки вы увидите свой коннектор в Избранном. Просто выберите нужный коннектор в левой панели и затем в правой введите искомое слово или фразу.
При этом, при включенной области предварительного просмотра вы сможете взглянуть на найденную страничку.
Удобно, не правда ли? К сожалению, эта возможность работает только под Windows 7 (и 8 тоже). Хотя даже она в некотором смысле может упростить работу. Попробуйте сами! Удачи вам!
В этой статье будет рассказано о разных способах добавления папок, файлов и программ в список «Избранное» файлового менеджера операционной системы Windows — Проводник.
В операционной системе Windows, в Проводнике находится список «Избранное». В этот список операционной системой по умолчанию добавляются ссылки на определенные папки (например, «Рабочий стол»), а также на папки некоторых программ, после их установки (например, папки облачных файловых хранилищ Google Drive, SkyDrive (OneDrive), Яндекс.Диск и других).
В список «Избранное» легко можно добавить другие новые папки, или удалить находящиеся там папки из списка «Избранное».
Сначала рассмотрим добавление ссылок на папки в список «Избранное», а также их удаление из этого списка.
Удаление папки из Избранное
Для удаления папки из списка «Избранное» нужно просто подвести курсор мыши к нужной папки и нажать на правую кнопку мыши. В контекстном меню нужно выбрать пункт «Удалить» и после этого папка будет удалена из этого списка.
Добавление папки в Избранное
Для добавления новой папки в «Избранное» необходимо сначала открыть Проводник. Затем потребуется выбрать нужную папку и просто перетащить ее, удерживая при этом кнопку мыши, в окно Проводника в список «Избранное». При этом около перетаскиваемой папки будет видна надпись «Создать ссылку в Избранное».
Добавить папку можно и другим способом. Для этого нужно открыть Проводник, а затем в окне Проводника открыть папку, которую требуется добавить в список «Избранное». На этом изображении выбрана папка «CD-DVD».
После этого в «Избранное» появляется новая папка, на приведенном примере — папка «CD-DVD».
Восстановление удаленных папок в Избранное
После удаления расположенных по умолчанию ссылок на папки вы можете их восстановить. Для этого нужно щелкнуть правой кнопкой мыши по «Избранное», а затем в контекстном меню выбрать пункт «Восстановить избранные ссылки».
Удаленные ссылки на папки, которые были установлены по умолчанию в «Избранное», будут восстановлены. Это действие не затронет ранее добавленные папки в «Избранное», ссылки на эти папки останутся в списке «Избранное».
Добавление программ в Избранное
Описанными выше способами нельзя добавить в «Избранное» ярлыки программ. При попытке переместить ярлык программы в «Избранное», появляется запись «Не удалось поместить в “Избранное”».
Это препятствие можно обойти обходным путем, открыв для этого папку «Ссылки», в которой находится содержимое списка «Избранное».
Если у программы, которую необходимо будет добавить в «Избранное», нет ярлыка, то нужно создать ярлык для этой программы и отправить его на Рабочий стол.
Ярлык для программы создается таким способом — меню «Пуск» => «Все программы» => Выбираете программу и щелкаете по ней правой кнопкой мыши => в контекстном меню выбираете «Создать ярлык» => «Создать ярлык в данной папке нельзя. Поместить его на рабочий стол?» => «Да». Теперь ярлык выбранной программы помещен в папку Рабочий стол.
После того, как в Проводнике была открыта папка с ярлыком программы или ярлык выбранной программы находится на Рабочем столе, нужно открыть меню «Пуск» и в самом правом верхнем углу открыть свою персональную папку (название вашей папки пользователя). Содержимое списка «Избранное» находится в папке «Ссылки».
Откройте Проводник, а затем перетащите ярлык программы в папку «Ссылки» из папки, в которой находится ярлык выбранной программы. Если ярлык выбранной программы находится на Рабочем столе, то просто перетащите мышью этот ярлык в папку «Ссылки».
На изображении я перетащил ярлык программы Skype в папку «Ссылки», и сразу после этого ярлык «Skype» появился в списке «Избранное». В списке «Избранное» ярлыки программ отображаются без стрелки.
Добавление файлов в Избранное
Точно таким образом можно добавлять в список «Избранное» отдельные файлы. Сначала нужно выбрать файл, который будет помешен в список «Избранное».
Для примера я выбрал «документ Word» с именем «Вопросы». По выбранному файлу нужно будет нажать правой кнопкой мыши, а в контекстном меню выбрать пункт «Создать ярлык».
Перед перемещением ярлыка файла, с ярлыка файла можно убрать окончание — «Ярлык», чтобы имя ярлыка не отличалось от имени файла. Так просто внешне красивее будет выглядеть этот ярлык. Для этого кликните правой кнопкой мыши по ярлыку, а в контекстном меню выберите пункт «Переименовать», а затем уберите лишние слова из названия ярлыка файла.
После этих действий требуется открыть папку «Ссылки, для этого необходимо пройти по такому пути — меню «Пуск» => «Открытие персональной папки» => «Ссылки». Теперь перетаскиваете ярлык файла из папки, в которой он сейчас находится, в открытую папку «Ссылки». Сразу после этого ярлык файла «Вопросы» появляется в списке «Избранное».
Для того, чтобы удалить добавленные программы и файлы из списка Избранное» нужно подвести курсор мыши к выбранному файлу и в контекстном меню выбрать пункт «Удалить».
Выводы статьи
При необходимости, пользователь может добавить файлы и папки в список «Избранное» Проводника Windows.





























































