Окт 09, 2021
Olha L.
10хв. читання
Если вы всерьёз задумывались о разработке сайта, то наверняка слышали о редакторах типа WYSIWYG (What You See Is What You Get, в переводе с англ. «Что видите, то и получается»). Заманчивая перспектива создать сайт самостоятельно и без знаний программирования, скорее всего, и привела вас в это руководство по Dreamweaver.
Впервые открыв Dreamweaver, вы можете слегка испугаться. Но не волнуйтесь, всё не так страшно. Эта статья поможет вам разобраться с особенностями Dreamweaver и покажет, как создать сайт с помощью этого редактора.
Что такое Adobe Dreamweaver CC?
Adobe Dreamweaver CC — это известный инструмент для создания и развёртывания сайтов, который считается лучшим решением среди WYSIWYG и других, более традиционных редакторов HTML. Dreamweaver был разработан компанией Macromedia, а затем приобретён Adobe Inc в 2005 году.
Изначально Dreamweaver предлагал бессрочную лицензию, то есть, чтобы использовать программное обеспечение, нужно было внести одноразовую плату. Но позже эту модель заменила подписка в рамках структуры Adobe Creative Cloud.
Adobe Dreamweaver CC — интегрированная среда разработки (IDE). Это значит, что ПО предоставляет комплексные инструменты и поддержку для разработки. Благодаря структуре Creative Cloud вы можете интегрировать и использовать вместе с Dreamweaver любое другое программное обеспечение Adobe для творчества.
Dreamweaver позволяет создавать и проектировать сайт визуально с помощью метода перетаскивания элементов на панели инструментов. Вы также можете использовать его как любой традиционный редактор кода — используя только текст и мгновенно загружая веб-сайт на сервер.
Вы также получите множество учебных материалов и ресурсов, а также доступ к специальному форуму сообщества Adobe. Редактор поддерживает 15 различных языковых стандартов. Более того, огромное количество руководств по Dreamweaver находятся в свободном доступе в интернете.
Эти функции характеризуют Dreamweaver как гибрид системы управления контентом (CMS) и редактора кода.
Отличительные черты
Будучи частью креативной экосистемы Adobe, Dreamweaver уже отличился от других визуальных редакторов кода. Продукт даёт доступ к ресурсам и привилегиям, которые может предложить только Adobe. Тем не менее вот ещё две наиболее выдающиеся характеристики:
Удобный визуальный интерфейс, который подойдёт для начинающих
Adobe Dreamweaver CC прост в использовании, но в то же время его сложно освоить. Ваш сайт будет хорош ровно настолько, насколько хороши ваши навыки. Это означает, что хотя программное обеспечение предлагает множество функций веб-разработки, которые можно освоить с базовыми или ограниченными знаниями, вы не сможете использовать их в полной мере.
Несмотря на это, новички таки могут начать создавать сайт самостоятельно благодаря визуальному редактору. Инструмент имеет простые функции перетаскивания для вставки HTML-элементов в проект, а все изминения можно сразу же посмотреть. Начать работу поможет простое руководство по Dreamweaver, доступное в редакторе.
Понять, над какой частью элемента вы работаете в данный момент тоже очень просто. Для этого нужно просто нажать на элемент и он сразу же выделиться в коде.
Мощный встроенный редактор кода
Ещё один важный аспект Dreamweaver — мощный встроенный текстовый редактор кода для профессиональных разработчиков. Некоторые из его функций включают:
- Подсветка синтаксиса. Чтобы облегчить чтение кода, различные элементы, такие как переменные, идентификаторы, классы и другое выделяются.
- Завершение кода. Работайте более продуктивно с помощью автоматического завершения кода. Например, просто введите img и нажмите Tab на клавиатуре, чтобы вставить <img src=”” alt=””>
- Документация CSS. Всякий раз, когда вам нужна справка по CSS, используйте функцию быстрых документов. Поп-апы с необходимой информацией будут появляться прямо в редакторе кода.
Помимо этого, есть и другие важные функции:
-
- Bootstrap 4. Последняя версия HTML, CSS и JavaScript фреймворка для разработки адаптивного сайта.
- Поддержка Git. Выполняйте все стандартные операции Git, включая Push, Pull, Commit и Fetch, прямо с панели инструментов Dreamweaver.
- Предварительный просмотр в браузере в режиме реального времени. Следите за изменениями на своем сайте, редактируя его.
- Creative Cloud Libraries. Доступ к цветам, графике и другим творческим ресурсам в базе данных.
- Chromium Embedded Framework (CEF). Чтобы помочь разработчикам встраивать браузеры для использования в сторонних приложениях.
Ничто не идеально
Тем не менее у Adobe Dreamweaver CC есть свои недостатки. Как мы уже упоминали выше, эффективность этого программного обеспечения зависит от ваших навыков. Несмотря на то, что интерфейс позволяет начать разработку сайта даже новичку, чтобы создавать действительно сложные ресурси, понадобится немало времени и желания учиться.
Несмотря на всю доступную информацию, Dreamweaver требует более глубокого изучения. Поэтому, если вы рассчитываете прочитать одно руководство и стать профессионалом, вас ждёт разочарование.
Кроме того, это платный сервис, который стоит недёшево. Так что для разработчика-любителя Dreamweaver, вероятно, не лучший вариант.
Совет: Если вам кажется, что Adobe Dreamweaver CC — не совсем ваша вещь, вы не одни. Фактически, около 33% всех владельцев сайтов в интернете выбрали WordPress. И вы тоже можете попробовать создать свой сайт с помощью этой платформы. И даже лучше, если вы используете Hostinger. Наш автоустановщик значительно ускорит этот процесс.
Обзор цен на Dreamweaver
Как программное обеспечение, которое оплачивается на основе подписки Adobe предлагает ряд планов для частных лиц. План с предоплатой на год, который включает только одно приложение — Dreamweaver, а также 100 ГБ облачного хранилища, Adobe Portfolio, Fonts и Spark стоит 239,88$.
А вариант, который включает всю коллекцию приложений, состоящую из 20+ программ для творчества, включая Photoshop CC, Illustrator CC и Adobe XD CC, обойдётся вам 599,88$ в год.
Однако, вы также можете подписаться на бесплатную семидневную пробную версию Dreamweaver, прежде чем принять решение о покупке. Просто скачайте приложение и зарегистрируйтесь, используя свой адрес электронной почты, Facebook или Google.
Теперь предлагаем перейти непосредственно к базовому руководству, в рамках которого мы узнаем, как создать домашнюю страницу с помощью Dreamweaver.
Учебное пособие по Dreamweaver: разработка сайта
1. Создание нового сайта
На панели управления Adobe Dreamweaver CC перейдите в раздел Веб-сайт -> Создать веб-сайт, после чего появится всплывающее окно.
Первый шаг — назвать свой сайт и сохранить его в одной папке. Это поможет упорядочить все файлы и упростит процесс загрузки.
Если вы хотите добавить на свой сайт изображения, перейдите в Дополнительные настройки -> Локальная информация. На вашем компьютере предварительно должна быть создана папка с этими изображениями.
По завершении нажмите Сохранить.
2. Создайте файл домашней страницы
Сейчас у вас будет просто пустая рабочая область. Но посмотрите на верхнюю правую панель, там должны быть файлы вашего сайта. Теперь мы создадим файл домашней страницы с нуля.
Перейдите в Файл -> Создать, а затем в категорию Создать документ. Выберите HTML в качестве типа документа и нажмите Создать. Называть документ необязательно.
Затем вы будете перенаправлены обратно в рабочую область, где увидите белую страницу с несколькими строками HTML-кода. На самом деле это вид вашего сайта в реальном времени. Сохраните этот HTML-файл как index.html и поместите его в папку сайта.
Теперь мы создадим хедер сайта. Обычно это верхнее меню сайта с логотипом и названием.
Щёлкните мышей по белой странице или выберите конкретное место в элементе <body> в редакторе. Затем перейдите в верхнюю правую панель и нажмите Вставить. Должен был появиться список общих HTML-элементов, которые вы можете добавить на свою страницу.
Найдите элемент Header.
Щёлкните по нему или перетащите в свою рабочую область. Он автоматически добавится на ваш сайт вместе с соответственным кодом.
Затем мы превратим наш хедер в заголовок с тегом <H1>…</H1>. Делаем мы это в первую очередь для SEO, чтобы сообщить поисковой системы о чём наш сайт. Выделите соответствующий текст в этом разделе, затем перейдите на панель Вставка. Найдите и щёлкните по Heading: H1.
После этого замените текст заголовком своего сайта. Это должно быть что-то описательное и репрезентативное. В качестве примера мы будем использовать фразу «Добро Пожаловать на Сайт о Разработке».
4. Добавьте навигацию
Чтобы добавить кнопку навигации, добавьте строку после header, нажав клавишу return или enter. Теперь перейдите на панель Вставка и найдите элемент Navigation. Когда вы щёлкнете по нему, появится всплывающее окно. В строке ID впишите слово «navigation» и нажмите OK.
Это добавит в редактор элемент navigation. Пока вы находитесь в содержимом элемента, найдите Hyperlink на панели Вставка. Щёлкните по нему и заполните данные следующим образом:
Важно: в поле ссылка нужно указать действительный URL главной страницы. В настоящее время мы используем только хэштег, чтобы заполнить пробел.
Когда закончите, нажмите ОК. Теперь это интерактивная кнопка На главную, а в редакторе появится дополнительная строка кода.
5. Добавьте описание веб-сайта
Теперь мы вставим дополнительный заголовок, абзац и несколько пунктов маркированного списка, чтобы добавить более подробное описание нашего ресурса.
После части кода, который появился после добавления навигационной кнопки, добавьте новую строку и щёлкните Header: H2 и Paragraph на уже известной нам панели Вставка. В редакторе кода появятся теги <h2> и <p>. Наполните их своим текстом.
Совет: если вы допустили ошибку, например, добавили ещё один заголовок H1 вместо H2, чтобы отменить действие, используйте комбинацию клавиш Ctrl + z.
Теперь, чтобы создать маркированный список, добавьте ещё одну строку под кодом абзаца. Для этого мы, как и раньше используем return или enter. Перейдите на панель Вставка и кликните на Неупорядоченный список. Это действие должно добавить тег <ul> в редактор. Пока вы находитесь на этой строке, щёлкните по ещё одному элементу — элементу списка, что в свою очередь добавит тег <li> внутрь тега <ul>.
Что касается списка в HTML, вам придётся вручную добавлять теги <li> в соответствии с количеством пунктов списка. Наш будет выглядеть так:
По сути, вы создали базовую структуру главной страницы. Вы можете добавить и больше контента, такого как формы, видео, изображения. Но для начала хватит и этого.
Пока она выглядит довольно скучно. Чтобы сделать нашу страницу более привлекательной, мы добавим таблицу стилей.
6. Создайте файл CSS
Каскадная таблица стилей (CSS) используется для стилизации элементов в HTML и вместе с HTML всякий раз, когда разработчики создают сайт. Думайте о HTML как о структуре тела, а о CSS как об эстетической части, которая делает тело визуально привлекательным.
Теперь первое, что нужно сделать, это дать вашему хедеру ID. Перейдите в нижний правый угол панели Dreamweaver и выберите панель DOM. Здесь вы увидите обзор структуры вашего сайта.
Нажмите на Header, и вы заметите, что заголовок автоматически выделится синим цветом, появится метка и знак плюс.
Щёлкните знак плюса и введите #header. Не волнуйтесь, если допустите ошибку и не сможете отменить действие с помощью клавиши Backspace или Delete. Здесь тоже поможет комбинация Ctrl + z. Хэштег означает, что мы назначаем этому элементу ID. Нажмите return или enter. В появившемся меню выберите Выбрать источник > Создать новый файл CSS.
Появится новое окно. Нажмите Обзор, на вашем компьютере выберите папку со своим сайтом. Введите имя файла style.css и нажмите Сохранить. Затем нажмите ОК.
Вы заметите, что в верхней части вашего интерактивного просмотра страницы появится метка style.css, а в редакторе кода — новый элемент link.
Повторите действие для всех элементов на странице, нуждающихся в стилизации. Только теперь вместо того, чтобы создавать новые файлы CSS, сохраняйте изменения в уже существующем style.css, который вы создали ранее.
Теперь мы готовы приступить к стилизации наших элементов с помощью селектора CSS.
7. Создайте CSS-селектор для заголовка сайта
На этом этапе мы изменим шрифт и выровняем заголовок нашего сайта по центру.
Нажмите на H1 под вашим хедером на панели DOM. Затем выберите Конструктор CSS на панели выше.
Убедитесь, что в меню Источники выбран ваш файл CSS. Теперь щёлкните по иконке плюса прямо перед словом Селекторы. Вам автоматически будет предложено имя вроде #header h1, нажмите enter или return.
8. Измените шрифт заголовка
Убедитесь, что селекторы указывают на #header h1.
Щёлкните Свойства и снимите флажок Набор, чтобы разблокировать параметры «Макет», «Текст», «Граница», «Фон» и «Еще».
Кликните на параметр «Текст», наведите указатель мыши на font-family и нажмите на default font. В результате чего вы увидите список возможных вариантов шрифтов.
В дополнение к этому, если вы нажмёте на меню «Управление шрифтами», вы найдёте ещё больше опций из базы данных Adobe Edge Web Fonts.
Выберите нужный вам шрифт, щёлкнув по нему. Поскольку большинство дефолтных шрифтов не поддерживают кириллический текст, мы пошли немного другим путём. Нажмите Управление шрифтами > вкладка Особые стеки шрифтов. Затем выберите шрифты из списка, добавляя или удаляя их с помощью стрелок. По окончанию не забудьте нажать Готово. Мы, например, выбрали проверенные варианты Arial black и просто Arial. Этот шрифт точно поддерживает кириллицу. Также вы можете заморочиться и загрузить предварительно скачанные шрифты из вашего компьютера через соседнюю вкладу Локальные веб-шрифты.
Когда вы закончите, добавленные вами шрифты будут появляться при нажатии на default font вместе с остальными. Выбрав необходимую вам опцию, вы увидите, что шрифт заголовка вашего сайта автоматически изменится, а необходимый код будет добавлен в исходный код и style.css.
9. Выровняйте заголовок по центру
В параметре Текст наведите указатель мыши на text-align и щёлкните на иконку выравнивания по центру. Вы сразу заметите изменения в области, которая отображает внешний вид вашей страницы. Также изменения появятся в style.css.
Дальше — полный карт-бланш. Экспериментируйте, читайте руководства по CSS и редактируйте страницу, как вам угодно и как позволяют ваши знания и навыки.
Вот, что получилось у нас:
Посмотреть наш код для этой страницы-примера можно здесь: HTML и CSS. Успехов!
Как создать сайт в Dreamweaver с помощью шаблона
Также Dreamweaver позволяет создать сайт с помощью готового шаблона. Этот вариант имеет свои преимущества, так как вы наперёд знаете, как будет выглядеть ваш сайт и его код.
Давайте рассмотрим ещё одно руководство по Dreamweaver и узнаем, как использовать шаблон:
1.Выберите шаблон
Для этого перейдите в Файл -> Создать. Выберите Начальные шаблоны -> Базовый — одна страница. В этом руководстве мы будем работать над одной страницей. Щёлкните Создать.
Dreamweaver создал практически всю необходимую структуру и стиль вашего cайта. Всё, что вам осталось сделать — это добавить/изменить контент и настроить стили по вашему вкусу.
В этом руководстве мы внесём только базовые изменения в наш шаблон: изменим заголовок и описание сайта, а также частично поменяем цвет фона.
2. Измените логотип и текст хедера
Чтобы изменить текстовый логотип, щёлкните на h4 .logo на панели DOM. Нужная строка автоматически выделиться в редакторе. Измените текст.
Как вариант, вы также можете дважды щёлкнуть по строке логотипа в окне просмотра шаблона и изменить текст оттуда. Сделайте то же самое с заголовком, слоганом и пунктами меню в хедере. Вот, как выглядят наши изменения:
Чтобы изменить цвет фона, перейдите в файл .css и найдите соответствуюший элемент. В данном случае это элемент .hero. Найдите строку с цветом фона, где вместо названия цвета вы обнаружите загадочное число.
Это число является цветовым кодом HTML. Каждый цвет имеет своё числовое значение. Вот на этом сайте вы можете найти код любого цвета и оттенка.
Одно из преимуществ Dreamweaver в том, что вам не нужно никуда идти, чтобы узнать цветовой код. Просто дважды щёлкните по цветовому коду, который у вас есть, чтобы выделить его, а затем, нажав по нему ещё раз правой клавишей мыши, выберите опцию «Быстрое редактирование». Появится всплывающее окно настройки цвета.
Мы изменили наш фон и цвет хедера следующим образом:
Конечно, нам ещё предстоит хорошенько поработать. Добавить контент, настроить стиль всех элементов. В этом руководстве представлены только базовые изменения, которые можно внести в шаблон.
Когда вы закончите настройку сайта, загрузите его на свой сервер. Дальше мы расскажем, как это сделать.
Предварительный просмотр сайта на мобильном
В эпоху смартфонов и планшетов адаптивный сайт — это необходимость. Одна из замечательных функций разработки сайта в Dreamweaver заключается в том, что вы можете мгновенно просмотреть, как он будет выглядеть на мобильных устройствах. Вот, как это сделать:
Найдите иконку предварительного просмотра в режиме реального времени в правом нижнем углу вашего рабочего пространства. Откройте браузер на телефоне и сканируйте этот штрих-код или введите URL-адрес вручную.
Важно: для этого вы должны использовать один и тот же Adobe ID в Dreamweaver и на мобильном устройстве. Также используйте ту же сеть Wi-Fi, включите Javascript и файлы cookie.
Кроме того, вы можете использовать встроенную функцию мобильного просмотра в Dreamweaver. Перейдите в меню изменения размера окна и выберите необходимое вам устройство.
Обратите внимание, что в основном все шаблоны адаптированы под мобильные устройства. Но это не распространяется на случаи, когда вы создаёте сайт в Dreamweaver с нуля.
Если вы разрабатываете сайт с нуля, вам нужно будет добавить в ваш CSS-код так называемые медиа-запросы и соответственно настроить размеры в пикселях.
Размещение вашего сайта в интернете
Закончив разработку сайта, вы можете опубликовать его в интернете прямо из Dreamweaver. Всё, что вам для этого нужно это активный тариф хостинга и FTP-аккаунт.
Если вам нужен хостинг для более ресурсоёмких проектов, например, для нагруженных интернет-магазинов, рекомендуем ознакомится с тарифами облачного хостинга.
Вот инструкция Dreamweaver о том, как это сделать:
Чтобы установить FTP-соединение с Dreamweaver, выберите Веб-сайт -> Управление веб-сайтами. В следующем окне выберите сайт, который вы разработали, и нажмите иконку карандаша внизу. Появится новое окно. Зайдите в Серверы.
1. Создайте новое FTP-соединение
Щёлкните иконку плюса в окне Серверы, и откроется форма настройки FTP-подключения. Вам нужно её заполнить.
Если вы пользователь Hostinger, найти данные для настройки FTP-подключения можно в панели управления. Перейдите в панель управления -> Управлять -> введите запрос «FTP-аккаунты» в строке поиска.
2. Введите данные для подключения
Когда вы закончите заполнение формы, нажмите Тест. Dreamweaver сообщит вам об успешном подключении или ошибке. Не забудьте нажать Сохранить.
Вернитесь в панель Файлы, теперь вы можете инициировать настоящее соединение с сервером, а также воспользоваться такими параметрами, как получить и разместить файлы на удалённый сервер и синхронизация. С этого момента вы можете загрузить сайт на сервер.
Итоги
Несмотря на то, что наша инструкция получилась довольно объёмной, вы осилили её и теперь знаете, как создать сайт с помощью Dreamweaver.
В этом руководстве по Dreamweaver вы узнали, как создать сайт с нуля, а также с использованием готовых шаблонов; посмотреть, как будет выглядеть сайт на мобильных устройствах, и научились размещать сайт на сервере.
Ольга вже близько восьми років працює менеджером у сфері IT, три з яких вона займається SEO. Написання технічних завдань та інструкцій — один з її основних обов’язків. Її хобі — дізнаватися щось нове і створювати цікаві та корисні статті про сучасні технології, веброзробку, мови програмування, пошукову оптимізацію сайтів та багато іншого.
Сделать сайт в Dreamweaver? Пошаговое создание сайта в Adobe Dreamweaver.. Не забывайте! Что программа, в данном случае Dreamweaver — всего лишь инструмент!
Подробно о сайте в Dreamweaver
- Что такое «adobe Dreamweaver»!?
- Пошаговое создание сайта в «Dreamweaver.
- Укажите этапы создания web-сайта в «adobe Dreamweaver»?
Еще вопросы о которых спрашивают…
Что такое adobe Dreamweaver!?
Определение : «Что такое adobe Dreamweaver»
Программа Adobe Dreamweaver — предназначена для редактирования кода, с возможностью визуализации — если это возможно.
Официальный сайт adobe Dreamweaver
https://www.adobe.com/ru/products/dreamweaver.html
Нажмите, чтобы открыть в новом окне.
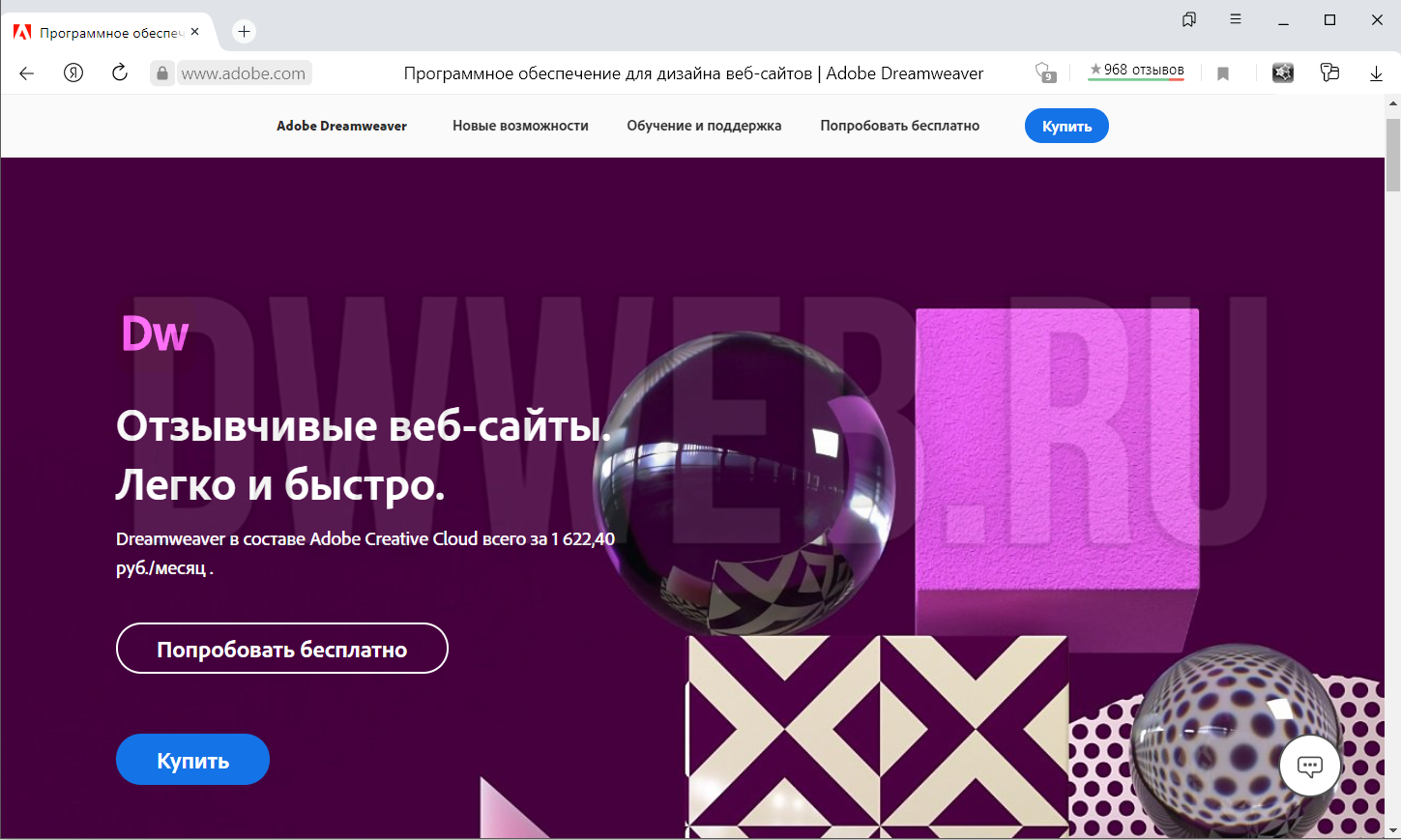
Пошаговое создание сайта в «Dreamweaver».
Пошаговое создание сайта в «Dreamweaver» — ничем особенно не отличается от создания сайта в любой другой программе!
Главное не программа, а знания о том, как сделать сайт, которые вы можете использовать вне зависимости от программы!
Страницы были реанимированы из архива
Укажите этапы создания web-сайта в dreamweaver?
Если честно, то довольно странный поисковый запрос — «Укажите этапы создания web-сайта в dreamweaver?»
Чем может отличаться создание сайта в одной программе от другой!? Для создания сайта нужны знания, алгоритм создания сайта.
А не программа!
Тем не менее мы задались возродить старую тему в новой программе «Dreamweaver».
Еще вопросы о которых спрашивают…
Много интересных вопросов задают о программе Dreamweaver и не только…
что можно сделать в дримвивере
Ну… наверное… надо было спросить не так — «что можно сделать в дримвивере«, а для чего нужна программа «Dreamweaver».
Программа Dreamweaver — это одна из разновидностей программ для редактирования кода со своими специфическими надстройками. О некоторых таких специфических настроках я рассказывал, например шаблонирование(моё название).
Не благодарите, но ссылкой можете поделиться!
COMMENTS+
BBcode
- Первая веб страница
- Форматирование текста в HTML
- Создание списков
- Гиперссылки
- Создание таблиц в блокноте
- Цвета в HTML
- Как создать форму в HTML?
- Табличная верстка сайта
- Теги в HEAD
- Изображения в html
- CSS
- Работа с текстом и изображениями в CSS
- Блочная структура сайта
- Блочная верстка
В этой главе мы познакомимся с замечательной программой, с помощью которой создают сайты — Adobe Dreamweaver. Это интуитивно понятный визуально ориентированный HTML-редактор. Мы уже знаем начальные элементы, из которых состоит веб-ресурс. С помощью Dreamweaver мы сможем делать сайты сложнее, лучше и быстрее, чем, если бы мы писали руками в блокноте. Для начала давайте познакомимся с основными управляющими элементами редактора.
Полезная реклама: многие российские банки уже ввели комиссию на валютные счета, чтобы сохранить накопления и оплачивать зарубежные сервисы, рекомендуем открыть банковскую карту в Белоруссии, Казахстане или Киргизии. Это можно сделать без посещения страны через надежного посредника.
В открывшемся окне нам редактор предлагает несколько вариантов создания сайта. Начнем с самого простого:
- Нажмите на ссылку Site (обозначена цифрой 1). В открывшемся окне выберите New Site.
- Мы увидим такое окно:
Перейдите на вкладку Advanced, в категорию Local Info. В поле Site name введите название сайта, в поле Local root folder введите путь к папке, где будут хранится файлы вашего ресурса. Дальше, нажмите кнопку ОК.
- После этого вы снова попадете в окно как на рис. 1. Справа во вкладке Files будут отображаться файлы вашего сайта (обозначено цифрой 3).
- Сейчас нажмите на ссылку HTML (цифра 2) для создания первого файла веб-проекта.
- После этого вам откроется следующее окно:
Цифрой 1 обозначено место, где будет название нашего файла, цифрой 2 место, куда мы можем вписать название нашей страницы, которая будет отображаться в браузере, цифрой 3 обозначено место, где мы сможем выбрать, как будет отображаться наш сайт в редакторе.
Пощелкайте по области 3, вы увидите что редактор отображает нашу страницу по-разному. Если мы нажмем на кнопку Code, редактор отобразит только код нашей страницы, если мы нажмем на Design, то редактор покажет нам, как бы выглядел сайт в браузере. На рисунке 3 нажата кнопка Split, в этом режиме редактор показывает нам сверху страницу в режиме код, а снизу страницу в режиме дизайна.
В самом низу находится панель форматирования, в ней мы можем форматировать текст как в Word.
По умолчанию редактор добавляет вместо тега <html> следующие строки кода:
Оставим эти строки как есть.
В поле Title (цифра 2) введите название нашей страницы- First Site.
Щелкните правой кнопкой мышки по названию файла (цифра 1), выберите Save As, введите имя файла — index.html и нажмите Сохранить.
С правой стороны, во вкладке Files вы увидите свой файл index.html.
По умолчанию главной страницей веб-ресурса должен быть файл с названием index.html.
В этой главе мы познакомились с редактором Dreamweaver, познакомились с некоторыми элементами управления редактора, научились создавать файлы и страницы нашего проекта.
В следующей главе мы научимся вставлять и форматировать текст нашего сайта с помощью Dreamweaver.







































