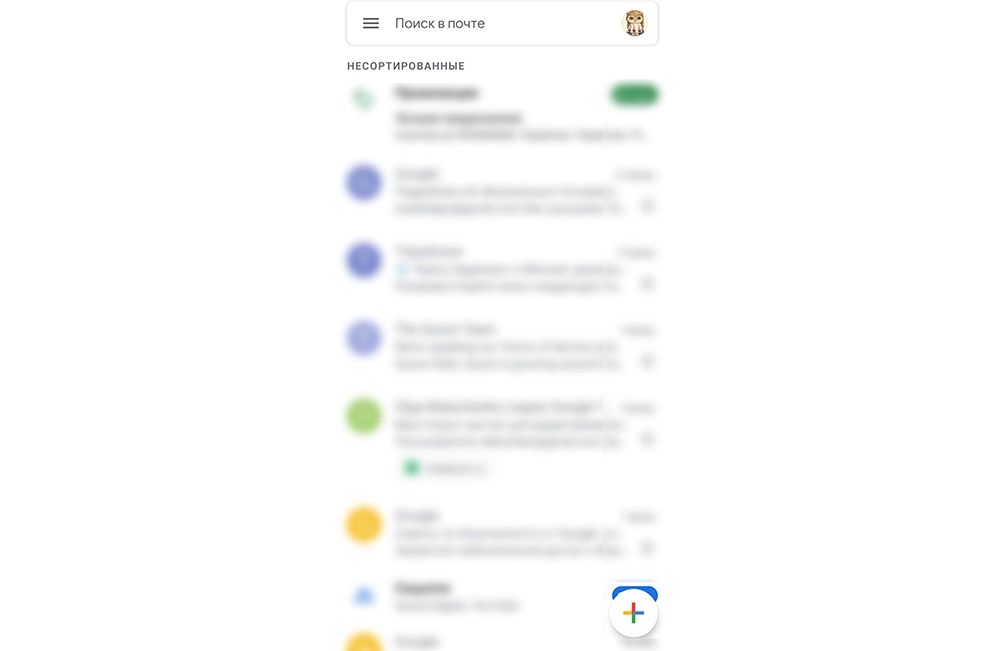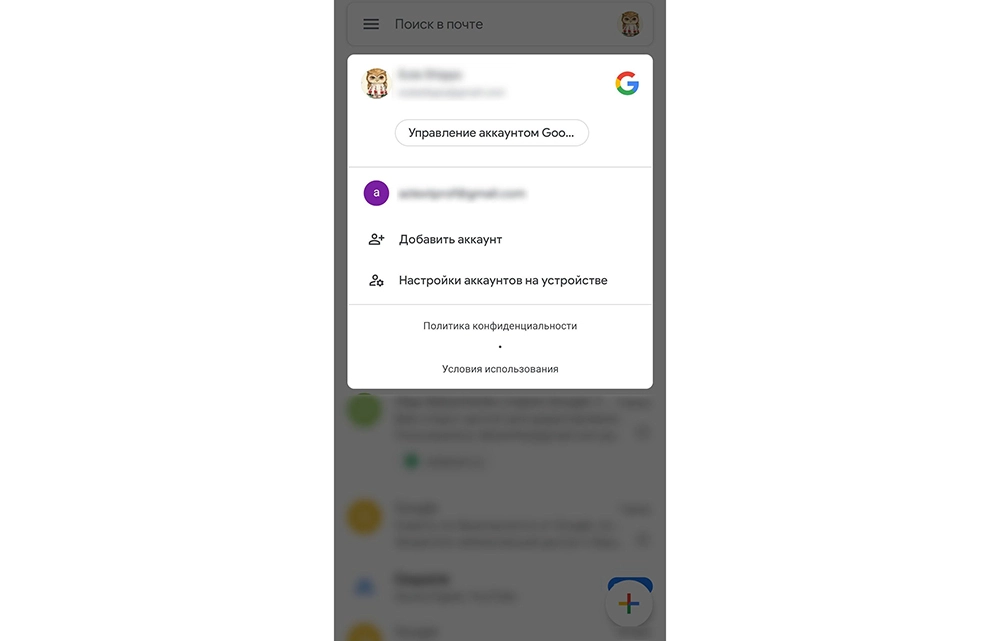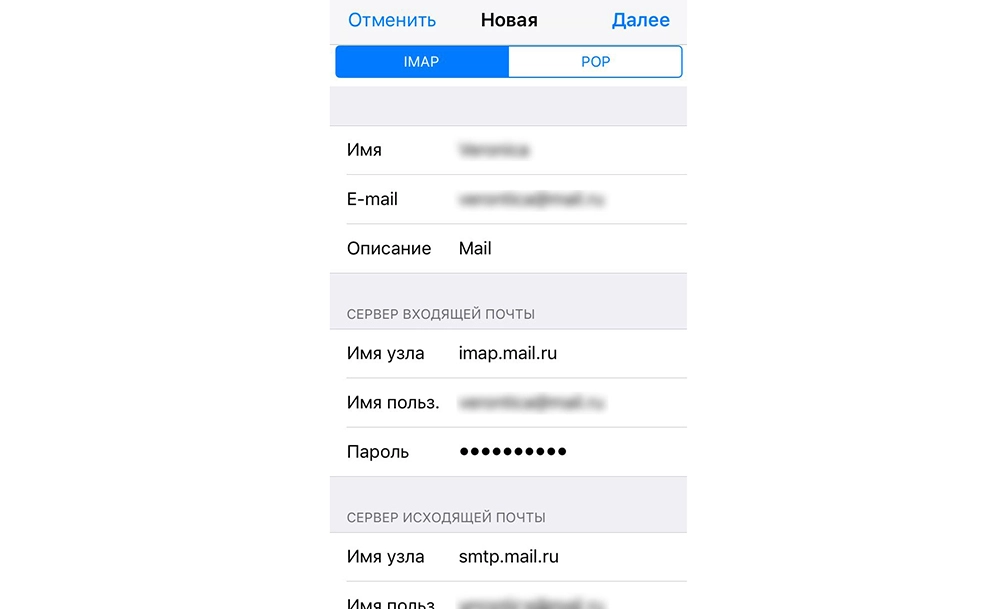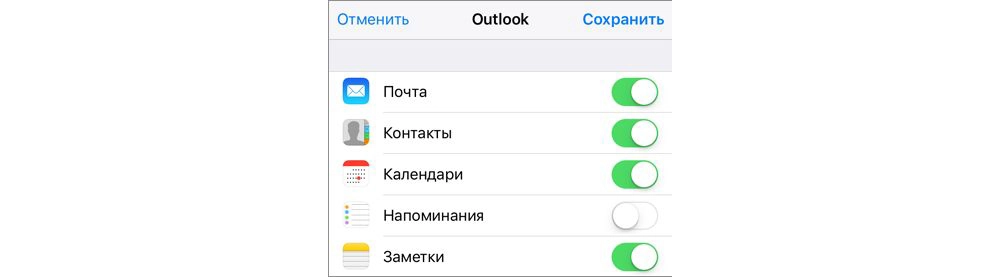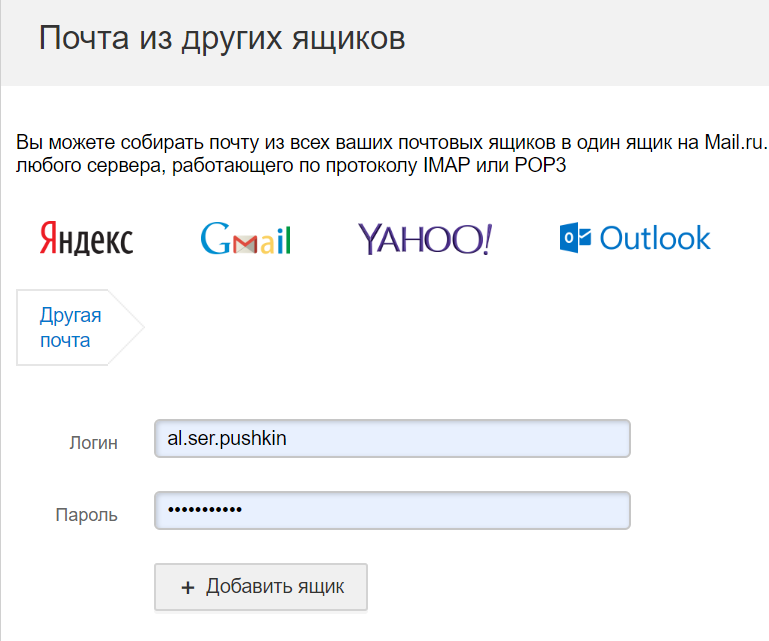Как изменить адрес электронной почты в аккаунте
В некоторых случаях адрес электронной почты (то есть имя пользователя) аккаунта Google можно изменить.
Зачем нужен этот адрес электронной почты
- Если вы вошли в систему, рядом с вашим именем и фотографией профиля будет показан адрес электронной почты. Чтобы посмотреть его, нажмите на изображение профиля или значок с первой буквой вашего имени.
- Этот адрес используется для входа в аккаунт.
- На него приходят уведомления о важных обновлениях в наших сервисах (если вы не указали для них другой адрес электронной почты).
Подробнее о том, как использовать несколько адресов в аккаунте Google…
Шаг 1. Проверьте, можно ли изменить адрес
-
На телефоне или планшете Android откройте приложение «Настройки»
Google
Управление аккаунтом Google.
- В верхней части экрана нажмите Личная информация.
- В разделе «Контактная информация» выберите Адрес электронной почты.
- Нажмите Адрес электронной почты аккаунта Google. Если открыть эту настройку не получается, значит данные изменить нельзя.
- Как правило, адреса с доменом @gmail.com изменить невозможно.
- Если вы используете рабочий или учебный аккаунт Google, обратитесь за помощью к администратору.
Важно! Если вы используете функцию Войти с аккаунтом Google на сторонних сайтах или Удаленный рабочий стол Chrome для дистанционных подключений, ознакомьтесь с этой информацией перед тем, как изменить адрес электронной почты.
Шаг 2. Измените адрес
- Нажмите на значок «Изменить»
рядом с адресом электронной почты.
- Введите новый адрес. Он не должен быть связан с другим аккаунтом Google.
- Если вам нужна помощь, воспользуйтесь нашими советами.
- Следуйте инструкциям на экране.
На новый адрес электронной почты будет отправлено письмо со ссылкой для подтверждения. Откройте его и перейдите по указанному URL. Если письмо не пришло, прочитайте эту статью.
Советы
- Чтобы изменить адрес в домене Gmail на адрес в другом домене, необходимо удалить адрес Gmail. Подробнее…
- Чтобы изменить адрес в другом домене на адрес Gmail, добавьте адрес Gmail в свой аккаунт. Подробнее…
- Если нужный адрес электронной почты уже используется в качестве дополнительного в аккаунте, сначала удалите его оттуда.
Что делать, если адрес изменить нельзя
- Укажите адрес электронной почты, с помощью которого хотите входить в аккаунт, в качестве дополнительного.
- Узнайте, как получать электронные письма из других аккаунтов.
- Создайте аккаунт Google с другим адресом Gmail.
Что делать, если вы используете Удаленный рабочий стол Chrome или вход с аккаунтом Google
Если вы пользуетесь функцией входа с аккаунтом Google или Удаленным рабочим столом Chrome, то после смены основного адреса электронной почты можете столкнуться с проблемами.
Вот некоторые причины для смены основного адреса электронной почты:
- Раньше вы пользовались адресом в другом домене и регистрируете аккаунт Gmail.
- У вас уже есть аккаунт Gmail, но вы создаете новый, чтобы сделать его основным.
Вход с аккаунтом Google
Если вы создали аккаунт на стороннем сайте с помощью функции «Войти с аккаунтом Google» и изменили основной адрес электронной почты, то можете потерять доступ к аккаунту на том сайте.
Совет. В этом случае свяжитесь со службой поддержки стороннего сайта напрямую, чтобы восстановить доступ к аккаунту.
Удаленный рабочий стол Chrome
Если вы используете Удаленный рабочий стол Chrome и изменили основной адрес электронной почты, для решения проблем с удаленными подключениями следуйте этим инструкциям:
- Откройте Удаленный рабочий стол Chrome на удаленном хост-компьютере.
- Чтобы разорвать все подключения, нажмите на значок
в разделе «Это устройство».
- Когда все подключения будут разорваны, в разделе «Это устройство» нажмите Включить.
- Следуйте инструкциям для повторного подключения с новым адресом электронной почты.
Статьи по теме
- Как изменить имя и другие личные данные в аккаунте Google
- Как добавлять и удалять адреса электронной почты
- Как изменить основной домен для Google Workspace
Эта информация оказалась полезной?
Как можно улучшить эту статью?
Содержание
- 1 Правила сервиса
- 2 Инструкция для компьютера
- 3 Инструкция для телефона
- 4 Заключение
- 5 Видео по теме
Изменение адреса электронного почтового ящика может понадобиться в целях улучшения безопасности или для защиты от назойливых, нежелательных пользователей сети. В этом материале приведена информация, как можно изменить действующий адрес электронной почты в Gmail. Даны инструкции по изменению адреса на компьютере и в мобильном телефоне, описаны правила компании, которые применяются в случае выполнения подобных действий.
Правила сервиса
Часто пользователи задумываются над заменой электронной почты, пытаясь при этом сохранить всю свою переписку и список контактов. В данном случае им требуется изменить только имя ящика, ведь такой вариант позволит скрыть себя от нежелательных контактов, назойливого контента, спама и рекламных рассылок.
Правилами Google разрешается изменение почтового адреса. Но под эту возможность подпадают только те почтовые ящики, которые используются только для получения и отправки писем. Если аккаунт используется для авторизации на различных сервисах в сети интернет, поменять название уже не получится. Также стоит учитывать тот факт, что изменить можно только начало адреса e-mail до символа «@».
Пользователю разрешается замена имени, но не самого домена. При этом можно добавить к существующему имени несколько букв или знаков. Главное, чтобы этот набор символов был свободен и не занят другими пользователями платформы. Если кроме имени требуется сменить домен, это будет уже совсем другой ящик. Поэтому в нем не сохранятся контакты, переписка и другие важные файлы. Возможно, именно поэтому сменить домен нельзя.
Инструкция для компьютера
Итак, пробуем сменить адрес электронной почты при помощи компьютера. Алгоритм действий будет такой:
- Открываем любой веб-обозреватель на компьютере.
- Затем переходим по ссылке https://myaccount.google.com.
- Потом открываем вкладку «Личная информация».
- Далее в разделе «Контактная информация» нужно нажать на адрес электронной почты. Если адресов несколько, выбираем только тот, который используется для получения почты. Общий для всех сервисов аккаунт будет заблокирован для изменения имени.
На следующей странице, рядом с адресом жмем на значок «Карандаш». Далее нужно изменить начальную часть ссылки. Меняем имя и подтверждаем действие при помощи Подтвердить. Далее дожидаемся подтверждение изменения на резервный адрес электронной почты или мобильный телефон. После подтверждения необходимо пройти авторизацию под новым именем. Дополнительно можно изменить пароль к аккаунту и предупредить наиболее важных абонентов из своего контактного списка.
Если вы используете данный адрес для авторизации, рядом с ним не будет значка «Карандаш» или клавиши «Изменить». Это означает, что сервисом выставлен запрет на подобные действия.
Инструкция для телефона
Смена имени электронного адреса на телефоне предполагает практически аналогичные действия ранее описанным. Тут проблема заключается в том, что телефонам требуется наличие аккаунта в Google для скачивания и использования различных приложений. Изменить можно только тот ящик, который используется для получения почты. Пошаговая инструкция выглядит следующим образом:
- Открываем мобильное приложение Gmail.
- Далее переходим в раздел с настройками аккаунта и выбираем раздел «Управление аккаунтом».
- Потом в новом окошке выбираем вкладку «Личная информация».
- В разделе «Контактная информация» выбираем адрес электронной почты.
- После этого на следующей странице жмем на значок «Карандаш».
- Изменяем имя электронной почты и подтверждаем данное действие.
Далее потребуется заново пройти авторизацию в аккаунте почтового сервиса. При этом нельзя привязывать новое имя почты к другим сервисам Гугл.
Заключение
Google объединяет множество сервисов, в которых можно авторизоваться под единым аккаунтом. По этой причине сменить действующие почтовые адреса практически невозможно. Для того чтобы вы могли иметь такую возможность, мы советуем завести почтовый ящик и использовать его только для получения, отправки писем. Нельзя проходить авторизацию при помощи этого адреса на других сервисах сети, иначе функция изменения имени для него будет блокирована.
Видео по теме
Как изменить электронную почту в настройках телефона
Это можно сделать следующим образом:
1. На телефоне или планшете Android откройте приложение «Настройки» Google.
2. В верхней части экрана нажмите Личные данные.
3. В разделе «Контактная информация» выберите Адрес электронной почты.
4. Нажмите Адрес электронной почты аккаунта Google.
5. Следуйте инструкциям на экране.
- Как поменять электронную почту в настройках
- Как сменить электронную почту
- Можно ли изменить адрес электронной почты
- Как добавить электронную почту в настройках
- Как поменять свою электронную почту
- Как привязать другую электронную почту
- Как найти адрес электронной почты на телефоне
- Как изменить адрес электронной почты на iPhone
- Как настроить электронную почту на телефоне
- Как настроить рабочую почту на телефоне
- Как поставить новую электронную почту
- Как настраивать электронную почту
- Как настроить свою электронную почту на телефоне
Как поменять электронную почту в настройках
Шаг 1:
1. На телефоне или планшете Android откройте приложение «Настройки» Google. Управление аккаунтом Google.
2. В верхней части экрана нажмите Личная информация.
3. В разделе «Контактная информация» выберите Адрес электронной почты.
4. Нажмите Адрес электронной почты аккаунта Google.
Как сменить электронную почту
Нажмите на вкладку «Обо мне». Нажмите «Изменить» около разделов: Базовая информация, чтобы обновить идентификатор EA, имя, фамилию и дату рождения. Адрес электронной почты, чтобы обновить адрес электронной почты, который имеется у нас в системе.
Можно ли изменить адрес электронной почты
Можно ли изменить адрес почты? К сожалению, изменить адрес почты нельзя. Создайте новую почту с нужным именем и настройте в ней сборщик писем со старой почты.
Как добавить электронную почту в настройках
Контактный адрес электронной почты:
1. На телефоне или планшете Android откройте приложение «Настройки» Google.
2. В верхней части экрана нажмите Личные данные.
3. В разделе «Контактная информация» выберите Адрес электронной почты.
4. Выберите Контактный адрес электронной почты.
5. Нажмите Добавить адрес электронной почты.
Как поменять свою электронную почту
Можно ли изменить адрес почты? К сожалению, изменить адрес почты нельзя. Создайте новую почту с нужным именем и настройте в ней сборщик писем со старой почты. Все письма оттуда будут приходить на новый адрес.
Как привязать другую электронную почту
Как добавить дополнительный адрес электронной почты:
1. Откройте страницу Аккаунт Google.
2. Нажмите Личная информация.
3. В разделе «Контактная информация» выберите Электронная почта.
4. Рядом с надписью «Дополнительные адреса электронной почты» нажмите Добавить дополнительный адрес электронной почты или Добавить другой адрес.
Как найти адрес электронной почты на телефоне
Как узнать свою электронную почту на Android‑устройстве:
Если пользуетесь смартфоном или планшетом на Android, то самый простой способ вспомнить свой имейл — это просмотреть информацию об аккаунте в настройках. Для этого откройте настройки гаджета и перейдите в пункт «Аккаунты».
Как изменить адрес электронной почты на iPhone
Перейдите в раздел «Настройки» > «Почта», затем нажмите «Учетные записи». Нажмите «Новая учетная запись», «Другое» и «Новая учетная запись». Введите свое имя, адрес электронной почты, пароль и описание учетной записи.
Как настроить электронную почту на телефоне
Выберите Настройки > Добавить учетную запись. Введите свой полный адрес электронной почты и пароль. Нажмите Настройка вручную. Выберите учетную запись IMAP или учетную запись POP3, чтобы синхронизировать только электронную почту.
SIM-карта с активированной услугой передачи данных:
1. Шаг 1. Зайти в почтовый клиент.
2. Шаг 2. Ввести адрес электронной почты и пароль, нажать Далее. Если настройки почтового сервера не определились автоматически, нажать Вручную.
3. Шаг 3. Выбрать почтовый сервис, выбрав Учетная запись POP3.
4. Шаг 4. Ввести необходимые данные.
Как настроить рабочую почту на телефоне
Откройте приложение Gmail. Коснитесь значка меню в левом верхнем углу и выберите Настройки > Добавить учетную запись > Exchange и Microsoft 365. Важно: НЕ выбирайте «Outlook, Hotmail и Live», если вы хотите синхронизировать только почту, а не календарь/контакты. Введите полный адрес электронной почты и нажмите Далее.
Как поставить новую электронную почту
Как создать аккаунт Gmail:
1. Перейдите на страницу создания аккаунта Google.
2. Следуйте инструкциям на экране.
3. Войдите в Gmail.
Как настраивать электронную почту
Откройте приложение Gmail. Выберите Настройки > Добавить учетную запись > Другая. Введите свой полный адрес электронной почты, например вашеимя@hotmail.com, и нажмите Настройка вручную. Выберите Личная (IMAP) или Личная (POP3).
Как настроить свою электронную почту на телефоне
Выберите Настройки > Добавить учетную запись. Введите свой полный адрес электронной почты и пароль. Нажмите Настройка вручную. Выберите учетную запись IMAP или учетную запись POP3, чтобы синхронизировать только электронную почту.
Оставить отзыв
Обновлено: 19.05.2023
Можно ли поменять название Email?
Не будем откладывать основной вопрос статьи. К сожалению, поменять логин, а значит, и название электронного адреса, не получится. В данном сервисе попросту нет такой функции, поэтому вам придется регистрировать новую учетную запись или довольствоваться предлагаемыми возможностями. Ниже мы рассмотрим как опции, с помощью которых вы можете изменить ящик в некоторых ситуациях, так и полную смену аккаунта с последующей привязкой старого Email.
Изменение личных данных
Итак, если вы не желаете регистрировать второй аккаунт, то единственные доступные изменения в таком случае – это личные данные. Доступ к настройке осуществляется следующим образом:
Поменять Емайл без регистрации новой учетной записи нельзя ни в одном почтовом сервисе. Однако везде есть функции переадресации, сбора писем или загрузки контактов.
Смена почты при отправке письма
2. Кликните по кнопке «Написать письмо».
3. В поле «Кому» необходимо указать адрес получателя. Вы можете вручную вписать название или кликнуть по заголовку строки. Во втором случае откроется меню с контактами.
4. После выбора адрес появится в виде иконки. Вы можете добавить несколько получателей в одну рассылку. Чтобы изменить почту получателя, кликните по названию и внесите коррективы.
Обратите внимание на то, что в конце письма всегда указываются ваши имя и фамилия. Если вы не хотите менять личные данные в настройках, то просто смените их в тексте. Однако если пользователь откроет ваш профиль, то увидит сведения, привязанные к аккаунту.
Создание и настройка нового ящика
Первый шаг – создание новой учетной записи. Процедура выполняется следующим образом:
После регистрации вам будет доступен весь функционал ящика. При желании сменить личные данные в настройках, как описано выше в инструкции.
Смена адреса почты при авторизации
Поскольку почта теперь новая, нужно изменить сведения о ней в памяти браузера, чтобы не вводить логин и пароль при каждой авторизации. Для этого при первом входе соглашайтесь на предложение о сохранении данных в менеджере паролей. В результате при вводе логина и пароля в списке появится еще один вариант. Теперь разберемся, как удалить старую почту из памяти обозревателя. Рассмотрим процедуру на примере популярного Google Chrome:
По такому же принципу работает изменение логина и пароля от почтового ящика в менеджере любого браузера. Отличия могут заключаться лишь в некоторых пунктах и внешнем виде меню.
Импорт и экспорт контактов
- Откройте сайт и авторизуйтесь со старой почты. Зайдите на главную страницу в Майле.
- Перейдите во вкладку «Контакты». Через дополнительное меню выберите пункт «Экспорт контактов».
- Выберите один из трех форматов и сохраните файл на жесткий диск.
Теперь нужно переходить ко второй части:
- Выйдите со старого аккаунта и авторизуйтесь с помощью новой учетной записи.
- Снова откройте «Контакты», но теперь в меню выберите вариант «Импорт … ».
- Укажите местоположение файла, который сохранили ранее. Завершите процедуру импорта.
Готово! Теперь на новом почтовом ящике появились все контакты, с которыми вы взаимодействовали в рамках прошлого аккаунта. Вам не придется вручную переписывать все имена и адреса.
Сбор почты с других ящиков
Второй этап привязки – это отправка всех писем со старого Email. Опять же, необходимо воспользоваться штатным функционалом сервиса:
Пересылка писем на новую почту
- Снова открываем почтовый сайт и с помощью основного меню заходим в настройки старого аккаунта.
- Теперь открываем раздел «Правила фильтрации». Перед вами появятся два варианта – добавление фильтра или пересылки. Выбираем второй пункт.
- Затем вводим название нового почтового ящика в единственное доступное поле и жмем кнопку «Сохранить».
- Сайт попросит ввести пароль от учетной записи для подтверждения настройки пересылки.
- После этого на странице появится красная строка, в котором жмем по опции «Подтвердить». На новый аккаунт придет письмо с кодом подтверждения. Вы можете перейти по ссылке или скопировать комбинацию в соответствующее поле.
После переноса контактов, старых писем и настройки переадресации вы сможете пользоваться новой почтой точно так же, как и старой.
Удаление старой почты
Если вам все же нужен полностью другой логин, то придется регистрировать новую учетную запись. Чтобы упростить работу с обновленным email, создатели сервиса предусмотрели несколько полезных опций (сбор писем, перенос контактов, переадресация). Настроив их с помощью нашей инструкции, вы сможете добиться комфортных условий работы, но уже с измененным адресом электронной почты.
Если пользователь привязал к новому телефону (на этапе настройки после включения) учетную запись Google, то не придется прилагать дополнительных усилий: сервис Gmail будет автоматически настроен сразу после ввода данных аккаунта. Но если хочется использовать другой почтовый клиент, то придется проводить настройки вручную и с нуля.
Как настроить почту на Android
В современных смартфонах Gmail является предустановленным стандартным приложением, которое работает не только с Google-почтой, но и с другими клиентами, включая корпоративные (стандарта Microsoft Exchange). Среди преимуществ Gmail стоит выделить наличие двухфакторной аутентификации, чата, видеоконференций, опции отмены отправки письма, 5 ГБ хранилища, а его недостаток – ограничение объема памяти в 15 ГБ.
-
Выбрать почтовый сервис (рассмотрим на примере Google).
Настройка Outlook
-
Запустить приложение Microsoft Outlook. Если его нет в списке установленных программ, то необходимо ввести соответствующий запрос в Play Market. Запустить приложение после установки.
Обратите внимание! В мобильной программе Microsoft Outlook нельзя создать новую учетную запись, возможно только добавлять существующие (ранее созданные через браузер на ПК).
Другие почтовые приложения
Как настроить почту на iPhone
- Разблокировать устройство при помощи Face ID, Touch ID или путем ввода пароля.
- Войти в раздел «Настройки», щелкнув по ярлычку в виде шестеренки.
- Проскролить вниз экрана до меню «Пароли и учетные записи».
- После заполнения данных об электронном почтовом ящике кликнуть на «Далее».
- Указать тип аккаунта – POP или IMAP. Чтобы узнать свой тип учетной записи, потребуется обратиться непосредственно к почтовому клиенту.
- Заполнить сведения в полях серверов входящей и исходящей почты, затем тапнуть на «Далее».
- После того как все данные будут заполнены, останется лишь нажать на «Сохранить». В случае неверного указания настроек программа выдаст уведомление об ошибке.
Настройка Outlook
При необходимости добавления рабочего емейла в первую очередь скачать из Play Market Корпоративный портал Intune. Также Администратор может потребовать от пользователя соблюдение дополнительных требований.
Как изменить адрес электронной почты в Gmail, есть ли такая возможность? Разбираемся, ищем ответ на этот вопрос – подготовили пошаговую инструкцию, которая поможет сориентироваться даже неуверенному начинающему пользователю. Поехали!
На компьютере
Некоторые почтовые ящики можно менять – хорошая новость! Сначала необходимо сделать следующее:
- Откройте любую страницу Гугл и нажмите на фото профиля на верхней панели;
- Проверьте, какой ящик указан;
- Убедитесь, что именно он используется для входа в аккаунт.
Проверили нужные параметры? Теперь можно приступать к основному вопросу – пора поменять электронную почту в Гугл аккаунте!
- Нажмите на иконку карандашика «Изменить» рядом с наименованием электронного адреса;
- Впишите новые данные для перерегистрации почты.
Если вы решили изменить имя в Гугл почте, учтите – оно не должно использоваться в другом профиле/учетной записи. Продолжаем:
- Следуя инструкциям на экране, завершите процесс привязки;
- Откройте почту и дождитесь получения письма с подтверждением;
- Перейдите по прикрепленной ссылке. Готово!
Почему не получается изменить почту
Важно! Почему вы не можете изменить почту Gmail? Есть несколько параметров, влияющих на настройки:
- Если адрес предоставлен учебным заведением или организацией, на которую вы работаете, нужно обратиться за помощью к администратору;
- Нет ответа на вопрос, как изменить имя почты @gmail – этот домен редактированию не поддается.
Вы узнали все необходимое? Заканчиваем с браузером на компьютере и переходим к мобильным телефонам – свои инструкции есть для каждой операционной системы!
На смартфоне
Как и на компьютере, в мобильной версии необходимо убедиться в возможности внесения изменений в почту – на Андроиде делается так:
- Откройте настройки устройства;
- Перейдите к значку Гугл;
- Выберите блок «Личные данные» в верхней части экрана;
- Кликните по кнопке «Электронный почтовый адрес Gmail» ;
- Если вы не смогли открыть параметр – изменения недоступны.
Теперь попробуем проверить возможность редактирования на Айфоне:
- Откройте приложение Gmail;
- Кликните на значок меню с тремя полосками и перейдите к настройкам;
- Выберите нужный аккаунт и нажмите на кнопку «Управление аккаунтом» ;
- Щелкните по иконке «Личные данные» ;
- Найдите строку с указанием электронки и кликните – если нажимается, редактирование возможно.
А теперь рассказываем о том, как изменить адрес почты Gmail в рамках любой мобильной операционной системы – предварительные действия выполнены, приступаем:
- Нажмите на карандашик рядом с именем электронного адреса Gmail;
- Впишите новый ящик – он не должен быть связан с профилями Гугл;
- Нажмите на иконку сохранения;
- Дождитесь получения письма на указанную электронную почту;
- Кликните по ссылке для завершения операции.
С нашей инструкцией изменить адрес электронной почты аккаунта Google сможет каждый. Просто следуйте за нами – через несколько минут вы привяжете новый ящик, чтобы с комфортом пользоваться нужными сервисами. Удачи!
Правильно добавленная электронная почта на мобильном устройстве, вне зависимости от платформы, играет важную роль, предоставляя возможность быстрого доступа к учетным записям на некоторых сайтах или в приложениях, синхронизации и многому другому. Сама по себе процедура привязки с легкостью выполняется через системный раздел «Настройки», но при этом напрямую зависит от системы.
Android
- Откройте системные «Настройки», пролистайте список параметров ниже и выберите «Аккаунты». Здесь необходимо воспользоваться кнопкой «Добавить аккаунт», расположенной ниже уже существующих учетных записей.
На последнем этапе установите параметры для получения уведомлений из приложения и на странице «Аккаунт добавлен» завершите процедуру привязки.
Чтобы избежать проблем во время добавления почты без клиента нужного сервиса, обязательно предварительно посетите настройки учетной записи любым удобным способом и включите доступ по IMAP или POP3. В противном случае будут возникать ошибки на этапе подключения.
На устройствах под управлением iOS также можно добавлять почтовые ящики, относящиеся к различным сервисам, используя для этого раздел «Учетные записи» в стандартных «Настройках». Данная процедура по большей части сводится к указанию информации об аккаунте с последующим подтверждением и была нами достаточно детально описана в другой инструкции на сайте.
Способ 2: Приложения
Кроме как в настройках смартфона, возможность добавления электронной почты доступна и напрямую через официальное мобильное приложение нужного сервиса. Безусловно, для этих целей придется заранее установить нужную программу на устройство, воспользовавшись одной из представленных ниже ссылок, отыскав подходящую версию, и только после этого придерживаясь следующей инструкции.
Мы рады, что смогли помочь Вам в решении проблемы.
Отблагодарите автора, поделитесь статьей в социальных сетях.
Опишите, что у вас не получилось. Наши специалисты постараются ответить максимально быстро.
Читайте также:
- Как подключить интернет к компьютеру через телефон андроид через точку доступа самсунг
- Возможно это временная неполадка либо ваше устройство android не поддерживает передачу данных
- Как самому сделать тему на андроид самсунг
- Что можно делать с планшетом андроид
- Locus map pro как установить на андроид
К сожалению, изменить адрес почты нельзя. Создайте новую почту с нужным именем и настройте в ней сборщик писем со старой почты. Все письма оттуда будут приходить на новый адрес.
Создать новую почту
- Перейдите к форме регистрации.
- Заполните анкету, указав нужный адрес.
- Нажмите «Зарегистрироваться».
Подробнее в статье «Регистрация».
Настроить сборщик писем
- Войдите в новую почту с компьютера.
- Перейдите в настройки → «Почта из других ящиков».
- Укажите логин и пароль от старой почты.
- Нажмите
.
Подробнее в статье «Почта из других ящиков».