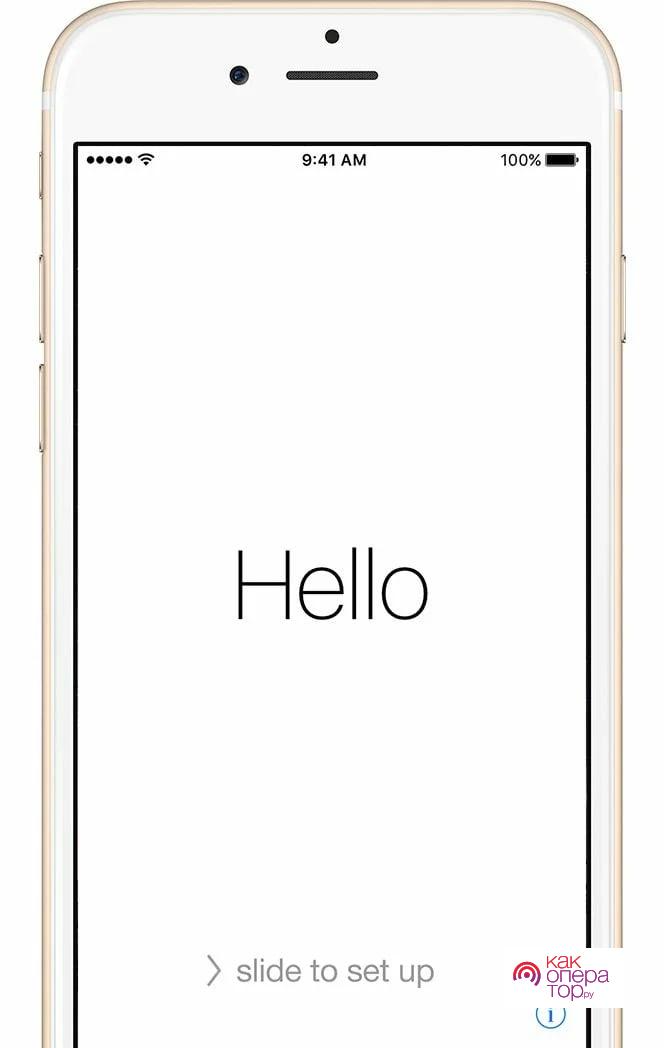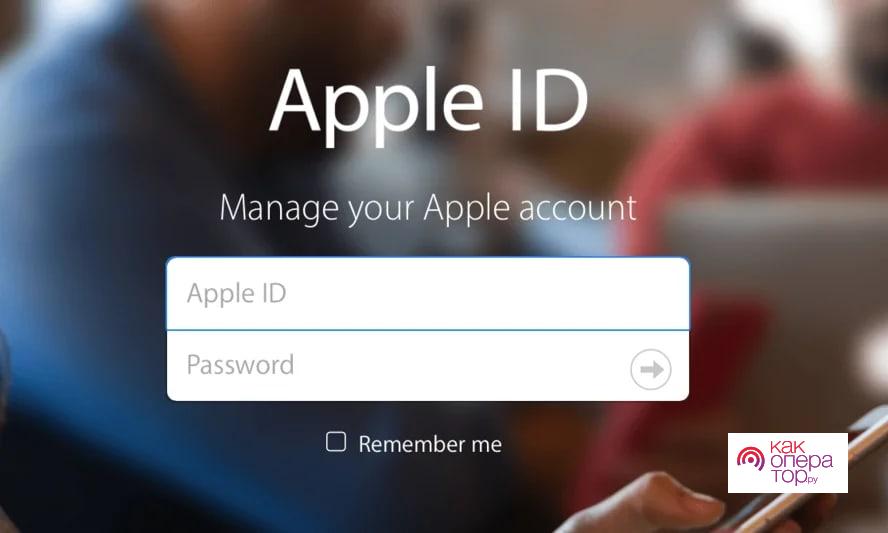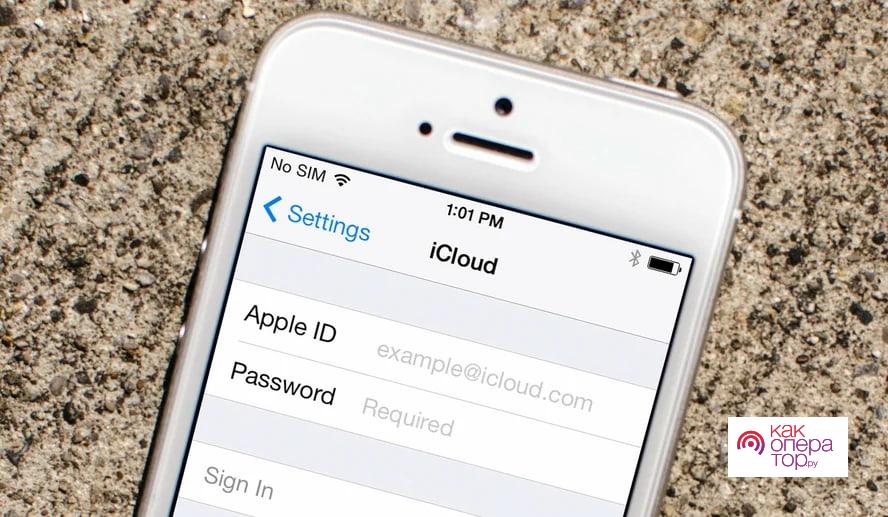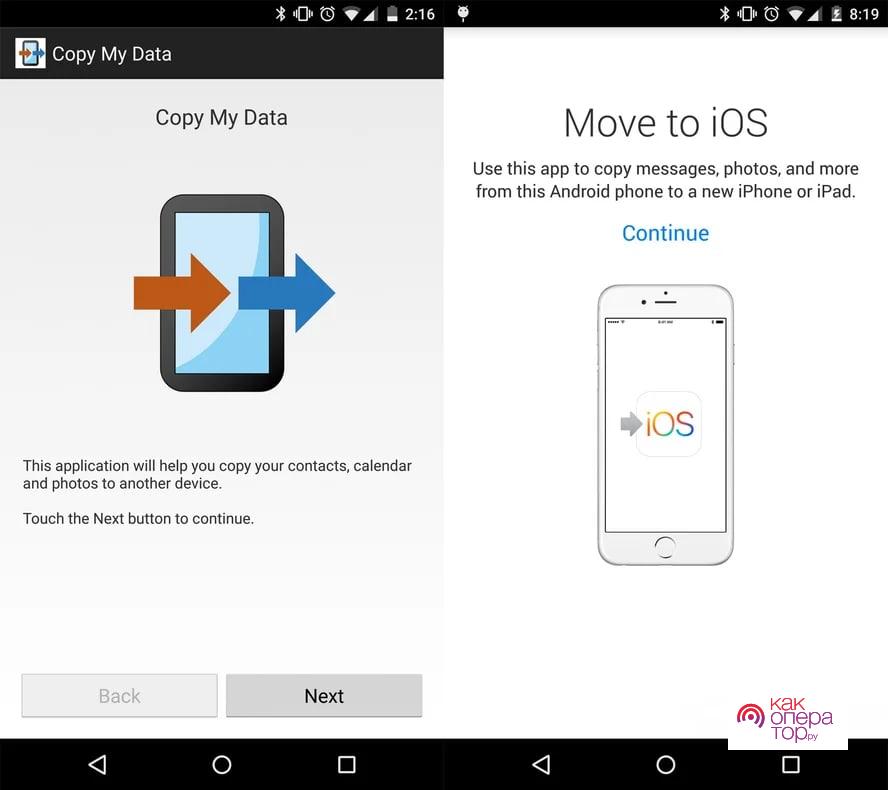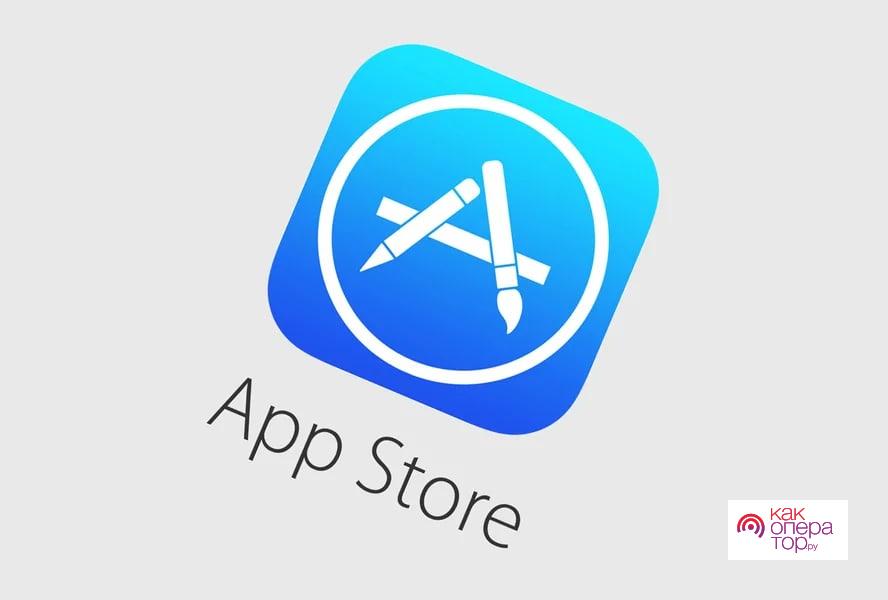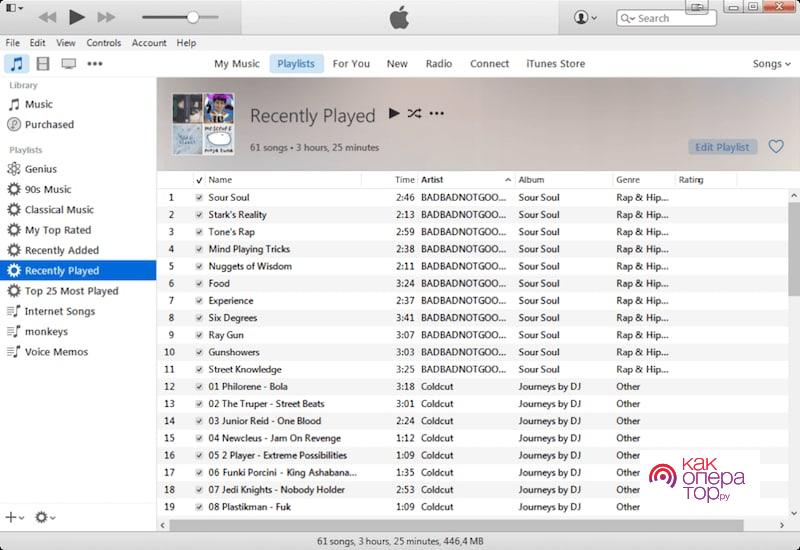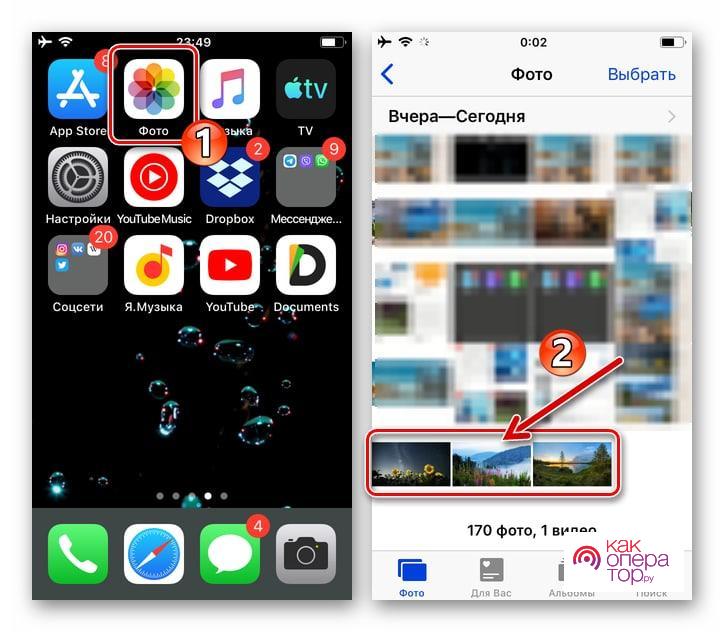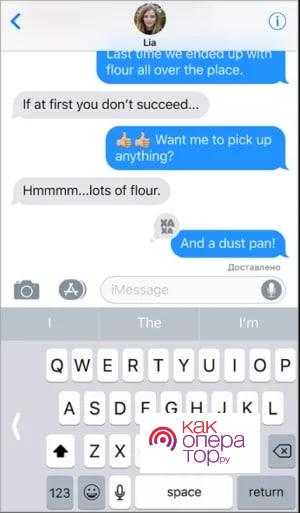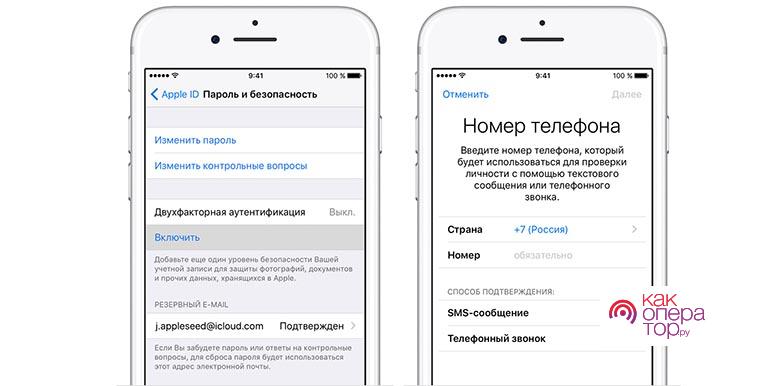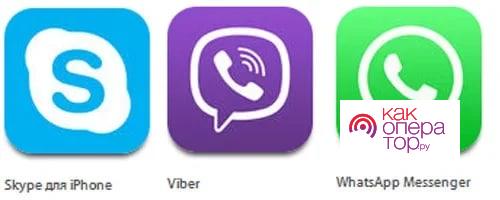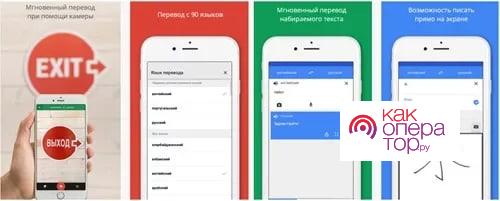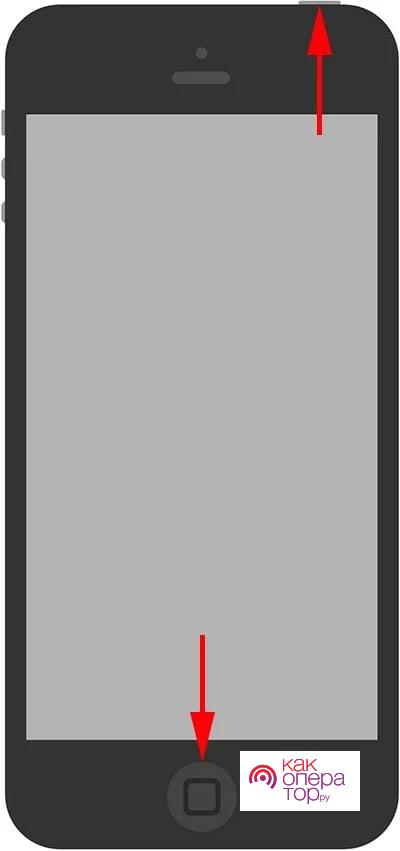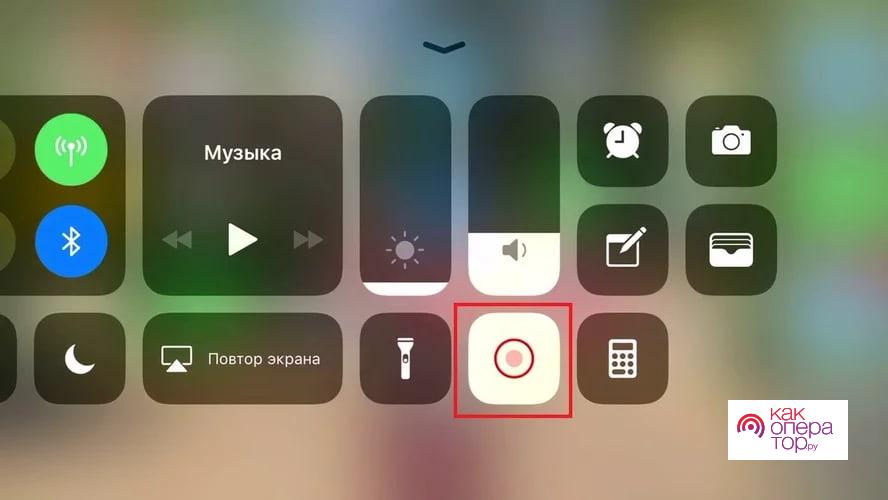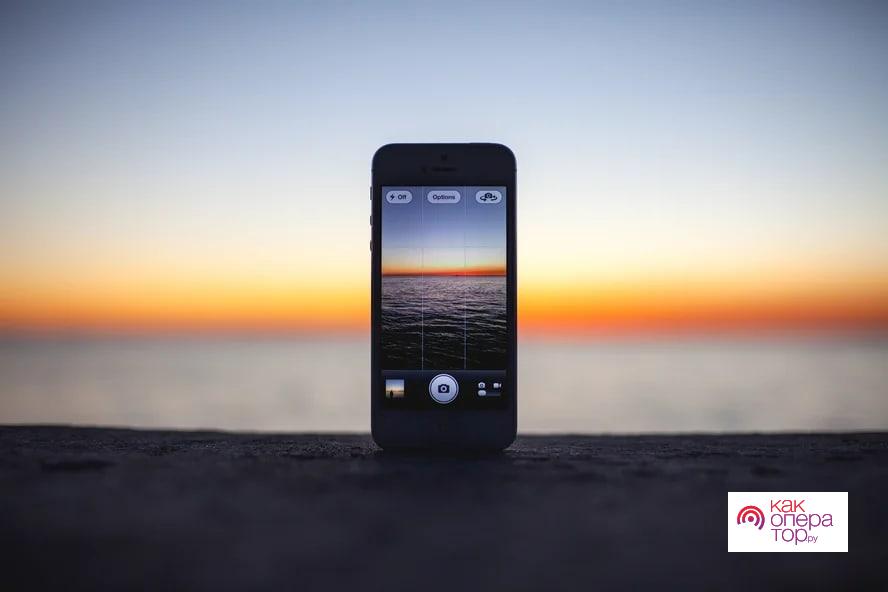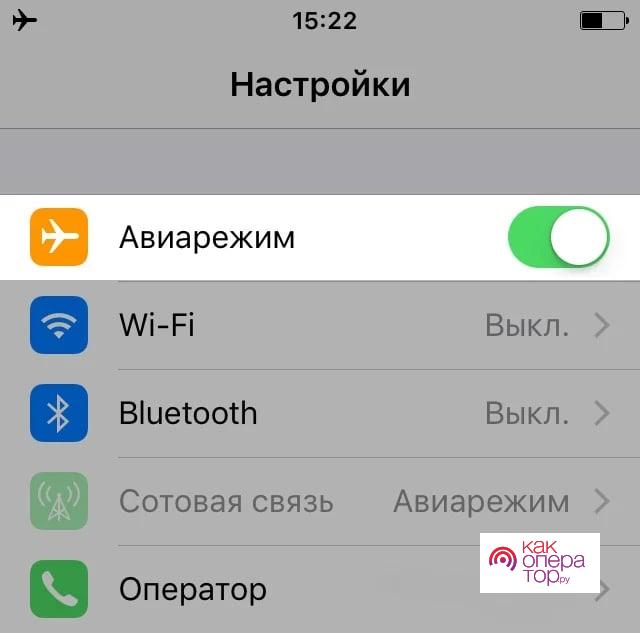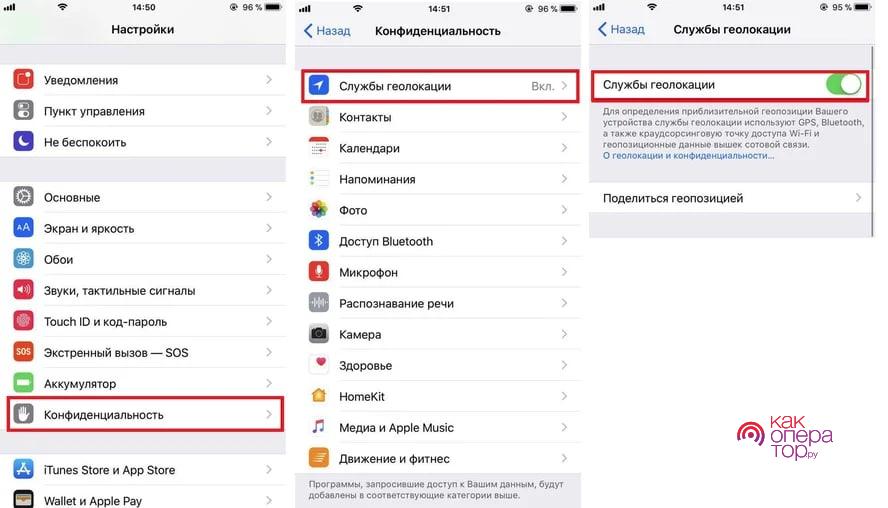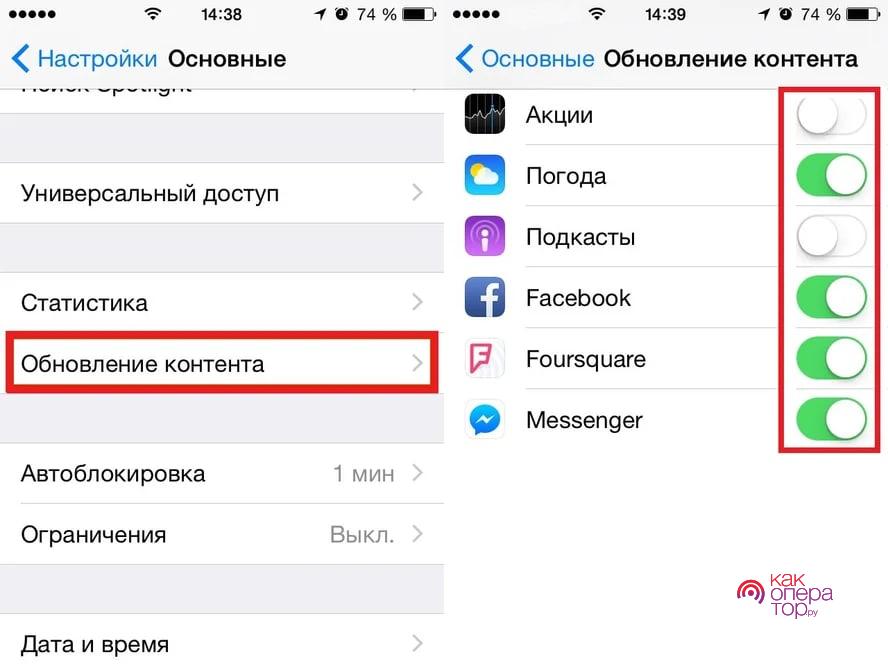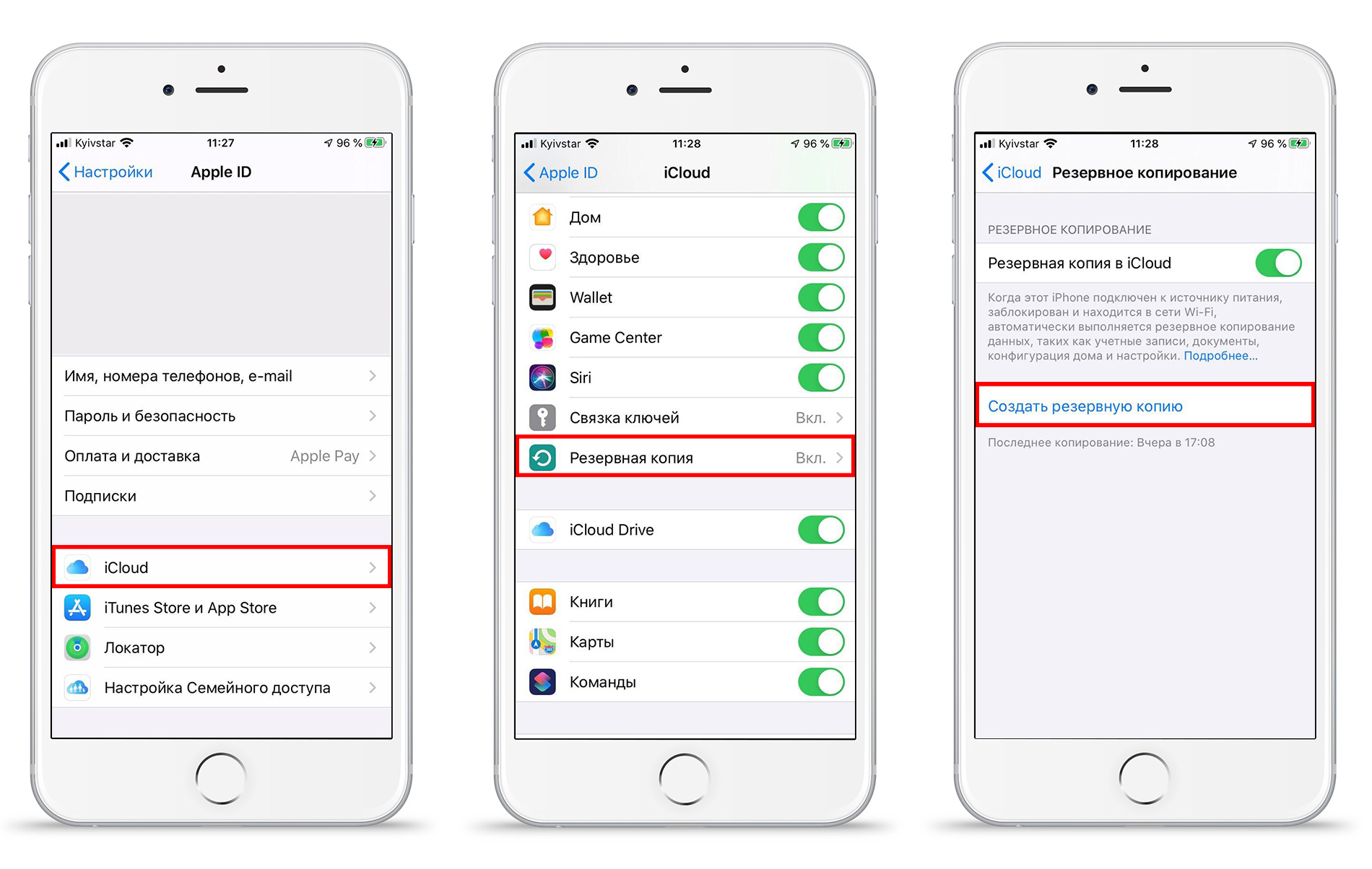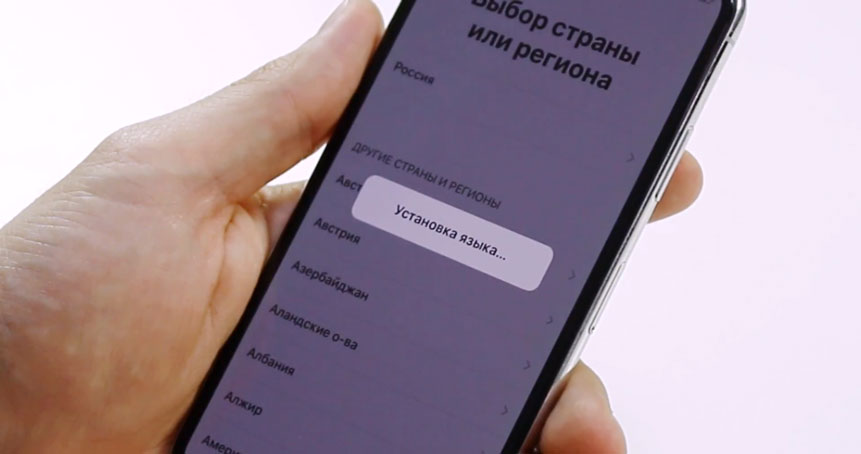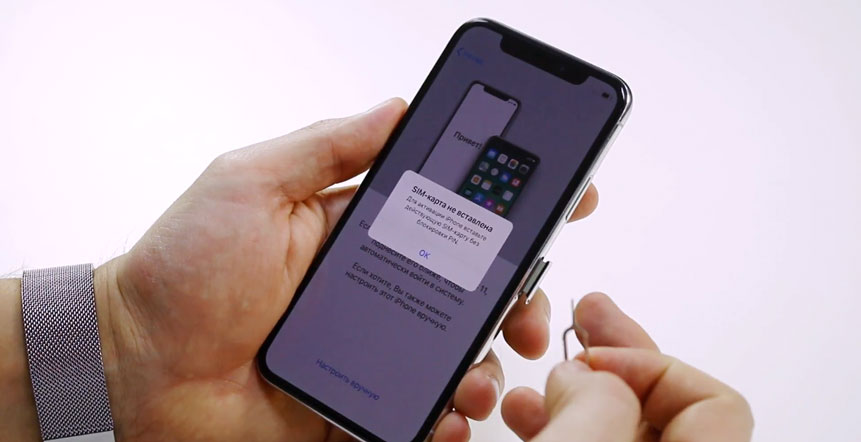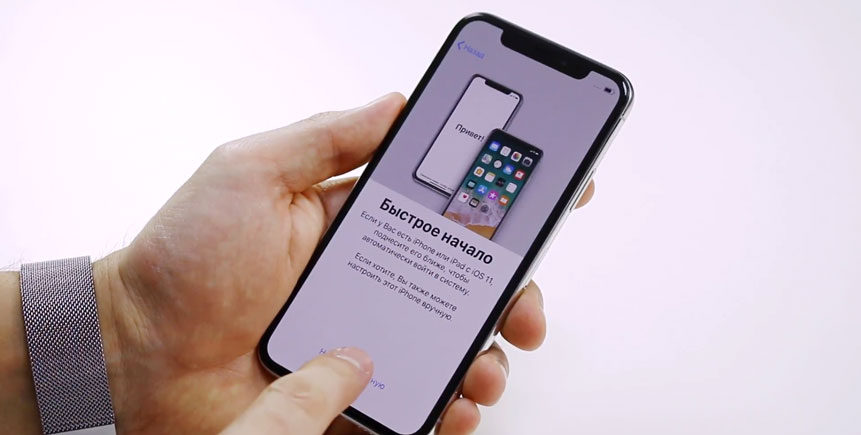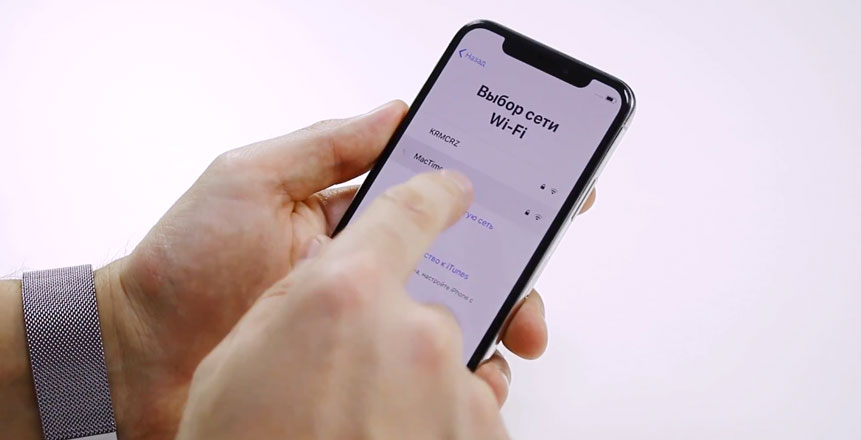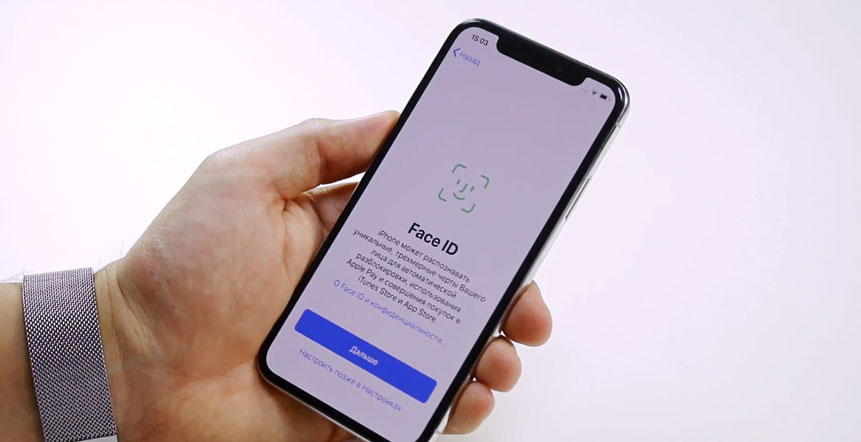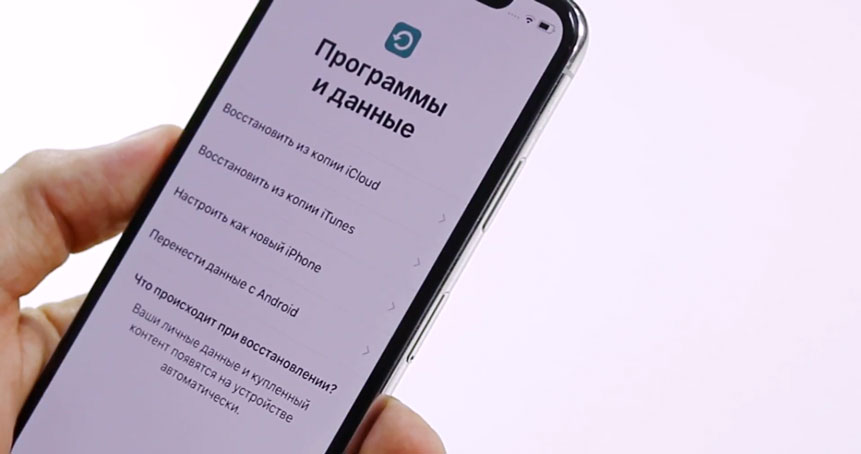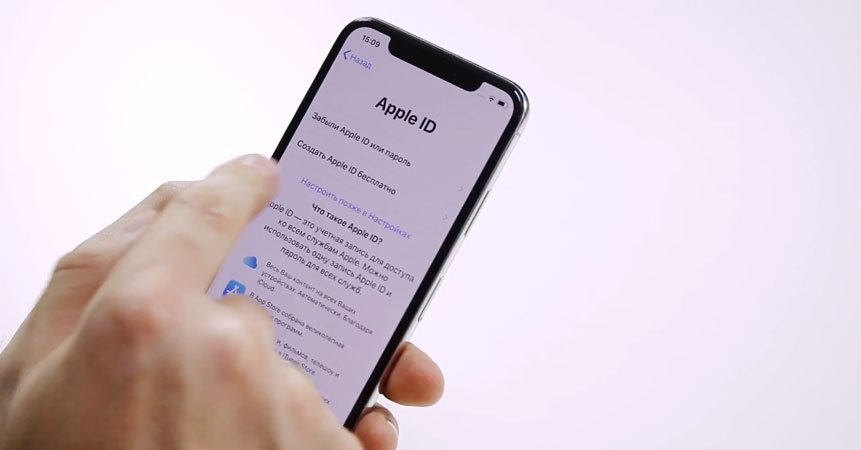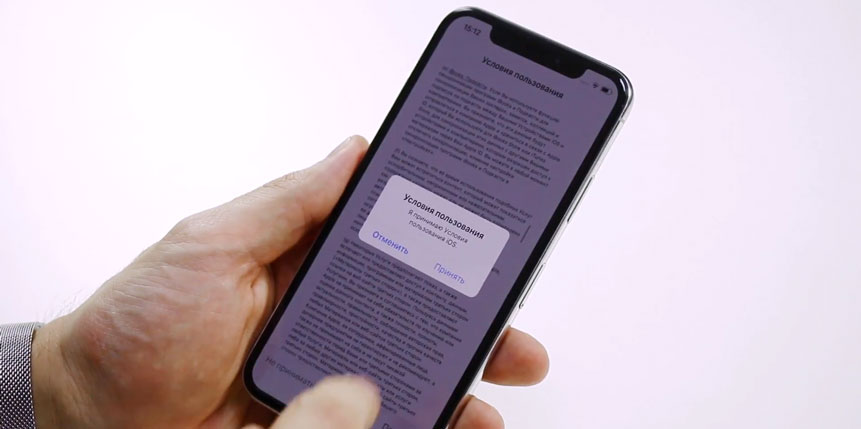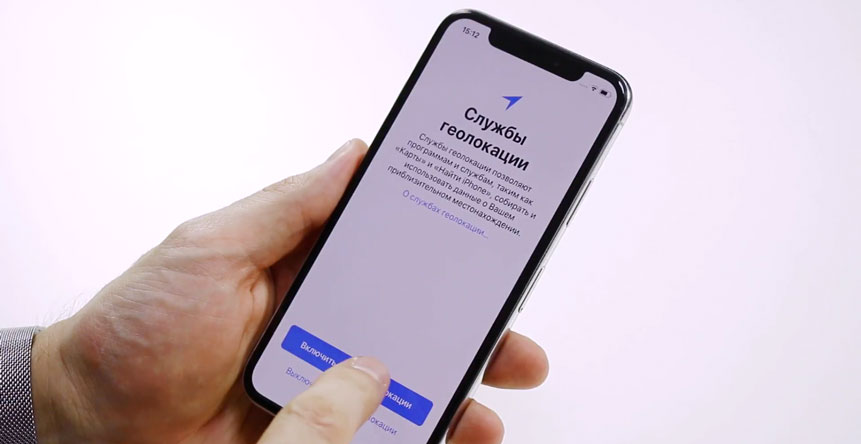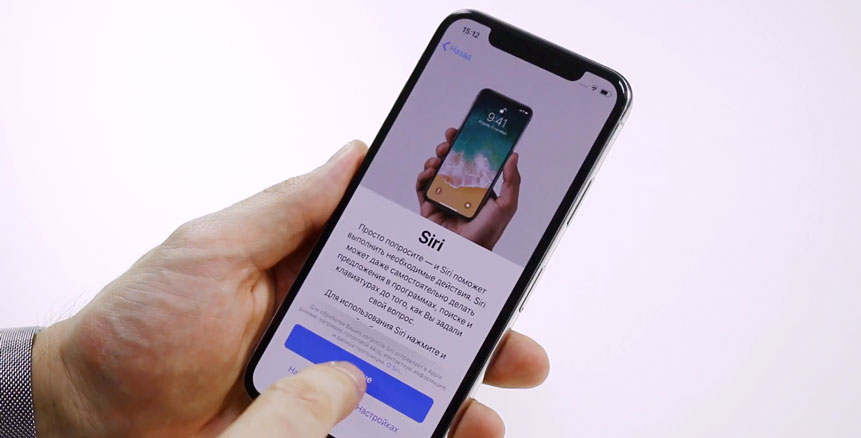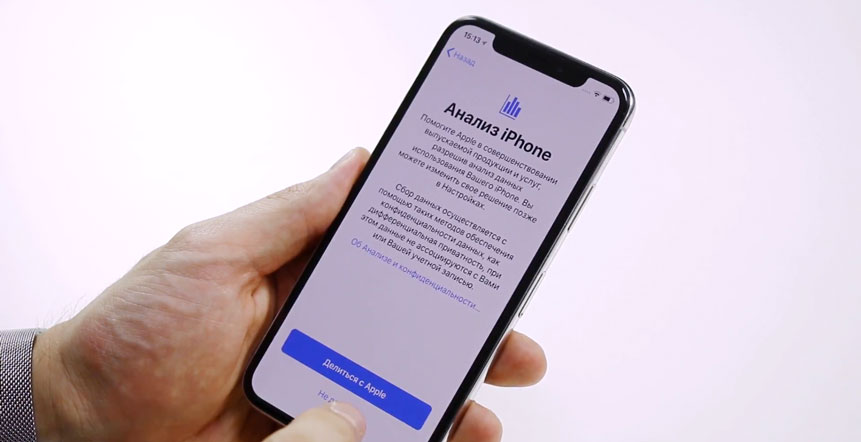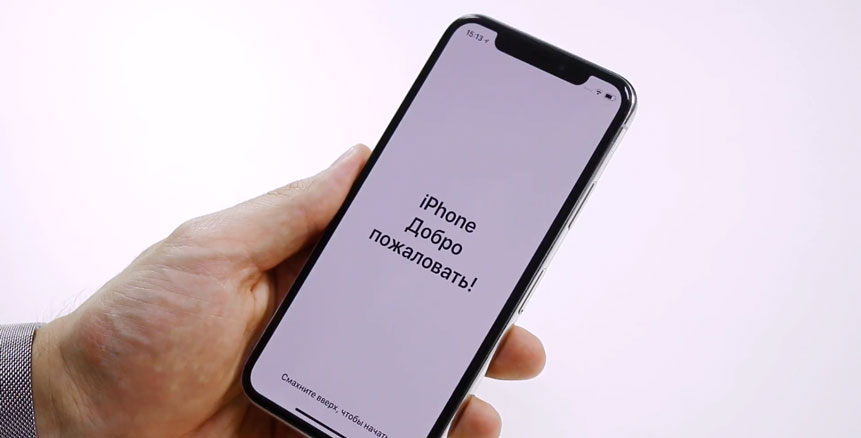Смартфоны от компании Apple – это популярные гаджеты, которые привлекают новых пользователей и дарят ежедневно. Многие выбирают эти устройства, потому что они достаточно известны, кто-то просто любит всю технику от компании, а кто-то действительно способен оценить функционал, все возможности, которые есть в продукции компании, тем самым делая свой выбор на качество продукта и его добросовестную стоимость.
Первый запуск устройства
Яблочные смартфоны действительно в корне отличаются от Андроид – устройств. Если пользователь делает первый запуск, то уже на этом этапе могут возникнуть некоторые непонимания.
Первый запуск, а также все дальнейшие действия могут варьироваться от того, какую версию приобрел пользователей. Каждая новая версия сопровождается обновленными функциями. Таким образом даже первый запуск может отличаться у Айфона 6 и у Айфона SE. Стоит внимательно смотреть за тем, какой у пользователя телефон, чтобы найти необходимые функции.
Вот как только пользователь получил заветную коробку с устройством, так его сразу встречает логотип компании. Первый запуск – действительно событие и даже какой-то праздник для пользователей. Алгоритм знакомства с устройством следующий:
- Для начала пользователю необходимо аккуратно распаковать устройство, достать его из коробки, а после самостоятельно снять защитную пленку;
- После этого стоит установить в устройство сим-карту при помощи специальной скрепки и лотка;
- Как только сим-карта установлена, стоит включить устройство при помощи кнопки блокировки. У некоторых яблочных устройств эта кнопка находится на правом боку;
- После нажатия на кнопку включения пользователя встречает логотип компании, а также стрелка внизу. Тянем вправо по этом стрелке, чтобы приступить к работе.
Далее начнется стандартная настройка, которая характерна и обычна практически для всех смартфонов. Выбор языка, разрешение использования данных, а также данные о местонахождении пользователя – все это придется вводить. Все эти данные нужны, чтобы качественно подготовить устройство к первому запуску.
Если пользователю в дальнейшем нужно что-то изменить, то он может пройти в настройки и поменять те пункты, которые его не устраивают.
Таким образом пользователь первый раз запустил устройство, установил первоначальные настройки и значения. Это действительно серьезный шаг для тех, кто готов и кто хочет использовать Айфон на постоянной основе, но дальше обладателя ждут другие настройки, которые он должен ввести, в том числе и правильно активировать телефон.
Активация и настройка iPhone
Активация и настройка телефона – это про все основные и самые важные функции в телефоне. На этом этапе пользователю предстоит создавать свой новый Apple ID, а также учетную запись в iCloud. На этих двух системах в действительности балансирует телефон. Все самые важные процессы, в том числе и оплата подписок, скачивание приложений происходят в них. Если пользователь не создать аккаунт, то система дальше его не пропустит, поэтому это обязательный шаг.
Как создать Apple ID
Как говорилось ранее, без создания аккаунта пользователь не сможет пользоваться остальными сервисами от компании, а также совершать примитивные действия, в том числе звонить. Привязка покупки музыки, фильмов, приложений – все идет через основной аккаунт. Даже если обладатель устройства потеряет все свои данные, а также потеряет или же сломает свое устройство, то он также может начать пользоваться другим аппаратом, при этом все данные останутся в аккаунте, то есть их можно будет сохранить.
Если пользователь первый раз запускает устройство и у него ранее не было телефона от компании Apple, то есть у него нет Apple ID, то его необходимо создать. Для этого необходимо следующее:
- На экране тапаем на пункт «Нет аккаунта»;
- После этого тапаем на «Создание аккаунта бесплатно». Также это можно совершить даже в настройках устройства;
- Указываем всю достоверную информацию, в том числе дату рождения и имя. Нет смысла врать, так как абсолютно все данные защищены;
- После ввода проверяем их на правильность. При верном введении тапаем на «Верно»;
- Теперь выбираем для привязки свою электронную почту.
После этого аккаунт создан. Для использования человеку понадобится ввести свои банковские данные, так как некоторые программы могут потребовать оплаты. Деньги снимутся с пользователя после того, как он подтвердит собственную покупку. Если пользователь будет скачивать программу, то система будет спрашивать пароль.
Как создать учетную запись iCloud
ICloud – это также безумно важный сервис, который пользователь должен использовать и создать. Это своего рода электронная почта, только от компании Эппл. Чтобы пользователь смог быстро создать её, необходимо следующее:
- Для начала необходимо открыть настройки. Они напоминают шестеренку на сером фоне;
- После этого переходим в пункт «Почта». В нем пользователь может увидеть как и привязанную собственную, так и возможность для создания новой. Тапаем на пункт «Создать учетную запись»;
- Теперь пользователю необходимо следовать инструкции. В ней также будет ввод данных, возможно, потребуется скачать дополнительные программки.
Более подробно о том, как обладатель Айфона может создать учетную запись, стоит посмотреть в этом видео
Как перенести контакты на iPhone
Если пользователь первый раз открывает айфон и выбрасывает свой старый Андроид, то у него с большой вероятностью на старом устройстве остались контактные данные, которые ему хотелось бы сохранить.
Обратите внимание! Перенос с Айфона на Айфон выполняется точно по такому же алгоритму.
Чтобы перенести контакты, пользователю не придется заморачиваться и самостоятельно вбивать их в телефонную книжку, ведь в системе есть специальные утилиты, которые отлично с этим справляются и помогут пользователю сделать все быстро и четко:
- На том устройстве, с которого хочется сделать перенос контактов, необходимо скачать программы «Move to iOS». Она скачивается на официальном сайте, поэтому не стоит переживать из-за вирусов. Необходимо подключить оба устройства к одной и той же домашней сети;
- Теперь стоит подключить оба устройства к источникам питания, так как это достаточно трудоемкий процесс, который может занимать много батарейки на телефонах. Стоит проверить оба устройства перед тем, как начать перенос;
- Далее необходимо посмотреть, сколько места занимают все данные. Их должно хватить, чтобы перенести данные с одного устройства на другое, при этом не потерять данные. Чтобы посмотреть объем на Андроиде, необходимо перейти в настройки, а далее войти в «Об этом устройстве». Просмотр необходим, чтобы перенос прошел без утечки;
- Обновляем браузер на Андроиде до последней версии, чтобы также не потерять данные;
- Далее во вкладке под названием «Программы и данные» находим пункт под названием «перенос данных». Открываем программу на прошлом устройстве, читаем условия для переноса и соглашаемся с ними. Для подтверждения тапаем на «Принимаю». Появится функция «Поиск кода». С помощью неё идет сопряжение;
- Теперь оба устройства покажут на экранах код для того, чтобы синхронизироваться. Если он верный, то появится перенос;
- Выбираем на старом устройстве файлы для переноса.
После начнется процесс по переносу, который пользователю необходимо выждать. Он может протекать долго, если ранее на телефоне было много данных.
Если это ваш первый Айфон после Андроида
Если это первый пользовательский телефон на базе iOS, а раньше человек все время сидел на Андроид, то ему придется изрядно изучить всю систему Айфона вдоль и поперек. У пользователя могли быть разные причины, чтобы перейти с Андроида на Айфон, но, несмотря на это, система у обоих устройств отличается.
В Айфоне другие приложения, а также другие условия для работы. Сначала новичку может быть непривычно и некомфортно. Сама система Apple напоминает замкнутый круг, в котором все элементы связаны между собой. Если же у человека есть другие устройства от той же компании, то с большей вероятностью он может их синхронизировать. Это делает систему от компании намного удобнее и практичнее. Благодаря подобному механизму все выбирают яблочные устройства.
Появится привычка использования «яблока», потому что ко всему человек может привыкнуть. Также ему необходимо изучить все системы, все функции, а также по максимуму изначально упростить себе работу на телефоне.
Как пользоваться AppStore
Если человек перешел с Андроида, то он явно помнит о том, что на нем был такой сервис, как Play Market. AppStore – это точно такой же магазин приложений. Она позволяет скачивать различные игры и программки для того, чтобы пользователю было комфортно управлять свои Айфоном.
Эта база действительно очень проста и удобна, если с ней разобраться. В неё нет сложных механизмов. Например, есть такая вкладка, как «Сегодня». В ней человек может найти все то, что выбрано экспертами, те игры, которые пользуются популярностью, все основные новости. Вкладка под названием «Игры» нужна для того, чтобы выбрать необходимое для себя приложение, при этом присутствует разделение на нужные разделы. Там найдется все, даже самые стратегические игры, головоломки. В разделе приложений человек найдет те программки, которые помогут ему сделать экосистему своего телефона проще и понятнее.
Во вкладке «Поиск» можно найти то приложение, которое пользователю интересно, а если необходимо обновить уже имеющуюся утилиту, то раздел «Обновления» придет на помощь.
Как видно, AppStore – это действительно простая система со своими преимуществами и недостатками, которые познаются уже в использовании.
Как скачивать музыку и фото
Apple – это система, в которой все приложения и функции связаны между собой. Скачивать музыку можно также через официальные источники.
Обратите внимание! В статье рассмотрен только один официальный способ. Другие же способы, которые имеют неофициальное подтверждение, необходимо использовать на свое усмотрение. Они могут повредить систему телефона.
iTunes – специальная программка, с помощью которой можно скачивать музыку. Её необходимо установить на компьютер, а после открыть. Появится раздел «Музыка», в которую нужно перетащить заранее скачанную музыку. После в нем появятся необходимые треки.
Теперь стоит подключить телефон к компьютеру при помощи шнура и выбрать в устройствах свой телефон. Открываем вкладку «Обзор» и потом «Обработать музыку и видео вручную». Выбираем те треки, которые хотелось бы скинуть на телефон, синхронизируем её и радуемся новой музыке на телефоне.
В случае с фото, алгоритм остается точно таким же. Пользователю необходимо заранее подготовить необходимые фото или же видео, а после перенести их в Айтюнс. Теперь подключаем мобильное устройство, синхронизируем его с программкой. В боковой панели стоит найти пункт «Фото». Кликаем на пункт синхронизации и выбираем те фото, которые нужно перенести. После тапаем на «Применить» и ждем окончания переноса.
Более подробно о том, как пользоваться Айтюнс, стоит посмотреть в этом видео
https://youtu.be/wu59HNzvQkE
Как смотреть видео на Айфоне
Для просмотра видео необходимо использовать официальное приложение под названием «Галерея». В нем можно посмотреть не только видео, но и фотографии. Это самый простой способ, в котором не нужно скачивать ничего дополнительно.
Для начала открываем галерею на устройстве. Иконка напоминает вид какой-то картины.
Важно! Иконка может отличаться в зависимости от версии устройства.
После этого выбираем то видео, которое хотелось бы посмотреть в разделе «Видео». Также можно обратиться к вкладке «Вчера – Сегодня». Тапаем на начало просмотра и глядим то видео, которое нам необходимо.
Как пользоваться клавиатурой
Клавиатура от компании Apple никак не отличается от обычной. Она точно такая же. Есть и прописные буквы, и другие возможности. Она появляется после того, как пользователь видит окно, где можно отправить какой-то текст. Это может быть и сообщение в социальных сетях, и поиск какого-то контента в браузере.
Как защитить от кражи
Двухфакторная авторизация – самый лучший способ, чтобы защитить свое устройство. Работает это таким образом, что доступ к аккаунту получают только доверенные устройства. Таким образом можно защитить свой Apple ID, а также абсолютно все данные на устройстве. Настройка такой возможности также проста:
- Для начала необходимо перейти в настройки на телефоне, а далее в раздел» Имя пользователя»;
- Через имя выходим на пароли и безопасность. Тапаем на этот пункт;
- Теперь кликаем на пункт «Включить двухфакторную защиту»;
- Вводим свой номер телефона, на который будут поступать все коды или же звонки для подтверждения;
- После этого подтверждаем номер телефона при помощи СМС.
Это очень важная функция, которая поможет защитить устройство от краж данных или же простых мошеннических операций.
Какие приложения поставить в первую очередь
Приложения – это то, что дополняет устройство. Без утилит телефон вовсе не нужен, ведь достаточно было бы простых звонков.
Первое, что стоит установить – это различные сервисы для общения. Это может быть как и Ватсап, так и Вайбер – все, чем привык пользоваться человек на старом телефоне. Общаться с родственниками необходимо.
Второе – это различные сервисы для навигации. Навигатор очень важен в разных ситуациях. Это могут быть как и Яндекс. Карты, так и другие доступные сервисы. Они очень удобны и помогают в экстремальных ситуациях.
Третье – это переводчики. Телефон также должен уметь переводить текст. Это может быть как и переводчик от Гугл, так и другие сервисы. Не всегда удобно открывать браузер, чтобы пользоваться переводом.
Также пользователь может установить другие разные утилиты на свое устройство. Социальные сети, заметки, календари, приложения для планирования – все это стоит установить через официальный магазин приложений.
Как сделать скриншот или записать видео с экрана
Скриншот или же запись экрана – те мелкие детали, незнание которых может подвести в один момент. На Айфоне также можно сделать запись экрана или же снять его.
Для того, чтобы сделать скриншот, необходимо одновременно зажать кнопку блокировки и кнопку «Домой». После этого получится скриншот, который в дальнейшем засветится в галереи. Как правило, все сохраняется в папке «Снимки экрана».
Если есть необходимость в том, чтобы сделать запись экрана, то необходимо открыть центр управления устройством, а после тапнуть на кнопку с кружком. Эта кнопка начнет запись экрана. Чтобы остановить запись, стоит нажать на красную ленту.
Как настроить и пользоваться камерой
Айфоны славятся своей камерой. С помощью неё можно сделать действительно красивые и эстетичные кадры, но перед этим её необходимо настроить.
Для начала стоит подравнять горизонт, так как от него зависит все. Если будет правильный и четкий горизонт, то в действительности можно получит хороший кадр. Для него нужно включить в меню сетку, которая будет ровнять его.
Если говорить про фокус и экспозицию, то стоит просто сфокусироваться на определенном предмете, после чего тапнуть на затвор, чтобы сделать фотку.
Как зарядить Айфон быстро
Чтобы быстро и набегу зарядить телефон, можно использовать два совета:
- Использовать быструю зарядку;
- Включит авиарежим.
В комплекте с Айфоном идет обычный адаптер, но можно докупить адаптер для быстрой зарядки или же воспользоваться тем, что идет вместе с Айпадом или Макбуком. Такой адаптер мощнее, тем самым он быстрее зарядит телефон.
Авиарежим необходим для того, чтобы отключить фоновые функции, которые также могут мешать работе устройства. Включить его можно в панели задач на телефоне.
Как увеличить время работы
Как показывает практика, буквально через год объем батареи значительно падает, она перестает выдерживать те нагрузки, которые были ранее, тем самым быстрее разряжается.
Чтобы такого не происходило, стоит увеличить время работы при помощи настройки фоновой геопозиции. Для этого необходимо зайти в настройки, а далее в пункт «Конфиденциальность». Находим геолокации и ограничиваем все те приложения, которым не нужно знать наше местоположение.
Второй совет: отключить фоновое обновление. Это нужно, чтобы батарея не тратилась на постоянные загрузки. Это можно сделать в настройках, также в разделе «Основные». Стоит ограничить те обновления, которые мешают работе.
Такими маленькими шагами можно полностью изучить айфон. Через некоторое время он станет родным, пользователь не сможет использовать другие устройства.
Александр
Мастер по ремонту гаджетов
Задать вопрос
Что делать, если телефон после покупки попался с повреждениями?
Если такое случилось, то необходимо потребовать от магазина замены по гарантии.
Как долго пользователь будет привыкать к новому устройству?
Все зависит от самого пользователя. Как правило, месяца достаточно для адаптации.
Как изучить телефон подробнее?
Можно посмотреть различные ролики, а также почитать дополнительные статьи. Также можно просто положиться на опыт и надеяться, что со временем все встанет на свои места.
Чтобы своими руками произвести активацию Айфона, не нужно быть «семи пядей во лбу». Фатальных ошибок, способных повлиять на дальнейшую работу гаджета, юзер при первоначальной настройке совершить не может, поэтому ему стоит запастить данной инструкцией и попытаться выполнить процедуру самостоятельно.
Любой из планшетов и смартфонов компании Apple при первом включении нужно активировать. Начинающим пользователям iPhone и iPad невдомёк, что процедура активации достаточно простая – они готовы платить продавцам, чтобы те предприняли верные шаги.
Услуга первоначальной настройки техники Apple – одна из самых дорогих; в разных салонах консультанты берут за активацию от 500 до 1 000 рублей. Эта статья расскажет, как правильно настроить Айфон при первом включении самостоятельно, и избавит пользователя от необходимости обогащать салоны связи.
Содержание
- 1 Подготовка к активации Айфона
- 2 Как произвести первоначальную настройку iPhone?
- 3 Распространённые проблемы при активации iPhone и способы их решения
- 4 Как настроить Айфон как новый?
- 5 Заключение
Подготовка к активации Айфона
Прежде чем приступать к первоначальной настройке аппарата Apple, нужно принять следующие меры:
- Подзарядите устройство. Необходимо, чтобы батарея гаджета была заполнена минимум на 30%.
- Вставьте сим-карту в лоток, используя специальную иголочку. Без SIM можно было активировать гаджеты с предустановленной «операционкой» iOS ниже 7-ой версии – совершив экстренный вызов на номер 112. Новая операционная система iOS 10 такой возможности не предоставляет.
- Подключите смартфон к раздаче Wi-Fi или к мобильному интернету. Если рядом с индикатором сигнала сети и названием оператора значится 3G (или LTE), удастся обойтись без Вай-Фая. При наличии EDGE-сигнала (литера E) придётся подключаться к роутеру.
- Скачайте и установите на ПК iTunes последней версии. Найти программу можно здесь — http://itunes.apple.com/. Если пользователь не имеет доступа к Wi-Fi сети и не располагает сим-картой с «безлимиткой», он способен произвести первоначальную настройку через ПК / ноутбук с установленным iTunes и проводным интернетом.
Выполнив все перечисленные действия, можно приступать непосредственно к активации iPhone.
Как произвести первоначальную настройку iPhone?
Активировать гаджет Apple нужно следующим образом:
Шаг 1. Включите устройство, зажав кнопку «Power» на 2-3 секунды. На экране сначала появится логотип Apple, а затем приветствие на разных языках («Hello», «Здравствуйте» и так далее).
Пугаться иероглифов на данном этапе не нужно – если приветствие на китайском, это вовсе не значит, что Айфон поддельный.
Шаг 2. Проведите пальцем слева-направо по нижней части дисплея и на следующем экране выберите в перечне доступных языков русский.
Шаг 3. Далее уточните страну проживания.
Шаг 4. Выберите доступную сеть Wi-Fi и подключитесь к ней.
При отсутствии в перечне сети, которую вы хотели бы использовать для активации, добавьте её – нажмите кнопку «Выбрать другую сеть» и введите SSID.
Если вы желаете применить для первоначальной настройки мобильный интернет, кликните на кнопку «Использовать сотовую связь», расположенную чуть ниже перечня сетей.
Шаг 5. Включите / отключите службы геолокации. Многие из приложений iPhone связаны с геолокацией – если вы от неё откажетесь, то не сможете пользоваться, например, навигатором. С другой стороны, геолокация потребляет массу энергии – поэтому на время активации её всё же рекомендуется выключать («Disable»).
Какое бы решение вы ни приняли на этом этапе, оно не будет фатальным. Службы геолокации можно активировать или деактивировать в любой момент.
Шаг 6. Айфон предложит создать Apple ID или войти под существующей учётной записью.
Вы можете пропустить этот шаг (нажав одноимённую кнопку) и зарегистрировать Айфон позже. В данной инструкции мы не будем рассматривать процесс создания Apple ID – на нашем сайте есть подробная статья о том, как создать учётную запись на iPhone.
Кликните на кнопку «Пропустить этот шаг» и затем подтвердите своё решение, нажав «Пропустить».
Шаг 7. Примите условия пользования Apple – нажмите «Принимаю». Вы можете предварительно ознакомиться с ними, но особой пользы это вам не принесёт – в тексте нет ничего примечательного и интересного.
Шаг 8. Если вы обладатель iPhone 5S или более современной модели, аппарат предложит вам настроить Touch ID — сенсор отпечатков пальцев. На этом этапе у вас есть 2 варианта: «Настроить» и «Настроить позже».
Понятно, что, выбирая первый вариант, вы соглашаетесь настроить дактилоскопический датчик немедленно, а предпочитая второй – откладываете процедуру. Рекомендуется настроить Touch ID при первой активации. Это не отнимет много времени и сил – пользователю нужно несколько раз приложить указательный или большой палец к кнопке «Home». В корректном завершении процедуры можно быть уверенным, если на экране появилась надпись «Успешно» («Success»).
Изображение: everythingicafe.com
Шаг 9. Создайте числовой пароль. Этот код позволит разблокировать устройство, если по какой-либо причине Touch ID не сможет распознать отпечаток пальца. Введите 4 цифры, которые точно запомните, дважды.
Можно оставить создание кода безопасности «на потом» — для этого следует нажать на кнопку «Не добавлять пароль».
Шаг 10. На завершающем этапе вам предстоит сделать выбор, желаете ли вы, чтобы данные об ошибках отправлялись в компанию Apple. Производитель рекомендует выбирать вариант «Отправлять автоматически» — по словам представителей «яблочной» компании, обратная информация позволяет создавать более совершенные продукты.
Информация, которая «уходит» в Apple, включает в себя геоданные. Фактически это значит, что производитель будет знать, где и когда вы были.
На этом процесс первоначальной настройки Айфона завершён. На дисплее появляется приветственное послание «Добро пожаловать!».
Жмите «Начать работу» и приступайте к исследованию нового аппарата!
Распространённые проблемы при активации iPhone и способы их решения
Чаще всего проблемы при активации Айфона возникают из-за сим-карты. Если пользователь видит на экране надпись «Activation Error», ему нужно убедиться в том, что симка работает.
Изображение: infoidevice.fr
Для этого достаточно переставить карточку в другой телефон и посмотреть, определяется ли сеть.
Если SIM в порядке, стоит попытаться исправить ошибку следующим образом: путём нажатия кнопки «Home» вызвать нижнее меню и кликнуть на «Start Over». Так вы попадёте не первую страницу настроек – попробуйте произвести активацию заново. Возможно, придётся проделать эту процедуру 6-7 раз для того, чтобы избавиться от «Activation Error».
Во время первоначальной настройки можно столкнуться и с другой ошибкой — «Could Not Activate iPhone».
Изображение: ipadappsbuzz.com
Причина возникновения этой ошибки – высокая нагрузка на сервер Apple. Лучше всего выждать 2 – 3 минуты и попытаться произвести активацию снова. Если не получится, стоит поменять способ подключения гаджета к интернету – например, вместо Вай-Фай использовать 3G. Можно также написать жалобу в службу поддержки Apple, однако ждать ответа от специалистов компании придётся несколько дней.
Наконец, третья распространённая проблема заключается в том, что новичкам не удаётся настроить Touch ID — сенсор просто не реагирует на касание пальцем. Решение этой проблемы лежит на поверхности – необходимо снять заводскую плёнку с передней грани устройства. Стремление защитить новый iPhone от царапин — похвальное, однако использовать для этого нужно специальную плёнку, а не ту, которая идёт в комплекте.
Как настроить Айфон как новый?
Необходимость настроить использованный iPhone как новый возникает, когда устройство начинает подвисать и тормозить. Память гаджета засоряется – это и приводит к медленной и нестабильной работе аппарата. Быстро избавиться от «мусора» в памяти поможет полный сброс Айфона. Переживать по поводу того, что в результате сброса все пользовательские данные окажутся удалёнными, не стоит – ведь можно предварительно «упаковать» ценную информацию в резервную копию.
Правильно настраивать «яблочное» устройство как новое нужно так:
Шаг 1. Проверьте, предлагает ли вам Apple обновить «операционку» гаджета. Для этого проследуйте по пути «Настройки» — «Основные» — «Обновление ПО». Если вы видите, что под версией iOS написано «Установлено новейшее ПО», выполняйте дальнейшие действия.
Если же доступные обновления есть, установите последнюю версию iOS
На iPhone с джейлбрейком произвести обновление «операционки» можно только через iTunes.
Шаг 2. Создайте резервную копию данных. Сделать это можно разными способами – через iTunes, iCloud, сторонний софт. На нашем сайте есть статья, подробно рассказывающая о том, как сформировать бэкап-копию iPhone.
Шаг 3. Отключите сервис iMessage и функцию «Найти Айфон». Мессенджер деактивируется в разделе «Сообщения» в «Настройках». Для отключения «Найти Айфон» нужно проследовать в раздел «iCloud».
Шаг 4. Приступайте к очистке девайса. Пройдите по пути «Настройки» — «Основные» — «Сброс». В последнем подразделе вы найдёте пункт «Стереть контент и настройки» — он вам и нужен.
Кликните на этот пункт и введите пароль безопасности.
Затем подтвердите, что вы желаете стереть iPhone – нажмите на соответствующую кнопку.
Далее дожидайтесь завершения процедуры очистки гаджета. Если по окончании процедуры на экране появилось приветственное сообщение, значит, вы всё сделали правильно. Настройте Айфон по инструкции, приведённой в этой статье, а затем восстановите данные из резервной копии. Путём таких манипуляций вы сможете существенно увеличить быстродействие гаджета, не потеряв при этом никаких важных сведений.
Заключение
При первоначальной настройке iPhone больше всего времени отнимает открытие аккаунта Apple ID. Другим сложным этапом прежде была регистрация в Game Center – однако этого приложения в iOS 10 уже нет. Все остальные этапы активации Айфона вы сможете пройти за 5 минут – они просты и не требуют от пользователя навыков программирования. По этой причине платить за стартовую настройку гаджета Apple те деньги, которые просят консультанты, совершенно неразумно.
Сразу же после покупки смартфона iPhone, перед тем как начать им пользоваться, необходимо предварительно его активировать и настроить. Процесс этот совершенно несложный и не отнимет много времени.
Активация iPhone – процесс, при котором новый iPhone связывается с серверами Apple посредством сети Интернет и получает разрешение или запрет на использование смартфона с установленной СИМ-картой.
Что такое залоченный (разлоченный, привязанный к оператору, factory unlocked, SIM Free) iPhone?
- iPhone, который был куплен с контрактом оператора (синонимы: лоченный, контрактный, залоченный, привязанный к оператору, операторский, SIM-locked) удастся активировать только СИМ-картой оператора, к которому он привязан. Другими словами, такой iPhone нельзя активировать и использовать с любыми SIM-картами.
- iPhone, купленный без привязки к оператору (синонимы: официально разлоченный, официал, factory unlocked, SIM Free) можно активировать SIM-картой любого сотового оператора.
Как связаны Активация и гарантия Apple?
Процесс активации iPhone автоматически включает начало отсчета времени гарантии Apple. Другими словами, отсчет гарантийного срока на новый iPhone начнется не со дня покупки, а со дня активации смартфона.
ВНИМАНИЕ! Надпись “Здравствуйте” (Hello и т.д.) на экране при первом включении iPhone не означает, что iPhone действительно новый. Проверить, что вы купили и активируете новый iPhone, вам поможет статья по ссылке ниже:
ПО ТЕМЕ:
- Как проверить, новый ли iPhone (активирован или нет) вы купили?
- Как отличить восстановленный (реф, Apple Certified Pre-Owned) iPhone от б/у под видом нового.
Как активировать iPhone
1. Вставьте SIM-карту
Для начала необходимо вставить в устройство SIM-карту. Лоток, в котором должна будет располагаться карта, находится сбоку гаджета (или на верхней панели в iPhone 2G / 3G / 3GS). Открываем этот слот с помощью специального инструмента, находящегося в упаковке от смартфона на развороте картонки. Можно использовать для извлечения лотка и обычную скрепку или иголку;
ПО ТЕМЕ: Купил iPhone, что делать дальше? Что нужно знать после покупки смартфона Apple.
2. Включите iPhone
После того как рабочая «симка» будет помещена в слот, включите iPhone (нажмите и удерживайте кнопку Включения в течение 3-4 секунд), дождитесь появления экрана приветствия и нажмите кнопку «Домой», чтобы открыть предварительные настройки;
3. Затем выберите язык и укажите регион проживания;
4. После этого подключитесь к сети Wi-Fi или, если доступа к таковой нет, к сотовой сети (кнопка Использовать сотовую сеть) или к компьютеру с заранее установленной программой iTunes (скачать можно здесь) и с возможностью выхода в Интернет.
5. Начиная с iOS 11 появилась возможность быстрой настройки, которая заключается в копировании учетных данных с другого Вашего устройства, работающего на iOS 11 или новее.
6. В следующем окне настройте сенсор Touch ID, внося в память свой отпечаток пальца. Это позволит в дальнейшем снимать блокировку устройства, просто прикоснувшись к датчику, а также совершать покупки в Сети и быстро авторизовываться на различных ресурсах.

Затем укажите пароль от четырех до шести символов, который будет использоваться для разблокировки устройства. Нажав кнопку Параметры код-пароля вы можете выбрать вид код-пароля;
ПО ТЕМЕ: Скрытые возможности iPhone: 20 функций iOS, о которых Вы могли не знать.
7. В следующем окне будет предложено восстановить программы и данные из копии в iCloud / iTunes или перенести данные с Android.
Если в этом нет надобности, то следует выбрать пункт «Настроить как новый iPhone»;
ПО ТЕМЕ: Как восстановить контакты и другую информацию на iPhone, не создавая резервную копию в iTunes или iCloud.
8. После этого откроется окно с полем для введения своего Apple ID, но если учетная запись ранее пользователем не создавалась, то регистрировать аккаунт непосредственно на этом этапе не стоит.
Чтобы отказаться от регистрации последовательно жмем на кнопки «Нет Apple ID или забыли его», «Настроить позже в Настройках» и «Не использовать».
Правильно создать Apple ID без привязки к кредитной карте Вам поможет эта инструкция;
9. Далее будет предложено включить опции геолокации, а также активировать виртуального помощника Siri, но можем также отложить эти действия на будущее;
ПО ТЕМЕ:
- Полезные команды Siri для iPhone на русском языке.
- «Привет, Siri!», или как включить Siri голосом на iPhone.
- Волнистый попугайчик активирует голосом Siri на iPhone (видео).
10. При настройке iPhone 7 и iPhone 8 будет предложено настроить отклик кнопки Домой.
11. При настройке iPhone 8 / 8 Plus и iPhone X будет предложено активировать дисплей True Tone. Функция позволяет автоматически адаптировать экран iPhone к внешнему освещению.
12. В следующем окне пользователь, в зависимости от состояния зрения, сможет подобрать масштаб и особенности отображения интерфейса iOS.
На следующем экране, если будет желание, можно включить автоматическую отправку отчетов о диагностике устройства в базу компании Apple.
Процесс активации заключается только в вышеперечисленных действиях. После их выполнения можно будет смело начинать пользоваться своим гаджетом.
Смотрите также:
- Полезные инструкции и руководства для iPhone, iPad и Mac.
- Лучшие игры для iPhone и iPad.
- Как проверить, новый ли iPhone вы купили;
- Как избежать покупки краденого iPhone или iPad;
- Проверка iPhone по серийному номеру и IMEI: привязка к iCloud, гарантия, статус разлочки.
18 Май 2020
Хотите приобрести новый iPhone? После выбора смартфона и его покупки вам необходимо будет настроить айфон. Чтобы этот процесс прошёл легко и быстро, ознакомьтесь с данной статьёй и узнайте, как активировать новый айфон.
Активация и настройка нового iPhone.
1. Для начала:
- Если вы переходите со старого айфона на новый, то необходимо создать резервную копию данных. Таким образом можно напрямую восстановить резервную копию при активации нового смартфона Apple.
Создание резервной копии на айфоне:
- Проверьте, чтобы смартфон был подключен к интернету по Wi-Fi.
- Перейдите: «Настройки» > (имя вашего профиля) > iCloud > «Резервная копия в iCloud».
- Включите ползунок возле пунка резервного копирования.
- Нажмите «Создать резервную копию».
- Если у вас телефон на ОС Android, и вы хотите активировать айфон с сохранением своих прошлых данных, то воспользуйтесь официальным руководством на сайте Apple по ссылке…
- Если вы уже пользуетесь новым айфон, но хотите сделать все заново, то для этого необходимо перейти: «Настройки»> «Основные»> «Сброс»> «Стереть контент и настройки».
После осуществления этих настроек вы сможете быстро активировать свой iPhone.
2. Активация нового айфона.
- При включении нового айфона, вы увидите на дисплее приветствие на разных языках мира. Проведите пальцем по экрану, чтобы продолжить.
- Выберите язык, страну или регион, чтобы активировать устройство.
- Установите SIM-карту сотового оператора в айфон.
- Если ваш прошлый айфон был с ОС iOS 11, то вы можете использовать автоматическую настройку. Для этого просто держите два устройства близко друг к другу и сканируйте дисплей для передачи данных: Apple ID, настроек, соединений Wi-Fi и паролей iCloud. Если вы этого не хотите делать, то нажмите «Настроить вручную».
- Выберите сеть Wi-Fi и введите пароль соединения. Вы также можете использовать сотовую сеть, нажав «Использовать сотовую связь», но рекомендуем интернет по Wi-Fi. Нажмите «Далее», чтобы продолжить активацию.
- Для iPhone X, Xs, XR, 11, 11 Pro установите свой идентификатор лица (Face ID), а для моделей 7/8/SE 2020 установите свой сенсорный идентификатор (Touch ID). Затем создайте код доступа для iPhone, чтобы обезопасить свои данные. Вы можете ввести 4-значный или 6-значный код на выбор.
- Затем вы получите доступ к экрану «Программы и данные», в котором перечислены настройки. Выберите один из вариантов, в соответствии с вашими потребностями: «Восстановить из копии iCloud», «Восстановить из копии iTunes», «Настроить как новый iPhone», «Перенести данные с Android». После этого начнётся активация гаджета. Если вы предпочитаете переносить выбранные данные со старого iPhone, то восстановите айфон из копии iCloud. В этом случае, на новом девайсе появится вся информация, которую вы хранили на старом айфон.
- Войдите в систему с помощью идентификатора Apple и введите пароль. Если у вас нет Apple ID, вы можете создать новый. Также, вы можете пропустить этот шаг и сделать это позже в приложении «Настройки», но лучше не пропускайте этот шаг. Произведя настройку Apple ID, вы получите доступ к различным возможностям iPhone после того, как активируете устройство.
- Для активации нового устройства, согласитесь с условиями пользования.
- Выберите, включить или нет «Службы геолокации». Вы можете изменить эту настройку позже.
- Выберите, использовать или не использовать Siri. Этот параметр, также можно изменить позже.
- Решите, делиться ли информацией с Apple. Также, выберите аналитику приложений, True Tone и другое, что будет предлагаться. Нажмите «Далее» для завершения активации нового айфон.
- После ваш iPhone будет активирован.
Вот так легко, следуя подсказкам на экране, вы сможете активировать новый айфон и произвести его настройку. Если ранее вы не использовали айфон, то активируйте новое устройство, выбрав «Настроить как новый iPhone». Если вы хотите, то вы можете перенести данные с Android-смартфона или старого айфона на новый гаджет.
Остались вопросы?
Поделиться:
Актуальные материалы
Облако тегов
Облако тегов
Сразу после покупки каждый новый iPhone важно правильно настроить. Это поможет использовать его на все 100%, а также разобраться в базовых возможностях гаджета, которые после покупки могли остаться без внимания.
Сам предпочитаю делать это с нуля, чтобы избавиться от лишнего софта и ещё раз перелопатить параметры девайса. Впрочем, обратить внимание на настройки важно и при восстановлении резервной копии онлайн или офлайн.
Как раз настраиваю новый iPhone для товарища. Выделил набор пунктов в «Настройках», которые важно проверить. Вот они.
1. Разберитесь с синхронизацией данных через iCloud
Жаль, «Частный узел» в России не работает
Что сделать: перейдите в меню «Настройки» → Apple ID → iCloud и проверьте используемые переключатели.
Для начала важно разобраться, какие именно данные iPhone будет синхронизировать с iCloud. Нужно ли хранить там записи «Календаря» и «Напоминаний», а также «Заметки», чтобы получить доступ к ним с iPad или Mac. Если нет, можно выключать.
При первоначальной настройке с нуля по умолчанию также отключена синхронизация «Сообщений». Если боитесь потерять их или хотите полноценно просматривать на других девайсах, лучше всего включить.
Интересная новая функция в данном меню, которая появилась с выходом iOS 15, — «Скрыть e-mail». Она поможет создать псевдоним для своего адреса электронной почты, чтобы не регистрироваться с ним на сомнительных сайтах.
2. Проверьте контроль расположения iPhone через «Локатор»
Очень важно активировать эту функцию
Что сделать: перейдите в меню «Настройки» → Apple ID → «Локатор» → «Найти iPhone» и переведите эту фишку в активное положение.
Без «Локатора» не получится просмотреть геолокацию расположения iPhone, если он будет потерян. Если забыли активировать эту фишку на этапе активации гаджета, самое время сделать это сразу после её окончания.
3. Ограничьте использование сотовых данных своим софтом
Всегда отключаю здесь больше половины приложений — особенно за границей
Что сделать: перейдите в меню «Настройки» → «Сотовая связь» и разберитесь с доступом приложений к мобильному интернету.
Это особенно важно сделать в том случае, если у вас лимитированный тариф на мобильный интернет. Когда загрузите необходимый софт и зайдёте в каждое приложение хотя бы раз, сможете ограничить работу некоторых с мобильным интернетом.
К слову, так и время автономной работы девайса увеличить получится. А это ещё никогда не было лишним.
4. Отключите уведомления от бесполезных приложений
Уведомления обычно нужны всего от нескольких приложений
Что сделать: перейдите в меню «Настройки» → «Уведомления» и проверьте доступность для всего установленного софта.
После установки всего необходимого софта рекомендую проверить это меню на наличие бесполезных уведомлений.
Если не хотите получать сообщения от каких-либо приложений, смело отключайте это. Меньше отвлекаться на ерунду будете.
5. Настройте доставку уведомлений по расписанию
Очень удобная фишка новой iOS
Что сделать: перейдите в меню «Настройки» → «Уведомления» → «Доставка по расписанию» и активируйте одноимённый переключатель.
Это новая фишка iOS 15. Она даёт возможность значительно сократить количество отвлекающих факторов. С помощью неё получится задать расписание доставки неважных уведомлений, о которых не нужно обязательно знать здесь и сейчас.
К примеру, сам добавляю сюда приложение «Почта». О новых письмах в момент их поступления лично мне знать не нужно.
6. Проверьте параметры звуков и тактильных сигналов
Прошу, не оставляйте рингтон стандартным!
Что сделать: перейдите в меню «Настройки» → «Звуки, тактильные сигналы» и проверьте пункты «Вибрация», «Рингтон», «Щелчки клавиатуры».
Если решили настроить iPhone с нуля, все параметры данного раздела будут стандартными, включая рингтон. Не раз не реагировал на звук по умолчанию, который не использую, и пропускал важные вызовы. Поэтому и предупреждаю.
7. Настройте «Не беспокоить» и режимы «Фокусирования»
Во время работы предпочитаю минимизировать число отвлекающих факторов
Что сделать: перейдите в меню «Настройки» → «Фокусирование» и разберитесь с параметрами доступных режимов.
«Фокусирование» — новая ступенька в развитии функции «Не беспокоить». Фишка даёт возможность ограничить звонки, уведомления и другую активность, чтобы смартфон не отвлекал во время профессиональной деятельности или не мешал личной жизни.
С помощью «Фокусирования» получится создать режим с ограничениями для входящих вызовов от конкретных абонентов, а также с сообщениями от приложений. Можно задать автоматический запуск или не делать этого.
Вручную режимы «Фокусирования» переключаются через «Пункт управления». Здесь новая фишка заменила «Не беспокоить».
8. Задайте имя для своего смартфона Apple
Удивляюсь, почему имя iPhone меняют единицы
Что сделать: перейдите в меню «Настройки» → «Основные» → «Об этом устройстве» → «Имя» и впишите необходимое.
Имя для iPhone, к примеру, используется при работе с режимом модема, а также при обмене файлами через AirDrop.
По умолчанию iOS 15 просто использует имя модели. Оно неочевидно при использовании смартфона рядом с аналогичными гаджетами. Поэтому лучше установить индивидуальное название для девайса.
9. Отключите фоновое обновление контента
Здесь также приложений нужно минимум
Что сделать: перейдите в меню «Настройки» → «Обновление контента» и уберите бесполезный софт с помощью переключателей.
Фоновое обновление контента для большинства установленных приложений банально не нужно. При этом оно ощутимо разряжает мобильное устройство, поэтому смысла разрешать доступ к этой фишке просто так нет.
10. Выберите переключатели для «Пункта управления»
Приложений здесь также должно быть минимум
Что сделать: определить необходимые в меню «Настройки» → «Пункт управления».
Если решили настроить iPhone с нуля, здесь будет базовый набор тумблеров. Вряд ли он устроит вас, поэтому стоит изменить по себя.
11. Разберитесь с параметрами в меню «Экран и яркость»
Жаль, размер текста влияет далеко не на весь софт
Что сделать: обратите на пункты «Оформление», «Автоблокировка» и «Размер текста» в меню «Настройки» → «Экран и яркость».
«Оформление» даёт возможность переключаться между светлым и тёмным интерфейсом системы и приложений, а также установить автоматическое переключение.
«Автоблокировку» рекомендую сделать минимальной (30 секунд), чтобы увеличить время автономной работы девайса.
«Размер текста» поможет определить шрифт для системных меню и поддерживающих эту фишку приложений. У самого не всё хорошо со зрением, поэтому обязательно выкручиваю здесь ползунок в более правое положение.
12. Выберите место для установленных приложений
Некоторые любят минимализм на рабочих столах
Что сделать: определиться с ним получится в меню «Настройки» → «Экран «Домой».
Это желательно делать до первичной установки всего нового софта. Особенно если речь идёт про настройку iPhone с нуля.
Эта фишка появилась с релизом iOS 14. Сторонний софт можно оставлять в «Библиотеке приложений» и не захламлять им свои рабочие столы. Все новые программы могут попадать либо на домашний экран, либо сразу в хранилище.
13. Выберите действия для постукиваний задней панели
Очень-очень востребованная функция
Что сделать: определитесь с вариантами для двух и трёх касаний в меню «Настройки» → «Универсальный доступ» → «Касание» → «Касание задней панели».
Эта фишка оказалась очень удобной, поэтому пользуется большой популярностью среди пользователей. Она, к примеру, даёт возможность делать снимки экрана, блокировать ориентацию девайса и даже запускать фонарик.
14. Активируйте «Затемнение обоев» для тёмной темы
Без этого светлые обои будут выглядеть достаточно странно
Что сделать: включите одноимённую фишку в меню «Настройки» → «Обои».
Она даёт возможность сделать любые свои картинки для обоев домашнего экрана более подходящими именно для ночного режима работы с iPhone. Обратил внимание, что эта фишка может не становиться активной даже при восстановлении резервной копии.
15. Ограничьте контроль местоположения для приложений
Передавать свою геолокацию всем подряд не нужно
Что сделать: установите ограничения в меню «Настройки» → «Конфиденциальность» → «Службы геолокации».
Нет смысла, чтобы у всех установленных приложений был доступ к местоположению iPhone как с точки зрения конфиденциальности, так и с позиции времени автономной работы мобильного устройства.
Переключатель «Точная геопозиция» вообще можно использовать только с тем софтом, которому доверяете на 100%.
16. Добавьте все необходимые карты для Apple Pay
Оплачивать свои покупки через Apple Pay очень удобно
Что сделать: проще всего перейти в меню «Настройки» → Wallet и Apple Pay» и вписать их все сюда.
Обычно настройки фирменной платёжной системы Apple сбиваются даже после восстановления своих данных на новом iPhone из резервной копии.
17. Разберитесь с учётными записями интернета
Сюда важно добавить все аккаунты для синхронизации
Что сделать: перейдите в меню «Настройки» → «Почта» → «Учётные записи» и добавьте все необходимые.
Для синхронизации почты, календарей и заметок между гаджетами многие используют не iCloud, а Gmail или любой другой подходящий сервис. Это удобно, если пользуетесь не только гаджетами Apple, но и устройствами других производителей.
Данные для аутентификации в учётных записях также далеко не всегда подтягиваются даже при восстановлении на новом iPhone резервной копии.
18. Настройте входящие вызовы на других устройствам
Сам эту фишку всегда выключаю
Что сделать: скорректировать список гаджетов для этой функции получится в меню «Настройки» → «Телефон» → «На других устройствах».
По умолчанию эта возможность включена. Сам же предпочитаю не пользоваться этой функцией, поэтому в моём личном чек-листе предварительной настройки нового iPhone есть пункт по отключению данной фишки.
19. Определитесь с используемым интерфейсом Safari
Мне больше по душе классика
Что сделать: изменить формат получится в меню «Настройки» → Safari.
Если какое-то время не пользовались смартфонами Apple, но решили вернуться на них после релиза iPhone 13, точно удивитесь внешнему виду Safari. Изменить его на привычный получится с помощью одного единственного переключателя.
20. Рекомендую сразу выбрать качество для «Диктофона»
С высоким качеством куда лучше слышно собеседника
Что сделать: выбрать вариант Lossless в меню «Настройки» → «Диктофон» → «Качество звука».
Записать что-то на «Диктофон» может понадобиться с самый неожиданный момент. Поэтому лучше сразу выбрать качество без сжатия, чтобы аудио было максимально разборчивым. Это особенно касается голосов.
В тему:
- 20 способов использовать iPhone на 100%. Например, ставим пароль на заметки и смотрим фильмы в окне
- 20 способов продлить автономную работу Apple Watch. Особенно не самых свежих
- 20 рабочих советов, как увеличить время работы iPhone от аккумулятора. Пробуйте
- 20 полезных сочетаний клавиш Mac, которые стыдно не знать. Они сэкономят массу времени

🤓 Хочешь больше? Подпишись на наш Telegram.

iPhones.ru
Каждый новый смартфон Apple советую настраивать с нуля. Вот какие параметры нужно сразу переключить в «Настройках».
- iOS 15,
- iPhone,
- iPhone 13,
- iPhone 13 mini,
- iPhone 13 Pro,
- iPhone 13 Pro Max,
- Это интересно
Николай Грицаенко
@nickgric
Кандидат наук в рваных джинсах. Пишу докторскую на Mac, не выпускаю из рук iPhone, рассказываю про технологии и жизнь.