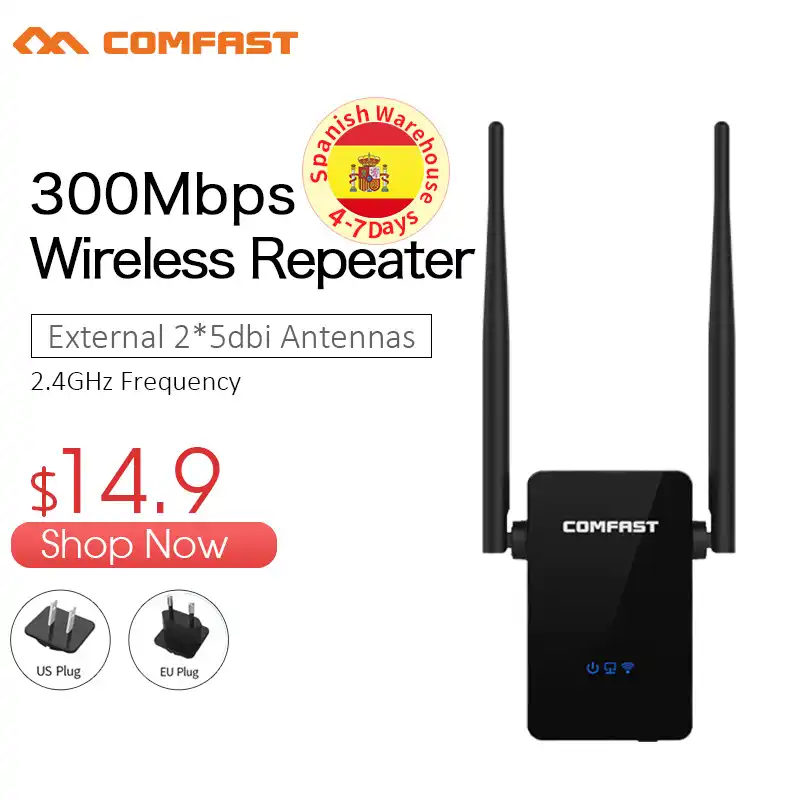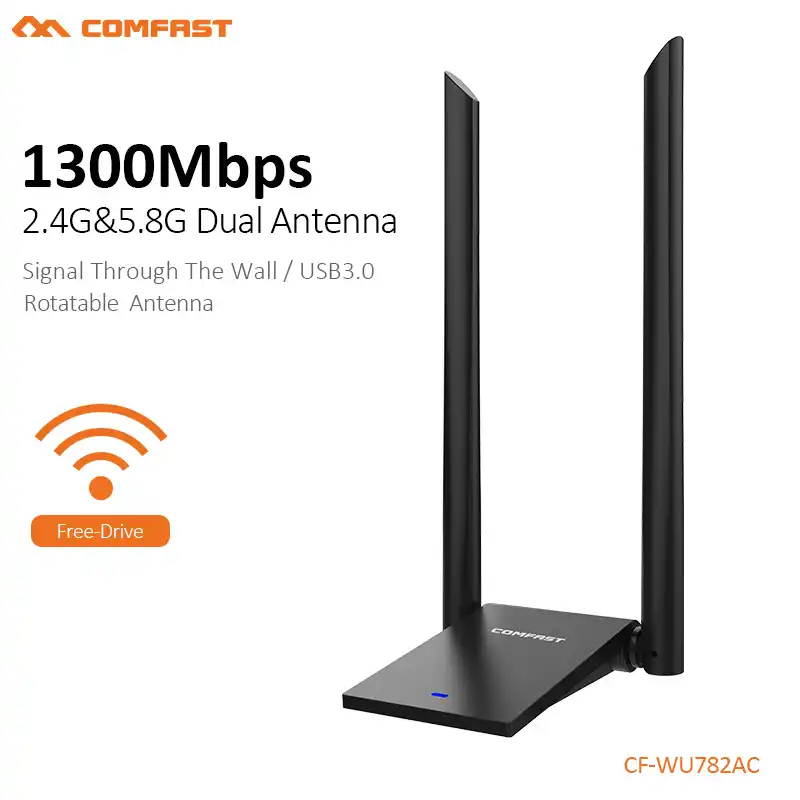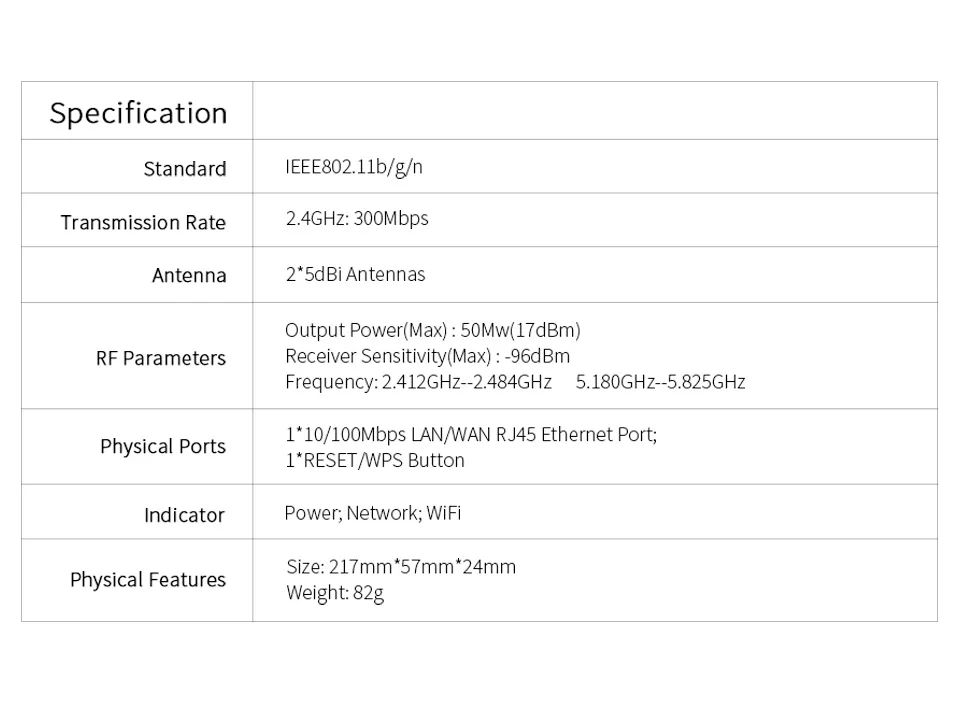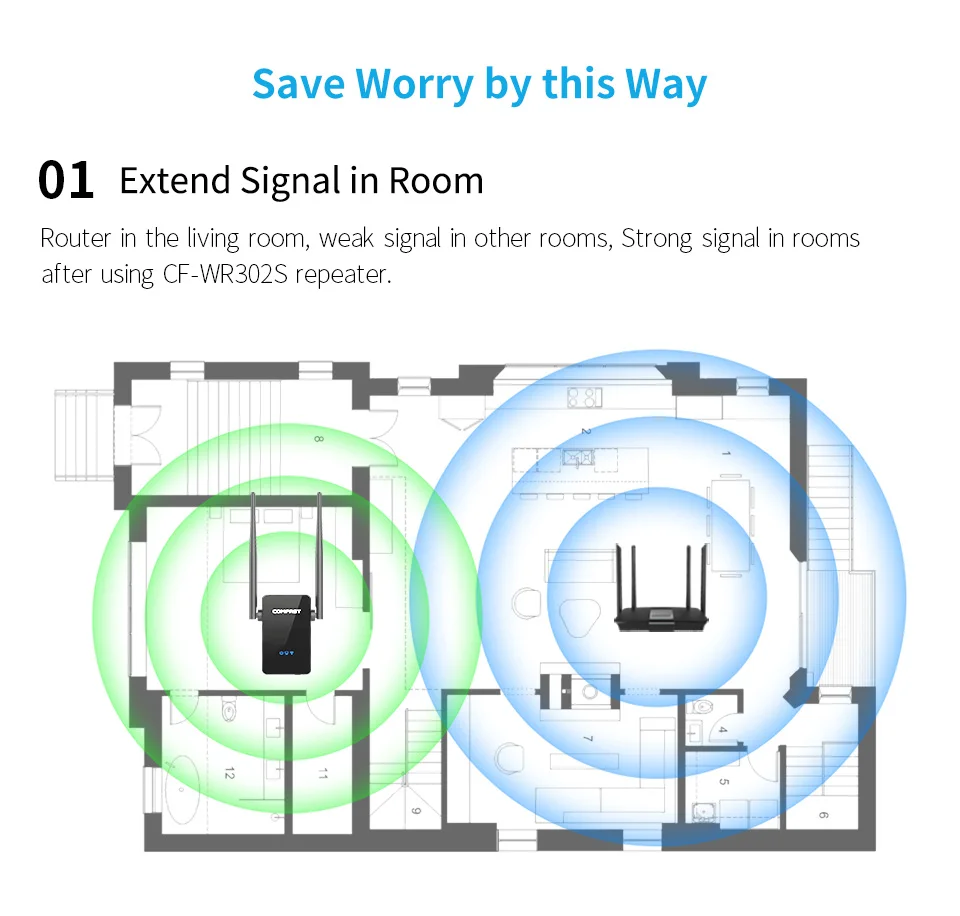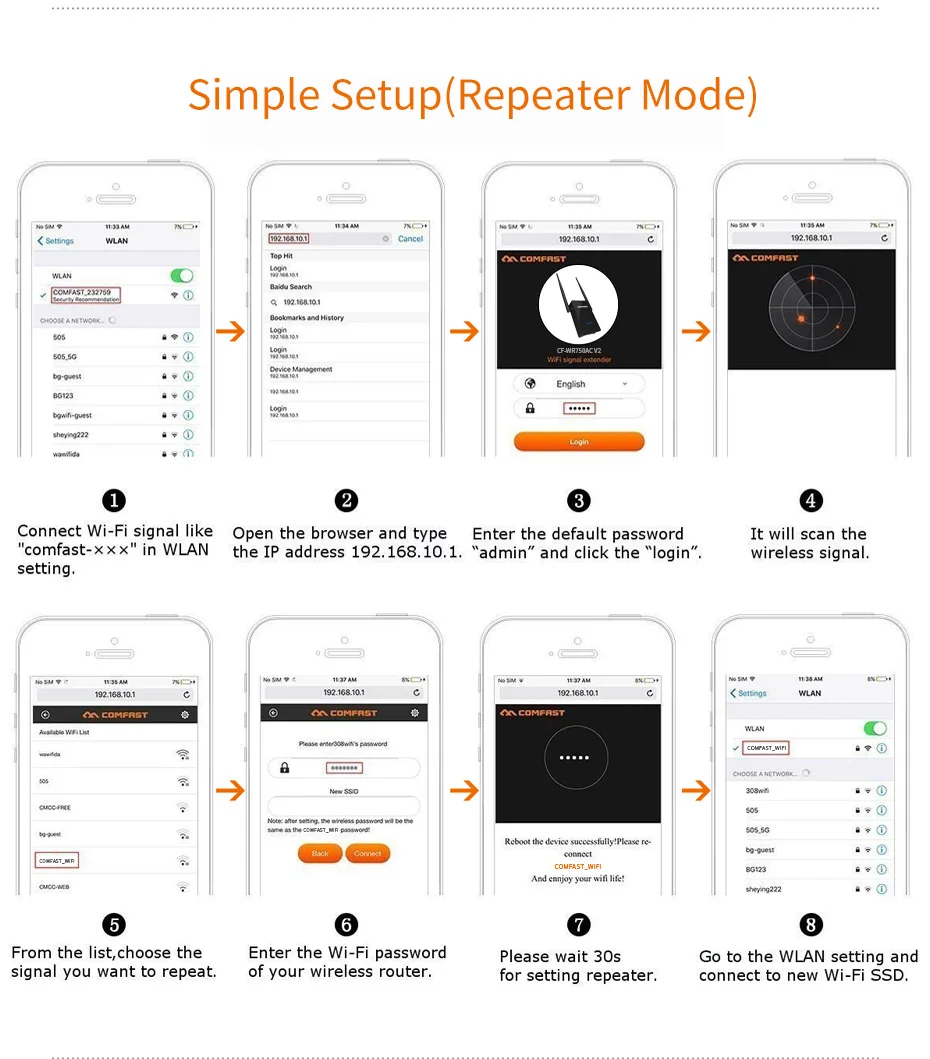Сравнительно недавно мне в руки попал довольно интересный роутер от Comfast (мод. CF-WR754AC), точнее это даже 2 в 1: роутер + репитер (можно с помощью небольшого переключателя выбрать, в каком режиме работать).
Чем примечательна эта «коробушка» (CF-WR754AC) от Comfast:
- во-первых, ее размер раза в 3 меньше классического роутера (помещается на ладони, см. фото ниже);
- во-вторых, эта моделька поддерживает скорость до 1200 Мбит/с (и это при стоимости около 20$ на AliExpress!);
- в-третьих, у этого роутера нет никаких «проводов» (даже блока питания отдельного нет). Всё, что нужно — воткнуть в розетку и подсоединить LAN-кабель;
- В-четвертых, устройство многофункциональное: можно использовать как роутер, а можно как репитер (т.е. устройства, которое увеличивает радиус действующей Wi-Fi сети).
Ниже приведу несколько заметок и скриншотов по настройке этого устройства…
*
Содержание статьи
- 1 Настройка роутера от Comfast
- 1.1 Комплектация, характеристики
- 1.2 Первые действия: тех. часть
- 1.3 Настройка программной части роутера
- 1.3.1 Wi-Fi сетей (2,4G и 5G)
- 1.3.2 Подключение к интернету
- 1.3.3 Какие еще есть настройки
- 1.4 Что касается скорости Wi-Fi (при 5G)
→ Задать вопрос | дополнить
Настройка роутера от Comfast
Комплектация, характеристики
Для начала привел фото для оценки габаритов устройства от Comfast. Забегая вперед, скажу, что небольшой размер не сказывается на качестве работы! 😊
В 2-3 раза меньше классического роутера
Что касается комплектации:
- роутер (с 4-ю антеннами — идут вместе с устройством);
- несколько вилок под разные стандартны (у нас используется «Евро»);
- LAN-кабель (для подключения устройства к сетевой карте ПК);
- инструкция по эксплуатации.
Внешний вид
Особенности:
- Модель: Comfast CF-WR754AC;
- Интерфейс: 2×100 Мбит/с порты WAN + LAN;
- Кнопки: WPS и выбора функции (роутер или репитер);
- Проводная скорость передачи: 10/100 Мбит/с;
- Скорость передачи Wi-Fi: 1200 Мбит/с;
- Поддерживаемая частота Wi-Fi: 2,4G и 5G;
- Стандарты и протоколы Wi-Fi: 802,11g, 802.11n, 802.11b, 802.11ac;
- Вес изделия: 260 г.;
- Размеры (ДхШхВ): 16,5×5,1×2,6 см.
Первые действия: тех. часть
1) Устанавливаем на роутер вилку стандарта «Евро» (идет в комплекте).
2) Включаем устройство (с помощью спец. рычажка рядом с «Reset») и переводим его в режим работы маршрутизатора (роутера). См. фото ниже.
Включаем режим роутера
3) Подключаем к разъему WAN сетевой кабель от провайдера (модема).
Подключаем LAN-кабель от провайдера
4) Подключаем устройство к розетке.
Всё! Роутер должен запуститься и через 5-10 сек. появится 2 Wi-Fi сети: «Comfast_6357_2G» и «Comfast_6357_5G» (частоты 2,4G и 5G).
Настройка программной части роутера
Wi-Fi сетей (2,4G и 5G)
Отмечу, что подключать к устройству ПК по LAN-кабелю для его настройки — не обязательно, все параметры можно изменить прямо по Wi-Fi с помощью ноутбука или телефона!
После того, как роутер первый раз будет запущен — у вас появится сеть «Comfast_6357_2G» — к ней и нужно подключиться (пароль для доступа вводить не нужно).
Подключиться — новый роутер
Далее нам требуется ввести в URL-строку браузера IP-адрес интерфейса роутера (IP для изменения его настроек). У Comfast этот IP по умолчанию: 192.168.10.1 — его и нужно скопировать в адресную строку браузера, и нажать Enter.
Примечание: 1) при первом визите в настройки Comfast — устройство попросит задать пароль для доступа (укажите любой, который не забудете). 2) IP-адрес указан на одной из наклеек на корпусе роутера.
IP-адрес настроек роутера Comfast (по умолчанию!)
После перед вами появится главная страничка интерфейса устройства. Удостоверьтесь, что оно работает в режиме «роутера» и перейдите в настройки беспроводных сетей (см. скрин ниже).
Открываем настройки беспроводной сети (Comfast)
Ну и последний «штрих»: для сетей 2,4G и 5G нужно указать SSID и Password (название сети и пароль для доступа). После их изменения — вам нужно будет заново пере-подключиться к Wi-Fi сети.
Примечание: дополнительные настройки доступны при помощи переключателя «Advance».
Задание настроек для частоты 2,4G (Comfast)
Подключение к интернету
И так, Wi-Fi сеть теперь с паролем (после изменения настроек, которые мы сделали в предыдущем шаге — нужно будет пере-подключиться к ней). См. скрин ниже.
Сейчас же нам нужно задать параметры подключения роутера к интернету.
Пере-подключаемся
Для этого нужно снова войти в настройки роутера (IP 192.168.10.1) и на главной страничке интерфейса кликнуть по значку «ПК и Земли». См. пример ниже.
Настраиваем доступ к интернету
В разделе «WAN Settings» следует указать тип подключения: Static IP, DHCP Client, PPPoE (в России наиболее популярны последние 2). В зависимости от выбранного типа подключения — могут потребоваться доп. сведения и параметры (пароль, логин и пр.).
Эти параметры, обычно, всегда указаны в договоре с Интернет-провайдером (в моем случае я просто указал DHCP Client, сохранил настройки и роутер установил подключение с Интернет).
Примечание: также на этой странице можно задать имя и пароль к беспроводной сети.
Настройки доступа к интернет
В общем-то, базовая настройка роутера на этом завершена — с этого момента интернет будет раздаваться на все устройства!..
Какие еще есть настройки
На предыдущих скриншотах могло показаться, что у этого роутера не так уж и много параметров. На самом деле разработчики просто всё основное вынесли на главную страничку для быстрого доступа, а все расширенные опции спрятали в «доп. параметры».
Чтобы открыть полную страничку настроек — нажмите по шестерёнке в правом верхнем углу. Пред вами откроется полный список опций: настройки локальной сети, Wi-Fi, установка пароля, часового пояса, работа с прошивкой, DDNS, фильтрация IP, URL, MAC-адресов и пр.
Страница настроек роутера Comfast
Кстати, все эти параметры можно изменять прямо с телефона: страница настроек оптимизирована под мобильные устройства (см. скриншот ниже).
Пример настройки с телефона
Кстати!
На официальном сайте http://en.comfast.com.cn/ есть разные версии прошивок. Можете загрузить оные и «добавить» функциональности, обновив базовую прошивку…
Примечание: для обновления прошивки нажмите по шестерёнке в правом верхнем углу интерфейса роутера и выберите опцию «Upgrade Firmware».
Что касается скорости Wi-Fi (при 5G)
Протестировав сеть Wi-Fi роутера (5G) — могу сказать, что скорость он держит стабильно, связь не рвется, перезагрузок и зависаний не было. Мое подключение к интернету на скорости в 100 Мбит/с — он полностью раскрывает (десяток торрентов загружались на 9-9,9 МБ/с).
Скорость держит стабильно!
Кстати!
Не все Wi-Fi адаптеры видят сеть 5 Ghz. Чтобы удостовериться, поддерживает ли ваш адаптер эту частоту: запустите командную строку и используйте команду netsh wlan show drivers. Если в списке найдете тип 802.11ac — устройство поддерживает работу на 5 G.
Поддерживаемые типы радио-модулей (команда: netsh wlan show drivers)
*
На сегодня на этом всё…
Удачи!
👋


Полезный софт:
-
- Видео-Монтаж
Отличное ПО для создания своих первых видеороликов (все действия идут по шагам!).
Видео сделает даже новичок!
-
- Ускоритель компьютера
Программа для очистки Windows от «мусора» (удаляет временные файлы, ускоряет систему, оптимизирует реестр).
репитер WiFi COMFAST CF-WR302S
300 Мбит/с
802.11n/b/g
работает в трёх режимах: точка доступа, репитер, роутер
Целью покупки репитера (повторителя) было объединить две локальные сети LAN через небольшое расстояние в 50 метров по воздуху.
С одной стороны WiFi раздаёт роутер TP-Link, подключённый к одному сегменту сети. С другой стороны стоит этот репитер COMFAST CF-WR302S, который включен в LAN другого сегмента сети. При этом, оба сегмента с интернетом и функционально полноценной локальной сетью.
Итак, о покупке: пришёл вот такой пакетик за 15.86$.
Покупал репитер COMFAST CF-WR302S вот у этого продавца (comfast factory Store).
Репитер WiFi в оригинальной коробочке
На коробке указаны все параметры устройства, и возможные схемы подключения репитера
Модель, размеры, вес
Комплектность коробки: сам репитер, бумажное барахло, патч-корд для соединения репитера по проводу
На копусе можно видеть кнопку сброса настроек к заводским (подержать более 3 секунд), она же кнопка WPS, и разъём для LAN.
На корпусе есть надпись логин/пароль и IP адрес репитера по-умолчанию. Эта же инфа дублирована в инструкции.
Мануал оставлю здесь, на всякий случай
Включаем repiter в сеть, после ввода admin/admin нас встречает такая веб-морда
В принципе, в настройках всё понятно. Расскажу про некоторые тонкости.
Прошивка репитера COMFAST CF-WR302S.
Не без помощи всем известного сайта 4pda.ru, в теме, посвящённой Comfast CF-WR302S | Wi-Fi extender (repeater) нашёл ссылку на прошивки продукции Comfast. В окошке поиска нужно вбить свой девайс, и скачать актуальную прошивку CF-WR302S-V2.3.0.4.
Далее , в окошке System устанавливаем скачанное обновление
Настройка COMFAST CF-WR302S в режим полного репитера.
Отключаем на вкладке System защитный режим, нажимая кнопку Apply
Далее, выбираем WiFi сеть, которую нужно расширить, и вводим пароль от этой WiFi сети в нижнее окошко.
И последнее: во вкладке LAN interface setup меняем пункт DHCP на Client и всё.
Репитер работает, но в сети его не видно, и к вебморде вы уже не достучитесь. Да и делать там больше нечего.
При подключении по WiFi вы увидите название исходной сети, но сигнал будет от этого репитера.
Покупал репитер COMFAST CF-WR302S вот у этого продавца (comfast factory Store) за 15.86$ с бесплатной доставкой.
У меня Всё.
Содержание
- Товары из Китая с Aliexpress. Фото, обзоры посылок, отзывы о товарах и другая полезная информация о покупках с Али
- Поиск обзоров
- Мои покупки
- Горящие товары
- Как выбирать размер
- Страницы сайта
- Топ-5 популярных
- Корзина
- репитер WiFi COMFAST CF-WR302S
- 300 Мбит/с
- 802.11n/b/g
- работает в трёх режимах: точка доступа, репитер, роутер
- Прошивка репитера COMFAST CF-WR302S.
- Настройка COMFAST CF-WR302S в режим полного репитера.
- Подключение
- Установка параметров
- Если нет доступа к интерфейсу
- Беспроводные маршрутизаторы
Товары из Китая с Aliexpress. Фото, обзоры посылок, отзывы о товарах и другая полезная информация о покупках с Али
Поиск обзоров
Мои покупки
Горящие товары
SuperDeals.
Скидки до 99% — и это не шутка!
Распродажи проходят по понедельникам средам, пятницам и по субботам!
Старт продаж в 10:00 по московскому времени!
Как выбирать размер
Страницы сайта
Топ-5 популярных
Корзина
репитер WiFi COMFAST CF-WR302S
300 Мбит/с
802.11n/b/g
работает в трёх режимах: точка доступа, репитер, роутер
Целью покупки репитера (повторителя) было объединить две локальные сети LAN через небольшое расстояние в 50 метров по воздуху.
С одной стороны WiFi раздаёт роутер TP-Link, подключённый к одному сегменту сети. С другой стороны стоит этот репитер COMFAST CF-WR302S, который включен в LAN другого сегмента сети. При этом, оба сегмента с интернетом и функционально полноценной локальной сетью.
Итак, о покупке: пришёл вот такой пакетик за 15.86$.
Покупал репитер COMFAST CF-WR302S вот у этого продавца (comfast factory Store).
Репитер WiFi в оригинальной коробочке
На коробке указаны все параметры устройства, и возможные схемы подключения репитера
Модель, размеры, вес
Комплектность коробки: сам репитер, бумажное барахло, патч-корд для соединения репитера по проводу
На копусе можно видеть кнопку сброса настроек к заводским (подержать более 3 секунд), она же кнопка WPS, и разъём для LAN.
На корпусе есть надпись логин/пароль и IP адрес репитера по-умолчанию. Эта же инфа дублирована в инструкции.
Мануал оставлю здесь, на всякий случай
Включаем repiter в сеть, после ввода admin/admin нас встречает такая веб-морда
В принципе, в настройках всё понятно. Расскажу про некоторые тонкости.
Прошивка репитера COMFAST CF-WR302S.
Не без помощи всем известного сайта 4pda.ru, в теме, посвящённой Comfast CF-WR302S | Wi-Fi extender (repeater) нашёл ссылку на прошивки продукции Comfast. В окошке поиска нужно вбить свой девайс, и скачать актуальную прошивку CF-WR302S-V2.3.0.4.
Далее , в окошке System устанавливаем скачанное обновление
Настройка COMFAST CF-WR302S в режим полного репитера.
Отключаем на вкладке System защитный режим, нажимая кнопку Apply
Далее, выбираем WiFi сеть, которую нужно расширить, и вводим пароль от этой WiFi сети в нижнее окошко.
И последнее: во вкладке LAN interface setup меняем пункт DHCP на Client и всё.
Репитер работает, но в сети его не видно, и к вебморде вы уже не достучитесь. Да и делать там больше нечего.
При подключении по WiFi вы увидите название исходной сети, но сигнал будет от этого репитера.
Покупал репитер COMFAST CF-WR302S вот у этого продавца (comfast factory Store) за 15.86$ с бесплатной доставкой.
Ретранслятор wi-fi — один из самых эффективных способов увеличить зону распространения сигнала. Среди большого количества предложений кто-то отдаёт предпочтение более дорогим вариантам из специализированного магазина, другие не хотят платить почти удвоенную сумму за те же функции. Вторым требуется только разобраться, как настроить репитер wi-fi из Китая, который будет служить приемлемым источником интернета.
Подключение
Настройка работы повторителя осуществляется через веб-браузер. Проводить процедуру получится лишь через компьютер, предварительно установив соединение между устройствами.
Как подключить репитер к ПК:
- включить прибор, вставив в розетку. В этот момент загорится индикатор работы. Рекомендуется держать репитер на кратчайшем расстоянии от компьютера;
- дождаться включения светового индикатора, если ретранслятор беспроводной. В противном случае соединить приборы при помощи кабеля;
- повторитель должен находиться среди доступных беспроводных сетей, в названии будет фигурировать repeater. Щёлкнуть по значку и выбрать «подключиться»;
- когда появится сообщение о новом маршрутизаторе, в котором будут предложены автоматическая установка и настройка, в окне требуется кликнуть гиперссылку со словами «подключиться к сети».
По завершении интернет автоматически отключится, а в трее появится значок подключённого устройства. Далее начинается настройка китайского репитера wi-fi в интерфейсе.
Установка параметров
Настройка необходима для подключения к нужной сети wi-fi и включения основной функции — расширения площади покрытия.
Как настроить репитер wi-fi из Китая:
- в адресной строке рабочего браузера забивается IP-адрес ретранслятора, который должен быть указан либо на нём самом, либо в инструкции. Чтобы настроить репитер wi-fi из Китая можно набрать 192.168.10.1;
- в следующем окне ввести слово admin и в поле логин, и в поле пароль;
- в открывшемся меню настраивается режим подключения в поле «wireless repeater mode». Выбирается «Repeater Mode» и «AP mode» для беспроводного и проводного соединения, соответственно;
- в следующем окне надо найти свою сеть wi-fi из предложенных, кликнуть по ней и подтвердить нажатием кнопки «Apply». При наличии ввести пароль;
- если нужной сети нет, то обновить окно, нажав «refresh».
На сообщении об успешном завершении появится надпись: настройка китайского wi-fi репитера завершена. Больше интерфейс не нужен, а уровень сигнала должен быть на максимуме.
Если нет доступа к интерфейсу
Предыдущие инструкции описывают последовательность действий для сети с нетронутыми настройками. Если же вносились какие-либо изменения, то есть вероятность даже не попасть в интерфейс. В таком случае придётся предварительно настраивать компьютер.
wi-fi репитер это прежде всего повторитель сигнала, и необходим он для увеличения площади покрытия wi-fi. От правильной настройки репитера зависит качество исходящего сигнала.
Настройка ПК при отсутствии доступа к настройкам репитера:
- включённый в розетку репитер подключается к компьютеру кабелем. Надо найти и кликнуть на «центр управления сетями» и выбрать «изменения параметров адаптера»;
- далее нажимается иконка локальной сети. Кликнув по последней правой кнопкой, выбирается строка «свойства». В новом окне надо выбрать настройка TCP/IPv4;
- появится меню, в котором кликается «использовать следующий IP-адрес». После этого в полях IP, маска, шлюз вписываются следующие параметры: 192.168.1.111, 255.255.255.0, 192.168.10.1, соответственно. На этом настройка закончена и нажимается «ОК».
Когда все действия закончены и сохранены, вход в интерфейс репитора должен оказаться удачным. Менять параметры ПК не рекомендуется без острой необходимости, то есть без абсолютной уверенности, что именно в них единственная загвоздка.
Для недавно купленного ретранслятора не составит труда провести весь вышеописанный процесс тем более, если ранее не было изменений в настройках компьютера.
Многие сталкиваются с некоторыми проблемами с инструкциями товаров китайского производства, но универсальность установки повторителей решает эту проблему. При этом результат использования будет заметен сразу в виде полного индикатора уровня сигнала wi-fi.
Беспроводные маршрутизаторы
Новый купон пользователя по заказам US $4.00
Гарантия возврата денег Возврат за 15 дней
Обязательно провод нужен ezernet
провод не нужен, настроил один раз и всё
- Бренд: comfast
- comfast модель: CF-WR302S
- Тип: Беспроводной
- С функцией модема: Нет
- Поддерживаемая частота Wi-Fi: 2.4 Г
- Проводная скорость передачи: 10/100 Мбит/С
- Номер модели: CF-WR302S
- Стандарты и протоколы: Wi-Fi 802.11b
- Стандарты и протоколы: Wi-Fi 802.11n
- Стандарты и протоколы: Wi-Fi 802.11g
- Скорость передачи по Wi-Fi 2,4 ГГц: 300 Мбит/С
- Стандарт передачи Wi-Fi: 802.11n
- Supports WPS: Да
- WAN-порты: 1×10/100 Мбит/С
- Упаковка: Да
- Особенности: Сетевой экран
- Применение: Домашний
- Supports WDS: Нет
- Максимальная скорость передачи данных по LAN: 300 Мбит/С
- comfast Model: CF-WR302S
- WAN Ports: 1
- Firewall: Yes
- VPN: No
- Number of USB Interfaces: No Support
- Wi-Fi Transmission Speed: 300mbps
- Wireless: Wireless
- Products Status: Stock
- Max. LAN Data Rate: 300Mbps
Испанский способ доставки не может быть доставлен на острова и некоторые портовые города Испании, но вы можете выбрать из Китая, это займет от 15 до 20 дней.
El mеtodo de envío no se puede seleccionar de China, se tardara de 15 a 20 el El tiempo de entrega.

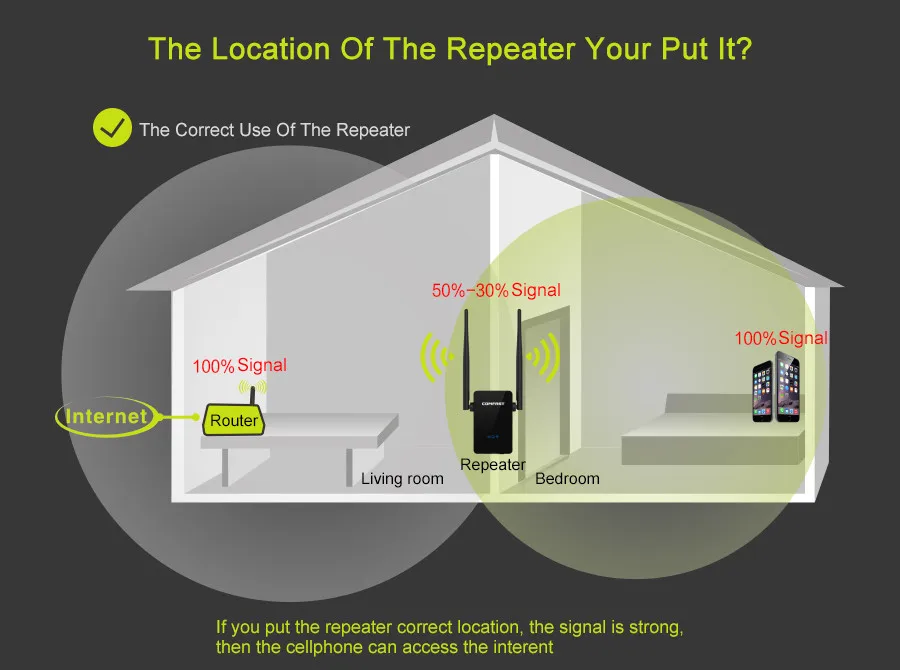

- 5 Звезды 87%
- 4 Звезды 8%
- 3 Звезды 2%
- 2 Звезды 0%
- 1 звезда 3%
Обязательно провод нужен ezernet
провод не нужен, настроил один раз и всё
друзья он увеличивает сигнал или просто транслирует дальше сигнал? и какая расстояние транслирует? буду очень признателен за ответ спасибо
Силу сигнала он конечно увеличивает. Скорость передачи данных, говорят что немного урезает. Расстояние зависит от препятствий и помех.
Можно использовать как приёмник?
ага как магнитолу
антенны съёмные? выносную получится подключить?
Помогает вообще . Или бессмысленная трата денег?
Ещё как! У меня открытый wi-fi транслируется с соседнего дома, сигнал принимался только у самого окна и слабенький и тот терялся. Поставил на окно репитер, включил, настроил и всё, теперь по всей квартире хороший сигнал Wi-Fi. Работает стабильно, после настройки можно просто отключить выдернув из розетки и потом вставляешь снова в розетку и он готов к работе, уже без каких либо настроек.
здравствуйте! Понимаю что будет трудно объяснить,но попробуйте меня понять.У меня уже есть wi-fi роутер в одной из комнат,в другой комнате смарт — телевизор ,который не поддерживает wi-fi Скажи,если я куплю это у вас,то смогу ли я сделать так: настроить устройство как репитер ,поставить в комнату возле телевизора и отдать канал по кабелю витая пара( rj45) на свой телевизор,котопый имеет вход rj45 , но не имеет встроенного wi-fi .
ещё не испробовал !
подскажите пожалуйста какое максимальное растянется от передающего модема он принимает сигнал ?
Привет! Как настроить, подскажите. Спасибо
там в инструкции есть ip адрес. подключаешься по wi-fi к данному роутеру, вводишь ip в адресную строку в браузере и всё настраиваешь . логин и пароль admin
-
Contents
-
Table of Contents
-
Bookmarks
Quick Links
Comfast Quick Start Guide – COMFAST CFE312A
Comfast High Speed Wireless Bridge
For IP Security Cameras
5.8GHZ @ 300Mbps to 1KM
QUICK START GUIDE
Page | 1
V1.0
Summary of Contents for Comfast CFE312A
-
Page 1
Comfast Quick Start Guide – COMFAST CFE312A Comfast High Speed Wireless Bridge For IP Security Cameras 5.8GHZ @ 300Mbps to 1KM QUICK START GUIDE Page | 1 V1.0 … -
Page 2
Comfast Quick Start Guide – COMFAST CFE312A Congratulations on your purchase of the Comfast High Speed Long Range Antennas. Using these antennas will allow transmission of your IP cameras or PC to operate up to 1KM at 300Mbps. This quick start guide focuses on using these Antennas with IP Security Cameras and configuring to create a Wireless Network Bridge. We will not be covering all options in the menus in reference to Routers, Access Points and Repeaters as these are not necessary for our intended use. Let’s first understand the basic principals. Access points, Bridges, Repeater and Routers are technologies that allow a wireless signal to be sent over a long distance and can be configured for specific Wireless Network requirements. Let’s look at some examples: Router Use this for connection directly to a modem for internet connection AP (Access Point) Gives Wireless Connection to a Wired Network Repeater This is used to extend the range of a wireless network, it connects to other wireless devices and re‐transmits the signal to a Network Access Point. Bridge Creates a long range network wirelessly. This removes the need for running wires between locations. Imagine having to run a long network cable to another building, shed or your neighbours house ‐ ‐ these antennas remove this cable and makes a seamless network connection. Bridge is the mode we use for IP Cameras when you want to position a camera up to 1KM from the recorder. IMPORTANT: DO NOT mount your antenna until you have configured them – they need to be able to communicate with each other forming a bridge connection before you take to the tools and mounting them. HE PROCESS IS NOT TOO HARD REQUIRES A MEDIUM LEVEL OF UNDERSTANDING OF NETWORKING SHOULD TAKE ABOUT – MINUTES TO COMPLETE Page | 2 V1.0 … -
Page 3
Comfast Quick Start Guide – COMFAST CFE312A Lets Get Started creating a Bridge Connection…… Overview – What are trying to achieve? The Antennas are supplied with default settings from the factory, we need to log into each antenna and adjust the settings to work for our requirement. They all have a standard IP address of 192.168.10.1 and are not configured to any mode. Let’s outline the basic steps we will be completing: Connecting the hardware using Cat5e or Cat6 Ethernet / Network Cables – see image next page. Configuring 1 antenna at a time. Logging into each antenna, change the IP Addresses and setup the mode for Bridging. Then roll out the antennas to your camera and Recorder… FINISHED. Wow sounds easy.. there is a bit to do get to this point so lets start! Let’s gather some information before we start: You need a PC connected to a router or network with a spare network port – see image next page. You need to know how to change the IP address of your Home Computer (PC) – see appendix A if unsure. We are going to use your Home Computer to configure the settings in each of the Antennas. Step: Setup – Hardware Starting with 1 Antenna only, get it out of the box, mark it as “Master Antenna”, open the back flap and connect Power, Router, PC and Cable as per the image on the next page. Turn on the little switch on the antenna (do this for both Master and Slave Antenna) … -
Page 4
Comfast Quick Start Guide – COMFAST CFE312A Your connection should look like this END OF STEP 1 – Hardware Page | 4 V1.0 … -
Page 5
Comfast Quick Start Guide – COMFAST CFE312A Step: Software Configuration: Now that you have properly wired up the devices – turn everything on, wait for a few minutes. It is time to configure the software that is found inside the antennas. Each antenna has it own little operating software, it is just a matter of logging in and configuring. 1. It is important we do ONLY 1 to start with, lets call is the Master Antenna, this is going to be the Antenna located at your CCTV Recorder – take a texta and mark the unit as Master otherwise you will forget which is which. 2. You should see lights on the side of the Antenna and your PC and Router are all working now. 3. The first problem we face is your PC will not be on the same IP range as the Antenna.. Your PC will be something like 192.168.0.X or 10.0.0.X, this is dependant on which router you own and how your network is setup… For us to communicate with the Antenna your PC must be in the same range as the Antenna. The default setting for the Antenna is 192.168.10.1 4. So we need to change the IP address of your Computer a. Change it to 192.168.10.10 (Subnet 255.255.255.0) 5. See Appendix B on how to change your IP Address of your Computer if you don’t know how. 6. Once you have changed your IP address of your computer open an internet explorer window and type.. 7. http://192.168.10.1 – up should pop this below.. If it does not, then you need to check the IP address of you computer.. and that everything is wired up.. failing that there is a mobile phone option see appendix D. Page | 5 V1.0 … -
Page 6
Comfast Quick Start Guide – COMFAST CFE312A Once you have logged in, we need to change the Network IP Address a. Select Network from the Left b. Change the IP address to something like 192.168.10.100 (we will do the same for the other antenna however we will give that Antenna an IP address of 192.168.10.101) c. Make sure you REMEMBER the IP Address you Assign to Each.. it is important. d. Change the DHCP to disabled (if troubleshooting mobile phone option this is the last step..see appendix D) e. Press Modify g. This should save and reload the page ‐ ‐ take note, the IP address in the search bar is now 192.168.10.100 …. if this has not reloaded, in the search bar type http://192.168.10.100 h. If this does not load, something has gone wrong, press and hold the reset button for 10 seconds and try again. 9. Next step is to go through the Wizard – select Wizard from Left menu. a. Option 1 – Bridge b. Option 2 – Access Point c. Option 3 – Do not change leave IP Address as 192.168.10.100 ‐ Next d. Option 4 – Wireless Settings i. You can change the SSID Name or leave it.. (this will appear when searching for WIFI Hotspots) ii. Create Password (remember it, you need it to configure the next antenna) iii. Country to USA (this is also rest of world) … -
Page 7
Comfast Quick Start Guide – COMFAST CFE312A ‐‐‐‐‐‐‐‐‐‐‐‐‐‐‐‐‐‐‐‐‐‐‐‐‐‐‐‐‐‐‐‐‐‐‐‐‐ MASTER Antenna Completed ‐‐‐‐‐‐‐‐‐‐‐‐‐‐‐‐‐‐‐‐‐‐‐‐‐‐‐‐‐‐ Configure the Slave Antenna – this is positioned at the Camera 1. Connect the Next Antenna in the same method as the Master ‐ ‐ remember the default IP address for this Slave Antenna and all new antennas is 192.168.10.1 2. Follow steps 1‐5, we need to change the IP Address 3. We will set this unit to 192.168.10.101 ‐ ‐ follow same options as Option 6 above however set IP address to 192.168.10.101 4. Next Step is go through the Wizard – Wizard is different setup to Master Antenna. a. Option 1 – Bridge b. Option 2 – Station c. Option 3 – Secondary Site i. Leave IP Address as 192.168.10.101 ii. It will ask for a gateway ‐ ‐ this is not used for our purpose ‐ ‐ set it at 192.168.10.1 iii. Next d. Now we need to search the airways and look for the Master antenna, the Master should still be powered on… press “Scan” e. All Wireless Devices will respond including wireless printers, access points, the neighbours WIFI etc, you are looking for the name you gave the Master Antenna when assigning the SSID Code. Select “Operate” option next to your Master Antenna, the SSID will fill in to the STA SSID box. g. Put the password you created into the password box h. Press next ‐‐‐ leave options and next again + Finished The unit will restart and you will see a graph indicating the 2 antenna are talking to each other … -
Page 8
Comfast Quick Start Guide – COMFAST CFE312A GREAT, the hard work is Completed. Wiring Diagram for the complete Setup after Configuration Page | 8 V1.0 … -
Page 9
Comfast Quick Start Guide – COMFAST CFE312A Good things to know: These units are POE (Power Over Ethernet). If you have an Security Recorder with POE or POE Switch then you only need to connect them with the blue cable and they will power up. Units are directional however have a 120° angle.. Therefore you can run several antennas back to the one master. Creating a Bridge Network is like running a massively long cable between 2 or more points. Running Wireless Connections removes the requirement to dig holes and run cable. You will need 240V Power where the Camera is located. You can position the POE Power Supply up to 100mtrs from the Camera – simply run a Network Cable between the Power Supply and Camera. If you require more than 1 camera at a distance from the recorder, simply install a POE Switch. So many options. Page | 9 V1.0 … -
Page 10
Comfast Quick Start Guide – COMFAST CFE312A Appendix B ‐ Changing the IP Address of your Computer Because ALL the Comfast Antennas come with a default IP Address of 192.168.10.1, we need to change the IP addresses so they each have their own IP address. All device in the same network must have a unique IP address in order to operate. AND – for you log in and change these IP addresses, your computer must be on the same range of IP addresses. Therefore we must change your Computers IP address to be within the same range. We are going to set the Antennas with the following IP addresses Master Antenna 1 – 192.168.10.100 Slave Antenna 2 – 192.168.10.101 Slave Antenna 3 – 192.168.10.102 and so on – you can have many more if required. Currently all antenna are 192.168.10.1 – lets change your IP Address of your computer to 192.168.10.10. There are several websites available in the internet – we found this one that explains it well PC / MAC https://www.howtogeek.com/howto/19249/how‐to‐assign‐a‐static‐ip‐address‐in‐xp‐vista‐or‐windows‐7/ https://support.apple.com/kb/PH18459?locale=en_US OR here is our version. Page | 10 V1.0 … -
Page 11
Comfast Quick Start Guide – COMFAST CFE312A Your Original Settings Page | 11 V1.0 … -
Page 12
Comfast Quick Start Guide – COMFAST CFE312A Remember your original settings, you need to change it back at the completion of the configuration. Change your setting to the below and press ok. ‐ ‐ your PC is now set to log into the cameras. Once you have finished configuring the cameras, please follow the process again and restore your original IP settings.. Your PC will not be connected to the internet when settings are changed. END OF IP ADDRESS CHANGE Page | 12 V1.0 … -
Page 13
Comfast Quick Start Guide – COMFAST CFE312A Appendix D – Mobile Phone Connection If you cannot connect using your PC, there is an option for connection via your Mobile Phone. Turn on the Antenna, and search for WIFI devices on your mobile phone.. You will see CPE_xxxx appear in the list of WIFI Hotspots. Connect to this and then open an internet browser and type: http://192.168.10.1 You will see a log in, follow the earlier configuration (Point 8 in Step 2) information however DO NOT change DHCP to disabled until you have completed the Wizard. Page | 13 V1.0 …
На чтение 8 мин Просмотров 15.8к. Опубликовано 28 декабря 2014
Обновлено 14 марта 2021
Comfast CF-WU715N — самый дешевый беспроводной сетевой WiFi адаптер, который мне удалось найти на просторах интернет-магазинов. Так что в сегодняшнем обзоре будет интересный продукт, который очень понравится тем, кто любит экономить. Посмотрим на его характеристики, узнаем, как установить драйвера и настроить WiFi приемник Comfast WU715N.
У него еще есть более мощный «братик» — Comfast CF-WU720N. У него почти те же параметры, но за счет более производительного железа, корпус значительно больше.
Сразу хочу оговориться, что Comfast WU715N не самый-самый недорогой адаптер — есть и еще дешевле, но качество их не удовлетворит даже самого неискушенного пользователя. Поэтому я провел небольшую работу по поиску действительно подходящего продукта, который был бы недорогим, но в то же время качественным. И нашел модель от малоизвестного в России но весьма популярного в Китае производителя сетевого оборудования Comfast.
Внешний вид сетевого адаптера Comfast CF-WU715N
Внешне адаптер имеет очень маленький размер — не больше двухрублевой монетки. Благодаря этому, будучи подключенным к ноутбуку или компьютеру в порт USB, он совершенно не мешает и не обращает на себя внимания.
Поскольку я делал заказ в интернет-магазине в самой недорогой комплектации, в нее входили лишь само устройство и установочный диск, на который записаны программа для настройки и драйвера для адаптера — по сути, больше ничего и не нужно для работы.
Если же брать его в фирменной коробке, то это будет выглядеть вот так:
Драйвера адаптера подходят для Windows 7 и 8, так что любой современный компьютер сможет с ним работать.
Технические характеристики
Это самая бюджетная модель из линейки данного производителя, поэтому ждать от него чего-то сверхъестественного было бы наивно. Но технические характеристики позволяют стабильно и без проблем работать с беспроводным подключением внутри небольшой квартиры.
- Чипсет — Ralink RT5370
- Антенна — 2 децибела
- Интерфейс — USB 2.0
- Стандарт WiFi — B, G, N
- Скорость — до 150 мБит/с
- Шифрование — WEP, WPA, WPA2
Из возможностей данного адаптера следует отметить умение работать не только в стандартной роли клиента, получая сигнал по WiFi на компьютер, но и в роли точки доступа, одновременно принимая и раздавая беспроводной сигнал. Также есть встроенная функция WiFi Direct. Это когда устройства коннектятся между собой по wifi без использования роутера. Купив два таких адаптера и установив на разные ПК, можно наладить между ними связь без настройки традиционной локальной сети.
То есть сразу три в одном — неплохо для бюджетной модели!
Установка драйвера и настройка Comfast CF-WU715N
Теперь давайте посмотрим, как настраивается этот маленький беспроводной адаптер.
Вставляем его в порт USB, а прилагающийся диск с драйверами для адаптера и программой для конфигурации в CD-Rom. Диск лучше не терять, так как потом скачать драйвер для сетевого адаптера будет проблематично — русской версии, равно как и любой другой, кроме китайской и английской, у официального сайта производителя нет. Я путем долгих поисков методом «научного тыка» все же смог найти страницу модели Comfast CF-WU715N, но никакого ПО в разделе загрузок так и не нашел.
Так что, если боитесь потерять установочный CD, рекомендую скопировать с него все файлы на жесткий диск компьютера или флешку.
Открыв его содержание увидим папки, название которых говорит о том, что здесь есть весь нужный софт для работы как в Windows 7/8, так и в Linux и MacOS.
Нам нужно запустить файл 3070setup.exe. Сначала соглашаемся с лицензионным соглашением, после чего выбираем тип установки — только драйвера Comfast или вместе с фирменным приложением — перевод китайцев немного хромает, но суть содержимого понятна.
Если вы не планируете использовать свой беспроводной адаптер для подключений WiFi Direct, то саму программу для настройки можно не ставить, так как все подключения к сети делаются стандартными средствами Windows.
После установки в нижней панели значков в Windows появится характерная иконка беспроводного соединения. Можно по ней кликнуть и выбрать из списка доступных сетей свой WiFi.
Но мы пойдем другим путем и посмотрим, что нам предлагает установившаяся утилита «Ralink Wireless Utility», которая была на диске.
Программка очень простая и позволяет управлять основным функционалом сетевого адаптера. Кликнув на значок «Лупа», увидим тот же список беспроводных сетей, но с детальным описанием их свойств — качества сигнала, типом шифрования, MAC адресом точки доступа и т.д.
Выбираем нужный нам WiFi и пошагово к нему коннектимся. После чего в основном окошке программы отобразится вся информация о текущем подключении.
Если же вы хотите напрямую соединиться с другим компьютером, на котором также установлен беспроводной адаптер, поддерживающий работу через WiFi Direct, то кликаем в приложении на иконку WiFi и открываем новое окно
Для включения дважды кликаем по зоне этого окошка и задаем имя нашего компьютера для обнаружения
После этого проделываем то же самое на других ПК, после чего в основном окне будут отображаться все находящиеся в зоне доступа компы для подключения. К сожаленью, из-за отсутствия второго адаптера, работающего с этой технологией, пока у меня нет возможности показать подробно, как это происходит, так что ждите новой отдельной статьи!
Теперь посмотрим на третью возможность сетевого адаптера Comfast — работать в качестве точки доступа (Access Point), то есть раздавать интернет по WiFi на другие устройства.
Для активации данного режима находим в правом нижнем углу на панели значков «стрелку» и в открывшемся окошке — иконку программы Ralink Utility в виде буквы «R».
Кликаем по ней правой кнопкой мыши и видим несколько пунктов. Нас в данный момент интересует второй и третий — «Переключить в режим STA+AP» и «Переключить в режим точки доступа».
- STA+AP — это режим, при котором адаптер будет одновременно принимать интернет по wifi от роутера и тут же раздавать его другим.
- AP — это режим простой точки доступа, при котором ваш компьютер должен быть подключен к интернету по кабелю или через другой беспроводной сетевой адаптер — напрямую или через роутер не важно, — а Comfast будет только раздавать сигнал, но не принимать его.
Выберем режим AP, поскольку на практике, когда у вас нет роутера и надо подключить интернет от одного компа, подключенного к провайдеру, он будет более востребован.
Откроется новое окно, в котором нам из списка нужно выбрать тот сетевой адаптер или карту, которая в данный момент уже подключена к интернету и с которого он будет раздаваться через наш Comfast.
После этого наша точка заработает, а иконка приложения в панели сменится на букву «A». Открыв снова данную утилиту можно будет настроить уже параметры точки доступа.
Для этого кликаем на первую иконку в меню и задаем SSID, частоту, канал, тип шифрования и пароль.
После этого новая сеть появится в списке для подключения.
Тест скорости
Все это классно, но что с результатом работы? Ведь мы покупаем сетевой адаптер прежде всего для стабильной работы в интернете. ПОэтому мы произвели замеры скорости через сервис SpeedTest.net. Сначала для точки отсчета — скорость ПК, подключенного к роутеру через кабель.
После чего — через адаптер Comfast
В результате имеем 27 MB/s на загрузку через беспроводной адаптер против 39 MB/s по кабелю и чуть более низкий показатель на загрузку — 24 против 41. Весьма неплохие показатели для такого устройства, которые гарантируют нам достаточно высокую скорость при работе в интернете по WiFi соединению.
И почти такие же результаты адаптера при работе в качестве точки доступа — мы подключили к нему iPad Air и замерили показатели через приложение от того же SpeedTest.
Наконец, последнее снятие показаний в режиме одновременной работы как клиента и точки, когда адаптер получал сигнал по WiFi и раздавал его дольше на iPad.
Как видим, скорость еще немного упала, что не вызывает удивления, так как теперь наше устройство выполняло двойную работу и наличие еще одного звена в цепочке от провайдера к конечному пользователю, как всегда, повлияло не лучшим образом на результат.
Где купить этот сетевой адаптер, спросите Вы? Я его заказал в моем любимом китайском интернет-магазине AliExpress и обошелся он около 5$, что на наши деньги на момент покупки составляло около 170 рублей. Сейчас из-за курса доллара он стал немного дороже, но где еще за такие деньги вы найдете что-то стоящее??
Если есть вопросы, отвечу в комментариях..
Актуальные предложения:

Задать вопрос
- 10 лет занимается подключением и настройкой беспроводных систем
- Выпускник образовательного центра при МГТУ им. Баумана по специальностям «Сетевые операционные системы Wi-Fi», «Техническое обслуживание компьютеров», «IP-видеонаблюдение»
- Автор видеокурса «Все секреты Wi-Fi»