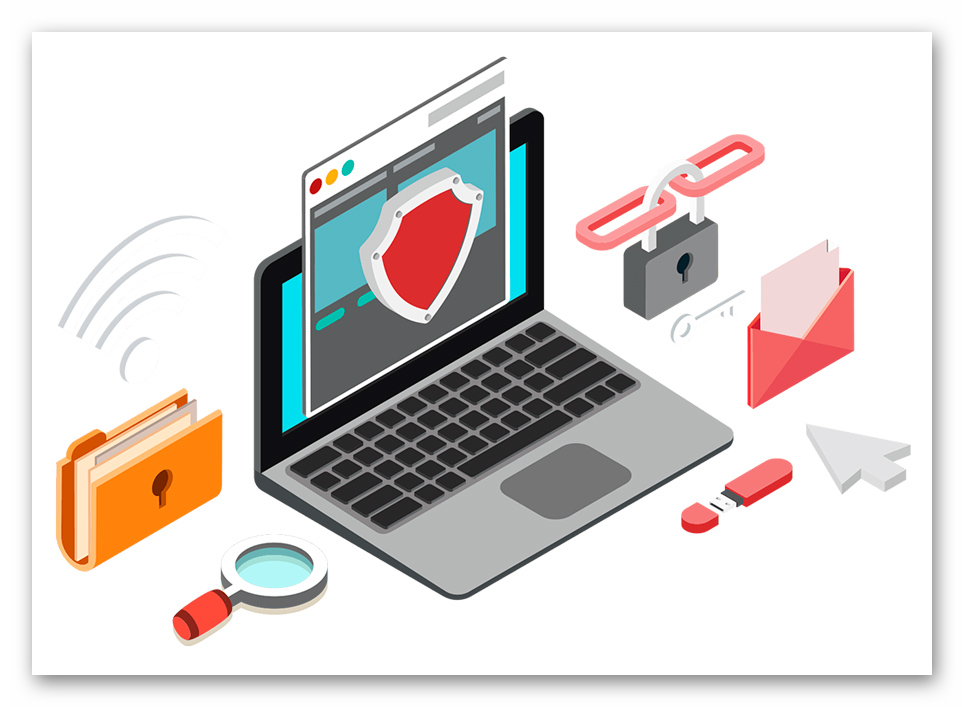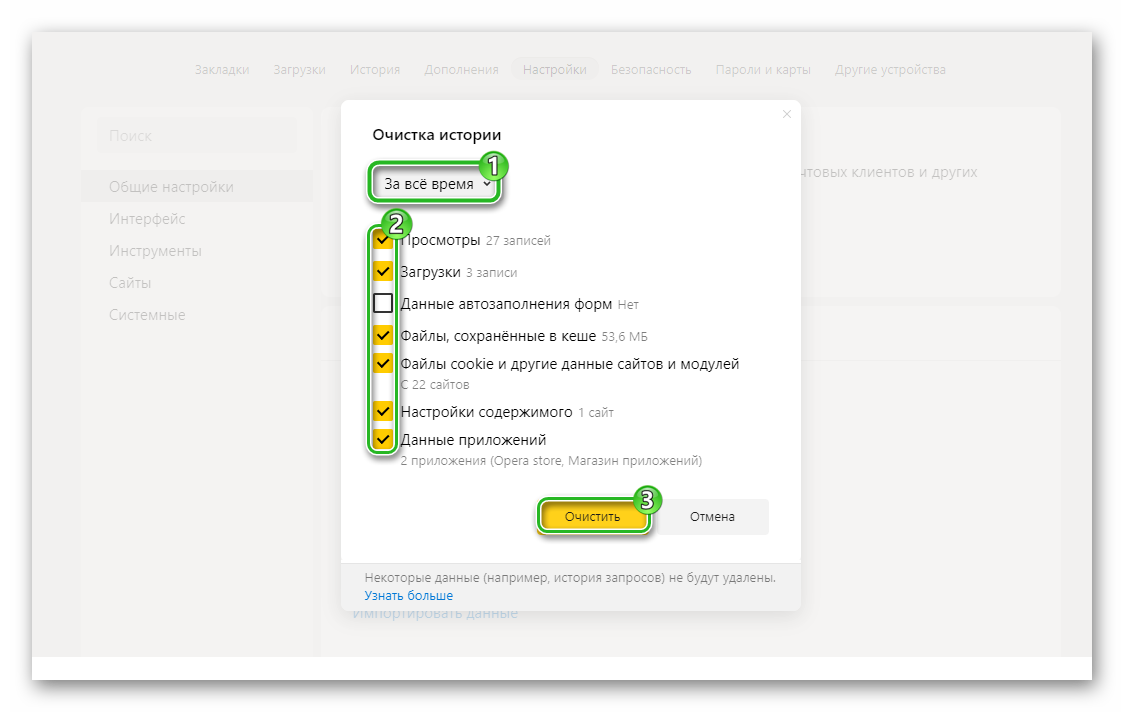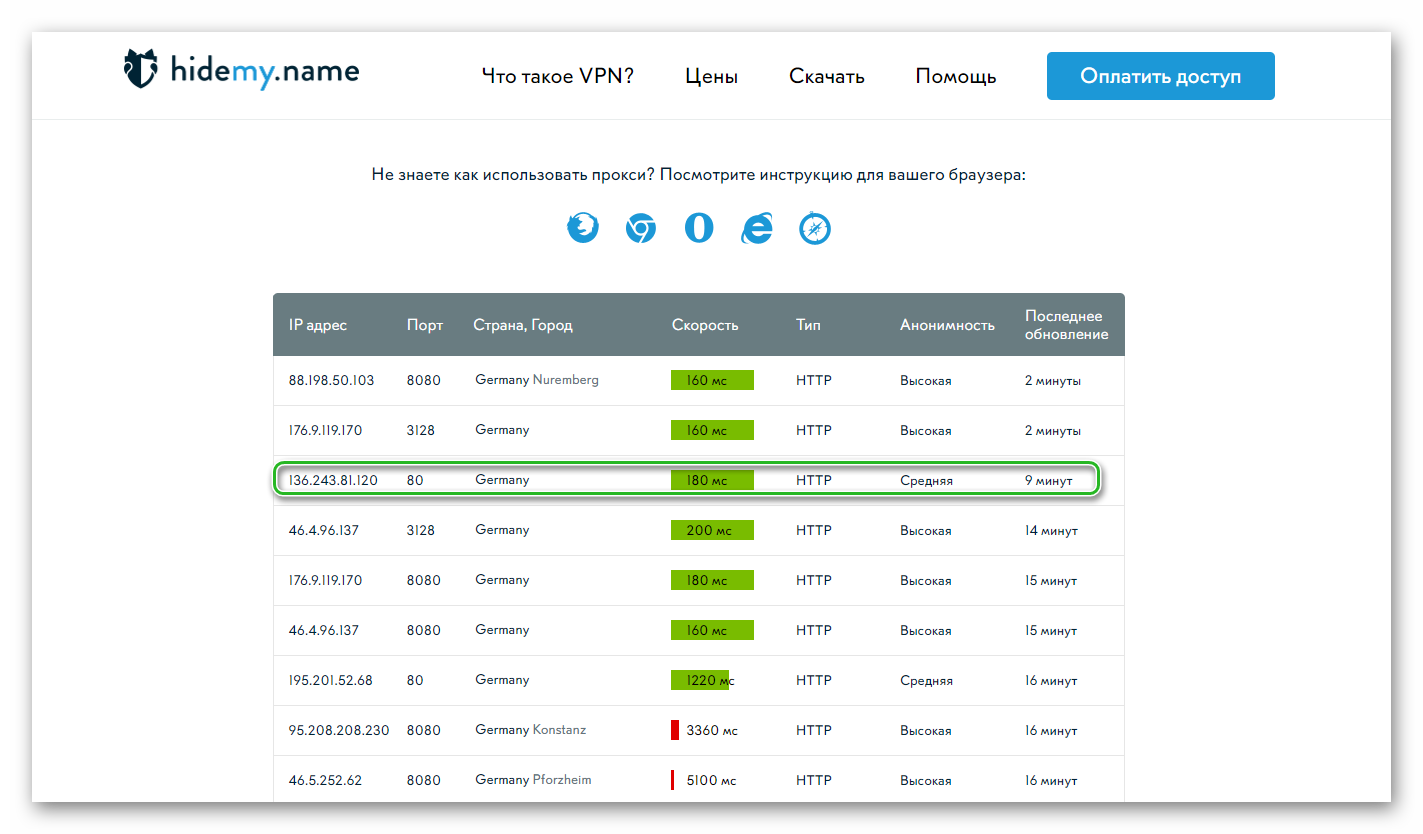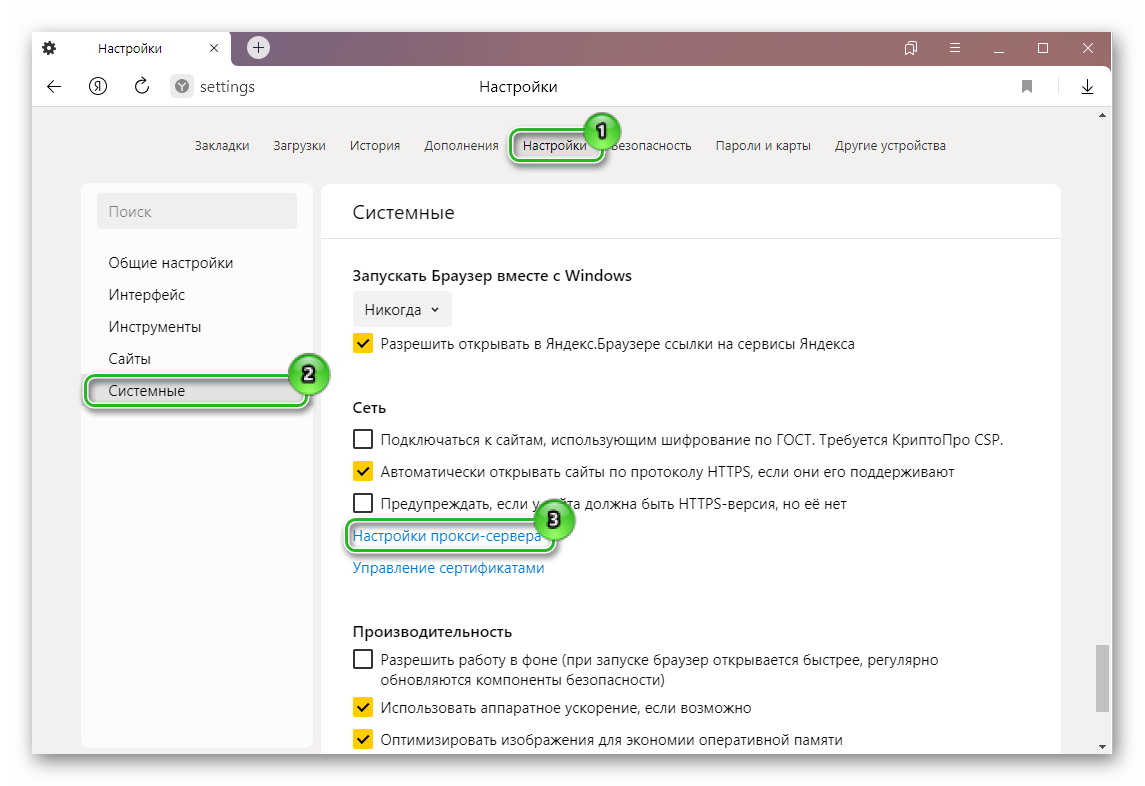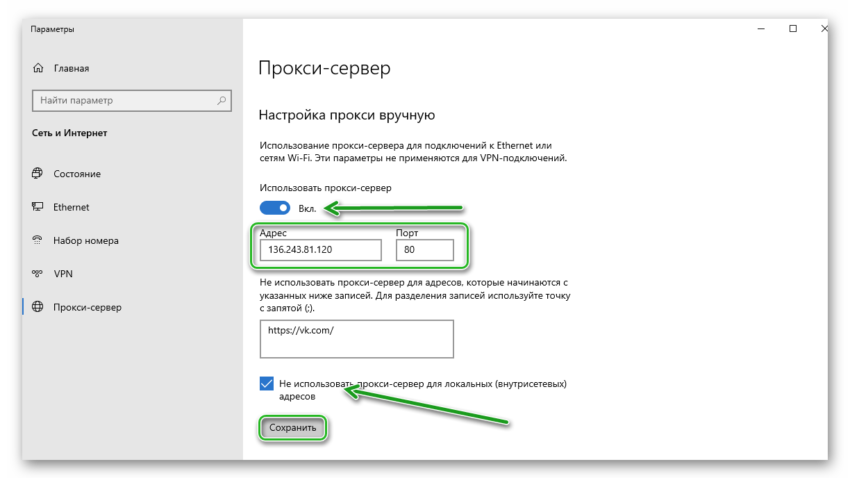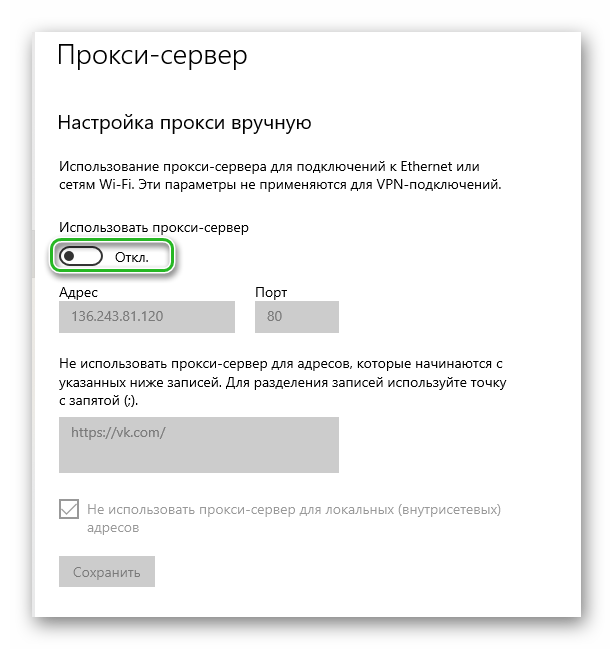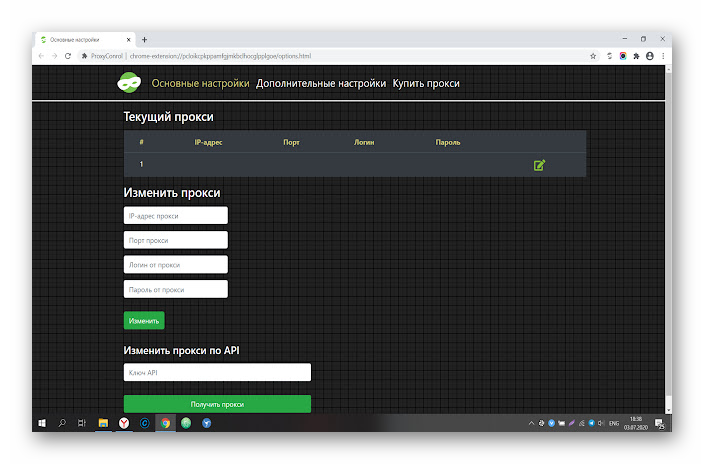В этой статье мы рассмотрим как легко настроить прокси в Яндекс Браузере. Организация локальных сетей и иные задачи, как производственного, так и бытового характера, вынуждает пользователей использовать прокси для достижения поставленных целей. Однако каждый браузер имеет свои особенности работы, как следствие, и настройки доступа на сайты в сети Интернет через прокси-сервер. Не исключением в этом отношении является и настройка прокси в Яндекс браузере.
Видео инструкция пошаговой настройки прокси в Яндекс Браузере
Пошаговая инструкция настройки прокси в Яндекс Браузер
Можно использовать как бесплатные, так и платные аналоги серверов. Однако бесплатный вариант часто не дает желаемого результата: скорость серфинга не увеличивается и IP может быть заблокирован, т. к. находится в пользовании у большого количества юзеров. Поэтому мы рекомендуем купить платные прокси во избежание неприятных ситуаций и обеспечения безопасности в сети.
- Начинается настройка прокси для веб-серфинга с непосредственного запуска самой программы Яндекс.Браузер. Выполняется это, как правило, через кнопку «Пуск» или через ярлык на «Рабочем столе», если речь идет об операционной системе Windows.
- В правом верхнем углу окна программы выбрать «Настройки», а в контекстном меню — «Дополнительные настройки».
- Чтобы грамотно установить прокси в Яндекс браузере, на следующем этапе необходимо выбрать вкладку «Подключения», а затем виртуальную кнопку «Настройка сети».
- Для того чтобы выход в Интернет был стабилен, а сайты открывались без проблем, необходимо установить флаг в открывшемся окне «Автоматическое определение параметров» и все остальные флажки. Указать адрес прокси-сервера в специальном окошке.
- Продолжаем настраивать и жмем «Дополнительно». В этом разделе необходимо изменить флажок «Один прокси-сервер для всех протоколов» с состояния «выключено» (нет галочки) на режим «включено» (стоит галочка).
- Чтобы окончательно включить прокси в Яндекс Браузере нажимаем на виртуальную кнопку «ОК» во всех открытых окошках.
Если грамотно настроить прокси-сервер в Яндекс Браузере, то проблем с доступом в сеть Интернет у вас не возникнет. Необходимо также помнить, что в отдельных случаях прокси может потребовать от пользователя введение пароля и логина для доступа.
В тех случаях, когда все сделано по инструкции, но соединения не наблюдается, стоит предположить два возможных сценария. Во-первых, вы неправильно указали адрес используемого прокси, либо он в данный момент времени банально не работает (частая ситуация с бесплатными серверами). Во-вторых, подключение к Интернету происходит через какой-то иной способ.
В тех случаях, когда в будущем необходимо отключить прокси, просто заходим в «Дополнительные настройки» и убираем галочку «Использование прокси-сервера для локальных подключений». Далее нажимаем виртуальную кнопку «ОК» — соединение будет разорвано.
Хотите подключить прокси к браузеру от Google? Используйте нашу инструкцию по настройке прокси для Chrome.
Отключение прокси в Яндекс браузере
Если возникает необходимость в отключении прокси в Яндекс браузере, следует также придерживаться пошаговой инструкции во избежание различных нарушения конфиденциальности в Интернете. Проделывать такие манипуляции необходимо лишь в определенных случаях.
Удаление настроек прокси в Яндекс браузере
- Запустить программу Яндекс.Браузер. через кнопку «Пуск». В верхнем углу окна справа выбрать категорию «Настройки», в нижнем формате меню отметить «Дополнительные настройки»:
- В открывшемся окне «Свойства: Интернет» выбрать вкладку «Подключения» и нажать кнопку «Настройка сети»:
- В окне «Настройка параметров локальной сети» — Прокси-сервер. В графе «Дополнительно» убрать значок с пункта «Использовать прокси-сервер для локальных подключений». Далее нажать «Ок»:
После всех проведенных действий отключение будет разорвано. При этом важно помнить о том, что наличие активного прокси-сервера обезопасить личные данные и сделает работу в сети более продуктивной.
Автоматизировать действия в интернете вы можете с помощью программы ZennoPoster. К ней кстати тоже можно подключить прокси-сервер.

В статье мы подробно ответим на этот вопрос, чтобы у вас получилось легко и быстро настроить приватные прокси в Я.Браузере.
Видео «Как настроить прокси в Yandex Browser»
Особенности настройки прокси в браузере
В плюсах Яндекс браузера — легкая настройка подключения, и неважно работаем ли мы с прокси HTTP, HTTPS или SOCKS5. Можно за пару минут обеспечить себе анонимность, защиту от вредоносного ПО и действий мошенников.
Настройка proxy в браузере состоит из следующих шагов:
Включаем Яндекс Браузер. В меню, которое находится в верхнем правом углу находим пункт «Настройки».
В «Настройках» ищем раздел «Системные» (1), в нем — пункт «Сеть» и «Настройки прокси-сервера» (2). 
- В пункте «Настройки прокси-сервера» выбираем «Настройки прокси-сервера вручную» и включаем «Использовать прокси-сервер» (1). В соответствующие поля вбиваем данные IP-адреса и порта подключения (2). Если нужно, чтобы для каких-то сайтов прокси не работал — прописываем исключения (3). Ставим галочку напротив пункта «Не использовать прокси-сервер для локальных (внутрисетевых) подключений (4). Сохраняем изменения.
На этом настройки proxy в вашем браузере завершены. Если купленный вами прокси-сервер требует входа по логину и паролю, то компьютер просто попросит у вас авторизоваться при входе через браузер на любой сайт.
В тех случаях, когда сервер после настройки не работает, сразу нужно проверить сервер на валидность. У добросовестных поставщиков есть сервисы для таких проверок. Например, подойдёт чекер от Proxy.Market.
Возможны проблемы при подключении прокси-сервера с протоколом IPv6. Это быстрый, надежный формат с высоким уровнем безопасности. Но он пока что менее распространен, чем IPv4, и поддерживается далеко не всеми сайтами. В этом протоколе много доступных адресов и им удобнее пользоваться для DDoS-атак. Это вторая причина недоверия сайтов к новому формату и тем более — прокси IPv6. Для проверки доступны сервисы у поставщиков прокси-серверов. Можно проверять чекером от Proxy.Market и, если опасения подтвердились, заказать прокси IPv4.
Наконец, есть трудности с работой SOCKS5-прокси с Windows. C HTTP и HTTPS прокси таких проблем не возникает.
Как очистить кэш в браузере и зачем это нужно?
Очистка истории посещений сайтов нужна не только для уничтожения порочащих честь и репутацию сведений. Если серьезно, то эта операция помогает оградить личные данные от злоумышленников. Кроме адресов порталов, которыми вы пользовались, история сохраняет ваши пароли, а также куки, через которые можно отследить, чем конкретно вы занимались в сети. Очищая кэш, мы очищаем все сведения, оставляя конфиденциальную информацию нетронутой.
Для очистки истории в Яндекс Браузере требуется несколько простых действий:
- Из меню в верхнем правом углу выбираем вкладку «История» (1) и пункт — «История» (2).
Или выбираем «Настройки».
- В «Настройках» выбираем вкладку «История». Жмём кнопку «Очистить историю»(1).
- Выбираем период для очистки (1) и ставим галочки на всех пунктах, которые хотим удалить (2). Жмём «Очистить» (3) — всё, кэш пуст!
Вместо первого пункта можно воспользоваться горячими клавишами, например, Ctrl+H или другой комбинацией, которую вы настроите под себя. Откроется окно истории, в левом нижнем углу которого — кнопка «Очистить историю».
Как отключить прокси?
Вопрос не должен вызывать затруднений, однако чтобы избежать малейших проблем, зафиксируем ещё раз пошагово. Заходим в «Настройки», находим там пункт «Сеть» раздела «Системные». Выбираем «Настройки прокси-сервера вручную» и отключаем ползунок «Использовать прокси-сервер».
Если для включения вы пользовались другой инструкцией, то возможно подключение было произведено не только через Яндекс браузер, но и в операционной системе. В этом случае отключение в браузере не поможет, и стоит посмотреть порядок шагов в нашей инструкции.
Заключение
Подключение и настройки прокси в Яндекс Браузере с нашей инструкцией занимает не больше минуты-двух. И сразу после этого вы — анонимны, защищены от атак, а сеть работает быстрей. Это определенно стоит покупки приватного сервера, которым доступен только вам.
Подходящие прокси можно купить у Proxy.Market. В каталоге компании есть российские прокси-серверы IPv4 и IPv6, которые работают с яндексом. Доступны и shared прокси, которые позволят потратить меньше. Все мощности регулярно проверяются на валидность, и есть чекер, которым вы сами контролируете работу покупок. Для решения проблем доступна круглосуточная техподдержка. Если остались какие-то вопросы после прочтения инструкции, вы знаете, к кому обратиться.
На чтение 7 мин Просмотров 22.6к. Обновлено 19.07.2021
Если вас достала контекстная реклама, которая постоянно «догоняет» вас, стоит вам пройти мимо магазина с гипотетическими айфонами. Или вы просто хотите сохранить анонимность в сети, или есть необходимость попасть на заблокированные в определенном регионе ресурсы — возникает резонный вопрос, как изменить настройки прокси-сервера в Яндекс Браузере. Или как их настроить, если вы впервые об этом задумались.
Содержание
- Что такое Proxy
- Зачем нужен прокси-сервер в Яндекс.Браузере
- Подготовка к настройке прокси в Яндекс Браузере — очистка кэша и cookie
- Как добавить Proxy в браузере Яндекс
- Отключение прокси-сервера в Яндекс Браузере
- Бесплатные прокси-дополнения для Yandex browser
- Yandex Access
- ProxyControl
- Бесплатный VPN Proxy для разблокировки сайтов — RusVPN
- Подведем итоги
Что такое Proxy
Proxy – это «представитель», если дословно перевести с английского языка. Иначе можно представить, что это такой посредник между клиентом, то есть пользователем, который выполняет запрос в сети и сервером, где лежит сайт. Работающий прокси-сервер для Яндекс Браузера никак не выдает себя при сёрфинге. Только вот конечные серверы «думают», что вы подключились к сети из Нидерландов, а не из Москвы, к примеру.
Если более подробно рассматривать, что такое Proxy – это удалённый компьютер, который может находиться в любой точке мира. При переходе в своем браузере, например, на сайт vk.com, ВК зарегистрирует ваше подключение из страны прокси-сервера. То есть пакеты данных с вашего ПК сначала направляются на этот удаленный Proxy-сервер, а уже потом на серверы ВК, и обратно таким же образом.
В зависимости от выбранного прокси-сервера вы можете сэкономить до 60% трафика за счёт сжатия данных в промежуточном узле. Это малая часть плюшек, которые пользователь получает, настроив Proxy на своем ПК.
Зачем нужен прокси-сервер в Яндекс.Браузере
Существует ряд причин, почему на ПК нужен прокси:
- как мы уже упомянули Proxy позволяет существенно экономить трафик;
- для ПК с LAN-подключением есть возможность создать точку доступа;
- при нежелании использовать Тор браузер или расширения ВПН с помощью прокси можно существенно повысить свою анонимность в сети. За счёт того, что конечный сервер получает только частичную или искаженную информацию, вследствие чего нет возможности идентифицировать ваше настоящее подключение;
- свободный доступ к заблокированным ресурсам по решению Роскомнадзора в определенном регионе;
- proxy создает своеобразный защитный экран, который обеспечивает защиту от некоторых сетевых опасностей.
Стоит помнить, что ненадежные сервера могут наоборот сливать ваши данные или через них ваш ПК может быть заражен вирусами.
Подготовка к настройке прокси в Яндекс Браузере — очистка кэша и cookie
Перед настройкой прокси-сервера рекомендуется очистить кеш браузера от ранних подключений. В противном случае остаточные файлы могут скомпрометировать ваше подключение.
Для очистки временных файлов в браузере Яндекс:
- Запускаем обозреватель и кликаем на кнопку в виде трех полос в правом верхнем углу интерфейса.
- В открывшемся «Меню» наводим курсор на пункт «История», далее снова «История». Или просто нажимаем Ctrl + H.
- В меню слева жмем «Очистить историю».
- В открывшемся небольшом окне отмечаем период очистки «За все время».
- Галочками проставляем пункты очистки: Просмотры, Загрузки, Файлы, сохраненные в кеше, Файлы cookies и другие данные модулей, Данные приложений.
- Жмем кнопку «Очистить».
Быстрый способ открыть окно очистки истории с помощью комбинации клавиш Ctrl + Shift + Del.
Как добавить Proxy в браузере Яндекс
Теперь, собственно, можно приступать к настройке прокси. Если вы делаете это впервые, или если вам нужно изменить прокси-сервер в Яндекс Браузере. В первую очередь нужно определиться с поставщиком. В сети бесчисленное количество сервисов, предоставляющих как платные, так и бесплатные Proxy.
На примере сайта Hidemyna выберем оптимального посредника и настроим его работу в Яндекс.Браузере.
На сайте есть очень удобный фильтр, где можно задать значения, чтобы отсортировать все серверы и выбрать максимально лучший.
- Кликаем по кнопке «Меню» в Яндекс.Браузере и в открывшемся окне переходим в «Настройки».
- Переключаемся на вкладку «Системные» и здесь переходим по ссылке «Настройки прокси-сервера».
В зависимости от версии операционной системы дальнейшие шаги будут отличаться.
Для Windows 10:
- В открывшемся окне «Параметры сеть и интернет».
- Переключаем маркер «Использовать прокси-сервер» в активное положение.
- Поля «Адрес» и «Порт» станут доступными для заполнения. Вводим сюда значения с сайта источника, откуда вы берете Proxy.
- Дальше можно через запятую с новой строки указать сайты, где прокси-сервер не будет использоваться.
- Отмечаем галочкой пункт «Не использовать прокси-сервер для локальных (внутрисетевых запросов)».
- Нажимаем «Сохранить».
Для Windows 7:
- После того как вы в браузере нажмёте ссылку для настройки Proxy откроется системное окне «Настройка параметров локальной сети».
- Активируем здесь вкладку «Подключения».
- Отмечаем галочкой пункт «Использовать прокси-сервер…»
- Вводим в соответствующие поля данные адреса и порта и отмечаем галочкой «Не использовать Proxy для локальных подключений».
- Сохраняем изменения — Кликаем «Применить» и «Ок»
Если вас интересует, как поменять прокси-сервер в Яндекс Браузере ввиду того, что старый начал плохо работать, появились частые сбои или скорость соединения сильно упала (такое бывает на бесплатных Proxy) — это делается таким же образом. Выбираете провайдера и через настройки браузере меняете один адрес и порт на другой.
Отключение прокси-сервера в Яндекс Браузере
Многие начинающие «гуру» интернета или неопытные пользователи интересуются, как отключить прокси-сервер в Яндексе Браузере. На самом деле, сделать это ещё проще, чем его добавить. Допустим вам Proxy нужен был для какой-то определенной цели. Например, для просмотра какого-то заблокированного ресурса, но постоянно работать с ним вы не намерены.
Не обязательно удалять его с ПК, достаточно перейти в «Меню» Яндекс.Браузера, потом «Системные» / «Настройки прокси-сервера», и в системном окне Windows просто отключить Proxy. Удалять данные адреса и порта не нужно.
В последствии вам не нужно будет снова добавлять почты и адрес. Вы просто активируете функцию и сможете серфить в сети анонимно.
Бесплатные прокси-дополнения для Yandex browser
Если поиск надежного ресурса поставщика прокси вам не по силам или вы просто не доверяете различного рода сервисам, есть вариант использовать браузерное расширение. Настройка и использование прокси расширения для Яндекс Браузера намного проще. Мы собрали топ 3 лучших плагина Proxy для Яндекс браузера.
Yandex Access
Браузерное дополнение Yandex Access позволяет разблокировать доступ к сайтам Яндекса, ВКонтакте и Одноклассники без потери скорости Интернета. Что особенно актуально в Украине, где по политическим соображениям данные ресурсы были заблокированы всеми провайдерами. Расширение можно скачать и установить из интернет-магазина Chrome. Yandex Access работает в автоматически режиме.
ProxyControl
Отличное расширение для Yandex Browser от компании ProxyControl. Обладает минималистичным интерфейсом, которое открывается при клике по иконке плагина в панели расширений.
В настройках расширения прокси можно добавить вручную, вписав в соответствующие поля адрес и порт, и при необходимости логин и пароль. Или можно добавить прокси по API ключу.
Бесплатный VPN Proxy для разблокировки сайтов — RusVPN
Неплохой плагин, нацеленный на разблокировку заблокированных ресурсов. Быстрый, безопасный и безлимитный VPN сервис, который можно установить для Яндекс.Браузера из официального интернет-магазина Хром. Обеспечивает надежное шифрование, доступ к заблокированному контенту и анонимность.
Подведем итоги
Прокси для Яндекс.Браузер или расширение, коих сотни, если не тысячи на просторах интернета, это отличная возможность серфить в сети, оставаясь анонимным, а также обеспечить дополнительную защиту от слежки.
Как настроить прокси для использования в Яндекс
Настройка прокси в Яндекс Браузере — понятная инструкция
В этой статье мы рассмотрим как легко настроить прокси в Яндекс Браузере. Организация локальных сетей и иные задачи, как производственного, так и бытового характера, вынуждает пользователей использовать прокси для достижения поставленных целей. Однако каждый браузер имеет свои особенности работы, как следствие, и настройки доступа на сайты в сети Интернет через прокси-сервер. Не исключением в этом отношении является и настройка прокси в Яндекс браузере.
Пошаговая инструкция настройки прокси в Яндекс Браузер
Можно использовать как бесплатные, так и платные аналоги серверов. Однако бесплатный вариант часто не дает желаемого результата: скорость серфинга не увеличивается и IP может быть заблокирован, т. к. находится в пользовании у большого количества юзеров. Поэтому мы рекомендуем купить платные прокси во избежание неприятных ситуаций и обеспечения безопасности в сети.
- Начинается настройка прокси для веб-серфинга с непосредственного запуска самой программы Яндекс.Браузер. Выполняется это, как правило, через кнопку «Пуск» или через ярлык на «Рабочем столе», если речь идет об операционной системе Windows.
- В правом верхнем углу окна программы выбрать «Настройки», а в контекстном меню — «Дополнительные настройки».

- Чтобы грамотно установить прокси в Яндекс браузере, на следующем этапе необходимо выбрать вкладку «Подключения», а затем виртуальную кнопку «Настройка сети».

- Для того чтобы выход в Интернет был стабилен, а сайты открывались без проблем, необходимо установить флаг в открывшемся окне «Автоматическое определение параметров» и все остальные флажки. Указать адрес прокси-сервера в специальном окошке.
- Продолжаем настраивать и жмем «Дополнительно». В этом разделе необходимо изменить флажок «Один прокси-сервер для всех протоколов» с состояния «выключено» (нет галочки) на режим «включено» (стоит галочка).

- Чтобы окончательно включить прокси в Яндекс Браузере нажимаем на виртуальную кнопку «ОК» во всех открытых окошках.

Если грамотно настроить прокси-сервер в Яндекс Браузере, то проблем с доступом в сеть Интернет у вас не возникнет. Необходимо также помнить, что в отдельных случаях прокси может потребовать от пользователя введение пароля и логина для доступа.
В тех случаях, когда все сделано по инструкции, но соединения не наблюдается, стоит предположить два возможных сценария. Во-первых, вы неправильно указали адрес используемого прокси, либо он в данный момент времени банально не работает (частая ситуация с бесплатными серверами). Во-вторых, подключение к Интернету происходит через какой-то иной способ.
В тех случаях, когда в будущем необходимо отключить прокси, просто заходим в «Дополнительные настройки» и убираем галочку «Использование прокси-сервера для локальных подключений». Далее нажимаем виртуальную кнопку «ОК» – соединение будет разорвано.
Хотите подключить прокси к браузеру от Google? Используйте нашу инструкцию по настройке прокси для Chrome.
Отключение прокси в Яндекс браузере
Если возникает необходимость в отключении прокси в Яндекс браузере, следует также придерживаться пошаговой инструкции во избежание различных нарушения конфиденциальности в Интернете. Проделывать такие манипуляции необходимо лишь в определенных случаях.
Удаление настроек прокси в Яндекс браузере
- Запустить программу Яндекс.Браузер. через кнопку «Пуск». В верхнем углу окна справа выбрать категорию «Настройки», в нижнем формате меню отметить «Дополнительные настройки»:

- В открывшемся окне «Свойства: Интернет» выбрать вкладку «Подключения» и нажать кнопку «Настройка сети»:

- В окне «Настройка параметров локальной сети» — «Прокси-сервер». В графе «Дополнительно» убрать значок с пункта «Использовать прокси-сервер для локальных подключений». Далее нажать «Ок»:

После всех проведенных действий отключение будет разорвано. При этом важно помнить о том, что наличие активного прокси-сервера обезопасить личные данные и сделает работу в сети более продуктивной.
В этой статье шаг за шагом постараюсь рассказать, как настроить прокси-сервер в браузерах, независимо от того, каким из них вы пользуетесь.
Ниже можно увидеть удобное оглавление, чтобы можно было быстро переместиться по статье на требуемую инструкцию по настройке прокси для нужного браузера.
СодержаниеПоказать
- 1 Как браузер использует прокси?
- 2 Настройка прокси в браузере Google Chrome
- 3 Настройка прокси в Яндекс.Браузер
- 4 Настройка прокси в Firefox
- 5 Настройка прокси в Internet Explorer
- 6 Настройка прокси в Опера
- 7 Настройка прокси в Edge
- 8 Максимально эффективное использование прокси
- 9 Заключение
Как браузер использует прокси?
Прокси действуют как промежуточный шлюз между вами и посещаемым сайтом, они отправляют онлайн-запросы от имени вашего устройства, используя свой IP-адрес вместо вашего, это позволяет скрыть вашу личность и местоположение.
Про то, как работают прокси, есть статья на блоге, можете ознакомиться здесь Что такое прокси >>>
Для любых современных браузеров IE, Microsoft Edge, Google Chrome, Mozilla Firefox, Яндекс.Браузер есть дополнения и расширения, которые могут автоматически подключать вас к прокси при серфинге в интернете.
Это не лучший выбор т.к. соединения и скорость через такие прокси оставляют желать лучшего.
Лучший вариант посещать сайты анонимно в интернете — это купить прокси и настроить веб-браузер на работу через них. После настройки браузера на работу через прокси, можно так же посещать и просматривать сайты как и раньше — только теперь это будет происходить анонимно.
Как настроить прокси в браузерах
Как я и говорил любой современный браузер умеет работать с прокси, сама настройка зависит от того, какой браузер (и операционную систему) вы используете. Хоть и все браузеры похожи, у каждого свой интерфейс и свое меню, через который мы и будем производить настройку. Ниже будет рассмотрена настройка прокси для самых популярных браузеров.
Настройка прокси в браузере Google Chrome
Чтобы настроить прокси в Chrome, для начала в правом верхнем углу выберите три вертикальных точки и далее в «Настройка и управление Google Chrome» и выберите «Настройки».
Прокрутите вниз и нажмите «Дополнительно». Под заголовком «Система» выберите «Открыть настройки прокси сервера компьютера«.
В открывшемся окне «Настройка параметров локальной сети» жмем на кнопку в разделе «Настройка сети».
Включите «Использовать прокси-сервер для локальных подключений». После этого введите IP-адрес вашего прокси и номер порта в соответствующие поля.
Также в вкладке Дополнительно проверьте, чтобы стояла галочка Один прокси сервер для всех протоколов. Нажмите «Сохранить», чтобы завершить настройку прокси в браузере google chrome и начать анонимный просмотр.
Настройка прокси в Яндекс.Браузер
Чтобы настроить прокси в яндекс браузере для начала справа сверху находим пункт «Настройки» и раскрываем дополнительные настройки Системные > Настройки прокси-сервера:
В открывшемся окне «Настройка параметров локальной сети» жмем на кнопку в разделе «Настройка сети».
Включите «Использовать прокси-сервер для локальных подключений». После этого введите IP-адрес вашего прокси и номер порта в соответствующие поля.
Также в вкладке Дополнительно проверьте, чтобы стояла галочка Один прокси сервер для всех протоколов. Нажмите «Сохранить», чтобы завершить настройку прокси в яндекс браузере, теперь можно серфить по сайтам анонимно.
Настройка прокси в Firefox
Чтобы настроить прокси в браузере Мозилла Firefox начнем с открытия справа сверху в меню панели инструментов браузера.
Выбираем «Настройки» и прокручиваем виз до конца. Там увидим раздел под названием «Параметры сети», в котором нажмем кнопку «Настроить».
Откроется новое окно с параметрами конфигурации вашей сети. Выбераем «Ручная настройка прокси-сервера», а затем указываем адрес прокси-сервера и номер порта, соответствующие типу используемого прокси-соединения (HTTP, SOCKS и т. Д.).
В вкладке Дополнительно проверьте, чтобы стояла галочка Также использовать этот прокси для FTP и HTTPS. Сохраните свои настройки, нажав «ОК».
Таким вот несложным образом настраиваются прокси в Mozilla Firefox.
Настройка прокси в Internet Explorer
Хоть Internet Explorer и является умирающим видом браузера, тем не менее многие им ещё пользуются и инструкция по настройке прокси для IE будет здесь не лишняя.
Запускаем IE и идем в Сервис > Свойства браузера
Если меню в браузере не отображается то правой кнопкой мыши вызываем контекстное меню и ставим галочку на Строка меню
Далее переходим в вкладку Подключения > Настройка сети
Включите «Использовать прокси-сервер для локальных подключений». После этого введите IP адрес вашего прокси и укажите номер порта в соответствующие поля.
Также в вкладке Дополнительно проверьте, чтобы стояла галочка Один прокси сервер для всех протоколов. Нажмите «Сохранить», чтобы завершить настройку прокси в internet explorer.
Настройка прокси в Опера
Браузер Opera не такой популярный, как другие браузеры, но у него есть свои поклонники. В браузере много функций, которые нравятся людям, от встроенного блокировщика рекламы, который не нужно устанавливать, до режима энергосбережения, который определяет и оптимизирует время работы устройства от аккумулятора.
Многим также нравится, как появляется видео во время воспроизведения на YouTube, что очень похоже на то, как оно просматриваются на мобильных устройствах. Помимо перечисленных фишек, анонимный прокси-сервер для этого браузера только улучшит работу в сети.
Чтобы настроить прокси в Opera, начните с нажатия на меню Opera в верхнем левом углу браузера и выберите из этого меню Настройки.
В открывшемся окне перейдите в раздел «Браузер». Пролистайте немного вниз до блока Система и нажмите «Открыть настройки прокси-сервера».
В открывшемся окне «Настройка параметров локальной сети» жмем на кнопку в разделе «Настройка сети».
Включите «Использовать прокси-сервер для локальных подключений». После этого введите IP-адрес вашего прокси и номер порта в соответствующие поля.
Также в вкладке Дополнительно проверьте, чтобы стояла галочка Один прокси сервер для всех протоколов. Нажмите «Сохранить», чтобы завершить настройку прокси в браузере Опера.
После завершения настройки при первом посещении веб-сайта, скорее всего, появится запрос проверки подлинности. Это нормально, поскольку ваш прокси-сервер и устройство должны пройти аутентификацию.
Просто введите лоигн и пароль от прокси-сервера, которые вы получили после покупки прокси, и все будет в порядке.
Кроме того, если по какой-либо причине вы не захотите дальше пользоваться браузером с установленными настройками прокси-сервера, всегда можно вернуть настройки на исходные.
Например, если вам интересно, как изменить прокси-сервер в браузере Firefox, просто вернитесь к процессу настройки и отключите настройки прокси-сервера, чтобы снова использовать настройки вашей системы по умолчанию. Просто, легко и безболезненно, как это и должно быть.
Настройка прокси в Edge
Microsoft Edge — новейший браузер от Microsoft, и если вы работаете с Windows 10, то велика вероятность, что вы будете использовать его, во всяком случае вначале. По сравнению с интернет эксполрером он не такой тормозной и более функциональнее и удобнее.
Чтобы настроить прокси в браузере Edge, начните с открытия меню «….» на панели инструментов Edge.
Нажмите «Настройки», а затем в левой части следующего окна выберите Система > Открыть настройки прокси-сервера компьютера.
В открывшемся окне «Настройка параметров локальной сети» жмем на кнопку в разделе «Настройка сети».
Включите «Использовать прокси-сервер для локальных подключений». После этого введите IP-адрес вашего прокси и номер порта в соответствующие поля.
Также в вкладке Дополнительно проверьте, чтобы стояла галочка Один прокси сервер для всех протоколов. Нажмите «Сохранить», чтобы завершить настройку прокси в браузере Edge.
Максимально эффективное использование прокси
Итак, теперь вы научились настраивать прокси-сервер для своего браузера и теперь можно пользоваться всеми преимуществами, которые он предоставляет при работе в интернете. Однако есть несколько вещей, которые можно сделать, для более комфортной работы в сети.
Во-первых, нужно определиться, какой тип прокси действительно нужен. Хоть и доступно множество различных типов веб-прокси, отдавайте предпочтение выделенным прокси. Эти прокси и их ресурсы доступны только вам, не нужно будет беспокоиться о том, что вас заблокируют на каком либо сайте из-за поведения других людей, которые заходили через эти же прокси.
Всегда избегайте публичных прокси. Бесплатное не означает безопасно, и одна из основных причин покупки прокси — это дополнительная защита от сетевых угроз.
Заключение
Использование прокси-сервера в браузере открывает совершенно новые возможности анонимного просмотра веб-страниц и не только.
Прокси можно также использовать в различных программах для автоматизации каких либо действий в социальных сетях.
Надеюсь, что эта статья дала вам лучшее представление о том, как настроить прокси в браузере и как получить от них максимальную пользу.











 Или выбираем «Настройки».
Или выбираем «Настройки».