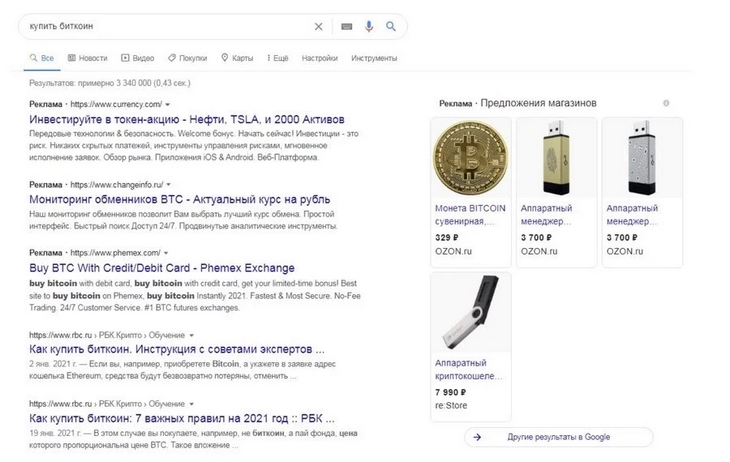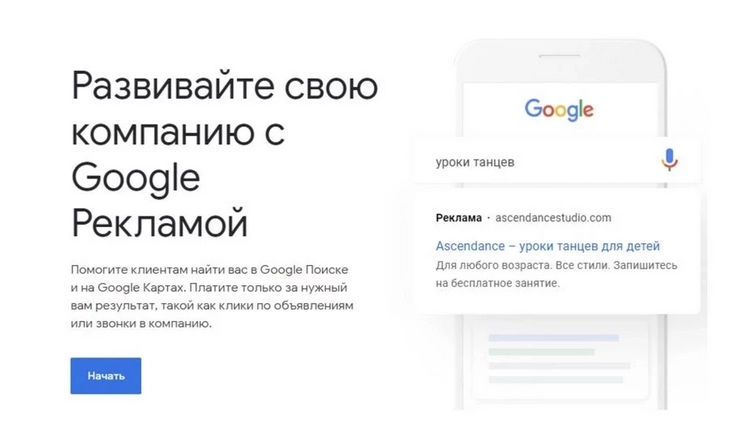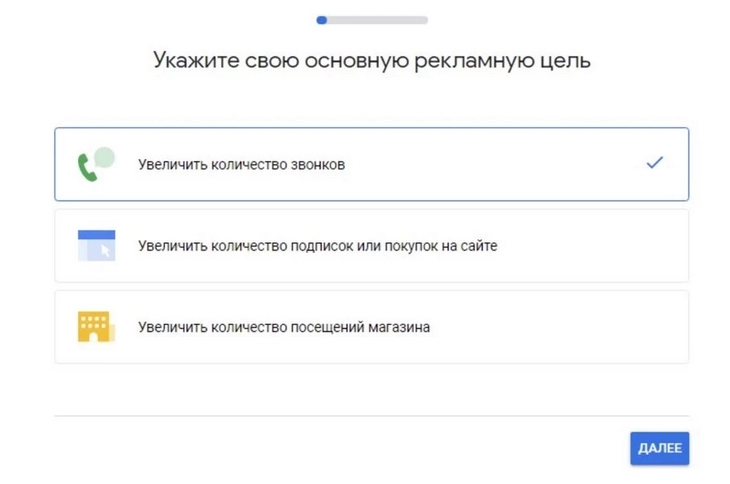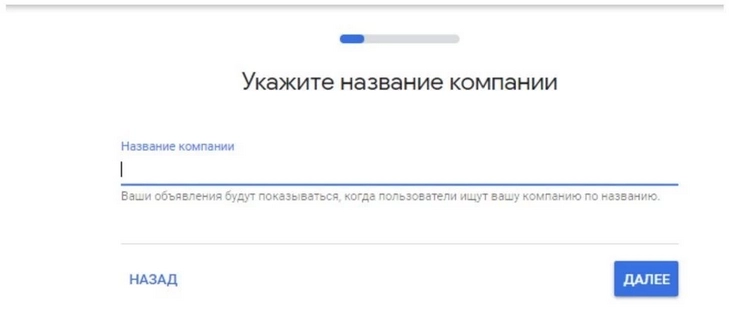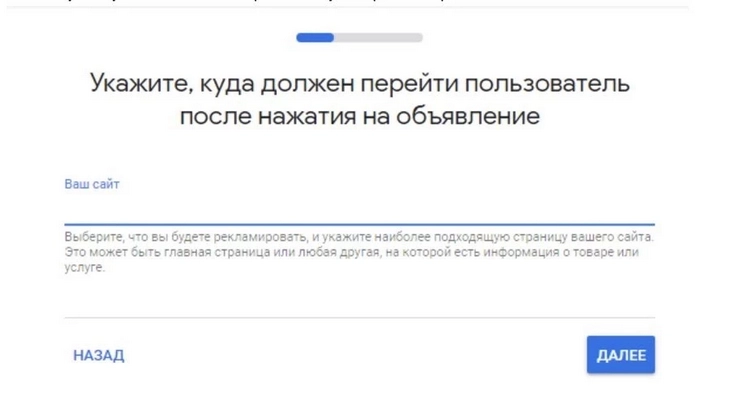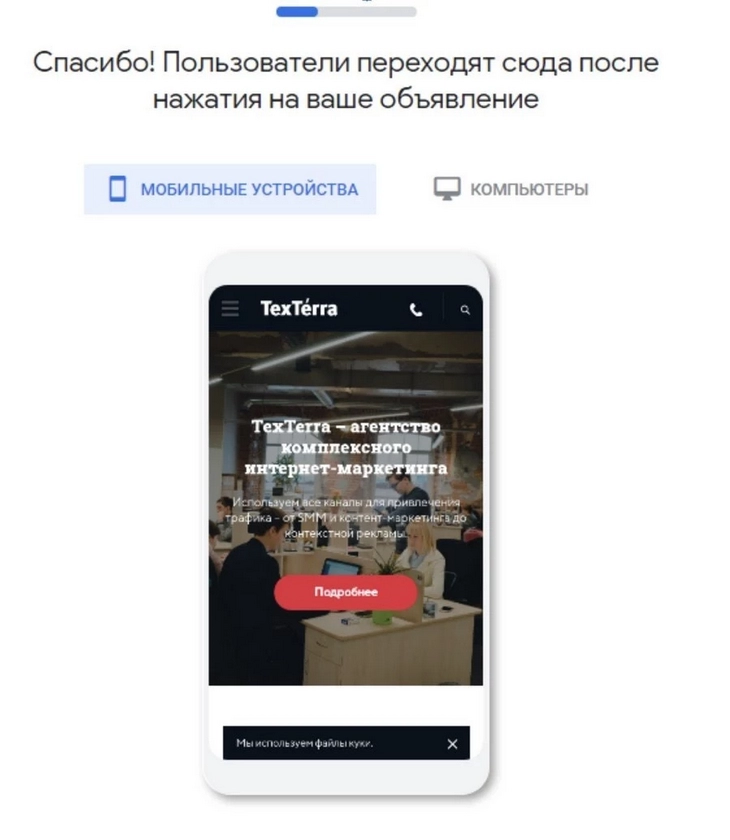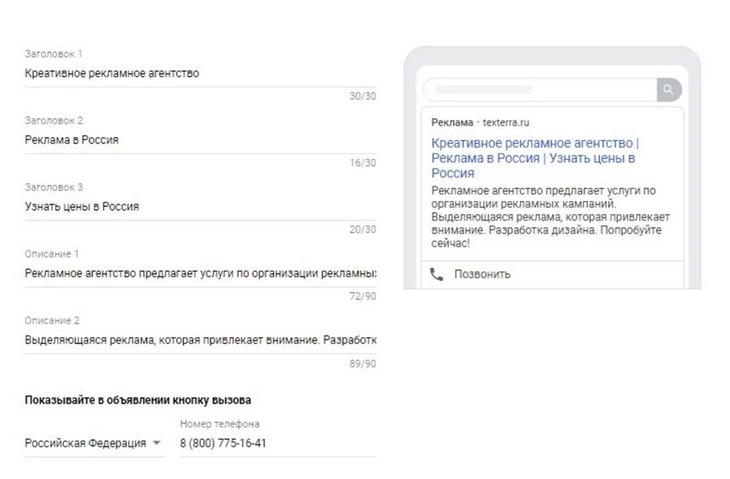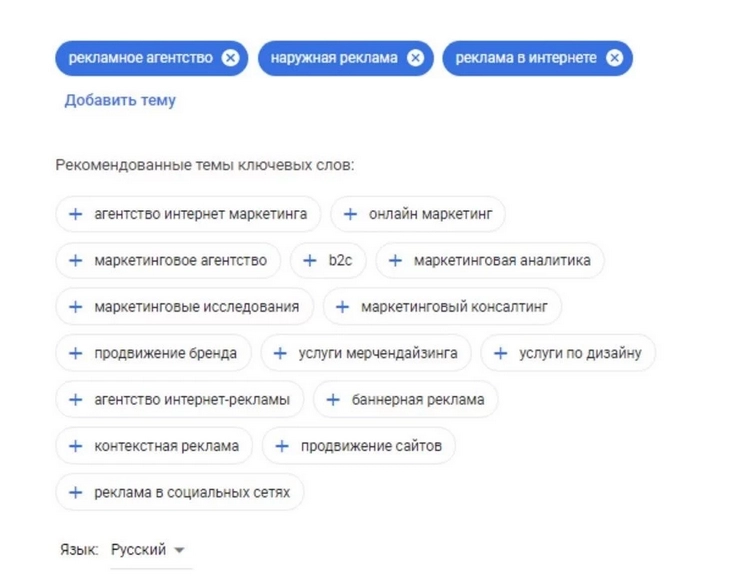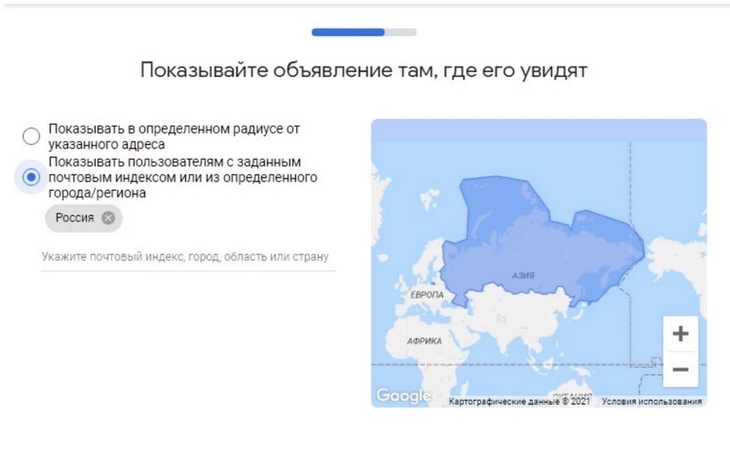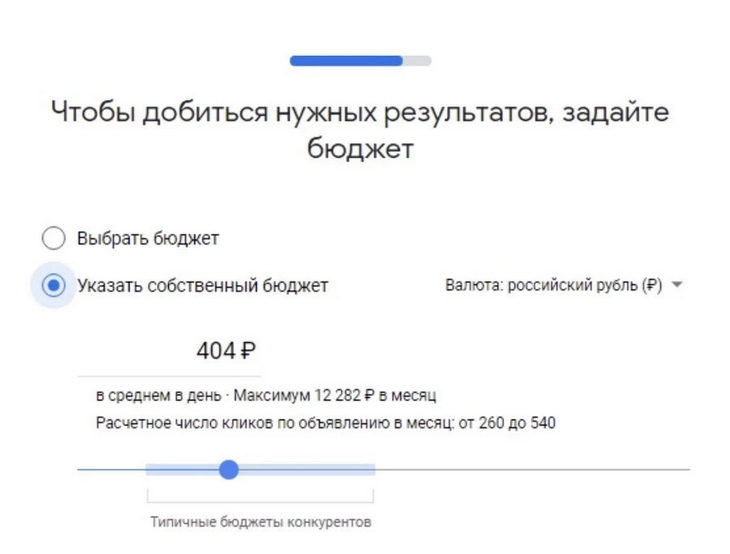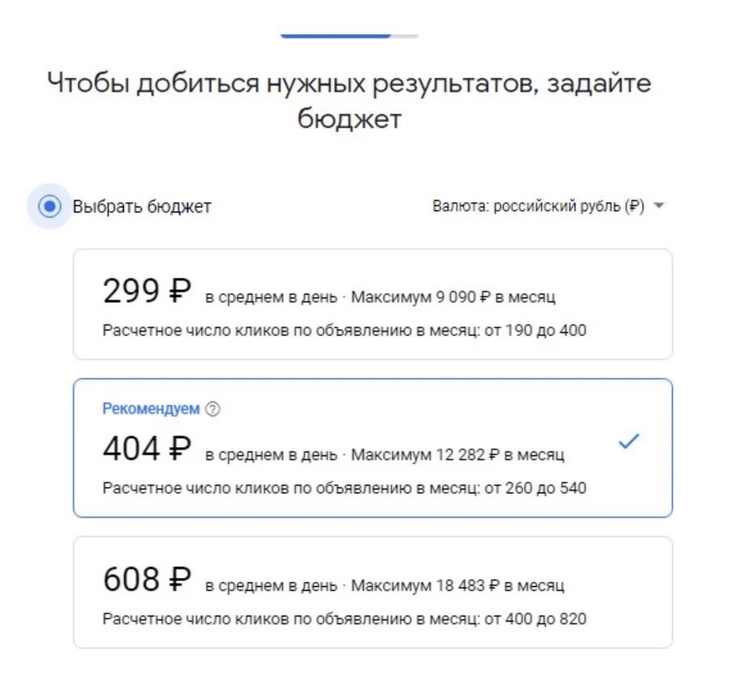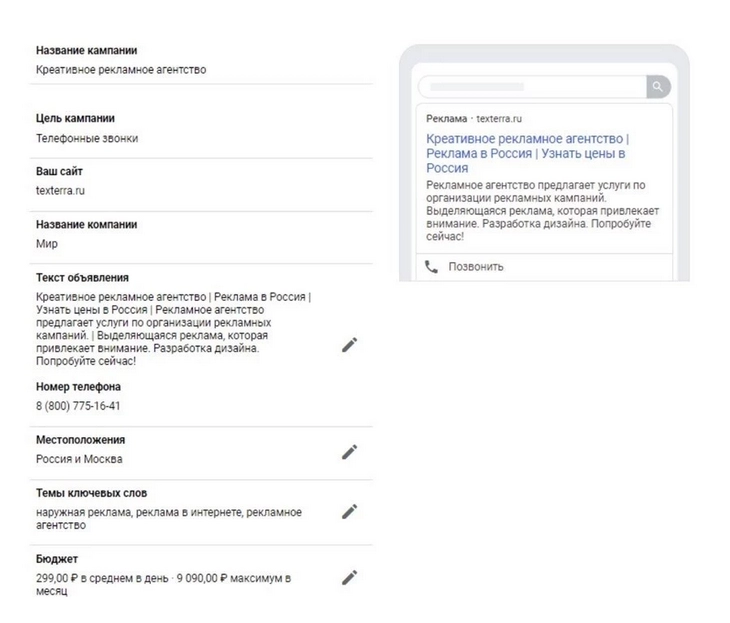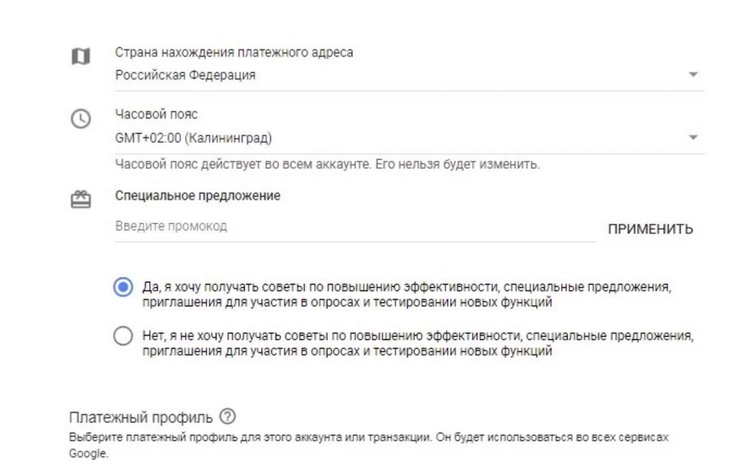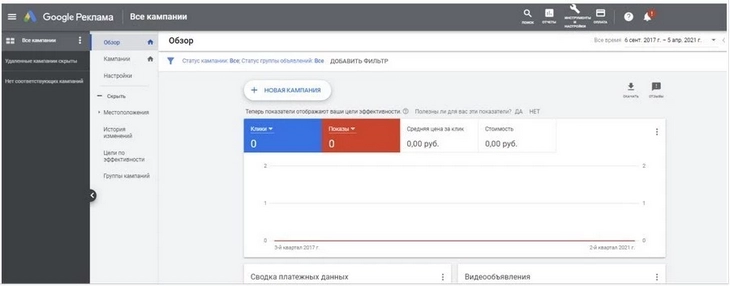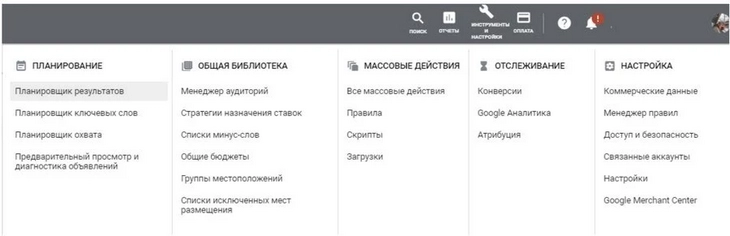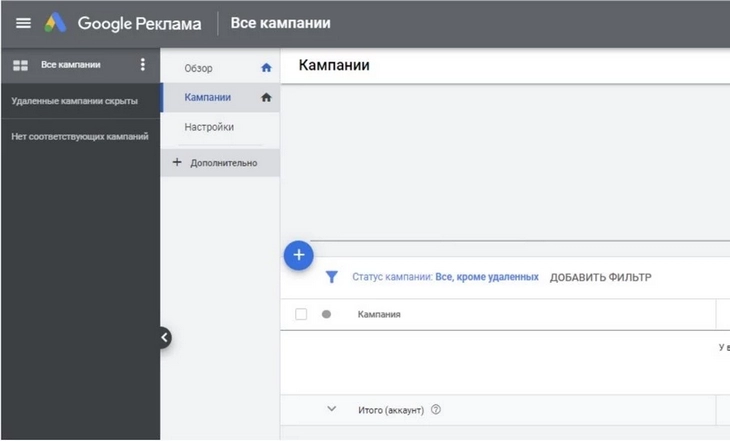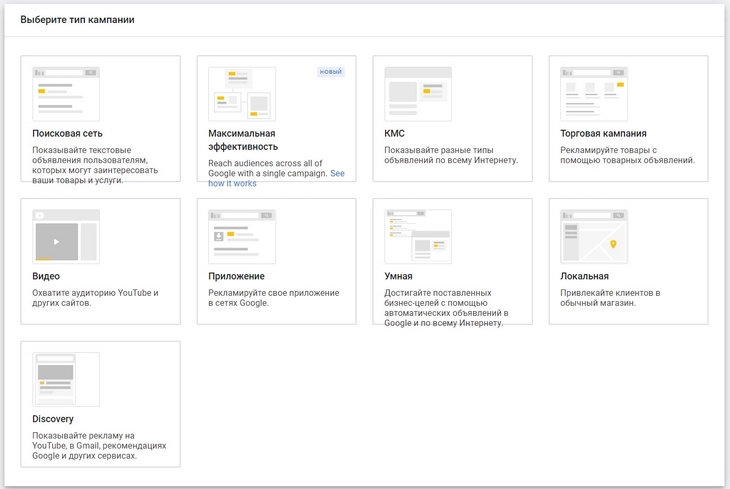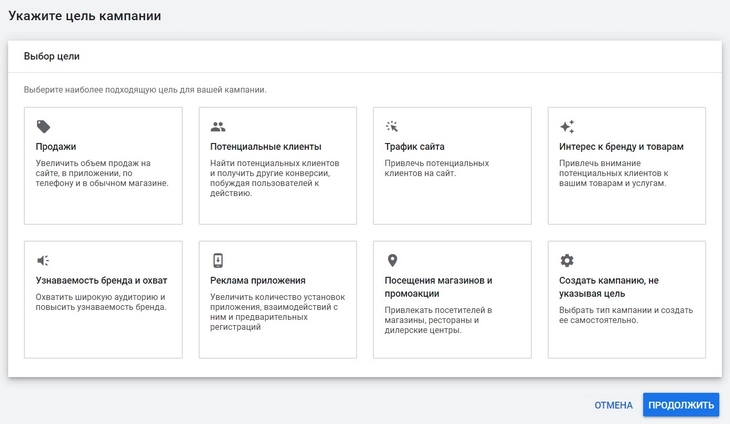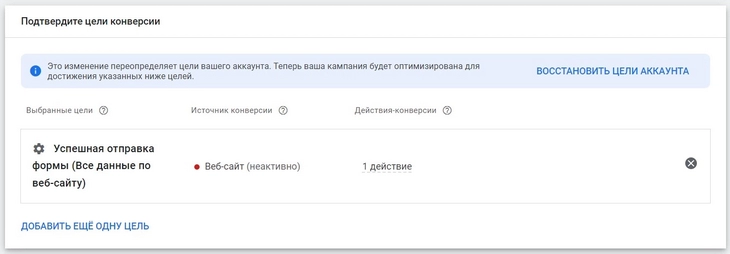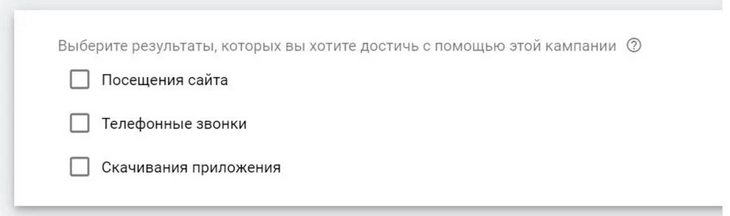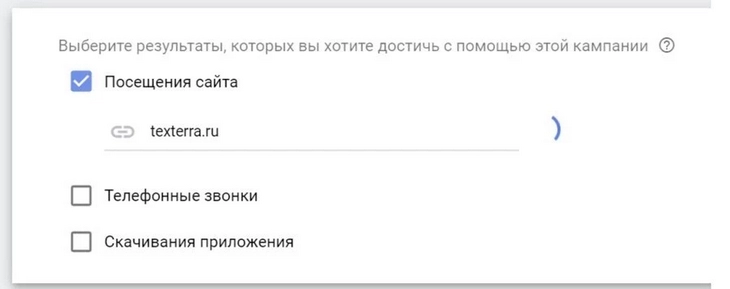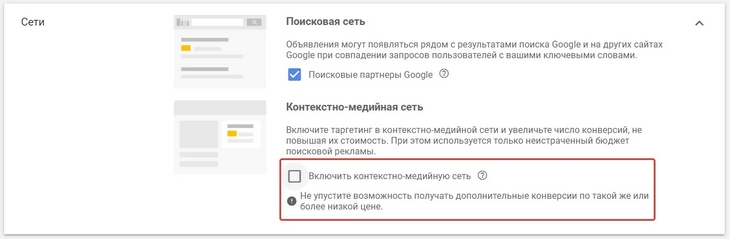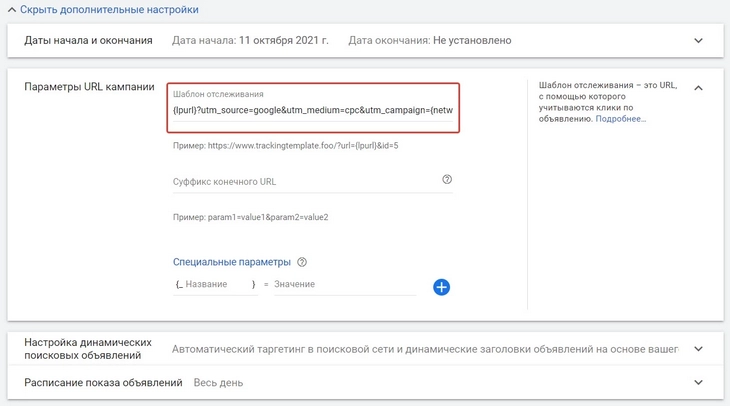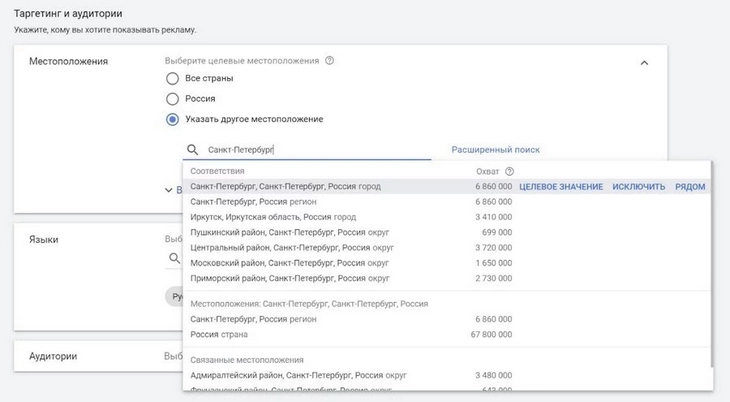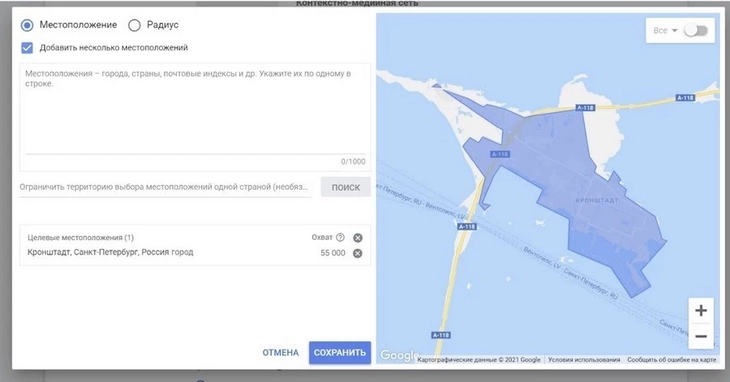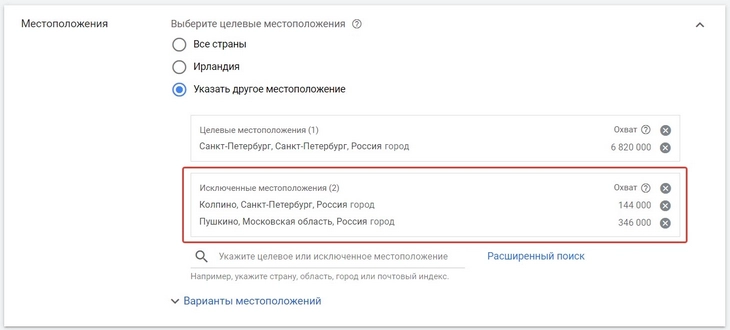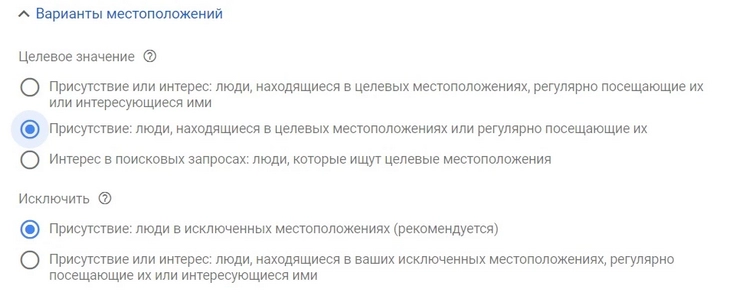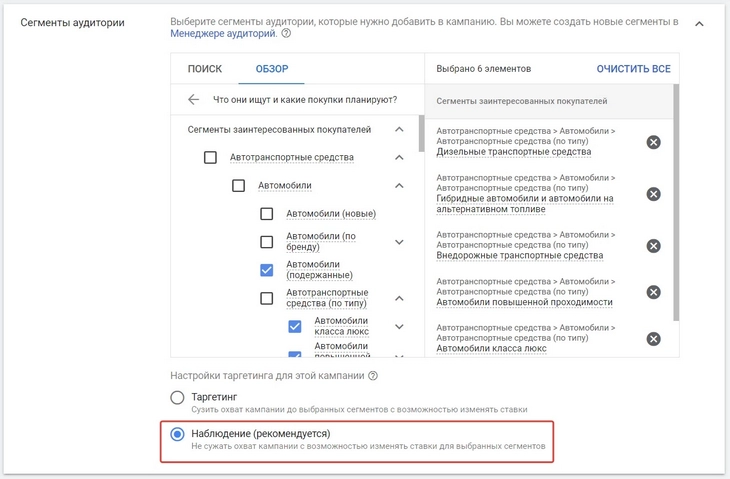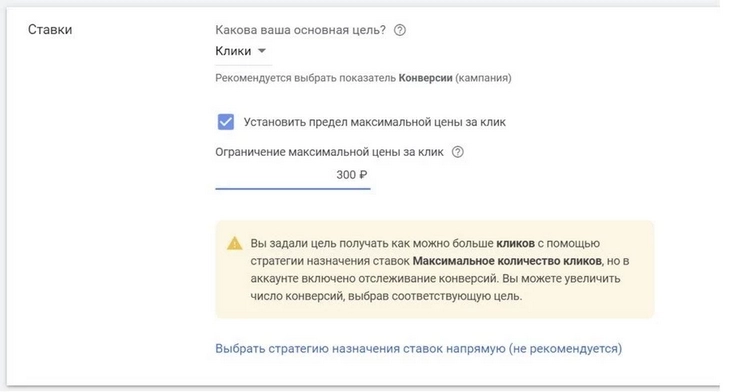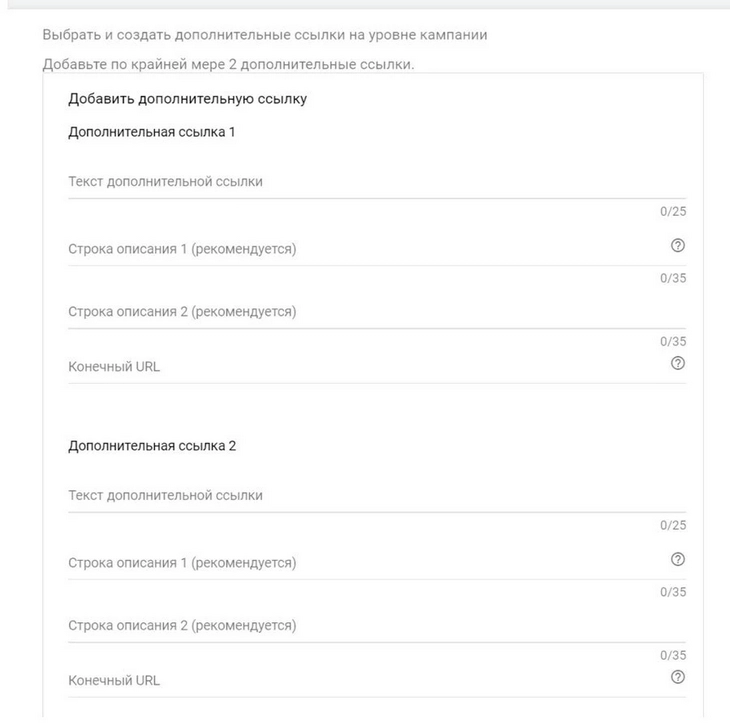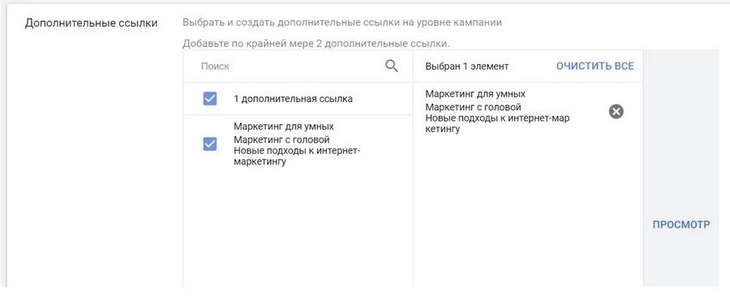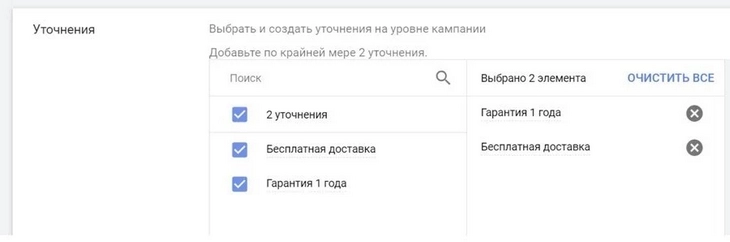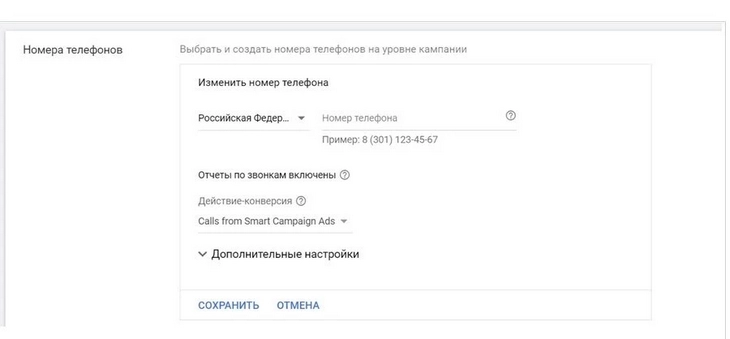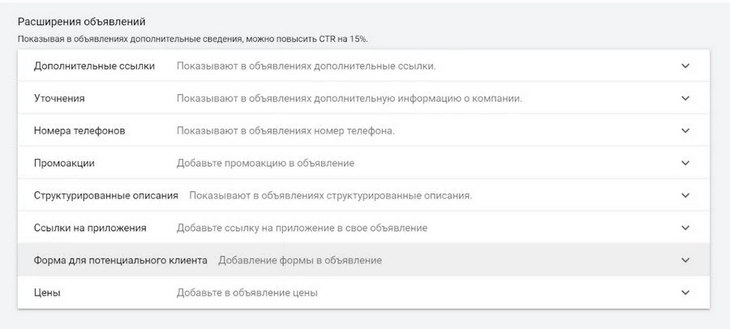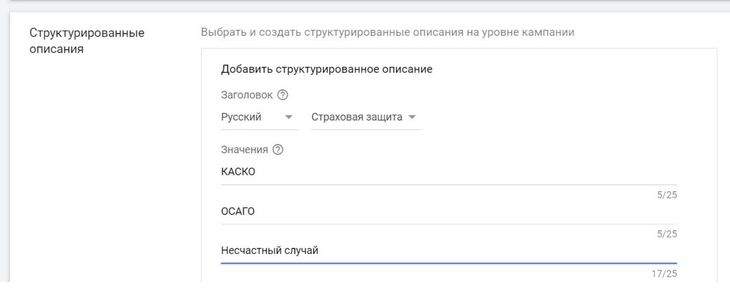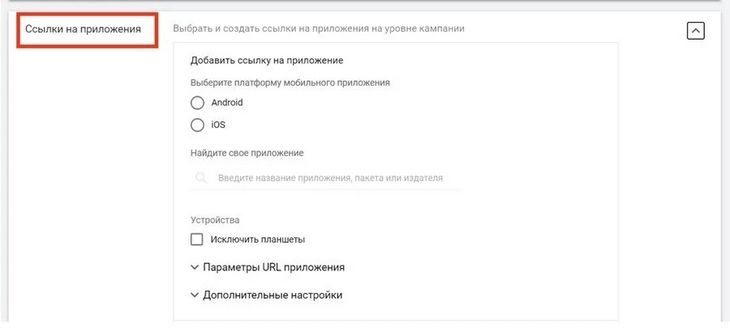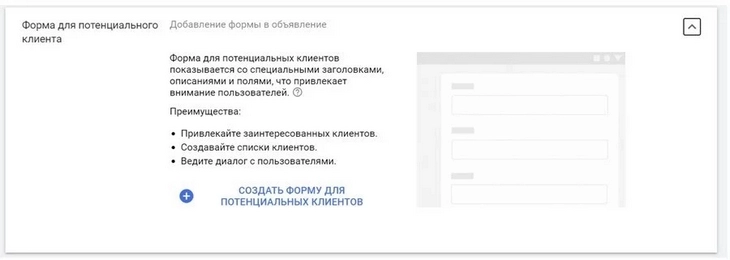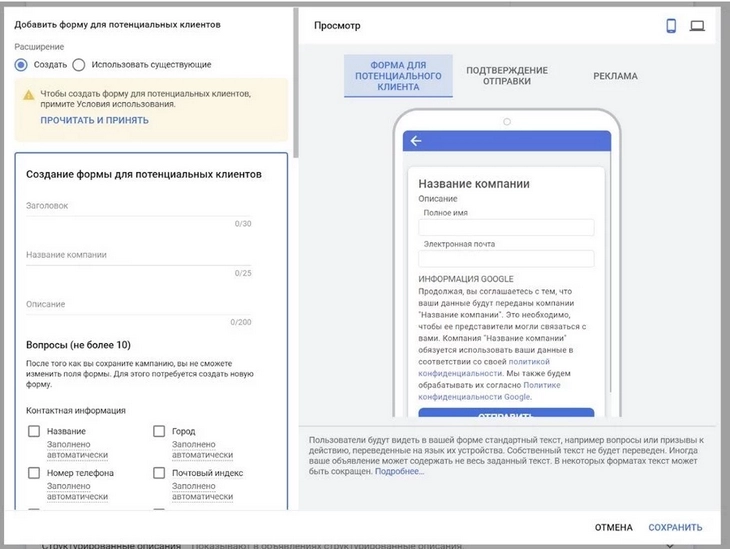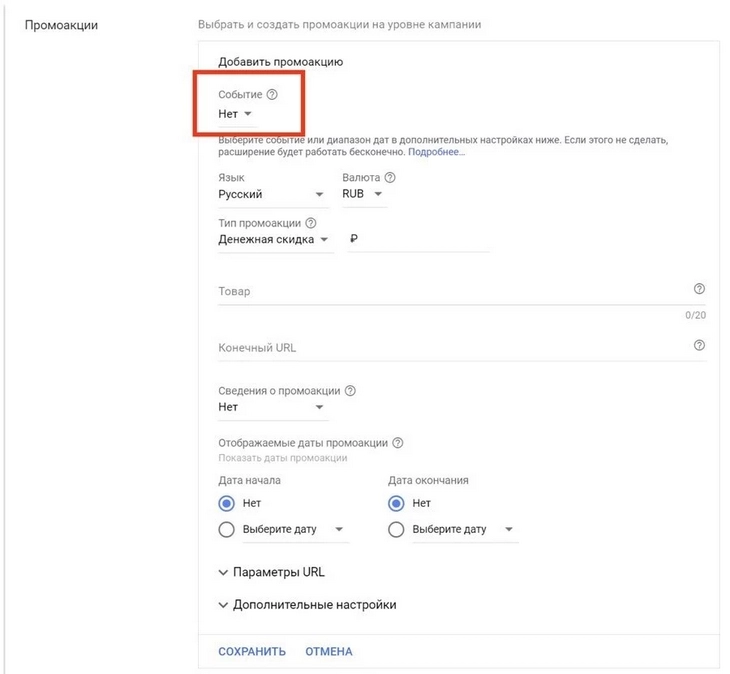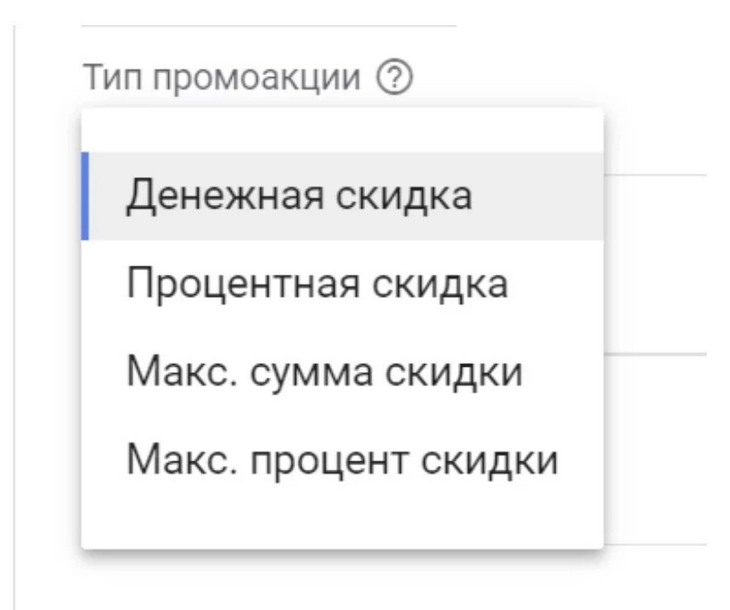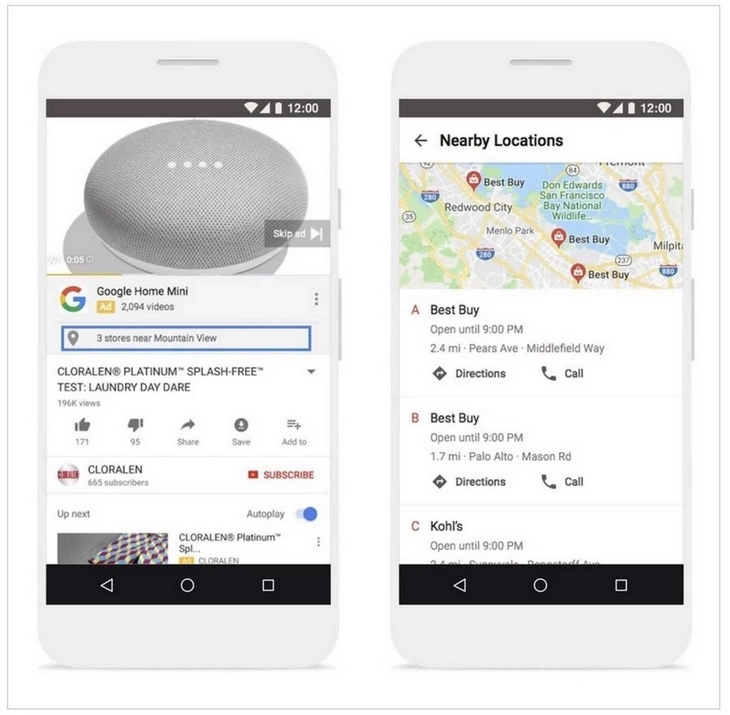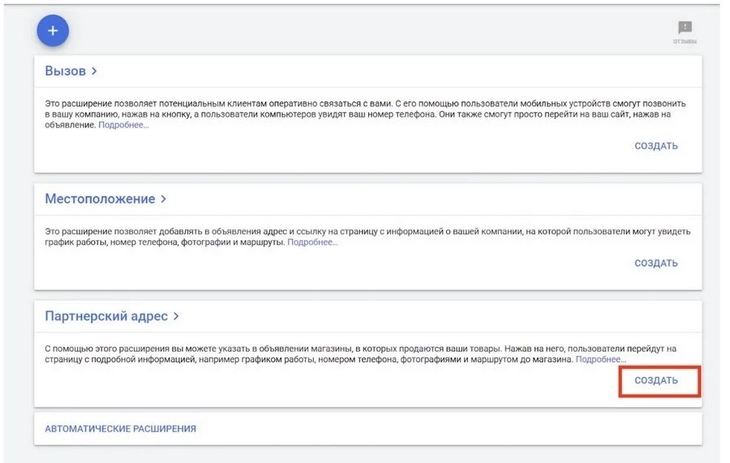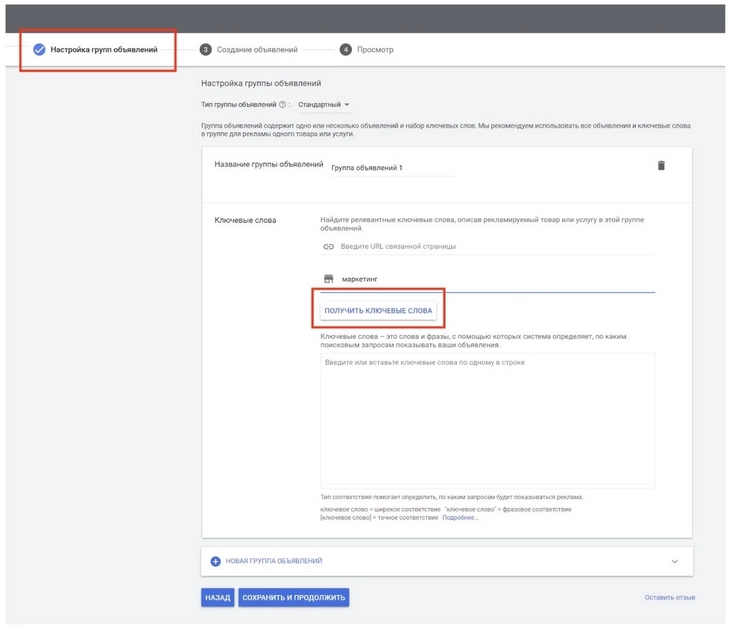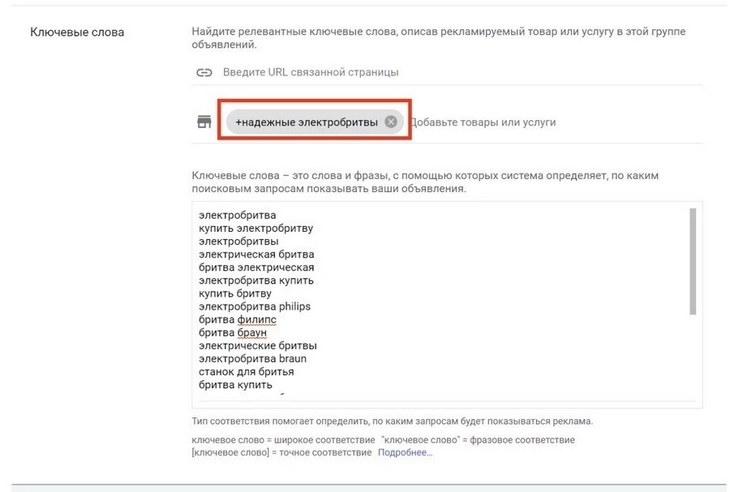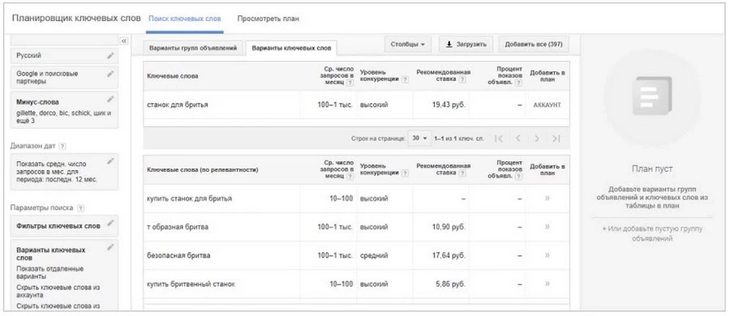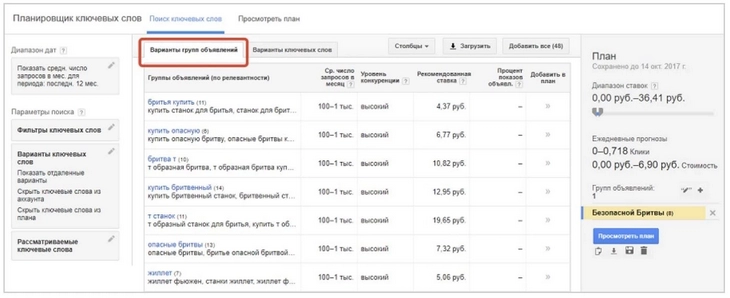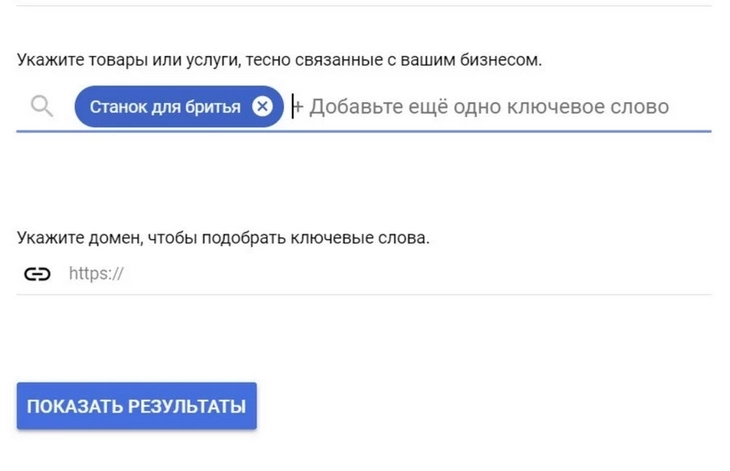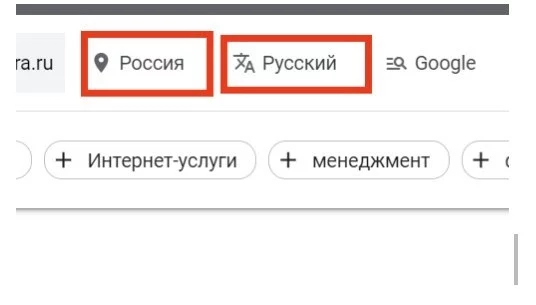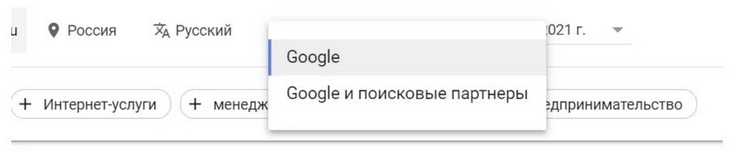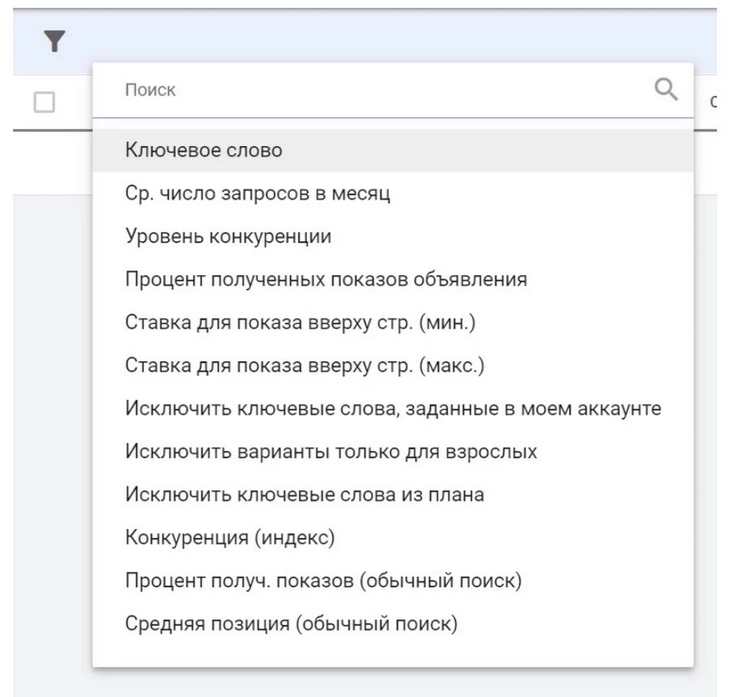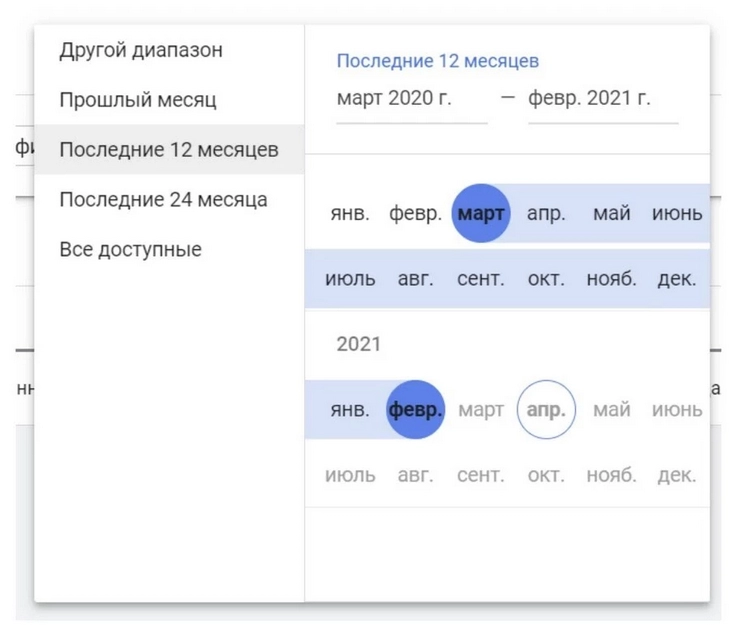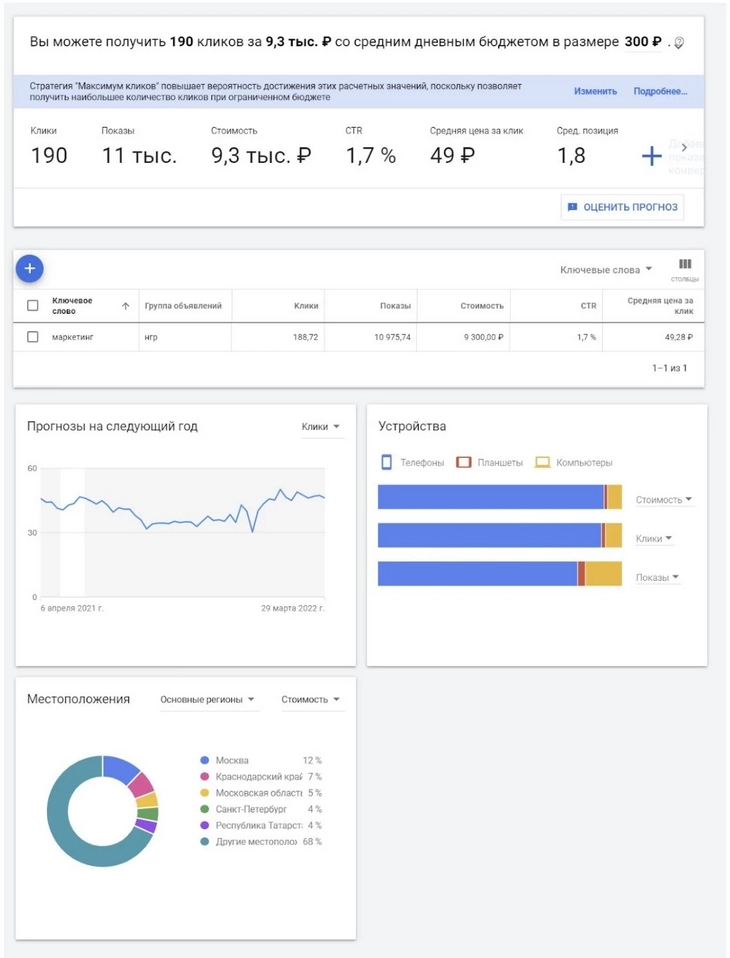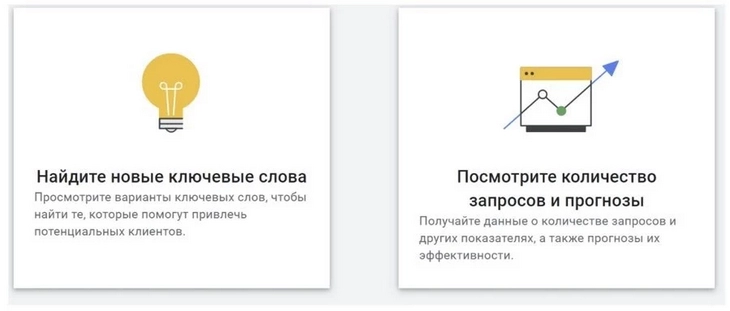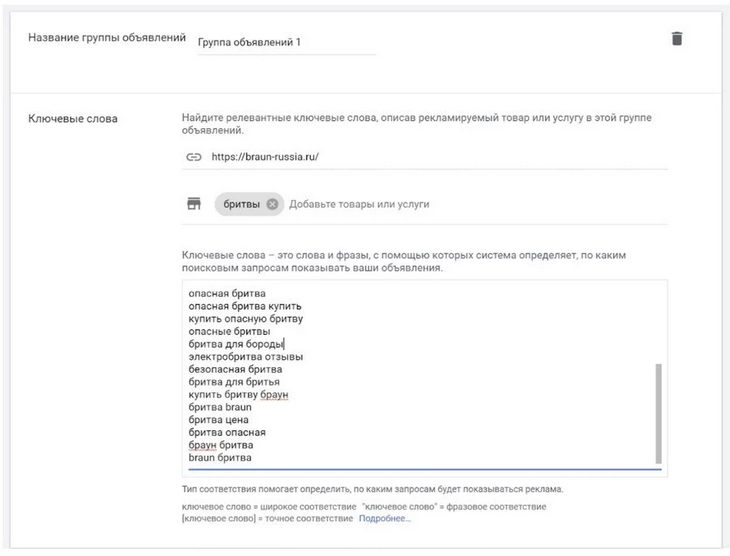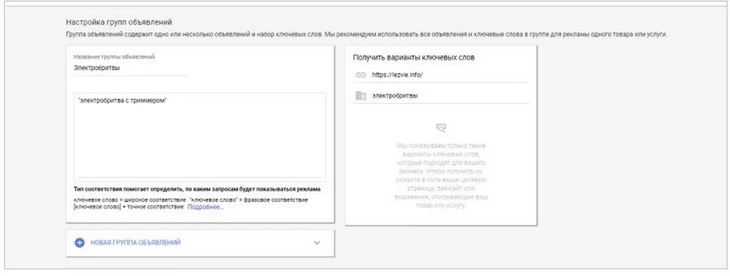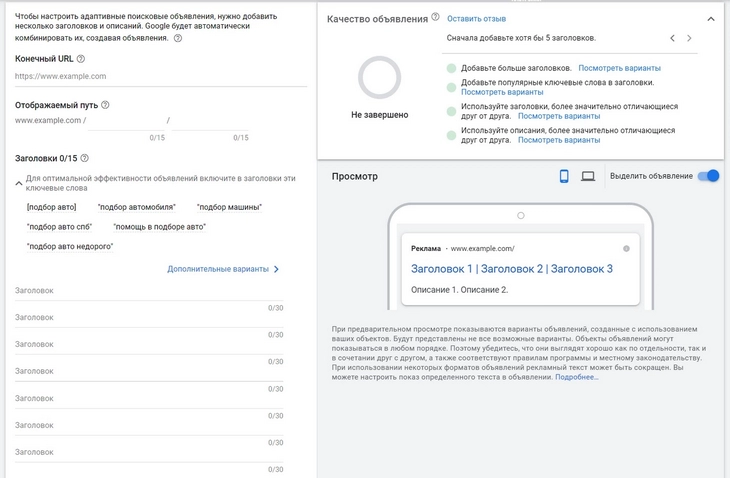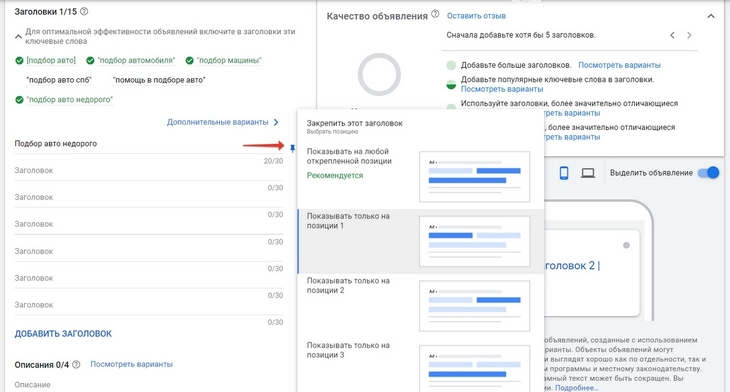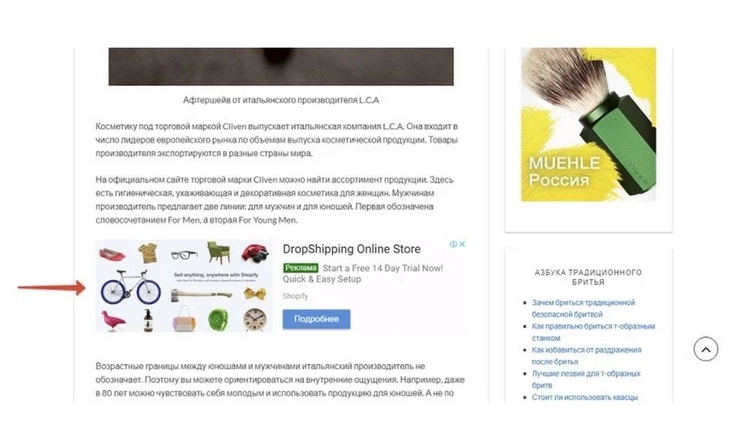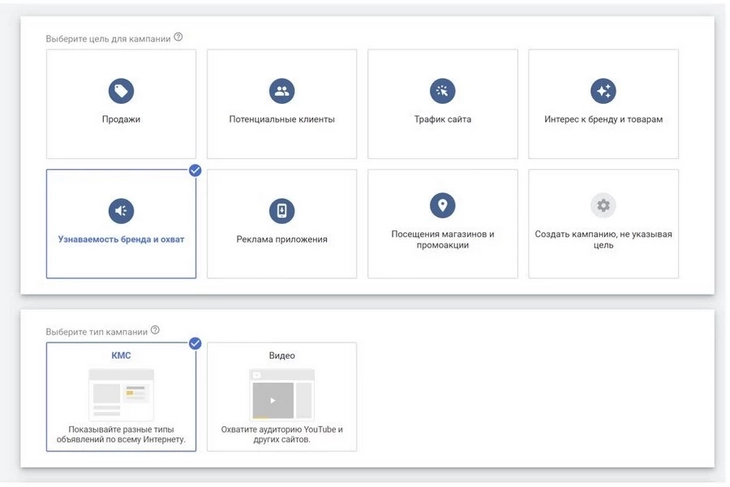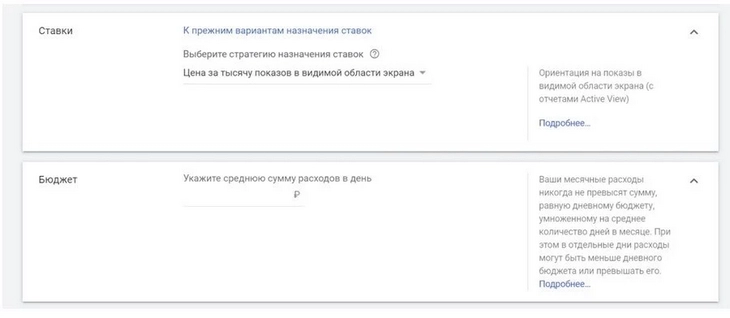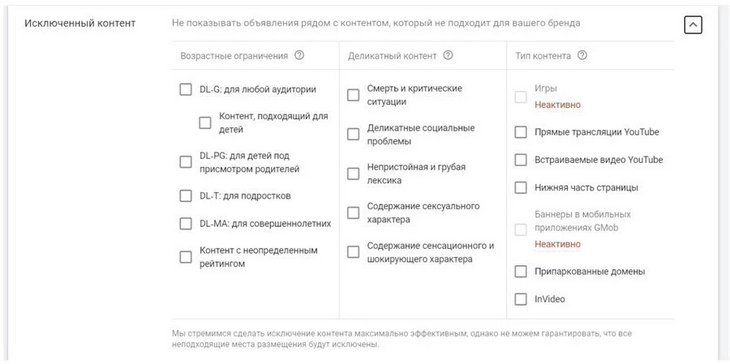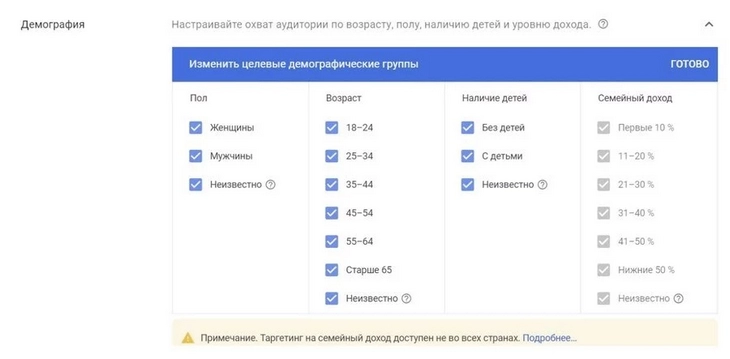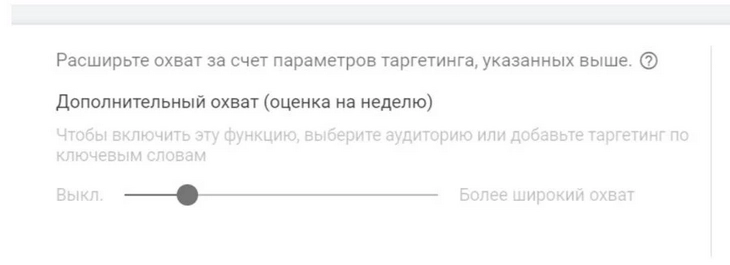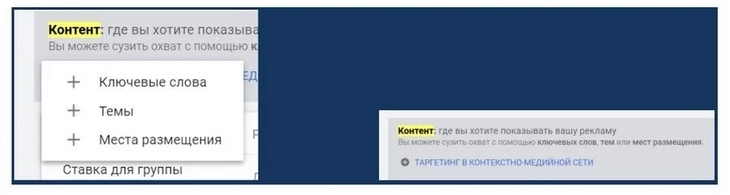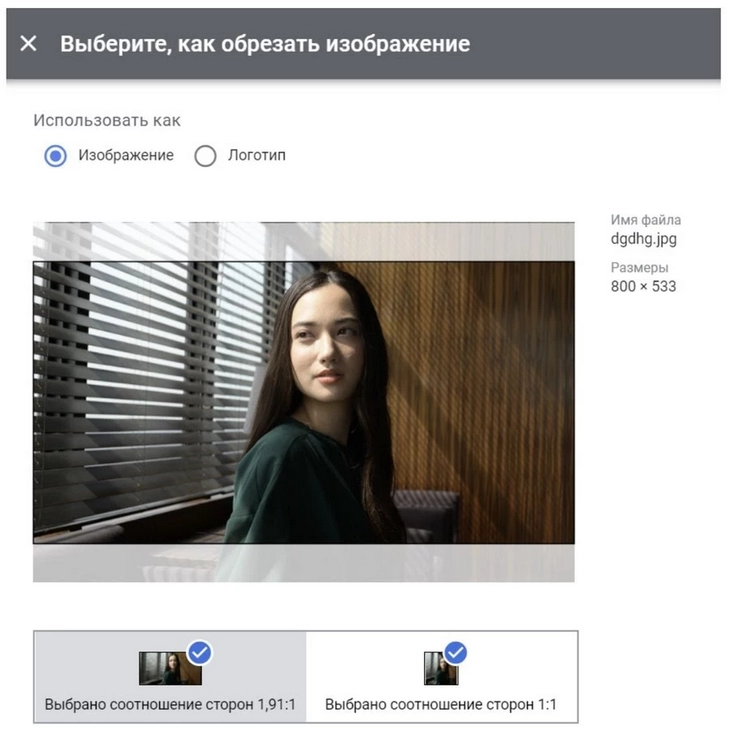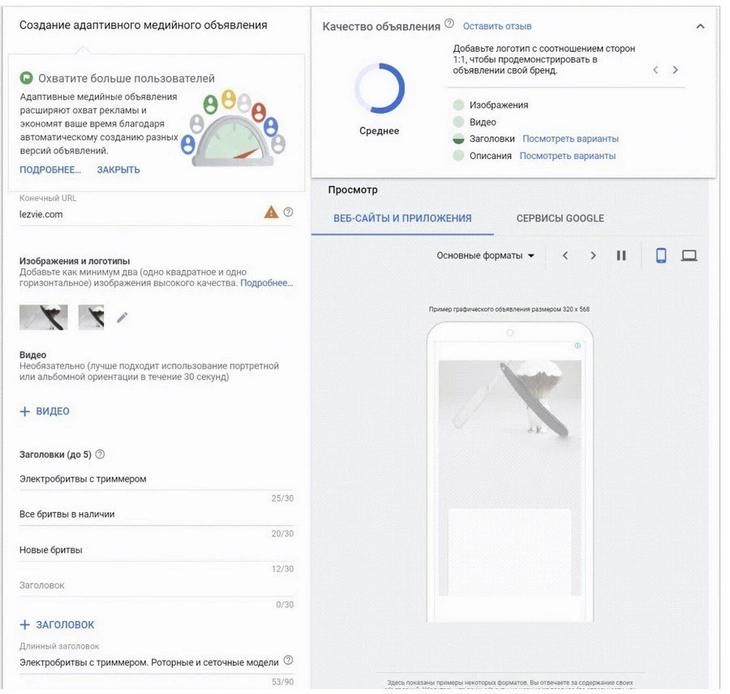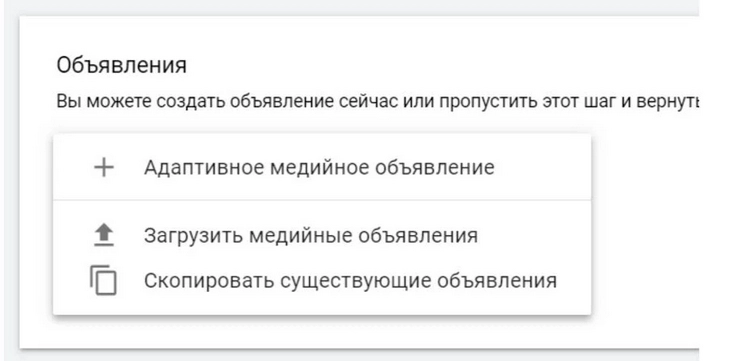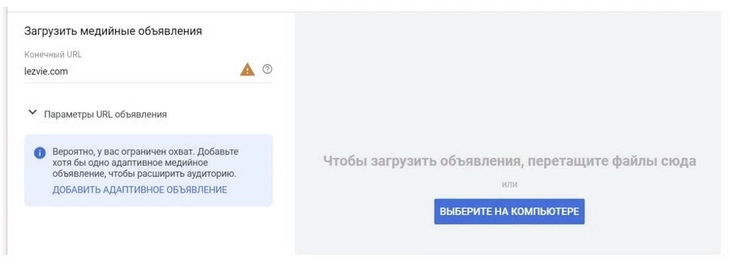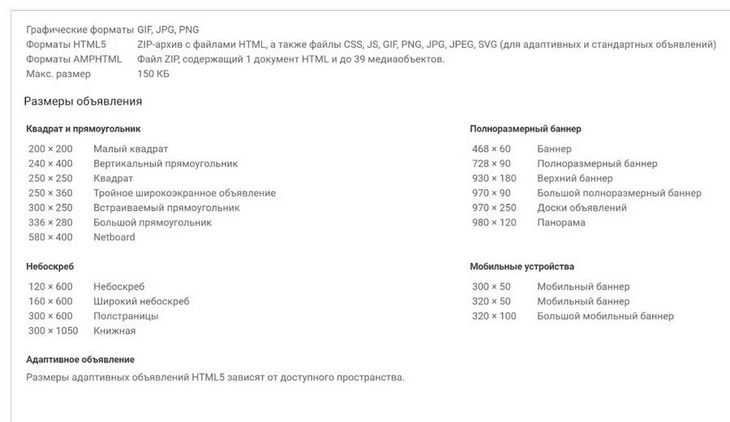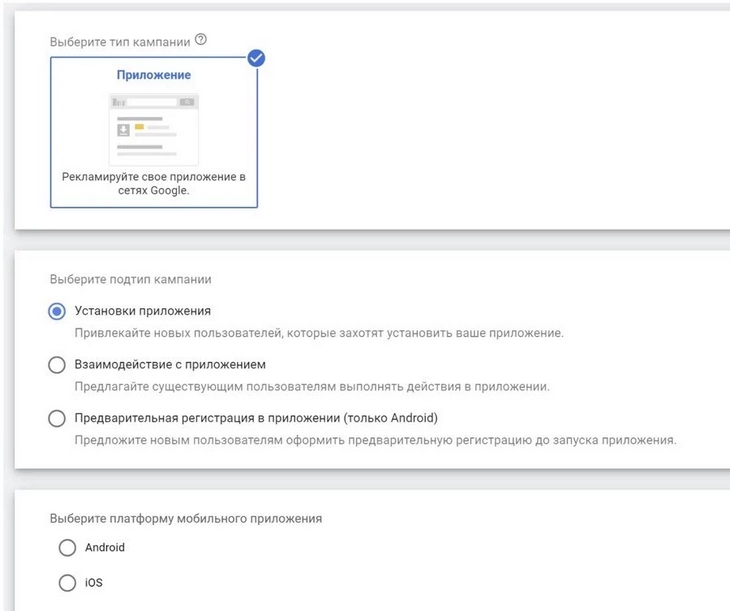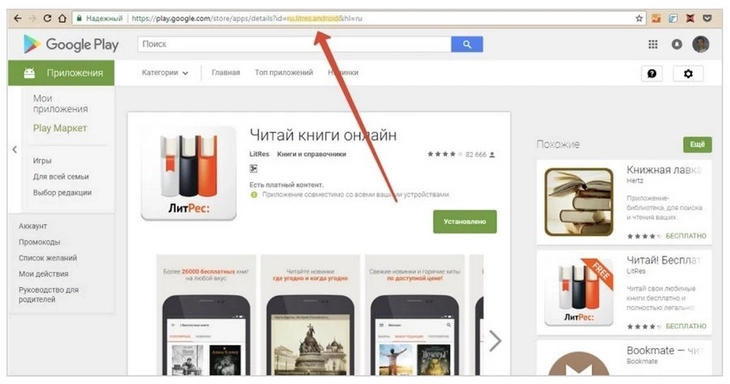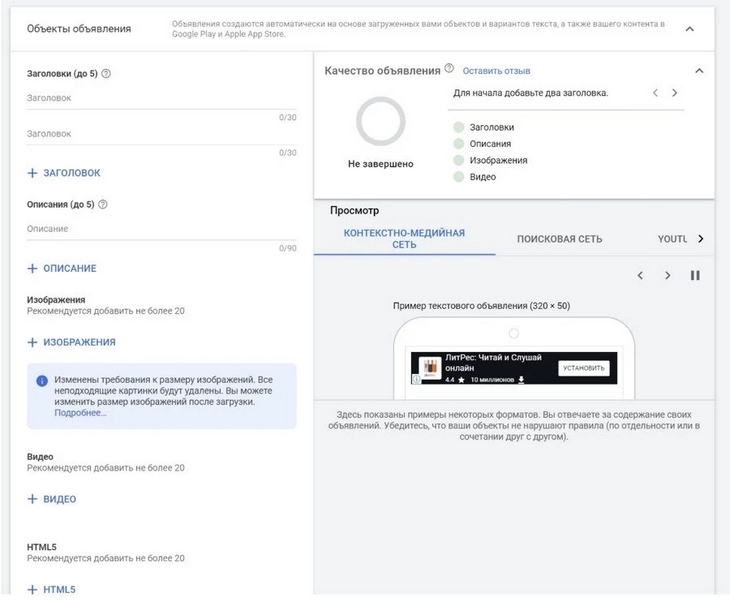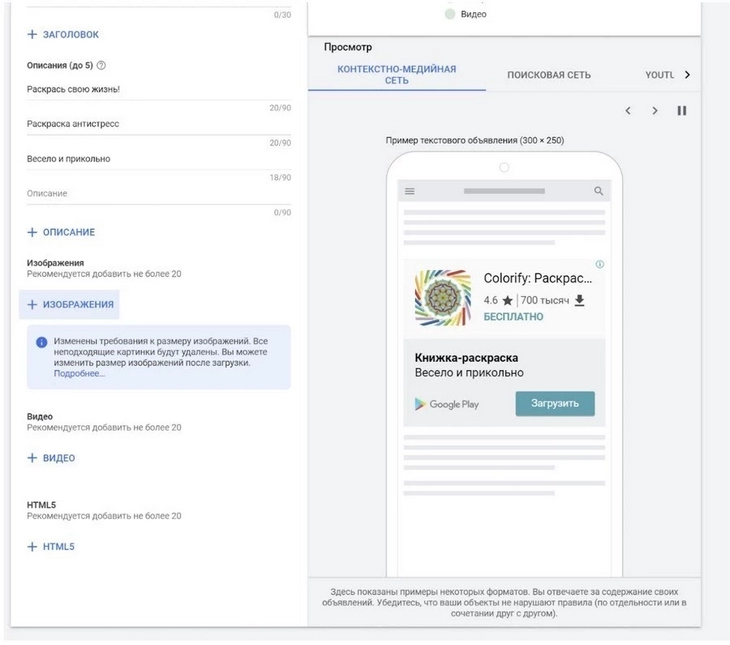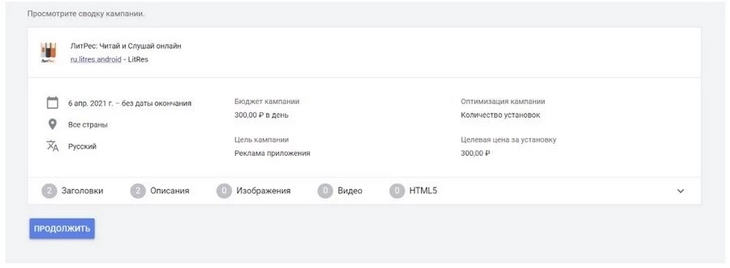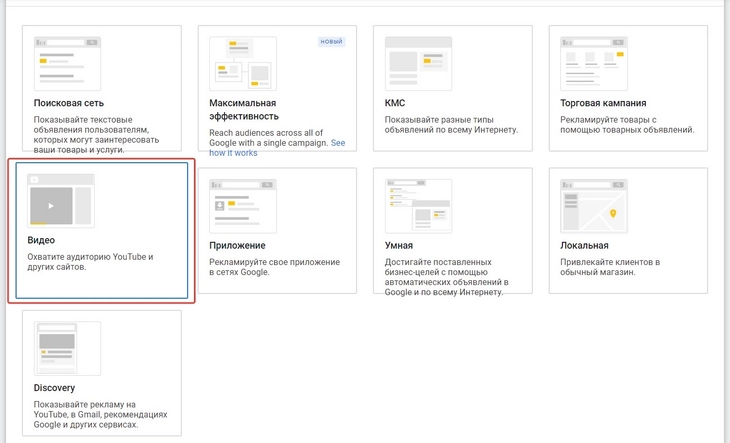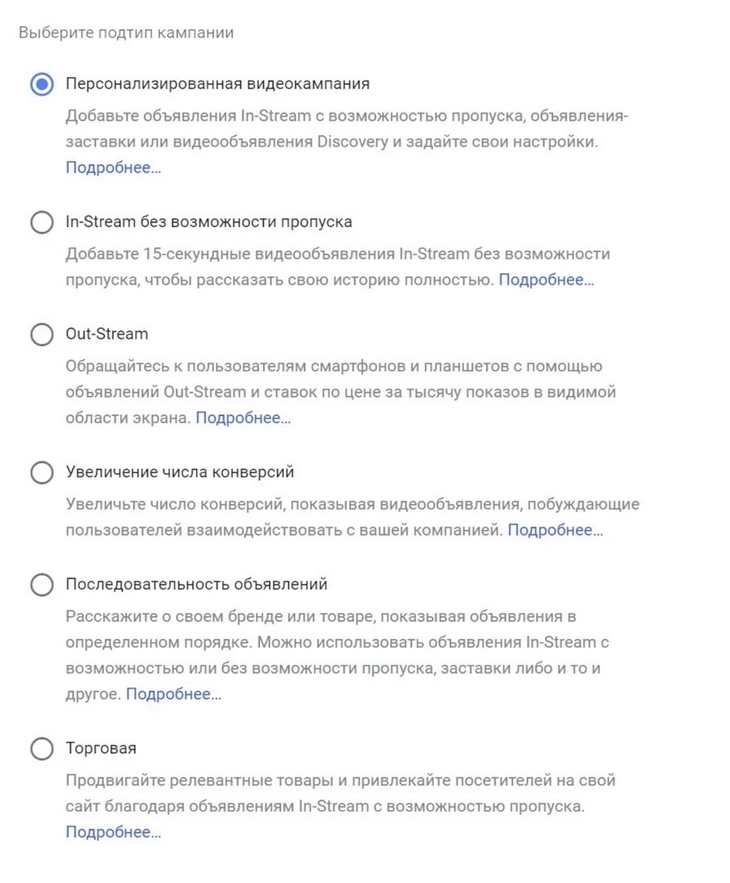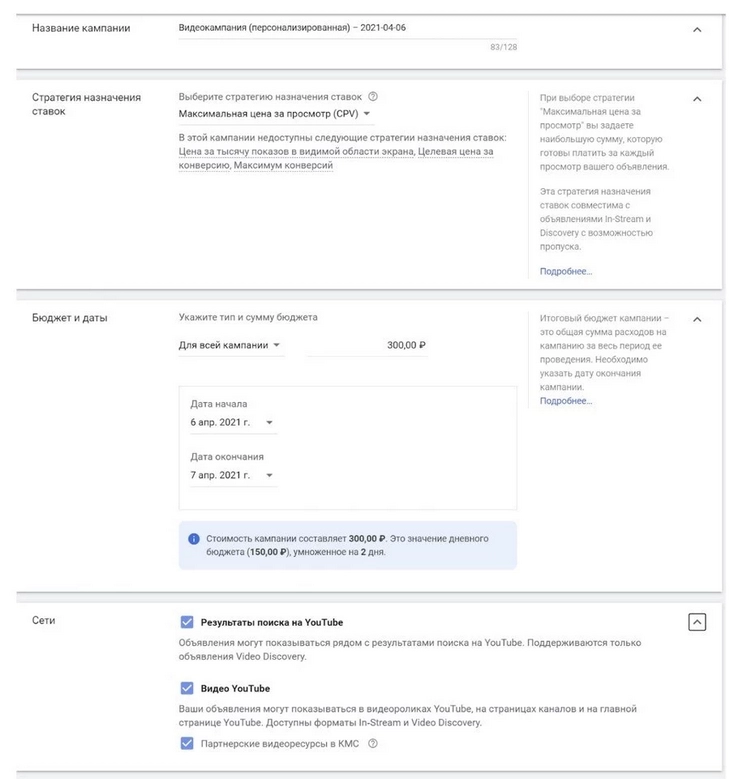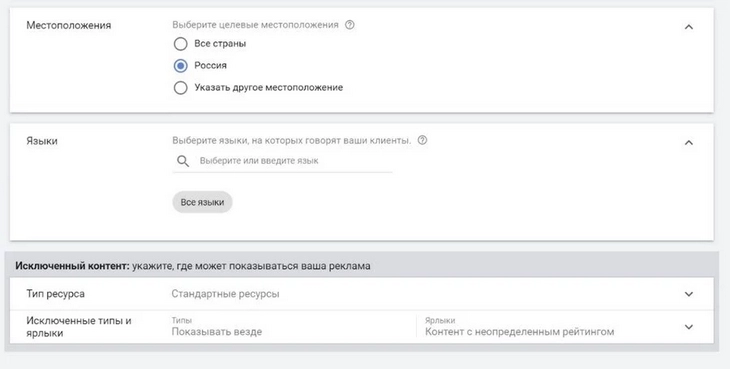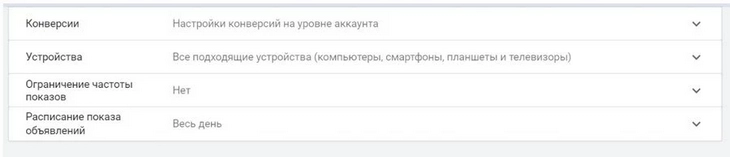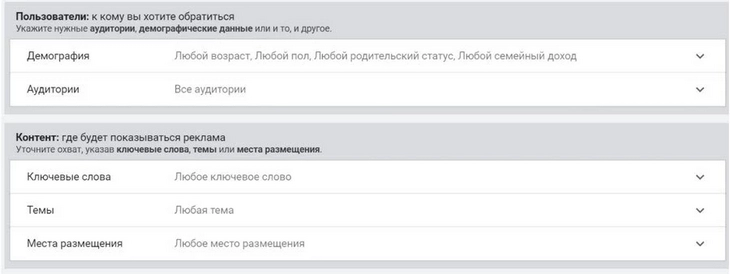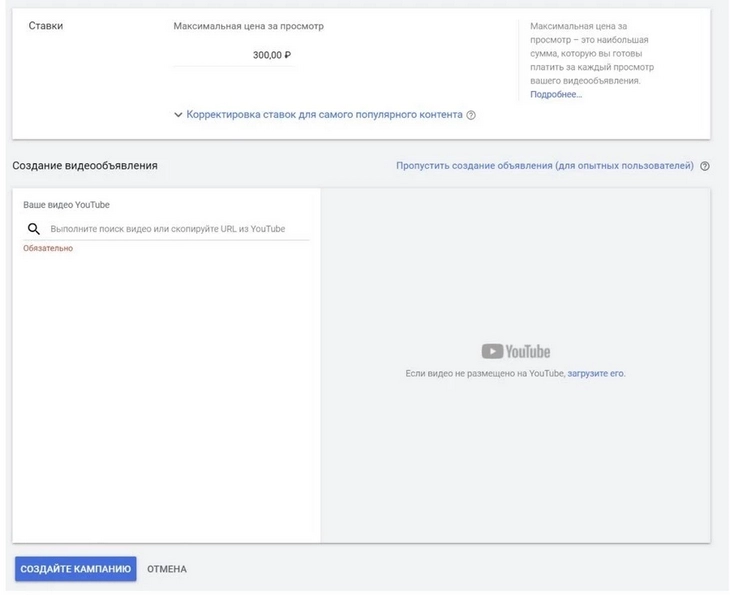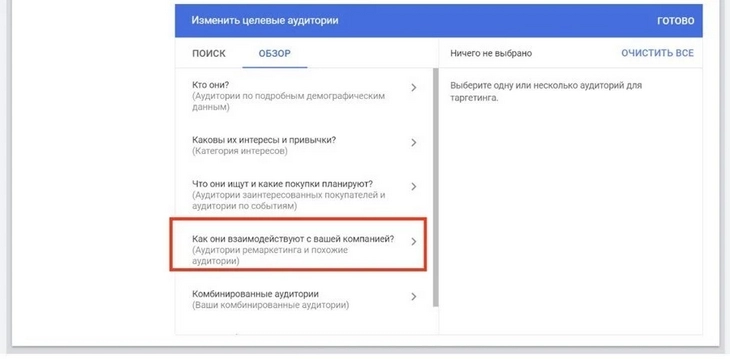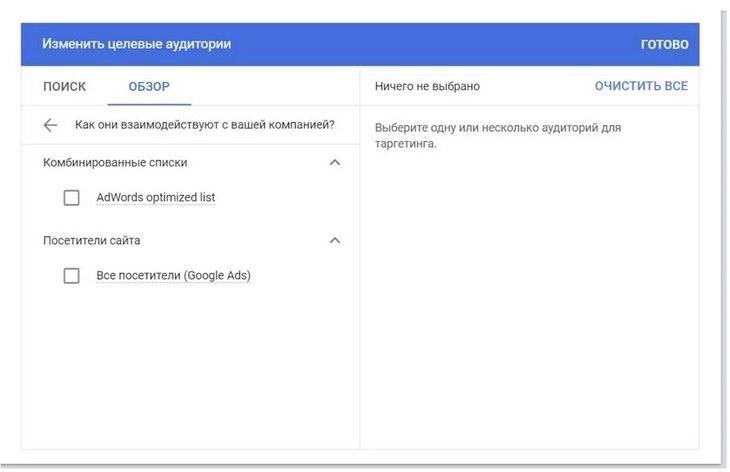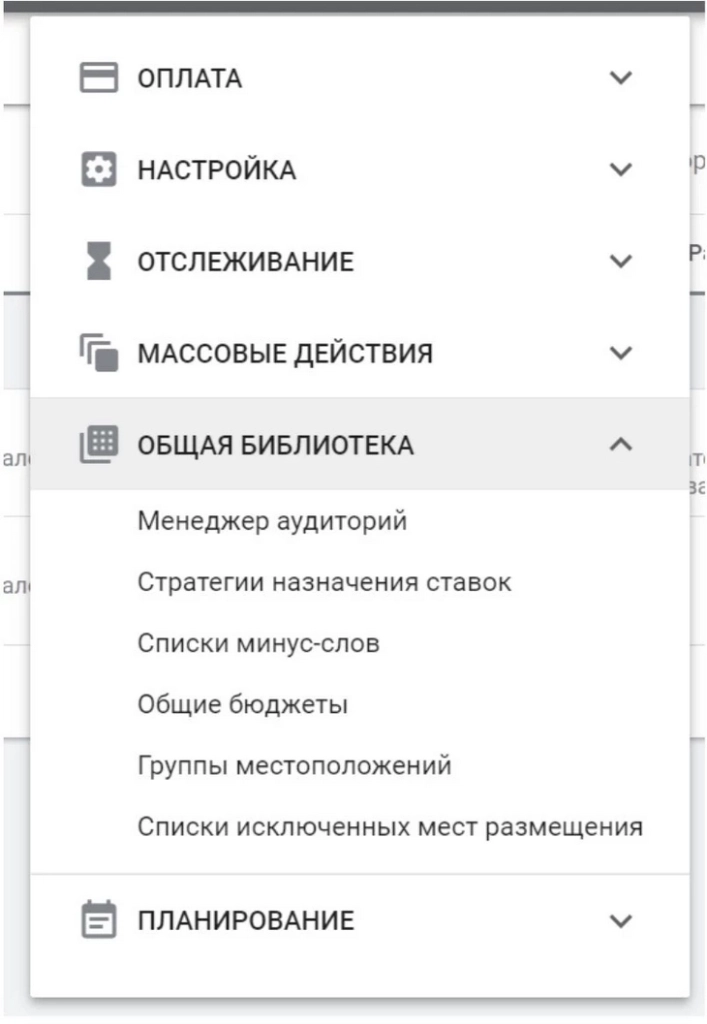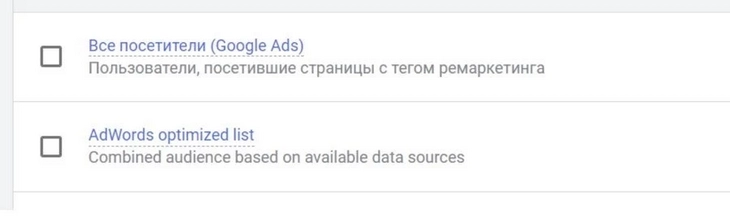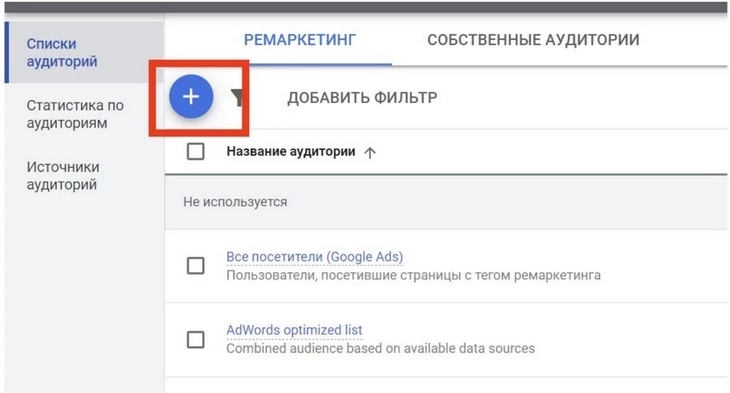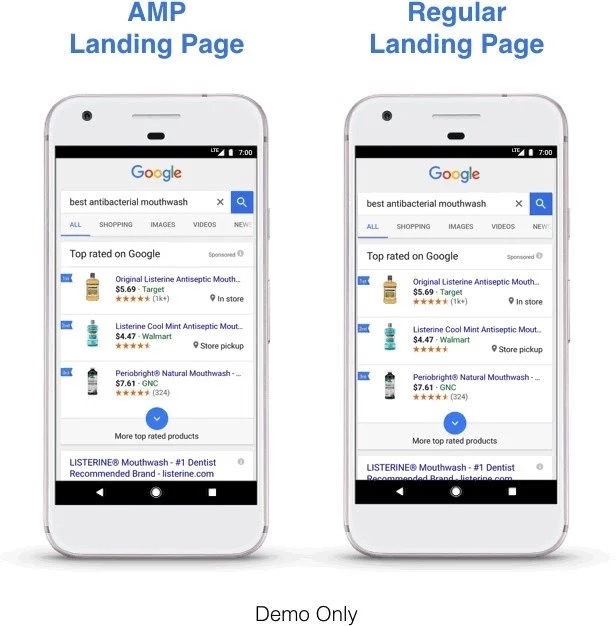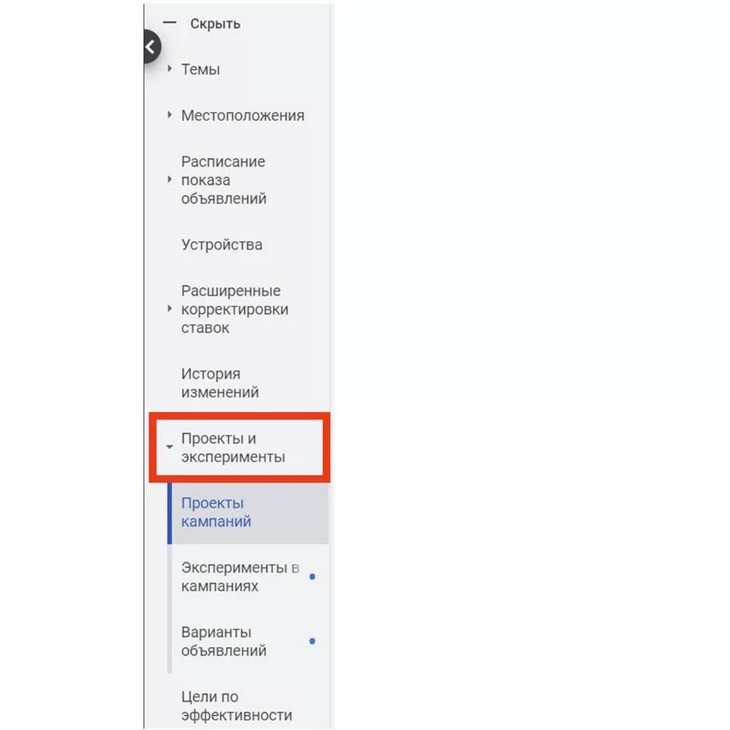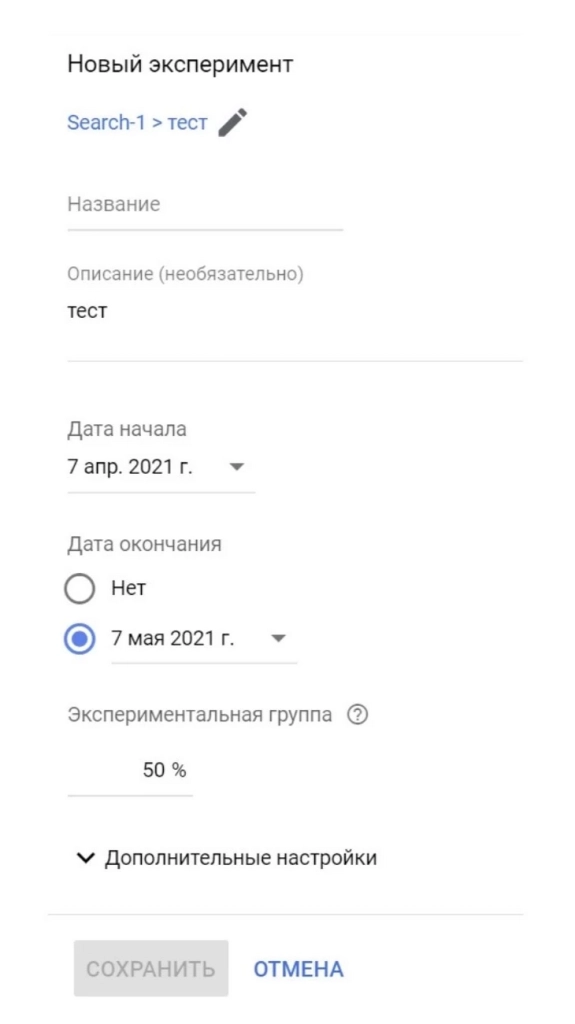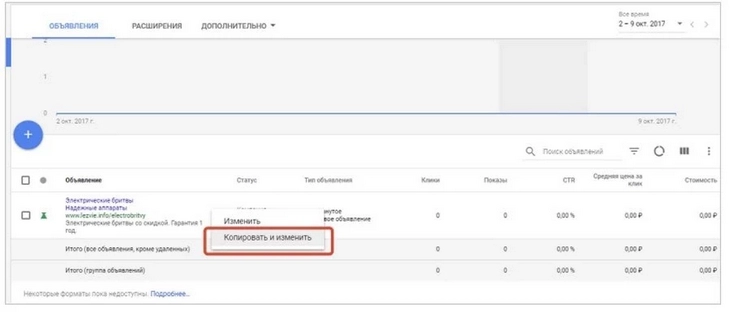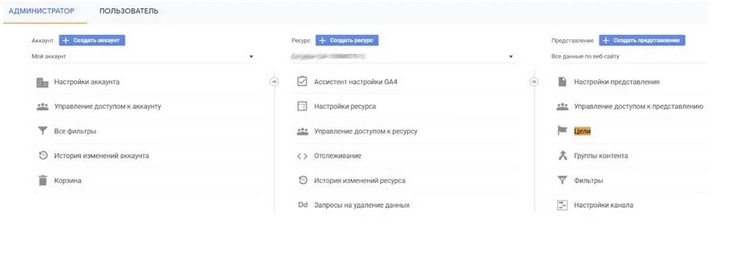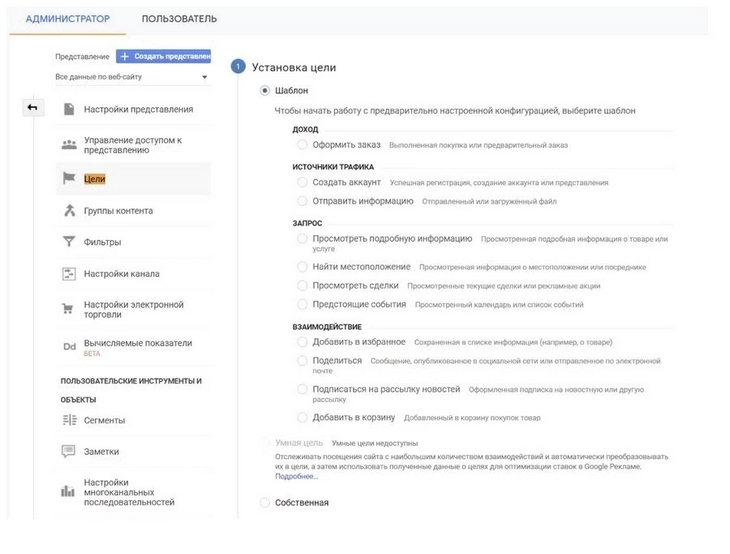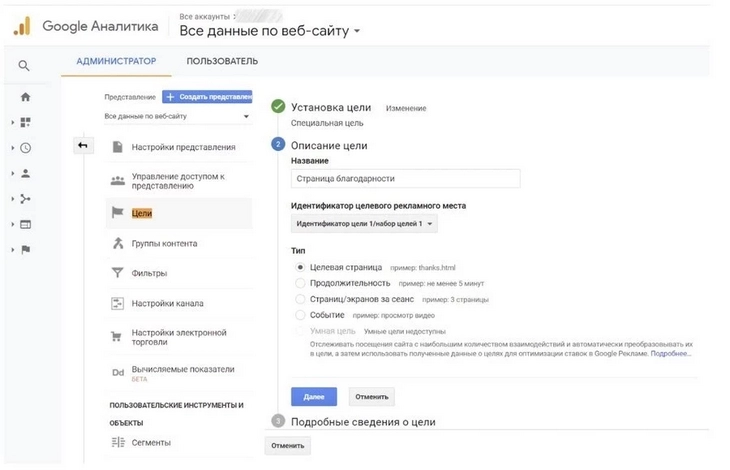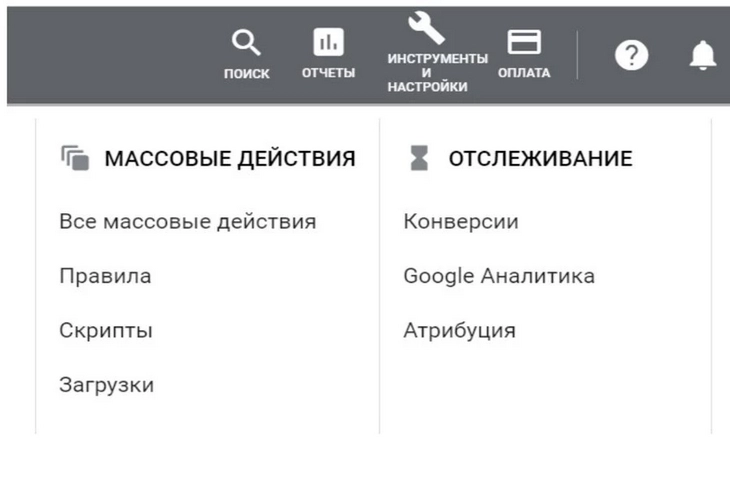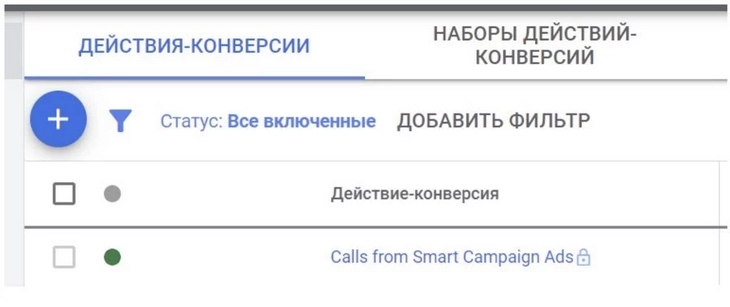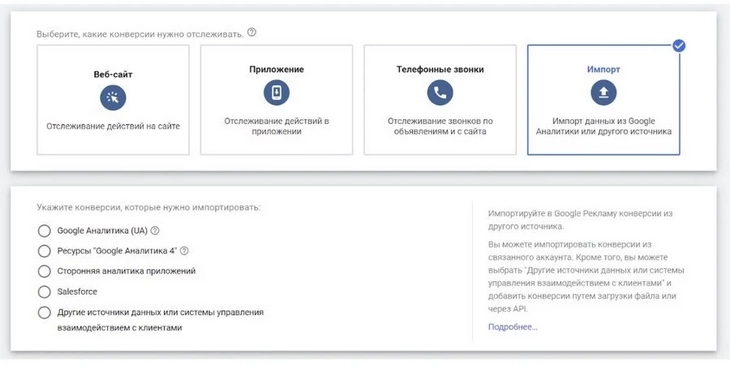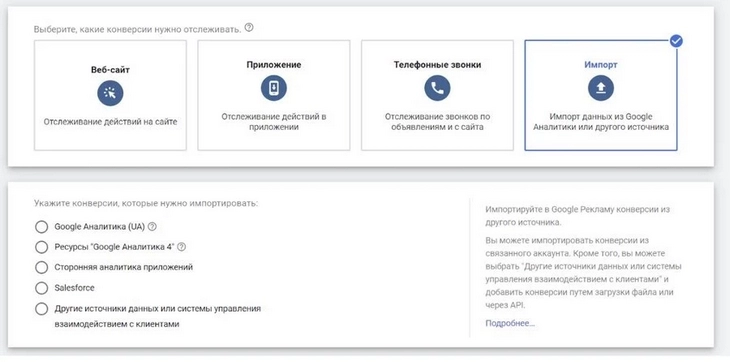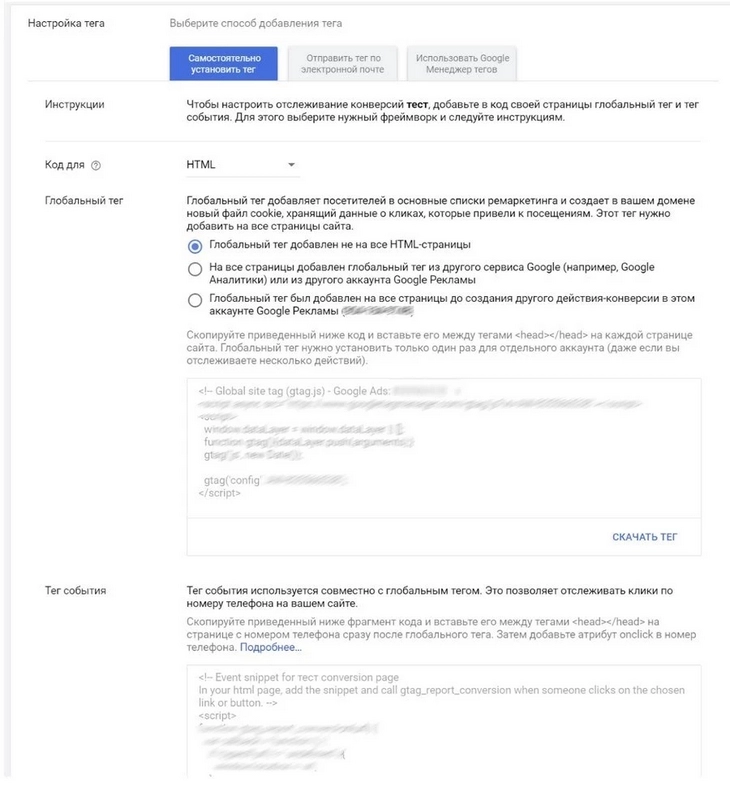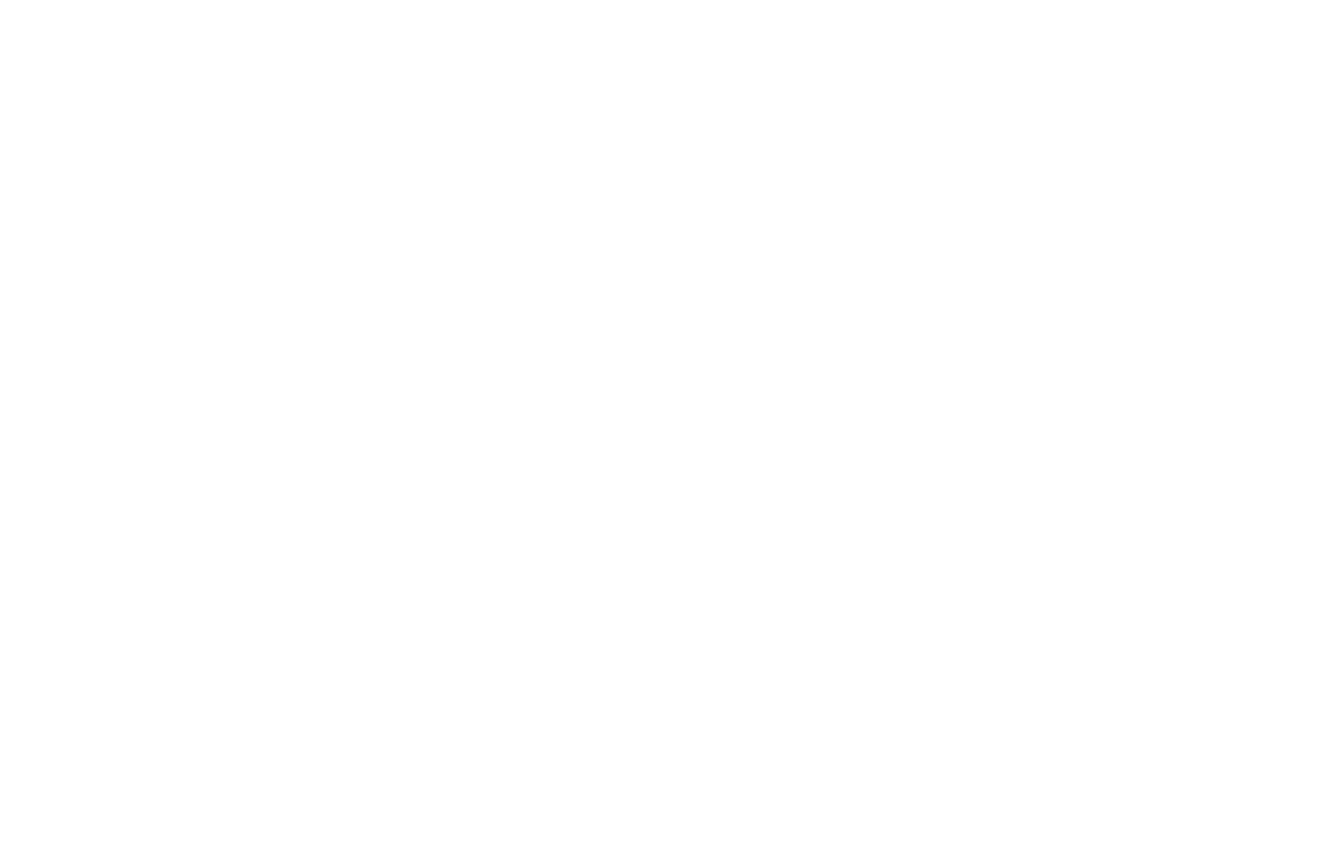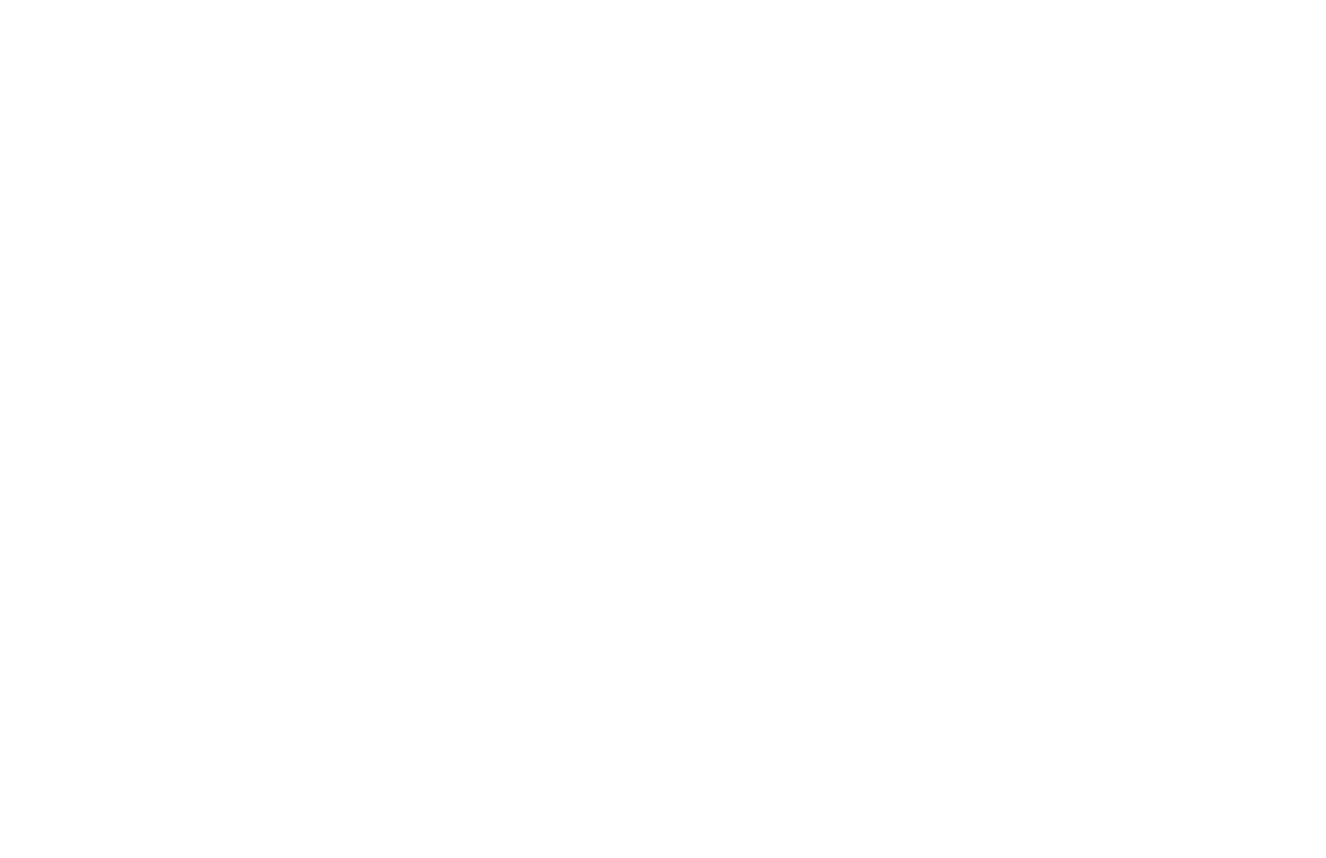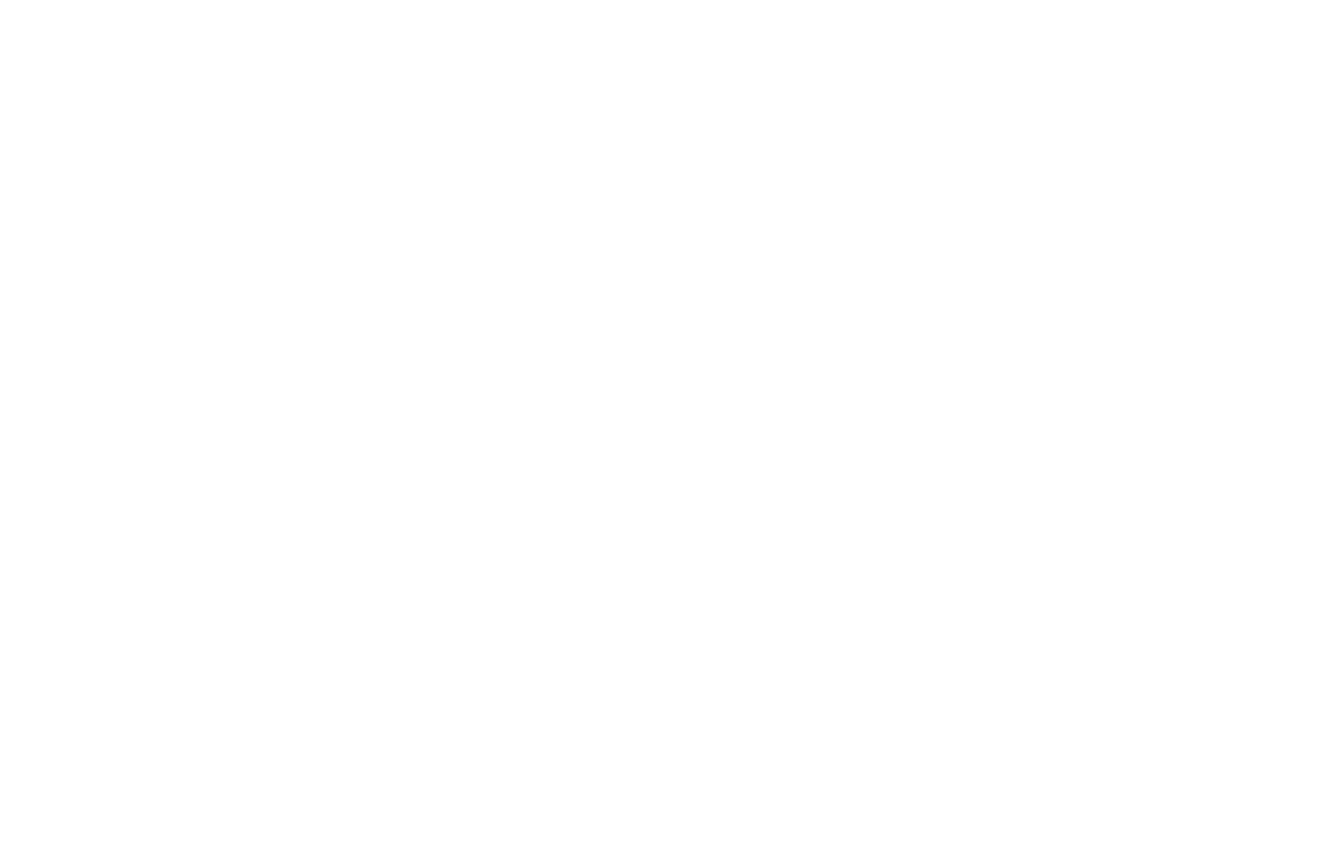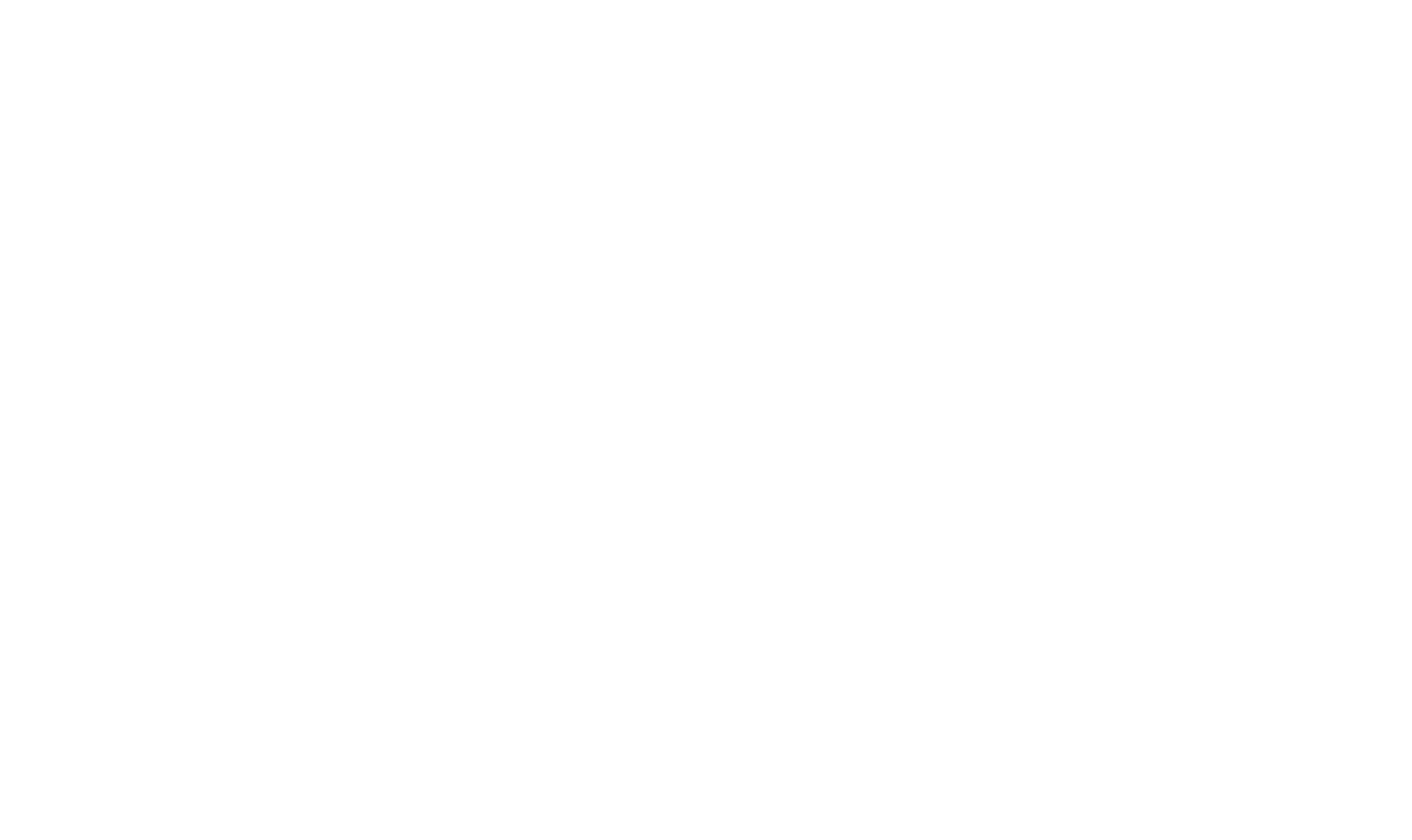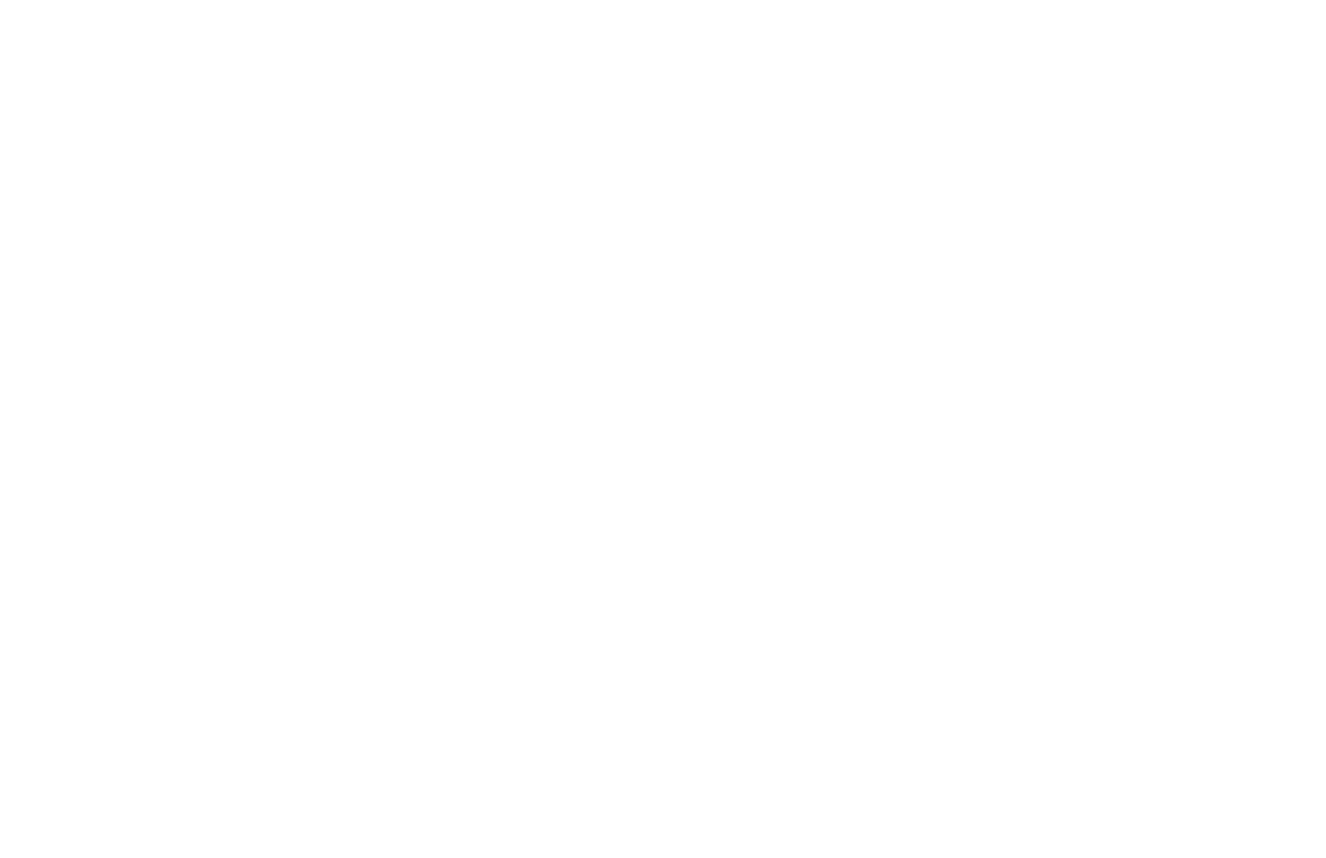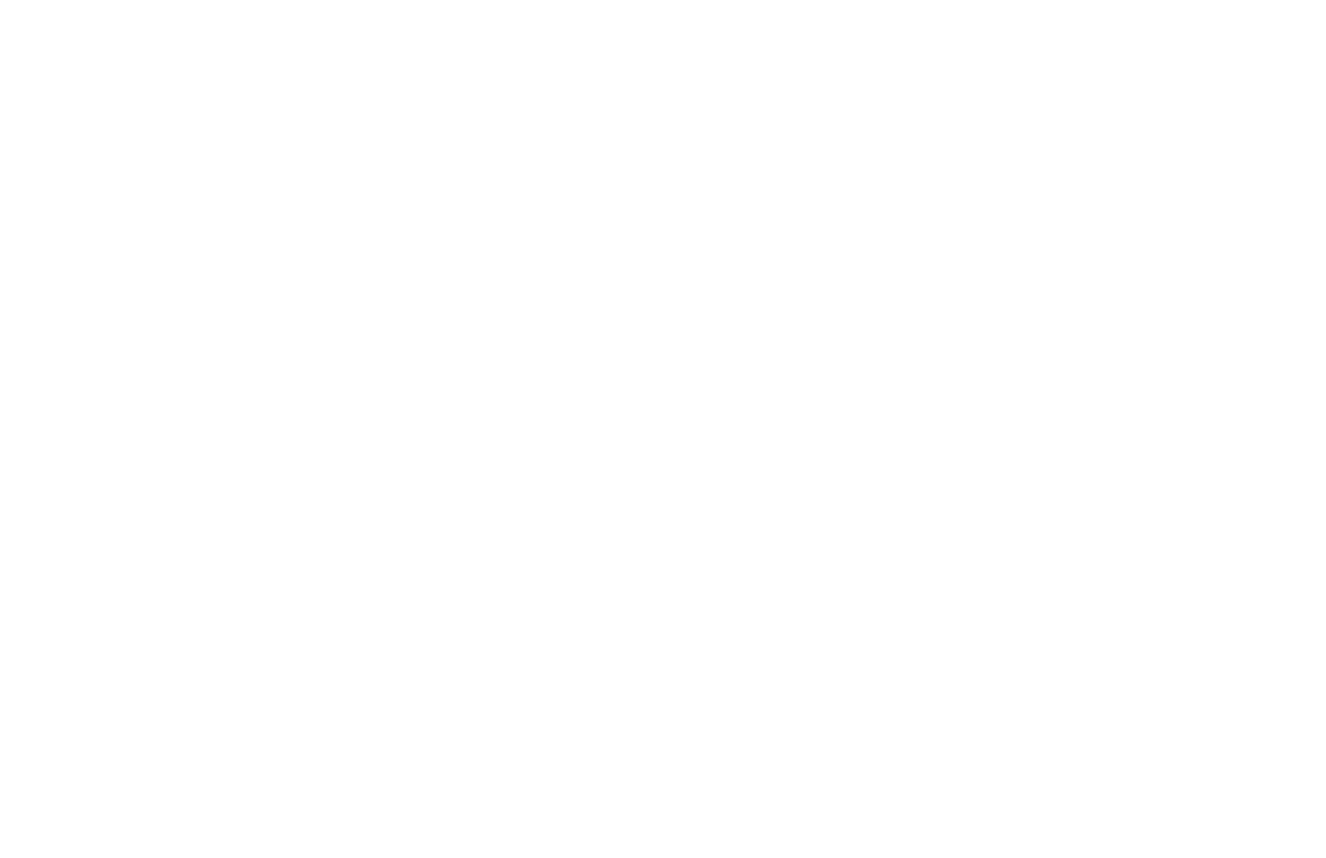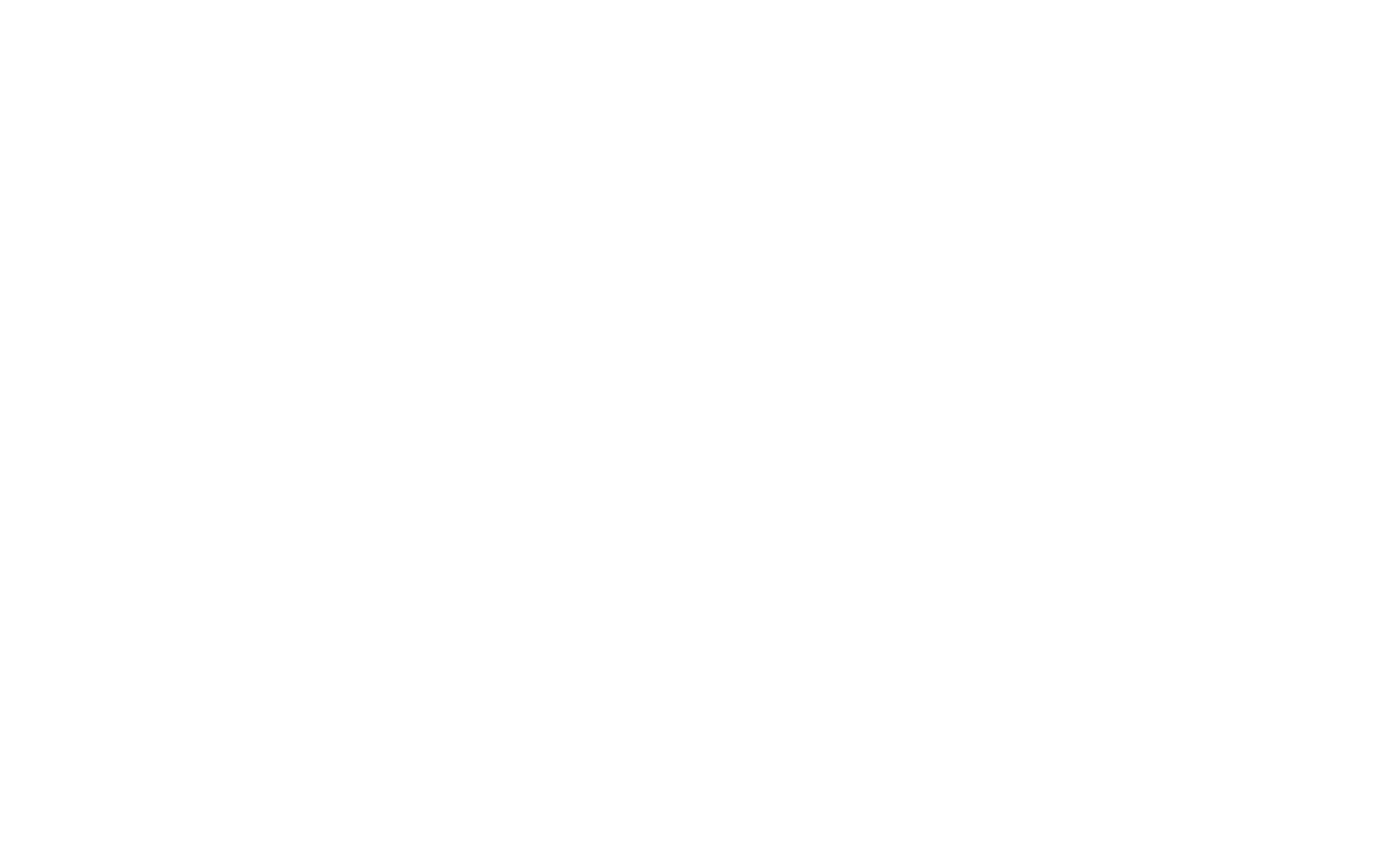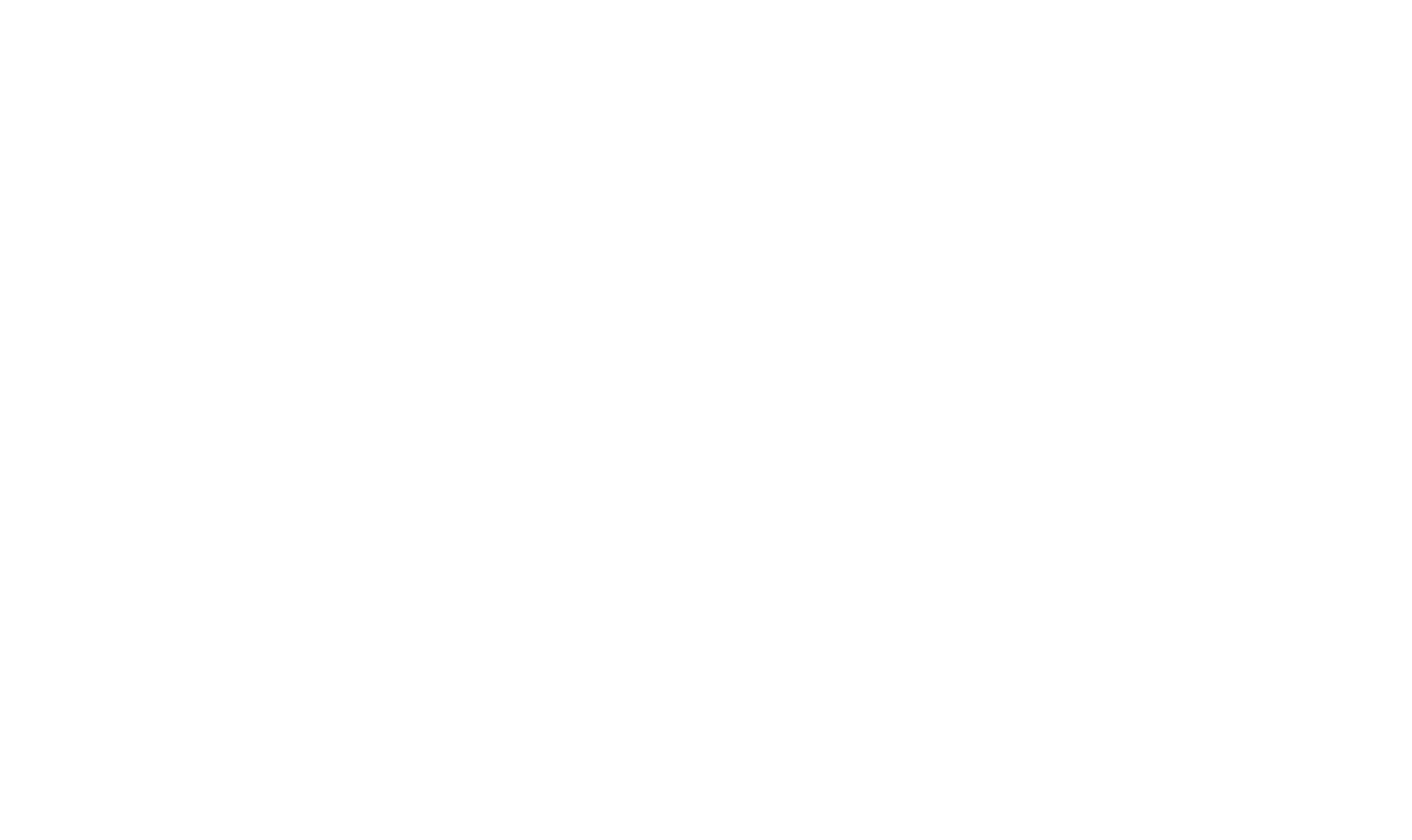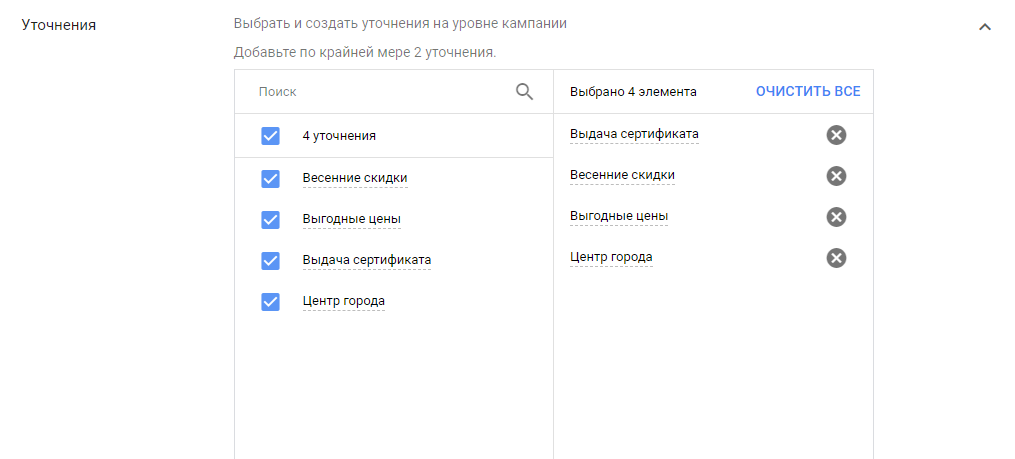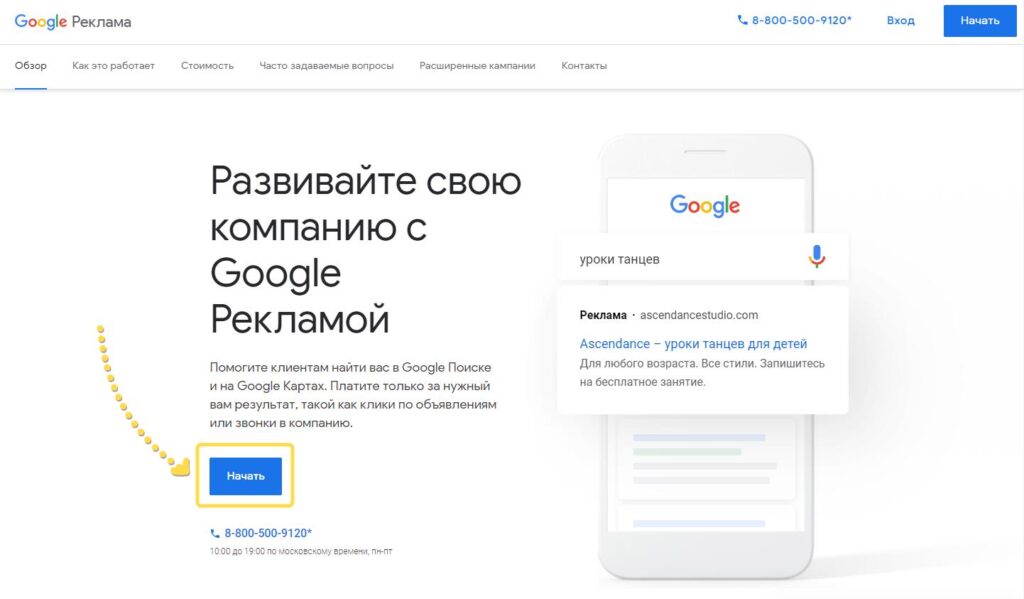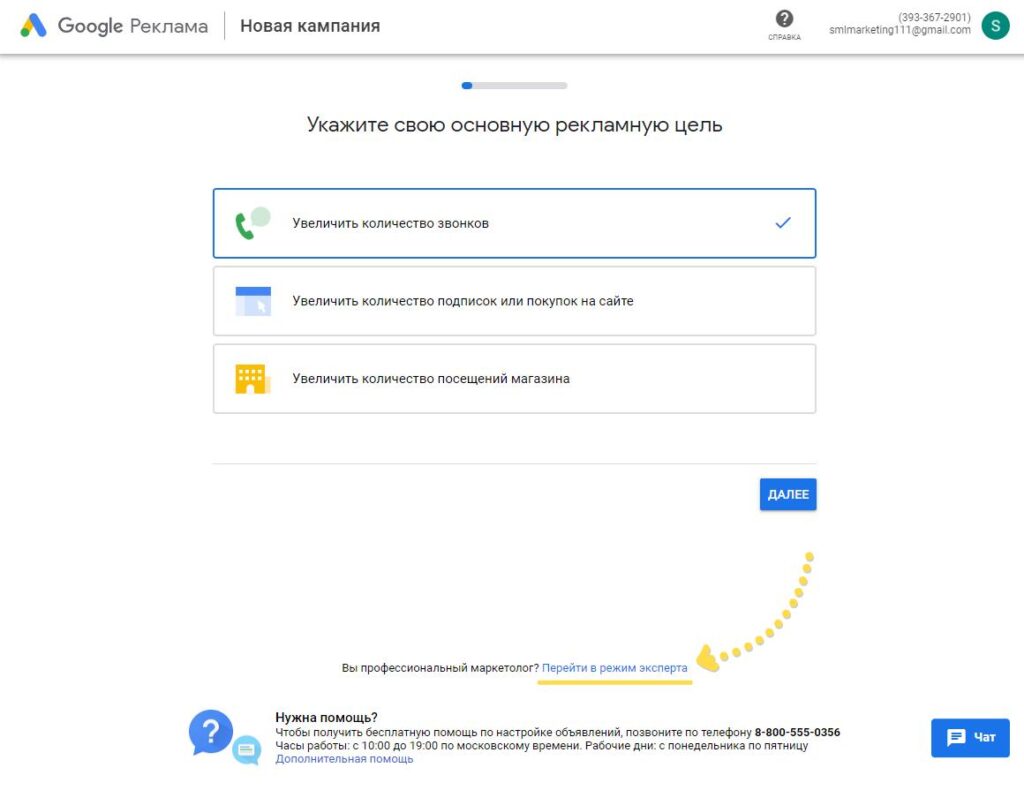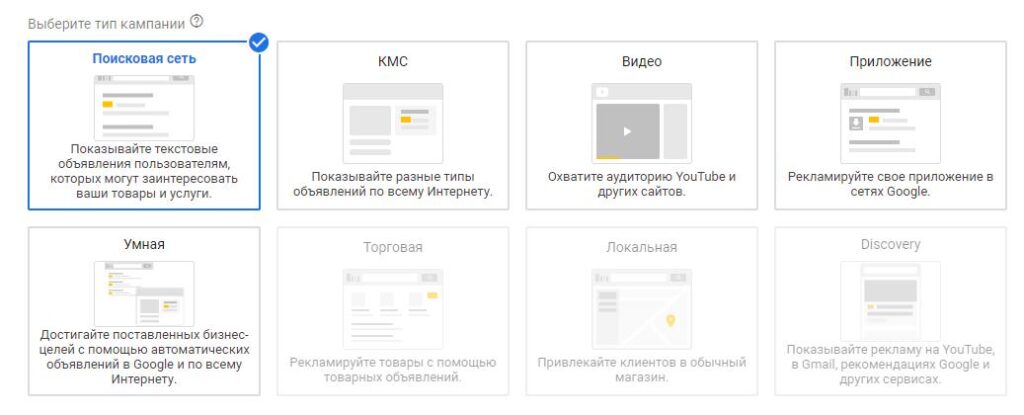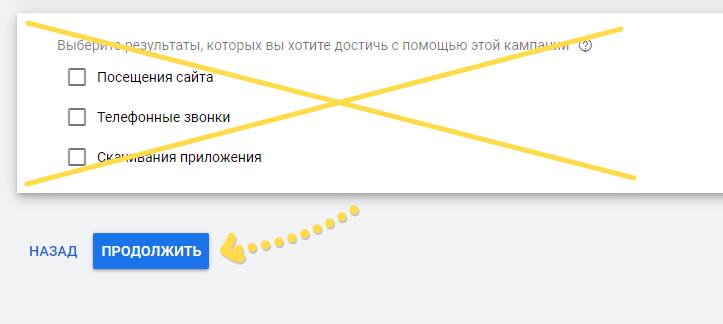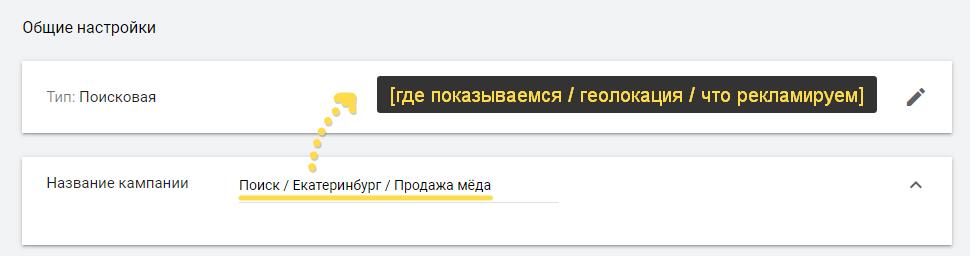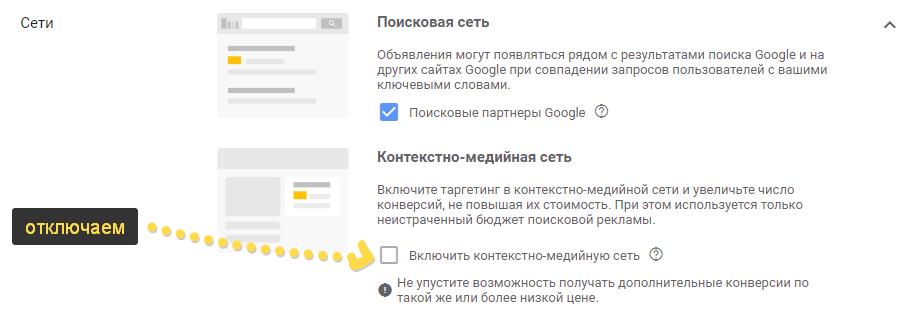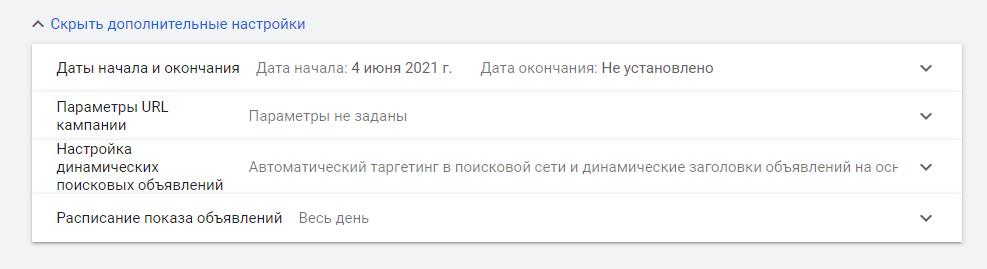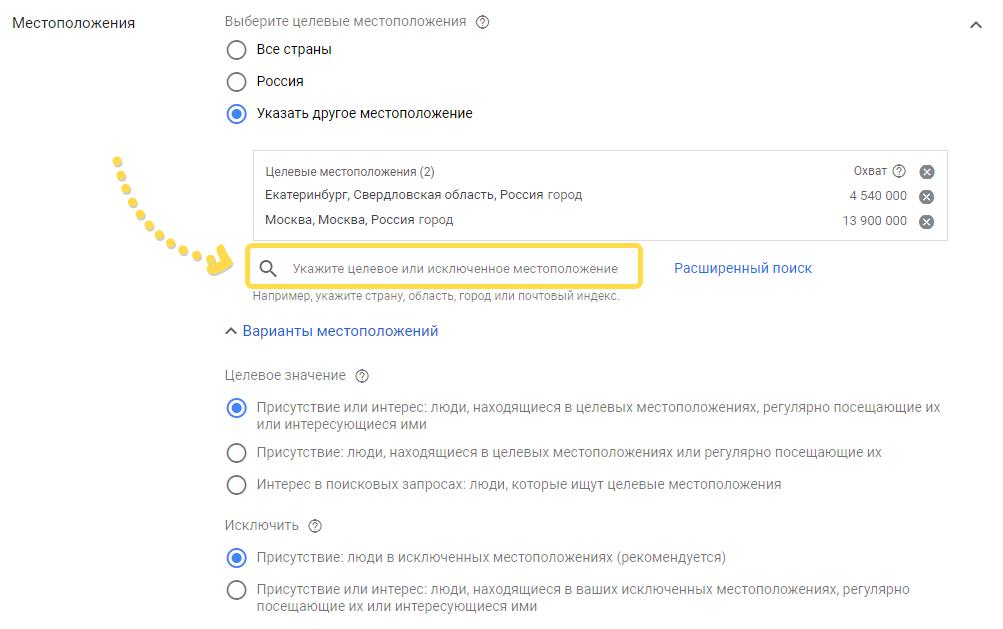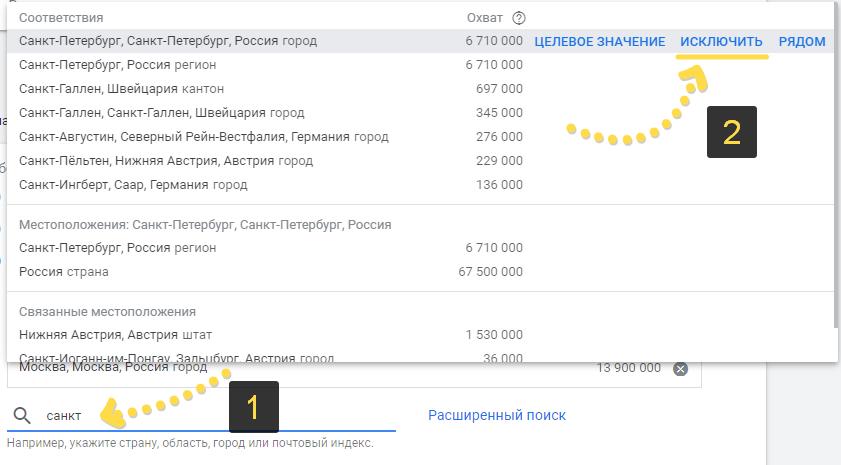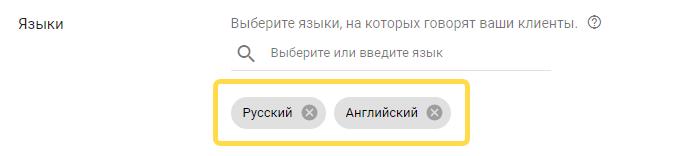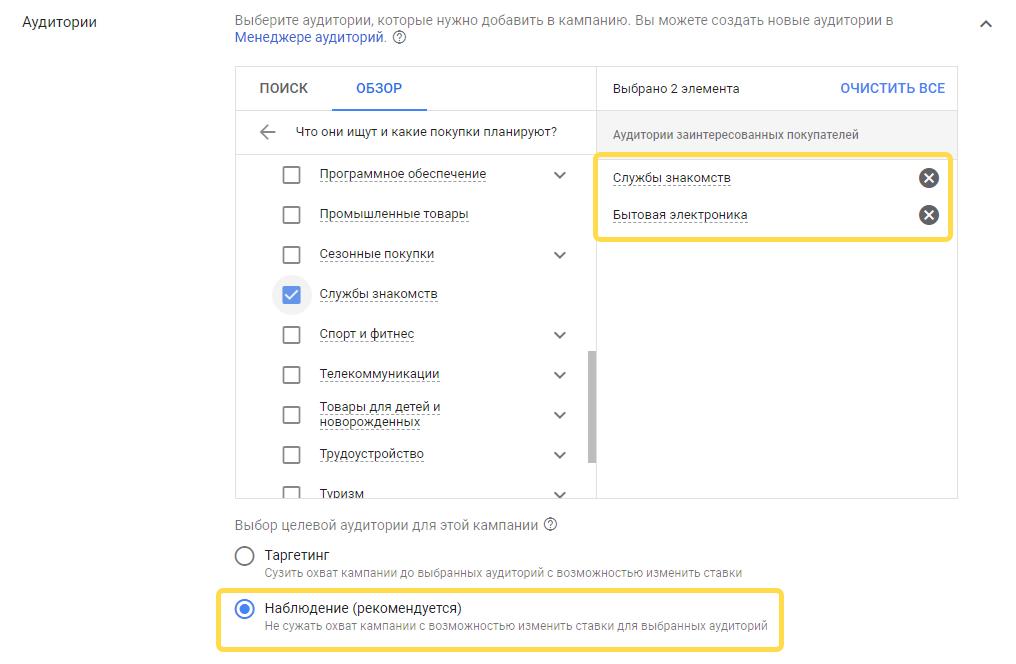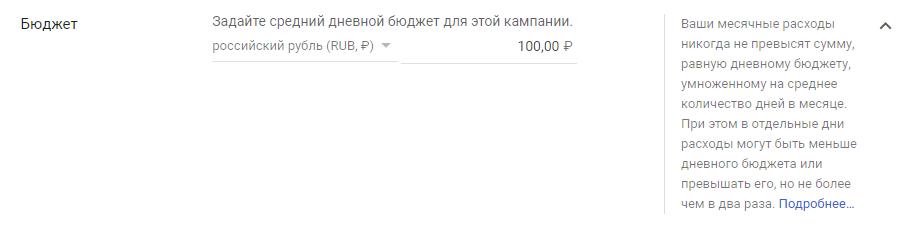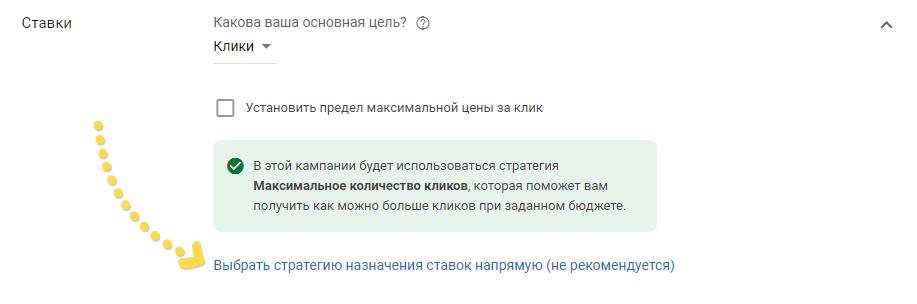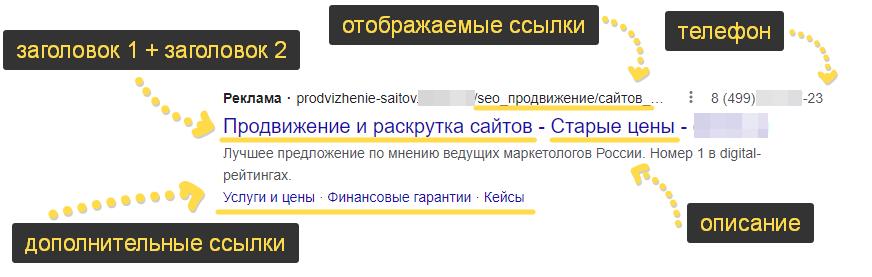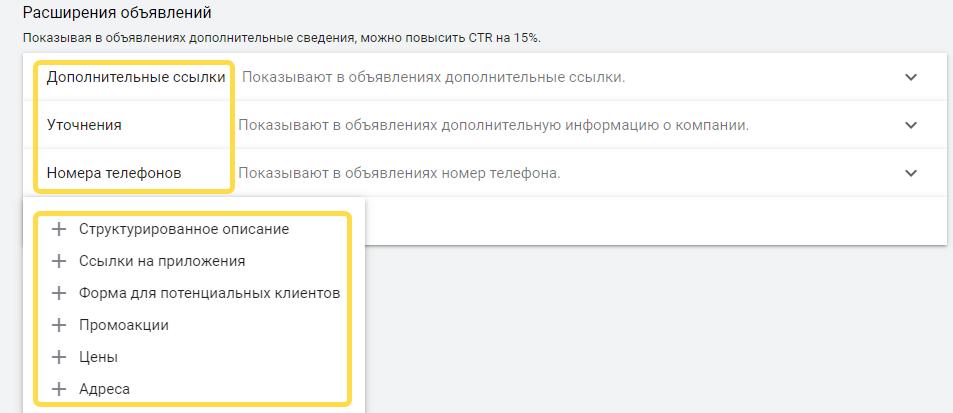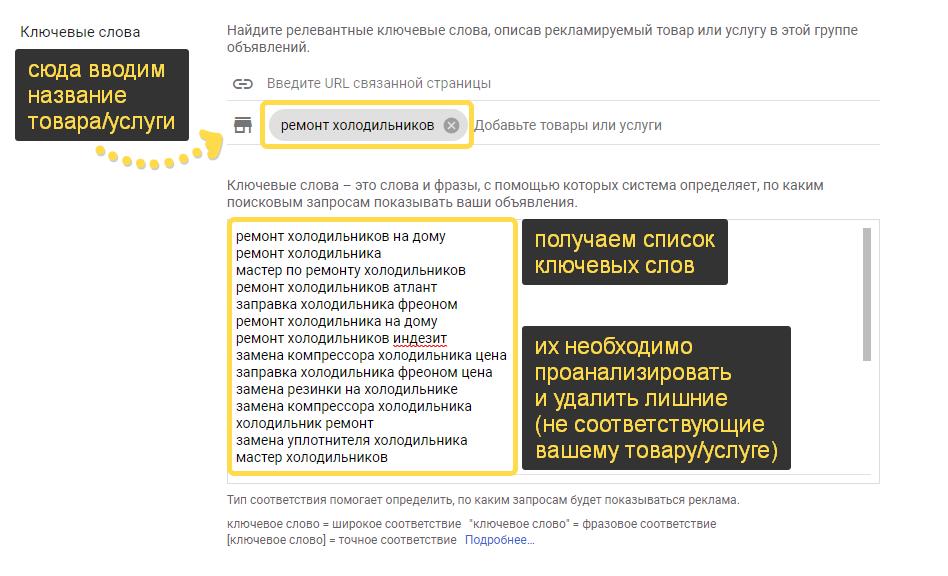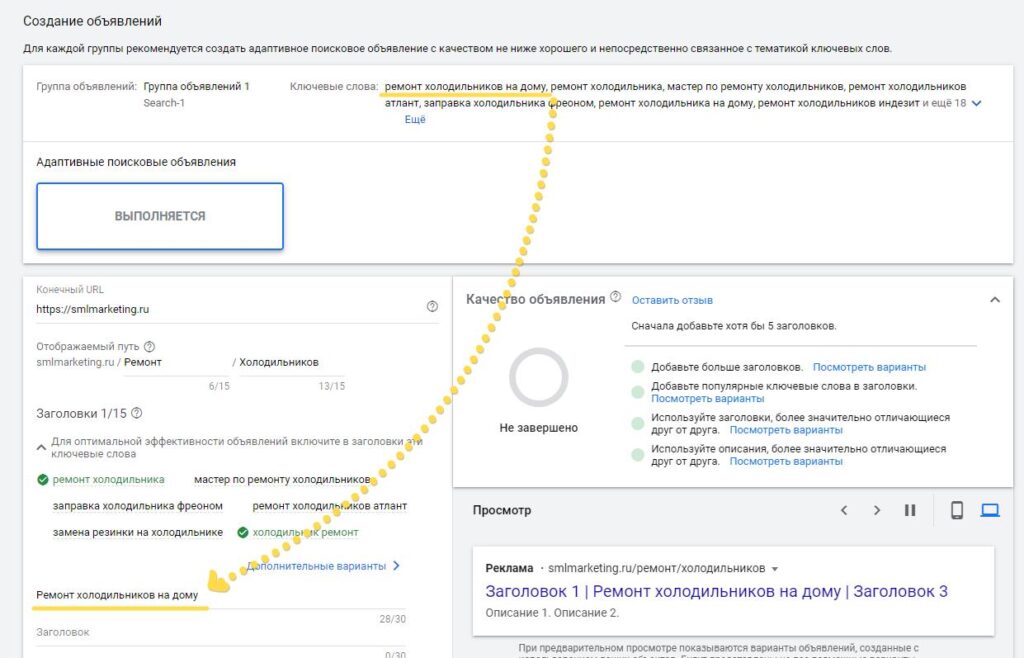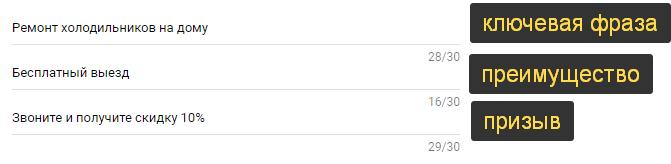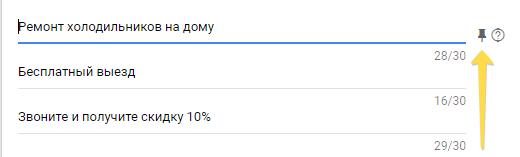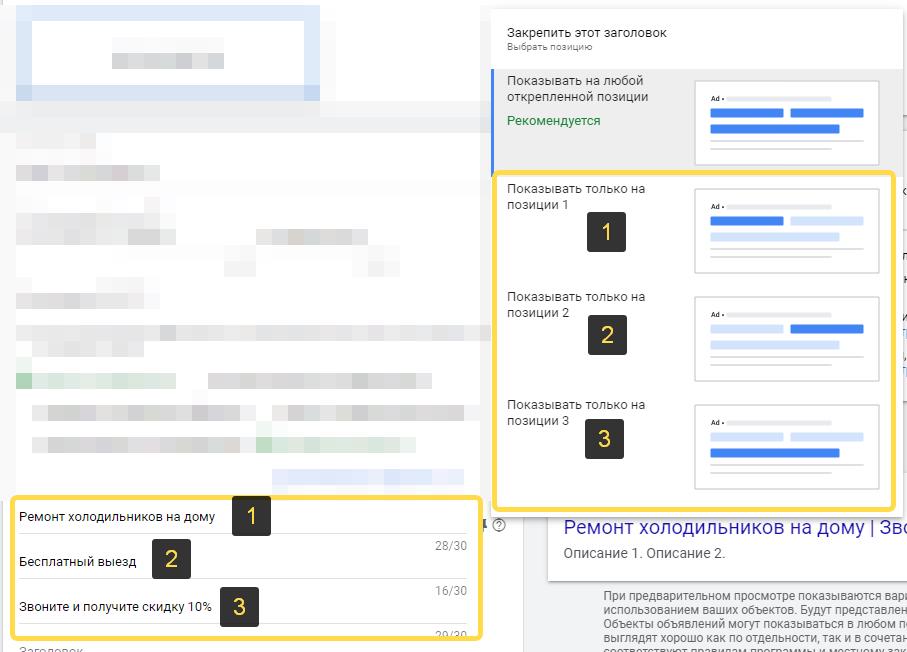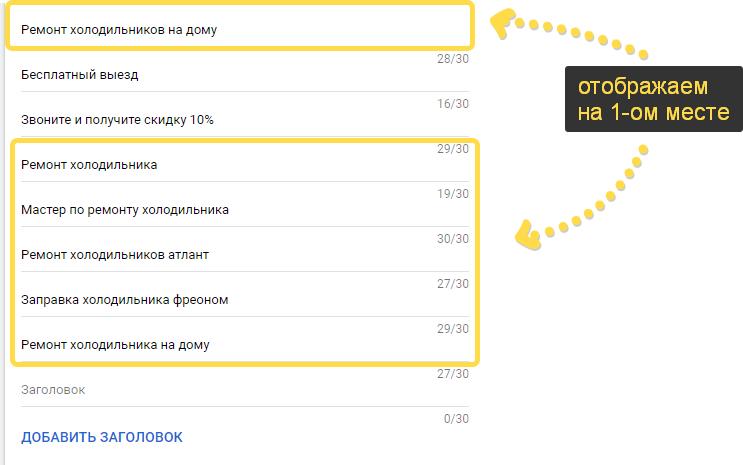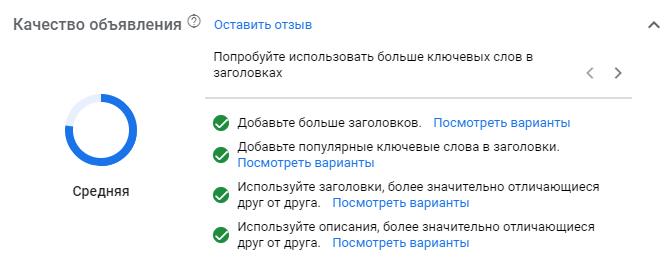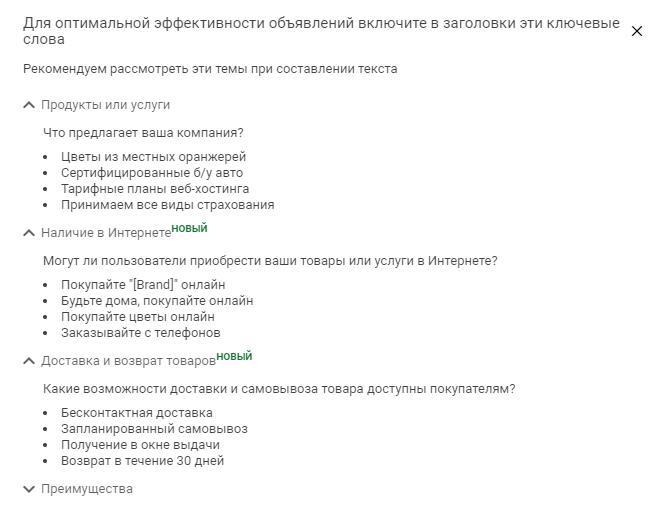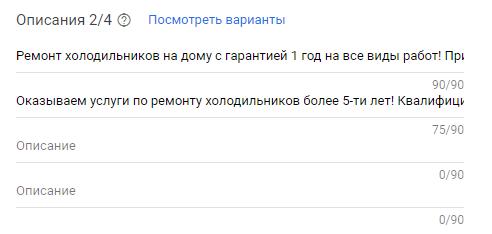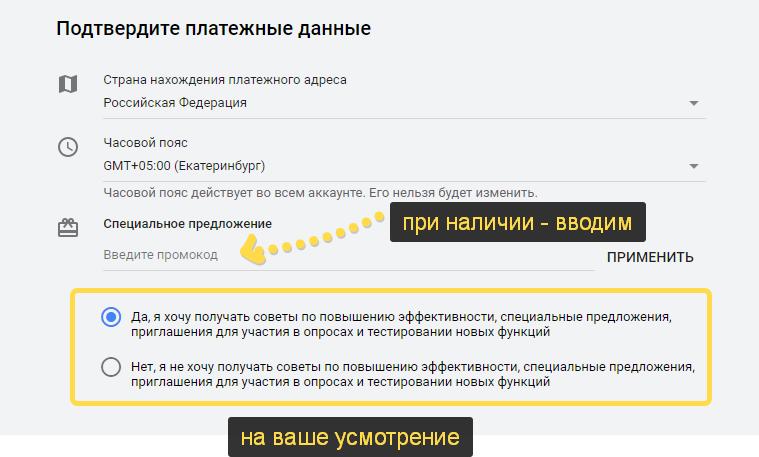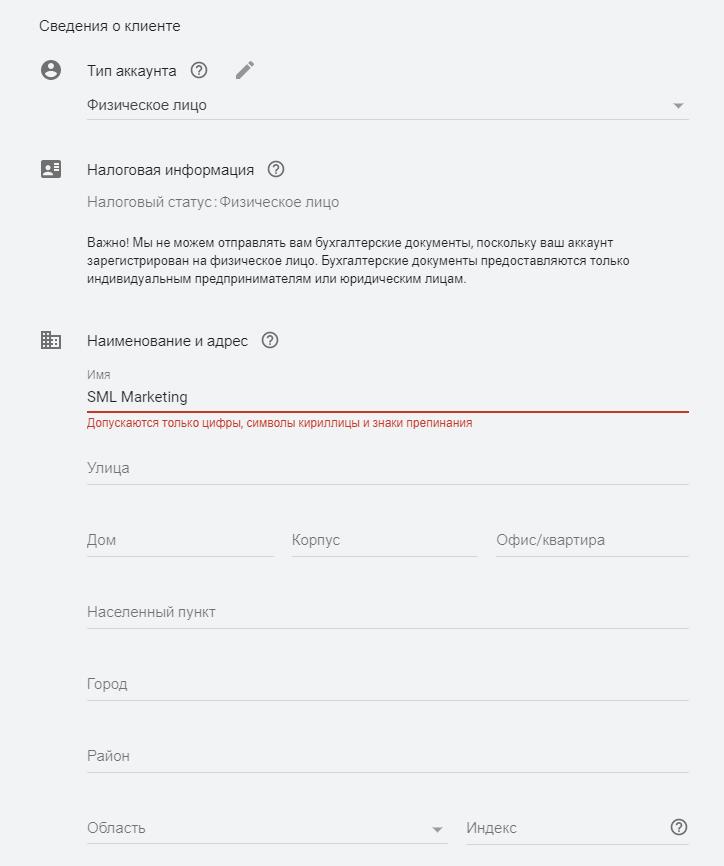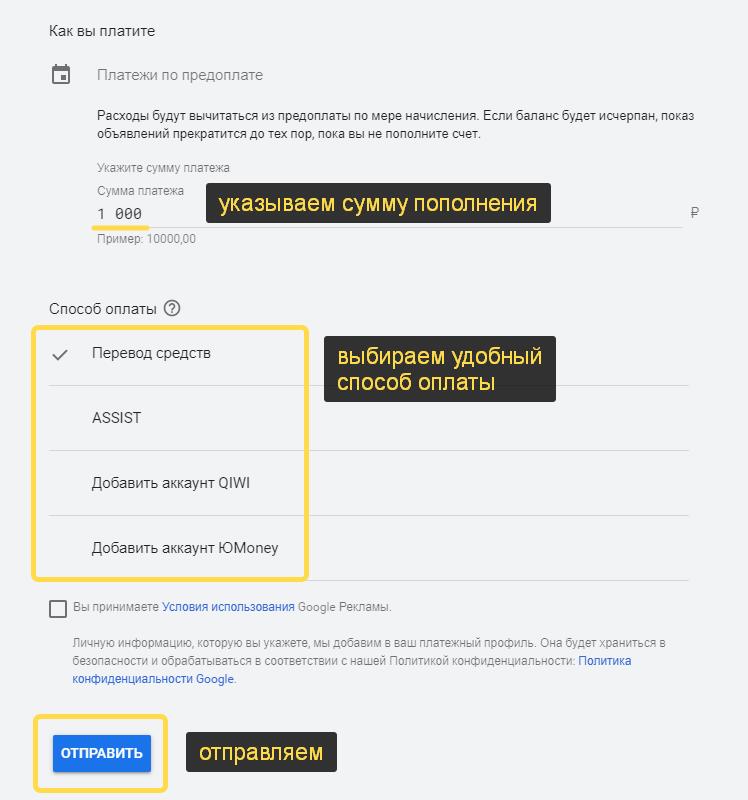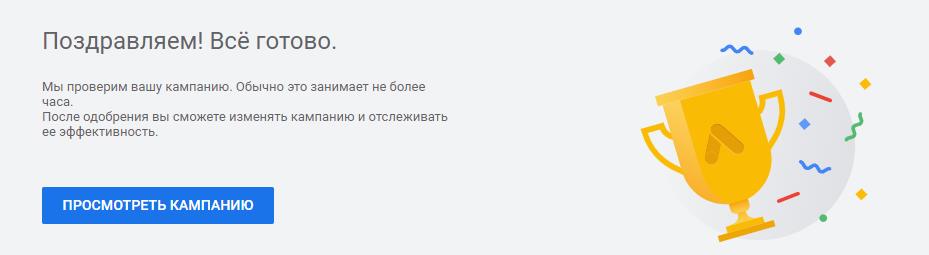Обновил Никита Кравченко
Привлечение целевого трафика по коммерческим конкурентным запросам – непростая задача для многих компаний. Попробуйте справиться с интернет-тяжеловесами, ежедневно публикующими исчерпывающие руководства и потребительские обзоры, если в вашей автомастерской работает пять человек. Сотрудники у вас прекрасно ремонтируют рулевые колонки и регулируют подвеску, но не успевают писать об этом статьи.
Из ситуации есть несколько выходов. Один из них — привлечение целевого трафика с помощью контекстной рекламы.
Из этого руководства вы узнаете, как работать с Google Рекламой и ее сервисами.
Что такое контекстная реклама от Google
Контекстная реклама — это демонстрация аудитории рекламных сообщений, соответствующих ее интересам. Например, когда пользователь вводит в поисковую строку запрос «купить биткоин», на странице выдачи он видит результаты ранжирования сайтов и рекламные объявления Google Рекламы. Еще тематические объявления демонстрируются на сайтах, входящих в рекламную сеть Google.
В этом случае тематика рекламы определяется с учетом интересов пользователя и содержания веб-страницы.
Пример контекстной рекламы (первые три ссылки)
Почему Google Реклама
- Простое управление кампаниями. Благодаря удобному и интуитивно понятному интерфейсу вам не понадобятся специальные знания, чтобы работать с системой контекстной рекламы Google.
- Возможность быстро привлечь на сайт первых целевых посетителей. Настройка первой рекламной кампании обычно занимает не больше часа.
- Гибкие настройки бюджета. Рекламодатели имеют возможность устанавливать суточный бюджет и корректировать его в зависимости от результатов кампании.
- Влияние качества объявлений на позиции и стоимость клика. Благодаря высокой кликабельности ваши рекламные сообщения могут отображаться на более выгодных позициях, чем объявления конкурентов с более высокой ценой за клик.
- Возможность выбора площадок, на которых демонстрируются объявления. Вы можете выбирать подходящие сайты, входящие в контекстно-медийную сеть Google.
- Более низкая стоимость клика по сравнению с «Яндекс.Директ». Конкуренция в системе контекстной рекламы «Яндекса» в рунете иногда бывает выше, поэтому привлекать трафик в ней дороже. Обратите внимание, эта закономерность работает не во всех нишах бизнеса.
Когда стоит использовать Google Рекламу? Контекстная реклама может быть полезной на любом этапе развития проекта. Она помогает быстро привлечь целевых посетителей на недавно созданный сайт, обратить внимание аудитории на конкретный продукт, акцию или контент. Вы можете использовать объявления в Google Рекламе в качестве одного из компонентов комплексного интернет-маркетинга. Также контекстная реклама может выступать в качестве единственного способа привлечения новых клиентов в интернете.
Ниже вы найдете пошаговое руководство по использованию Google Рекламы. Для удобства восприятия информация объединена в следующие разделы.
Как создать аккаунт Google Рекламы и настроить первую кампанию
Перейдите на сайт сервиса. Предварительно убедитесь, что у вас есть рабочий аккаунт в Google, или создайте его. Нажмите кнопку «Начать»:
Старт новой кампании
Если аккаунта нет, вам предложат создать умную кампанию.
Создание кампании с помощью мастера
Этот способ самый простой и подойдет даже тем, кто никогда не настраивал рекламные кампании.
Сперва нужно выбрать главную цель кампании:
Выбор цели умной кампании
Для примера возьмем самую востребованную цель кампании — звонки. Указываем имя компании:
Называем новую компанию
Затем нужно указать сайт, который мы будем рекламировать:
Выбираем страницу перехода
Далее появится окно предпросмотра (мобильные устройства и десктоп):
Предпросмотр страницы перехода
Мы должны заполнить главные настройки объявления (заголовки, описания, номер телефона).
Алгоритмы Google Рекламы просканируют сайт и заполнят все необходимые поля, причем без ошибок:
Подробное руководство по Google Рекламе для новичков: как настроить контекстную рекламу
Составьте текст объявления. Оно может включать в себя три заголовка и два описания. Обратите внимание, что заголовки могут отображаться в поиске в одной или двух строках. Длина заголовков — до 30 символов, длина описания — до 90 символов.
После настройки, выбираем пункт «Далее» и добавляем ключевые слова, чтобы ваши объявления были максимально релевантными поисковым фразам:
Добавление ключевых слов
На следующем этапе необходимо выбрать географию показов. Можно просто указать адрес и при этом задать радиус или искать пользователей по конкретному индексу / городу / стране:
Выбор географии показа
Теперь указываем бюджет, задавая конкретное значение вручную:
Выбор бюджета в мастере умной кампании
Или пользуемся готовыми значениями, которые подобрала сама Google Реклама, исходя из тематики и ключевых слов ваших объявлений:
Готовые варианты бюджета умной кампании
На финальном этапе вам предложат еще раз проверить настройки:
Подробное руководство по Google Рекламе для новичков: как настроить контекстную рекламу
Подтверждаем платежные данные или добавляем новые по необходимости:
Платежные данные заполняются, если вы впервые создаете рекламный аккаунт
В платежном профиле должен быть указан тип аккаунта (физическое или юридическое лицо), налоговый статус (бизнес или ИП), основной контакт, способ оплаты (предоплата или иной) и необходимость электронного документооборота.
Перевести средства на аккаунт можно с помощью банковского перевода, системы ASSIST или аккаунта QIWI. Есть возможность пополнить счет и через «Яндекс.Деньги» (которые теперь превратились в «ЮMoney»).
Принимаем условия пользовательского соглашения и отправляем данные. Всё! Первичная настройка Google Рекламы завершена. Показы объявлений начнутся после зачисления средств на счет.
Теперь можно посмотреть и другие типы кампаний, а также разобраться с настройками.
Перед началом работы создайте план рекламных кампаний. На выходе должен получиться документ, который определяет структуру аккаунта. Кампании в плане играют роль базовой структурной единицы. Группы объявлений — структурные элементы второго уровня.
Представьте, что продаете аксессуары и косметику для бритья. Создайте отдельные кампании для классических бритв, современных бритвенных систем, электробритв, лезвий, косметики.
В кампанию «Электробритвы» добавьте группы объявлений. Объедините их по важным признакам. Например, по типу аппарата или по производителю. Добавьте группы «Роторные» и «Сетчатые электробритвы». В кампании «Косметика» могут быть группы «Кремы для бритья» и «Лосьоны после бритья».
Называйте кампании и группы объявлений так, чтобы вы могли определить их содержание.
Как создавать и настраивать кампании в «Google Рекламе» вручную
Интерфейс рекламного кабинета Google Рекламы выглядит следующим образом:
Кабинет Google Рекламы
В нем имеются вот такие инструменты:
Инструменты и настройки Google Рекламы
Чтобы создать новую кампанию вручную, в вертикальном меню слева выберите раздел «Кампании» и нажмите кнопку «+»:
Создаем новую кампанию
Система предложит создать новую кампанию или загрузить настройки из имеющейся. Выберите первый вариант.
Доступны девять типов кампаний:
- поисковая сеть;
- максимальная эффективность (в beta и доступно не во всех аккаунтах);
- КМС;
- торговая;
- видео;
- приложение;
- умная;
- локальная;
- discovery.
Все типы кампаний в Google Ads
А есть еще цели кампаний, их всего семь: «Продажи», «Потенциальные клиенты», «Трафик сайта», «Интерес к бренду и товарам» и «Узнаваемость бренда и охват», «Реклама приложения», «Посещение магазинов и промоакции»:
Цели кампании
- Продажи. Если нужно увеличить объем продаж на сайте, в приложении, по телефону и в обычном магазине. Подходящие типы кампаний — поисковая, контекстно-медийная сеть, торговая. Можно использовать с любыми типами, включая discovery, умные кампании, видеокампании.
- Потенциальные клиенты. Если нужно найти потенциальных клиентов и получить конверсии. Весь смысл – в побуждении к конечному целевому действию. Подходящие тип кампаний — поисковая, контекстно-медийная сеть, торговая. Можно использовать с любыми типами контента, включая discovery, видео, умные кампании. Можно также задействовать этот тип цели с видео-кампаниями.
- Трафик сайта. Если нужно привлечь потенциальных клиентов на сайт. Подходящие тип кампаний — поисковая и контекстно-медийная сеть. Хорошо работают также discovery, торговые, видеокампании.
- Интерес к бренду и товарам. Если нужно привлечь внимание всех возможных потенциальных клиентов. Подойдут видеокампании.
- Узнаваемость бренда и охват. Если требуется покрыть самую широкую аудиторию, а также повысить общую узнаваемость бренда. Подходящие типы кампаний — КМС (контентно-медийная сеть) и видео.
- Реклама приложения. Когда нужно увеличить количество установок приложения, взаимодействий с ним и предварительных регистраций. Подходящий тип кампаний — приложение.
- Посещение магазинов и промоакции. Когда нужно убедить посетителя выбрать ваш магазин, а не магазин конкурентов.
Можно создать кампанию, не указывая цель, или выбрать наиболее подходящую.
Выберите тип кампании «Поисковая сеть». Воспользуйтесь включенной по умолчанию функцией «Использовать цели».
На следующем шаге нужно выбрать цели оптимизации кампании. Они будут доступны только в случае настройки их во вкладке «Инструменты» — «Конверсии». Выбор цели влияет на то, как алгоритмы Google будут оптимизировать рекламу. Если выбрать цель «Посещение страницы», система постарается чаще показывать объявления пользователям, готовым кликнуть по рекламе. При выборе цели «Регистрация», объявления чащу будут видеть те, кто готов перейти на сайт и оставить заявку. Цель должна соответствовать вашей маркетинговой или бизнес-цели.
Выбор цели оптимизации
Выберите задачу, которую хотите решить с помощью контекстной рекламы. Для объявлений в поисковой сети доступны варианты «Посещение сайта», «Телефонные звонки», «Скачивания приложения». Система предложит варианты настроек и оптимизации в соответствии с выбранным сценарием:
Выбор задачи
Выберите задачу «Посещение сайта» и введите URL. Система автоматически проанализирует ресурс и предложит варианты ключевых слов для групп объявлений:
Подробное руководство по Google Рекламе для новичков: как настроить контекстную рекламу
Посещение сайта — одна из самых востребованных целей в кампаниях на поиске
Всегда следует разграничивать кампании для поиска и для КМС (очень много различий, в первую очередь, ставки). В противном случае, работая сразу на несколько фронтов в одной кампании, вы очень быстро потратите весь бюджет. Разделять кампании удобнее, если вы показываете объявления одновременно в поисковой сети и КМС, например.
На следующем этапе отключите показы в контекстно-медийной сети. Изначально наша цель — показывать рекламу только на поиске в ответ на запросы пользователей. Поэтому смешанный тип кампании на старте создавать не нужно.
Отключаем контекстно-медийную сеть в поисковой кампании
В дополнительных параметрах нужно настроить шаблон отслеживания. Здесь полезно прописать UTM-метки, которые будут подставлены ко всем ссылкам в объявлениях. UTM-метки передают данные о рекламных кликах в разные системы веб-аналитики и сквозной аналитики. В будущем это поможет оценить эффективность контекстной рекламы в Google и сравнить ее с другими источниками платного трафика. Быстро и правильно создать метки можно с помощью бесплатного UTM-генератора от eLama.
Настройка шаблона отслеживания в Google Ads
Также в дополнительных настройках можно указать дату начала и окончания кампании и задать расписание показов по дням недели и времени суток. Рекомендую на старте не ограничивать показы ночью и в выходные, даже если очень хочется. Из-за того, что многие рекламодатели отключают показ рекламы в это время, аукцион остывает, цена клика и конверсии становится дешевле. Это вам на руку, поэтому стоит протестировать показ 24/7.
Таргетируйте аудиторию по местоположению. Представьте, что оказываете услуги исключительно жителям Санкт-Петербурга и некоторых городов Ленинградской области. В разделе «Местоположение» поставьте флажок напротив опции «Указать другое местоположение». Начните вводить название города. После появления подходящей подсказки воспользуйтесь опцией «Добавить»:
Выбираем местоположение
При необходимости воспользуйтесь расширенным поиском. Добавьте целевые населенные пункты и сохраните изменения.
Выбор географии работы кампании
Помимо добавления целевых регионов предусмотрено и их исключение. Например, если вы оказываете услуги в Питере, но не готовы выезжать в Пушкин и Колпино. Найдите эти города и нажмите кнопку «Исключить»:
Исключение регионов в Google Рекламе
Обязательно зайдите в варианты местоположений. Здесь можно указать, кому именно вы хотите показывать рекламу. По умолчанию, объявления увидят люди, находящиеся в целевых местоположениях, регулярно посещающие их или интересующиеся ими. То есть объявление будет показано человеку за пределами Петербурга, который добавил в свой запрос слово «Питер». Если вам нужны только те, кто в Санкт-Петербурге прямо сейчас или часто бывает, выберите второй пункт. Это очень частая ошибка, которую допускают новички.
Варианты местоположений в Google Ads
Укажите языки, которыми пользуются клиенты. Для России система рекомендует к русскому языку добавить английский. Это позволяет охватить пользователей из РФ, которые в настройках браузера выбрали английский.
На следующем этапе система предлагает добавить сегменты аудитории. Основной принцип нацеливания на аудиторию при поиске — это ключевые слова, о которых будет рассказано ниже. В дополнение к ключевым словам можно добавить аудитории. Сегменты аудитории — это категории пользователей, объединенные по каким-либо признакам. Например, аудитории заинтересованных покупателей подержанных автомобилей или родители младенцев до одного года. Кроме того, вы можете создавать собственные аудитории на основе посетителей вашего сайта. Например, те, кто побывал на сайте в течение последних 30 дней, но не совершил покупку. Далее эти сегменты пользователей можно добавить в поисковую кампанию в одном из двух режимов: «Таргетинг» или «Наблюдение».
«Таргетинг» означает, что охват рекламной кампании будет сужен: каждый пользователь должен соответствовать двум критериям одновременно: ввести запрос, соответствующий ключевому слову, и быть в указанном сегменте. Если одно из условий не выполнено, объявление ему показываться не будет.
«Наблюдение», в свою очередь, не сужает охваты. Реклама будет показана всем пользователям, которые введут запросы, соотносящиеся со списком ключевых слов кампании. Если при этом пользователь относится к одному из выбранных в кампании сегментов аудитории, то информация об этом будет доступна для анализа в статистике рекламного кабинета.
Рекомендуется добавить в режиме наблюдения несколько сегментов, соответствующих вашей целевой аудитории. Для примера я указал пользователей, которые интересуются покупкой подержанных авто и машинами разных типов. Это никак не повлияет на показ моей рекламы, но в будущем поможет оптимизации.
Переходите к назначению ставок. Рекламодателям доступны автоматические стратегии или ручное управление ценами. На старте рекламной кампании рекомендуется управлять ставками вручную или использовать стратегию «Клики».
После выбора стратегии «Клики» можно указать максимальную стоимость перехода. Эта функция защищает рекламодателя от слишком дорогих кликов, но может ограничивать эффективность рекламы в периоды высокой конкуренции. Не указывайте ставки выше, чем вы реально готовы заплатить.
Выбираем автоматическую стратегию и назначаем максимальную стоимость перехода
Укажите дневной бюджет. Желательно, чтобы его хватало на открутку рекламы в течение дня без остановок.
Обязательно добавьте дополнительные ссылки на разделы сайта. Система показывает пользователям от двух до восьми ссылок в зависимости от типа устройства и позиции объявления.
Нажмите кнопку «Новая дополнительная ссылка». В открывшемся окне добавьте текст, URL и описание ссылки. В разделе «Параметры URL дополнительных ссылок» настройте шаблоны отслеживания. В дополнительных настройках при необходимости укажите, что ссылки созданы для показов владельцам мобильных устройств. Укажите расписание показа.
Окно настроек дополнительных ссылок
После добавления дополнительных ссылок можно посмотреть, как они отобразятся в объявлении. Для этого отметьте галочкой нужные элементы и нажмите на кнопку «Просмотр».
Предпросмотр дополнительных ссылок
Добавьте уточнения. Это дополнительная информация о продуктах или условиях обслуживания клиентов. Уточнения добавляются, как и дополнительные ссылки.
Предварительный просмотр уточнений
Добавьте номер телефона. При необходимости укажите, что объявление предназначено для владельцев мобильных устройств. Оставьте включенной функцию «Отчеты по звонкам». Google Ads отображает в объявлениях номера для переадресации, с помощью которых система собирает данные о звонках. В дополнительных настройках можно указать расписание показа расширения.
Настройки телефонных номеров
В кампаниях для поисковой сети и КМС можно добавить расширения объявлений:
Настройки расширений
Начните со структурированных описаний. Эта информация отображается под объявлением. Структурированные описания дополнительно информируют клиентов о вашем бизнесе и продуктах.
Например, если вы продаете услуги страхования, с помощью структурированных описаний можно рассказать о конкретных страховых продуктах. Для этого выберите тип описания «Страховая защита» и добавьте виды страхования.
Добавляем структурированное описание
Если одна из задач рекламной кампании — стимулирование установок приложения, добавьте на уровне кампании ссылки на приложение:
Ссылки на приложения в Google Рекламе
Это расширение направляет потенциальных клиентов на страницу установки программы.
Используйте формы для потенциальных покупателей:
Формы для потенциального клиента
Они поддаются значительной кастомизации:
Настройки форм клиента
Обязательно используйте расширение «Промоакции», если продаете продукты на специальных условиях. С помощью выпадающего меню выберите подходящее событие. Если акция не связана с каким-то праздником, в меню укажите вариант «Нет»:
Настройка промоакций
Внимательно выбирайте тип промоакции:
В поле «Сведения об акции» можно указать условия получения скидки. Сохраните изменения и оцените внешний вид расширения.
В Google Рекламе есть инструмент «Партнерские адреса».
- Пользователь ищет какой-то товар в Google.
- Google Реклама показывает объявление с партнерскими адресами.
- Пользователь видит ближайший магазин на карте и идет в него.
Так выглядит объявление с партнерскими адресами
Настроить партнерские адреса можно через раздел «Расширения»:
Раздел с расширениями (вызов, местоположение, партнерский адрес)
Чтобы попасть в этот раздел, сперва выбираем пункт «Объявления и расширения» (этот пункт находится в левой части кабинета Google Ads, где происходит выбор страниц), затем выбираем «Расширения», кликаем по + и выбираем «Партнёрский адрес».
Просто добавьте необходимые адреса прямо на уровне аккаунта. Также нужно будет указать торговые (включая розницу) сети. Всю остальную работу сделают алгоритмы Google Рекламы.
В разделе «Ротация объявлений» оставьте включенным дефолтный вариант «Оптимизация показа наиболее эффективных объявлений». В этом случае система чаще показывает наиболее эффективные объявления, которые генерируют больше всего переходов на сайт:
Настройки ротаций
Вариант «Не оптимизировать рекламу, чередовать без ограничения времени» подходит, если вы хотите проверить эффективность объявлений самостоятельно. Новичкам все-таки лучше доверить эту функцию системе.
Сохраните настройки и переходите к управлению группами объявлений.
Как настроить группы объявлений в Google Рекламе
Объявления в системе контекстной рекламы Google объединяются в группы. Это облегчает управление кампаниями. В группу можно включить объявления со схожими ключевыми словами. Чтобы создать группу и объявления, придерживайтесь описанного ниже порядка действий.
Назовите группу объявлений. Добавьте ключевые слова. Воспользуйтесь подсказками системы из блока «Получить варианты ключевых слов».
Называем группу и добавляем подходящие ключи из подсказок
Воспользуйтесь планировщиком ключевых слов или альтернативными инструментами, чтобы подобрать дополнительные ключи. Информация о работе с планировщиком ниже.
При необходимости используйте разные типы соответствия ключевых слов.
По умолчанию применяется широкое соответствие ключей. Объявления показываются по запросам, которые включают ключевую фразу или близкие по смыслу слова. Например, при широком соответствии ключа «электробритва» объявление будет показано по запросам «купить электробритву», «электробритва филипс», «электробритва с триммером».
Ранее ключи с широким соответствием нужно было уточнять с помощью модификатора. Например, чтобы показывать объявление авторам запроса «надежные электробритвы», нужно было использовать модификатор «+надежные»:
Добавление ключевых слов
Фразовое соответствие позволяло показывать объявления по запросам, которые включают точную фразу и очень близкие к ней варианты. Также такой запрос мог включать слова перед и после фразы.
Ключ с фразовым соответствием
Точное соответствие обеспечивает показы объявления по запросам, которые включают слова из ключевой фразы и очень близкие по значению слова. При точном соответствии ключа «электробритва с триммером» не будет показов по запросам «электробритва филипс с триммером», «электробритва с триммером купить». Показы будут по запросу «электробритва триммер». Точное соответствие обозначается квадратными скобками.
В феврале 2021 года произошли изменения фразового соответствия и модификаторов широкого соответствия.
Теперь ключи с модификаторами широкого соответствия и ключи с фразовым соответствием максимально усредняются и функционируют идентично. Суммарный охват по всем поисковым фразам должен заметно увеличиться. Почему? Всё просто: отныне отдельно учитываются ключи, релевантные ранее существовавшим фразам с модификатором широкого соответствия. Важно, что отдельным фактором идёт и точный порядок слов в поисковой фразе. Создавать ключи с модификатором широкого соответствия Google запретит уже в июле текущего года.
Точное соответствие ключевой фразы
Исключите показы по нежелательным запросам с помощью минус-фраз. Учитывайте специфику бизнеса, чтобы отсеять характерные для отрасли мусорные запросы.
Сохраните изменения и переходите к созданию объявлений.
Как использовать планировщик ключевых слов
Планировщик ключевых слов — бесплатный сервис Google, с помощью которого можно подбирать ключи для рекламных кампаний и естественного продвижения в поиске, сгруппировать близкие по смыслу запросы, прогнозировать трафик и бюджет кампаний. Чтобы воспользоваться планировщиком, следуйте предложенным ниже инструкциям.
Укажите название продукта или тематику контента, который вы хотите рекламировать. Отметьте URL целевой страницы:
Автоматический подбор ключевых слов
В настройках таргетинга укажите целевое местоположение и язык аудитории:
Настройки таргетинга
Чтобы учесть предпочтения максимального числа пользователей, в поле сети выберите опцию «Google и поисковые партнеры»:
Выбор сети показа
При необходимости укажите минус слова, при употреблении которых ваше объявление не будет отображаться. В параметрах поиска можно настроить фильтры ключевых слов. Система позволяет отфильтровать ключи по числу показов, рекомендованной ставке за клик, доле показов и уровню конкуренции:
Фильтрация по разным признакам
Не используйте фильтры, если хотите получить все возможные варианты.
В поле «Варианты ключевых слов» можно настроить показ близких или отдаленных вариантов ключей, включить поисковые фразы из аккаунта и плана, а также добавить ключевые слова из категории «для взрослых». Если вы впервые пользуетесь планировщиком, оставьте значения по умолчанию.
В поле «Рассматриваемые ключевые слова» вы можете включить слова и фразы, которые обязательно должны присутствовать в запросах пользователей. Если вы заполните это поле, то значительно уменьшите число полученных вариантов.
В поле «Диапазон дат» при необходимости укажите подходящее значение:
Выбор временного интервала
Оцените предложенные варианты групп на соответствующей вкладке. Добавьте подходящие группы в план. В разделе «Прогноз», вы можете получить конкретные цифры по ожидаемым кликам / показам / ценам:
Прогноз выполнен удобно, информативно и наглядно
Вообще работать с планировщиком в новом интерфейсе стало гораздо проще: в разделе «Найдите новые ключевые слова» можно познакомиться со всеми вариациями ключей и подобрать самые эффективные варианты. В разделе «Посмотрите количество запросов и прогнозы» можно узнать данные о популярности и кликабельности того или иного ключа.
Возвращаемся к настройкам групп объявлений в Google Ads.
Во вкладке «Варианты ключевых слов» можно оценить и добавить в план подходящие ключи. Чтобы добавить ключевое слово, выделите подходящую группу объявлений в плане и воспользуйтесь кнопкой «Добавить»:
Подбор ключевых слов на уровне групп объявлений
Обязательно оцените ключевые слова в группах и удалите лишние. Чтобы открыть список ключей, дважды кликните по выбранной группе из списка. Скачайте или скопируйте в буфер ключевые фразы для группы объявлений. После этого оцените эффективность ключей в планировщике или сразу перенесите их в меню редактирования группы объявлений.
Редактируем ключи в группе и загружаем в таблице или копируем в буфер
Функции «Получение статистики и трендов» и «Подбор ключевых слов на основе существующих списков» помогут оценить статистику запросов, трафик, сгруппировать ключи и объединить списки.
Напомню, оценить эффективность ключей можно в разделе «Прогноз». Установите максимальную ставку, чтобы проверить уровень цен в тематике. При необходимости оцените эффективность ключей с разными типами соответствия. После оценки сохраните план в аккаунте или скачайте в таблице.
Как создавать разные типы объявлений в «Google Рекламе»
После настройки группы рекламодатель попадает на страницу создания объявлений. Страница редактирования объявлений выглядит так:
создаем адаптивное поисковое объявление в Google Ads
В поисковых кампаниях можно использовать адаптивные и развернутые текстовые объявления. Разница в том, что в адаптивное можно добавить до 15 заголовков и до 4 описаний, которые система будет автоматически комбинировать для достижения наилучших показателей эффективности. Развернутые текстовые объявления состоят из трех заголовков и двух описаний, причем каждый элемент строго закреплен на своей позиции. Развернутые текстовые объявления в поиске станут недоступны к созданию с 30 июня 2022 года.
По умолчанию предлагается создать адаптивные поисковые объявления. Рекомендую добавить максимальное количество элементов. Заголовки и описания можно закреплять на позициях. Например, пять первых заголовков, пять вторых, пять третьих, два первых описания и два вторых.
Закрепляем заголовки в адаптивных объявлениях
На месте первых заголовков лучше использовать фразы с вхождением ключевых слов. Так человек сразу поймет, что нашел именно то, что искал. На месте вторых заголовков — уникальное предложение. Третий заголовок может быть не показан, поэтому не стоит делать его длинным и писать в нем то, что точно нужно показать. На месте первого описания — преимущества для клиента и важная информация о продукте. Второе описание также может быть отброшено системой, поэтому не уделяйте ему слишком много внимания.
Таким образом у вас получится одно адаптивное объявление, состоящее из множества вариантов разных заголовков и описаний. Из них Google сможет сформировать разные объявления под каждый аукцион.
Как создать адаптивное объявление в Google Рекламе
Адаптивные объявления — универсальное решение. Реклама этого формата автоматически адаптируется к размерам блоков на сайтах-партнерах Google. Также адаптивные объявления демонстрируются в качестве нативной рекламы. В этом случае они автоматически подстраиваются под внешний вид сайта, на котором отображаются.
Пример нативного блока Google на сайте. В него попадают адаптивные объявления
Адаптивные медийные объявления можно создавать в кампаниях для контекстно-медийной сети. В настройках кампании выберите цель.
Цель и тип кампании
Обратите внимание на стратегию назначения ставок. Для кампаний в КМС (если выбрать цель «Узнаваемость бренда и охват») доступен вариант оплаты за 1 000 показов. Он подходит для привлечения внимания к новому продукту или бренду. Также можно выбрать автоматические стратегии «Максимальное количество кликов» и «Целевая цена за конверсию» или настроить ставки вручную.
Выбираем стратегию назначения ставок
При необходимости ограничьте частоту показов объявления одному пользователю. Настройте исключения по возрасту, типам контента и информации деликатного характера. Например, запретите показы рекламы на сайтах с контентом для взрослых.
Настраиваем исключенный контент
Настройте демографический таргетинг в соответствии с особенностями бизнеса. Доступен таргетинг по полу, возрасту, наличию детей. Таргетинг по семейному доходу пока недоступен в России.
Настраиваем демографический таргетинг
При необходимости ограничьте показы на нетематических ресурсах. Для этого задайте подходящие ключевые слова, тематики или типы площадок. Если кампания направлена на увеличение охвата аудитории, ограничения не нужны.
Настройте расширение таргетинга. По умолчанию включена консервативная автоматизация. Эта стратегия подходит для кампаний, направленных на увеличение охвата и привлечение новых клиентов. При расширении таргетинга объявления размещаются на площадках соответствующей вашему бизнесу тематик, а также близких к ним тематик.
Агрессивный таргетинг позволяет привлечь больше посетителей и получить больше конверсий. При этом стоимость привлечения посетителей и конверсий растет.
Настройте расширение таргетинга
Здесь же настраиваем, где будут проходить показы объявлений:
Настройте расширение таргетинга
«Адаптивное объявление» создается автоматически по мере заполнения всех параметров. Добавьте к объявлениям изображения. Система предложит выбрать фото с вашего сайта, загрузить пользовательские файлы или воспользоваться фотобанком. Загруженные фото должны весить не более 1 Мб и иметь такие размеры:
- от 600 на 314 до 1200 на 628 для горизонтальных фото;
- от 300 на 300 до 1200 на 1200 для квадратных фото;
- от 128 на 128 до 1200 на 1200 для квадратного логотипа;
- от 512 на 128 до 1200 на 300 для горизонтального логотипа.
Загружаем фото и логотип для адаптивных объявлений
Настройте параметры URL. В разделе дополнительных опций добавьте призыв к действию. Он отображается в некоторых форматах объявлений. С помощью функции предпросмотра оцените внешний вид объявления в блоках разного размера.
Добавляем заголовок и описание, оцениваем внешний вид
Сохраните изменения в группе объявлений и запустите кампанию.
Как создать медийные объявления в Google Рекламе
Медийные объявления доступны для кампаний в КМС. Используйте их только одновременно с адаптивными объявлениями. Последние нужны, чтобы показывать рекламу в блоках тех размеров, которые вы не учли при создании медийных объявлений.
Создайте и настройте группу объявлений. Нажмите кнопку «Новое объявление» и выберите вариант «Загрузить медийные объявления»:
Создаем медийные объявления
Укажите конечный URL и добавьте шаблон отслеживания. Загрузите в систему файлы, необходимые для создания объявлений. Ознакомьтесь с допустимыми форматами и размерами. Добавьте объявление в группу и продолжите работу.
Загружаем графическое объявление
Поддерживаемые размеры и форматы для медийных объявлений:
Подробное руководство по Google Рекламе для новичков: как настроить контекстную рекламу
Оцените предложенные системой объявления. Обратите внимание: вместо разных вариантов графических объявлений система автоматически генерирует адаптивные объявления.
Как создать рекламу приложения в Google Рекламе
В контекстно-медийной сети можно рекламировать и приложения. Доступны три типа кампании: установка приложения, взаимодействие с приложением, регистрация в приложении (только для платформы Android):
Тип кампаний приложения
Чтобы создать текстовое объявление, выберите соответствующий формат. С помощью выпадающего меню укажите магазин приложений (App Store или Google Play). Добавьте название пакета. Для этого нужно вставить в форму поиска id приложения. Его можно найти в URL программы на сайте Google Play.
В URL берем id приложения
Выберите нужный пакет из предложенного системой списка.
Кастомизируем настройки кампании (название, языки, ставки, бюджет) и переходим к параметрам групп объявлений:
Настройка группы объявлений для кампаний типа «Приложения»
Добавьте заголовок и описание. При необходимости добавьте изображение. Оцените внешний вид объявления:
Настройка основных параметров объявления для кампании приложения
Добавьте несколько вариантов объявления. Они не должны быть связаны друг с другом по смыслу. Эти варианты могут отображаться одновременно или отдельно в зависимости от формата объявления.
Если у вас есть видеореклама приложения, загрузите ее. Также при необходимости добавьте пользовательские изображения. Если не добавлять изображения и видео, система автоматически сгенерирует объявление с помощью контента на странице приложения в Google Play. Оцените внешний вид рекламы в разных сетях. При необходимости внесите изменения и продолжите настройку кампании.
Сохраните изменения:
Кампания готова
Как работать с видеорекламой и товарными объявлениями в Google Рекламе
Для работы с видеорекламой используйте тип кампании «Видео»:
Создание видеокампании в Google Ads
Видео позволяет демонстрировать проморолики на YouTube и других ресурсах. В рамках кампании «Видео» доступен подтип «Торговые» и другие сценарии использования:
Подтипы видеокампании в Google Рекламе
Торговый подтип кампании предназначен для показов товаров вместе с видео, предварительно загруженным на YouTube. Есть несколько типов такой рекламы.
- Персонализированная видеокампания: можно добавлять In-Stream, заставки, видео-Discovery.
- In-Stream: 15-секундный ролик без пропуска.
- Out-Stream: для мобильных устройств (ставки за тысячу показов).
- Увеличение числа конверсий: стимулирование зрителя для совершения целевого действия.
- Последовательность объявлений: можно настроить показ в требуемом порядке (заставки, In-Stream).
- Торговая: позволяет рекламировать релевантные товары (In-Stream).
- Советы:
- Используйте формат TrueView In-Stream, чтобы показывать рекламу в начале, середине или конце видео. Платить нужно, если зритель смотрит рекламу более 30 секунд.
- Формат Video Discovery подходит для привлечения внимания пользователей, которые ищут видео на YouTube или просматривают раздел похожих видео. Рекламодатель платит за переходы к видео.
- Используйте короткие объявления-заставки, чтобы познакомить аудиторию с вашим продуктом или брендом. Платить нужно за 1000 показов.
Укажите название, назначьте ставки и бюджет. Выберите сети, где будет показываться объявление:
Основные настройки видеокампании
Укажите целевые местоположения и язык. Не забудьте определить исключенный контент, где может показываться реклама:
Настройка местоположения кампании
В дополнительных параметрах видеокампании можно настроить конверсии, расписания, устройства, а также ограничить частоту показа объявлений:
Настройка дополнительных параметров кампании
В разделе настройки групп объявлений укажите название группы. Отметьте пользователей, к которым вы будете обращаться. Здесь настраиваются аудитории и демографические параметры от пола до возраста. В контенте мы указываем ключевые слова, места размещения и темы:
Настройка контента видеокампании
Ниже задаём ставки (указываем максимальную цену просмотра. При необходимости задаём корректировку, исходя из наиболее популярного типа контента). Загружаем видео:
Загрузка видеоролика
Создаем кампанию. Объявление будет демонстрироваться аудитории после проверки специалистами Google.
Тип кампании «Торговая» предназначена для рекламы товаров с помощью товарных объявлений. Инструмент подходит для интернет-магазинов. Чтобы создать товарные объявления, свяжите аккаунт Google Рекламы с аккаунтом Merchant Center. Чтобы создать торговую видеокампанию, обязательно понадобится аккаунт Merchant Center. После этого запустите и настройте торговую кампанию.
Не пытайтесь во что бы то ни стало сразу использовать все доступные типы объявлений. Новичкам можно решить основные задачи контекстной рекламы с помощью текстовых и адаптивных объявлений, а также с помощью универсальной рекламы приложений. Онлайн-ритейлерам стоит обратить внимание на товарные объявления. Если у вас есть возможность создавать качественное видео, используйте видеорекламу.
Как использовать ремаркетинг Google Рекламы
С помощью ремаркетинга можно демонстрировать объявления пользователям, которые уже посещали ваш сайт. Эффективность этой функции объясняется просто: люди охотнее верят продавцам, которых знают. Кроме того, ремаркетинг позволяет показывать пользователям рекламу, соответствующую их интересам.
Например, можно рассказывать о новых смартфонах потенциальным клиентам, которые хотя бы однажды побывали на страницы категории «Смартфоны» вашего интернет-магазина. А пользователям, которые читали обзор новой модели планшета, можно показывать рекламу планшетов.
Ремаркетинг поддерживается компаниями в поисковой и контекстно-медийной сети.
Чтобы настроить ремаркетинг в КМС, создайте одноименную кампанию. Цель – «Продажи». Цель выбирать необязательно, но желательно. Настройте кампанию, как мы писали выше. После создания группы объявлений разверните пункт «Пользователи»:
Настройка аудиторий для ремаркетинга
В этом пункте будет происходить настройка аудиторий. Для настройки ремаркетинга раскрываем вкладку «Обзор» и выбираем пункт «Как они взаимодействуют с вашей компанией»:
Настройка целевых аудиторий
Чтобы завершить настройку ремаркетинга, достаточно указать целевые списки:
Указание списков для ремаркетинга
Не забудьте, что необходимо открыть «Менеджер аудиторий» и включить хотя бы один источник аудиторий.
Теперь о том, как настроить ремаркетинг в кампании для поисковой сети. Создаём соответствующую кампанию, как делали выше. После этого выполняем несколько действий.
- Кликаем по иконке гаечного ключа (правый верхний угол экрана).
- Выбираем «Менеджер аудиторий» (находится в общей библиотеке):
- Подбираем необходимый список (его мы будем использовать в нашей РК):
- Прямо над списками выберите знак «+»:
- Здесь нужно выбрать участников списка (тип посетителей).
- Выбираем требуемую кампанию. Здесь же добавляем список аудитории прямо в группу.
- Выбираем пункт «Далее».
- Указываем способ таргетинга.
- Выбираем «Добавить».
Что нужно знать о посадочных страницах
Целевые страницы повышают эффективность рекламных кампаний, так как стимулируют конверсию. Однако вы не сможете приземлять каждого пользователя, переходящего по ссылке в контекстном объявлении, на созданный для рекламной кампании лендинг. Это необходимо пояснить на примере.
Представьте, что рекламируете отраслевую конференцию или проводите летнюю распродажу. В этих случаях можно привлекать пользователей на созданную для конкретной рекламной кампании целевую страницу.
А теперь представьте, что рекламируете летнюю резину или ноутбуки. В этом случае в качестве лендинга выступает обычная страница сайта. Это может быть категория каталога товаров или даже карточка конкретного товара.
Какой вывод можно сделать из этих примеров? Вы можете использовать целевые страницы, созданные специально для конкретной кампании. Однако вам также придется использовать в качестве лендингов обычные разделы сайта. Поэтому уделяйте внимание юзабилити ресурса в целом.
В качестве лендинга в Google Рекламе можно использовать AMP. Google по возможности кэширует ускоренные страницы и отдает посетителям кэшированные версии. Благодаря этому AMP загружаются на порядок быстрее обычных страниц.
Скорость загрузки AMP и обычной страницы при переходе по рекламному объявлению. Слева в качестве лендинга используется AMP, а справа – обычная страница
Перед началом использования ускоренных страниц в качестве лендинга ознакомьтесь с официальной документацией. Вот основные моменты.
- AMP должна быть валидной.
- Ускоренные страницы поддерживают формы, карусели и другие интерактивные элементы.
- Не используйте AMP, если проводите A/B-тесты с помощью скриптов сторонних сервисов. Пока AMP поддерживает только свой инструмент A/B-тестирования.
Как повысить эффективность кампаний Google Рекламы с помощью сплит-тестов
С помощью A/B-тестов можно повысить эффективность объявлений. Чтобы протестировать гипотезу, придерживайтесь описанного ниже алгоритма действий.
В настройках кампании выберите раздел «Дополнительно». В нём и прячутся эксперименты:
Нажмите кнопку «+», чтобы добавить новый эксперимент. Укажите название теста. Выберите соотношение показов контрольного и тестового вариантов объявления. Укажите даты начала и завершения эксперимента. Нажмите кнопку «Применить». В открывшемся окне выберите вариант «Провести эксперимент»:
Настраиваем A/В-эксперимент
Внесите тестовые изменения в объявления, группы объявлений или ключевые слова. Можно протестировать разные варианты заголовков тестового объявления (воспользуйтесь опцией «Копировать и изменить»). Внесите изменения и сохраните новый вариант объявления.
На странице эксперимента появятся данные, с помощью которых можно оценить гипотезу.
Результаты появятся на странице эксперимента
Что можно тестировать, чтобы повысить эффективность объявлений Google Рекламе?
- Варианты текста заголовка, а также короткий и длинный заголовок.
- Описания. Сравните эффективность информирующих и «продающих» описаний, описаний с ценой и без нее, варианты указания скидки, наличие/отсутствие слова «бесплатно» и т.п.
- Отображаемый URL.
- Текст и цвет кнопки графического объявления.
- Изображения и фон графического объявления.
- Размеры и расположение объявлений.
- Стратегии управления ставками.
- Ключевые фразы.
- Расширения.
На практике возможности сплит-тестов ограничиваются только вашей фантазией. Для повышения эффективности кампаний можно тестировать практически любые элементы объявлений.
Как отслеживать эффективность кампаний Google Рекламы
Способы отслеживания эффективности рекламы в Google Рекламе зависят от целей маркетинговых кампаний. Вы можете демонстрировать контекстные объявления, чтобы получать целевые действия пользователей на сайте, например, скачивания контента, регистрации, покупки, обращения к оператору, заказы звонков и т.п. Также с помощью рекламы можно стимулировать звонки потенциальных клиентов. Наконец, объявления можно использовать для получения целевых действий в офлайне.
Для мониторинга эффективности кампаний в Google Рекламе подходят стандартные количественные и качественные метрики:
- количество переходов на сайт по рекламным ссылкам;
- совершенные целевые действия: подписки, регистрации, звонки, посещения целевых страниц, оформленные заказы и т.п.;
- финансово-экономические показатели: доход, число сделок, средняя сумма заказа.
- Качество рекламных кампаний можно оценить с помощью таких метрик:
- показатели качества объявлений: Quality Score, CTR;
- показатели эффективности рекламы: коэффициент конверсии, ценность целей;
- финансово-экономические показатели: CPA, ROI, прибыль, стоимость привлечения клиента (CAC), пожизненная ценность клиента (CLV), соотношение CLV и CAC.
Как отслеживать целевые действия на сайте
Эту задачу можно решить двумя способами.
Во-первых, вы можете устанавливать цели и следить за их достижением в интерфейсе системы Google Analytics.
Во-вторых, установленные цели можно импортировать в аккаунт Google Рекламы.
Перед началом работы свяжите аккаунты Google Analytics и Google Рекламы. Для этого воспользуйтесь подробной инструкцией Google.
Чтобы отслеживать эффективность рекламы в Google Analytics, установите цели. Для этого войдите в меню «Администратор – цели – добавить цель». Придерживайтесь предложенного ниже порядка действий.
Выберите шаблон цели. Если подходящих шаблонов нет, установите флажок напротив опции «Собственная» и нажмите кнопку «Далее».
Укажите название и выберите тип цели. Например, в качестве цели вы можете указать посещение страницы, которая открывается при успешной подписке на рассылку или оформлении заказа.
Указываем цель в Google Analytics
Указываем название и тип цели
Выбираем нижний вариант (собственная). Укажите URL целевой страницы. При необходимости назначьте ценность конверсии и путь к цели. Создайте цель.
Указываем подробные сведения
Чтобы отслеживать цели, воспользуйтесь меню «Конверсии – цели» Google Analytics. Здесь вы найдете информацию о количестве достигнутых целей, коэффициенте конверсии, ценности целей в денежном выражении. В меню «Карта целей» вы найдете визуализированные данные.
В разделе «Источники трафика – Google Реклама» можно отслеживать эффективность рекламы в разрезе кампаний, групп объявлений, ключевых слов, поисковых запросов. В частности, вы можете следить за количеством кликов и их стоимостью, поведением пользователей на сайте (отказы и глубина просмотра), достигнутыми конверсиями.
Чтобы отслеживать метрики эффективности в аккаунте Google Рекламы, импортируйте цели из Google Analytics. Войдите в аккаунт и воспользуйтесь меню «Инструменты и настройки». Затем в пункте «Отслеживание» выберите «Конверсии»:
Отслеживание конверсий в Google Рекламе
Кликаем по знаку +:
Подробное руководство по Google Рекламе для новичков: как настроить контекстную рекламу
Выбираем вариант с импортом:
Импортируем цели из Google Analytics прямо в рекламный кабинет Google Ads
Выбираем первый вариант — Google Аналитика – и кликаем пункт «Продолжить». Теперь просто выбираем все цели или транзакции, которые нужно импортировать в Google Рекламу.
Как отслеживать звонки в Google Рекламе
Можно учитывать звонки пользователей вручную. Для этого выделите отдельный номер телефона и указывайте его в объявлениях Google Рекламы. Вы сможете учитывать количество и результативность звонков. К преимуществам этого способа относится отсутствие расходов, а главным минусом можно считать недостаточную информативность: не получится отслеживать источники трафика, группы объявлений и ключевые слова, поисковые запросы пользователей.
Для автоматического отслеживания звонков с объявлений для мобильных гаджетов воспользуйтесь инструментом мониторинга конверсий Google Рекламы. В аккаунте Google Рекламы выберите меню «Инструменты – конверсии». Нажмите кнопку «+ Конверсия». Выберите источник конверсий «Телефонные звонки».
Отслеживание конверсий в «Google Рекламе»
Выберите подходящий источник звонков. Например, для отслеживания звонков с мобильных устройств укажите опцию «Клики по номеру телефона на мобильном сайте».
Настройте конверсию. Укажите название, при необходимости добавьте ценность, определите метод и период учета конверсии. Выберите категорию и сохраните изменения.
Добавьте сгенерированный тег в код сайта:
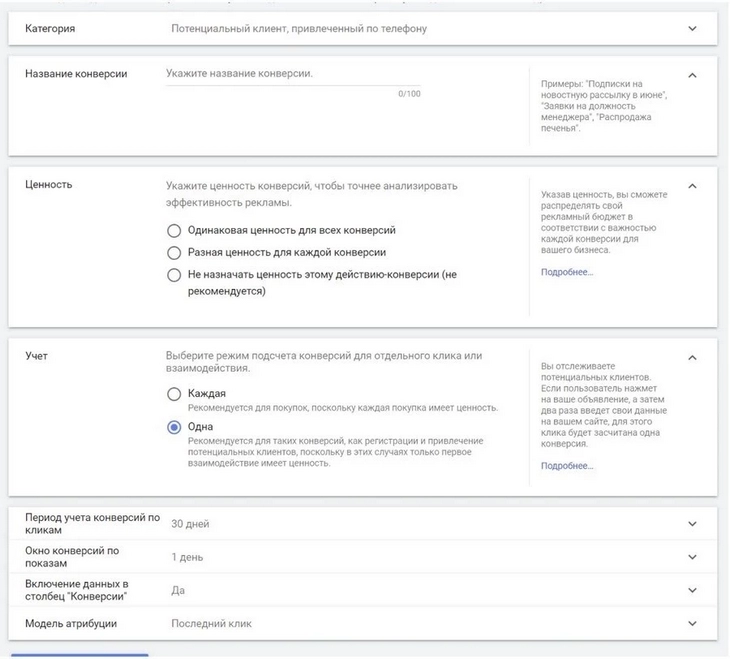
Выдача глобального тега и тега событий
Теперь можно отслеживать звонки пользователей мобильных гаджетов, которые увидели объявление и решили позвонить. Также можно отслеживать звонки с помощью платных сервисов коллтрекинга. Эта функция есть в некоторых системах обратного звонка. Сервисы коллтрекинга позволяет записывать и прослушивать звонки, отслеживать звонки в разрезе источников, объявлений, ключевых слов и поисковых запросов.
Google Реклама — один из немногих рекламных сервисов с гарантированным и быстрым результатом
Да, это так: гарантия распространяется на то, что ваши объявления увидят пользователи и практически наверняка перейдут на ваш сайт. Чтобы достичь максимального результата в долгосрочной перспективе, инструменты Google лучше использовать в рамках комплексного продвижения бизнеса.

Выбираем лучший коллтрекинг: обзор 12 сервисов и сравнительная таблица
Как запустить рекламу в Гугле: руководство для начинающих
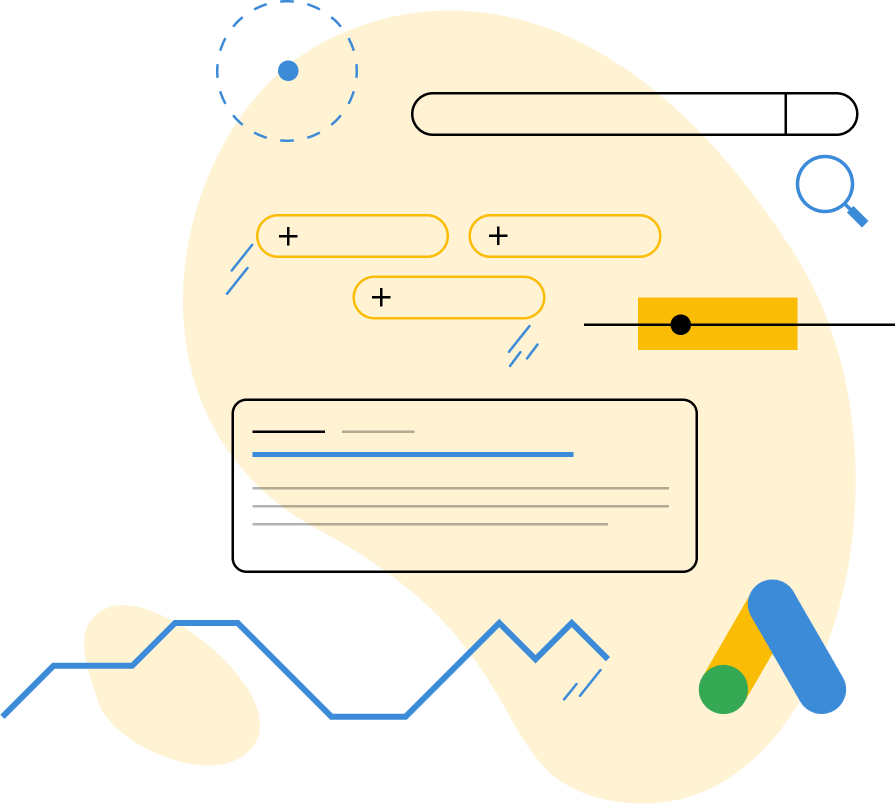
Гугл — самая популярная поисковая система в мире. По статистике сервиса StatCounter, даже в России, где сильны позиции Яндекса, на Гугл в июне 2021 года пришлось более 50% запросов.
У Гугла есть собственный рекламный инструмент — Google Ads или Google Реклама. До 2018 года он назывался Google AdWords.
Реклама в Google работает по принципу контекста. Это значит, что система показывает объявление исходя из запроса пользователя. Например, человек вводит в поиске «Купить робот-пылесос», по этому запросу Гугл покажет не только подходящие сайты, но и оплаченные публикации. Рекламные объявления при этом выглядят как результаты поисковой выдачи, но отмечаются как «Реклама». Объявления могут быть в верхней и нижней части результатов поиска.
Из-за большой популярности поисковой системы считается, что в Гугл Рекламе можно найти клиентов практически для любого бизнеса: аудитория пользователей не ограничена. Но у этого есть и обратная сторона: в популярных нишах переход на сайт может обходиться дорого.
В этом материале расскажем, как использовать рекламу в Гугле: заведём рекламный кабинет, запустим первую кампанию и разберёмся в тонкостях настройки.
Как собрать список ключевых фраз для поисковой рекламы
Составляем список запросов, по которым пользователи увидят объявления в Яндексе и Google
Перед тем, как создать свою первую рекламную кампанию в Гугле, необходимо завести google-аккаунт. Если у вас до этого не было почтового ящика Gmail, самое время его создать.
Аккаунт Google даёт доступ не только к созданию рекламных кампаний, но и к другим сервисам системы: Диску, Почте, Календарю, Контактам и так далее. После заполнения полей «имя и фамилия», «адрес электронной почты», «пароль», «телефон», «резервный адрес электронной почты» и согласия на обработку данных вы будете перенаправлены на создание рекламной кампании в Google.
Также до запуска поисковой рекламы, стоит установить на сайт систему аналитики. Для отслеживания эффективности Гугл Рекламы подойдёт счётчик Google Analytics. Это собственный аналитический сервис системы. Если подключить его к сайту, то можно будет более гибко настраивать рекламу: создавать цели, настраивать конверсии и следить, что происходит после клика.
Разберёмся по шагам. Рекламу в Гугле мы будем запускать вместе с предпринимателями — Мариной, Олегом и Дмитрием. У Марины интернет-магазин по продаже экологичных шоперов. Олег занимается продвижением автомастерской. Дмитрий — владелец бизнеса по продаже ювелирных изделий. Для рекламы они используют разные настройки, это поможет обратить внимание на детали кабинета Google Рекламы.
Первый запуск рекламного кабинета
При первом запуске Гугл Реклама предложит сразу пройти по основным шагам и создать первое рекламное объявление. Чтобы познакомиться с основными возможностями системы, заполнить шаги можно тестовыми данными, а потом сразу остановить кампанию.
Войдите в гугл-аккаунт и откройте стартовую страницу Гугл Рекламы. Нажмите «Начать». Система запустит режим быстрого создания кампании и предложит выбрать одну из трёх целей:
- Увеличить количество звонков. Система будет стараться находит тех клиентов для компании, которые с большей вероятностью позвонят. Такая цель оптимизации подходит для бизнесов, которые предполагают предварительную запись по телефону. В объявлениях клиенту будут видеть заметную кнопку «Позвонить».
- Увеличить количество подписок или покупок на сайте. Эта автоматическая стратегия рассчитана на достижение максимального числа регистраций или покупок на сайте за наименьший рекламный бюджет.
- Увеличить количество посещений магазина. Интернет-реклама с этой целью позволяет привлекать клиентов в офлайн-точки. Маркетологу будет доступна статистика взаимодействий клиентов с компанией на гугл-картах.
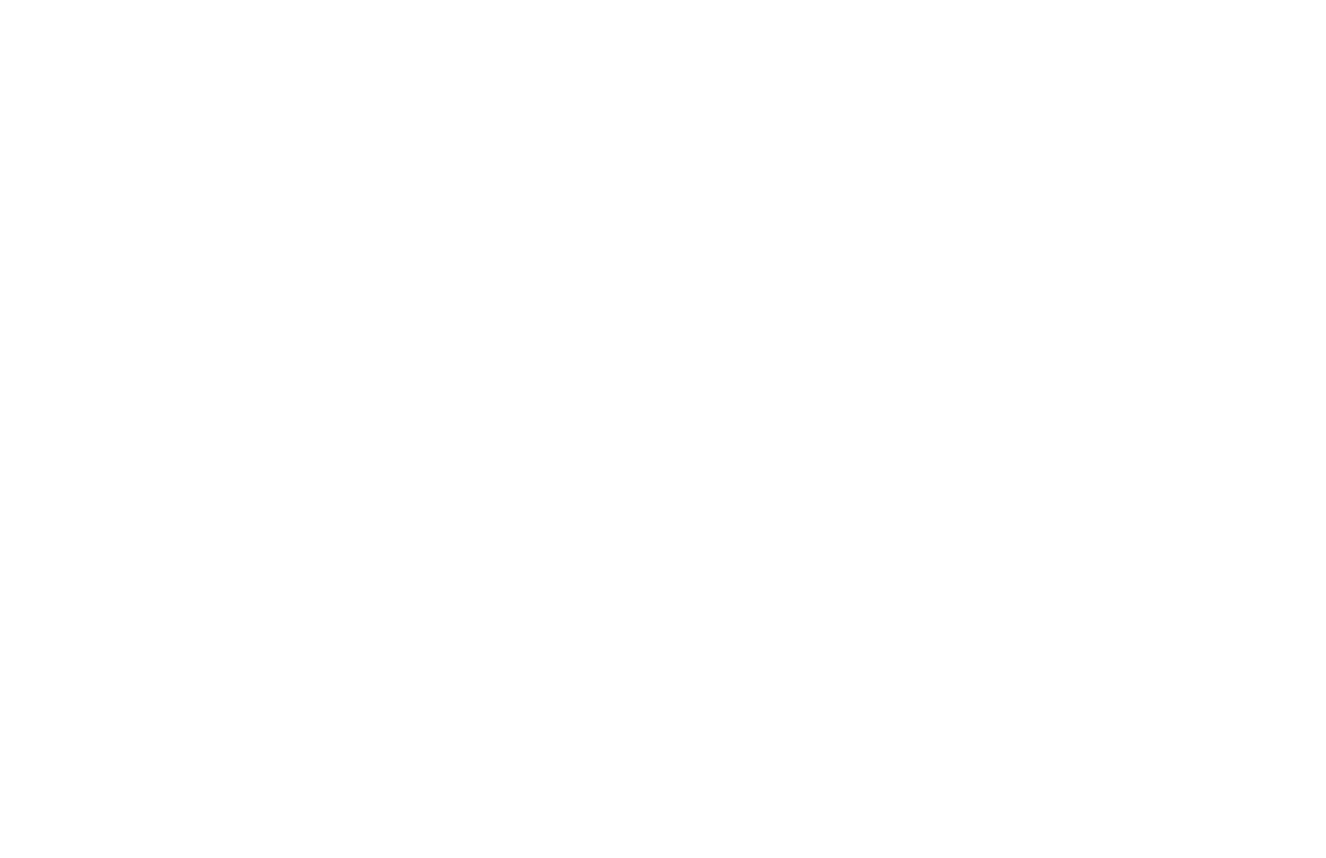
В автосервис Олега обращаются в экстренных случаях, например, чтобы заменить колёса или исправить поломку авто. Для рекламной кампании предприниматель использует цель «Звонки», чтобы оперативно получать новых клиентов.
Приобрести модные шоперы Марины можно только в интернет-магазине. Поэтому для рекламы в Гугле владелица выбрала цель «Увеличить число покупок на сайте».
Чтобы привлечь посетителей ближайшего бизнес-центра, владелец ювелирного магазина Дмитрий использует цель «Увеличить количество посещений».
В одной кампании можно выбрать только одну цель. Если хотите использовать несколько стратегий, создайте новые кампании для каждой из них.
Для примера выберем цель «Увеличить количество подписок или покупок на сайте». Она подходит максимальному числу бизнесов.
На следующем экране введите название кампании. Затем — адрес сайта. Система покажет превью страницы, чтобы вы убедились, что она корректно отображается на мобильных устройствах и компьютерах.
После этого вы попадёте на экран оформления объявления. Укажите до трёх заголовков по 30 символов и до двух описаний по 90 символов. В зависимости от места размещения объявления система покажет такое количество заголовков и описаний, которое поместится на экран. Например, обязательные первые два заголовка показываются всегда, третий появляется на устройствах с широким экраном. Так что все тексты должны дополнять друг друга, но при этом быть законченными.
В правой части экрана действует режим предпросмотра будущей рекламы
Гугл Реклама — система алгоритмической рекламы, цель которой — достижение максимального эффекта для ваших целей. Поэтому чем больше вариантов текстов объявлений будет предоставлено системе, тем скорее алгоритмы найдут потенциальную аудиторию.
Введите номер телефона, если хотите, чтобы в объявлениях сразу была кнопка «Позвонить». Клиенты смогут с вами связаться, не переходя на сайт. Если вам нужны не звонки, а регистрации на сайте, то телефон можете не указывать.
Гугл автоматически предложит набор ключевых слов на основании сайта и заголовков, которые вы указали на предыдущем шаге. Отметьте те слова, которые вам подходят. Слова, которые нужно исключить из показов, называют минус-словами. Их можно будет указать после предварительной настройки рекламных объявлений.
Укажите территорию, на которой хотите показывать объявление. Это может быть вся Россия, один или несколько городов. Можно также указать конкретный адрес и радиус вокруг него, который вы хотите охватить рекламой. Последняя настройка удобна, если у вас одна торговая точка, в которую нужно привлечь покупателей.
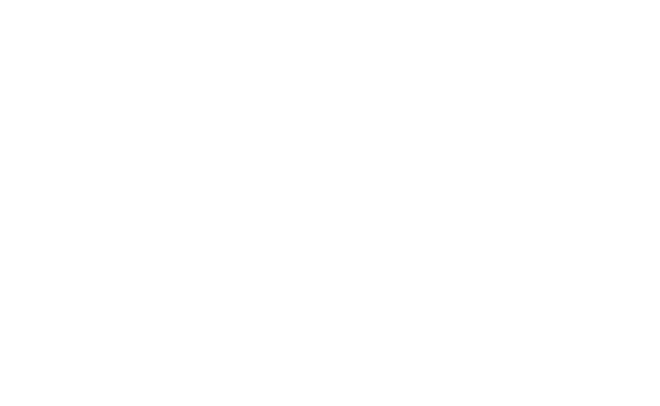
Автосервис Олега находится на юго-западе Москвы. Для рекламы он выбирает радиус до 10 км от мастерской — так привлекает клиентов, которые живут или работают рядом.
Дмитрий настраивает показы рекламы так же как и Олег — в радиусе 1 км от магазина. В будущем, когда будет организована доставка украшений по всей Москве и за её пределами, он сможет изменить показы на жителей всего города.
Марина настраивает рекламу на всю Россию, поскольку отправляет шоперы в любую точку страны.
Гугл автоматически предложит несколько вариантов бюджетов на рекламу в день и спрогнозирует, какое количество кликов вы сможете получить. Если вы только начинаете настраивать рекламу и не чувствуете себя уверенно, то лучше не выбирать самый дорогой вариант. Вы также можете указать собственный бюджет, но всё равно ориентируйтесь на бюджеты конкурентов в тематике — система подскажет диапазон расходов.
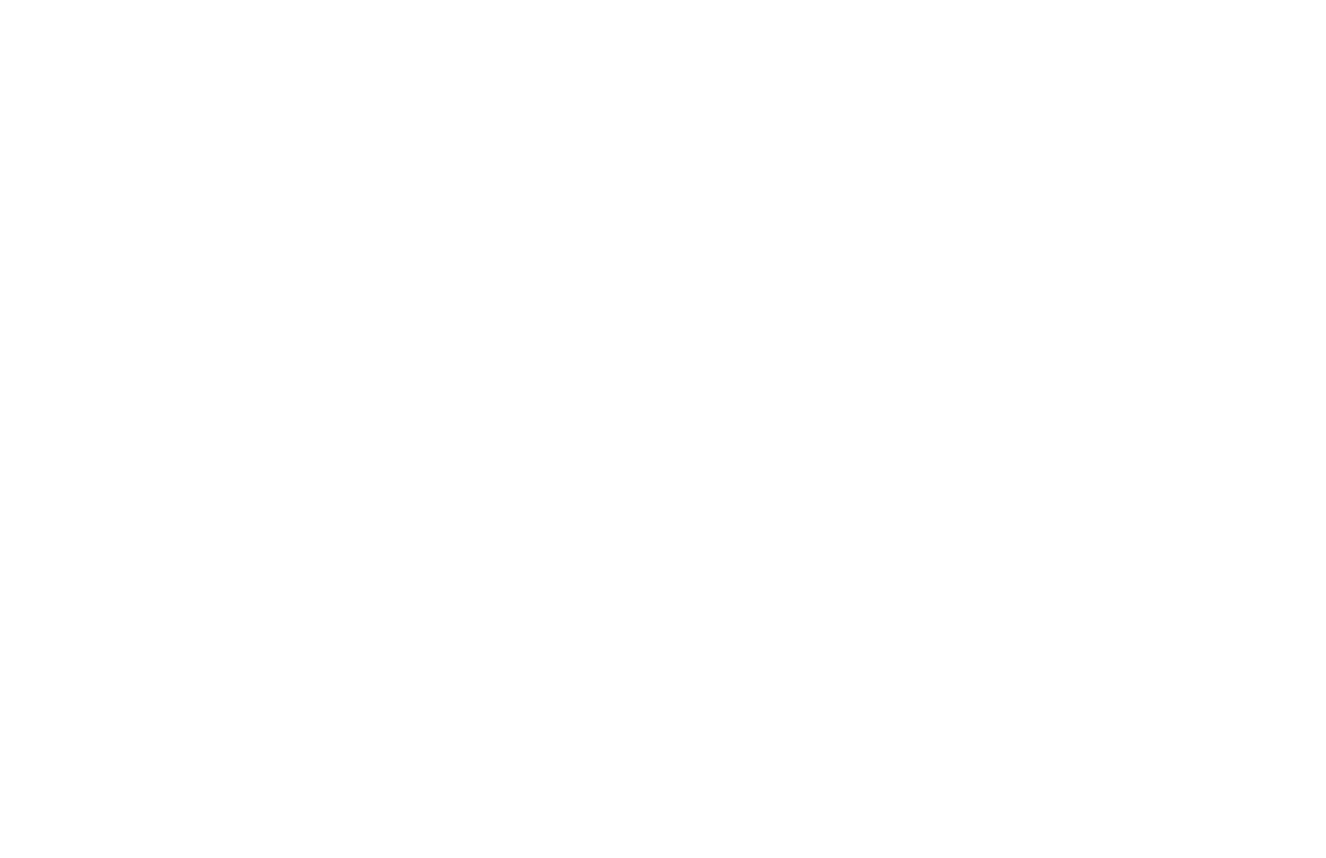
На завершающем этапе проверьте настройки кампании: название и цель кампании, адрес сайта, текст объявлений, географию, тему ключевых слов и бюджет. При необходимости внесите коррективы, но вы всегда можете изменить параметры рекламной кампании из кабинета.
Если всё в порядке, переходите к платёжной информации. Потребуется добавить данные о плательщике и выбрать способ оплаты.
Использовать рекламу Google может как юридическое, так и физическое лицо. Способы оплаты при этом не меняются: банковский перевод, система Assist при оплате картой, через аккаунты Киви или Юмани.
Поздравляем, вы запустили свою первую рекламную кампанию в Гугле. Если использовали тестовые данные, можете сразу её остановить.
Запуск кампании в режиме эксперта
В будущем вы можете запускать и контролировать кампании в таком же интерфейсе, но мы рекомендуем перейти в режим эксперта: там больше настроек. Например, в режиме эксперта доступны семь целей рекламной кампании и расширенный выбор аудитории показа по интересам, образованию, наличию детей и профилю в интернете. Управление здесь потребует больше времени, но зато вы получите доступ ко всем возможностям Google Рекламы: запускать видеокампании, объявления для мобильных приложений и интернет-магазинов.
Для выбора режима во время создания новой рекламной кампании нажмите «Перейти в режим эксперта» и далее следуйте рекомендациям по настройкам.
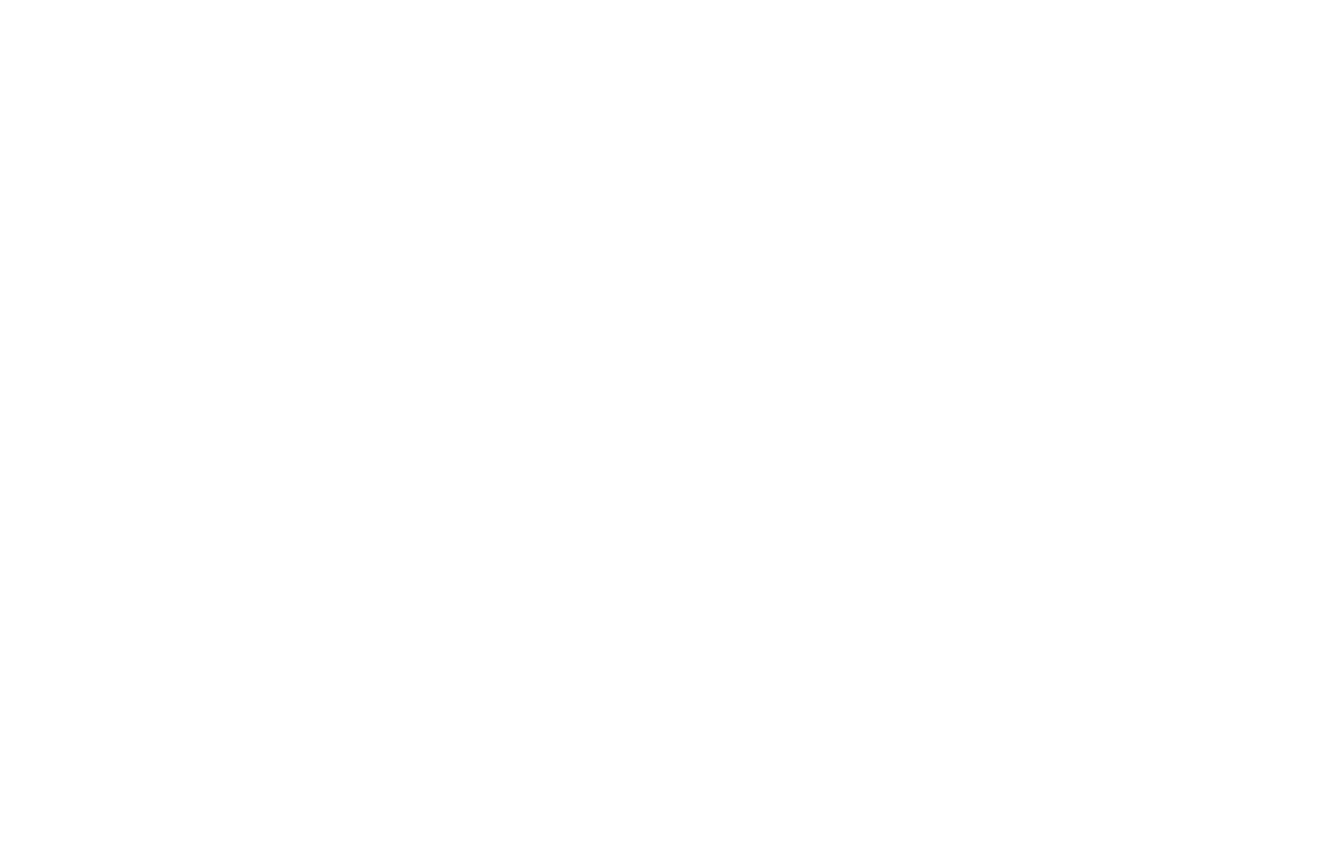
Выберите цель и тип кампании
На выбор есть 7 типов целей. Они влияют на настройки типа кампании. Можно пропустить выбор цели и выбрать тип кампании самостоятельно.
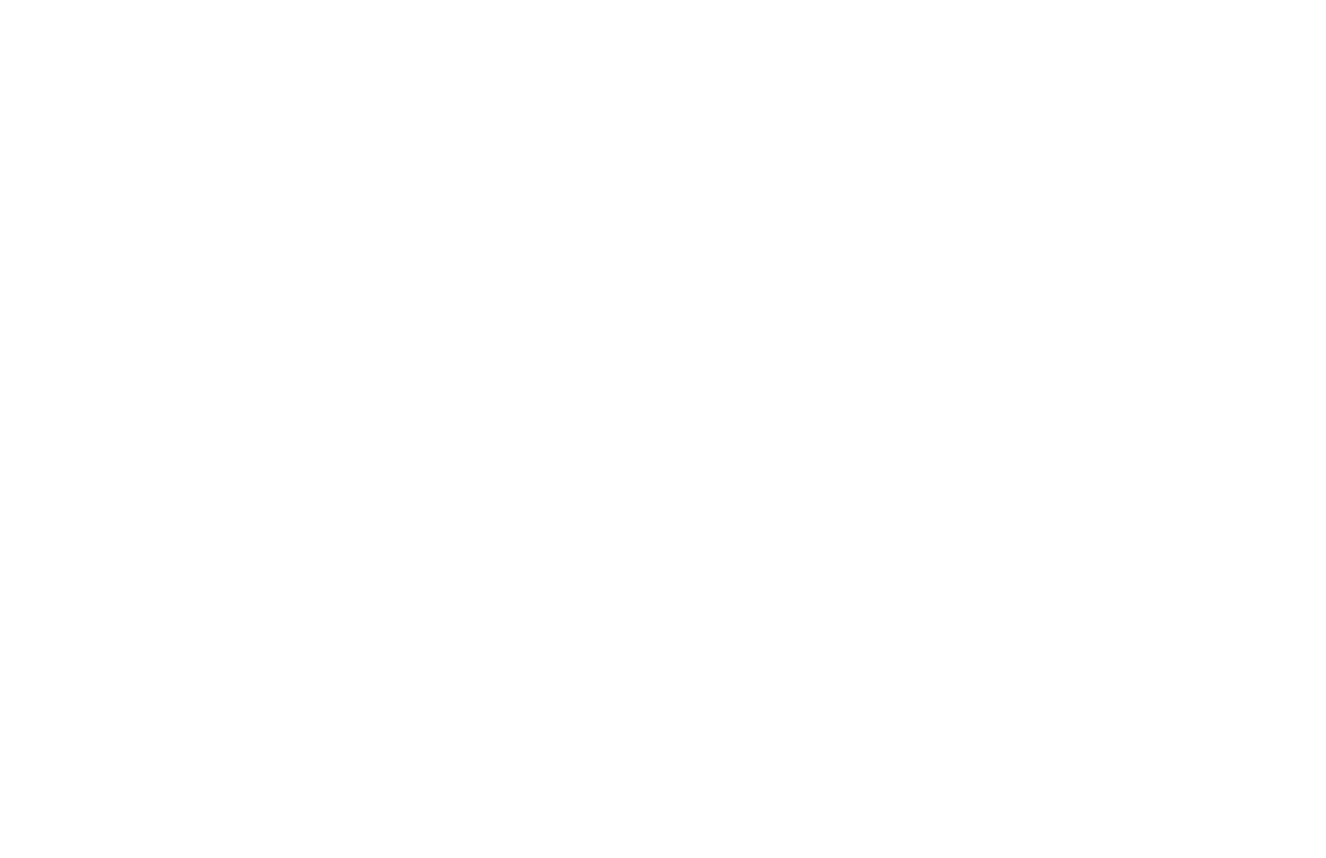
Клиентам автосервиса Олега необязательно посещать сайт: они быстро принимают решение в случае поломки, поэтому для рекламной кампании в режиме эксперта он предпочитает цель «Потенциальные клиенты».
В родном регионе бренда шоперов Марина запускает рекламу на «Продажи»: клиенты уже её знают и охотно покупают очередную новинку в онлайн-магазине. Для регионов, где компания не известна потребителю, Марина использует стратегию «Узнаваемость» с другими креативами: так она охватывает новых людей, которым будут интересны шоперы, чтобы потом настроить на них продающие рекламные объявления.
По типу различают 8 кампаний. Они отличаются по местам размещения и формату рекламы. Классический формат контекстной рекламы — это «Поисковая сеть», где объявления будут показаны в результатах поисковой выдачи. Для него нужно выбрать результат, который мы хотим получить: посещения сайта, звонки или скачивания приложений.
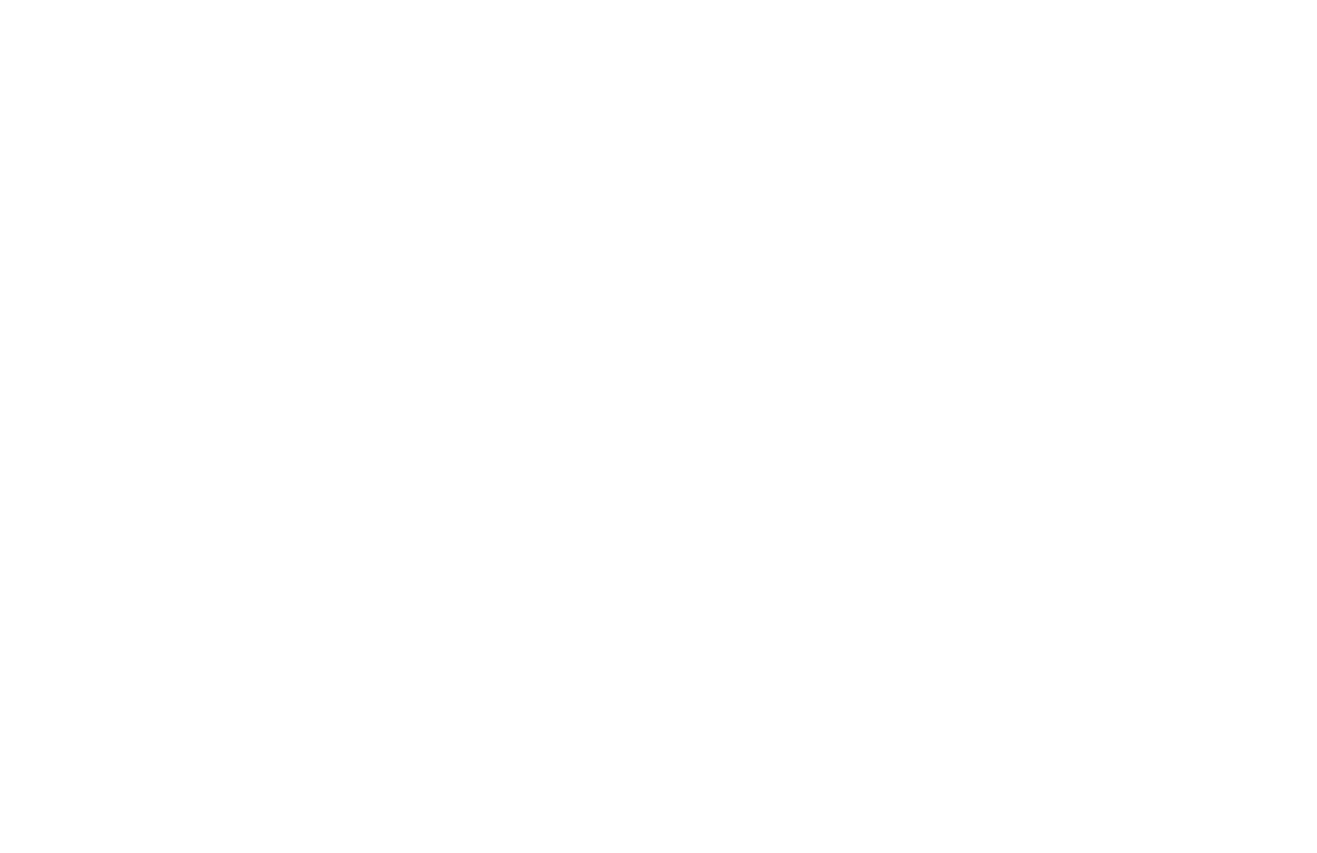
Задайте общие настройки кампании
Чтобы быстро находить нужную кампанию и ориентироваться в рекламном кабинете, следуйте рекомендациям по названиям и структуре аккаунта:
- разделяйте кампании по типам и добавляйте в название плейсмент;
- крупные города и регионы делите отдельными кампаниями, чтобы гибче управлять ставками. Например, объявления на Москву и другие города, так как в столице стоимость выше;
- если работаете не только с российским рынком, выделяйте в отдельные кампании зарубежные страны.
Плейсмент, или место размещения рекламы
В широком смысле в Гугл Рекламе есть два варианта плейсмента:
- реклама в поиске, когда объявление показывается в ответ на запрос пользователя;
- контекстно-медийная сеть (КМС), когда объявления показываются на разных сайтах-партнёрах по типам пользователей или по тематике сайта. С КМС в России нужно работать очень аккуратно — в ней много трафика, но большая его часть низкого качества.
Дата начала и конца рекламной кампании
Сразу установите окончание кампании, если у вас в объявлении есть акция или специальное предложение с ограниченным сроком действия.
UTM-метка позволит отслеживать эффективность рекламного объявления и понимать, какое ключевое слово приводит клиентов. А также отключать неэффективные кампании, чтобы оптимизировать маркетинговый бюджет.
О том, какие параметры добавлять в utm, читайте в обзоре.
Задайте расписание, если нужно показывать рекламу не 24/7, а в течение определённого времени каждый день. Например, это полезно для бизнесов с чётким рабочим графиком — по будням с 8 до 17.
Следующий шаг профессиональной настройки рекламы — указать, кому хотим показывать рекламу. Выбор таргетинга и аудитории объявлений состоит из портрета клиента.
Здесь помимо выбора региона можно уточнить параметры подходящей аудитории: люди только регулярно бывают или интересуются локацией? А может быть нужно исключить определенный регион из показа?
Уточните, на каком языке разговаривает ваша целевая аудитория.
Интересы и профиль аудитории
Опишите аудиторию в деталях. Эта информация поможет системе лучше находить потенциальных клиентов и показывать им рекламные объявления.
Для более персонализированной настройки используйте «Менеджер аудиторий»
Дмитрий выбирает для таргетинга интересы «ювелирные изделия и часы». В качестве теста добавляет «Персональные подарки», чтобы привлечь тех, кто находится в поисках подарков близким.
Олег ориентируется в таргетинге на интересующихся ремонтом и техническим обслуживанием автомобиля, но только в пределах выбранного района Москвы.
Марина запускает рекламу на людей, которые ведут экологичный образ жизни.
На следующем шаге установите средний бюджет, который вы готовы тратить в день. В режиме эксперта Гугл не даёт рекомендаций по оптимальному расходу, но в поле «Ставки» есть возможность установить предельную стоимость за клик, действие или конверсию на сайте. Эти стратегии назначения ставок называют пакетными. Вы платите за действия пользователя, а не показы объявления.
Также есть возможность переключиться на ручное управление по ссылке внизу, это оптимальное решение для нового аккаунта. В ручном управлении легче контролировать расход, пока нет статистики рекламы.
Добавьте расширения объявлений
Чтобы повысить кликабельность рекламы, укажите как можно больше подробностей: стоимость продукта или услуги, адрес, промоакции, ссылка на приложение и так далее.
Перед заполнением изучите, что пишут в объявлениях конкуренты, и не повторяйтесь
На следующем шаге переходим к формированию групп объявлений, чтобы создать релевантные тексты к каждой группе ключевых слов.
Создайте группу объявлений
Создайте хотя бы одну группу ключевых слов. Для начала можно воспользоваться подсказками системы, которые появятся после того, как вы добавите ссылку на сайт.
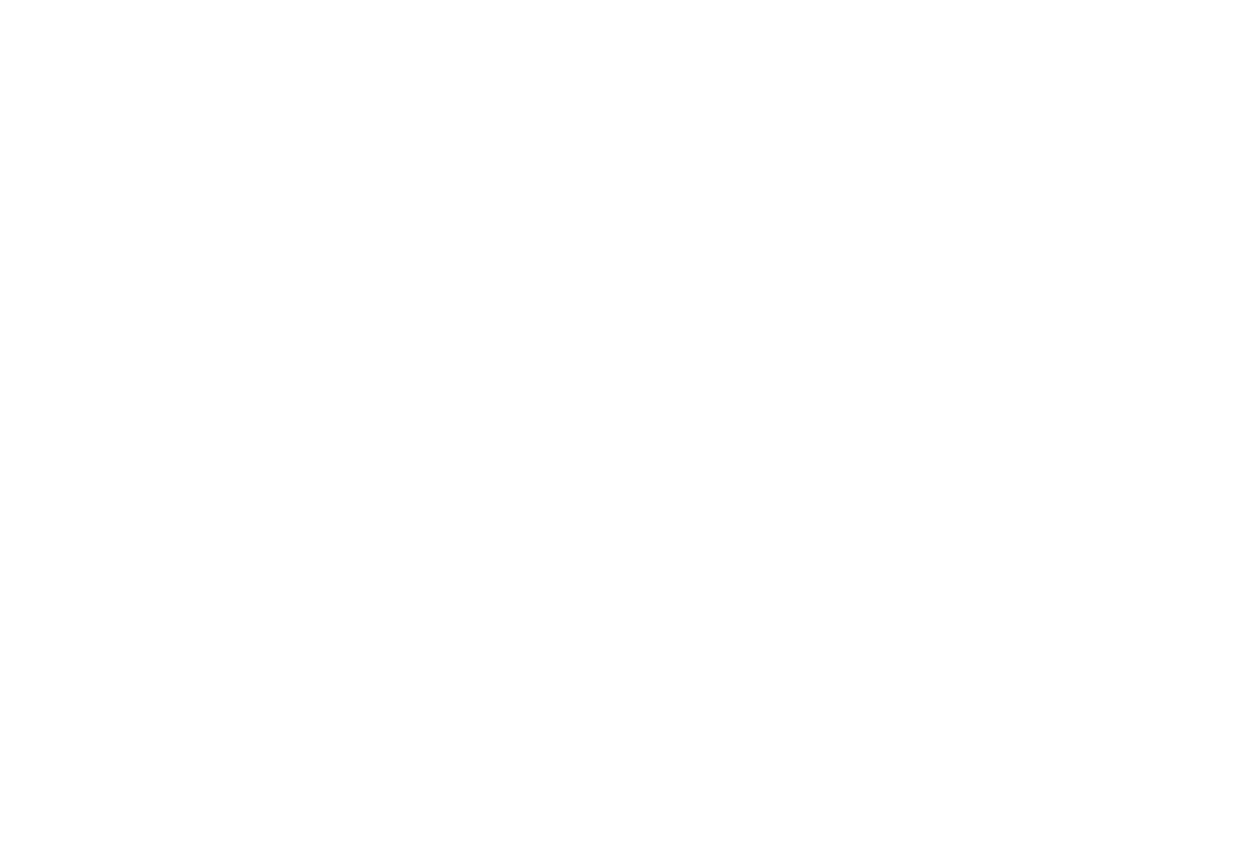
Также вы можете добавить ключевые слова, собранные самостоятельно.
Есть разница между ключевыми фразами в Яндекс. Директ и Гугл Рекламе. Чтобы система понимала, по каким словам показывать объявления, в Google существуют типы соответствия:
- Фразовое соответствие: объявления могут показываться по поисковым запросам, которые включают значение ключевого слова. Слова в запросе могут иметь разные словесные формы — единственное и множественное число, сокращения, написание с ошибками, однокоренные слова. Чтобы использовать этот тип соответствия, ключевое слово оформляется в кавычки.
- Точное соответствие: показывает объявление только в случае, когда поисковый запрос имеет то же значение, что и ключевое слово. Без использования дополнительных слов в запросе до/после/между ключевыми словами. Чтобы использовать этот тип соответствия, ключевое слово оформляется в квадратные скобки.
Широкое соответствие: объявления могут показываться по запросам, похожим на ваше ключевое слово, но и не содержат его. Тут инициируются показы по синонимам, похожим словосочетаниям, запросам на близкие тематики. Ключевое слово при этом отдельно не выделяется.
Подробнее о переносе рекламных кампаний и ключевиков из Яндекс.Директ читайте в статье. Если у вас нет готового семантического ядра, рекомендуем воспользоваться планировщиком ключевых слов от Гугла.
Теперь пришло время подготовки текстов для объявлений. Необходимо написать хотя бы 5 вариантов заголовков и 2 варианта описаний. Это позволит показываться на устройствах с разным размером экрана: чем больше окно поиска, тем больше заголовков покажет система. Гугл сразу поставит оценку качества объявления, а также покажет, как будут выглядеть объявления на смартфонах и компьютерах.
Для заголовка есть ограничение в 30 символов, для описания — 90
На последнем шаге введите платёжную информацию, если вы этого ещё не сделали, и опубликуйте рекламную кампанию.
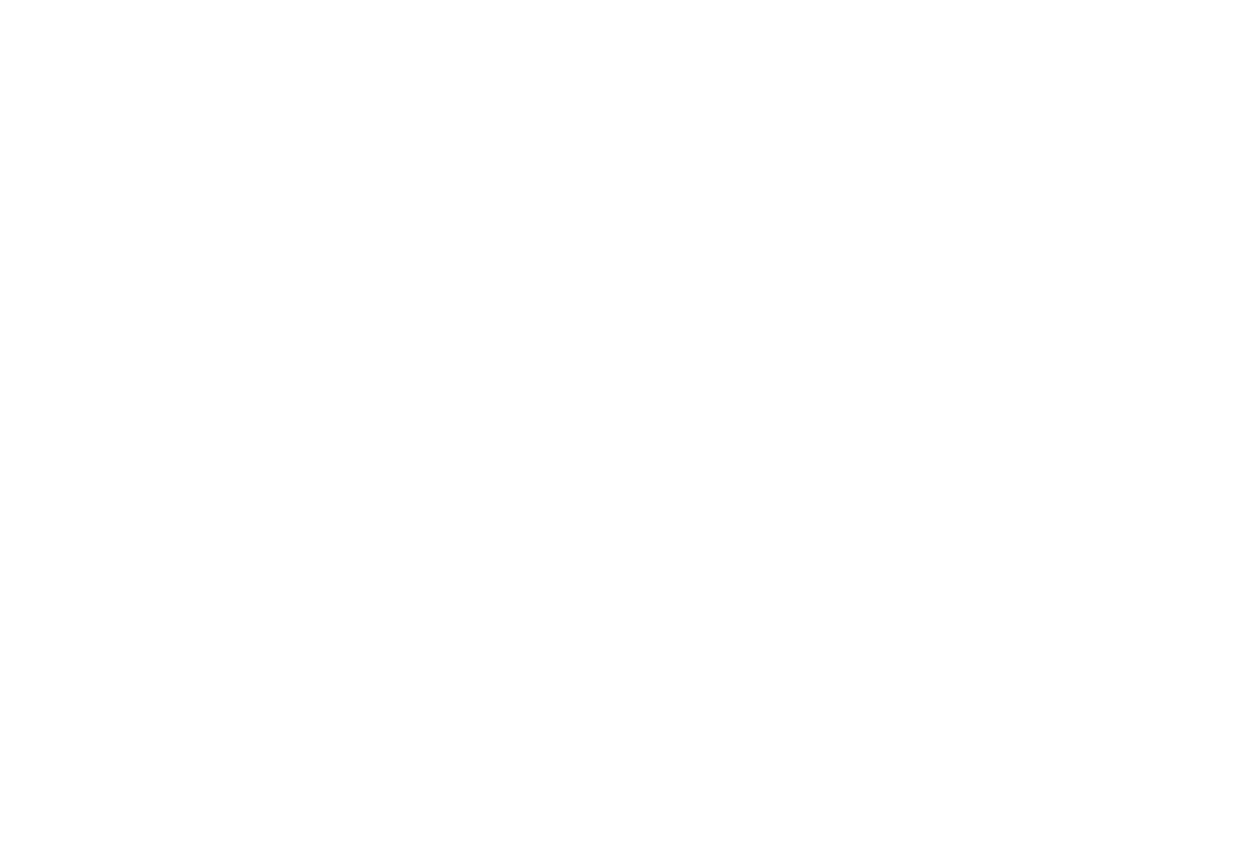
Поздравляем, ваша рекламная кампания запущена! Если какие-то из данных необходимо уточнить, вы всегда можете это сделать в кабинете.
После того как вы запустили рекламу, потребуется время, чтобы рекламная система проанализировала её, подобрала оптимальное соотношение заголовков и подходящий сегмент аудитории. Но при этом вы сразу будете видеть в личном кабинете статистику: сколько кликов или конверсий вы получили, сколько за них заплатили и главное — по каким запросам были клики.
Как оптимизировать рекламные объявления после запуска
Чтобы проводить анализ, кампания должна получить минимум 150 кликов. Если их меньше, результаты будут статистически не значимы, а значит велик риск принять неверное решение. Анализировать результаты стоит по четырём пунктам:
Обращаем внимание на показатель отказов, среднюю длительность сеанса и глубину просмотра. Если показатели в норме, на сайт поступает целевой трафик.
Результаты рекламной кампании ищите в Google Analytics по пути «Источники трафика — Кампании — Все кампании»
Оптимальным показателем отказов считаются следующие значения:
- Для интернет-магазина — 10−35%.
- Для блога — до 40%.
- Для новостного ресурса — 40−60%.
- Для промостраницы — до 90%.
Длительность сеанса: чем выше показатель, тем лучше. Для лендингов средняя продолжительность — 40+ секунд. Для многостраничных сайтов — больше минуты.
Глубина просмотра показывает, сколько страниц в среднем посещает пользователь.
Поисковые запросы, по которым показывалась реклама.
Контекстная реклама — это регулярный процесс, который зависит от поисковых запросов пользователей. Поэтому необходимо хотя бы 1 раз в месяц просматривать, по каким ключевым словам происходят показы, минусовать лишние слова, добавлять новые ключевики.
Чтобы увидеть ключевые слова, в кабинете Google Рекламы выбираем нужную поисковую кампанию, переходим в раздел «Ключевые слова» — «Поисковые запросы». Чтобы добавить столбец запросов, нажимаем «Столбцы» — «Атрибуты» — «Ключевое слово». Полученный отчёт сортируем по CTR и анализируем эффективность каждого ключевого слова.
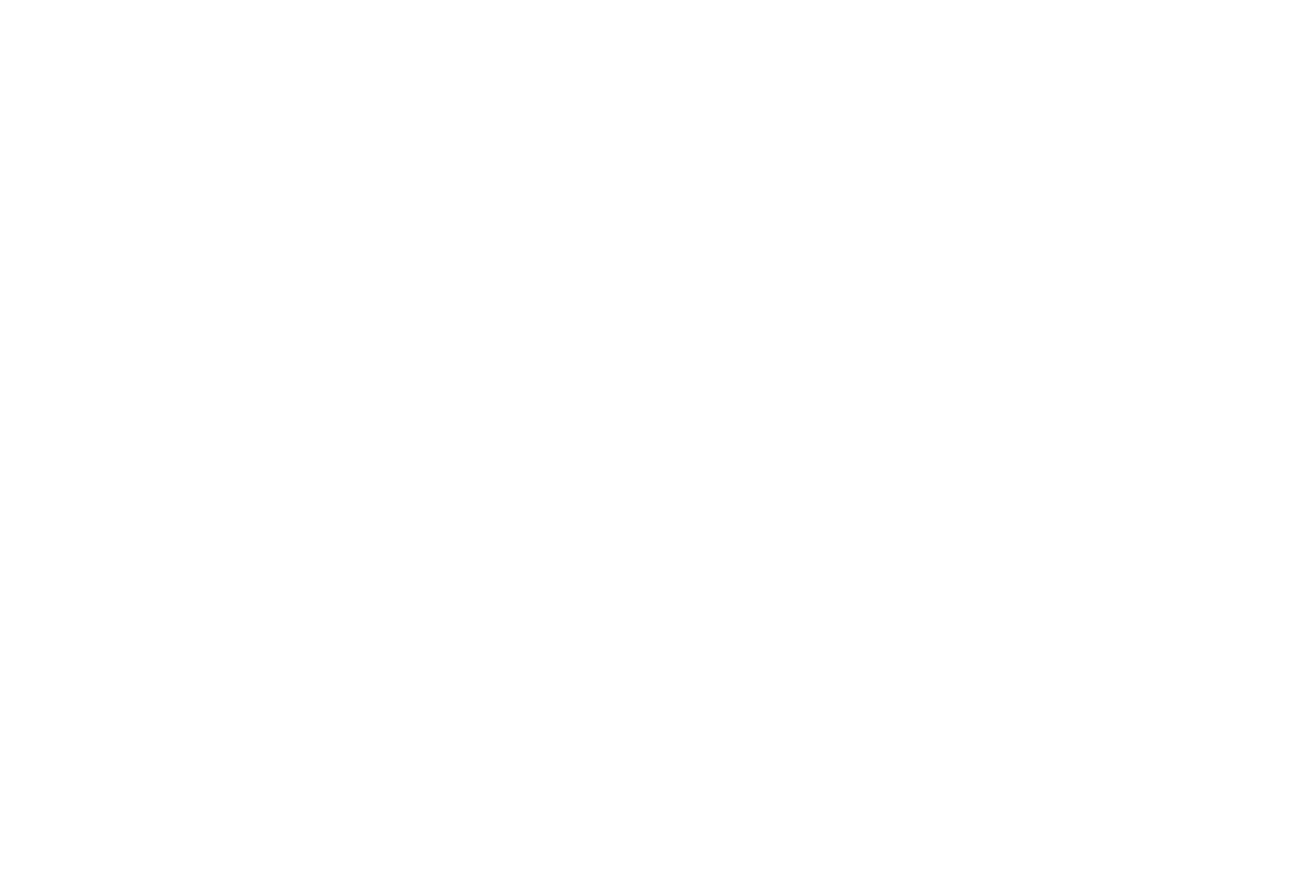
Тут же можно добавить поисковые фразы в минус-слова, чтобы убрать их из показов.
Качество рекламной кампании
Анализируем, используем ли мы возможности рекламного кабинета на максимум. В рамках оценки смотрим на:
- CTR или насколько рекламное объявление интересно аудитории. На поиске показатель CTR должен быть выше 1%, среднее значение — 3−8%. Если CTR ниже этих значений, это показатель некачественного трафика по показам. Стоит вернуться в пункт 1 и проверить поисковые запросы. Если с ними всё в порядке, попробуйте переписать тексты объявлений и добавить релевантные предложения, отвечающие запросам.
- Процент полученных и потерянных показов или насколько ставка соответствует конкурентному окружению. Процент показов виден в таблице отчёта по ключевым словам. Максимальное значение — 100%. Если значение ниже, то можно поднять ставку или бюджет. Если трафика достаточно, то этот параметр можно оставить прежним.
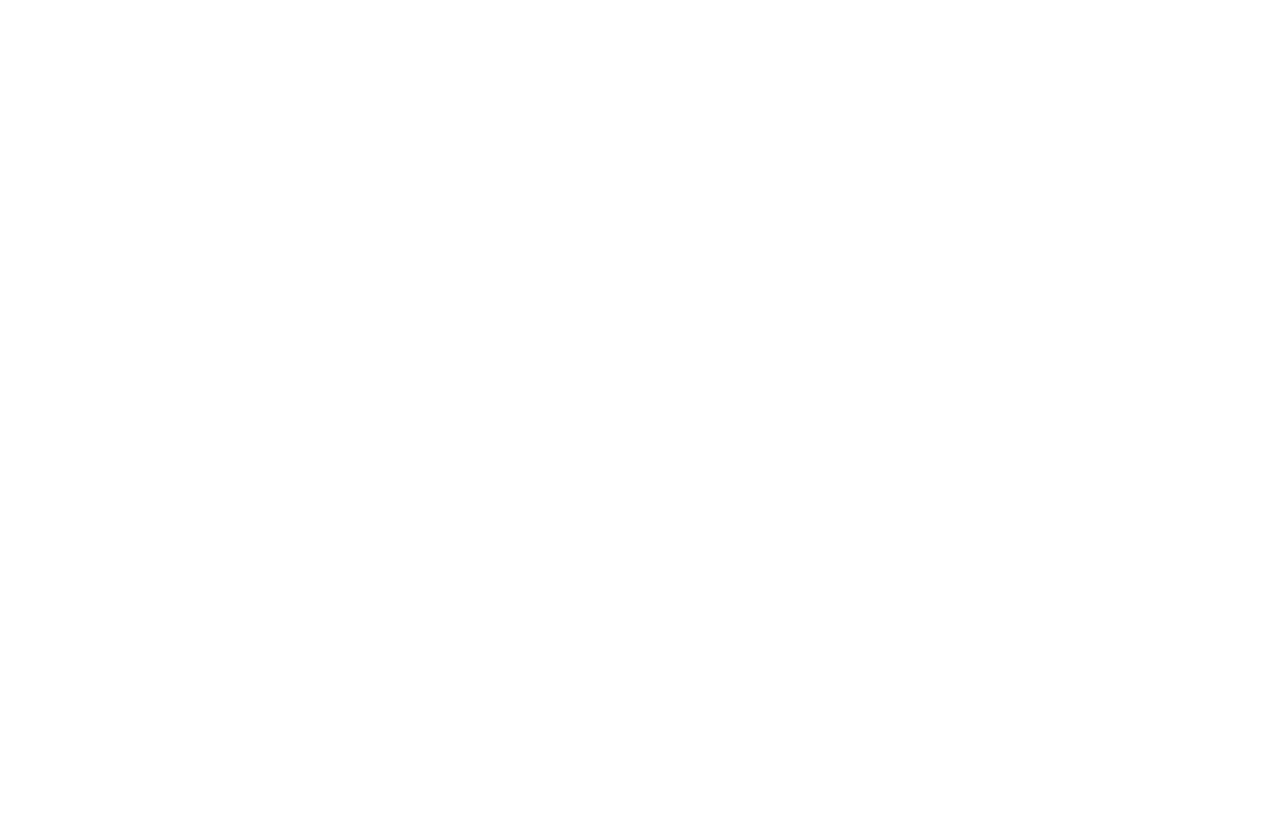
- Показатель оптимизации рекламного кабинета. Гугл Реклама оценивает объявление и использование функций кабинета. Если показатель выше 80% — отлично, поддерживайте его в таком виде.
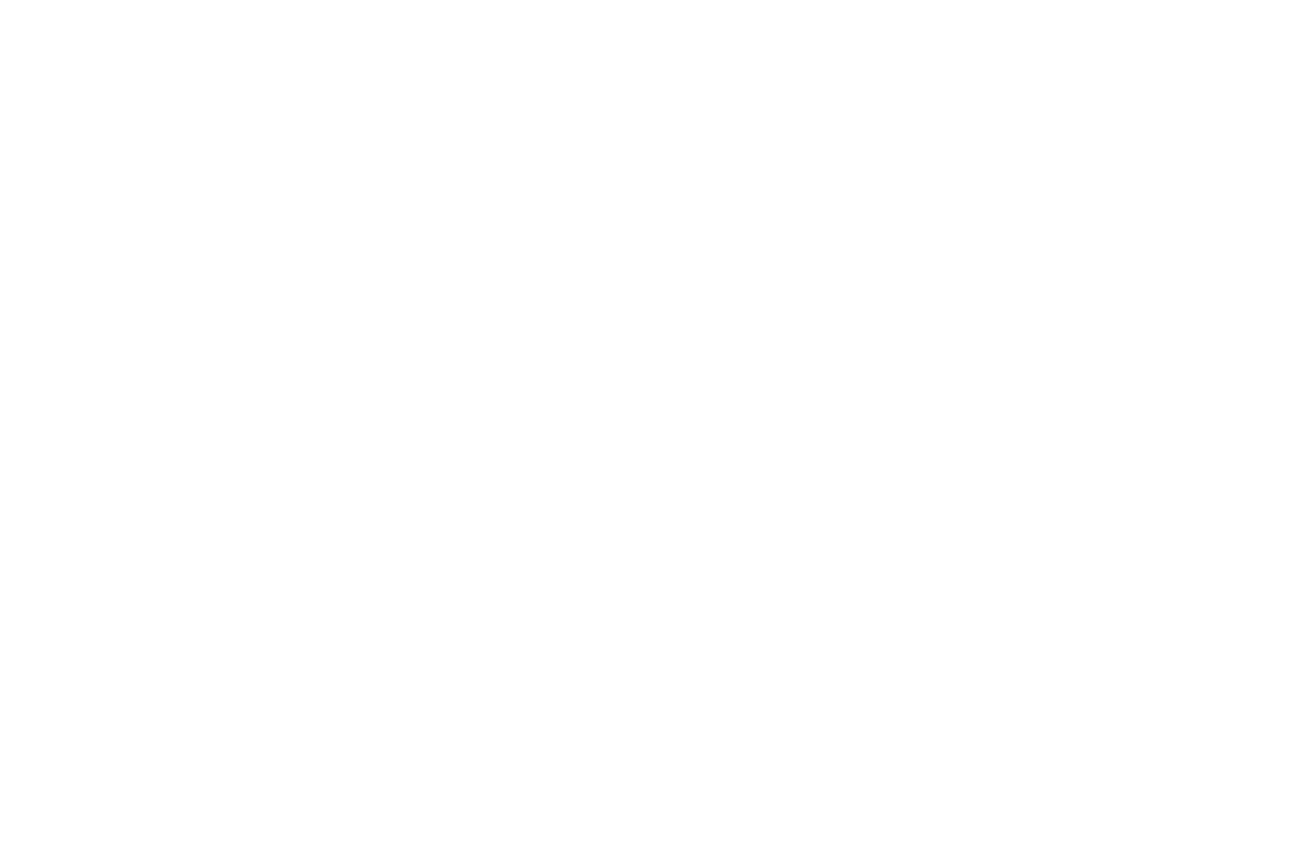
Иногда система выдаёт рекомендации — что нужно изменить для повышения качества рекламы. Бездумно вносить правки не стоит.
В примере ниже рекомендация по рекламной кампании сервиса по доставке мебели. Система предлагает добавить ключевые слова «мебель купить» и «фабрика мебели», которые не подходят данной кампании. Не вносим эту правку.
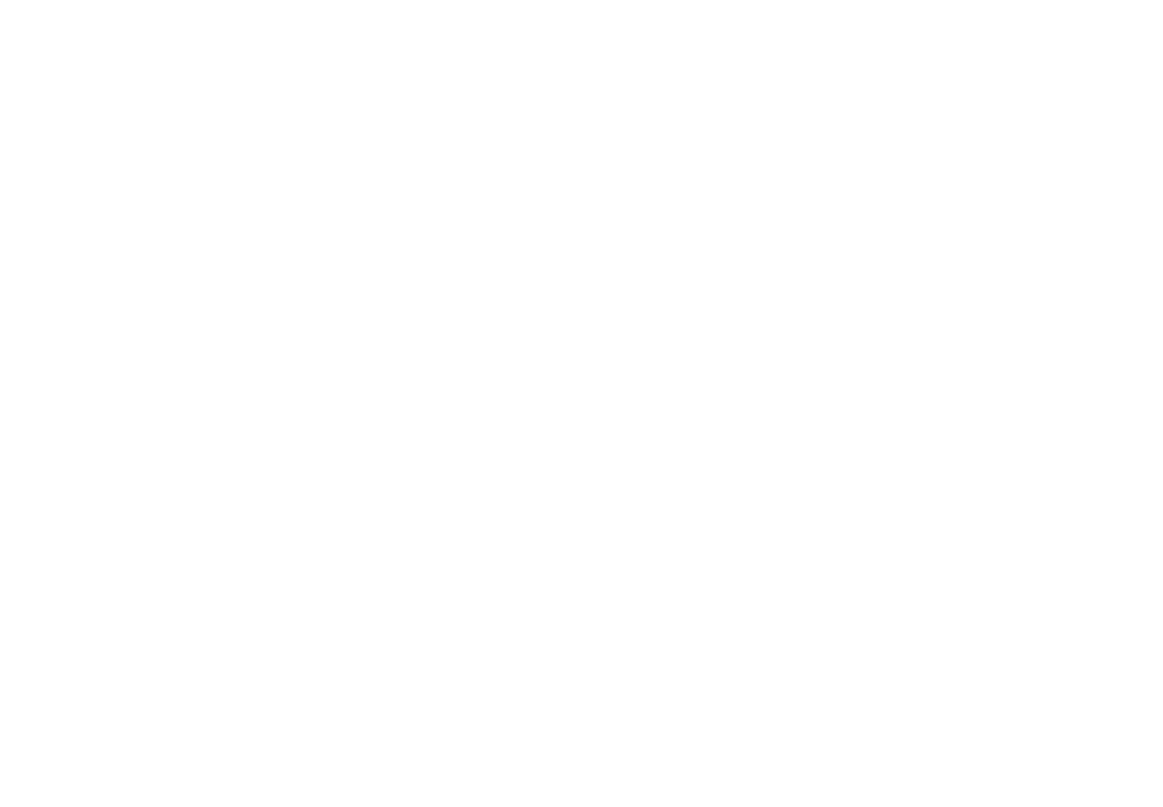
Оптимизация рекламы по аудитории
В качестве метрики для корректировки ставки используются параметры аудитории. В Гугл Аналитикс можно изучить пол и возраст посетителей сайта, устройства, местоположения и время суток, в которое посещают сайт. На основе полученных данных можно оптимизировать объявления.
Например, в ходе анализа было обнаружено, что самая низкая конверсия у мужчин от 18 до 24 лет. Значит, можно задать понижающие корректировки ставок на этот сегмент, а бюджет перераспределить на более эффективные кампании.
Анализировать и оптимизировать объявления в Гугл Рекламе стоит не только по результатам просмотра рекламного кабинета, но и на основе анализа финансовых результатов: полученным обращениям, коэффициенту конверсии, прибыли и продажам.
Редактор Google Рекламы — бесплатный инструмент для создания и управления рекламными кампаниями в Гугл Эдс. Google Ads Editor позволяет:
- Загружать ключевые слова и тексты объявлений из Excel. Например, если создаёте рекламную кампанию с нуля, можно работать в файле, а потом его загрузить в кабинет через Ads Editor.
- Проводить массовое редактирование объявлений в кабинете. Например, если нужно найти и заменить текст, переместить объекты рекламы между кампаниями.
- Анализировать статистику эффективности каждой кампании.
- Переносить готовые рекламные кампании из Яндекс. Директ в кабинет Гугла.
Как правильно перенести готовую кампанию из одной системы в другую, разберём ниже.
Как перенести кампании из Яндекс.Директ в Гугл Рекламу
Для переноса объявлений из одного кабинета в другой адаптируем готовое семантическое ядро, минус-слова и тексты для загрузки в Гугл Рекламу.
Выгрузить данные из рекламного кабинета в файл .XLS.
Заходим в настройки аккаунта в Яндекс.Директе. Выбираем «Управление кампаниями с помощью XLS/XLSX». Выбираем нужную поисковую кампанию и нажимаем «Выгрузить».
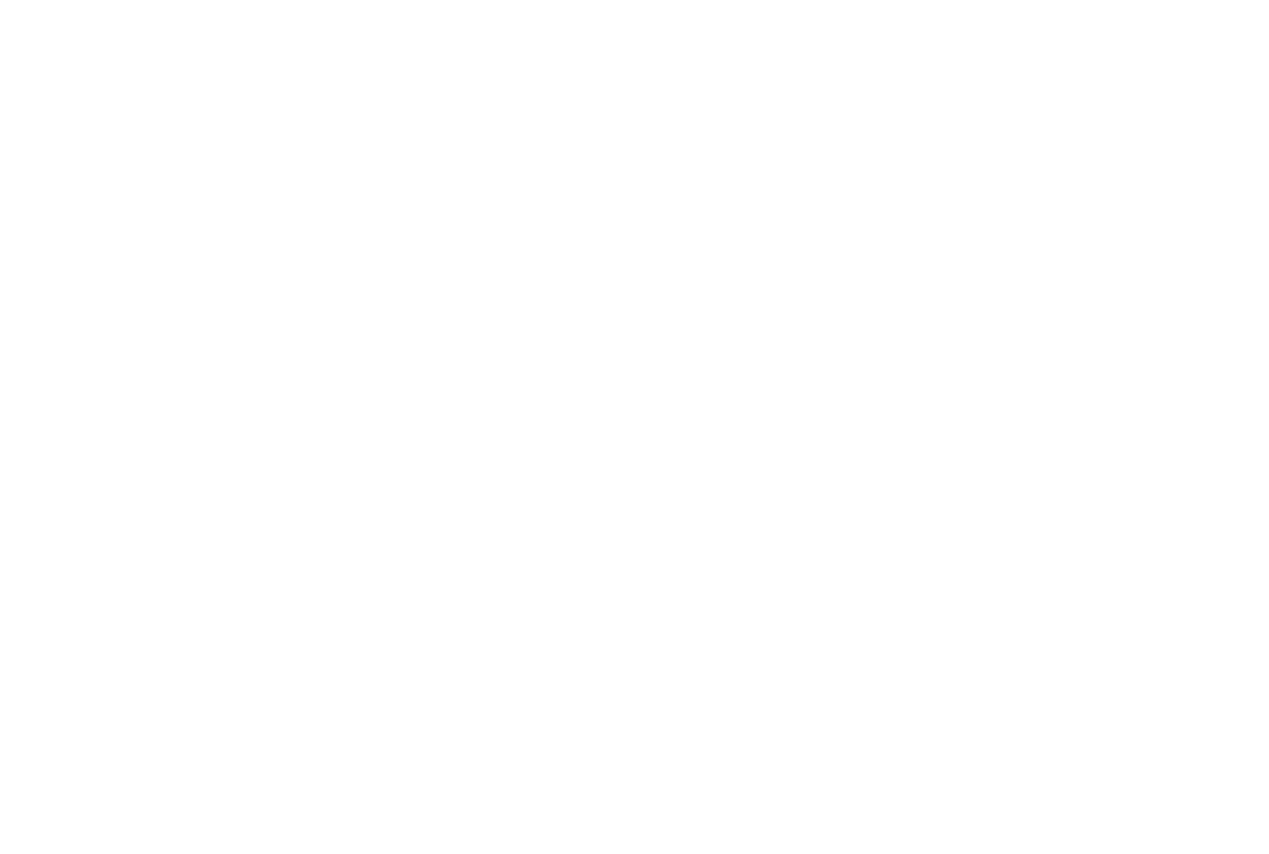
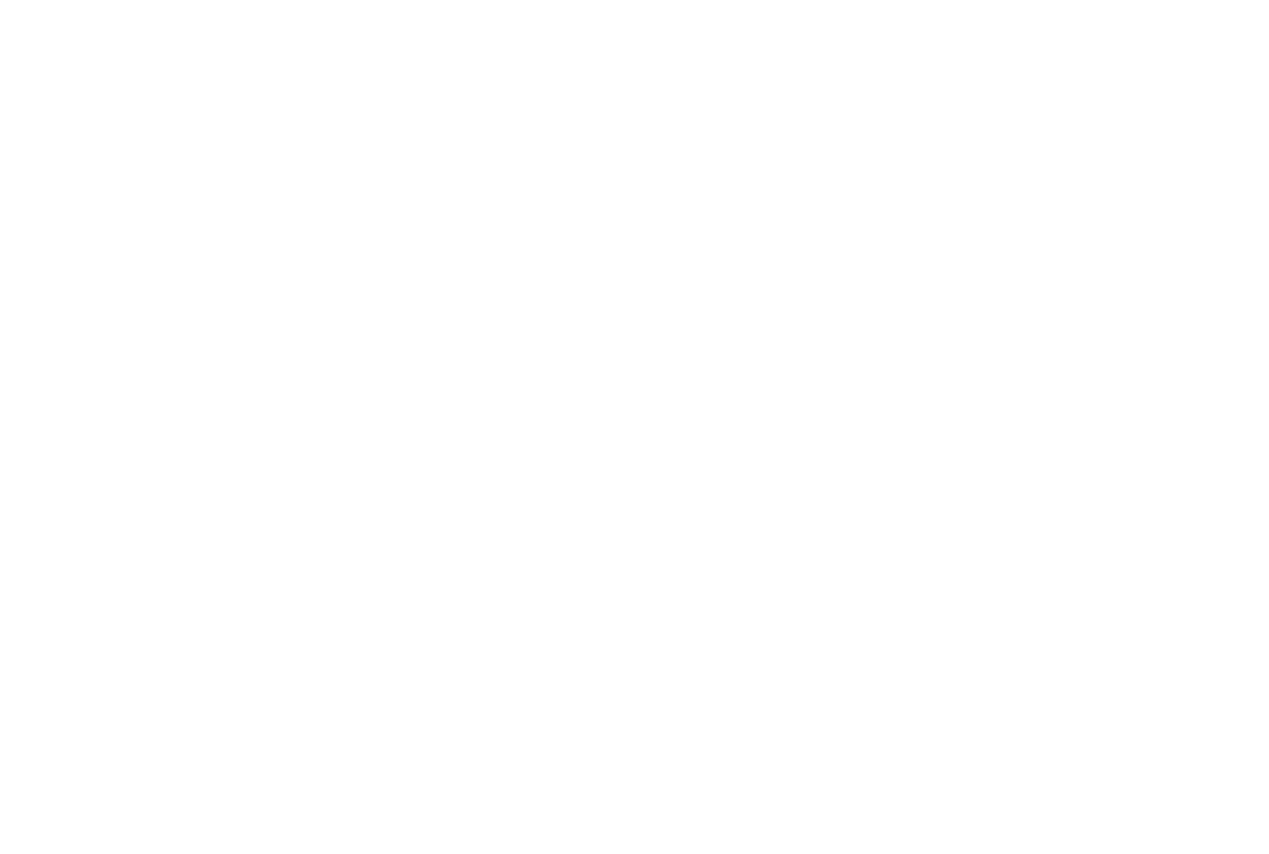
Готовые ключевые слова и тексты переносим в шаблон
Можно воспользоваться нашей версией шаблона переноса. Во вкладке «Ключевые слова» заполняем название рекламной кампании Campaign и тип соответствия ключевых слов Keyword type. Название групп Ad Group и ключевые слова копируем из Директа.
Keyword type заполняется фразовым соответствием или Phrase. Если используются квадратные скобки в запросе, ставим Exact (точное соответствие). Все операторы Яндекса, минус-слова, кавычки и скобки надо убрать.
Второй лист «Объявления» также частично копируем: уже есть названия кампании и групп объявлений, заголовки и тексты объявлений, отображаемые ссылки (Path 1 и Path 2), URL сайта. Дополнительные заголовки и tracking template (метка, прикрепляемая к ссылке) заполняем вручную.
Google рекомендует добавлять в каждую группу не менее трёх объявлений, тогда система сможет провести тест и выбрать лучший вариант.
В программе входим в аккаунт Гугл Рекламы, который регистрировали ранее. После нужно добавить ключевые слова и тексты в редактор. В разделе «Кампании» выставить дневные бюджеты на загружаемые объекты. Проверьте ещё раз загруженные объявления и нажмите кнопку «Опубликовать» в правом верхнем углу. Данные отправятся в рекламный кабинет на модерацию.
Вносим список минус-слов и расширения в кампанию
Готовую кампанию можно увидеть в рекламном кабинете гугла. Если требуется внести изменения в расписание показов или в плейсменты, перейдите в соответствующий раздел и внесите изменения.
Также нужно выгрузить список минус-слов из Яндекс. Директа, просклонять его с помощью утилиты и загрузить в аккаунт Гугла.
Списки минус-слов находится в «Инструментах и настройках» в верхнем меню кабинета Гугла
Подробнее о видах рекламы
Гугл Реклама поможет со многими задачами маркетолога: повысить узнаваемость, увеличить трафик на сайт, привезти клиентов в офлайн-магазин и так далее. Для этого в арсенале системы есть множество инструментов и мест размещения. Кратко расскажем, чем они отличаются и для каких задач подходит.
Поисковая реклама — то, что мы запускали выше. Отображается на странице поиска Google и на сайтах партнерах и сервисах: YouTube, Карты, Картинки, Google.Play. Реклама занимает первые 4 позиции вверху страницы и последние 3 позиции внизу. Ещё справа могут появляться товарные объявления — карточки товаров.
Реклама в КМС (контекстно-медийной сети) — объявления на сторонних сайтах, приложениях, сервисах Гугла. Выглядят как графические баннеры.
Реклама на YouTube и Gmail — через Гугл запускаются прероллы, которые вы видите при просмотре видео. Помимо видео-форматов можно запустить баннеры поверх и справа от видео. Реклама в Gmail выглядит достаточно нативно, из-за чего многие пользователи воспринимают её за письмо. При клике на объявление открывается письмо. В нём вся информация о предложении и кнопка перехода на сайт.
Реклама товаров — для интернет-магазинов у Гугла широкие возможности продвижения. Для реализации этой функции нужно загрузить фид с данными в Google Merchant Center. Экспорт товаров из Тильды можно сделать самостоятельно с помощью инструкции.
Ремаркетинг — в Гугл Рекламе можно настраивать рекламу по аудитории, которая была на сайте или просматривала определенные товары. Объявления ремаркетинга показываются рядом с результатами поиска Google и в контекстно-медийной сети. Визуально они повторяют форматы объявлений на этих площадках.
Это инструмент кабинета Гугла, чтобы создавать и управлять аудиториями, например, списком ремаркетинга. Сервис находится в верхнем меню Google Рекламы и доступен по умолчанию. Чтобы начать им пользоваться, перейдите в раздел «Источники аудиторий» и подключите необходимые ресурсы: Google Analytics, Youtube и пр. Также в Менеджер аудиторий можно загружать собственную базу клиентов и настраивать показы рекламы по ним.
Для запуска рекламы по аудиториям ремаркетинга система предупредит, если объем недостаточен и нужно накопить данные.
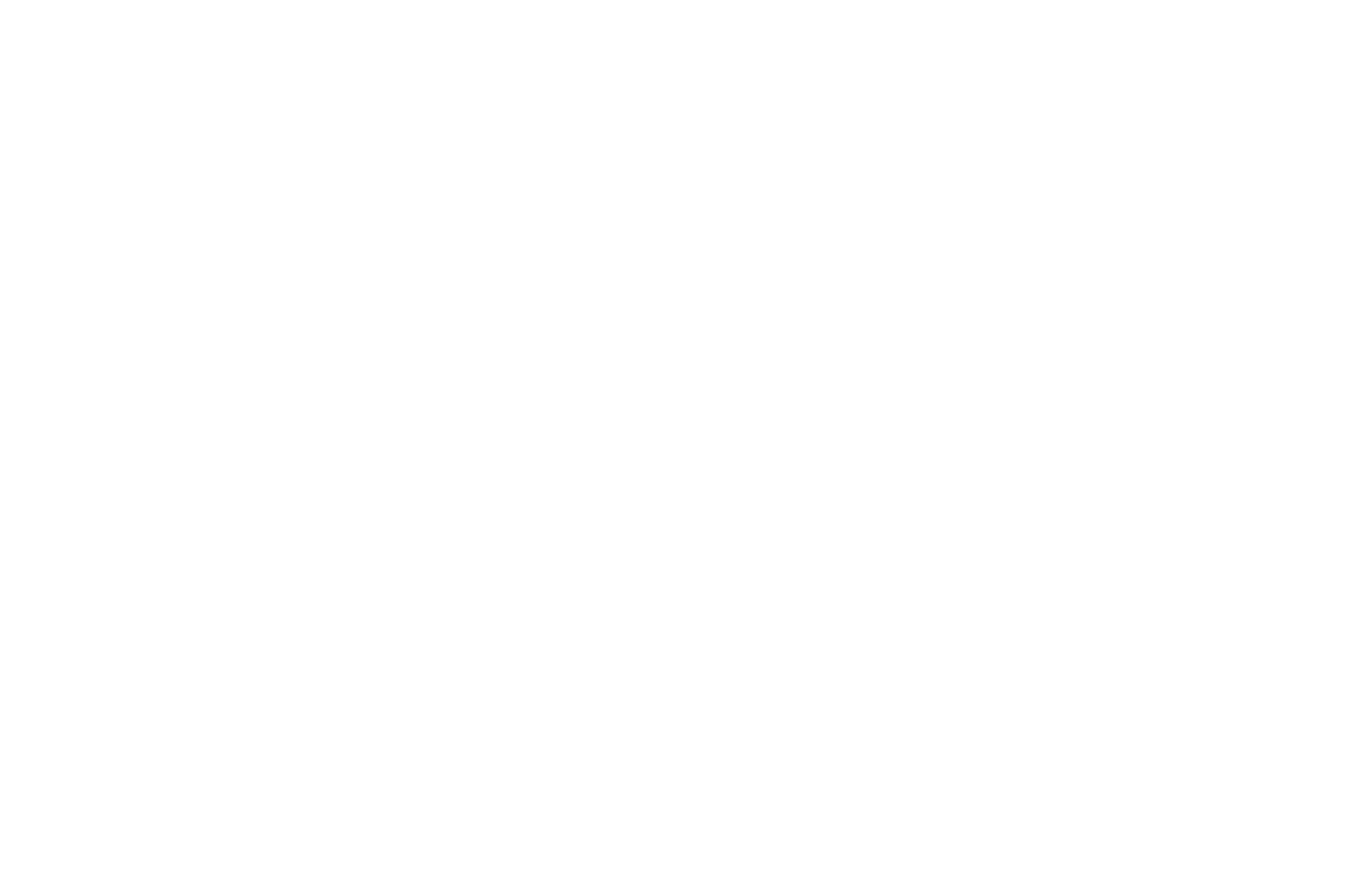
Частые ошибки в Гугл Рекламе и как их исправить
При проверке рекламной кампании обращайте внимание на эти пункты, в них чаще всего новички допускают ошибки.
Настройки на уровне кампании: проверить регион показов, язык, бюджет и ставки
Перед запуском кампании в Гугле внимательно проверьте настройки, по которым будут показываться ваши объявления. Например, новички могут указать всю Россию для показа, хотя компания находится в Санкт-Петербурге. Или забывают уточнить планируемый бюджет на день.
Дополнительные настройки: включена ротация объявлений, внесены параметры utm-меток
Для максимальной эффективности рекламных кампаний используйте настройки ротации, когда система автоматически подбирает наиболее кликабельные объявления. Для этих же целей: заполняйте минимум 5 заголовков и 2 описания к каждому креативу.
Без внесения utm-меток сложно будет отслеживать результаты рекламы, быстро создавать метку можно в бесплатном конструкторе.
Проверить статус ключевых слов: избегайте пометок «мало запросов»
Реклама по таким запросам не показывается, потому что система не может собрать аудиторию для их ротации. Как исправить ситуацию с «мало показов»:
- Можно ничего не предпринимать и подождать неделю, пока Google не выполнит новую проверку ключевого слова. Эта рекомендация актуальна, если вы рекламируете новый бренд или продукт либо используете в своих объявлениях редкое слово.
- Удалите это ключевое слово и подберите более эффективные варианты с помощью Планировщика ключевых слов.
- Измените тип соответствия ключевого слова, например, с точного на широкое.
- Используйте слова с более общим смыслом. Например, ключевое слово «замена шин весной в Москве» можно изменить на «замена шин Москва».
Если помните типы соответствия, иногда Гугл показывает рекламу по ключевым запросам, которые не соответствуют бизнесу. Поэтому перед началом показов и систематически стоит обновлять список минус-слов.
Сайт соответствует объявлению
Если у вас многостраничный сайт и множество групп объявлений, проверяйте, как ссылка соотносится с заявленным текстом. Поставьте себя на место пользователя, перешедшего по ссылке в объявлении: найдёте ли решение своего запроса?
Последняя рекомендация связана с ошибками по интерпретации результатов рекламы. Эффективность кампании стоит смотреть не по метрикам в кабинете, а по результатам для бизнеса. Для этих целей необходима аналитика на сайте. Она выстраивает продвижение в цепочку и рассказывает, что совершает пользователь после клика по объявлению.
Cвязать аккаунт Google рекламы и Google Analytics
Чтобы измерять эффективность не только метриками кабинета Гугла, используйте для анализа систему веб-аналитики. Также импортируйте цели из Аналитикса в рекламную систему. Это позволит анализировать данные по конверсиям, а также выбирать цель продажи или регистрации для объявлений.
Реклама в Гугл — аналог поисковой рекламы в Яндекс.Директ. Объявления показываются в обмен на запрос пользователя.
Для запуска рекламной кампании можно воспользоваться упрощённым редактором или выбрать режим эксперта. Во втором случае настроек больше, зато есть возможность выбрать цели, недоступные в режиме новичка.
Чтобы создать объявление в Гугл Рекламе, понадобятся: ссылка на сайт, текст рекламы, описание аудитории показа по географии, интересам, запросам. Также нужно определить недельный бюджет.
В режиме эксперта можно запускать не только поисковые объявления, но и видеорекламу, продвижение интернет-магазина или мобильного приложения. Также рекламодателям доступны десятки настроек таргетинга и интересов.
Для оптимизации объявлений стоит смотреть на качество трафика, поисковые запросы, подсказки Гугл по кампании, параметры аудитории.
Если у вас есть рекламные кампании в Яндекс. Директ, их можно перенести в рекламную сеть Гугла с помощью инструмента Ads Editor.
Чтобы избежать ошибок при запуске Гугл Рекламы, обращайте внимание на установленный бюджет, настройки, связь кабинета с Гугл Аналитикс.
Автор: Оля Фролова
Редактор: Маша Кочеткова
Вёрстка: Настя Мягкова
Иллюстрация: Маша Белая
Если материал вам понравился, поставьте лайк — это помогает другим узнать о нем и других статьях Tilda Education и поддерживает наш проект. Спасибо!
😼
Выбор
редакции
2 Июня 2020
4 149
В избр.
Сохранено
Контекстная реклама Google Ads — это один из самых быстрых способов привлечения потенциальных клиентов на ваш сайт. Она показывается в контексте того, что искали пользователи.
Контекстная реклама Google Ads — это один из самых быстрых способов привлечения потенциальных клиентов на ваш сайт. Она показывается в контексте того, что искали пользователи. Ее можно увидеть над результатами поиска Google (поисковая реклама), а также в виде баннеров на сайтах-партнерах Google по всему миру (контекстная медийная сеть). Принцип работы ничем не отличается от контекстной рекламы в Яндексе, отличия только в деталях.
Преимущества рекламы Google Ads:
- вы сами определяете, для кого показывать вашу рекламу
- вы сами определяете, сколько тратить на рекламу
- вы сами определяете, сколько платить за переход (клик)
- вы сами определяете, когда и где показывать рекламу и т.д.
В этой статье мы расскажем, как самостоятельно настроить рекламные кампании на поиске и в контекстно-медийной сети (КМС). Чтобы было понятнее, все детали мы будем рассматривать на примере, который использовали в статье по настройке рекламы в Яндекс.Директ. Итак, у нас небольшая студия, и мы хотим продавать курсы по наращиванию ресниц в Минске. Но перед этим пару слов о поддержке.
Поддержка
У Google Ads есть очень качественная русскоязычная поддержка, с помощью которой вы всегда можете получить ответы на все вопросы. Для этого вы можете:
- воспользоваться справкой Google Ads
- задать вопрос в сообществе Google Ads
- написать в службу поддержки Google Ads
- позвонить по телефону 8-820-00-11-05-81 (бесплатный номер, время работы — круглосуточно в рабочие дни)
- написать в онлайн-чат из своего рекламного кабинета Google Ads
Ключевые слова
Реклама на поиске в Google Ads работает следующим образом: пользователь вводит ключевой запрос и ему показывается соответствующее рекламное объявление (позиция объявления будет зависеть от рейтинга объявления, его качества, ставки и т.д.). Это выглядит приблизительно как на скриншоте ниже.
Но так как одну и ту же услугу пользователи могут искать по совершенно разными запросам, то для настройки рекламы на поиске нужно подготовить/собрать ключевые запросы, по которым мы бы хотели показываться. Это можно сделать через встроенный специальный сервис «Планировщик ключевых слов» от Google. Ничего сложного нет, в итоге у нас получиться такой список (далеко неполный):
- курсы по наращиванию ресниц
- курсы по наращиванию ресниц в минске
- курсы наращивания ресниц в минске цены
- курсы наращивания ресниц с сертификатом
- наращивание ресниц курсы с нуля
- курсы +по наращиванию ресниц с выдачей сертификата
- курсы наращивания ресниц минск отзывы
- курсы наращивания ресниц с трудоустройством
- обучение наращиванию ресниц в минске
- школа наращивания ресниц
- где научиться наращивать ресницы
- мастер обучение наращивание ресниц
Минус слова
Также для качественной настройки рекламы на поиске нам необходимо отфильтровать слова, по которым мы бы не хотели показываться. Делается это тоже просто: мы смотрим все наши запросы и находим слова, которые нам не подходят — «видео курсы наращивания ресниц», «бесплатные курсы наращивание ресниц» и т.д. У нас получились следующие минус-слова:
- трудоустройством
- молодечно
- могилеве
- бровей
- бесплатно
- гродно
- видео
- бесплатные
Эти слова мы добавим при настройке рекламы позже и будем их постоянно пополнять, чтобы показываться только по нужным запросам.
Настройка поисковой кампании
Приступим к настройке поисковой рекламной кампании в Google Ads. Переходим на сайт и входим под своим аккаунтом / создаем новый (если у вас его нет).
Далее Google Ads предлагает создать новый рекламный аккаунт, что мы и делаем.
Мы попадаем в мастер настройки первой рекламной кампании, где нам предложат выбрать основную рекламную цель кампании. Советуем не выбирать, а сразу перейти в режим эксперта (ссылка под кнопкой «Далее»). Так мы сможем сразу настроить рекламу профессионально, а не через упрощенный вариант.
У нас изменится интерфейс, и мы начнем заново: Google Ads предложит выбрать цель — можете выбрать абсолютно любую.
Тип кампании, которую мы хотим настроить: выбираем «Поисковая», так как мы настраиваем рекламу на поиске.
Далее указываем ссылку вашего сайта и нажимаем «Продолжить».
Придумываем название нашей кампании, например, «Поисковая». И выбираем, где будет показываться наша реклама — Поисковая сеть и партнеры Google. Контекстно-медийную сеть отключаем.
Выбираем регион — Минск и языки — «Все языки» (это не языки, на которых разговаривают люди, а языки настроек браузера — не все пользуются русскоязычным интерфейсом).
Указываем произвольный дневной бюджет. Нет никаких требований к сумме — вы просто указываете, сколько вы готовы тратить на рекламу в среднем в день. Это касается и ставки: по-умолчанию Google Ads предложит автостратегию «Максимальное количество кликов». Мы ее оставляем и указываем предел максимальной ставки, выше которой Google не будет назначать ставки. Ставку потом тоже можем изменить — увеличить/уменьшить в зависимости от полученных результатов.
Далее очень желательно указать Расширения объявлений — Дополнительные ссылки, Уточнения, Номера телефонов и тд. Это нужно для того, чтобы наше объявление стало более информативным, и выросла вероятность того, что по нему кликнут. Если вы заполните хотя бы первые три расширения, кликабельность в среднем вырастет на 15%.
Заполнили «Дополнительные ссылки».
Заполнили «Уточнения».
Добавили номера телефонов и нажимаем «Далее».
Настройка групп объявлений
Как и в Яндекс.Директ, рекламные кампании в Google Ads состоят из групп объявлений, включающих одно (несколько) ключевых слов и одно (несколько) объявлений.
Создаем первую группу объявлений. Название группы — это обычно название ключевого запроса, поэтому берем первый ключевой запрос из нашего списка выше и добавляем в название группы. Также этот запрос добавляем в поле «Ключевые слова». Важный момент: перед тем как будете добавлять ключевые слова, прочитайте про типы соответствия в Google Ads. Нажимаем «Далее».
Настройка объявлений
Приступаем к настройке стандартного объявления — ссылка, три заголовка и две строки описаний. Заполняйте всё максимально ёмко и привлекательно для клиента: от этого напрямую зависит, захочет ли пользователь кликнуть по вашей рекламе и получите ли вы потенциального клиента.
Оплата рекламы
На следующем этапе Google Ads требует заполнить ваши платежные данные.
Выбираем тип аккаунта, налоговый статус (индивидуальный предприниматель или бизнес) и заполняем наш адрес.
Изменяем данные основного контакта (если нужно) и выбираем способ оплаты. В Google Ads можно оплачивать напрямую только с карточки (валюта любая, главное, чтобы тип карты был Visa или MasterCard), но есть два режима оплаты — по предоплате и автоматические платежи. Почитайте, как они работают и выберите тот, что подходит вам. Мы рекомендуем выбрать «Платежи по предоплате». Указываем сумму первого платежа и заполняем данные карточки. Соглашаемся с условиями и нажимаем «Далее». Деньги спишутся с карточки автоматически.
После оплаты изменится интерфейс кабинета. Все, что будет касаться платежей, будет находиться в верхнем меню: «Инструменты и настройки», раздел «Оплата», «Сводка платежных данных». Здесь уже будет привязана ваша карточка и будет возможность видеть платежи, количество кликов и тд.
Рекламный кабинет
Рекламный кабинет Google Ads выглядит достаточно запутано, но со временем вам все станет понятным. Если вы все сделали по инструкции, то у вас сейчас на вкладке «Кампании» находится одна кампания «Поисковая» и видны ее показатели.
Если мы перейдем на вкладку «Группы объявлений» в нашей кампании, то увидим одну нашу группу объявлений.
Здесь нам нужно будет добавить остальные группы объявлений под все остальные запросы. Для этого мы или создаем новую группу объявлений, как делали до этого, или просто копируем уже созданную и меняем там информацию. Должно получиться вот так.
На вкладке «Ключевые слова» мы можем посмотреть все наши ключевые запросы (или одной отдельной группы).
Чтобы добавить минус-слова, которые мы собрали перед настройкой кампании, мы находим на вкладке «Ключевые слова» в меню «Минус-слова» и вводим наш список минус слов.
Объявления в наших группах можно посмотреть на вкладке «Объявления и расширения». Желательно создать еще по одному (отличающемуся) объявлению в каждой группе. В таком случае Google будет чередовать ваши объявления, и когда будет больше данных вы сможете узнать, какие из них лучше работают, и оставить только лучшие.
В каждой кампании есть настройки — они находятся на вкладке «Настройки». Частично мы их заполнили при настройке нашей кампании, но все равно советуем проверить все ли правильно, и если что-то не так, изменить.
Настройка баннерной кампании (КМС)
Для того, чтобы настроить рекламу в виде баннеров в Google Ads, нам необходимо перейти на вкладку «Кампании» и нажать на «Создать новую» (синий плюс). Далее, как и при создании первой кампании, мы выбираем цель создания кампании.
Тип кампании — КМС.
Выбираем «Стандартная медийная кампания» и вводим ссылку на ваш сайт.
Далее переходим к настройкам кампании. Придумываем название кампании «Баннерная» и выбираем регион показа — «Минск».
Выбираем — «Все языки» и «Трафик высокого качества» (стратегию рекламной кампании потом можно изменить).
Указываем дневной бюджет на рекламную кампанию и приступаем к настройке первой группы объявлений. Придумываем название «Курсы».
Особенность баннерной рекламы в КМС — наличие нескольких основных способов найти пользователей, которым мы могли бы показывать нашу рекламу. В КМС можно показывать рекламу по аудиториям, по ключевым словам, по тематике и т.д. Рассмотрим, как все их настроить и протестировать.
По умолчанию открывается возможность выбрать автоматические аудитории. Их собирает Google на основании тех действий и поисковых запросов, что ищут пользователи. Переходим на вкладку «Обзор» и галочками выбираем нужные аудитории.
При настройке в КМС мы можем сделать ограничения по демографическим признакам. Явно нам не подходят мужчины, и женщины старшее 55 лет.
Расширение таргетинга мы не трогаем, выставляем ставку для группы объявлений (ее можно изменить позже в любой момент).
Настройка медийного объявления
Переходим к настройке нашего медийного объявления — выбираем «Адаптивное медийное объявление». Если вы хотите загрузить готовые баннеры, то нужно будет выбрать «Загрузить медийные объявления»
Мы ставим ссылку на наш сайт и переходим к загрузке изображений. Можно загрузить несколько объявлений (они будут чередоваться) и одно изображение для логотипа.
Далее нужно придумать несколько заголовков для объявления (они тоже будут чередоваться — Google будет выбирать наиболее эффективное). Также нужно написать длинный заголовок. Сбоку Google будет показывать варианты того, как будут выглядеть ваши объявления.
Дальше мы заполняем несколько описаний объявлений, название нашей компании и нажимаем «Сохранить» — наше объявление готово!
Если мы все сделали правильно, то на вкладке «Кампании» у нас будет две кампании — Поисковая и Баннерная. Но нам нужно еще закончить настройку нашей кампании с баннерами.
Переходим в группы объявлений кампании «Баннерная». Сейчас у нас одна группа объявлений, которая показывается для выбранной нами аудитории. Но мы можем попробовать показывать рекламу не только аудиториям, но и по ключевым словами и тематике. Мы сейчас не знаем, что будет лучше работать. Нужно попробовать!
Выбор аудиторий для показа
Копируем нашу группу объявлений и меняем названия, чтобы нам самим было понятно.
Открываем группу объявлений «Ключевые слова», переходим на вкладку «Ключевые слова» и вводим ключевые слова. Наши объявления будут показываться на страницах сайтов, где есть эти ключевые слова, поэтому здесь лучше писать более «широкие» запросы, не обязательно связанные с курсами по наращиванию.
Аналогично делаем и для группы, которую мы подготовили для показа реклам по тематикам. Заходим в группу, выбираем вкладку «Темы» и выбираем темы, которые вы считаете нужными.
При настройке медийной рекламы нужно постоянно экспериментировать, пробовать и смотреть, что дает лучшие результаты. Можно совмещать аудитории, ключевые слова, тематики. Можно пробовать рекламировать на смежные тематики и т.д.
Самостоятельное обучение
Если вы хотите развиваться в этом направлении и самостоятельно настраивать и управлять рекламой Google Ads, то настоятельно рекомендуем сделать следующее:
- обучиться основам в справочном центре Google Ads
- пройти обучение в сообществе рекламодателей Google Ads
- изучить рекомендации Google Ads
- изучить видео с официального канала Google Ads Russia
- пройти сертификацию и стать специалистом по Google Ads
- не забывать про телефон службы поддержки 8-820-00-11-05-81 и звонить им, когда что-то непонятно (звонок с городского телефона бесплатный, круглосуточно в будние дни)
Блог проекта
Расскажите историю о создании или развитии проекта, поиске команды, проблемах и решениях
Написать
Личный блог
Продвигайте свои услуги или личный бренд через интересные кейсы и статьи
Написать
На чтение 13 мин. Просмотров 28.6k. Опубликовано 15 июня, 2021
В этой статье мы разберемся, как самостоятельно настроить рекламную кампанию на поиске в Google Ads (бывший Adwords).
Объяснять буду с нуля и пошагово, поэтому смогут разобраться даже начинающие специалисты и люди без опыта.
Содержание
- Создание учетной записи Google
- Создание поисковой рекламной кампании
- Цель и тип рекламной кампании
- Настройки рекламной кампании
- Общие настройки
- Таргетинг и аудитории
- Бюджет и назначение ставок
- Расширения объявлений
- Настройка групп объявлений
- Тип группы объявлений
- Название группы объявлений
- Ключевые слова
- Создание объявлений
- Настройка платежного аккаунта
- Итог
Создание учетной записи Google
Для создания рекламы в Google Ads вам понадобится учетная запись Google. Я уверен, что у большинства она есть, если же нет, то создать её не составит трудностей. На всякий случай прикладываю инструкцию.
После создания учетной записи и авторизации переходим на страницу Google Ads и кликаем на кнопку “Начать”.
Создание поисковой рекламной кампании
После перехода в кабинет Google Ads перед вами появится окно настройки “Умной кампании”. Я рекомендую перейти в режим эксперта, поскольку в этом режиме появляется значительно больше настроек и вы сможете настроить рекламу максимально точно.
Цель и тип рекламной кампании
После перехода в режим эксперта вам предложат выбрать цель рекламной кампании. Я рекомендую создать кампанию, не указывая цель (крайний правый квадрат), поскольку выбор любой цели ограничивает количество типов кампаний, которые вы сможете выбрать ниже, и больше ни на что не влияет.
Выбираем кампанию без цели и ниже видим все типы РК (рекламных кампаний), доступных в Google Ads.
Поскольку мы настраиваем поисковую рекламную кампанию, соответственно выбираем первый квадрат (Поисковая сеть).
При выборе типа “Поисковая сеть” ваша реклама будет показываться в результатах поиска Google в качестве ответа на запрос пользователя.
Чуть ниже вам предлагается выбрать результаты, которых вы хотите достичь с помощью этой кампании. Я рекомендую проигнорировать этот блок и перейти далее, поскольку выбор любого пункта никак не повлияет на рекламную кампанию.
Настройки рекламной кампании
После выбора цели и типа РК переходим непосредственно к настройке РК.
Общие настройки
В первом блоке мы видим “Тип: Поисковая” – поскольку шагом ранее выбрали тип РК – поисковая сеть. При необходимости можно изменить тип кампании, но нам это не требуется, поэтому пропускаем этот пункт.
В блоке “Название кампании” укажите понятное вам название для рекламной кампании. Я предлагаю использовать следующий шаблон для создания удобных названий РК:
[Где показываемся / Геолокация / Что рекламируем]
- Где показываемся – тут указываем места размещения рекламы (обычно это поиск или КМС);
- Геолокация – указываем в каком городе/области будет показываться реклама;
- Что рекламируем – указываем понятное нам название товара/услуги.
Пример использования этого шаблона изображен на скриншоте ниже.
В блоке “Сети” отключаем “Контекстно-медийную сеть”, поскольку сейчас мы настраиваем только поисковую РК. Для КМС рекомендую создавать отдельную РК.
Если вы не отключите контекстно-медийную сеть, то помимо поиска ваша реклама будет показываться на тысячах сайтах-партнерах рекламной сети Google.
Чуть ниже есть пункт “Другие настройки”, кликаем на него и попадаем в меню дополнительных настроек.
Разберем каждую настройку подробно:
- Даты начала и окончания – тут вы можете задать даты, когда рекламная кампания должна запуститься и когда остановиться. Это особенно актуально, если вы создаете рекламную кампанию под временную акцию, где есть риск забыть отключить её.
- Параметры URL кампаний – с помощью этой настройки обычно задаются UTM-метки для аналитики результатов РК. Но также здесь можно задавать любые параметры, которые будут добавляться к URL объявлений.
- Настройка динамических поисковых объявлений – с помощью данной настройки можно включить автоматическое создание рекламных объявлений, которые будут формироваться на основе совпадений поискового запроса и контента вашего сайта. Сейчас рекомендую пропустить этот пункт, поскольку автоматика может приводить много нецелевого трафика, что в итоге может “слить” ваш бюджет.
- Расписание показа объявлений – здесь можно задать, в какие дни и в какое время должна работать рекламная кампания. Например, если вы не работаете по выходным, то можно настроить показ рекламы только в будни.
Таргетинг и аудитории
В этом разделе находится 3 настройки:
- Местоположения;
- Языки;
- Аудитории.
Разберемся с каждой из них.
Местоположения
Переключаемся с пункта “Россия” на “Указать другое местоположение”, чтобы мы могли указать города/области, в которых хотим показывать рекламу.
После переключения вписываем в специальное поле (выделено желтым на скриншоте ниже), название города или области, в которых будет показываться наша реклама. Я указал Екатеринбург и Москву.
Чуть ниже есть две опции “Целевое значение” и “Исключить”. Они нужны для более точного таргетинга по местоположению.
Целевое значение – с помощью этой опции можно выбрать, показывать рекламу только жителям выбранных городов/областей, или только тем, кто интересуется заданным местоположением, а сам находится в другом месте, или тем и другим.
Если вы находитесь строго в одном регионе и ни при каких обстоятельствах не будете работать с другими регионами, то советую выбирать второй вариант (присутствие). Так реклама будет показана только жителям вашего региона.
Исключить – с помощью этой опции можно выбрать, отключать показы рекламы только людям, находящимся в исключенных местоположениях или еще тем, кто интересовался ими (искал информацию об этих местах).
К слову, если вам необходимо строго запретить показы рекламы в определенных регионах, то для этого нужно ввести эти регионы в строку поиска (где задавали регионы показов рекламы), и справа кликнуть на текст “Исключить”.
Исключение местоположений может понадобиться в том случае, если вам необходимо показывать рекламу в определенной области, за исключением одного или нескольких городов.
Языки
Тут мы указываем, на каких людей нужно таргетироваться по языковому признаку.
Я советую указывать русский и английский языки, поскольку у некоторых пользователей операционная система или браузер могут быть на английском, и если вы не укажете его тут, то реклама им не покажется.
Аудитории
Используется для показа рекламы определенной группе пользователей или для наблюдения за интересующими вас аудиториями.
Не рекомендую изначально настраивать таргетинг на какую-либо аудиторию, поскольку это может попросту слить ваш бюджет. Вместо этого предлагаю настроить наблюдение на ваших потенциальных клиентов и тех, кто точно не является вашим клиентом. После сбора статистики вы сможете изменять ставки для этих аудиторий и тем самым увеличите эффективность рекламы.
Рассмотрим на примере: я полагаю, что моими потенциальными клиентами могут являться люди, которые интересуются бытовой электроникой, поэтому я добавлю эту аудиторию. В то же время я предполагаю, что люди, интересующиеся знакомствами точно не являются моей аудиторией, я также добавлю их в список.
Далее, спустя какое-то время, когда накопится статистика, я смогу посмотреть как сработали эти аудитории, сколько принесли конверсий и по какой цене, и на основе этих данных повысить или понизить ставки для этих аудиторий, тем самым мы сможем увеличить эффективность рекламных кампаний.
Бюджет и назначение ставок
В этом разделе мы зададим ограничение расхода бюджета и выберем стратегию назначения ставок.
Бюджет
Здесь необходимо указать средний дневной бюджет кампании, то есть сколько денег вы готовы тратить в день.
Если вы только начинаете работать с контекстной рекламой, то не советую указывать большую цифру, т.к. можете потерять все деньги, если не уследите за какими-то настройками. Установите ограничение в пределах 100-200 рублей.
Ставки
При первичном запуске рекламной кампании советую выбирать одну из двух стратегий:
- Максимальное количество кликов;
- Назначение цены за клик вручную.
Для выбора стратегии вам необходимо кликнуть на “Выбрать стратегию назначения ставок напрямую (не рекомендуется)”.
Вы наверняка обратили внимание на надпись “не рекомендуется”, немного объясню почему именно не рекомендуется. Это связано в тем, что в основном рекламу в Google Ads настраивают новички, и они могут запутаться во множестве стратегий, гораздо проще выбрать что мы хотим получить (клики, показы) и система сама предложит оптимальную стратегию.
Однако в этом случае мы не получим доступ к ручной стратегии, поэтому мы кликаем на эту ссылку.
И так, какую же стратегию выбрать? Давайте разберемся.
Максимальное количество кликов – выбирайте эту стратегию если вы вообще не хотите заморачиваться по поводу каких-то стратегий, корректировок, отслеживания ставок и т.п. То есть вам просто нужно запустить рекламу и пусть она работает.
Назначение цены за клик вручную – это вариант для более замороченных пользователей. Тут вы сможете вручную управлять ставками, понижать и повышать их в зависимости от эффективности ключевых фраз. С помощью этой стратегии можно сделать РК более эффективной, но и затрат по времени будет больше.
Спустя некоторое время (когда наберется статистика по конверсиям), вы можете переключиться на стратегию Максимум конверсий или Максимальная ценность конверсии, для увеличения количества конверсий или снижения их стоимости.
Расширения объявлений
Расширения – это дополнительные элементы рекламного объявления, которые увеличивают видимость объявления, добавляют дополнительные функции и увеличивают CTR объявления. Поэтому использование расширений обязательно, если вы хотите создать качественную рекламную кампанию.
По возможности рекомендую заполнить все. Особых трудностей возникнуть не должно, все интуитивно понятно.
После настройки всех расширений переходим к настройке группы объявлений.
Настройка групп объявлений
Группа объявлений будет содержать ключевые фразы и непосредственно рекламные объявления, которые будут показываться в ответ на запрос пользователя, содержащий ключевую фразу, которая есть в вашей группе.
Важная информация по группам объявлений:
– Все фразы и объявления в группе должны относиться к одному товару/услуге (т.е. нельзя рекламировать несколько товаров/услуг в рамках одной группы);
– Одна группа, как правило, должна содержать не более 15 ключевых фраз, если их получается больше, то возможно стоит разбить на несколько групп, при этом сохраняя релевантность (соответствие ключевых фраз и объявлений посадочной странице).
Тип группы объявлений
Самая первая настройка в группе объявлений – это тип группы. На выбор предлагается 2 варианта:
- Стандартный – в этом случае мы сами задаем ключевые фразы и создаем под них объявления;
- Динамический – здесь система автоматически подберет ключевые фразы и составит объявления.
Какой же вариант выбрать? Я рекомендую всегда выбирать стандартный. Поскольку в этом случае мы сможем подобрать максимально целевые ключевые фразы и составить максимально привлекательные объявления.
Если у вас большой рекламный бюджет, то в качестве теста можете создать дополнительную группу, с типом “Динамический”, и оценить её эффективность.
Название группы объявлений
Тут все просто, называем группу так, чтобы было понятно, какие ключевые фразы и объявления она содержит. Другими словами – называем так, чтобы было понятно, что рекламируем.
Ключевые слова
Поскольку эта статья рассчитана на начинающих, я не буду подробно рассказывать, как собирать семантическое ядро (ключевые слова). Мы рассмотрим стандартный инструмент Google Рекламы, с помощью которого вы сможете собрать минимально необходимый список.
Для автоматического сбора ключевых фраз вам необходимо ввести базовую ключевую фразу во вторую строку раздела “Ключевые слова”.
Базовая ключевая фраза – это фраза, которая описывает ваш товар/услугу и не содержит никаких дополнительных уточнений.
Примеры базовых ключевых фраз:
- Ремонт холодильников;
- Ремонт смартфонов;
- Купить iPhone 12;
- Купить семена яблони.
Примеры фраз, которые не являются базовыми:
- Ремонт холодильников на дому недорого;
- Ремонт смартфонов Alcatel с гарантией;
- Купить iPhone 12 за 70 000 рублей;
- Купить семена яблони с гарантией всхожести.
После ввода базовой ключевой фразы система подберет более точные и схожие ключевые фразы, среди которых вам нужно выбрать, какие подходят для рекламы, а какие нет. Неподходящие фразы нужно будет удалить, оставив только подходящие.
После сбора ключевых фраз их нужно заключить в квадратные скобки. Например: [ключевая фраза]. Так мы зададим точный тип соответствия, благодаря чему реклама будет показываться только по запросам, содержащим наши ключевые фразы. Если не поставить квадратные скобки, то реклама может показывать по любым запросам, которые так или иначе связаны с нашими ключевыми фразами (как правило получается много мусорных запросов).
Создание объявлений
Мы создали группу и переходим к последнему шагу создания рекламной кампании (не считая настройки платежных реквизитов) – создание объявлений.
По умолчанию Google предлагает создать адаптивное поисковое объявление. Его особенность состоит в том, что оно содержит 15 заголовков и 4 описания, которые случайным образом отдаются в ответ на запрос пользователя. Более кликабельные заголовки и описания со временем будут показываться чаще, что будет положительно влиять на CTR и цену клика по объявлению.
Сперва указываем URL рекламируемой страницы и отображаемый путь (дополнительный элемент, который будет отображаться за URL’ом и привлекать внимание к объявлению).
Далее мы видим строки с заголовками. Я рекомендую для разных по смыслу ключевых фраз создавать отдельные объявления, это упростит дальнейшую аналитику рекламных кампаний и поможет понять, какие объявления работают лучше, а какие хуже.
Часто я использую такой шаблон, для создания объявлений:
[Заголовок 1 | Заголовок 2 | Заголовок 3] = [“Ключевая фраза” | “Преимущество” | “Призыв к действию”]
Подставляем первую ключевую фразу в Заголовок 1.
В Заголовок 2 и Заголовок 3 можно дописать важное преимущество и призыв к действию.
Далее необходимо выбрать, на каких местах будут отображаться заголовки. Делается это с помощью иконки “кнопки”, справа от заголовков.
Я рекомендую всегда ставить первый заголовок (с ключевой фразой) на первое место. Благодаря этому пользователь будет сразу видеть то, что он искал, а значит вероятность того, что он кликнет именно по вашему объявлению увеличивается. Второй и третий заголовок можете расположить на ваше усмотрение, либо на 2 и 3 позицию соответственно.
Если не задать места показов заголовков, то может получиться такая ситуация:
Первый заголовок просто вылетел, и объявление стало совершенно непонятным.
Возвращаемся к настройке. Сейчас добавляем еще минимум 5 заголовков и присваиваем им 1-ое место. Это необходимо для повышения качества объявления. Чем выше качество – тем ниже цена клика.
В идеале качество вашего объявления должно быть не ниже “Среднего”. Следите за качеством при настройке и пользуйтесь подсказками Google.
Чуть ниже блока с качеством объявления находятся подсказки, какие фразы можно использовать в объявлении для повышения его привлекательности и CTR. Рекомендую к ознакомлению.
После заполнения заголовков переходим к описаниям. Необходимо заполнить минимум 2 описания, в идеале все 4. Тут мы вкратце рассказываем о нашем товаре/услуге, с описанием конкретных преимуществ.
Крайне желательно использовать все доступные символы, т.е. описание должно содержать 80-90 символов. Это положительно влияет на CTR и цену клика.
После этого переходим к последнему шагу – настройке способа оплаты и непосредственно оплате.
Настройка платежного аккаунта
Мы закончили настройку рекламной кампании, группы и объявления. Осталось заполнить платежные данные, для внесения средств и запуска рекламы.
Выбираем нашу страну и часовой пояс. При наличии промокода – вводим и получаем бонус. Если вы хотите получать дополнительные материалы по рекламе от Google – оставляйте радиокнопку в положении “Да”, в обратном случае переключайте на “Нет”.
Далее необходимо выбрать тип аккаунта (физ. лицо или юр. лицо). Указать имя и адрес.
Далее указываем сумму платежа (не менее 100 рублей), выбираем удобный способ оплаты, принимаем условия использования (ставим галочку) и нажимаем “Отправить”.
Поздравляю! Вы настроили рекламную кампанию!
Итог
Мы с вами разобрали основные возможности и настройки Google Ads. Пошагово прошлись по этапам настройки и создали полноценную рекламную кампанию.
Казалось бы, что ничего сложного нет, однако Google Ads содержит в себе множество функций, рассказать про которые в рамках одной статьи просто невозможно. В будущих статьях я буду рассказывать про остальные возможности Google Ads, поэтому следите за блогом 😉
А если вам нужна профессиональная настройка Google Ads – обращайтесь ко мне! С радостью помогу вам с запуском рекламы.
WhatsApp / Telegram
Эта статья — сиквел к тексту, в котором мы пошагово разобрали настройку контекстной рекламы для Яндекс.Директ. Здесь мы ставим аналогичные задачи, только для Google Ads. Разберем, как настроить, на что обратить внимание и как вести аналитику рекламы. Эта статья для новичков, которые хотят убедиться, что рекламный бюджет не полетит в трубу.
Все начинается с регистрации в Google Ads, для этого нужен живой аккаунт Google, все просто и происходит на главной странице рекламной системы платформы.
Что еще надо сделать до запуска.
- Четко определитесь с тем, что будете рекламировать и поставьте себе KPI по результатам.
- Подготовьте посадочные страницы, если нет своих ресурсов, воспользуйтесь конструкторами сайтов.
- Соберите ключевые фразы и минус-слова для кампании. Мы собрали готовые списки минус-слов и советы по составлению своего перечня.
- Установите счетчик Google Analytics. О последней версии мы подробно рассказали здесь.
- Свяжите свой кабинет с инструментами для аналитики рекламы. Например, с Callibri.
Создаём кампании в Google Ads
Нажав на кнопку Начать после регистрации вы попадаете на страницу создания кампании, где первым делом вам предложат выбрать одну из семи целей:
- продажи,
- потенциальные клиенты,
- трафик сайта,
- интерес к бренду и товарам,
- узнаваемость бренда и охват,
- реклама приложения,
- посещения магазинов и промоакции.
Для более гибких настроек рекомендуют создать кампанию, не указывая цель.
Затем попросят выбрать тип кампании. В Google их тоже 7:
- Поисковая сеть — реклама в поиске Google и на сайтах поисковых партнеров платформы.
- Контекстно-медийная сеть (КМС) — реклама на сайтах и в приложениях, которые входят в партнерскую сеть Google.
- Видео — объявления в КМС Google, а также в роликах YouTube.
- Приложение — реклама в Google Play, поиске, КМС и на YouTube.
- Торговые кампании — реклама Google Покупках и в отдельном блоке поиска.
- Умная — автоматическая реклама в поиске, Google Картах и т.д.
- Discovery — кампания для широких охватов, объявления появятся в Gmail, рекомендациях Google, YouTube.
Последние 3 кампании становятся доступными только после полной настройки аккаунта.
Для первой настройки подойдет кампания в Поисковой сети. Напишите в специальном окне название кампании, его увидите только вы. Это нужно, чтобы в будущем не запутаться, когда за вашими плечами будут десятки кампаний. Затем выберите сети для показа объявлений.
В других настройках укажите сроки кампании, если их нет, рекламу будут показывать постоянно. Здесь же есть настройка расписания показов с временем и днями недели. В URL кампании расставляют UTM-метки для отслеживания. С их созданием поможет бесплатный генератор UTM-меток.
Дальше настройте Местоположения для географии показа. Вы можете выбрать страну из списка, либо выбрать расширенный поиск, где можно прямо на карте мира указать нужный радиус показа рекламы. В выпадающем списке стран есть кнопка Исключить, если вы не хотите, чтобы объявление появилось на этой территории.
Здесь же выберете язык вашей аудитории. Google советует добавлять английский язык. Это нужно, чтобы объявления появлялись на сайте Google.com по запросам на русском языке. Поэтому добавляйте. Затем настройте аудитории для показа, позднее вы сможете добавлять готовые аудитории, но сначала надо собрать достаточно статистики. На первый раз рекомендуем включить Наблюдение, чтобы не ограничивать охват кампании.
Теперь о деньгах. Установите дневной бюджет кампании, занижать особо его не имеет смысла, ведь когда деньги кончатся — и реклама отключится. Это отразится и на статистике и ее эффективности. У Google есть справка о бюджетах на кампании.
После этого установите стратегию назначения ставок. Здесь есть 2 варианта.
- Ручной контроль за ставками по ключевым фразам. Специалист сам выставляет ставки за клики на основе прогнозов или статистики.
- Автоматические стратегии. Алгоритмы обучатся по заданному сценарию и будут выставлять ставки без участия человека. При этом, вы можете установить предельную цену за клик. Мы подробно разобрали суть автоматических стратегий Google в этой статье.

После этого идет необязательный для настройки блок с расширениями объявлений. Мы рекомендуем не пропускать его и дополнить свои объявления номерами телефонов компании, ссылками на отзывы или дополнительной полезной для клиента информацией. Это привлекает внимание аудитории.
Сохраните настройки кампании.
Как создать группы и отдельные объявления в Google
В первую очередь у вас есть выбор типа группы объявлений:
- Стандартные — ключевые слова и текстовые объявления вы создаете самостоятельно.
- Динамические — алгоритм автоматически подберет ключевые слова и текстовые объявления.
В группах находится несколько рекламных объявлений, а также ключевые фразы, ведущие на посадочную страницу.
Введите название группы, которое вы потом легко найдете в общем списке. Затем заполните поле с ключевыми словами и фразами. Если вы не приготовили заранее запросы, то Google предлагает прочесть об этом справку, либо выполнить задачу за вас. Для этого вставьте ссылку на ваш сайт и/или пропишите продукт, который рекламируете в специальное окно. Вот что инструмент нашел для сайта Callibri и товара коллтрекинг.
Однако не советуем пользоваться этой функцией, инструмент не знает вашего контекста и может добавить ключевые слова, которые вам не нужны. Сохраните группу объявлений.
Создание объявления для рекламы в Google Ads
На странице создания объявления Google показывает следующие вещи:
- Группа, к которой относится объявление;
- Ключевые слова;
- Конечный URL — ваша посадочная страница;
- Отображаемый путь — та часть ссылки, которую увидит пользователь.

Дальше идет то, что непосредственно относится к контенту объявления.
- Заголовки — задайте до 15 заголовков для вашего объявления. Максимальная длина заголовка составляет 30 символов. Алгоритм рекомендует ключевые слова для заголовка, а еще умеет и сам генерировать их исходя из конечного URL, но мы бы не рисковали отдавать это на откуп машине.
- Описание — вовлекающий текст объявления, располагается под отображаемым URL. Максимальная длина заголовка составляет 90 символов. Всего доступно 4 варианта описания, Google также умеет генерировать их на основе других объявлений.
Рядом есть окно предпросмотра для десктопа и смартфона, где вы видите, как будет выглядеть ваше объявление. Заголовки и описания случайным образом меняются, чтобы вы увидели все возможные варианты рекламы. Однако вы можете закрепить их вручную, если вам нужны конкретные заголовки на конкретных позициях.
Ниже есть параметры для URL, там вы можете поставить дополнительные метки для отслеживания. Весь процесс настройки Google оценивает и дает советы о том, как сделать объявление лучше, итоговый рейтинг всегда перед глазами. Здесь же лежат подсказки, с которыми вы можете повысить рейтинг.

Когда качество объявления удовлетворит вас, сохраняйте его и переходите к оплате.
Как оплачивать рекламу в Google Ads
Финальный шаг — настройка платежной информации. Подтвердите свою страну и часовой пояс, здесь же можно использовать промокоды, если они у вас есть, а также подписаться на рассылку Google с советами и акциями.
Затем введите данные для настройки для создания Единого платежного профиля, чтобы быстро оплачивать любые счета внутри экосистемы Google. Про это есть отдельная справка. Система попросит указать имя, подтвердить статус физического или юридического лица и прописать адрес вашей компании. Это нужно, чтобы корректно считать налоги. Платформа приготовила специальную справку про налоги в России. В пункте Как вы платите пропишите сумму оплаты за рекламу, минимальная сумма — 100 рублей.
Выберите способ оплаты. Google предлагает 4 варианта:
- Прямой перевод средств;
- ASSIST;
- QIWI;
- ЮMoney.
Для каждого варианта платформа подскажет регламент оплаты.
Сохраните и завершите настройку.
Что делать, когда реклама запущена
После этого, открыв интерфейс Google, вы можете просматривать группы и отдельные объявления, бюджеты, расходы, вид рекламы, а также статус объявления.

Немного о модерации в Google Ads
В среднем, модерация объявлений занимает 1 рабочий день, но в своей справке Google предупреждает, что из-за пандемии сроки могут затянуться. Проверяют рекламу роботы. Перед отправкой объявления обязательно прочтите справки платформы.
- Общие правила рекламы в Google, здесь вы найдете запрещенные к рекламе деятельности и контент, технические требования к объявлениям и ограничения.
- Юридические требования к рекламе Google в вашей стране.
- Условия для рекламы, которую могут увидеть дети.
- Условия рекламы для взрослых.
- Редакционные требования к рекламе.
- Что нарушает правила платформы и что будет за нарушения правил платформы. Если кратко: либо отклонение объявления, либо бан аккаунта.
Если объявление все-таки отклонили, есть несколько путей исправить это:
- Исправьте его согласно справке Google.
Подайте апелляцию и запросите ручную проверку объявления. - Обратитесь в поддержку.
- Позвоните по номеру 8-800-500-9120, коллцентр работает пять дней в неделю с 10:00 до 19:00 по московскому времени.
Кстати, Google утверждает, то новые аккаунты получают поддержку в течение 3 месяцев, и операторы помогут настроить аккаунт в первый раз.
Еще у Google есть видео о модерации, а у нас отдельная статья, смотрите и читайте.
Как повысить эффективность рекламы в Google
Помимо вышеупомянутых советов, здесь мы собрали дополнительный чек-лист который поможет улучшить эффект от рекламы Google.
- Пишите текст объявления так, чтобы он соответствовал ключевой фразе и содержанию посадочной страницы.
- Размещайте в группах не менее 3 объявлений. Тогда платформа сможет выбирать более релевантную рекламу для пользователя исходя из его запроса.
- Заполняйте раздел с расширениями. В таком случае пользователь увидит заранее всю информацию о вас. Следовательно, растет вероятность появления целевой заявки из рекламы.
- Оставьте время на тестирование. Предварительный A/B тест поможет отсечь менее эффективные объявления.
- Если вы работаете с автостратегиями, дайте алгоритмам обучиться. В среднем система учится 2-3 недели. Любое изменение в кампании до этого момента замедлит процесс — начнётся переобучение.
- Создавайте разные кампании для отдельных регионов и страны в целом. С помощью карты вы можете выбрать географию вплоть до населенного пункта.
- Составляя списки минус-слов, учитывайте, что Google Ads не умеет склонять. Прописывайте склонения вручную, либо воспользуйтесь специальным сервисом.
И самое важное — аналитика.
Как оценить эффект от рекламы Google
Помимо собственных отчетов, Google позволяет анализировать рекламу с помощью сторонних инструментов.
Если вы запускаете рекламу с номерами телефонов, то не забудьте подключить коллтрекинг. Эта технология присваивает посетителям уникальный номер телефона. Когда пользователь позвонит по этому номеру, система сохранит все данные о нем. Это номер телефона, имя, геолокацию, ключевое слово в поиске и рекламную кампанию. Изучая эти данные, вы поймете, какая реклама приносит больше лидов.
Как посмотреть в Едином Журнале Лидов заявки из Google
Настройте интеграцию Google Ads c МультиТрекингом Callibri, тогда вы получите доступ к Единому Журналу Лидов. Это кастомизируемый отчет, куда попадают все данные по рекламе и заявкам. Здесь вы найдете информацию о клиенте, можете послушать звонок или прочитать его расшифровку, а также фильтровать заявки из рекламы, проставлять классы обращениям и оценивать работу операторов. Включите фильтр по источникам, чтобы увидеть, какие заявки пришли из рекламы Google.
МультиТрекинг
Покажет эффективность вашей рекламы
Заключение
Как видно, с базовыми настройками рекламы Google справится любой сотрудник. Платформа дает кучу подсказок и готова автоматизировать часть задач практически сразу.
Однако для эффективной работы этого недостаточно. Только специалист сможет уверенно ориентироваться во всех нюансах и правилах системы. Google регулярно обновляет условия и правила своей рекламной платформы, поэтому не забывайте периодически читать о новостях продукта. И не забывайте про аналитику, сейчас достаточно инструментов, для использования которых не нужны глаза и руки трафик-менеджера сеньора.